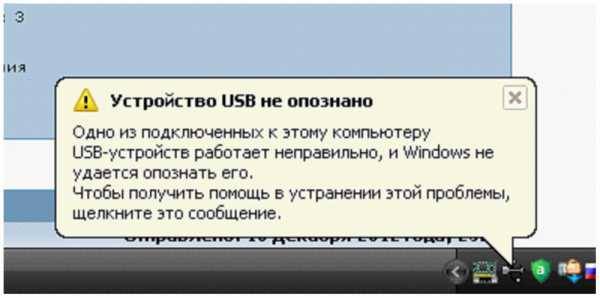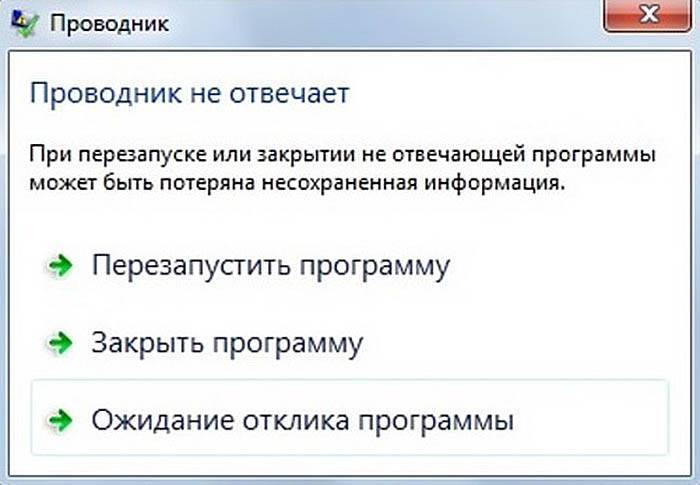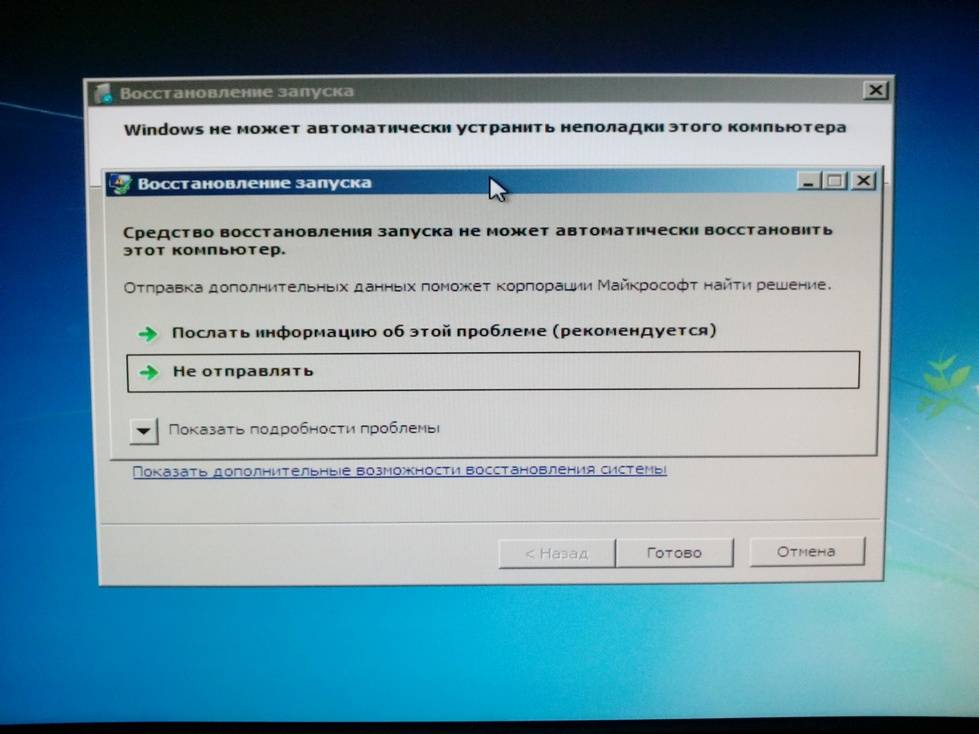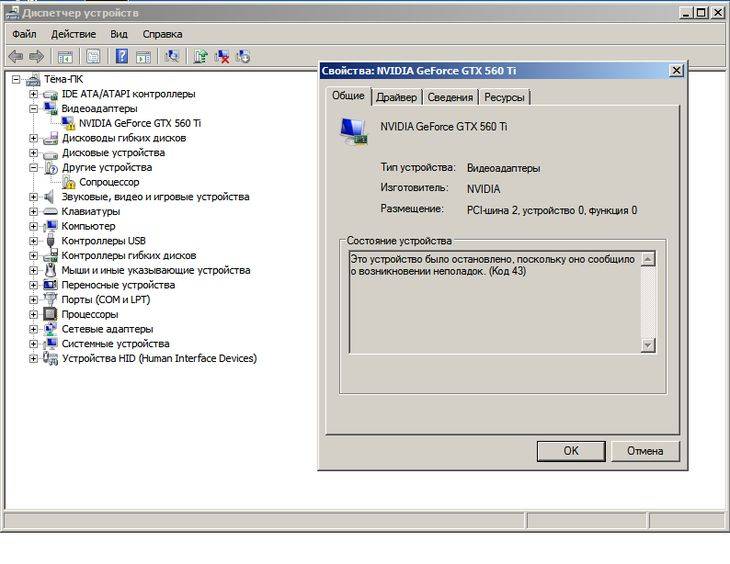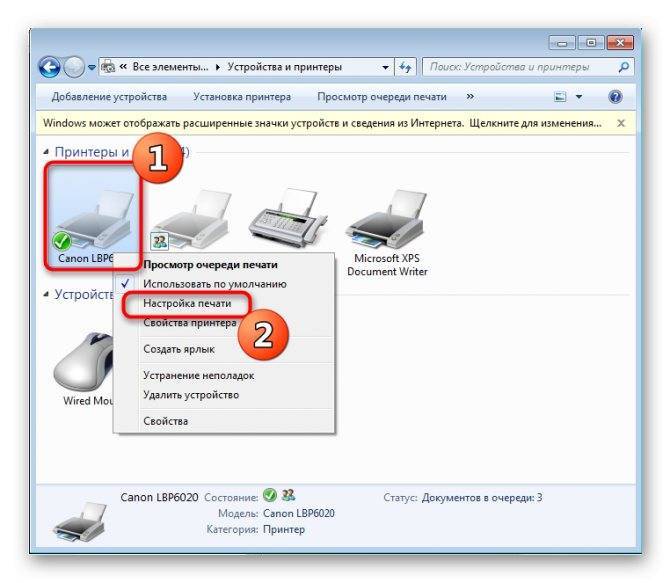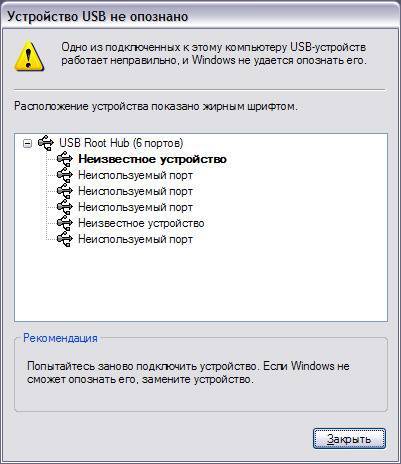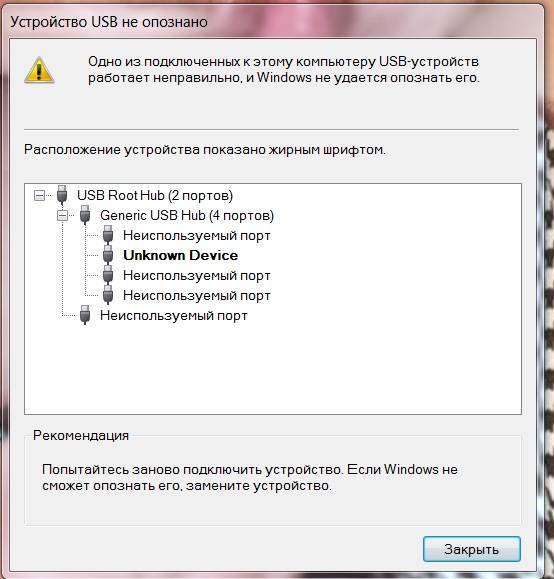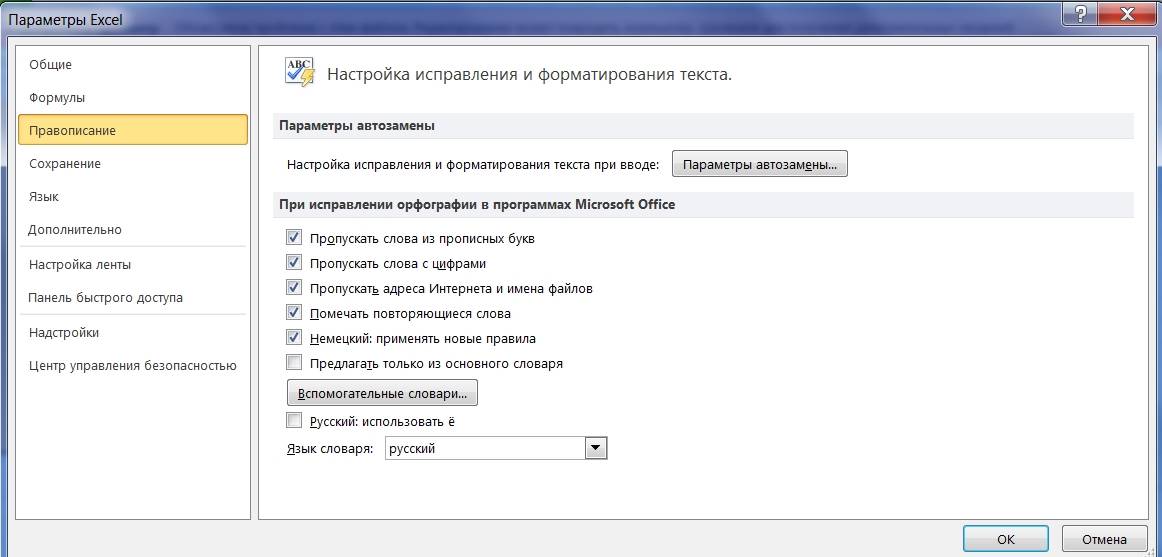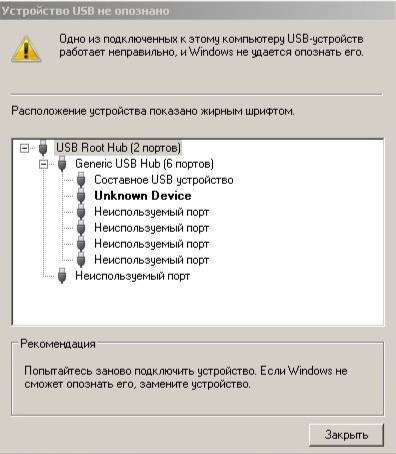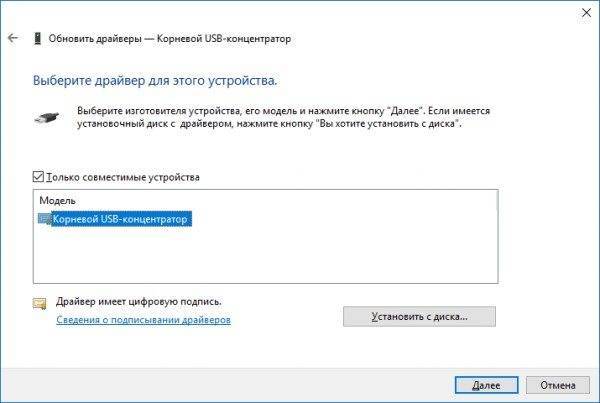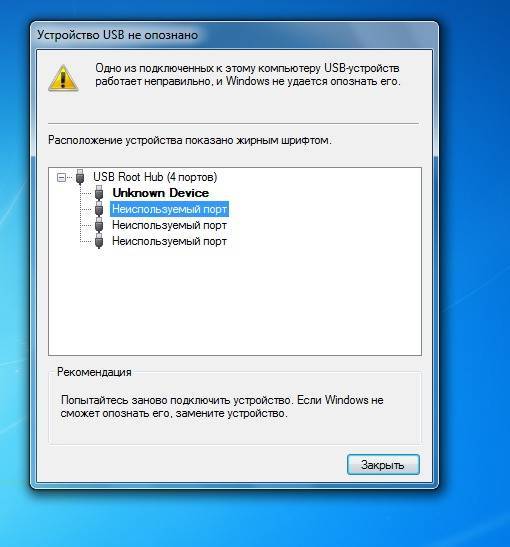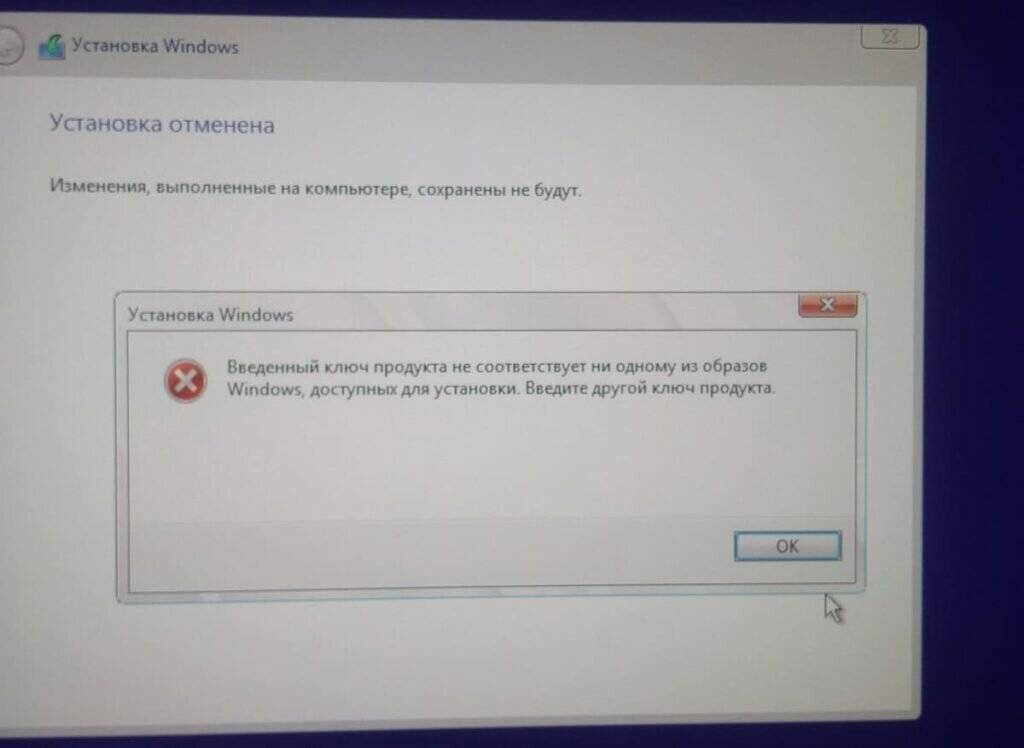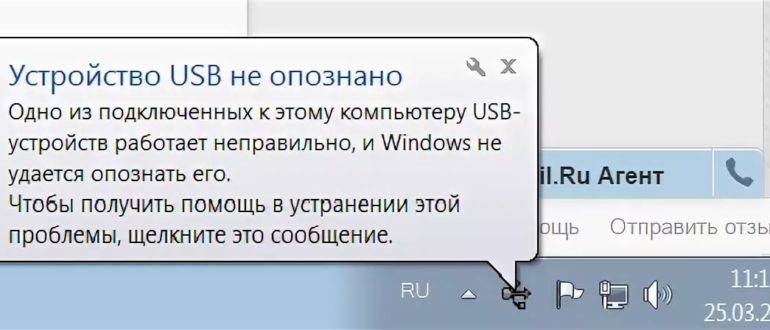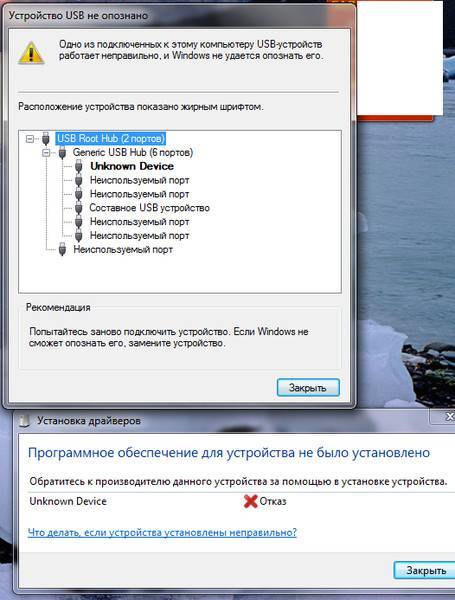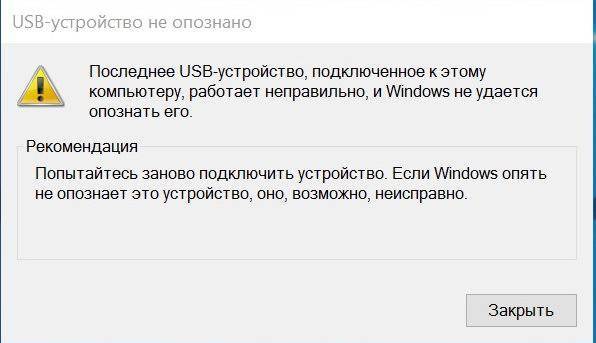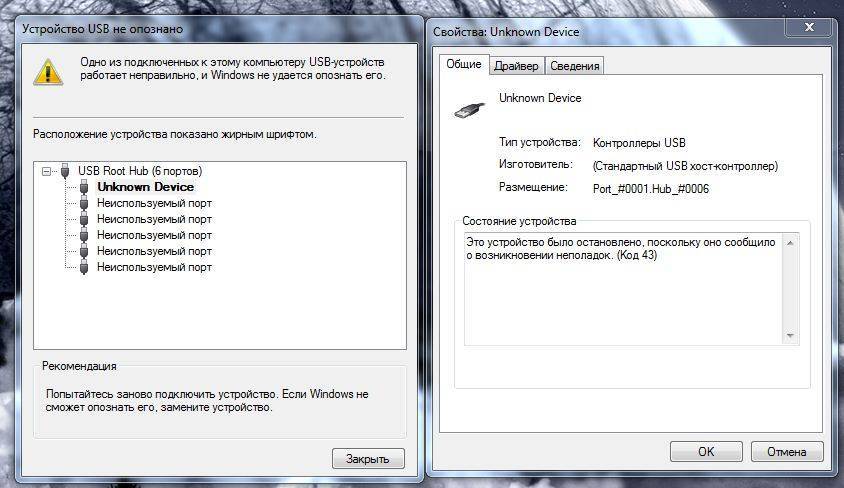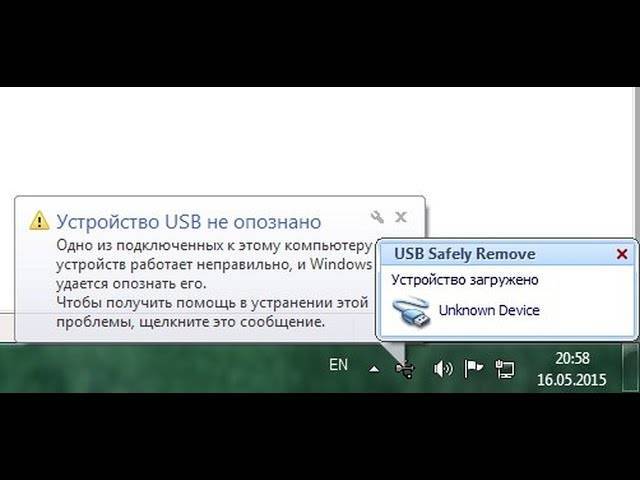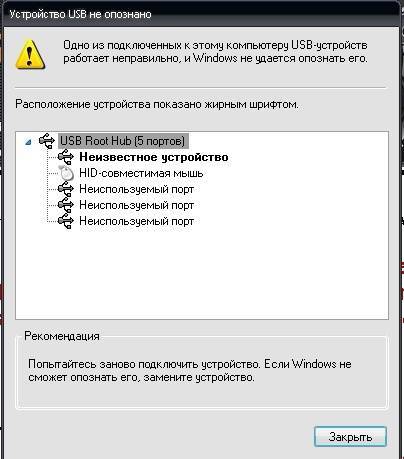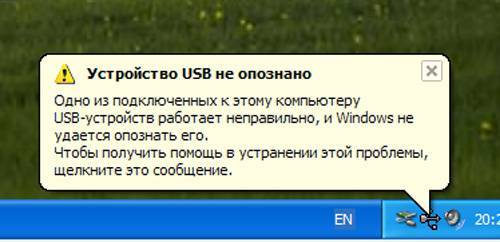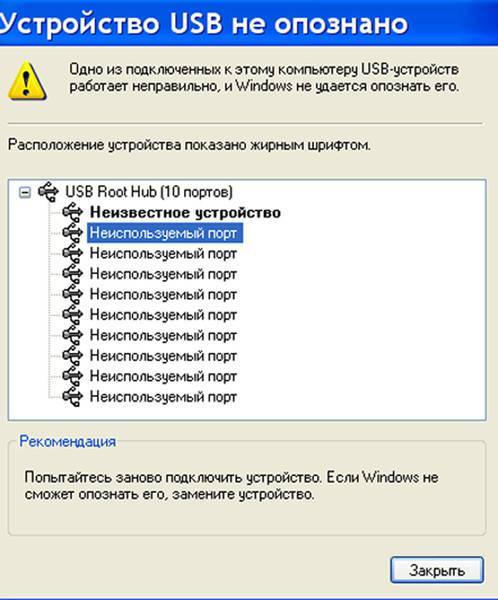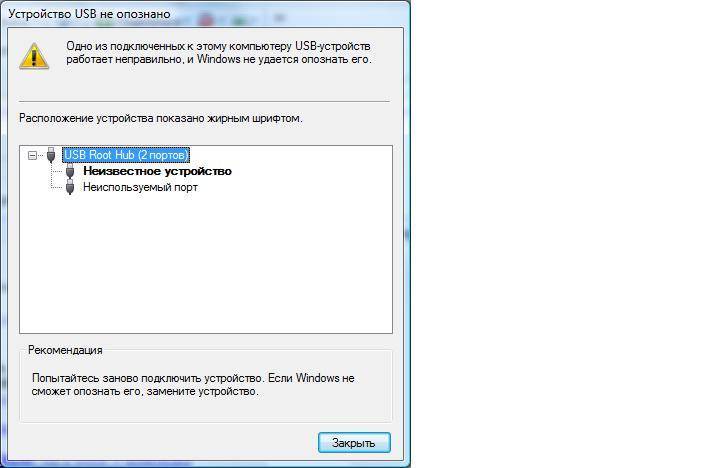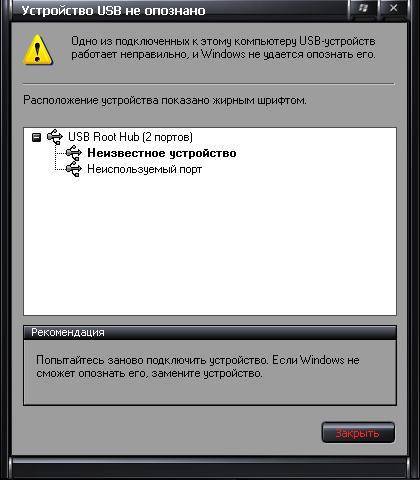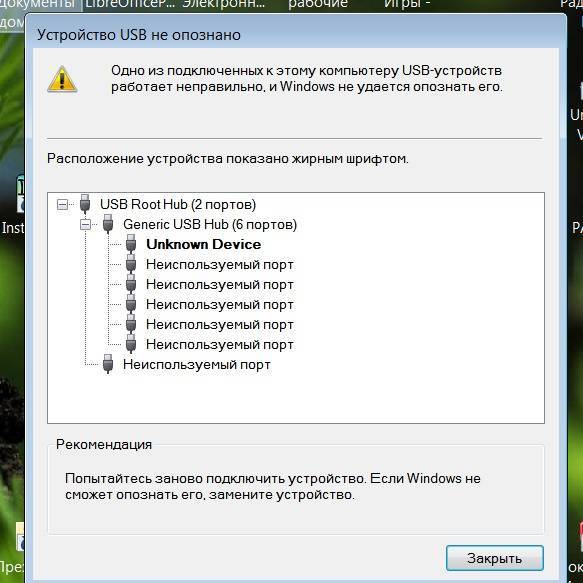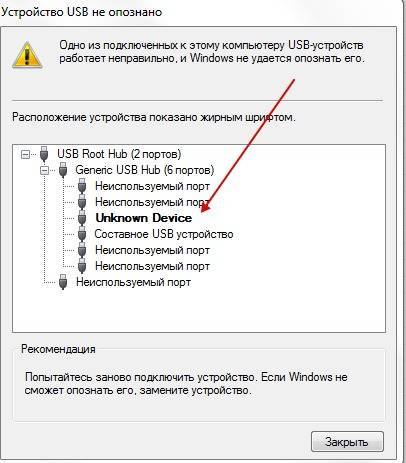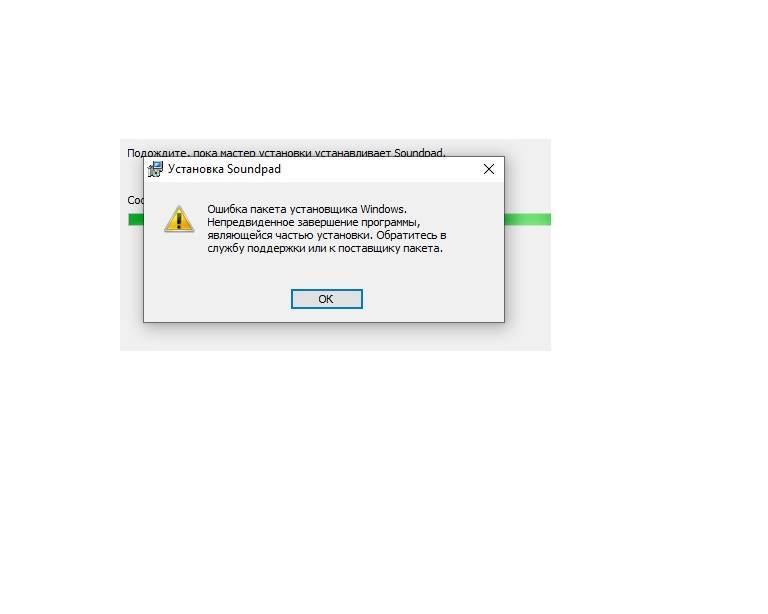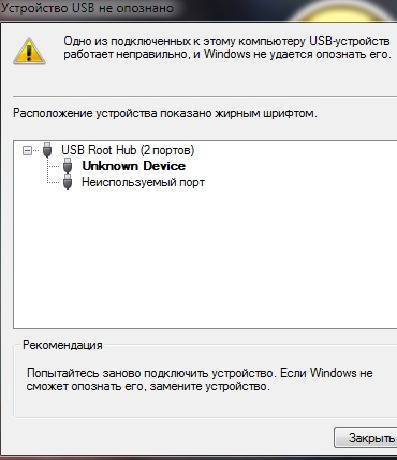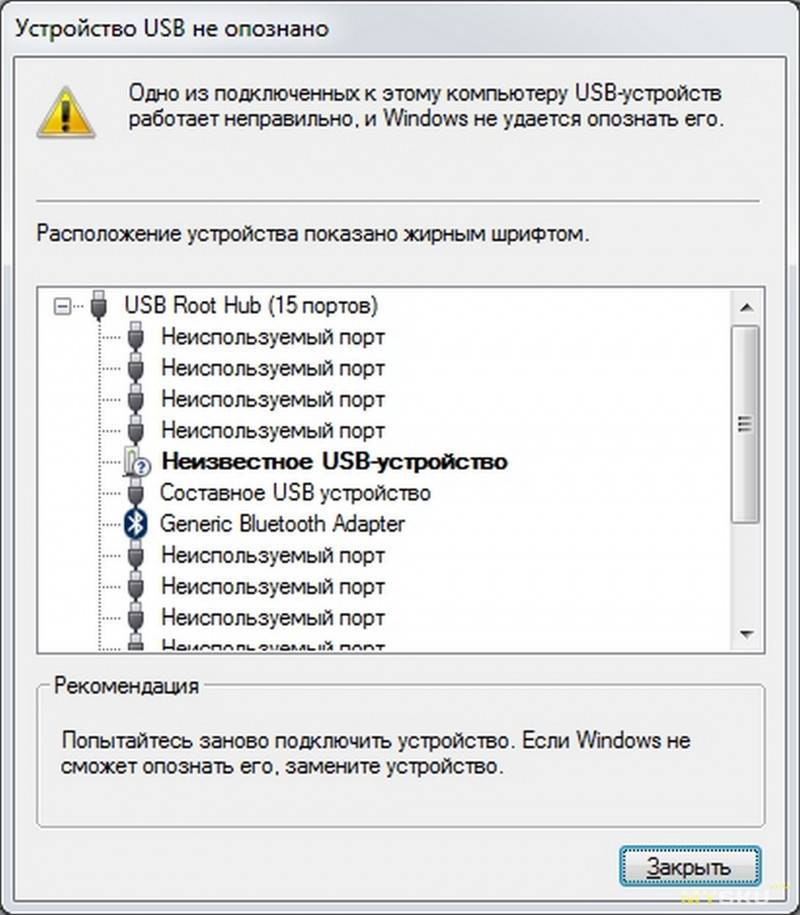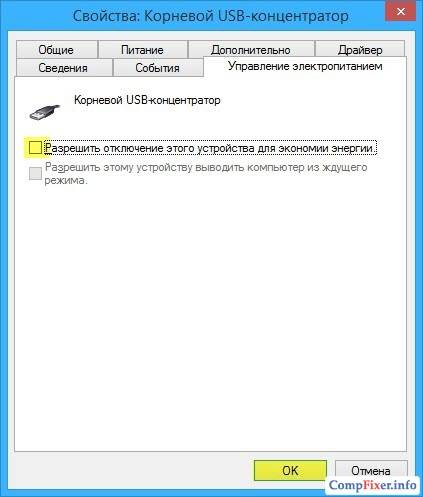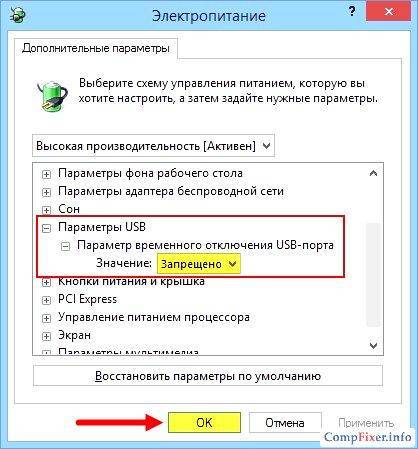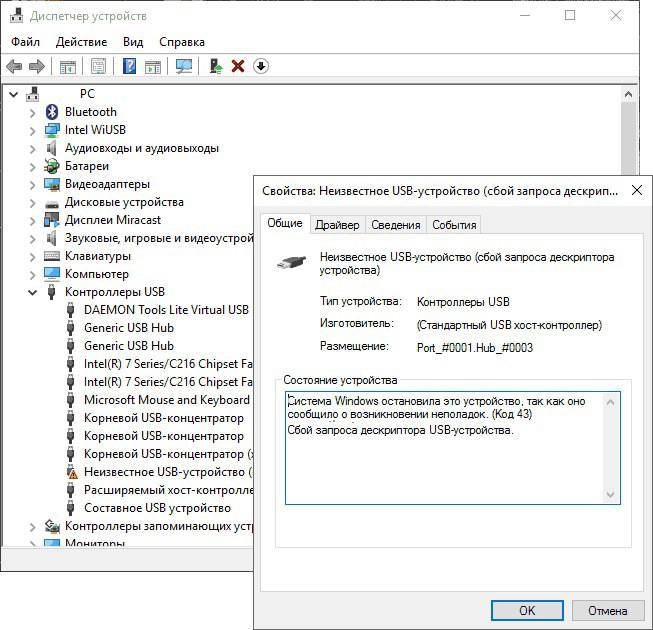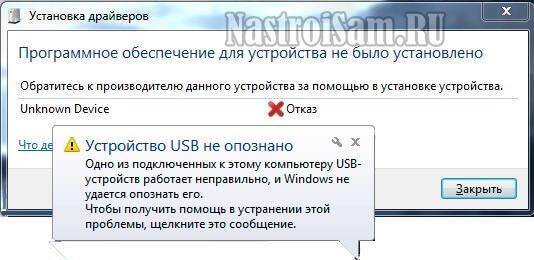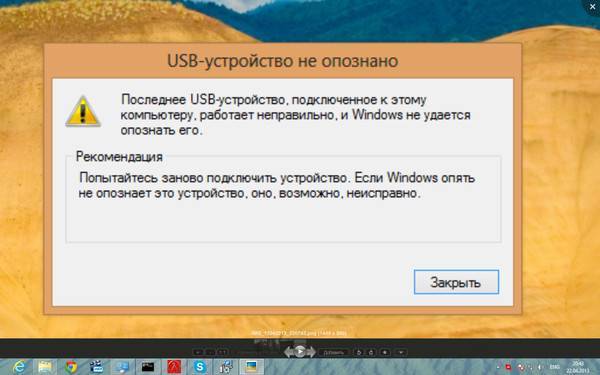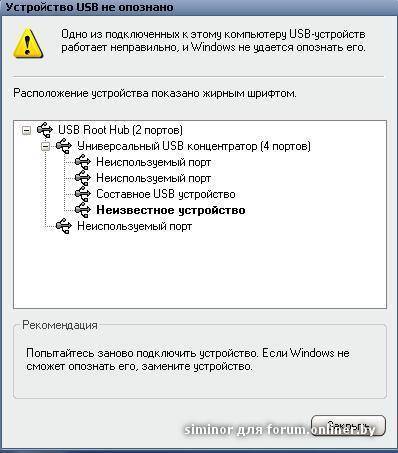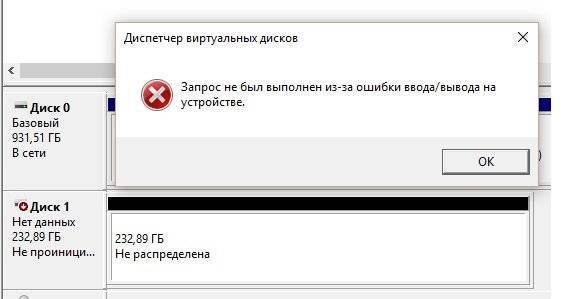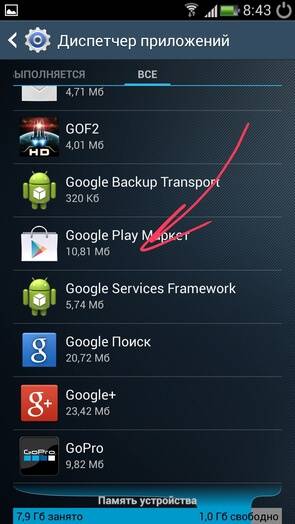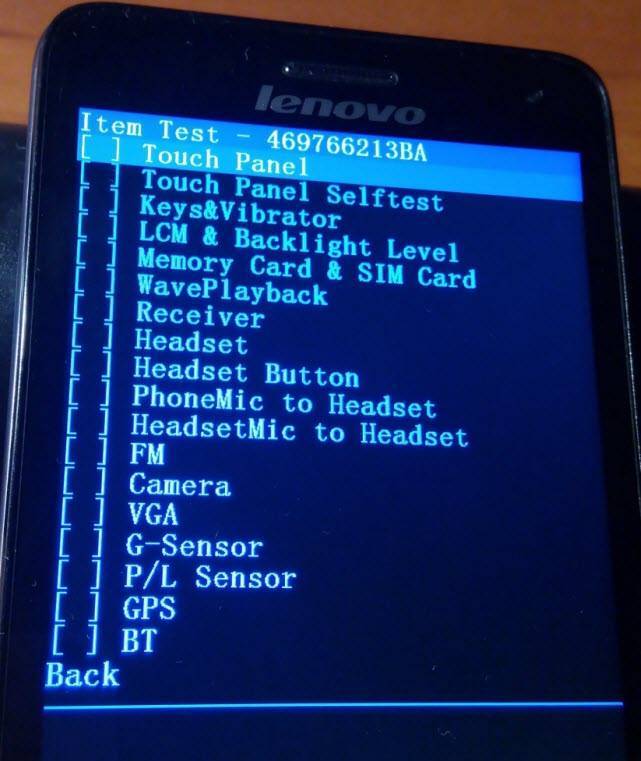С чем связана ошибка, когда устройство USB не опознано?
Электричество через силовой кабель подается в ИБП (блок питания компьютера или ноутбука), иногда происходят сбои в микросхеме и схемах питания, в результате чего появляется остаточное напряжение на портах USB, которое вызывает ошибки. Полностью отключив ПК от электросети для сброса ошибок, когда устройство невозможно опознать.
Дополнительные инструкции по исправлению ошибки “USB устройство не опознано Windows”
- Попробуйте установить другое устройство в этот-же порт.
- Проверьте, не включена ли функция экономии электропитания. Зайдите в “Диспетчер устройств”, щелкните правой кнопкой мышки на USB-контроллере и проверьте в “свойствах”, есть ли активированная галочка “Разрешить отключения устройства для экономии электроэнергии”. Проверьте все USB-контроллеры, после чего осуществите перезагрузку ПК. Проверьте работоспособность.
- Лишь некоторые товары OXION требуют установки драйверов. Большинство мышей и клавиатур работает по системе Plug-and-Play. Если ваше устройство требовало установки драйвера, проверьте его корректность. Зайдите в диспетчер устройств на своем ПК, найдите “Неопознанное устройство” и зайдите в раздел “Драйвера”. Обновите драйвер выбрав “Поиск в интернете” или “Установить из файла”. Перезагрузите ПК, проверьте, будет ли USB устройство опознано в Windows.
- Если выше перечисленное не помогает, попробуйте в диспетчере устройств удалить все контроллеры USB, что обнулит порты до исходных заводских настроек. Перезагрузите компьютер, во время загрузки Windows проведет поиск аппаратных устройств и отобразит USB контролеры заново – все должно работать.
- Вы можете попробовать выключить USB порты через BIOS, главное убедитесь что у вас есть Tochscreen или com / pc2 порт, потому что при отключении USB вы не сможете сново зайти в BIOS.
- Существует еще один способ, связаный с конфликтом между ранее установленными USB устройствами. Чтобы увидеть скрытые USB устройства, к примеру ранее установленный геймпад, принтер или модем, введите в командной строке следующие команды:
После таких операций в диспетчере устройств настройте “Вид” – “Показать скрытые устройства”.
Проверьте, есть появились ли устройства с ошибкой – желтым треугольником.
Посмотрите, есть ли неопознанные устройства?
Удалите все лишнее нажав правую кнопку мыши – удалить.
Надеемся данная инструкция помогла решить проблему опознавания устройства. Все описанные ошибки не вызваны продукцией OXION, а являются техническими недоработками инженеров Microsoft и компьютерного железа. Инструкция призвана помочь нашим клиентам. В случае, если устройство OXION так и не заработало, воспользуйтесь гарантией – обменяйте или отремонтируйте товар.
Мобильные телефоны, гаджеты и всевозможные другие внешние устройства практически всегда подключаются к компьютеру при помощи USB-порта. В ряде случаев компьютер не может распознать подключенное устройство и выдает соответствующее сообщение. Как показывает практика, ошибка «устройство USB не опознано» может вызываться как аппаратными неисправностями, так и недостатками программного обеспечения.
Существует последовательность действий, которая поможет решить проблему в 90% случаев. Итак, что делать при появлении ошибки о неопознанном устройстве после подключения к ПК?
- Первым делом следует попробовать подключить устройство к другому компьютеру. Если проблема повторяется, нужно поменять кабель – если жилы в кабеле надломлены, ошибка будет возникать везде. Если со сменой ПК и кабеля проблема не исчезла, ремонта или замены может потребовать само подключаемое устройство.
- Проблема может быть с конкретным USB-портом. Нужно попробовать подключиться к другим портам, расположенным не только по соседству с неработающим, но и на задней стороне системного блока (сбоку или сзади ноутбука).
- Иногда проблему вызывает статическое электричество, не позволяющее компьютеру правильно обрабатывать сигналы. Статическое электричество отлично накапливает пыль, собирающаяся в разъемах USB и внутри компьютера. Следует выключить ПК и полностью отключить его от системы питания на несколько минут, а заодно продуть разъемы от пыли.
- Часто ошибка распознавания появляется из-за сбоя в работе драйверов. Для исправления ошибки требуется найти файл INFCACHE.1
и удалить его. В этом файле содержатся данные драйверов USB устройств и ошибочная информация может вызывать проблему с распознаванием. Для удаления системного файла требуются права администратора.
Способы устранения
Практически всегда данная ошибка означает, что на компьютере не инсталлированы необходимые драйвера устройства или же они установлены некорректно. Существует несколько вариантов решения указанной проблемы.
Способ 1: «Мастер установки оборудования»
Прежде всего, можно попытаться устранить неполадку при помощи «Мастера установки оборудования».
Нажмите на клавиатуре Win+R и в поле открывшегося окна вбейте выражение:
После ввода жмите «OK».
В открывшемся стартовом окне «Мастера» жмите «Далее».
Затем с помощью радиокнопки выберите вариант решения проблемы путем поиска и автоматической установки оборудования, а после жмите «Далее».
Запустится процедура поиска подключенного неизвестного устройства. При его обнаружении процесс установки будет произведен автоматически, что и решит проблему.
Если же устройство не будет найдено, в окне «Мастера» отобразится соответствующее сообщение. Дальнейшие действия имеет смысл производить только тогда, когда вы знаете, какое именно оборудование не распознается системой. Щелкните кнопку «Далее».
Откроется перечень доступного оборудования. Найдите тип того устройства, которое вы желаете установить, выделите его название и кликните «Далее».
Если же нужный пункт в перечне отсутствует, выберите вариант «Показать все устройства» и нажмите «Далее».
В левой части открывшегося окна выберите наименование изготовителя проблемного устройства. После этого в правой области интерфейса откроется перечень всех моделей данного производителя, драйвера которых есть в базе. Выберите нужный вариант и нажмите «Далее».
Если же требуемый пункт вы так и не нашли, тогда требуется нажать кнопку «Установить с диска…». Но данный вариант подойдет только для тех пользователей, которые знают, что на их ПК установлен необходимый драйвер и имеют информацию, в какой именно директории он расположен.
В открывшемся окошке жмите кнопку «Обзор…».
Откроется окно поиска файла. Перейдите в нем в ту директорию, в которой содержится драйвер устройства. Далее выделите его файл с расширением INI и нажмите «Открыть».
После того как путь к файлу драйвера отобразился в поле «Копировать файлы с диска», жмите «OK».
После этого, вернувшись в основное окно «Мастера», жмите «Далее».
Будет выполнена процедура установки драйвера, что должно привести к решению проблемы с неизвестным устройством.
Данный метод имеет некоторые недостатки. Главные из них заключается в том, что вы должны знать, какое именно оборудование отображается в «Диспетчере устройств», как неопознанное, уже иметь на компьютере драйвер к нему и обладать информацией о том, в какой именно директории он располагается.
Способ 2: «Диспетчер устройств»
Наиболее легкий способ исправить проблему непосредственно через «Диспетчер устройств» – это обновить конфигурацию оборудования. Он подойдет, даже если вы не знаете, какое именно комплектующее сбоит. Но, к сожалению, данный метод работает далеко не всегда. Тогда вам потребуется произвести поиск и инсталляцию драйвера.
Урок: Как открыть «Диспетчер устройств» в Windows 7
- Щелкните правой кнопкой мышки (ПКМ) по наименованию неизвестного оборудования в «Диспетчере устройств». В отобразившемся меню выберите пункт «Обновить конфигурацию…».
После этого произойдет обновление конфигурации с переустановкой драйверов и неизвестное оборудование будет правильно инициализировано в системе.
Вышеописанный вариант подойдет только тогда, когда на ПК уже есть нужные драйвера, но по какой-то причине при первоначальной инсталляции они неправильно были установлены. Если же на компьютер установлен некорректный драйвер или он вообще отсутствует, данный алгоритм не поможет в решении проблемы. Тогда нужно выполнить действия, которые рассмотрены ниже.
Причиной того, что какое-либо оборудование инициализируется в Виндовс 7 как неопознанное устройство, чаще всего является отсутствие драйверов или их некорректная установка. Устранить указанную проблему можно с помощью «Мастера установки оборудования» или «Диспетчера устройств». Также существует вариант применения специального софта для автоматической установки драйверов.
Опишите, что у вас не получилось.
Наши специалисты постараются ответить максимально быстро.
Исправить «не распознает usb устройство» в Windows:
У каждой проблемы есть решение. К счастью, есть много способов исправить проблемы с USB в Windows. Попробуем самые эффективные методы.
Способ 1. Перезагрузите компьютер.
Один из самых простых и быстрых способов исправить «USB-устройство не распознается» — это перезагрузить компьютер. Перед запуском компьютера отключите его от сети на 1 минуту. Это сбросит USB-концентратор на вашу материнскую плату. Если проблема возникает на ноутбуке, вам нужно вынуть аккумулятор ноутбука на 3-4 минуты и снова вставить. Теперь запустите компьютер и посмотрите, сохраняется ли проблема.
Способ 2: Найти не обнаруженный драйвер.
Сканирование на наличие не найденных драйверов — еще один отличный выбор для диагностики и устранения ошибки «USB-устройство Windows 7,8,10 не распознает» с помощью диспетчера устройств. У него есть доступ ко всем внутренним и внешним устройствам, которые электрифицировали вашу систему.
- Зайдите в свою панель управления.
- Выберите Оборудование и звук».
- Щелкните «Диспетчер устройств».
- Откройте меню действий.
- Теперь нажмите «Сканировать на предмет изменений оборудования».
- Windows сканирует оборудование.
- Закройте менеджер со всеми окнами панели управления.
- Теперь проверьте, нашел ли ваш компьютер драйвер, повторно открыв Диспетчер устройств.
Способ 4. Обновление драйверов.
Иногда обновление драйверов устройств решает проблему в Windows. Сделать это можно разными способами.
- Посетите веб-сайт производителя драйвера USB. Найдите обновленные драйверы. Скачайте и установите их.
- В любом случае узнайте, как автоматически обновлять все драйверы.
Способ 5: Управление питанием USB-концентратора
Иногда, чтобы исправить ошибку «Windows не распознает USB-устройство», необходимо сделать следующее.
- Снова откройте Диспетчер устройств.
- Щелкните «Контроллеры USB».
- Теперь щелкните правой кнопкой мыши корневой концентратор USB.
- Выберите «Свойства».
- Щелкните вкладку «Управление питанием».
- Теперь снимите флажок Разрешить этому компьютеру выключать это устройство для экономии энергии .
- Теперь нажмите «ОК».
Способ 6: Удаление неизвестного USB-накопителя
Если другие методы не работают, вам следует удалить неизвестные устройства, чтобы устранить ошибку «компьютер не распознает USB-устройство»
- Сначала откройте Выполнить, нажав логотип Windows + R.
- Введите devmgmt.msc и нажмите OK».
- Теперь нажмите «USB-контроллер».
- Подключите неопознанное устройство к порту ПК.
- Найдите значок «Неизвестное USB-устройство (сбой порта).
- Щелкните его правой кнопкой мыши и выберите «Удалить».
- Перезагрузите компьютер.
Средство устранения неполадок
По отзывам пользователей, многим удалось быстро решить неполадку с неизвестным портом после запуска средства устранения неполадок.
Чтобы воспользоваться этим инструментом в Windows 10 выполните следующие шаги:
Перейдите в раздел Устранения неполадок с помощью команды ms-settings:troubleshoot, запущенной из окна командного интерпретатора (Win + R).
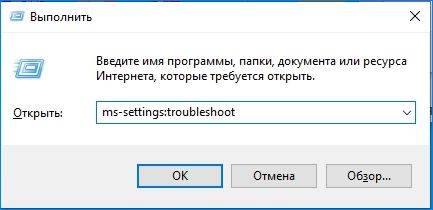
В правой части экрана найдите раздел «Оборудования и устройства». Кликните на него и запустите процесс.
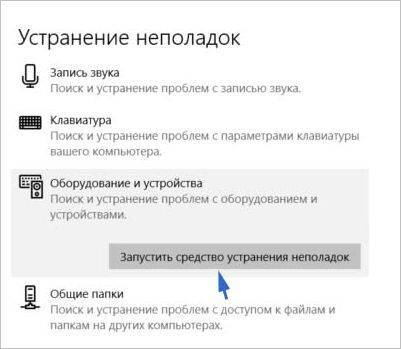
Если установлены другие версии Windows:
Откройте Панель управления командой control из окна командного интерпретатора (Win +R). Переключите просмотр в правом верхнем углу на крупные значки и перейдите в раздел Устранения неполадок – Оборудование и звук.
В разделе Оборудование и устройства запустите сканирование.
Проверка USB кабеля и портов
Первая причина – отсутствие электрического контакта между ПК и смартфоном. Поэтому необходимо проверить состояние кабеля и портов.
На соединительном проводе не должно быть разрывов оболочки и изломов. Если он выглядит целым, то проверить состояние. Для этого нужно:
- Подключить к зарядному устройству и смартфону. Если зарядка батареи началась, то провод исправен.
- Изогнуть подключенный кабель в разных местах. Если зарядка самопроизвольно начинается/прекращается, то токоведущие жилы сломаны. Провод нужно заменить.
Если кабель цел, но смартфон не подключается к компьютеру, то осмотреть разъем microUSB на телефоне и очистить от грязи. После этого подключить кабель в другой USB порт или к другому компьютеру.

Изменение режима подключения к ПК
Смартфоны с Андроид 4.4, 5.1, 6.0 (Xiaomi Redmi 4x, Redmi Note 3, Redmi Note 4x, Redmi Note 5, Mi 5) по умолчанию подключаются к ПК в режиме мультимедийного устройства (MTP). Это позволяет загружать и выкачивать из внутренней памяти фото, музыку и видео.
Иногда он самопроизвольно меняется на режим фотокамеры. В этом случае в памяти смартфона с компьютера можно просмотреть и перенести файлы только из папок с фото и видео.
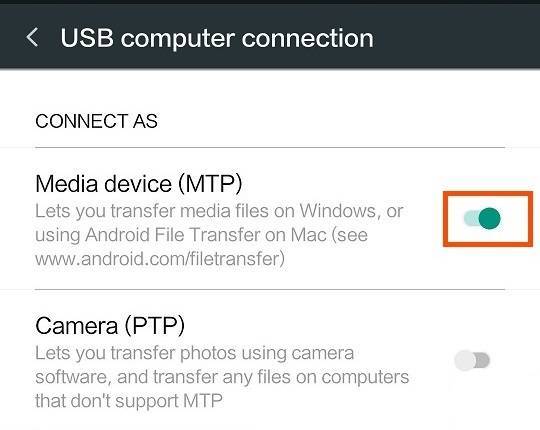
В обеих ситуациях проблема того, что компьютер не видит смартфоны Xiaomi серий Redmi, Redmi Note и Mi, исправляется одинаково:
- Подключить телефон к ПК.
- Потянуть вниз шторку.
- Переключиться на вкладку с уведомлениями.
- Нажать на строку «Подключен как устройство…» на Андроид 4.4–6.0 и «Зарядка через USB» на Андроид 7.0–9.0.
- Выбрать строчку «Медиа-устройство (MTP)» или «Передача файлов».
Установка режима подключения через командную строку
Порядок действий следующий:
- Подключить смартфон к ПК.
- Запустить программу.
- Ввести поочередно команды (без кавычек): «su», «setprop persist.sys.usb.config mtp,adb», «reboot». После каждой команды нажать
После перезагрузки смартфон заработает в режиме MTP.
Упрощенный доступ к выбору режима подключения
Если меню выбора режима подключения не появляется или не удается переключить режим, то исправить эту проблему можно с помощью утилиты QuickShortcutMaker. Она создает ярлыки на приложения и настройки устройства. Скачать ее можно тут .
Чтобы получить доступ к выбору режима подключения нужно:
- Переименовать загруженный архив на QuickShortcutMaker+2.4.0.apk.
- Разрешить в настройках установку приложений из неизвестных источников:
- Зайти в раздел «Безопасность» главного меню настроек.
- Установить галочку около строки «Неизвестные источники».
- Установить утилиту и запустить.
- Ввести в поисковую строчку «Настройки».
- Найти в результатах пункт, содержащий «android.settings.UsbSettings » и нажать на него.
- На новом экране нажать кнопку «Создать». На главном экране появится ярлык на выбор режима подключения.
- Нажать на ярлык и выбрать режим подключения MTP.
Третья причина, из-за которой ПК не видит смартфон – не установлены драйверы. Это наборы инструкций, с помощью которых Windows взаимодействует с подключенными устройствами. Они должны устанавливаться автоматически из базы драйверов операционной системы. Но для некоторых моделей смартфонов драйверов в базе нет. Поэтому их нужно устанавливать вручную.

На Windows 7, 8, 10 это делается следующим образом:
- Установить приложение Antutu.
- Перейти в подраздел «Моё устройство».
- Найти строчку «Модель ЦП».
- Скачать и распаковать архив с подходящими драйверами.
- Отключить проверку цифровых подписей драйверов.
- Вызвать окно «Диспетчер устройств», кликнув правой кнопкой мыши на иконке «Компьютер», выбрать «Свойства» и нажать на одноименную строку или найти сервис в Панели управления.
- Выбрать из списка строчку «Неизвестное устройство» или «Unknown device».
- Нажать «Обновить драйвер».
- Нажать «Выполнить поиск на этом компьютере».
- Нажать кнопку «Обзор». Указать папку с содержимым архива.
- Нажать «Далее» и дождаться завершения процедуры.
Причин того, почему смартфон от Xiaomi не видит компьютер существует 3. Они связаны с аппаратными неисправностями и особенностями операционных систем Android и Windows.
Бывает и такое, что компьютер не видит смартфона Xiaomi при подключении и выдает надпись «Connect your device via usb». Многих пользователей в этом случае охватывает паника, однако, переживать не стоит. Не всегда причиной является дефект устройства. Чаще виновником является программный сбой никак не зависящий от состояния внутренних компонентов телефона. В статье расскажем, почему возникает ошибка и как решить проблему самостоятельно.
Автоматическая установка драйвера неизвестного устройства
Всей волокиты с поиском и инсталляцией необходимого драйвера устройства можно избежать, воспользовавшись функцией автоматической установки с сервера Microsoft.
Программы для обновления драйверов: стоит ли пользоваться, рейтинг лучших
- Через контекстное меню, как в примере выше, вызываем функцию обновления драйвера.
- Выбираем пункт «Автоматический поиск обновлённых драйверов». Выбираем пункт «Автоматический поиск обновлённых драйверов»
- Дожидаемся, когда мастер установки закончит свою работу, и перезагружаем компьютер. Для корректного обновления необходимо стабильное подключение к интернету.
Исправить проблему «Неизвестное устройство» очень просто. Достаточно лишь определить, какой драйвер отсутствует, и установить его вручную или в автоматическом режиме с серверов Microsoft.
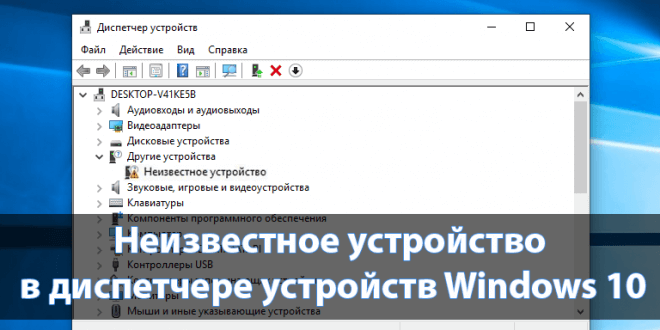
После чистой установки операционной системы пользователи могут заметить множество неизвестных устройств в диспетчере устройств Windows 10. А также может появиться устаревшее устройство после подключения или в случае сбоя драйверов. В любой из ситуаций пользователю необходимо не только определить неизвестное устройство, а и установить для него драйвера.
Данная статья расскажет как определить неизвестное устройство в диспетчере устройств Windows 10. Обычно возле неизвестного устройства пользователи наблюдают знак восклицания, который собственно и говорит об необходимости установки совместимых драйверов устройства. Чаще всего такая ситуация встречается на ноутбуках среднего класса, где производитель меньше внимания уделяет драйверам.
Первые действия при ошибке «Устройство USB не опознано»
Появление проблемы при подключении стороннего устройства зачастую выводит пользователей из себя. Но в этот момент нужно успокоиться, так как чаще всего ошибка устраняется всего лишь одним действием. Правда, если заранее не определить причину возникновения проблем, придется по порядку выполнять действия из представленного алгоритма.
Переподключение устройства в тот же порт

Владелец ПК может даже не подозревать о том, что при подключении он попросту некорректно вставил шнур. К тому же много проблем не поддаются объяснениям в условиях работы исправного оборудования.
Первое действие, которое должен совершить пользователь при появлении на экране сообщения «USB-устройство не опознано» – отсоединить подключаемый гаджет от компьютера.
После этого необходимо проверить, нет ли на кабеле ЮСБ видимых повреждений. Того же внимания заслуживает порт, установленный на компьютере. В случае если не замечены проблемы с физическими носителями, следует вновь подключить смартфон или другой гаджет к компьютеру с использованием того же шнура и порта.
Как бы смешно это не выглядело, но минимум в половине случаев проблема решается. Данный факт свидетельствует о том, что при первом соединении оборудование было подключено неправильно или в один из разъемов попала пыль.
Использование другого порта
Переподключение в тот же разъем не увенчалось успехом? Тогда нужно попробовать другой порт, благо на компьютерах их обычно не менее 3-х штук. Разъемы формата ЮСБ располагаются в непосредственной близости друг к другу. На системном блоке стоит присмотреться как на лицевую, так и на заднюю панель. В случае с ноутбуком выходы USB располагаются слева и справа от клавиатуры.
Вынимая кабель из разъема, после подключения к которому на экране выскакивает ошибка, нужно еще раз проверить его на наличие повреждений. Те же действия необходимо провернуть с портом для повторной синхронизации. Чтобы решить проблему, иногда приходится использовать все имеющиеся разъемы ЮСБ.
Если в итоге один из портов позволил компьютеру успешно считать устройство, значит все остальные выходы являются неисправными. Разъемы лучше всего заменить, обратившись в сервисный центр.

Использование другого кабеля
Наличие видимых дефектов – самый простой способ определить неисправность оборудование. Но часто бывает так, что внешне целый кабель оказывается в один момент неработоспособным.
Скорее всего, шнур USB неисправен, потому что:
- Он не является комплектным.
- Со временем износился кабель.
- Разъемы деформировались или засорились.
Человек должен еще раз проверить исправность шнура: нет ли царапин на нем, не засорен ли разъем ЮСБ. Случается, что после банального продувания выхода проблема решается. Но нельзя сказать, что так происходит всегда.
Если все-таки никакие дефекты обнаружить не удалось, необходимо воспользоваться другим кабелем. Они продаются во всех магазинах цифровой техники, поэтому в том, чтобы найти подходящий шнур, не должно возникнуть проблем.
Перезагрузка компьютера
Еще один способ, который на первый взгляд кажется не самым действенным. Но, если в появлении ошибки виновата работа системы, она может решиться обычной перезагрузкой компьютера.
В этой ситуации важно произвести отключение и повторный запуск правильно. Не стоит использовать кнопку питания или извлечение вилки из розетки
Необходимо нажать на кнопку «Пуск» и выбрать параметр «Перезагрузка». После завершения операции следует еще раз попробовать подключить внешнее устройство к ПК.
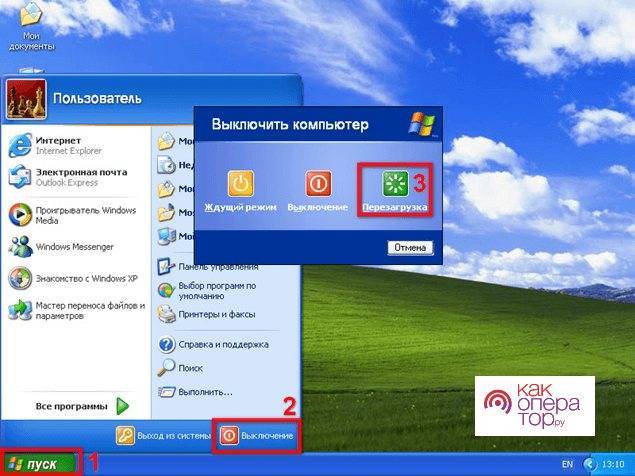
Совет #3: Исправьте настройки питания USB
Электропитание необходимо для инициализации и запуска практически всех периферийных устройств. Проблема, вынесенная в заголовок раздела, в большей степени относится к съёмным жёстким дискам, однако может затрагивать и более «компактные» разновидности переносной памяти. В любом случае, решить её можно так:
- Воспользовавшись формой системного поиска (можете найти её в окошке «Пуск» или запустить при помощи расположенной рядом «лупы») перейдите к опции «Выбор схемы управления питанием».
- Чтобы понять, почему устройство USB не опознано, выберите в качестве следующего шага настройку заданного плана. Всего таких планов несколько; при желании можете применить перечисленные ниже манипуляции к каждому из них.
- Теперь переместитесь в подраздел, содержащий дополнительные параметры электропитания, и во вкладке «Параметры USB» деактивируйте обязательно содержащуюся там функцию «Временное отключение». Самый простой способ сделать это — выбрать для всех доступных вам планов вариант «От сети».
- Кроме того, можете запретить все «улучшения», используемые для оптимизации расхода энергии, в подменю «Батарея».
Вот и всё — теперь примените недавно внесённые изменения и, чтобы закрепить результат, перезагрузите машину. Этот способ гарантированно решит проблемы, связанные с непоступлением напряжения на контакты — конечно, если причина тому не чисто механическая.
О чем говорит код 43 ошибки при подключении USB
Когда малоопытный пользователь сталкивается с подобной ошибкой, операционная система Windows ему указывает, что произошел сбой дескриптора устройства. По факту, речь идет о том, что материнская плата через порт USB не имеет надежного соединения с подключенным устройством. То есть, код 43 ошибки при подключении чаще всего возникает из-за физической проблемы с подключением.
Если подобная ошибка возникла, первым делом следует попробовать подключить USB-устройство в другой разъем. При повторном возникновении неисправности, убедитесь, что подключаемый разъем USB не имеет физических повреждений или следов возникновения окисления. Если подобных проблем не наблюдается, попробуйте один из способов, приведенных ниже.
В тех ситуациях, когда ошибка 43 возникает из-за программного сбоя, у этого может быть несколько причин.
Энергосберегающий режим USB
Сбой запроса дескриптора устройства может быть временным или постоянным. Когда некоторое время компьютер через USB стабильно взаимодействует с устройством, а после отключается из-за ошибки 43, вероятнее всего ситуация в обесточивании разъемов. Чтобы исправить ситуацию проделайте следующее:
Когда данные действия будут выполнены для всех указанных пунктов, попробуйте вновь подключить внешнее USB устройство. Если ошибка 43 сохраняется, перейдите к следующему пункту инструкции.
Ошибка 43, связанная с проблемами дескриптора устройства, может возникать из-за неисправности драйверов. В таком случае лучшим вариантом будет их переустановить. Процедуру переустановки драйверов USB, описанную ниже, следует провести для всех корневых USB-концентраторов, составных USB устройств и Generic USB Hub
.
Как переустановить драйвера USB для устранения ошибки 43:
Указанные шаги следует проделать для всех обозначенных выше USB контроллеров.
Возникать ошибка 43 может по вине неправильно установленных драйверов материнской платы или при их полном отсутствии. Чаще всего автоматической установки драйверов операционной системой Windows достаточно, чтобы USB контроллеры работали без сбоя, но с редкими материнскими платами могут возникать ошибки.
Чтобы обновить драйвера материнской платы, следует загрузить актуальную их версию с официального сайта разработчиков платы или чипсета. Найдите требуемые драйвера (Intel Chipset Driver, ACPI Driver или другие) для своей модели оборудования, после чего произведите их установку.
Важно:
Если на сайте производителя отсутствует версия драйверов для Windows 10, можно установить вариацию для Windows 8 в режиме совместимости, но обращайте внимание на. Ошибка 43 при подключении USB устройств также может являться следствием проблем с питанием портов. Чтобы устранить возможные перенапряжения, статические сгустки или недостаток питания на портах, проделайте следующее:
Чтобы устранить возможные перенапряжения, статические сгустки или недостаток питания на портах, проделайте следующее:
Ошибка 43 при подключении USB устройств также может являться следствием проблем с питанием портов. Чтобы устранить возможные перенапряжения, статические сгустки или недостаток питания на портах, проделайте следующее:
- Вытащите из компьютера все USB устройства, с которыми возникает ошибка 43;
- Далее выключите компьютер, при этом нажимать на пункт «Завершение работы» следует с зажатой кнопкой Shift;
- После этого полностью обесточьте компьютер, для этого необходимо вытащить из розетки питающий кабель;
- Когда компьютер находится полностью без питания, зажмите на 10 секунд кнопку включения и держите ее, после чего отпустите;
- Далее вновь подключите питание к компьютеру и включите его в обычном режиме.
После выполнения указанных выше действий, блок питания сбрасывает из памяти информацию о том, что некоторые портам требуется больше энергии, чем другим. Вместе с тем удаляется статическое электричество с портов компьютера, если оно имеет место быть.
Читайте о причинах и способах устранения ошибок Диспетчера устройств
. Как установить или обновить драйвер устройства, подключить новое устройство к ПК.
Диспетчер устройств выдает сообщение об ошибке? Не можете установить драйвер для видео, звуковой или сетевой карты компьютера или ноутбука? Мобильный телефон, видео камера, внешний диск или другое USB устройство, подключенное к системе Windows, не работает? Ищете что означает ошибка диспетчера устройств?
Актуально для ОС
Ошибка Unknown Device работает неверно код 43 – исправление
Как мы видим, описываемых причин возникновения ошибки – много. Оттого исправлять её мы будем, поступательно пробуя различные варианты, которые описываются ниже.
- Самым первым способом, к которому необходимо прибегнуть, это перезагрузить компьютер. Возможно, это просто временно возникший сбой, который исчезнет после перезагрузки.
- Если ошибка появляется при подключении периферии через USB порт, то попробуйте подключить устройство в один из других портов, избегая удлинителей и USB портов на лицевой стороне системного блока. Самое надёжное соединение зачастую обеспечивается через USB порты, которые находятся сзади системного блока.
- Проверьте само подключаемое устройство на работоспособность, для этого подключите его к другому компьютеру. К примеру, довольно часто вышедшие из строя съёмные накопители вызывают ошибку Unknown Device при подключении.
- Произведите поиск драйвера для устройства. Для этого откройте Диспетчер устройств (как это сделать), найдите в списке устройств Unknown Device (Неизвестное устройство) и осуществите по нему двойной клик мышью.
В открывшемся окне свойств перейдите во вкладку Сведения. Будучи там, в выпадающем меню Свойство выберите вариант под именем ИД оборудования. В после Значение высветится соответствующая информация, которая идентифицирует устройство.
Примечание: если там будет указано USB\UNKNOWN, то ознакомьтесь с данным материалом.
Скопируйте данную информацию и попытайтесь найти драйвера в сети Интернет, используя для этого популярную поисковую систему.
Помните, что преимущество в скачивании драйверов следует отдавать официальным сайтам.
Скачав драйвер, установите его в систему. Если драйвер распространяется в виде архива, то распакуйте его. Некоторые драйвера не имеют в своём составе инсталлятора (установщика). В этом случае в окне свойств устройства переключитесь во вкладку Драйвер.
Там нажмите на кнопку Обновить…, и далее следуйте инструкциям, что будут указаны в окне установщика драйвера, указав пусть до директории, куда вы распаковали скачанные ранее драйвера.
- В редких случаях обновлённый драйвер как раз таки и является источником проблем. Это легко проверить и исправить. Для этого откройте окно свойств проблемного устройства, как об этом было рассказано чуть выше. И переключившись там во вкладку Драйвер, обратите снимание на кнопку Откатить – если она доступна к нажатию, то воспользуйтесь ей.
Это позволит вернуть изначально установленный вариант драйвера для устройства, при котором не было никаких проблем в его работе.
- Не лишним будет проверить компьютер на наличие зловредов. Для этого установите на компьютер антивирус, или, если таковой уже есть, то обновите его антивирусную базу и просканируйте систему.
Дополнительно не лишним будет воспользоваться бесплатным антивирусным сканером, который представлен одним единственным исполняемым файлом и работает без установки в систему. К примеру, зарекомендовавший себя Dr.Web CureIt!
- Обязательно проверьте и установите все имеющиеся для операционной системы Windows обновления. Они призваны улучшить безопасность, стабильность работы системы и совместимость с самым разнообразным аппаратным обеспечением.
- Если вы не подключали никаких новых устройств, а ошибка всё равно появилась, то имеет смысл произвести откат операционной системы до момента, когда всё работало исправно и никаких ошибок не возникало. Более подробно о контрольных точках восстановления и процедуре отката системы можно прочесть в соответствующей статье.
- Не лишним будет обновить BIOS материнской платы в вашем компьютере или ноутбуке, дабы обеспечить большую и лучшую совместимость с подключаемыми устройствами. Подробную инструкцию по обновлению БИОС-а вы можете подчеркнуть на официальном сайте производителя имеющейся в вашем распоряжении материнской платы или ноутбука.
Восклицательный знак
Может быть такое, что возле этого «Неизвестного устройства» стоит желтый знак восклицания. В этом случае пробуем откатить драйверы. Кликаем по нему и заходим в «Свойства». Тут нужно найти вкладку с «дровами» и кнопку «Откатить». Возможно, она будет недоступна для вас, подсвечиваться серым цветом. Тогда выбираем «Удалить».
Теперь нужно вернуться в окно «Диспетчер устройств» и сверху выбрать раздел «Действие», а в нем обновить конфигурацию оборудования. Эти шаги могут исправить вашу проблему.
Восклицательный знак может появляться и по другой причине. Для этого нужно перейти в свойства оборудований, которые обзавелись именами типа Generic USB Hub, USB Root Controller и Корневой USB-концентратор. В появившемся окне нужно выбрать «Управление электропитанием» и на первой строке убрать галочку. Так вы запретите оборудованию отключаться для экономии электричества.

Смотреть галерею