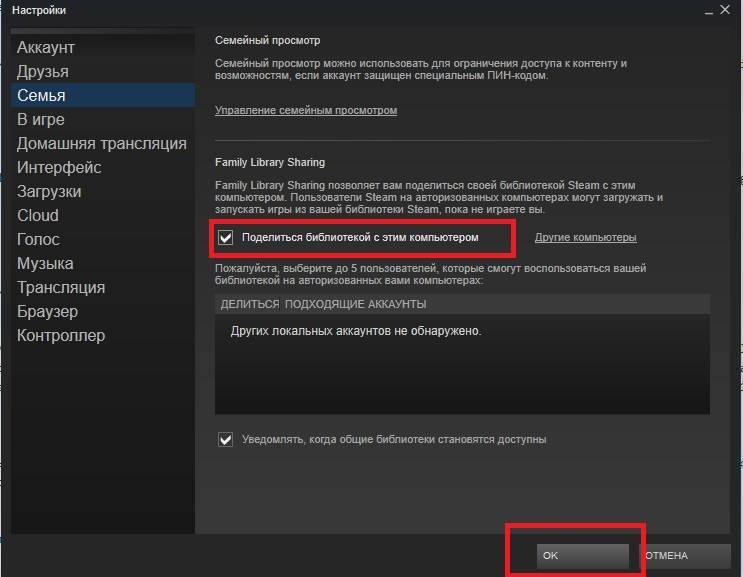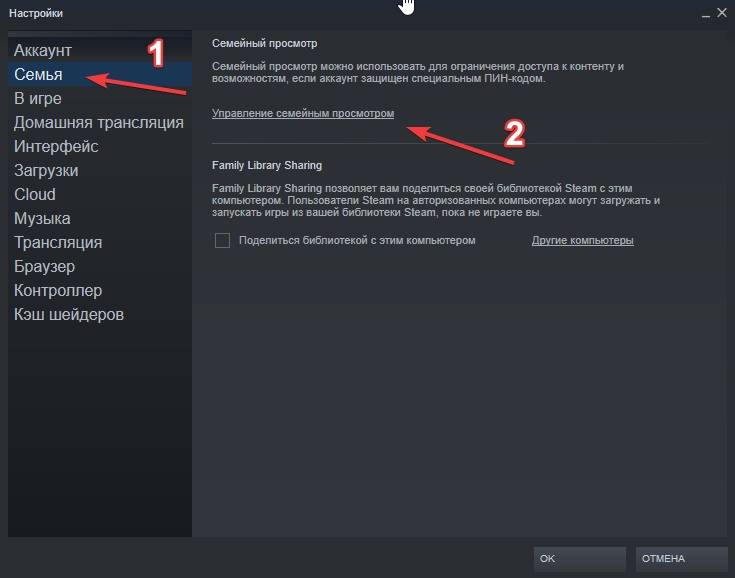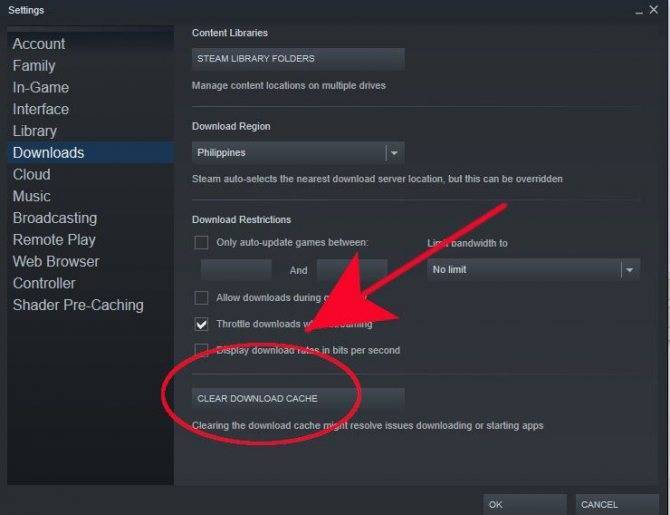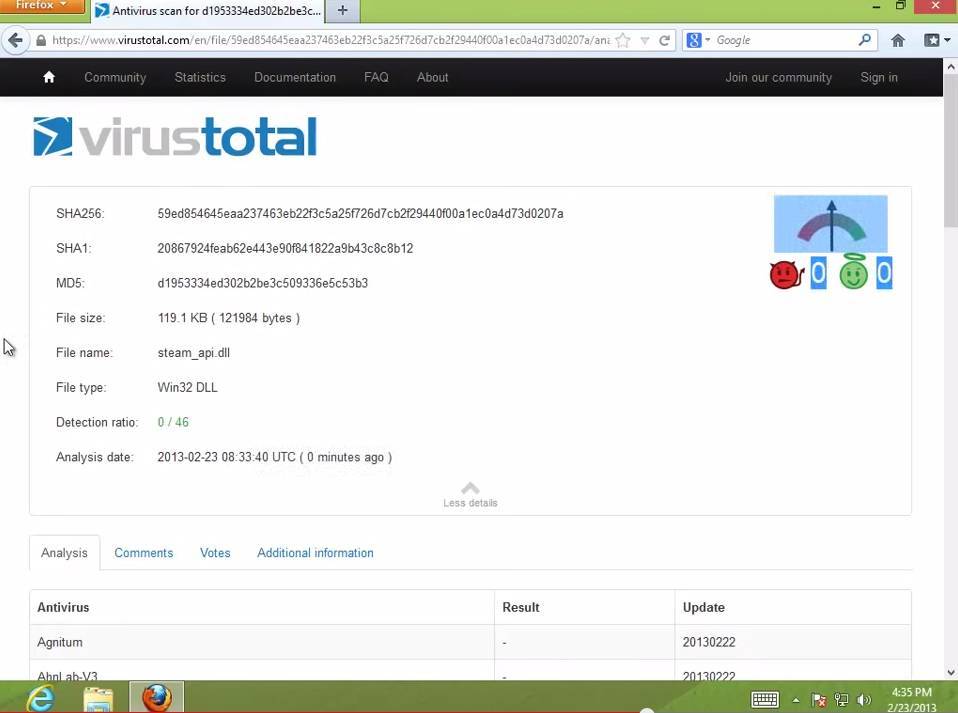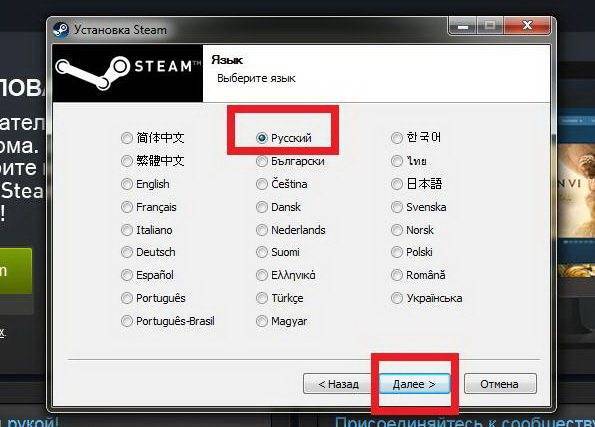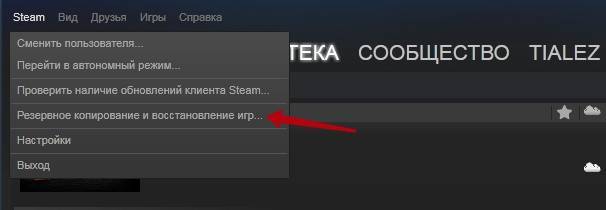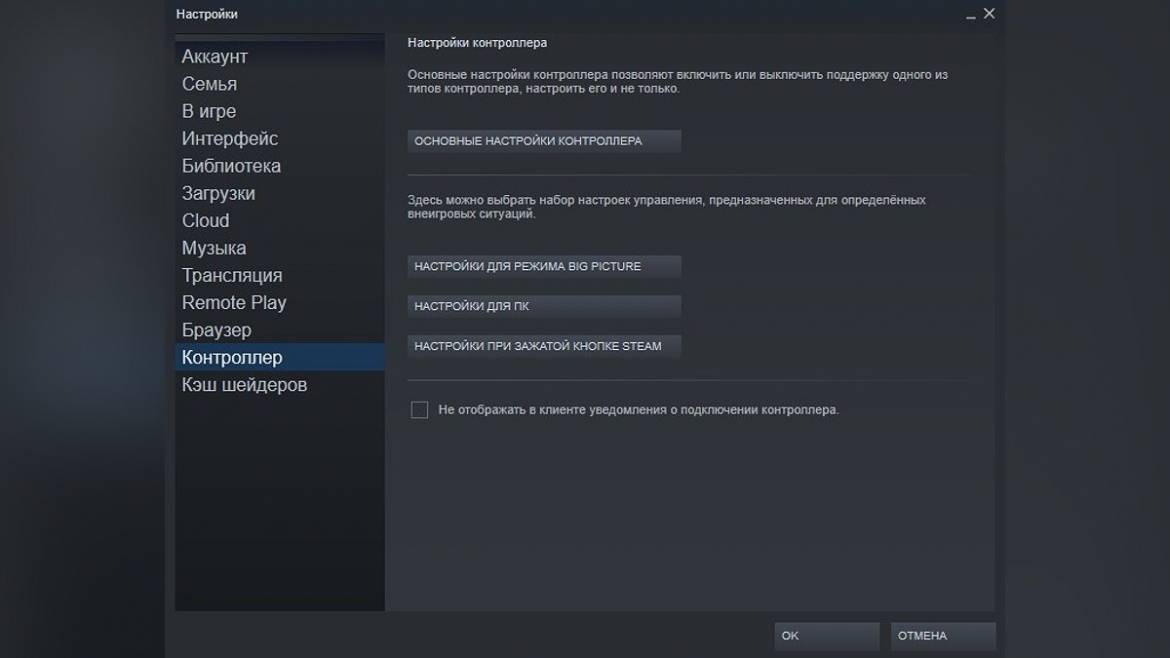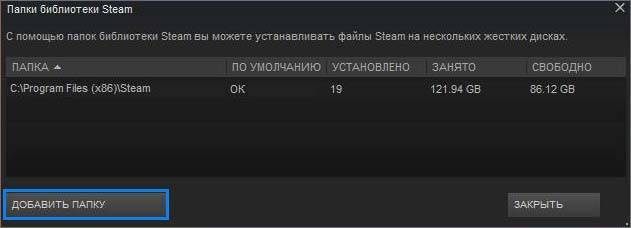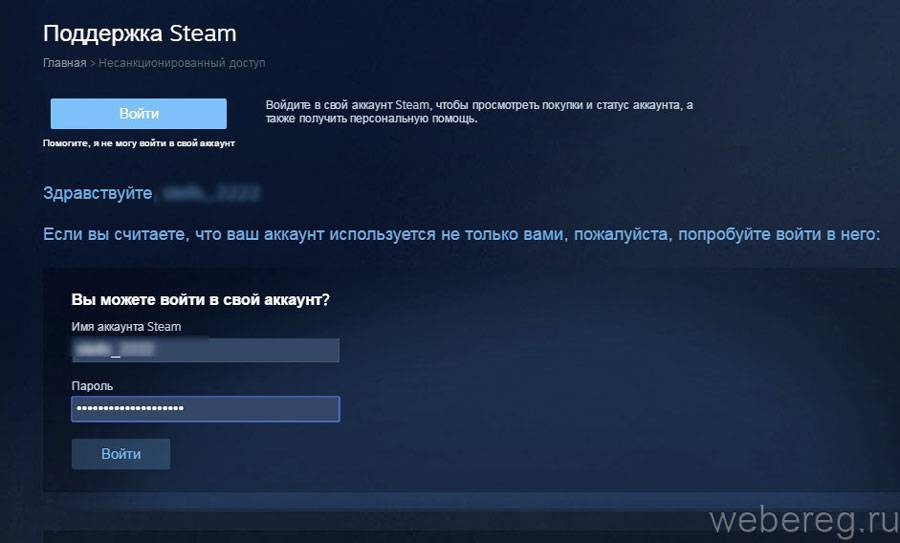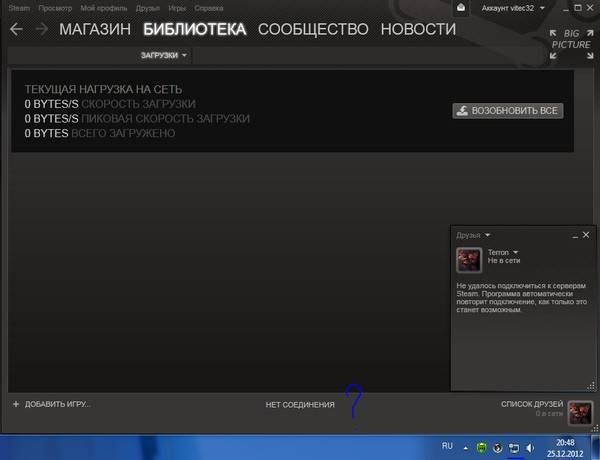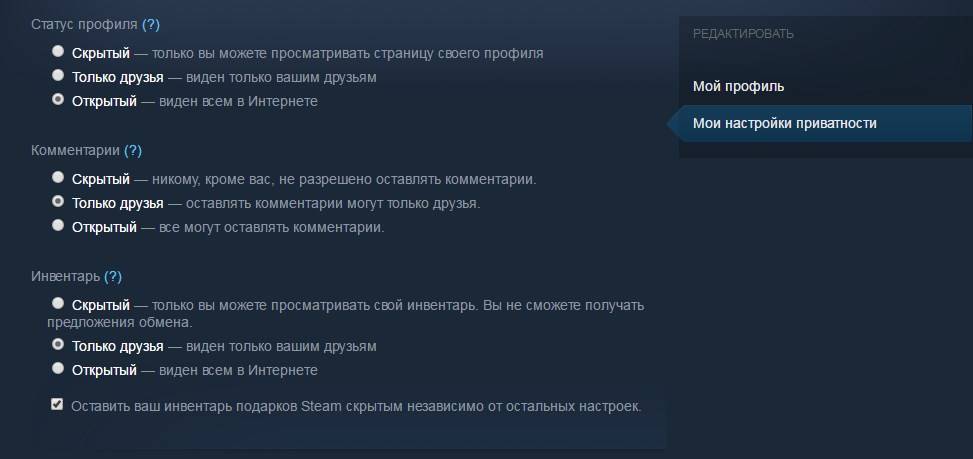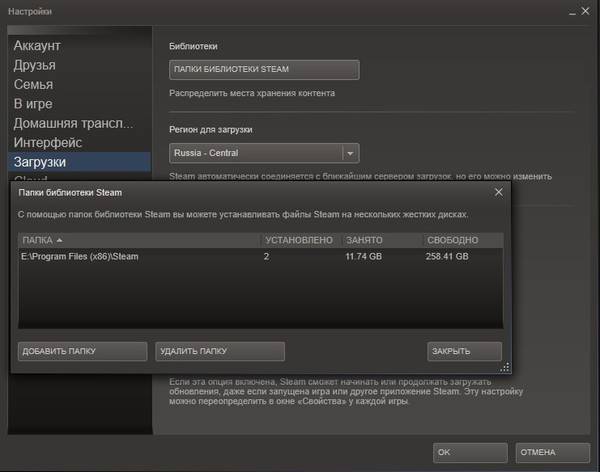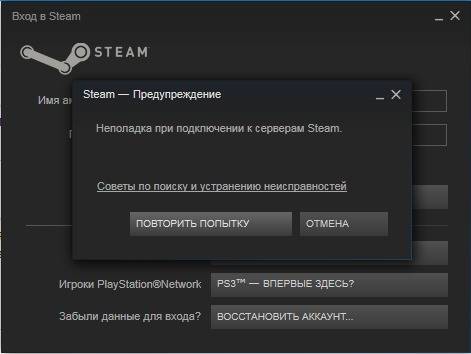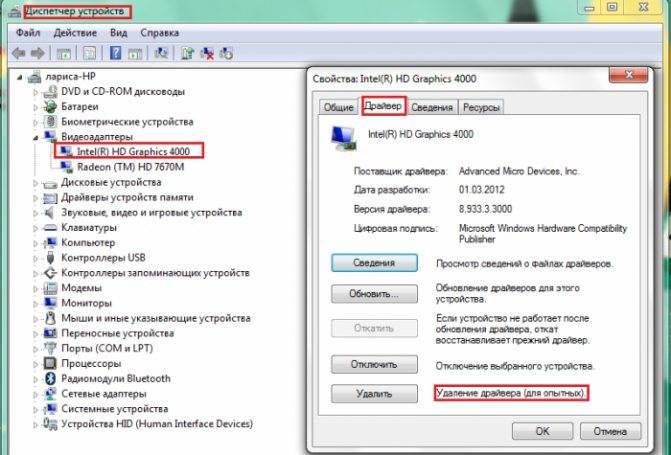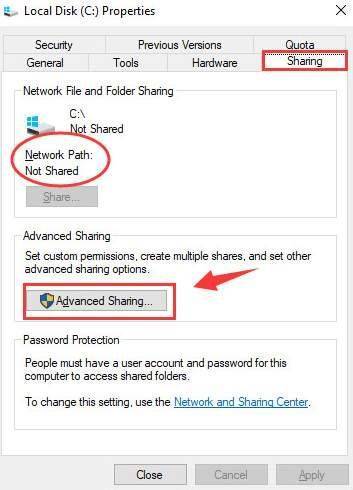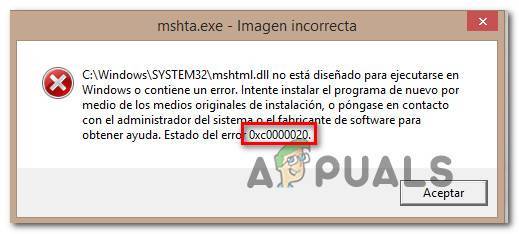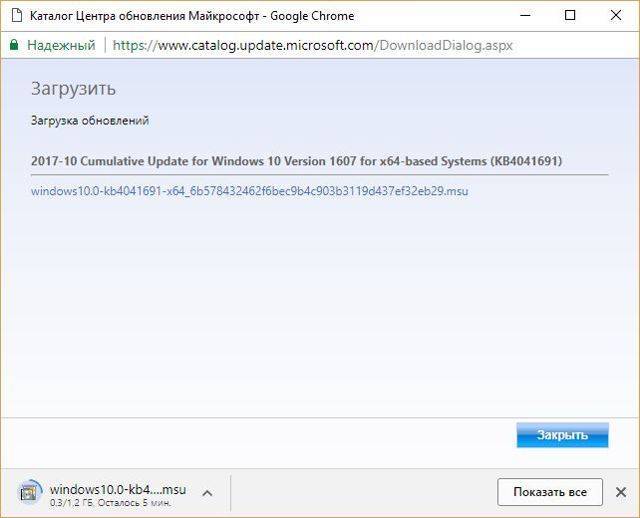Неисправности серверов
Существует тип неисправностей, которые не зависят от действий пользователя. В большинстве случаев они связаны с использованием онлайн-сервисов. Если вы запускаете сервис, но программа не может подключиться к серверам, то, скорее всего, проблема заключается в поломке на стороне разработчиков. Также это может говорить о том, что проводятся сервисные работы, после которых магазин игр вновь будет работать корректно. В такой ситуации вы никак не можете повлиять на починку программы, поэтому остается только ждать окончания работ или профилактики. Теперь вы знаете еще одну причину, почему не открывается “Стим” на компьютере.
Проблемы с файлами Steam
Они могут возникать из-за некорректного обновления клиента, вирусной атаки или спонтанного системного сбоя. Но вы должны понимать, что «могут» и «возникают» – слова совершенно разные, потому приводимый ниже рецепт лучше применять тогда, когда иные способы уже испробованы и не принесли желаемого эффекта.
Решение проблемы. Сначала попробуйте удалить файл «ClientRegistry.blob», который находится в каталоге Steam. Если это не помогло, удалите из него все содержимое, кроме каталога «Bin» и самого исполняемого файла «Steam.exe».
Проблемы с файлами Steam
Изо дня в день актуальность подобной проблемы не становится меньше. Наверняка, каждый пользователь системы «Steam» сталкивался с ней не раз и тратил свое время на поиски ответов. Решений этого вопроса множество, но, к сожалению, универсального варианта так никому и не удалось найти
Поэтому стоит обратить внимание на все действия, которые будут описаны ниже, и применять их не только по отдельности, но и в совокупности, что поможет в дальнейшем минимизировать риск их повторения
По разным причинам Steam может не видеть наличие интернет-соединения.
Ошибка связана с некорректной работой сети
Этот вариант относится непосредственно к сетевому подключению, которое вы используете для получения доступа к ресурсу. Это может касаться всех типов подключений:
- беспроводное подключение к сети («Wi-Fi»);
- роутерное подключение;
- 3G-соединение посредством USB-модемов.
Самым простым вариантом будет просто проверить корректность работы сети, зайдя на любой сторонний сайт или на ресурс, предоставляющий данные о работе сети (2ip.ru, например). Если оказалось, что ошибка кроется именно в сети, попробуйте перезагрузить маршрутизатор (если используется домашняя сеть и подключение к сети осуществляется с помощью данного устройства), проверьте актуальность установленных сетевых драйверов на устройстве и версию прошивки роутера .
Если проблемы с сетью возникли после отключения света, скачка электроэнергии, возможно сбилась (обиходным сленгом — «слетела») конфигурация сети, в интерфейсе маршрутизатора проверьте корректность настроек сети (в особенности логин и пароль для доступа к интернет-соединению) или сбросьте конфигурацию устройства на заводскую и заново проведите настройку сети .
ВАЖНО
Также стоит обратить внимание на то, что некоторые активные параметры маршрутизатора могут оказать влияние на работу сервиса «Steam» и помешать ему «видеть» интернет-соединение
К ним относятся:
- «QoS» (от анг. quality of service «качество обслуживания») — если простыми словами, это набор методов для управления ресурсами пакетных сетей;
- «UpnP» (от анг. Universal Plug and Play) — это расширение стандартов Plug-and-Play для управления устройствами в сети;
- «Динамическая фильтрация пакетов»;
- «Автоматическая проверка состояния сети».
ВАЖНО. При отключении вышеописанных компонентов вред сети нанесен не будет
Сторонние программы мешают работе сервиса
По сути, любая работающая программа или утилита может повлиять на качество работы сервиса «Steam», и неважно, работают ли они в фоновом режиме или в штатном
Обратите особое внимание на следующие программы:
- «AVG Anti-virus»;
- «IObit Advanced System Care»;
- «NOD32 Anti-virus».
Брандмауэры и компоненты защиты:
- «NetLimiter»;
- «Constant Guard by Comcast»;
- «CYBERsitter»;
- «McAfee Personal Firewall»;
- «ESET Smart Security».
- «Webroot Spy Sweeper»;
- «Spyware Doctor»;
- «PC Tools Spyware»;
- «Spycatcher Express»;
- «Ad Aware».
По рекомендациям многих столкнувшихся с этой проблемой, простое завершение работы программы (процесса) может не помочь в решении ситуации, в данном случае высока вероятность полной деинсталляции ПО.
Проверьте данный тезис, постепенно отключая все работающие программы и процессы (системные процессы лучше не трогать), и проверяя работу сервиса, тем самым вы сможете выявить причину недоступности подключения к «Steam».
Сторонние программы мешают работе сервиса
По сути, любая работающая программа или утилита может повлиять на качество работы сервиса «Steam», и неважно, работают ли они в фоновом режиме или в штатном. Обратите особое внимание на следующие программы:
Антивирусы:
- «AVG Anti-virus»;
- «IObit Advanced System Care»;
- «NOD32 Anti-virus».
Брандмауэры и компоненты защиты:
- «NetLimiter»;
- «Constant Guard by Comcast»;
- «CYBERsitter»;
- «McAfee Personal Firewall»;
- «ESET Smart Security».
Антишпионское ПО:
- «Webroot Spy Sweeper»;
- «Spyware Doctor»;
- «PC Tools Spyware»;
- «Spycatcher Express»;
- «Ad Aware».
По рекомендациям многих столкнувшихся с этой проблемой, простое завершение работы программы (процесса) может не помочь в решении ситуации, в данном случае высока вероятность полной деинсталляции ПО.
Проверьте данный тезис, постепенно отключая все работающие программы и процессы (системные процессы лучше не трогать), и проверяя работу сервиса, тем самым вы сможете выявить причину недоступности подключения к «Steam».
Почему Steam не видит интернет: причины и методы решения проблемы

Изо дня в день актуальность подобной проблемы не становится меньше. Наверняка, каждый пользователь системы «Steam» сталкивался с ней не раз и тратил свое время на поиски ответов. Решений этого вопроса множество, но, к сожалению, универсального варианта так никому и не удалось найти
Поэтому стоит обратить внимание на все действия, которые будут описаны ниже, и применять их не только по отдельности, но и в совокупности, что поможет в дальнейшем минимизировать риск их повторения
По разным причинам Steam может не видеть наличие интернет-соединения.
Ошибка связана с некорректной работой сети
Этот вариант относится непосредственно к сетевому подключению, которое вы используете для получения доступа к ресурсу. Это может касаться всех типов подключений:
- беспроводное подключение к сети («Wi-Fi»);
- роутерное подключение;
- 3G-соединение посредством USB-модемов.
Самым простым вариантом будет просто проверить корректность работы сети, зайдя на любой сторонний сайт или на ресурс, предоставляющий данные о работе сети (2ip.ru, например). Если оказалось, что ошибка кроется именно в сети, попробуйте перезагрузить маршрутизатор (если используется домашняя сеть и подключение к сети осуществляется с помощью данного устройства), проверьте актуальность установленных сетевых драйверов на устройстве и версию прошивки роутера.
Если проблемы с сетью возникли после отключения света, скачка электроэнергии, возможно сбилась (обиходным сленгом — «слетела») конфигурация сети, в интерфейсе маршрутизатора проверьте корректность настроек сети (в особенности логин и пароль для доступа к интернет-соединению) или сбросьте конфигурацию устройства на заводскую и заново проведите настройку сети.
ВАЖНО
Также стоит обратить внимание на то, что некоторые активные параметры маршрутизатора могут оказать влияние на работу сервиса «Steam» и помешать ему «видеть» интернет-соединение. . К ним относятся:
К ним относятся:
- «QoS» (от анг. quality of service «качество обслуживания») — если простыми словами, это набор методов для управления ресурсами пакетных сетей;
- «UpnP» (от анг. Universal Plug and Play) — это расширение стандартов Plug-and-Play для управления устройствами в сети;
- «Динамическая фильтрация пакетов»;
- «Автоматическая проверка состояния сети».
ВАЖНО. При отключении вышеописанных компонентов вред сети нанесен не будет.
По сути, любая работающая программа или утилита может повлиять на качество работы сервиса «Steam», и неважно, работают ли они в фоновом режиме или в штатном. Обратите особое внимание на следующие программы:
Антивирусы:
- «AVG Anti-virus»;
- «IObit Advanced System Care»;
- «NOD32 Anti-virus».
Брандмауэры и компоненты защиты:
- «NetLimiter»;
- «Constant Guard by Comcast»;
- «CYBERsitter»;
- «McAfee Personal Firewall»;
- «ESET Smart Security».
Антишпионское ПО:
- «Webroot Spy Sweeper»;
- «Spyware Doctor»;
- «PC Tools Spyware»;
- «Spycatcher Express»;
- «Ad Aware».
По рекомендациям многих столкнувшихся с этой проблемой, простое завершение работы программы (процесса) может не помочь в решении ситуации, в данном случае высока вероятность полной деинсталляции ПО.
Проверьте данный тезис, постепенно отключая все работающие программы и процессы (системные процессы лучше не трогать), и проверяя работу сервиса, тем самым вы сможете выявить причину недоступности подключения к «Steam».
Порты, необходимые для работы Steam, закрыты
Этот нюанс особенно актуален для пользователей, использующих общественную сеть или прокси, так как часто блокируются порты, которые необходимы для стабильной работы «Steam». К ним относятся порты со следующими номерами:
- для входа по http порт 80;
- для входа по https порт 443;
- TCP и UDP -порты от 27015 до 27030.
ВНИМАНИЕ. Данный список не исчерпывающий, так как для отдельных компонентов и сетевых игр могут потребоваться и неперечисленные порты
Для проверки доступности порта может воспользоваться сторонними сервисами (к примеру, 2ip.ru), где потребуется ввести номер искомого порта.
Если действительно общественная (учебного заведения, общежития, кафе и т. п.), то не обойтись без обращения к администратору сети для открытия требуемых портов.
Итог
Резюмируя всё вышесказанное, первым делом при возникновении ошибки вида — «Что делать, если Стим не видит интернет», проверьте работоспособность сети, если неисправностей не обнаружено, ознакомьтесь, а нет ли массовых сбоев или технических работ на сайте. В случае отрицательного ответа, завершите работу (в ряде случаев деинсталлируйте) программ и утилит, которые могут вмешаться в штатную работу сервиса «Steam».
Решение проблем с установкой Стима
Стим – это настоящий виртуальный мир, в котором можно не только играть в любимые игры онлайн, но и заводить новых друзей, общаться с уже знакомыми людьми.
Многие пользователи Steam настраивают свой профиль, используя различные способы, чтобы превратить свою страничку в уникальное произведение, которое оценят по достоинству другие представители комьюнити.
Можно сказать, что Стим – это своеобразная социальная сеть, в которой собраны фанаты гейм-индустрии.
Для устранения ошибки установки Steam необходимо определить причину сбоя.
Иногда случается, что при первой установке или при переустановке клиента игровой платформы Steam возникают ошибки, и все ваши попытки установить клиент заканчиваются ничем. Давайте вместе рассмотрим основные причины, почему не устанавливается Стим.
Заполнена физическая память носителя
Самой банальной причиной, по которой мастер установки Стим выдает ошибку, является отсутствие необходимого количества памяти на диске. Если у вас эта проблема, то при установке вы получите системное сообщение «Not enough space on hard drive».
Чтобы решить проблему, удалите ненужные файлы с диска. Это могут быть старые фотографии, просмотренные фильмы, ненужные приложения и игры, которые вы давно не запускали. Чтобы очистить диск от мусора, можно воспользоваться утилитой CCleaner, которая проводит анализ компьютера на бесполезные файлы, записи реестра и безвозвратно удаляет всё ненужное.
Клиент Steam занимает не много места – около 200 Мегабайт, поэтому даже удаление нескольких аудиофайлов поможет решить проблему недостатка свободного места. Если по каким-то причинам вы не можете найти 200 Мб свободной памяти на диске, просто укажите другой путь установки, используя тот диск, на котором хватает места.
Операционная система блокирует установку
Бывает, что установка приложений на вашем устройстве запрещена, если не используются права администратора. Тогда находим наш файл инсталляции клиента Стим, кликаем на нём правой клавишей мышки и выбираем опцию «Запуск от имени администратора». Теперь все права соблюдены, установка выполнится автоматически без проблем.
Работа установщика блокируется защитными программами
Если у вас на компьютере установлены программы, направленные на постоянную защиту вашей операционной системы от вредоносного программного обеспечения, то нужно аккуратно выполнять их настройку и контролировать процесс их работы.
Под защитными программами имеются в виду различные антивирусные программы и сетевые экраны типа брандмауэра Windows или Firewall. Чтобы установка прошла без проблем, просто отключите их на некоторое время.
Для нормальной работы Стим включите его в список доверенных программ для вашего сетевого экрана.
Неправильный путь установки Стим
Приложение Steam может прерывать установку, если вы выбрали папку для инсталляции с адресом, в котором присутствуют кириллические символы. Дело в том, что при установке любых приложений, а не только Steam-клиента, рекомендуется использовать только латиницу. Выберите другой путь для установки Стима или переименуйте проблемные папки с использованием латинских литер.
Запущен повторный процесс установки
Что делать, если Стим не устанавливается, а в процессе система сигнализирует об ошибке: «Для продолжения работы приложения закройте клиент Steam»? В этом случае ошибка появляется из-за того, что вы повторно запустили установщик, а предыдущее окно установки зависло.
Тогда нам нужно завершить процесс в диспетчере задач операционной системы. Вызываем Диспетчер задач нажатием комбинации клавиш CTRL+ALT+DELETE, переходим на вкладку «Процессы» в верхнем меню окна диспетчера, находим в списке отображённых процессов Steam. Далее кликаем по нему правой кнопкой мышки и нажимаем на «Снять задачу».
Теперь запускаем снова мастер установки – проблема должна исчезнуть.
Заключение
Стим – популярная во всём мире игровая платформа, которая предлагает пользователям окунуться с головой в виртуальный мир. Для некоторых пользователей Стим не только развлечение, но и способ социализации, а для профессиональных геймеров это ещё и способ заработка.
Проблемы с установкой Стим время от времени возникают у всех.
Иногда они связаны с блокировкой работы установщика системой или защитными программами, бывает, что виной всему – вредоносное программное обеспечение, а иногда причины носят банальный характер типа отсутствия свободного места на диске
Важно понять причину ошибки, и тогда решить проблему довольно просто, следую советам, представленным в статье
Что делать если Стим не видит интернет но он есть почему
В некоторых случаях пользователи игровой платформы Steam сталкиваются с тем, что клиент не загружает страницы и сетевые игры, хотя интернет к компьютеру подключен. Сегодня вы узнаете возможные причины и способы устранения этой неполадки.
Не стоит исключать неполадок со стороны Valve, так как Steam периодически обновляется и ведет профилактические работы. Также возможна элементарная перегрузка сервера из-за большого количества пользователей. Уточнить наличие технических работ вы сможете на Странице статистики Steam . Посмотрите количество посещений в последнее время.
В данной ситуации пользователь не может решить проблему со своей стороны, стоит просто подождать некоторое время.
К роутеру не применены внесенные изменения
После очередного обновления ваш модем мог не успеть адаптироваться к новым изменениям, поэтому нужно поддать ему пинка, совершив перезагрузку роутера.
Брандмауэр блокирует Steam
Брандмауэр является очень распространенной проблемой всех приложений, поскольку часто блокирует все подряд в целях безопасности. Чтобы добавить клиент Стим в исключения, сделайте следующее:
1. Перейдите в панель управления через меню “Пуск”. В появившемся окне выберите пункт “Брандмауэр Windows”.
2. Далее перейдите в раздел “Разрешение взаимодействия с приложением или компонентом”.
3. В данном списке отображаются приложения, которые имеют доступ в интернет. Отыщите здесь “Steam” и поставьте обе галочки справа от названия, если они отсутствуют.
Заражение компьютера вирусом
Помимо полезной информации интернет наполнен большим количеством вредоносного программного обеспечения, которые пользователь устанавливает себе под видом необходимых файлов.
Чтобы проверить вашу систему на наличие вирусов, достаточно воспользоваться любой программой, проверяющий компьютер на наличие угроз.
Изменение содержимого файла hosts
Этот файл отвечает за присвоение адресам сайтов соответствующего IP. Вредоносные программы часто пытаются изменить этот файл без ведома пользователя в своих целях. В таком случае возможна блокировка Steam.
1. Чтобы очистить hosts, сначала нужно пройти по следующему пути:
2. Отыщите файл с соответствующим названием(hosts) и откройте его с помощью “Блокнота”. Для этого кликните правой кнопкой мыши по файлу и выберите пункт “Открыть с помощью”, затем в появившемся списке выберите “Блокнот”.
В некоторых случаях файл hosts может быть невидимым, поэтому в данной ситуации необходимо перейти в настройки папки и в разделе “Вид” включить отображение скрытых элементов.
Удалите все содержимое этого файла и вставьте следующий текст:
# 102.54.94.97 rhino.acme.com # source server# 38.25.63.10 x.acme.com # x client host# localhost name resolution is handle within DNS itself.# 127.0.0.1 localhost# ::1 localhost
Запущены программы, конфликтующие с клиентом
Любая программа для защиты компьютера от угроз может расценить Steam как угрозу и перекрыть ему доступ в интернет. Если у вас включен антивирус, то попробуйте отключить его на время запуска Стим, чтобы исключить возможность конфликта.
Повреждение файлов Steam
Во время последнего обновления клиента могли повредиться файлы, которые и препятствуют доступу к интернету. Причин может быть много, но мы поговорим о решении проблемы.
1. Полностью закройте клиент, затем перейдите в папку с установленным Steam. Обычно он располагается по следующему адресу:
2. Затем найдите файлы с названием steam.dll и ClientRegistry.blob. Вам необходимо удалить их.
При последующем запуске клиента произойдет автоматическая проверка целостности кэша и необходимые файлы обновятся.
Steam несовместим с роутером
Работа маршрутизатора в режиме DMZ не поддерживается Steam и может привести к проблемам с соединением. Кроме того, беспроводные соединения не рекомендуются для игр по сети, поскольку такие соединения очень зависят от окружения.
Закройте приложение Steam-клиента
Обойдите роутер, подключив вашу машину непосредственно на выход от модема
Если вы все же хотите использовать беспроводное соединение, вам необходимо настроить роутер. Если вы уверенный пользователь ПК, то вы можете сделать это сами, следуя инструкции на официальном сайте производителя. В противном случае лучше обратиться за помощью к специалисту.
С помощью вышеописанных инструкций вы с большой вероятностью сможете решить проблему с отсутствием доступа к интернету в клиенте Steam. Надеемся, вам помогла наша статья.
Проверка подключения к интернету
Перезагрузка роутера иногда помогает восстановить нормальную работу интернета
Если Стим не соединяется с серверами, необходимо обязательно проверить наличие соединения с интернетом. Довольно часто сервис перестает соединяться с серверами из-за отсутствия подключения к глобальной сети. Убедиться в том, что интернет не работает, можно двумя способами:
- При помощи значка на панели задач. Он располагается в правой части экрана внизу. Если около него есть красный крестик или восклицательный знак, значит соединение с сетью отсутствует.
- Используя браузер. Еще один способ быстро проверить, есть ли интернет — попробовать открыть любую страничку. Если она не будет открываться, значит подключения нет.
Многие люди не знают, что делать при отсутствии соединения с сетью. Можно попробовать самостоятельно восстановить работу интернета. Для этого нужно отсоединить Ethernet-кабель от ПК и вставить его обратно. Если соединение не восстановилось, нужно перезагрузить роутер. Для этого надо просто вытащить его из розетки и повторно подключить.
Если ни один из вышеописанных способов не помог восстановить работу сети и сервиса Стим, значит придется позвонить провайдеру. Возможно, проблема связана с ремонтными работами на линии.
Не удалось подключиться к сети steam, что делать и как исправить — ПК Консультант
Компьютерные игры давно считаются основным двигателем прогресса компьютерной индустрии. Первый раз в магазин за обновкой пользователей отправил великий Doom (конец 1993 года), потом последовали Half-Life (ноябрь 1998), FarCry (март 2004) и Crysis (ноябрь 2007).
Но мысль о том, что деньги можно зарабатывать не только на продаже игр, но и на их дистрибуции, появилась относительно недавно. 12 сентября 2003 года Valve выпустила джина из бутылки и открыла доступ к сервису Steam.
Однако, несмотря на многочисленные и очевидные достоинства, его до сих пор преследует множество технических проблем: неработоспособность клиента, слёт лицензии, спонтанная блокировка аккаунта и множество других.
Но самой неприятной является ошибка подключения к сети Steam, когда пользователь оказывается полностью отрезанным от сервиса. О причинах ошибки и способах её устранения мы сегодня и поговорим, ведь в части проблем можно попробовать разобраться своими силами.
Подключение к сети Steam
Установка пиратских версий игр
В них для обхода механизмов защиты используется модифицированный клиент Steam, либо перед запуском игры активизируется фоновый процесс, который «обманывает» программу. Но если вы попытаетесь при таких условиях запустить честно купленную игру, она откажется работать.
Если ваш любимый Касперский или Dr.Web гордо отрапортовал о том, что предотвратил несанкционированный доступ к компьютеру или заблокировал доступ в сеть для steam_api.dll, радоваться рано.
Название файла может быть немного другим, но сути дела это не меняет.
В официальном клиенте Steam угроз не может быть по определению, а защита, которая набрасывается на безобидные файлы, вряд ли достойна вашего внимания.
Решение проблемы. Посмотрите журнал событий вашего антивируса, и если в числе заблокированных оказались нужные файлы, занесите их в исключения. Также не лишне задуматься о выборе другой системы защиты. Иногда игровой трафик фаервол воспринимает как нежелательный и блокирует ему доступ в сеть. Тогда либо принудительно разрешите его, либо на время игры отключите брандмауэр. Это снизит защищённость компьютера, но позволит до выяснения причин блокировки подключиться к сети.
Решение проблемы блокировки доступа в сеть для steam_api.dll
Проблемы с логином и/или паролем
В них может быть виновато множество факторов, причём официальные представители Valve признают наличие проблемы. И если вы не хотите вступать в длительный диалог с технической поддержкой, придётся заниматься настройкой подключения клиента самостоятельно.
Решение проблемы. Нажмите правой кнопкой мыши на иконке клиента, выберите вкладку «Свойства», и в строке «Объект» пропишите в конце «-tcp –login XXX YYY», где XXX – ваш логин, а YYY – пароль. То есть у вас должно получиться примерно так: «C:Program Files (x86)SteamSteam.exe tcp –login Sasha_Push Onegin».
Сбой сетевых адаптеров
Чаще всего это случается на современных материнских платах с несколькими встроенными сетевыми адаптерами. Другими словами, если в системе одновременно активны Ethernet-контроллер, Wi-Fi и Bluetooth, клиент Steam к серверу может и не подключиться.
Решение проблемы. Откройте «Центр управления сетями и общим доступом», нажмите «Изменение параметров адаптера» и отключите каждое неиспользуемое устройство (щелчок правой кнопкой мыши на иконке, пункт «Отключить»).
Изменение параметров адаптера
Настройка параметров сетевого адаптера
При работе браузера или Скайпа они не проявляются, но при запуске клиента Steam, работающего по собственным правилам, ошибочные параметры могут закрыть ему доступ в интернет.
Решение проблемы. Откройте настройки используемого сетевого адаптера (см. предыдущий пункт). Снимите галочку с пункта «Планировщик пакетов QoS». Далее в свойствах протокола TCP/IPv4, в строке «Предпочитаемый DNS-сервер» пропишите адрес «8.8.8.8».
Настройки используемого сетевого адаптера
Свойства протокола TCP/IPv4
Общесистемная ошибка
Напоследок стоит обсудить, почему не работает Стим сейчас! Возможно, вы не одиноки в возникшей ситуации – иногда трудности возникают со стороны серверов, появляются другие технические неполадки. Что можно сделать? Ждать! Самостоятельно устранить ошибку не получится, доверьтесь специалистам.
Если Стим не работает сегодня, сделайте вот что:
Откройте страницу серверов и убедитесь, что в данный момент сервера не перегружены, на сайте не проводятся профилактические работы;
Попробуйте войти на сайт платформы. Если постоянно появляется ошибка о превышенном времени ожидания – ждите, эти трудности возникли не только у вас.
Подробно рассказали, почему не работает Стим и как можно исправить возникшие проблемы. В большинстве случаев вы сможете самостоятельно принять меры и восстановите работоспособность любимой программы. Пора играть, проходить новые уровни, общаться с друзьями!


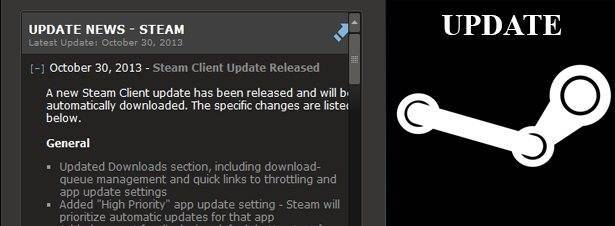
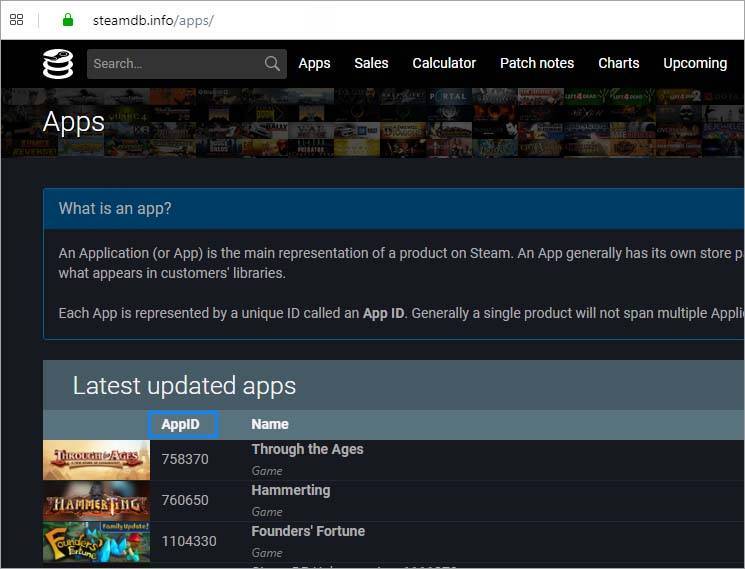
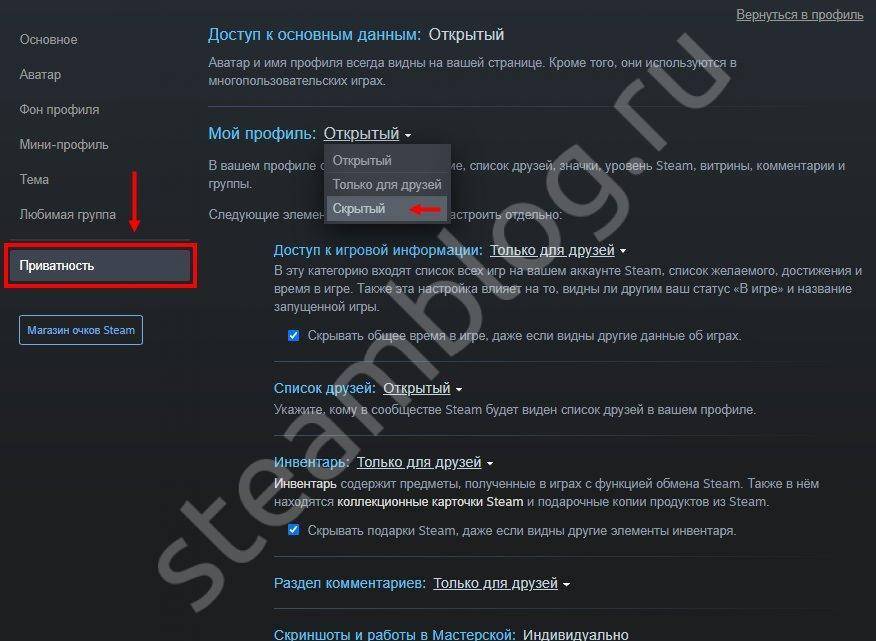
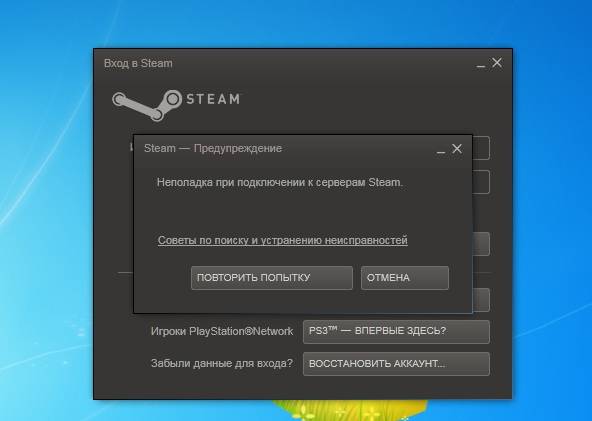
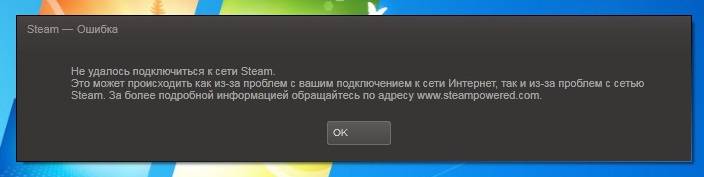
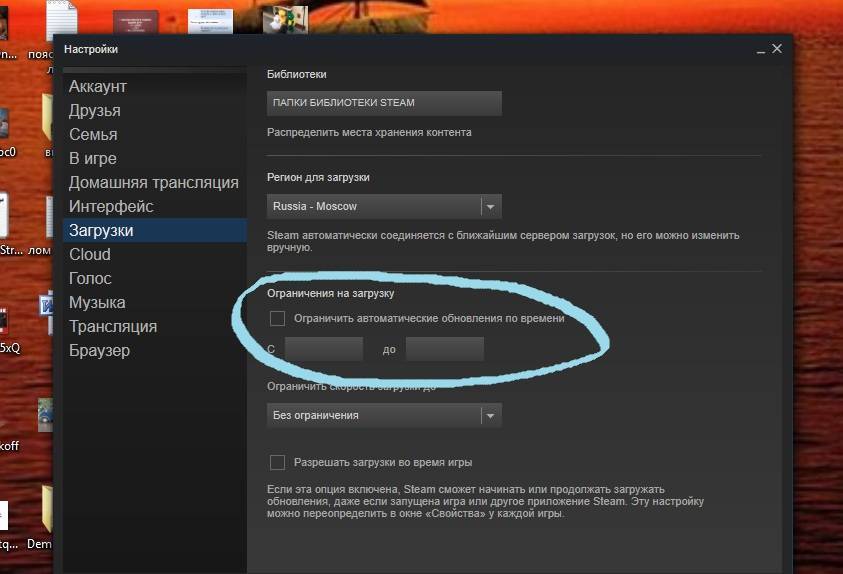
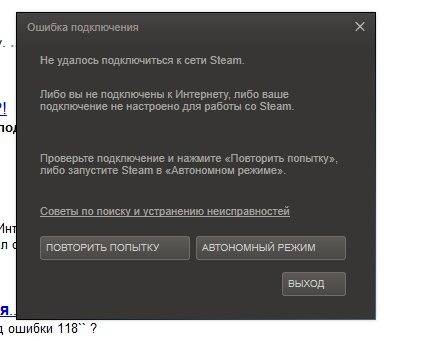

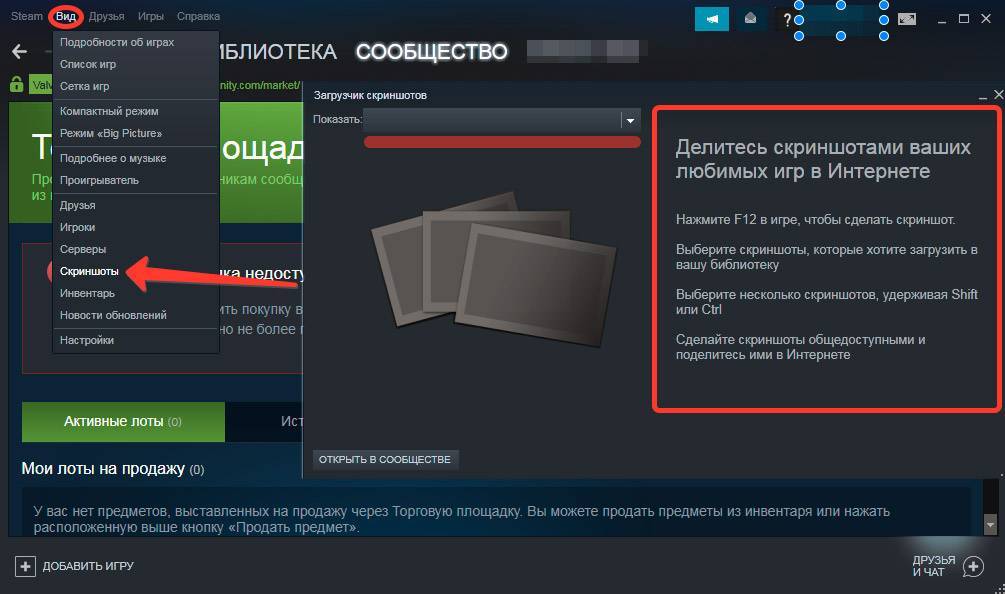
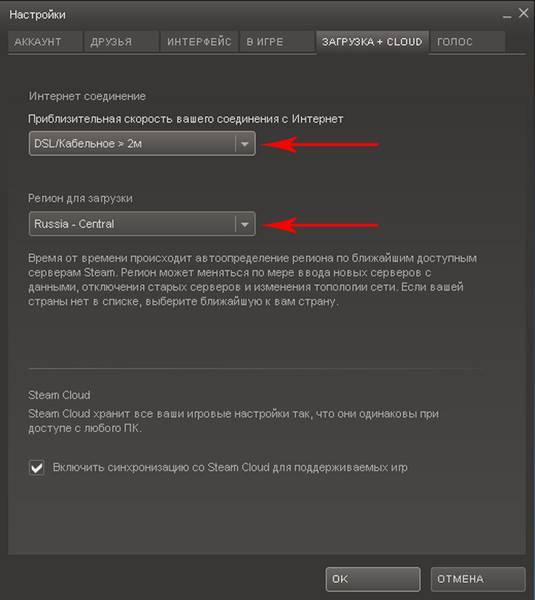
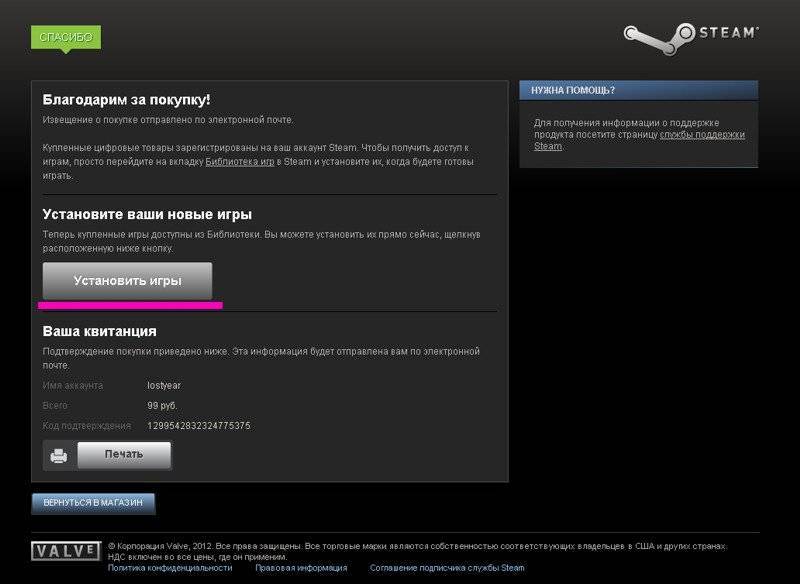
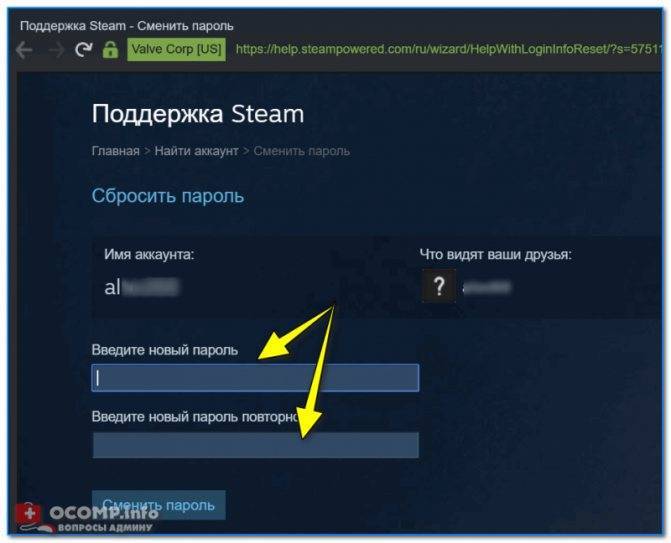
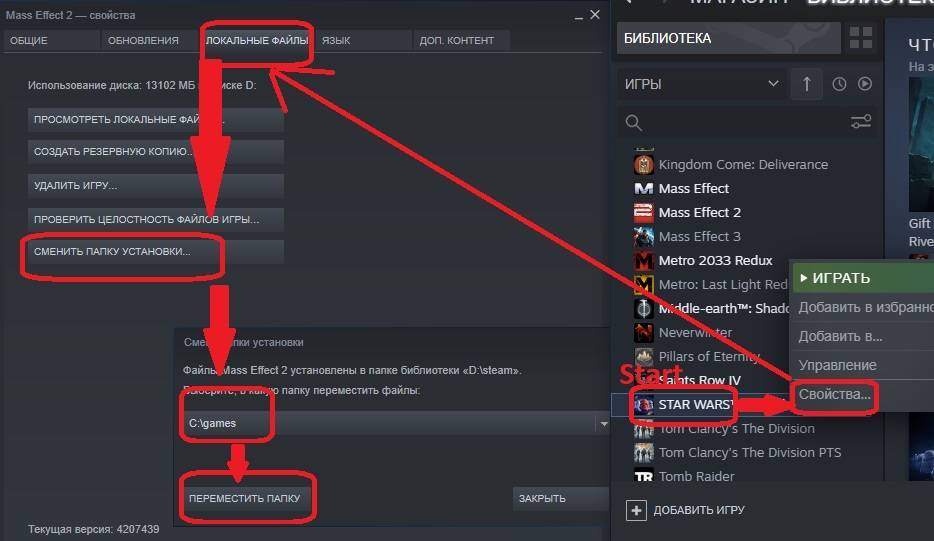
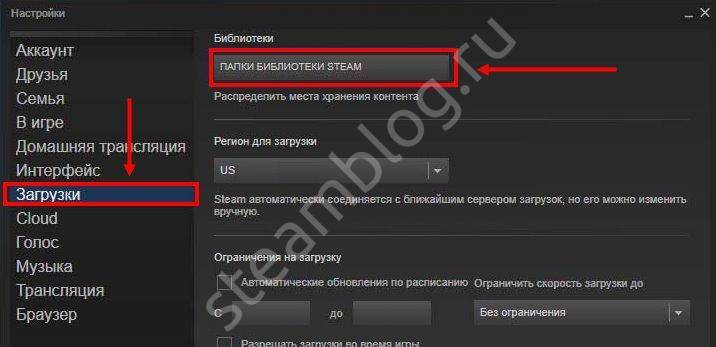
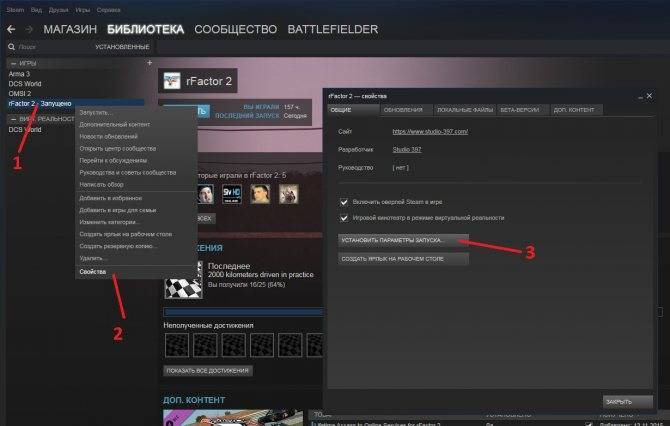
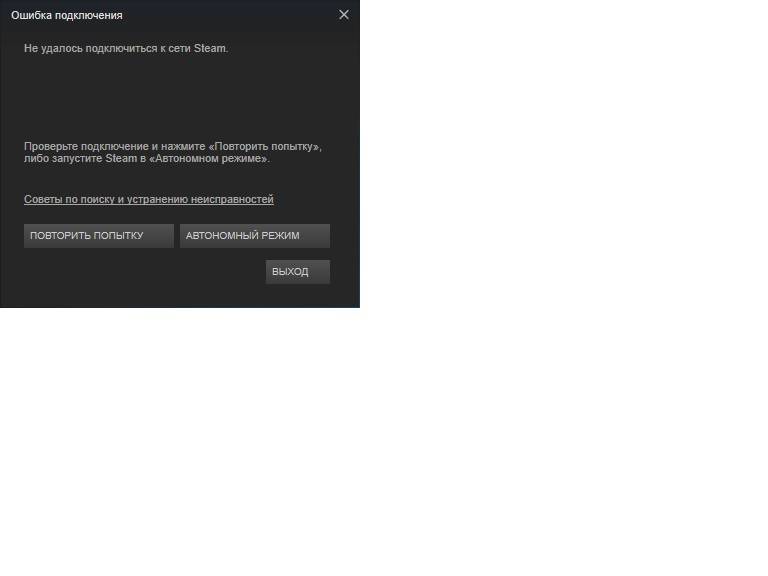
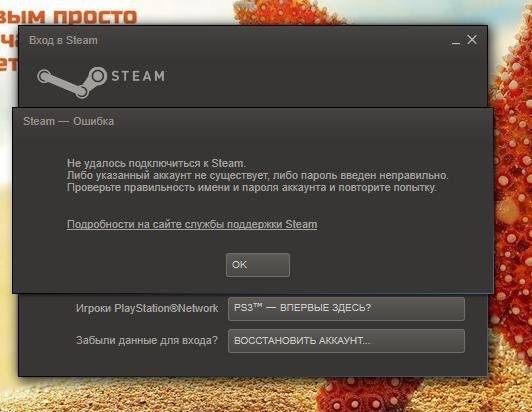
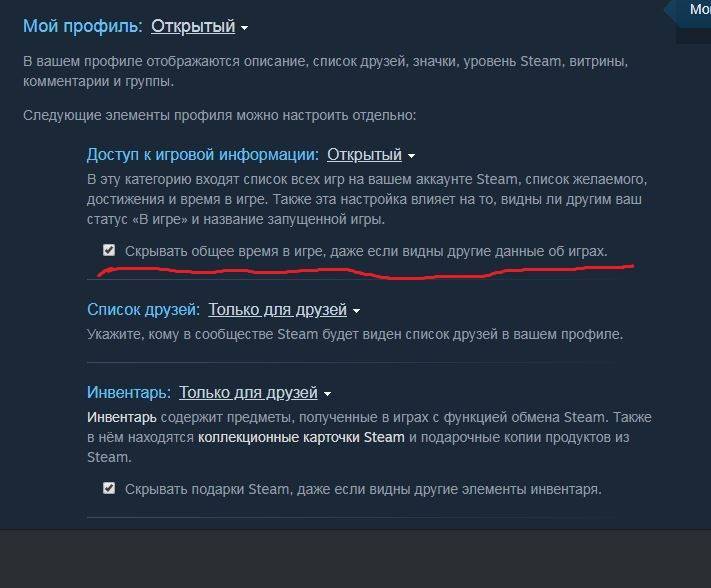
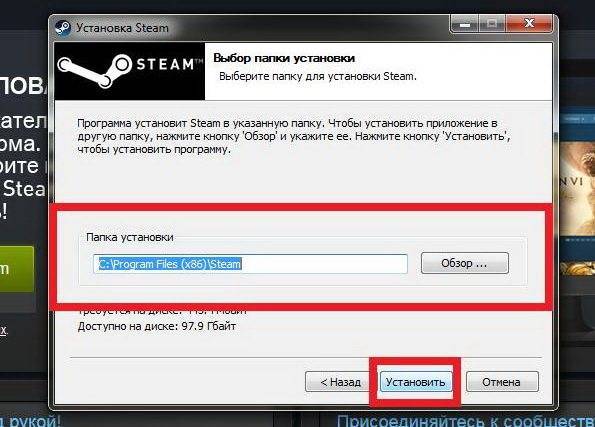
![[есть решение!] не удалось поключиться к сети steam](https://setemonic.ru/wp-content/uploads/6/6/5/6650bc6dec696619d78d64b709261eeb.jpeg)
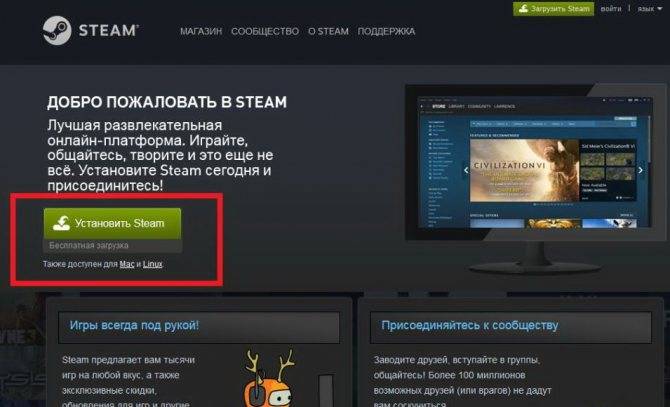
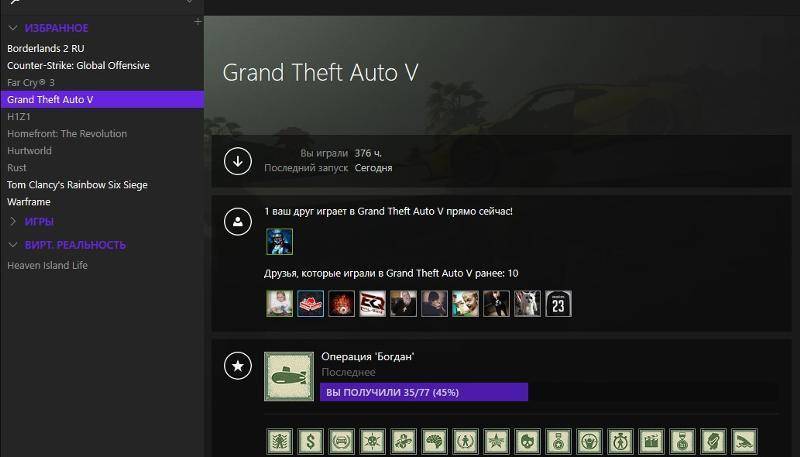
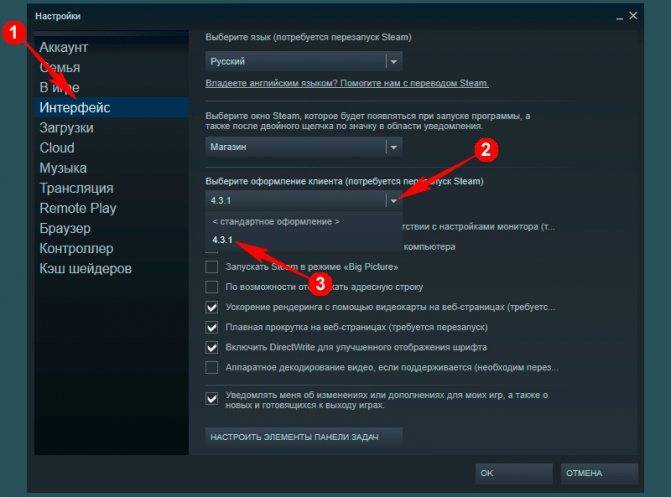
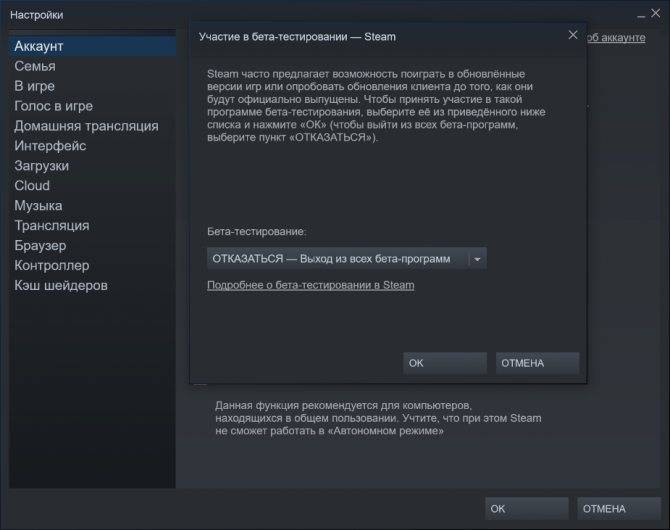
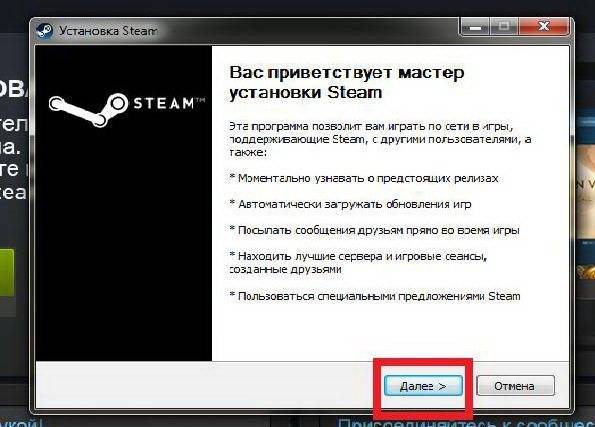
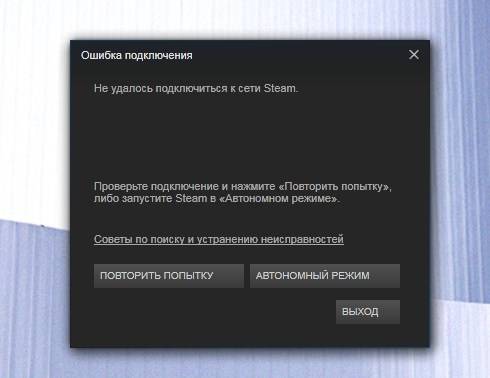
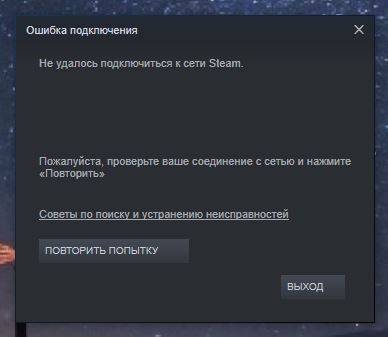
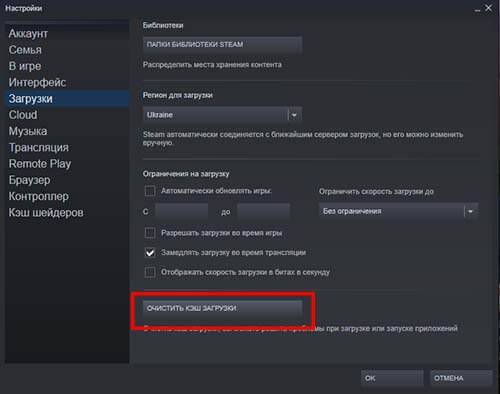
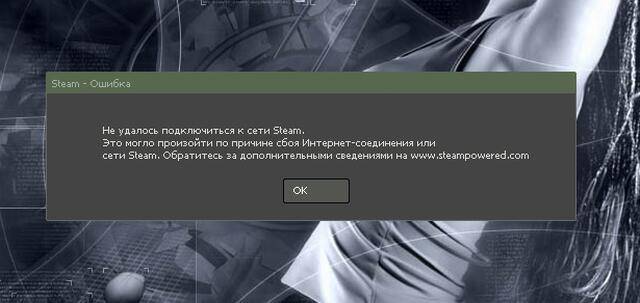
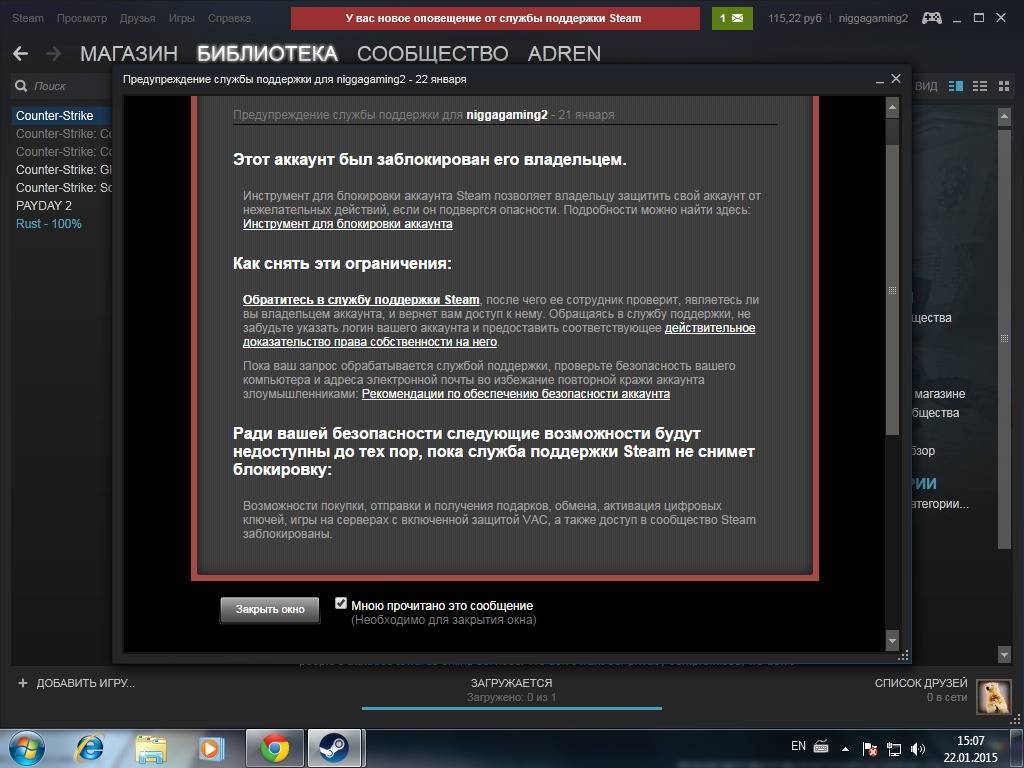
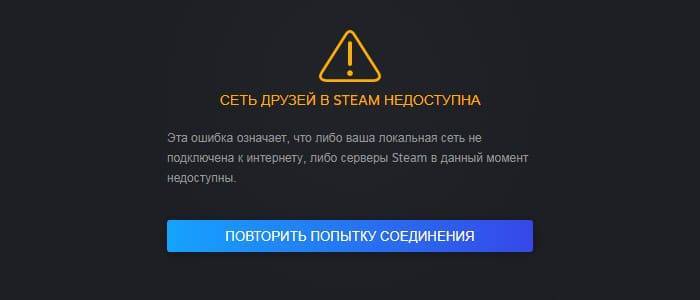
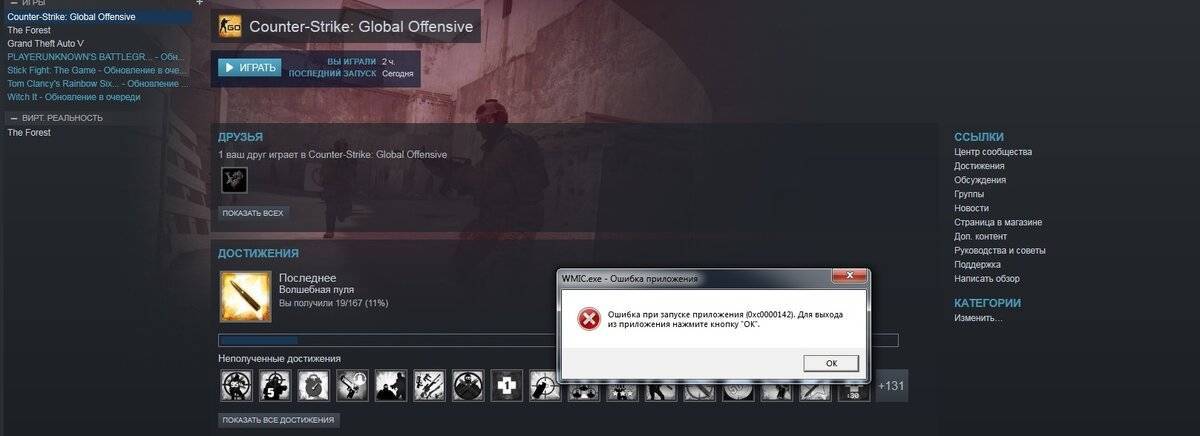
![[есть решение!] не удалось поключиться к сети steam](https://setemonic.ru/wp-content/uploads/6/b/0/6b091ef6ff5603e211f3ad3714032ca3.jpeg)