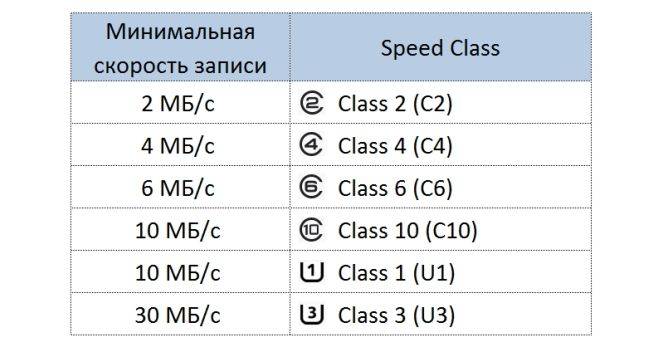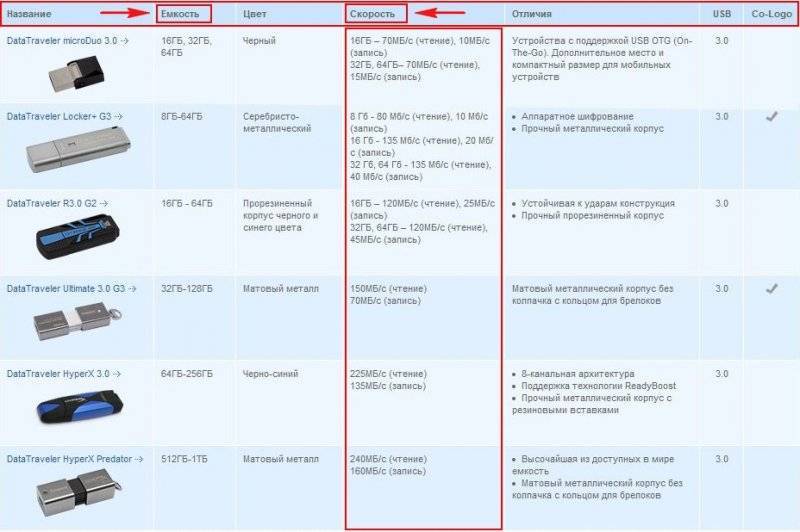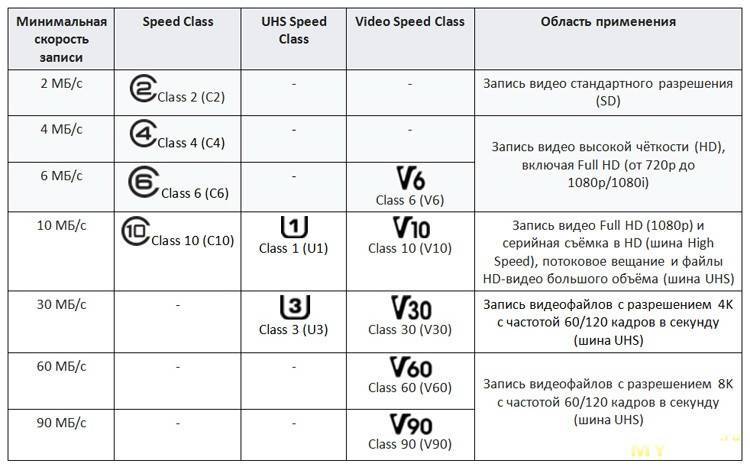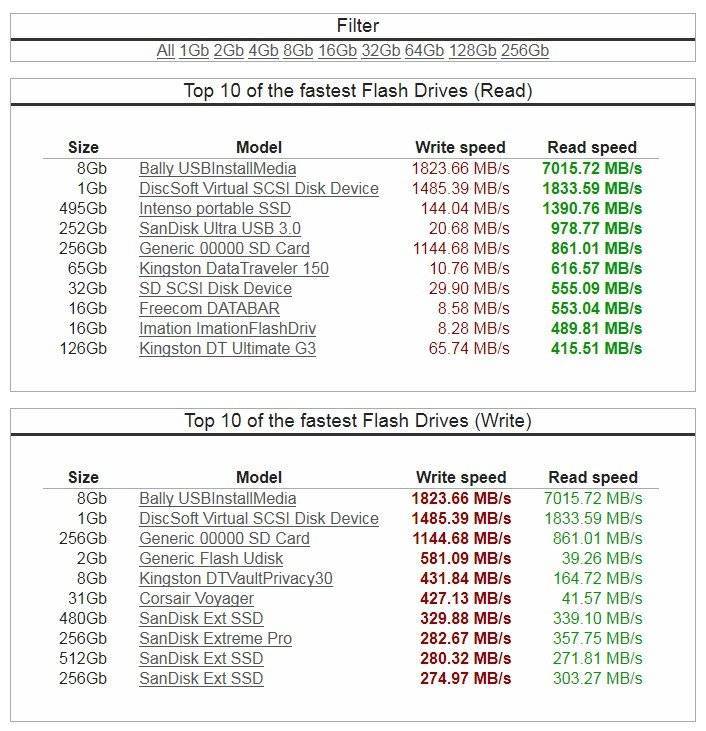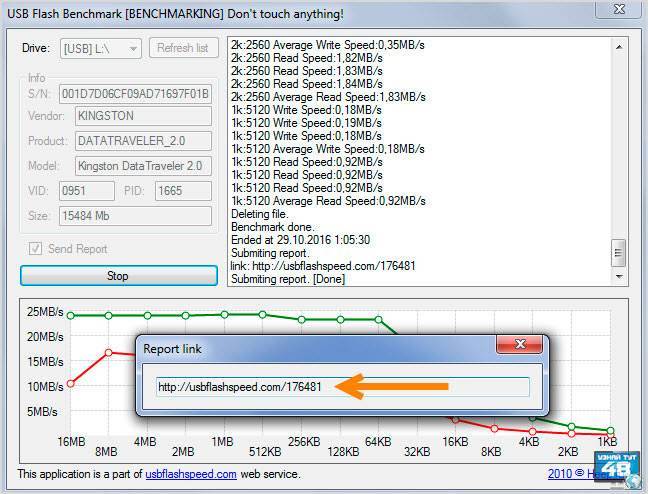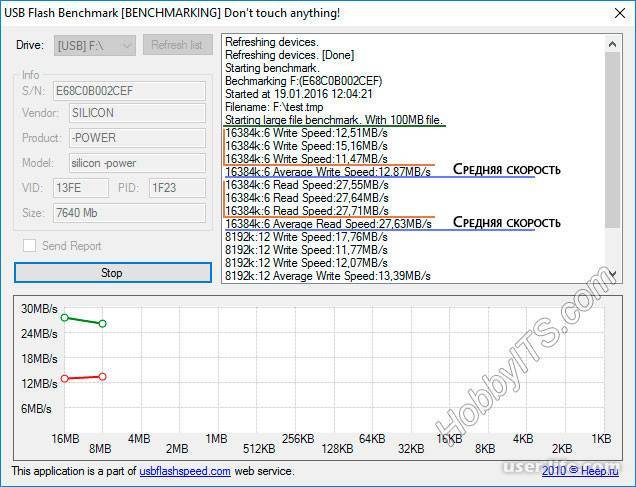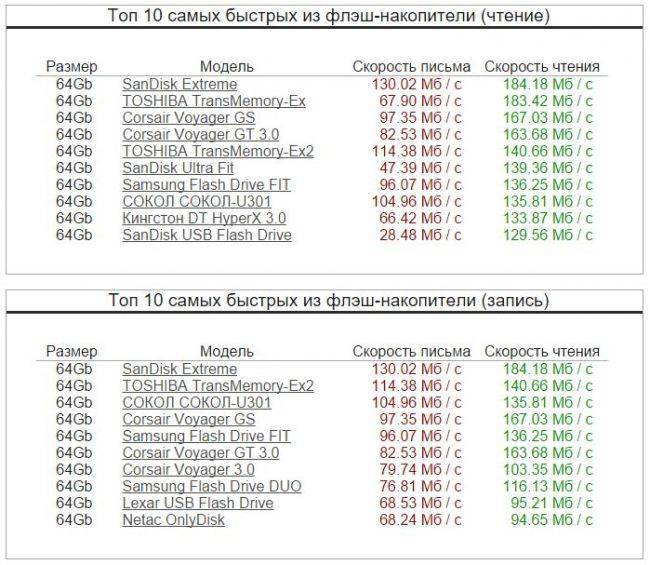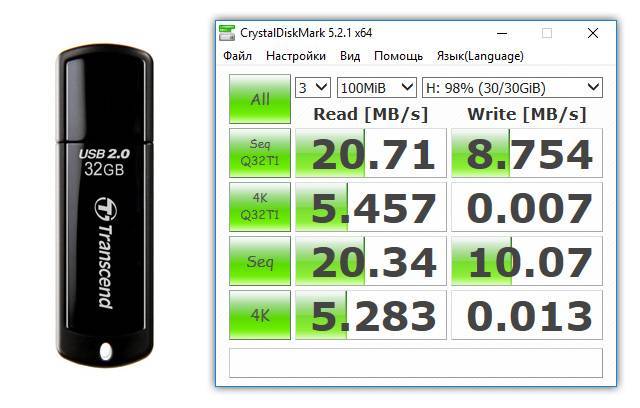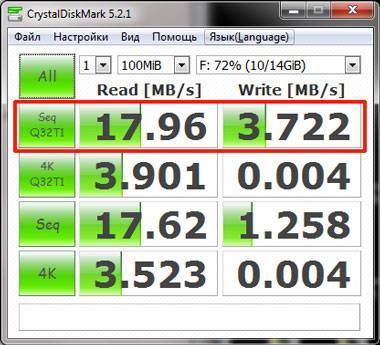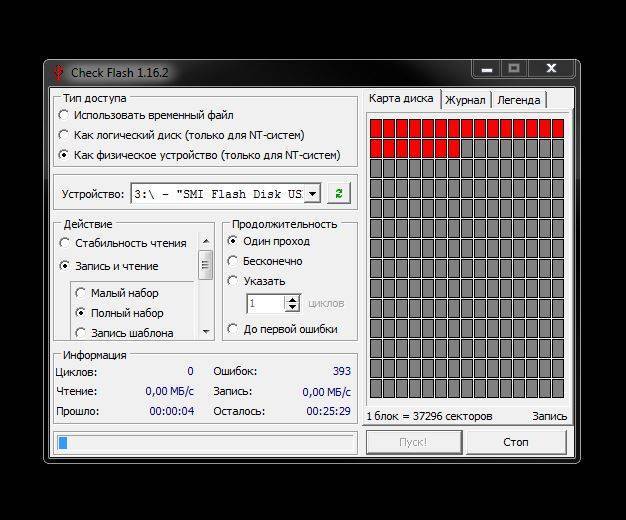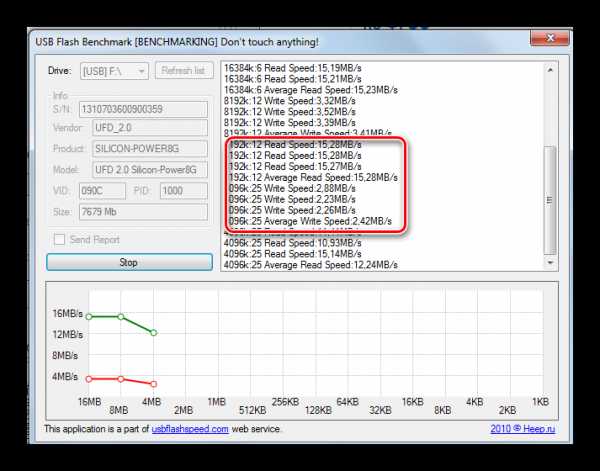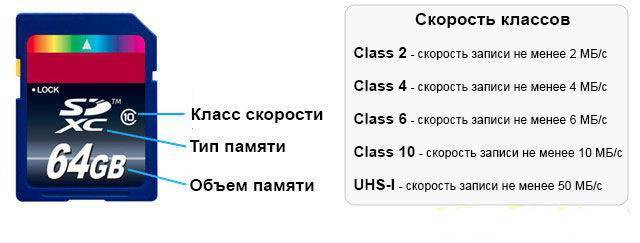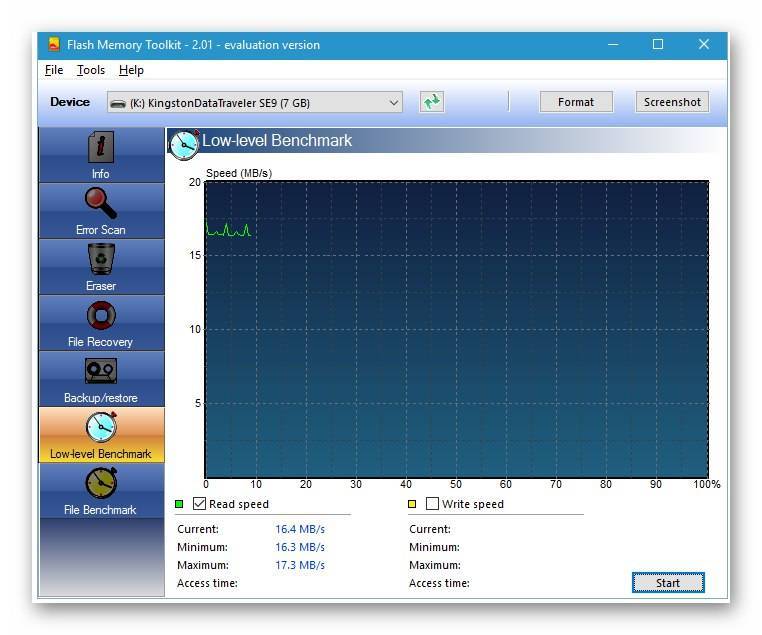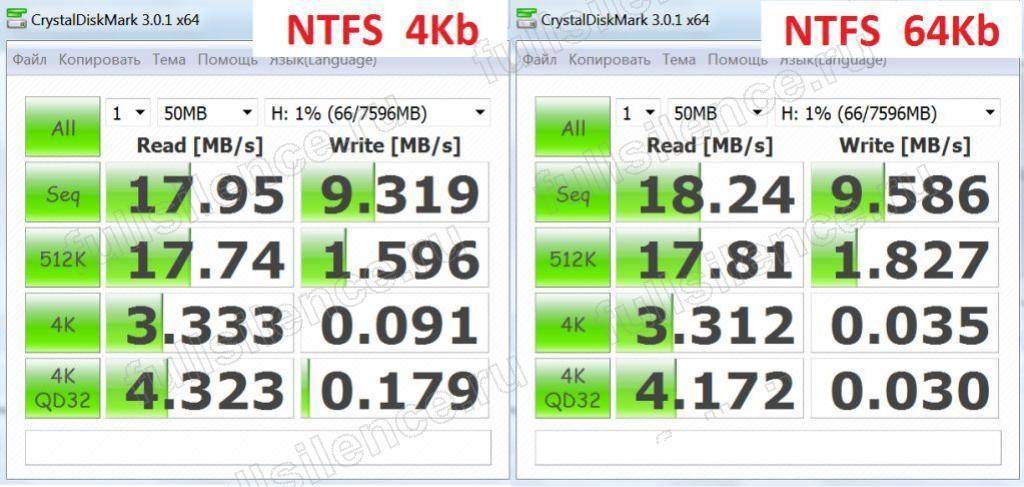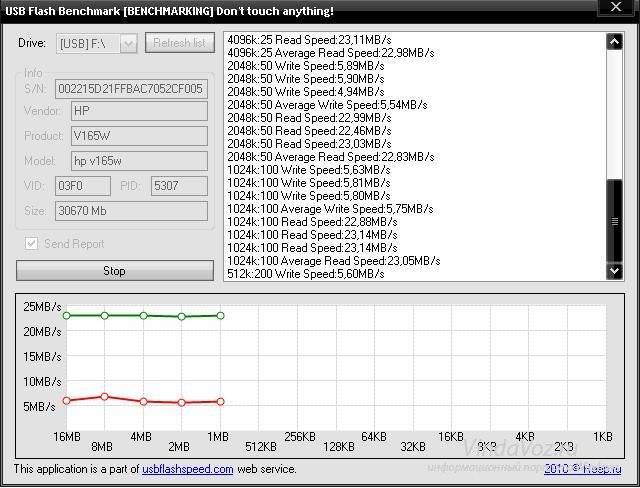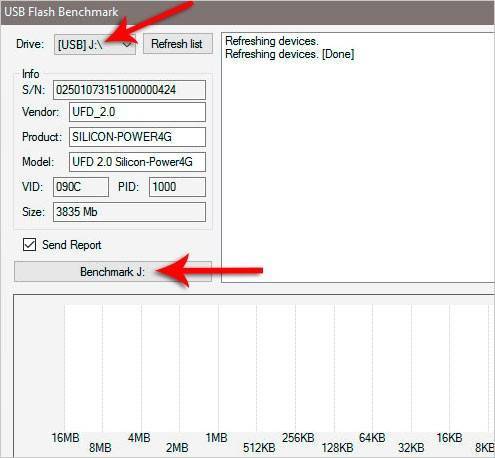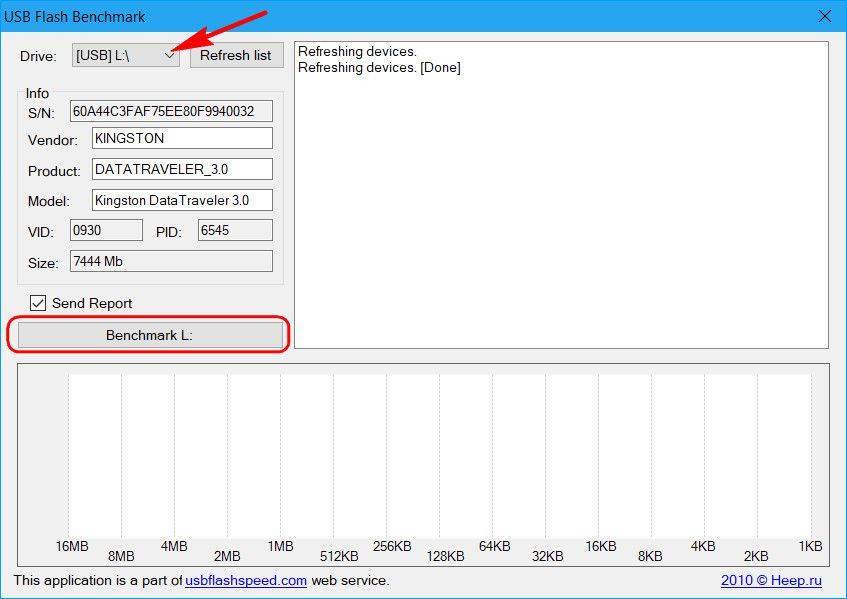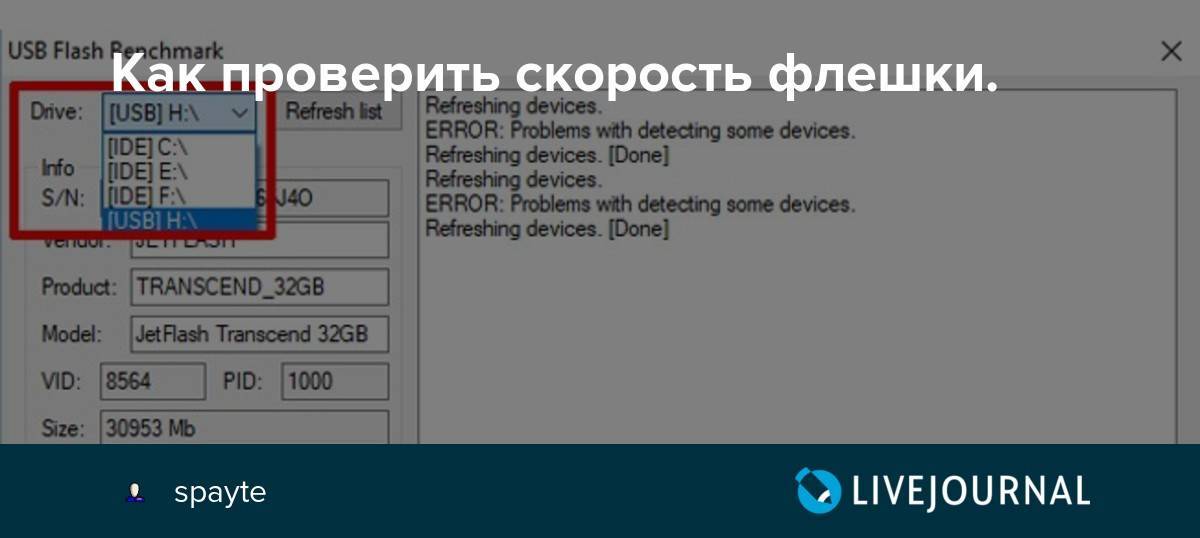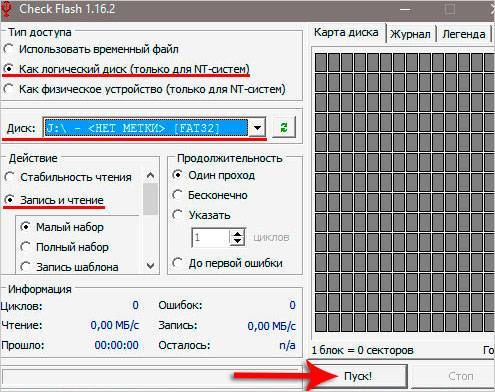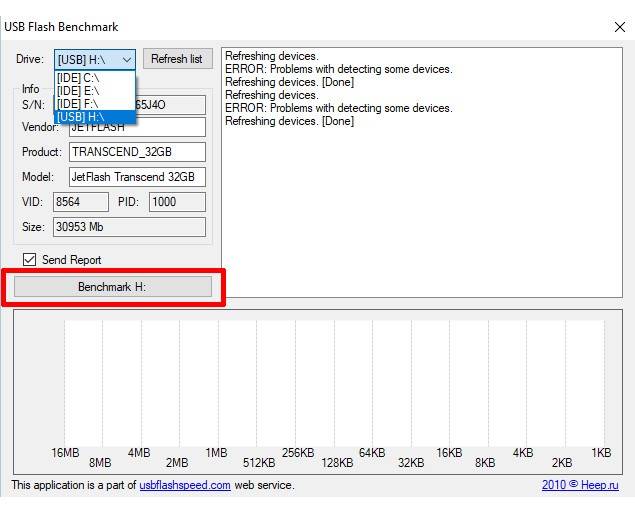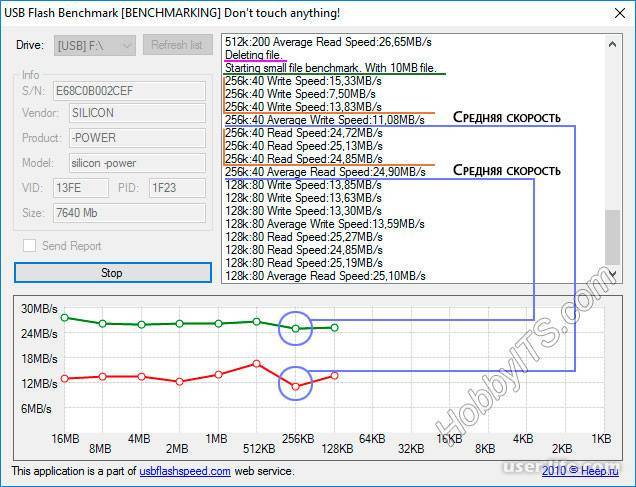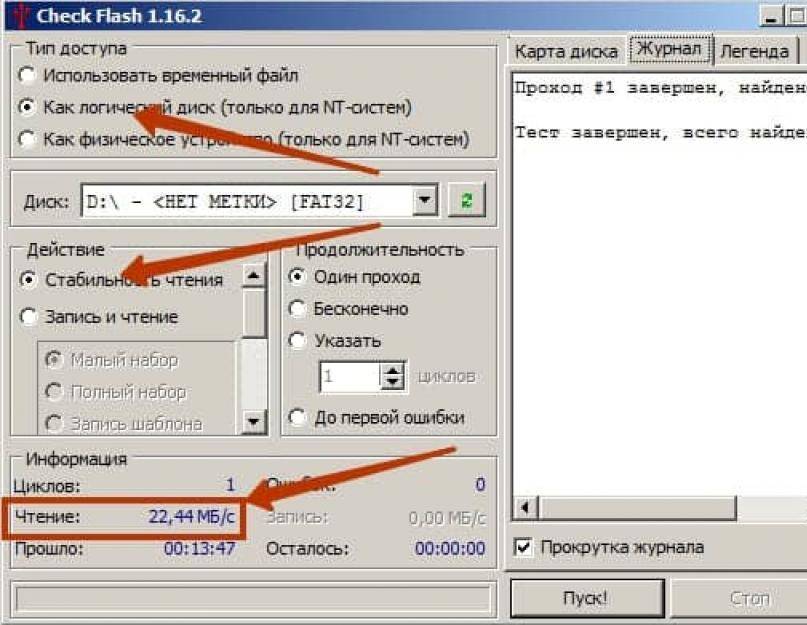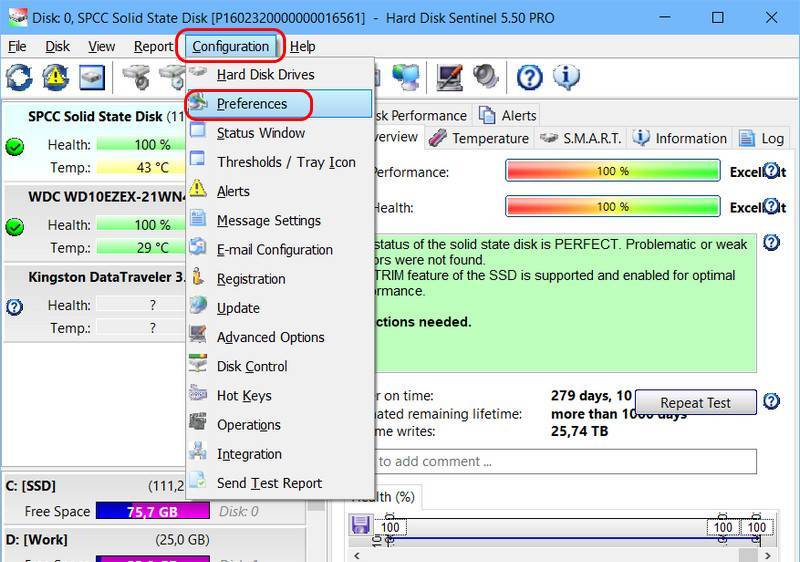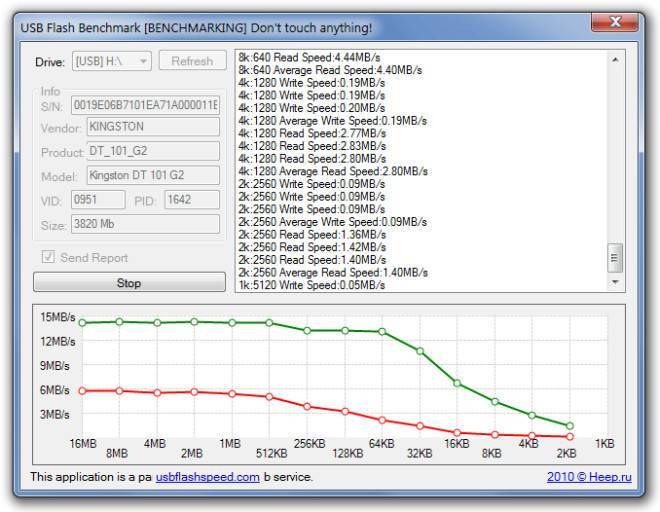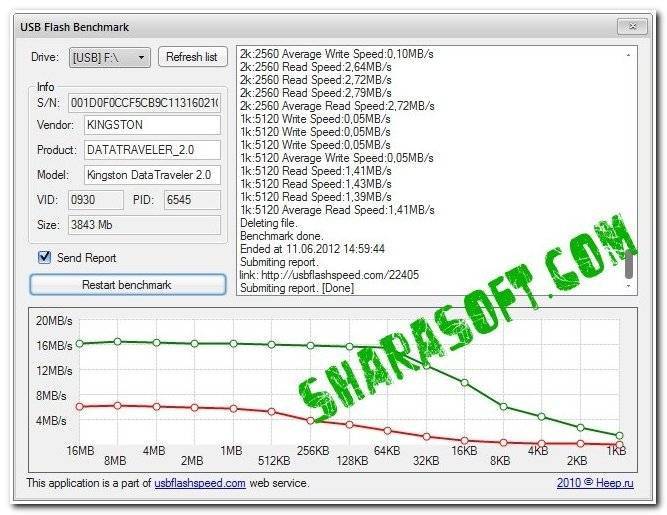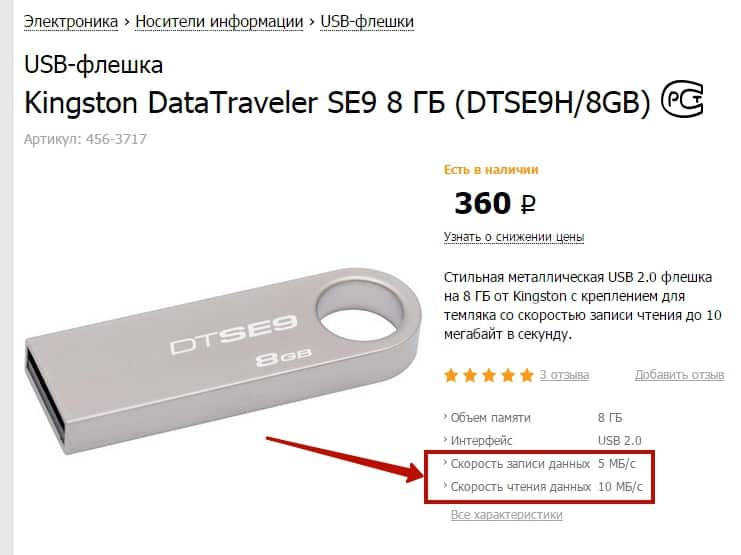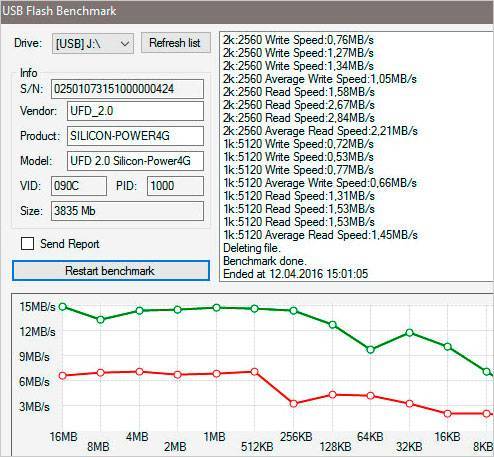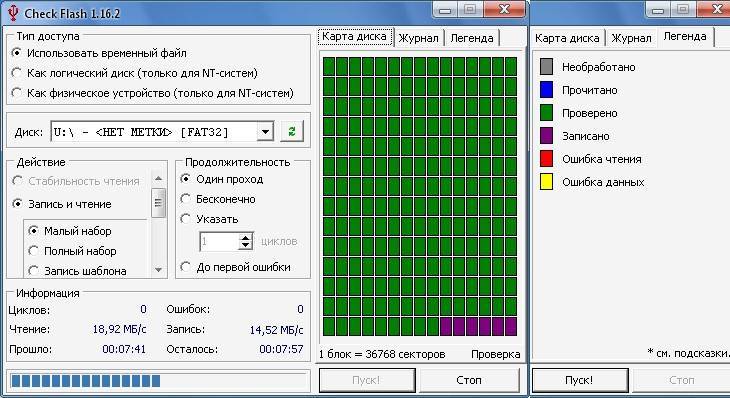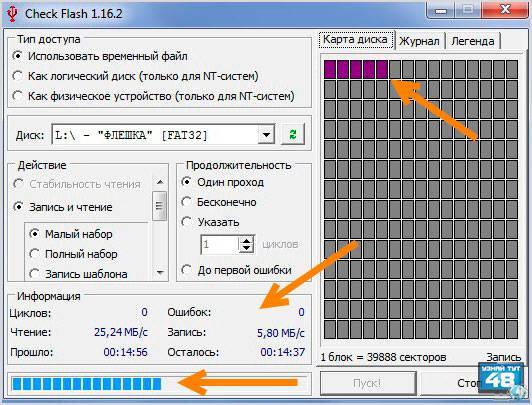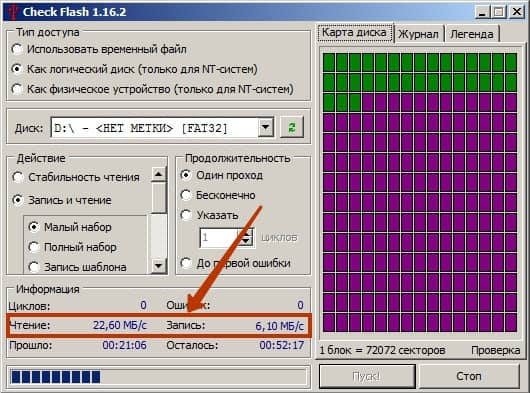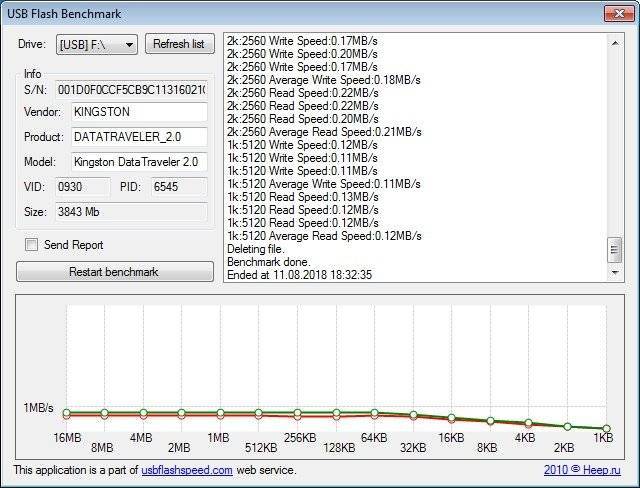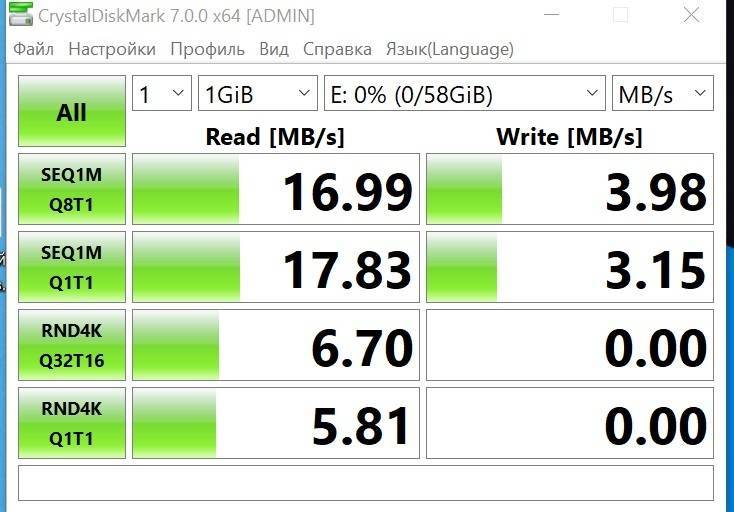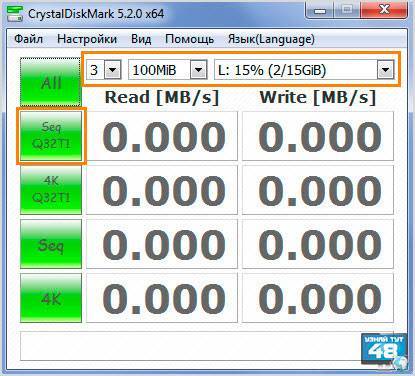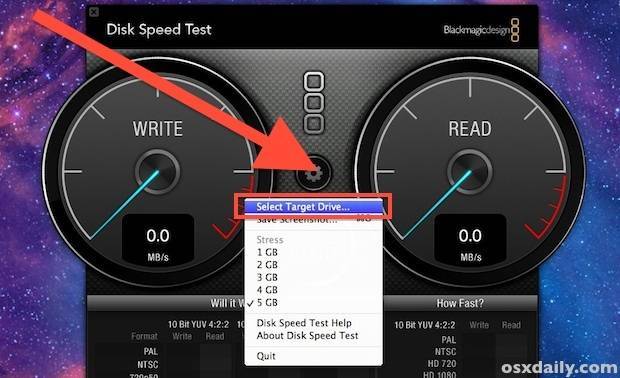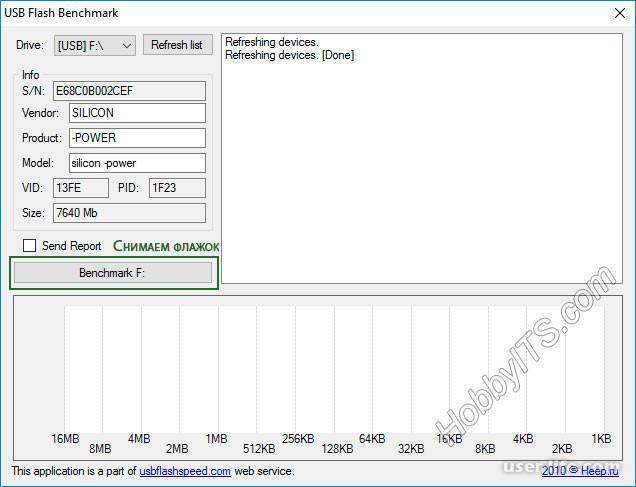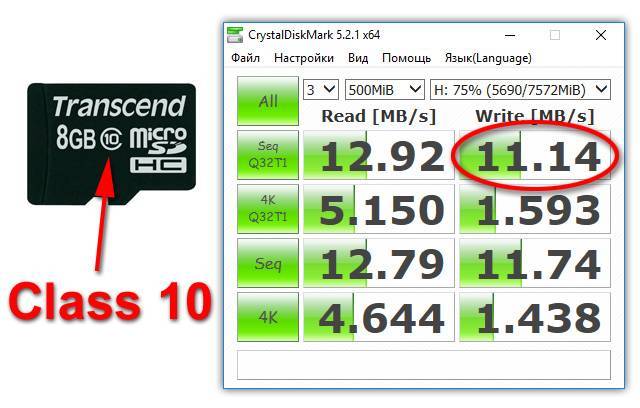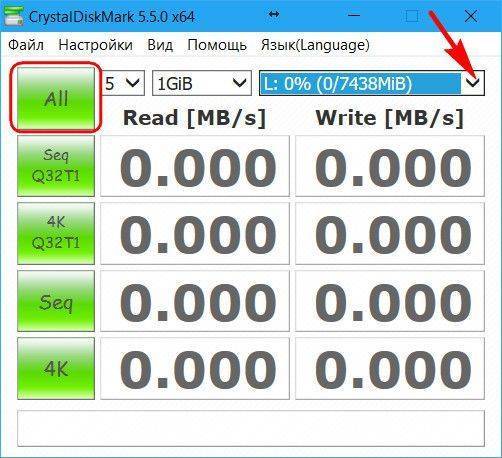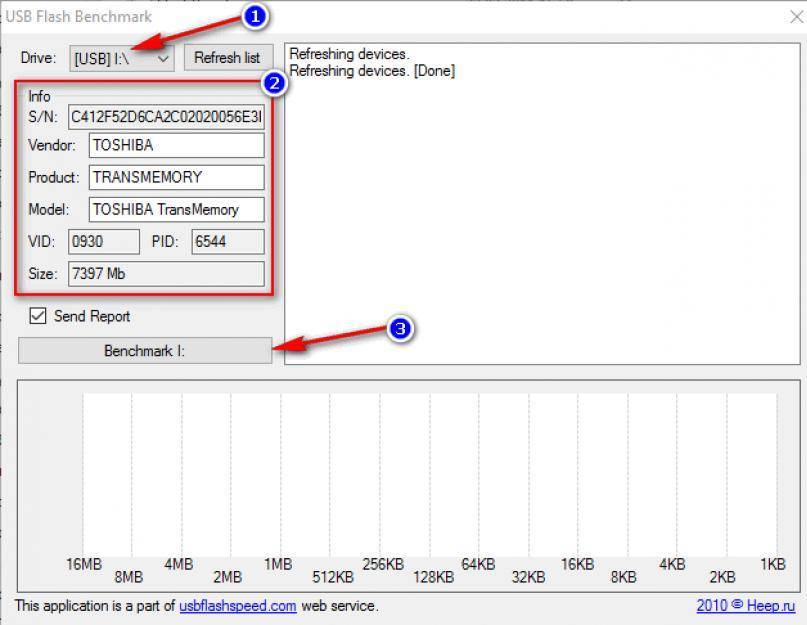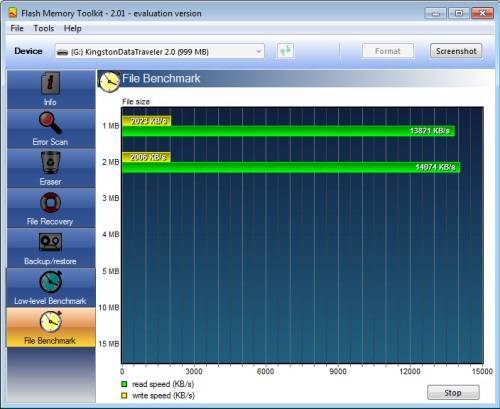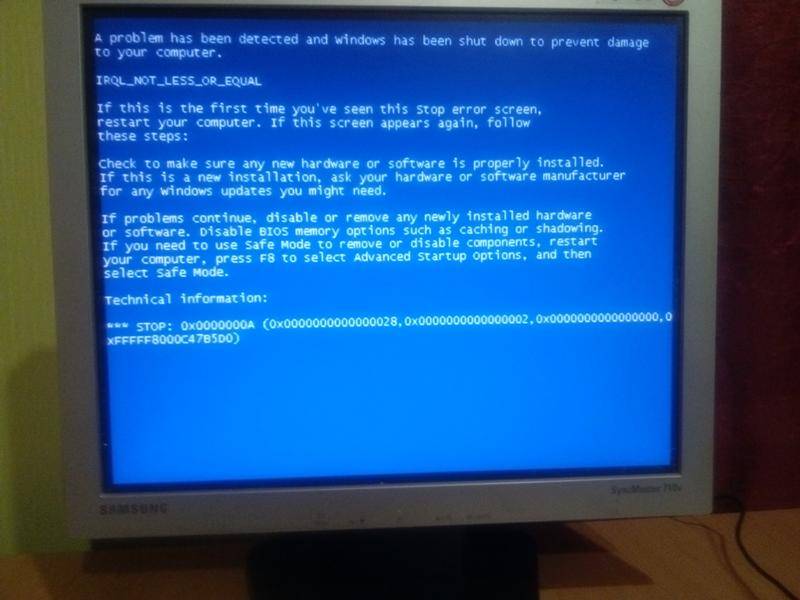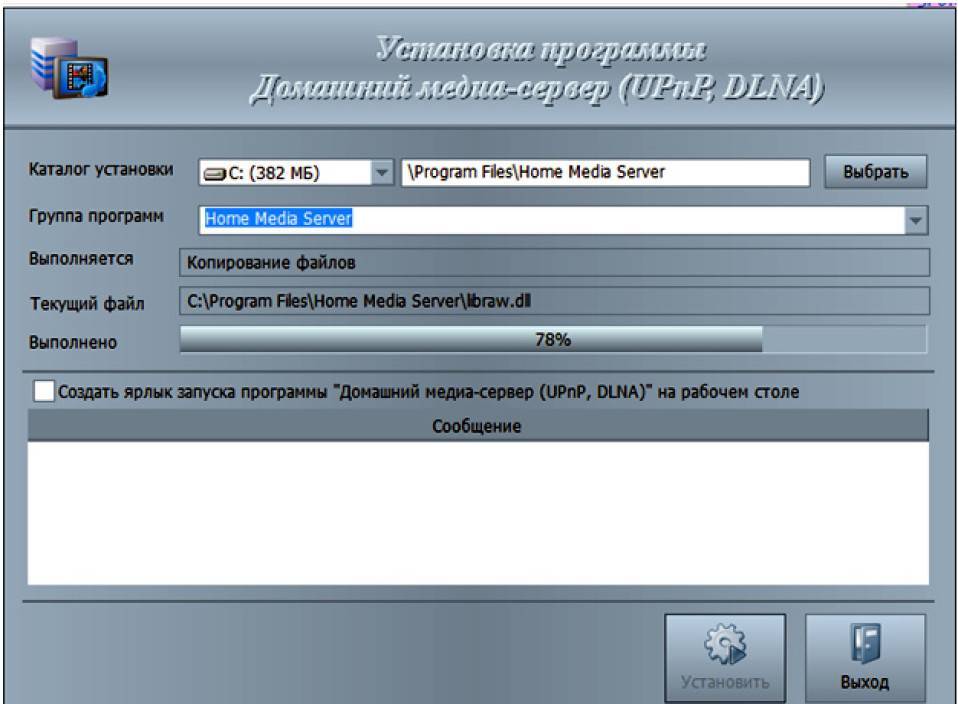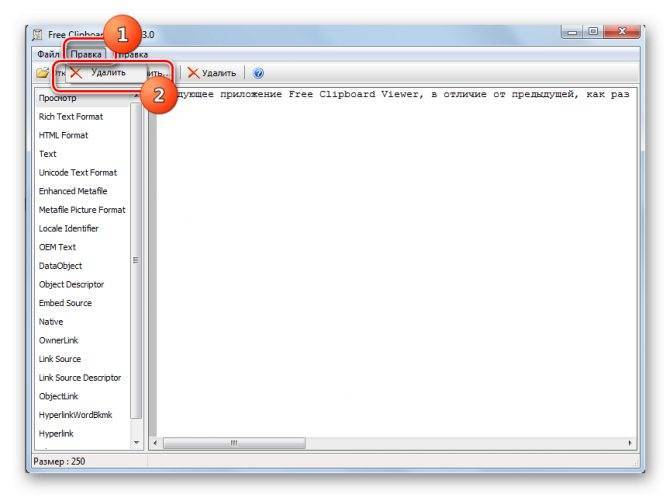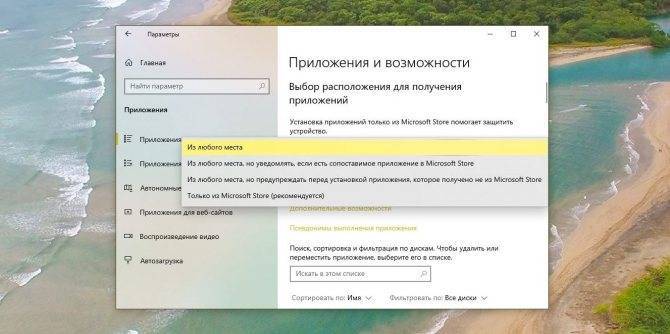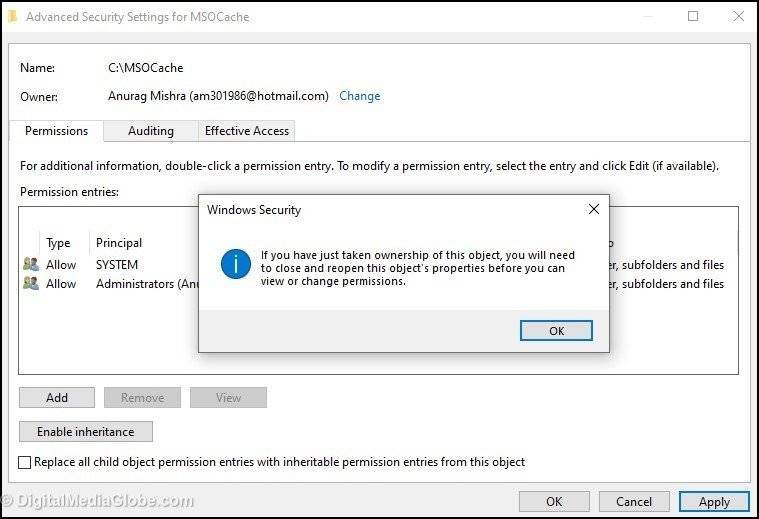Способ 2: Сторонние программы
Более точные результаты можно получить через специальные утилиты. Ниже рассмотрены наиболее популярные и эффективные.
Вариант 1: CrystalDiskMark
CrystalDiskMark – одно из самых известных средств проверки быстродействия флешек, жёстких дисков и твердотельных накопителей.
- Скачайте утилиту и установите её.
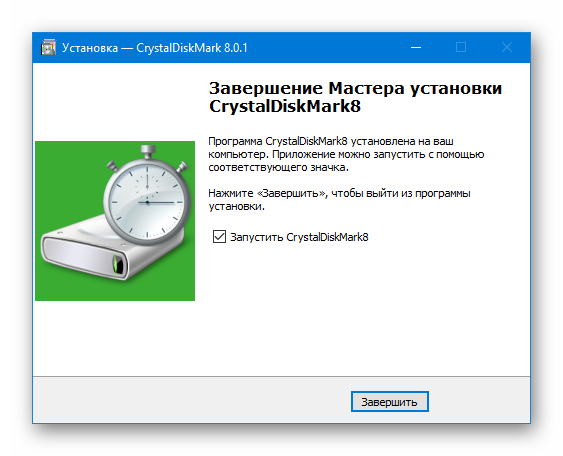
Запустите программу и настройте следующие параметры (можно изменить диск, оставив остальные настройки в текущем виде):
- «Количество проверок» – число проходов, по результатам которых будут вычислены средние показатели.
- «Размер файла» – объём записываемого и считываемого объекта (рекомендуется выбрать размер, соответствующий часто используемым данным).
- «Тестируемый диск» – подключенная к ПК флешка.
- «Тестовая единица» – применяемая единица измерения (по умолчанию MB/s).
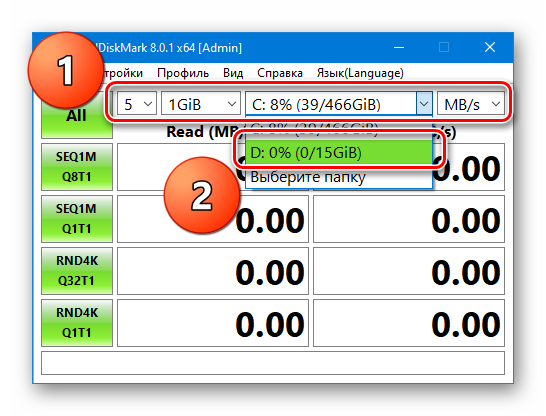
Нажмите на «ALL», чтобы программа выполнила все доступные тесты. Этапы проверки будут отображаться в строке состояния. Вычисленные показатели скорости разместятся в соответствующих графах.
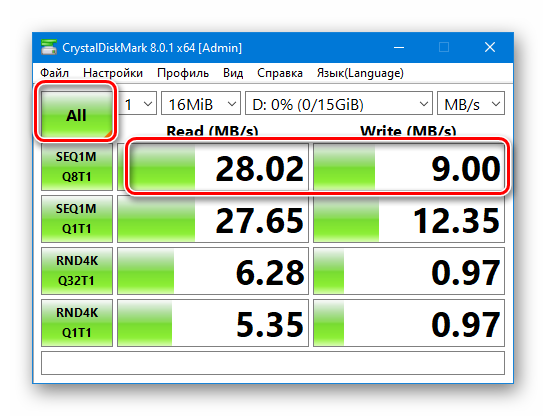
Вариант 2: H2testw
H2testw – ещё одна удобная утилита, способная вычислить скорость работы флешки.
- Скачайте программу и запустите исполняемый файл EXE (установка не требуется).
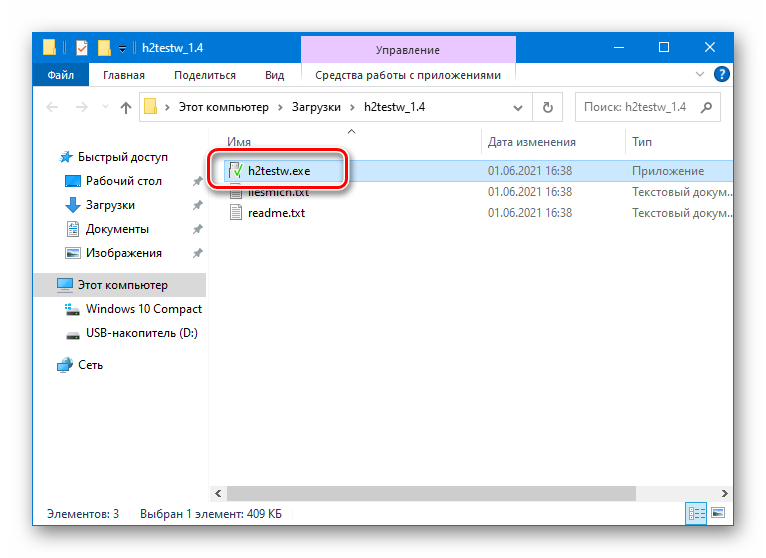
Укажите язык интерфейса, выберите флешку через кнопку «Select target», в разделе «Data volume» активируйте пункт «all available space» (чтобы протестировать весь накопитель). Кликните по кнопке «Write+Verify», чтобы запустить проверку.

Проверьте результат теста скорости чтения в графе «Reading speed» и записи в графе «Writing speed».
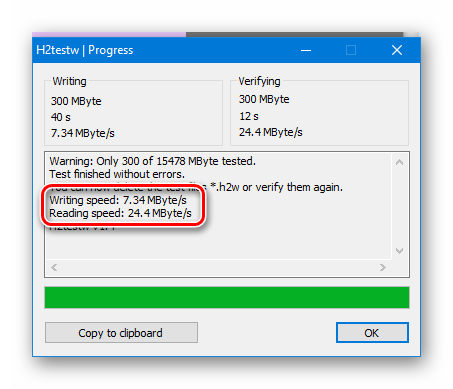
Вариант 3: Check Flash
Check Flash – ещё одна портативная утилита, которая поможет определить скорость работы любого съёмного накопителя.
- Скачайте пакет, распакуйте файлы из архива в любое удобное место, запустите ChkFlsh.exe.
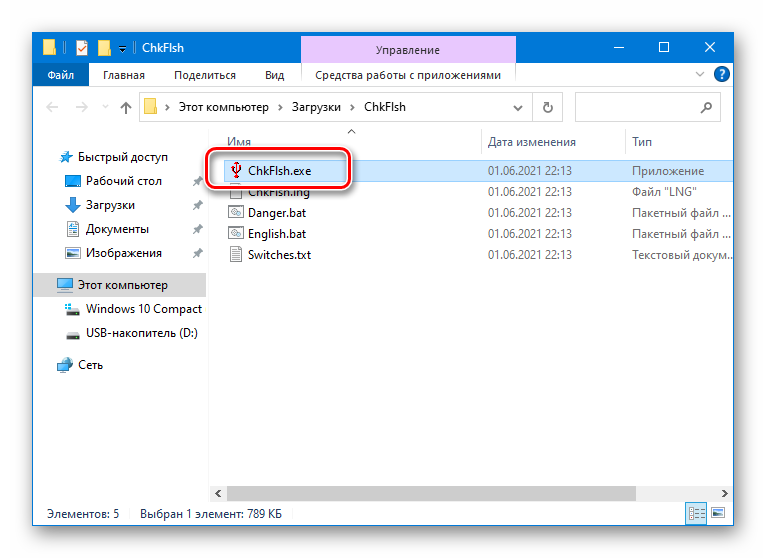
В блоке «Тип доступа» укажите вариант «Использовать временный файл», в графе «Диск» переключитесь на USB-накопитель, в разделе «Действие» активируйте пункт «Чтение и запись». Нажмите на «Пуск», чтобы начать процедуру.
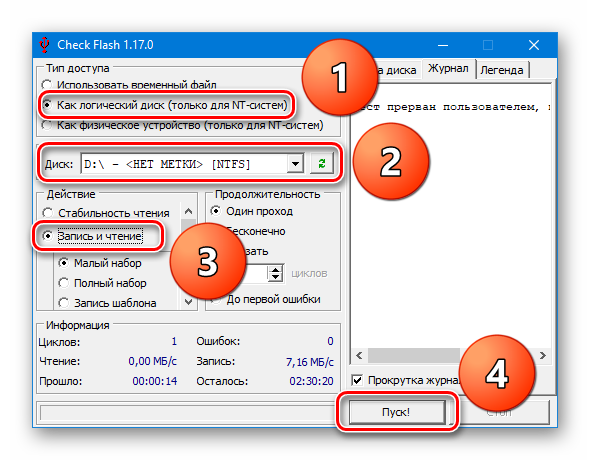
Дождитесь завершения проверки, посмотрите результаты в блоке «Информация».
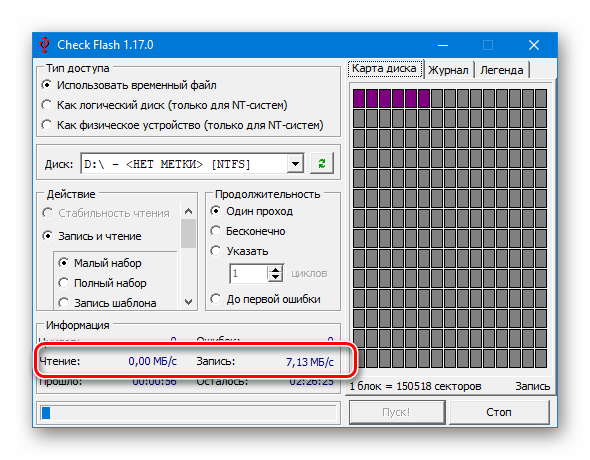
Вариант 4: Flash Memory Toolkit
Flash Memory Toolkit – более продвинутое ПО для работы со съёмными накопителями.
- Скачайте программу, установите её.
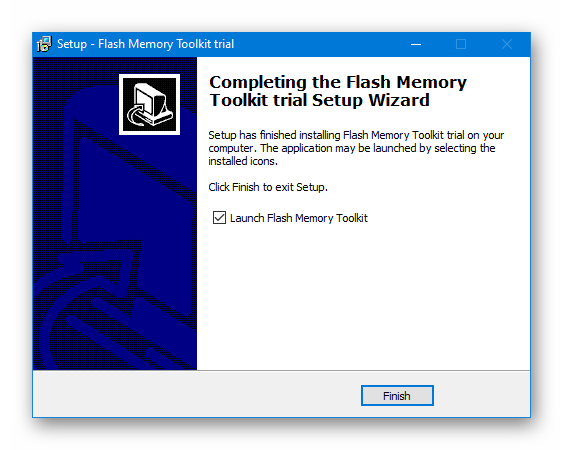
Укажите флешку в графе «Device», перейдите в блок «Low-level Benchmark», запустите тестирование нажатием на кнопку «Start».
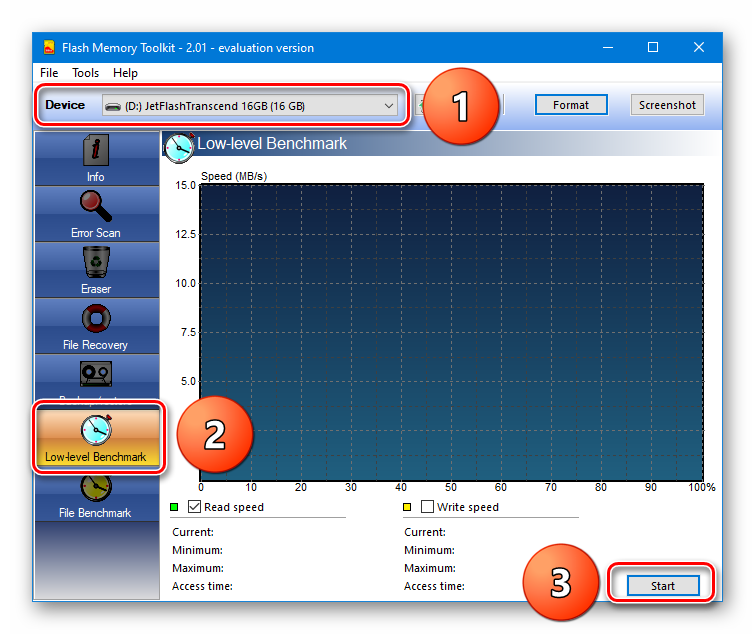
Проверьте результат в разделах «Read speed» и «Write speed» – предлагается не только среднее, но и максимальное, а также минимальное значение.
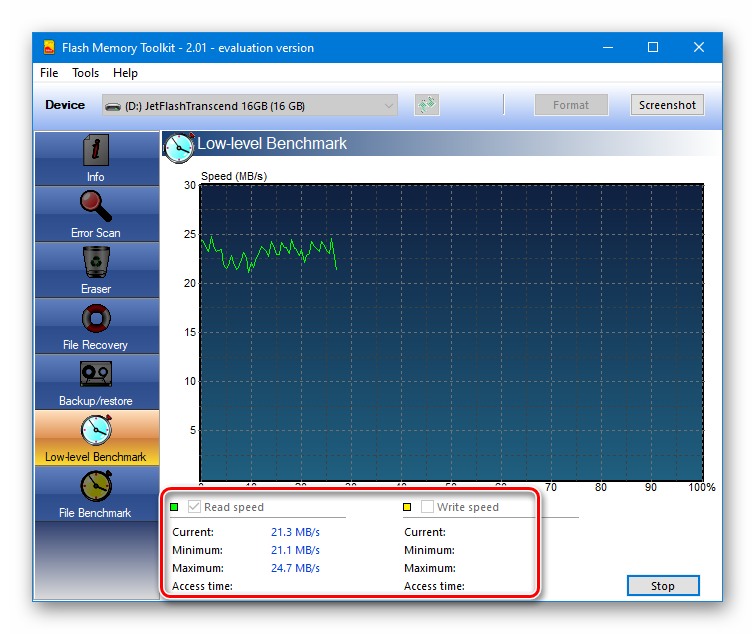
Как появляются ошибки?
Ошибки на flash-носителях могут возникать в случаях неправильного извлечения устройств, действия вируса, программного сбоя. При этом на флешке появляются файлы огромных размеров, которые невозможно удалить. Также могут не удалятся и обычные файлы на флешке.
Чтобы избежать подобных ситуаций, советую выполнять следующие рекомендации:
периодически проверяйте вашу флешку на наличие вирусов и прочих вредоносных программ с помощью антивирусных программ;
правильно извлекайте устройство перед отсоединением его от компьютера;
иногда проводите полное форматирование флеш-памяти, но не забывайте перед этим скопировать все файлы на компьютер. О том, как правильно отформатировать флешку, читайте в моей предыдущей статье «Как отформатировать флешку или жесткий диск в Windows 7».
Эти нехитрые действия помогут исключить потерю важных данных на флешке. В случае, если у вас удалились какие-то файлы, можете попробовать восстановить их с помощью программы R.Saver.
Программное обеспечение
Некоторые производители разрабатывают программное обеспечение для своих флешек с различной направленностью. Например, у Transcend это в основном утилиты, облегчающие синхронизацию файлов активным пользователям, а у SanDisk – обеспечивающие парольную защиту и шифрование, что более востребовано в корпоративном секторе.
Также у Transcend есть замечательная утилита «JetFlash Online Recovery», позволяющая самостоятельно восстановить флешку в случае выхода из строя, даже когда компьютер ее не видит.

Такие случаи зачастую связаны не со сбоем файловой системы, что восстанавливается простым форматированием, а со сбоем по питанию в контроллере флешки.
Данная утилита находит подключенную к ПК флешку, автоматически определяет тип контроллера, скачивает с сайта производителя нужную прошивку и заново прошивает контроллер флешки. Вам нужно только вставить флешку, запустить программу и нажать «ОК», после чего работа флешки в большинстве случаев восстанавливается.
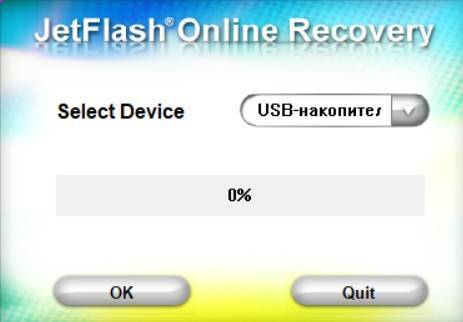
Эта утилита спасла уже множество флешек моих знакомых и клиентов, в то время как флешки от других производителей обычно просто выбрасывались, так как для их восстановления требуется специализированное ПО, родная прошивка и большой опыт.
Утилита для восстановления флешек Transcend является наиболее важной и востребованной для большинства пользователей. Но работает она только для полноразмерных флешек, а не миниатюрных на основе карт памяти.
Рейтинг флешек
Из-за большого количества разных производителей, компаний и вариантов скорости, объема у людей возникает вопрос, какую флешку лучше купить для компьютера. Следует понимать, что существуют накопители для телефонов, фотоаппаратов (SD) которые подключаются к ПК только через специальный картридер (в ноутбуке он встроенный). Каждый год выходят обзоры, в которых рассматриваются лучшие производители флешек, какие модели стоит выбрать по соотношению цена/качество.
Существуют определенные лидеры продаж, которые пользуются популярностью среди пользователей. Классификация проводится на основе оставленных покупателями отзывов о работе флешек. Вы можете выбрать одну из следующих компаний:
- Transcend. Известная компания, которая занимается выпуском продукции для компьютеров в 1988 года. Впервые этот производитель ввел пожизненную гарантию на свои накопители, потому что срок службы, количество циклов записи у этих носителей действительно большой. Хотите проверенную флешку – нужно выбрать Transcend.
- Silicon Power. Очень популярна фирма, продукция которой продается в 90 странах мира.
- Kingstone. Выбрать этот вариант следует, если хотите проверенный бренд, который на рынке с 1987 года. Производитель уверенно конкурирует со всеми остальными фирмами.
- TeamGroup. Каждый год ассортимент увеличивается и покупателю есть из его выбрать.
- SanDisk. Появились в 1988 году на рынке и каждый год выпускают не менее 4 млн копий карт памяти. Дизайн очень простои цена демократичная.
- Apacer. Зарекомендовала себя компания, как производитель качественной, надежной продукции, которую на страшно выбрать и купить.
- Pretec. Эта фирма широко используется в промышленных и военных целях. Это хороший довод в пользу того, чтобы выбрать эту флешку.
- Adata. Относительно новая компания, которая выпускает надежную продукцию.
- Prestigio. Компания, которая выпускает много электронной продукции. Выбрать такие флешки стоит, если вы любите кожу (эксклюзивный дизайн), которой оформлен корпус изделия.
Самая большая
Накопители отличаются по стоимости в зависимости от того насколько объемным является носитель. Более емкие варианты будут стоить дороже, на данный моменты самый большой объем флешки – 512 Гб. Выбрать такой вариант нужно, если вы хотите копировать фильмы из интернета, игры, с которыми отправитесь в путешествие. Для текстовых файлов, музыки это будет слишком большой объем накопителя. При этом выглядеть устройство будет по-прежнему очень компактно. Вот примеры таких носителей вместе со стоимостью:
- Intenso Ultra Line 128GB – от 1800 рублей;
- Sandisk Ultra Fit 128GB – от 2100 рублей;
- Sandisk Cruzer Blade 128GB – от 1300 рублей;
- CnMemory Spaceloop XL (256 GB) – от 2000 рублей;
- Patriot Supersonic Mega (512 GB) – 2500 рублей.
Самая быстрая
Еще один важный параметр накопителя – скорость передачи данных. Все модели проходят обязательное тестирование на заводе и на упаковке должна быть указана величина в Мб/с. Скоростные флешки выносят этот показатель на упаковку, потому что это их преимущество. Если вы нигде не можете найти данный параметр, значит, он низкий и компания не хочет его открывать. Ниже будет представлен небольшой ТОП, какая флешка самая надежная и быстрая:
| Название | Соотношение скорости записи/чтения в % |
| Sandisk Extreme USB 3.0 | 76 |
| ADATA DashDrive UV128 | 36 |
| Transcend JetFlash 780 | 35 |
| Transcend JetFlash 760 | 22 |
| Kingston DataTraveler G4 | 20 |
| Silicon Power Marvel M01 | 18 |
| Transcend JetFlash 790 | 18 |
Самые надежные
Очень важно покупать накопители в официальных магазинах, потому что из Китая приходит много подделок. Рейтинг флешек по надежности постоянно меняется, потому что устройство производится больших количествах и порой случаются баки на заводе
Ниже представлен рейтинг надежных и проверенных моделей на основе положительных отзывов покупателей:
- Transcend JetFlash 700. Накопитель с очень простым дизайном из пластика. Выбрать можно вариант с интерфейсом 2.0 и 3.0 (USB). Выбрать стоит эту модель, если нужна хорошая производительность без переплаты за оформление.
- Transcend JetFlash 780. Это модель отличается другим устройством ячеек памяти, что обеспечивает более высокую скорость обработки данных.
- Kingston DataTraveler 100 GЗ. Простая и практичная модель с раздвижным корпусом из пластика.
- Transcend JetFlash З50. Очень маленькая и удобная флешка для работы или учебы.
- Kingston DataTraveler G4. Удобная система крепления, можно повесить на ключи, чтобы не потерять.
- Картофельный суп на мясном больоне с вермишелью
- Жаркое в горшочках в духовке: рецепты
- Диета Кима Протасова — подробное описание по неделям. Меню диеты Кима Протасова на каждый день, отзывы с фото
Определение Реального Размера Флешки
Проверить реальный объем USB-флешки:
$ sudo f3probe —destructive —time-ops /dev/sdb F3 probe 7.0 Copyright (C) 2010 Digirati Internet LTDA. This is free software; see the source for copying conditions. WARNING: Probing normally takes from a few seconds to 15 minutes, but it can take longer. Please be patient.Good news: The device `/dev/sdb’ is the real thing Device geometry: *Usable* size: 28.88 GB (60555264 blocks) Announced size: 28.88 GB (60555264 blocks) Module: 32.00 GB (2^35 Bytes) Approximate cache size: 0.00 Byte (0 blocks), need-reset=no Physical block size: 512.00 Byte (2^9 Bytes) Probe time: 8’26» Operation: total time / count = avg time Read: 965.1ms / 4815 = 200us Write: 8’24» / 4192321 = 120us Reset: 279.4ms / 1 = 279.4ms Опции:
| Опция | Описание |
| -n, —destructive | Do not restore blocks of the device after probing it |
| -t, —time-ops | Time reads, writes, and resets |
Используем функционал Windows
Под этим заголовком мы разберёмся, как проверить флешку на битые сектора с помощью возможностей Винды. В первую очередь вставляем наш девайс в гнездо компьютера или ноутбука и топаем в «Мой компьютер», чтобы посмотреть под какой буквой он определился, допустим, это буква «H», запомните этот момент, буква нам ещё пригодится. Чуть ниже я укажу команду, где эта буква будет фигурировать, вам её нужно будет заменить на свою.
В чём же будут заключаться наши действия? Нам необходимо дать команду системе, чтобы она проверила наш USB на повреждённые сектора и по возможности их восстановила. Сделать мы это можем сразу из окошка «Выполнить», или предварительно войдя в командную строку.
Мы будем использовать команду chkdsk, что означает Check Disk (проверка диска).
Первый способ. Жмём сочетание клавиш «Win+R», мы попадаем в окошко «Выполнить», вводим туда команду «chkdsk H:/F/R». Буква «F» отвечает за повреждения файловой системы, а «R» — за сектора.
Второй способ. Точно так же заходим в «Выполнить», только вводим команду «cmd», она приведёт нас в командную строку. Рекомендуется использовать именно этот способ, тогда мы отследить отчёт и понять, что с нашими секторами и файловой системой. В командную строку вбиваем ту же самую команду и ждём результата.

В принципе, это всё на что способна Widows, дальше будем использовать специализированные программы.

Конструктивные особенности
Если вам нужно выбрать флешку и вы собираетесь в основном применять её дома для компьютера или ноутбука, то конструкция не будет играть ключевой роли.
Некоторые покупатели стремятся выделиться, показать свой уникальный вкус, продемонстрировать необычное решение. Но такие покупки могут оказаться крайне неудачным решением.
Конструктивно можно выделить несколько вариантов исполнения USB-накопителей:
- Открытые. Представляют собой корпус с открытым разъёмом. Он ничем не защищён, что является минусом.
- Закрытые колпачком. Самый распространённый вид флешек. Колпачок играет роль дополнительной защиты. Но часто теряется.
- Выдвижные. Используется специальный механизм, при активации которого разъём выдвигается, либо прячется внутрь корпуса. При поломке механизма работать с таким девайсом откровенно неудобно.
- Поворотные. Тоже распространённый вариант, где флешка вращается вокруг своей оси. Колпачка тут нет. Защита контактов отсутствует. Даже при достаточно высоком качестве, механизм со временем может износиться.

Ещё можно отдельно выделить ряд нестандартных решений, которые могут имитировать какие-то украшения, канцелярские принадлежности и любые другие предметы. К примеру, есть флешки в виде пули, детских игрушек, автомобильных ключей, ювелирных украшений и пр.
Конструкция в некоторых случаях разрабатывается таким образом, чтобы упростить использование гаджета, защитить накопитель, сделать это более функциональным. Но чаще всего производитель просто пытается выделиться за счёт оригинального дизайна.
В погоне за необычным корпусом, часто люди покупают флешки, которые быстро ломаются, теряются из-за своих миниатюрных размеров. Ориентируйтесь на вопрос практичности и безопасности. В особенности если на флешке планируется хранить важные и ценные данные.
Запуск Check Flash
Вставьте USB-флэшку в компьютер и в случае необходимости создайте копии всех хранящихся на ней файлов. Затем откройте mikelab.kiev.ua, далее выберите «Программы | ChkFlash» и загрузите предложенный архив ZIP. Распакуйте архив и запустите программу.
Вычисление фактической емкости флэшки
В окне программы в разделе «Диск» выберите нужный накопитель и в разделе «Тип доступа» активируйте опцию «Как физическое устройство (только для NT-систем)». В разделе «Действие» выберите функцию «Запись и чтение» и активируйте «Полный набор». В разделе «Продолжительность» выберите параметр «Один проход».
Затем щелкните по кнопке «Пуск!» и нажатием на кнопку «Да» подтвердите действие в уведомлении о том, что все файлы, хранящиеся на флэшке, будут удалены. Если емкость флэшки окажется меньше, чем указано, в ходе проверки будут появляться ошибки памяти.
Измерение скорости флэшки
В главном окне Check Flash выберите нужную флэшку и в разделе «Тип доступа» отметьте параметр «Использовать временный файл». В разделе «Продолжительность» выберите параметр «Один проход», затем нажмите «Пуск!». В графике над кнопкой отображается процесс проверки.
В области «Информация» утилита выводит полученные данные. Напротив пункта «Чтение» отображается скорость чтения, напротив «Запись» — измеренная скорость записи.
Обнаружение ячеек памяти, содержащих ошибки
В программе Check Flash выберите нужную флэшку и в разделе «Тип доступа» выберите параметр «Как логический диск (только для NT-систем)». В разделе «Действие» активируйте функцию «Запись и чтение» и затем «Малый набор». Щелкните по кнопке «Пуск!» и нажатием на кнопку «Да» в уведомлении о том, что все файлы, хранящиеся на флэшке, будут удалены, подтвердите действие.
Затем откройте вкладку «Журнал», и если утилита отображает там длинный список ошибок, то в дальнейшем не следует сохранять на флэшке важные файлы.
Форматирование USB-флэшки
Поскольку Check Flash записывает на флэшку данные в разных местах, следующим шагом станет ее форматирование. Откройте Проводник Windows, правой кнопкой мыши щелкните по значку флэшки, выберите «Форматировать» и следуйте указаниям.
Как пользоваться программой Flash Memory Toolkit при восстановлении
Для восстановления флешки с помощью Flash Memory Toolkit, вначале выберите устройство из списка (если у вас присоединено более одного устройства) и выберите нужную функцию, нажав на иконку слева в меню программы.
Интерфейс утилиты Flash Memory Toolkit при подключении flash-накопителя
- Flash Memory Toolkit автоматически определяет новые устройства
- Для нового сканирования устройств, нажмите кнопку обновления
- Кнопка Format (“Форматировать”) позволяет обойти стандартное форматирование Windows.
- Нажав на кнопку Screenshot, вы можете создать скриншот программы, что может быть полезно при диагностике.
Получение информации об устройстве
Информационная функция полезна тогда, когда нужно получить сведения о: совместимости устройства ,операционной системе и конфигурации USB. Нажав на элемент в списке USB-конфигурации. вы увидите подробности о USB-соединении или usb-устройстве. Для повторного сканирования устройства, нажмите на кнопку обновления Refresh
Как вылечить флешку. Проверка флешки на ошибки через Flash Memory Toolkit.
Функция сканирования на ошибки (Error Scan) помогает проверить устройство на проблемы, связанные с его структурой. Во время этой операции может быть произведен тест на ошибки чтения или записи. Если выбраны два варианта, то при сканировании будут записаны те данные, которые вы укажете в настройках, затем будет произведен тест на чтение. Вообще говоря, функция проверки ошибок весьма полезна после покупки новой флешки или карты памяти. После прохождения теста рекомендуется отформатировать flash-накопитель или sd-карту. Кроме того, можно выбрать количество проходов (циклов) проверки.
Процесс проверки флешки на ошибки, ее лечение
Быстрая очистка флешки
При удалении файлов к карты памяти или флеш-накопителя, все данные, фактически, остаются нетронутыми, однако ссылки на сами файлы теряются. Функционал Flash Memory Toolkit позволяет вернуть все файлы даже после полного форматирования флешки. Поэтому тут палка о двух концах: если вы продаете флешку, даете кому-то в личное пользование – покупатель или любой сторонний человек сможет без особых проблем восстановить удаленные файлы. В этом таится опасность утечки информации. Полная очистка флешки позволит избежать подобных проблем. Функция быстрой очистки работает гораздо быстрее – она позволяет удалить файловую систему с флешки.
Восстановление файлов на флешке
Функция восстановления файлов (File Recovery) в программе Flash Memory Toolkit является самой продвинутой в инструментарии. Она позволяет восстановить данные с флешки, которые вы потеряли после случайного удаления или после сбоя системы или поломки накопителя.
Выберите из списка формат, который требуется восстановить. Далее последует проверка flash на следы от удаленных файлов, и вы можете выбрать все варианты из списка поддерживаемых форматов. Нажмите на кнопку сканирования. Утилита Flash Memory Toolkit просканирует девайс и отобразит их в списке файлов, которые были найдены на флеш-накопителе. После завершения сканирования, отметьте файлы, подлежащие восстановлению на sd карте, флажками. Затем нажмите кнопку “Recover”. Программа спросит, в какую папку сохранить восстанавливаемые файлы с flash’ки.
Примечание. Не сохраняйте эти файлы на том диске или флешке, откуда производится восстановление. Посредством контекстного меню вы можете отметить или убрать флажок с элементов. Для графических изображений (jpeg, gif, png, tiff и bmp). доступна функция предосмотра.
На данный момент, Flash Memory Toolkit работает и успешно распознает следующие форматы:
- Файлы изображений: GIF JPG PNG TIF BMP
- Видео: MTS MPG MOV WMV AVI
- Аудио: MP3 WAV WMA
- Офисные документы: XLS PDF PPT PPS DOC
- Файлы архивов: RAR ZIP
Создание резервной копии содержимого
Эта функция в утилите Flash Memory Toolkit полезна в той ситуации, когда вам нужно создать идентичную копию вашей флешки и сохранить ее на жестком диске или подобном устройстве хранения.
Проверка скорости флешки – (бенчмаркинг) тест usb-накопителя
Суть низкоуровневого тестирования – измерить потенциал флеш-накопителя, чтения и записи информации на него. Другими словами – проверить скорость флешки. Скорость показывается как MB/s (1 MB = 1024 KB = 1048576 байт). Также во время данного теста замеряются средние показатели быстродействия.
Процесс низкоуровневой проверки flash
Файловый flash-бенчмаркинг
При бенчмаркинге файлов, соответственно, flashmemorytoolkit проверяет, как долго производится считывание и запись файла определенной длины на устройство.
Проверка скорости флешки при чтении и записи файлов