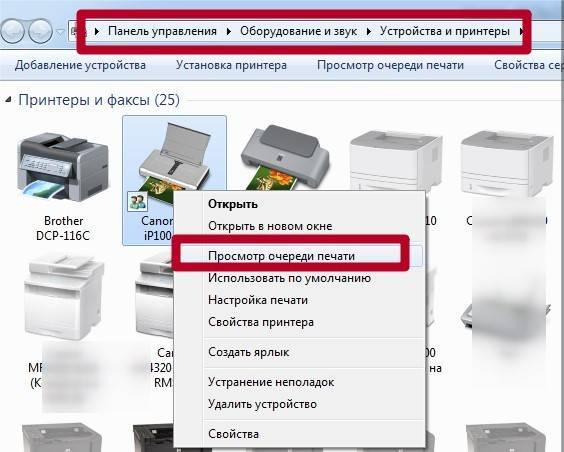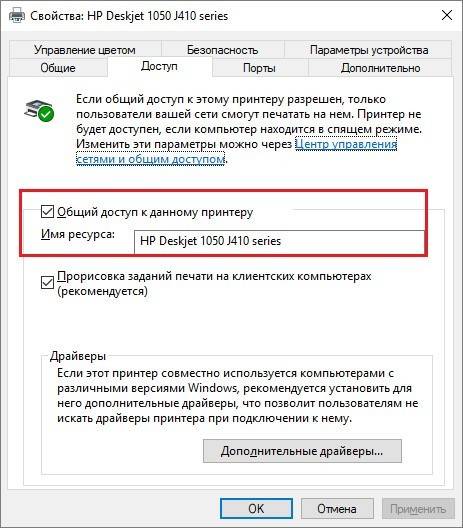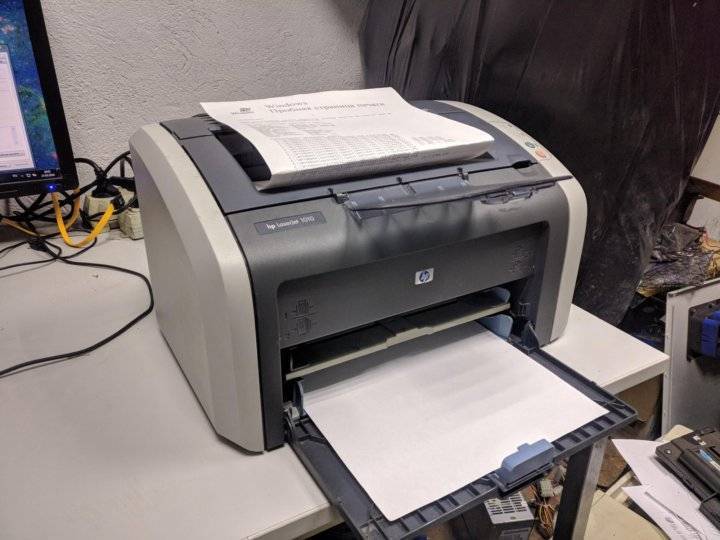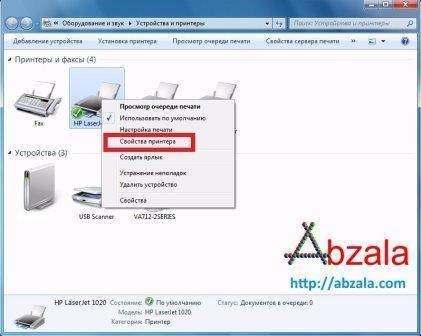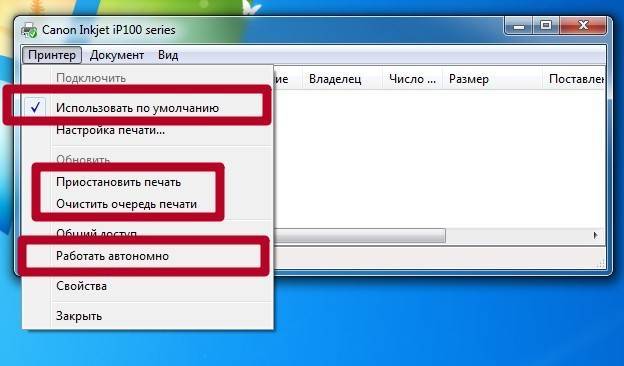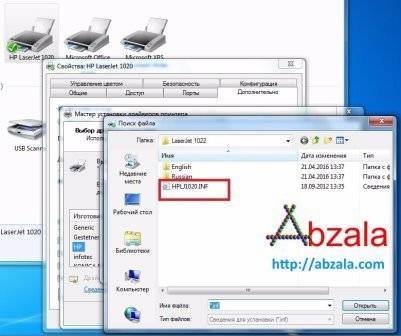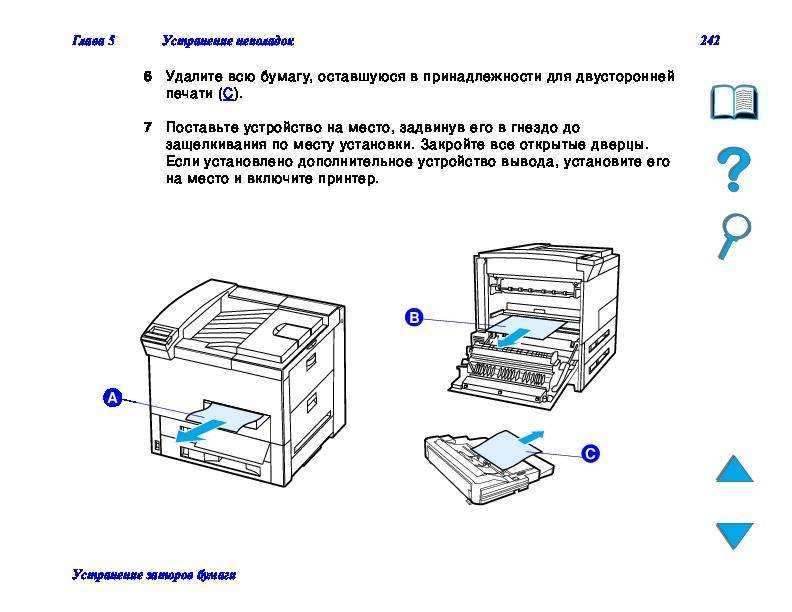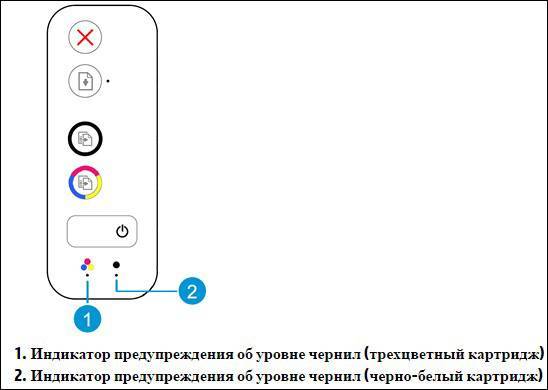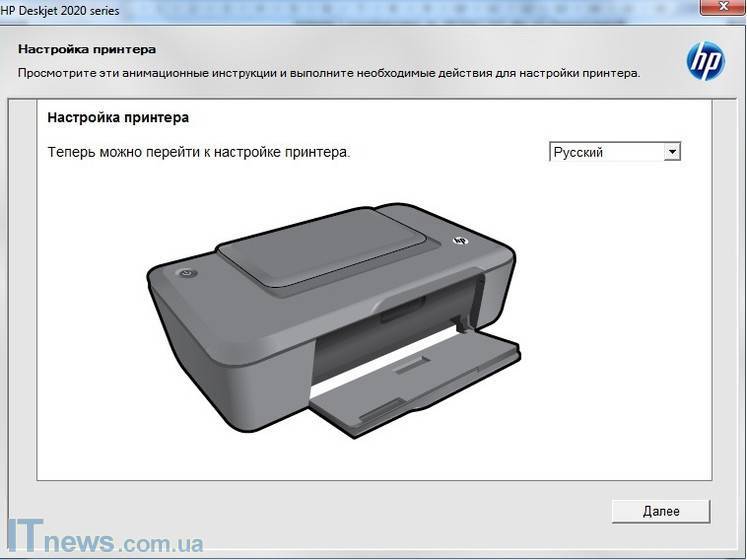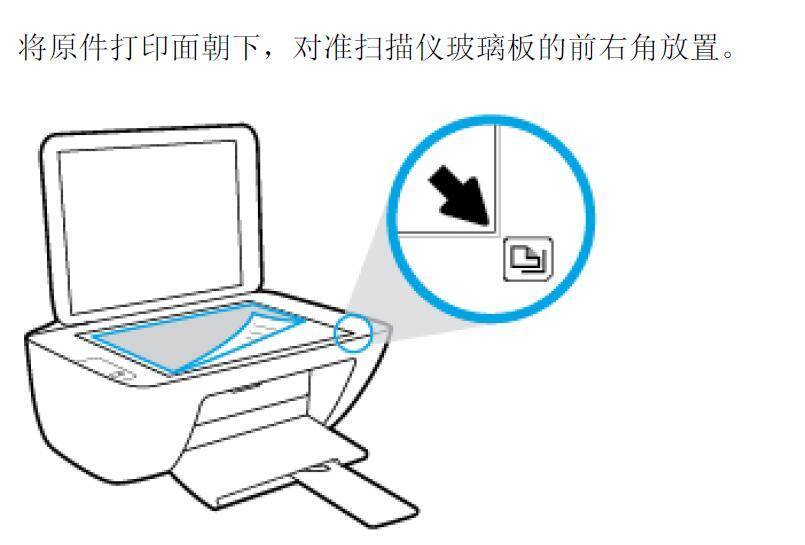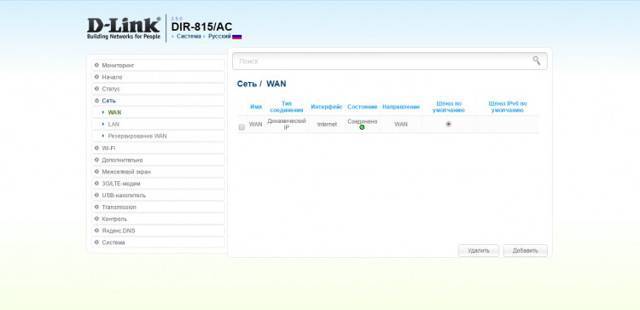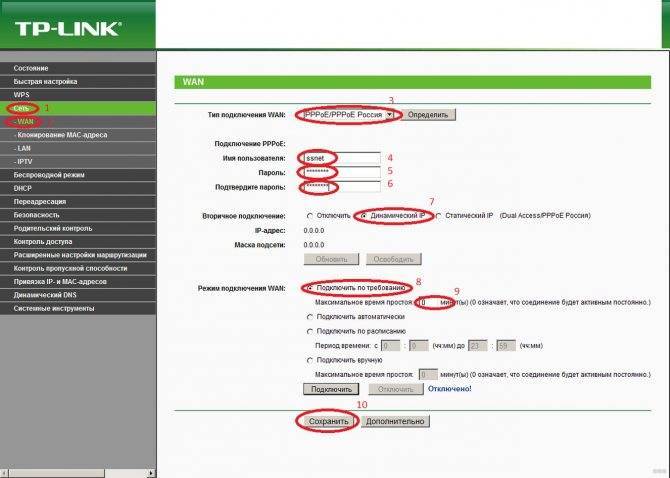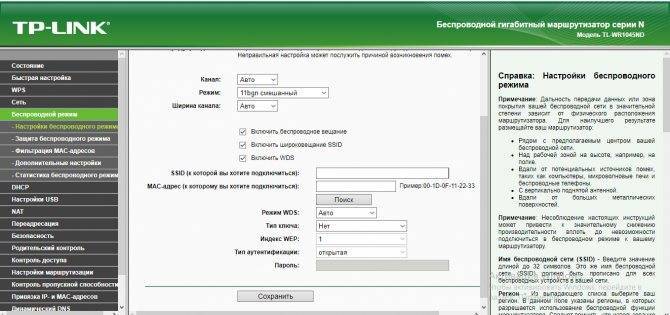Материалы
- Чернила четырех цветов: синий, пурпурный, желтый и черный.
- Канцелярские товары или любой другой нож с довольно тонким лезвием. Наклейки необходимо удалить с заливных отверстий.
- Обычный медицинский шпиц, иглы для заливки красок.
- Одноразовые бумажные салфетки. С их помощью удастся удалить лишнюю тушь, подложить под шпица, чтобы не испачкать стол.
Предупреждение: если вы делаете эту работу впервые, накройте стол водонепроницаемым материалом. Чтобы не испачкать руки, надевайте одноразовые медицинские перчатки.
Важно знать, что если вы активно используете принтер — печатаете более 200 листов в месяц, лучше всего интегрировать МФУ с системой непрерывной подачи чернил. Для заправки я рекомендую использовать оригинальные корейские чернила ink-mate
Размер банок зависит от объема печати.
Заправка черного картриджа
Используя канцелярский нож или другое лезвие, осторожно снимите край защитной наклейки. Когда закончите, его нужно будет приклеить на место
Необязательно снимать полностью. Достаточно открутить, пока не получится небольшое отверстие. Краска будет пополняться через него.
Предупреждение: медленно заправляйте чернила. В противном случае внутреннее пространство может быть заполнено воздухом и картридж придется выбросить.
Модуль XL содержит 5 миллилитров краски. Нормальный: 2-2,5 мм. Помните, что эти картриджи чувствительны к переполнению. Определить переполнение очень просто. После повторного прикрепления наклейки чернила будут стекать снизу или собираться капельки. Чтобы проверить «правильное» количество жидкости, аккуратно приложите бумажное полотенце к печатающей головке. Должен остаться след краски соответствующего цвета.
важно знать, что переполненный картридж не будет печатать. Если допустимое количество чернил было превышено, их необходимо прокачать через заливное отверстие, пока они не перестанут течь
Громкость можно регулировать с помощью маркировки на шпице.
После заправки салфеткой удалите излишки краски с поверхности. В идеале их не должно быть. Затем приклейте наклейку и приступайте к цветовому модулю.
Заправка цветного картриджа
Повторите те же действия для цветного картриджа. Отличие «цветной» заливки заключается в увеличении количества операций. Здесь поставляются три отдельные ячейки. Защитную наклейку необходимо удалить полностью
Делайте это осторожно, его нужно будет заменить или заменить на аналогичный клей
У этого картриджа 5 отверстий.
Предупреждение: заполнение ячеек должно производиться с максимальной осторожностью. Смешивание цветов приведет к полной потере цветовой гаммы
Картридж следует выбросить или использовать как черный.
Каждая ячейка содержит до 2 мм краски, в случае XL: 3-4 мм
Внимание, этот модуль также чувствителен к переливу жидкости. Если она капает, снимите наклейку и накачивайте краску, пока капли не перестанут формироваться
Наконец, не забудьте высушить поверхность и снова надеть наклейку.
Предупреждение
Важно качество чернил. При использовании китайских аналогов в лучшем случае ресурс картриджа сократится в 10-20 раз
В худшем случае они выйдут из строя сразу после заправки. Проблема в использовании недорогих заменителей, которые могут иметь различную фракцию, вступать в химические реакции при нагревании и забивать головку.
Если все необходимые материалы «под рукой», то первая заправка займет не более 20 минут. В дальнейшем это займет в 2-3 раза меньше времени. Самый длительный и сложный процесс — медленное закачивание жидкости.
Конкретизация поиска
В случае с HP Deskjet существуют два основных канала передачи данных от управляющего устройства к периферии.

Принтер в работе
Поколения струйных принтеров данной фирмы-производителя и характерные проблемы в их работе делятся на:
- Принтеры HP Deskjet, традиционно соединяемые с ПК через USB-порт, чаще всего выдающие ошибки, связанные с некорректной работой картриджа, а также несоответствия программного обеспечения типу установленной операционной системы. Это, в том числе, относится к моделям с индексами: 15 10, 3525 и 2050.
- Более современные представители семейства HP Deskjet, сетевые принтеры, в том числе INK Advantage 6525, часто имеющие проблемы с доступом при работе через Wi-Fi-роутер. Иногда возникает конфликт драйверов с настройками Mac OS.
Способы» обнуления ошибок
В современных моделях принтеров HP Laserjet, Deskjet 2130, HP 4283 и прочих установлена система, задача которой состоит в самодиагностике устройства. О возникновении неполадок аппарат сообщает высвечиванием кодов ошибок на дисплее либо миганием светодиодов.
Несмотря на то, что печатающие устройства HP достаточно надежные, они также могут выходить из строя. Поэтому стоит знать, как сделать сброс ошибки принтера HP.
Среди существующих ошибок часто встречается неисправность с кодом 79. Так аппарат сигнализирует о сбое в программном обеспечении. Для сброса предусматривается следующий алгоритм действий:
- устройство отключается от питания, после чего необходимо подождать не меньше 30 секунд;
- после включения принтера следует дождаться его инициализации;
- если ошибки не исчезли, может понадобиться сброс очереди печати или придется переустановить драйвера.
Высвечивающиеся ошибки сбрасываются в разных моделях принтера по-своему. Например, когда требуется сброс принтера HP Laserjet, чтобы вернуть заводские настройки, необходимо помнить, что из памяти принтера будут удалены все имеющиеся страницы.
При наличии устройства Laserjet с сенсорной панелью:
- нажимается кнопка «Настройка»;
- выбирается «Обслуживание»;
- прокрутив список, следует найти опцию «Восстановление значений по умолчанию», после чего действие подтверждается.
Как устранить ошибку Е8
На примере принтера m1132 ошибка Е8 возникает часто, и пользователи теряются в догадках. Проблема кроется в сканере и не обойтись без разбора всей конструкции.

При подсоединении техники к персональному компьютеру, на экране появляется надпись «used supply in use hp», значит необходимо действовать по инструкции:
- Отсоединяется крышка.
- Снимается каретка.
- Откручиваются винты.
- Отсоединяется мотор сканера на принтере HP.
- Чистится грязь.
- Заменяется сканер.
У HP Laserjet M1132 mfp ошибка E8 возникает по таким причинам:
- Загрязнённость принтера.
- Проблемы с прошивкой.
- Поломка платы.
Если заменить сканер, получится исправить ошибку, и тогда все будет работать на отлично. Во время ремонта рекомендуется воздержаться от прочистки шлейфа, это может привести к потере сигнала. Ошибка E8 встречается даже у устройств последней серии, и там трудности чаще всего возникают именно с прошивкой.
Что касается грязи, она скапливается на шестеренках. Ошибка E8 в любом случае не является критичной и может быть устранена без обращения в сервисный центр. Из инструментов потребуется лишь шестигранный ключ под винты.
Основные причины
На характер неисправности может косвенно указывать момент ее обнаружения. Основные случаи некорректной работы:
- не печатает при первой установке;
- не печатает при первом включении после долгого простоя;
- не печатает черным цветом;
- не печатает после смены картриджа;
- компьютер не видит принтер.
Почему не печатает принтер HP Deskjet, можно определить, увязав момент обнаружения неисправности с результатом пробной распечатки (в INK Advantage 6525 она установлена три раза в неделю по умолчанию). При отсутствии окна ошибки на мониторе ПК, если система показывает, что устройство подключено, а печать производится, проблема чаще всего заключается в отсутствии подачи либо чернил, либо бумаги в устройство.

Значения сигналов индикаторов
Светодиоды МФУ HP DeskJet 2130 будут моргать в соответствии с возникающими ситуациями. Также могут быть применены их комбинации. Далее будет представлена расшифровка их значений:
- Мигают индикатор возобновления печати и два светодиода уровня чернил. Данная ошибка возникает, когда по тем или иным причинам застряла каретка.
- Мигает индикатор возобновления задачи. Либо закончилась, либо замялась бумага в принтере.
- Индикатор питания быстро мигает. Это может означать, что открыт блок корпуса с картриджами.
- Индикаторы уровня чернил мигают или горят. Здесь может быть несколько причин. Картриджи могут быть неправильно вставлены, отсутствовать или не походить к принтеру. Также уровень чернил может не соответствовать минимальному уровню.
Ошибка подключения сканера по USB
Возникает проблема при попытке произвести сканирование документа. Проявляется появившейся ошибкой на экране монитора и прерыванием текущего процесса.
Первое, что стоит сделать — перезагрузить и компьютер, и принтер. Затем нужно осмотреть кабельное соединение USB. Если оно нарушено — исправить или заменить.

Если предыдущие шаги не принесли успеха, то у HP имеется отличное программное решение для такого рода проблем — утилита HP Print and Scan Doctor. Скачав, установив и запустив программу, нужно указать свой принтер. Приложение проведёт ряд тестов, в результате чего предложит возможные варианты решения найденных проблем.
В некоторых случаях может помочь переустановка всего комплекта программного обеспечения и драйверов.
Основные причины
На характер неисправности может косвенно указывать момент ее обнаружения. Основные случаи некорректной работы:
- не печатает при первой установке;
- не печатает при первом включении после долгого простоя;
- не печатает черным цветом;
- не печатает после смены картриджа;
- компьютер не видит принтер.
Почему не печатает принтер HP Deskjet, можно определить, увязав момент обнаружения неисправности с результатом пробной распечатки (в INK Advantage 6525 она установлена три раза в неделю по умолчанию). При отсутствии окна ошибки на мониторе ПК, если система показывает, что устройство подключено, а печать производится, проблема чаще всего заключается в отсутствии подачи либо чернил, либо бумаги в устройство.

Настройки
Нужно проверить, установлен ли принтер по умолчанию, не стоит ли печать на паузе и не включен ли автономный режим.
Открываем
Дважды кликаем по значку принтера. В открывшемся окошке раскрываем меню «Принтер».
Устанавливаем если не стоит галочка:
Использовать по умолчанию (Set As Default Printer).
Снимаем галочки (если такие установлены):
- Приостановить печать (Pause Printing);
- Работать автономно (Use Printer Offline).
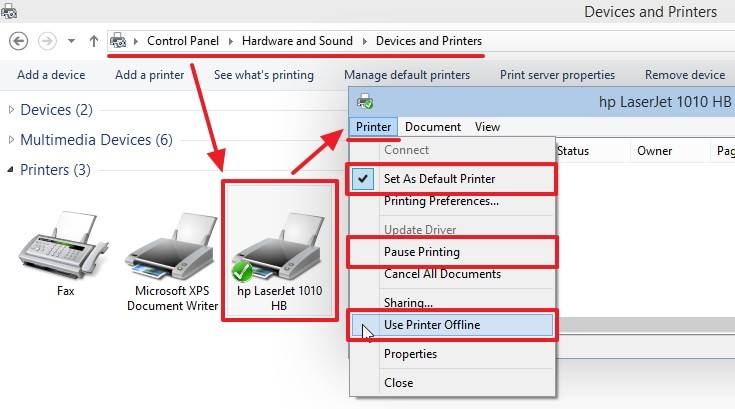
Заходим в свойства (жмем по значку правой кнопкой мышки, вызывая контекстное меню и выбираем «Свойства принтера»).
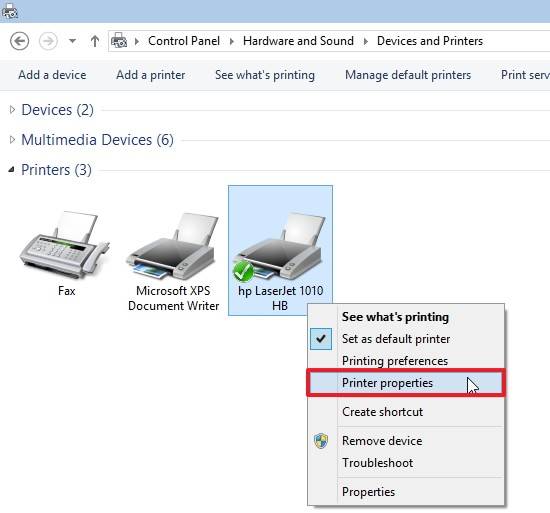
На вкладке «Основные» (General) жмем «Печать пробной страницы» (Print Test Page).

Если пробная страница прошла — печатаем свои документы. Если нет — читаем дальше.
Очистка очереди печати
Дважды кликаем по значку принтера, раскрываем меню «Принтер» (Printer) и выбираем «Очистить очередь печати» (Cancel All Documents).
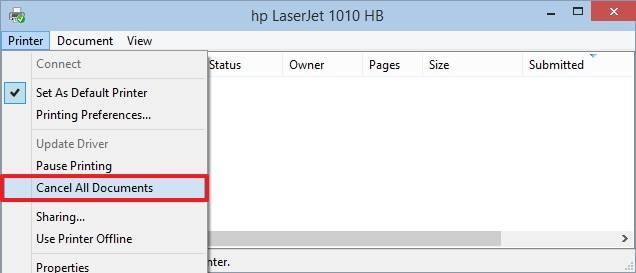
Пробуем печатать. Если не помогает, читайте дальше.
Служба
Необходимо проверить работоспособность службы «Диспетчер печати» и при необходимости запустить ее. Открываем Панель управления. В окошке поиска (вверху справа) пишем «служб» и выбриаем «Просмотр локальных служб».
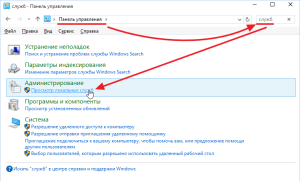
Поиск службы в панели управления (нажмите для увеличения)
В открывшемся окошке находим службу «Диспетчер печати» (Print Spooler).
Дважды кликаем по ней.
В открывшемся окошке «Свойства диспетчера печати» (Print Spooler Properties) на вкладке «Общие» (General) из выпадающего меню «Тип запуска» (Startup type) выбираем «Автоматически» (Automatic).
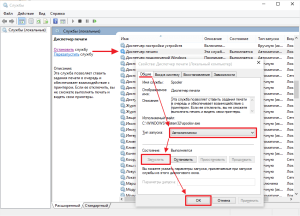
Запуск службы Диспетчер печати (нажмите для увеличения)
Нажимаем кнопку «Запуск» (Start) и «ОК».
Пробуем.
Драйвер
Необходимо, отключить устройство от компьютера. Скачать свежий драйвер с официального сайта производителя оборудования или с Printerprofi.ru. Распаковать при необходимости, запустить и следовать инструкциям мастера.
Если не помогает, то можно удалить драйвер и установить свежий.
Печатайте с удовольствием.
Ошибки HP M1132 MF и способы их устранения
Номер ошибки | Причина ошибки | Устранить ошибку |
Ошибка E0 | Замятие бумаги | Откройте крышку принтера и устраните оставшуюся замятую бумагу. Не оставляйте ни одной детали. |
Ошибка E1 | Во входном лотке нет бумаги | Загрузите столько совместимой бумаги, сколько вам нужно. |
Ошибка E2 | Крышка открыта | Ошибка также может появиться при закрытии всех крышек из-за неисправных датчиков. Попробуйте снова открыть / закрыть крышки принтера и не забудьте перезагрузить устройство. |
Ошибка E3 | Отсутствует картридж / неправильная установка | Если во время работы принтер издает посторонние звуки, в том числе потрескивание. Значит, скорее всего, картридж неисправен или изношен при частой заправке тонера. Эти проблемы возникают из-за шестерни или заклинившего барабана. Для устранения ошибки потребуется разобрать картридж и повернуть все движущиеся механизмы. А барабан еще нужно смазать тонером или тальком. В некоторых случаях ошибка E3 появляется из-за замятия бумаги, проходящего под индикатором фиксации картриджа. Решение состоит в том, чтобы удалить всю бумагу. |
Ошибка E4 | Внутренняя память принтера заполнена | Возобновите печать и перезапустите процесс. Если ошибка возникает снова, разделите документ на части, чтобы распечатать весь файл по фрагментам. |
Ошибка E5 | Не работает механизм вывода карты | Если перезапуск принтера не помог и поверхностная очистка механизма захвата оказалась бесполезной, то посещения сервисного центра не избежать. |
Ошибка МИ6, МИ7, МИ8, МИ9 | Критический отказ оборудования | вам необходимо обратиться в сервисный центр за помощью. За исключением ошибки E8, о которой мы поговорим подробнее. |
Не печатает из-за автономной работы
Если принтер не печатает с компьютера, а ставит документы в очередь, убедитесь, что принтер не перешел в автономный режим работы. Проблема говорит о том, что произошел обрыв подключения между компьютером или ноутбуком и принтером.
Чтобы проверить, не активна ли автономная работа, перейдите в меню подключенных устройств к компьютеру.
- Нажмите на клавиатуре комбинацию клавиш «Windows+R».
- Введите системную команду «control printers».
- Отыщите нужный принтер, который отправляет документы на очередь, но не может распечатать.
- По значку устройства кликните правой кнопкой мышки и выберите пункт «Просмотр очереди печати».
- Появится окно очереди, где нужно выбрать в основном меню раздел «Принтер».
- Убедитесь, что не стоит галочка напротив пункта «Работать автономно».
- Если функция активна, нажмите на нее, чтобы деактивировать.
Устранение ошибки 79
Если на дисплее отображается 79 сервисная ошибка, рекомендуем не спешить отнести принтер в сервисный центр. Проблема часто связана с печатью поврежденного файла. Например, ошибка 79 HP 2605 указывает на попытку открыть документ в расширении pdf. Чтобы разобраться в ситуации, первым делом необходимо перезагрузить персональный компьютер.
Для принтеров HP ошибка 79 любит возвращаться, что говорит о необходимости прошивки. Специалисты решают проблему сбросом настроек. Принтер HP 400 отображает «Ошибка 79», если программное обеспечение несовместимо с данным методом. Если после восстановления заводских настроек печать не начинается, рекомендуется проверить наличие обновленных драйверов. При использовании пиратского программного обеспечения на принтере HP 400 появляется «Ошибка 79». В такой ситуации также необходимо переустановить систему и проверить наличие новых драйверов.
Если все сделать правильно, с дисплея исчезнет сервисная ошибка 79.
Установлен ли драйвер?
При первом подключении устройства к компьютеру вам необходимо установить драйверы. В случае с принтерами лучше установить не только драйвер, но и программу для работы с устройством. Программное обеспечение почти всегда поставляется на диске вместе с устройством, а также содержит инструкции на нескольких языках.
Иногда в дорогих моделях программное обеспечение поставляется на USB-накопителе. Чтобы проверить, правильно ли установлен драйвер, вам необходимо получить доступ к «Диспетчеру устройств» операционной системы Windows.
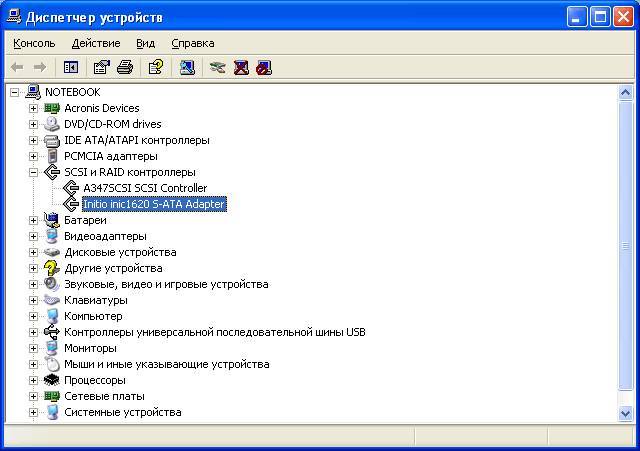
Для этого вам необходимо:
- щелкните левой кнопкой мыши «Мой компьютер» на рабочем столе или «Компьютер» в меню «Пуск» и вызовите «Свойства»;
- в меню слева выберите «Диспетчер…»;
- проверьте список на наличие вашего устройства.
Устройство должно быть в категории «Принтеры и сканеры». Его название должно точно или приблизительно совпадать с названием вашего устройства (если драйвер универсальный, или программно-аппаратная часть не изменилась по сравнению с предыдущей моделью).
Например, если у вас есть модель Canon Pixma MP 280, она может отображаться в диспетчере задач как Canon Pixma MP 200 или MP 2.
Способ 1: Проверка принтера в Windows
Первым шагом в операционной системе является проверка правильности отображения принтера в системе и настройки HP DeskJet 2130. Эта процедура займет у пользователя буквально минуту.
- Откройте меню «Пуск» и откройте приложение «Настройки».
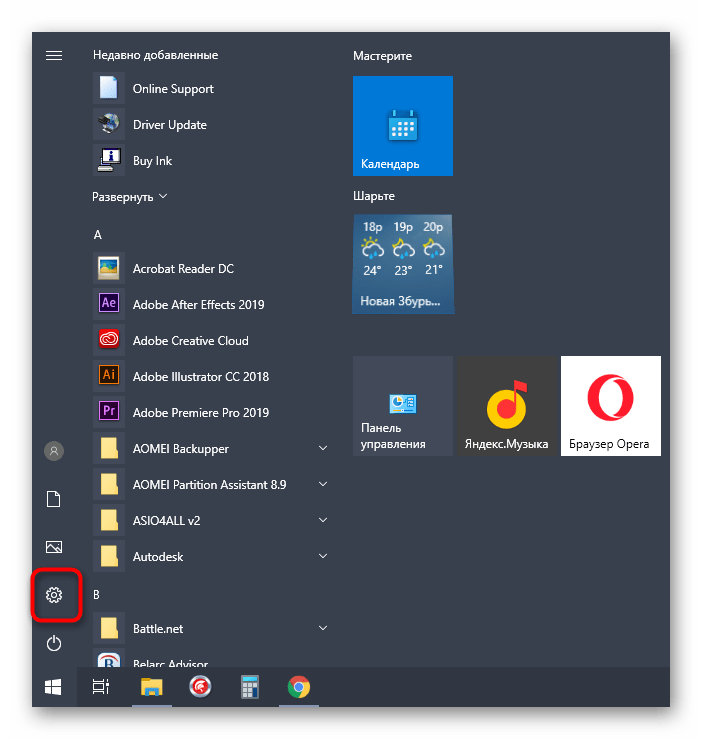
В нем вас интересует категория «Устройства», где расположены все установленные принтеры.
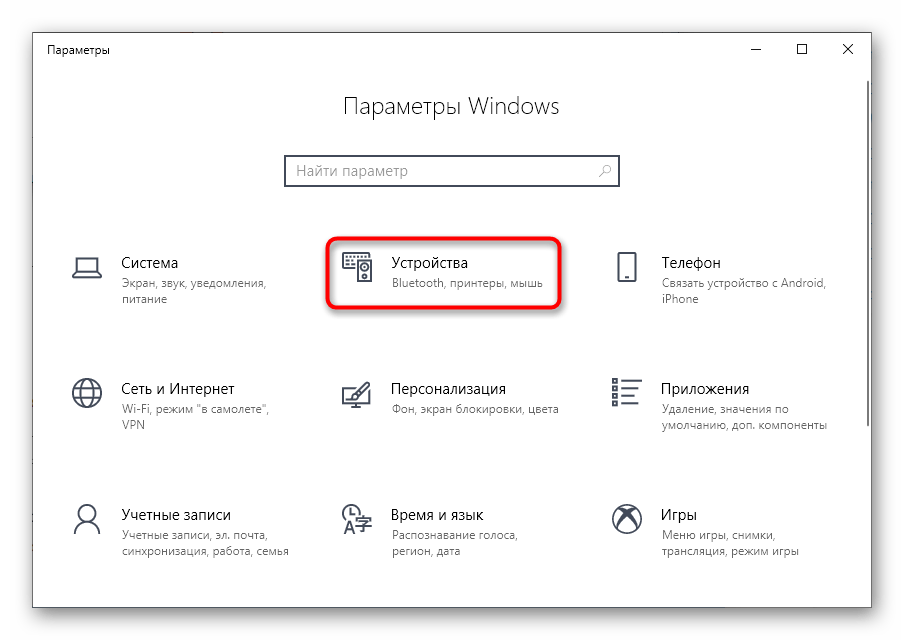
На левой панели выберите раздел «Принтеры и сканеры».
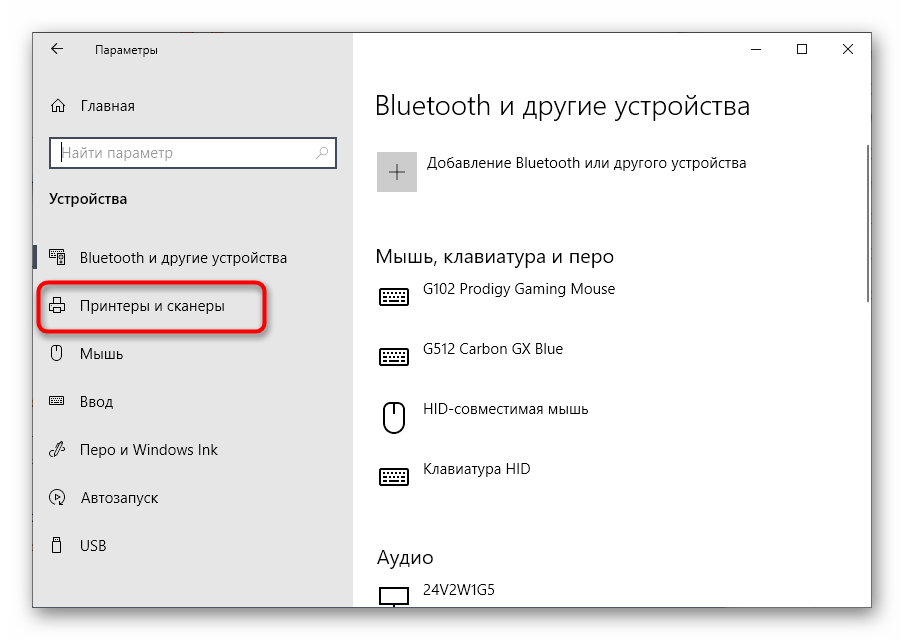
Найдите там нужный шаблон от HP и щелкните эту строку, чтобы просмотреть элементы взаимодействия.
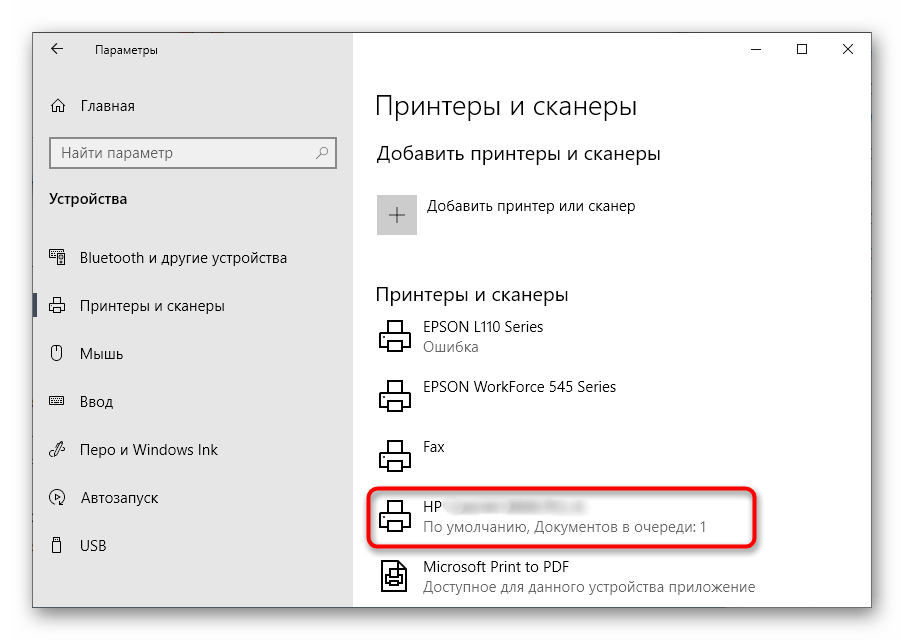
Зайдите в управление устройством, нажав соответствующую кнопку.
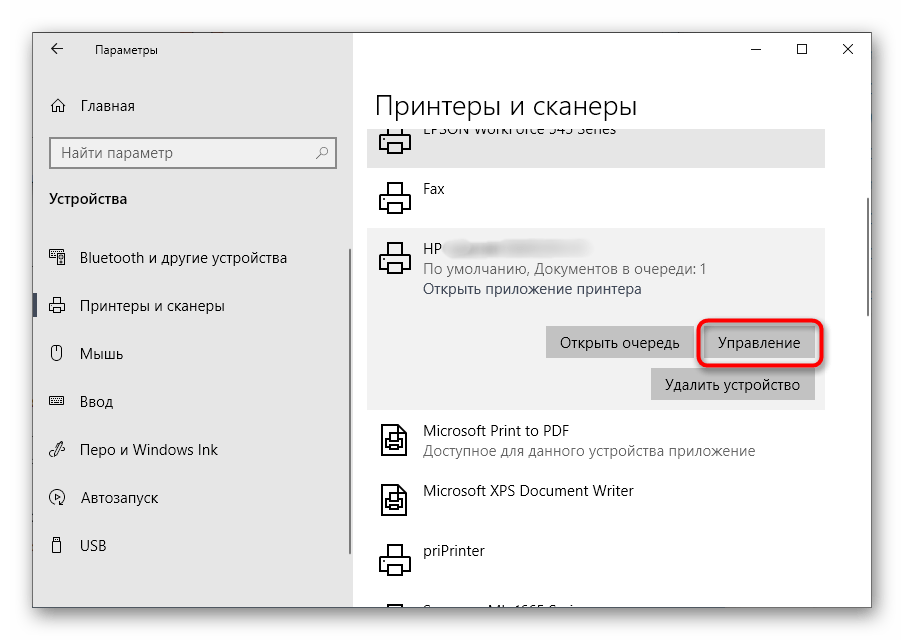
Установите это печатное оборудование как основное.
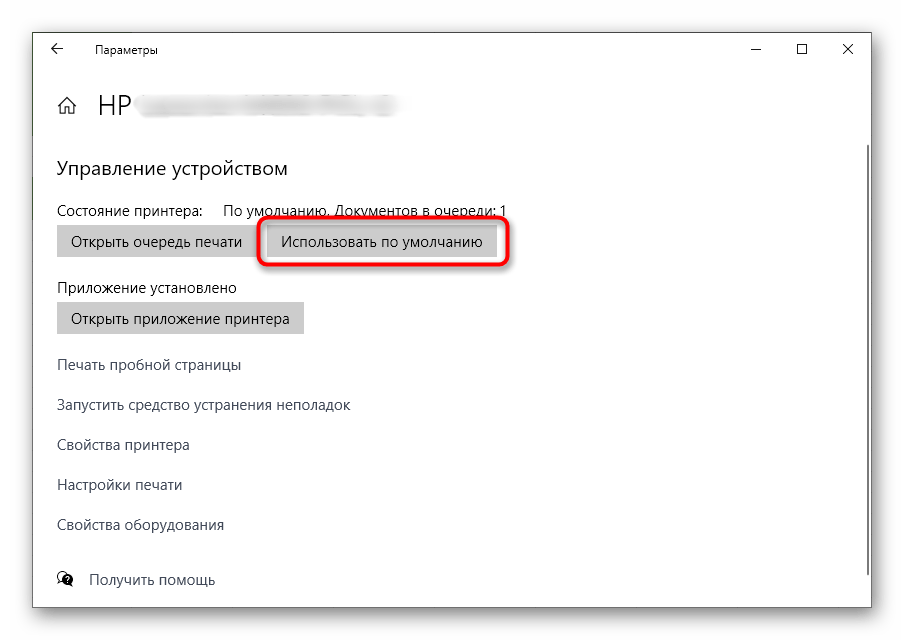
Затем откройте раздел «Свойства принтера», нажав на эту надпись.
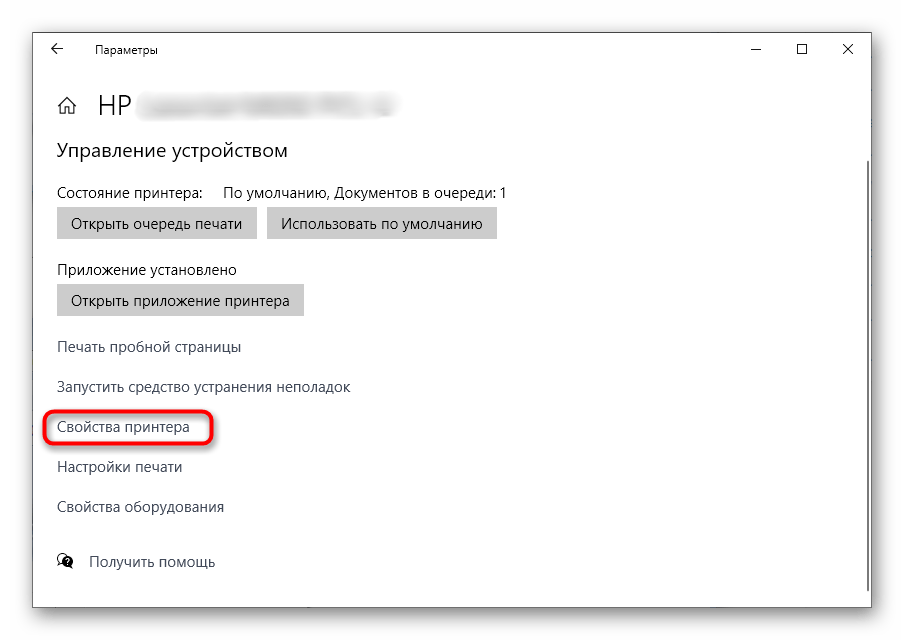
Перейдите во вкладку «Порты».
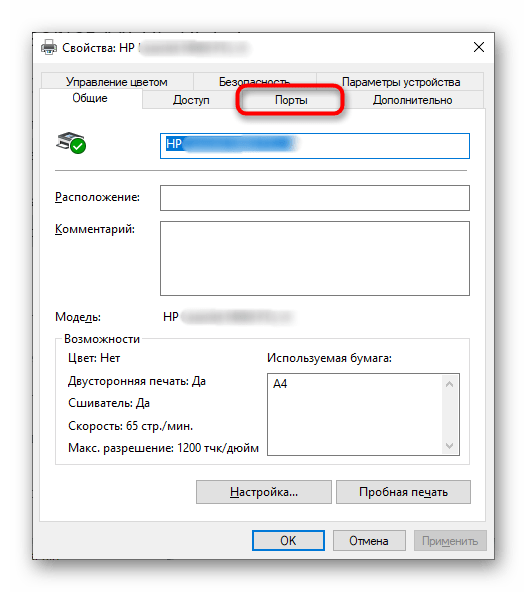
Если доступен параметр «Разрешить двустороннюю связь», установите флажок рядом с ним и примените изменения.
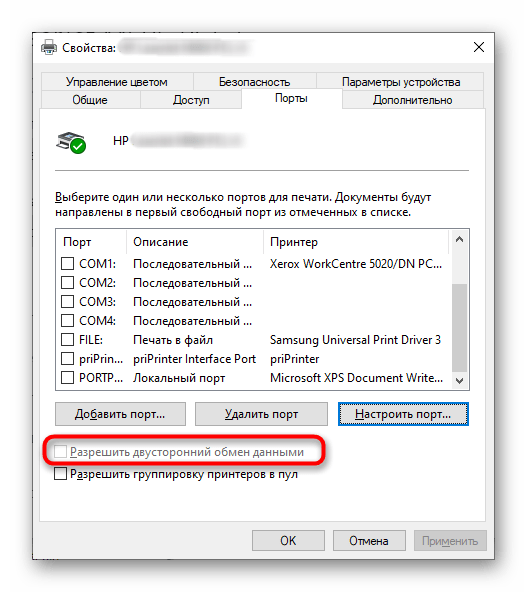
Если в этом меню настройки принтера отсутствуют или вообще не отображаются, значит, процедура подключения прошла некорректно и, скорее всего, драйвер для этого устройства отсутствует. Чтобы исправить эту ситуацию, следуйте инструкциям по приведенной ниже ссылке и загрузите программное обеспечение HP DeskJet 2130, используя предпочитаемый вами метод.
Что делать?
Решение проблемы зависит от ее причины. Зачастую для того чтобы восстановить печать после приостановки, достаточно проверить USB-кабель и шнур питания. Если отошел провод, нужно вновь подключить его и перезагрузить компьютер. Когда визуальный осмотр выявляет повреждения, меняют кабель. Поврежденный провод использовать небезопасно.


Простая схема возврата к рабочему состоянию
Устройство, которое находится в бесконтрольном режиме, нужно вернуть в рабочее состояние. Если повторное подключение к электросети не помогает, нужно выявить корень проблемы. Чтобы выйти из автономного режима, нужно:
- открыть меню «Пуск», открыть вкладку «Устройства и принтеры»;
- выбрать в открытом окне имеющееся печатающее устройство;
- вызвать контекстное меню, нажав двойным щелчком на иконку;
- в появившемся списке оборудования снять галку перед пунктом «Работать автономно».

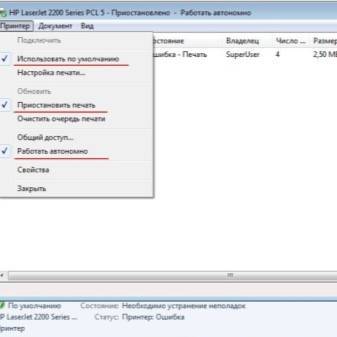
Если это действие не помогает, причина может крыться в зависших задачах. В очереди печати может скапливаться несколько документов. Приостановка печатания бывает при сбоях программ, ошибках и неисправностях принтера. Если сетевой принтер самопроизвольно переключается в автономный режим, а настройки выполнены корректно, приходится загружать и устанавливать обновление серверной операционной системы.

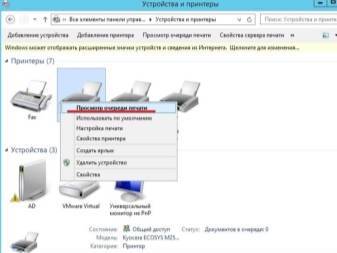
Отмена приостановки печати
Чтобы убрать статус и возобновить печатание, нужно действовать по определенной схеме. Сначала нужно запустить оборудование, нажать на меню «Пуск», затем зайти в «Устройства и принтеры». После этого надлежит выделить свой принтер, открыть «Просмотр очереди печати». Затем в открытом окне принтера необходимо войти в настройки и снять галочку напротив пункта «Приостановить печать». После этого на иконке принтера появится статус «Готов», подсвеченный зеленым цветом.
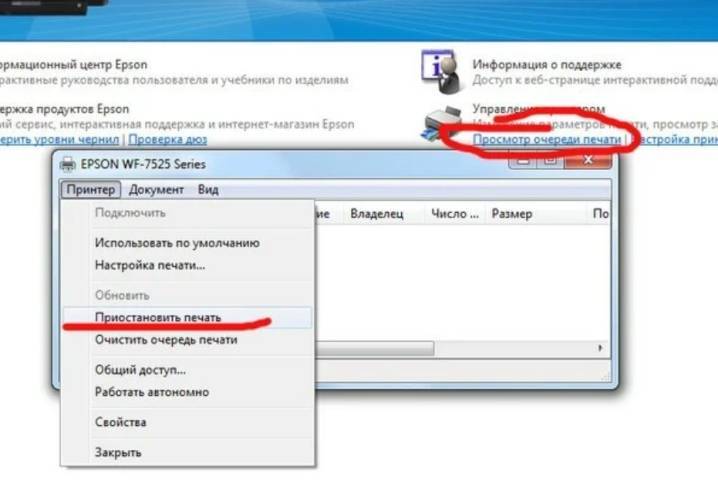
Восстановление работы маломощных ПК
Если проблема решена, ее причиной была остановка службы каким-либо приложением либо внутренним конфликтом в момент обработки задач. Конфликт событий в особенности характерен для маломощных ПК после автоматического обновления их системы. В этом случае нужна диагностика, дефрагментация, удаление временных файлов.
Заодно лучше отключить лишние службы в памяти, участвующие в обработке событий. Если дефрагментация, удаление временных файлов не помогают, можно откатить систему к заводскому состоянию. Чтобы обновления вступили в силу, нужно перезагрузить ПК.
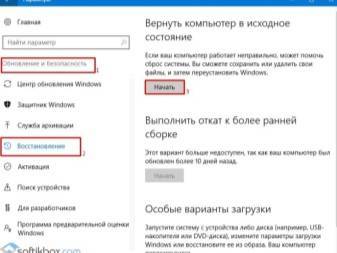
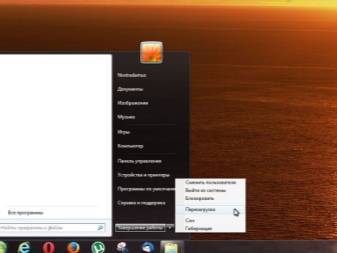
Очистка очереди печати
Приостановка печати, связанная с засорением очереди отправленных на нее документов, решается быстро. Такое бывает в разных случаях. Например, когда открыто много программ, а также при использовании сетевого принтера сразу несколькими пользователями. Для того чтобы очистить очередность печати, стоит:
- зайти в панель управления;
- перейти во вкладку «Устройства и принтеры»;
- выбрать устройство со статусом «Приостановлено»;
- вызвать контекстное меню правой кнопкой мыши;
- нажать на надпись «Просмотр очереди печати»;
- выбрать «Отменить» печать документов.
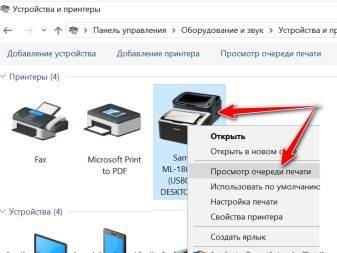

Кроме того, в данном окне нужно обратить внимание на то, чтобы напротив надписей «Приостановить печать» и «Приостановлено» не было галочек. Если они стоят, их нужно снять нажатием левой кнопки мыши
Делать это нужно при включенном принтере. Удалять документы можно по одному или все сразу. После этого окно со стоящими в очереди на распечатку документами или фотографиями необходимо закрыть.
На иконке принтера появится статус «Готов». Если этого не произошло, нужно выключить и опять включить принтер. Если это не помогает, нужно инсталлировать его, а затем вновь установить драйвер на ПК. Чтобы в дальнейшем не сталкиваться со сбоями и ошибками во время распечатки документов, фотографий или PDF-файлов, устанавливать нужно утилиту, скачанную с официального сайта. Также ее можно скачать на специальных тематических форумах и сайтах.


Что делать при замятии бумаги?
Эта проблема случается, если для распечатки используют уже ранее напечатанные листы. Экономия бумаги оборачивается ее застреванием прямо во время печатания. В итоге печать приостанавливается, и на панели принтера загорается красная лампочка. Эту ошибку исправить несложно. Нужно поднять крышку принтера и аккуратно вытянуть лист на себя. Нельзя тянуть бумагу слишком резко: если она порвется, придется частично разбирать принтер и вынимать застрявшие кусочки. Если внутри останется хотя бы небольшой кусочек, принтер может перестать печатать вовсе.


Значения сигналов индикаторов
Светодиоды МФУ HP DeskJet 2130 будут моргать в соответствии с возникающими ситуациями. Также могут быть применены их комбинации. Далее будет представлена расшифровка их значений:
- Мигают индикатор возобновления печати и два светодиода уровня чернил. Данная ошибка возникает, когда по тем или иным причинам застряла каретка.
- Мигает индикатор возобновления задачи. Либо закончилась, либо замялась бумага в принтере.
- Индикатор питания быстро мигает. Это может означать, что открыт блок корпуса с картриджами.
- Индикаторы уровня чернил мигают или горят. Здесь может быть несколько причин. Картриджи могут быть неправильно вставлены, отсутствовать или не походить к принтеру. Также уровень чернил может не соответствовать минимальному уровню.
Характеристики
Принтер HP DeskJet 2130 обладает струйной термической цветной печатью. Максимально доступный формат бумаги — листы А4. Имеется функция печати фотографий. Для такой задачи применяются составы из 4 разных цветов.
Разрешение, доступное на максимуме, составляет 1200 на 1200 точек на дюйм для черно-белой печати. Цветная же — 4800 на 1200. Скорость печати в первом случае заявлена в 20 страниц в минуту, во втором — 16.
Сканер представлен в классическом планшетном формате. Как и принтер, HP DeskJet 2130 работает с бумагой форм-фактора А4. Доступное для сканирования разрешение — 1200 на 1200 точек. При этом глубина цвета равна 24 битам.
Копир большими показателями разрешения похвастать не может и имеет 600 на 300 точек для режимов черно-белой и цветной печати. Максимально за один цикл можно получить около 9 копий документа.
Лоток для подачи бумаги вмещает в себя 60 листов, что не так много на фоне конкурентов. Выводящая часть может принять всего 25.
Рекомендуемая плотность бумаги составляет от 30 до 300 г/кв. метр. То есть печатать можно на многих различных носителях — карточках, этикетках, фотобумаге и конвертах.
Ресурсы картриджей заметно ограничены. Чёрного, по заявлениям разработчиков, должно хватить на 190 страниц, цветного — на 165. В качестве расходников используется два картриджа. Один с чёрными, другой с трёхцветными чернилами.