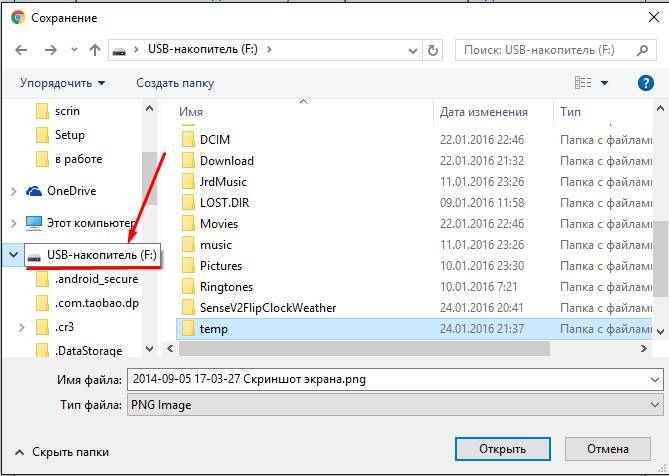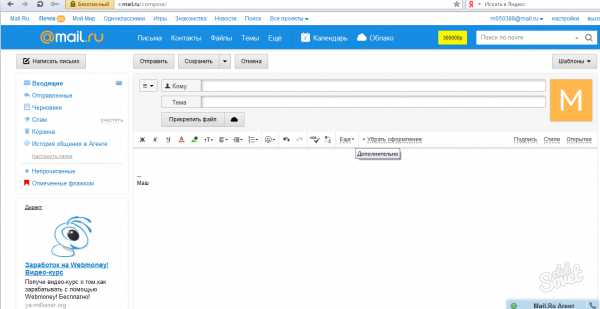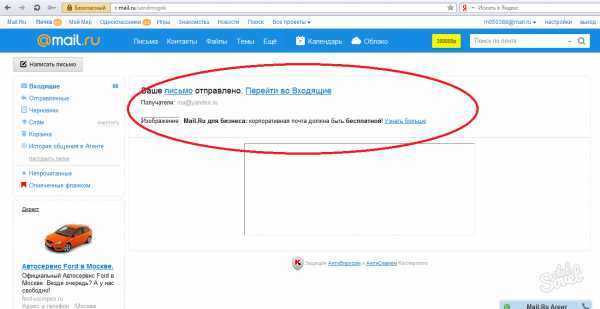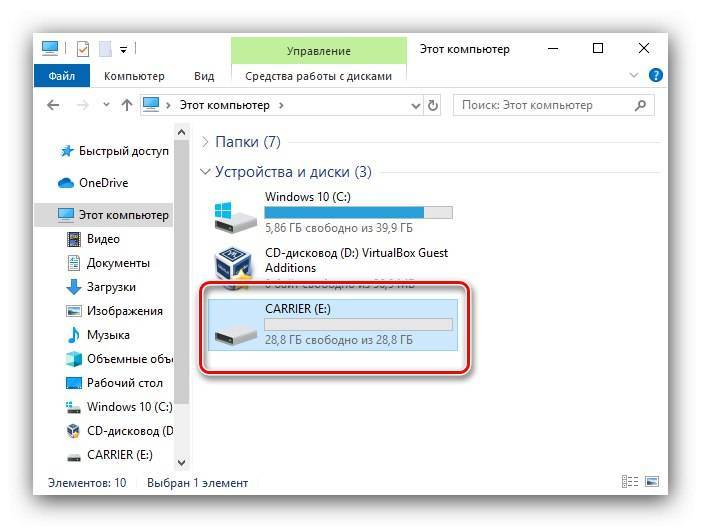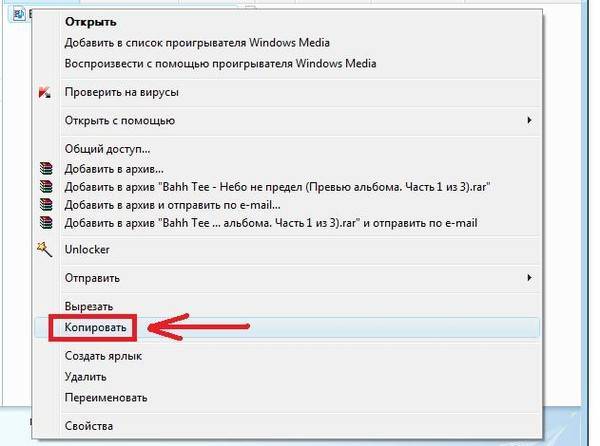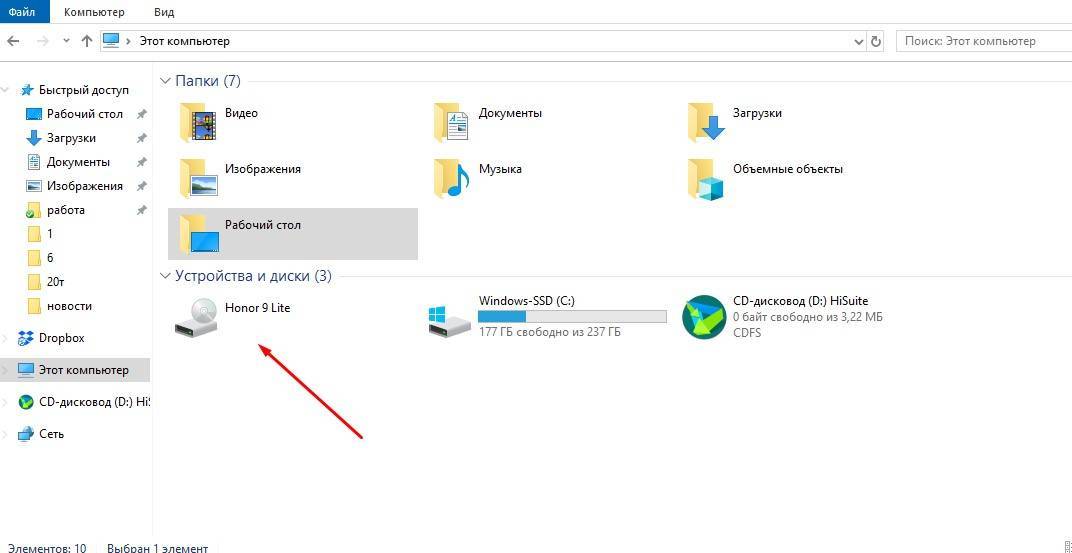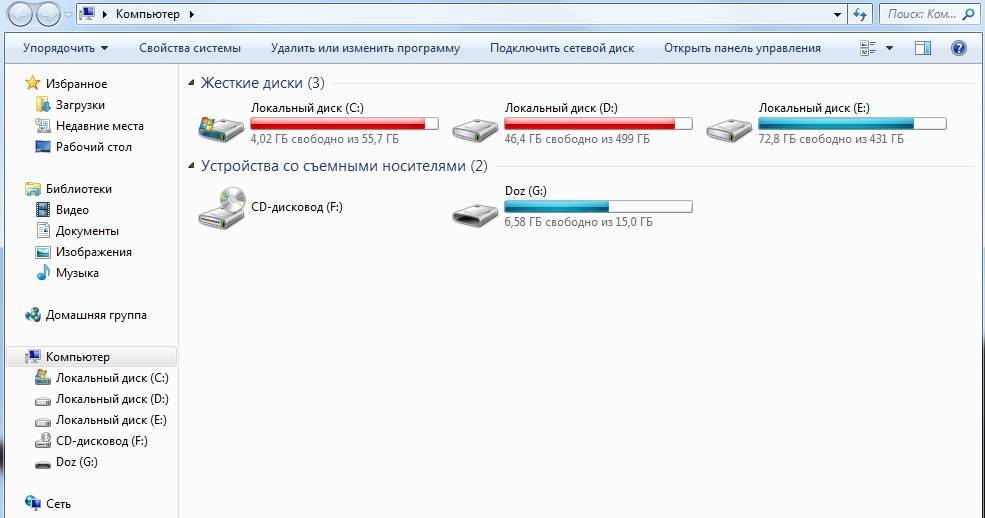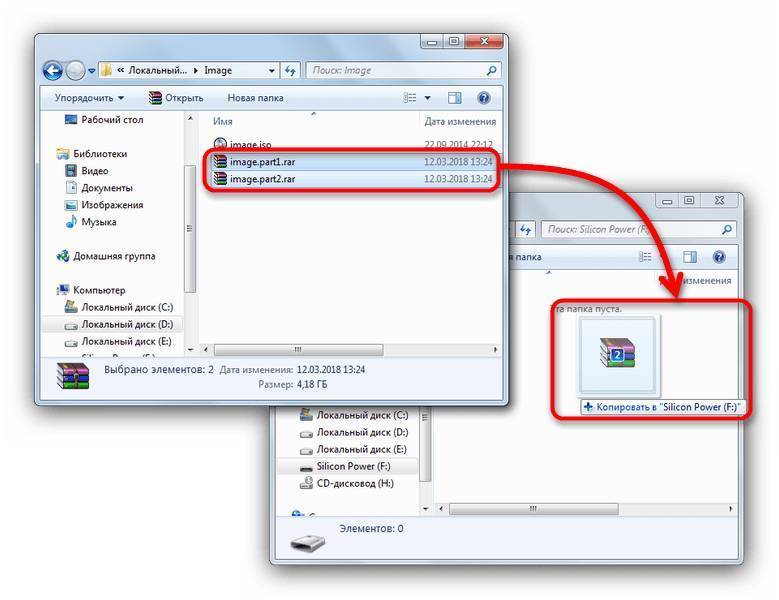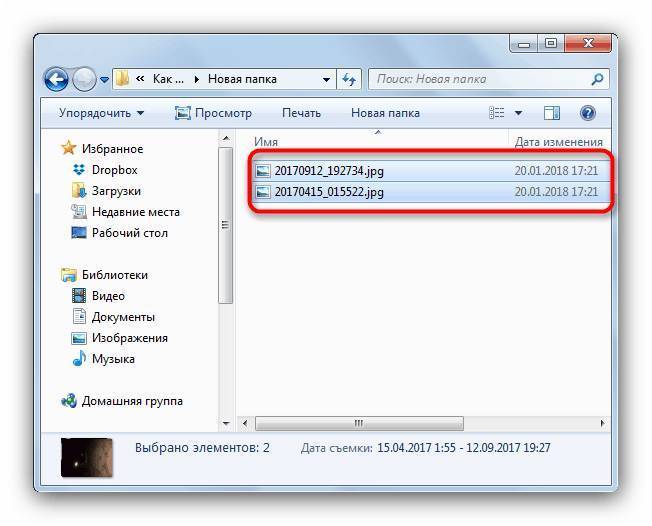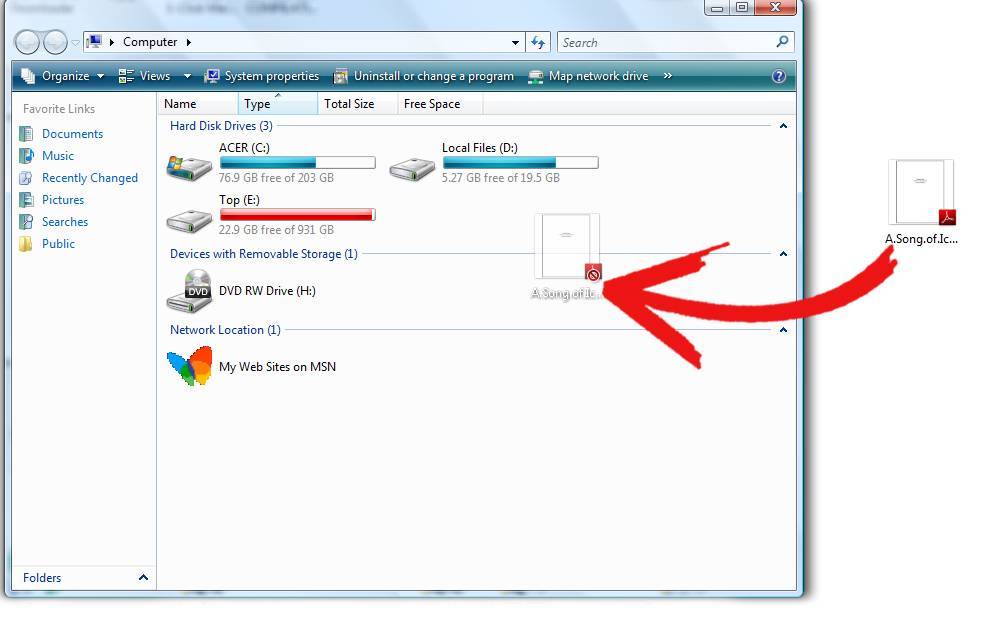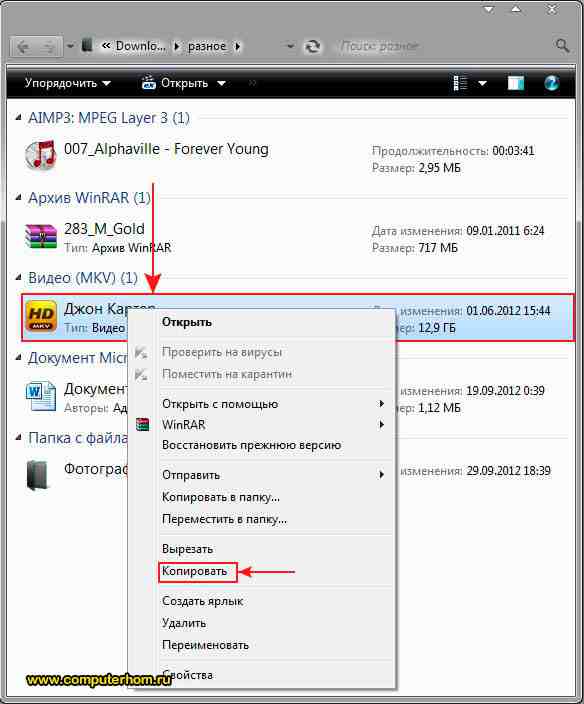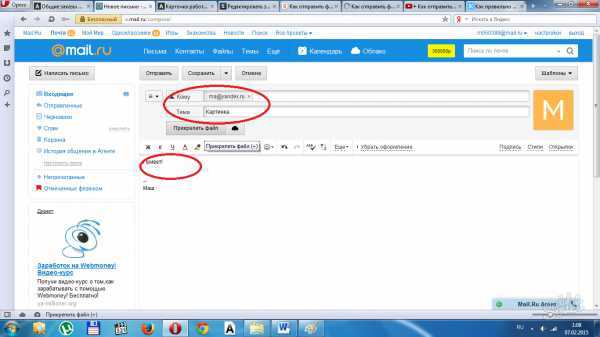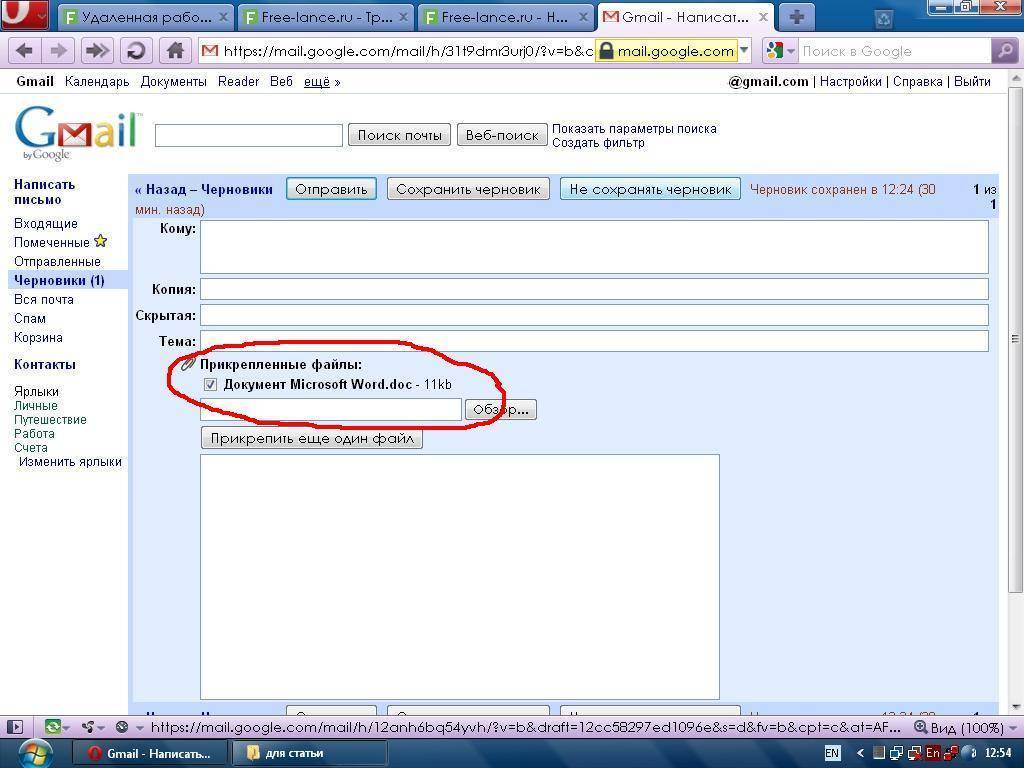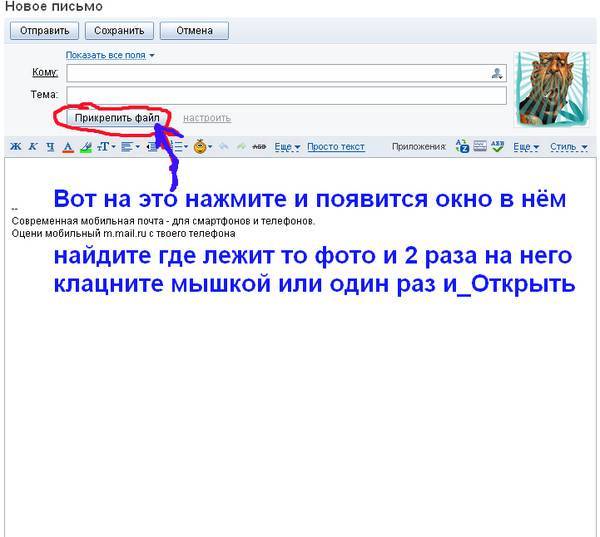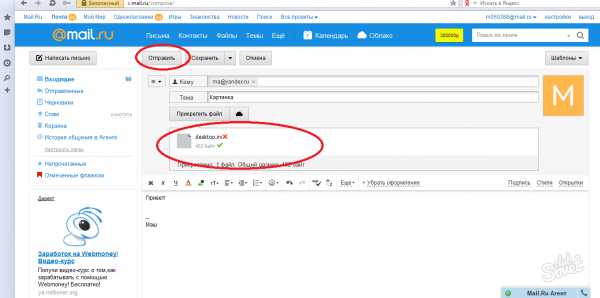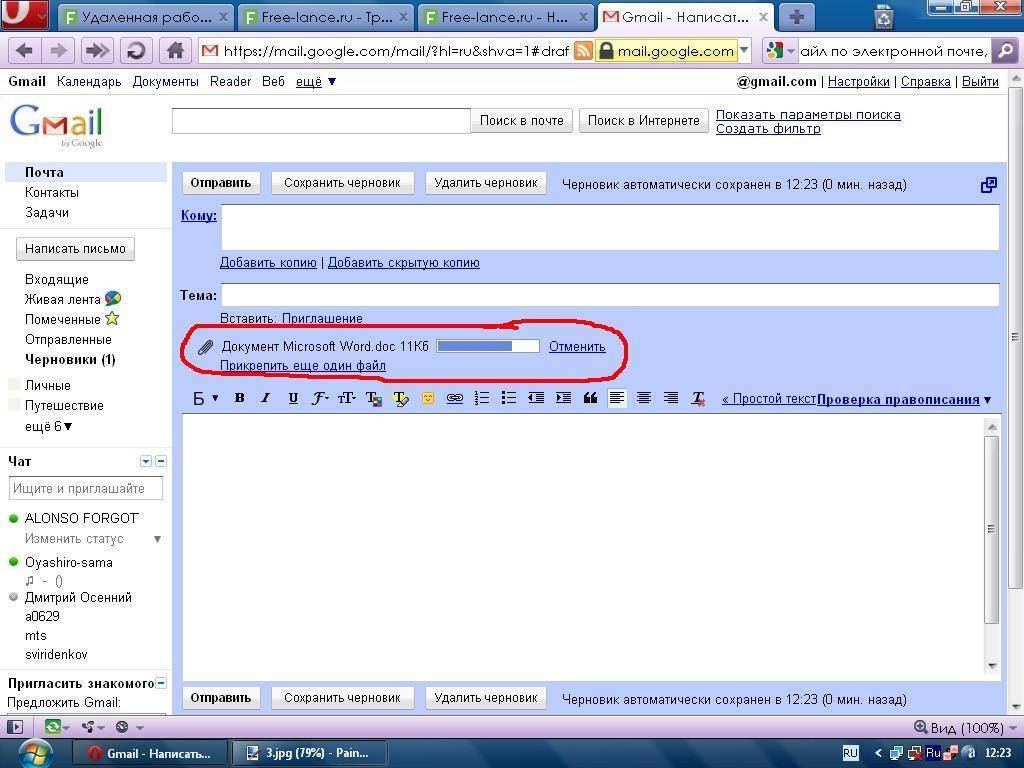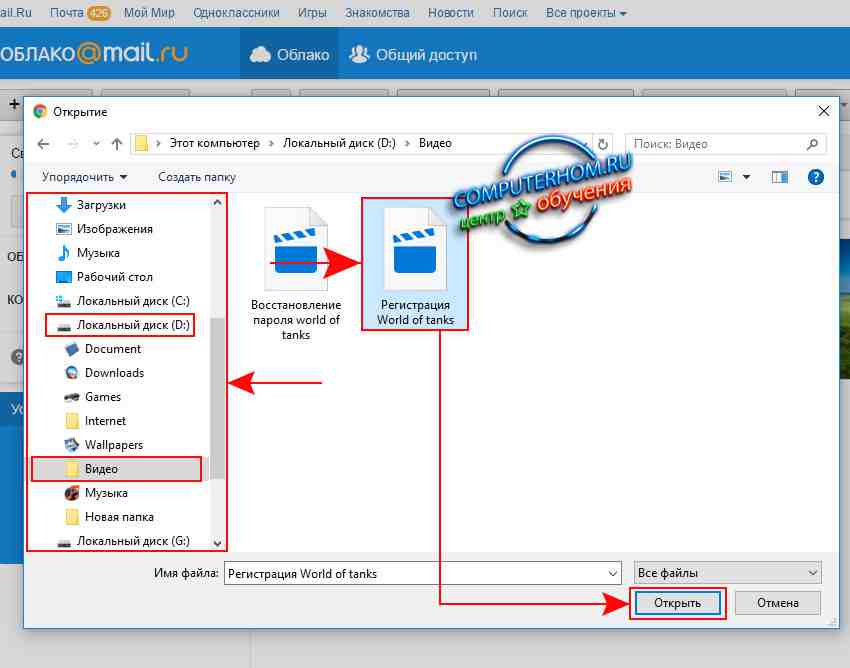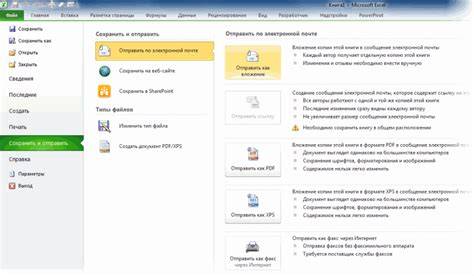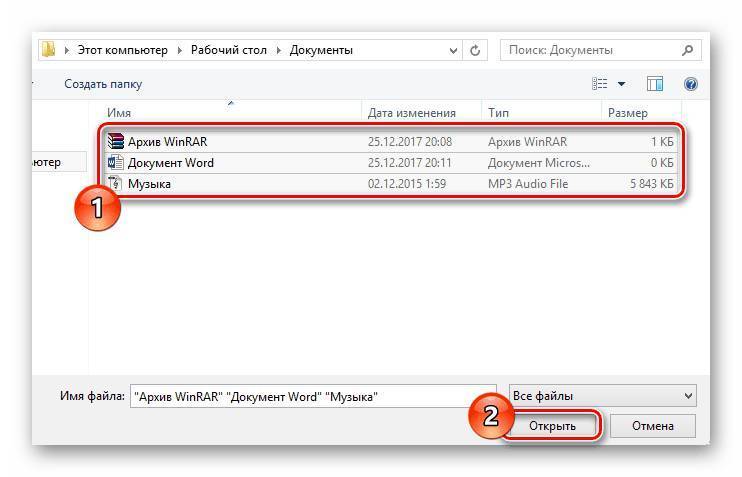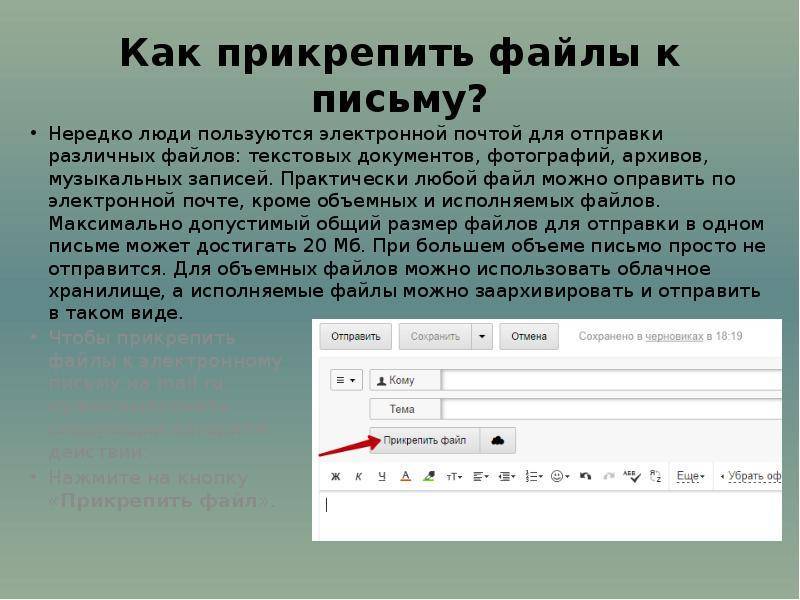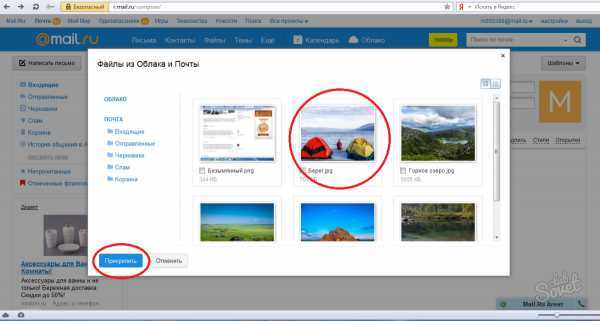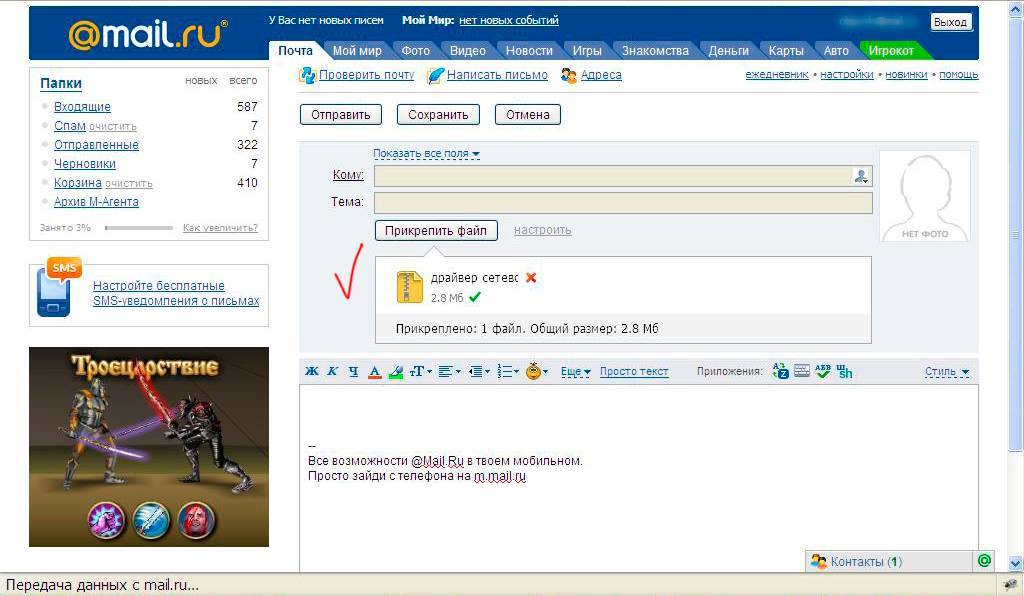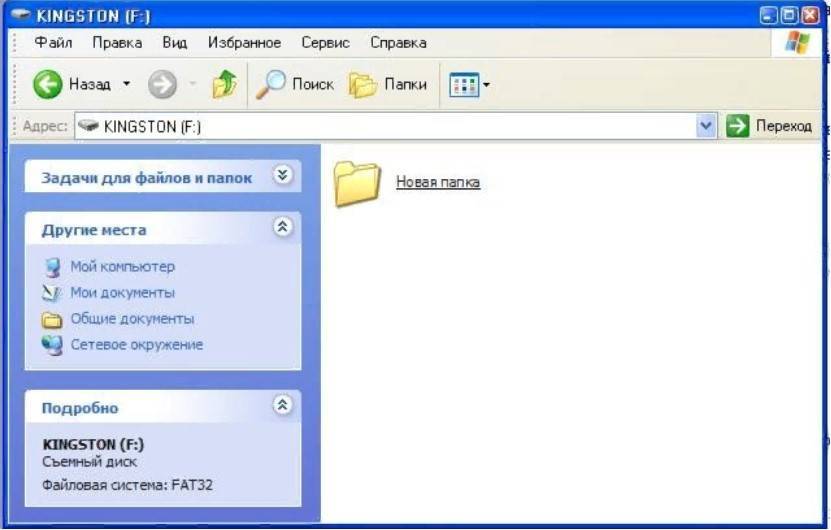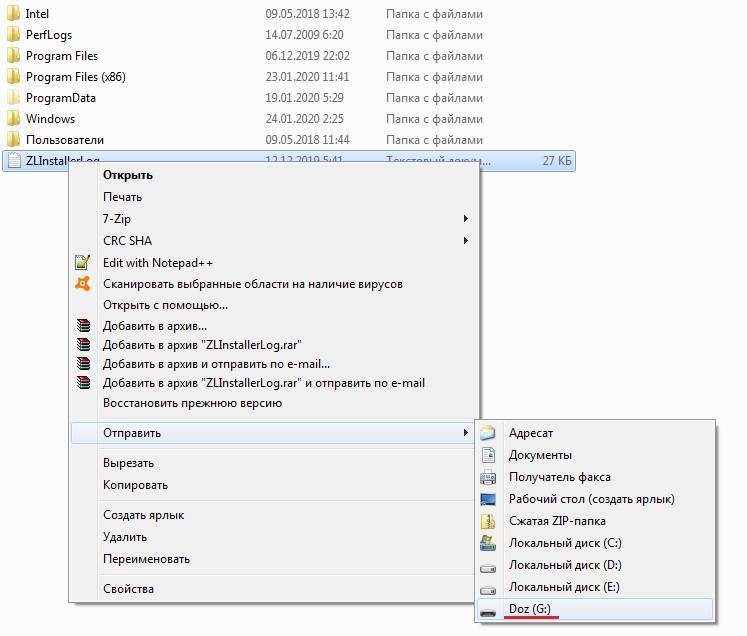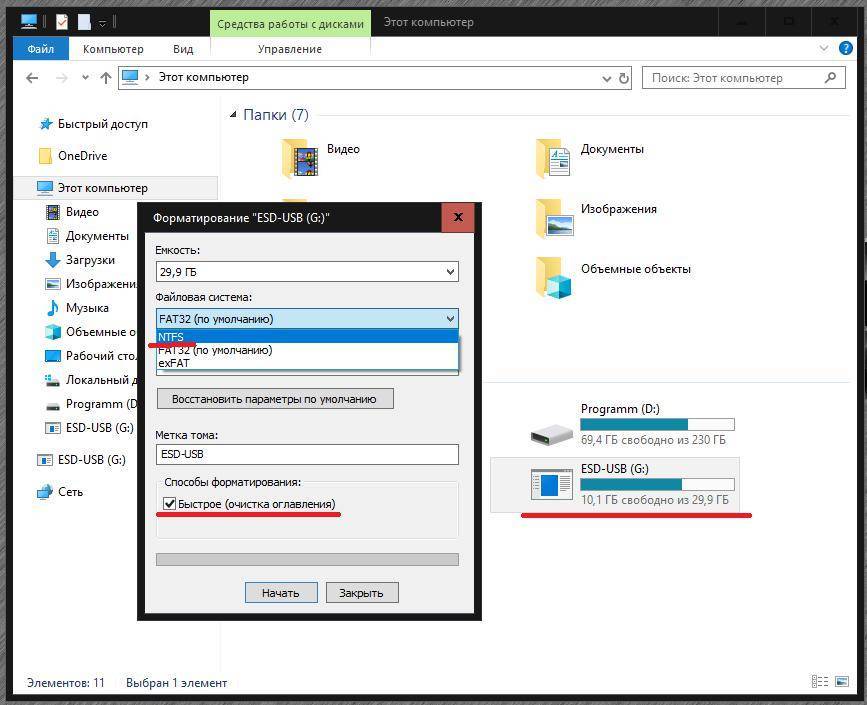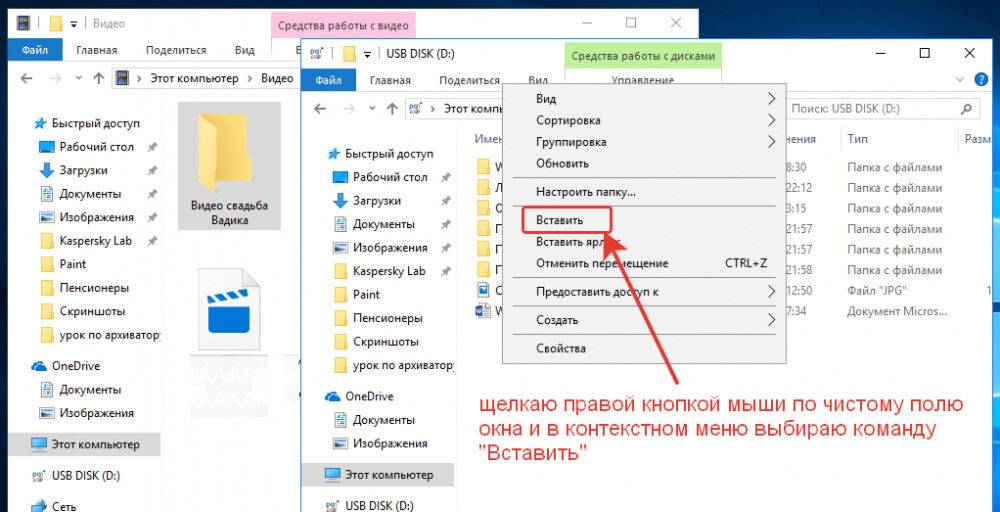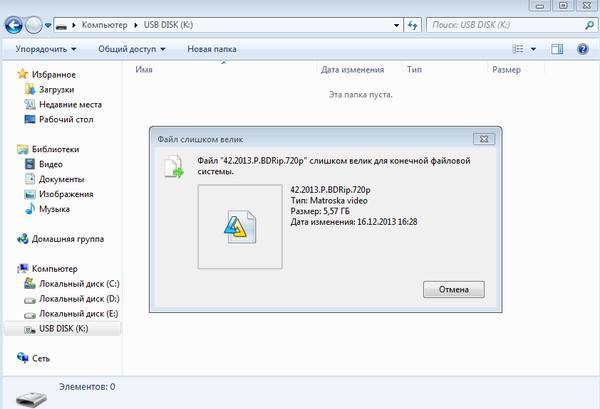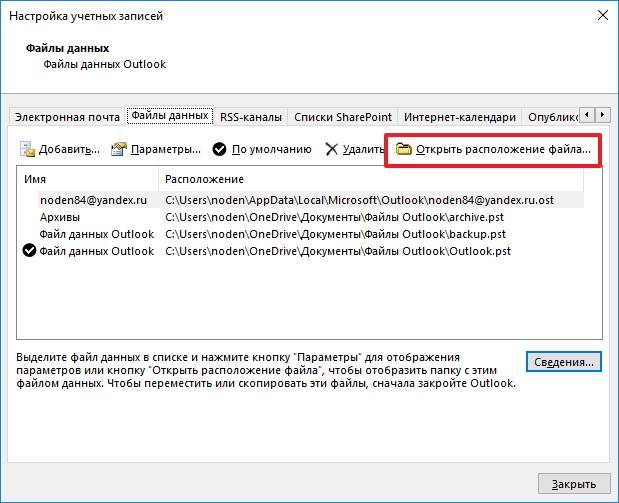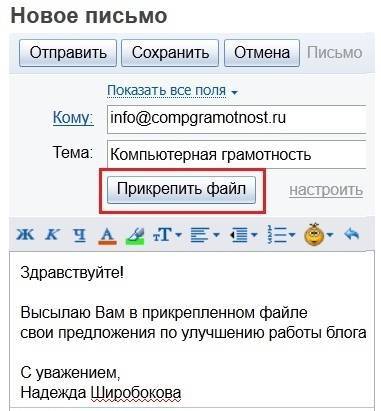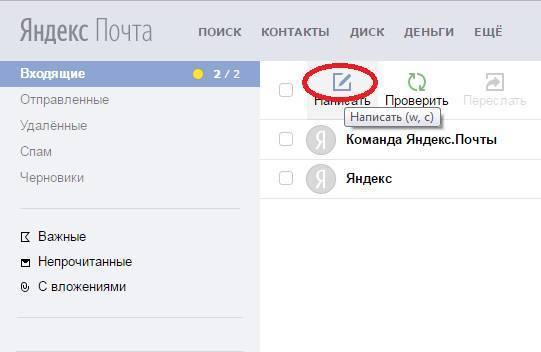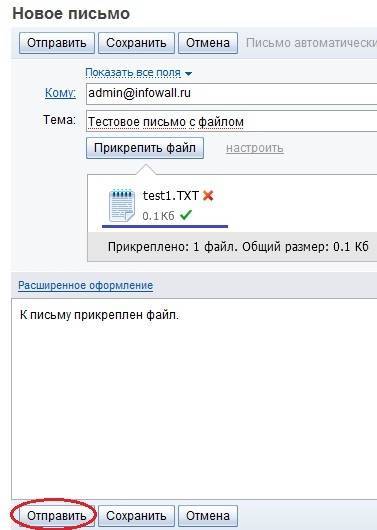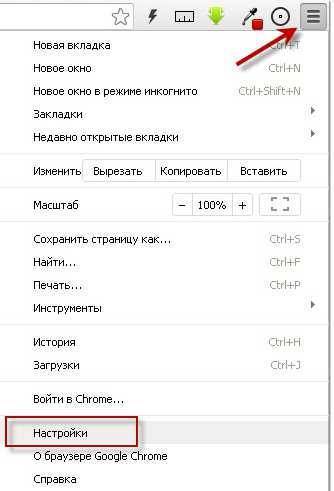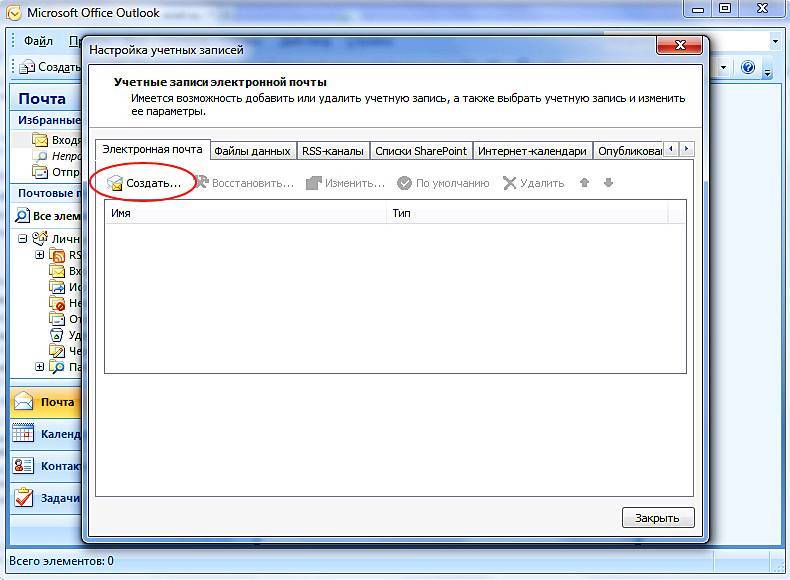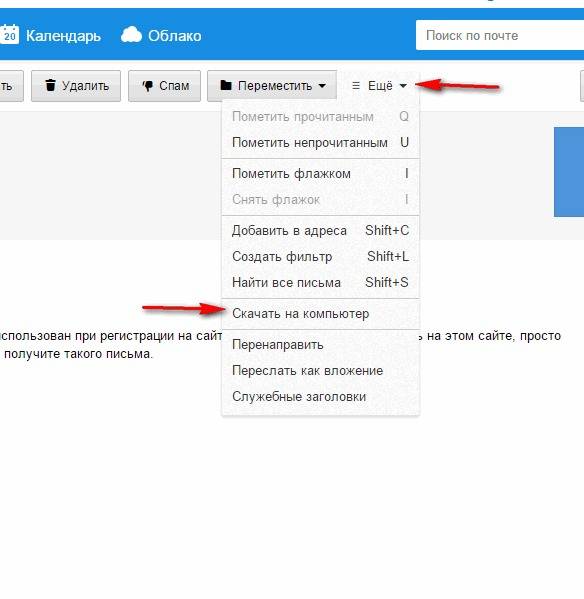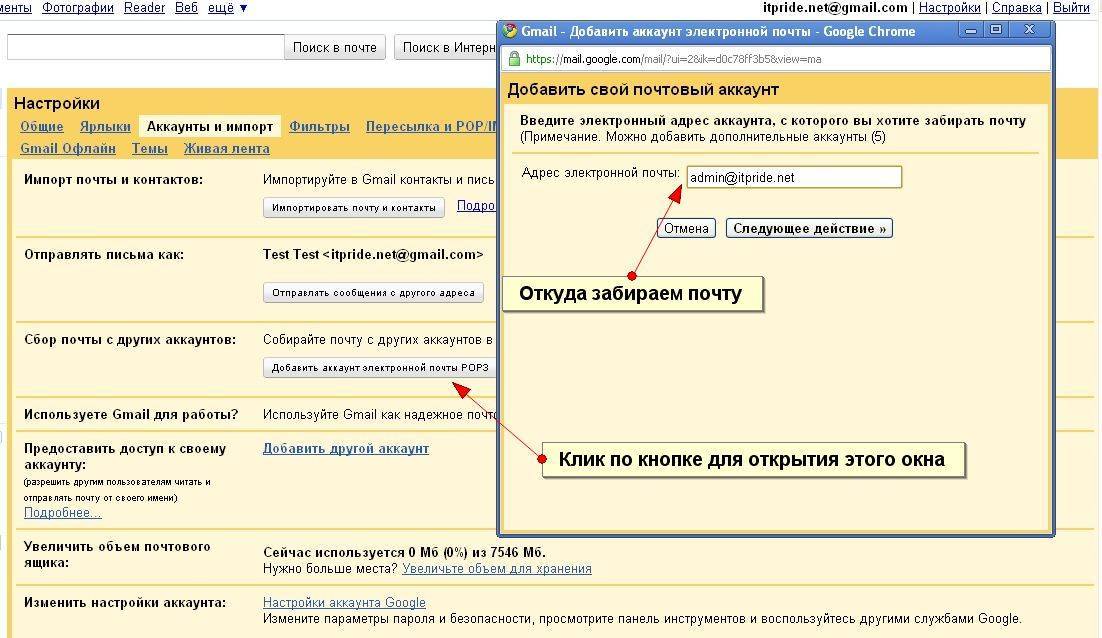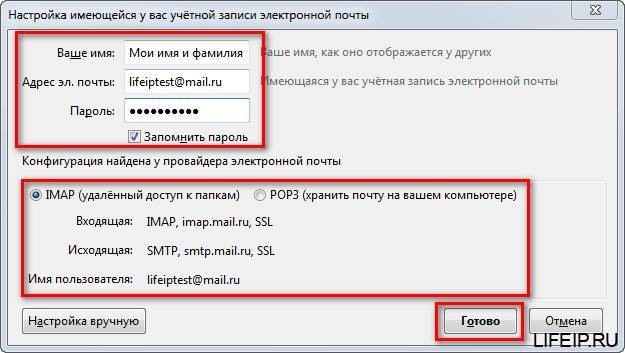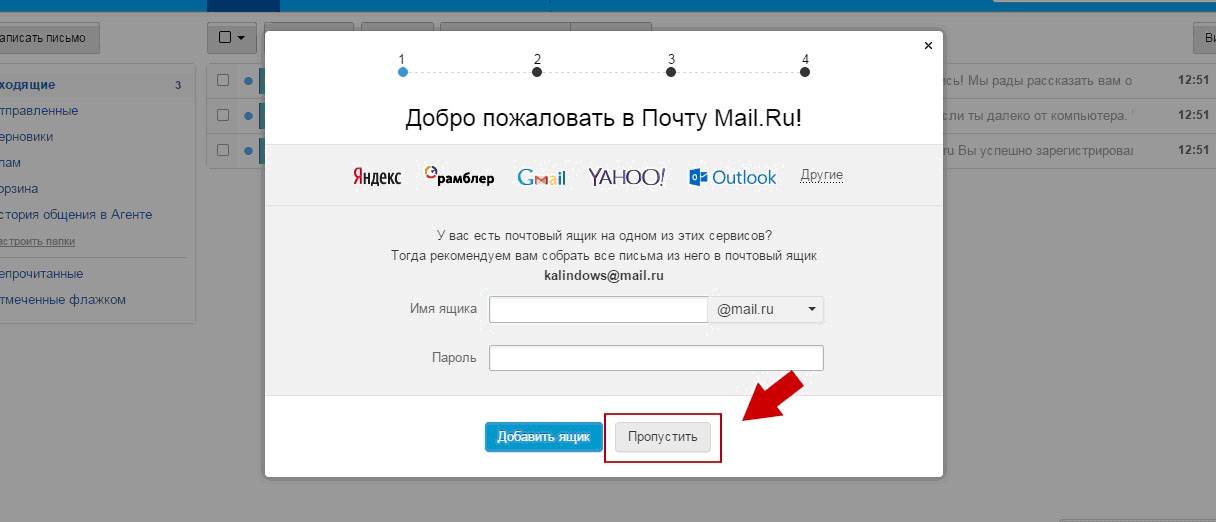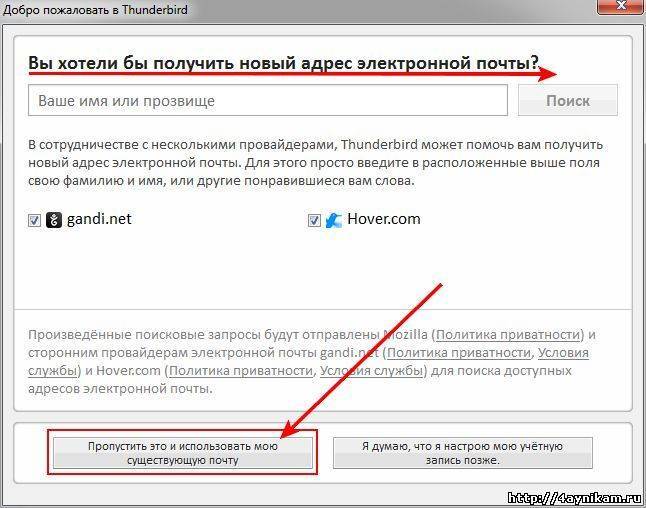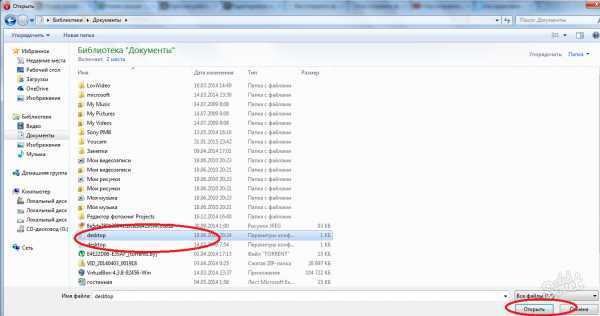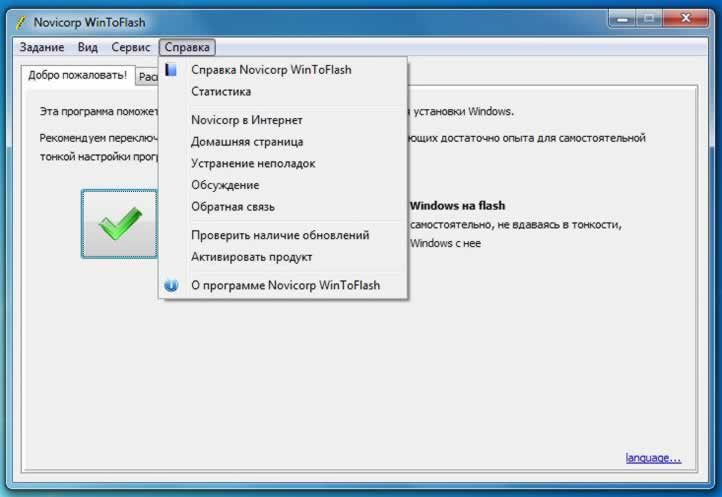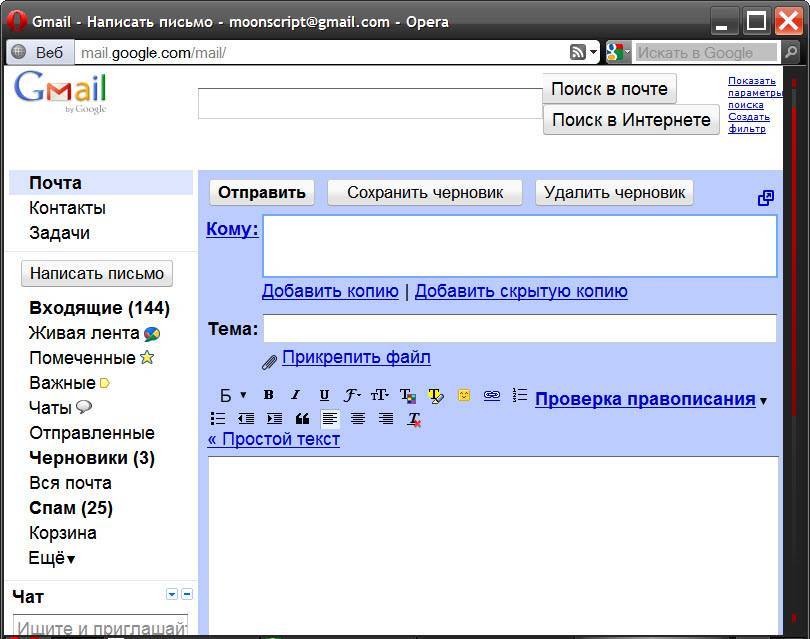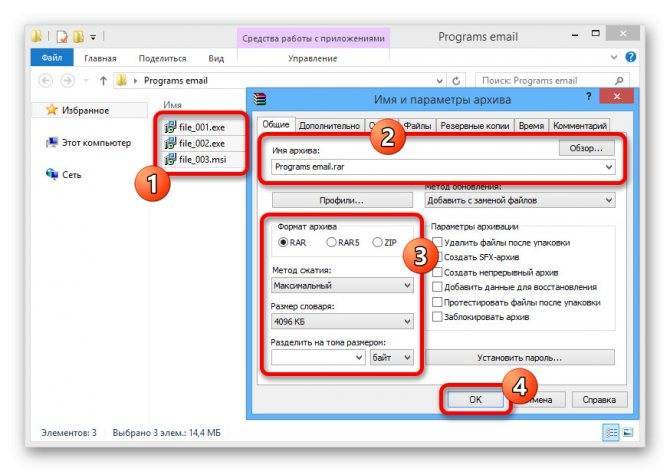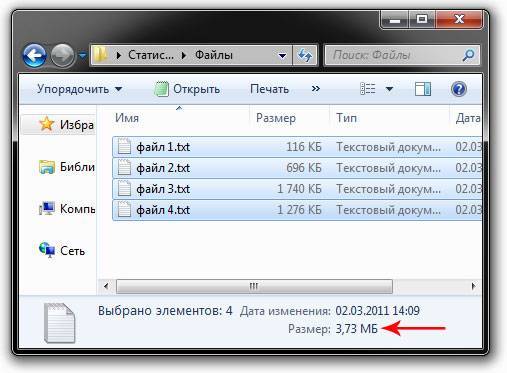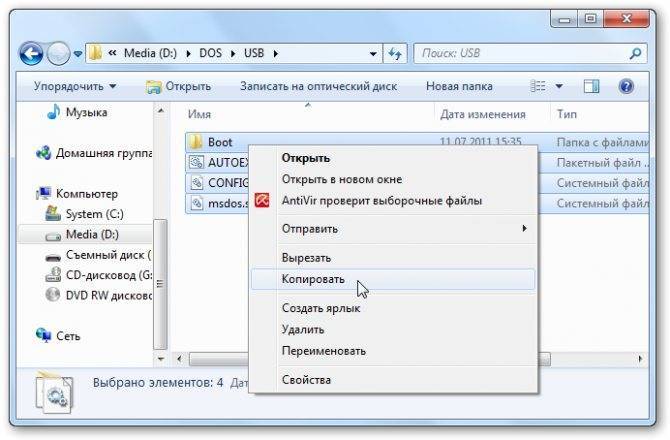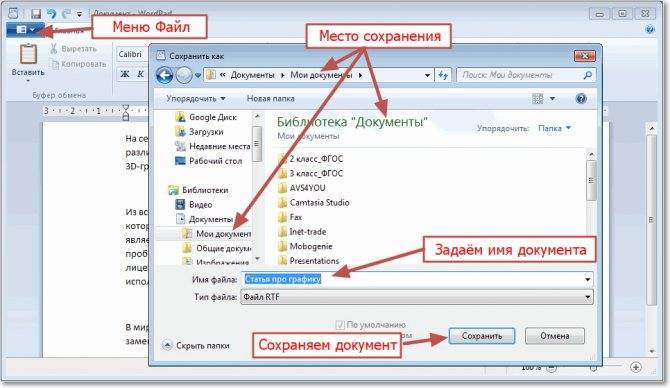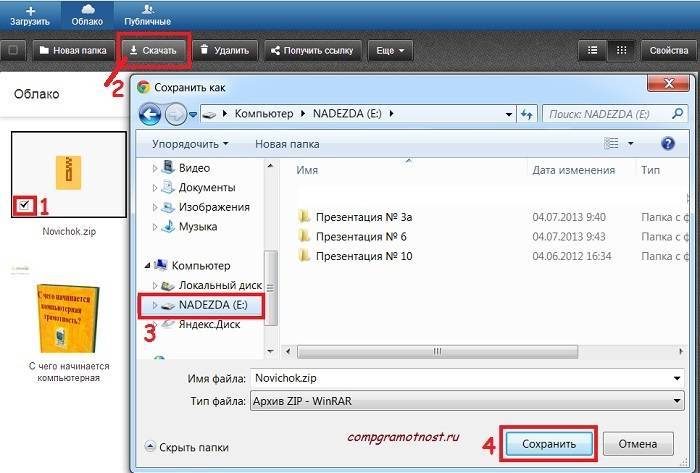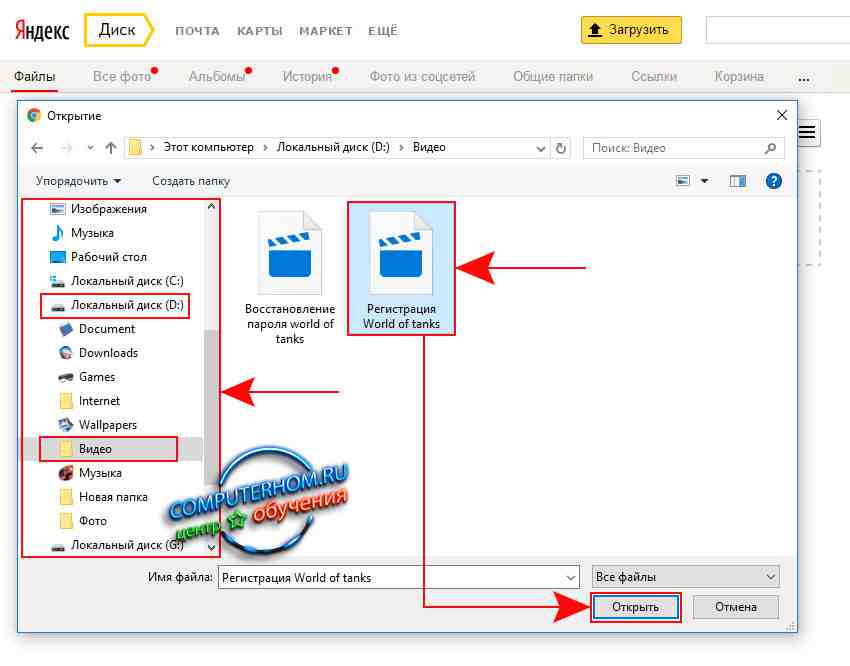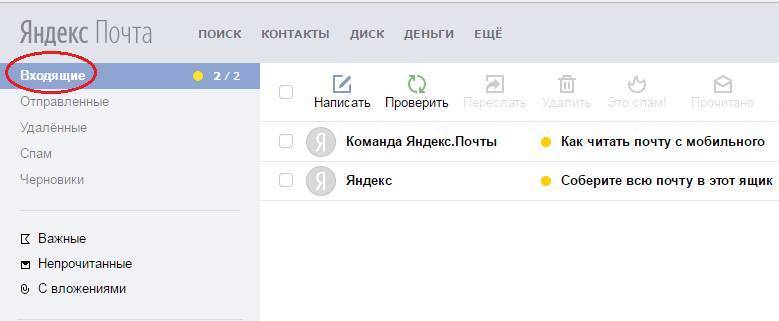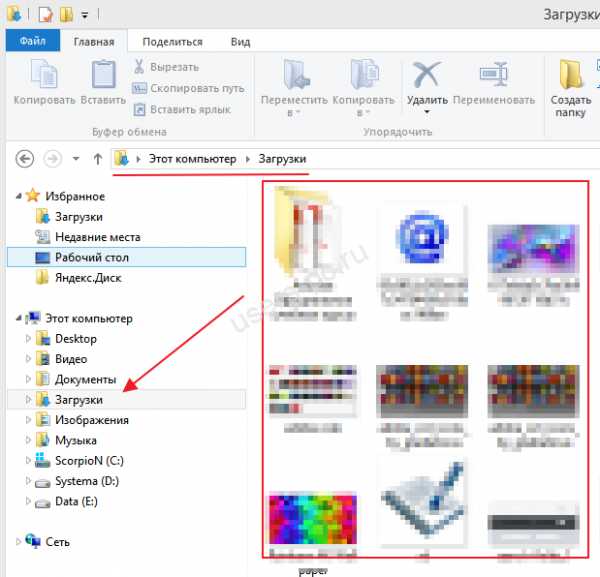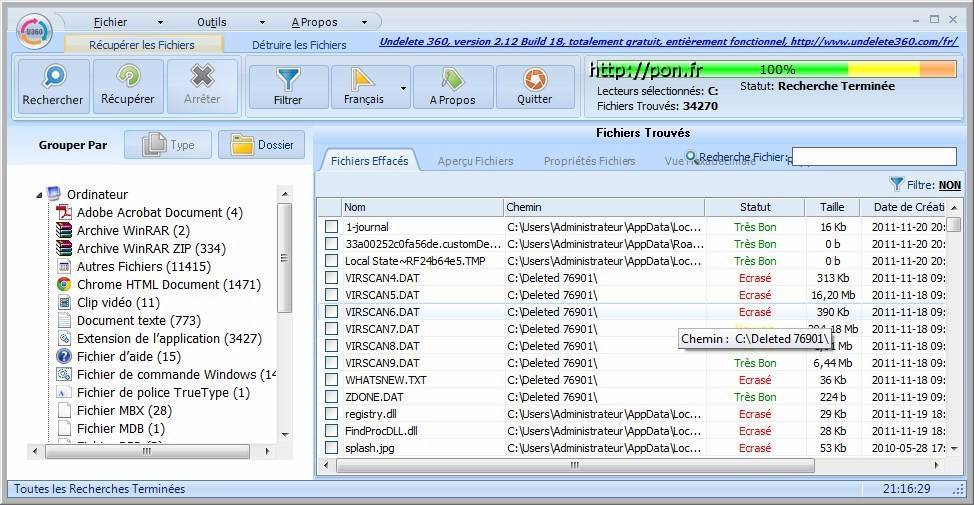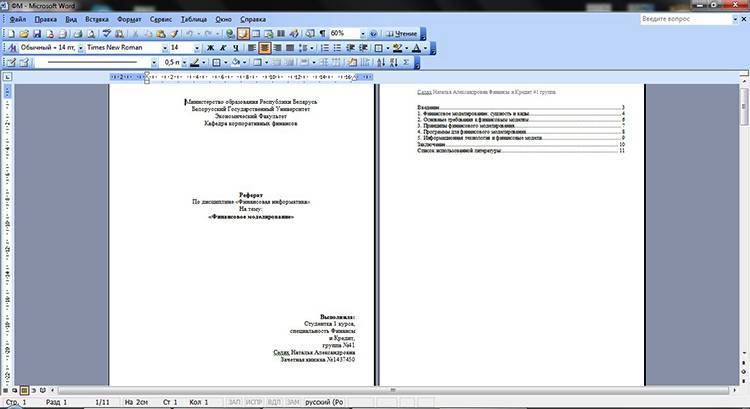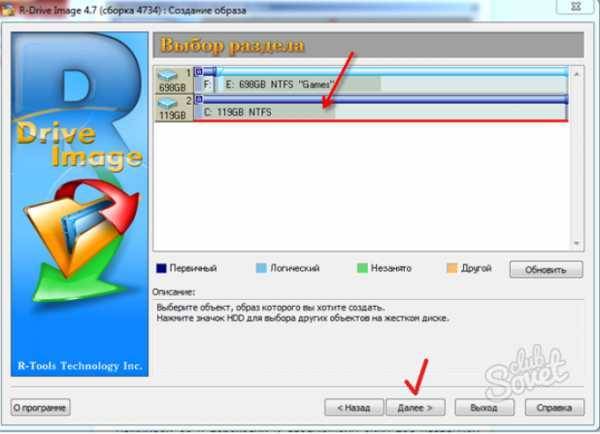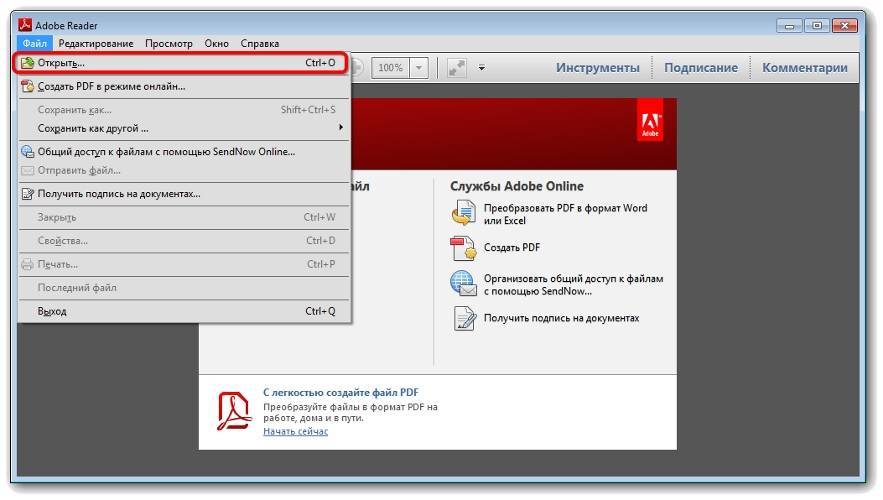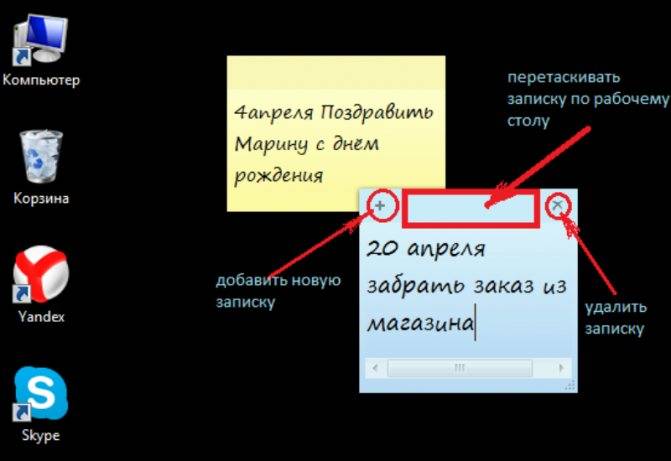Как перенести данные с флешки на флешку в Total Commander
Часть пользователей использует в своей работе в среде Windows сторонние файловые менеджеры, в частности — Total Commander. Это одно из самых мощных и популярных альтернативных решений с расширенными возможностями, предназначенных для замены Проводника Windows.
Проделайте следующее:
- Откройте окно программы Total Commander.
- Выберите диски, указав соответствующую букву на панели справа и слева.
Будет удобнее флешку с данными открыть слева, а принимающий носитель — справа.
- Выделите нужные файлы и папки.
Щелкните по первому файлу, зажмите клавишу «Shift», а потом кликните по последнему объекту. В итоге, все файлы станут выделенными. Чтобы выделить отдельные файлы, нажмите на клавишу «Ctrl», а потом щелкайте по нужным элементам.
- Нажмите на клавишу «F5» для копирования файлов, или на клавишу «F6» для перемещения выделенных данных на другой USB-накопитель. Можно использовать другой способ — для выполнения этих операций подходят соответствующие кнопки, размещенные на нижней панели программы Total Commander.
- В окне копирования (перемещения) нажмите на кнопку «ОК» или измените опции этой операции по своему усмотрению.
После этого происходит копирование или перемещение данных с флешки на флешку, а по завершению процесса вся эта информация окажется на другом диске — USB-накопителе.
Способ 1. Сохраняем файл на компьютере с помощью меню Файл
Ниже на рис. 1 на первой строке видно:
- маленький красный значок, который является значком программы Adobe Reader,
- имя открытого файла («Основы работы на компьютере и в сети Интернет.pdf») и
- название программы (Adobe Reader), которая распознала файл пдф как свою, «родную кровинушку», и поэтому корректно, правильно его открыла.
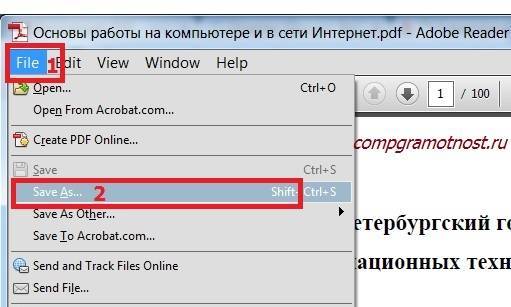
Рис. 1 Открываем файл формата.pdf (пдф) с помощью программы Adobe Reader, и там в меню File (Файл) ищем опцию Save As (Сохранить как)
- Щелкаем по меню File(Файл) – цифра 1 на рис.1.
- Откроется выпадающее меню, в котором кликаем по опции SaveAs (Сохранить как) – цифра 2 на рис.1.
- Появляется новое окно «Сохранить как» (рис. 2):
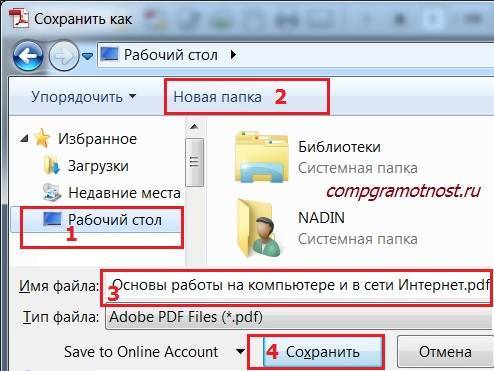
Рис. 2 Выбираем папку для сохранения файла, можем изменить имя файла. Жмем на кнопку «Сохранить».
В окне, представленном на рис. 2, выбираем место на своем компьютере, где нужно сохранить файл:
- это может быть Рабочий стол (цифра 1 на рис. 2),
- либо какая-то папка, которую можно найти в левой колонке окна на рис. 2,
- либо можно создать Новую папку, например, на Рабочем столе, кликнув по кнопке 2 на рис. 2.
Кроме места для сохранения файла, важно также понимать, под каким именем этот файл будет сохранен (дабы впоследствии вспомнить: «А что это было? И зачем мне это было нужно?»):
- можно оставить старое имя (цифра 3 на рис. 2),
- либо ввести новое имя, кликнув мышкой в поле 3 на рис. 2,
- поле «Тип файла» оставляем, как есть, изменять данные в этом поле не нужно – .pdf.
Запомнив имя файла и место, которое выбрано для его сохранения, смело жмем на кнопку «Сохранить» – цифра 4 на рис. 2. Для перестраховки теперь можно найти и проверить на своем компьютере наличие нового файла пдф в указанном при его сохранении месте.
Отправляем письмо с прикреплённым документом
- Заходим на электронный ящик.
- Создаём новое письмо.
- Указываем его тему.
- Выбираем адресата из контактного листа или вводим адрес его почты.
- В тело e-mail добавляем комментарий, если нужно.
- Подключаем носитель к USB-порту, если ещё не сделали этого.
- Кликаем по пиктограмме, отвечающей за прикрепление материала.
После нажатия на кнопку, появится окно «Выберите файлы для отправки …». В обзоре выберите документ из флешки
Окно закроется, а возле кнопки прикрепления появится пиктограмма и название объекта.
- Жмём по кнопке с названием «Отправить».
К получателю придет письмо вместе с высланными файлами
Приклеплённый материал можно открыть прямо в окне браузера для предварительного просмотра его содержимого с возможной потерей форматирования или загрузить его на компьютер.
Как добавить несколько файлов к письму
В одно письмо можно добавить несколько файлов любого типа. Это могут быть и фотографии, и документы, и музыка и даже видео.
Для этого вовсе необязательно посылать несколько писем – можно написать одно и добавить к нему всё, что хотим отправить. Происходит это так: пишем письмо, добавляем к нему один файл, затем, точно также, другой, третий и так далее.
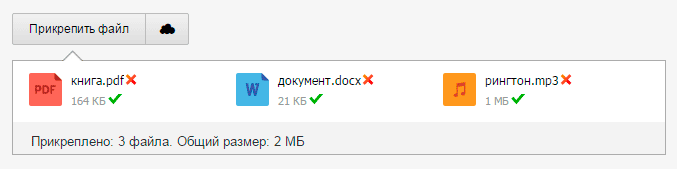
А что делать, если их не одни-два, а больше десяти? Можно ли добавить папку целиком, а не каждый файл по отдельности?
К сожалению, отправить папку по электронной почте нельзя. Но ее можно заархивировать и прикрепить к письму.
Сделать это можно прямо в окошке, через которое добавляем файл для отправки. Щелкаем правой кнопкой мышки по папке, из списка выбираем 7-Zip или WinRAR и создаем архив.
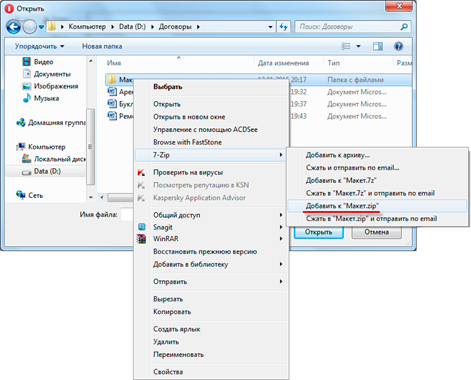
Затем там же выбираем только что созданный архив, то есть щелкаем по нему два раза левой кнопкой мышки.
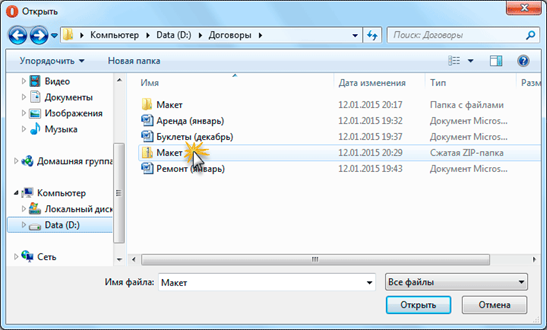
Архив, в котором находится нужная для пересылки папка, прикрепляется к письму. Остается только его отправить.
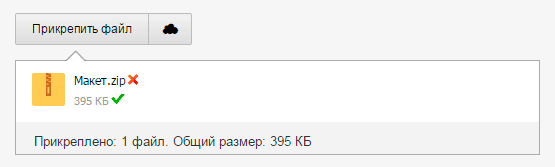
Подробнее об архивации можно узнать из вот этого урока.
Нюансы
Если Вы планируете отправить более трех файлов в одном письме, то хорошим тоном считается заархивировать их.
Например, я хочу переслать другу десять фотографий. Можно, конечно, отправить десять писем, в каждое из которых добавить по фото. Но это неудобно ни для меня, ни, тем более, для него. Поэтому я решаю послать одно письмо, к которому прикрепить все фотографии.
В этом случае правильнее будет положить их в отельную папку на самом компьютере, потом заархивировать ее и при отправке письма добавить получившийся архив.
В итоге отправится один файл, а не десять. Моему другу будет проще его скачать на компьютер и разархивировать, чем смотреть (скачивать) каждую фотографию по отдельности.
Перед пересылкой фотографий по электронной почте их следует сжимать (уменьшать размер).
Это больше, чем правило хорошего тона. Это необходимость! Но, к сожалению, многие пользователи об этом даже не догадываются.
Подробнее о том, зачем это нужно и как сделать, вы узнаете из урока «Сжатие фото».
Бесплатные ресурсы передачи файлов большого размера
Помимо классических облачных хранилищ, вроде Dropbox и Google Drive, в Интернете достаточно альтернативных сервисов, специально предназначенных для обмена габаритными архивами и документами.
Filemail
Данные можно брать с рабочего стола или другого места на ПК. Загружаете информацию в систему, дожидаетесь окончания загрузки и получаете сгенерированную ссылку, которую просто отправьте адресату.
Программа доступна для Windows, Android, MacOS и iOS.
Send Anywhere
Еще один популярный бесплатный ресурс Send Anywhere, позволяющий пересылать файлы до 50 ГБ совершенно бесплатно. Он совместим со всеми современными операционными системами, включая Linux.
Если вы не хотите регистрироваться, то принцип загрузки файлов следующий:
- перетяните информацию в раздел «Send» и нажмите соответствующую кнопку по окончанию процесса;
- отправьте сгенерированную ссылку адресату.
Конечный получатель должен зайти на этот же ресурс и вставить ключ (Input Key) в раздел «Receive».
JustBeamlt
JustBeamlt — простой ресурс для прямой передачи файлов. Здесь не приходится ни ждать загрузки документа, ни регистрироваться. От вас требуется лишь нажать на «парашют» и выбрать файлы на ПК, после чего система автоматически выдаст ссылку для их скачивания после нажатия «Create Link». Ее отправьте получателю.
Чтобы передача осуществилась, не закрывайте страницу сайта и не отключайте интернет-соединение. Процедура скачивания будет отображаться в режиме реального времени (визуальная полоса прогресса).
Также стоит уточнить, что ссылка одноразовая и работает для одного человека.
DropMeFiles
DropMeFiles — один из наиболее популярных сайтов с простейшим алгоритмом передачи. Для пересылки файла достаточно нажать на круглый логотип ресурса (выделен большой серой стрелкой), выбрать файл с рабочего стола или другого места на компьютере. Далее остается дождаться завершения процесса (статус — загружено).
Внизу появится автоматически сгенерированная ссылка, действующая в течение 7 или 14 дней (выберите вариант из предложенных ниже).
Сегодня по электронной почте можно передать файл практически любого объема. Достаточно придерживаться правил ресурса, с помощью которого осуществляется процесс обмена.
Настоятельно рекомендуем не принимать подозрительные документы от непроверенных пользователей сети, чтобы защитить свои данных от злоумышленников.
Сначала найдите USB-накопитель на вашем ПК.
Прежде чем мы сможем скопировать какие-либо файлы, нам нужно убедиться, что флешка подключена и готова к приему данных. Сначала подключите USB-накопитель к USB-порту ПК с Windows 10. Дайте компьютеру минуту, чтобы он распознал диск и автоматически установил для него все необходимые драйверы. (Эти инструкции будут работать и для других внешних запоминающих устройств, включая SD-карты и жесткие диски USB.)
Затем откройте меню «Пуск», введите «Этот компьютер» и нажмите Enter. Это прямой ярлык для списка дисков, подключенных к вашему компьютеру, в проводнике.
Во всплывающем окне найдите раздел «Устройства и диски». При необходимости щелкните маленькую стрелку в форме карата слева от заголовка раздела, чтобы открыть список дисков.
Если ваш USB-накопитель был правильно распознан и готов к приему файлов, он появится в этом месте с назначенным ему именем и буквой диска, например «D:», «E:» или «F:», или другое письмо
Обратите внимание, что диск «C:» почти всегда является основным диском на вашем ПК, если только вы не сделаете все возможное, чтобы его изменить
В зависимости от того, как настроен проводник (см. Параметры «Макет» в меню «Вид»), стиль значков в этом окне может отличаться на вашем компьютере. Но драйв все равно должен быть.
Если USB-накопитель не отображается в вашем списке «Устройства и диски», вам придется провести более глубокое исследование, чтобы выяснить, что с ним происходит.
Как прикрепить файл к письму и отправить его
Допустим, я хочу, чтобы документ, который есть на моем компьютере, оказался на компьютере моего коллеги. Я знаю адрес его электронной почты, значит, могу со своего ящика написать письмо и прикрепить к нему файл.
Когда коллега зайдет в свою почту, он увидит новое сообщение, внутри которого будет документ. Его он сможет открыть прямо в почте или скачать на свой компьютер.
Технология пересылки файлов следующая:
- Открываем свой электронный ящик.
- Пишем письмо: указываем адрес почты получателя, тему и, если необходимо, печатаем сообщение.
- Нажимаем специальную кнопку для добавления файла.
- В открывшемся окошке выбираем файл с компьютера.
- Отправляем письмо, нажав на соответствующую кнопку.
Пример
1 . Открываю свой электронный ящик и нажимаю на кнопку написания письма.
2 . Печатаю адрес того, кому хочу отправить файл, и указываю тему.
Текст можно и не набирать, ведь мне нужно только переслать файл. Но я его обычно печатаю: здороваюсь, объясняю, что именно пересылаю и почему.
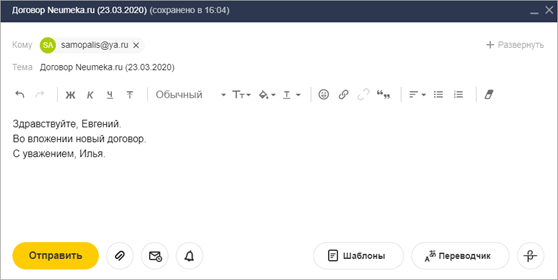
3 . Для прикрепления файла нажимаю на специальную кнопку вверху или внизу (над или под частью для ввода текста).
4 . Открывается небольшое окошко с файлами и папками моего компьютера. В нем я должен найти то, что хочу отправить.
Допустим, мне нужно переслать документ, который находится на моем компьютере в Локальном диске D в папке Договоры. Значит, в окошке открываю Локальный диск D:
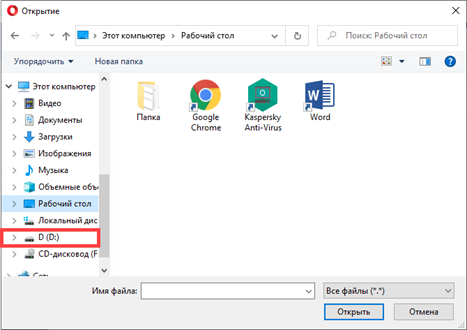
И открываю папку Договоры:
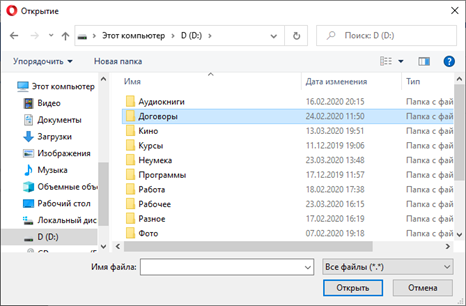
Показываются файлы, которые есть в этой папке. Нахожу среди них тот, который хочу отправить, и щелкаю по нему два раза левой кнопкой мышки.
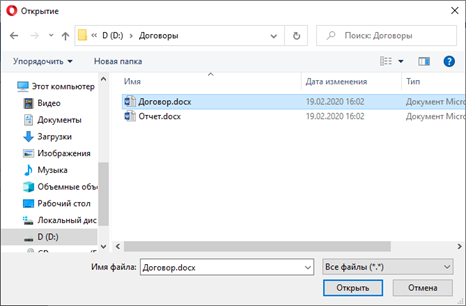
Окошко исчезает, а мой документ появляется над или под кнопкой прикрепления.
в Яндекс.Почте:
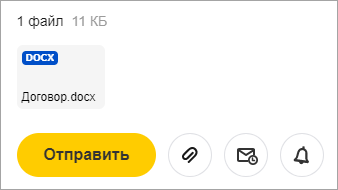
в Mail.ru:
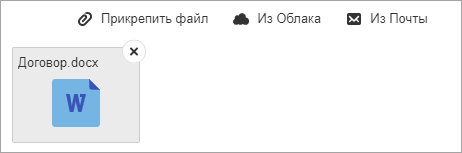
в Gmail.com:
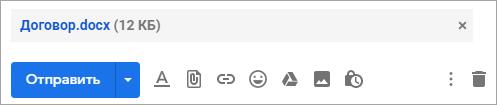
Это означает, что файл добавился к письму.
5 . Для отправления письма нажимаю на кнопку «Отправить».
Сразу после этого мое сообщение с вложенным документом уйдет по указанному адресу. Вот как его увидит получатель:

Обратите внимание на иконку с изображением скрепки в конце. Таким образом почтовый сайт показывает, что внутри есть прикрепленный файл
Открыв письмо, получатель увидит и текст, и документ, которой сможет посмотреть или скачать на свой компьютер.
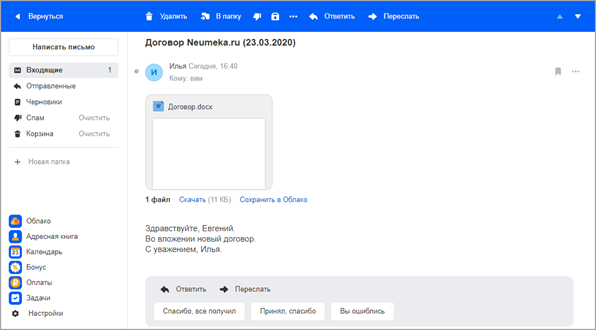
Как скачать файлы на флешку и отправлять их электронной почтой с USB-накопителя
Электронная почта на протяжении фактически всей истории существования интернета предоставляет возможность пересылать любые цифровые документы, кроме вредоносных и исполняемых файлов. Такие объекты называются прикреплёнными или вложенными в письмо (или аттачмент, от англ. attachment — присоединение). Несмотря на наличие облачных хранилищ и сервисов для файлового обмена, большинство пользователей предпочитает передавать информацию с минимумом посредников — прямиком к адресату. Не все пользователи ПК знают, как с электронной почты скачать на флешку, работая на чужом компьютере (на работе, в интернет-кафе), и как перенести из почты на флешку. Рассмотрим, каким образом содержимое съёмного накопителя или определённые записанные на него объекты можно отправить коллеге и загрузить вложение на USB-носитель.

Узнайте, как скачать файлы на флешку или отправить их с накопителя с помощью электронной почтой
Нюансы
1. Если нужно переслать более трех файлов в одном письме, лучше их заархивировать.
Например, я хочу выслать десять фотографий. Чтобы не добавлять каждую по отдельности, лучше положить их в новую папку на компьютере, заархивировать ее и при отправке письма добавить этот архив.
В итоге отправится один объект, а не десять. Получателю будет проще его скачать и разархивировать, чем смотреть (скачивать) каждый снимок отдельно.
2. Перед пересылкой фото следует сжимать – уменьшать размер.
Сделать это можно в любой программе для редактирования изображений. Например, в стандартной Paint (есть в Пуске). Подробнее об этом читайте в уроке Сжатие фото.
Как сохранить файл присланный по почте?
Таким способом можно скинуть на флешку фото, музыку, текстовый документ или фильмы.
Как же сохранить присланный файл?
Перейдем сразу к делу если у вас яндекс почта то чтобы сохранить файл присланный вам по почте нажимаем на него левой кнопкой мыши и выбираем сохранить файл.
Ниже показаны изображения с разных компьютеров при сохранении файлов в яндекс почте.
После того как вы нажмете «скачать файл (лы)» они скачиваются к вам на компьютер в папку Загрузки ваших документов (если у вас не настроена другая папка для загрузок). Для тех кто не знает папка загрузки, или в английском варианте Downloads расположена по пути:
— буква диска на котором установлена операционная система, как правило это буква С
— ваше имя пользователя под которым вы зашли в операционную систему.
Визуально это выглядит проще, на примере windows 8.1, откроем мой компьютер
В Mac OS просто открываем Finder
В других системах электронной почты принцип действий аналогичен, например в google эта кнопка появляется после открытия письма справа вверху вложенных файлов
После того как файлы оказались у вас на компьютере, то остается записать их на любой удобный для вас носитель, диск, флешка или карта памяти.
Проявите внимательность и не торопитесь и все у вас получится.
Вопрос знатокам: как скачать на флешку письмо с электронной почты
Как отправить электронную почту
Каждый активный пользователь интернета обязательно пользуется электронной почтой, потому что это очень удобно, быстро и просто. Для того, чтобы отправить электронную почту необходим почтовый ящик от вашего поставщика услуг интернета (провайдера) или зарегистрированный ящик на одном из популярных бесплатных почтовых сервисов — почта yandex.ru, почта mail.ru и gmail. Как завести почтовый ящик, рассмотрено в статье «Как завести электронную почту». Соответственно нужен компьютер и доступ в интернет.
Как отправить электронную почту рассмотрим на примере почтового сервиса «Яндекс. Почта». Алгоритм отправки электронного письма в других сервисах аналогичен и отличается только пользовательским интерфейсом.
- В первую очередь необходимо войти в свой почтовый ящик, введя логин и пароль. При условии, что логин и пароль введены верно, вам откроется страница с папкой «Входящие», где можно увидеть присланные вам письма. В противном случае система откажет в доступе с сообщением о неверном пароле или логине.
- Найдите кнопку «Написать». В яндекс почте она представлена в виде иконки с изображением карандаша на фоне чистого листа бумаги. При наведении на иконку появится подсказка «Написать». Щелкните на этой кнопке.
- После щелчка по кнопке «Написать» откроется чистый бланк отправляемого письма с полями «Кому», «Тема» и большим полем ниже, в котором набирается текст письма.
- Наберите в поле «Кому» электронный адрес получателя, например petrov@yandex.ru. Если необходимо отправить письмо одного и того же содержания, то наберите адреса через запятую. Например, petrov@yandex.ru, Ivanov@yandex.ru и т.д. Наберите в поле «Тема» тему отправляемой почты.
- В самом большом поле ниже напишите текст электронного письма, в котором можно использовать форматирование (менять цвет текста, размер шрифта и т.д.), вставлять смайлики, используя иконки над полем ввода текста. При наведении курсора мыши на каждую иконку, под ней появляется подсказка об ее назначении.
- После того, как все поля заполнены, нужно щелкнуть на кнопку «Отправить» или нажать комбинацию клавиш . Ваше письмо будет доставлено адресату в течение пары секунд. Если не нажимать на кнопку отправки, то электронная почта останется в папке «Черновики», где вы его всегда можете отредактировать и отправить позже.
С помощью электронной почты можно отправлять не только текст, но и файлы (аудио и видео, фото, текстовые документы)
Как отправить фотографию или документ электронной почтой
Электронная почта, с которой отправляются файлы (фотографии, документы и пр.), называется письмом с вложением. Для отправки почты с вложением необходимо сделать следующее:
- Выполнить пункты 1-5 вышеприведенной инструкции. В поле ввода текста письма можно ничего не писать или написать небольшой сопроводительный текст.
- Щелкните по кнопке «Прикрепить файл» изображенной в виде иконки в виде канцелярской скрепки.
- В открывшемся окне проводника найти и выбрать нужный файл, после чего нажать на кнопку «Открыть». Нужный файл загрузиться и отобразиться под полем письма.
- Нажмите кнопку «Отправить» для отправки электронного письма с вложением.
Поделиться.
- https://9726552.ru/kak-otpravit-s-fleshki-na-jelektronnuju-pochtu/
- https://ipt-miit.ru/seti/kak-skachat-ili-otpravit-fajly-s-fleshki-elektronnoj-pochtoj.html
Видео урок: Как копировать файлы
Электронная почта на протяжении фактически всей истории существования интернета предоставляет возможность пересылать любые цифровые документы, кроме вредоносных и исполняемых файлов. Такие объекты называются прикреплёнными или вложенными в письмо (или аттачмент, от англ. attachment — присоединение). Несмотря на наличие облачных хранилищ и сервисов для файлового обмена, большинство пользователей предпочитает передавать информацию с минимумом посредников — прямиком к адресату. Не все пользователи ПК знают, как с электронной почты скачать на флешку, работая на чужом компьютере (на работе, в интернет-кафе), и как перенести из почты на флешку. Рассмотрим, каким образом содержимое съёмного накопителя или определённые записанные на него объекты можно отправить коллеге и загрузить вложение на USB-носитель.
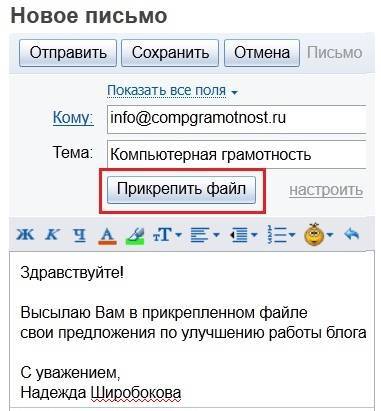
Окно закроется, а возле кнопки прикрепления появится пиктограмма и название объекта.
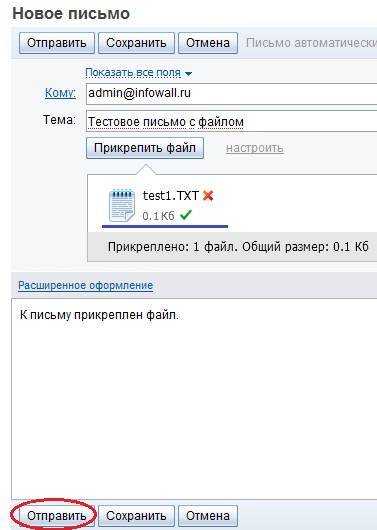
Приклеплённый материал можно открыть прямо в окне браузера для предварительного просмотра его содержимого с возможной потерей форматирования или загрузить его на компьютер.
Как записать на флешку файлы большого размера
Поскольку наш файл довольно большой (около 8 Гб), нам необходимо подумать, как все же записать его на флеш-диск. Кроме FAT32, мы можем использовать файловую систему NTFS, которая позволяет записывать файлы большого размера, т.е. более 4 Гб. Нам необходимо переформатировать флешку из FAT32 в NTFS.
Шаг 1. Щелкаем правой клавишей мыши по значку флешки и выбираем команду Форматировать.
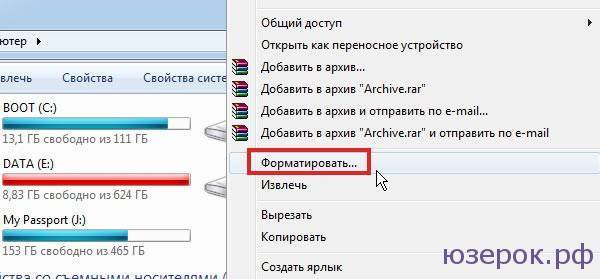
В контекстном меню выбираем пункт «Форматировать»
Шаг 2. Выбираем файловую систему NTFS и нажимаем кнопку Начать .
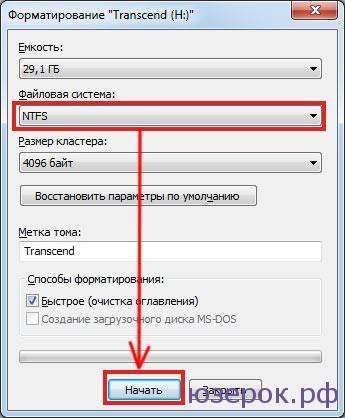
Выбираем файловую систему NTFS и нажимаем «Начать»
Шаг 3. При форматировании будут уничтожены все данные на диске. Поэтому, если на флешке есть нужные вам файлы, то перед форматирование скиньте их на компьютер или ноутбук.

Если не флешке нет нужных файлов. жмем «ОК»
Шаг 4. Форматирование завершено и нам осталось щелкнуть ОК.

Попробуем снова скопировать наш большой файл на флешку. Процесс пошел!

После переформатирования флешки в формат NTFS, процесс копирования большого файла пошел без проблем
Предположим, вы купили накопитель, и не знаете: как осуществить запись на флешку. Ну не было у вас до этого флешки и вы не успели ознакомиться с нюансами ее использования. Вас начинают беспокоить мысли о ненужной покупке, пустой трате денег и т.д. Если это ваш случай — выкиньте эти мысли из головы!
На самом деле пользоваться флешкой — проще простого. Записывать те же диски — намного сложнее. Флешка — это очень полезное изобретение, которое в разы облегчает копирование, хранение и распространение информации. С ней вы забудете о потере и повреждении данных, как это происходит на CD/DVD дисках или дискетах.
Статья рассчитана на новичков – тех, кто впервые (или во второй раз) взял flash-накопитель в руки. Поэтому изложение будет очень подробное.
Как за 5 шагов отправить фото и видео по электронной почте?
Как за 5 шагов отправить фото и видео по электронной почте?
Многие из Вас думали о том, как отправить фото, видео или другие объемные документы по электронной почте для партнеров по бизнесу или просто друзьям?
Есть множество способов передачи. Сегодня мы рассмотрим легкий способ передачи данных. Всего за 5 Шагов при помощи почтового сайта Файлы@Mail.Ru мы перешлем несколько фото и видео на другой почтовый ящик.
Как же это можно сделать, смотрите в видео:
Итак, что нам нужно сделать, чтобы переслать файлы (фото, видео, документы и т.д.):
Шаг 1. Заходим на Файлы@Mail.Ru
Шаг 2. Нажимаем ссылку «Отправить/Получить файлы«
Шаг 3. Нажимаем кнопку « Загрузить файл » и выбираем нужные файлы
Шаг 4. Вводим почту , кому хотим отправить. Если нужно, пишем комментарии и пароль к файлам
Шаг 5. Нажимаем кнопку « Отправить » и ждем пока все файлы закачаются сами и отправятся.
Особенности: файл должен быть меньше 1 Гб (это тоже самое что 1 024 Мб или 1 048 576 Кб, т.е довольно большой). Одновременно можно закачать даже 20 файлов, общим объемом до 10 Гб. В случае необходимости можно отправить и потом Но обычно хватает этого объема надолго. Отправлять можно на любой почтовый ящик, не зависимо, на *@mail.ru он находится или на *@gmail.com, или на другом почтовом сервере. Главное – это итоговая ссылка, которая посылается адресату.
Преимущества от Skype: не нужно ждать передающему, пока примет тот, кто принимает. Скорость приема зависит только от скорости интернета у принимающего.
Теперь Вы знаете как легко отправлять файлы, даже если они очень много «весят»
Заархивируйте папку с КТ-исследованием
Чтобы передать файлы по сети Интернет, папку с ними нужно заархивировать. В операционной системе Windows уже есть встроенный ZIP-архиватор. Чтобы им воспользоваться, наведите курсор на папку, нажмите один раз правую клавишу мыши. Во всплывающем меню выберите пункт «Отправить», далее в новом меню выберите пункт «Сжатая ZIP-папка»:
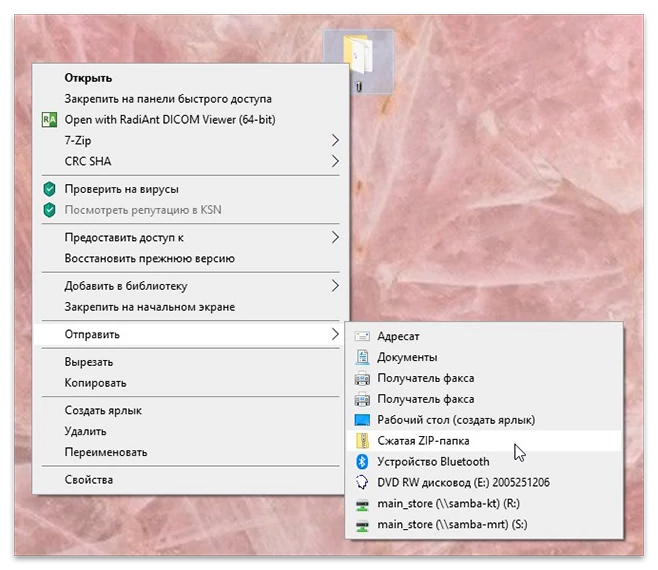
Начнется процесс сжатия папки, он может занять некоторое время, в зависимости от мощности компьютера и объема архивируемых файлов.
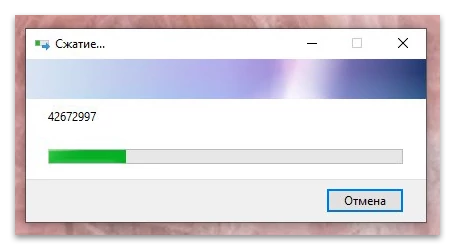
Результатом будет ZIP-архив, который называется так же, как папка. За названием следует расширение .zip:
Этот архив можно переименовать, чтобы тот, кому вы отправляете эти файлы, понимал, что именно он скачивает и открывает. Чтобы переименовать архив, наведите курсор на папку (в примере «1.zip»), выберить в меню пункт «Переименовать». В нашем примере мы не будем переименовывать архив.
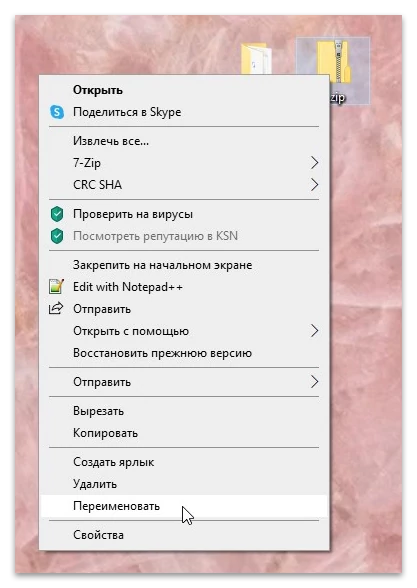
Как скачать файлы на флешку и отправлять их электронной почтой с USB-накопителя
Электронная почта на протяжении фактически всей истории существования интернета предоставляет возможность пересылать любые цифровые документы, кроме вредоносных и исполняемых файлов. Такие объекты называются прикреплёнными или вложенными в письмо (или аттачмент, от англ. attachment — присоединение). Несмотря на наличие облачных хранилищ и сервисов для файлового обмена, большинство пользователей предпочитает передавать информацию с минимумом посредников — прямиком к адресату. Не все пользователи ПК знают, как с электронной почты скачать на флешку, работая на чужом компьютере (на работе, в интернет-кафе), и как перенести из почты на флешку. Рассмотрим, каким образом содержимое съёмного накопителя или определённые записанные на него объекты можно отправить коллеге и загрузить вложение на USB-носитель.

Узнайте, как скачать файлы на флешку или отправить их с накопителя с помощью электронной почтой
Как отправить документ по электронной почте
Несмотря на множество различных сервисов, предоставляющих возможность отправки писем в электронном виде через Интернет (Яндекс.Почта, Gmail, Mail.ru, Yahoo, Rambler и другие), все они работают по одному и тому же алгоритму.
Только прикрепление файла на таких сервисах может немного различаться. Но в целом для отправки электронного письма с вложением можно придерживаться следующего алгоритма действий:
- Сначала нужно войти на свой аккаунт на сервисе и нажать на «Написать» или иную кнопку, предусмотренную почтовым сервисом для написания письма в электронном виде.
- Затем указываете в строке «Кому» электронный адрес почты адресата.
- При необходимости в поле «Тема» можно указать тематику вашего письма.
- Далее, кроме обычного текста, если требуется отправка документа или иного файла с компьютера, нужно найти инструмент, который за это отвечает на используемом вами сервисе и нажать на него. Например, если использовать для этих целей Яндекс.Почту, Gmail или Yahoo, тогда нужно кликнуть по значку в виде канцелярской скрепки, а на Mail.ru и Rambler имеется кнопка «Прикрепить файл».
- После того, как найдете документ, который требуется отправить, кликаете по нему мышкой, чтобы его выделить и нажимаете на кнопку «Открыть».
- После загрузки файлов на почтовый сервис, проверяете правильность оформления письма (кому отправляете и что именно). Если документов больше чем нужно или выбрали не то, что нужно, то рядом с ним, как правило, с правой стороны появляется значок корзины, нажав на который происходит удаление ненужного файла. Чтобы добавить документ, вновь нажимаете либо на скрепку, либо на «Прикрепить файл».
- Для отправки электронного письма адресату, кликаете по кнопке «Отправить».
В этом случае также заполняете все необходимые поля, а затем нажимаете на скрепку или «Прикрепить файл», таким образом, добавляете документ и отправляете. Как можно увидеть всё достаточно просто и удобно.
Отправить ссылку
Если ваш документ хранится на облачных сервисах, таких как Гугл Диск, Яндекс Диск, и другие, или вы создали документ в Гугл Доке, то можно отправить ссылку на документ.
Для этого откройте документ, нажмите на настройки доступа и скопируйте ссылку, которую можно отправить в электронном послании. Если это документы хранящиеся на Диске, то можно будет скачать их на свой компьютер, если это документ в Гугл Документах, то можно совместно редактировать его, вносить поправки, комментарии и так далее.
Ворд
Если вы используете программу Ворд, для создания и редактирования документов, то можно один раз настроить функцию отправки по емейл и затем пользоваться ею.
Инструкция:
- Откройте программу Ворд;
- Зайдите во вкладку файл-параметры;
- Нажмите — настроить ленту;
- Активировать рассылки и нажать кнопку — создать группу;
- Дайте понятное имя группе, и выбирайте значок по смыслу, например — конверт со скрепкой;
- Определите функцию, за которую будет отвечать созданная группа, в нашем случае — отправка по электронной почте, нажмите на добавление;
- Завершите настройку, сохранив изменения.
Обратите внимание на верхнюю панель, а именно на вкладку — рассылки. Там должен появиться новый значок, с тем именем, что вы ему дали
Теперь, после создания или редактирования документа, жмите на этот значок. Вам потребуется только указать электронную почту получателя, и документ отправиться по указанному адресу.
Как отправить документ по электронной почте, итог
Я показал вам три способа, как отправить документ по электронной почте, выбирайте самый удобный для вас. Один раз отправив письмо, вы поймёте, что нет ничего сложного в этом процессе.
Главное понять, что вы не пересылаете бумажный документ, он остаётся у вас. Вы отправляете его электронную копию, а получатель сам распечатает его, если будет нужно.
А вот для отправки бумажного оригинала любого документа, вам следует воспользоваться нашей обычной, всем привычной почтой и отправить документ заказным письмом.
Полезные статьи:
Использование сервисов для увеличения интернет-бизнеса;
Продажа вебмастерами своей услуги в Интернете.