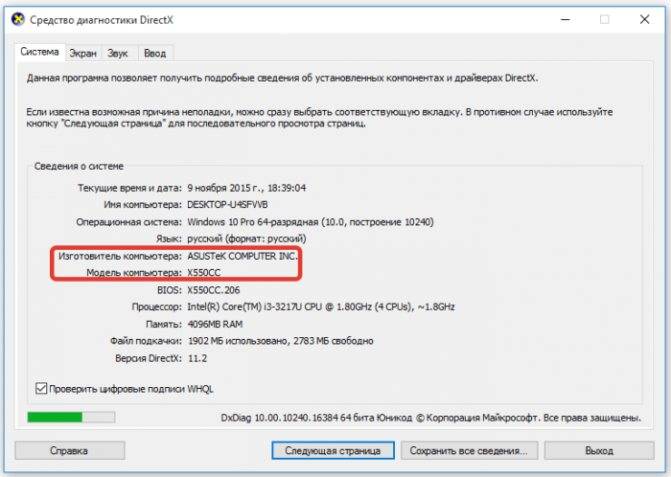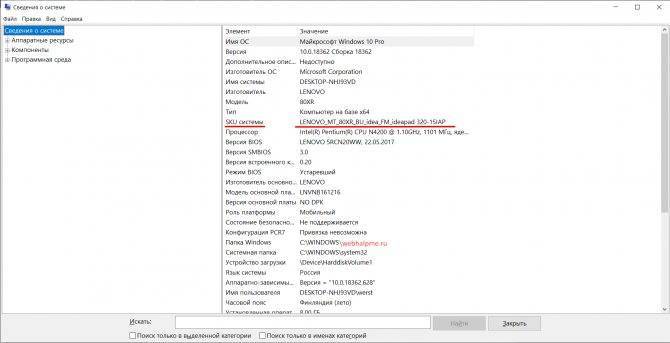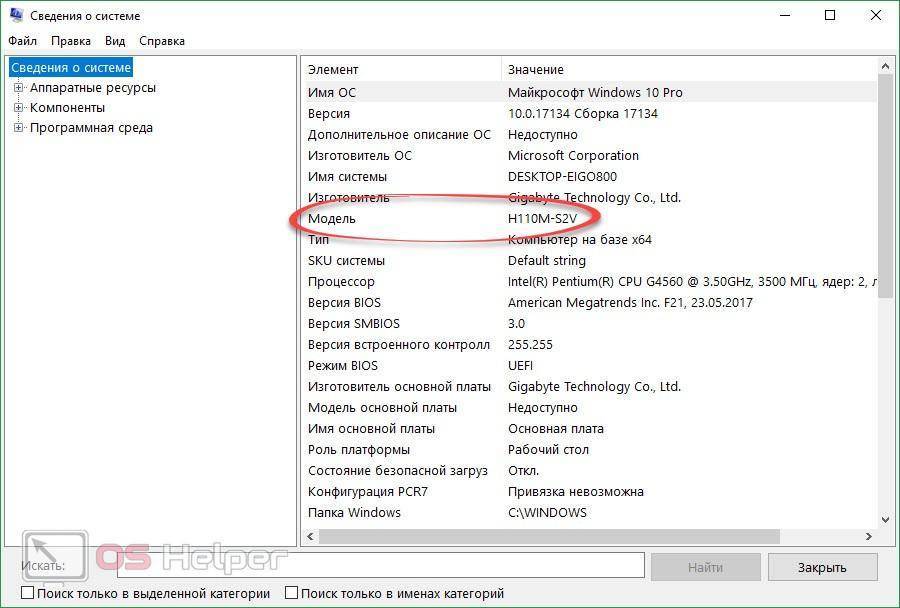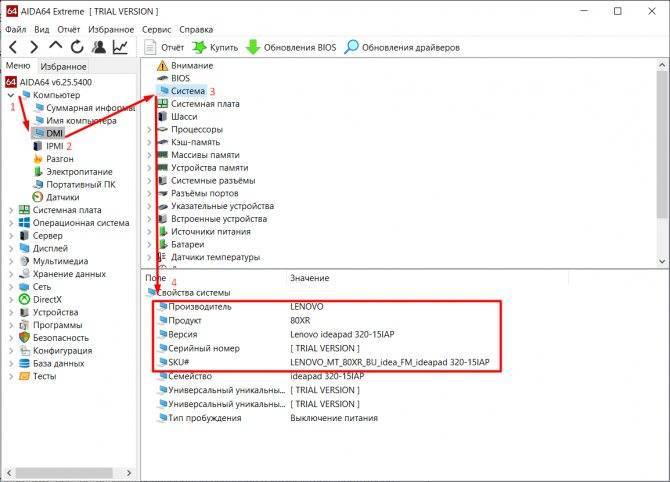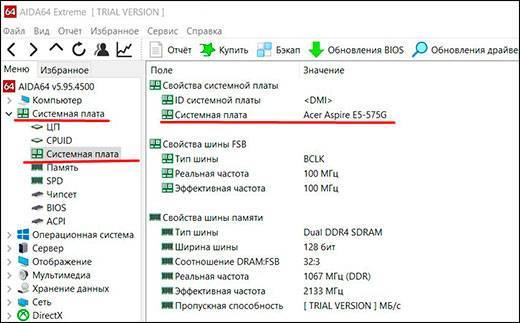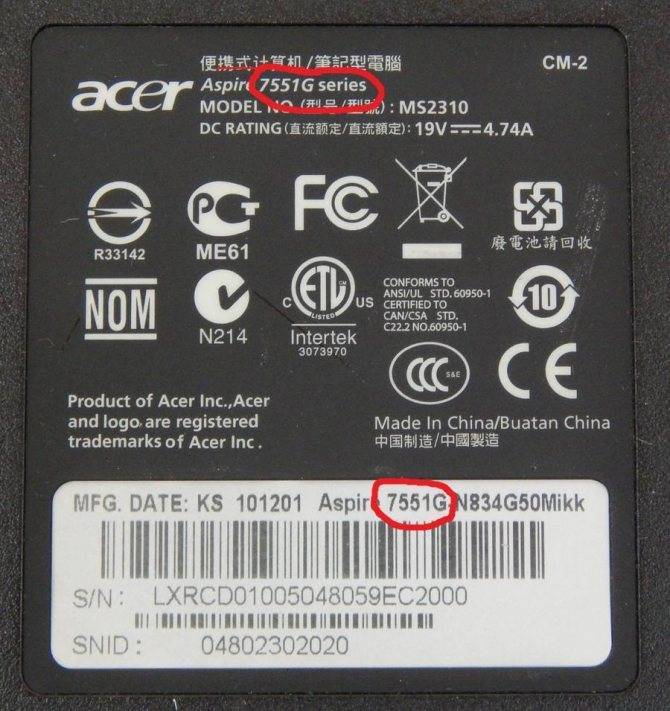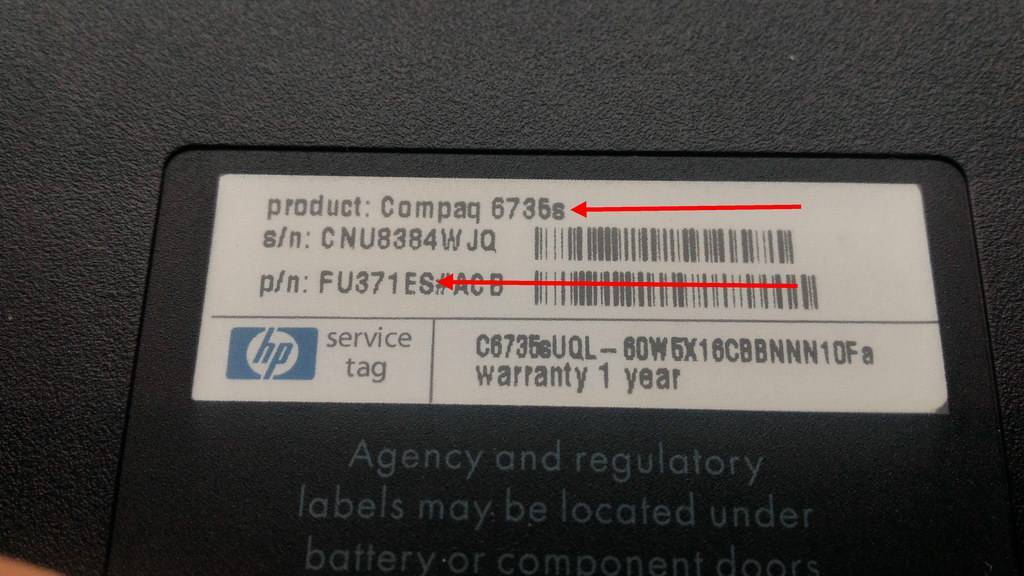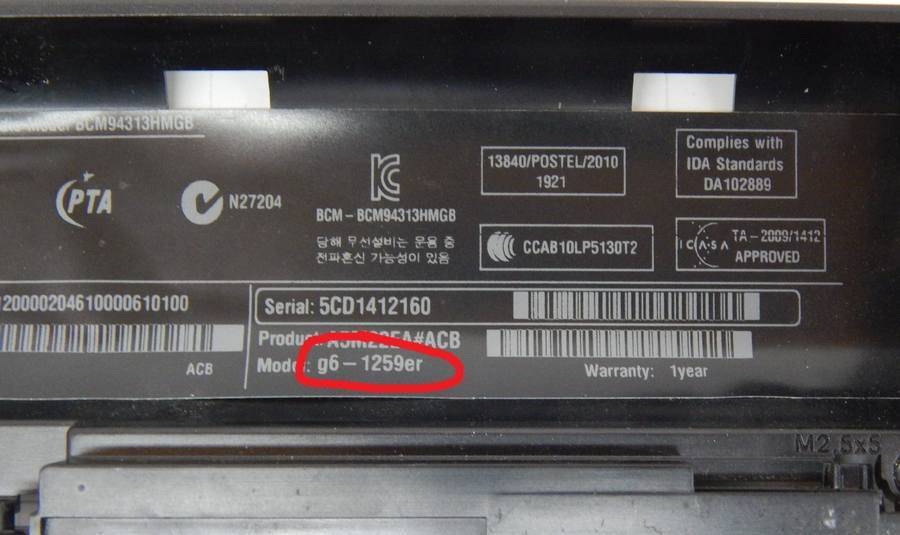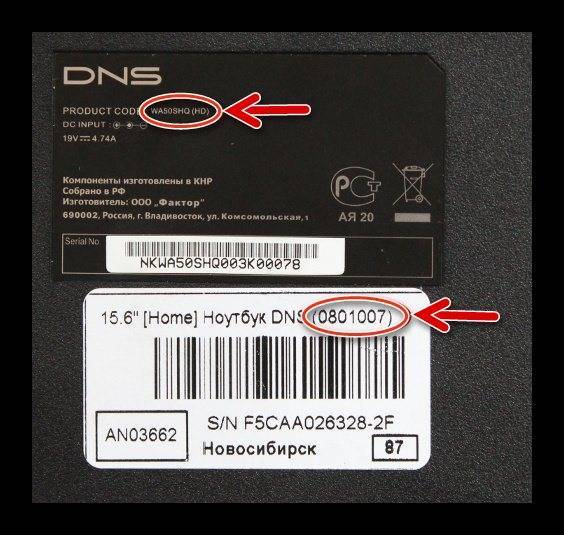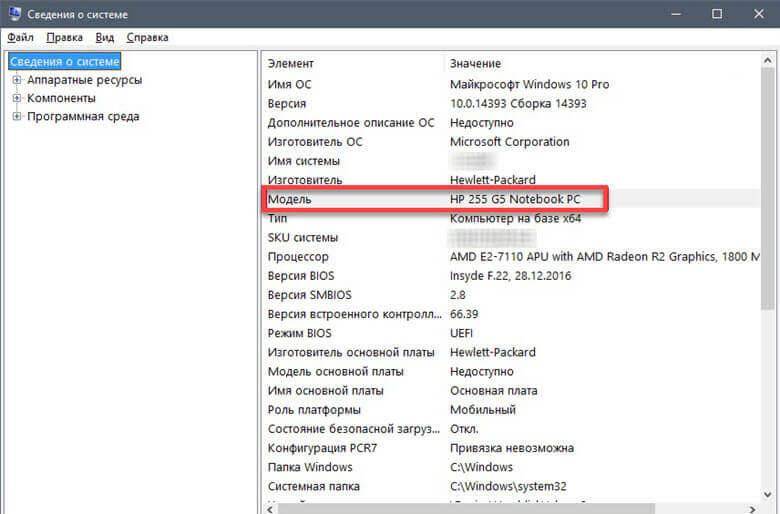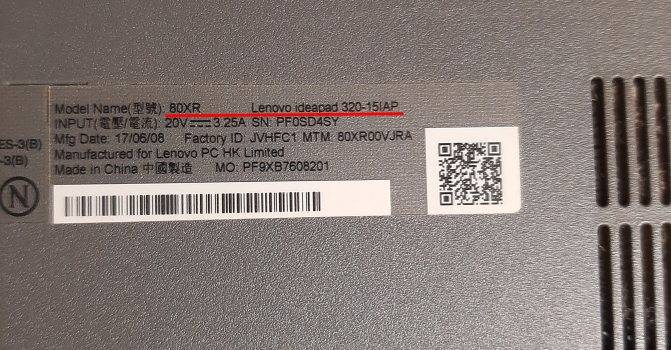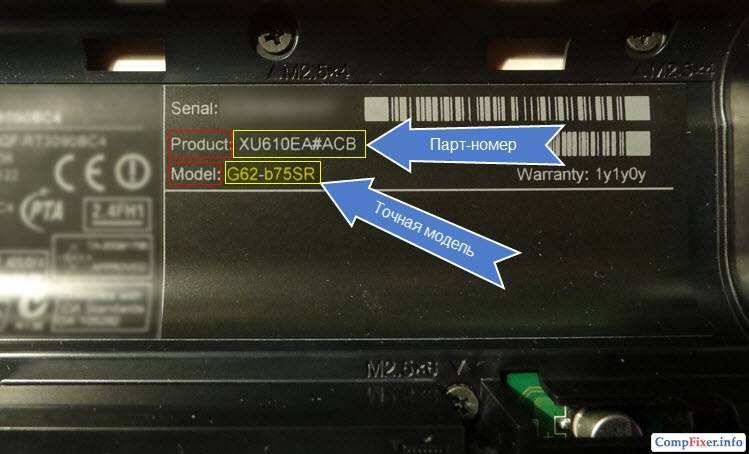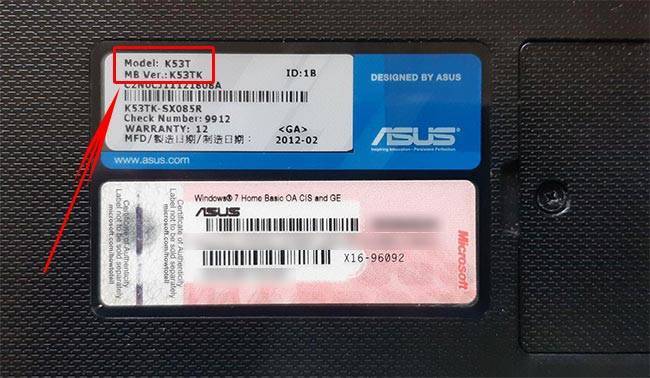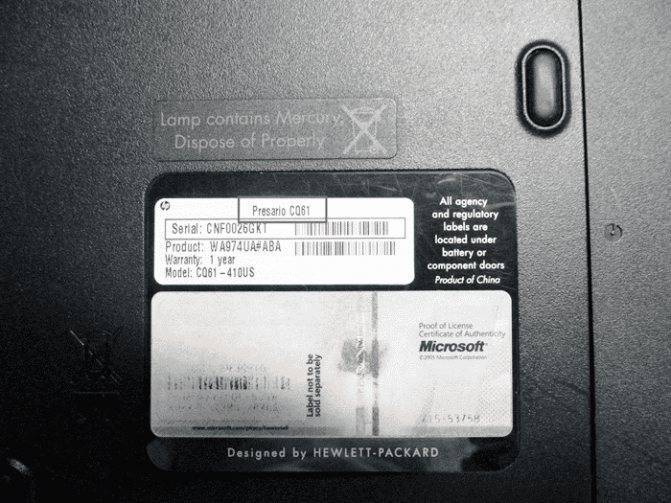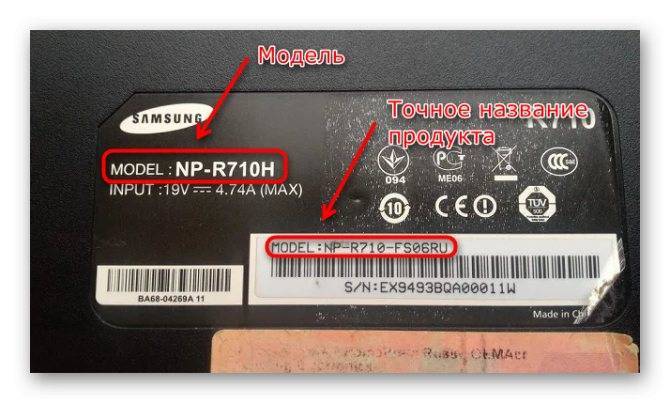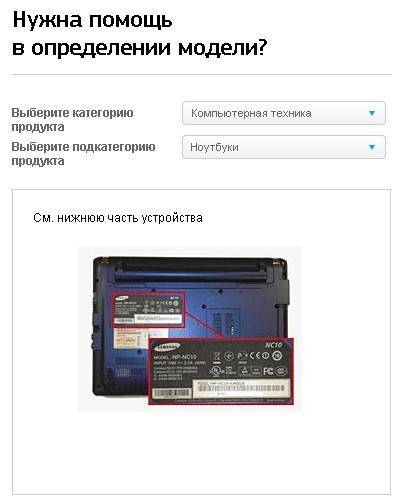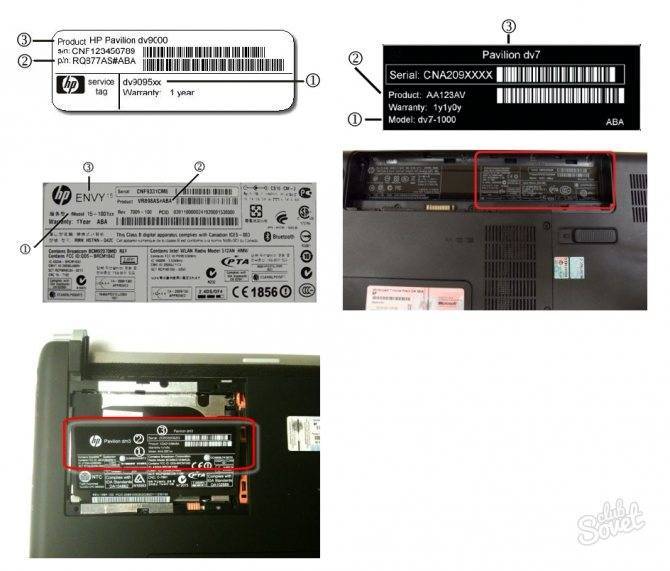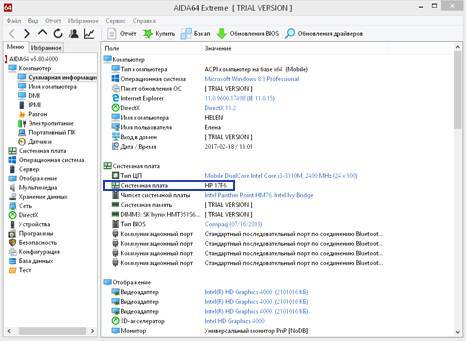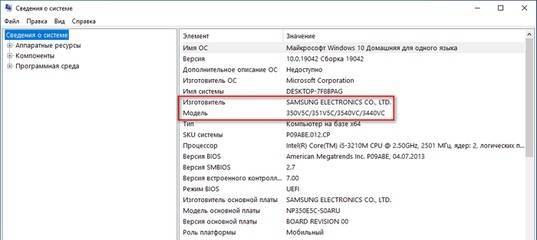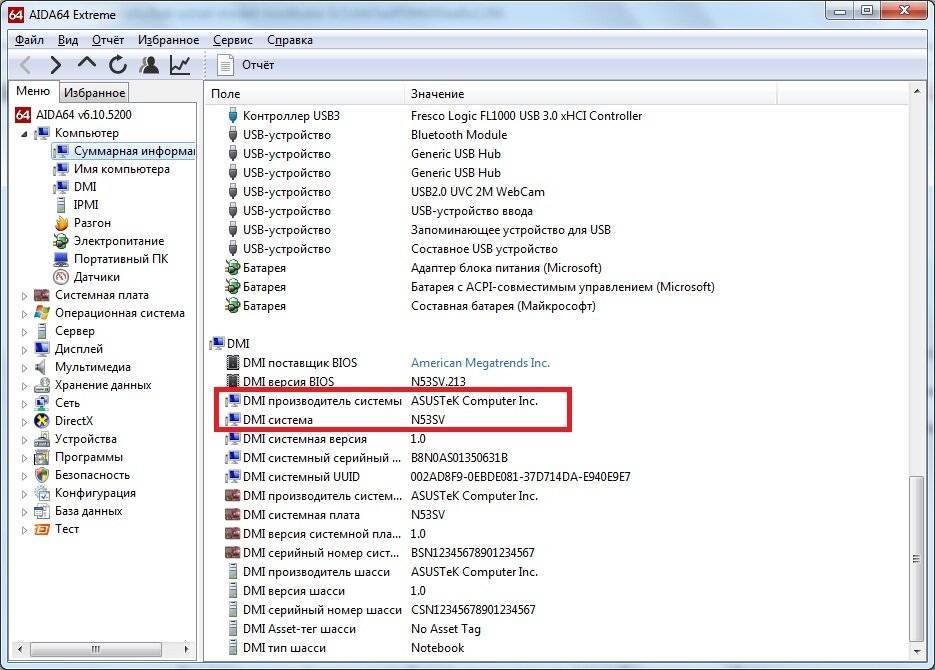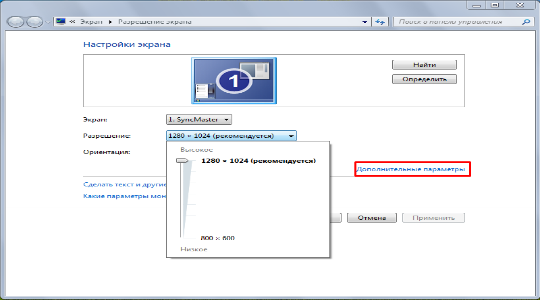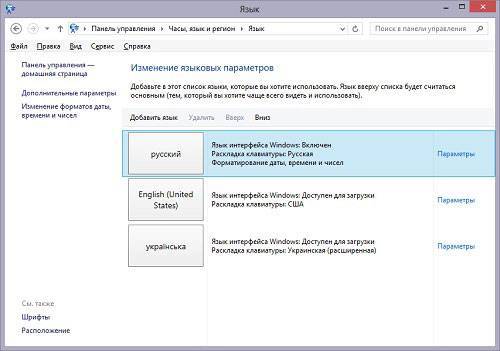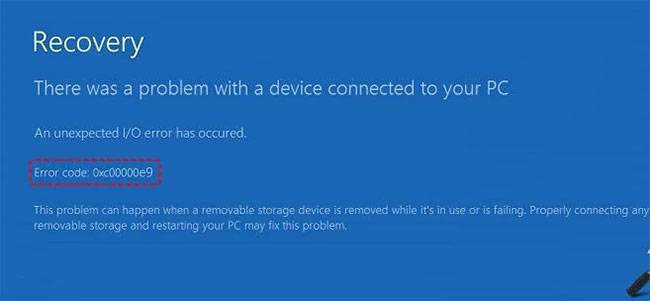Использование сторонних приложений для определения характеристик лэптопа
Хорошего качества небольшое приложение, способное определить множество параметров лэптопа – CPU-Z. С его помощью можно посмотреть технические характеристики своего процессора, системной платы (модель и чипсет), размер и тип оперативной памяти, производительность видеочипа. Сведения о каждом из компонентов приводятся в отдельных вкладках – CPU, Mainboard, Memory и Graphics соответственно.

Еще более подробные сведения об установленных системных компонентах предоставляет приложение AIDA64. Оно, правда, платное, но с пробным периодом, в течение которого функционал не ограничен, следовательно, программа может быть вами использована совершенно бесплатно.
В отличие от многих подобных утилит AIDA64 выдает сведения не только о процессоре, видеоадаптере и т. д., но даже и о мониторе, включая его размер. Посмотреть их можно следующим способом:
- Запустите AIDA64 и кликните по вкладке «Отображение».
- Откройте пункт «Монитор».
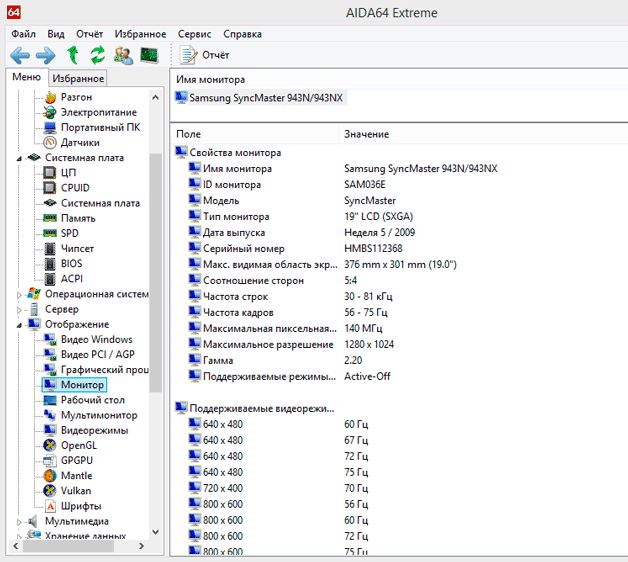
В рабочей области приложения появятся все имеющиеся сведения о дисплее – его название, размер в дюймах, максимальное разрешение. Могут быть полезны и сведения, позволяющие определить дату выпуска своего монитора – в программе указывается год и неделя его изготовления.
Просмотр в среде Windows
Если вы пропустили момент для входа в BIOS и уже загрузили Windows, то здесь тоже можно быстро посмотреть марку оборудования, применив встроенные инструменты.
- Нажмите Win+r.
- Выполните запрос «cmd».
- Введите «wmic csproduct get name» и нажмите Enter.
В командной строке отобразится модель устройства. Если полученных сведений недостаточно, воспользуйтесь приложением, которое называется «Сведения о системе».
Нажмите Win+r и выполните «msconfig».
Обратите внимание на строки «Модель» и «Производитель».
Еще один стопроцентно действующий способ – запустить инструмент диагностики DirectX и посмотреть в нем сведения о лэптопе.
- Нажмите Win+r и выполните «dxdiag».
- На вкладке «Система» посмотрите строки «Изготовитель» и «Модель».
Эти методы работают на любых ноутбуках, работающих на базе Windows. Иногда сведения об устройстве можно увидеть в свойствах системы (правой кнопкой по иконке «Компьютер» – «Свойства»). Но, например, на лэптопе с Windows 10 в свойствах системы подобной информации нет. Зато BIOS или инструмент диагностики DirectX никуда не пропадут, какую бы версию Windows вы ни поставили.
Способ 1: Информация на корпусе ноутбука
На корпусы всех ноутбуков наносится информация, позволяющая узнать точную модель устройства. Серия Pavilion от HP — не исключение. В зависимости от того, насколько новый этот лэптоп, необходимые сведения есть либо на наклейке, либо на нестираемой надписи, либо под аккумулятором.
У старых ноутбуков местом поиска чаще всего является наклейка. HP клеит ее отдельно от той, что подтверждает установленную лицензированную Windows. На примере ниже вы видите вариант такой наклейки с обозначениями.
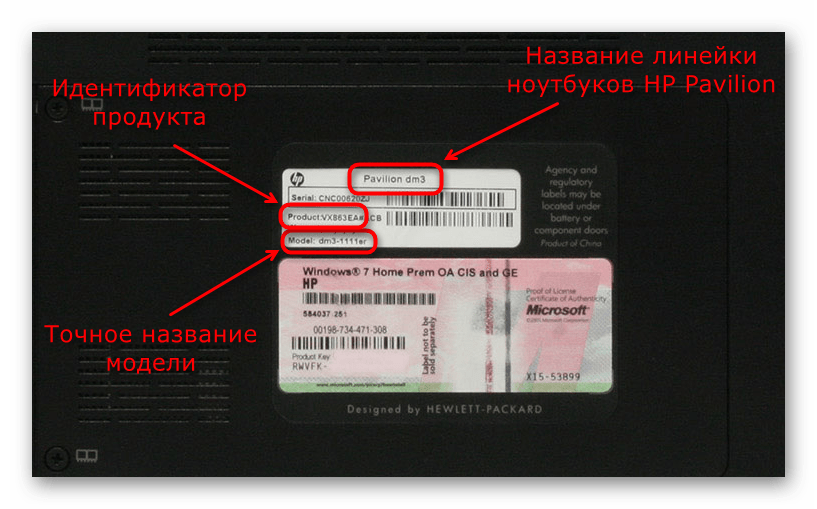
Линейка ноутбуков, как вы уже понимаете, не определяет точную модель Pavilion — за условным dm3, как на фотографии, скрывается несколько разных спецификаций, различающихся по комплектующим, диагонали экрана, цветовым решениям. Именно пункт «Model» позволяет узнать точную версию. Это дает возможность определить технические характеристики или обратиться в поддержку компании по тем или иным вопросам. Такое уточнение поможет и в магазине перед покупкой проверить какую-то специфическую информацию об устройстве. Идентификатор («Product») — альтернатива искомой информации. Зная его, вы точно так же сможете искать сведения в интернете и общаться с суппортом HP.
Если наклейки нет, вместо этого ищите искомые данные, нанесенные прямо на корпус. Текст и информация в зависимости от модели HP отличаются, но практически всегда не составляет труда найти параметры «Model» и «Product»/«ProdID».

У старых устройств, оставшихся без наклейки по тем или иным причинам, понадобится снять батарею. Для этого сдвиньте защелку, удерживающую аккумулятор, в сторону, извлеките его и найдите в углублении текст. Как и в двух предыдущих случаях, вам следует найти строки «Model» и «Product». Если лэптоп неразборный, переходите к следующим методам статьи.
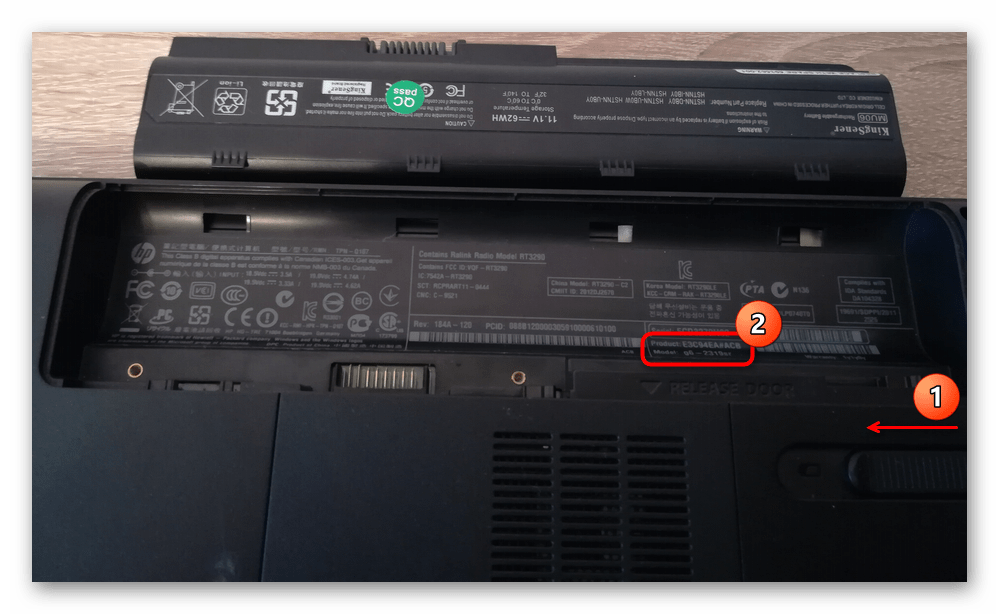
Как узнать модель ноутбука с помощью программ, которые показывают информацию о компьютере.
Существует много программ, с помощью которых можно получить полную информацию о содержимом вашего компьютера и некоторые такие программы помогут подсказать нам, какой модели наш ноутбук.
С некоторыми из них мы познакомимся в этой статье.
С помощью программы Everest.
Программа Everest довольно давно поселилась на компьютерах пользователей и не смотря на то, что уже появились новые версии этой утилиты, она еще может послужить нам и подсказать, какой модели у нас ноутбук.

Для этого нужно сделать следующее:
1. Откройте программу и во вкладке «Меню» выберите пункт «Компьютер — DMI».
2. В правом окне программы откройте пункт «Система», и в нижней части окна посмотрите на строки «Продукт» и «Версия», где вы и увидите название модели своего ноутбука.
С помощью программы PC Wizard.
Следующая программа с помощью которой можно узнать наименование модели своего ноутбука, это информационная утилита PC Wizard.
Откройте программу и перейдите в раздел «Железо», выбрав в нем иконку «Материнская плата».
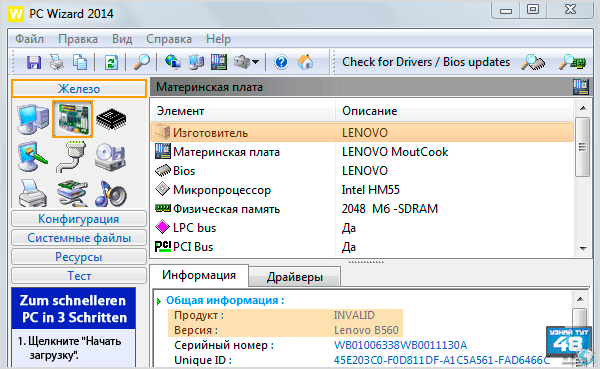
Здесь в правом окне программы перейдите в раздел «Изготовитель» и в нижнем окне, в строке «Продукт» или «Версия» вы увидите, как называется модель вашего ноутбука.
С помощью программы AIDA64.
Программа AIDA64 — это обновленная версия того же Everest и внешне они очень похожи и узнать маркировку ноутбука можно и с помощью этой программы.
Скачайте любую версию программы AIDA64 и запустите ее. Программа платная, но получить нам нужную информацию это не помешает.
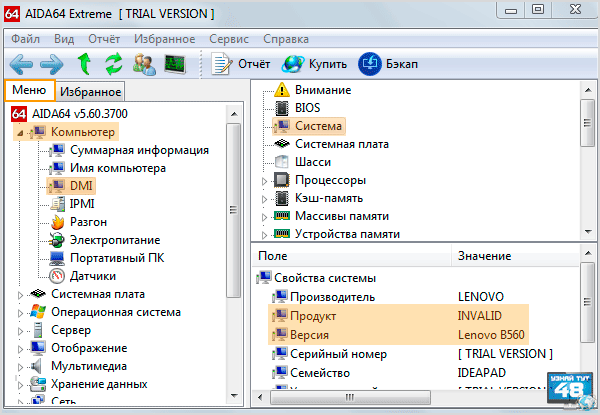
Также, как и в ее предшествующей версии, перейдите во кладку «Меню» и:
1. Откройте пункт «Компьютер — DMI».
2. В правом окне откройте вкладку «Система», а в нижнем, в строке «Продукт» или «Версия» вы увидите название модели вашего ноутбука.
С помощью программы SiSoftware Sandra.
Приложение SiSoftware Sandra предназначено для диагностики и анализа компонентов компьютера и с ее помощью тоже можно узнать модель ноутбука.
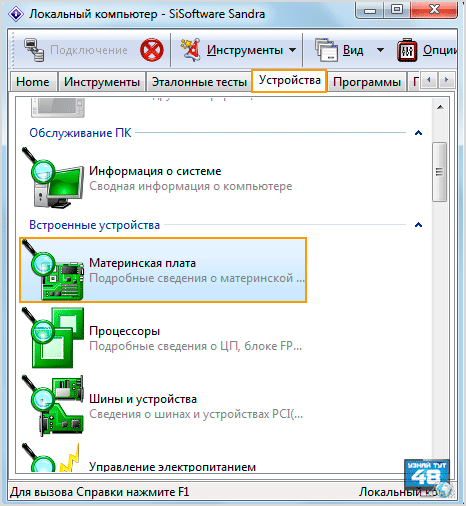
Запустите программу и перейдите во вкладку «Устройства», где откройте пункт «Материнская плата».
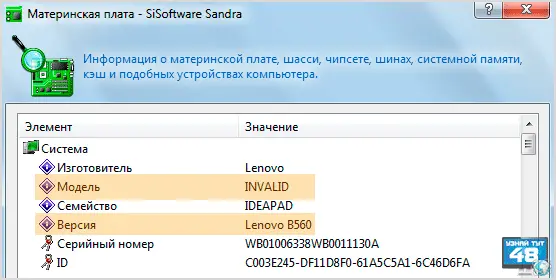
Откроется новое окно, где вам нужно посмотреть строки «Версия» и «Модель», в одной из них вы увидите название своего ноутбука.
С помощью программы Belarc Advisor.
Программа Belarc Advisor показывает пользователю информацию об установленной операционной системе и аппаратном обеспечении компьютера. С помощью этой программы можно узнать модель вашего ноутбука.
При запуске программы, будет произведен анализ вашей системы и его результаты будут показаны в браузере.
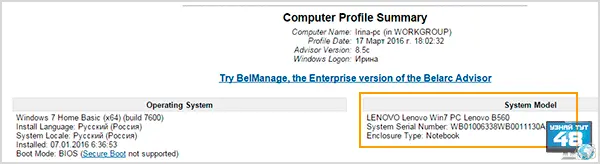
Чтобы узнать характеристики вашего ноутбука, нужно посмотреть раздел «System Model», который находится справа вверху окна программы.
Как узнать модель ноутбука HP: самые простые способы
Вопрос, как узнать модель ноутбука HP, возникает у пользователя, которому необходимо получить техническую поддержку или сервисное обслуживание удаленно. Служба поддержки, как правило, просит назвать не только производителя, но и конкретную модель. Также информация важна при загрузке и установке некоторых драйверов и утилит. Расскажем подробнее о том, как выяснить модель устройства.
Фото: commons.wikimedia.org
Посмотреть на коробке от изделия.
Продавцы рекомендуют на период действия гарантии не выбрасывать коробку. На ней, как правило, есть наклейка с детальным описанием товара: модель, производитель, дата выпуска и так далее.
Найти информацию в документах.
Узнать модель ноутбука можно, посмотрев документы, которые прилагаются к компьютеру. В гарантийном талоне, который заполняет продавец, в обязательном порядке указывается детальная информация об изделии.
Как правило, к гарантийному талону прикрепляется товарный чек, на котором также может быть указана модель. Подобная информация есть и в инструкции по эксплуатации.
Осмотреть компьютер.
Определить номер модели можно, внимательно осмотрев само устройство. Многие продавцы наклеивают информацию под клавиатурой. Небольшой стикер с описанием модели и ее комплектующих помогает покупателю определиться с выбором.
Производитель на официальном сайте рекомендует:
- Перевернуть ноутбук и осмотреть заднюю нижнюю панель изделия.
- Снять аккумулятор и поискать информацию на нем либо в аккумуляторном отсеке.
- Взглянуть на подставку, если таковая предусмотрена в изделии.
Фото: commons.wikimedia.org
Посмотреть в BIOS.
Модель указана в разделе System Information BIOSа. Чтобы зайти в BIOS, производитель рекомендует включить компьютер и нажать кнопку питания, а следом за ней Еsc. Нажимать нужно до тех пор, пока не откроется меню запуска.
Затем нажать клавишу F1 или вручную зайти в раздел System Information. Первые четыре строки будут содержать сведения о модели, номере и дате выпуска.
Запустить специальную программу НР Support Assistant.
Использовать программу «Сведения о системе».
Программа запускается комбинацией клавиш Еsс и Fn. В Windows 10 программа «Сведения о системе» может быть не установлена по умолчанию, но ее можно скачать в Магазине Windows.
Использовать утилиту для восстановления системы Сhrome.
Загрузив утилиту, ее необходимо запустить. Затем в разделе «Средства запуска» нажать поочередно значок «Все приложения», а затем «Восстановление». На экране появится окно, предлагающее идентифицировать изделие. Для этого необходимо ввести код, предоставленный утилитой.
Посмотреть на сайте производителя по серийному номеру.
Зная серийный номер изделия, можно определить модель при помощи сайта поддержки. Для этого необходимо зайти в раздел «Поддержка гарантии вручную» и ввести информацию, которую попросит система (страна проживания, серийный номер и так далее). Обработав ее, сайт выдаст информацию о модели.
Фото: support.hp.com
Посмотреть в операционной системе.
Сведения о ноутбуке можно посмотреть в Windows, запустив командную строку комбинацией клавиш Win и R. В появившемся окне можно ввести набор команд: сmd, затем wmic csproduct get name.
Второй способ: в командной строке ввести msconfig. Появится окно со сведениями о системе, модели компьютера и производителе.
Третий способ: в командной строке ввести dxdiag. Запустится средство диагностики DireсtХ, которое содержит раздел со сведениями о системе и модели устройства.
Использовать утилиту СPU-Z.
Это бесплатная программа, которая работает на устройствах с различными операционными системами от Windows до Android и предназначена для отображения технических характеристик компьютера.
Скачав программу на официальном сайте, ее необходимо запустить. Она покажет марку ноутбука и все сведения о его деталях (процессоре, материнской плате, видеокарте и так далее).
Существует много вариантов, как посмотреть модель ноутбука. Решение, какой из них выбрать, зависит от пользователя и того, насколько он уверенно использует свой ноутбук.
Узнаем модель ноутбука DNS
Обычно на всех портативных компьютерах на задней крышке или передней панели есть наклейка, на которой указана марка и модель устройства. В первую очередь следует ее проверить, поскольку данный способ является самым простым. Однако иногда она стирается и разобрать некоторые символы становится невозможно. Тогда на помощь приходят другие методы, требующие выполнения определенных действий.
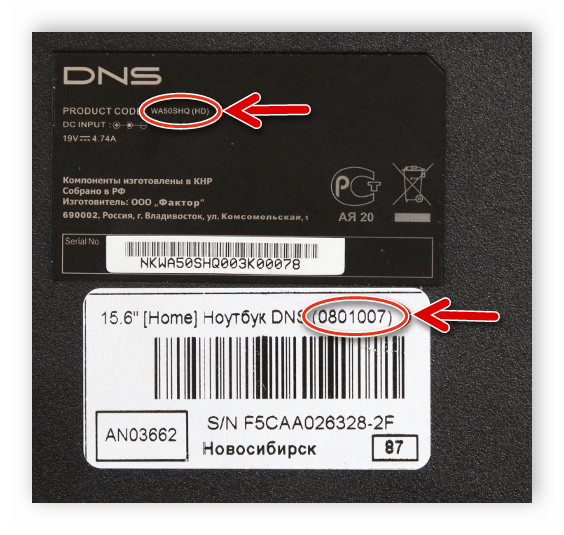
Способ 1: Программы для определения железа ПК
На просторах интернета находится множество стороннего софта, функциональность которого сосредоточена на том, чтобы предоставить пользователю подробную информацию о его устройстве. Представителей такого ПО очень большое количество, однако все они работают примерно по одному и тому же алгоритму. Вам достаточно перейти в раздел с системной платой и найти строку «Модель».
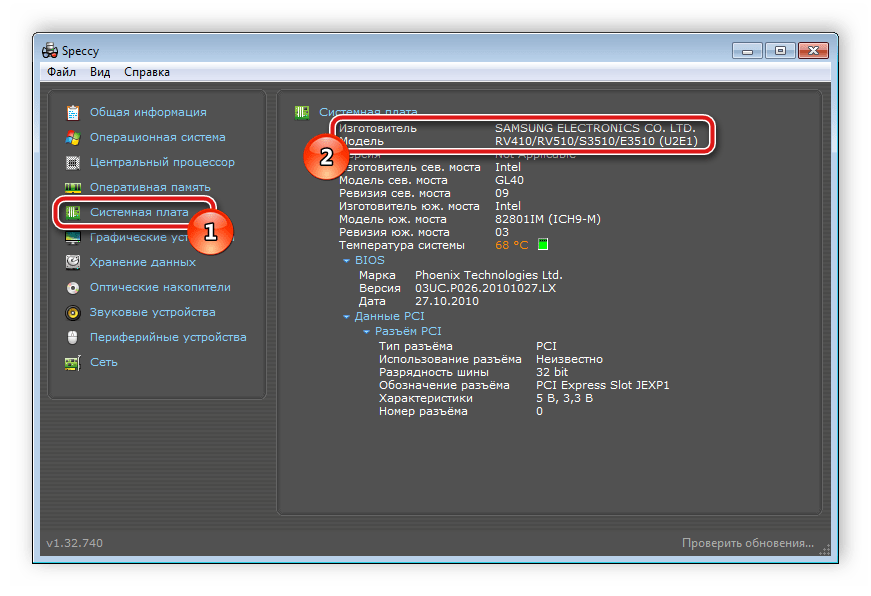
Подробнее: Программы для определения железа компьютера
Через такие специальные программы можно узнать и серийный номер переносного ПК. Все подробные инструкции на эту тему вы также найдете в нашей отдельной статье.
Подробнее: Узнаем серийный номер ноутбука
Способ 2: Средство диагностики DirectX
В операционной системе имеется встроенная библиотека DirectX. Основное его предназначение – обработка и улучшение графики. Вместе со всеми необходимыми файлами устанавливается и средство диагностики системы, с помощью которого и можно получить информацию о модели ноутбука DNS. Вам достаточно выполнить всего несколько несложных действий:
- Перейдите в «Пуск», в строке поиска напишите Выполнить и запустите найденную программу.
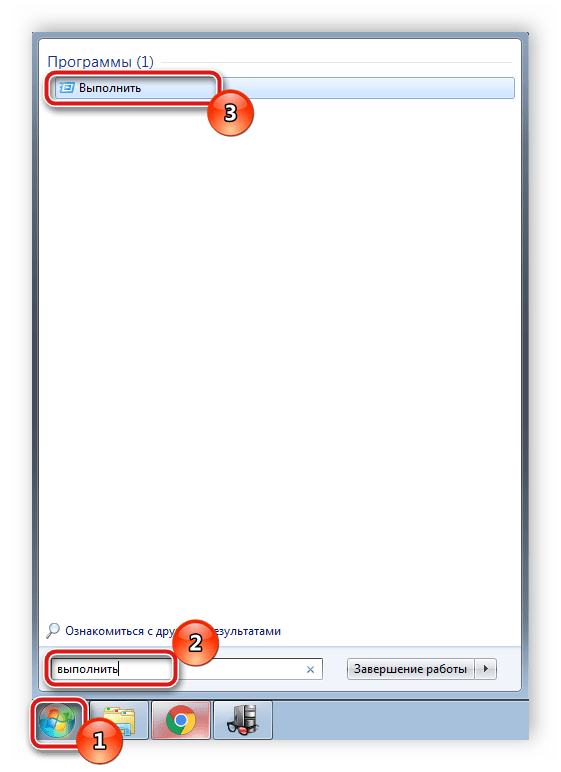
В строку «Открыть» впишите dxdiag и нажмите «ОК».
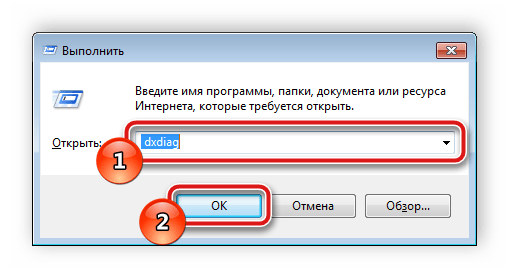
На экране появится предупреждение. Запуск средства диагностики начнется после нажатия на «Да».
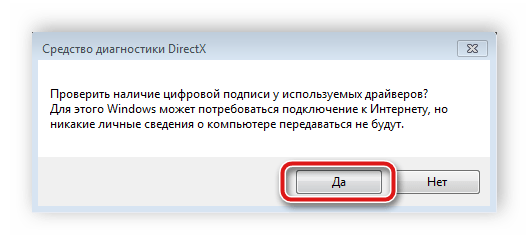
Перейдите во вкладку «Система». Здесь есть две строки, где и отображаются данные об изготовителе и модели компьютера.
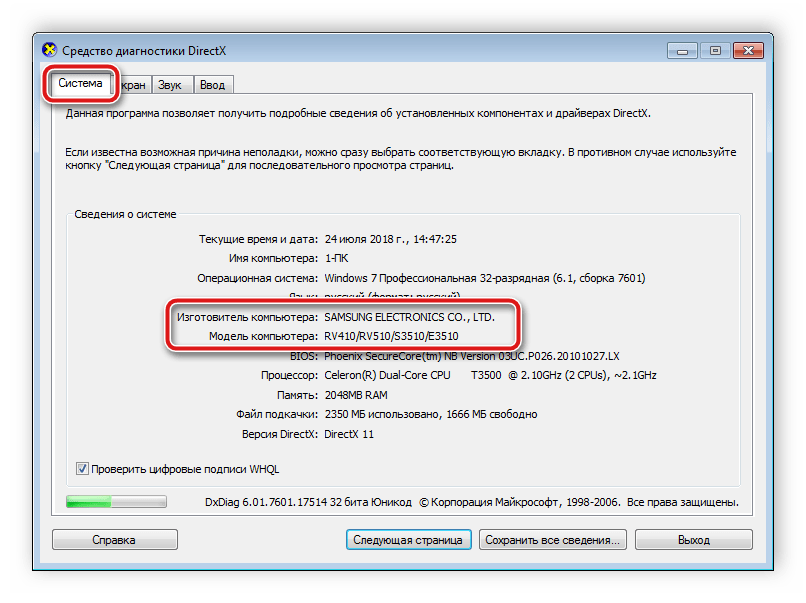
Дожидаться окончания диагностики необязательно, ведь нужная информация уже была получена. Достаточно просто закрыть окно, никаких системных изменений из-за этого не произойдет.
Способ 3: Командная строка Windows
Встроенная в операционную систему Windows командная строка позволяет выполнять множество разнообразных функций, запускать программы, утилиты и редактировать параметры. Сейчас мы используем одну из команд в целях определения модели переносного ПК от компании DNS. Осуществляется это следующим образом:
- Запустите «Пуск», в строке поиска введите cmd и запустите командную строку.
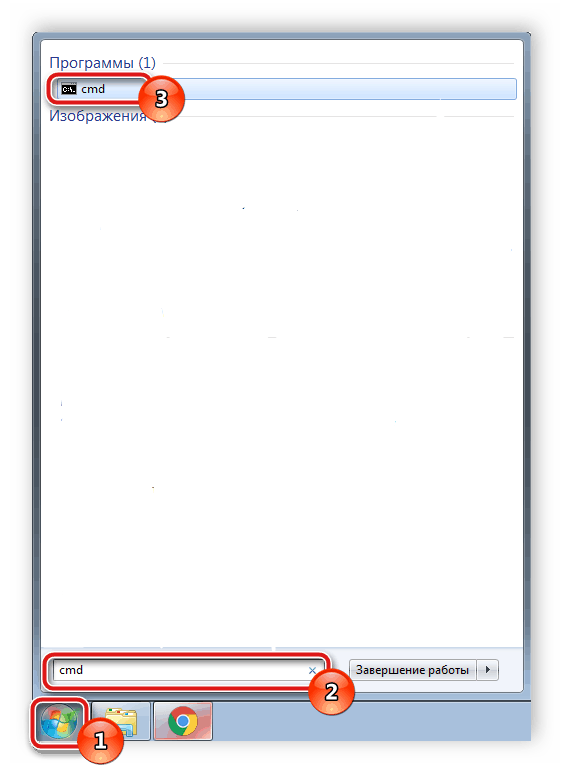
После открытия вам потребуется записать команду, указанную ниже, и нажать Enter.
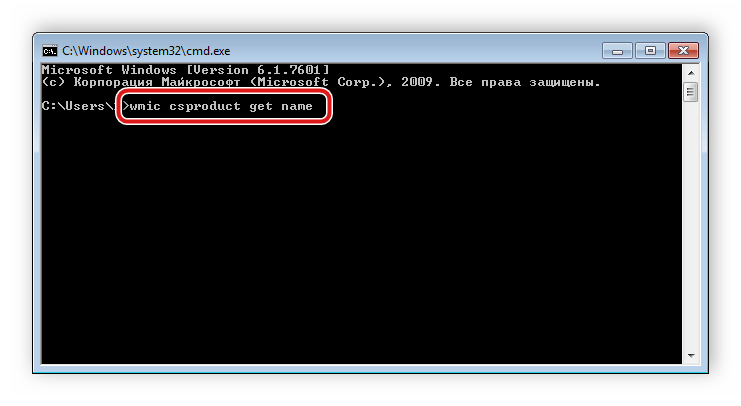
Дождитесь окончания обработки данных, после чего в окне отобразится запрашиваемая информация.
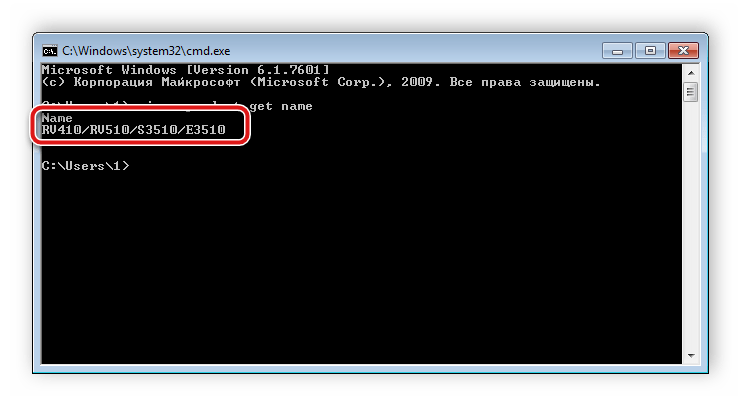
Выше мы детально разобрали три самых легких метода, используя которые, можно узнать модель ноутбука от DNS. Все они очень просты, не требуют много времени, а выполнить процесс поиска под силу даже неопытному пользователю. Мы рекомендуем ознакомиться с каждым методом и выбрать наиболее подходящий для себя.
Опишите, что у вас не получилось.
Наши специалисты постараются ответить максимально быстро.
Как узнать модель ноутбука: различные способы
Чтобы узнать точную марку своего ноутбука, можно использовать десяток способов: от просмотра модели на корпусе лэптопа до вызова сведений об устройстве через командную строку. Указанные ниже методы работают на всех версиях Windows.
Документы и коробка
Если дома до сих пор лежит коробка, в которую был упрятан новый лэптоп при покупке, то вопрос, как определить модель ноутбука, разрешается одним взглядом на упаковку. Здесь можно посмотреть марку производителя, название модели и другие полезные сведения.
Если производитель не указывает конкретные модели ноутбуков на упаковке, то поищите эту информацию в гарантийном талоне или инструкции по эксплуатации. Если коробку многие пользователи сразу выбрасывают, то документы на технику можно отыскать дома и через несколько лет после покупки.
Наклейки и батарея
Если документы найти не удалось, внимательно изучите корпус портативного компьютера. Например, на устройствах от компании ASUS наклейка с основными сведениями располагается прямо под клавиатурой, справа от тачпада. Иногда на таких наклейках можно не только найти название, но и посмотреть технические характеристики своего лэптопа. У меня ноутбук ASUS X550C, здесь как раз такая информативная наклейка на корпусе.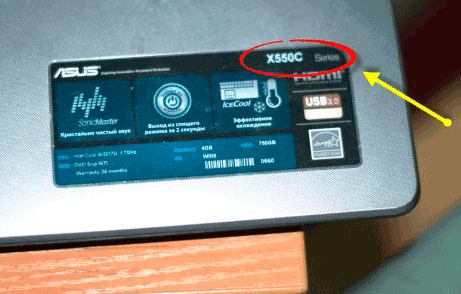
Если под крышкой нет никаких записей, похожих на название устройства, то попробуйте аккуратно перевернуть лэптоп и осмотреть его днище. Здесь тоже можно найти небольшую наклейку, на которой указана модель оборудования.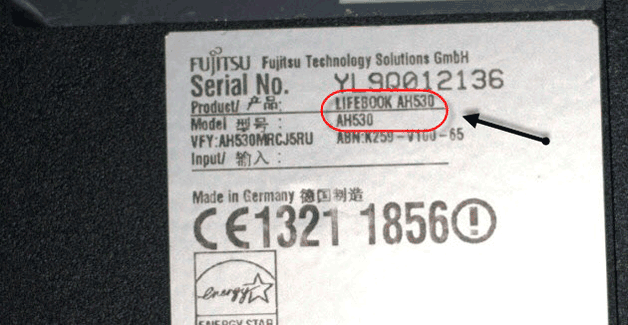
Если все наклейки давно оторваны или затерлись так, что нельзя разобрать, что там написано, извлеките аккумулятор и посмотрите модель нам нем или в самом отсеке для батареи. Отодвиньте защелки на задней панели (типы ноутбуков бывают разные, поэтому защелка может быть одна) и аккуратно выньте батарею. Если искомой информации там нет, установите аккумулятор и защелкните его обратно.
Просмотр в BIOS
Как узнать модель ноутбука, если на корпусе нет никаких сведений? Способ первый – посмотреть модель в BIOS. Самая большая проблема здесь – зайти в сам BIOS. Обычно для входа нужно при включении ноутбука нажимать клавишу F2 или Delete.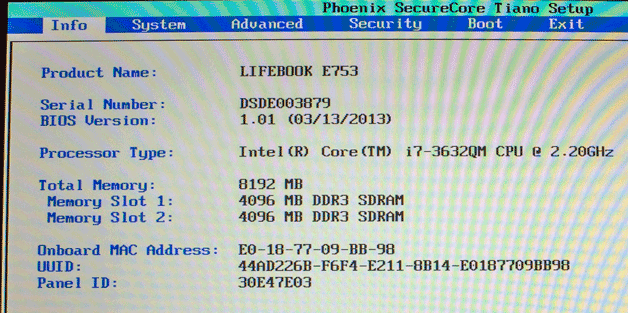
В BIOS необходимо перейти на вкладку с названием типа «Info». Там в поле «Product name» будет указана серия и модель лэптопа.
Просмотр в среде Windows
Если вы пропустили момент для входа в BIOS и уже загрузили Windows, то здесь тоже можно быстро посмотреть марку оборудования, применив встроенные инструменты.
- Нажмите Win+r.
- Выполните запрос «cmd».
- Введите «wmic csproduct get name» и нажмите Enter.
В командной строке отобразится модель устройства. Если полученных сведений недостаточно, воспользуйтесь приложением, которое называется «Сведения о системе».
Нажмите Win+r и выполните «msconfig».
Обратите внимание на строки «Модель» и «Производитель».
Еще один стопроцентно действующий способ – запустить инструмент диагностики DirectX и посмотреть в нем сведения о лэптопе.
- Нажмите Win+r и выполните «dxdiag».
- На вкладке «Система» посмотрите строки «Изготовитель» и «Модель».
Эти методы работают на любых ноутбуках, работающих на базе Windows. Иногда сведения об устройстве можно увидеть в свойствах системы (правой кнопкой по иконке «Компьютер» – «Свойства»). Но, например, на лэптопе с Windows 10 в свойствах системы подобной информации нет. Зато BIOS или инструмент диагностики DirectX никуда не пропадут, какую бы версию Windows вы ни поставили.
Использование специального софта
Ответом на вопрос, как узнать модель ноутбука, могут послужить программы мониторинга, которые анализируют систему, выдавая подробный список характеристик – от названия оборудования до температуры отдельных компонентов.
Лучшая программа мониторинга называется AIDA64. В ней нужные вам сведения располагаются в разделе «DMI» в пункте «Система».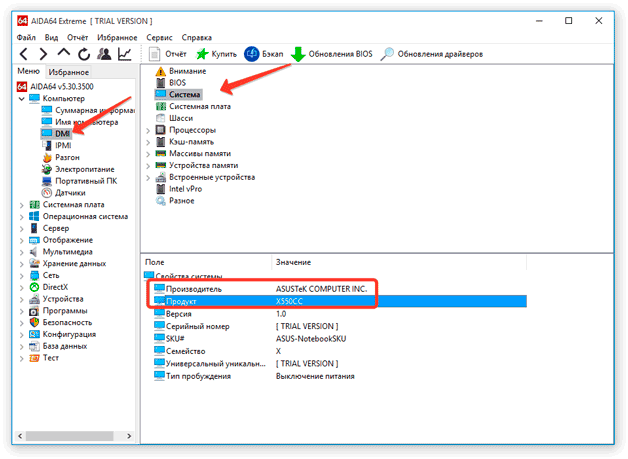
AIDA64 работает бесплатно только 30 дней, по истечении которых необходимо приобрести лицензию. Если нужна лучшая бесплатная программа мониторинга компьютера, скачайте утилиту HWMonitor.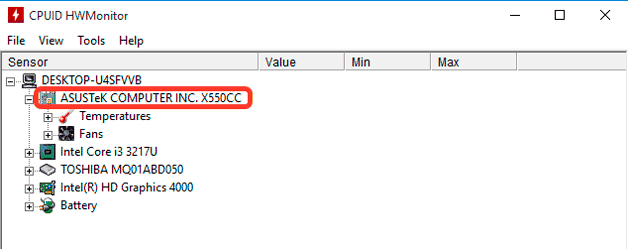
Здесь марка и модель написаны наверху, сразу под строчкой «Desktop». Вместо HWMonitor можно использовать другую бесплатную программу – например, Speccy. В общем, вариантов много, нужно лишь выбрать подходящий вам способ.
Наклейки на корпусе ноутбука
Если устройство куплено без документов или они давным-давно утрачены, узнать модель ноутбука поможет наклейка на его основании. Здесь содержится не только информация об имени устройства, но и перечень основных характеристик ноутбука. У производителей нет единого стандарта по местоположению сведений на наклейке. Часто название устройства печатается в левом верхнем углу стикера или над штрихкодом. Подсказками послужат слова «model:», «model name:» или «product:», за которыми находится буквенно-цифровой код модели лэптопа.
Например:
- На устройствах фирмы Asus подобная информация напечатана наиболее крупным шрифтом сразу за названием бренда.
- Производители Acer часто дублируют данные в верхней и нижней части наклейки;
- Samsung располагает имя ноута в левом верхнем углу, а код модели – над штрихкодом
- Ноуты марки Toshiba зачастую указывают сведения о модели в первой строке наклейки под названием.
Узнаем диагональ экрана ноутбука
Есть сразу несколько способов определения диагонали, позволяющих быстро узнать необходимую информацию. Сперва перечислим те, что требуют от пользователя минимального количества сил и временных затрат.
- Проще всего это сделать, отыскав наклейку на корпусе устройства. Обычно здесь располагается основная информация, включая размер экрана.
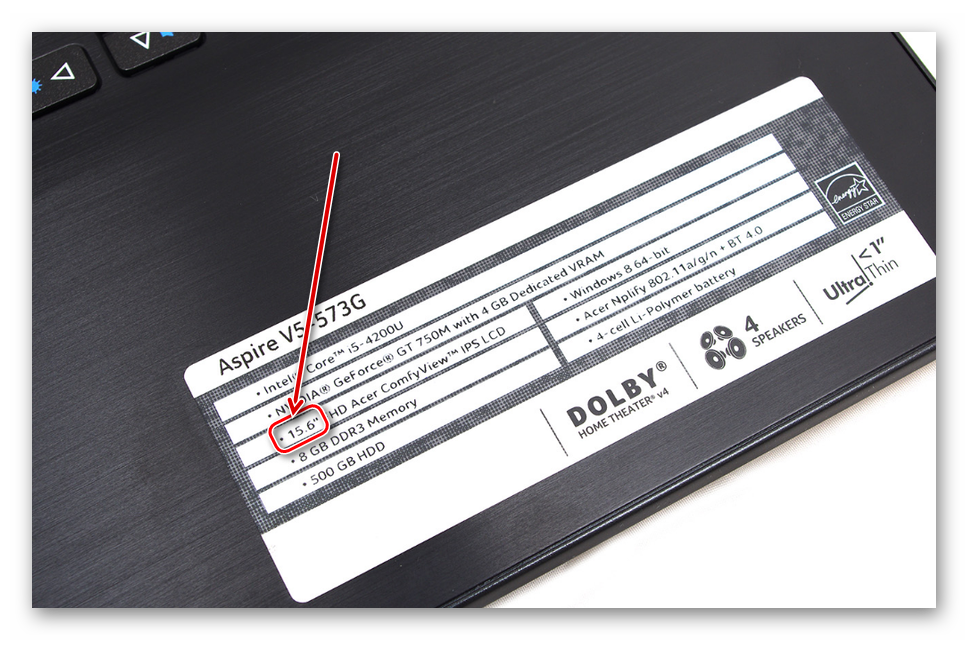
Если подобной наклейки вы не нашли или на ней не указаны нужные данные, используйте интернет. Зная модель своего ноутбука, можно вбить в поисковик его название и отыскать среди сайтов тот, где будут указаны характеристики, в том числе размер экрана. Этим сайтом может быть Яндекс.Маркет, официальный ресурс производителя, любой другой веб-сервис или просто заголовки результатов по вашему запросу.
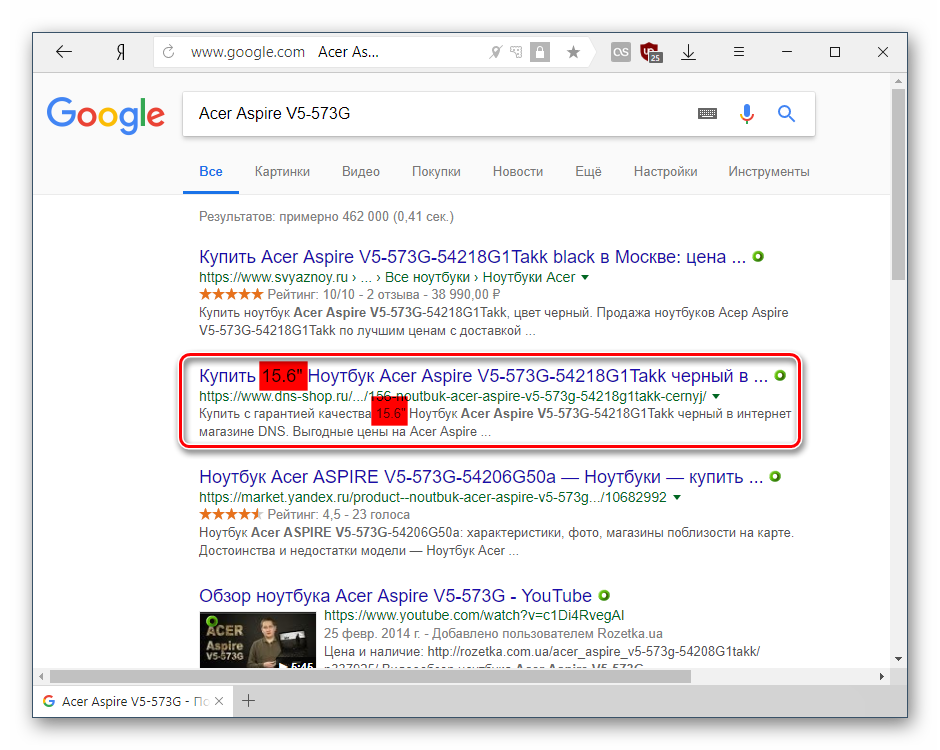
Пользователям, которые не знают модели ноутбука, могут отыскать техническую документацию либо упаковку устройства — там всегда указываются интересующие данные касательно приобретенной модели переносного ПК.
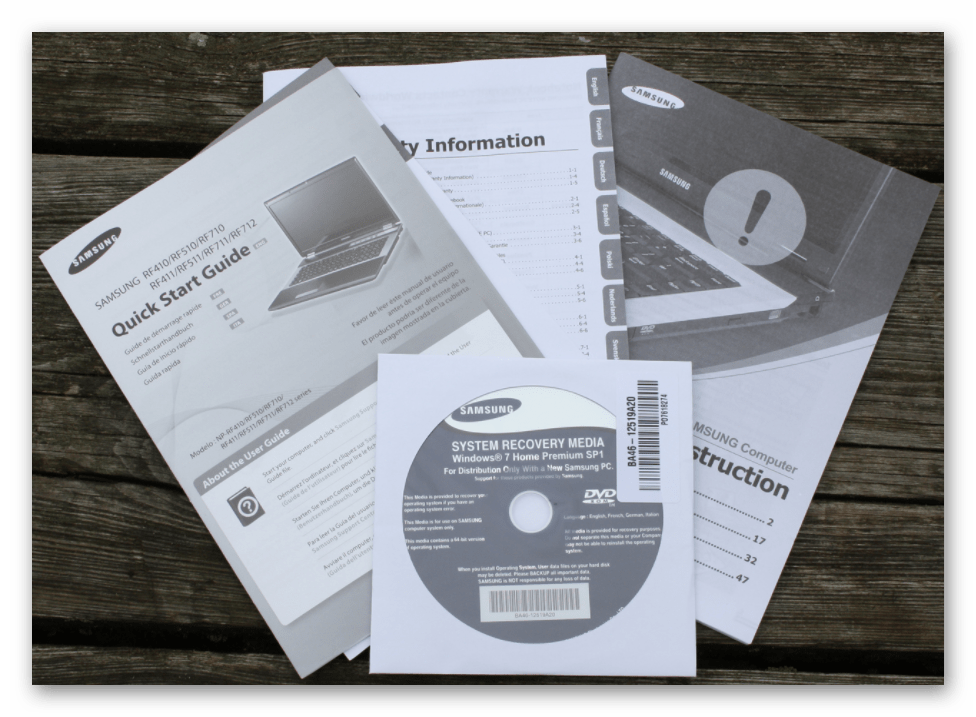
В ситуации, когда всеми этими методами не удается воспользоваться, предлагаем ознакомиться с двумя другими вариантами, более сложными, но действенными.
Способ 1: Сторонние программы
Существует множество программ, предоставляющих подробную техническую информацию об устройстве. Наиболее популярной и информативной является AIDA64, отображающая сведения и об экране в том числе. У этой программы есть 30-дневный пробный период, которого более чем достаточно для поиска ответа на поставленный вопрос.
- Установите программу и запустите ее.
- Разверните вкладку «Отображение» и перейдите в подраздел «Монитор».
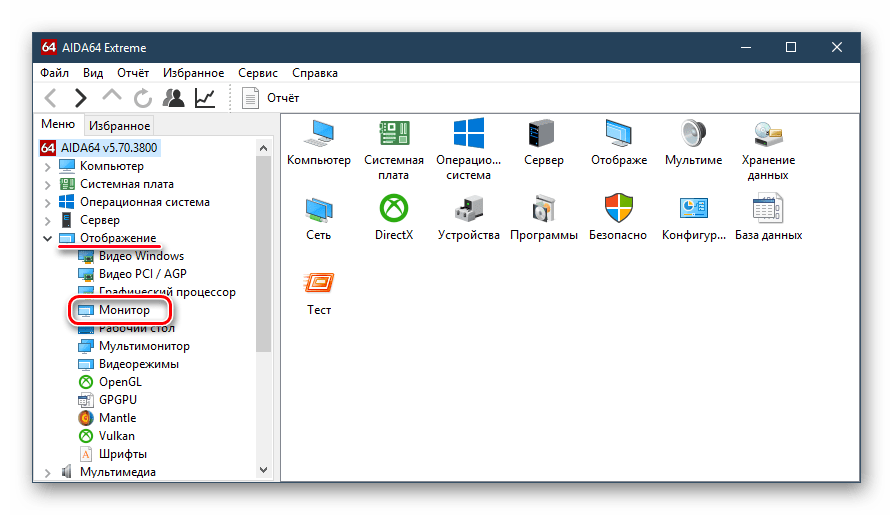
Справа найдите строку «Тип монитора» и та цифра, которая будет указана напротив заголовка, означает диагональ экрана в дюймах.
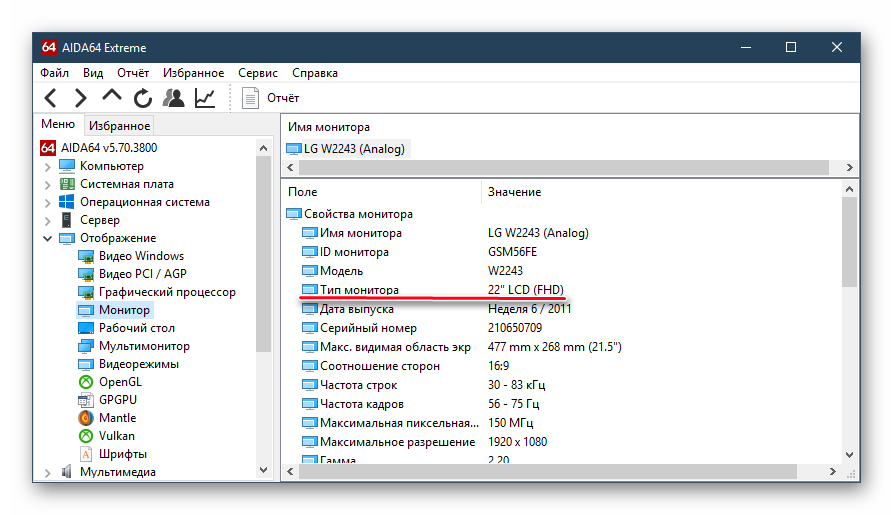
Если программный вариант определения — не ваш случай, переходим к следующему.
Способ 2: Ручной замер
Простой метод, требующий от вас любого измерительного инструмента – линейки, рулетки, ленточного сантиметра.
- Приложите начало линейки к любому нижнему углу экрана. Протяните ее до противоположного верхнего угла (слева направо или справа налево) и посмотрите цифру в сантиметрах.
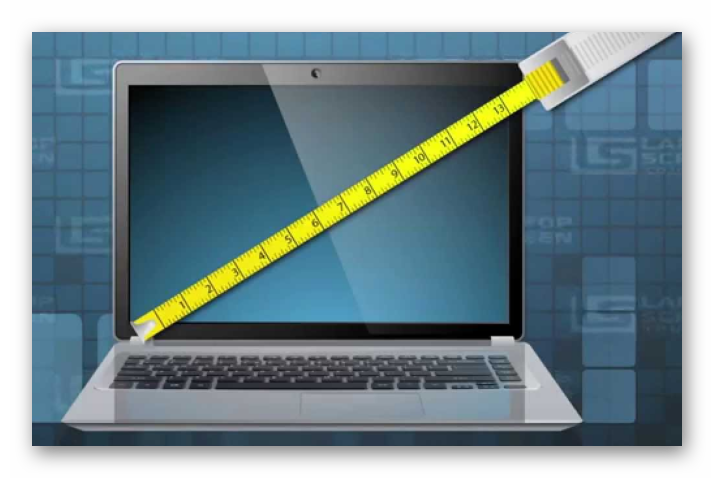
Поделите полученный результат на 2,54 (1 дюйм = 2,54 см). Например, у нас по результатам измерения получилось 56 см, выполняем деление: 56 ÷ 2,54 = 22,04. Округляем до целого числа и получаем результат 22″, точно такой же отобразила AIDA64 из Способа 1.
Вы узнали несколько легких методов определения диагонали экрана ноутбука или компьютера. Как видите, это легко сделать даже в условиях полного отсутствия технических данных и интернета. Эти знания могут быть полезными как для определения диагонали своего устройства, так и при выборе б/у девайса, где следует не полагаться на информацию, предоставляемую продавцом, а скрупулезно проверять все самостоятельно.
Опишите, что у вас не получилось.
Наши специалисты постараются ответить максимально быстро.
Где посмотреть модель
Из всех методов, с помощью которых можно найти модель устройства, следует выделить следующие варианты, которые действительно помогут справиться с поставленной задачей. Итак, найти модель можно:
- С помощью информации в ноутбуке;
- С помощью сайта поддержки;
- С помощью документации;
- С помощью дополнительных программ.
Информация в ноутбуке
Отлично подойдет для тех, кто хоть немного разбирается в компьютерах. Необходимо зайти в систему БИОС (при включении ПК нужно нажать «ESC», а затем «F1») и найти раздел Product Name. Напротив него и будет полная модель используемого ноутбука.
Также можно открыть на рабочем столе папку «Мой компьютер», нажать правую кнопку мышки и перейти в раздел «Свойства». Как правило, в этом разделе можно найти практически всю нужную информацию о персональном компьютере. Если на рабочем столе нет такой папки, нужно нажать «Пуск», где выбрать «Мой компьютер» в правой стороне открытого окна.
Сайт поддержки
Обычно, такой способ используют в том случаи, если нет документов на устройство. Если пользователь ноутбука НР знает серийный номер ПК, посетив сайт поддержки можно с легкостью узнать модель компьютера.
Итак, для начала нужно открыть и далее, требуется указать серийный номер устройства (иногда запрашивают номер продукта).
Отправив запрос, через несколько секунд сайт перейдет на страницу «Результат по гарантии продуктов HP», где будет вся нужная информация о лэптопе, помимо модели. Если сайт результата не дал, рекомендуется проверить правильность введения данных.
Вводить данные своего персонального компьютера рекомендуется исключительно на официальном сайте «Hewlett-Packard», чтобы избежать столкновения с мошенниками.
Документация ноутбука
Любые данные ноутбука можно узнать, прочитав документы, прилагаемые к нему во время его покупки. Обычно, на первой странице инструкции указана модель устройства, серия, данные о батареи, процессоре, жестком диске и другие технические характеристики. Нужно заметить, что и на гарантийном талоне вписывают модель ПК.
Также полную модель можно найти на задней крышке ноутбука (к сожалению, не на каждом устройстве). А вот дополнительную информацию рекомендуется посмотреть по наклейкам возле клавиатуры (если не нужны подробности о системе). Обычно, там располагают краткие данные о видеокарте и процессоре.
На некоторых экземплярах ПК информацию размещают на тыльной стороне батареи или под батареей. Для того, чтобы просмотреть модель, нужно достать аккумулятор (предварительно отключив компьютер от сети) и, осмотрев отсек, найти наклейку с данными об устройстве.
Дополнительные программы
На просторах интернета можно найти множество самых разнообразных утилит, которые не только расскажут о характеристике и модели компьютера, но и даже покажут температуру нагрева каждого из его составляющих.
- DirectX – одна из самых популярных программ, которая является абсолютно бесплатной. Она проводит диагностику компьютера, отображая полную информацию для каждой системы. Чтобы через нее найти модель ноутбука НР, достаточно лишь открыть командную строку (обычно открывается через «Пуск», выбирается раздел «Стандартные», где и находится «Командная строка») и ввести «dxdiag». Осталось в открытом окне, где выполнена диагностика устройства, найти модель компьютера.
- HP Support Assistant – еще одна популярная утилита для владельцев ноутбука НР. Имеет понятный интерфейс и доступна в использовании. Для поиска модели, нужно всего лишь скачать программу, запустить ее и открыть иконку «Мой компьютер» на главной странице. В появившемся окне найти «Номер продукта» — это и будет серийный номер и модель ноутбука.
- CPU-Z – очень простая в использовании прога, которую нужно скачивать с официального сайта. Она бесплатная и не требует ключей. Для того, чтобы узнать модель ПК или другие технические характеристики, не нужно делать какие-либо в ней переходы по разделам или вписывать данные. При открытии утилиты, на главной странице уже будет отображена вся нужная информация.
Существует очень большой выбор программ для проведения диагностики ПК, поэтому, не следует скачивать платные утилиты, они все равно ничего нового не покажут – это лишняя трата денег и времени.
Необходимо подвести итоги, что каждый владелец ноутбука НР (к примеру Pavilion) должен знать его модель, серийный номер и другие технические данные, чтобы легко находить программное обеспечение, приобретать запчасти, составляющие и просто без проблем пользоваться устройством.
Надеемся, вы нашли, что искали!
Как узнать название модели ноутбука — 6 универсальных способов
Зачастую интересоваться полным названием модели ноутбука владелец начинает только после определенного периода эксплуатации, когда возникает необходимость заменить один из компонентов на новый, тем самым улучшив производительность устройства или устранив какие-то возникшие в нем неполадки.
Между тем, очень важно соблюдать совместимость всех компонентов в устройстве, в котором нельзя просто взять и установить любую деталь, не проверив, подходит ли она к конкретной модели. Сейчас мы расскажем о способах определения модели ноутбука, которые актуальны для всех устройств, независимо от производителя
Визуальный осмотр
Самым простым и надежным методом будет посмотреть нужную информацию о модели в руководстве пользователя, которое всегда прилагается к новому ноутбуку в коробке. Если же инструкция не сохранилась, нужно проверить корпус на предмет наличия маркировочной наклейки, содержащей основную информацию о ПК.
Такие стикеры могут размещаться как на верхней стороне корпуса рядом с клавиатурой, так и на нижней его части. Если наклейки отсутствуют, либо стали нечитабельными, стоит проверить их наличие на аккумуляторе. Единственная сложность заключается в том, что вам придется снимать зарядный блок, и не факт, что он не окажется пустым.
Самый простой способ узнать модель ноутбука заключается в его визуальном осмотре на предмет наличия маркировочных стикеров
С помощью командной строки
Современные операционные системы поддерживают множество утилит, позволяющих определить модель устройства, поэтому если визуальный осмотр не дал результатов, далее следует воспользоваться программными методами.
Один из таких – командная строка, для применения которой необходимо выполнить несколько простых действий:
- Использовать сочетание горячих клавиш «Win + R».
- Ввести в появившемся окне команду «cmd» и подтвердить действие.
- После открытия командной стройки ввести без кавычек «wmic csproduct get name» и нажать «Enter».
Direct X
Средство диагностики Direct X также может показывать различные данные и характеристики вашего устройства, в том числе тип ОС, версию BIOS, объем оперативной памяти и модель процессора.
А чтобы запустить утилиту, потребуется:
- Нажать сочетание клавиш «Win + R».
- Ввести команду «dxdiag» и подтвердить действие.
Далее в открывшемся окне находим пункты «Изготовитель» и «Модель», и если утилита смогла определить эти данные, напротив будет указана необходимая вам информация о производителе и модели.
Еще один способ идентификации ПК сводится к использованию встроенного инструмента Direct X, который вызывается простой комбинацией горячих клавиш
Сведения о системе
На самом деле совсем не обязательно использовать какой-либо софт.
Иногда вместо этого будет достаточно выполнить следующие действия:
- Перейти в «Мой компьютер».
- Нажать правую кнопку мыши.
- В открывшемся меню выбрать «Свойства».
- Найти строку «Модель», напротив которой и будут указаны нужные сведения.
Единственное «но» заключается в том, что папка «Свойства» может не содержать искомых вами сведений, ограничиваясь названием и характеристиками процессора, объемом оперативной памяти, а также разрядностью и типом оперативной системы.
BIOS
Именно в BIOS содержится большинство полезной для пользователя информации о компьютере, при этом, данный способ будет актуальным даже в том случае, если у вас не запускается операционная система. Для этого в момент загрузки системы нужно выбрать комбинацию клавиш, открывающую BIOS (обычно она указывается в нижней части экрана в первые секунды запуска системы, и чаще всего это клавиши F2 или DEL).
Уверенным пользователям ПК не составит особого труда проверить информацию об устройстве через BIOS
Сторонние утилиты
Софт от сторонних разработчиков является более узкоспециализированным, чем встроенные средства оперативной системы, будучи способным собирать и предоставлять пользователю гораздо более подробную информацию о компьютере.
Среди всего разнообразия подобных программ можно выделить следующие:
- AIDA64;
- HWiNFO;
- CPU-Z.
Никаких сложных манипуляций для поиска названия модели с помощью данного софта выполнять не придется, достаточно лишь скачать одну из таких программ с сайта-разработчика, установить на ПК и запустить. Интерфейс таких утилит весьма понятен, поэтому особых сложностей при работе с софтом не должно возникать даже у неопытных пользователей.