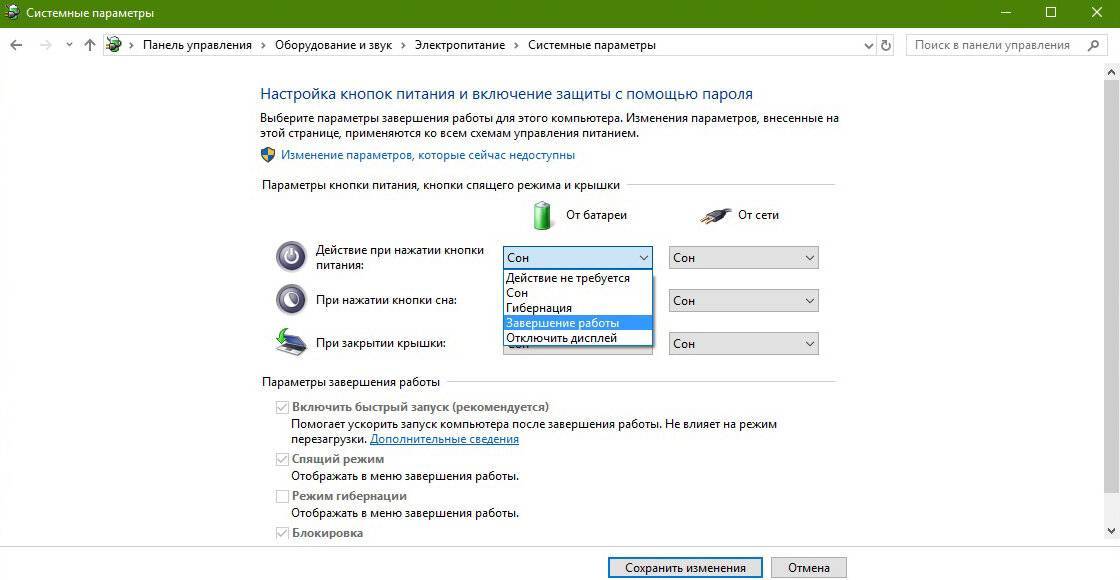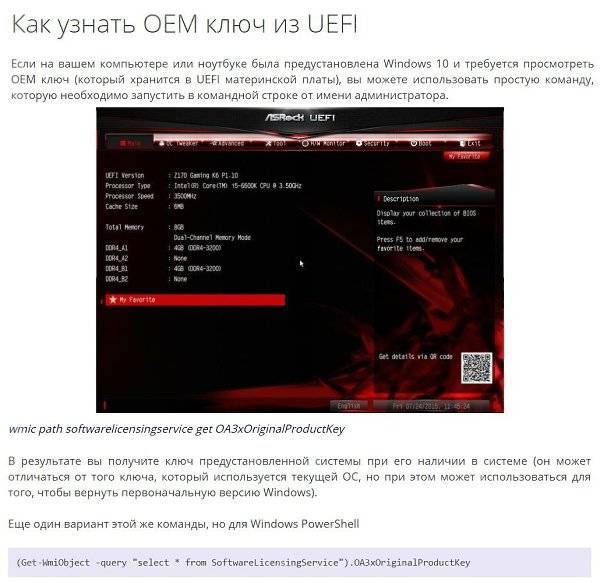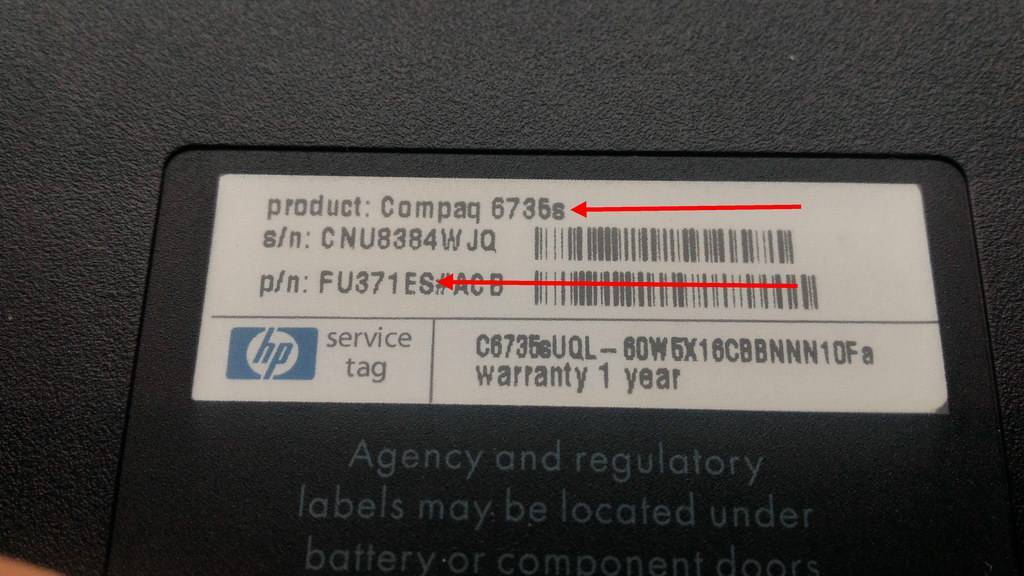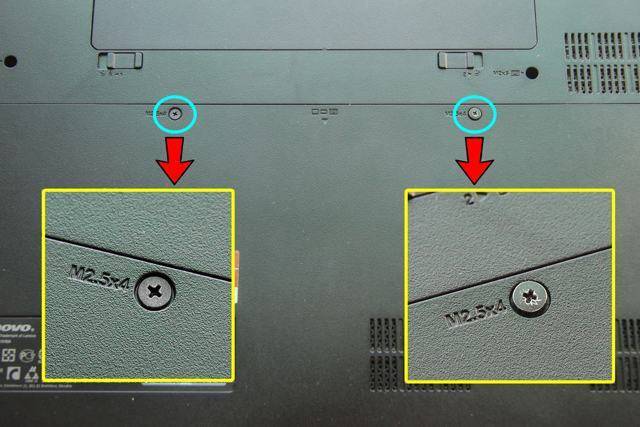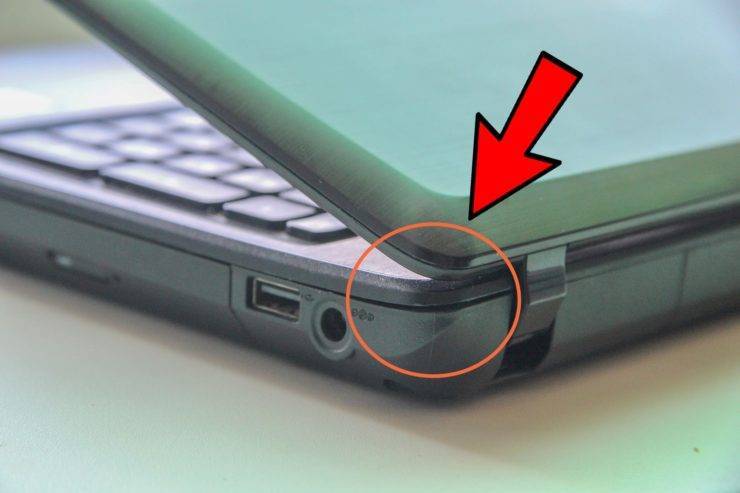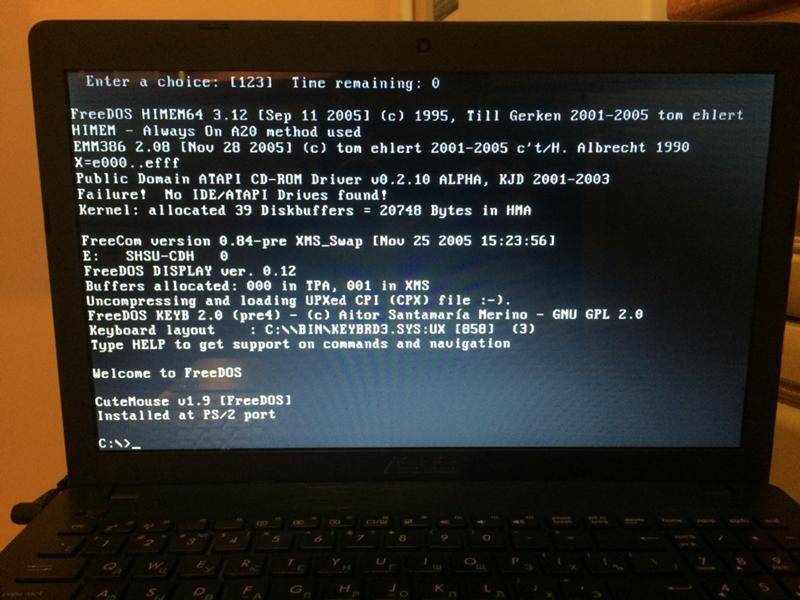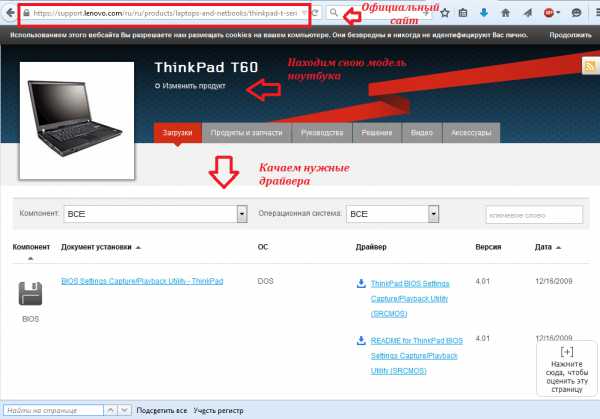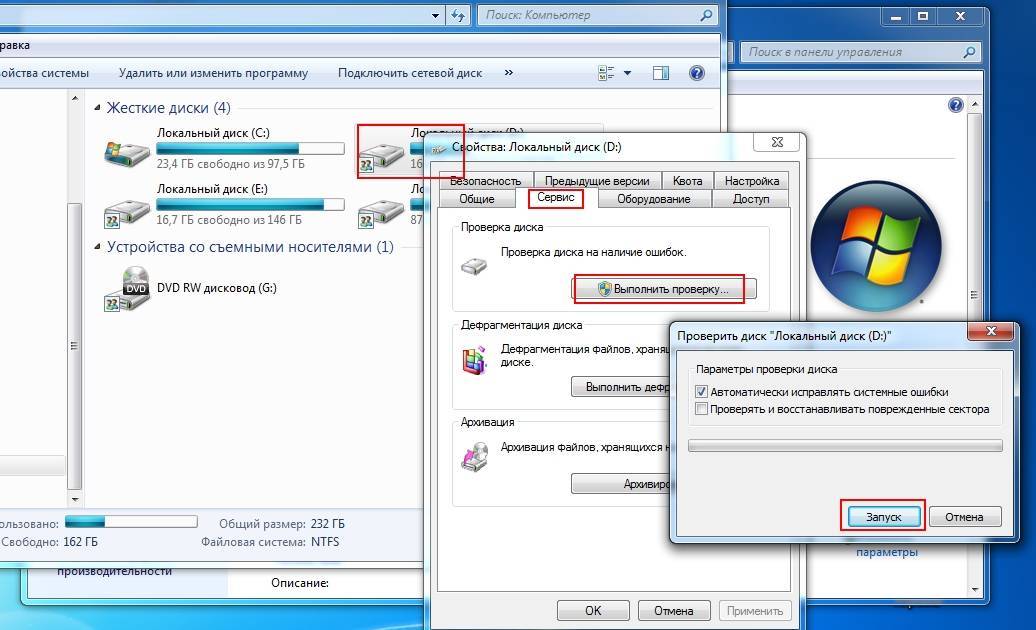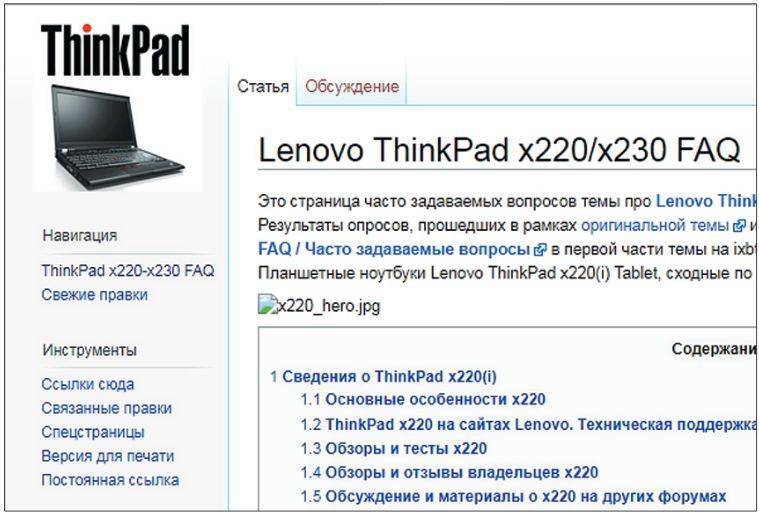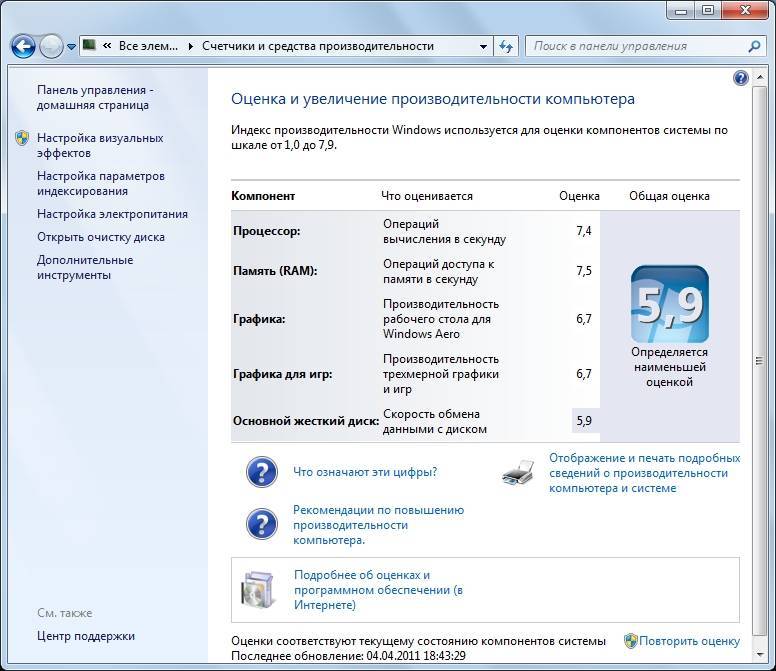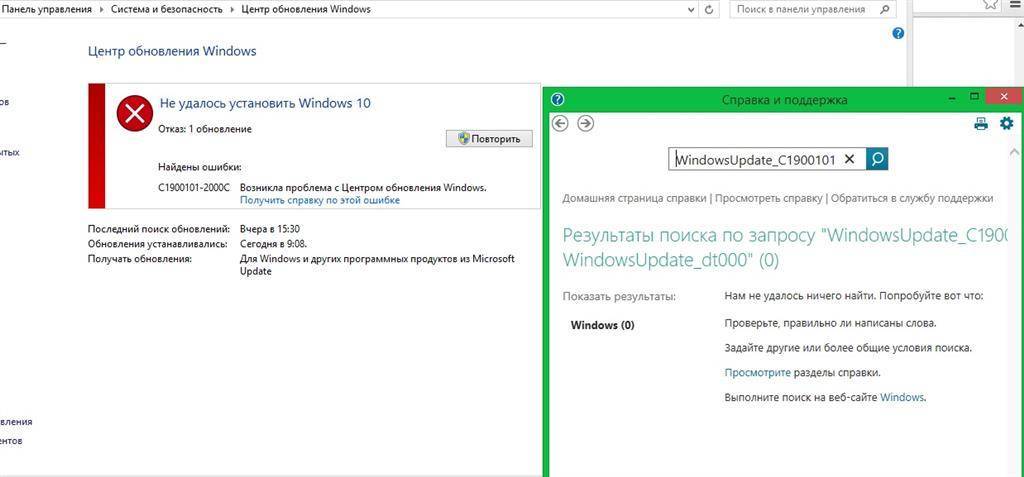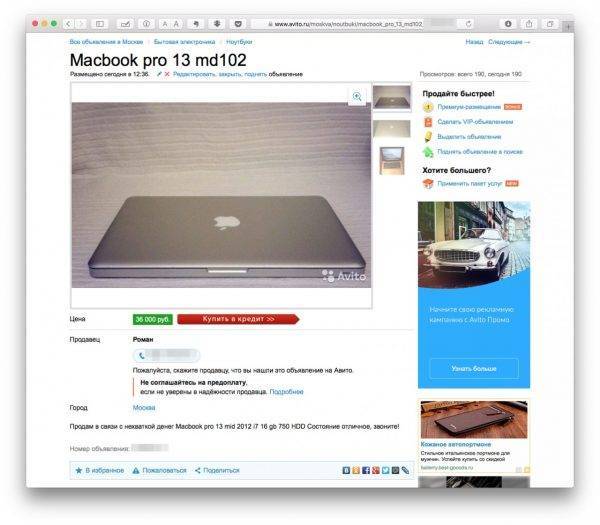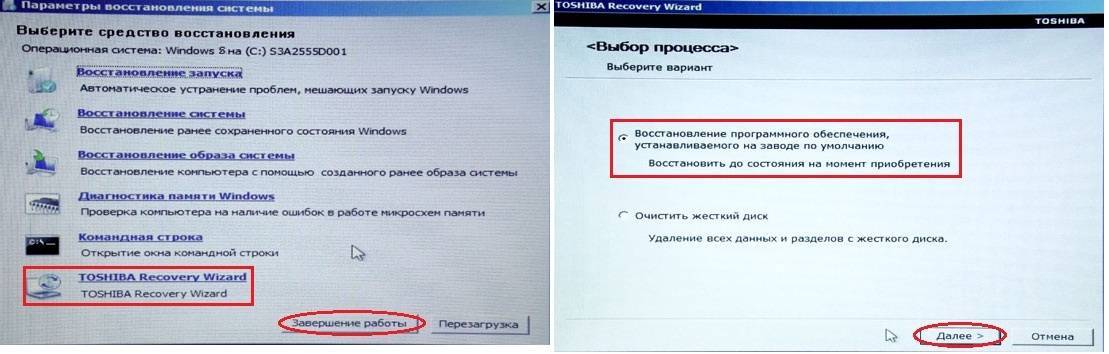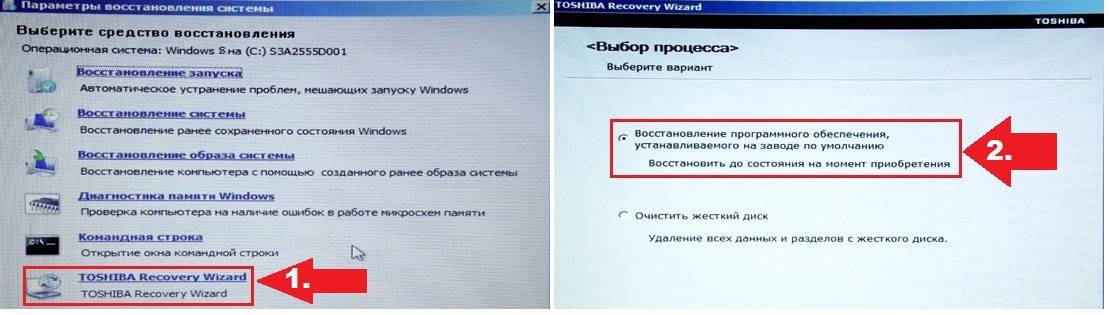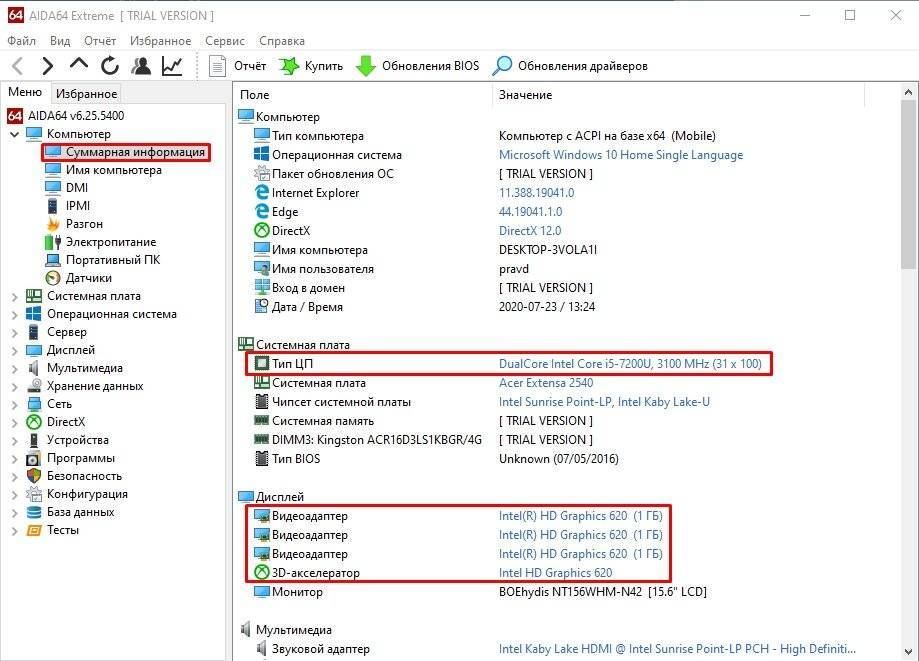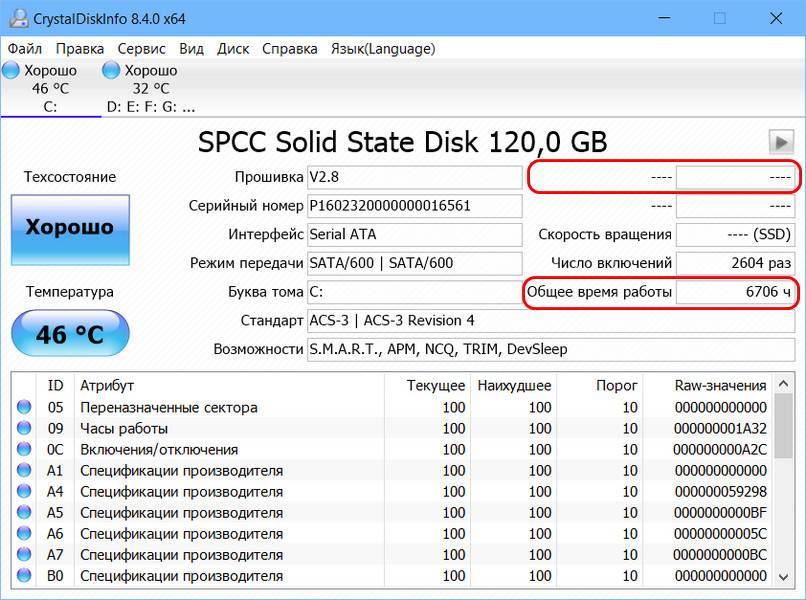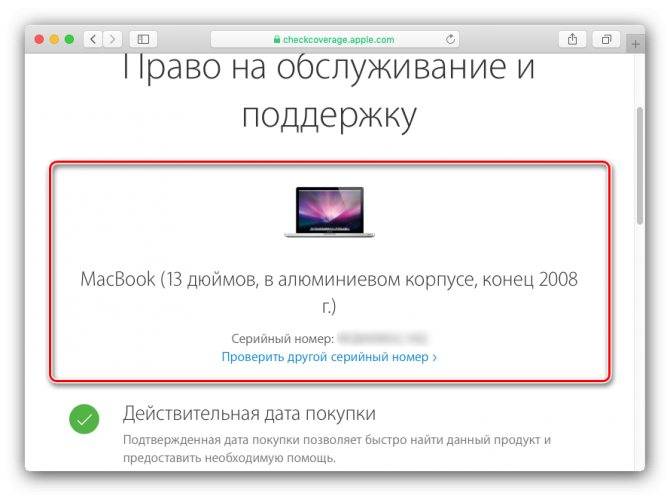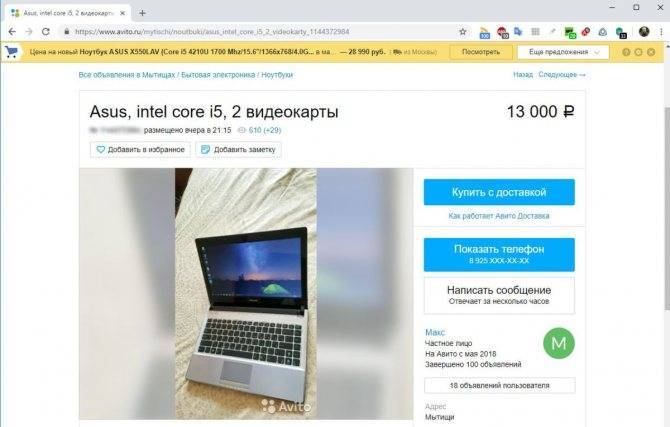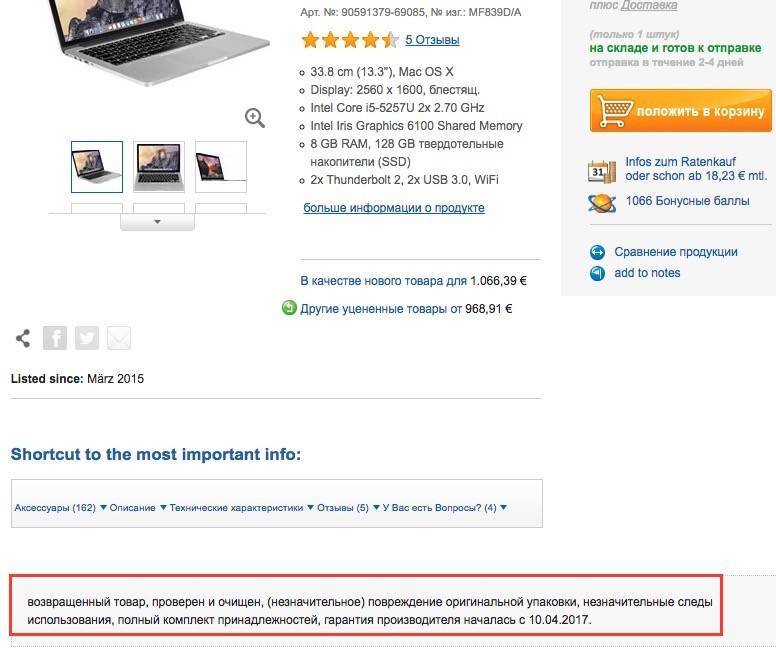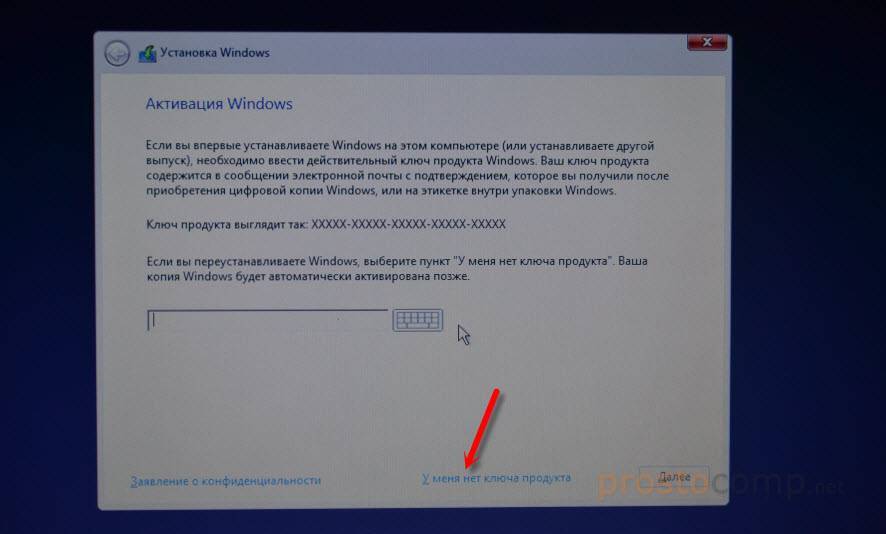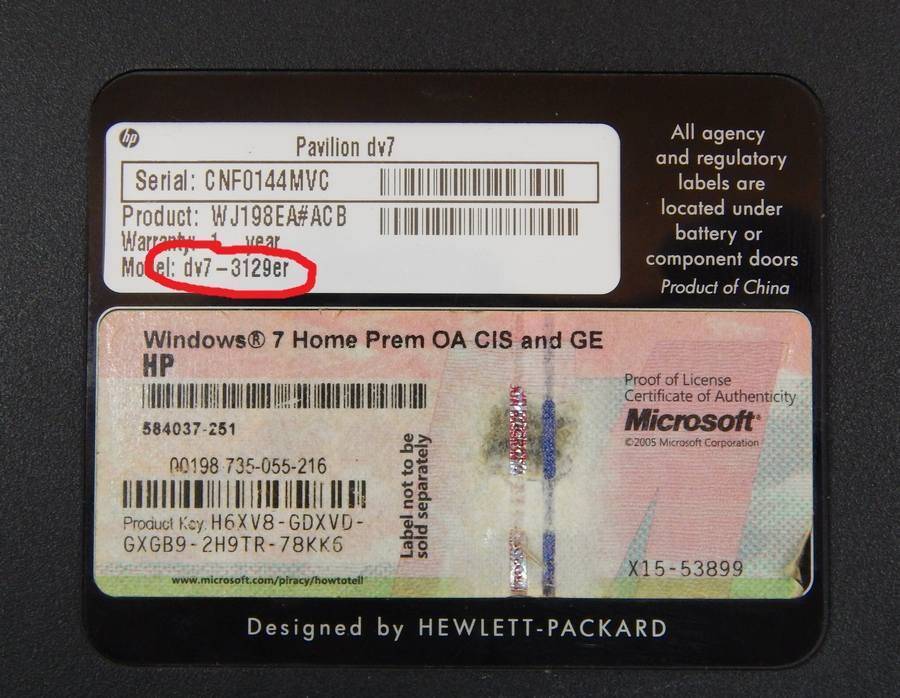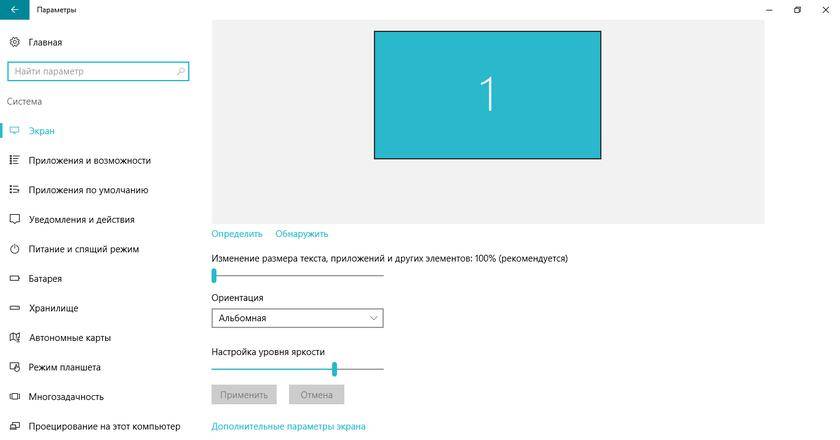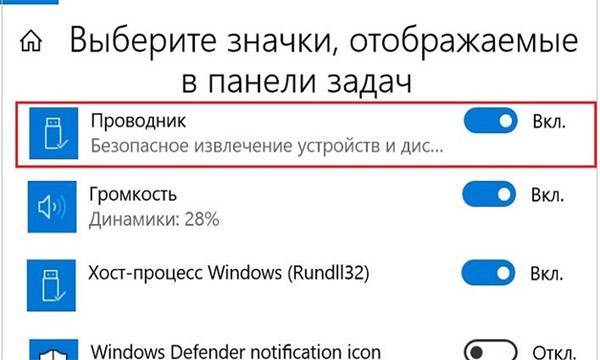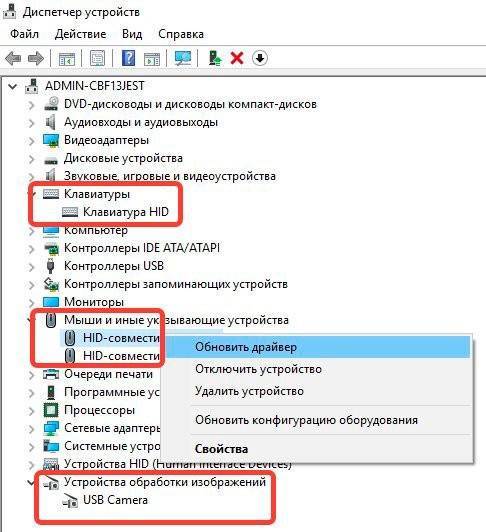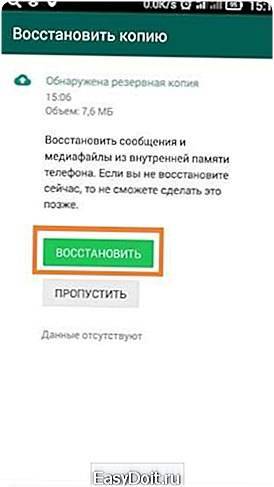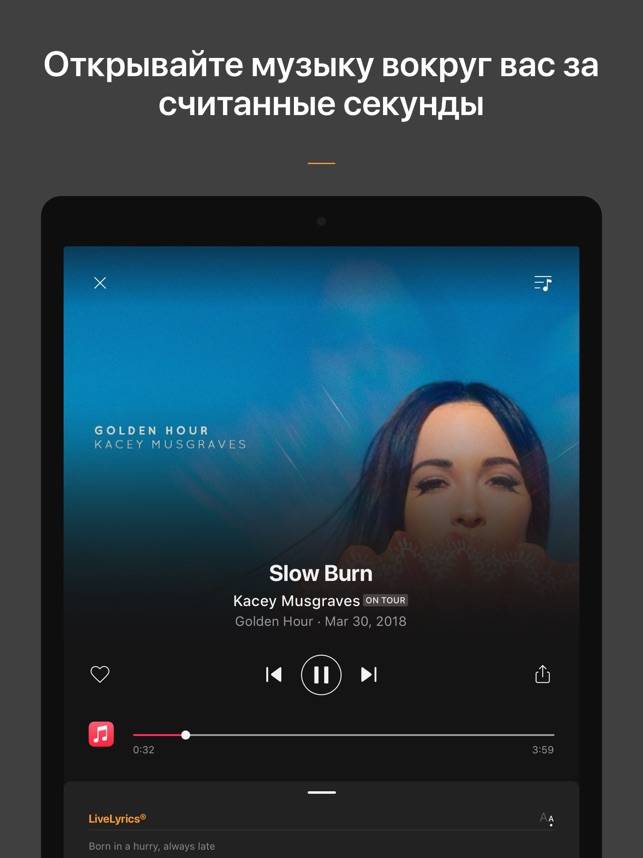Как проверить б/у ноутбук при покупке
Мы расскажем как проверить старый ноутбук на работоспособность и на что обратить внимание в первую очередь
Если ноутбук не включается по любой причине, например, сел аккумулятор или отсутствует зарядка, откажитесь от покупки.
Визуальный осмотр
При визуальном осмотре обратите внимание на то, есть ли повреждение корпуса от падений или ударов. Если таковые имеются, не покупайте такой ноутбук, поскольку возможны микротрещины на материнской плате или другие повреждения, которые проявятся уже после покупки ноутбука
Не покупайте ноутбук, если на нем есть следы попадания жидкости.
Если вы включили ноутбук и на нем загрузилась операционная система, это хорошо, но все равно, нужно провести дополнительную проверку ноутбука.
Как проверить дисплей ноутбука
Осмотрите визуально дисплей на наличие трещин и царапин. Если все нормально, тогда включите ноутбук и посмотрите на изображение. Немного наклоните крышку ноутбука вниз вверх и посмотрите, не исчезает ли при этом изображение на экране
Также обратите внимание на яркость и цветность
Как проверить жесткий диск ноутбука
Для проверки жесткого диска ноутбука запустите программу Она вам покажет основную информацию о вашем диска: время работы жесткого диска, температуру и состояние диска. Если будут найдены любые проблемы, откажитесь от покупки или договоритесь заменить на другой жесткий диск .
Как проверить батарею ноутбука
Перед покупкой ноутбука попросите продавца полностью зарядить батарею.
Батарея ноутбука имеет срок службы около 3-4 лет, если ноутбук приблизительно такого же возраста, то его батарея почти выработала свой ресурс. Для проверки батареи нужно воспользоваться программой . Она покажет степень износа батареи и приблизительное время работы ноутбука от нее. Отключив питание от ноутбука, посмотрите сколько времени работы сообщит система.
Если батарея нерабочая, то поинтересуйтесь сколько стоит такая новая батарея и принимайте решение о покупке ноутбука учитывая, что вам придется самим купить батарею.
Как проверить зарядку ноутбука
На зарядном устройстве не должно быть следов вскрытия. Подключив зарядку к ноутбуку, на нем должен засветится индикатор зарядки, а система должна написать, что ноутбук заряжается
Обратите внимание на целостность проводов и штекера зарядки
Как проверить видеокарту на ноутбуке
Запустите любую 3D игру на ноутбуке. Если все нормально, то во время тестирования изображение должно быть без артефактов и искажений. Если во время теста видеокарты ноутбук выключится, это может быть из-за перегрева видеокарты ноутбука. Обычно такое происходит при забитой системы охлаждения.
В таком случае лучше воздержаться от покупки ноутбука, поскольку при перегреве повреждается видео чип, а его замена может стоить очень дорого.
Как проверить температуру ноутбука
- Температура процессора ноутбука
- Температура жесткого диска ноутбука
- Температура платы ноутбука
Температура ноутбука зависит от работоспособности системы охлаждения. Проблемы возникают при забитом радиаторе охладжения, поврежденном кулере или высохшей термопасте на чипах или процессоре. Для проверки температуры нужно запустить программу в режиме стресc — теста и следить за показателями температуры платы, процессора и жесткого диска.
Если температура процессора не превышает 80 градусов под нагрузкой, значит все в порядке. При нагрузке, кулер ноутбука не должен издавать посторонних звуков. Если температура 90 и больше градусов, это говорит о проблеме с системой охлаждения. Если у вас нет желания ее ремонтировать , то лучше такой ноутбук не покупать.
Как проверить клавиатуру на ноутбуке
Часто на ноутбуки разливают разные напитки и в первую очередь от этого страдает клавиатура. Для проверки работоспособности клавиатуры откройте любой текстовый редактор и нажимая на все клавиши по очереди проверьте их работоспостобность.
Если часть клавиш не работает, советуем не покупать такой ноутбук. Возможно его залили и неизвестно куда еще попала жидкость. Такой ноутбук может внезапно перестать работать из-за окисления деталей платы.
Выводы
Потратив немного времени на проверку, при покупке б/у ноутбука, в дальнейшем вы избежите проблем с его работоспособностью.
Подставка под ноутбук
По мере нагрузки на процессор ноутбука и остальные компоненты, его корпус может нагреваться. Особенно часто это происходит с моделями, которые обладают мощным процессором и видеосистемой, но при этом внутреннее охлаждение слабое. При длительной работе ноутбука, он может достаточно серьёзно нагреваться и это не идёт на пользу ноутбуку и его компонентам.

Давайте разберёмся: Охлаждающая подставка под ноутбук – зачем нужна и как выбрать?
Чтобы не прерываться в своей работе или игре на досуге для охлаждения ноутбука можно использовать специальную подставку с одним, двумя или больше вентиляторами. Как только мы запитаем их к ноутбуку через USB, вентиляторы приходят в действие и эффективно охлаждают корпус ноутбука. Выбирается подставка исходя из размеров диагонали экрана, так, чтобы она не оказалась слишком маленькой или большой.
Лучшие программы для проверки
Проверить ноутбук перед покупкой с рук, можно как при помощи стандартного оборудования, так и используя специальные программы. Для этого скачай необходимый софт на флешку и начинай тестирование:
- Проверяем уровень износа батареи с PowerCfg. Инструмент запускается из командной строки. Одна из полезных функций – Battery Report. Благодаря этой опции ты получишь подобные данные относительно зарядки ноутбука. Сформировать отчет можно при запуске окна Windows. Чтобы осуществить это действие, кликни на логотип («Пуск»). После в контекстном меню найди «Командная строка». Дальше надо просто дождаться выполнения команды и открыть папку со своим именем пользователя. Она находится на диске C в папке Users. Здесь и будет файл отчета. Он называется так: battery-report.html. Для открытия подойдет любой браузер. В разделе, Battery usage (использование батареи) в виде графика ты увидишь, как происходило истощение заряда на протяжении всей работы.
- Оценить состояние жестких дисков можно при помощи CrystalDiskInfo. Это Windows-инструмент, проверяющий комплектующие ноутбука, отличается узким профилем. Лучше скачивать софт на официальном сайте разработчика. Есть совершенно бесплатные версии. После того как ты запустил софт в окне увидишь данные относительно жесткого диска, на котором установлена ОС.
Особое внимание обрати на правую колонку в центре окошка. Здесь отображается буфер данных, скорость вращения шпинделя, количество включений, а также суммарное время работы устройства
Что немаловажно, программа оценит диск полностью и расскажет о результатах: «хорошо», «плохо» или «тревога»
- Отследить температуру процессора можно при помощи Core Temp. У программы масса преимуществ. Она бесплатная, достаточно просто устроена, а также есть русская версия. После запуска увидишь данные по техническим характеристикам процессора, текущий процент загрузки по каждому из ядер. Снизу программа покажет температуру: максимально допустимую и показатель на данный момент. Кроме этого, рядом расположатся данные минимальной и максимальной величины за определенный промежуток времени.
- Стресс-тестирование процессора и видеокарты с бесплатной программой FurMark. Часто бывает так, что при низкой загруженности компьютер превосходно работает, а как только процессор загружается по полной происходит полное торможение. Это вид проверки рекомендуется проводить в течение 10 минут. График температуры покажет ориентировочное состояние термотрубки на системе охлаждения. Когда после завершения стресс-теста, температура стремительно снижается, это говорит о том, что термотрубка в пределах нормы и тепло отводит. Также сосредоточься на CPU Throttling. Он находится в нижнем графике. Появление красных отметок покажет наличие проблем в работе процессора.
- AIDA 64 – универсальная программа для полной диагностики компьютера. Она покажет, как работает отдельное устройство, его назначение и расширенный список характеристик. Кроме этого, программа проведет тестирование в условиях стресса, обнаружит критические ситуации и сравнит исходные данные с фактическими.
Визуальный осмотр
Первым делом нужно осмотреть девайс. Добросовестный продавец обязан показать его во всей красе
Причем не важно, новый ноут или б/у, если магазин не хочет продемонстрировать лэптоп до покупки, это должно насторожить

Единственное исключение — топовые гаджеты по предзаказу. Обычно магазины запускают предварительные заказы сразу после презентации, но еще до официального старта продаж. Предзаказы формируют спрос на предложение. Соответственно, помогают понять, сколько ноутов брать для первой партии поставки.
Второе, нужно проверить корпус на наличие царапин, вмятин и целостности защитного покрытия. Если ноут выглядит так, что его нещадно юзали, скорее всего так оно и есть. Либо им постоянно пользовались, либо же это был выставочный образец. Как бы не заверял продавец в обратном — доверяйте своим глазам.
Лучше отдавать предпочтение аккуратно «намарафеченной» технике при покупке б/у. Это значит, что пользователь сдувал с устройства пылинки. Или же можно требовать скидку. Продавцы охотно идут на уступки, продавая технику с небольшими дефектами в разделе «уценки».
Познавательная статья: Ксяоми Air или Макбук Air — что лучше: 12 отличий по правилам приличий
Общее состояние
Что проверяем:
состояние комплектующих (возможно, скоро их придется менять)
В вышеупомянутой AIDA64 можно сделать стресс-тест системы, который нагрузит процессор и видеокарту на 100%. Смотрите на стабильно работы операционной системы, а параллельно проверяйте температуры. Заодно вы услышите, насколько сильно шумит система охлаждения. В ноутбуках ставят маленькие кулеры, которые часто ломаются из-за компактных размеров. Короткие лопасти = высокие обороты. Высокие обороты = быстрый износ.
В этой же программе проверьте состояние батареи (с которой мы еще будем проводить множество манипуляций)
Во вкладке «Компьютер», выберите «Электросеть» и обратите внимание на следующие пункты: «Состояние батарей» и «Степень изношенности». В идеале должно быть 100% в первой графе и 0% во второй
Последнее, для чего нам пригодится AIDA64 — проверка драйверов. Очень часто случается, что драйверы на дискретную видеокарту не установлены. В таком случае нет смысла проводить стресс-тест, ведь вы будете загружать встроенное графическое ядро. Установите свежие драйверы и только потом проводите тесты. Заодно проверите, как часто обновлялось ПО на остальные комплектующие. Если стоит всё самое свежее, то это говорит о хорошем уходе за гаджетом, что вызывает больше доверия к продавцу. Всем нам хочется получить товар из рук заботливого владельца, верно?
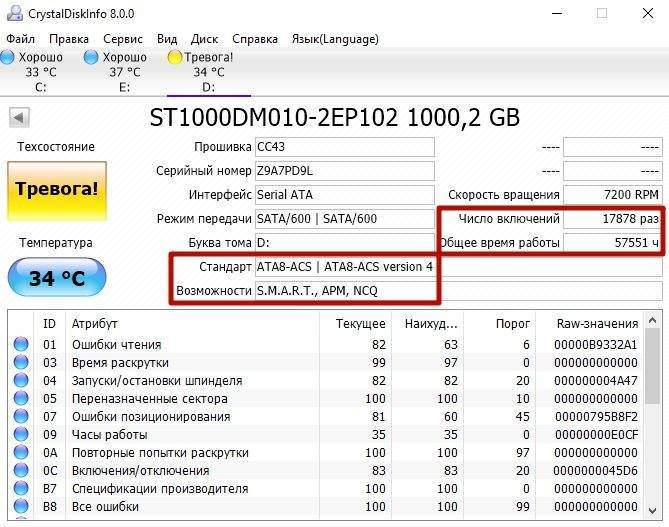
Последний тест касается жесткого диска. CrystalDiskInfo позволит определить, как часто винчестер включался, сколько он отработал, в каком состоянии находится и какие технологии поддерживает. Если ноутбук очень старый и владелец не менял HDD, то готовьтесь к отрицательным результатам. Вы же не хотите заниматься восстановлением битых секторов и покупать новый винчестер через год? Тогда смотрите на общее время выработки, число включений и состояние здоровья. Если в целом вас всё устраивает, кроме жесткого диска, то можете сбить цену на бу ноутбук, аргументируя это тем, что полумертвый накопитель в скором времени потребует замены.
Диагностика получения доступа к данным
И здесь снова помогает приложение под названием Ubuntu. Образ дистрибутива для начала записывают на диск, перед началом работы. Затем загружают приложение на компьютере, потом ищут раздел под названием Places. Там же осуществляют переход к пункту Computer. Это стандартная программа для проверки.
Появится окно, где представлены все разделы, входящие в жёсткий диск. Принцип работы с папками – такой же, как у проводника. Нужную информацию легко копировать и переносить с одного раздела на другой. В том числе и на внешние носители.
Один из вариантов – установка вместо Windows операционной системы Linux. И потом смотрят, как она работает. Если всё нормально – значит, ошибки не такие уж серьёзные. Можно приступать к их самостоятельному устранению. Если же и на новом оборудовании появляются проблемы – велика вероятность того, что не обойтись без обращения в сервисный центр. И в этом случае дистрибутив Ubuntu остаётся лучшим решением, доступным для пользователей. Программы для других функций ей уступают.
Батарея
АКБ — самое слабое место любого лэптопа, поэтому проверьте, как она работает. Как быстро устройство заряжается/разряжается. Работает ли ноутбук без зарядки. Работает ли гаджет без аккумулятора, подключенный к сети.
Вы даже можете найти в сети информацию об установленной батарее. Как и в случае с матрицой, в результате ремонта, устанавливают дешевые китайские аккумуляторы. Не родная АКБ сильно снижает стоимость ноутбука, что часто скрывают продавцы от покупателей.
Проверьте корпус зарядного устройства и АКБ. Нашли следы неаккуратной склейки? Вероятнее всего, устройство подвергалось ремонту. Брать такие устройства следует на свой страх и риск.
Вы хотите принтер с этим ПК?
Хотя клиенты могут быть осведомлены о сумме денег, которую они готовы потратить на настоящий ПК, который они планируют купить, часто упускается из виду ряд дополнительных затрат. Первоначальным покупателям могут потребоваться дополнительные периферийные устройства, такие как принтеры, картриджи с чернилами, внешние жесткие диски, мышь, клавиатура, монитор, сумка для компьютера, необходимое программное обеспечение (например, Microsoft Office) и т.д. Часто предполагается, что они включают в себя затраты, но на самом деле могут нужно покупать отдельно. Эти затраты могут быть уменьшены за счет сделок, которые работают вместе с покупкой новых ПК, но никогда не должны предполагаться, что они будут доступны на момент покупки.
Поэтому важно составить общий бюджет для всех необходимых компонентов, которые будут приобретены вместе с компьютером. Кроме того, некоторые розничные продавцы потребуют, чтобы покупатели провели на своих новых компьютерах множество инсталляций рекламного ПО и гарантийных программ
Это часто требует дополнительных затрат на компьютер, и их следует проверить перед покупкой. Хотя почти каждый розничный продавец захочет, чтобы вы заплатили за эти дополнительные средства защиты, большая часть установленного рекламного ПО является громоздким и ненужным, а в некоторых случаях производитель продукта будет иметь свои собственные гарантийные программы, которые менее дороги или включены в компьютер.
Гарнитура или наушники
Далеко не всегда окружающие хотят слышать то, что происходит на нашем ноутбуке. Мы можем слушать музыку, смотреть фильм или ролик, а можем и вовсе играть в занимательную, но шумную игру. Бывает, конечно, такое, когда мы сами не хотим, чтобы вокруг было слышно то, что происходит на ноутбуке, но это случается реже. В этом случае нам смогут помочь наушники или гарнитура, если понадобится ещё и микрофон.

Важно знать: Какие беспроводные наушники выбрать для компьютера? Соблюдаем баланс между комфортом и качеством звука!
Если нам понадобится микрофон, и мы покупаем гарнитуру, то стоит позаботиться о том, чтобы подключение гарнитуры происходило через USB или же присутствовал переходник на одно подключение 3,5 мм, так как на ноутбуках, в отличие от десктопов нет раздельного подключения для наушников и микрофона.
Визуальный осмотр
Начнем выбирать ноутбук с его визуального осмотра. В первую очередь следует проверить, сколько пломб имеется, нет ли сорванных, есть ли краска на болтах и т. п. В идеале, если вы приобретаете новое устройство, оно должно быть в упаковке от производителя, которую раскрывают непосредственно при вас. Запечатанную, даже если это сделано по всем правилам и непосредственно производителем, коробку не стоит брать, ведь проверить аппарат все же следует во избежание неприятных сюрпризов.
Серийные номера на корпусе ноутбука, прописанные в гарантийном талоне и напечатанные на коробке, должны совпадать между собой. Кстати, состояние упаковки аппарата также может говорить о многом, поэтому ее в обязательном порядке нужно проверить. Если она неопрятна, небрежна и довольно затерта, то, возможно, аппарат достаточно много испытал при транспортировке. Когда ноутбук имеет упаковку, по которой видно, что она уже не один раз открывалась и запечатывалась, это является не очень хорошим знаком.
После вскрытия стоит поинтересоваться, что же входит в комплектацию портативного компьютера. Иногда помимо ноутбука и зарядки производители вкладывают сюда сумку, сабвуфер, мышь и др. Следует сразу же проверить, все ли аксессуары к аппарату находятся в коробке.
Одно время производитель Asus к одной из своих моделей ноутбука прилагал сумку или чехол. Предприимчивые реализаторы продавали обе эти части одного комплекта раздельно, в результате чего покупатели переплачивали за сумку 1000-1500 рублей.

Если ноутбук понадобился для постоянной работы вне дома, следует обращать внимание на размер и вес аппарата. К примеру, тонкий ноутбук часто может иметь слишком мелкую клавиатуру, на которой неудобно печатать
Если у вас достаточно времени, попробуйте проверить, насколько комфортно вам будет при работе на таком устройстве. Также потом не забудьте провести настройку клавиатуры на ноутбуке. Кроме того исследуйте работу тачпада, в том числе скроллинг, зум и др., если имеется сенсорный экран, то он также должен быть тщательно проверен.
Если говорить о внешнем виде, то следует обращать внимание и на покрытие ноутбука. Серебряные и белые модели отлично смотрятся на витринах и фото
Однако, при постоянном использование ноутбука, они собирают на себя всю пыль, а также на подобном покрытии остаются четкие следы пальцев. Обращайте внимание не только на красоту, но и на практичность аппарата, которую тоже понадобится проверить.