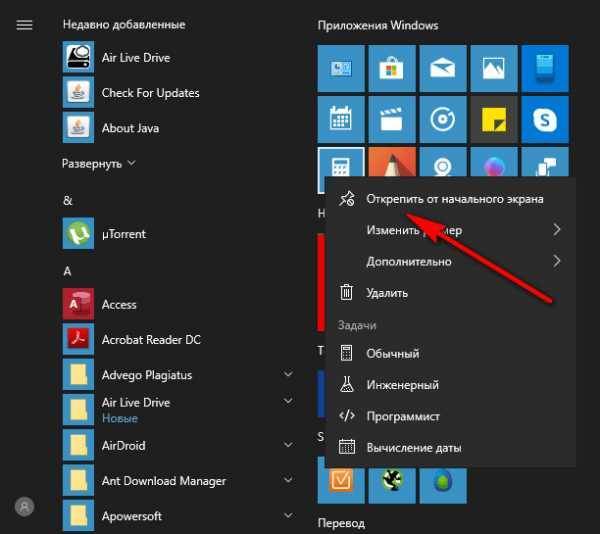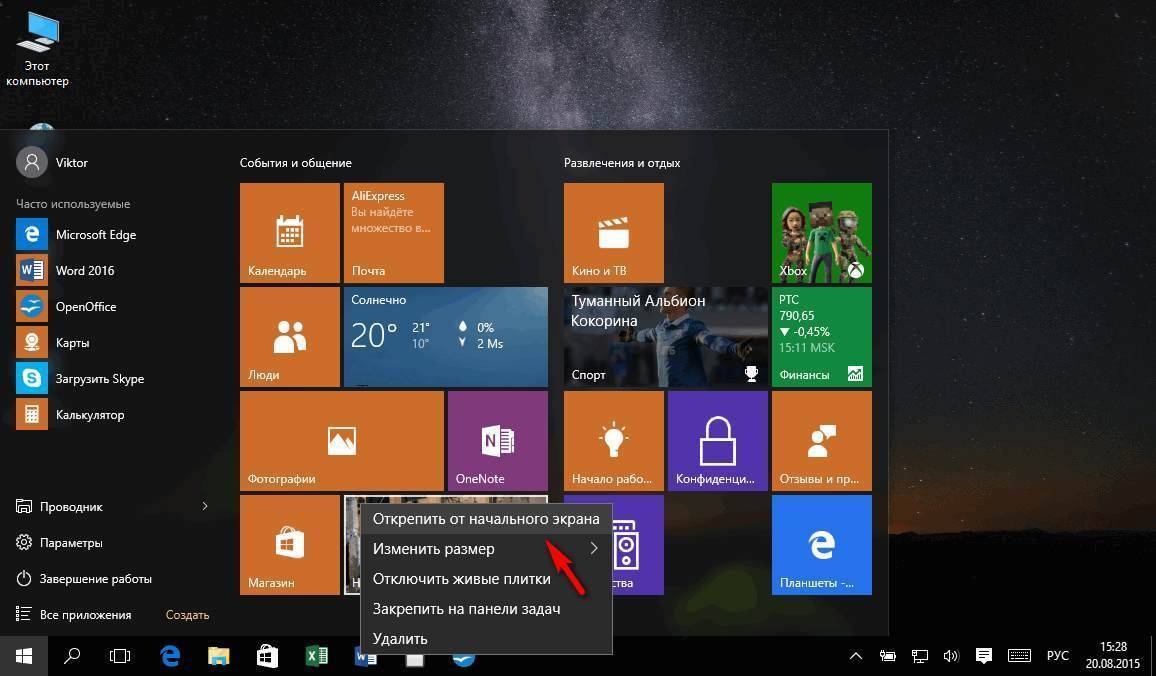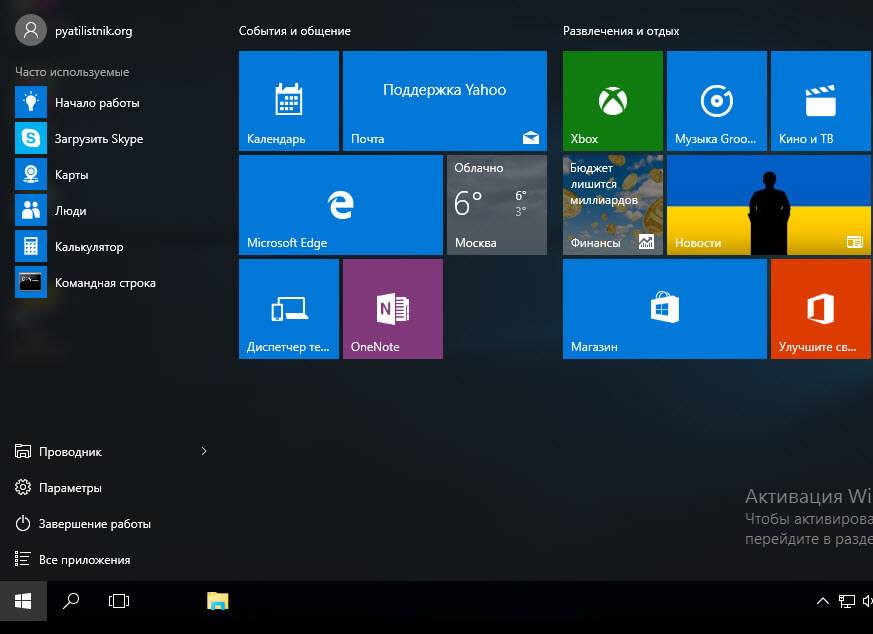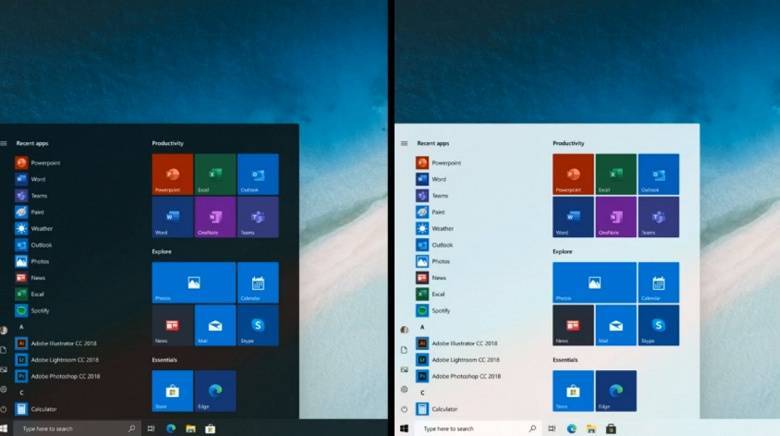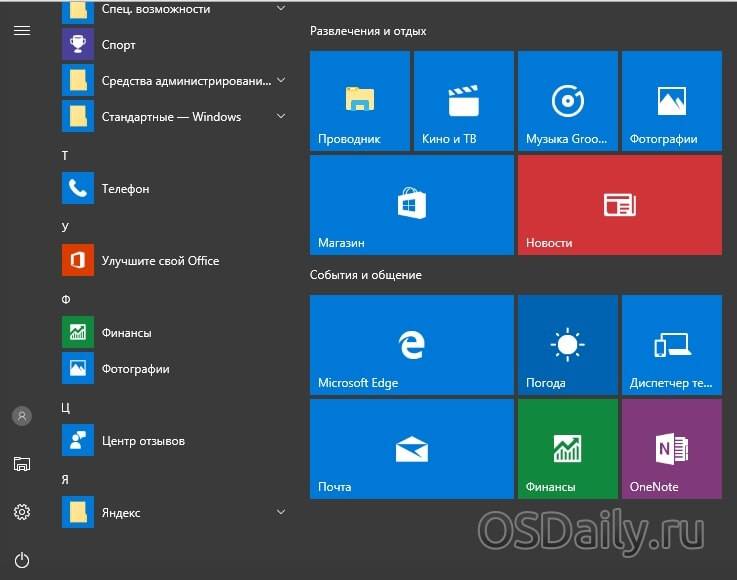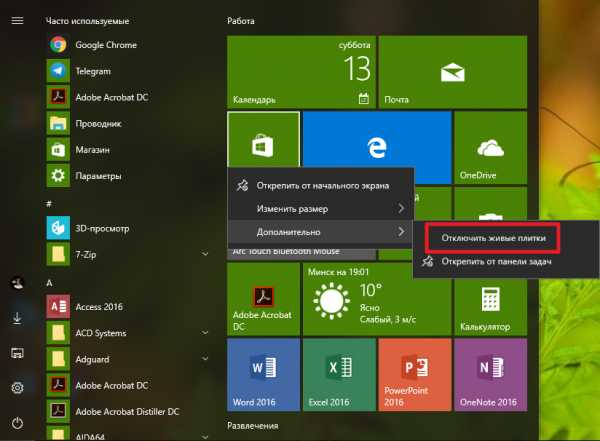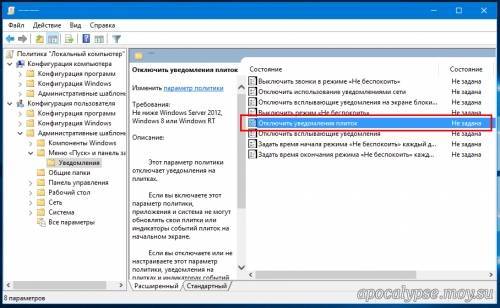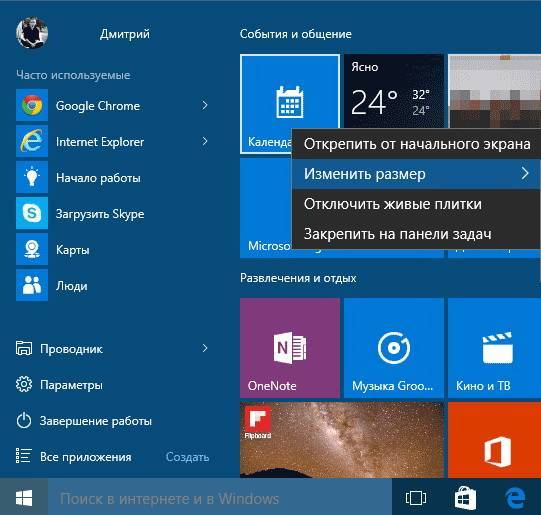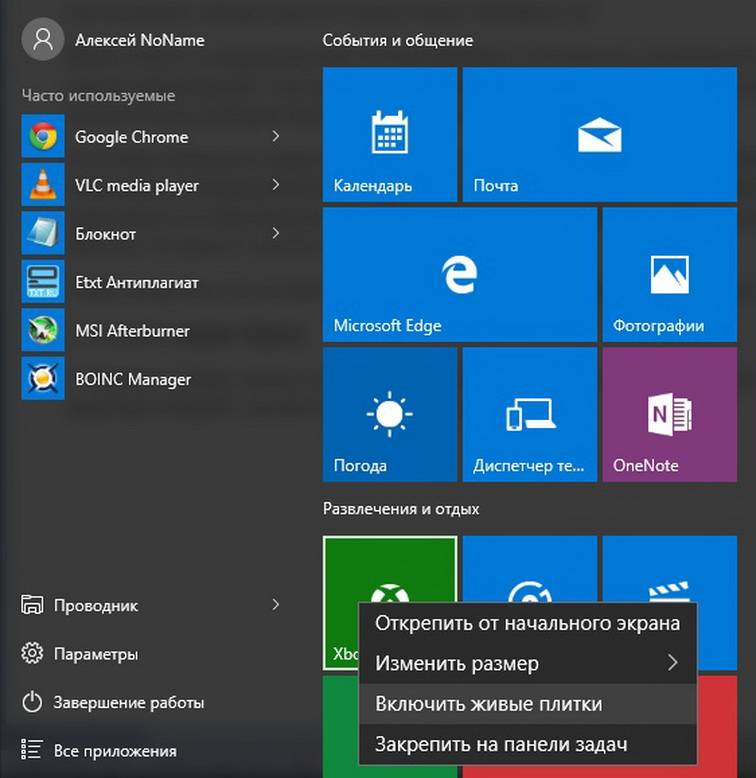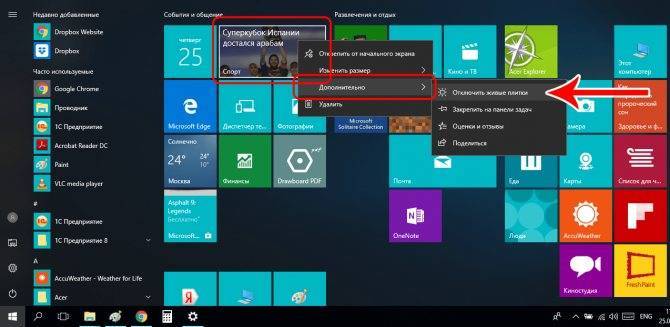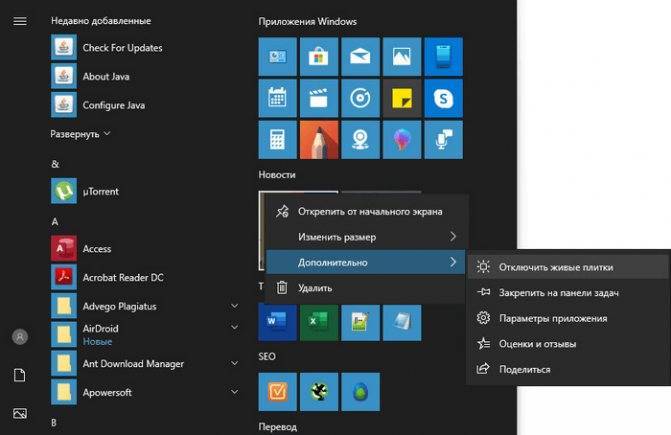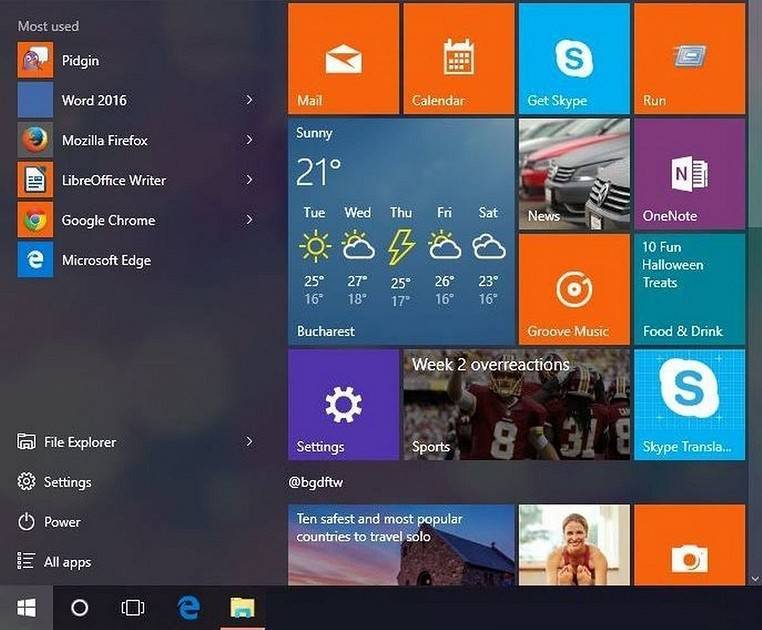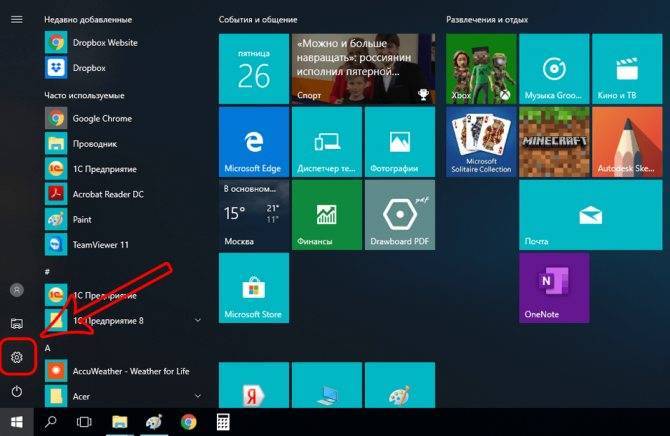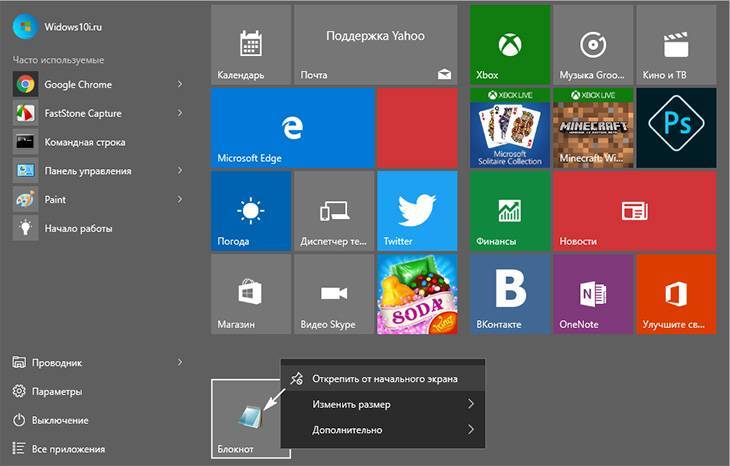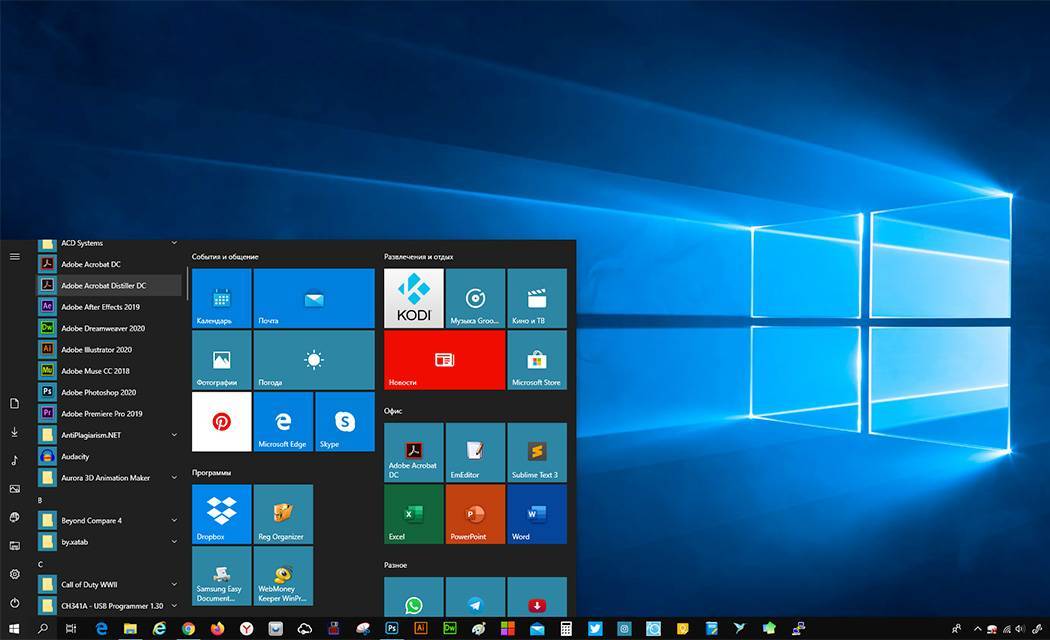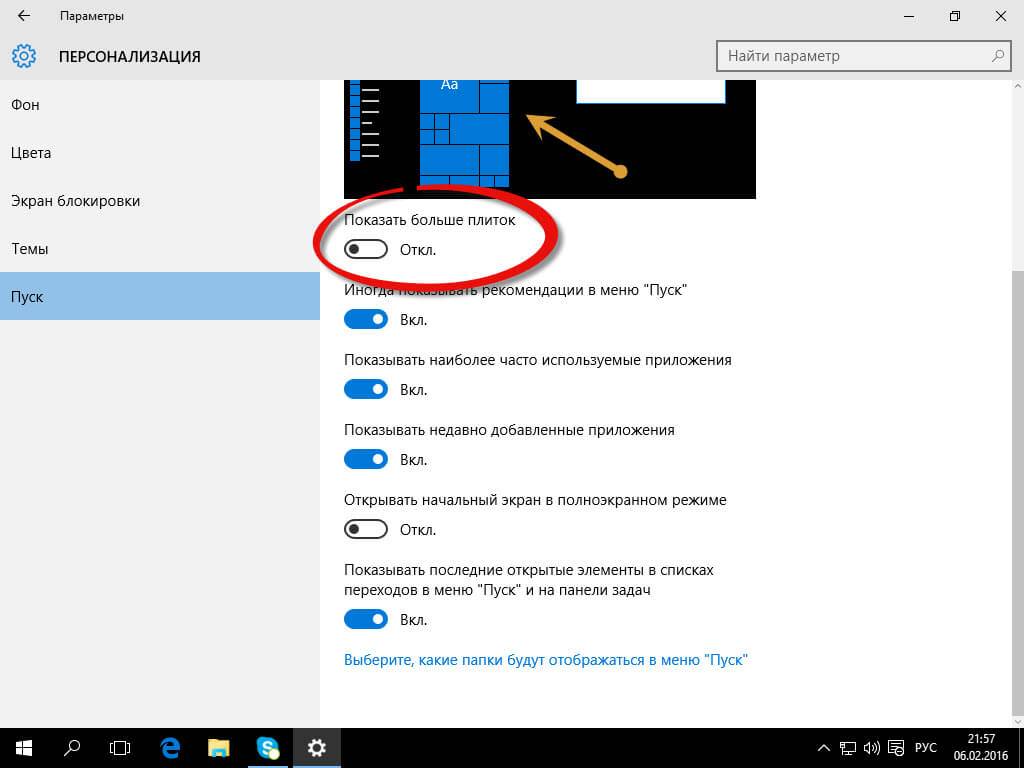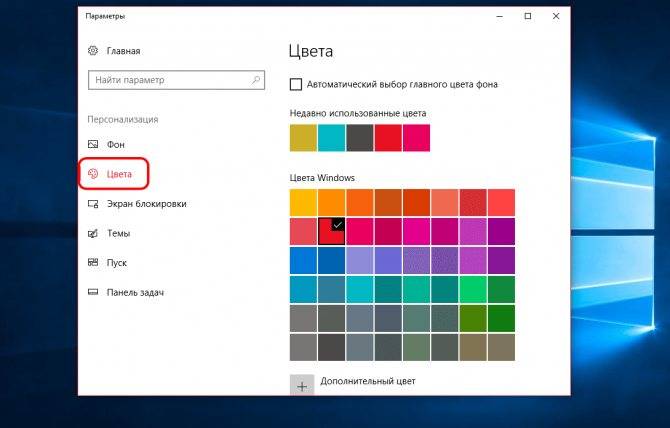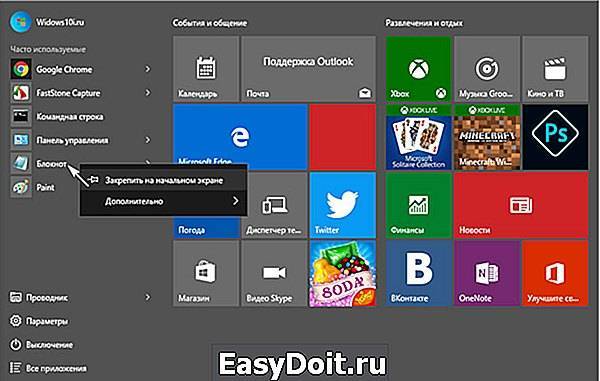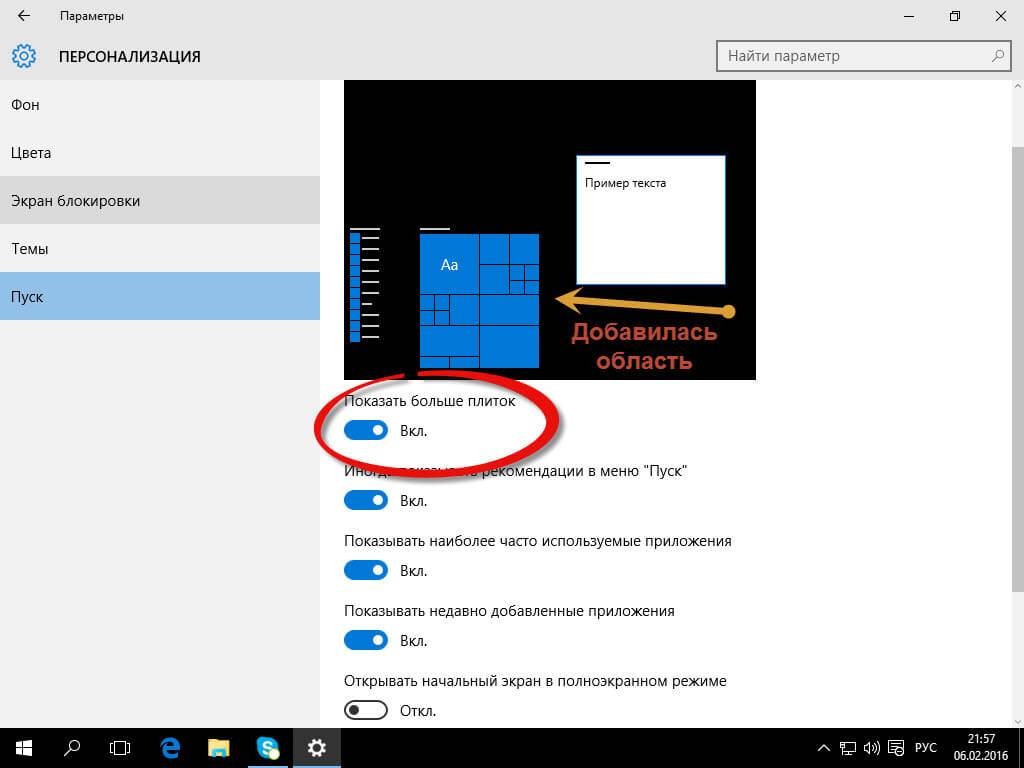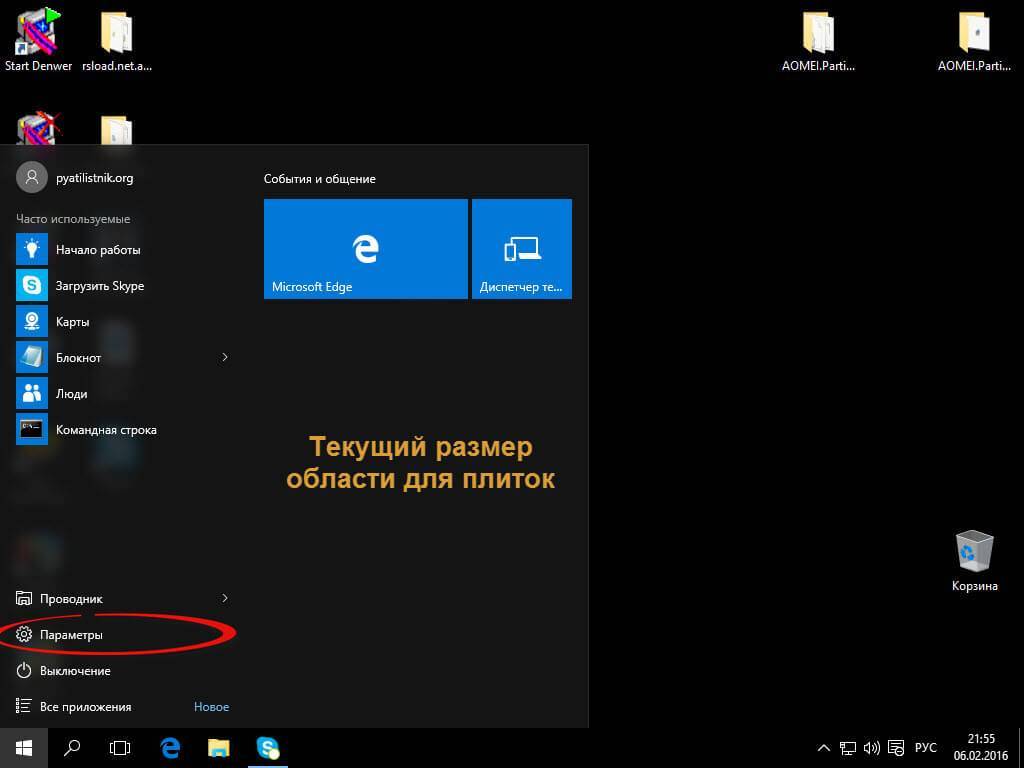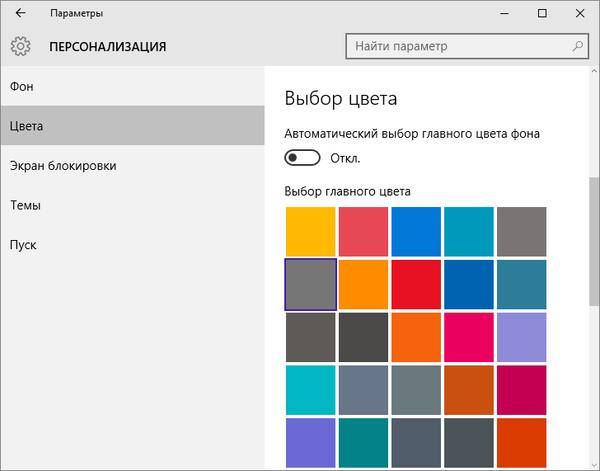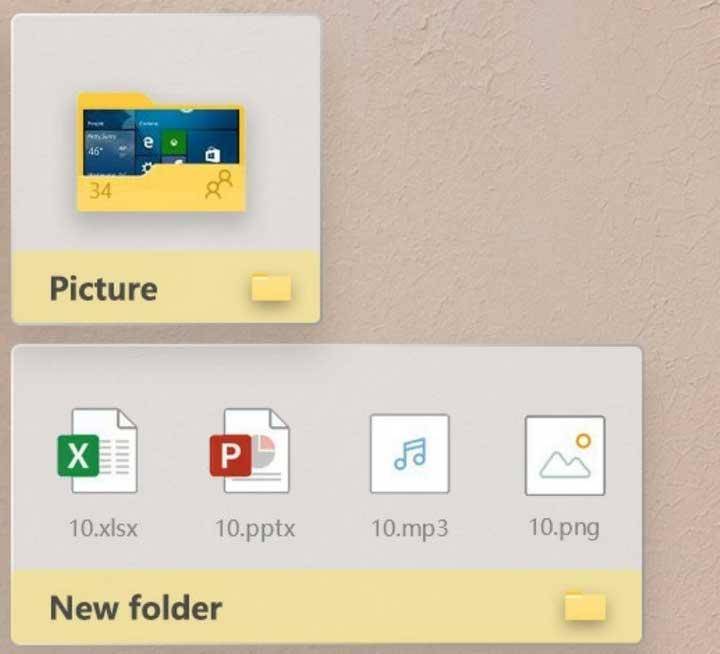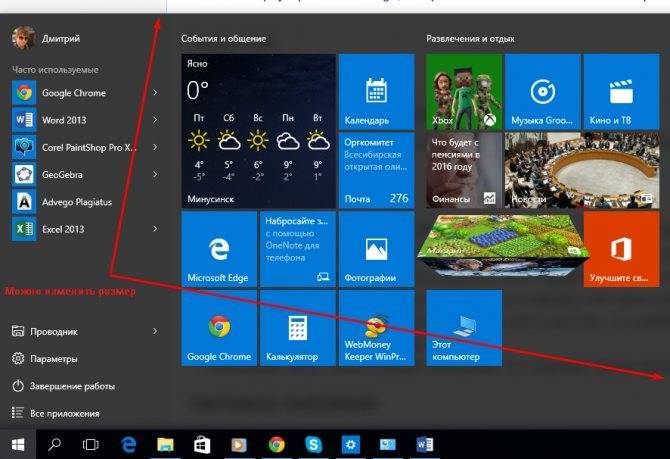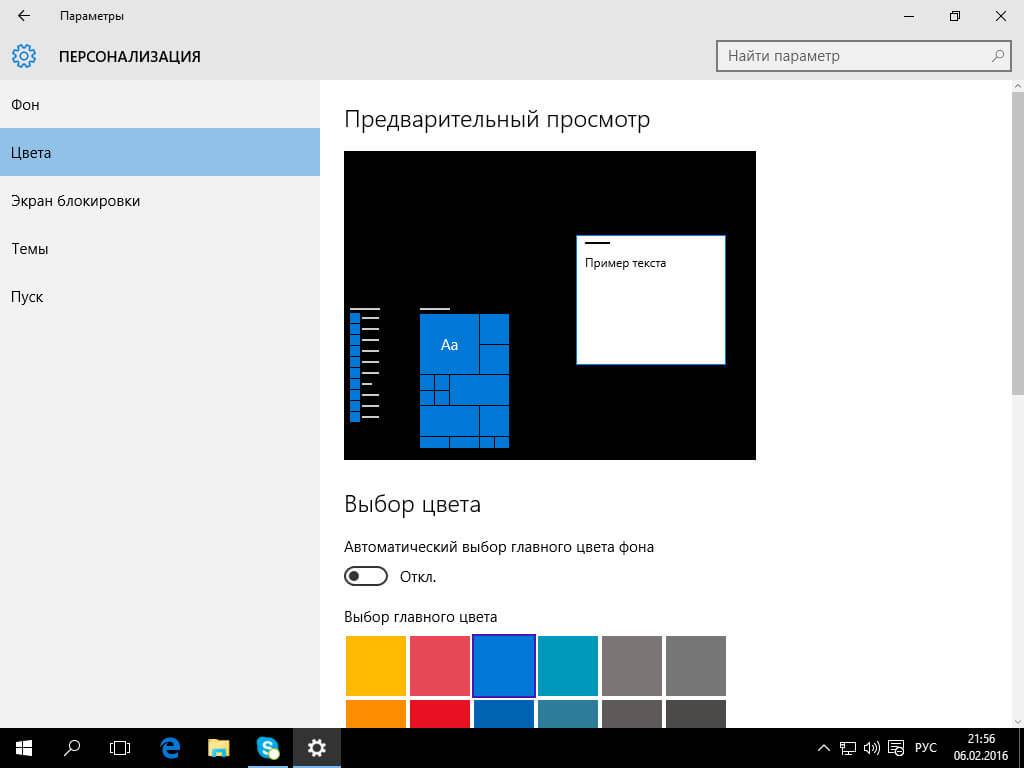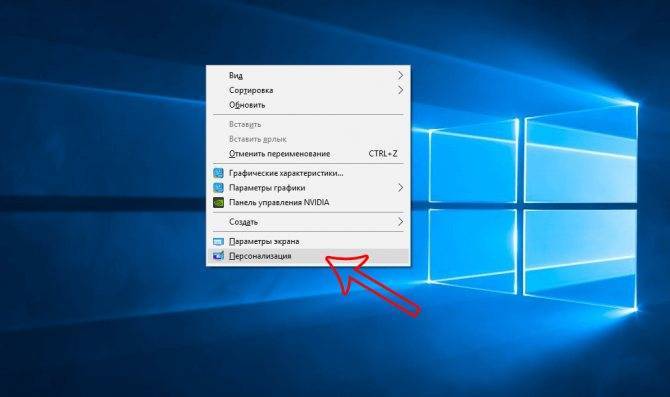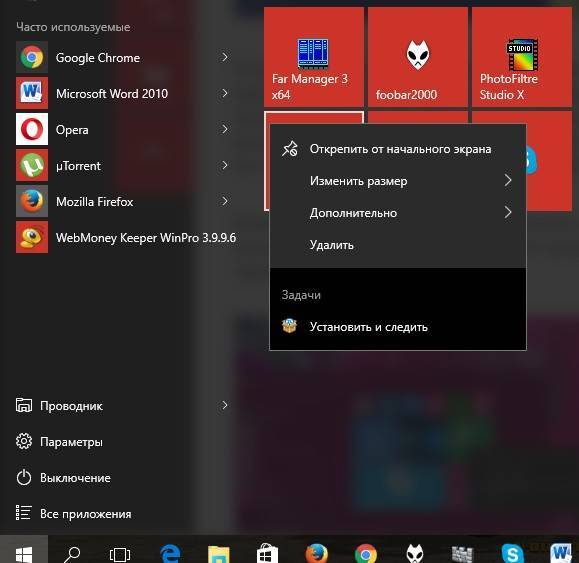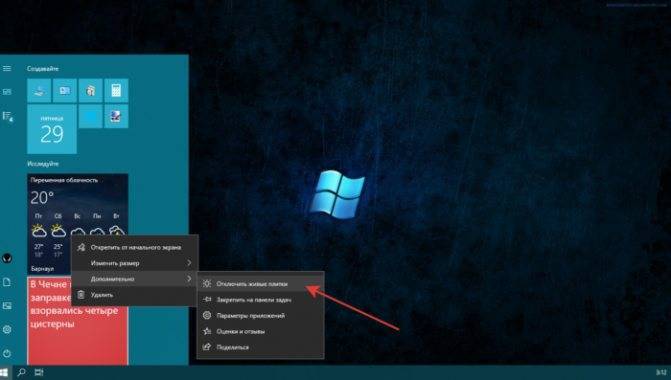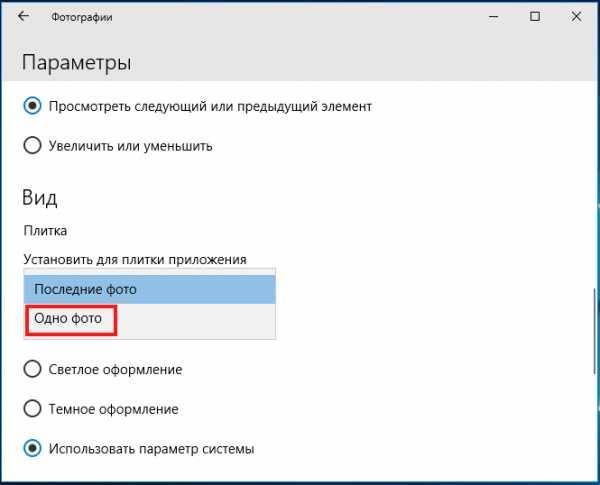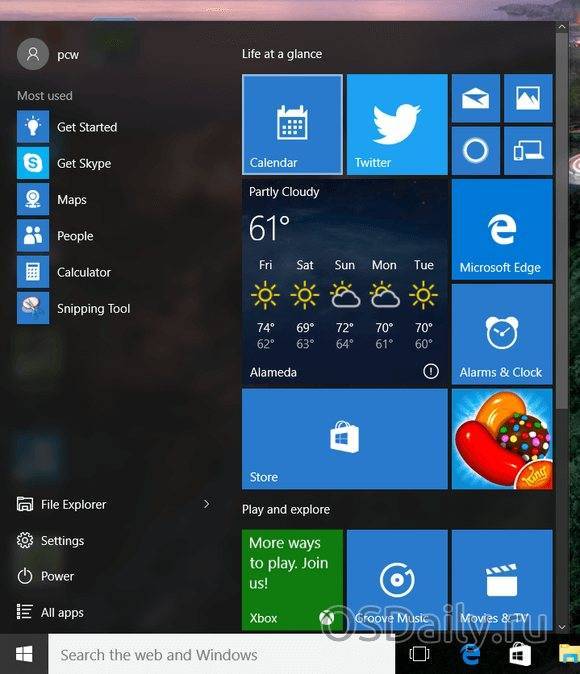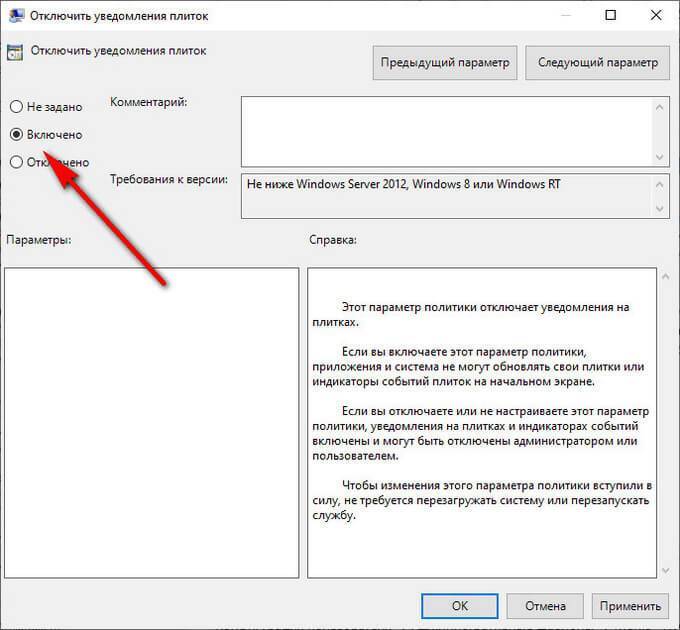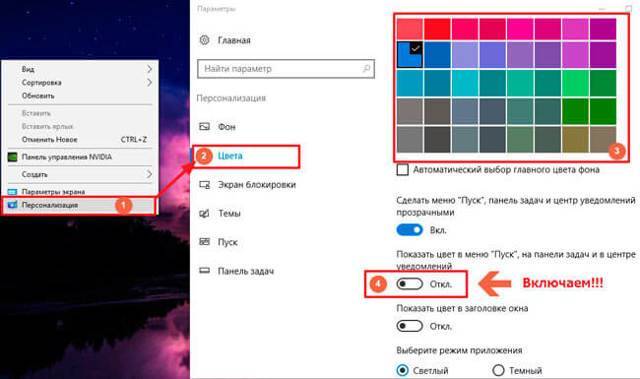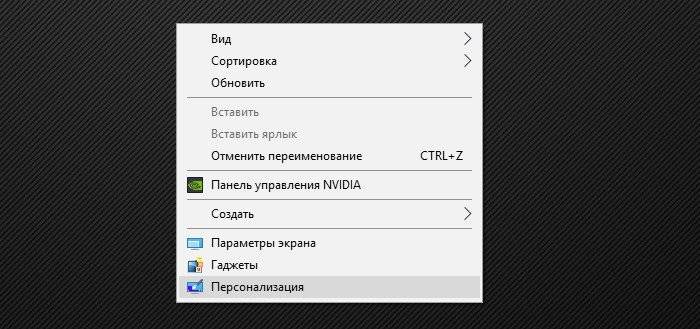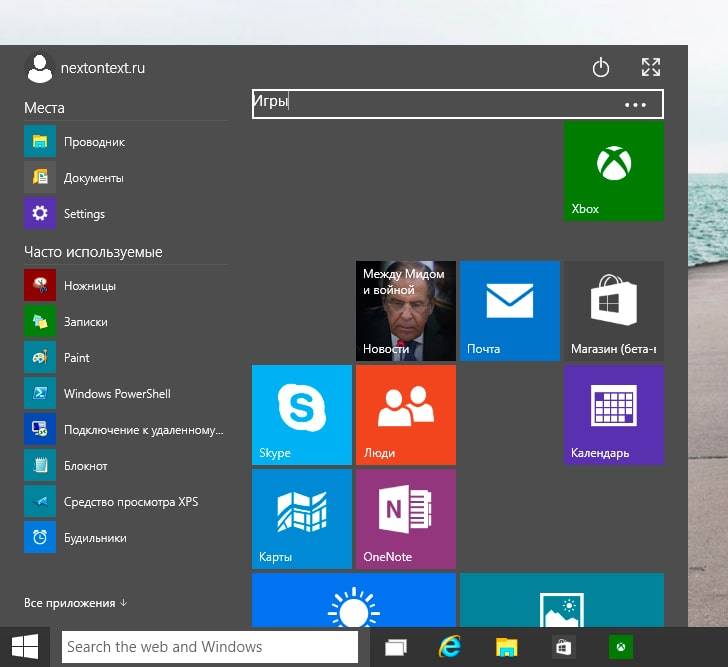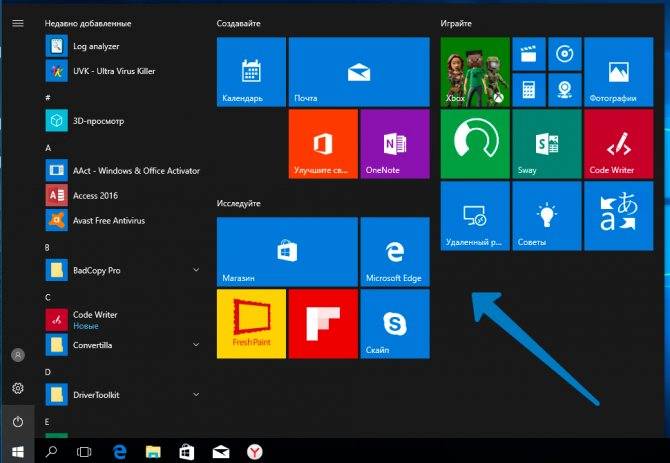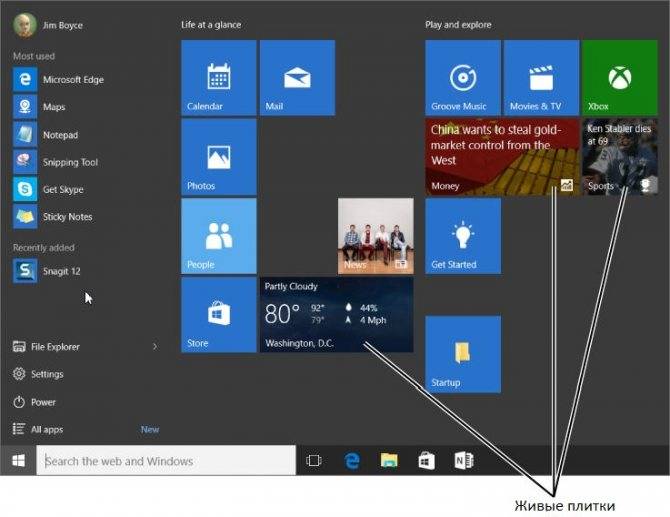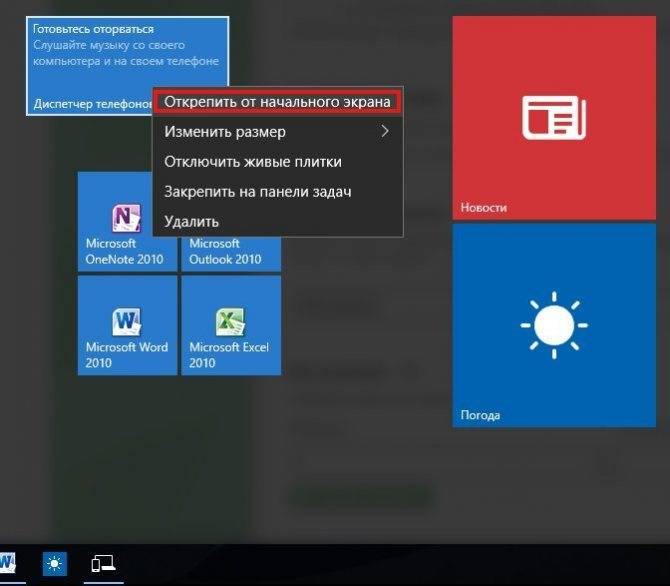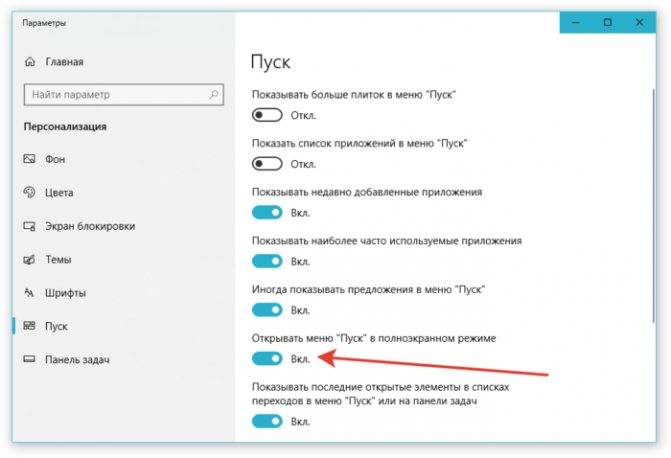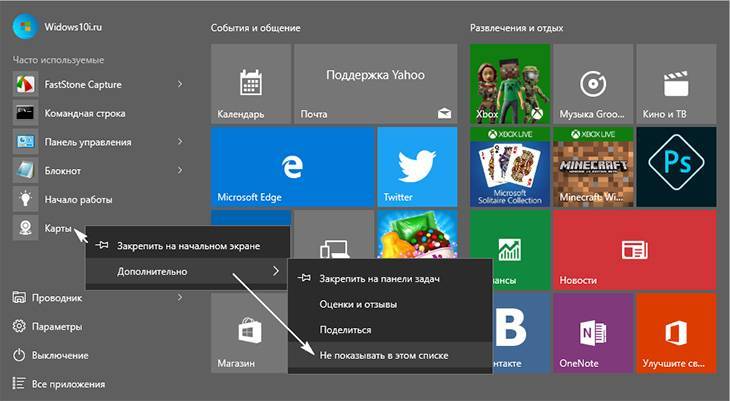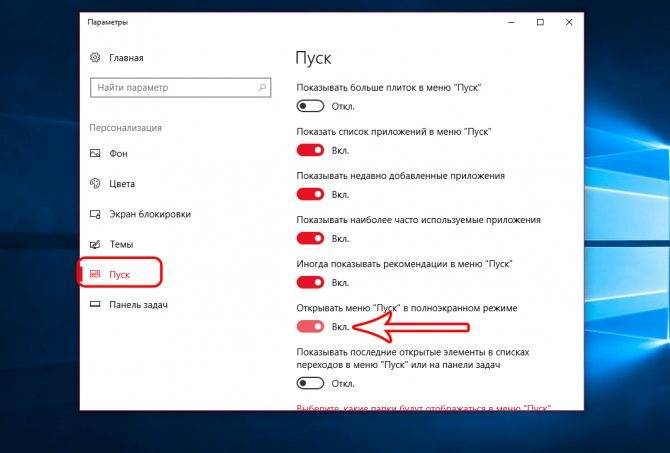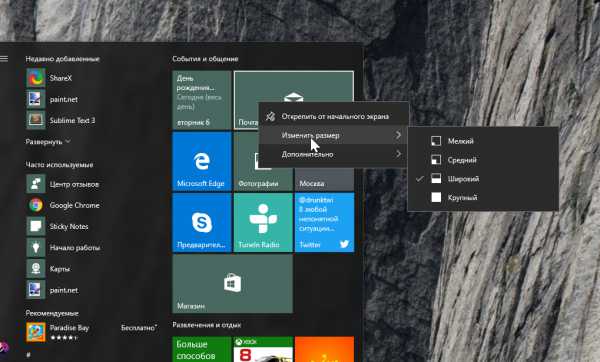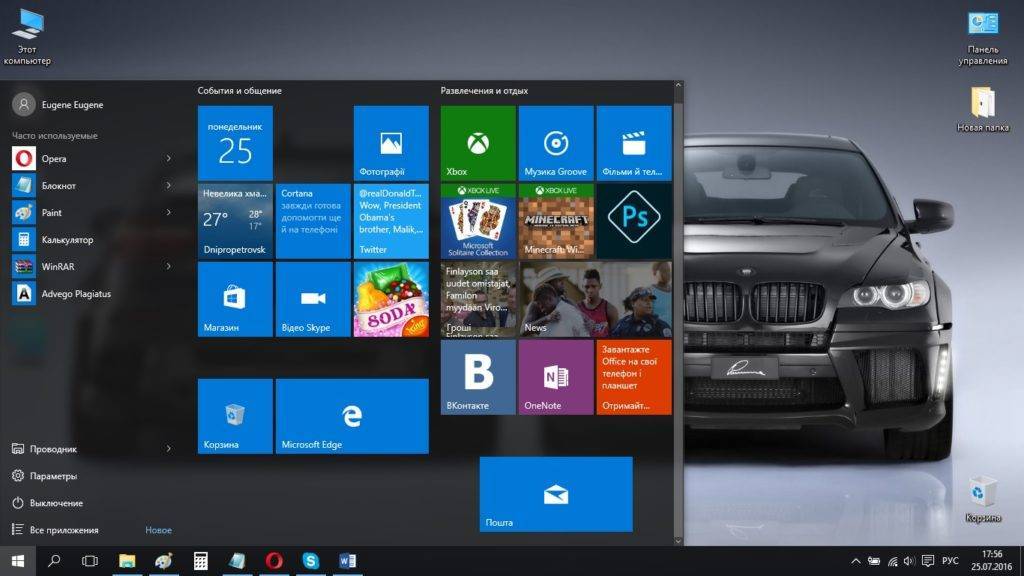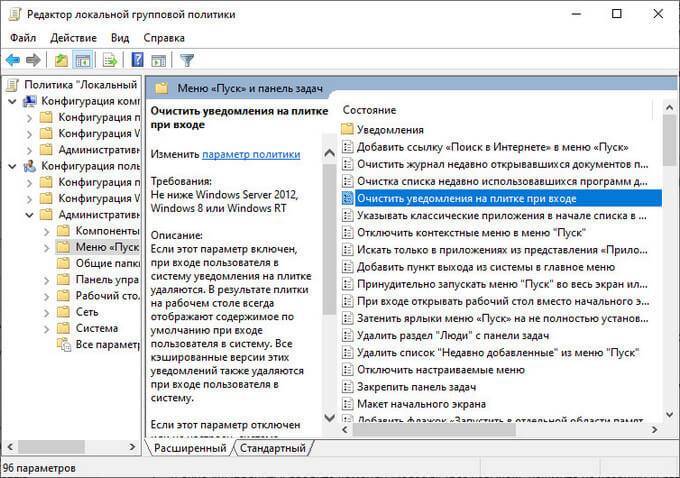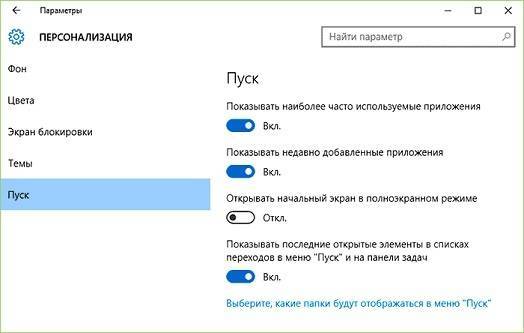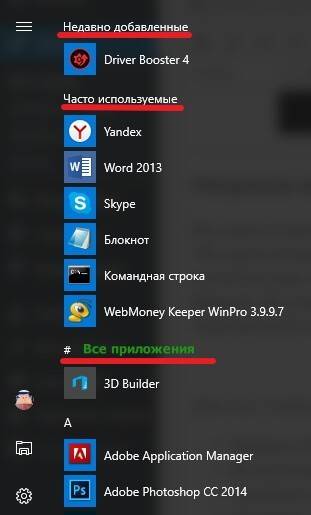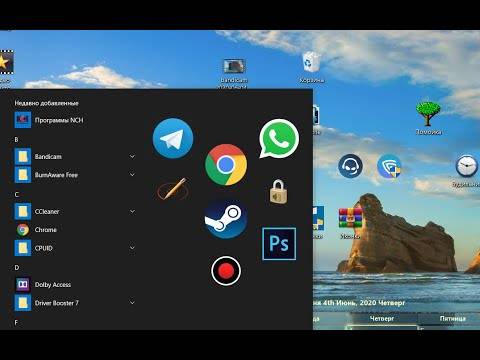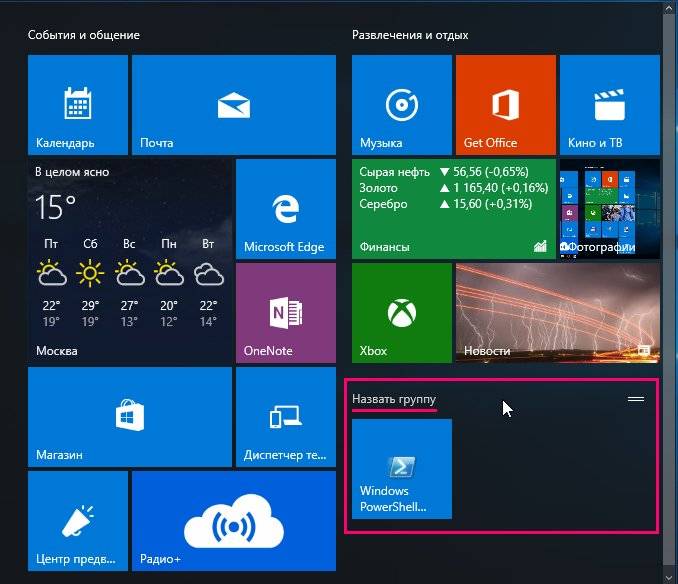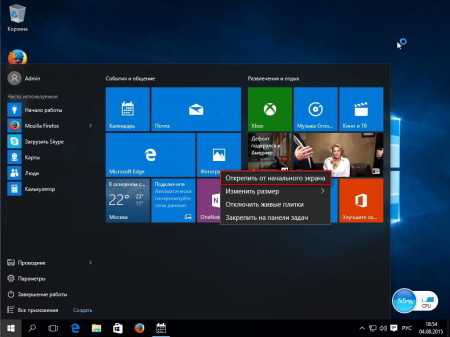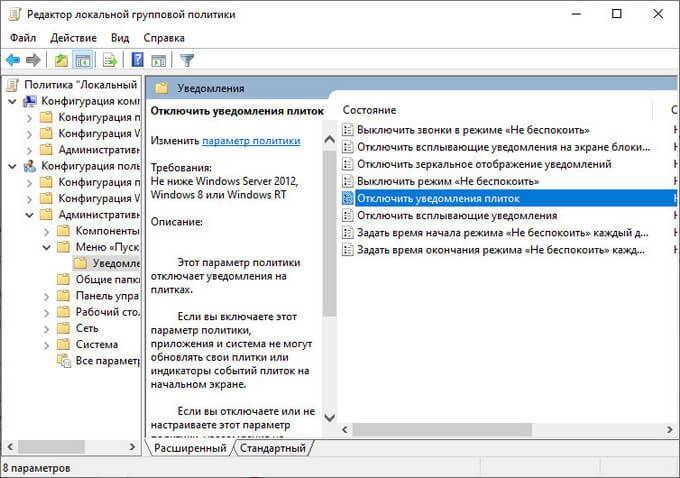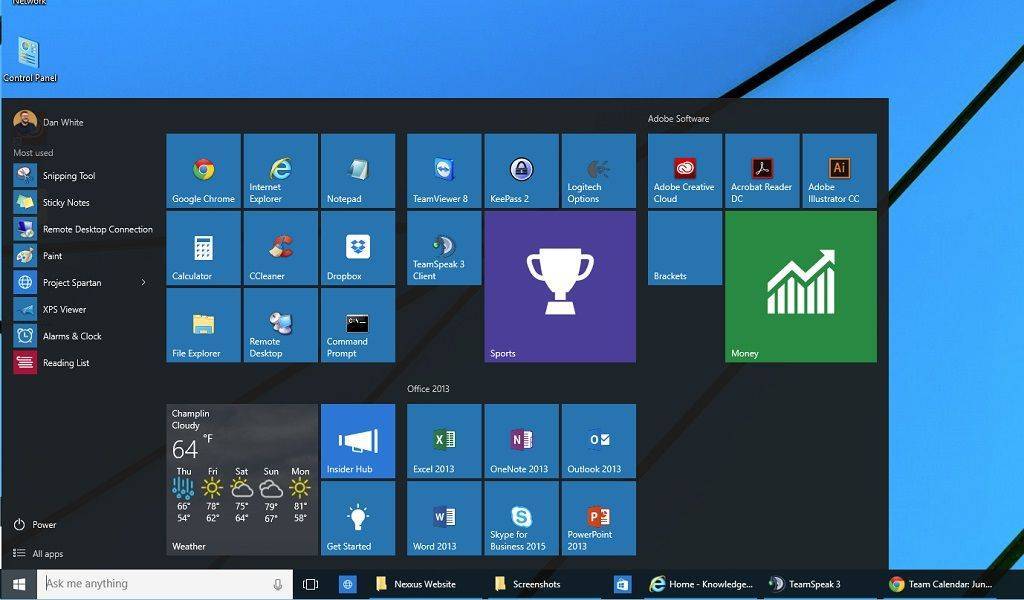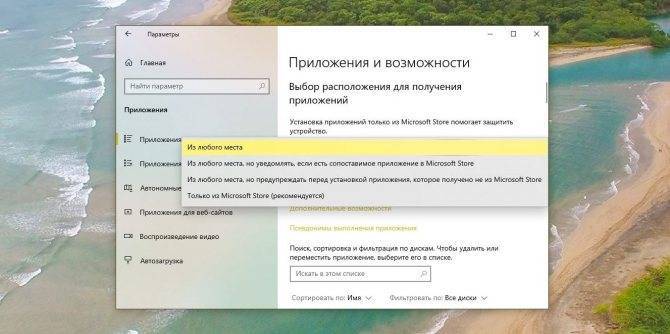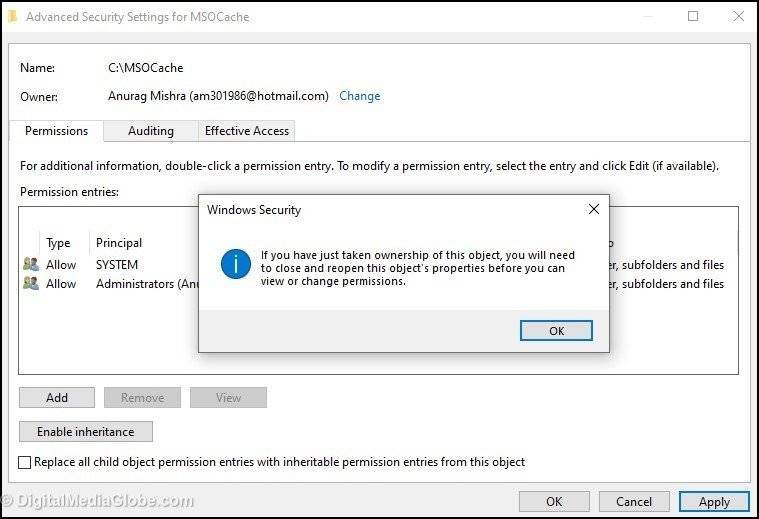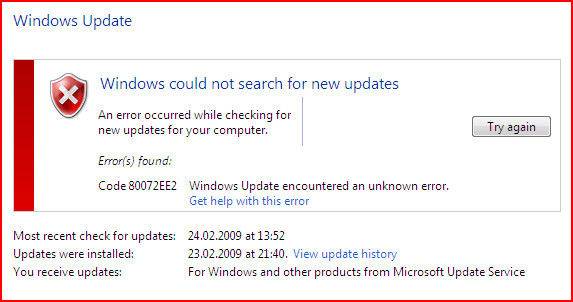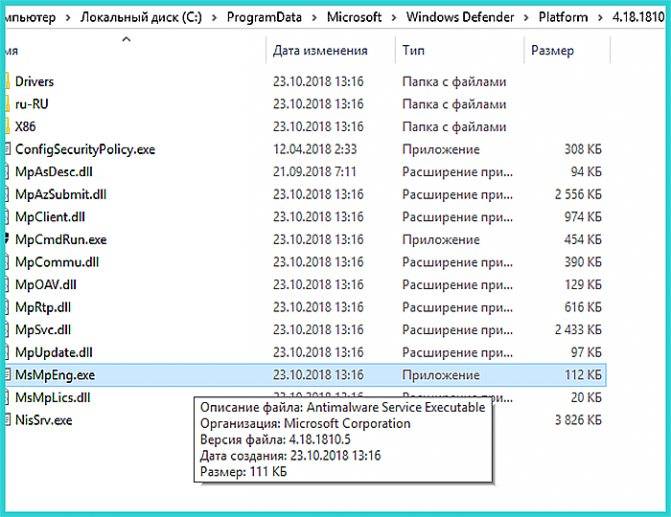Что такое плитки в Windows?
Плитка — это тип ярлыка, который можно найти только в сетке справа от меню «Пуск» Windows 10. Красочные, иногда анимированные и больше, чем обычные значки, используемые для ярлыков на рабочем столе, плитки бывают четырех разных размеров. Вы можете узнать, как изменять размер плиток в Windows 10 и управлять группами плиток, организовывая меню «Пуск» в соответствии со своими потребностями и предпочтениями. В зависимости от их размера плитки могут отображать большое количество информации из приложений, которые они представляют, или они могут быть маленькими, как простой значок. На снимке экрана ниже вы видите все размеры плиток в Windows 10: большой, широкий, средний и маленький.
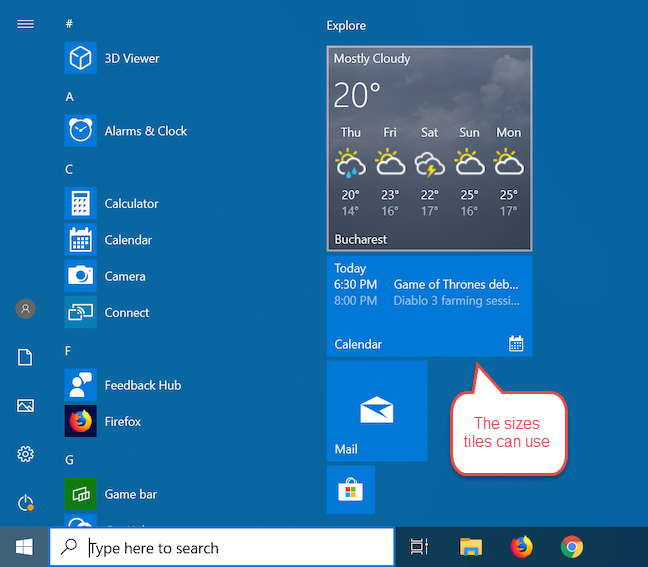
Проще говоря, плитки Windows — это следующий шаг в эволюции ярлыков меню «Пуск».
Как включить начальный экран с плитками в Windows 10
В Windows 10 убрали начальный экран с плитками, а вместо этого вернули меню Пуск. Если вы привыкли к меню с плитками, то вы можете включить такой начальный экран. Для этого делайте все так, как на скриншотах ниже.
Далее будет выполнен выход из вашей системы. После следующей загрузки компьютера вы увидите не меню Пуск, а начальный экран с плитками в вашей операционной системе Windows 10. Кстати использовать оба режима не получится, так что либо плитки либо стандартный режим.
Оцени запись
it-territoriya.ru
Microsoft представила функцию Live Tiles в меню “Пуск” еще давно в Windows 8. Эти живые плитки очень полезны, поскольку они отображают информацию и статус приложений. Например, приложение “Погода” использует живые фрагменты для отображения информации о быстрой погоде, приложение “Почта” показывает ваши последние электронные письма, приложение “Календарь” показывает ваши предстоящие встречи или события, приложение “Новости” показывает последние новости. Живые плитки Windows иногда застревают и показывают одну и ту же информацию без каких-либо обновлений. Чтобы решить эту проблему, когда не работают живые плитки в Windows 10/8 и не обновляются, вы можете заставить Windows автоматически очищать живые плитки каждый раз, когда вы выключаете свою систему. Это заставляет живые фрагменты обновляться при включении системы Windows.
Как настроить новое меню Пуск в Windows 11?
У вас есть следующие способы настроить меню «Пуск» в Windows 11 и изменить его внешний вид:
- Переместите меню «Пуск» влево.
- Изменить цвет меню «Пуск»
- Закрепление или открепление приложений
- Удалите приложения из списка рекомендуемых
- Скрыть недавно открытые элементы / приложения в меню «Пуск»
- Показать или скрыть папки библиотеки.
Переместите меню «Пуск» влево
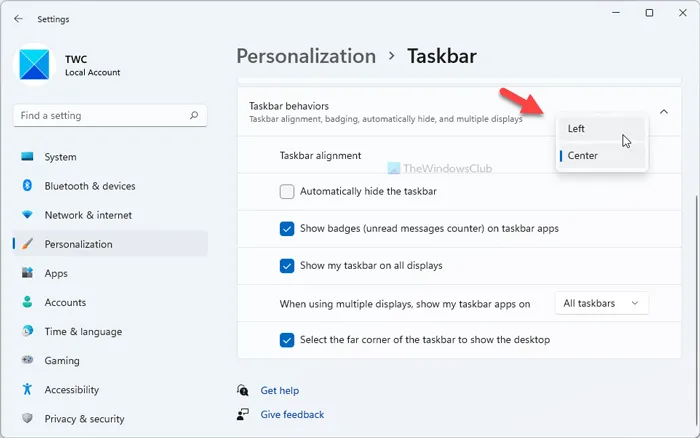
По умолчанию Windows 11 отображает элементы панели задач, включая меню «Пуск», поле поиска на панели задач и т. д., в центре. Однако, если вам это не нравится, вы можете переместить меню «Пуск» влево — как в Windows 10. Для этого выполните следующие действия:
- Откройте настройки Windows.
- Перейдите в Персонализация> Панель задач .
- Найдите параметр выравнивания панели задач в поведении панели задач .
- В раскрывающемся списке выберите « Слева» .
- Теперь вы можете увидеть меню «Пуск» слева, а не в центре.
Изменить цвет меню «Пуск»
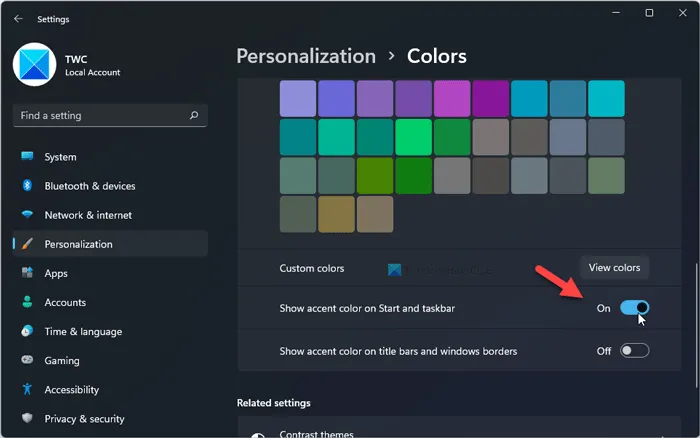
Если вы выберете темный цветовой режим, вы можете изменить цвет фона меню «Пуск» в Windows 11. Вместо того чтобы показывать белый или любой другой цвет по умолчанию, вы можете выбрать любой другой цвет, который вам нравится. Для этого сделайте следующее:
- Нажмите Win + I, чтобы открыть настройки Windows.
- Перейдите в Персонализация> Цвета .
- В списке « Выберите режим» выберите « Темный» .
- Переключите цвет Показать акцент на Start и панели задач кнопку , чтобы включить его.
- Выберите любой цвет из списка выше на той же странице.
Теперь вы можете найти выбранный цвет в меню «Пуск» и на панели задач.
Закрепление или открепление приложений
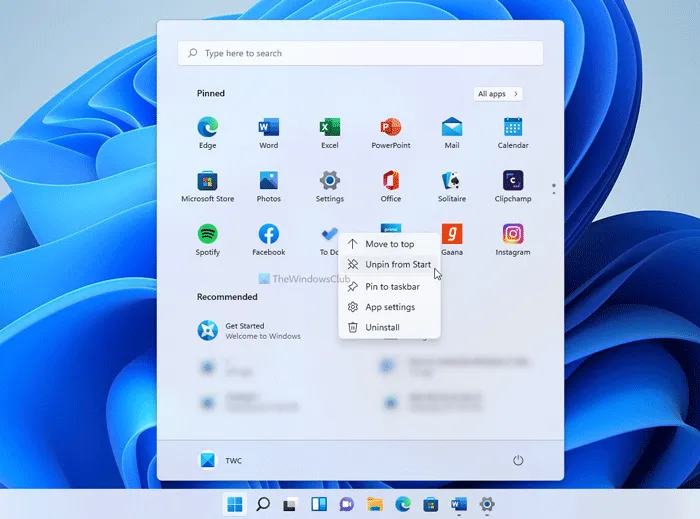
По умолчанию вы можете найти множество предустановленных приложений, закрепленных в меню «Пуск». От настроек Windows до Spotify, Netflix и т. д. закрепляются автоматически. Если вам не нравится показывать их там, а вместо этого вы хотите показать некоторые из наиболее часто используемых приложений, вы можете изменить это с помощью этого руководства. Для этого выполните следующие действия:
- Щелкните меню «Пуск» и выберите приложение.
- Щелкните правой кнопкой мыши приложение, которое хотите открепить.
- Выберите параметр « Открепить от начала» .
Однако, если вы хотите закрепить приложение, выполните следующие действия:
- Щелкните меню «Пуск» и нажмите кнопку « Приложения» .
- Щелкните правой кнопкой мыши приложение, которое хотите закрепить.
- Выберите параметр « Закрепить в начале» .
- Если вы хотите переместить приложение или изменить его положение, вы можете щелкнуть по нему и удерживать щелчок при перемещении в нужное место.
Удалите приложения из списка рекомендуемых
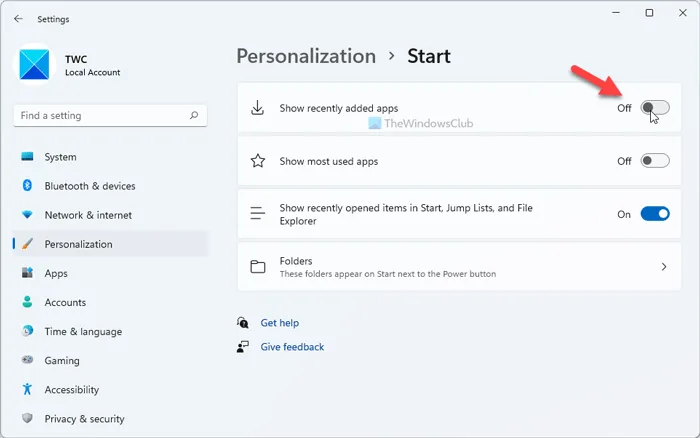
По умолчанию в меню «Пуск» Windows 11 недавно открытые приложения и файлы отображаются вместе в разделе «Рекомендуемые». Однако, если вы хотите отображать только файлы, а не приложения, вы можете скрыть их следующим образом:
- Нажмите Win + I, чтобы открыть настройки Windows.
- Перейдите в « Персонализация»> «Пуск» .
- Переключите кнопку Показать недавно добавленные приложения , чтобы отключить ее.
Однако, если вы хотите скрыть конкретное приложение из раздела «Рекомендуемые», вы можете щелкнуть его правой кнопкой мыши и выбрать параметр « Удалить из списка» .
Скрыть недавно открытые элементы в меню «Пуск»
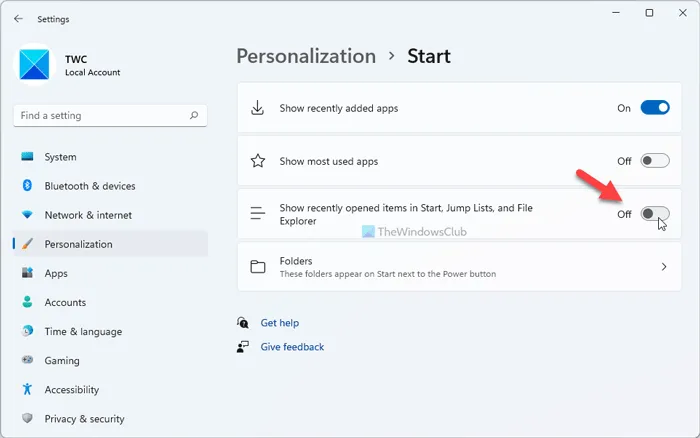
В меню «Пуск» Windows 11 отображаются все недавно открытые элементы или файлы в разделе « Рекомендуемые ». Если вы не хотите их показывать, вы можете скрыть их следующим образом:
- Щелкните меню «Пуск» на панели задач.
- Щелкните правой кнопкой мыши элемент, который хотите удалить из списка.
- Выберите опцию Удалить из списка .
Он будет немедленно скрыт. Однако, если вы хотите навсегда отключить раздел « Рекомендуемые », вы можете открыть « Параметры Windows»> «Персонализация»> «Пуск» и переключить кнопки « Показывать недавно открытые элементы в меню« Пуск »,« Списки переходов »и« Проводник» , чтобы отключить его.
Показать или скрыть папки библиотеки
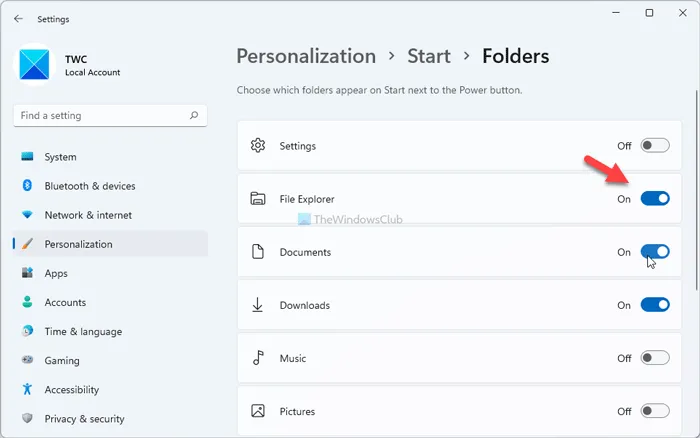
По умолчанию в меню «Пуск» Windows 11 отображаются только параметры электропитания для выключения, перезагрузки или перехода компьютера в спящий режим. Однако можно отображать другие элементы, такие как документы, изображения, музыка, загрузки, настройки Windows, проводник и т. Д. Чтобы отобразить их, выполните следующие действия:
- Откройте настройки Windows.
- Перейдите в « Персонализация»> «Пуск»> «Папки» .
- Переключите соответствующую кнопку, которую хотите отобразить в меню «Пуск».
Вы можете настроить меню «Пуск» в Windows 11, используя настройки Windows и некоторые другие параметры. Можно добавлять или удалять закрепленные приложения, отображать или скрывать элементы из списка рекомендуемых, выравнивать меню «Пуск» по левому краю и т. Д. Вы можете следовать полному руководству, чтобы узнать больше о некоторых других советах и приемах по настройке меню «Пуск» в Windows 11.
Приведение меню Пуск в виду «как в Windows 7»
Новые стили и оформление операционной системы, реализованные в версиях Windows старше 8, пришлись по нраву не всем пользователям. Некоторым офисным сотрудникам просто привычнее работать со старым интерфейсом, некоторых отвлекают «живые» элементы. На этот случай в Microsoft предусмотрели возможность «даунгрейда» внешнего вида меню Пуск. При желании систему можно настроить таким образом, чтобы меню выглядело практически так же, как в Windows 7.
Самый быстрый способ упростить навигацию по меню Пуск и сделать его максимально удобным для рабочих целей — убрать все живые плитки, отображающие динамическую информацию. Делается это элементарно. Все плитки поочередно открепляются от меню Пуск (придется потратить немного времени, чтобы пройтись по всем приложениям). Когда останутся только элементы, закрепленные в левой части окна, ширину меню регулируют таким образом, чтобы правая часть меню фактически была скрыта.
Фиксация элементов в левой части меню
Если приложение используется достаточно часто, удобнее не искать его в списке с правой стороны меню Пуск, а закрепить в левой части раздела, чтобы обеспечить максимальную скорость доступа к сервису. Такая возможность в Windows 10 также реализована, хотя не всегда очевидно, как именно ей воспользоваться.
Ярлык-иконку сервиса, который нужно закрепить в меню Пуск, следует мышью перетащить на кнопку меню. После этого на экране отобразится подсказка, предлагающая закрепить приложения в меню Пуск (Pin to Start menu). В этот момент клавишу мыши нужно отпустить — сервис будет закреплен в стартовом меню операционной системы. Затем положение иконки можно отрегулировать — поднять программу выше в списке или опустить ближе к кнопке Пуск.
Перемещение элементов из левой части в правую работает не вполне интуитивно. Например, сервис, который уже закреплен в левой панели меню Пуск, можно переместить в правую часть простым движением мыши (превратить в стандартную иконку).
Не совсем ясно, какой логикой руководствовались разработчики операционной системы, но обратная процедура не поддерживается. Приложение, которое присутствует в меню Пуск в виде живой плитки, закрепить в левой части окна перетаскиванием иконки не получится — придется выполнять более сложный цикл действий.
Все сервисы, закрепленные в левой части меню Пуск, можно легко убрать из списка. Пункт «Убрать из списка» доступен в контекстном меню (появляется после клика правой клавишей мыши на иконку приложения).
Меню «Пуск» в Windows 10
Меню в Windows 10 открывается так же по кнопке «Пуск». Слева в самом верху размещаются привычные по предыдущим версиям Windows, ярлыки часто используемых программ, а ниже идут ярлыки всех приложений по алфавиту. Правую часть меню заполняют плитки. Это те же ярлыки только чуть крупнее.
Если кликнуть мышкой в левой части меню по букве алфавита,
то откроется алфавит. Можно выбрать любую букву и сразу же откроется список всех приложений, которые начинаются на эту букву.
Над самой кнопкой «Пуск» находятся кнопки:
- Кнопка «Параметры учетной записи»;
- Кнопка «Параметры»;
- Кнопка «Выключение»
В правой части находятся плитки нового стиля под названием METRO.
Стиль оформления меню Пуск – METRO
Плитки METRO представляют из себя прямоугольные блоки в виде иконок и картинок.
Плитки можно отсортировать по категориям. Так же можно изменить их размер и их расположение. Полотно с плитками можно сжать или растянуть на весь рабочий стол.
Стиль METRO используется не только на компьютере. Он так же популярен и на мобильных устройствах, таких как планшеты и смартфоны. Согласитесь, что на сенсорном экране намного удобнее пользоваться плитками.
Как создать или удалить плитку в меню Пуск Windows 10
Для создания плитки в меню Пуск, необходимо кликнуть правой кнопкой мыши по иконке приложения в левой части меню и выбрать в выпадающем с писке пункт «Закрепить на начальном экране».
Если приложение находится в папке, то её необходимо сначала открыть, а потом выбрать необходимую иконку.
Чтобы удалить плитку, необходимо кликнуть по ней правой кнопкой мыши и выбрать из списка команду «Открепить от начального экрана».
Настройка меню «Пуск» через «Параметры»
Настроить меню «Пуск» можно через «Параметры». Для этого кликните правой кнопкой мыши по свободному месту на Панели задач и выберите в выпадающем меню пункт «Параметры панели задач».
В открывшихся Параметрах перейдите слева на вкладку «Пуск».
Справа будут показаны настройки меню «Пуск». Семь переключателей:
- Показывать больше плиток в меню «Пуск»;
- Показать список приложений в меню «Пуск»;
- Показывать недавно добавленные приложения;
- Показывать наиболее часто используемые приложения;
- Иногда показывать предложения в меню «Пуск»;
- Открывать меню «Пуск» в полноэкранном режиме (на весь экран, как в меню Windows 8);
- Показывать последние открытые элементы в списках переходов в меню «Пуск», на панели задач и в окне быстрого доступа проводника.
Ниже имеется ссылка «Выберите, какие папки будут отображаться в меню «Пуск». Если кликнуть по ней, то откроется окно, в котором можно включить или отключить для показа в меню «Пуск» папки:
- Проводник;
- Параметры;
- Документы;
- Загрузки;
- Музыка;
- Изображения;
- Видео;
- Сеть;
- Персональная папка.
Как изменить цвет плиток
В тех же параметрах на вкладке «Цвета» можно изменить цвет фона меню пуск и панели задач. В окне «Цвета» в поле «Выбор цвета» устанавливаем параметр «Настраиваемый», «Светлый» или «Темный», и ниже в таблице цветов выбираем понравившийся цвет для плиток.
Таким образом, можно поменять цвет меню.
Как изменить размер плиток
Для того, чтобы изменить размер плиток, необходимо кликнуть по плитке правой кнопкой мыши
по плитке и выбрать в открывшемся списке пункт «Изменить размер» и выбрать один из параметров:
- Мелкий
- Средний
- Широкий
- Крупный
Группировка плиток и создание категорий
Все плитки можно группировать по категориям. Для этого необходимо создать группу:
- Кликните левой кнопкой мыши по любой плитке и не отпуская кнопки перетащите плитку в нужное место. После этого отпустите клавишу мыши.
- Присвойте группе имя. Наведите курсор чуть выше блока плиток и кликните левой кнопкой мыши по появившимся двум горизонтальным полоскам справа. Появится поле, в котором можно ввести наименование категории блока.
Плитки можно складывать в папки. Для этого попробуйте навести их друг на друга.
Как отключить «живые плитки»
Если у вас в меню уже имеются плитки типа «Погода», «Новости» и т.п., то их можно удалить или отключить. Такие плитки называются «живыми». .Для этого кликните по такой «живой» плитке правой кнопкой мыши и выберите в выпадающем меню пункт – Дополнительно – Отключить живые плитки.
Как убрать все плитки из меню Пуск
Если вы хотите, чтобы ваше меню было больше похоже на классическое, тогда удалите все плитки. Для этого кликните по плитке правой кнопкой мыши и выберите в выпадающем списке пункт «Открепить от начального экрана» или «Удалить».
После того, как все плитки будут удалены, подведите курсор к правой границе меню, и как только курсор изменит свой вид на двунаправленную стрелку, нажмите левую кнопку мыши, и не отпуская её, потяните эту сторону к левому краю. Потом отпустите кнопку мыши.
Таким образом, можно растягивать или сжимать поле для плиток.
Metro – новый стиль оформления
Microsoft впервые представили новый дизайн в Windows Media Center 2003 для Windows XP Media Center Edition
В качестве формы навигации здесь основное внимание уделялось контенту и используемому тексту. В 2006 году Zune обновил интерфейс, используя несколько другие принципы, например, больше сосредоточился на контенте, красивой типографии и меньше – на UI-дизайне
Оттуда он перешёл на смартфоны под Windows 7, а затем на новую операционную систему Windows 8, выпущенную сразу после окончания периода бета-тестирования. Другие продукты, такие как Windows Live Messenger, Live Mesh и Outlook, также содержат современные тенденции в дизайне пользовательского интерфейса.
Дизайн вызывает доверие и акцентирует внимание на деталях. Он создаёт ощущение надёжности и безопасности
Этот новый минималистический подход может быть настоящим будущим интернета. Портативные устройства, такие как планшеты и сенсорные смартфоны – это будущее технологий, а современный пользовательский интерфейс создан специально под такие девайсы. Да, Windows 8 для компьютеров и телефонов имеет один и тот же интерфейс, но, кто знает, как долго мы ещё будем использовать мышь и клавиатуру.
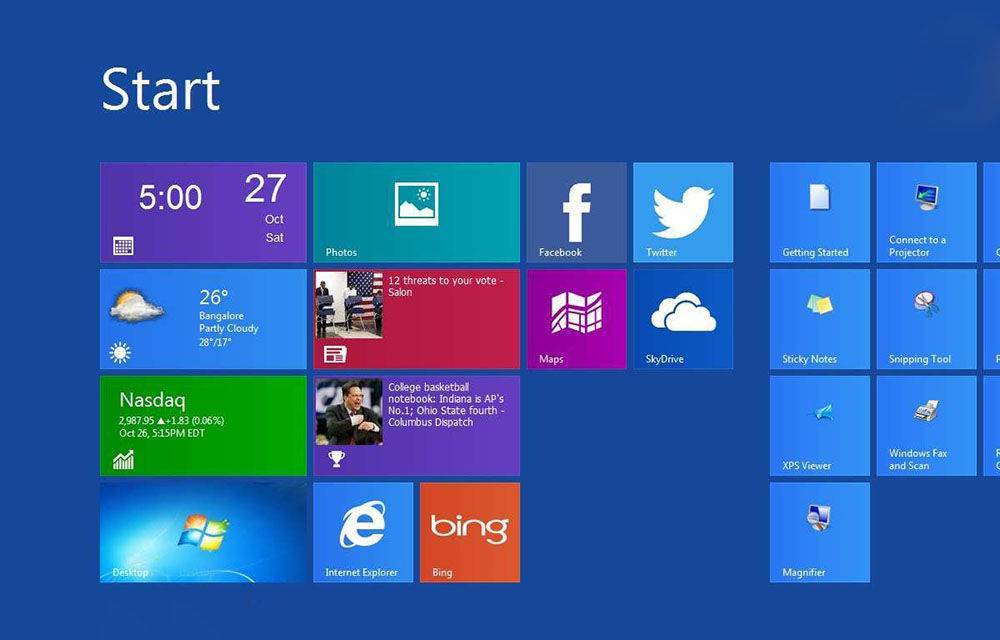
Активация полноэкранного режима просмотра
Если предоставленный компанией Майкрософт интерфейс Windows 8 вам понравился, вы можете сделать «Пуск» в Windows 10 похожим на него. Как включить плитки в Windows 10?
- Просто один раз кликните по Панели задач (правой клавишей мыши).
- Затем перейдите в пункт «Параметры».
- Откройте новую вкладку под именем «Пуск». В ней, придадите параметру «Открывать в полноэкранном режиме» значение «Включено».
В самом конце просто сохраните внесённые вами изменения.
Для появления нового блочного интерфейса, просто нажмите на клавишу «Win». Ничего сложного здесь нет, поэтому весь процесс не должен вызвать у вас каких — то трудностей и занять много времени.
Программа Tile Iconifier для оформления и создания плиток начального экрана
Первая из программ, позволяющих создавать собственные плитки начального экрана для любого элемента системы (включая простые и служебные папки, адреса сайтов и не только) — Tile Iconifier. Она бесплатная, без поддержки русского языка на данный момент времени, но простая в использовании и функциональная.
После запуска программы вы увидите главное окно со списком уже присутствующих в системе ярлыков (тех, что располагаются у вас в «Все приложения») с возможностью изменить их оформления (при этом чтобы увидеть изменения вам после этого потребуется закрепить ярлык программы на начальном экране, в списке всех приложений он останется без изменений).
Делается это просто — выбираете ярлык в списке (несмотря на то, что их имена указаны на английском языке, в русскоязычной Windows 10 они соответствуют русским вариантам программ), после чего в правой части окна программы вы можете выбрать иконку (дважды кликните по имеющейся для замены).
При этом для изображения плитки можно указать не только файлы из библиотек иконок, но и собственные картинке в PNG, BMP, JPG. Причем для PNG поддерживается и работает прозрачность. По умолчанию размеры — 150×150 для средней плитки и 70×70 для маленькой. Здесь же в разделе Background Color задается фоновый цвет плитки, включается или отключается текстовая подпись к плитке и выбирается ее цвет — Светлый (Light) или Темный (Dark).
Для применения сделанных изменений нажмите кнопку «Tile Iconify!». А для того, чтобы увидеть новое оформление плитки, нужно закрепить измененный ярлык из «Все приложения» на начальный экран.
Но изменением оформления плиток для уже присутствующих ярлыков возможности Tile Iconifier не ограничиваются — если вы зайдете в меню Utilities — Custom Shortcut Manager, то сможете создать другие ярлыки, не только для программ, и оформить плитки для них.
После входа в Custom Shortcut Manager, нажмите «Create New Shortcut» для создания нового ярлыка, после чего откроется мастер создания ярлыков с несколькими вкладками:
- Explorer — для создания ярлыков простых и специальных папок проводника, включая элементы панели управления, устройства, различные настройки.
- Steam — для создания ярлыков и плиток для игр Steam.
- Chrome Apps — ярлыки и оформление плиток для приложений Google Chrome.
- Windows Store — для приложений магазина Windows
- Other — ручное создание любого ярлыка и его запуск с параметрами.
Само создание ярлыков не представляет сложности — указываете, что нужно запускать, имя ярлыка в поле Shortcut Name, создается ли он для одного или нескольких пользователей. Также можно задать иконку для ярлыка, дважды кликнув по ее изображению в диалоге создания (но если вы собираетесь задавать собственное оформление плитки, пока рекомендую не делать ничего с иконкой). В завершение нажмите «Generate Shortcut».
После этого, вновь созданный ярлык появится в разделе «Все приложения» — TileIconify (откуда его можно закрепить на начальном экране), а также в списке в главном окне Tile Iconifier, где вы сможете настроить плитку для этого ярлыка — изображение для средней и маленькой плиток, подпись, фоновый цвет (также как это было описано в начале обзора программы).
Надеюсь, у меня получилось объяснить использование программы достаточно понятно, чтобы у вас все получилось. На мой взгляд, из имеющихся бесплатных программ для оформления плиток эта на данный момент самая функциональная.
Скачать Tile Iconifier можно с официальной страницы https://github.com/Jonno12345/TileIconify/releases/ (рекомендую проверять весь скачиваемый бесплатный софт на VirusTotal, несмотря на то, что на момент написания статьи программа чистая).
Видео по теме
Жалуются на слишком пестрое и громадное по их мнению, меню «Пуск», загроможденное живыми плитками.
Если вы принадлежите к этой категории пользователей, то сегодня я хочу рассказать вам об очень простом способе избавить меню «Пуск» в Windows 10 от всех плиток и сделать его узким, как Windows 7. Причем для этого мы не будем использовать никаких сторонних приложений, а только лишь воспользуемся стандартными средствами самой операционной системы.
Метод очень прост и его идея, что называется, лежит на поверхности.
Во-первых, нам нужно избавиться от всех плиток. Нет ничего проще: всем нам известно, что если кликнуть правой клавишей мыши (длинный тап на планшете) по плитке, то появится меню, первым пунктом в котором будет пункт «Открепить от начального экрана».
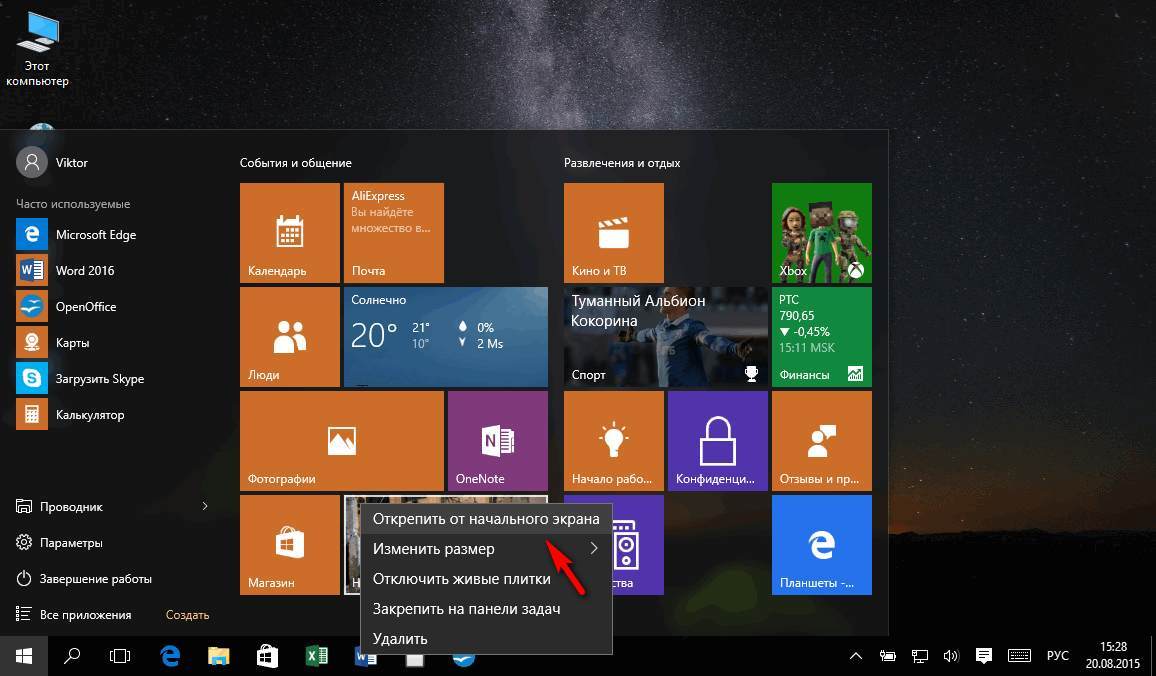
Всё что нам нужно сделать на первом этапе – это открепить все плитки, которые у нас имеются. В результате этого меню «Пуск» будет выглядеть примерно следующим образом:
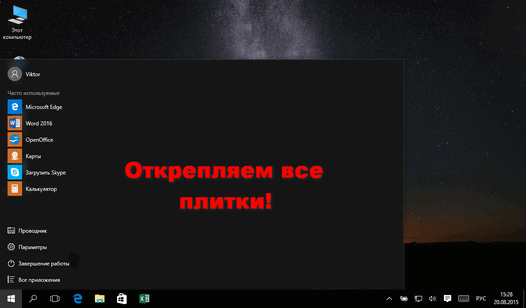
Приступаем ко второму этапу. Здесь также всё очень просто: все мы хорошо знаем, что если потянуть за правый край меню «Пуск», то можно изменить его ширину. К сожалению, когда оно занято плитками, мы можем сузить его минимум до ширины трех самых маленьких квадратных плиток.
Но теперь, когда у нас никаких плиток нет, мы можем уменьшить ширину меню «Пуск» до минимальных размеров, придав ему вид, похожий на вид старого, доброго классического меню «Пуск», к которому многие из нас привыкли с незапамятных времен и который вы видите на скриншоте в заголовке!
Новый дизайн «Пуска»
Компания Microsoft работает над кардинально новым дизайном меню «Пуск» с видоизмененными «живыми плитками» (Live Tiles). Ряд участников программы Windows Insider получили доступ к обновленному меню, «плитки» в котором действительно выглядят иначе. В обновленном варианте меню» стало напоминать «Пуск» в Windows 7, что может означать стремление Microsoft вернуться к прежнему его дизайну. Напомним, что плитки впервые появились в 2012 г. в Windows 8, откуда в 2013 г. перекочевали в Windows 8.1, а затем, в 2015 г., в Windows 10.
Как пишет портал The Verge, Microsoft тестирует варианты нового дизайна в стремлении отойти от «чего-то, имеющего хаотическую окраску, к чему-либо более однородному». При этом, согласно опубликованным скриншотам, плитки получат прозрачный фон вместо цветного для облегчения визуального восприятия и поиска нужных приложений.
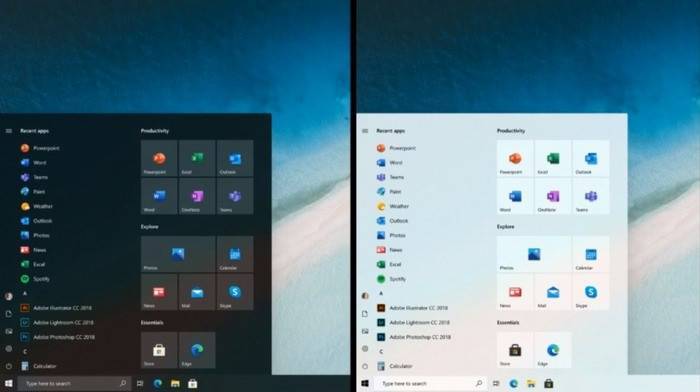
Вид «Пуска» после изменений
Присутствие плиток в последующих версиях Windows 10 подтвердил и старший менеджер программы Windows Insider Брэндон ЛеБлан (Brandon LeBlanc). «Живые плитки никуда не денутся, мы ничего не заявляли об их исчезновении. Те, кому они нравятся, смогут продолжать пользоваться ими», – сказал он.
Удаление ненужных элементов из списка приложений меню «Пуск»
Открыв перед собой меню «Пуск», вы увидите поделённую пополам область со списком с одной стороны и набором плиток с другой. Внизу находятся привычные кнопки завершения работы, проводника и «Все приложения» (в более ранних версиях «Все программы»).
Нажав на пользователя в верхней части окна, вы откроете небольшое меню, через которое получите доступ к настройкам учётной записи.
Настроить меню «Пуск» можно в окне «Персонализация». Чтобы попасть туда, воспользуйтесь кнопкой «Параметры» либо кликните по иконке с окнами («Пуск») и выберите в открывшемся перечне необходимый пункт.
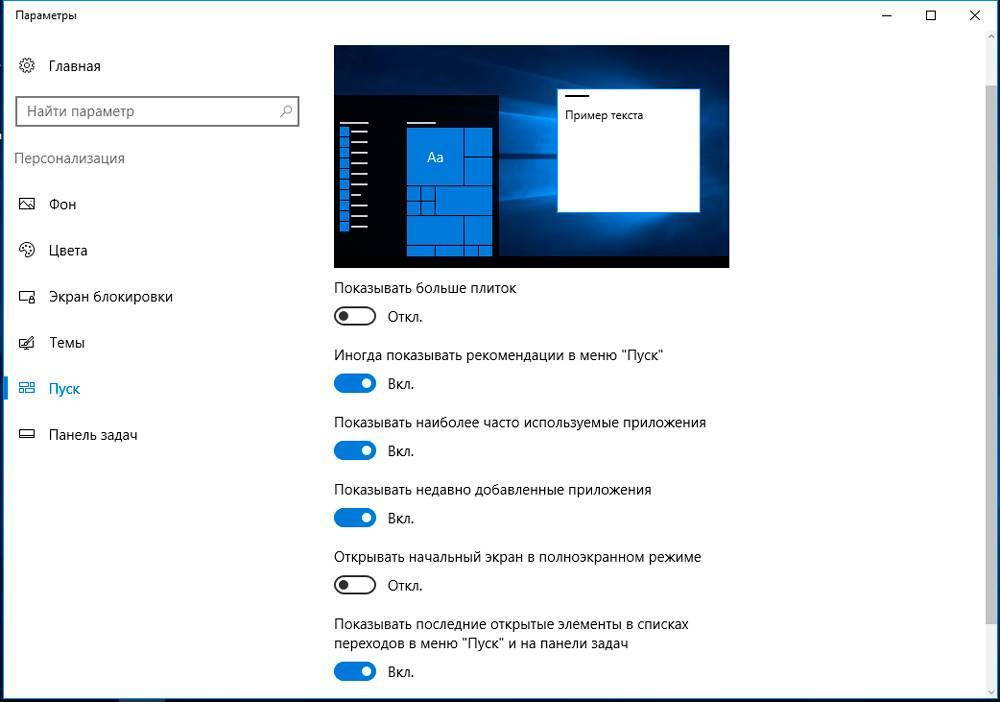
В окне персонализации вы можете включать или отключать определённые элементы меню путём переключения ползунков, среди которых:
- «Показывать наиболее часто используемые приложения».
- «Показывать недавно добавленные приложения».
- «Открывать начальный экран в полноэкранном режиме» (включив этот пункт вы получите интерфейс подобный Windows 8.1, что может быть полезным, если у вас планшет либо ноутбук, оборудованный сенсорным экраном).
- «Показывать последние открытые элементы в списках переходов меню «Пуск» и на панели задач».
Кликнув по пункту в нижней части окна, вы можете настроить какие папки показывать, а какие нет:
- «Проводник».
- «Параметры».
- «Документы».
- «Загрузки».
- «Музыка».
- «Изображения».
- «Видеозаписи».
- «Домашняя группа».
- «Сеть».
- «Личная папка».
В дальнейшем пользователь на своё усмотрение может удалить любой из указанных элементов вручную (открыв контекстное меню правой кнопкой мыши по выбранной папке в «Пуск») или же добавить собственные (из контекстного меню выбрать «Закрепить на начальном экране»).
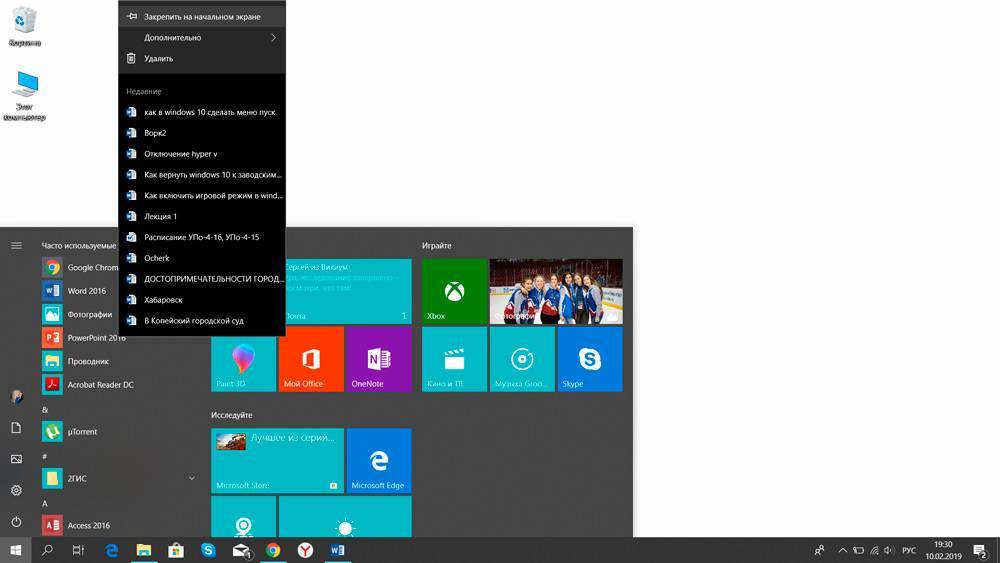
Единственный элемент, который убрать нельзя, — это папку «Пользователь», что находится в левой части самого окна «Пуск». Там отображается ссылка на домашнюю директорию текущего пользователя (независимо от того, с какими правами он вошёл в систему: администратор или гость). Это сделать можно только через сторонние программы, которые полностью заменяют меню «Пуск» на собственное, но, чтобы их установить, придётся внести некоторые изменения в реестр.