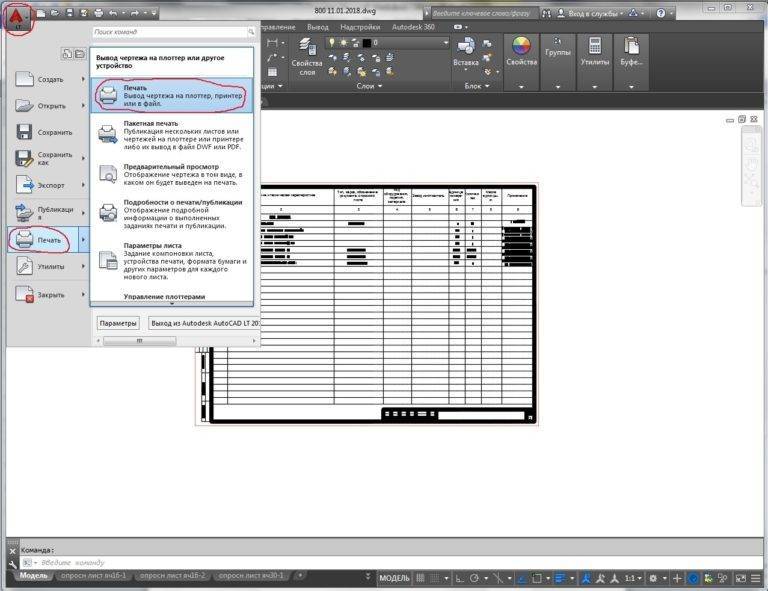Отключить / включить недавно открытые элементы
В дополнение к наиболее часто используемым и недавно добавленным приложениям Windows также будет предлагать элементы в зависимости от вашего использования и недавно открытых элементов. Хотя это отличная функция, иногда отображение нескольких случайных файлов в меню «Пуск» может занять много времени и не нужно. Вы можете использовать приведенное ниже руководство, чтобы легко включать или отключать недавно открытые элементы на вашем устройстве.
Нажмите «Windows + I», чтобы открыть приложение «Настройки». Теперь щелкните и выберите «Персонализация».
Выберите «Начать» на левой боковой панели.
Теперь нажмите и отключите переключатель «Показывать недавно открытые элементы в меню« Пуск », в списках переходов и в проводнике». Кроме того, включите переключатель, если вы хотите вместо этого включить эту функцию.
Вот и все! Недавно открытые элементы будут удалены из меню «Пуск» Windows 11.
Устранение основных неполадок
При устранении основных проблем start (и по большей части всех Windows приложений) необходимо проверить, работают ли они не так, как ожидалось. Для проблем, меню или субкомпонента не работает, вы можете сделать некоторые быстрые тесты, чтобы сузить, где может находиться проблема.
Проверка оснащаемой оси и обновления версии
- Работает ли система с последним обновлением Feature и Cumulative Monthly?
- Проблема началась сразу после обновления? Способы проверки:
- PowerShell:::OSVersion.Version
- WinVer из CMD.exe
Проверьте, установлен ли start
Если запуск не удается сразу после обновления функции, необходимо проверить, не удалось ли успешно установить пакет App.
Если Start работал и просто сбои с перерывами, то, скорее всего, Начните установлено правильно, но проблема возникает ниже по течению. Чтобы проверить эту проблему, необходимо искать выход из этих двух команд PS:
Сообщения о сбое будут отображаться, если они не установлены
Если start не установлен, самое быстрое решение — вернуться к известной хорошей конфигурации. Это может быть откат обновления, сброс компьютера по умолчанию (где существует выбор для сохранения для удаления пользовательских данных) или восстановление из резервного копирования. Не поддерживается метод установки файлов Start Appx. Результаты часто являются проблемными и ненадежными.
Проверьте, запущен ли start
Если любой компонент не может запуститься в загрузку, проверка журналов событий на случай ошибок или сбоей во время загрузки может указать на проблему. Загрузка с ПОМОЩЬЮ MSCONFIG и использование выборочного или диагностического запуска позволит устранить и/или определить возможные помехи из дополнительных приложений.
Если он установлен, но не запущен, проверьте загрузку в безопасный режим или используйте MSCONFIG для устранения сторонних или дополнительных драйверов и приложений.
Проверьте, является ли система чистой установкой или обновлением
- Является ли эта система обновлением или чистой установкой?
- Выполнение
- Если этого файла не существует, система является чистой установкой.
- Проблемы с обновлением можно найти при запуске
Проверьте, регистрируется или активируется start
- Экспорт в CSV следующего журнала событий и поиск по ключевым словам в текстовом редакторе или в таблице:
- Microsoft-Windows-TWinUI/Operational для Microsoft. Windows. ShellExperienceHost или Microsoft. Windows. Кортана
- “Пакет не найден”
- “Недействительные значения для реестра”
- “Элемент не найден”
- “Пакет не может быть зарегистрирован”
- Microsoft-Windows-TWinUI/Operational для Microsoft. Windows. ShellExperienceHost или Microsoft. Windows. Кортана
Если эти события найдены, Начните активировать неправильно. Каждое событие будет иметь более подробную информацию в описании и должно быть исследовано далее. Сообщения событий могут отличаться.
Другие вещи, которые следует учитывать
Когда возникла проблема?
- Срабатывает меню сбоя
- После обновления
- После установки приложения
- После присоединения к домену или применения политики домена
- Многие из этих проблем, как
- Изменения разрешений в клавишах реестра или папках
- Запуск или связанный компонент сбои или зависает
- Сбой настройки
Чтобы далее сузить проблему, следует отметить:
Что такое фон установки?
- Это было развертывание, установка из мультимедиа, другие
- Использование настроек?
- DISM
- Групповой политики или MDM
- copyprofile
- Sysprep
- Другое
Подключился к домену
- Параметры групповой политики, ограничивающие доступ или разрешения к папкам или клавишам реестра, могут вызывать проблемы с производительностью Start.
- Известно, что некоторые групповые политики, предназначенные для Windows 7 или старше, вызывают проблемы со start
- Непроверенные настройки меню пусков могут вызвать неожиданное поведение, как правило, не завершая сбои в пуске.
Виртуализирована ли среда?
- VMware
- Citrix
- Другое
Сторонний софт
Решение изменить классическое меню пуск на плиточный интерфейс нельзя назвать удачным. В результате некоторые пользователи, столкнувшись с новым интерфейсом, не в состоянии установить пароль на компьютер или удалить программу на windows 8. Любое действие, будь то удаление папки windows old или открытие «Панели управления» вызывает неудобства.
Благо, разработчики программного обеспечения быстро это поняли и практически сразу после появления критических отзывов в адрес «восьмерки» выпустили ряд утилит, позволяющих вернуть «Пуск». Самой известной подобной программой является утилита StartIsBack Plus.
Главный недостаток этой программы – платность (около 100 рублей). Зато её использование гарантирует вам стабильную работу меню «Пуск», так что иногда лучше потратиться, чем мучиться.
Установка утилиты происходит в один шаг: от пользователя лишь требуется указать, создать «Пуск» только в указанной учетной записи или во всех имеющихся на компьютере.
Сама инсталляция проходит в автоматическом режиме. После её окончания вам будет предложено настроить меню «Пуск».
В окне настройки можно увидеть сразу четыре вкладки, позволяющие установить все необходимые параметры работы созданного меню.
Настройки «Пуска» практически полностью повторяют параметры этого меню в Windows 7, поэтому описывать их отдельно бессмысленно – любой пользователь без всяких подсказок разберется, что ему нужно отрегулировать.
Как настроить прозрачность панели Alt+Tab
По умолчанию прозрачность панели Alt+Tab нигде в системе не настраивается. Но существует ключ в реестре, который отвечает за это.
- Нажмите Win+R.
- Введите команду regedit и нажмите Enter.
- Пройдите в следующую ветвь: HKEY_CURRENT_USER SOFTWARE Microsoft Windows CurrentVersion Explorer.
- Кликните по папке Explorer правой клавишей мыши.
- Выберите пункт Создать, затем Раздел.
- Назовите новый раздел MultitaskingView.
- Кликните правой клавишей мыши по только что созданной папке MultitaskingView.
- Выберите пункт Создать, затем Раздел.
- Присвойте новой папке имя AltTabViewHost.
- Пройдите в эту папку.
- Кликните в правой части редактора правой клавишей мыши.
- Выберите пункт Создать, затем Параметр DWORD (32 бита).
- Назовите новый ключ Grid_backgroundPercent.
- Кликните по нему два раза, выберите Десятичную систему счисления и присвойте ему значение от 0 до 100. Это и будет прозрачность меню Alt+Tab в процентах (0% — полностью прозрачная, 100% — сплошная).
- Нажмите правой клавишей мыши по свободному месту на панели задач и запустите Диспетчер задач.
- Найдите в списке процессов Проводник Windows и перезагрузите его, чтобы увидеть изменения.
Если вы хотите вернуть всё обратно, удалите папку MultitaskingView (кликните по ней правой клавишей мыши и нажмите Удалить).
С помощью этой инструкции вы сможете сделать Windows 10 ещё немного более персонализированной.
меню разделы
меню состоит из трех разделов: закрепленные, все приложения и рекомендуемые. Лайаутмодификатион. JSON может включать в себя настройки для закрепленных и/или рекомендуемых разделов.
Закрепленный раздел
раздел в верхней части меню называется закрепленным разделом. Этот раздел состоит из закрепления, расположенных в сетке. Элементы в этом разделе представляют собой подмножество всех приложений, установленных на компьютере. по умолчанию в этот раздел включены не все установленные приложения. Число строк и элементов в этом представлении одинаково для разных размеров панели устройств.
В первом представлении этого раздела отображается 18 элементов, и пользователь может использовать элемент управления разбивкой на страницы для перемещения по страницам дополнительных ПИН-кодов. Элементы в этом разделе представляют собой сочетание приложений, определяемых корпорацией Майкрософт, динамически доставляемых приложений и элементов, настроенных поставщиком вычислительной техники. После настройки компьютера пользователи могут добавлять, перемещать или удалять ПИН-коды в этом разделе.
Доступные настройки:
- До четырех элементов на странице 1 этого раздела. Настраивается с помощью в лайаутмодификатион. JSON.
- В нижней части сетки закрепленного приложения находится до четырех элементов. чтобы увидеть эти контакты, пользователям необходимо прокрутить меню. Настраивается с помощью в лайаутмодификатион. JSON.
Если в любом из этих разделов закрепить менее четырех элементов, другие приложения, определенные корпорацией Майкрософт, будут заполнять пространство для сохранения того же порядка. Все элементы массива, кроме первых четырех, будут пропущены.
Примечание
Элемент может отображаться только в закрепленном разделе один раз. Невозможно закрепить приложение в нескольких местах в этом разделе, будь то на одной странице или на разных страницах.
Раздел “все приложения”
отображается, когда пользователь щелкает все приложения в правом верхнем углу меню. Все приложения — это полный список всех установленных приложений в алфавитном порядке.
Доступные настройки:
Нет настроек для этого раздела. Все приложения — это список, который содержит все установленные приложения и не может быть настроен для пользователей или изготовителей оборудования.
Рекомендуемый раздел
Этот раздел находится под закреплением раздела. при первой загрузке приложение Начало работы от майкрософт будет предварительно заполнено в этом расположении. Изготовитель оборудования также может предварительно заполнить раздел с помощью приветствия или приложения первого запуска, которое будет оставаться прикрепленным в течение семи дней, если пользователь не удалит его.
Доступные настройки: один элемент в этом разделе. Настраивается с помощью в лайаутмодификатион. JSON.
Для наилучшего и краткого взаимодействия с пользователем рекомендуется, чтобы приложение, выбранное для рекомендуемого раздела, не было предварительно закреплено на панели задач или первой странице начальных ПИН-кодов.
Отключить / включить наиболее часто используемые приложения
В новом меню «Пуск» также есть раздел «Рекомендуемые», в котором Windows будет предлагать наиболее часто используемые файлы, приложения и папки в зависимости от вашего использования. Это можно использовать для быстрого доступа к наиболее часто используемым приложениям и местоположениям. Однако, если вы хотите отключить этот параметр, вы можете легко сделать это, используя приведенное ниже руководство. Если вы хотите включить этот параметр, включите переключатель в приведенном ниже руководстве, а не отключите его. Давайте начнем.
Нажмите «Windows + I» на клавиатуре, чтобы открыть приложение «Настройки».
Нажмите «Персонализация», а затем нажмите «Пуск» на левой боковой панели.
Теперь отключите переключатель «Показать наиболее часто используемые приложения».
Вот и все! Windows больше не будет отображать наиболее часто используемые приложения и файлы в меню «Пуск».
ПАНЕЛЬ ЗАДАЧ
Панель задач – область экрана в виде полоски, которая может занимать любое из крайних положений вдоль экрана и используется для отображения значков программ, запущенных в данный момент. Кроме того, на ней могут располагаться панели инструментов для быстрого запуска программ или доступа к нужным объектам. Она используется с самых первых версий операционной системы Windows, и разработчики Windows 7 не стали отступать от традиций, а лишь модифицировали и усовершенствовали Панель задач, добавив ей функциональность, чтобы повысить удобство использования.
Что касается параметров, влияющих на внешний вид и возможности Панели задач, то среди них находятся следующие (рис. 8.2).
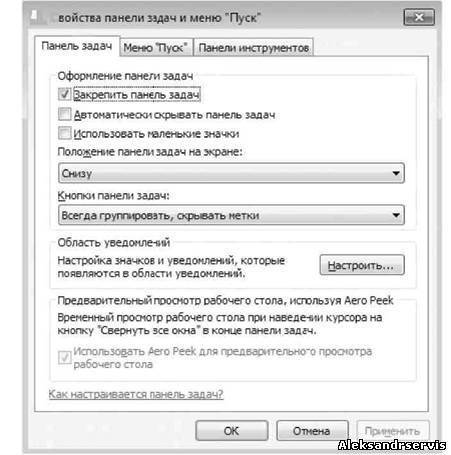 Рис. 8.2. Параметры настройки Панели задач
Рис. 8.2. Параметры настройки Панели задач
Закрепить панель задач. Если установить данный флажок, то Панель задач будет находиться в том месте, где она размещена на данный момент. При этом она фиксируется и ее невозможно сместить, свернуть или растянуть. Если вы испытываете сложность с управлением мышью, что периодически приводит к перемещению Панели задач в самый ответственный и неожиданный момент, то лучшим выходом в этом случае будет использование данного параметра, тем более что ни к чему негативному этот выбор не приведет.
Автоматически скрывать панель задач. Если вам важен факт наличия максимально большого рабочего пространства, то используйте данный параметр. Он позволяет скрывать Панель задач с экрана и отображать ее лишь тогда, когда указатель подводится к нижней кромке экрана.
Использовать маленькие значки. С помощью этого параметра можно уменьшить размер значков программ, которые открыты в данный момент и расположены наПанели задач. При этом увеличивается полезное рабочее пространство, а также количество свободного места на Панели задач, что, в свою очередь, позволяет разместить на ней большее количество значков программ или панелей инструментов.
Положение панели задач на экране. Позволяет разместить Панель задач возле любого края экрана. Для выбора варианта размещения Панели задач используются значения из списка. Расположение Панели задач можно изменить и без использования окна Свойства панели задач и меню «Пуск». Для этого нужно просто перетащить Панель задач с помощью мыши.
Кнопки панели задач. Этот список содержит параметры, которые влияют на отображение значков запущенных задач и программ. Возможны следующие варианты.
■ Всегда группировать, скрывать метки. Данный режим активизирован по умолчанию и позволяет максимально увеличить свободное место на Панели задач за счет группирования сходных значков программ и отсутствия подписей к названию значков. Например, если вы открыли сразу три окна браузера, все они
сгруппируются в один значок, при этом он немного изменится и в правой его части появится несколько дополнительных линий, создающих впечатление наложения нескольких значков один на другой. По отношению к браузеру этот параметр очень даже удобен, особенно если вы любите открыть десяток одинаковых окон вместо того, чтобы работать с закладками. Эффект от использования этого параметра еще больше усиливается, если вы применяете стиль оформления Aero. При этом отображаются уменьшенные копии окон.
■ Группировать при заполнении панели задач. Значки группируются, только если свободное место на Панели задач заканчивается. В этом случае значок программы снабжается меткой. ■ Не группировать. Никаких группировок не применяется, и значки располагаются, как обычно, с подсказками.
Использовать Aero Peek для предварительного просмотра рабочего стола .Если данный флажок установлен, то содержимое Рабочего стола можно просмотреть, подведя указатель к кнопке минимизации в правом нижнем углу экрана. При этом окна всех программ, которые находятся в данный момент на экране, становятся прозрачными и вы можете видеть, что происходит на Рабочем столе.
На этой же вкладке в области Область уведомлений находится кнопка Настроить, с помощью которой можно настраивать значки в области уведомлений (о настройке значков читайте далее).
настройка элементов меню
Важно!
использование WCD или unattend для настройки меню Windows 11 не поддерживается, требуется лайаутмодификатион. json.
Изготовители оборудования могут настроить начальный макет, создав пользовательский файл и добавив его в изображение в папке. В вашем образе требуется только один из них , так как эти файлы могут содержать один или несколько элементов верхнего уровня в любом сочетании.
При закреплении веб-ссылок необходимо также создать файл для использования в сочетании с .
Важно!
Убедитесь, что в Лайаутмодификатион. JSON используется кодировка UTF-8.
Лайаутмодификатион. JSON
позволяет настраивать ПИН-коды в настраиваемых разделах начального макета.
Элементы Лайаутмодификатион. JSON
| Член | Описание |
|---|---|
| примарйоемпинс | Настраивает элементы, отображаемые на странице 1 раздела “закреплено”. Можно указать до четырех элементов в любом сочетании типа. |
| секондарйоемпинс | Настраивает элементы, которые отображаются в конце раздела “закреплено”. Можно указать до четырех элементов в любом сочетании типа. |
| фирструноемпинс | Настраивает элемент, настраиваемый изготовителем оборудования, в разделе “Рекомендуемые”. Можно указать один элемент. |
Ключи Лайаутмодификатион. JSON
Каждый из перечисленных выше членов может использовать следующие возможные члены для определения ПИН-кодов для каждого раздела:
| Ключ | Описание |
|---|---|
| паккажедаппид |
|
| тилеид | Используется только с . Соответствует объекту в LayoutModification.xml при закреплении веб-ссылки. |
| десктопаппид | Указывает неупакованное приложение Win32. Чтобы закрепить приложение Win32, используйте AUMID приложения. Если у приложения нет AUMID, укажите его с помощью Десктопапплинк. |
| десктопапплинк | Указывает неупакованное приложение Win32, у которого нет связанного AUMID. Чтобы закрепить этот тип приложения, используйте путь к ярлыку. lnk, указывающий на приложение. |
| caption | Применяется только к элементу. Текстовая строка, которая отображается, когда пользователь наводит указатель мыши на плитку. Для изображений, содержащих несколько языков, можно указать другой текст для разных языков (как показано в примере ниже), а также заголовок по умолчанию, используемый в качестве резервной, если язык пользователя не соответствует ни одному явно заданному языку. Дополнительные сведения о том, как указать языки для заголовков, см. в разделе . |
Пример файла Лайаутмодификатион. JSON
ниже приведен пример файла лайаутмодификатион. json, в котором показаны настройки для трех настраиваемых меню разделов:
- Три элемента в : одно приложение UWP, одно приложение Win32 и одна
- Два элемента в : одна веб-ссылка и одно приложение Win32
- Один элемент в : одно приложение Win32, заданное в LNK-файле
Совет
Каждый символ обратной косой черты ( ) должен быть экранирован в соответствии с синтаксисом JSON.
Сторонние приложения. прежде чем корпорация Майкрософт попытается закрепить стороннее приложение, оно сначала проверяет, закреплено ли это приложение поставщиком вычислительной техники на любой странице. Если это так, корпорация Майкрософт сохраняет на своем месте приложение поставщика вычислительной техники.
приложения первого производителя, определенные корпорацией майкрософт на странице 1: приложения майкрософт (например, Microsoft Edge, почта, магазин), закрепленные на странице 1, не могут быть перемещены изготовителем оборудования. Если изготовитель оборудования попытается закрепить одно из этих приложений на странице 1, он будет проигнорирован.
Повышение прав для приложений первого производителя. изготовители оборудования могут закрепить приложение Microsoft First (например, калькулятор, камеру) на странице 1 и переместить его на страницу 1, если она еще не закреплена корпорацией Майкрософт на странице 1 или не закреплена.
Как увеличить прозрачность в меню Пуск — Windows 10
Windows 10 является многофункциональной операционной системой, по сравнению с предыдущими предшественниками. Богатая настройка дает красивый вид меню, панель задач, начального экрана и т.п. К примеру если у вас стоят красивые обои или видео обои , то прозрачность будет идеальным решением, чтобы сохранить внешний и визуальный вид меню пуск. Конечно, читаемость ярлыков на начальном экране будет неудобным, но те кто знает, где что находится, обычно открывают по картинке программы. Вот мы и разберем, как увеличить прозрачность меню пуск в Windows 10.
Не прозрачное.
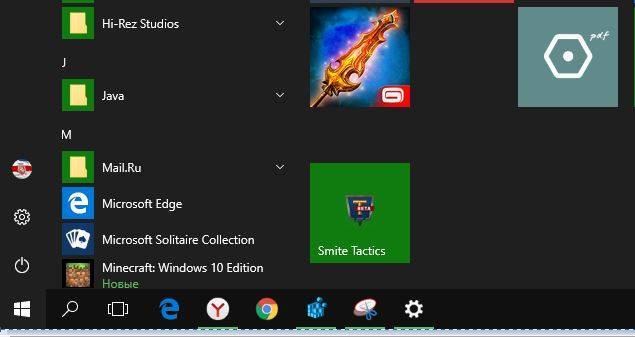
С размытостью.
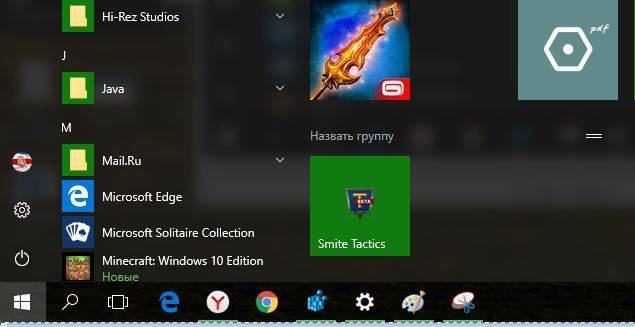
Прозрачное без размытости.
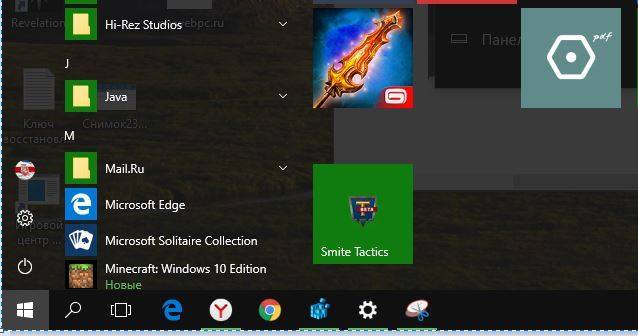
Classic Shell
Если внесенных изменений вам покажется мало, то воспользуйтесь сторонними программами. Лучшим вариантом станет Classic Shell, доступный для бесплатного скачивания на сайте classicshell.net. После скачивания дистрибутива действуйте по инструкции:
Запустите инсталлятор «Classic Shell 4.3.1 (Russian)».

- Выберите компоненты для установки. В нашем случае требуется только «Classic Start Menu».
- Нажмите на кнопку «Далее» и завершите инсталляцию.

- По окончании установки дополнительного софта кликните ПКМ по значку «Пуск» и перейдите в раздел «Настройка». Если его нет – запустите Classic Shell через исполняемый файл.
- Выберите один из трех вариантов отображения меню.
- Нажмите на кнопку «ОК».

Чтобы изменить другие настройки, связанные с интерфейсом, посетите вкладки «Основные параметры» и «Обложка».
Закрыв приложение, вы увидите, что стартовое меню заметно изменилось и приобрело вид выбранной ОС. Это может быть не только Windows 7, но и «восьмерка» со своими надстройками. Все зависит от выставленных настроек в Classic Shell.
Общие настройки
Я думаю, что правильно сделал, что общие настройки оставил напоследок, так как вы теперь знаете все элементы меню, и вам проще будет его настроить.
Переходим в настройки персонализации. (смотрите выше в этой статье)
Выбираем «Пуск» и нам открываются настройки.
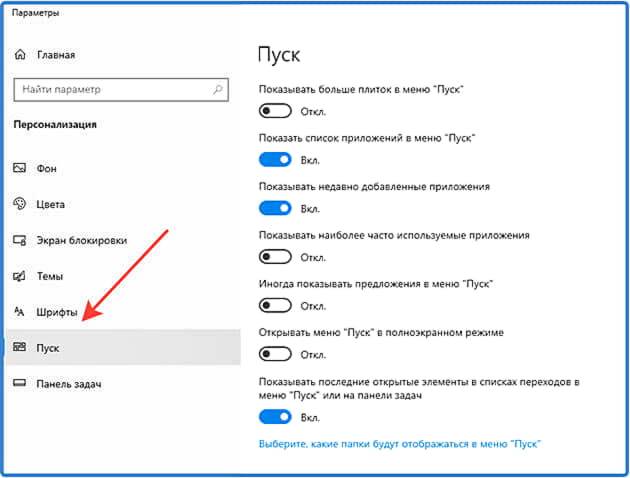
Я думаю, что здесь все понятно. Вы можете, поэкспериментировать с ними, и выбрать подходящие именно вам.
Еще вы можете увеличивать или уменьшать размеры самого меню. Для этого нужно его открыть, навести курсор мыши на самый край и после того как появится стрелка зажимаете левую кнопку мыши и путем перетаскивания границ в верх или вниз задаем нужный размер.
Есть еще один режим, который порадует владельцев гаджетов с сенсорным вводом это «Режим планшета» в место меню пуск появится начальный экран напоминающий нам известную Виндовс 8
По задумкам разработчиков он должен включаться и отключаться автоматически после отключения или подключения клавиатуры.
Но также его можно включить принудительно. Для этого нужно на панели задач нажать кнопку «уведомлений»

И в открывшемся окне внизу найти иконку «Режим планшета» и нажать на нее.
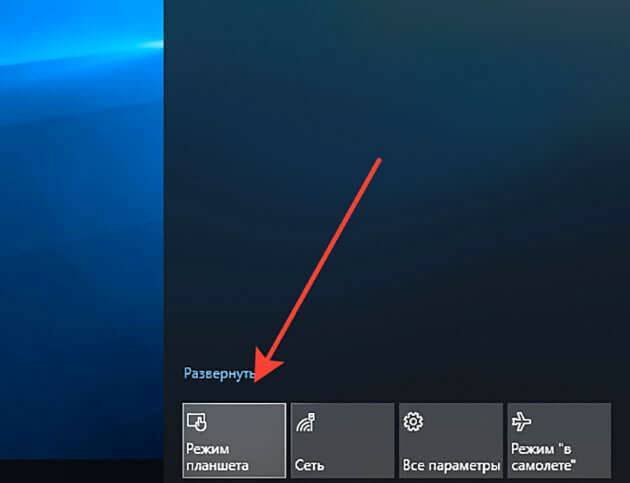
Также повторным нажатием можно выйти из этого режима.
Как добавить плитки в пуск windows 10
Всем привет, сегодня я расскажу как добавить плитки в пуск windows 10, и как их добавить побольше, чем сейчас уже есть, так как такой вопрос, ко мне уже приходит во второй раз. Это в Windows 8.1 пуск с его плитками на мой взгляд был удобнее, накидал, что нужно на начальный экран и радуешься жизни, и расширять ничего не нужно было, ну да ладно.
Для чего это вообще нужно, ну на мой взгляд, для большего удобства, чтобы побольше разместить самых часто используемых программ. И так у вас есть установленная Windows 10 и у вас нет проблемы, что не работает меню пуск в windows 10, но есть нужна добавить плитки в пуск. Для выполнения поставленной задачи, сложного ничего нету. Открываете пуск и выбираете пункт Параметры
Обратите внимание на текущий размер области для плиток Windows 10, совсем маленький
Следующим шагом будет выбор меню Персонализация. В персонализации и собраны все настройки кнопки пуск.
В пункте Цвета, вы можете выбрать раскраску плиток, в меню пуск, удобно, что выбор очень большой.
И так в пункте Пуск, вы можете увеличить количество плиток, обратите внимание на картинку со стрелкой, там показывается текущая область и снизу выключена галка Показать больше плиток, ее и нужно включить
В результате этих действий у вас появилась на картинке дополнительная секция, для плиток в пуске Windows 10.
В итоге вы получаете вот такой вид, стало умещаться уже по 4 плитки.
Если есть желание, добавить еще туда папок, то это делается в пункте > Выберите, какие папки будут отображаться в меню Пуск.
А вот и сам выбор, из полезного можно добавить загрузки и документы.
Как сделать пуск как в Windows 8
Если вам вдруг, как и мне нравится стиль метро и вас не напрягает при нажатии на пуск, появление экрана с кучей плиток на начальном экране, то в Windows 10, его так же можно вернуть, особенно удобно если у вас она стоит на планшете. Делается это просто, переключателем, все в той же персонализации, а именно Открыть начальный экран в полноэкранном режиме.
И о чудо, у вас нормальные плитки, хотя, я повторюсь это дело вкуса каждого пользователя.
Так же в десятки, сделали улучшение, что на начальном экране, есть возможность видеть классический пуск.
Теперь вы знаете как добавить плитки в пуск windows 10, а вот теперь вопрос как отключить плитки +в пуске windows 10, все правильно, все таким же методом, выключаете дополнительные плитки, и удаляете все плитки из пуска правым кликом. Хотя я вам советую пользоваться плитками начального экрана, поверьте реально удобно.
Фев 6, 2016 22:27
Стандартные средства Windows 10
Сначала рассмотрим простой вариант возврата, так как многие пользователи хотят избавиться только от плиток, которые отображаются при нажатии на кнопку «Пуск». Для этого понадобится щелкнуть ПКМ по каждой плитке и выбрать опцию «Открепить от начального экрана». Повторив операцию с каждым элементом меню, вы полностью избавитесь от лишней графики и сделаете «Пуск» похожим на интерфейс Windows 7.
Также предлагается изменить более глубокие настройки:
Запустите «Параметры».
Перейдите в раздел «Персонализация».
Откройте вкладку «Пуск» и настройте отображение элементом.
Вернитесь на шаг назад и откройте «Цвета», чтобы сделать цветовую гамму похожей на оформление «семерки».
На заметку. Для быстрого доступа к настройкам оформления меню достаточно кликнуть ПКМ по свободной области рабочего стола и выбрать пункт «Персонализация».
После выполнения трех указанных шагов вы увидите перед собой несколько переключателей. Каждый из них отвечает за отображение того или иного элемента меню, будь то показ плиток или часто используемых приложений. Для возврата интерфейса в начальное состояние необходимо деактивировать все переключатели за исключением «Показать список приложений…».
Как вернуть меню «Пуск»
Первое, что необходимо отметить – меню «Пуск» действительно можно вернуть в исходное состояние, то есть убрать лишние элементы, которые добавились в Windows 10.
Существует два пути:
- использование стандартных средств системы;
- обращение к помощи сторонних приложений.
Первый вариант наверняка покажется более предпочтительным, так как не потребует загрузки и установки дополнительных программ. Пользователю необходимо лишь изменить отдельные настройки, влияющие на отображение «Пуска».
Однако в конечном итоге меню не будет полностью копировать интерфейс из Windows 7. Если вы желаете сделать «Пуск» в Windows 10 таким же, каким он был на «семерке», то все равно придется воспользоваться вспомогательным приложением. Далее – более подробно о двух вариантах изменения меню.
Итоги
Из всех представленных в обзоре утилит наиболее цельной и профессиональной выглядит, пожалуй, Start8. Если вам не жалко 5 евро, то именно она будет оптимальным вариантом. Если хочется сэкономить и заодно получить максимально настраиваемое меню – стоит остановиться на Classic Shell (а если вам из всего набора будет интересна только Classic Start Menu, остальные утилиты можно просто отключить при установке). К тому же Classic Start Menu не перехватывает вызов стартового экрана с помощью Charms bar, как это делает Start8 – если вы планируете время от времени все же к нему обращаться, то в таком случае Start8 будет не так удобна. Pokki For Windows 8 выглядит очень любопытно и подкупает удобными утилитами в собственном App Store, однако в плане удобства повседневного использования именно в качестве меню «Пуск» выглядит не так привлекательно, как первые две программы. Ну а оставшиеся две утилиты смотрятся явно слабее – попробовать их стоит лишь в том случае, если все остальные вас чем-то не устроили.


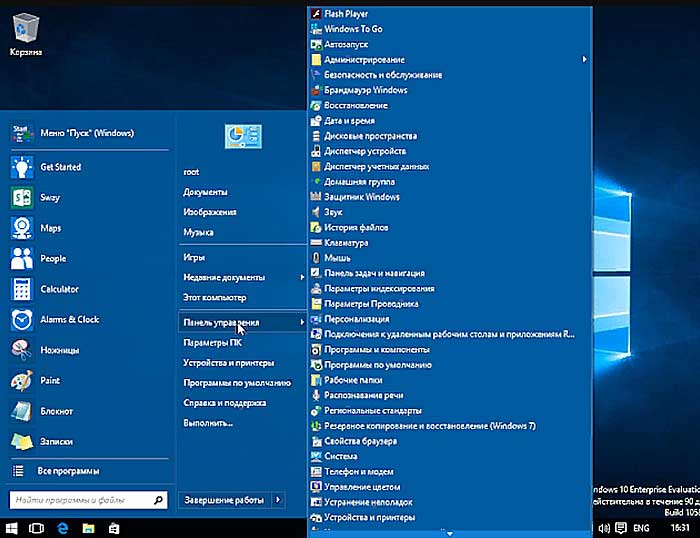
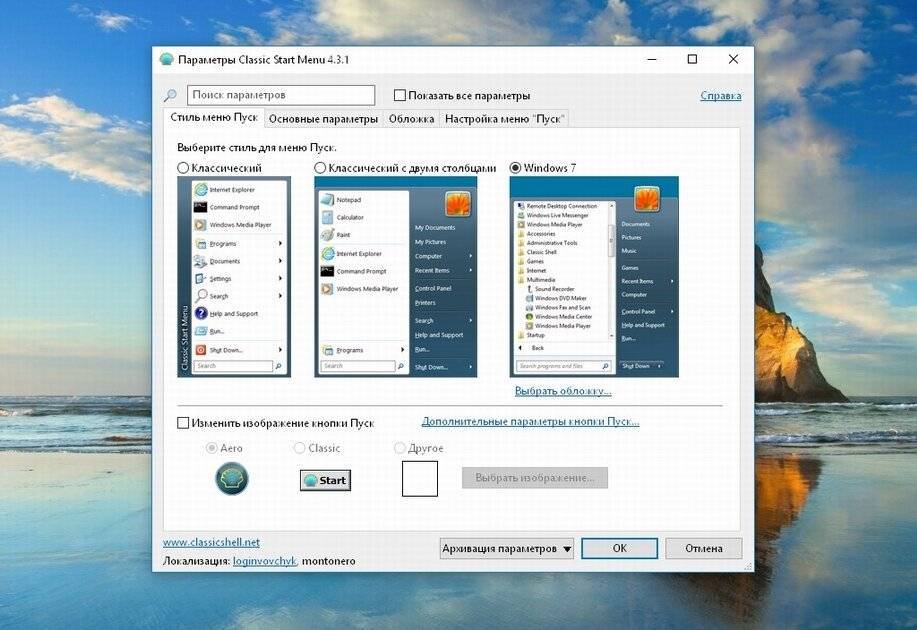
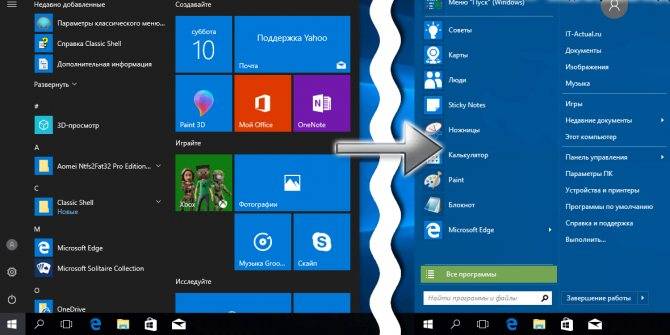
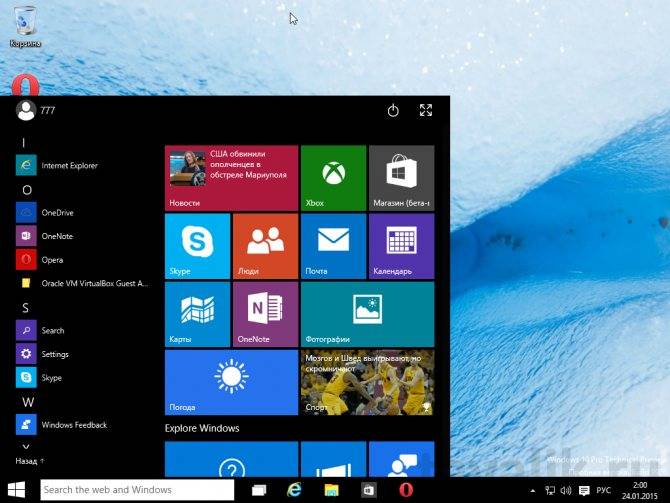
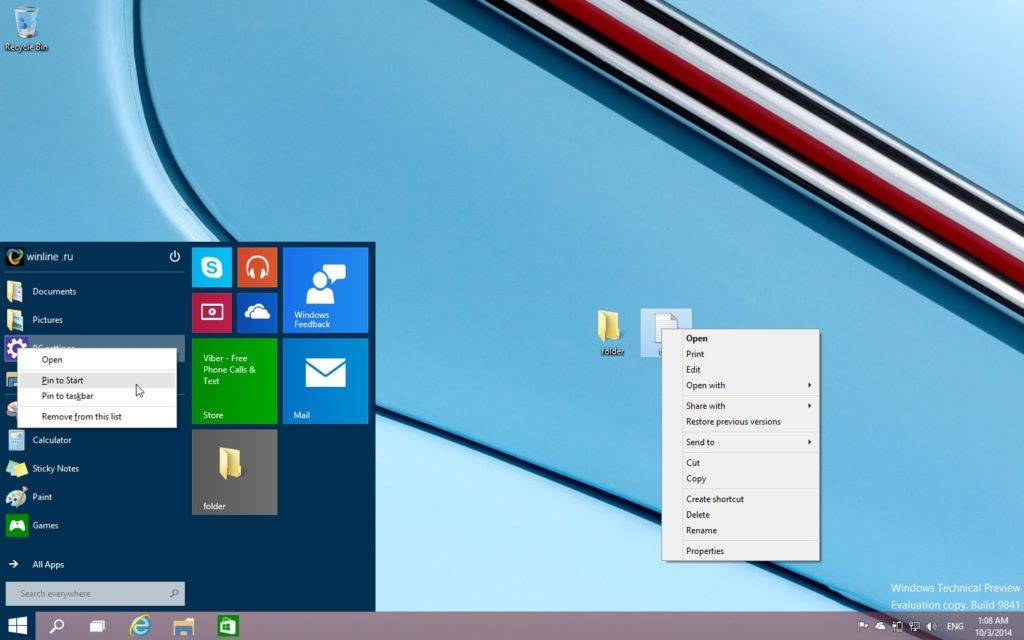
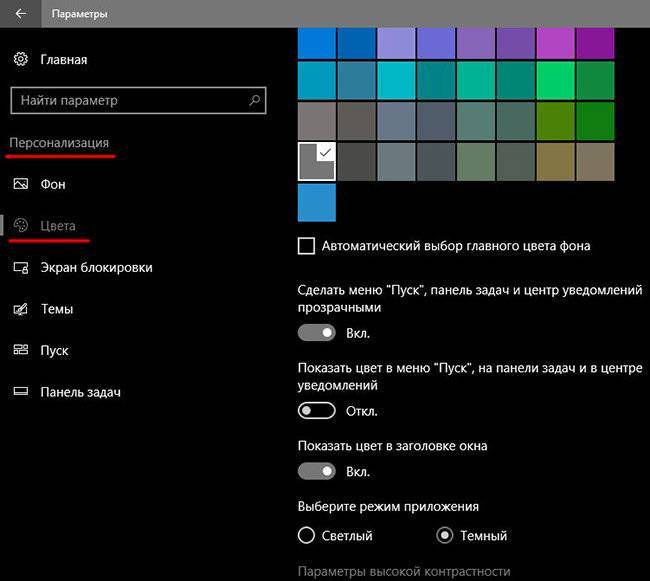
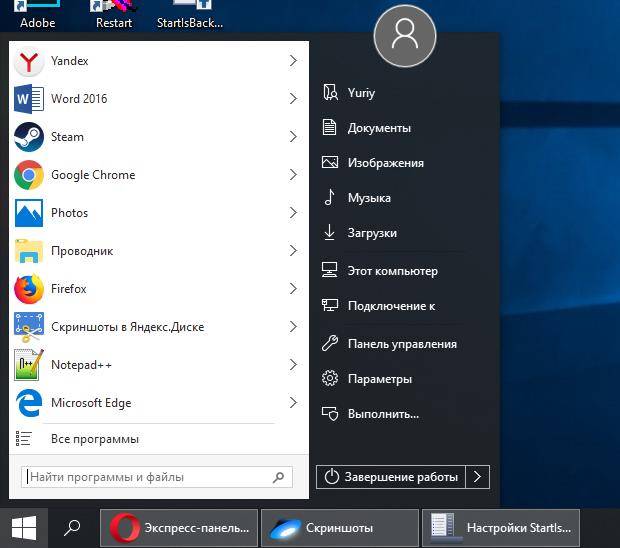
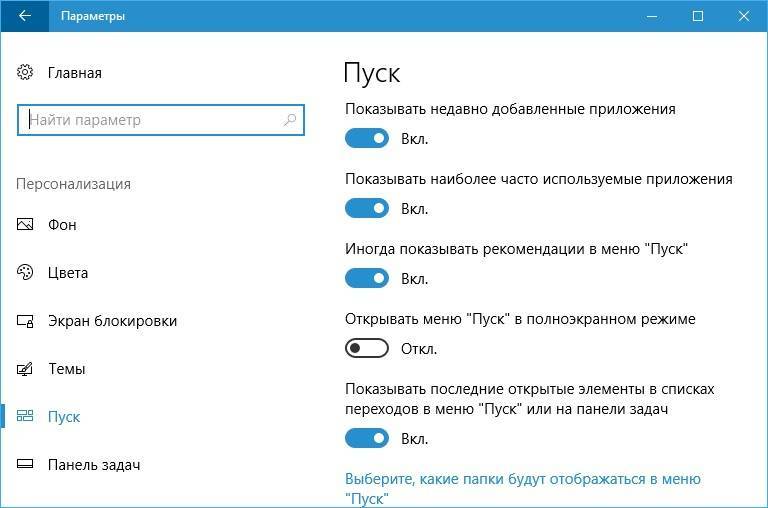
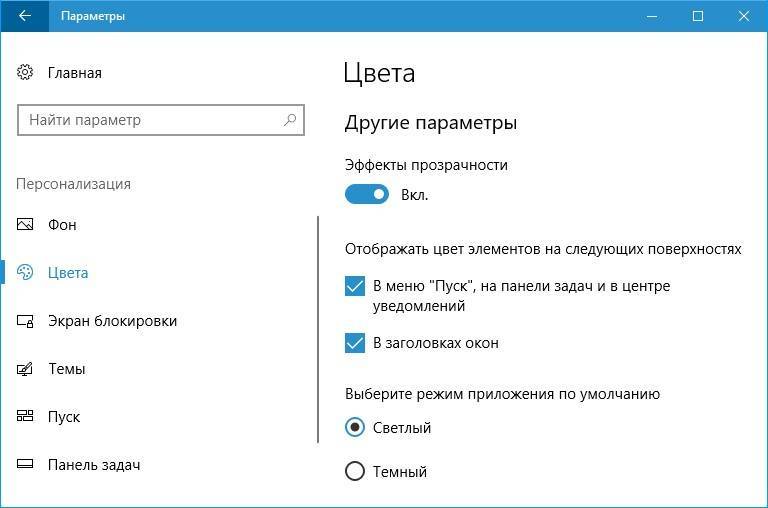
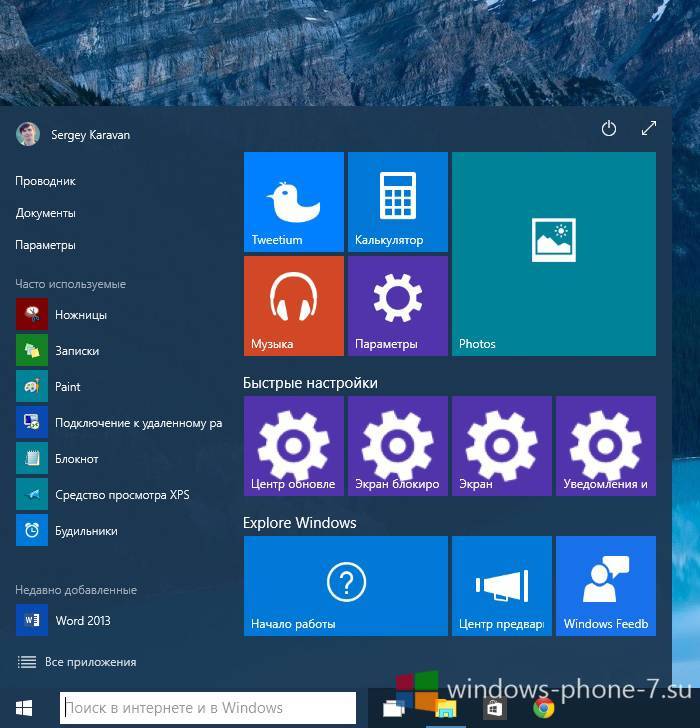
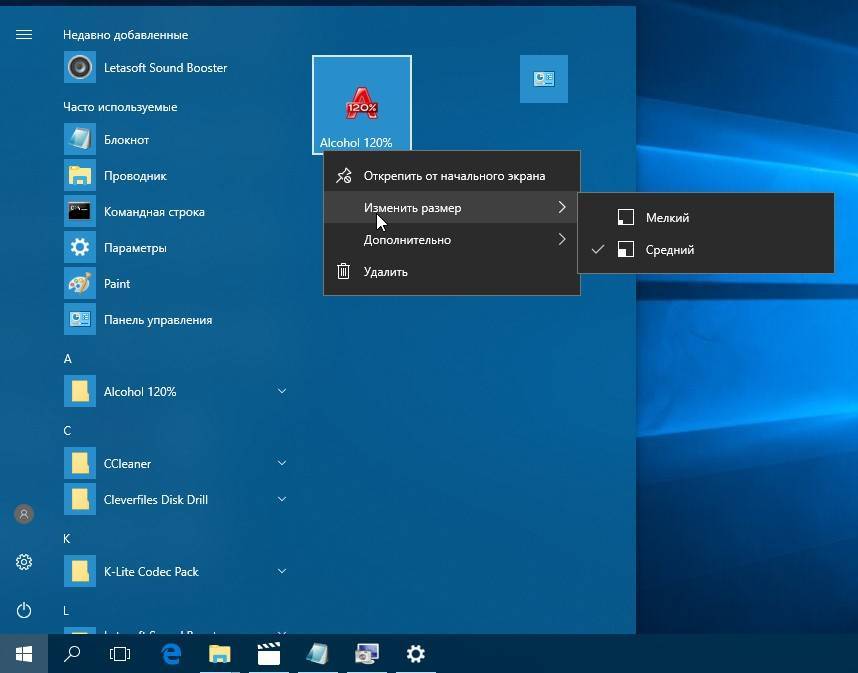
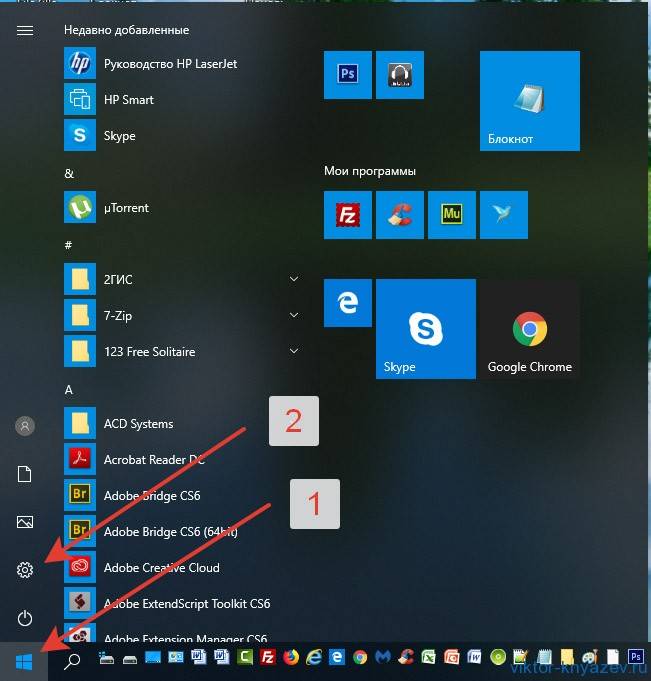
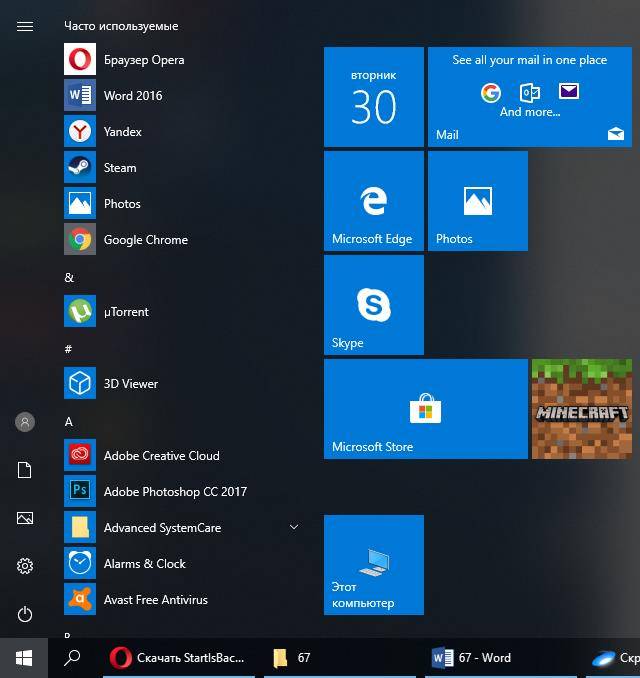
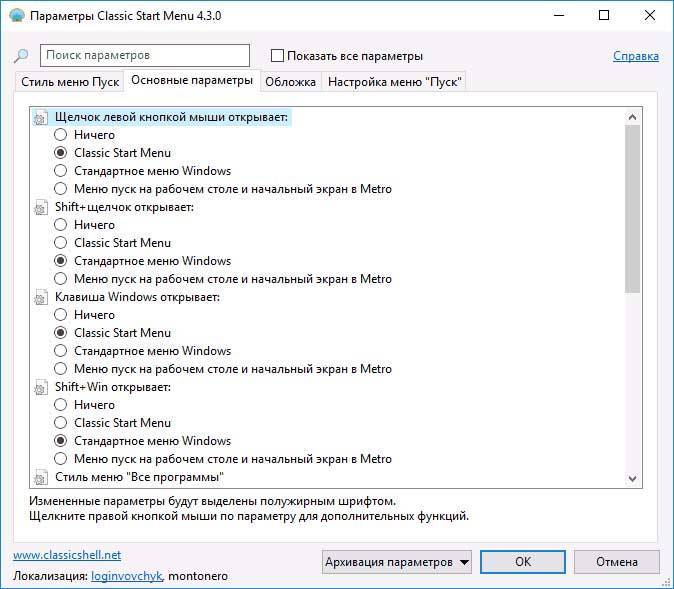
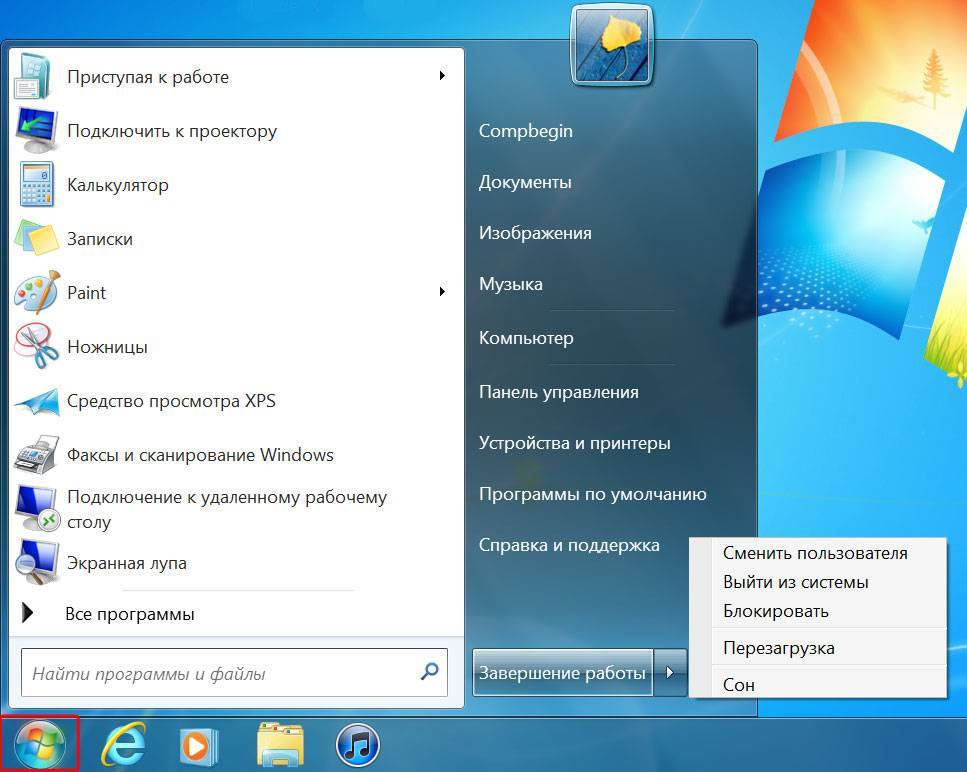
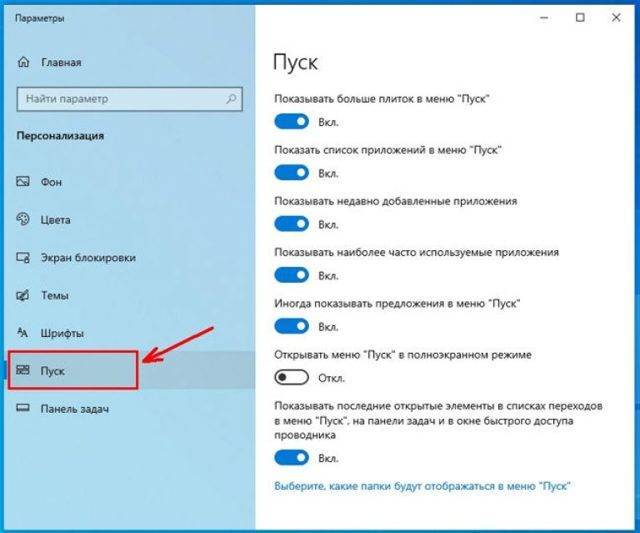

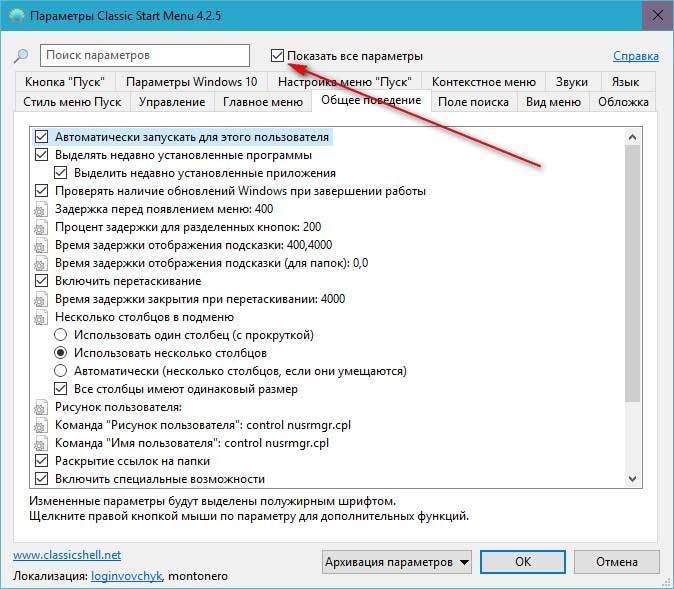
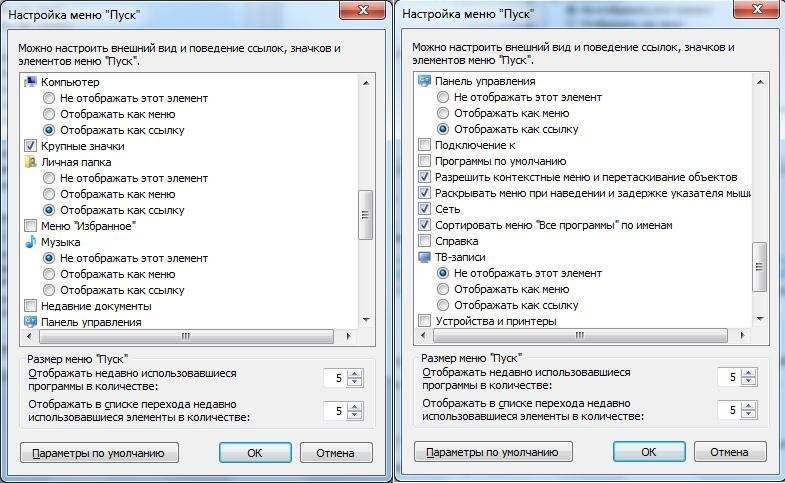
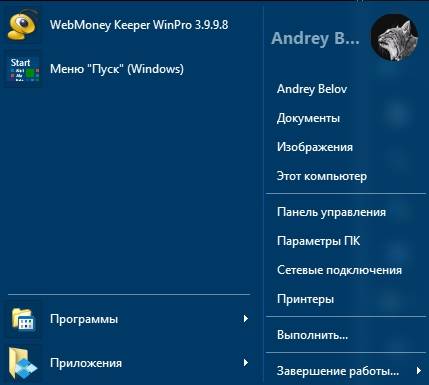
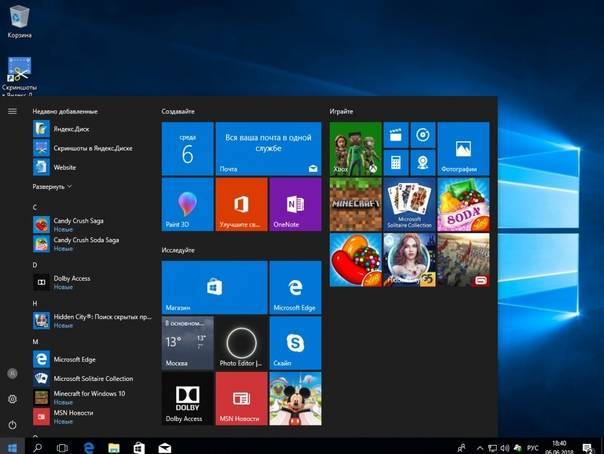
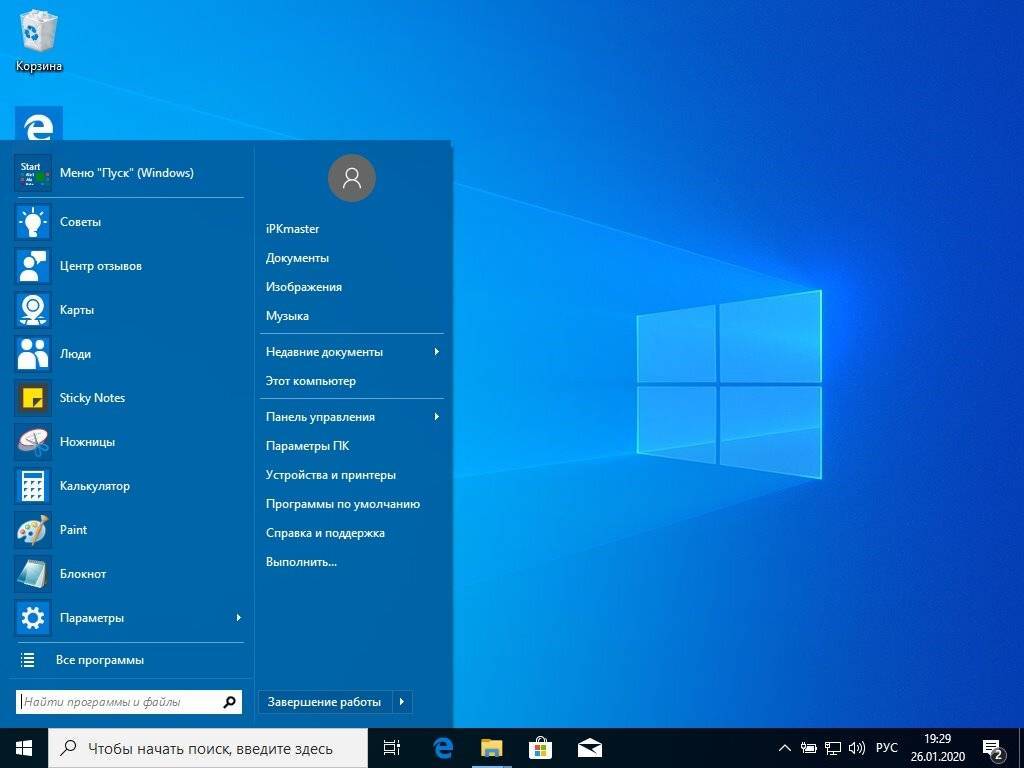
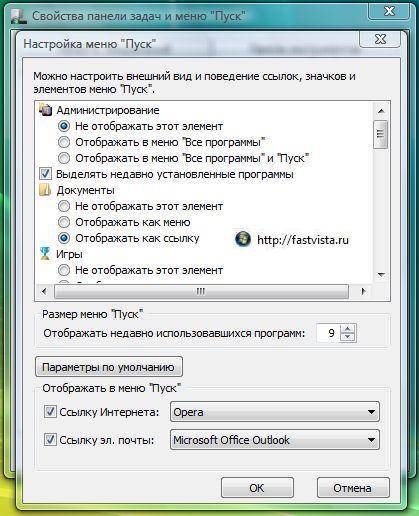
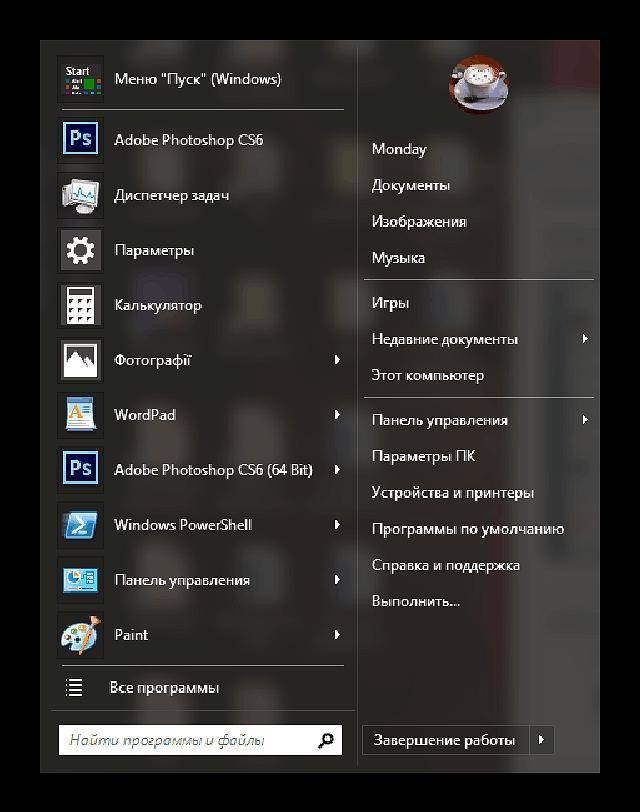
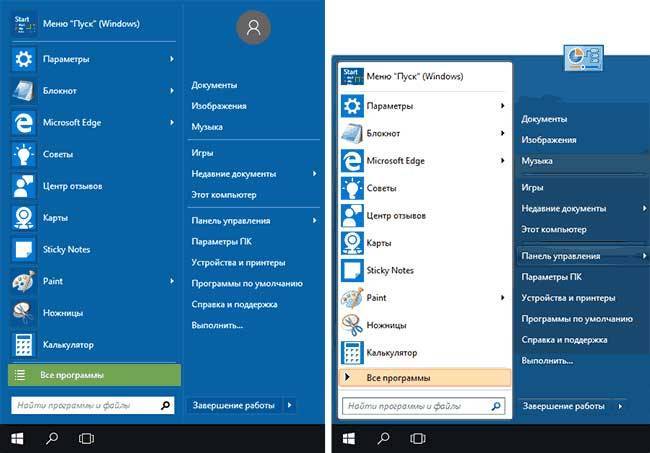
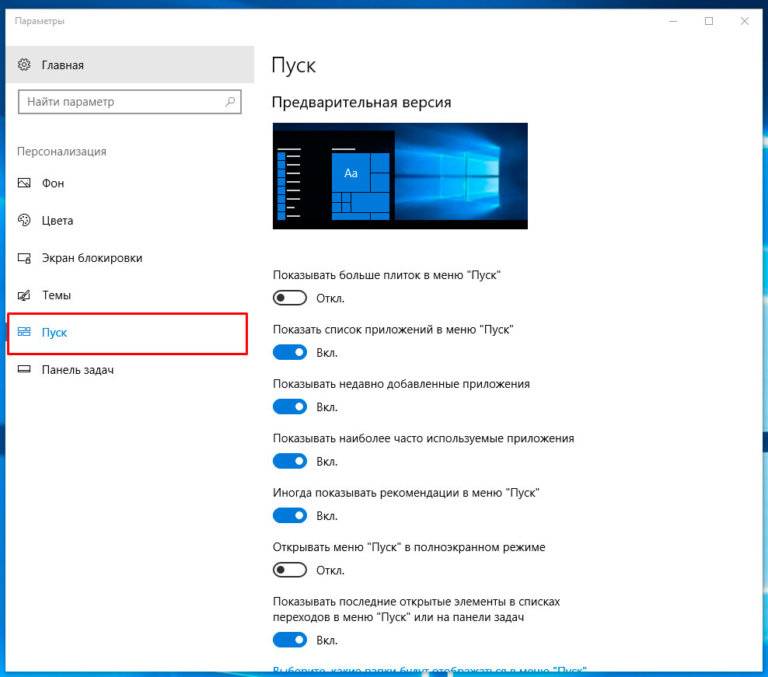
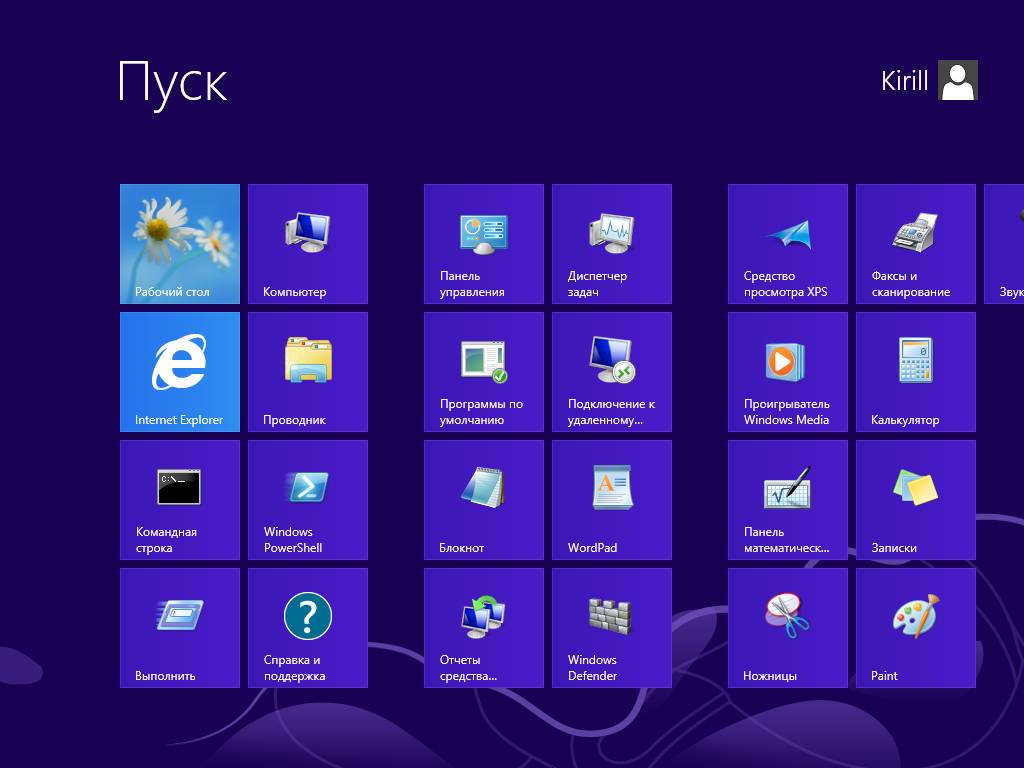
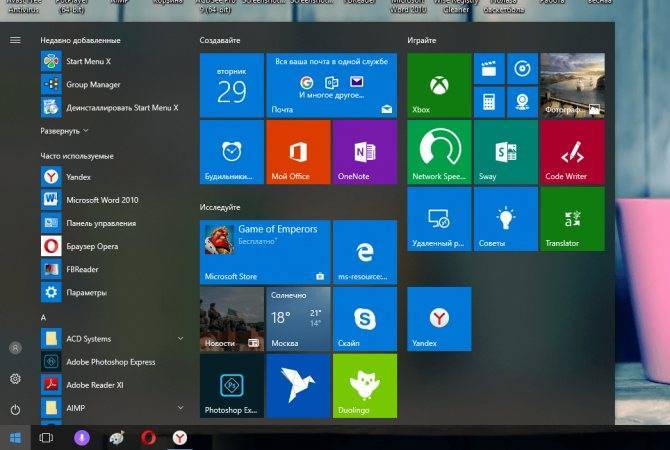
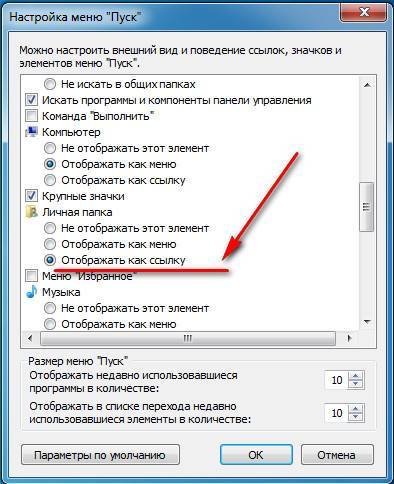
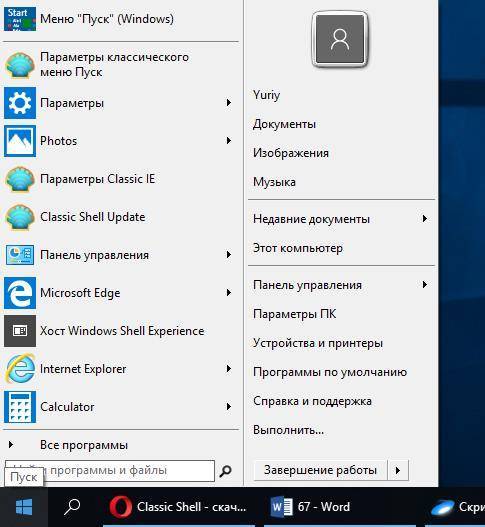

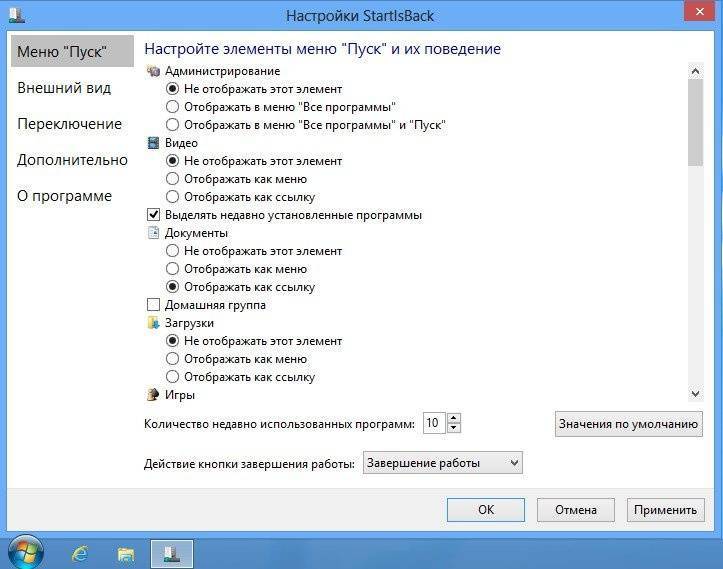
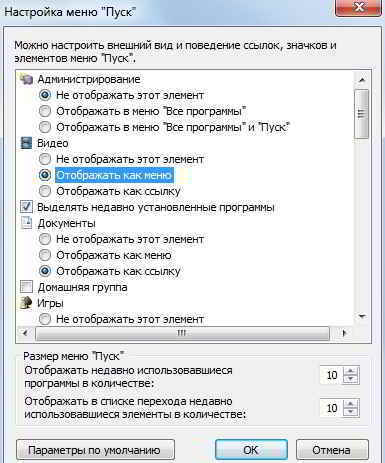
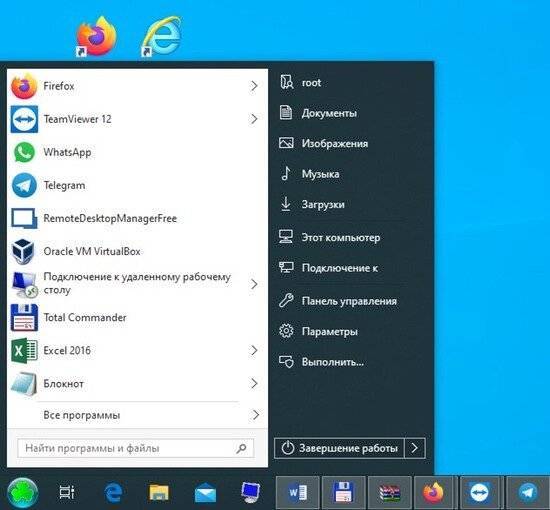
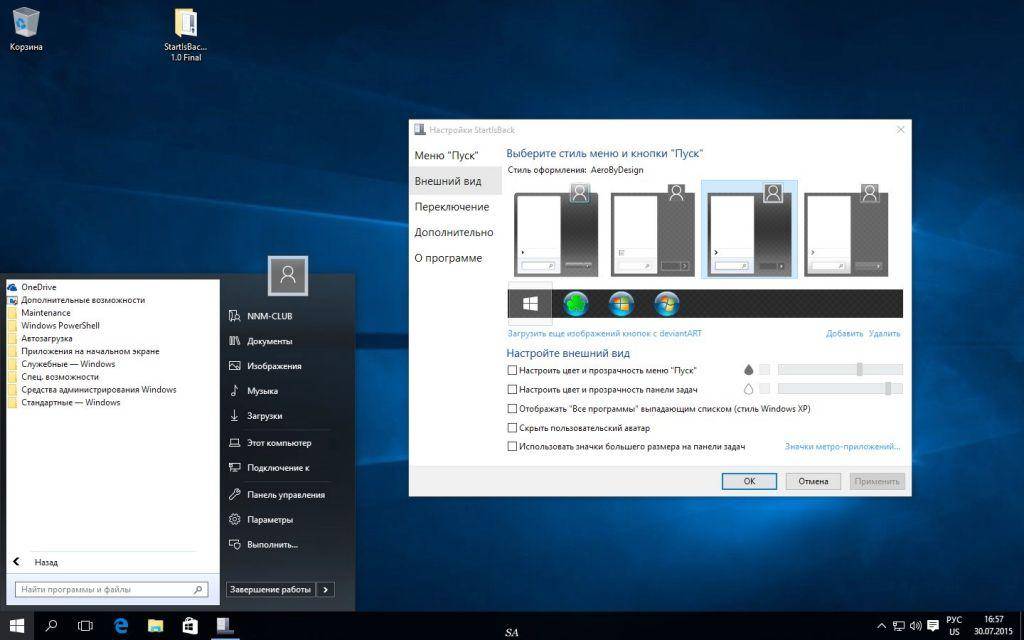
![Как сделать пуск, как в windows 10 – инструкция по настройке [2020]](https://setemonic.ru/wp-content/uploads/4/b/6/4b6ed33d518120feddd4c9a89b1f5e37.jpeg)
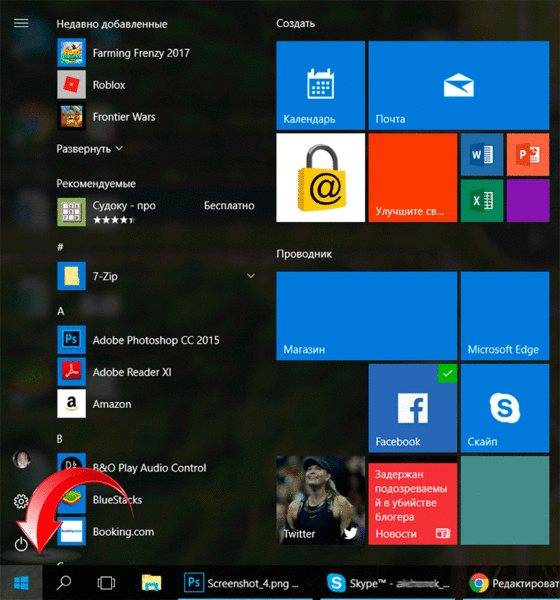
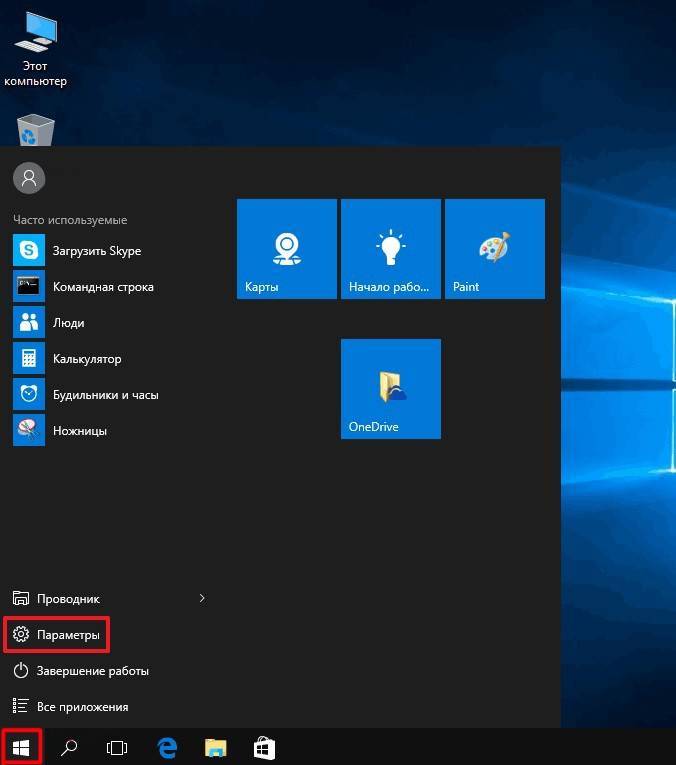
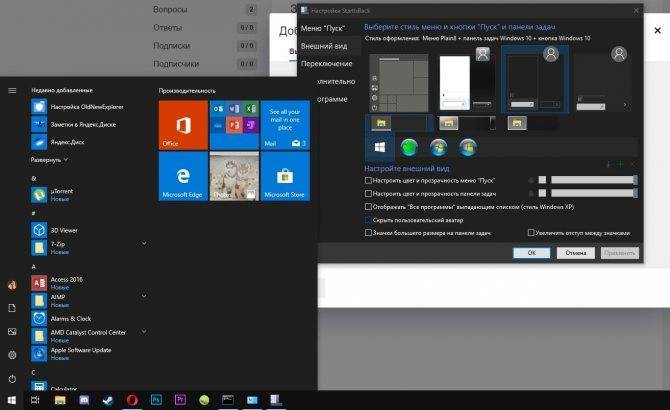
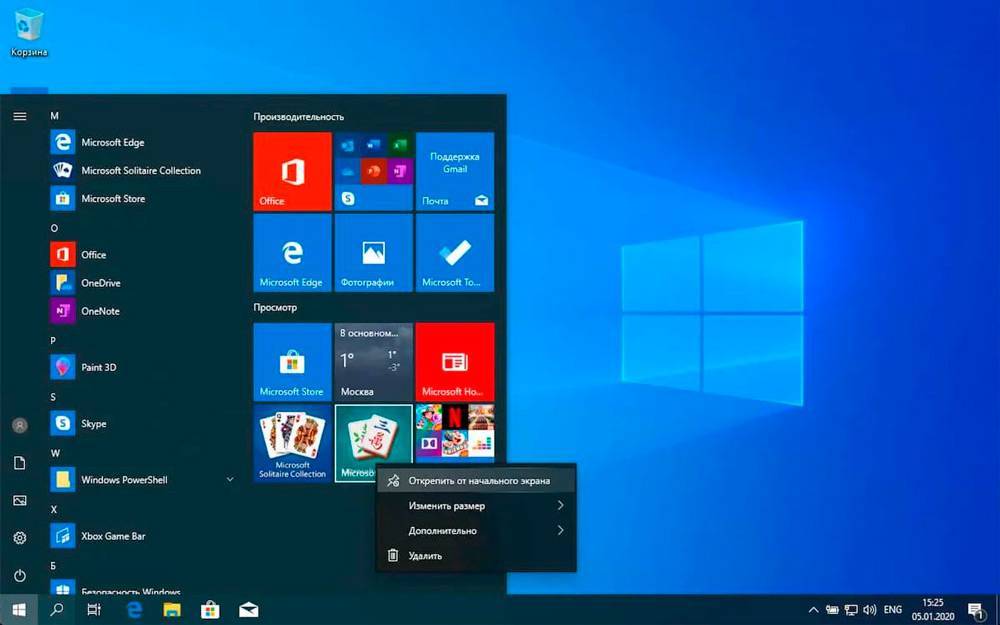
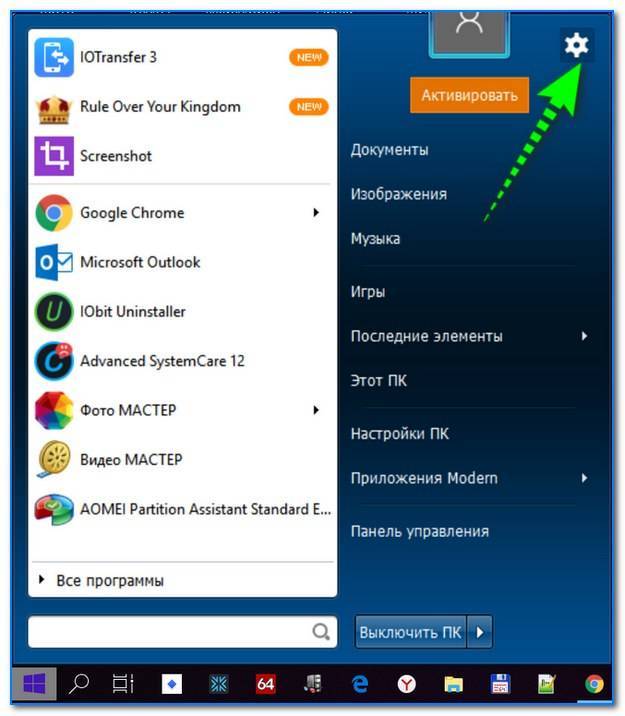
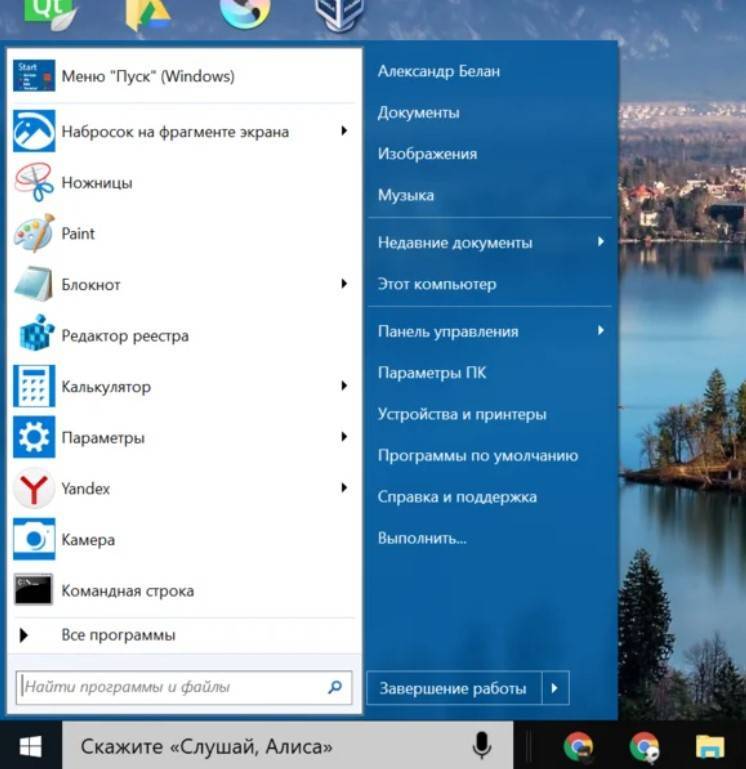
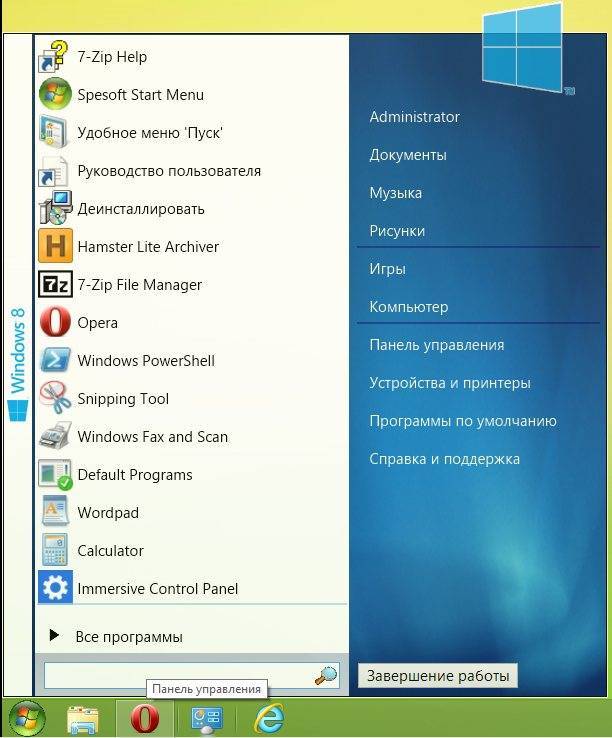
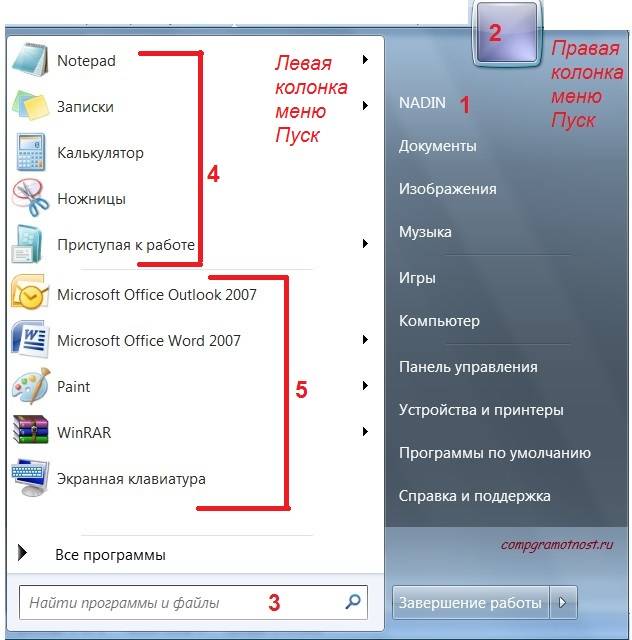
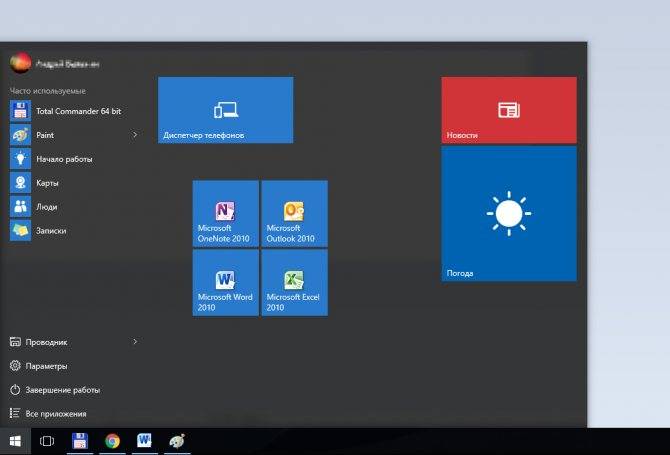
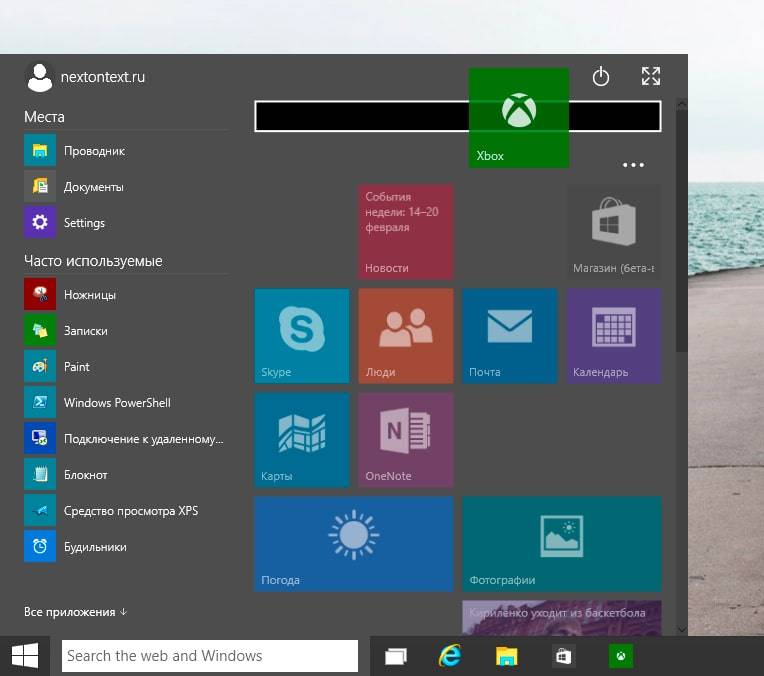

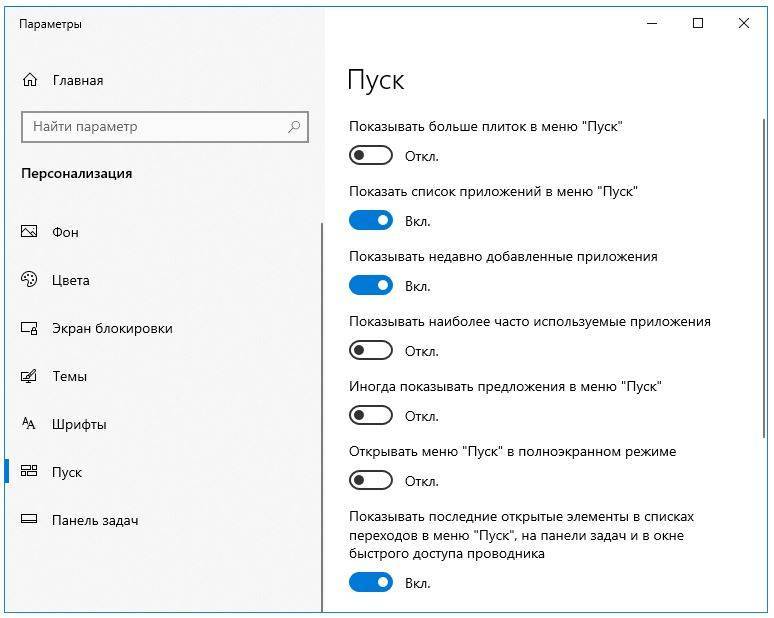
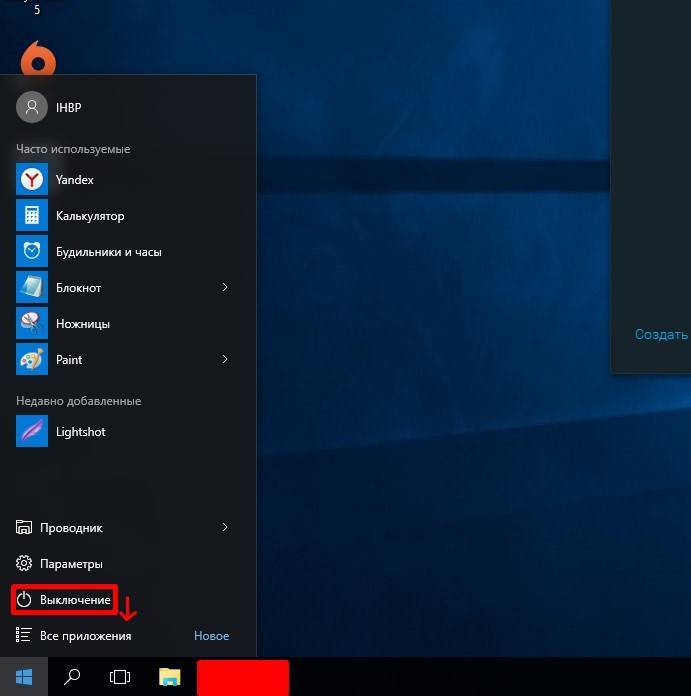
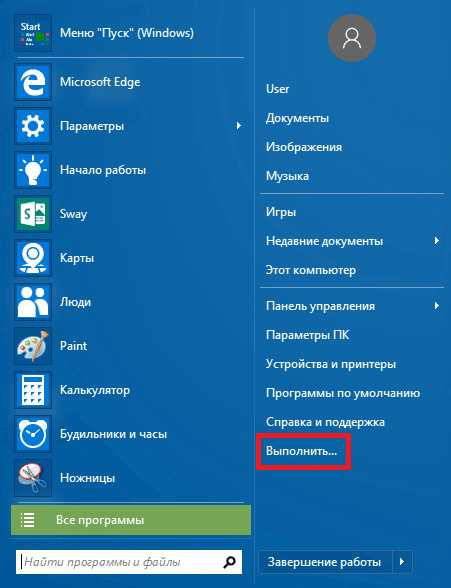



![Файл m4 - как открыть файл .m4? [шаг-за-шагом] | filesuffix.com](https://setemonic.ru/wp-content/uploads/a/4/4/a44d9a95b57f71db9dfed0146e4b50e0.jpeg)