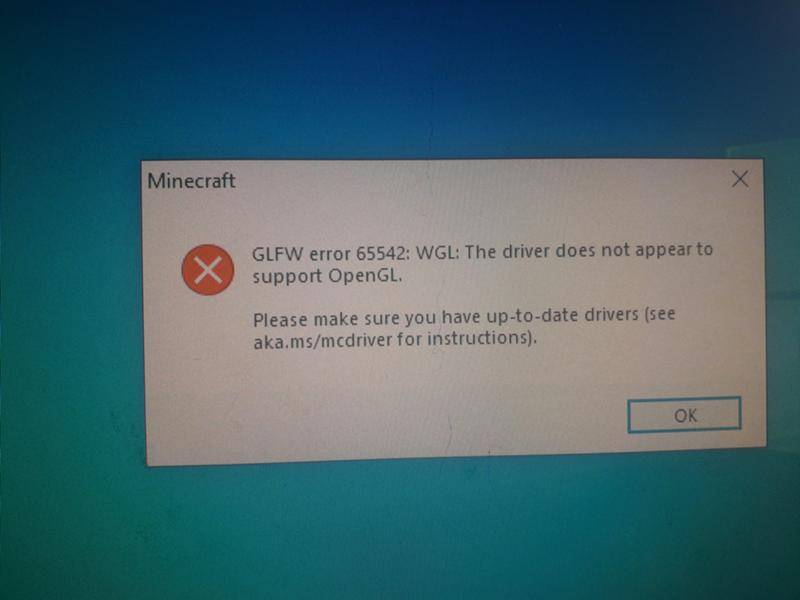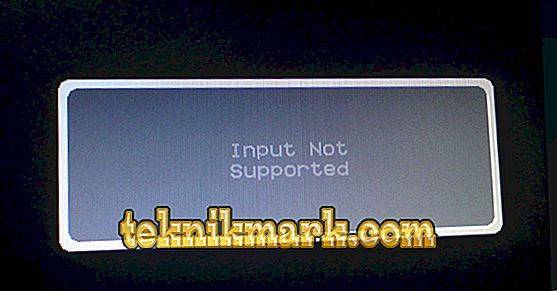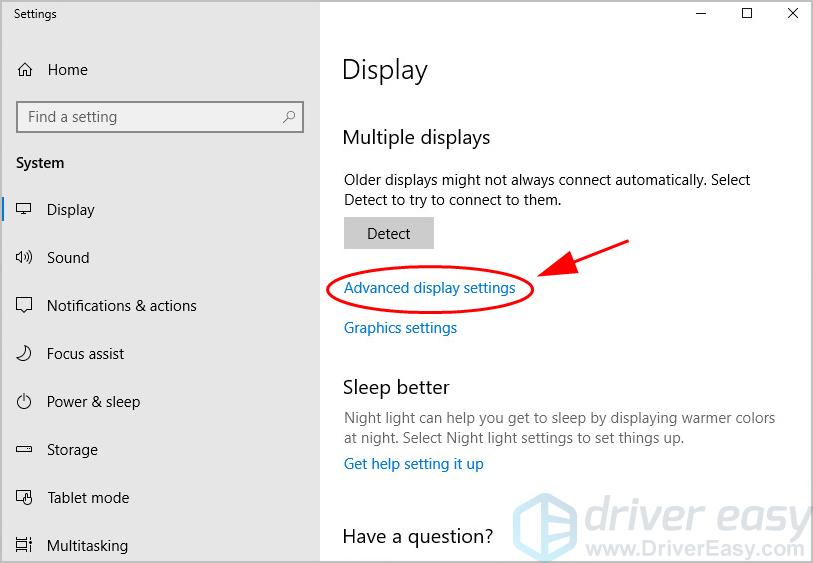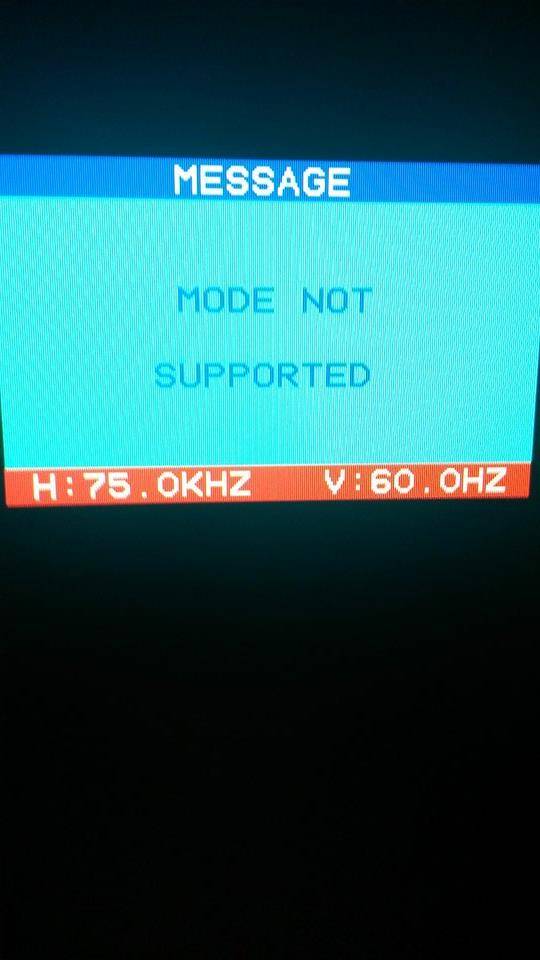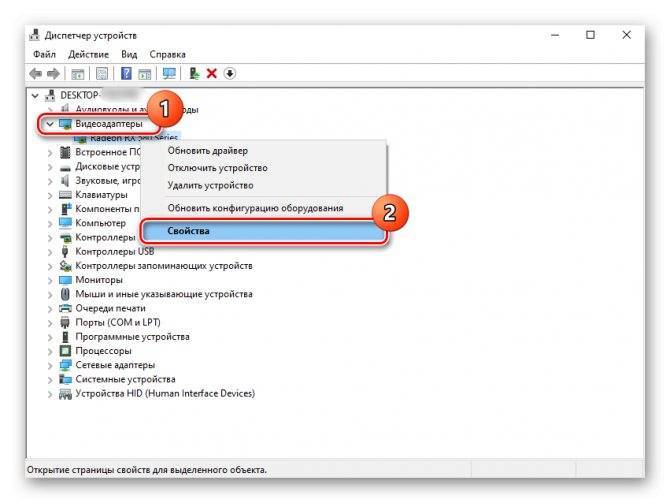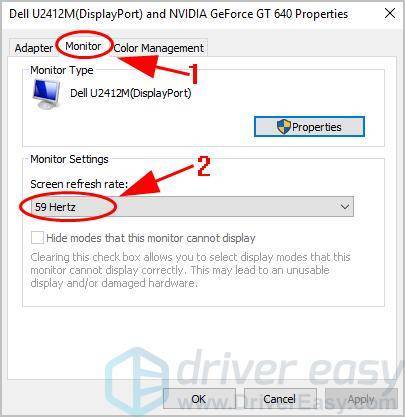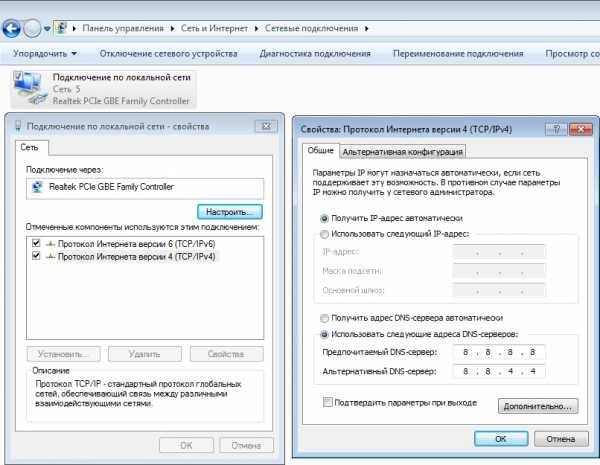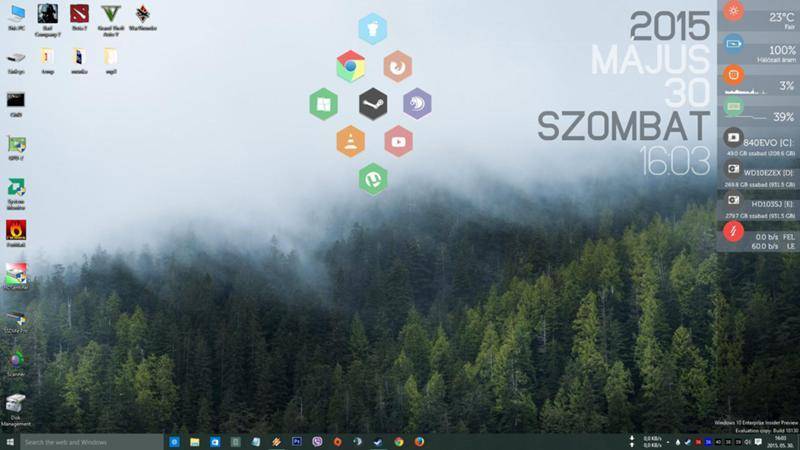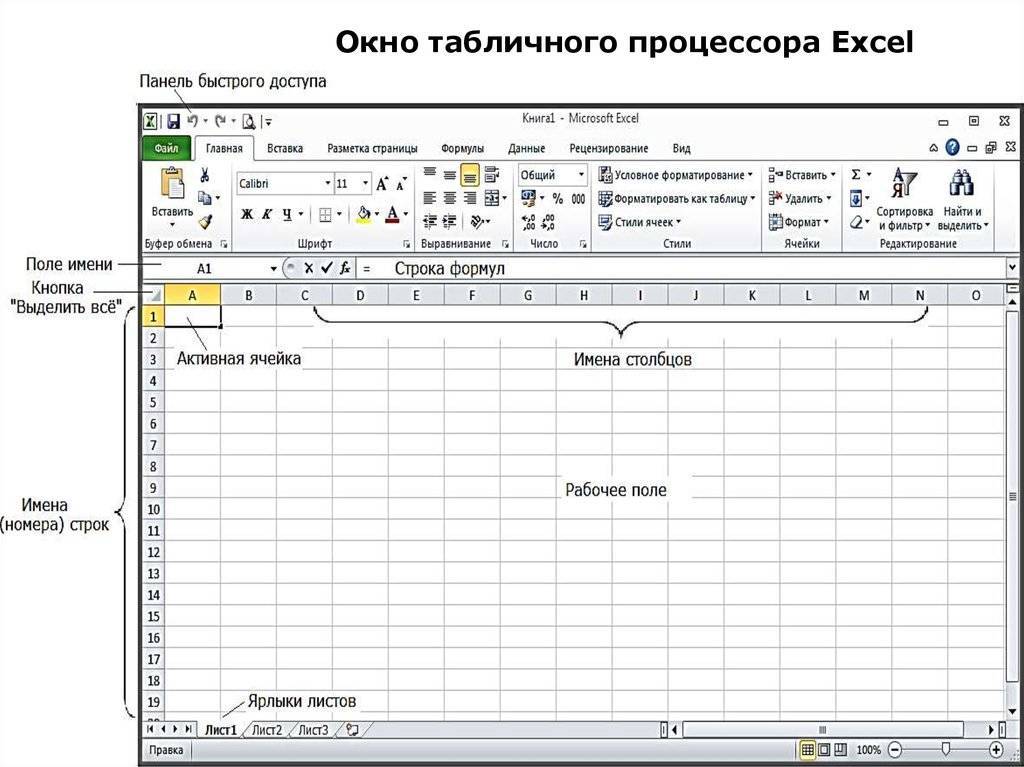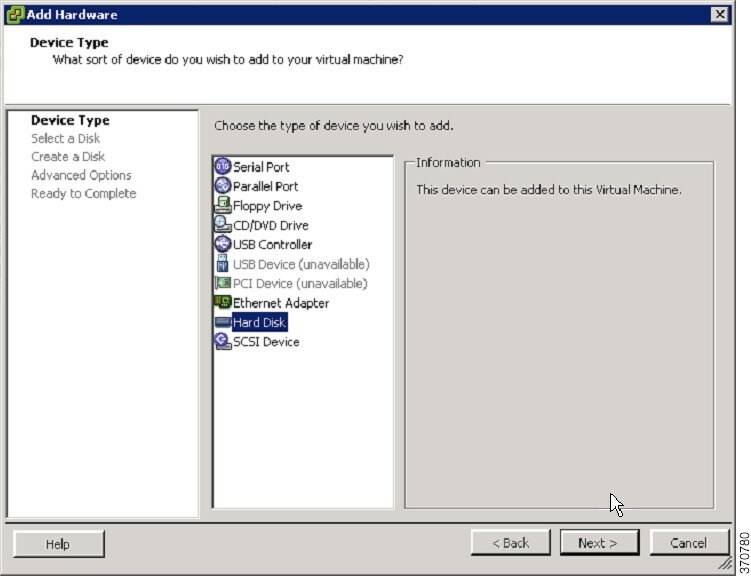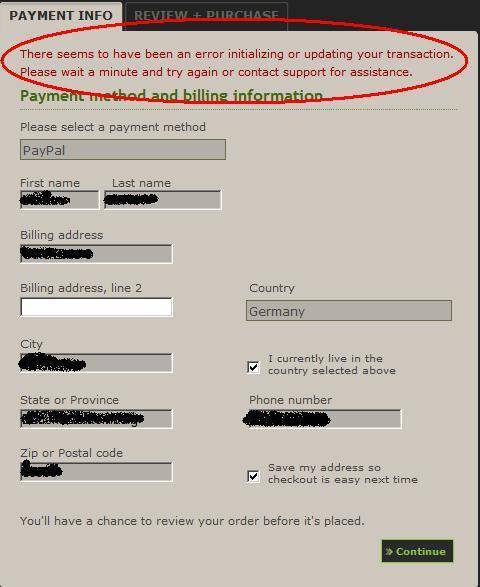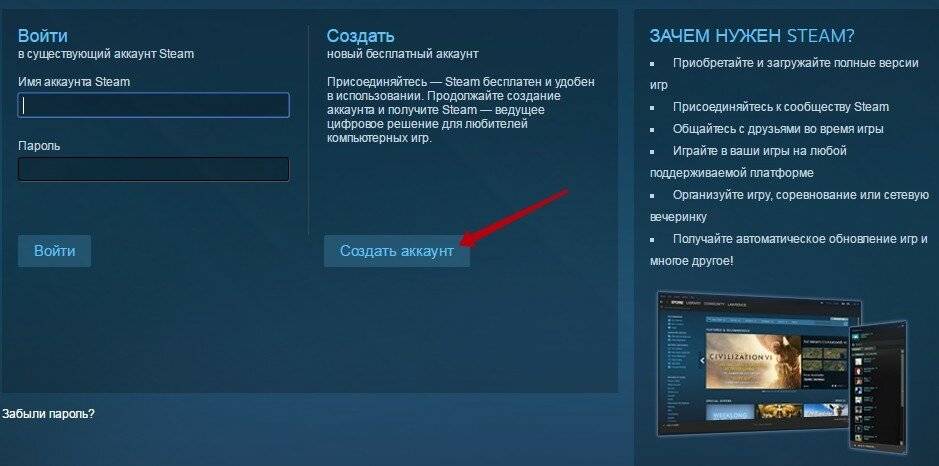Input Not Supported
Другой наш читатель пишет: Скачали с сыном игру в интернете, в процессе продолжительной установки разрешение экрана само изменялось несколько раз, далее незнакомая ошибка и перезагрузка, теперь при включении компьютера выходит ошибка на тёмном экране монитора Input Not Supported. Что делать подскажите? Как видите два случая в принципе разные, а ошибка одна и та же и решение для обоих случаев будет похожее.
Теперь внимание, причина ошибки. В первом случае старенький монитор диагональю 17 дюймов не смог передать высокое разрешение 1920×1080 и высокую частоту обновления экрана 85 ГЦ, принадлежащее 21,5 –дюймовому монитору, выставленное в операционной системе. Во избежание собственной серьёзной поломки выдал ошибку, которая буквально означает Неподдерживаемое разрешение — Input Not Supported.
Во избежание собственной серьёзной поломки выдал ошибку, которая буквально означает Неподдерживаемое разрешение — Input Not Supported.
Во втором случае мы имеем современный монитор 19 — дюймов и частоту обновления экрана 75 ГЦ, который после установки игры и неизвестного конфликта драйверов или программного обеспечения не смог работать в нужном ей разрешении и частоте обновления экрана и тоже выдал ошибку Input Not Supported.Иногда бывает на современный компьютер устанавливают старую игру и она уменьшает частоту обновления экрана до 60 ГЦ и современный монитор выдаёт подобную ошибку.Бывает пользователи изучая компьютер сами выставляют недоступные для своего монитора параметры в Свойствах диагностики DirectX->Частота->Другое значение и вызывают тем самым данную ошибку, кстати иногда после этого монитор к жизни удаётся вернуть только в сервисном центре.
Во всех перечисленных выше случаях, многие даже опытные пользователи немного теряются, ведь компьютер благополучно включился, из системного блока прозвучал привычный один короткий сигнал POST, согласно которому всё железо установленное у вас в системнике работает нормально, а на экране монитора ошибка. Что, разбирать монитор?Ничего разбирать пока не надо, ремонт монитора скажу вам дело не из лёгких, давайте поступим по другому. Если в самой начальной фазе загрузке компьютера нажать на клавиатуре кнопку F-8, то мы с вами попадём в Дополнительные параметры загрузки, здесь нам нужно выбрать Включение видеорежима с самым низким разрешением 640 x 480 или Включить режим VGA.
Ваша операционная система загрузится с самым низким разрешением экрана, низкой частотой обновления экрана и самой низкой цветопередачей 16 бит, которое обязательно должно поддерживаться любым монитором. Надо сказать данный режим специально и разработан для устранения подобных неполадок. Подобной ошибки Input Not Supported в данном режиме на вашем мониторе быть уже не должно. Здесь вам в большинстве случаев придётся удалить драйвера на вашу видеокарту, это решит большую часть проблем.Идём в диспетчер устройств. Пуск->Щёлкаем правой мышкой на Мой компьютер.
и выбираем в меню Диспетчер устройств,
далее нажимаем раскрываем ветку Видеоадаптеры, щёлкаем правой мышкой на названии нашей видеокарты и нажимаем Удалить.
Для надёжности можно так же удалить программное обеспечение принадлежащее вашей видеокарте в меню Удаление и изменение программы, далее перезагрузка.
После удаления драйверов видеокарты вы должны без проблем войти в Windows, ошибки Input Not Supported быть уже не должно. Вам нужно заново будет установить драйвера на вашу видеокарту и желательно установить соответственное программное обеспечение к вашему монитору, которое обычно находится на компакт-диске прилагающимуся к нему при покупке. Нужно сказать что оно сильно помогает, расширяя возможности монитора, например ранее недоступные разрешение экрана и частота обновления, становится доступными. Если такого диска нет, это не страшно, почти все современные мониторы поддерживают технологию Plug and Play, которое автоматически определяет установленное оборудование и работает с ним. Так же нужно обновить и DirectX. Когда драйвера будут установлены, щёлкните правой мышкой на рабочем столе Windows 7, далее разрешение экрана
выберите нужное
затем Дополнительные параметры
Монитор и выберите нужную вам частоту обновления экрана.
Ну и под конец статьи ещё несколько способов устранения подобной ошибки. Иногда при включении компьютера надпись Input Not Supported плавает по экрану несколько минут и затем пропадает, это многих раздражает, про это нам тоже писали. Избавиться от этого можно как я уже говорил, установив программное обеспечение с компакт-диска, прилагающегося к монитору при покупке. Или самостоятельно подобрав нужную для вашего монитора частоту обновления экрана.
Настройки разрешения и количества герц
В зависимости от используемой на ПК версии Windows процесс будет отличаться.
Важно! Выбор большой частоты обновления экрана может привести к несовместимости видеоадаптера и монитора, поэтому может появиться сообщение out of range
В Windows7
Вне зависимости от модели установленного видеоадаптера нужно сначала попробовать параметры, предложенные разработчиками Microsoft :
- Следует нажать правой кнопкой мыши (ПКМ) на рабочем столе, чтобы зайти в настойки «Разрешение экрана».
- Далее в развернутой строке «Разрешение» необходимо установить подходящие параметры.
- Если там отсутствует требуемое разрешение, то открывают «Дополнительные параметры».
- Откроются настройки «Адаптера», где выбирают «Список всех режимов».
- Появится список режимов, совместимых с установленной видеокартой. Из этого перечня следует указать подходящий режим и кликнуть «OK».
В Windows 10
В Windows10 настройки осуществляют следующим образом:
- Нажимают клавиши Win +I и открывают раздел «Система/Экран». Можно также кликнуть мышкой по рабочему столу и открыть «Параметры экрана».
- Появится новое окно, где выбирают «Дополнительные параметры экрана».
- Выбирают оптимальное разрешение и применяют настройки.
- После чего всплывет небольшое окошко, где требуется подтвердить или отменить настройки (требуется «Сохранить» или «Отменить изменения»), на это дается 15 сек. Если за это время система не получит подтверждения, то новые настройки не будут применены.
Что делать при возникновении ошибки 629 при подключении к интернету
Для изменения частоты обновления требуется:
- Проделать первые 2 пункта предыдущего раздела статьи, чтобы появилось окно «Дополнительные параметры экрана».
- В нем необходимо выбрать «Свойства графического адаптера».
- В следующем окне выбирают «Монитор» и меняют частоту дисплея, как на нижнем рисунке. При этом нужно отметить — «Скрыть режимы, неподдерживаемые монитором».
- После завершения операции нужно нажать «Ок».
Intel
Для видеоадаптеров от Intel нужно:
- Правой кнопкой мыши щелкнуть по рабочему столу и в новом окне выбрать параметр «Графические характеристики».
- Потом в подразделе «Дисплей» открыть «Пользовательские разрешения».
- Потом всплывет окно с предупреждением о возможных неприятных последствиях изменения частоты обновления экрана. Где необходимо подтвердить действия нажатием «Да».
- После чего выбирают подходящие параметры разрешения и частоты обновления.
- Если требуется сохранить индивидуальную конфигурацию, то выбирают вкладку «Добавить».
- После завершения операции кликают «ОК».
NVIDIA
Для NVidia действия аналогичны:
- Мышкой кликают по рабочему столу, только выбирают вкладку «Панель управления NVIDIA».
- Далее жмут «Изменение разрешения».
- Выбирают «Настройка».
- Потом выбирают вкладку «Создать пользовательское разрешение».
- В следующем окне указывают необходимые величины. Для получения других параметров нажимают вкладку «Синхронизация», после чего в развернутом меню выбирают «Авто», после чего «Вручную», чтобы можно было изменять конфигурации.
- Затем нужно протестировать выбранные настройки нажатием вкладки «Тест».
- Пользовательские настройки сохранены, поэтому дальше следует кликнуть «ОК», чтобы их применить.
- В конце нажимают на вкладку «Да» и подтверждают изменение настроек.
После этого новая пользовательская конфигурация отобразится в главном окне «Панели управления NVIDIA».
ATI
В этих видеоадаптерах нельзя создать пользовательские настройки, но можно включить большее количество имеющихся в приложении адаптера разрешений и частот.
Это делают в такой последовательности:
- Кликают мышкой по рабочему столу и открывают вкладку «Catalyst Control Center».
- Далее выбирают «Мои VGA-экраны» или «Мои плоские цифровые панели» в соответствии с используемым портом.
- Потом в развернутом списке открывают «Свойства VGA экрана».
- Далее убирают галочку с пункта «Использовать EDID (расширенные данные идентификации дисплея) или настройки драйвера по умолчанию».
- Потом в строке «Максимальное разрешение экрана» устанавливают оптимальное.
- Далее разворачивают список «Максимальная частота обновления» и устанавливают нужную частоту.
- Потом применяют настройки кнопкой «Применить».
Что делать, если на компьютере отсутствует библиотека msvcr120 dll или msvcr100 dll
Как исправить ошибку Input Not Supported
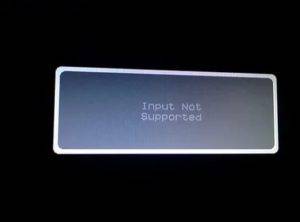
Иногда при запуске системы или какой-то ресурсоёмкой и старой игры вместо нормального изображения внезапно появляется чёрный экран с серой плашкой, на которой написано: Input Not Supported. Т.е.
, вам дают понять, что продолжать работу невозможно, так как монитор не может показать изображение.
Тем не менее как бы устрашающе не выглядело чёрное окно – оно не фатально, есть способы избавиться от этой ошибки.
Устранение ошибки Input not supported.
Почему появляется Input Not Supported
Если вы уже заподозрили в неисправности монитор – напрасно: проблема, скорее, кроется в драйверах, некорректной настройке или попытке игры выставить свои требования к работе видеокарты. Input Not Supported может появиться на мониторах любых фирм: Acer, Asus, Lenovo и т. п. Алгоритм исправления ошибки будет приблизительно одинаковым для всех.
Появление серой плашки с надписью о прекращении поддержки ввода означает, что на экране не удаётся показать изображение и при этом соблюсти выставленные пользователем (или другим ПО, или системой) условия разрешения, соотношения сторон, качества и т. д.
Это значит, что вы так ничего и не увидите, пока не предпримите попыток для улучшения ситуации, и доступ к обычным функциям компьютера получить не сможете.
Как исправить ошибку
Первым делом проверьте, не нажали ли вы на мониторе какую-нибудь кнопку с набором параметров, помешавших в дальнейшем нормальной загрузке изображения. Особенно это касается стационарных ПК. Уберите все пользовательские настройки, выбрав что-то вроде «Авто» или «Стандарт», переключая клавиши на самом мониторе (они могут быть сбоку или снизу, как, например, у BQ).
Input Not Supported при включении компьютера
Если ошибка настигла вас при включении компьютера, чтобы визуализировать «Десктоп» и получить возможность что-то исправить, нужно перейти в «Безопасный режим» (перезагрузитесь и жмите F8 или другую клавишу, которая указана в вашей версии БСВВ).
Удаление видеодрайвера
- Теперь нажмите Win+R и в появившейся строке напишите: «devmgmt.msc» (без кавычек), нажмите ОК.
- Поищите в списке установленный графический адаптер и кликните по нему ПКМ, разверните «Свойства».
- Здесь нас интересует вкладка, посвященная драйверам.
- Выберите опцию Uninstall и согласитесь с действием.
Таким образом, если ошибка Input Not Supported была следствием странного поведения драйверов, что происходит нередко, делать больше ничего не придется – после перезапуска ОС изображение восстановится.
Чтобы ничего из старых и поврежденных файлов не осталось, нужно убрать дополнительное ПО, которое инсталлировалось вместе с драйверами – как правило, это медиаплееры. В общем списке программ их трудно найти, но для этого есть специальные приложения, типа Uninstall Tool.
После удаления нужно перезапустить систему в обычном режиме и проверить результат. Система сама установит драйвера заново.
Настройка вывода изображения
Люди, увлечённые играми, часто сами выставляют различные настройки разрешения экрана, чтобы повысить качество отображения игр, в которых композиция выстроена от первого лица. Вышеупомянутая ошибка может появиться при смене монитора или сразу после применения новых параметров.
- Поговорим о том, как это исправить и устранить последствия неверной настройки.
- Кликните в любом свободном месте «Десктопа» ПКМ и выберите Screen Setting.
- Верните ползунок на то место, где есть надпись: «Recommended».
- Находим в этом же окошке Advanced Setting и выставьте для Screen refresh rate значение «75» (или 60, если у вас старая модель, но лучше проверить себя, поискав в интернете достоверные параметры, подходящие к конкретному монитору).
Input Not Supported при запуске игры
Иногда Input Not Supported появляется непосредственно при запуске игры. Дело в том, что на каждой версии Windows установлен пакет API для работы со сложными игровыми мультимедиа, и он мог устареть. В этом случае попробуйте следующее:
- Зайдите на сайт Microsoft и найдите update-пакет для DirectX.
- Скачайте и установите его.
- Перезагрузите ПК и запустите игру еще раз.
Бывает и так, что в дистрибутивах игр содержатся файлы, которые сами меняют разрешение экрана как им заблагорассудится. Чтобы вернуть настройки к стандартному состоянию выполните следующий порядок действий:
- Нажмите «Этот компьютер» — «Диск С».
- Далее «Пользователи» — «Имя пользователя» — папка с названием игры – файл с именем Screen.txt.
- Разверните окно и найдите значения ширины и высоты, а потом задайте рекомендуемые для вашего монитора.
Вне диапазона или Вход не поддерживается при включении компьютера или запуске Windows 10, 8.1 и Windows 7
При сообщении «Вне диапазона», «Вход не поддерживается» и англоязычных аналогов этой надписи на мониторе при включении компьютера, причиной вероятнее всего является неправильно выставленные параметры графики, не соответствующие поддерживаемым режимам вашего монитора. Особенно, если в последнее время вы меняли частоту обновления экрана или разрешение.
Примечание: иногда бывает так, что монитор, согласно характеристикам, должен поддерживать определенную частоту обновления, но, когда вы её устанавливаете вы видите сообщение о том, что сигнал вне диапазона или подобное. В этом случае рекомендую тщательнее ознакомиться с инструкцией: бывает, что высокая частота обновления поддерживается только при подключении через определенные входы, без каких-либо переходников и адаптеров.
В описываемой ситуации есть несколько простых решений, которые могут сработать:
- Если у вас помимо дискретной видеокарты есть интегрированная (выход на материнской плате), вы можете выключить компьютер, подключить монитор к интегрированной видеокарте и снова включить. Скорее всего, изображение появится. После этого с помощью диспетчера устройств удалите драйверы дискретной видеокарты (это в том числе сбросит настройки графики), выключите компьютер, подключите монитор снова к дискретной видеокарте, включите компьютер — вероятнее всего, сообщений Out of range, Input not supported и аналогичных вы больше не увидите: останется лишь снова установить драйверы.
- Если у вас Windows 7, то вероятнее всего сообщение появляется уже непосредственно перед переходом на рабочий стол, а до этого вы видите процесс загрузки. Если это так, то сразу после начала загрузки начните нажимать F8 (или Fn+F8), а затем в меню выберите режим с низким разрешением. В этом режиме вы можете удалить-установить драйверы видеокарты (это сбросит параметры графики), а если у вас есть точки восстановления системы (Панель управления — Восстановление системы), то использовать их.
- В случае с Windows 10 после двух неправильных выключений компьютера должна автоматически запуститься среда восстановления системы (с безопасными параметрами графики), где можно попробовать использовать точки восстановления или особые варианты загрузки для запуска системы в безопасном режиме или с низким разрешением.
Еще один вариант для Windows 10 и 8.1, который потребует использовать загрузочную флешку (возможно, придется сделать её на другом компьютере или ноутбуке) с системой с той же разрядностью, что установлена на вашем компьютере:
- Загрузите компьютер с загрузочной флешки. На экране после выбора языка внизу слева нажмите «Восстановление системы».
- В открывшейся среде восстановления перейдите в «Поиск и устранение неисправностей», затем — «Восстановление системы» и попробуйте использовать точки восстановления при их наличии.
- Если это не сработало, то вновь зайдите в среду восстановления, откройте «Поиск и устранение неисправностей» — «Командная строка».
- В командной строке введите команду
bcdedit /copy {default} /d "Низкое разрешение" - После выполнения этой команды вы увидите сообщение, что запись успешно скопирована и уникальный идентификатор GUID в фигурных скобках. Он потребуется в следующей команде:
bcdedit /set {отобразившийся GUID} vga on- Закройте командную строку и перезагрузите компьютер, у вас отобразится меню с двумя пунктами, выберите пункт «Низкое разрешение».
- После загрузки в режиме низкого разрешения вы можете проделывать действия с драйверами и параметрами. Самое быстрое решение — полностью удалить драйверы видеокарты и установить заново.
- Перезагрузите компьютер и в меню выберите простую загрузку системы. Чтобы удалить созданный нами пункт меню, нажмите клавиши Win+R, введите msconfig и удалите его на вкладке «Загрузка».
Если ни один метод не помог, а проблема возникает при включении компьютера — попробуйте подключить монитор другим кабелем, а ещё лучше — с помощью других выходов на видеокарте и входов на мониторе при их наличии.
А вдруг и это будет интересно:
Мониторы Acer: Input not supported. Что делать в первую очередь?
Решение проблемы начнем с первого случая. Итак, на экране появилась надпись Input not supported, монитор признаков жизни не подает, а дальнейший вход в систему невозможен. Вернее сказать, так: система загрузится, но вот изображения на экране пользователь не увидит.
Многие удивятся, причем тут Acer? Эти устройства просто берем в качестве примера, поскольку данная проблема может возникать и на стационарных мониторах других производителей, и на экранах некоторых моделей лэптопов.
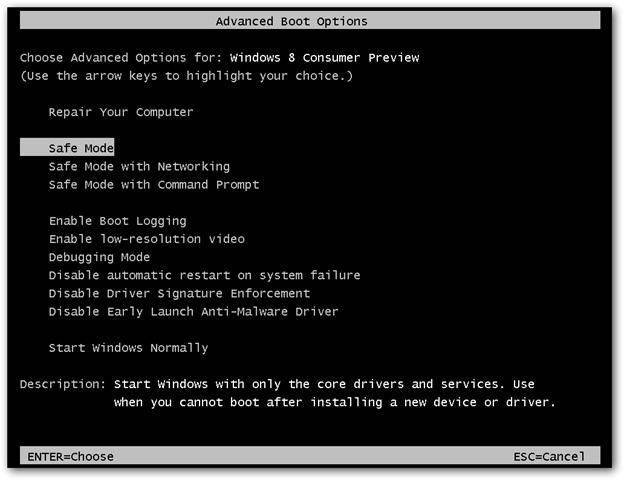
Но как же выйти из сложившейся ситуации? Ответ прост: использовать загрузку компьютера или ноутбука в безопасном режиме. Для всех систем Windows, кроме десятой версии, в самом начале загрузки используется клавиша F8, после чего выбирается соответствующий режим. В Windows 10 эта процедура выглядит несколько более сложной, однако те, кто установил самые последние обновления, могут использовать меню старта, в котором присутствует пункт Recovery Environment.
Конечно, при загрузке в режиме Safe Mode разрешение экрана понизится, однако в данном случае не это важно. Важно то, что в систему пользователь все же войдет, после чего можно заняться устранением проблем
Методика, исправляющая сбой
Естественно, не нужно паниковать раньше времени. Следует выполнить такие действия:
- Инициировать перезапуск компьютера.
- Нажать во время этого процесса кнопку «F8». Это позволит открыть дополнительные варианты загрузки.
- Из списка нужно выбрать «включить режим VGA» или активацию видеорежима с наименьшим разрешением.
Система должна запуститься, правда картинка будет не самой приятной
Не стоит обращать на нее внимание:
- Осуществить переход в диспетчер устройств, задействовав «Пуск» и «Мой компьютер».
- В списке найти графический адаптер. Использовать на нем ПКМ. В выпадающем окошке выбрать пункт «Удалить».
- Спокойно перезапуститься в обычном режиме.
- Система может запросить установку видеодрайверов. Если этого не будет – выполнить инсталляцию самостоятельно – со специального диска, или скачав установочный пакет из Интернета.
- Активировать инсталляцию и подождать ее завершения.
- Кликнуть ПКМ на рабочем столе, чтобы перейти в экранные настройки.
- Выбрать рекомендуемый вариант. Перейти в доп.параметры.
- Открыть вкладку «Монитор», где выставить наибольшую из доступных частот.
Осталось рассмотреть последнюю первопричину – input not supported при запуске игры.
Если подобная ситуация возникает только при попытке включения одной из установленных игрушек, то рекомендуется выполнить такие шаги:
- Как только экран потухнет, нажать одновременно «Alt» и «Enter».
- Это позволит запуститься в экранном режиме.
- Перейти в игровые настройки и выставить их таким образом, чтобы они поддерживались используемым оборудованием.
Иногда игровые настройки могут быть обнаружены в специальном файле. Обычно он имеет название «Config» или что-то подобное. Его можно открыть блокнотом и провести корректировку.
К телевизору подключен тюнер через hdmi провод. телевидение пропало, на экране надпись- режим не поддерживается. что это значит ?

blblblbl 8 (115661)815115 5 лет Режим не поддерживается) Выдерни провод тюнера из розетки, подожди, включи. При такой перезагрузке многие модели автоматом заново настраиваются на параметры выходного канала. Можно, конечно, и принудительно натыркать всяких режимов, что не может отобразить телек или выдать тюнер. Тогда смотреть инструкцию, связываться с техподдержкой если это кабельное.
Ответы
- timurcik9 6 (12346)2614 5 лет во включенном состоянии , выдерни HDMI с любого конца , откуда удобнее , если надпись исчезнет , значит проблема в сети , если надпись останется — проблема в телевизоре. А далее по результату этого теста.
- westernw777 (26) 7 (36255)4520 5 лет Дополню ответы которые уже написали тем что если провод куплен дешёвый он может не поддерживать 1080p/i в котором хочет выдавать источник. Попадал так уже, можно понизить качество, но кому такое нравится. P.S. На настройки по умолчанию с таким проводом автоматом не сбрасывалось =( Так-что может и вручную надо проверить, лучше другой провод попробовать если естьP.S.S. на другом телевизоре так было потому-что он не поддерживал сам FullHd а PS3 выдавала 1080p, точна такая надписьЕё точно надо в настройках самому менять, если подключена «пальчиками» и подключаешь HDMI сама говорит что можно улучшить, а вот обратно надо в настройках
- Как сделать произведение фильма на телевизоре на полный экран?2й клик на изображении, шутка, масштабирование посмотри
- В декодерах цифрового телевидения есть выход HDMI?глупо было бы если там был бы только аналоговый выход
- Где продаются самые дешевые телевизоры LCD или плазменые, и что такое цифровой тюнер?
- Зачем нужен в телеке и в ноутбуке DVB-T тюнер? я думал это и есть декодер? кароче нафиг он?Есть представление, что может означать слово «декодер»? преобразование цифрового сигнала в аналоговый… тюнеру это не нужно, так как он встроен уже. А если интересует, зачем же телевизорам нужен этот декодер, когда там уже есть тюнер… ответ прост — в большинстве случаев, встроенные тюнеры предусмотрены для другой кодировки видео, наши же вещатели используют MPEG-4. Эти тюнеры способны находить каналы, да и звук будет присутствовать, но картинки ты не увидишь.
- Проблема с HDMI и телевизором! Чуть ниже, в похожих вопросах, есть (на мой взгляд) более-менее приемлемый ответ :Если подключал с помощью HDMI кабеля, то попробуй тут переключи:
- помогите подключить комп к телевизору,провод от компа VGA к телевизору HDMI?У меня почти такая же система. Только провод DVI-HDMIНастраивается это всё в панели управления видеокартой. Там, где настройки второго дисплея или ТВ.Там выбираешь, какое изображение выводить на телек : клон , расширенный рабочий стол либо независимая настройка
- Вопрос: не могу подключить комп к телеку через, HDMI, пишет нет сигнала, кто, что подскажет?если в телике > 1 разъема hdmi — то необходимо верно выбрать hdmi»канал» (в настройках телика) с помощью пульта.Также возможно указан в настройках ПК вывод на монитор,а необходимо указать телевизор (или оба)
- ноутбук + HDMI провод + телевизор ???1) драйвера2) попробуй компании, перед присоединением провода, чтобы комп ит елек были выключены или включены или один из выключен
- для просмотра фильмов с компа на телеке можно провод HDMI? (если и там и там есть эти порты HDMI,HDMI)В отличие от VGA, он вроде будит лучше качеством… А насчёт купить — почти любой компьютерный магазин. А насчёт стоимости, если тебе не очень длинный, то где-то в среднем 5-10 лат…
- потряхивает мышку при подключение hdmi к телевизору win 10?ставь Windows 7 и не будет трясти
Возможные ошибки при запуске игр
Чаще всего это сообщение появляется из-за неправильной настройки игры (установленные в ней параметры больше возможностей дисплея). Ошибка «Input not supported» при запуске игры может также появляться из-за сбоя настроек, некорректной работы переходника, используемого для подсоединения монитора к ПК.
Как показывает статистика, часто с таким сообщением сталкиваются геймеры, покупающие игры и запускающие их в клиенте «Стим».
Для устранения ошибки «Input not supported», которая появляется во время игры нужно попробовать несколько способов решения.
Использование транзитного переключения в оконный режим
Если во время запуска игрового софта с помощью «Стим» система выдает сообщение «Input not supported», то нужно выполнить такие настройки:
- Запустить «Стим».
- Навести курсором на название запускаемой игры, нажать ПКМ и в открывшемся окне выбрать «Свойства».
- Нажать «Установить параметры запуска».
- После чего вплывет небольшое окошко, где необходимо ввести – window, после чего нажать «Ок», а затем «Закрыть».
- Далее нужно запустить игру, которая должна нормально работать.
- Потом требуется зайти в её настройки и выбрать там параметры видео, где в разделе «Разрешение» необходимо выбрать поддерживаемые дисплеем характеристики (их можно быстро найти в интернете).
- В разделе «Режим отображения» нужно выбрать «Весь экран». Это позволит играть в полноэкранном режиме.
Проблемы с переходником или кабелем
В редких случаях эта ошибка появляется из-за переходника или самого кабеля, через который подключают монитор к ПК. Поэтому нужно его заменить или выбрать другой способ подключения.
Изменение настроек игры с помощью файла конфигурации
Довольно эффективным способом решения проблемы считается изменение параметров разрешения экрана с помощью файла конфигурации игры.
Для этого нужно:
- Перейти по пути – C:UserDocumentsНазвание игры. Тут необходимо найти файл конфигурации (называется чаще всего variables.txt, options.txt и т.д.).
- Открывать его следует текстовым редактором (можно использовать стандартный «Блокнот»).
- Найти надписи height=XXXX и width=XXXX (где вместо иксов должны стоять цифры);
- Вместо стоящих там значений нужно поставить параметры, поддерживаемые монитором (например, это может выглядеть так: height=768 и widht = 1366). Если цифр нет вообще, то нужно вписать требуемые значения.
- Поле чего необходимо сохранить все изменения и попытаться запустить игру.
Обновление DirectX
Избавиться от «Input Not Supported» иногда удается с помощью обновления «DirectX». Лучше всего загрузить инсталлятор на официальном сайте Microsoft, после чего обновить «DirectX» до последней версии.
Устраните проблемы в работе видеоадаптера
Нужно подключить монитор к другому ПК. Если он будет нормально работать, то вероятнее всего некорректно работает видеоадаптер. Поэтому необходимо откатить видеодрайвер на прежнюю версию или обновить его до последней версии. Скачивать его лучше всего на сайте разработчиков видеоадаптера. Также можно обновить видеодрайвер с помощью специальной утилиты, такой как «DriverPack Solution».
Переключение масштабирования на экран ПК
Если компьютер подсоединен к другому ПК для каких–либо задач, то необходимо открыть настройки видеоадаптера, и «выполнить масштабирование» («perform scaling») на карту (gpu) при использовании видеоадаптера «NVIDIA», или «enable gpu scaling» при использовании видеокарт AMD.
Acer Monitor Input Not Supported
Sometimes when booting your PC, the Windows logo appears with a loading icon and then the screen turns black, saying “Input Not Supported” on the monitor. Sometimes the same error occurs when you are playing games on Windows or through a third-party client like Steam.
Usually, this error means the resolution of your computer has been set to one that is not supported on the monitor. The monitor input not supported issue is caused mainly by connection issues, incorrect resolution setup, outdated or corrupted display driver, faulty VGA cable, etc.
So, how to fix input not supported on games in Windows 10/8/7? Details are introduced below.
Настройка вывода изображения
Input Not Supported, что делать, ведь весьма часто причиной проблемы становится непосредственно пользователь, вследствие неверной настройки монитора. Обычно неисправность присуща геймерам, которые в погоне за реалистичной графикой или высоким FPS меняют настройки вручную.
Теперь следует вернуть правильное отображение, делается это так:
- ПКМ по свободном месту на «Рабочий стол», выберите «Разрешение экрана»;
- Установите в рекомендуемое положение разрешение, например 1280х1024;
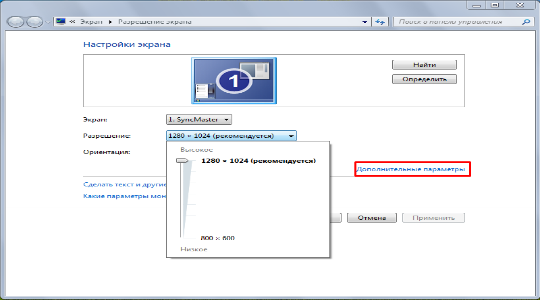
- Клик по «Дополнительные параметры»;
- Во вкладке «Монитор» установите «Частота обновлений экрана» в положение 60 Гц – для старых моделей, 75 – для более современных.
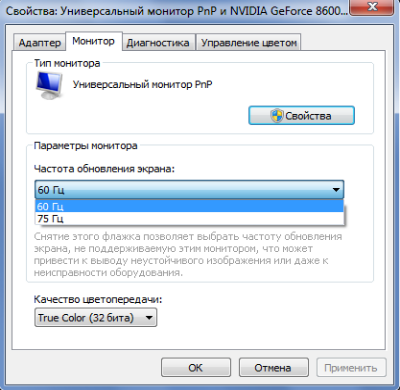


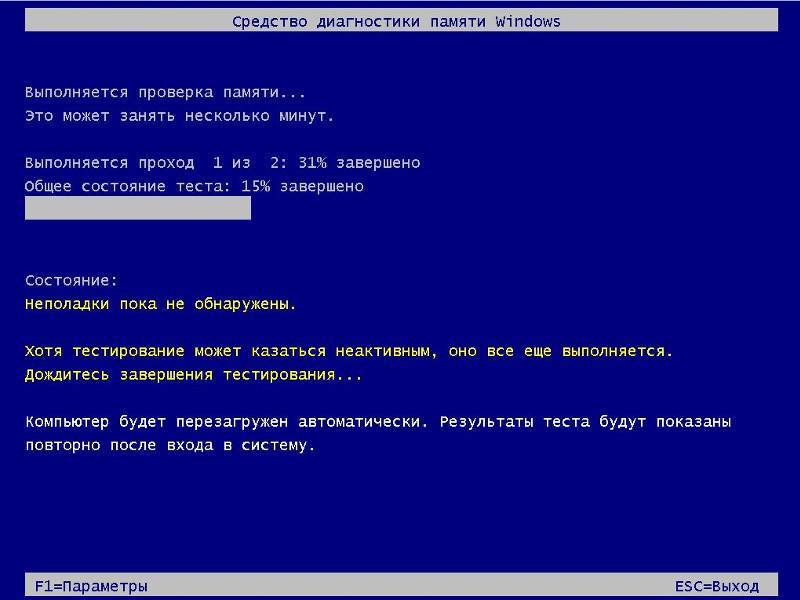
![What to do if acer monitor says input not supported? [minitool news]](https://setemonic.ru/wp-content/uploads/a/2/a/a2a6e7dff1fa3770f3784ed10bf8c07c.jpeg)
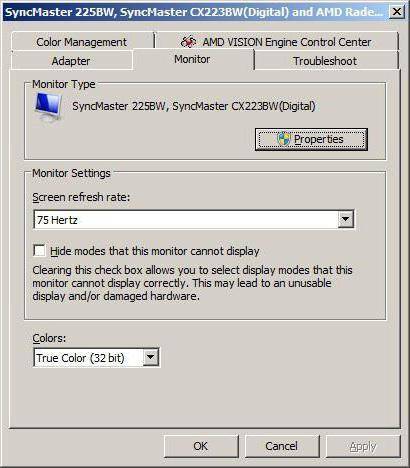
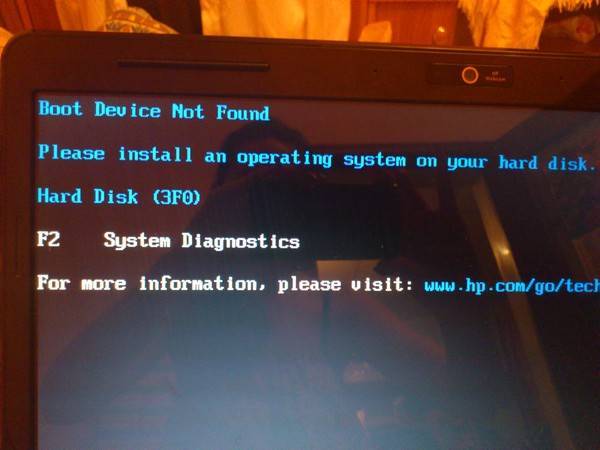
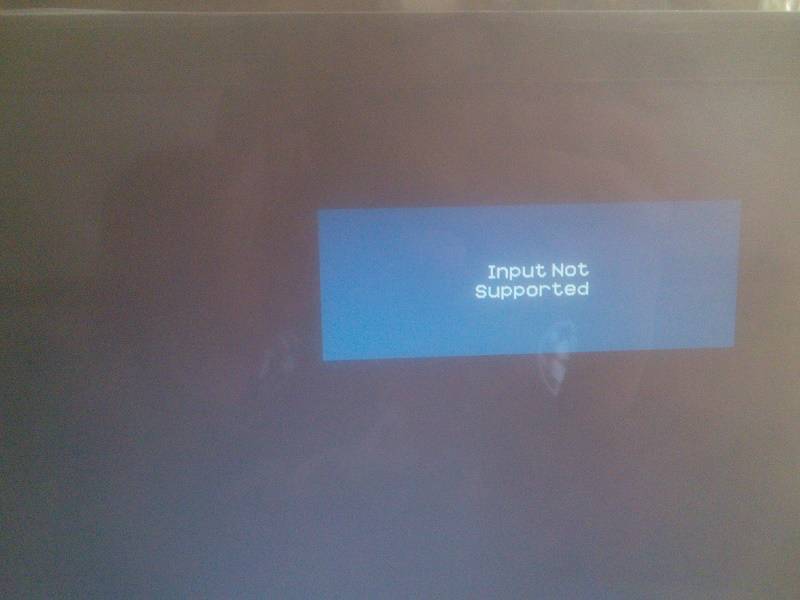
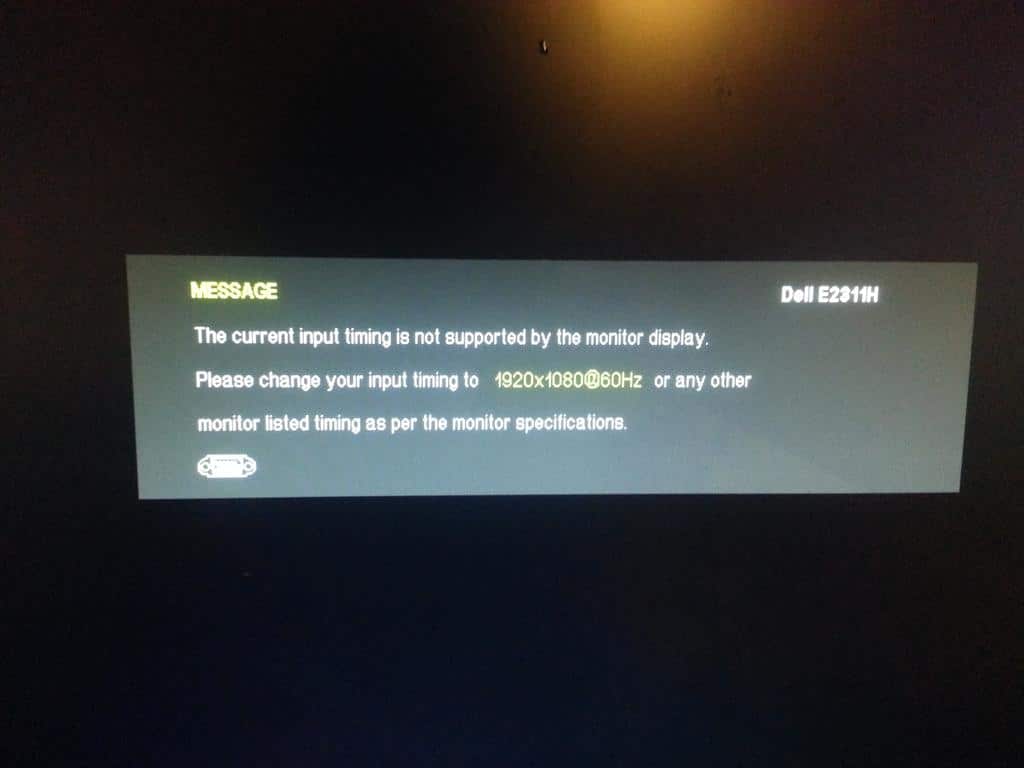
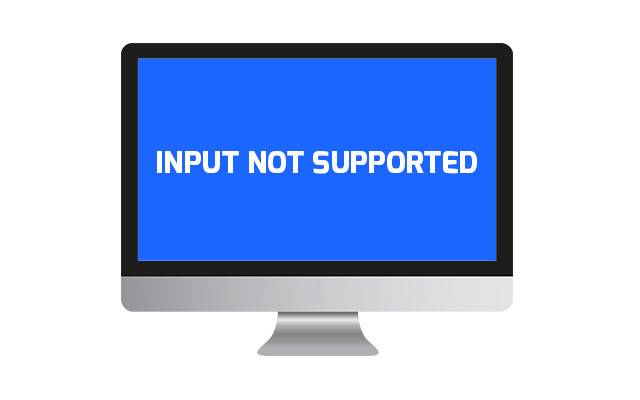

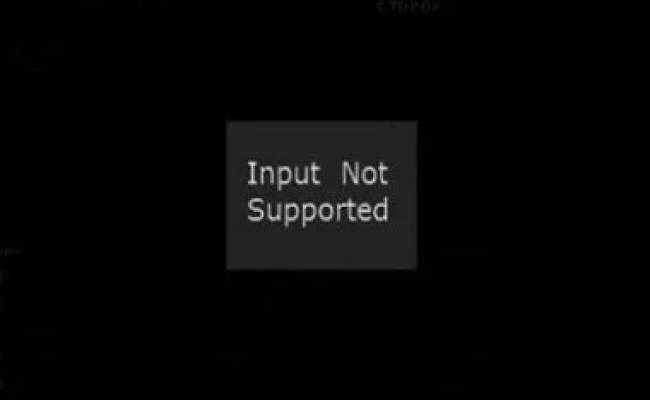
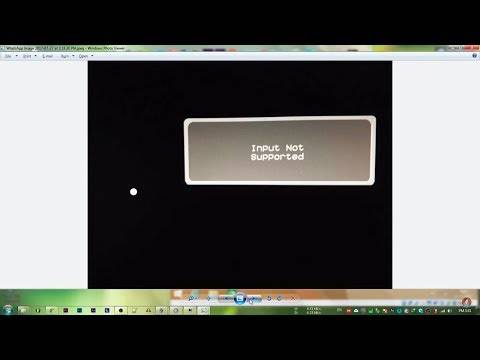
![[fixed] input not supported on monitor. easily! - driver easy](https://setemonic.ru/wp-content/uploads/b/7/6/b769fcc97af7d9120f9920468cf1c1f8.jpeg)
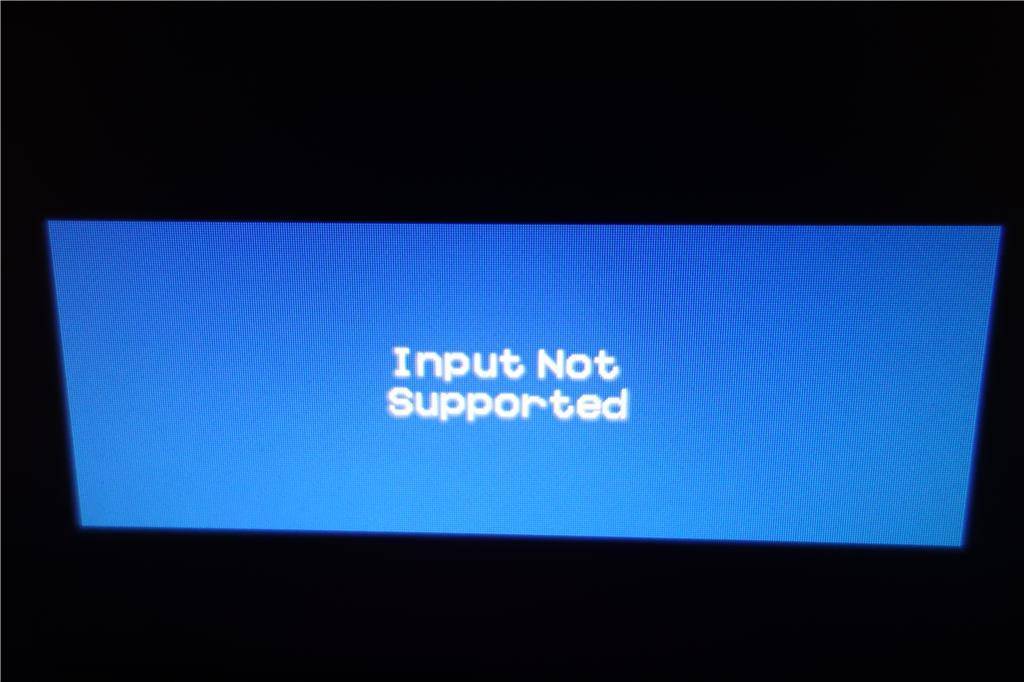
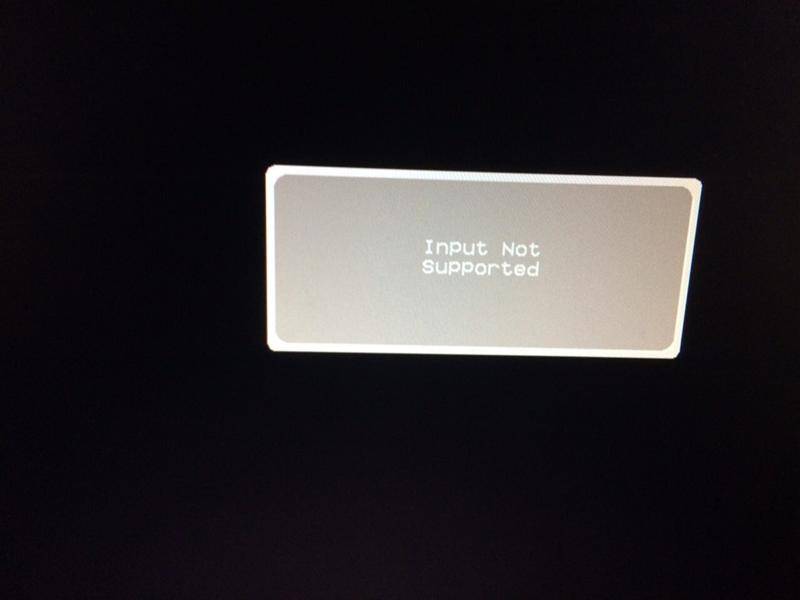
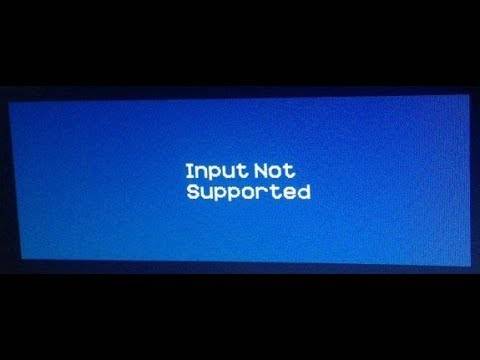
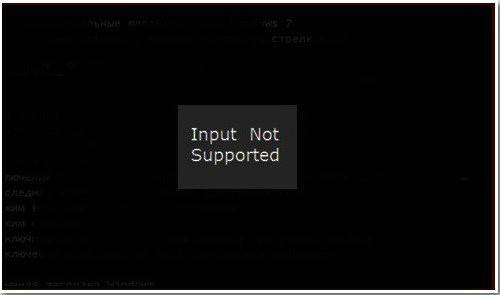

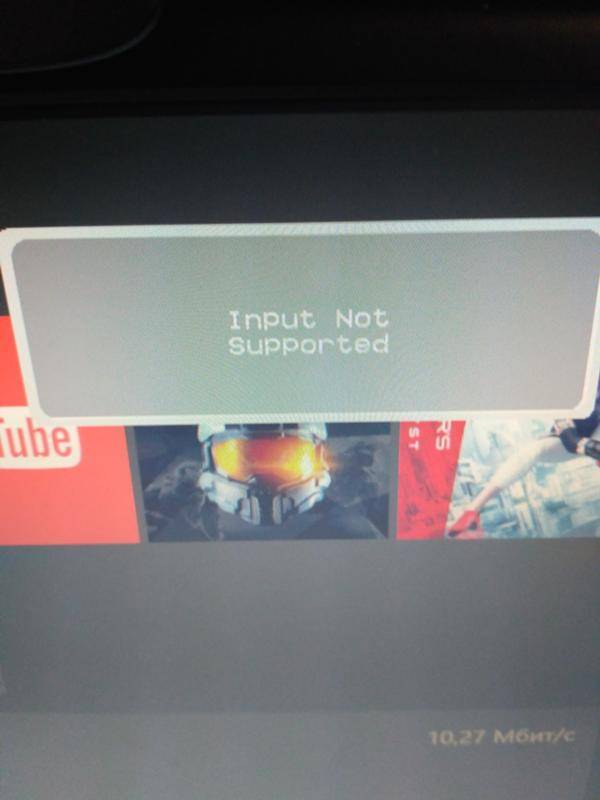

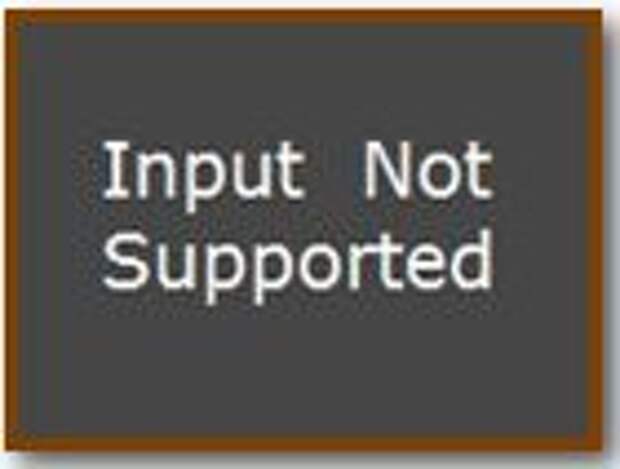
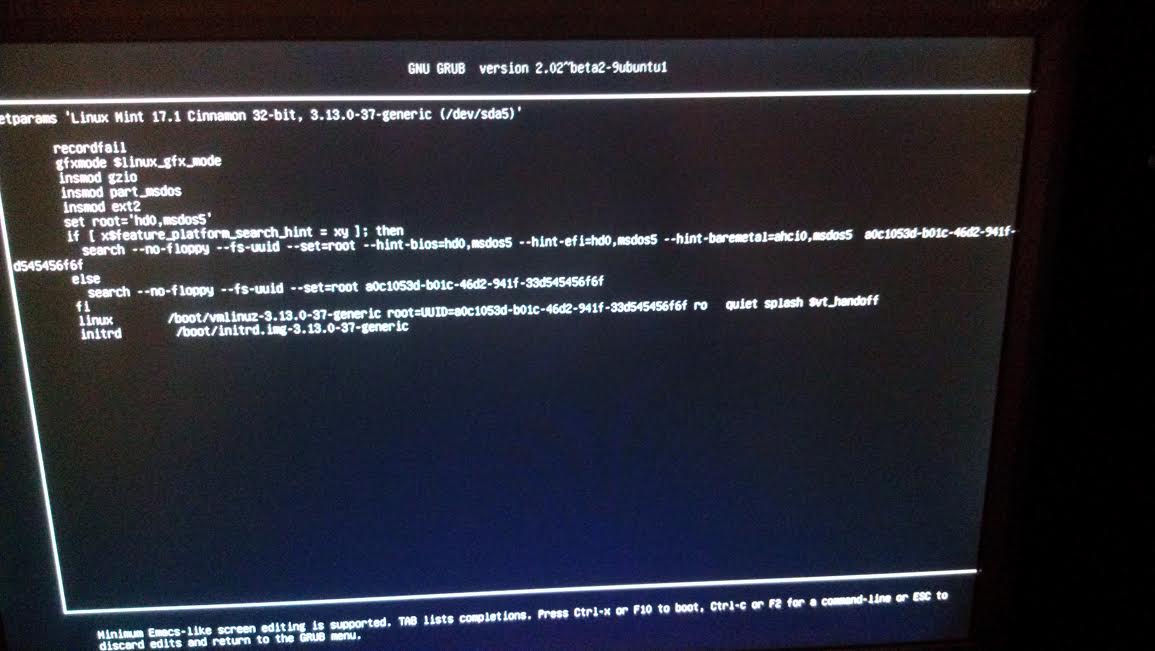
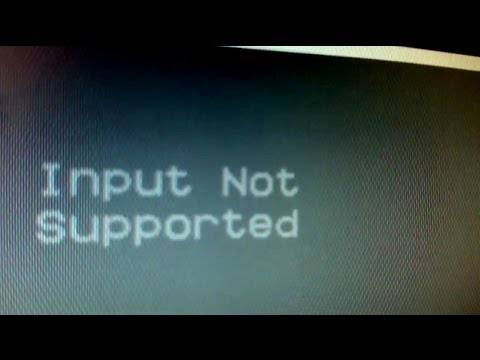
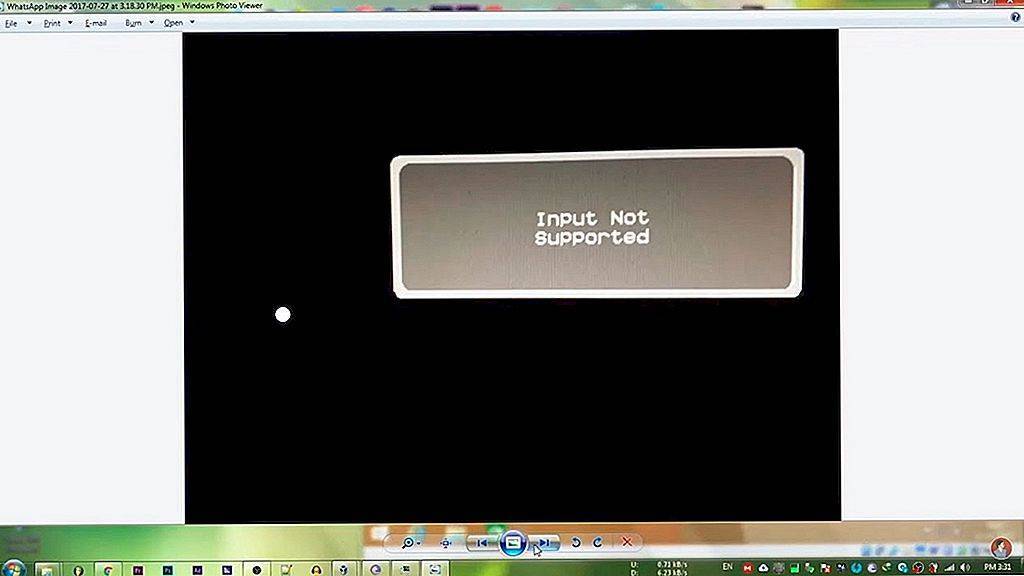
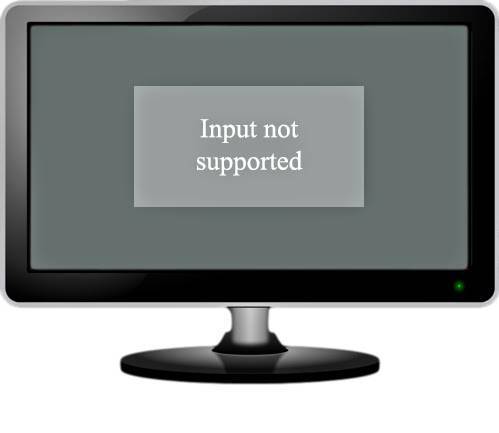

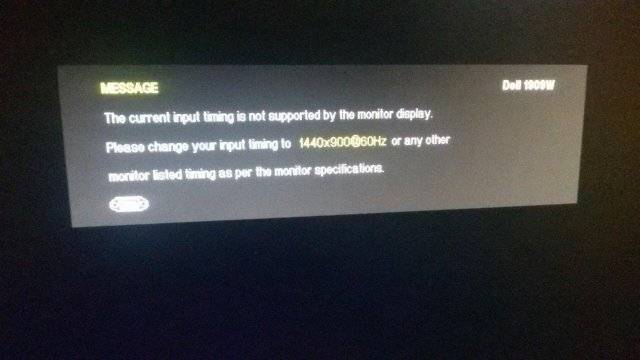
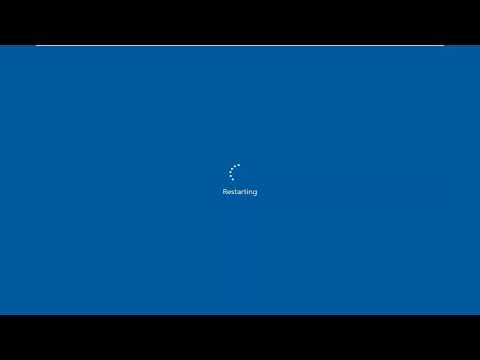
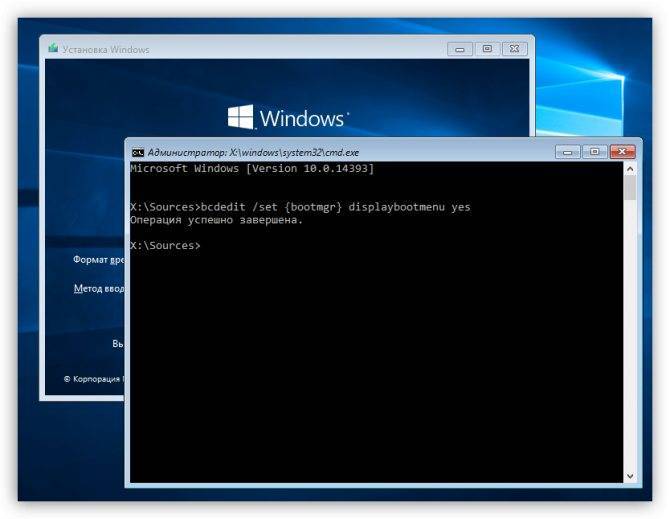

![[fixed] input not supported on monitor. easily!](https://setemonic.ru/wp-content/uploads/5/c/f/5cf9830d91260a4152ae580f25eeb50f.jpeg)
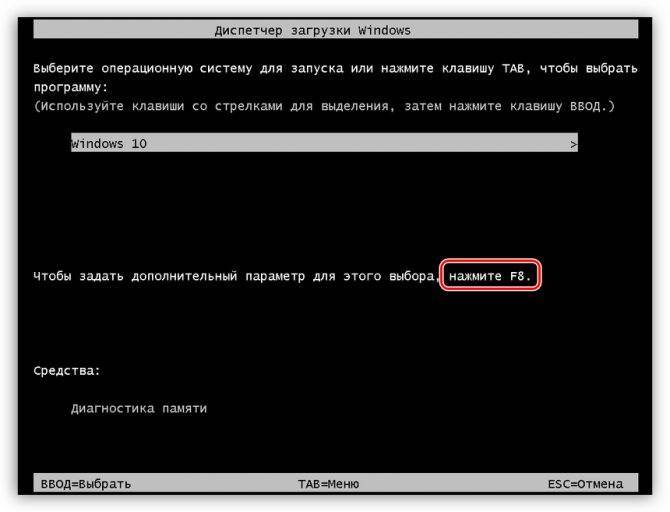

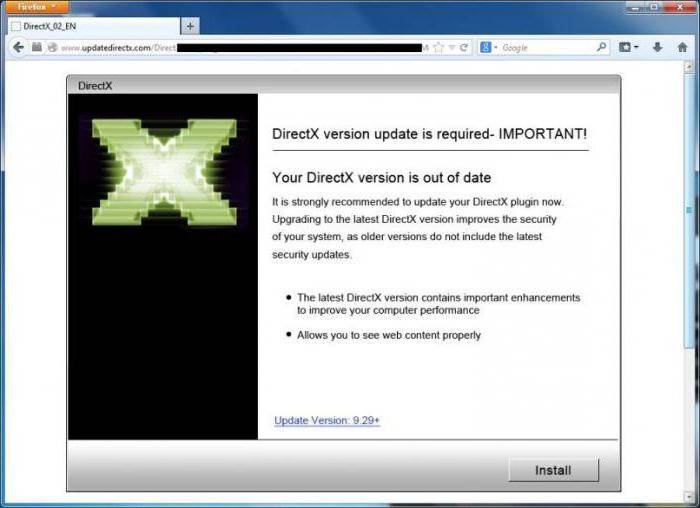
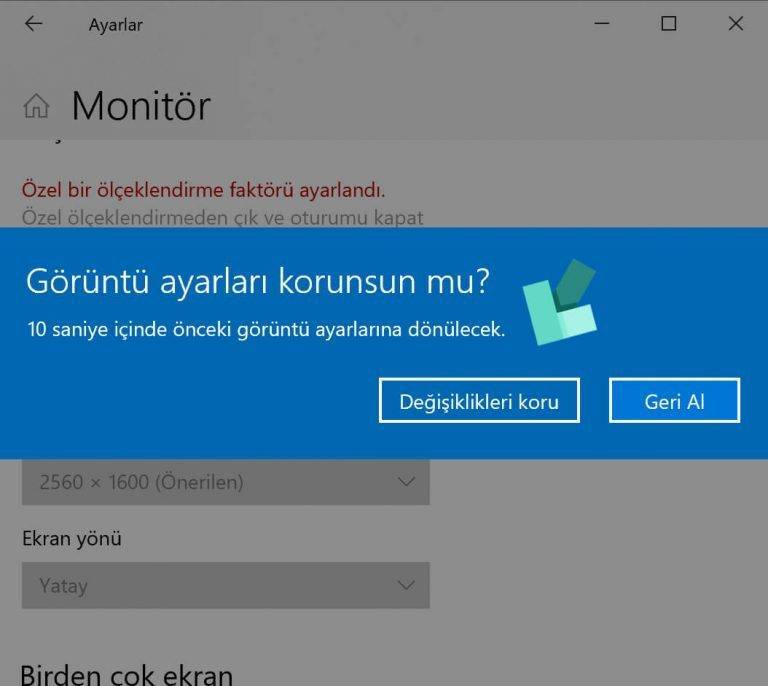
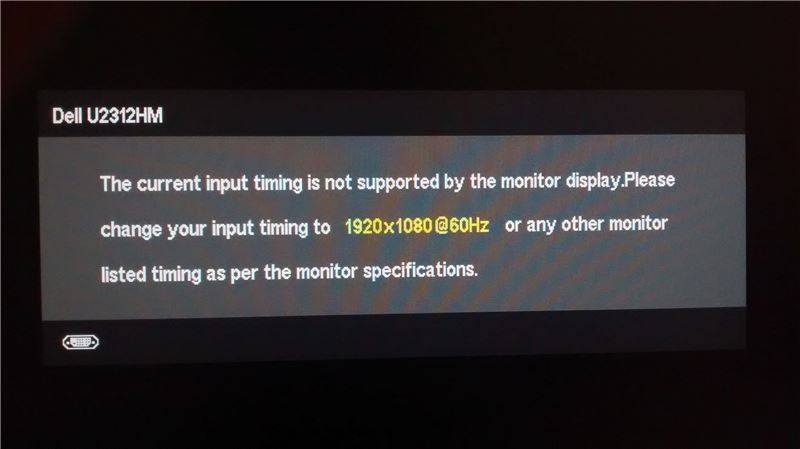
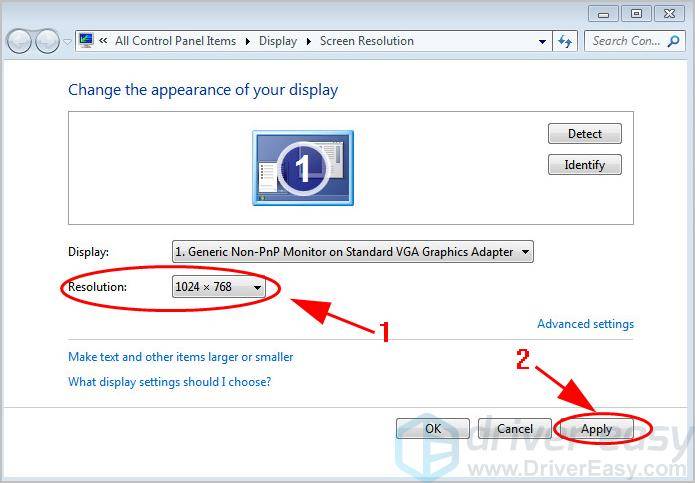
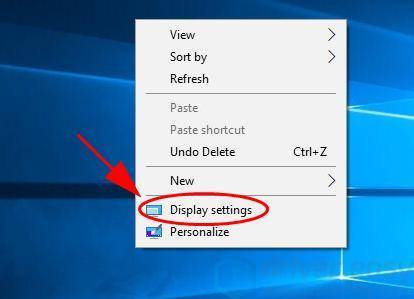
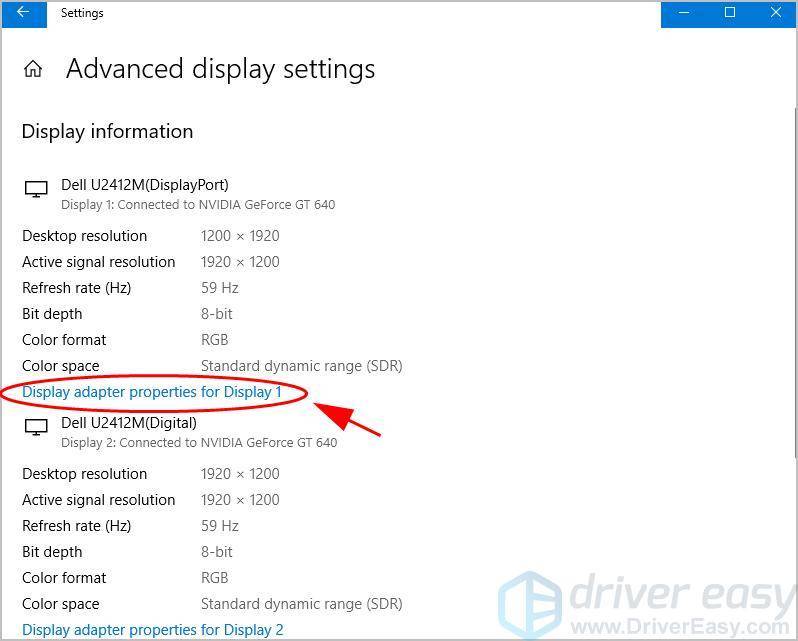

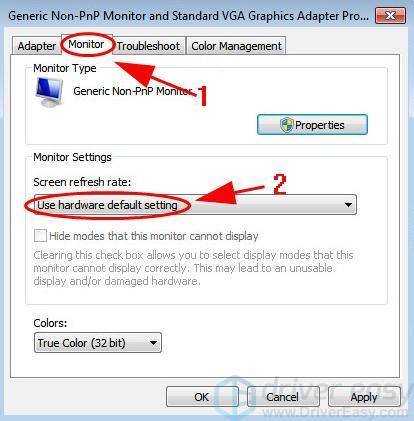
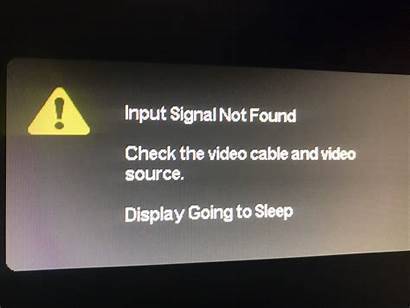
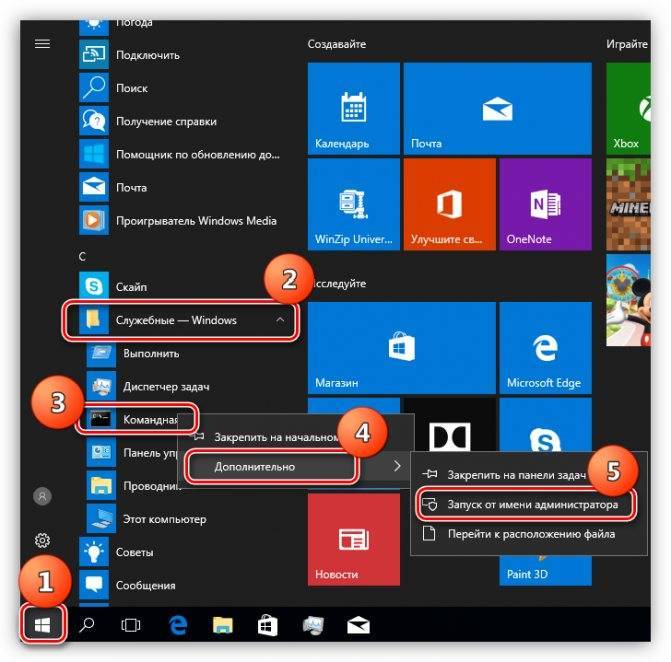
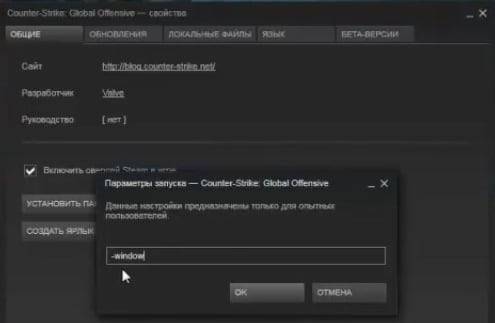
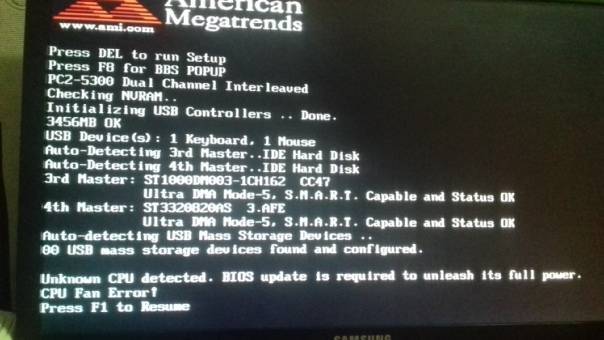
![[fixed] input not supported on monitor. easily! - driver easy](https://setemonic.ru/wp-content/uploads/9/a/b/9aba9f993d3851e1c1158ccf41bc7c21.jpeg)