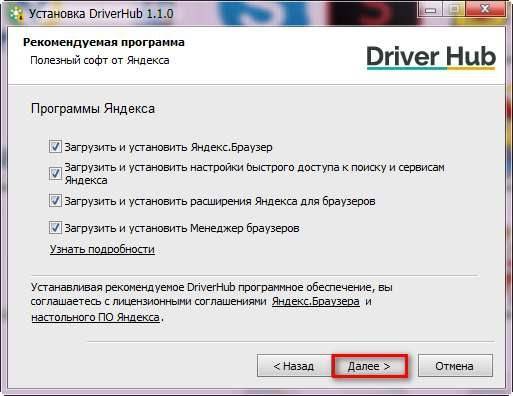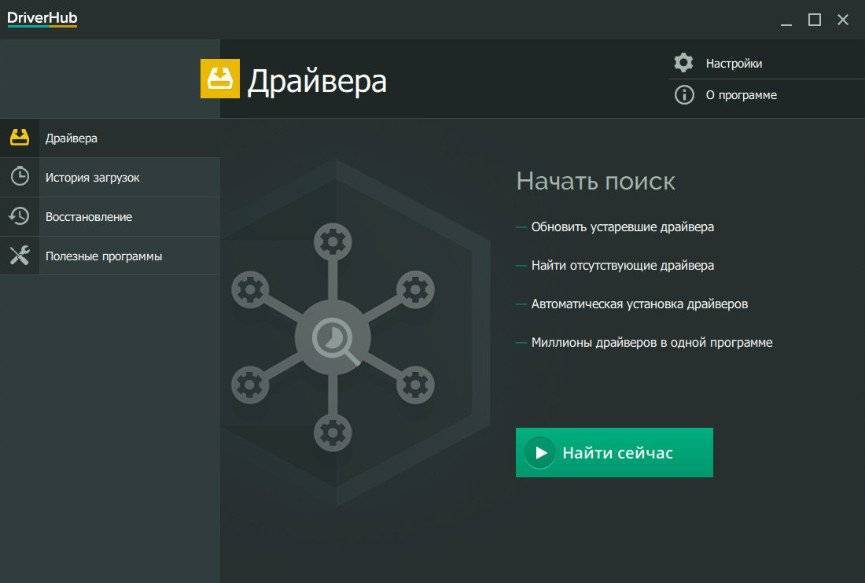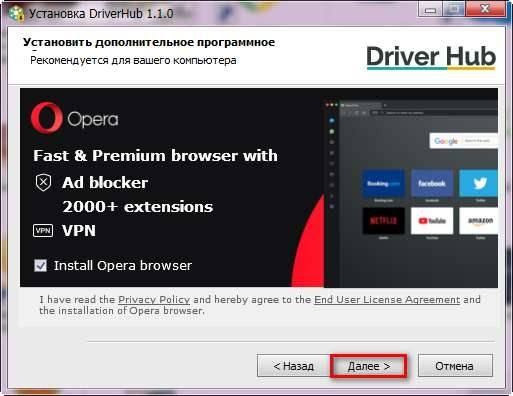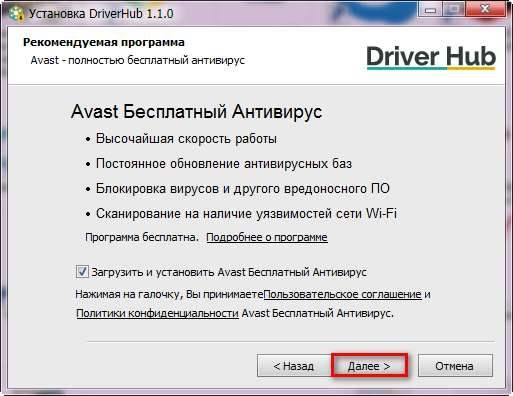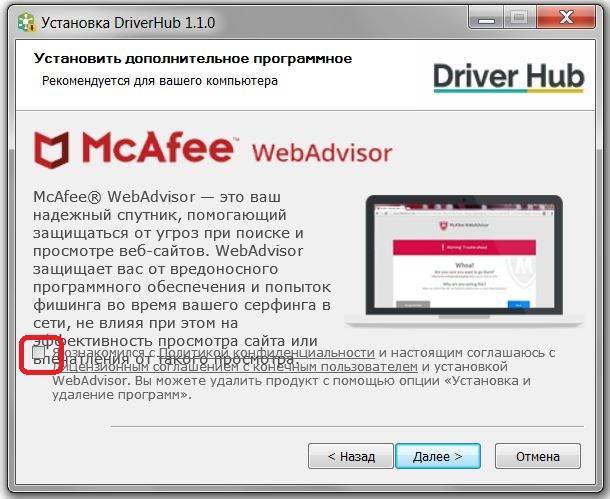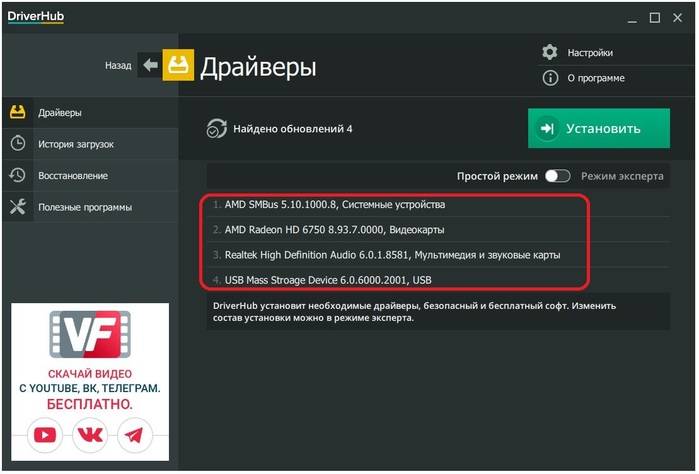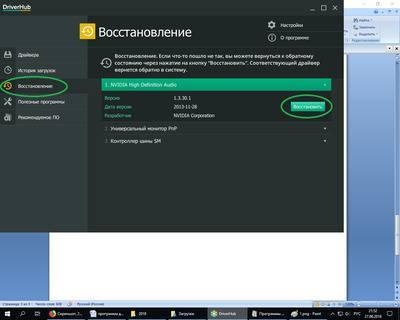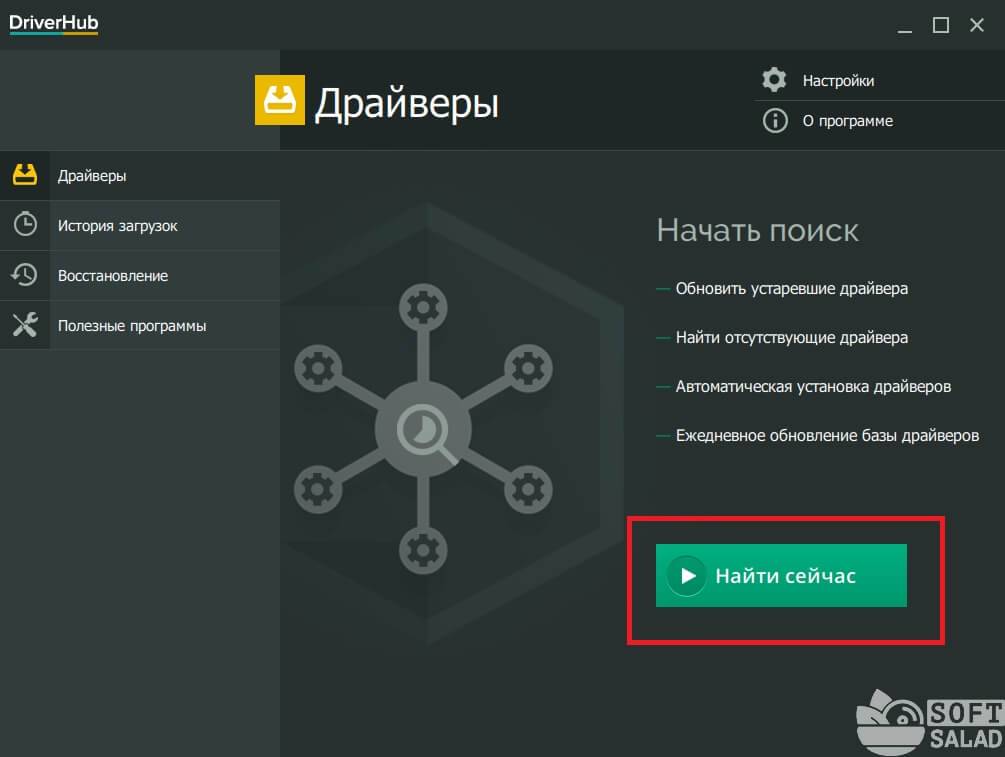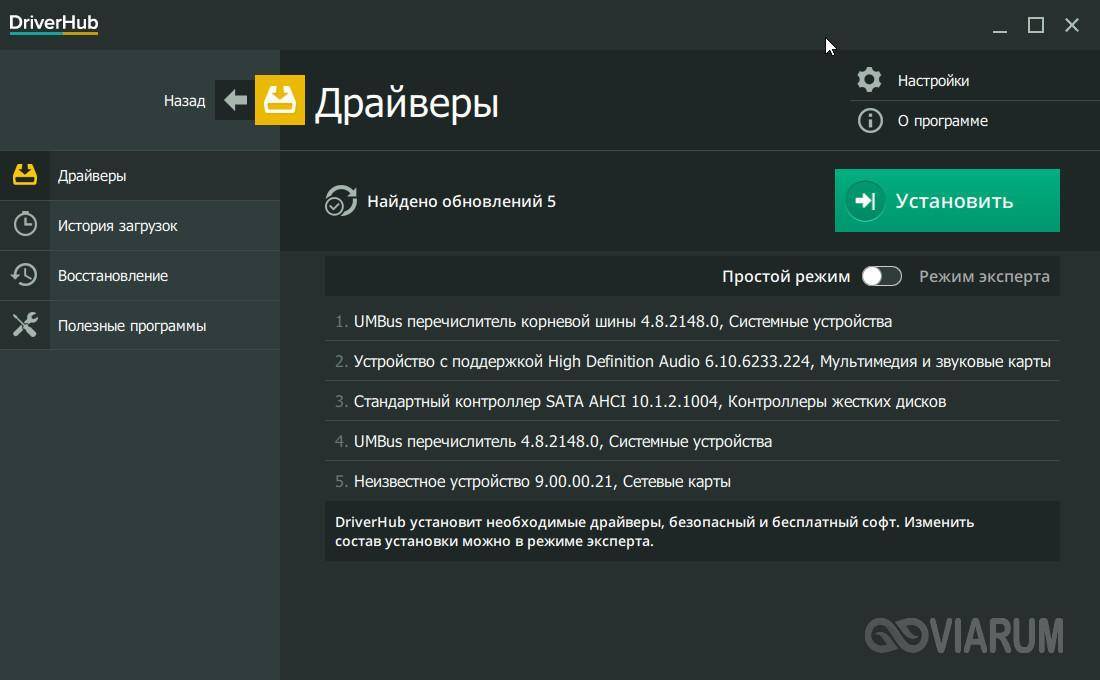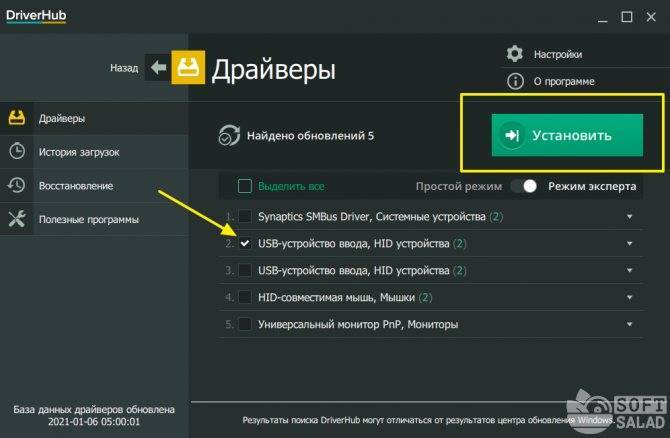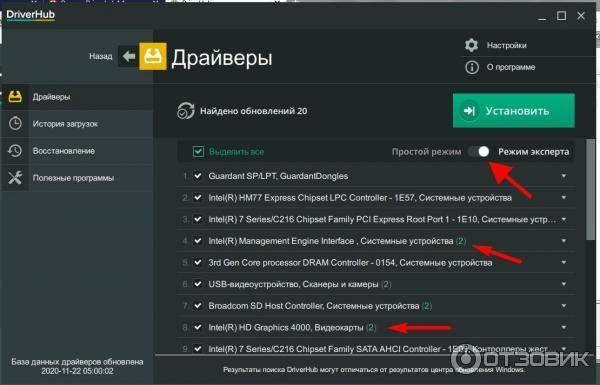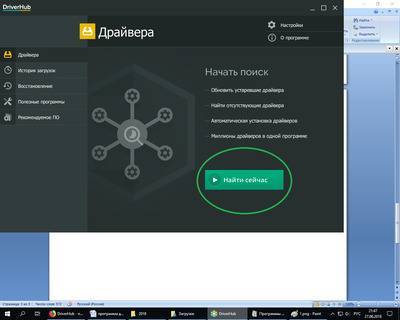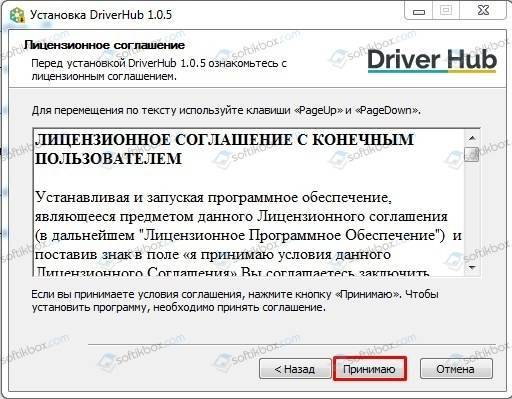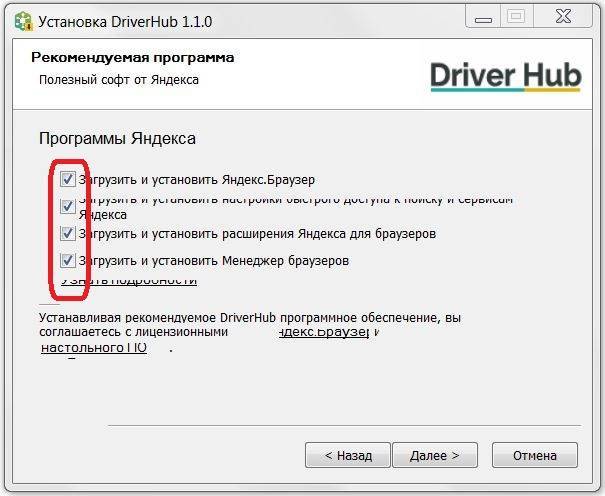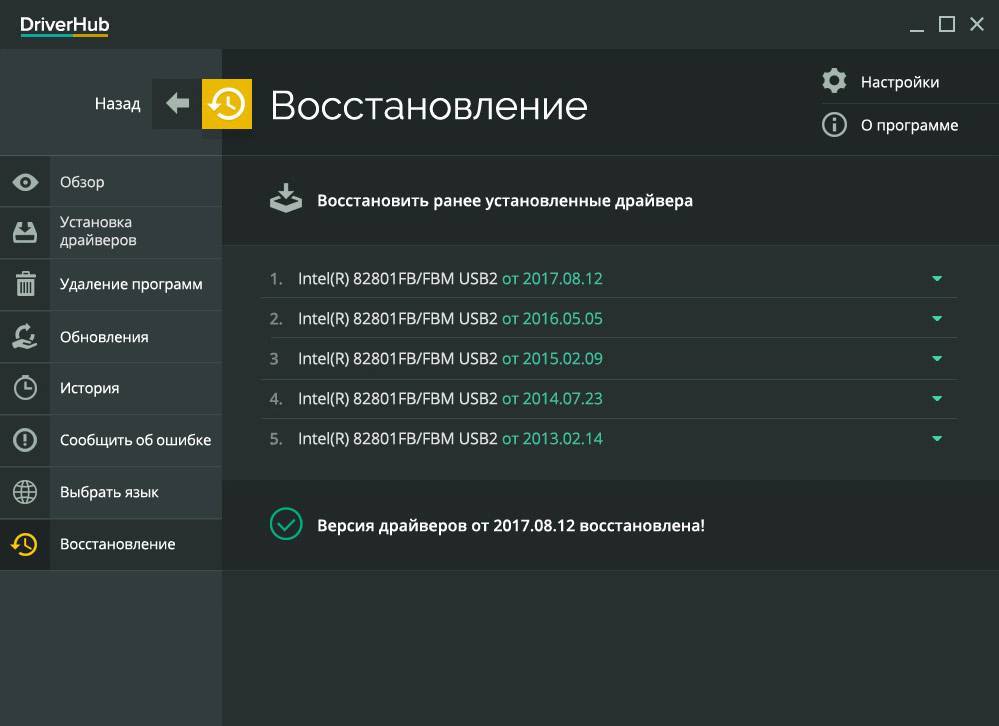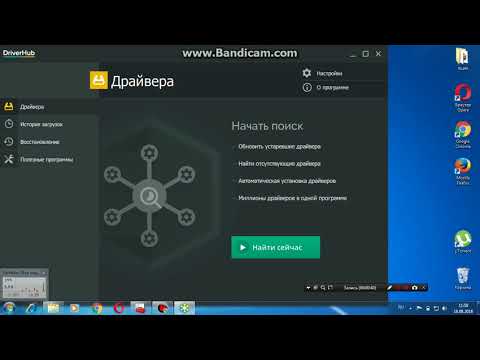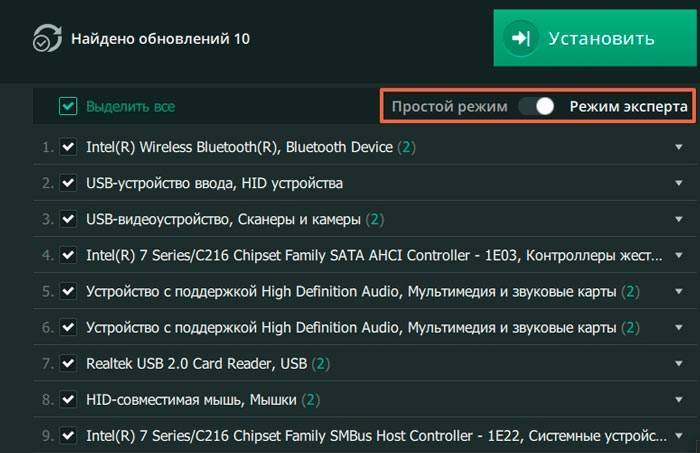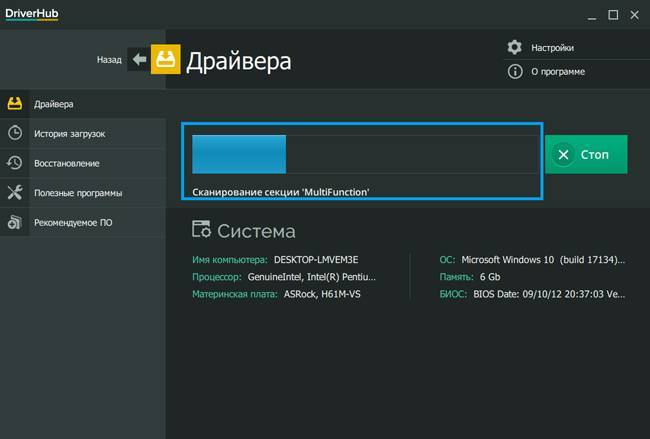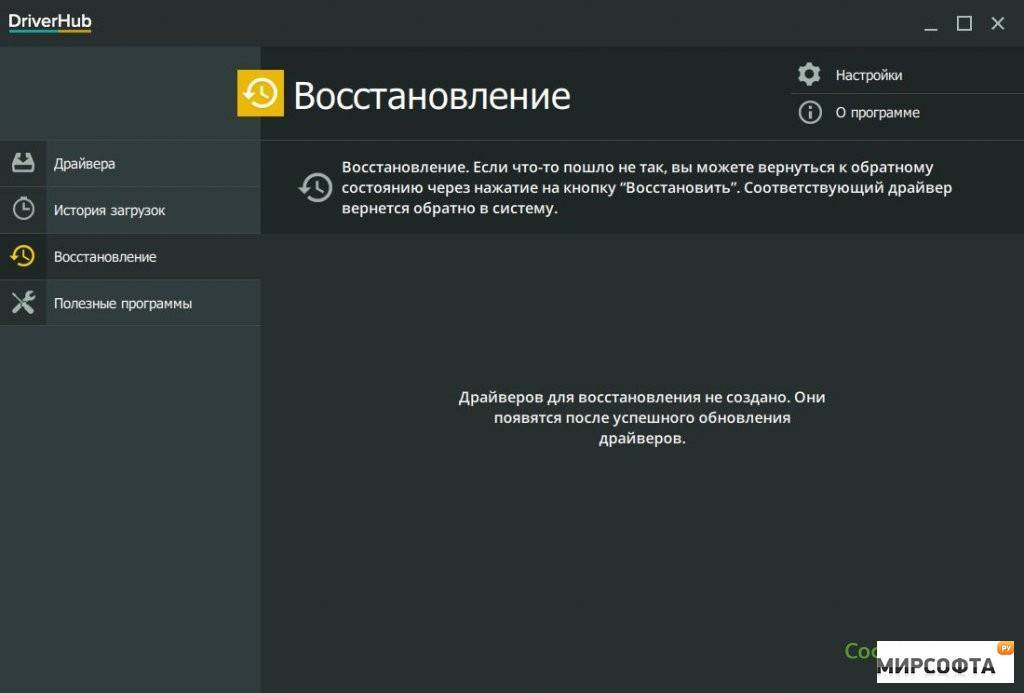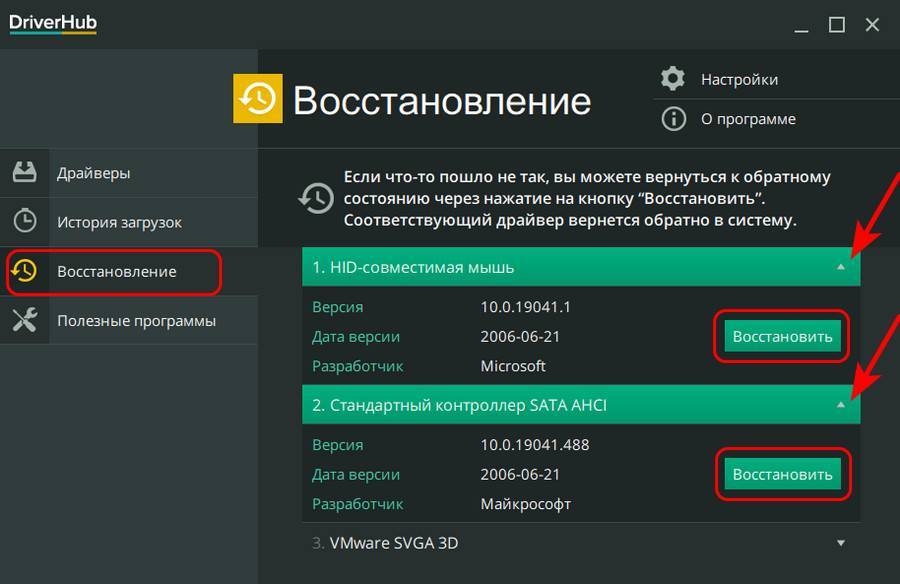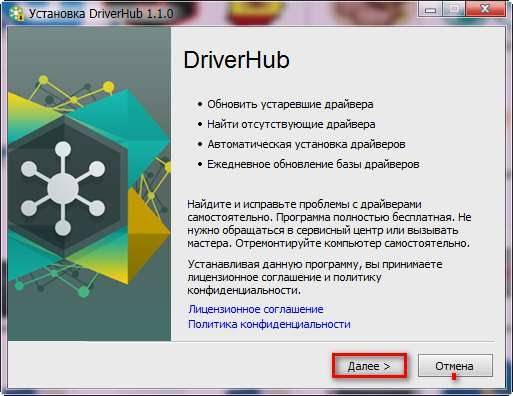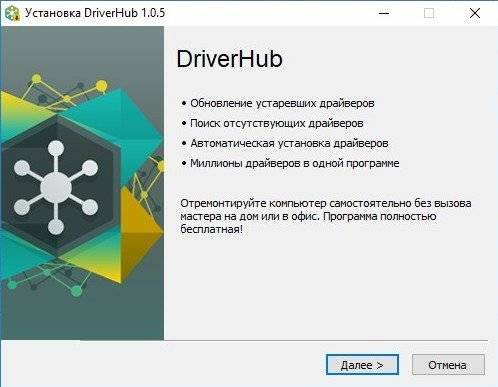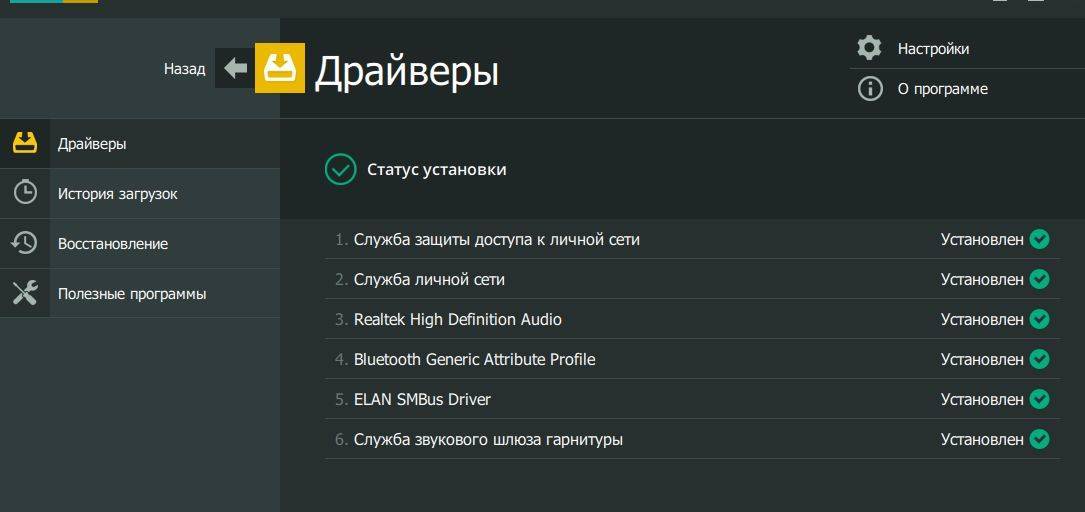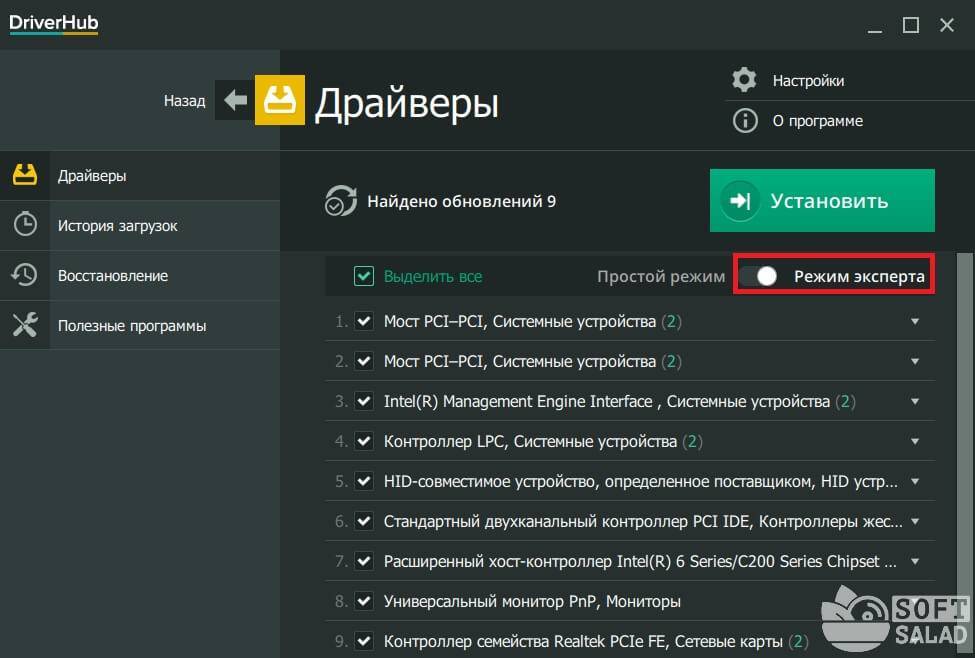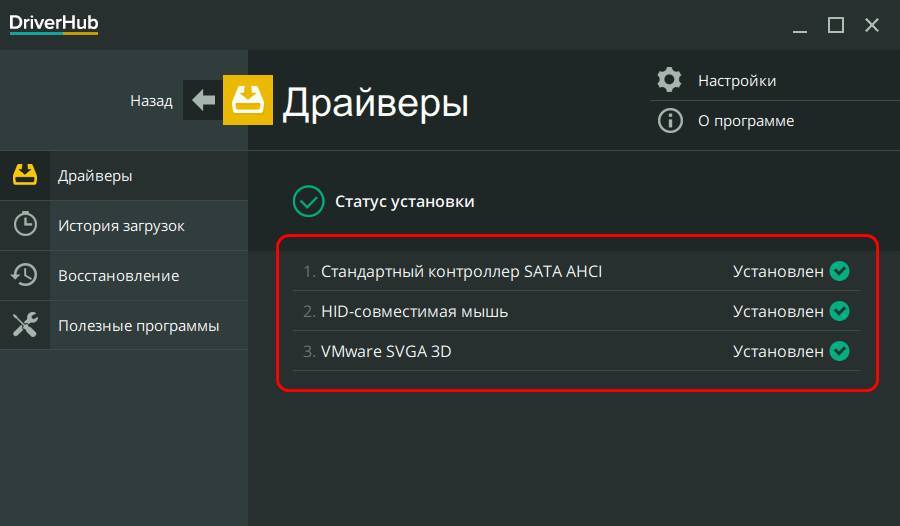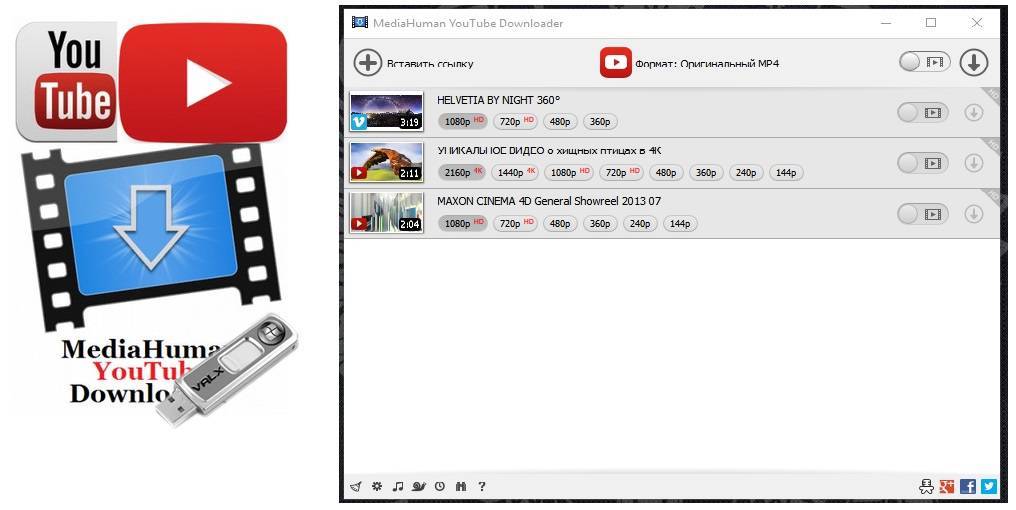Основные возможности
- Поиск драйверов, которые устарели или не подходят после обновления Windows;
- Автоматическое обновление драйверов;
- Автоматическая установка программного обеспечения;
- Каталог из миллиона драйверов, которые разделены на версии Windows;
- Обновление драйверов в самой программе происходит с официальных сайтов производителей компьютерного оборудования.
Плюсы и минусы
Плюсы:
- Распространяется на бесплатной основе;
- Не требует регистрации и активации;
- Поддерживает русский язык;
- Имеет огромную базу драйверов, которые загружены с официальных источников;
- Без вирусов.
Минусы:
Во время установки предлагает загрузить и установить сторонние продукты.
Аналоги
Snappy Driver Installer – бесплатная утилита, которая предназначена для выборочной или пакетной установки драйверов. Софт имеет свою коллекцию драйверов для различного оборудования и операционных системы, а поэтому не требует подключения к сети для загрузки и инсталляции ПО.
Driver Detective – известное приложение, разработанное для проверки актуальности установленных драйверов и поиска недостающего ПО. После установки программы запускается анализ состояния программного обеспечения Windows. Далее программа предлагает выполнить автоматическую загрузку и установку драйверов.
Driver Booster – бесплатная программа для автоматического сканирования Windows на предмет отсутствия или несоответствия программного обеспечения операционной системе. Утилита следит за выходом очередных обновлений драйверов и загружает новые версии с официальных сайтов.
Принципы установки и использования
Для того, чтобы инсталлировать данный софт, нужно скачать и запустить на своем ПК exe файл. Запуститься распаковка файлов.

Далее выбираем язык установки.

Запуститься Мастер установщик. Кликаем «Далее».
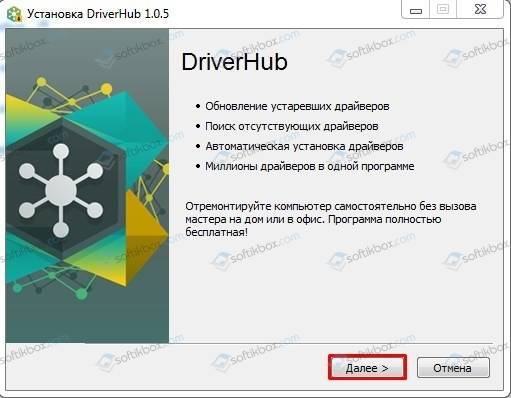
Принимаем условия лицензионного соглашения.

Выбираем папку для распаковки файлов программы.
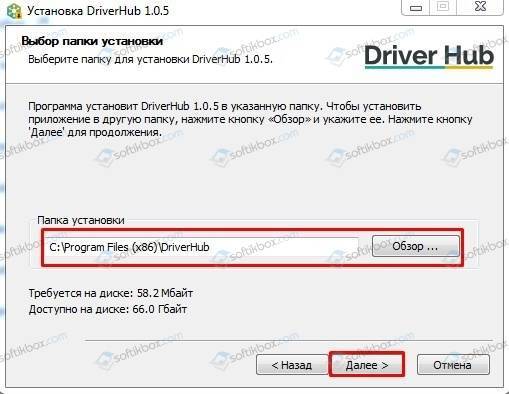
На этом этапе нужно быть по внимательней, так как программа предлагает загрузить и установить антивирус Avast. Снимаем или оставляет отметку.
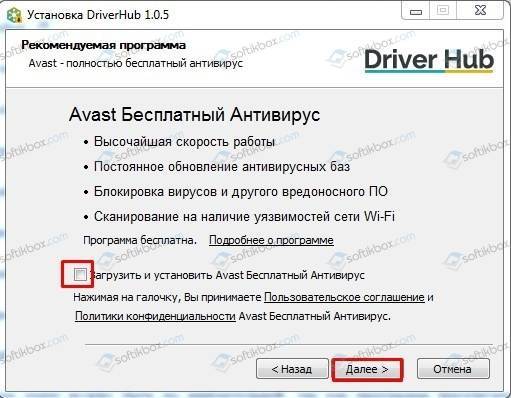
Также будет предложен McAfee.
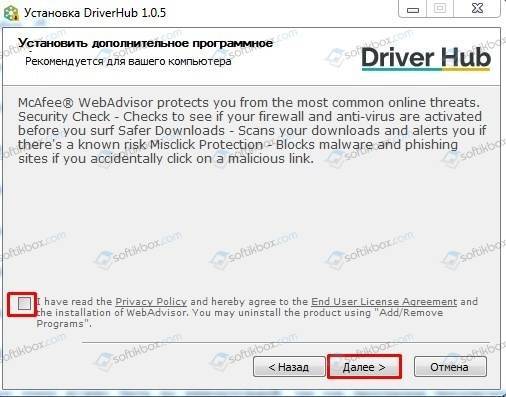
Запуститься установка программы. Ожидаем окончания процесса.
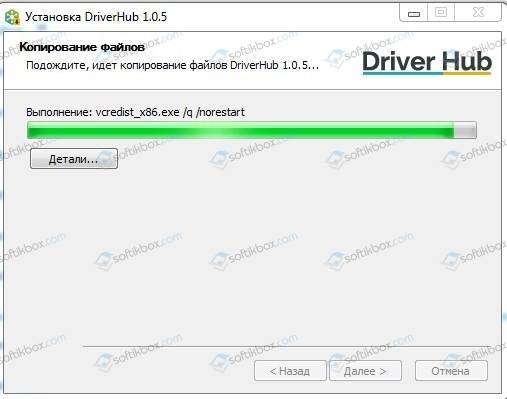
Для того, чтобы начать пользоваться программой, достаточно её запустить. Интерфейс софта прост. Есть 4 раздела: Драйвера, История, Восстановление, Полезные программы. В первом разделе можно нажать на кнопку «Начать поиск» и софт обнаружит, каких драйверов не хватает и предложит их установить.
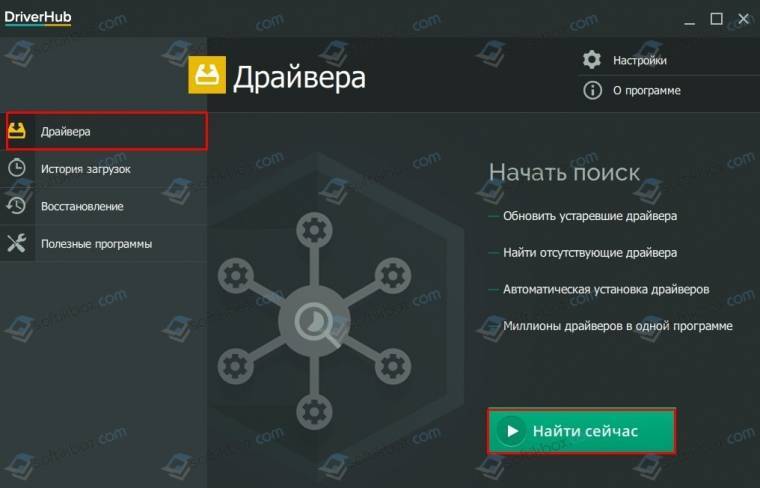
Если перейти в Историю загрузок, то можно увидеть список загруженного ПО и время его установки. Это очень полезный раздел, так как в случае BSOD-ов можно определить, какой драйвер был установлен последним. Возможно, именно последнее ПО стало причиной ошибки.
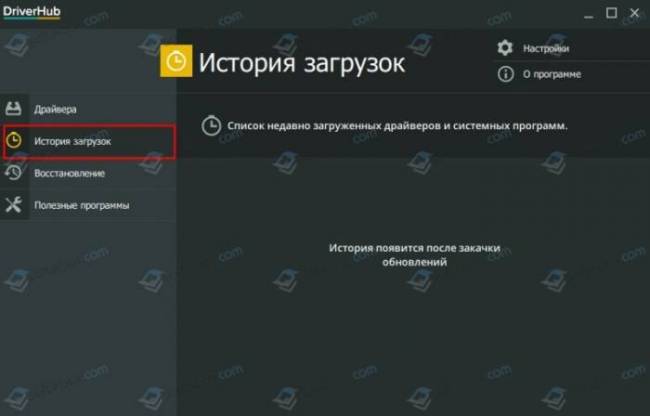
Раздел Восстановления позволяет откатить систему к более раннему состоянию в случае неудачной инсталляции ПО.

Раздел Полезные программы — это не сборник софта. Это ссылки, которые перенаправят пользователя в соответствующие названиям инструмента разделам. К примеру, если нажать на «Восстановление», то программа перенаправит в «Панель управление», «Восстановление», где нужно будет просто нажать на кнопку «Запустить восстановление», чтобы откатить Windows к раннему состоянию.
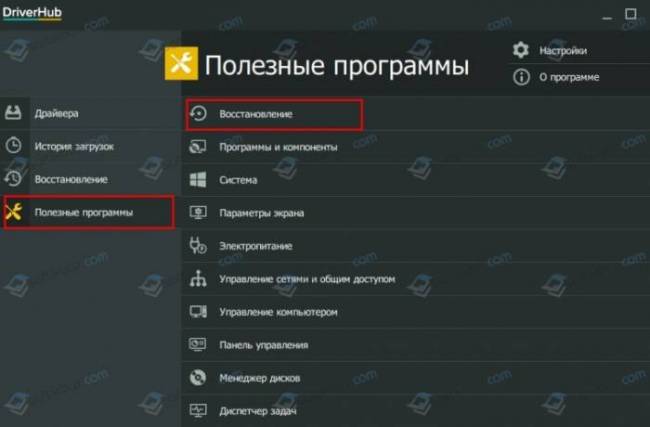

Важно отметить, что программа очень удобная в использовании. Она не нагружает систему, не потребляет много ОЗУ и работает быстро даже на старых системных сборках. Поэтому освоить её сможет даже начинающий пользователь ПК
Поэтому освоить её сможет даже начинающий пользователь ПК.
Недостаток DriverHub
Напоследок, небольшой минус программы для обновления драйверов…
DriverHub «на всю голову» модный, простой и быстрый… онлайн-софт. Без подключения к сети Интернет он даже не запустится.
В этом его основное отличие от того же SDI (у них модели работы отличаются).
Кому-то удобнее будет скачать сразу более 15 ГБ драйверов в SDI на свой компьютер (или флешку) на все случаи жизни и постоянно следить за актуальностью этой гигантской базы, а кто-то предпочтет потратить одну минуту за несколько месяцев и всегда быть «на коне» в этом вопросе.
Для вторых пользователей настоятельно советую где-то на диске предварительно сохранить драйвер сетевой карты или WI-FI модуля.
Напомню, если обновление окажется фатальным для этих вышеуказанных компонентов (такое случается иногда), то просто не сможете запустить программу для отката изменений (стандартная точка восстановления Windows, в таком случае, наше все ).
Такое обновление драйверов Windows с DriverHub. До новых полезных компьютерных программ и интересных приложений для Андроид.
Инструкция по подключению водителя к Индрайвер
Для того чтобы начать пользоваться Индрайвер водителю и стать полноценным партнером этой компании, потребуется не только загрузить и установить официальное приложение, но и пройти достаточно простую процедуру регистрации, предполагающую в том числе предоставление лицензии водителя такси. Поэтому стать водителем без лицензии и начать зарабатывать с помощью этого сервиса не получится.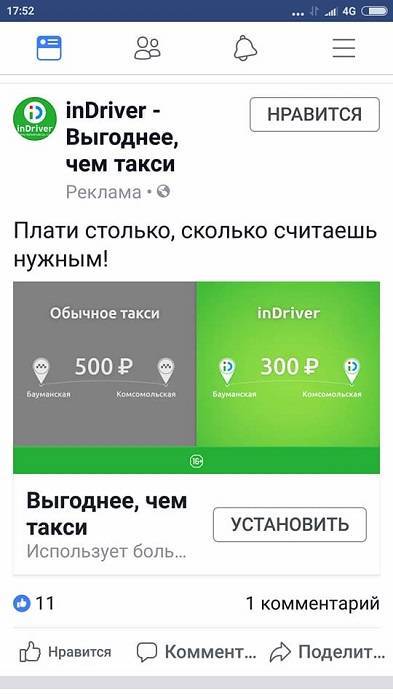
Наличие лицензии у таксиста является обязательным требованием для его подключения к системе Индрайвера. По этой причине эта компания точно не подходит частным извозчикам, которые в народе называются не иначе как «бомбилы».
Как установить драйверы
Когда откроете «Драйвер Hub», вы увидите несколько разделов слева:
- Первый и основной «Драйверы», где вы настраиваете обновления для Windows XP, 7, 8 или 10.
- «История», где вы можете посмотреть хронологию действий программы.
- «Восстановление» – отсюда можно сделать откат драйверов, если возникнет ошибка с новой версией.
- «Полезные программы» – вкладка, откуда можно быстро добраться до таких важных функций ОС, как «Командная строка», «Диспетчер задач», «Оборудование» и т.п.
Чтобы проверить обновления и установить драйверы, нужно нажать крупную кнопку «Найти сейчас», расположенную в первом разделе. Это займёт некоторое время, и весь процесс анализа будет отображаться в виде постепенно заполняющейся синей полосочки. После этого вам предоставят список всех найденных пакетов. Чуть выше находится ползунок, передвинув который можно переключиться в экспертный режим, это нужно для выборочной установки, если вы не хотите загружать всё найденное. В списке могут отображаться и по два варианта драйверов для одного и того же оборудования. В этом случае нужно выбрать какой-то один – посмотрите, от каких фирм оба исходят, а также проверьте даты их выхода. После того, как вы определились с выбором, нажмите зелёную кнопочку «Установить». Дождитесь уведомления о завершении установки и перезагрузите ПК.
Установка и пользование программой DriverHub
DriverHub является бесплатным менеджером драйверов, который помогает устанавливать, обновлять программное обеспечение в компьютерных, периферийных устройствах, в частности, в контроллерах, видеокартах, звуковых картах и других устройствах.
Это один из сервисов, который необходим для отмены ручной установки драйверов, автоматизации процесса поиска, загрузки и установки ПО. Более подробно об установке, работе с утилитой и моменте скачивания далее.
Работа с драйверами
Работать с драйверами несложно. Их можно установить и обновить. Чтобы сделать это, нужно:
- запустить DriveHub;
- нажать первый раздел;
- кликнуть Найти сейчас.
DriveHub сканирует компьютер. После окончания процедуры он отобразит перечень устройств, которым нужно обновление. Потом можно переключиться на экспертный режим, установить галочки у названий устройств для установки или обновления. Затем останется нажать на запуск установки с обновлением программного обеспечения.
Чтобы удалить программное обеспечение, нужно действовать следующим образом:
- перейти во вкладку Полезные программы, выбрать Управление компьютером;
- слева в открывшемся окне выбрать Диспетчер задач;
- в списке найти драйвер для удаления.
Потом останется выбрать файл, удалить его, подтвердить действие, перезагрузить компьютер и сканировать систему через приложение. Программа сможет обнаружить устройство, драйвер которого был удален, заново скачает файл и поставит новую версию программного обеспечения.
Как скачать, установить на ПК
- Запускаем файл driver-hub-install.exe, на первом шаге выбираем русский язык (у меня он был указан по умолчанию);
- Несколько раз нажимаем “Далее”, но на одном из этапов нам предлагают установить Avast. Если не хотите этого делать, не забудьте снять галочку:
Когда завершится копирование (это происходит в течение 1-2 минут), можно приступить к запуску.
Видео
Этот ролик наглядно показывает, как использовать софт, отзывы о котором с моей стороны только хорошие. Хотя один случай на форуме нашел, когда после первого обновления у пользователя начал выскакивать “синий экран”. Вот для таких случаев как раз и стоит делать точки восстановления.
Описание утилиты
Программа DriverHub является не условно, а абсолютно бесплатной и как утверждают разработчики, навсегда. Т.е. она не имеет каких-либо скрытых намеков на приобретение про версии, ограничений по функциональности и скорости загрузки драйверов. О большой популярности этого приложения можно судить по количеству установок, которое уже превысило 3.3 млн.
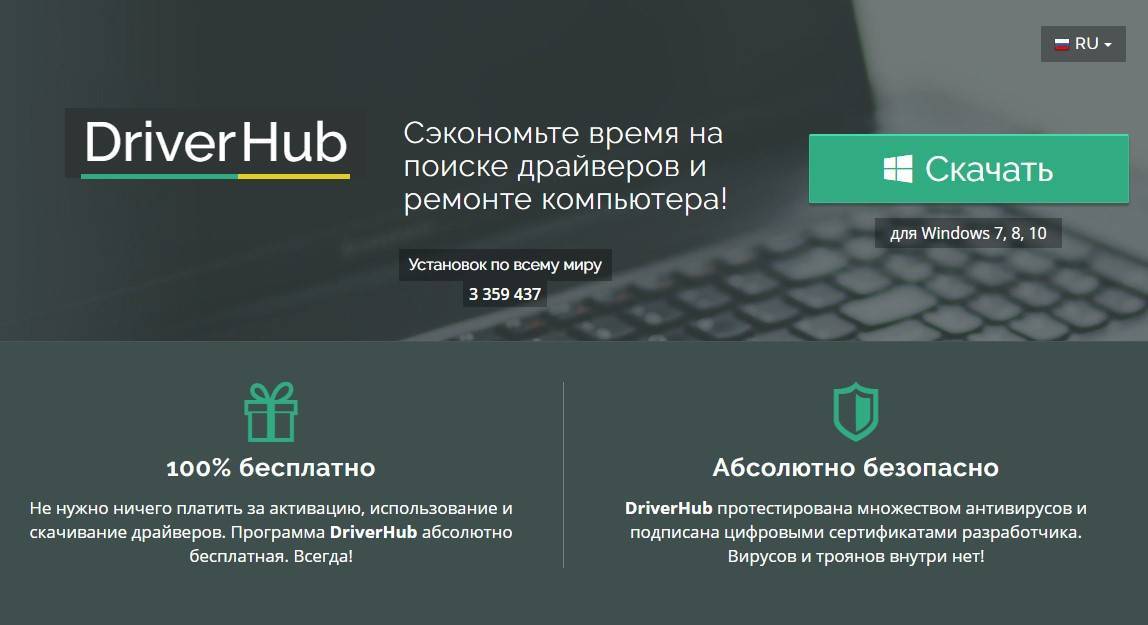
Программа имеет базу свыше миллиона драйверов и имеет простой интуитивно понятный интерфейс на разных языках, включая русский и украинский.
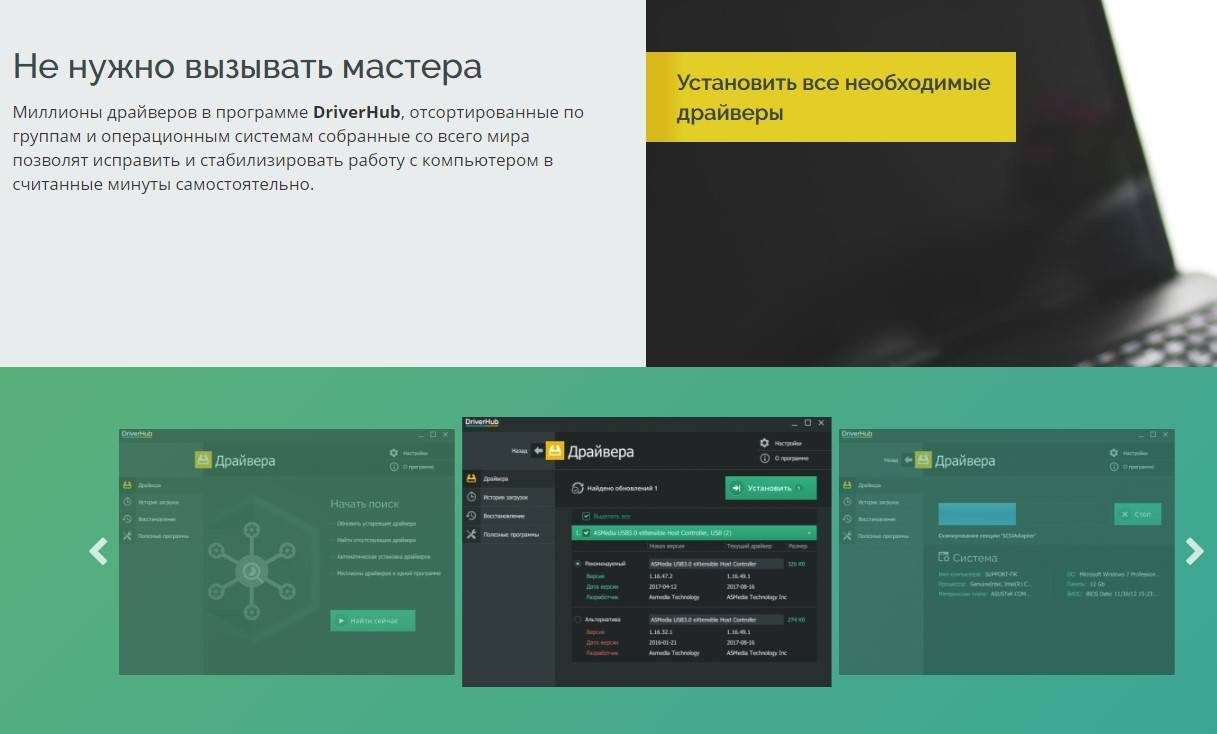
Утилита использует официальные драйверы с сайтов разработчиков, среди которых и производители ноутбуков, что является хорошей практикой и имеет большое значение, так как для ноутбуков процесс установки драйверов наиболее сложен.
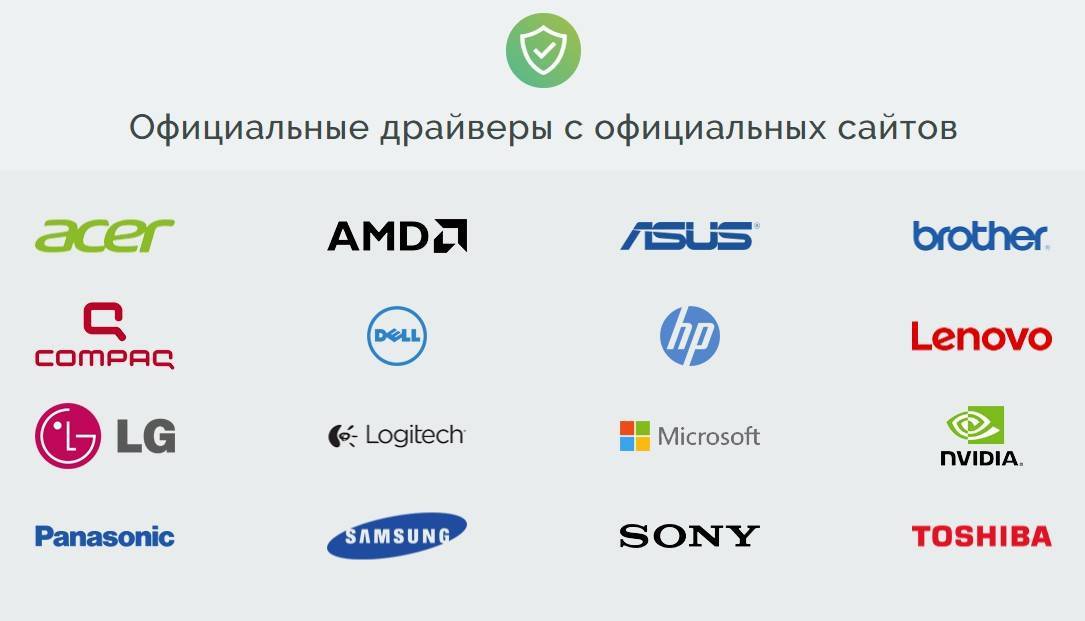
Из недостатков можно отметить отсутствие поддержки операционной системы Windows XP, официально поддерживаются Windows 7, 8, 10.
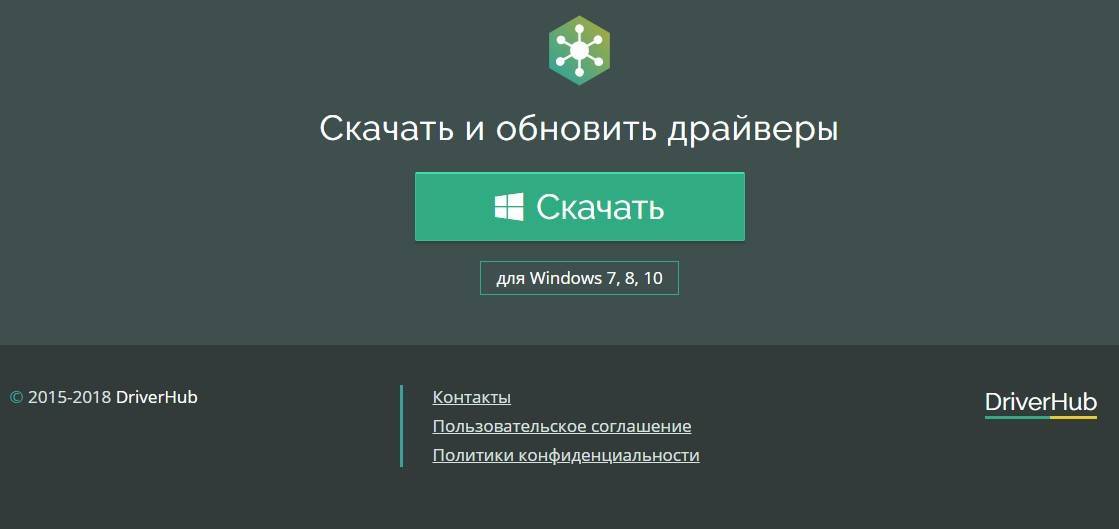
Скачать утилиту можно на официальном сайте.
Дополнительные возможности
Вам также могут пригодиться дополнительные возможности программы. В «Истории» вы можете увидеть полную информацию о том, когда, как и откуда было установлено обновление. Это очень полезно, если в системе произошла ошибка, и вы подозреваете, что виноват драйвер. Вы также можете посмотреть, в какой папке он хранится, и открыть его. Нередко новые версии драйверов несовместимы с операционной системой или содержат недействительные коды, в этом случае вы можете восстановить их работоспособность с помощью вкладки ‘Restore’. Появится список подключенного оборудования и программ — выберите проблемную и нажмите кнопку «Восстановить». После завершения перезагрузите операционную систему.
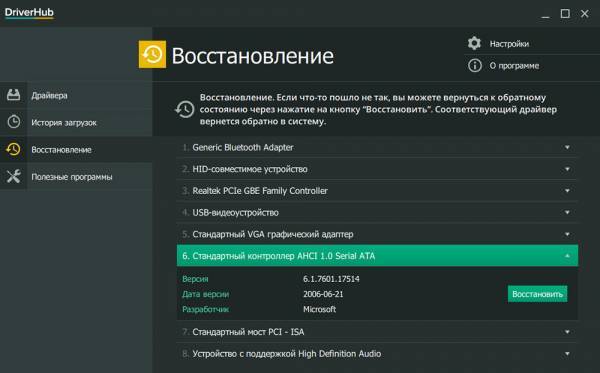
Вкладка «Полезные программы» также содержит различные службы, которые часто используются. Чтобы найти их в системе, приходится использовать горячие клавиши и долго переходить от одного раздела к другому, потому что все находится в разных местах. Однако с помощью DriverHub вы можете сделать это гораздо быстрее. У нас есть:
- Диспетчер задач, где отображаются все активные в данный момент процессы, которые можно корректировать или отменять, а также график потребления ими системных ресурсов.
- Восстановление системы, где можно отменить любые изменения в системе, выбрав дату, когда компьютер работал нормально.
- Программы и функции, где вы можете удалить установленную программу и все ее компоненты.
- Система, где вы можете просмотреть различную информацию о вашем компьютере: разрядность и версию системы, тип HIPS, объем оперативной памяти, объем физической памяти, скорость процессора и многое другое.
- Настройки экрана, где можно изменить яркость, разрешение, размер букв, значки и другие настройки экрана.
- Электропитание, включающее настройки энергосбережения (они часто вызывают ошибки программного обеспечения или даже отказ в запуске определенных программ).
- Управление сетью и общим доступом — параметры подключения к Интернету, опции для создания новых и настройки существующих подключений.
- Командная строка — здесь можно вводить команды для получения информации, запуска компьютера, восстановления поврежденных файлов и настройки операционной системы.
- Панель управления, где собраны все настройки учетных записей, автозапуска, устройств, синхронизации, даты, времени, шрифтов и т.д.
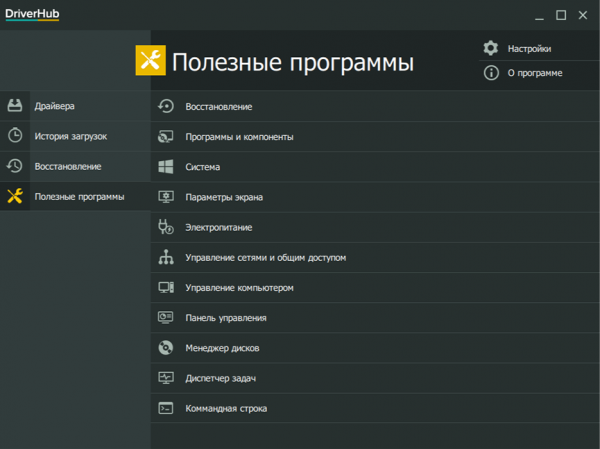
Удаление ненужного софта инструментами Windows
Чтобы произвести удаление лишних драйверов, как и другого ПО, можно использовать несколько способов. Самый простой – стандартный, который проводится через «Панель управления», заходя в раздел «Программы и компоненты», где из выходящего списка следует выбрать тот софт, который больше не нужен, и, соответственно, произвести очистку. Но, как показывает практика, такие шаги чаще всего не особо эффективны, так как оставляют за собой следы.
Ещё одним методом очистки является ручное удаление драйверов с помощью Диспетчера устройств, для это:
- В панели «Пуск» открываем раздел «Мой компьютер», далее – «Свойства» (через выплывшее меню), следом – «Диспетчер устройств» (левый блок окна)
- Можно использовать комбинацию клавиш Win и Pause, открывающую то же самое окно, где нужно кликнуть «Диспетчер устройств».
- Выбрать нужный файл, войти в «Свойства».
- В открывшемся окне найти вкладку «Драйвер» и нажать кнопочку «Удалить».
ВАЖНО. В случае, когда вместе с драйверами шли ещё какой-либо софт, следует поставить флажок напротив пункта «Удалить программы» для драйверов для этого устройства и подтвердить своё действие.
В ОС Windows 7, 8 или 10 существует интегрированное приложение очистки диска. Для того чтобы с помощью него совершить удаление софта, следует сделать следующие действия:
- При помощи «горячих кнопок» Win+ R найти окошко «Выполнить».
- В адресной строке ввести команду «Cleanmgr» и перейти к программе.
- Следом нажать «Очистить системные файлы».
- Поставить флажок на пункте «Пакеты драйверов устройств» и нажать «Ок».
Чтобы выполнить данные действия, необходимы права администратора. Дополнительно в обязательном порядке после процедуры удаления старых драйверов любым из предложенных способов следует перезагрузить компьютер.
Практика показывает, что очистка гаджетов от устаревшего софта зачастую не оправдывает ожидаемых результатов, оставляя за собой следы удалённых ранее драйверов. Чтобы кристально очистить свою систему от ненужных более утилит со всеми их ненужными «кометами», стоит воспользоваться не только стандартными шагами, но и сторонними разработками для данных функций.
Установка и обновления драйверов
Рассмотрим установку и обновления драйверов в SDI Lite версии программы Snappy Driver Installer. SDI Full версия работает точно также.
После загрузки архива с программой, запустите файл согласно разрядности вашей операционной системы. Откроется примерно следующее окно. Нажмите кнопку «Accept». Тем самым Вы соглашаетесь с лицензионным соглашением.
После чего программа просканирует компьютер. Откроется главное окно программы. Слева расположено меню управления. В основной чисти программы, справа, вся информация о драйверах. Главное окно в режиме эксперта.
Для того чтобы найти и установить драйвера, нажмите на кнопку «Доступны обновления из Интернета». После этого откроется окно с обновлениями. Нажмите на кнопку «Выделить только для этого ПК». После чего у Вас должен активироваться пункт «Индексы новых паков».
Затем нажмите «Применить» и «Ок». Начнётся загрузка обновлений драйвер — паков. Когда загрузка завершится, откроется список драйверов для установки на компьютер.
Теперь Вы можете выбрать некоторые драйверы для установки на свой компьютер, отметив их галочкой, или нажать кнопку «Выделить все» (что я и сделал), для полного обновления всех необходимых драйверов. Рекомендую активировать пункт создать точку восстановления. Для того чтобы сделать откат системы если что-то пошло не так. После чего нажмите на кнопку «Установить».
После всего сделанного программа начнёт устанавливать драйверы на Ваш компьютер.
- Зелёный цвет — драйвер установлен
- Оранжевый цвет — драйвер установлен, но требуется перезагрузка системы для нормальной работы драйвера
- Красный цвет — неудачная установка драйвера
По завершению установки драйверов перезагрузите компьютер. Для того чтобы убедиться что все драйверы установлены, снова запустите программу и нажмите на кнопку «Доступны обновления из интернета».
Поиск и установка драйверов
Основная функция программы – это поиск и установка драйверов. Она позволяет запустить сканирование системы для обновления устаревших версий программного обеспечения, начать поиск недостающих компонентов для оборудования.
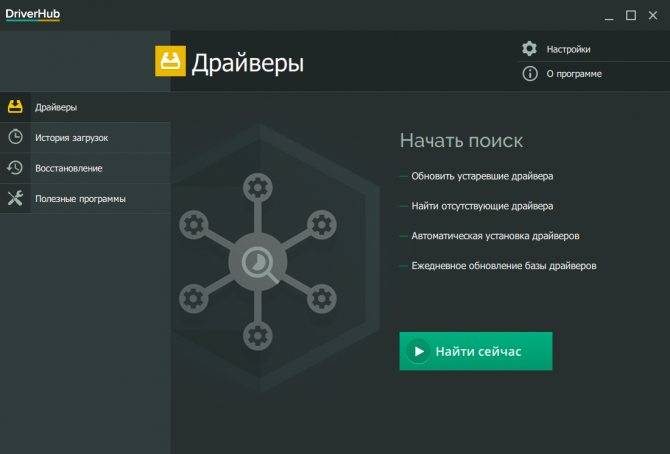
Главное окно
После запуска этой функции начнется процесс сканирования системы. Финальный результат отобразится в новом окне. Здесь будут показаны все драйвера, требующие установки или обновления.
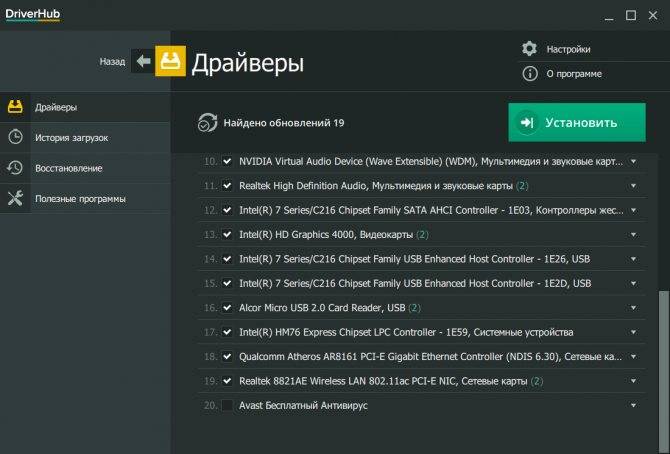
Найденные драйверы, требующие обновления
Доступно два режима установки новых компонентов:
- Простой режим. В этом режиме все драйвера будут установлены автоматически.
- Режим эксперта. Этот режим используется для ручной установки компонентов. Пользователи могут самостоятельно отметить галочкой нужные драйвера для установки.
Что такое AdguardInstaller
Приложение Adguard позволяет блокировать рекламу в интернете, а также кое-что из этих назойливых баннеров, которые обычно мы видим за пределами рабочего пространства в Скайпе, Торренте и других программах. Достаточно просто установить его, немножко настроить – и все, можно спокойно пользоваться браузером, очищенным от всякого мусора. Процесс же adguardinstaller.exe принадлежит Adguard и отвечает за установку запрошенных им обновлений, что не приносит никакого беспокойства пользователю, поскольку не отнимает много ресурсов и помогает этой программе вносить в базу новые схемы размещения рекламы.
Дополнительные возможности
Возможно, вам также пригодятся дополнительные функции программы. В «Истории» вы можете посмотреть полную информацию о том, когда, как и откуда было установлено обновление, это очень полезно, если в системе произошла ошибка, и у вас есть подозрение, что виноват драйвер. Можно также посмотреть, в какой папке он хранится, и открыть её. Нередко бывает, что новые версии драйвера несовместимы с ОС или содержат неправильные коды, тогда можно вернуть их к работоспособному состоянию через вкладку «Восстановление». Там будет список подключенного оборудования и программ – выберите проблемное, и нажмите кнопочку «Восстановить». После завершения перезапустите ОС.
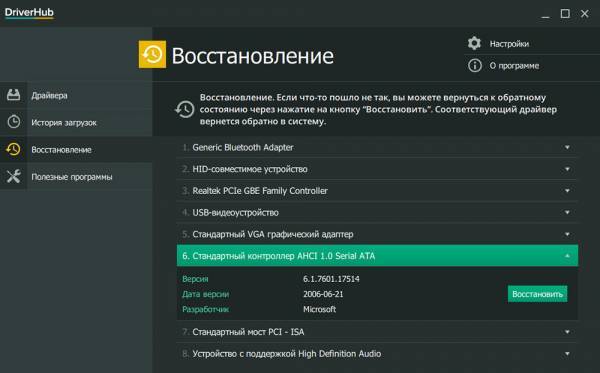
Также во вкладке «Полезные программы» собраны различные службы, к которым часто приходится обращаться. Чтобы найти их в системе, нужно пользоваться горячими клавишами и долго переходить из одного раздела в другой, так как все находится в разных местах. Но с помощью DriverHub, сделать это можно намного быстрее. Здесь есть:
- Task manager, где отображаются все текущие активные процессы, которые можно настроить или отменить, а также график поглощения ими ресурсов системы.
- System restore, где можно повернуть вспять все изменения в системе, выбрав дату, когда компьютер работал нормально.
- Programs and features, где можно удалить установленную программу и все ее элементы.
- System, где содержатся различные сведения о ПК: разрядность и версия системы, тип БСВВ, вместимость ОЗУ, объем физической памяти, частота работы процессора и многое другое.
- Screen settings, где можно поменять яркость, разрешение, размер букв, значков и другие настройки экрана.
- Power supply, где содержатся параметры экономии энергосбережения (они нередко провоцируют ошибки в работе ПО и даже отказ в запуске определенных программ).
- Network and sharing management – параметры интернет-соединения, опции создания новых подключений и настройки существующих.
- Command line, откуда можно задавать разные команды для получения информации, улучшения работоспособности ПК, восстановления поврежденных файлов и тонких настроек ОС.
- Control panel, где собраны все параметры учётных записей, автозапуска, устройств, синхронизации, даты, времени, шрифтов и т. п.
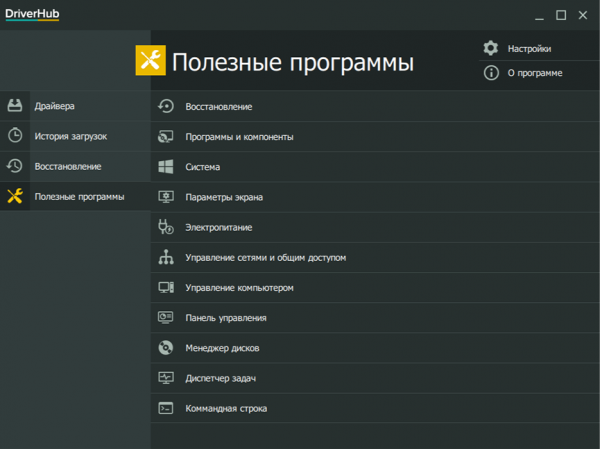
Дополнительные возможности
Возможно, вам также пригодятся дополнительные функции программы. В «Истории» вы можете посмотреть полную информацию о том, когда, как и откуда было установлено обновление, это очень полезно, если в системе произошла ошибка, и у вас есть подозрение, что виноват драйвер. Можно также посмотреть, в какой папке он хранится, и открыть её. Нередко бывает, что новые версии драйвера несовместимы с ОС или содержат неправильные коды, тогда можно вернуть их к работоспособному состоянию через вкладку «Восстановление». Там будет список подключенного оборудования и программ – выберите проблемное, и нажмите кнопочку «Восстановить». После завершения перезапустите ОС.
Также во вкладке «Полезные программы» собраны различные службы, к которым часто приходится обращаться. Чтобы найти их в системе, нужно пользоваться горячими клавишами и долго переходить из одного раздела в другой, так как все находится в разных местах. Но с помощью DriverHub, сделать это можно намного быстрее. Здесь есть:
- Task manager, где отображаются все текущие активные процессы, которые можно настроить или отменить, а также график поглощения ими ресурсов системы.
- System restore, где можно повернуть вспять все изменения в системе, выбрав дату, когда компьютер работал нормально.
- Programs and features, где можно удалить установленную программу и все ее элементы.
- System, где содержатся различные сведения о ПК: разрядность и версия системы, тип БСВВ, вместимость ОЗУ, объем физической памяти, частота работы процессора и многое другое.
- Screen settings, где можно поменять яркость, разрешение, размер букв, значков и другие настройки экрана.
- Power supply, где содержатся параметры экономии энергосбережения (они нередко провоцируют ошибки в работе ПО и даже отказ в запуске определенных программ).
- Network and sharing management – параметры интернет-соединения, опции создания новых подключений и настройки существующих.
- Command line, откуда можно задавать разные команды для получения информации, улучшения работоспособности ПК, восстановления поврежденных файлов и тонких настроек ОС.
- Control panel, где собраны все параметры учётных записей, автозапуска, устройств, синхронизации, даты, времени, шрифтов и т. п.
Полезные программы в DriverHub
Раздел «Полезные программы» предоставляет доступ к системным средствам непосредственно из окна программы DriverHub. Этот полезный функционал пригодится, если понадобиться выполнить настройку операционной системы Windows, изменить некоторые параметры системы.
Пользователю доступны следующие инструменты:
- Восстановление системы — запуск восстановления системы из ранее созданных точек восстановления Windows.
- Программы и компоненты — удаление или изменение программ, установленных на компьютере.
- Система — просмотр основных сведений о данном компьютере.
- Параметры экрана — настройка параметров дисплея.
- Электропитание — выбор и настройка схемы управления параметрами питания компьютера.
- Управление сетями и общим доступом — управление сетевыми подключениями.
- Управление компьютером — открытие окна консоли Управление компьютером.
- Панель управления — запуск Панели управления.
- Менеджер дисков — открытие окна оснастки Управление дисками.
- Диспетчер задач — открытие окна Диспетчера задач.
- Командная строка — открытие окна интерпретатора командной строки Windows.
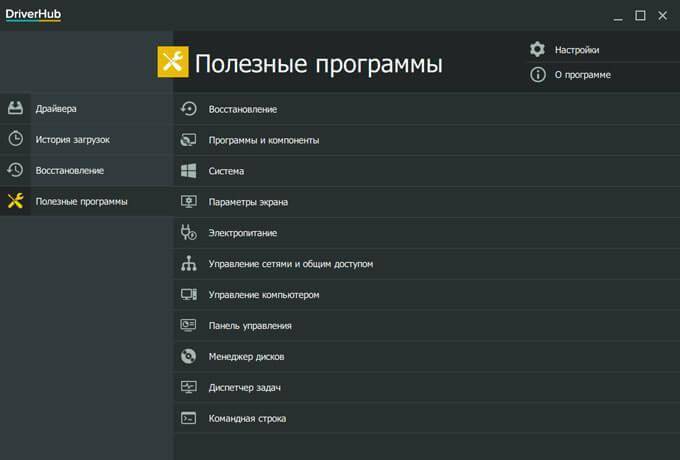
Как установить драйверы
Когда откроете «Драйвер Hub», вы увидите несколько разделов слева:
- Первый и основной «Драйверы», где вы настраиваете обновления для Windows XP, 7, 8 или 10.
- «История», где вы можете посмотреть хронологию действий программы.
- «Восстановление» — отсюда можно сделать откат драйверов, если возникнет ошибка с новой версией.
- «Полезные программы» — вкладка, откуда можно быстро добраться до таких важных функций ОС, как «Командная строка», «Диспетчер задач», «Оборудование» и т.п.
Чтобы проверить обновления и установить драйверы, нужно нажать крупную кнопку «Найти сейчас», расположенную в первом разделе. Это займёт некоторое время, и весь процесс анализа будет отображаться в виде постепенно заполняющейся синей полосочки. После этого вам предоставят список всех найденных пакетов. Чуть выше находится ползунок, передвинув который можно переключиться в экспертный режим, это нужно для выборочной установки, если вы не хотите загружать всё найденное. В списке могут отображаться и по два варианта драйверов для одного и того же оборудования. В этом случае нужно выбрать какой-то один – посмотрите, от каких фирм оба исходят, а также проверьте даты их выхода. После того, как вы определились с выбором, нажмите зелёную кнопочку «Установить». Дождитесь уведомления о завершении установки и перезагрузите ПК.
Дополнительные возможности
DriveHub предлагает пользователям дополнительные возможности. От других сервисов он отличается тем, что имеет:
- Режим быстрого системного сканирования файлов для обнаружения их отсутствия и необходимости обновления. Драйверная база проходит обновление, пополнение новым программным обеспечением каждый день. Сегодня в хранилище находится 100 тысяч драйверов для любых устройств разных версий Виндовс.
- Режим выбора установки новых драйверных версий на одно и то же устройство.
- Функция отката на установленные или обновленные с помощью утилиты драйверов. Она дает пользователю быстро возвратиться к предыдущему варианту файла (до того, как он был установлен или обновлен) при ситуации нормального функционирования устройства после установки с обновлением.
- Функция запуска разных настроек и приложений.
Дополнительным преимуществом системы является ежедневное обновление базы драйверов среди проверенных файлов, возможность восстановления прежних драйверных версий при некорректной установки новых и функция выбора наиболее подходящей драйверной версии вместо последнего варианта.
История загрузок
История загрузок в DriverHub — режим, на котором представляется весь ряд установленных, обновленных драйверов через онлайн режим.
Их пользователи потом могут использовать через оффлайн режим, не подключаясь к сети и не устанавливая их н компьютер. Все файлы хранятся там в архиве на жестком диске компьютере. Раздел отображает информацию обо всех недавно загруженных файлах, системных программах.
Вкладка «восстановление»
Вкладка «восстановление» необходима пользователю для автоматизации процесса возобновления утраченных данных или устранения ручного устранения произведенных ошибок, связанных с закачкой и обновлением файлов.
В разделе Восстановление пользователю доступна функция возврата к обратному состоянию. В этом режиме соответствующие файлы вернуться назад в систему.
Раздел полезные программы
В разделе Полезные программы идут основные пункты доступа к системным параметрам: восстановления, доступа к программам, компонентам. Представлены подразделы системы, параметров экрана, электропитания, управления сетями и общим доступам. Доступны функции панели управления, менеджера дисков. Есть доступ к диспетчеру задач и командной строке.
Как восстановить прежние драйвера с программой DriverHub
Давайте теперь попробуем восстановить любой драйвер. Например, я хочу восстановить те же звуковые драйвера видеокарты. Итак, в левой колонке выбираем «Восстановление», затем, нажимаем на треугольник слева нужного нам драйвера. У нас появляется подробная информация об этом драйвере. Нажимаем зелёную кнопочку «Восстановить».
У нас восстанавливается прежняя версия драйвера. Как видите, прежний драйвер восстановлен без проблем.
Мы рассмотрели основные возможности данной программы. Давайте теперь посмотрим, какие полезные программы предлагает нам DriverHub. Итак, в левой колонке открываем «Полезные программы». В правом окне у нас открывается ряд системных программ.
Кликнем по любому из них, например, по «Диспетчеру задач», и у нас открывается данная системная программа.
Становится ясным, что DriverHub позволяет нам запустить легко и быстро ряд системных программ, создав в своей панели их ярлыки. Это удобная функция, так как у нас пропадает необходимость искать данные системные программы в поиске компьютера или через кнопку «Пуск».
Обновление драйверов программа бесплатная на русском, сканирование проходит просто и быстро. Успехов!
Программа для установки драйверов и последующего обновления.
DriverHub представляет собой менеджер драйверов, предназначенный для установки и обновления ПО от широкого списка компьютерных устройств. Программа полностью бесплатная, подходит для компьютеров под управлением Windows 7 и выше (32 и 64 бит).
Работать с программой очень просто. Достаточно стандартным способом установить и запустить программу. В основном окне приложения кликните по кнопке «Найти сейчас».Далее программа будет сканировать систему, собирать сведения о ней и об установленных на компьютере устройствах. Это обычно занимает 15-30 секунд.После сканирования программа выведет список драйверов, которые могут быть установлены/обновлены.Далее останется лишь отметить галочками нужные драйверы и кликнуть по кнопке «Установить». Программа DriverHub самостоятельно скачает драйверы со своего онлайн-хранилища, а затем также автоматически установит их.
Как можно заметить, установка ПО при помощи DriverHub занимает в разы меньше времени и сил. Кроме прочего, использование утилиты позволит избежать риска установки драйверов, неподходящих к системе/устройству, зараженных вирусами или содержащих потенциально нежелательное ПО (это обычное явление при скачивании драйверов с непроверенных источников).
Установка драйверов
После запуска программы открывается вкладка «Драйвера», где предлагается запустить поиск отсутствующих и устаревших драйверов.
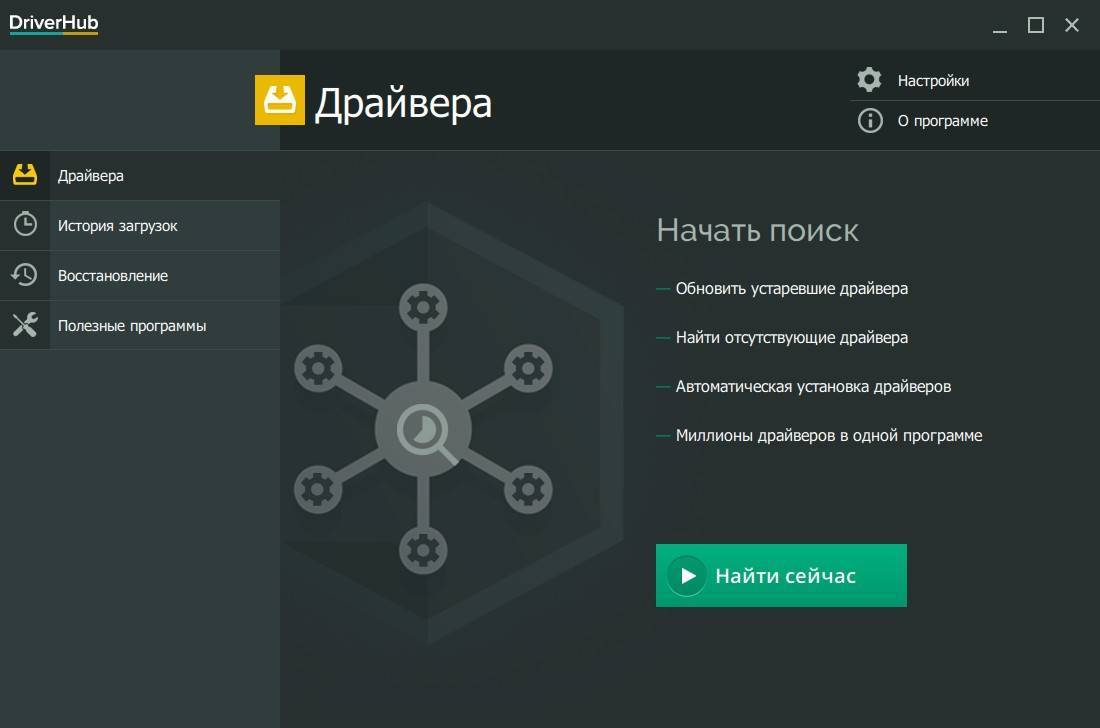
Этот процесс длится меньше минуты, после чего появляется список обнаруженных устройств, драйвера для которых можно установить или обновить.
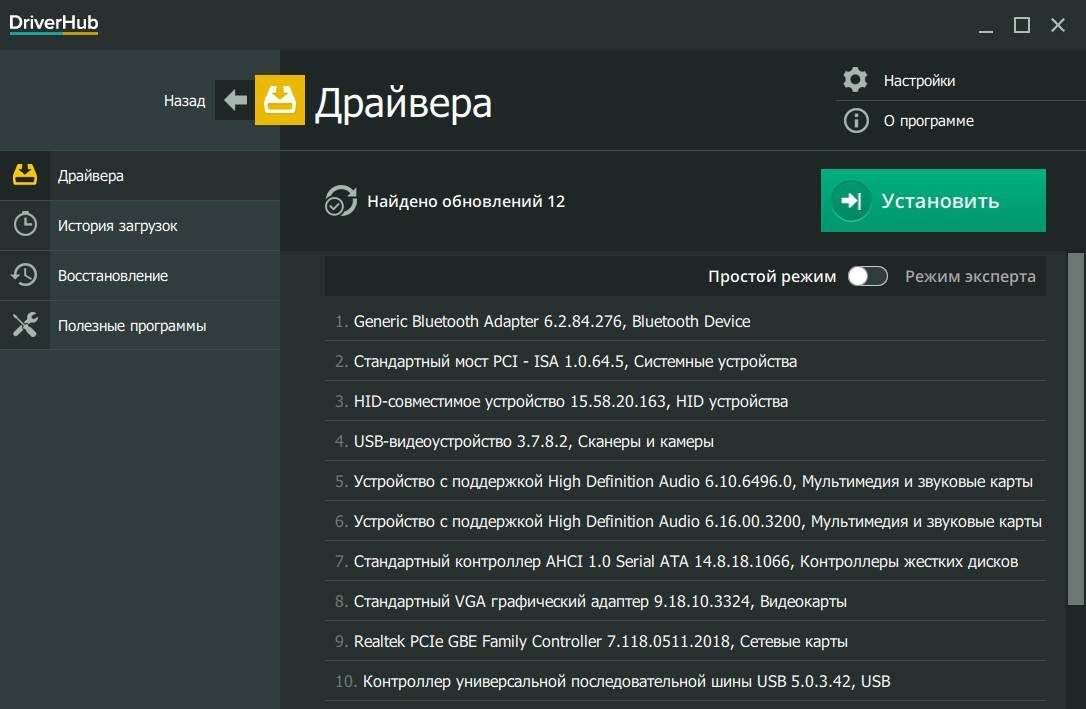
По умолчанию в простом режиме для установки выбраны все драйвера, но переключившись в режим эксперта, где вы можете снять галочки с устройств, драйвера на которые вы не хотите обновлять.
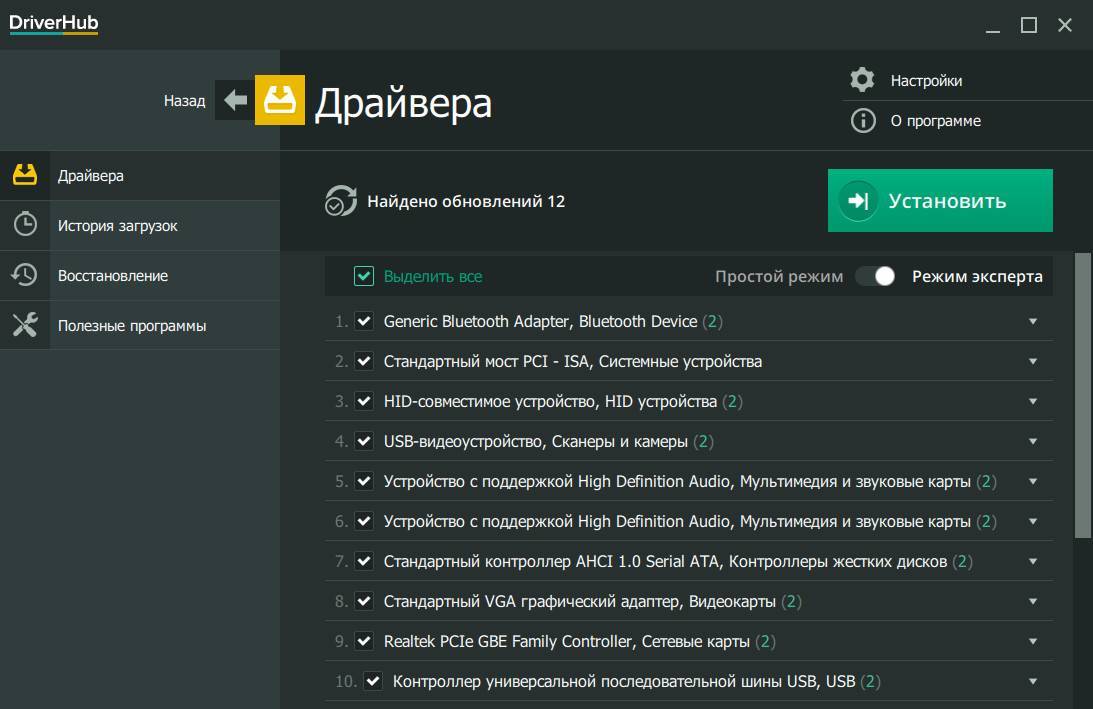
Еще здесь можно посмотреть сведения о предлагаемой и установленной версии каждого драйвера, а также выбрать альтернативную или более младшую версию, что может помочь при устранении проблем с драйверами.
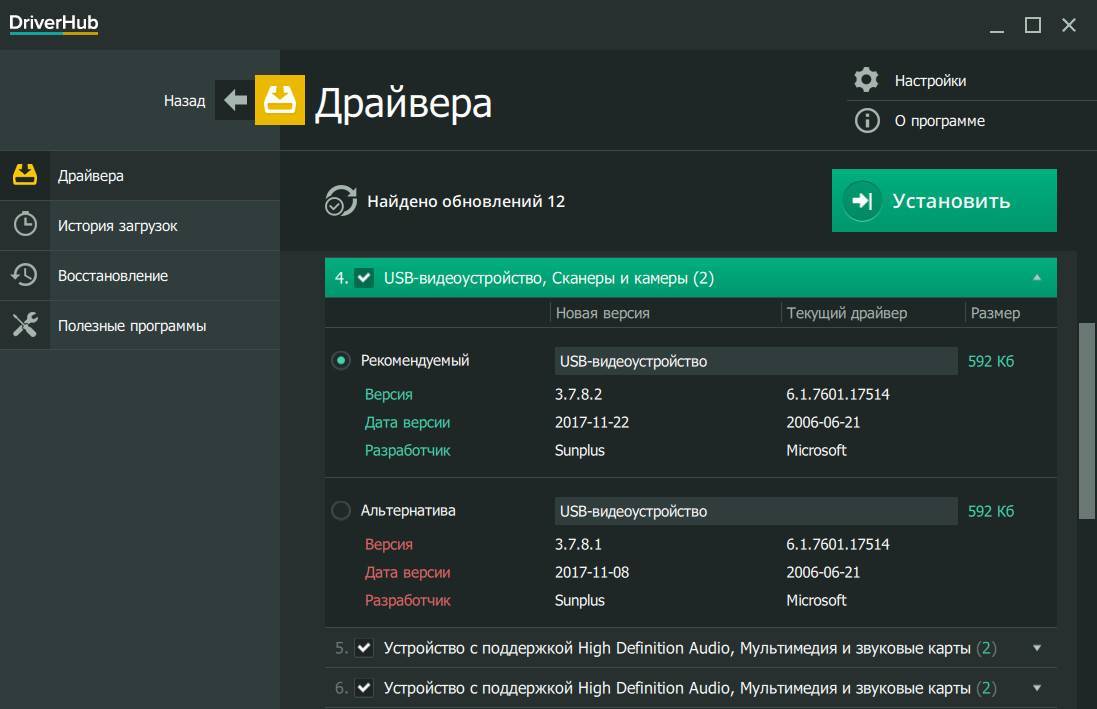
Большинство драйверов имеют мизерный размер (0.2-3 Мб), самым большим у меня ожидаемо оказался драйвер на интегрированное видео, который весил 74 Мб.
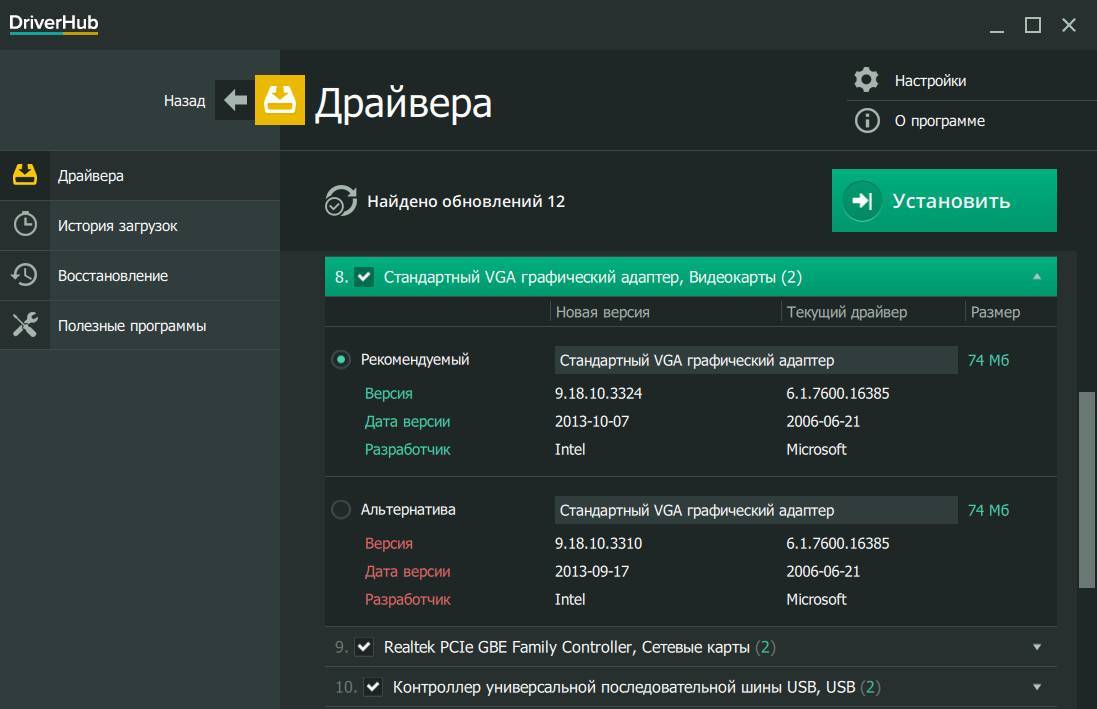
Общий объем устанавливаемых драйверов у меня был менее 100 Мб и при скорости интернета 20 Мбит/с, закачка и установка всех драйверов заняла менее 5 минут, что является отличным результатом для бесплатной утилиты.
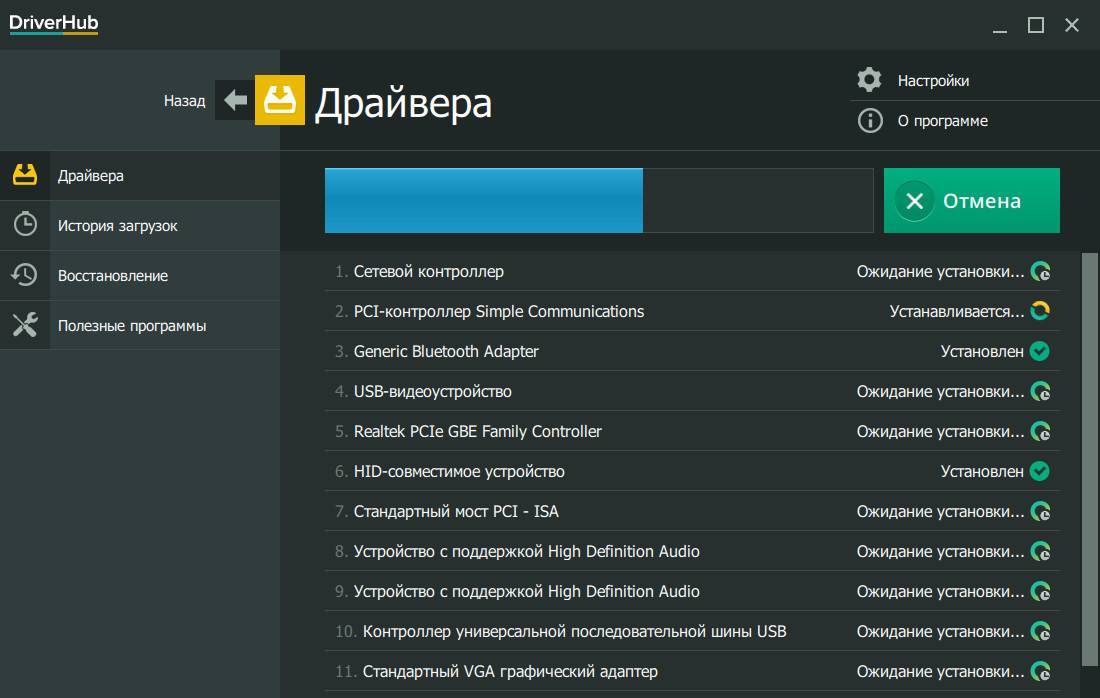
Однако, после установки обнаружилось, что на два устройства драйвера не установились.

С первым устройством все понятно, это датчик защиты диска HP 3D DriveGuard, что можно определить по идентификатору HPQ6007 и для него почему-то различные утилиты не находят драйвер.
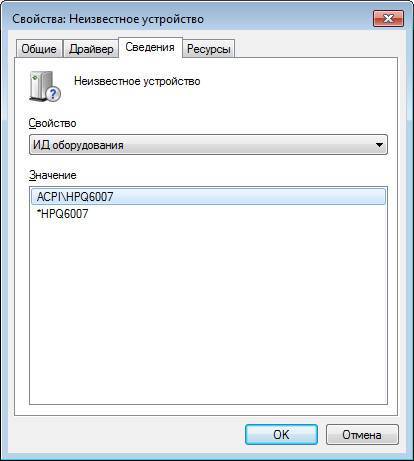
А вот почему не нашелся драйвер контроллера USB 3.0 от Intel не совсем понятно, разработчикам DriverHub есть еще над чем работать.
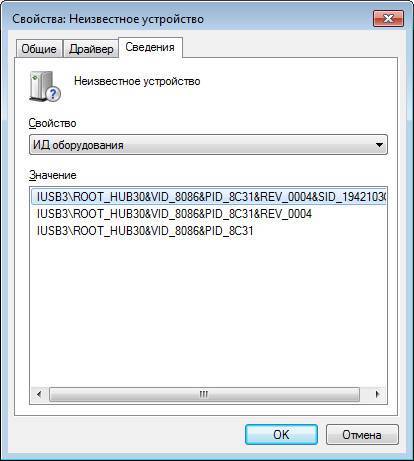
Однако, большинство драйверов установилось и достаточно быстро, что в любом случае упрощает процесс поиска и установки драйверов, а идеальных утилит которые всегда находят все драйверы я еще не встречал.
Полезные программы в DriverHub
Раздел «Полезные программы» предоставляет доступ к системным средствам непосредственно из окна программы DriverHub. Этот полезный функционал пригодится, если понадобиться выполнить настройку операционной системы Windows, изменить некоторые параметры системы.
Пользователю доступны следующие инструменты:
- Восстановление системы — запуск восстановления системы из ранее созданных точек восстановления Windows.
- Программы и компоненты — удаление или изменение программ, установленных на компьютере.
- Система — просмотр основных сведений о данном компьютере.
- Параметры экрана — настройка параметров дисплея.
- Электропитание — выбор и настройка схемы управления параметрами питания компьютера.
- Управление сетями и общим доступом — управление сетевыми подключениями.
- Управление компьютером — открытие окна консоли Управление компьютером.
- Панель управления — запуск Панели управления.
- Менеджер дисков — открытие окна оснастки Управление дисками.
- Диспетчер задач — открытие окна Диспетчера задач.
- Командная строка — открытие окна интерпретатора командной строки Windows.
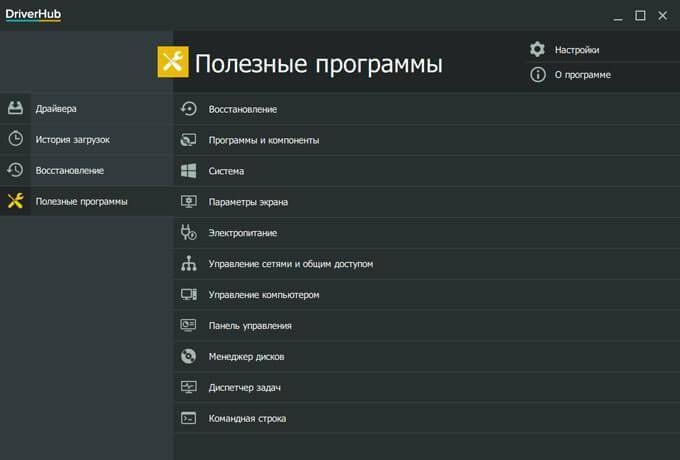


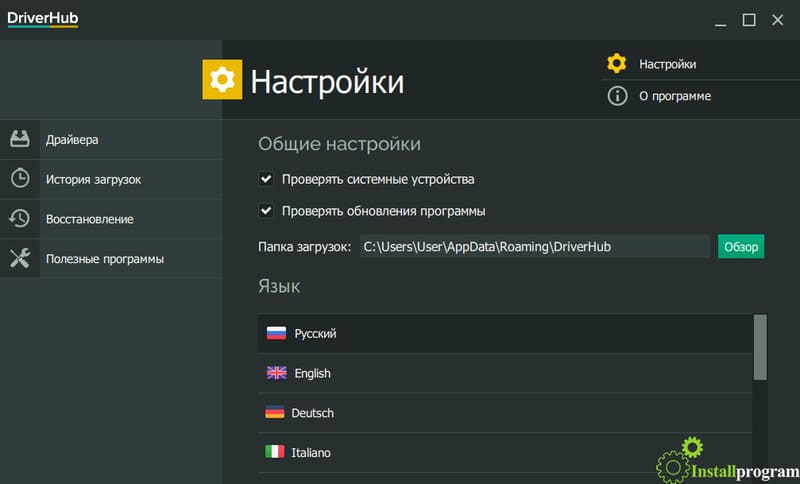
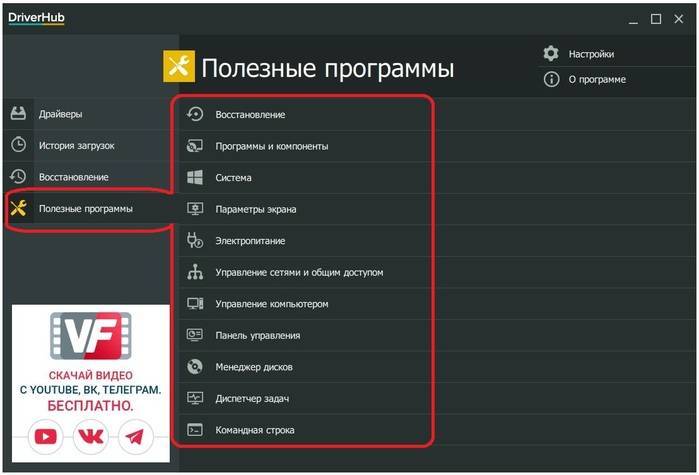

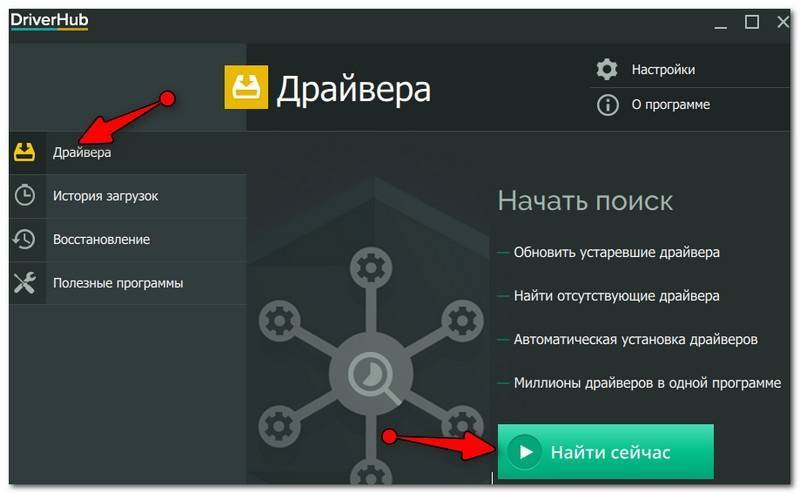
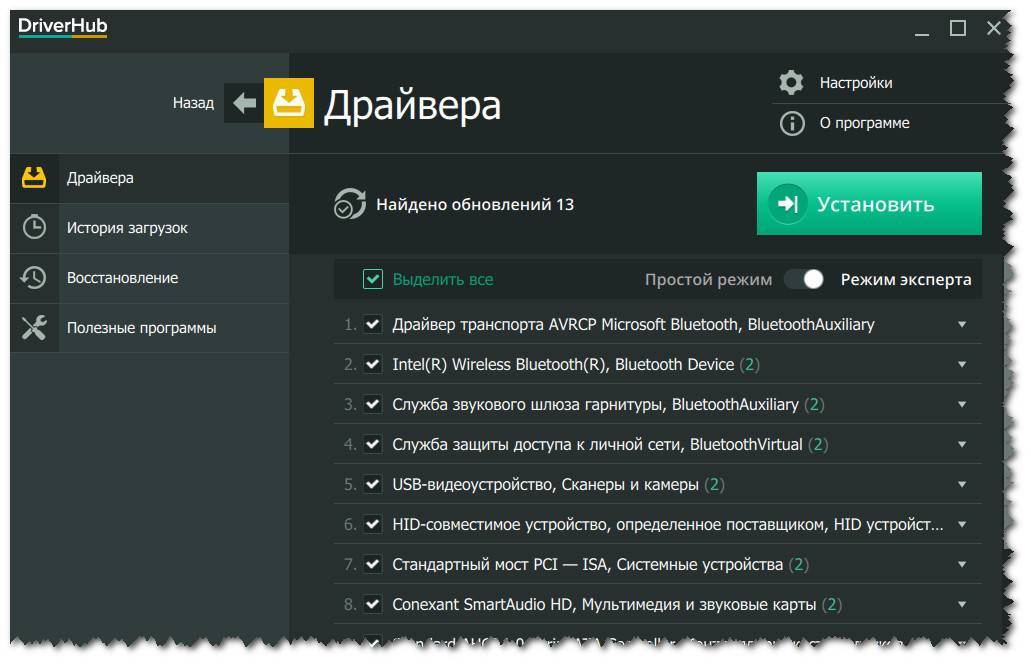
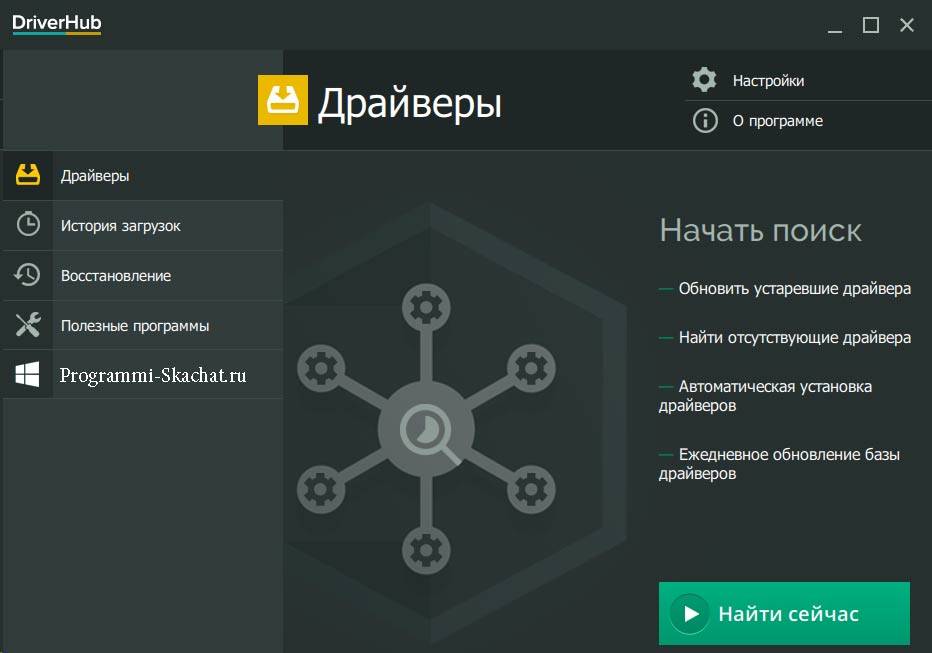
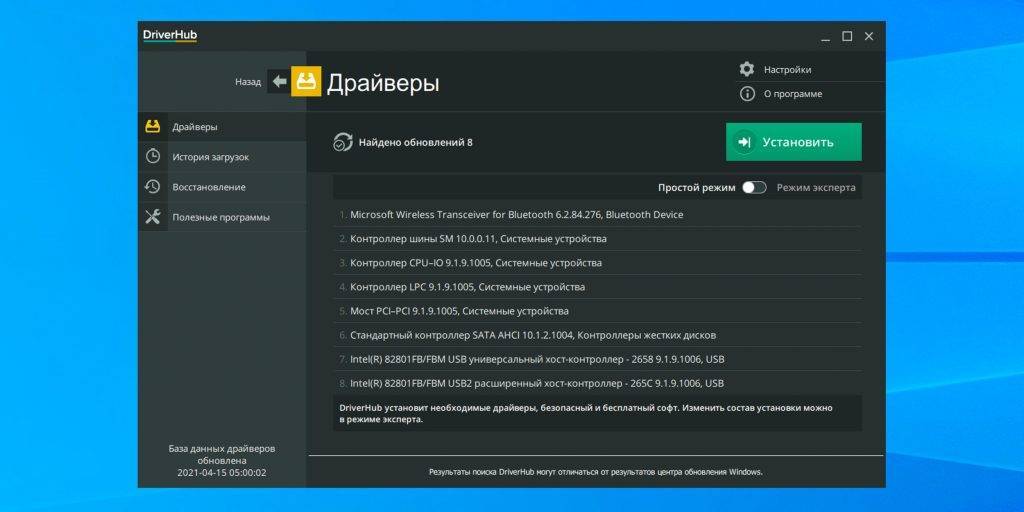
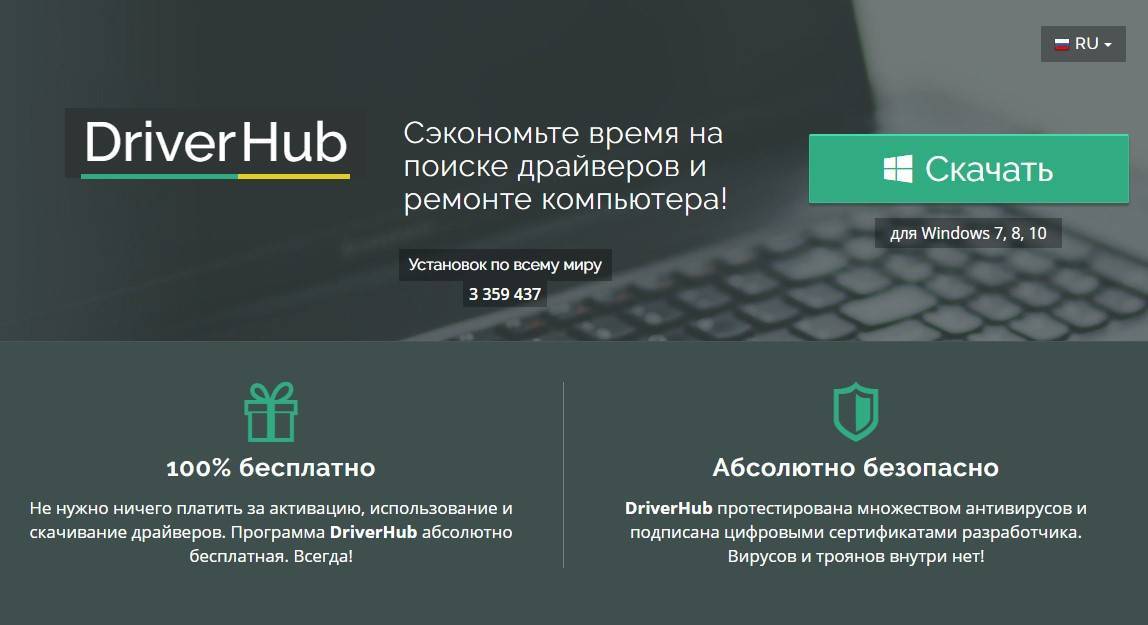
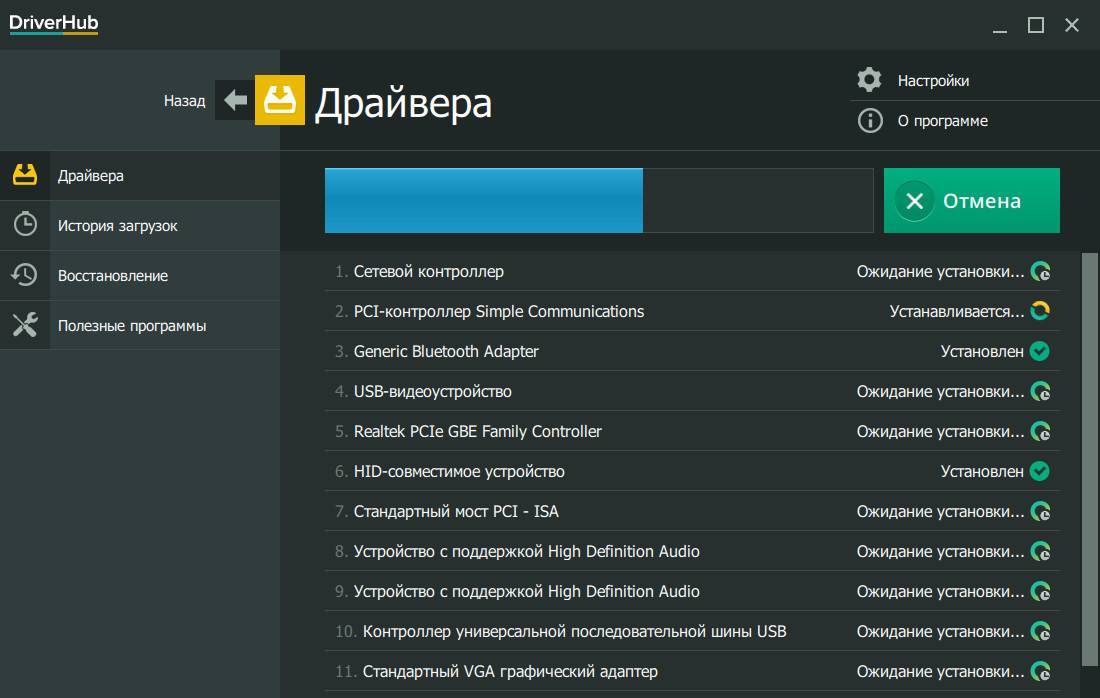
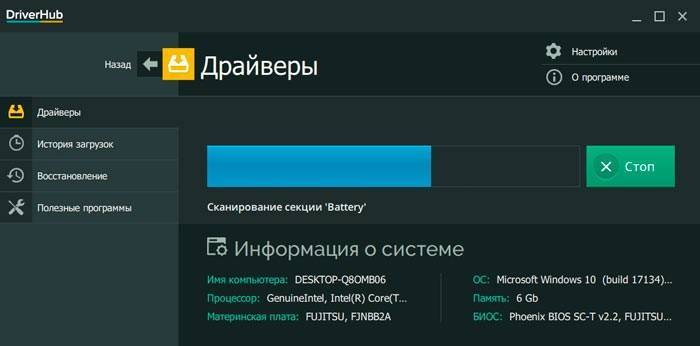
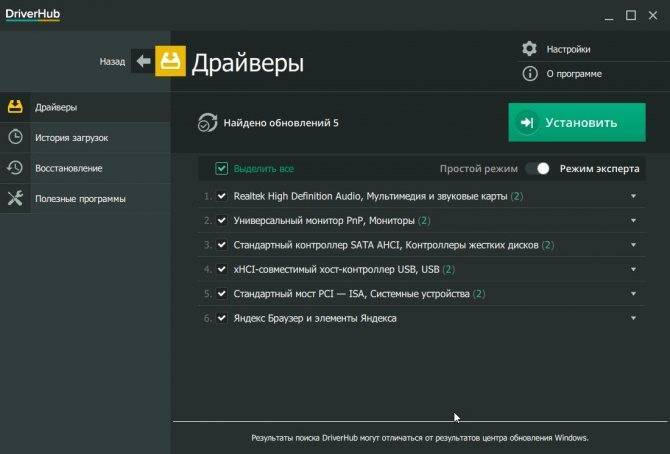
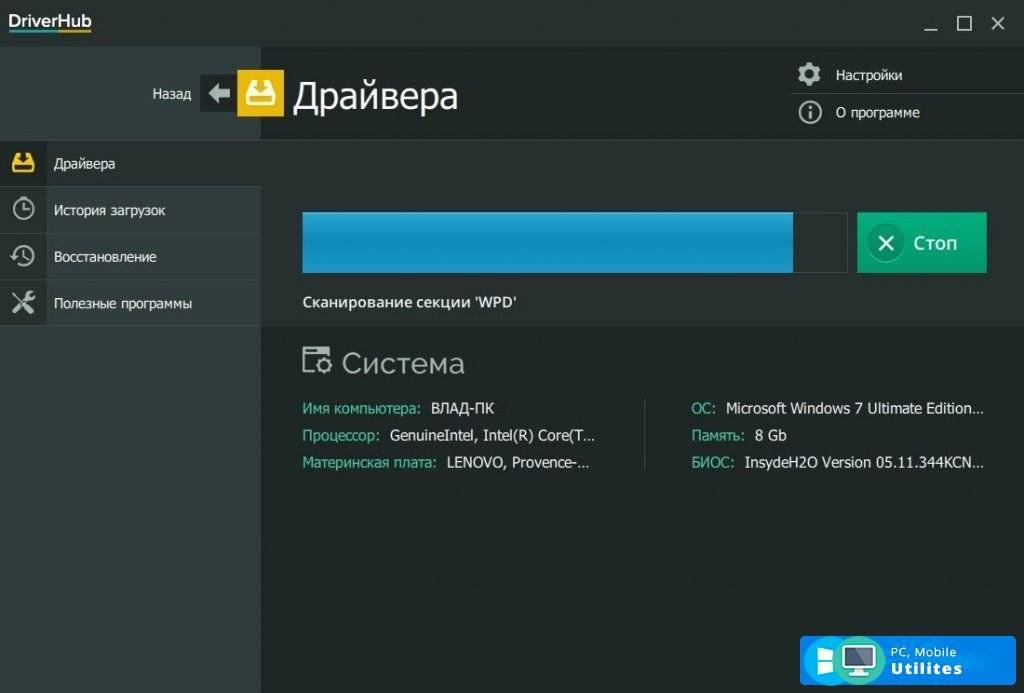
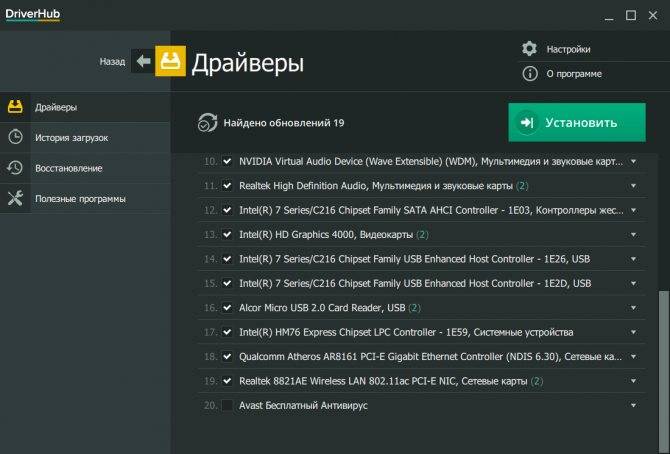
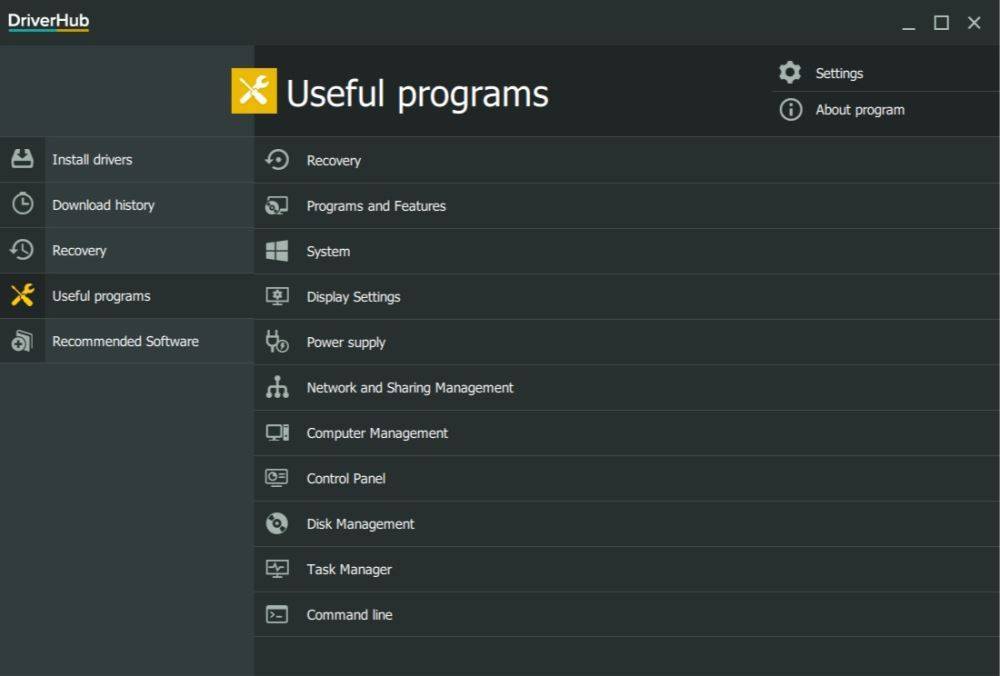
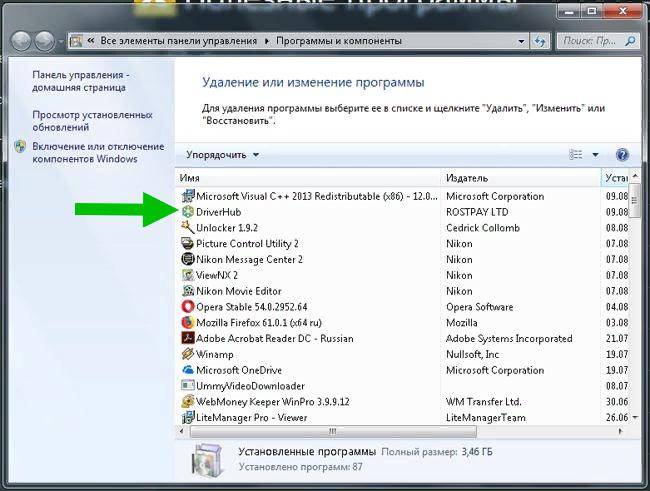
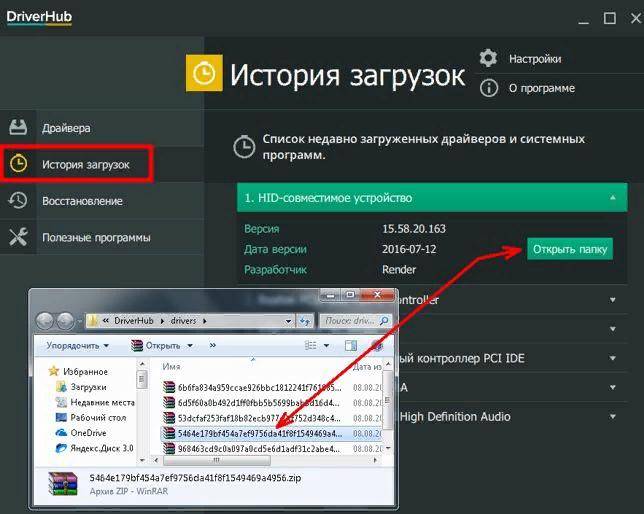
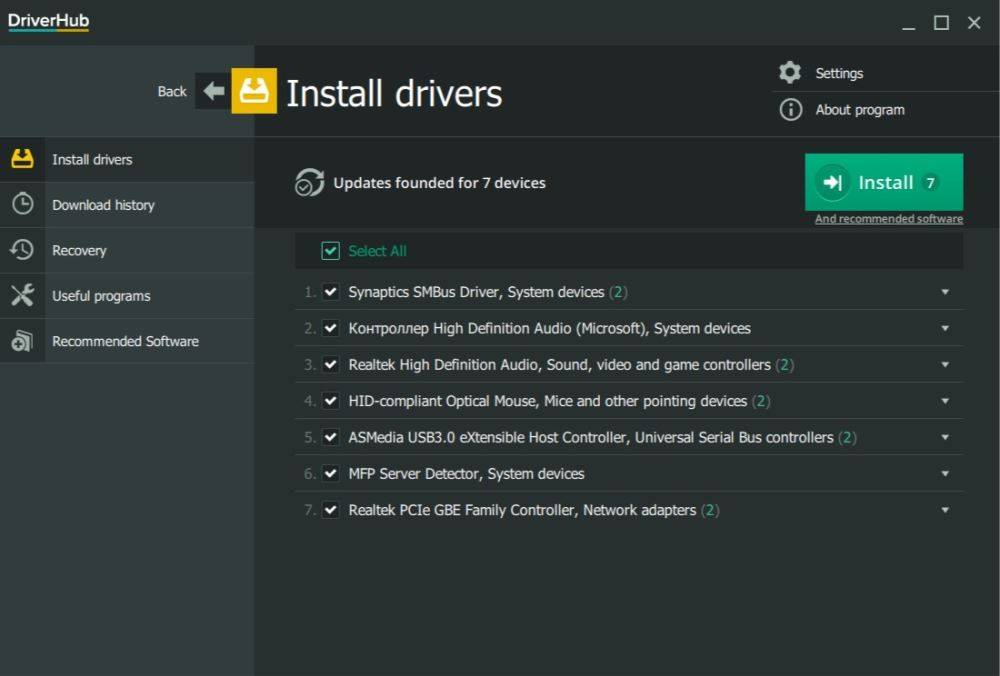
![Driverhub - обновление драйверов windows [обзор]](https://setemonic.ru/wp-content/uploads/b/e/9/be956235378a97a309fe28b5d2e95edd.jpeg)
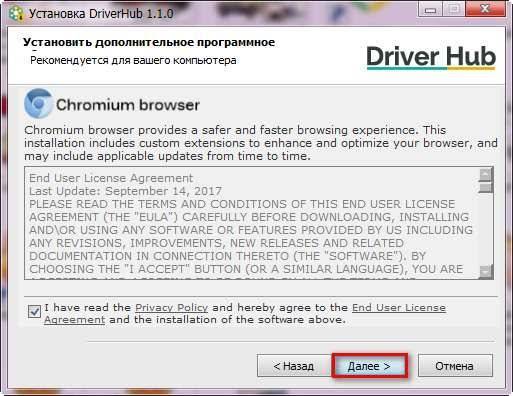
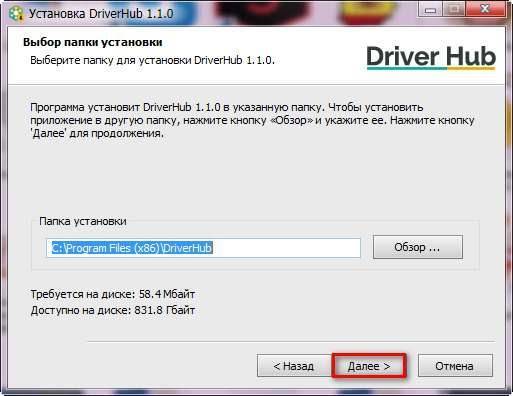
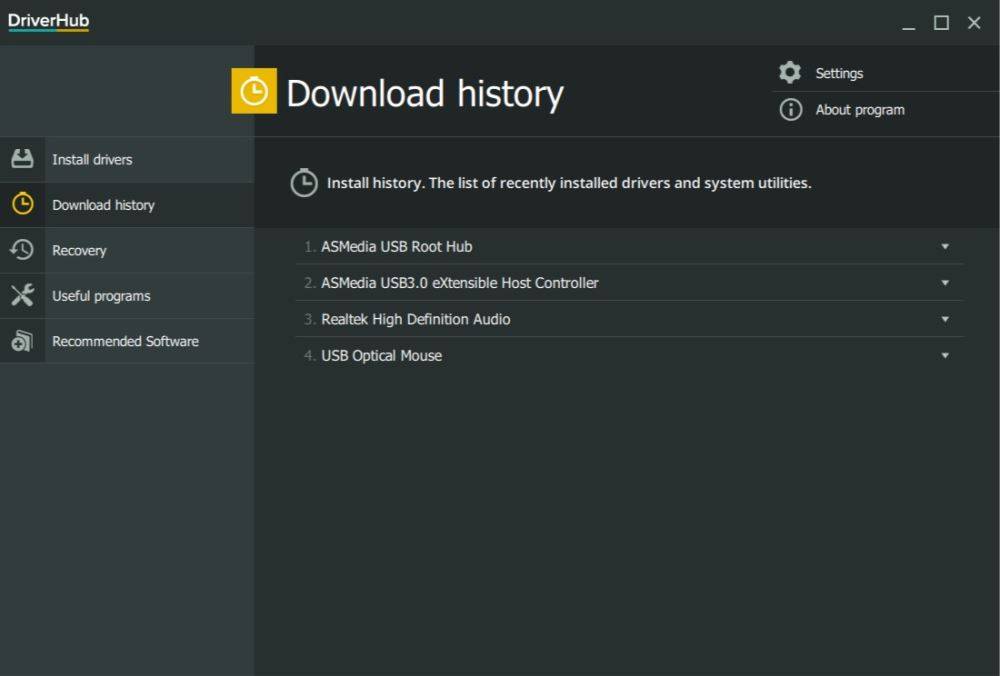
![Лучшие программы для обновления драйверов windows [обзор]](https://setemonic.ru/wp-content/uploads/3/0/7/30766c0cb4154f33a068414bd197dba6.jpeg)