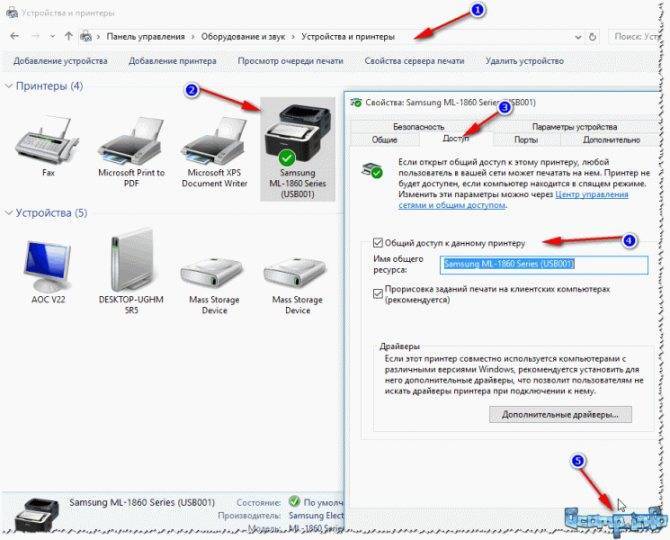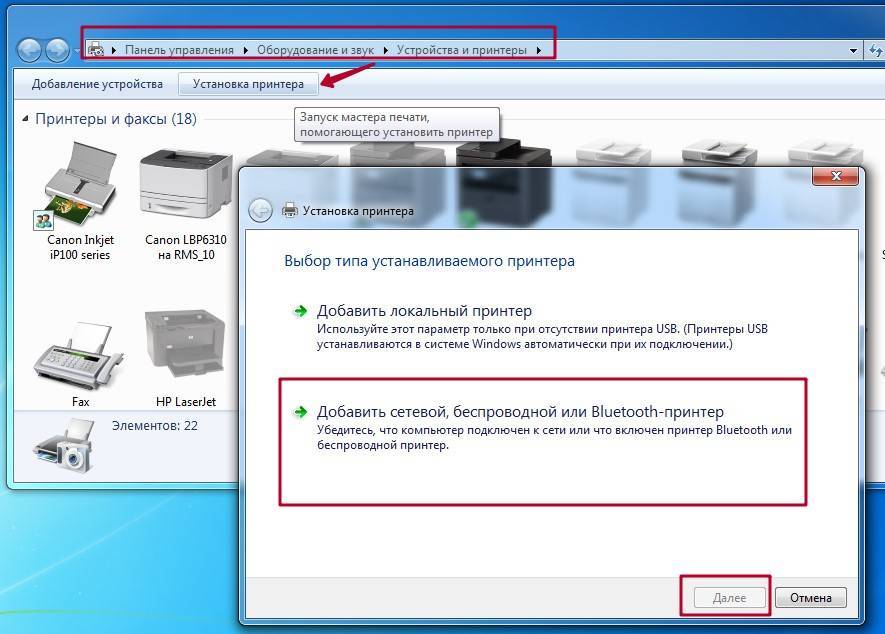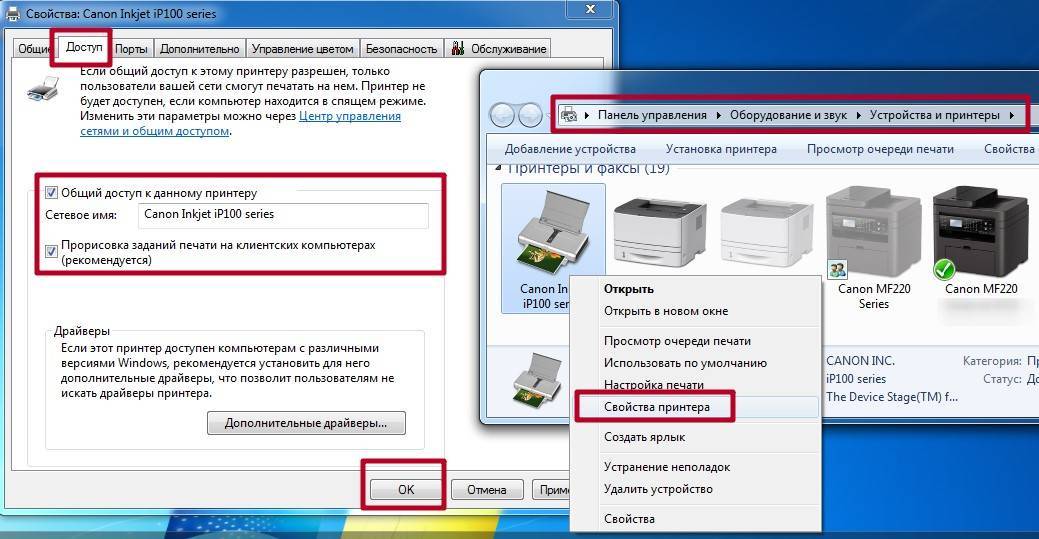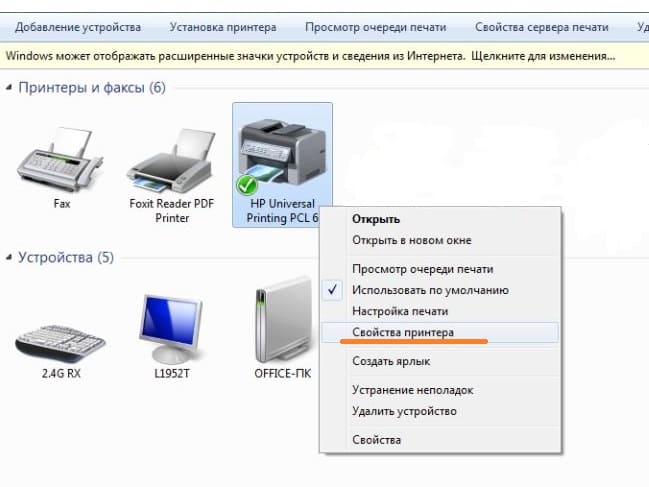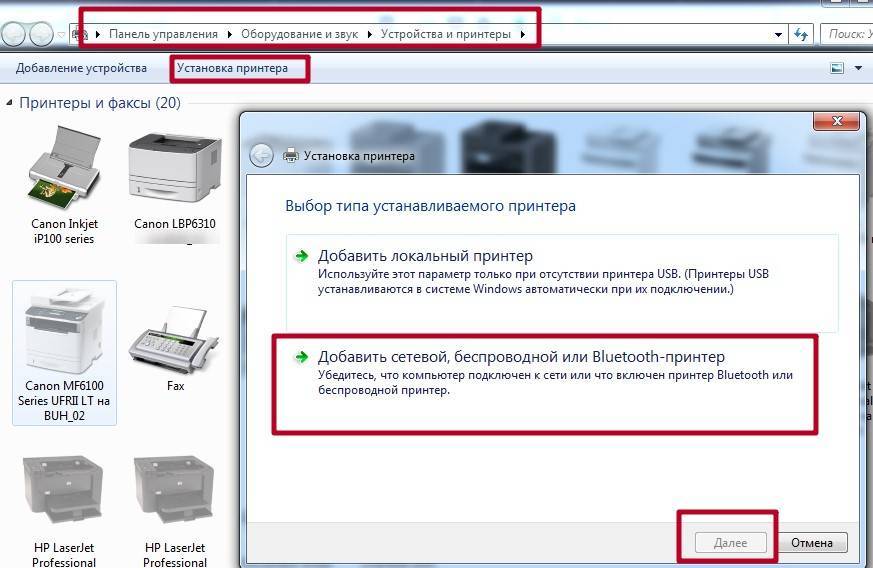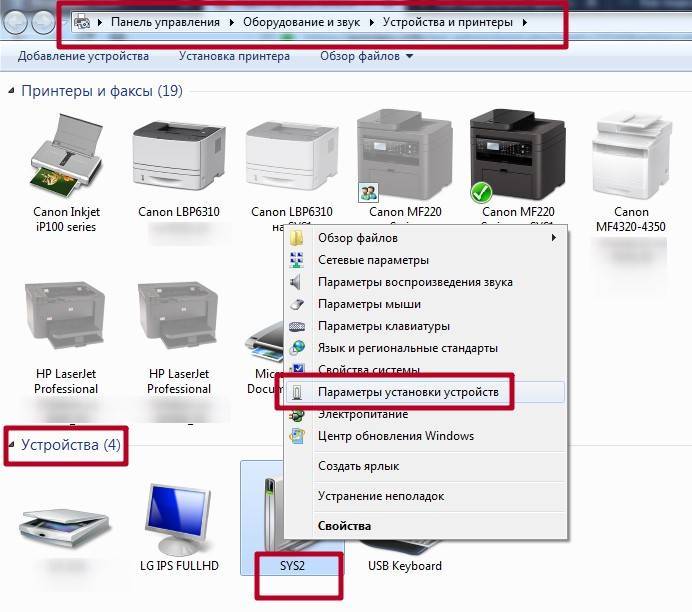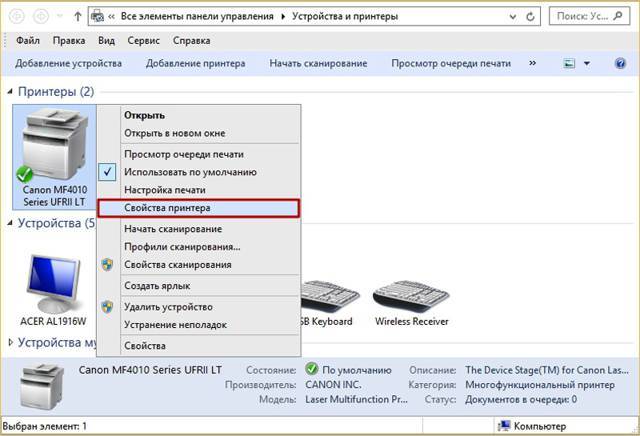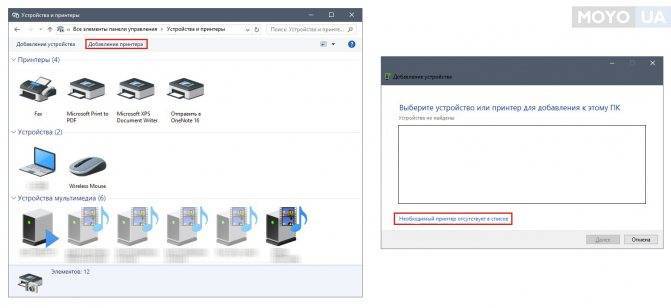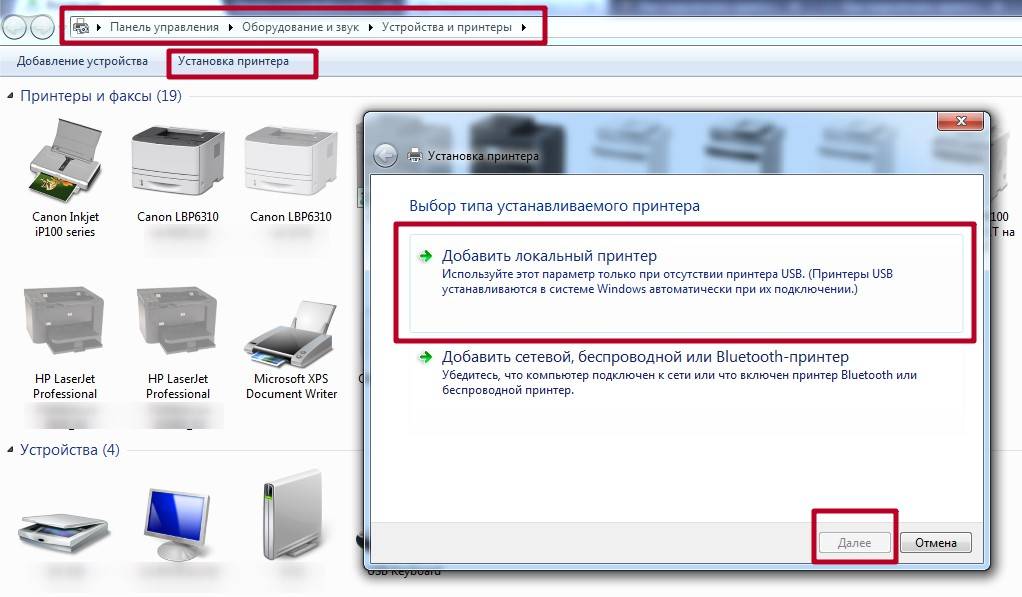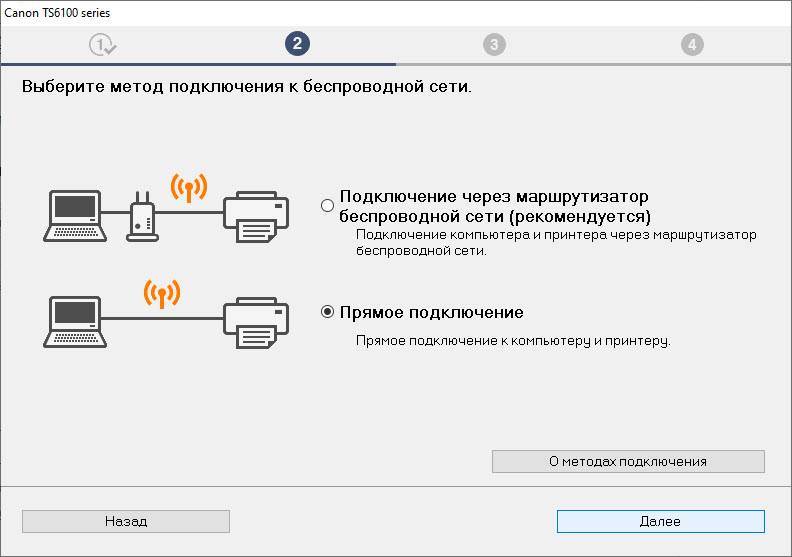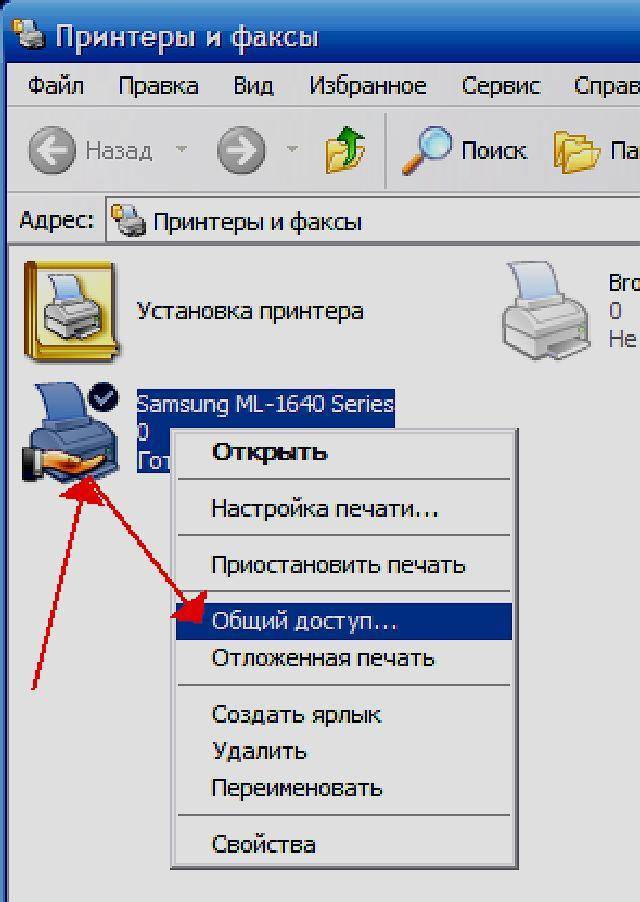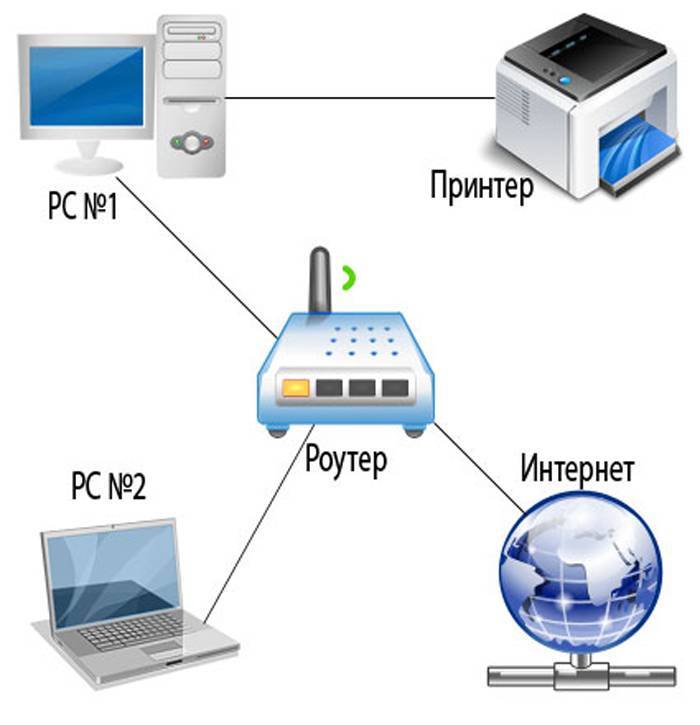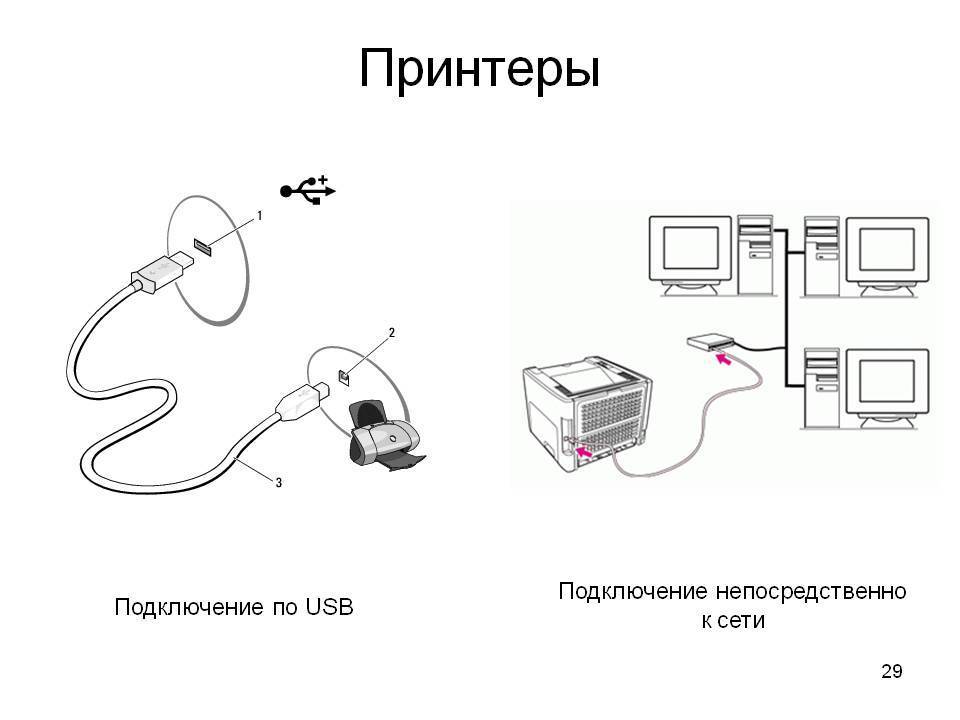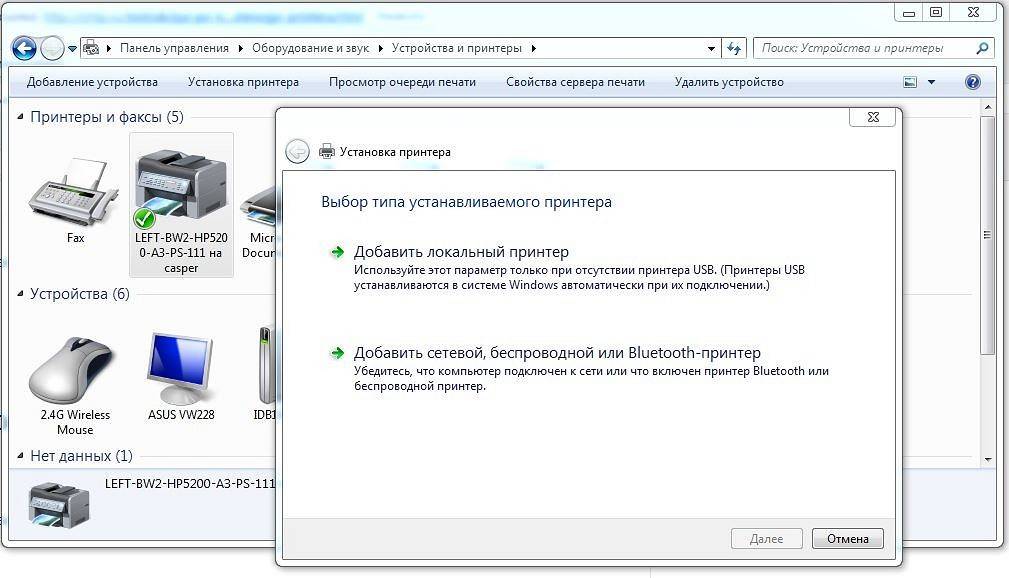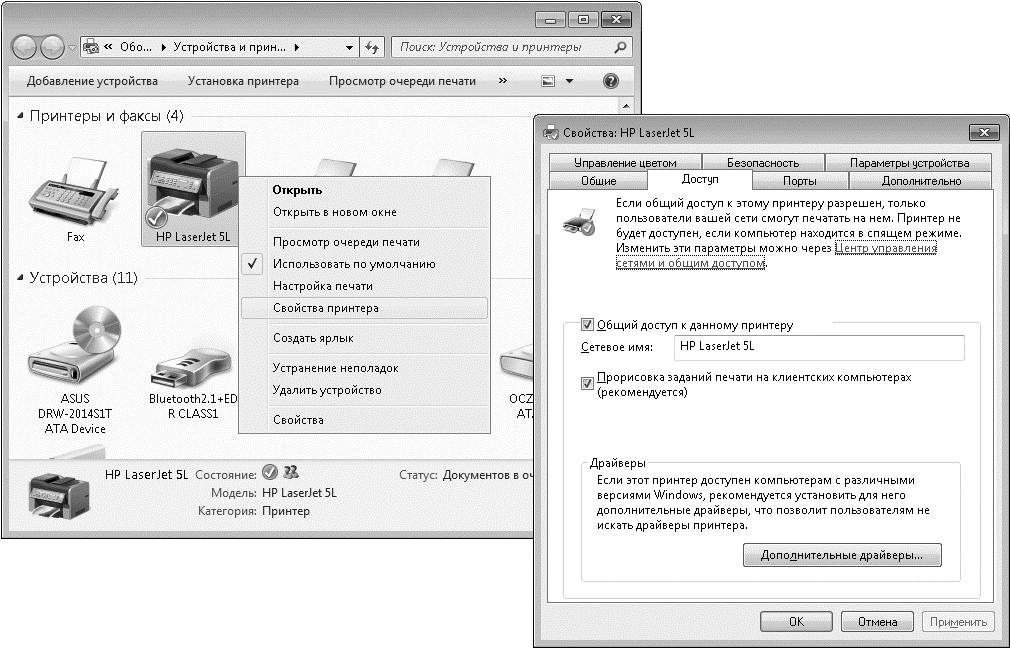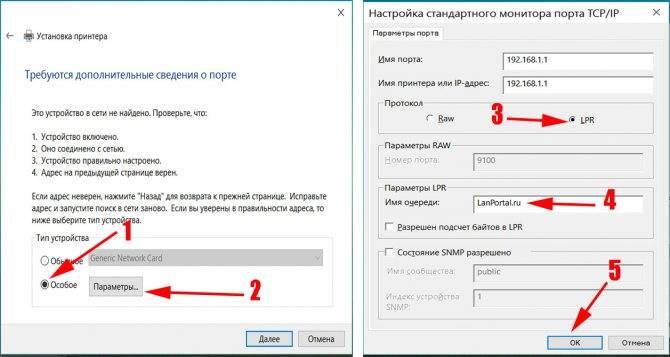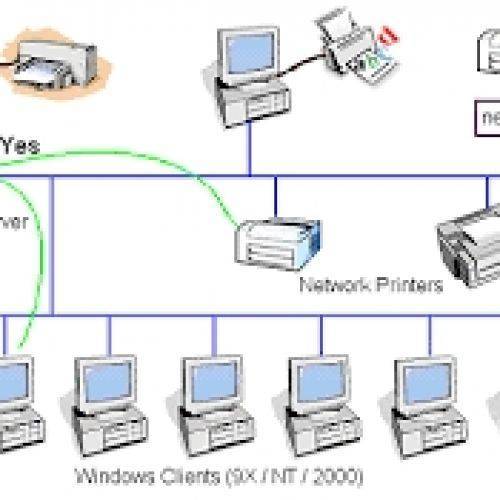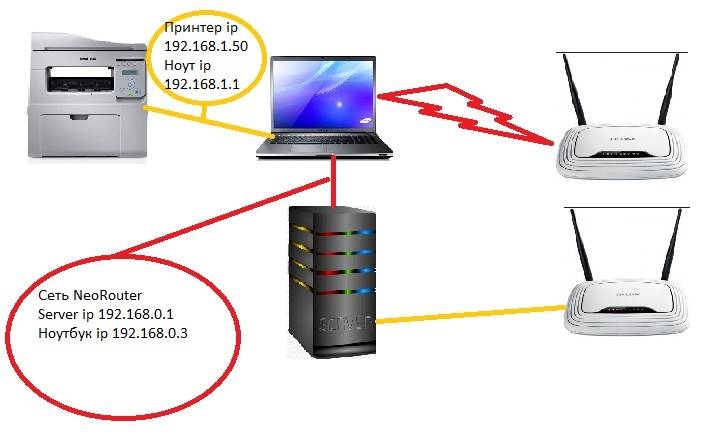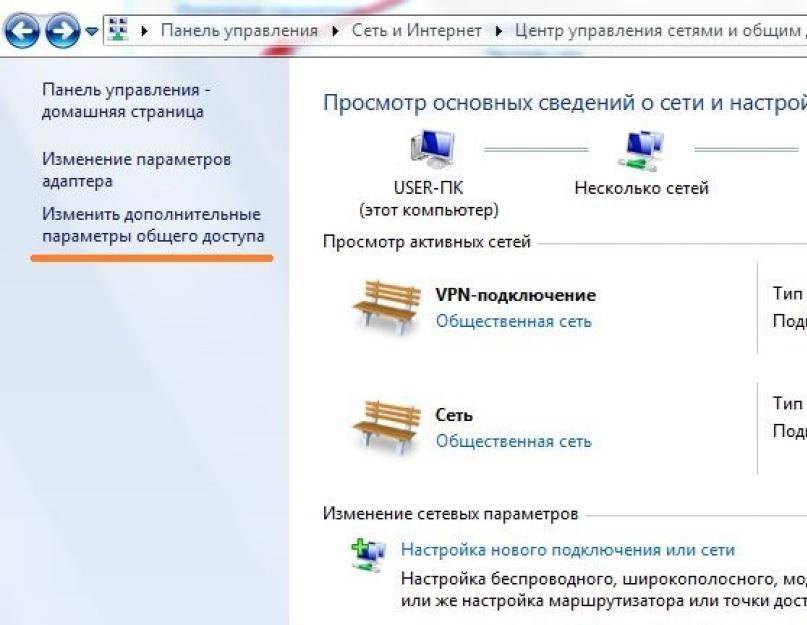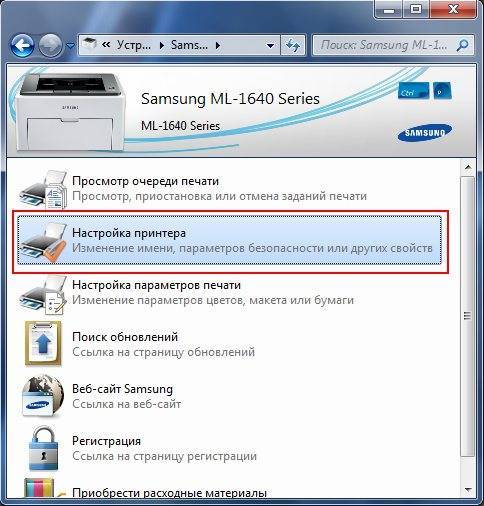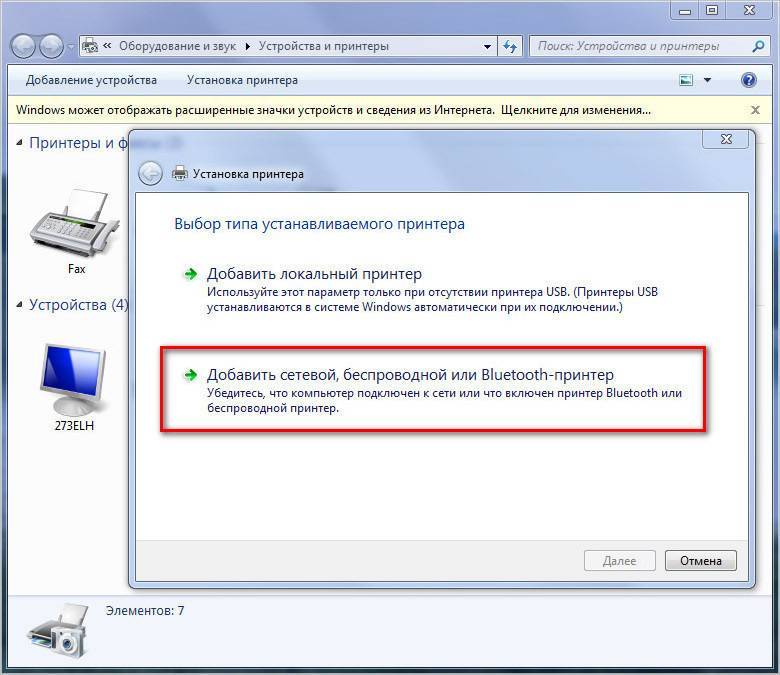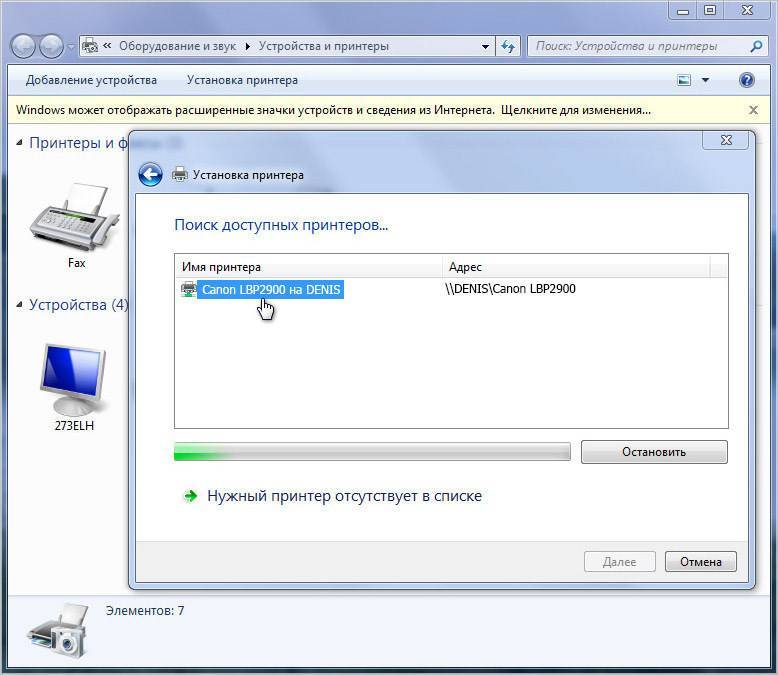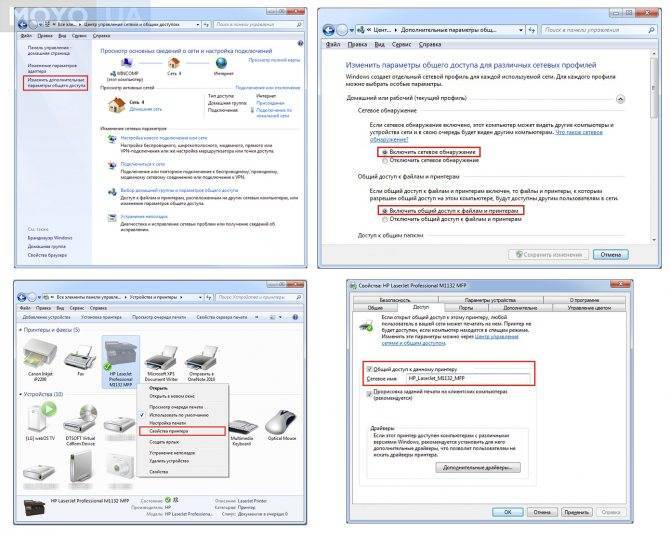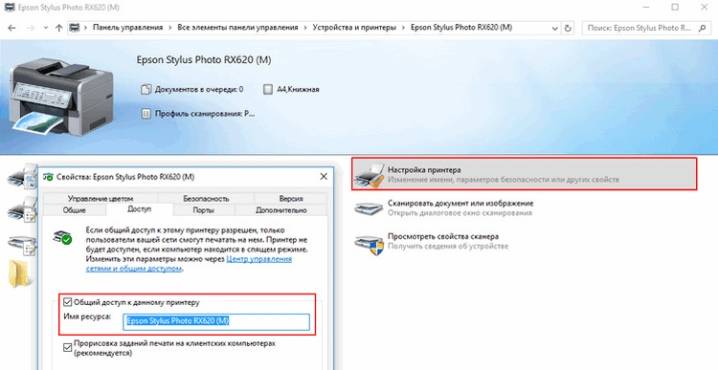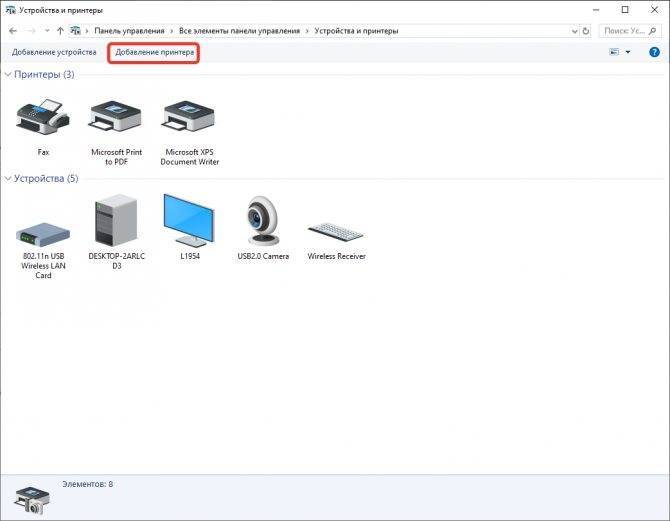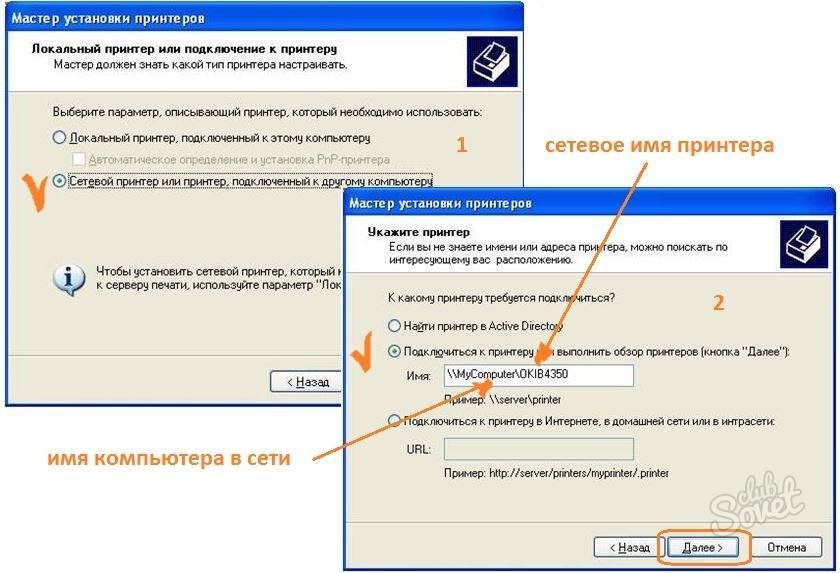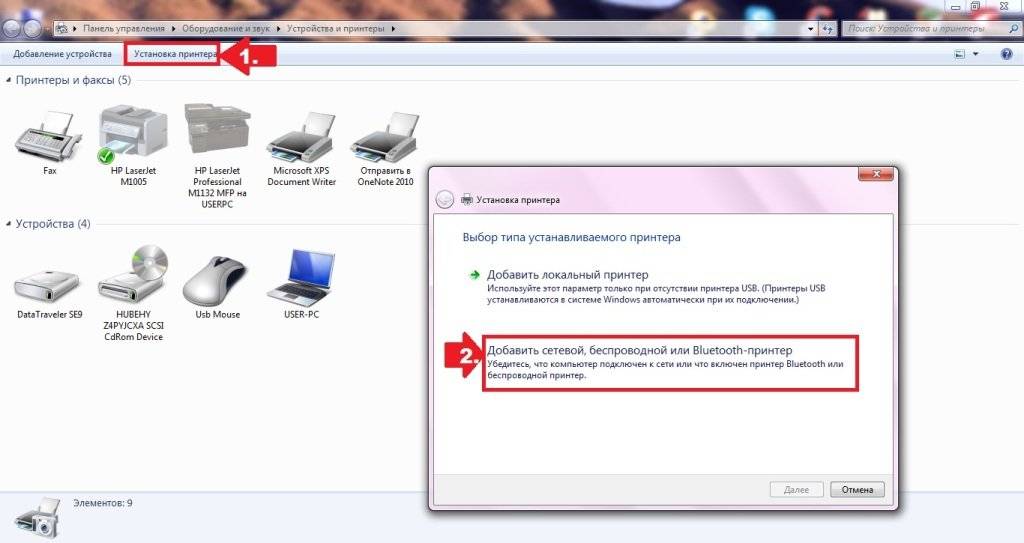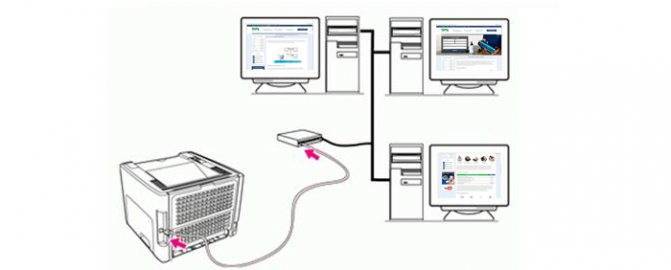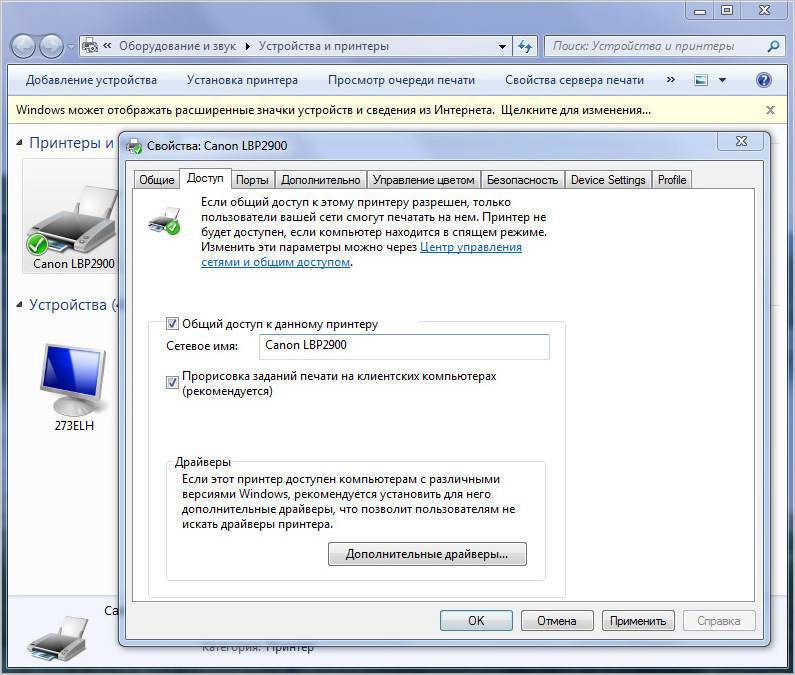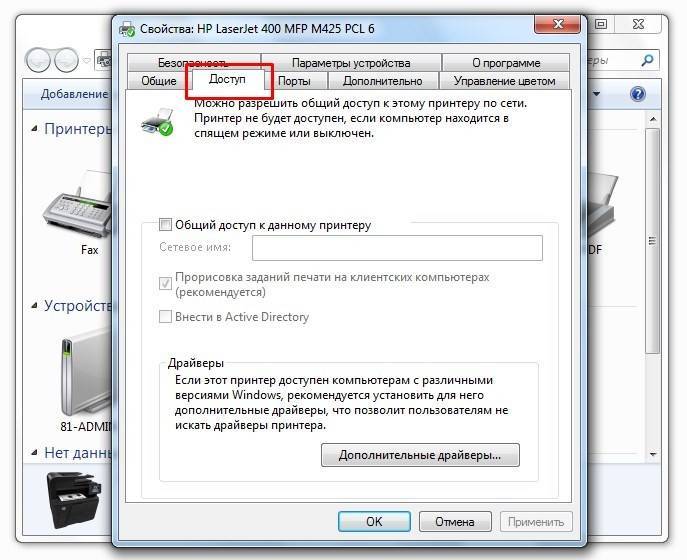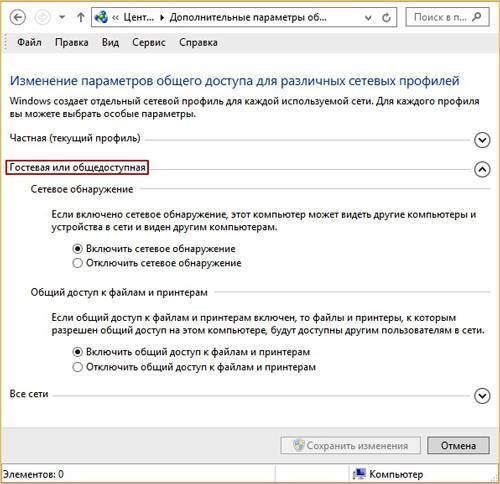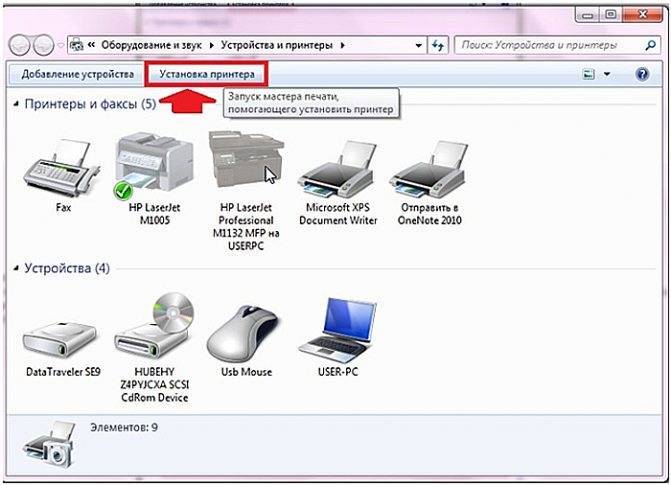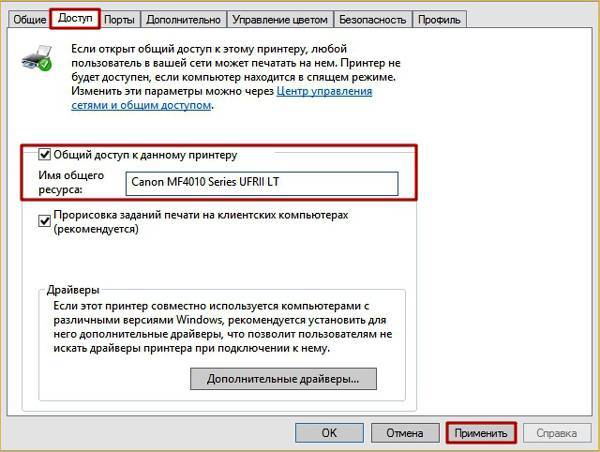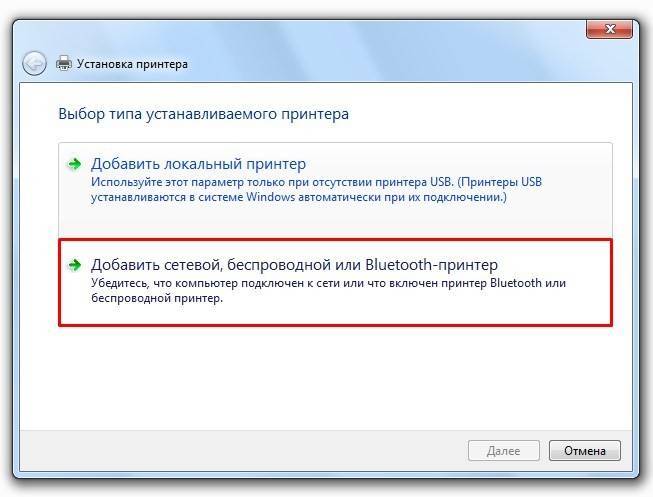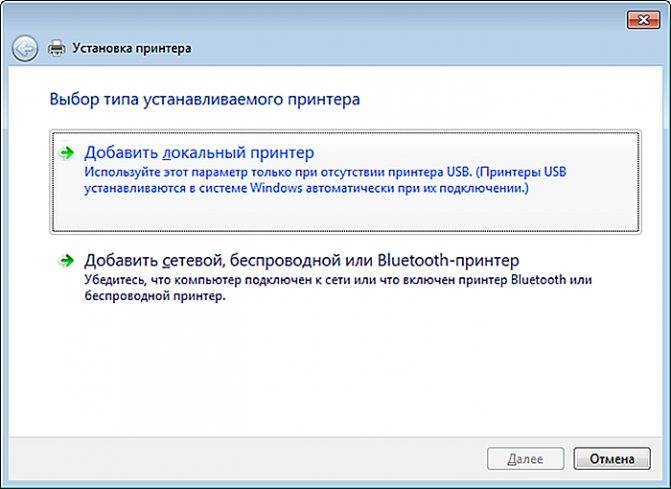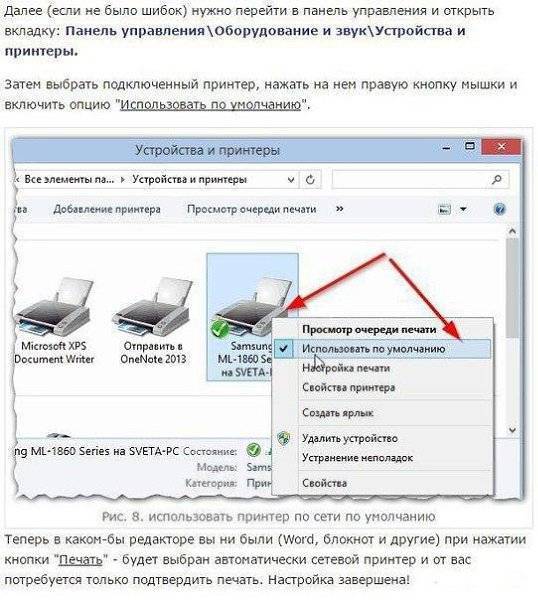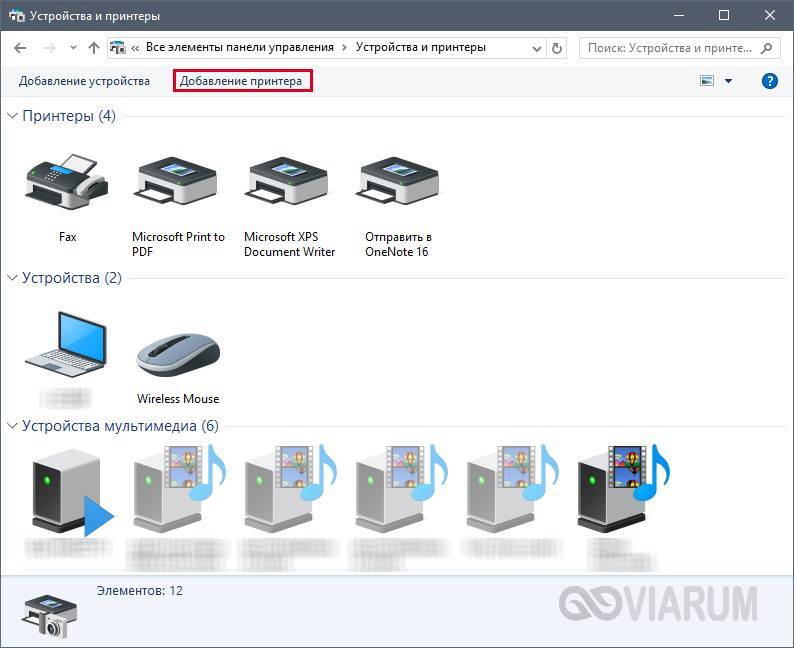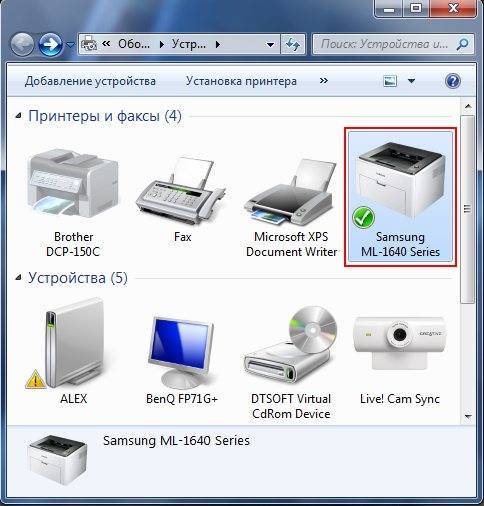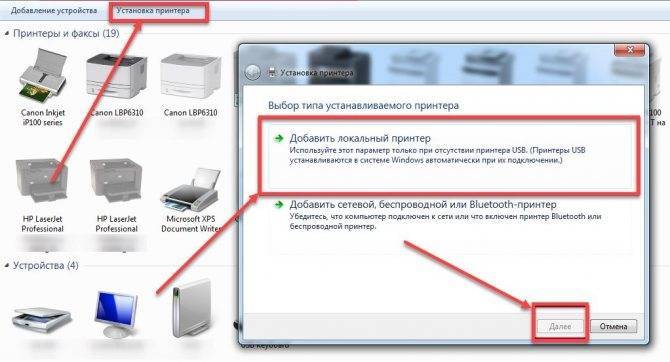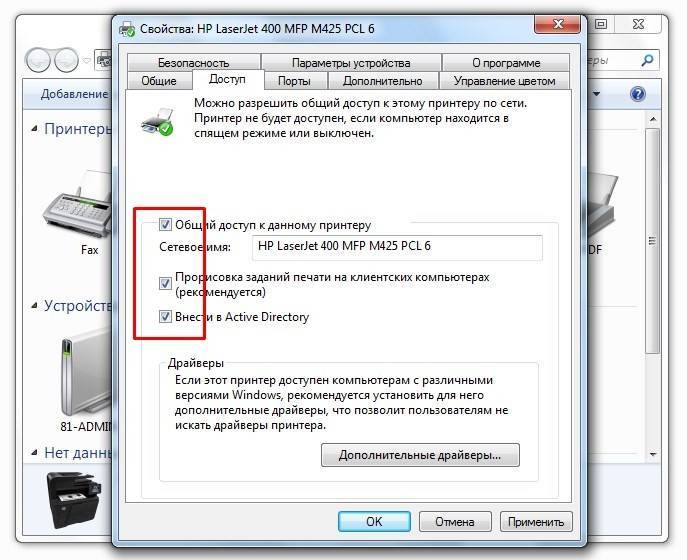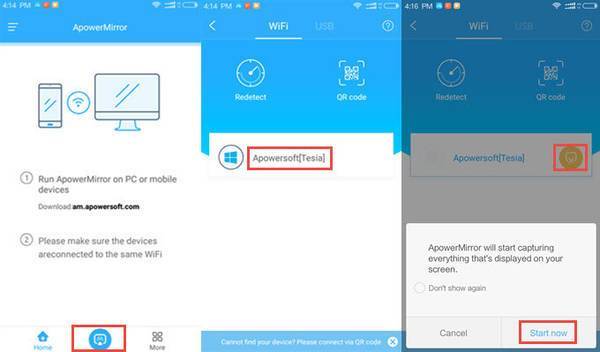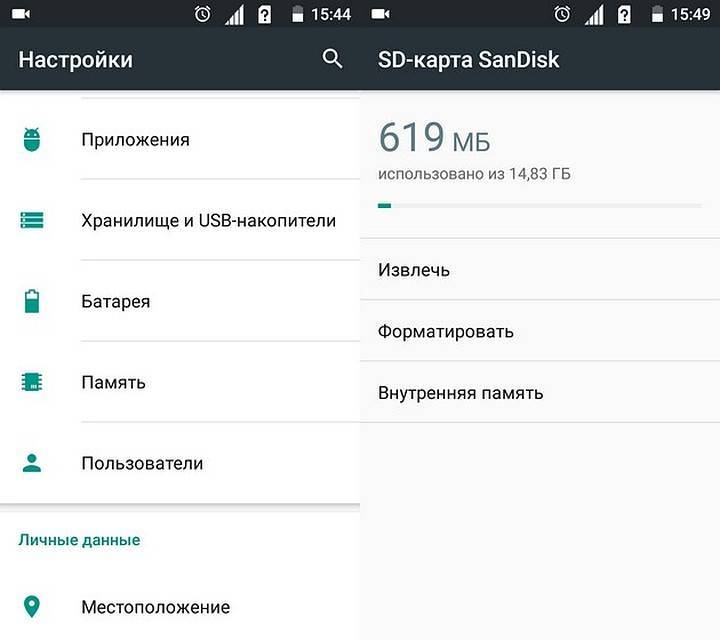Настройка компьютера, к которому подключен принтер
1) Для начала у вас должна быть настроена локальная сеть: компьютеры подключены друг к другу, должны быть в одной рабочей группе и пр. Более подробно об этом можно найти в статье про настройку локальной сети.
2) Когда вы заходите в проводник (для пользователей Windows 7; для XP нужно зайти в сетевое окружение) в низу, в левой колонке показываются компьютеры (вкладка сеть), подключенные к локальной сети.
Обратите внимание — видны ли ваши компьютеры, как на скриншоте ниже
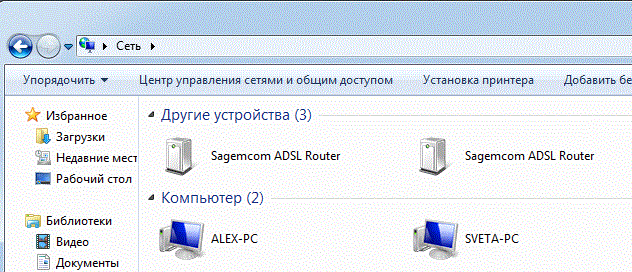
3) На компьютере, к которому подключен принтер, должны быть установлены драйвера, настроена работа принтера и пр — т,е. чтобы на нем можно было легко распечатать любой документ.
1.1. Доступ к принтеру
Переходим в панель управления\оборудование и звук\устройства и принтеры (для Windows XP «Пуск/Настройка/Панель управления/Принтеры и факсы«). Вы должны увидеть все принтеры, подключенные к вашему ПК. См. скриншот ниже.
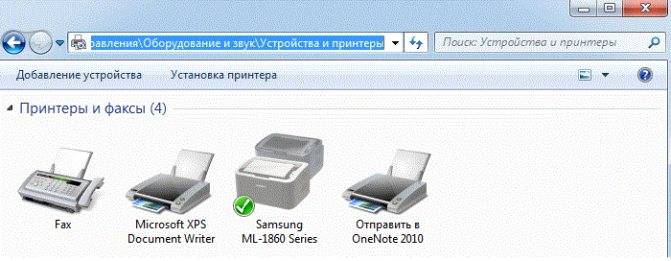
Теперь нажимаете правой кнопкой по принтеру, к которому хотите открыть общий доступ и нажимаете «свойства принтера«. Здесь нас прежде всего интересует вкладка доступ: поставьте галочку напротив пункта «общий доступ к данному принтеру«.

Так же нужно заглянуть во вкладку «безопасность«: здесь поставьте галочку «печать» для пользователей из группы «все«. Остальные возможности по управлению принтером — отключите.
На этом настройка компьютера к которому подключен принтер — завершена. Переходим к ПК, с которого хотим вести печать.
Процесс подключения
Шаг первый. Итак, печатное устройство подключено к одному из ПК и готово к работе. Следующим этапом того, как подключить принтер по сети, будет настройка общего доступа. То есть нужно дать разрешение другим компьютерам в локальной сети на подключение к нему. Как это делается? В качестве примера рассмотрим подключение сетевого печатного устройства в Windows 7. Для открытия общего доступа открываем меню «Пуск». Далее открываем раздел «Устройства и принтеры».
Далее выбираем установленное печатное устройство и, нажав по нему правой клавишей мыши, вызываем контекстное меню, в котором нужно выбрать пункт «Свойства». В открывшемся окне открываем вкладку «Доступ».
В ней отображено сетевое имя принтера и дана возможность открытия общего доступа. Ставим галочку в чекбоксе «Общий доступ» и для завершения операции нажимаем «OK».
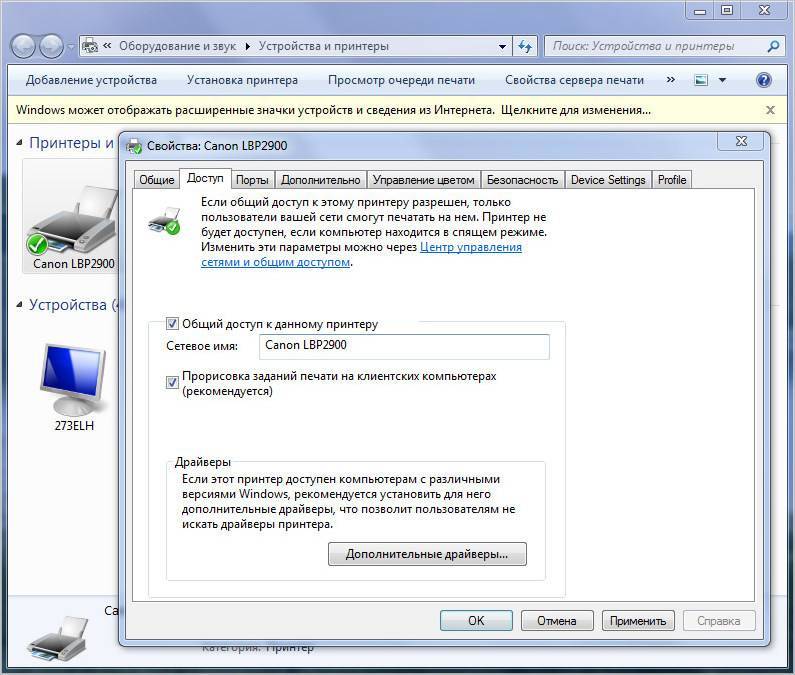
Шаг второй. На первом этапе мы разобрались, как сделать принтер сетевым, дав общий доступ к нему другим компьютерам в сети. Теперь необходимо их подключить к данному печатному устройству. Для этого открываем раздел «Устройства и принтеры», но уже на другом компьютере, с которого планируется вывод документов на печать. Если компьютеров 2 и более, то процедуру подключения придется проходить на каждом подключаемом ПК в отдельности.
В открывшемся окне жмем в пустом месте правой клавишей мыши и выбираем пункт контекстного меню «Добавить принтер». Подключение сетевого печатного устройства в среде Windows XP проходит аналогично, за исключением различий в интерфейсе. Также, нужно открыть раздел «Принтеры и факсы», вызвать контекстное меню и выбрать пункт контекстного меню «Установить принтер».
Следующим действием будет указание типа подключаемого печатного устройства. В нашем случае нужно выбрать «Добавить сетевой принтер».
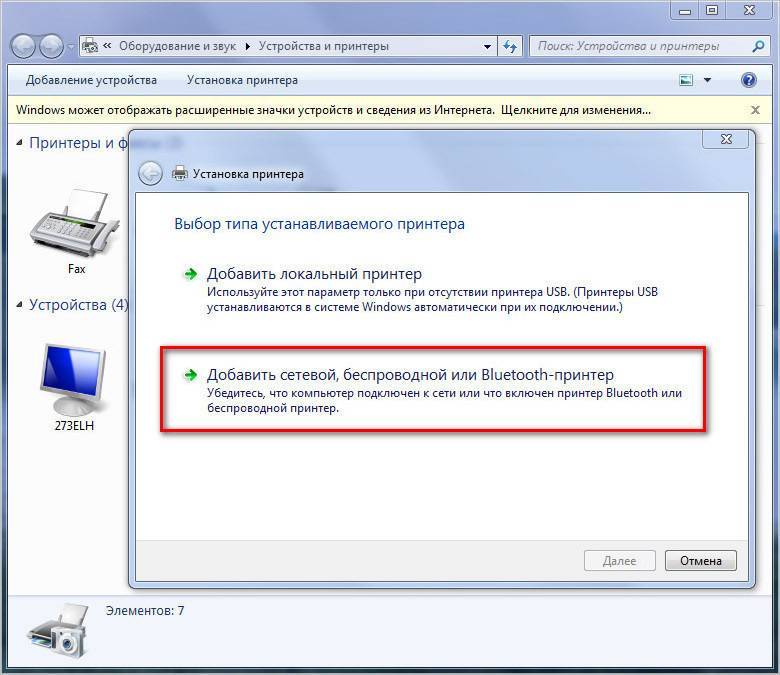
Система автоматически произведет поиск на наличие активного сетевого печатного устройства и предложит его для подключения. Выбираем найденное печатное устройство и жмем «Далее».
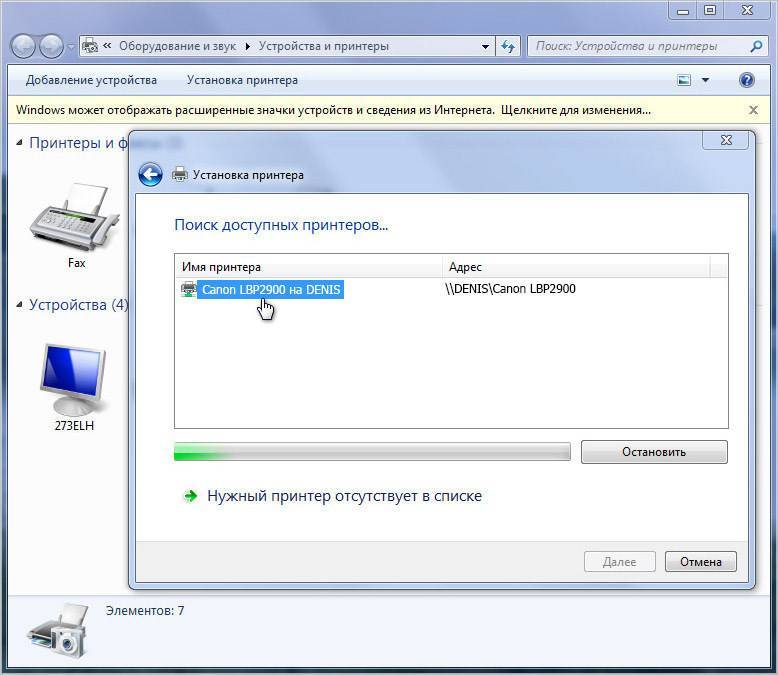
Если все хорошо и система не выдала ошибок, то процесс подключения прошел успешно. В противном случае может понадобиться ряд дополнительных действий.
Что делать если сетевой принтер система найти не смогла
В этой ситуации системе придется принудительно указать сетевое имя печатного устройства и IP адрес компьютера, к которому он подключен.
Снова открываем раздел «Устройства и принтеры». Далее – «Установка» и «Добавить». После этого нажимаем на «Нужный принтер отсутствует в поиске».
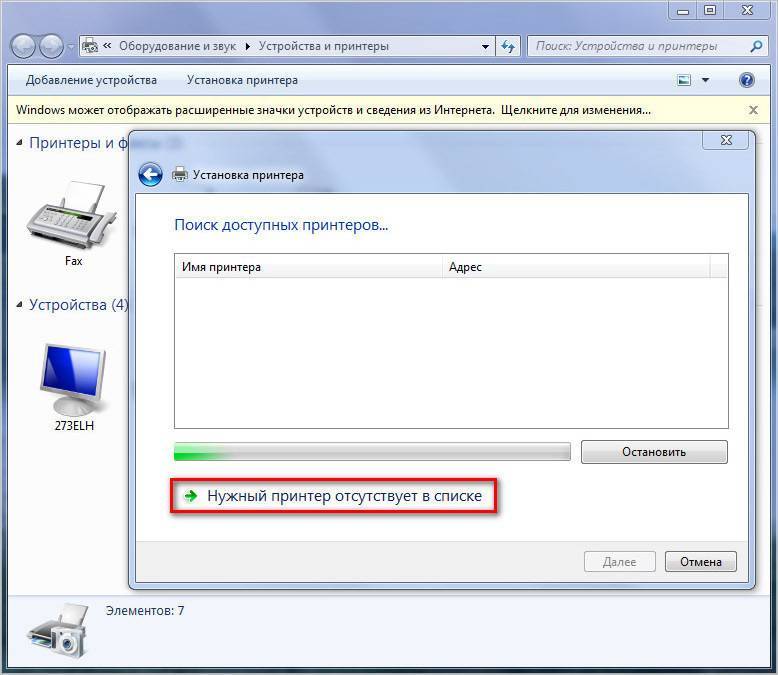
В открывшемся окне выбираем пункт «Выбрать общий принтер по имени» и прописываем его адрес в формате \\IP главного ПК\Сетевое имя. После чего нажимаем далее.
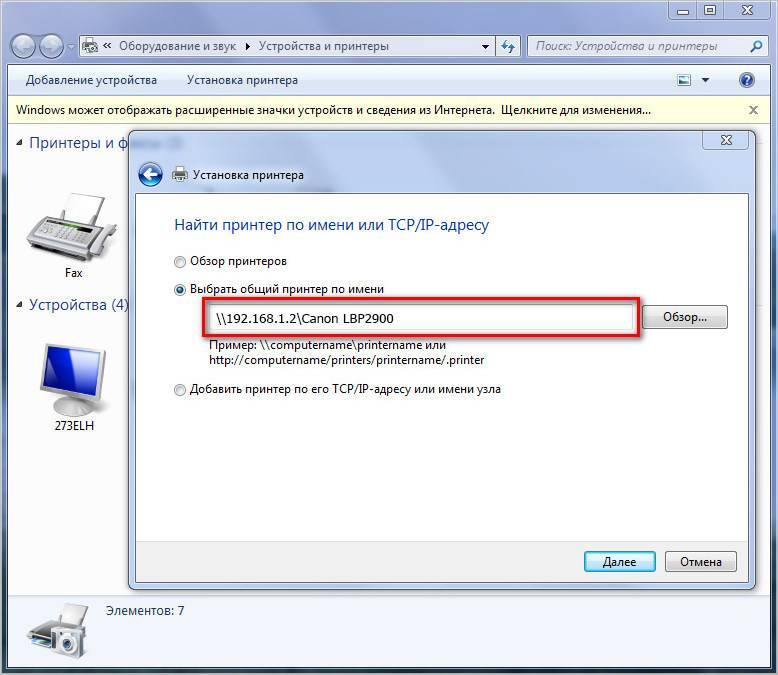
Проделав данную процедуру, операционная система определит печатное устройство по его IP адресу, и он станет доступен для использования.
Материалы по теме:
- Пошаговая настройка локальной сети Windows 7
- Почему компьютер не видит принтер: возможные причины
Подключение по Wi-Fi и Bluetooth
Существуют модели МФУ, струйников и лазерников, которые поддерживают подключение с помощью беспроводных технологий. Для примера, можно взять струйник Canon PIXMA G3400, особенностью которого является возможность подключения его поWi-Fi. Следует учитывать небольшой нюанс: данный аппарат подключается к Wi-Fi роутеру, используя технологию WPS. Поэтому необходимо покупать роутер с поддержкой WPS, и эта функция должна быть включена на нем. На следующем рисунке показано, как включить WPS на роутере D-Link DIR-615.
Далее, чтобы подключить Canon PIXMA G3400 к беспроводной сети на Windows 10, потребуется выполнить следующие шаги.
- Включите аппарат в сеть и нажмите на кнопку с маркировкой “ Wi-Fi ”, находящуюся на нем. Удерживайте ее зажатой, пока не произойдет однократное мигание оранжевого светодиода. После этого начнет мигать синий индикатор Wi-Fi, сигнализирующий, что аппарат начал поиск беспроводной сети.
- На этом этапе нужно будет подсоединить роутер к вашему струйнику (лазернику). Нажмите на нем кнопку WPS и удерживайте ее, пока синий индикатор на струйнике перестанет мигать и начнет светиться ровным светом. Это будет означать, что произошло соединение принтера с сетью Wi-Fi.
- Далее, необходимо чтобы ОС увидела оборудование. Для этого через меню “Пуск” выберите вкладку “Параметры”, после чего откроется новое окно.
- Выберите раздел “Устройства” и нажмите на “ Добавить принтер или сканер”. Система начнет поиск оборудования и, в конечном счете, выведет ссылку “ Необходимый принтер отсутствует в списке”, по которой необходимо будет кликнуть.
- Далее, следует установить маркер возле пункта, как указано на следующем рисунке.
- Нажав кнопку “Далее”, запустится поиск оборудования (Bluetooth либо Wi-Fi принтера). Выберите нужное найденное оборудование и кликните на “Далее”.
- После этого установятся необходимые драйверы, и оборудование будет готово к работе.
Подключение устройства для печати к MacBook по Wi-Fi или Bluetooth
Для подключения аппарата к MacBook по Wi-Fi, выполнив вход в “Принтеры и сканеры”, нажмите на “+” для добавления оборудования. Из списка выберите нужное вам оборудование
Важно, чтобы тип его был “Многофункциональный Bonjour”
После выбора устройства, если оно поддерживает технологию Airprint, в строке “Использовать” выберите “AirPrint” и нажмите “Добавить”.
После этого начнется поиск и произойдет сопряжение между компьютером и выбранным вами аппаратом.
Также рекомендуется произвести обновление ПО из App store.
Для подключения аппарата через Bluetooth, кликните на его значок в верхней части экрана и включите приемник “Turn Bluetooth On ”.
Убедитесь, что аппарат для печати включен в режиме Bluetooth. В открывшемся окне, после поиска Bluetooth устройств, будут отображаться найденные. Выберите нужное и произведите сопряжение, нажав “Создать пару”. После появления запроса на подключение, нажмите “Принять”.
Блог в социальных сетях
Ведение блога в сети Интернет стало одним из наиболее популярных средств самовыражения, распространения информации и зарабатывания денег.
Зачем создаётся блог? Чтобы его читали. А чтобы его читали, нужно, чтобы он был посещаемым. Для этого блог должен быть привлекательным, интересным и полезным.
Что лучше для посещаемости блога – социальные сети или блог на своём сайте?
Социальные сети включают большое количество людей, следящих за контентом, и позволяют людям делиться своими идеями, мнениями или знаниями, взаимодействуя или беседуя друг с другом.
Контент (материал) блога в социальной сети не обязательно является эксклюзивным – в сети могут быть тысячи подобных сообщений, по которым переходят её участники.
Преимущество блога в социальной сети заключается в возможности использовать сеть для обмена своими статьями с широким кругом аудитории, а также лёгкость распространения этой информации с помощью перепостов.
С другой стороны, блог на собственном сайте даёт возможность писать большие, вдумчивые статьи и делиться ими со своей аудиторией, создавая трафик (посетителей), который опирается исключительно на контент блога.
Люди посещают такой блог, когда ищут что-то конкретное для себя или являются читателями (подписчиками) блога. В этих случаях контент блога становится эксклюзивным.
Как завести блог
Для привлечения аудитории к своему блогу, или для её перенаправления на индивидуальный блог на сайте можно использовать аккаунт в социальной сети.
При этом можно выбрать несколько социальных сетей одновременно – неспешный ЖЖ, юркий Твиттер, знакомый всем Вконтакте, топовый Инстаграм или Фейсбук.
Работа с социальной сетью Фейсбук:
Шаг 1. Набрать в интернет–браузере facebook.com и нажать Enter, или сразу перейти по: https://www.facebook.com/.
В поиске браузера вводим facebook
Шаг 2. Ввести в меню регистрации требуемые данные, включая свой действующий адрес электронной почты и нажать внизу «Создать аккаунт».
Создаём аккаунт на facebook
Шаг 3. Перейти в свой почтовый ящик и нажать в пришедшем от Фейсбук письме кнопку подтверждения аккаунта.
Подтверждаем регистрацию аккаунта
Регистрация в Фейсбук завершена. После регистрации пользователь может настраивать профиль, искать друзей, общаться и публиковать материалы для блога.
Нельзя также забывать, что социальная сеть Фейсбук создавалась как бизнес–платформа и имеет отличный бизнес–функционал, который можно активно использовать.
Как подключить сетевой МФУ
Недостатком печати на принтере, подключённом к другому ПК, является обязательность функционирования ПК с принтером в сети во время выполнения печати.
Чтобы избавиться от этого недостатка, можно подключить печатающее устройство через принт–сервер, приобрести сетевой принтер или сетевое МФУ.
Подключить МФУ можно с помощью мастера, поставляемого на CD–диске устройства, или через подключение принтеров и устройств в Windows.
Шаг 1. Подключить сетевой кабель в порт Ethernet МФУ (разъём RJ–45) и подать на устройство питание.
Подключаем сетевой кабель
Подключить второй конец сетевого кабеля к маршрутизатору (роутеру), находящемуся в сети.
Подключаем второй конец сетевого кабеля к маршрутизатору
Шаг 2. Если устройство подключается к маршрутизатору по сети Wi-Fi, открыть на МФУ меню беспроводной сети (см. Инструкцию на устройство) и ввести необходимые для подключения данные: IP-адрес устройства, пароль сети Wi-Fi и т.д.
Вводим необходимые данные для подключения
Смена IP-адреса устройства
Если требуется сменить адрес МФУ в локальной сети (например из-за совпадения адресов устройств), необходимо зайти в его Web-интерфейс.
Шаг 1. Открыть браузер интернет и набрать IP-адрес МФУ (эти данные можно узнать в его инструкции). Нажать Enter.
Открываем браузер интернет и набираем IP-адрес МФУ
Шаг 2. Набрать имя и пароль МФУ при входе в его настройки. Нажать «Login» (Вход).
Набираем имя и пароль МФУ при входе в его настройки
Шаг 3. Откроются настройки устройства. Кликнуть «Network» и ввести требуемый IP-адрес. Нажать «Submit» для выхода из настроек с сохранением изменений.
Кликаем «Network» и вводим требуемый IP-адрес
Подключение сетевого МФУ в Windows
Шаг 1. Нажать Win+R, набрать «control printers» и кликнуть «OK».
Нажимаем Win+R и набираем «control printers»
Шаг 2. Кликнуть вверху «Установка принтера».
Кликаем вверху «Установка принтера»
Шаг 3. Кликнуть «Добавить локальный…» и нажать «Далее».
Кликаем «Добавить локальный…» и нажимаем «Далее»
Шаг 4. Кликнуть «Создать новый порт» и выбрать в списке «Standard TCP/IP…». Нажать «Далее».
Кликаем «Создать новый порт» и выбираем в списке «Standard …»
Шаг 5. Напечатать IP-адрес МФУ (остальные данные система подставит сама). Непременно снять метку с «Опросить принтер…»! Нажать «Далее».
Снимаем метку с «Опросить принтер…» и нажимаем «Далее»
Подождать, пока система найдёт TCP/IP порт и откроет дальнейшие настройки.
Шаг 6. Кликнуть «Параметры…».
Кликаем «Параметры…»
Шаг 7. Выбрать «Протокол» – «LPR», «Имя очереди» – «lp1», щёлкнуть «Разрешён подсчёт байтов…». Нажать «ОК».
Выбираем «Протокол» – «LPR», «Имя очереди» – «lp1», кликаем «Разрешён подсчёт байтов…»
Если протокол LPR не подойдёт для печати, изменяем его на протокол Raw
Шаг 8. Выбрать устанавливаемое печатающее устройство или загрузить его драйвер с CD, нажав кнопку «Установить с диска…». Кликнуть «Далее».
Выбираем устанавливаемое печатающее устройство
Шаг 9. Кликнуть «Далее».
Кликаем «Далее»
Шаг 10. Кликнуть «Далее».
Нажимаем «Далее»
Шаг 11. Можно проверить, как печатает МФУ, нажав «Печать…» или кликнуть «Готово».
Нажимаем «Печать…» или кликаем «Готово»
Устройство появится в папке «Устройства и принтеры», где его можно выбирать для печати.
Шаг 12. Повторить Шаги 1–11 на всех ПК, расположенных в сети.
Как подключить через принт-сервер
Принтер-сервер позволяет работать с принтером по сети.
Сервер может быть отдельным устройством или входить сразу в состав другой техники. Так, печатающий сервер бывает сразу в принтере или входит в роутер, маршрутизатор, свитч. Отличаются сервера по типу подключения: проводной, беспроводной.
Настройка может сильно разниться в зависимости от модели сервера. Часто требуется только подключить сервер к роутеру посредством Ethernet-кабеля. Затем нужно соединить два компьютера с раздающим роутером, поставить программу на комп и выполнить настройки. После, принтер будет доступен для всего оборудования, которое окажется в той же сети.
Схема подключения простого проводного принт-сервера:
- делается соединение шнуром Ethernet c роутером;
- к роутеру подключаются компьютеры, либо шнурами, либо по Wi-Fi;
- к серверу по USB-интерфейсу присоединяется принтер (можно несколько, если print-server имеет не один разъем);
- подается питание на сервер включением блока питания в розетку;
- на компьютер ставится ПО с диска, который находится в коробке с сервером;
- далее нужно добавить устройство для печати.
Некоторые программные оболочки серверов позволяют в автоматическом режиме найти принтер(ы) и сразу подключить их. Больше ничего делать не придется. ПК можно выключить, а принтеры все равно останутся доступны для печати в сети. Пример смотрите в видео.
А иногда добавлять приходится вручную, указывая IP-адрес сервера, порт. Можете посмотреть некоторые видео на Youtube, чтобы разобраться в вопросе подробнее.
Применение USB–переключателя
Другой вариант использования принтера с несколькими компьютерами — использование USB-переключателя (переключателя).
Шаг 1. Подключите принтер через разъем USB к переключателю на одной стороне.

Шаг 2. Подключите два (или более, если позволяет устройство) персональных компьютера к коммутатору на другой стороне.

Шаг 3. Вставьте компакт-диск с драйверами устройства в привод для компакт-дисков.

Шаг 4. Если установка с компакт-диска не начинается автоматически, откройте «Компьютер…», дважды щелкнув ярлык на рабочем столе.
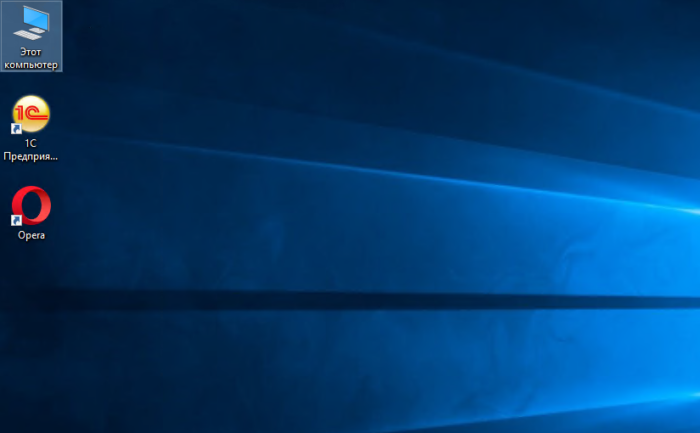
Шаг 5. Дважды щелкните, чтобы открыть привод CD-DVD.
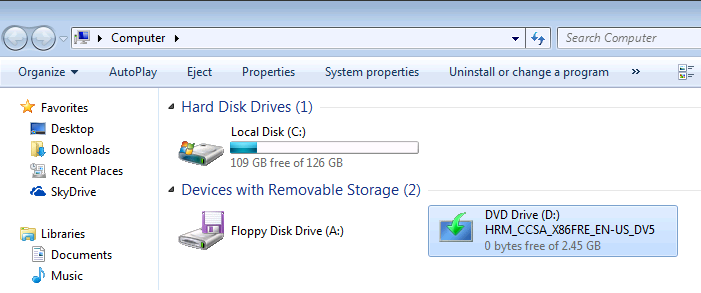
Шаг 6. Найдите в папках установочный файл «Setup» или «Run.exe» и т.д. И запустите его одним щелчком мыши.
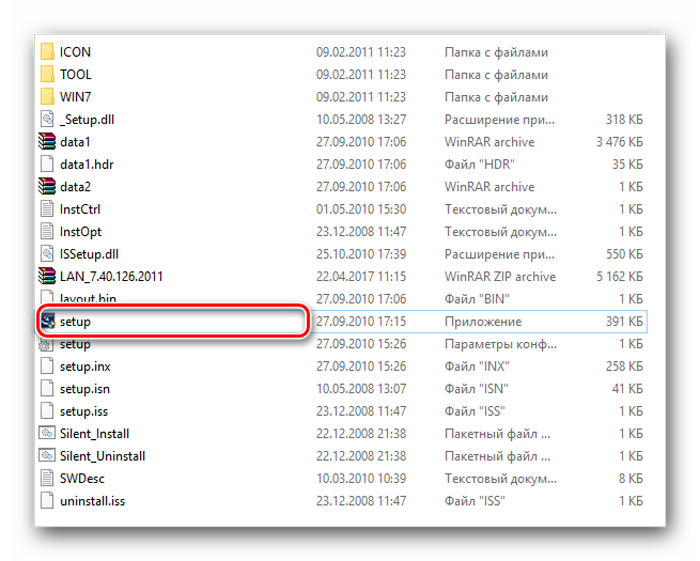
Шаг 7. Подождите, пока установится драйвер устройства. Щелкните Готово».
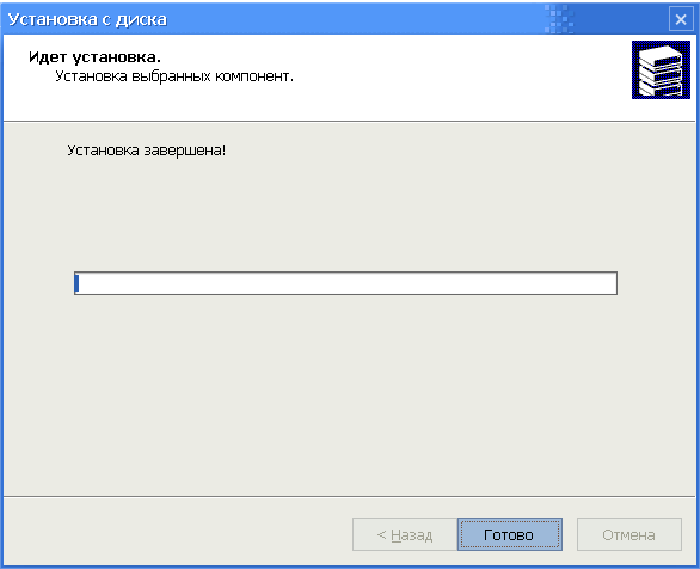
Шаг 8. Выберите компьютер для печати, нажав соответствующую кнопку на устройстве.

Светодиодная индикация на устройстве покажет выбранный ПК.
Недостатком такого типа подключения является техническое ограничение на длину кабеля USB без использования концентратора USB, которое составляет 5 метров.
Возможные проблемы и их решение
Давайте рассмотрим некоторые из наиболее распространенных проблем, которые могут возникнуть в процессе настройки и использования сетевого принтера.
Сетевой принтер не отображается в доступных
Итак, вы подключили принтер в соответствии с инструкциями, вы зашли на другой компьютер, но при попытке печати вы не видите сетевое устройство. Как дела?
Обычно эта проблема вызвана тем, что компьютер, с которого вы пытаетесь печатать, не подключен к локальной сети. Убедись в том, что:
- подключен к тому же роутеру через Wi-Fi или кабель;
- роутер включен;
- имена рабочих групп всех компьютеров в сети одинаковы. В Windows 7 это можно сделать, щелкнув правой кнопкой мыши «Мой компьютер» и выбрав «Свойства». В Windows 8, 8.1 и 10 щелкните правой кнопкой мыши «Пуск» и выберите «Управление компьютером». Вы увидите имя компьютера и имя рабочей группы. Первый параметр должен быть разным для всех подключенных к сети ПК, второй, наоборот, должен быть одинаковым. Если нет, выберите имя рабочей группы и назначьте его всем компьютерам в сети.
Иногда проблема с отображением сетевого принтера связана с проблемами с портами. Убедитесь, что порт USB на самом принтере и устройстве, к которому он подключен, не имеет физических дефектов, не сломан и не погнут.
Сетевой принтер не печатает
Если сетевой принтер отображается в списке доступных, вы можете подключиться к нему, но задание печати не выполняется, вам нужно выполнить небольшую диагностику. Ищите сообщения об ошибках на самом экране принтера. Вы удивитесь, но часто эта проблема возникает из-за простого отсутствия бумаги в лотке или чернил в картридже.
Если на самом принтере не появляются сообщения, а отправленные на печать документы просто остаются пустыми, причина, скорее всего, кроется в драйверах:
- если вы подключаете принтер через сервер печати, еще раз проверьте список поддерживаемых устройств. Ваша модель печатающего устройства может не подходить. Если вы недавно приобрели принт-сервер, вы можете попробовать вернуть его в магазин или обменять на другую модель;
- при подключении через роутер убедитесь, что на интересующем вас компьютере установлены драйверы принтера. Это можно сделать, подключив к нему принтер напрямую. Если печать по-прежнему не работает с этим подключением, вам необходимо обновить или полностью переустановить драйверы. Если при прямом подключении принтер печатает, проблема может заключаться в прошивке маршрутизатора. Если вы недавно обновили его, вернитесь к предыдущей версии (просто установите старую версию прошивки, загрузив ее с сайта производителя);
- если принтер подключен через ПК, вам нужно проверить драйверы только на этом компьютере. Убедитесь, что вы печатаете прямо с этого ПК. Если нет, снести и переустановить драйвера.
Переустановка драйверов производится так:
- Загрузите последние версии драйверов для вашей версии Windows с официального сайта производителя принтера. Драйверы обычно находятся в разделе «Программное обеспечение», «Поддержка» или «Загрузки». Убедитесь, что вы загрузили драйвер, соответствующий вашей модели принтера.
- Заходим в «Диспетчер устройств». В Windows 7 для этого нужно щелкнуть правой кнопкой мыши «Мой компьютер» и выбрать соответствующий пункт. В Windows 8, 8.1 и 10: щелкните правой кнопкой мыши «Пуск» и выберите «Диспетчер устройств».
Из этого контекстного меню вы можете получить доступ ко многим утилитам и административным программам
- В «Диспетчере» вам предстоит найти сам принтер. Щелкните его правой кнопкой мыши и выберите «Свойства».
- Выберите вкладку «Драйвер» и нажмите «Удалить».
- Далее запускаем скачанную с сайта производителя утилиту, которая установит драйвер. Следуйте инструкциям утилиты.
- После завершения установки попробуйте еще раз распечатать прямо с вашего компьютера. Если это работает, значит, вы успешно решили проблему не с тем драйвером.
Первоначальная настройка компьютера
Если разбирать весь процесс пошагово, то первое, что делается, это установка сетевого принтера. В Windows 7 для этого даже не всегда требуется наличие драйверов – зачастую они скачиваются из интернета.
Нет разницы, используется десктоп или требуется подключить ноутбук к принтеру – действия выполняются одинаково.
Далее требуется соединить устройства через USBпорт и включить принтер. Результатом могут быть сообщения про удачную установку устройства или может быть отказано в доступе и придется делать это вручную.
Во втором варианте нужны драйвера, которые идут в комплекте или скачиваются из сети, что бывает гораздо чаще – редко используются новенькие устройства с магазина.
рис.1. Открываем устройства и принтерырис.2. В открытой вкладке выбирается пункт про установку
После чего предлагается выбор вариантов.
рис.3. В данном случае выбирается первый – подключение локального устойстварис.4. В следующем поле рекомендовано оставлять все без изменений – машина сама выберет наиболее подходящий порт
рис.5. Еще допускается выбор наиболее подходящего драйвера из предоставленного списка, но для этого нужно будет посмотреть в поисковике, какие из них взаимозаменяемые
рис.6. Если драйвера скачаны в iso файле, то путь указывается к виртуальному диску
рис.7. В конце компьютер спросит, как будет использоваться оборудование – выбираем второй пунктрис.8. Осталось распечатать на принтере тестовый файл и назначить его по умолчанию
Через принт-сервер
Всё больше моделей офисных многофункциональных устройств, в которых объединены принтер, сканер и ксерокс, оснащаются портами для подключения Интернет-кабеля. Это встроенный принт-сервер, являющийся сетевым оборудованием.
Важно отметить, что даже при отсутствии интегрированного принт-сервера, его можно приобрести отдельно и подключить к своему печатному устройству. Преимущество этого способа подключения заключается в том, что не придётся постоянно оставлять работающим компьютер, который физически соединяется с общим принтером, используемым всеми сотрудниками офиса или предприятия
Преимущество этого способа подключения заключается в том, что не придётся постоянно оставлять работающим компьютер, который физически соединяется с общим принтером, используемым всеми сотрудниками офиса или предприятия.
В этом случае необходимо придерживаться такой последовательности выполняемых операций:
- с помощью Интернет-кабеля, который должен прокладывать поставщик услуг, соедините принтер и LAN разъём на маршрутизаторе;
- опираясь на инструкции из сопроводительной документации к оборудованию, установить отдельный конкретный IP адрес на устройство;
- через «Панель управления» запустить процесс установки принтера;
- теперь нужно поставить метку напротив пункта «Создать новый порт»;
- в разделе «Тип порта» обязательно указывается вариант TCP IP;
- в новом окне установки принтера прописать IP адрес своего общего офисного принтера;
- указать имя порта;
- отталкиваясь от приведённой ранее инструкции, настроить локальное устройство.
Важно заметить, что настройку придётся выполнить на всех компьютерах, которые планируется использовать для распечатки документов с помощью общего принтера. Какой именно вариант подключения выбрать в той или иной ситуации, зависит от конкретных обстоятельств
У каждого из них есть свои сильные и слабые стороны
Какой именно вариант подключения выбрать в той или иной ситуации, зависит от конкретных обстоятельств. У каждого из них есть свои сильные и слабые стороны.
Установка доступного печатающего периферийного оборудования в условиях офиса или в дома не сопровождается трудностями
Очень важно следовать рекомендациям специалистов, благодаря которым печать документов с любого ПК будет осуществляться без проблем
Подключение компьютеров к ПК с принтером
Для удаленного подключения нескольких компьютеров к ПК с печатающим устройством версия ОС этих компьютеров должна быть не ниже Windows XP. Это автоматически обнаружит сетевое подключение и предоставит общий доступ к сети и принтерам.
Кроме того, все подключенные компьютеры должны находиться в общей локальной сети.
Шаг 1. На компьютере, к которому подключен принтер, одновременно нажмите клавиши «Win + R» («Win» находится справа от «Ctrl»). В открывшемся окне распечатайте «sysdm.cpl» и нажмите «ОК».
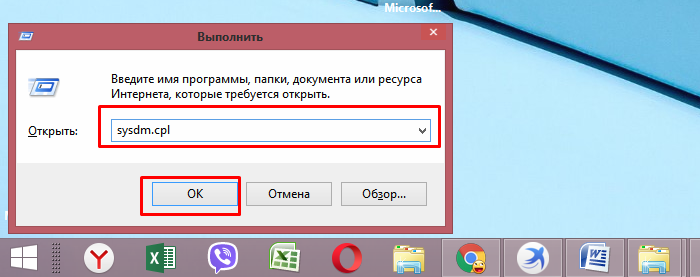
Шаг 2. Щелкните вкладку «Имя компьютера» и выберите «Изменить…».
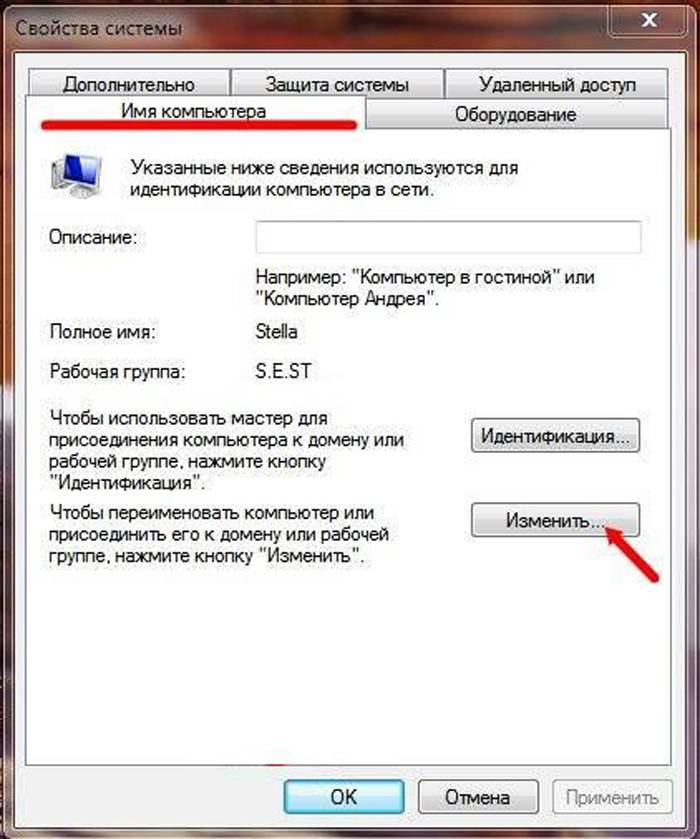
Шаг 3. Введите название рабочей группы на английском языке в строку под «workgroup» и нажмите «ОК».

Шаг 4. Выполните «Шаги 1-3» на всех ПК, которые будут подключены к сети, указывая на них с тем же именем рабочей группы.
Открытие общего доступа к ПК с печатающим устройством
Шаг 1. На ПК с подключенным принтером щелкните правой кнопкой мыши значок сети (в правом нижнем углу рабочего стола) и выберите «Центр управления сетью…».

Шаг 2. Щелкните на опции «Изменить дополнительные параметры…».
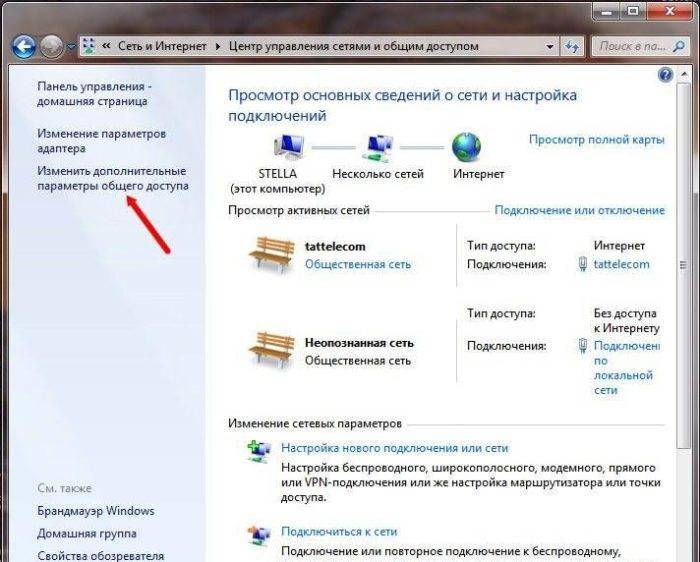
Шаг 3. Во всех профилях сетки выберите (заданное значение) «Включить».
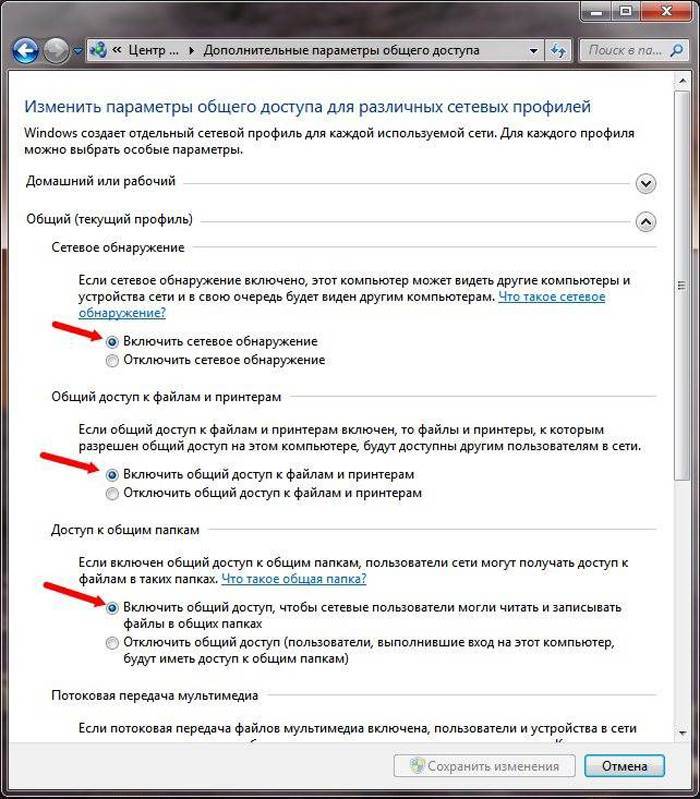
Шаг 4. Прокрутите страницы вниз и установите флажок «Отключить доступ, защищенный паролем». Нажмите «Сохранить изменения».
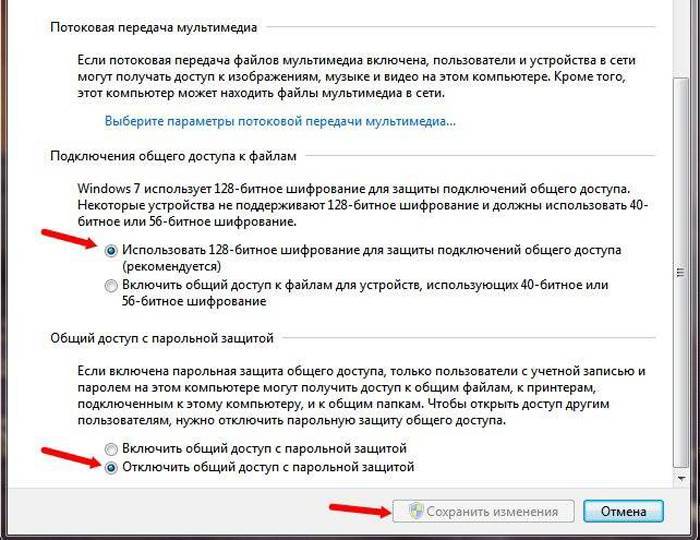
Открываем общий доступ к принтеру
Шаг 1. На ПК с подключенным принтером нажмите комбинацию клавиш «Win + R». Наберите в окне «управление принтерами» и нажмите «ОК».
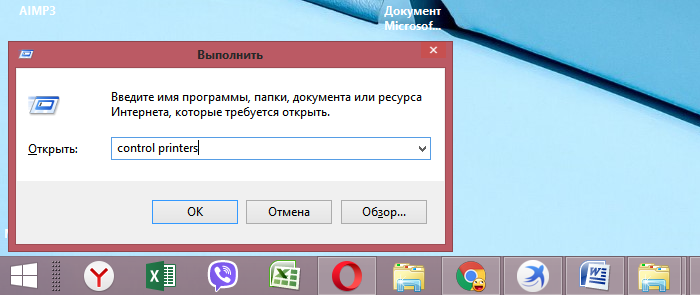
Откроется окно «Устройства и принтеры», в котором печатающее устройство по умолчанию будет отмечено зеленой галочкой.
Шаг 2. Щелкните правой кнопкой мыши отмеченное устройство и щелкните левой кнопкой мыши «Свойства принтера».
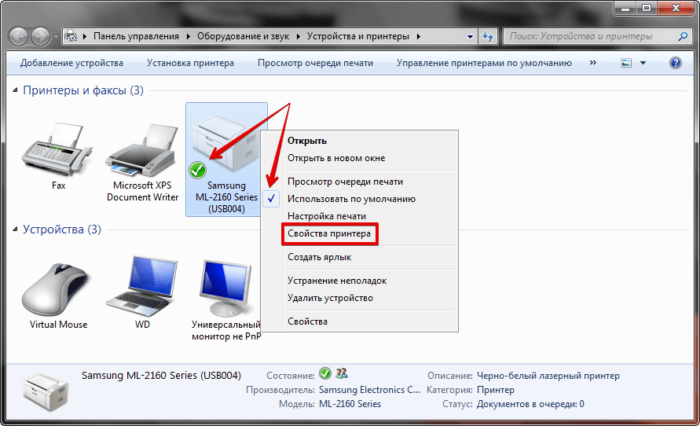
Шаг 3. Щелкните вкладку «Доступ» и установите флажок «Общий доступ…». Если вам нужно загрузить драйверы для их автоматической загрузки при подключении из других операционных систем, нажмите кнопку «Дополнительные драйверы».
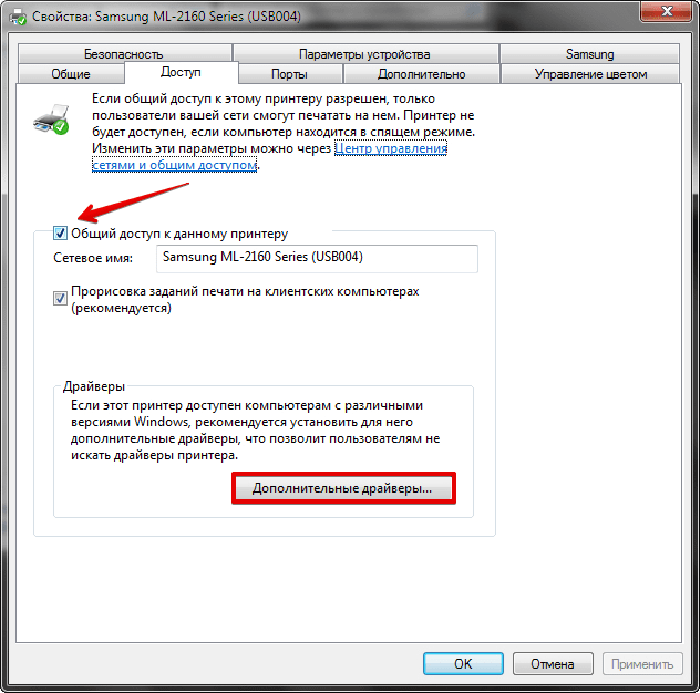
Шаг 4. Установите флажок для драйверов операционной системы, которые будут использовать принтер (для процессоров Itanium нет необходимости устанавливать драйверы). Щелкните «ОК».
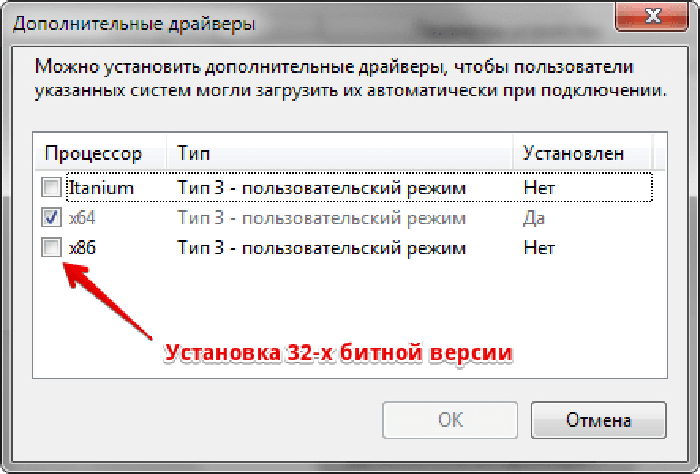
Шаг 5. Система предложит вам указать расположение драйвера принтера для установки.
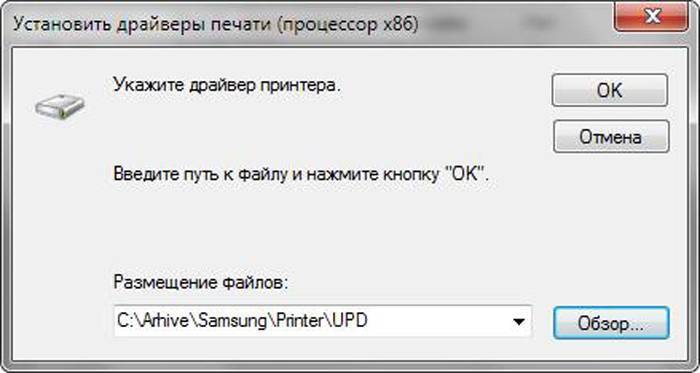
Для этого необходимо разархивировать установочный пакет драйвера для соответствующей модели принтера.
- вставьте диск с драйвером принтера в привод компакт-дисков или загрузите драйвер в Интернете;
Вставьте диск с драйвером принтера в CD-привод - если установка с компакт-диска не начинается автоматически, откройте «Компьютер…» двойным щелчком по ярлыку на рабочем столе;
Дважды щелкните левой кнопкой мыши, чтобы открыть ссылку «Этот компьютер» - дважды щелкните, чтобы открыть привод CD-DVD;
Дважды щелкните, чтобы открыть привод CD-DVD - в папках и т д найдите установочный файл «Setup» или «Run.exe» и запустите его левой кнопкой мыши;
Запустите установочный файл «Setup» или «Run.exe» левой кнопкой мыши - выберите «Извлечь» и нажмите «ОК»;
- выберите мышью желаемый каталог на ПК и нажмите «Создать папку». Назовите папку и нажмите «ОК».
Выберите мышью желаемый каталог на ПК и нажмите «Создать папку», введите новое имя, нажмите «ОК»
Шаг 6. После извлечения файлов драйвера в выбранную папку в окне пути к устанавливаемому драйверу (см. Шаг 4 выше) нажмите «Обзор…».
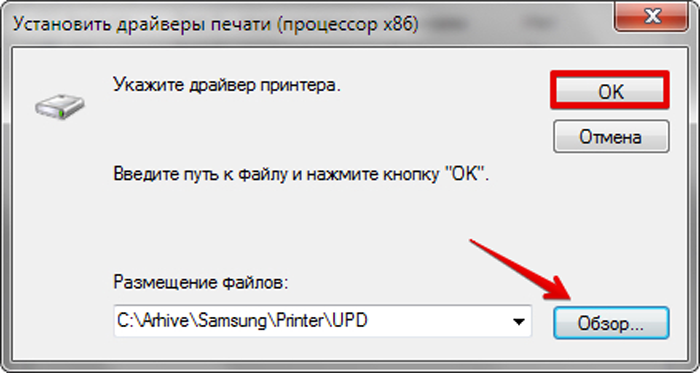
Шаг 7. Выберите файл с расширением «.inf» и нажмите «Открыть». Система установит необходимые драйверы операционной системы.
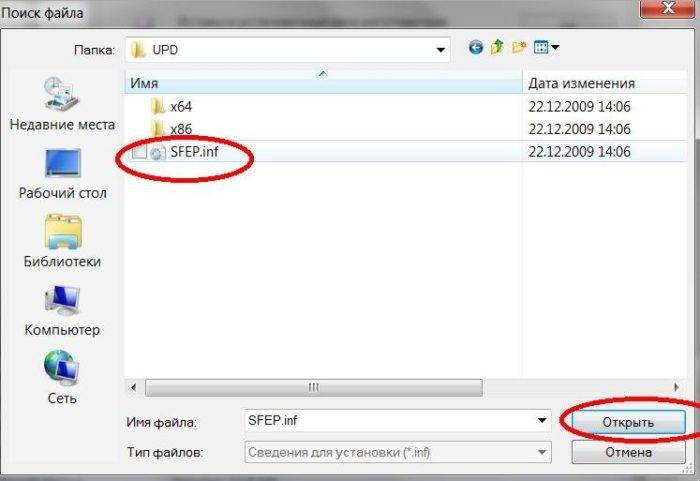
Шаг 8. Откройте «Свойства…» печатающего устройства и щелкните вкладку «Безопасность» (см. Шаги 1-2 выше).
Шаг 9. Щелкните группу «Все» и установите флажок (если не установлен) на «Разрешить» в категории «Печать». Щелкните «Закрыть».

Подключение других ПК к устройству печати
На ПК, которые вы собираетесь подключить к удаленному печатающему устройству, должен быть установлен сетевой принтер.
Шаг 1. Нажмите комбинацию клавиш «Win + R» и введите в окне «управление принтерами». Нажмите кнопку «ОК».
Шаг 2. В открывшемся окне нажмите «Добавить принтер».

Шаг 3. Выберите «Сетевой принтер…» и нажмите «Далее».
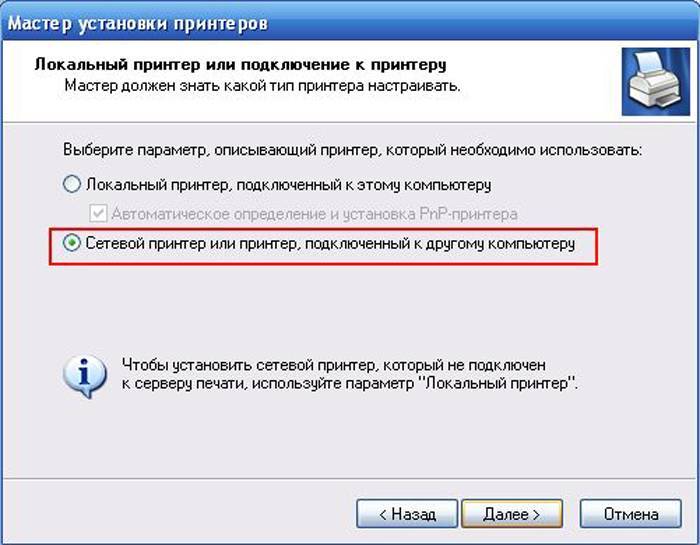
Шаг 4. В следующем окне нажмите «Далее».

Шаг 5. Выберите «Обзор принтеров» и нажмите «Далее».

Шаг 6. Откройте дерево сети, щелкнув мышью и выберите печатающее устройство, установленное на другом ПК. Нажмите «Далее».

Шаг 7. Нажмите «Да».

Шаг 8. Щелкните по установленному печатающему устройству правой кнопкой мыши и выберите «Использовать по умолчанию» левой кнопкой».
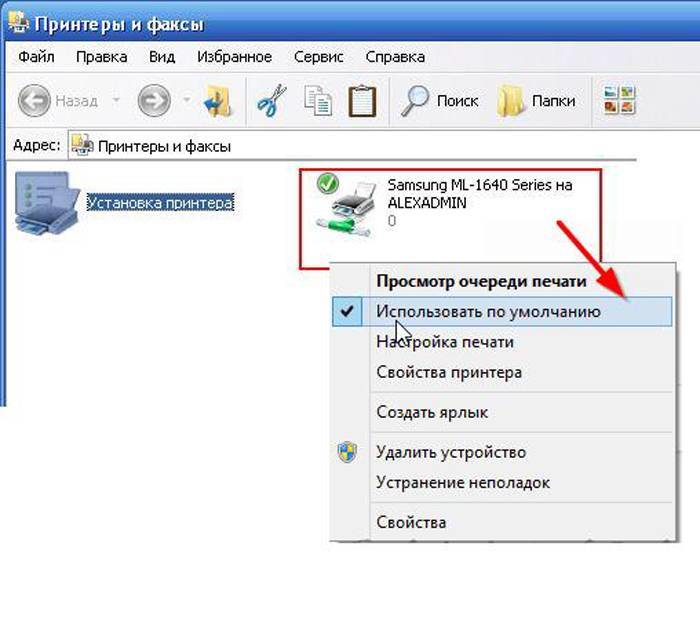
После настройки вы сможете отправить документ на печать с любого устройства, подключенного к общей сети.
Недостатком такого типа подключения является необходимость подключения ПК с принтером при печати с других устройств.
Как устранить неполадки
Первый шаг — убедиться, что оборудование подключено к источнику питания и включено. О том, что устройство подключено к питанию, свидетельствует горящий индикатор, расположенный на нижней части корпуса. Затем нужно проверить правильность подключения кабелей. Если один из них подключен неправильно, это может быть причиной проблемы. Многие современные модели сканеров оснащены специальными рычагами, фиксирующими оборудование во время транспортировки. Этот факт следует указать в инструкции по применению, поэтому внимательно ее перечитайте. Иногда можно нормализовать работу сканера, просто перезагрузив компьютер или ноутбук.
Если проблема связана с драйверами, вы можете попробовать переустановить их. Если это не помогает, но самостоятельно разобраться невозможно, нужно обратиться к специалисту. Бывает также, что попадаются бракованные изделия. Если вам не повезло и вы наткнулись на такой товар, сканер необходимо вернуть в магазин.
Решение проблем со сканером
Новая техника должна плавно подключаться, устанавливаться и настраиваться. Проблемы возникают только при интенсивной непрерывной эксплуатации и после длительного периода эксплуатации.
Главное, что нужно сделать при покупке и после доставки (если заказывали) — это произвести внешний осмотр корпуса. Если есть сколы, трещины или при встряхивании что-то внутри что-то трясется, может, сломался какой-то элемент. Тогда рекомендуется обратиться к продавцу магазина.
В крайнем случае всегда можно полностью удалить устройство с Windows, очистить систему от мусора и подключить, снова добавить.
Когда есть разъем для подключения ethernet кабеля
Преимущество такого способа – выполнять печатать можно любым компьютером, независимо от того, включены остальные или нет.
Использовать такой метод получится, если в МФУ есть собственный принт-сервер (роль которого перед этим возлагалась на компьютер, к которому он был подключен)
В таком случае, добавить принтер на компьютернужно способом, который применялся для установки локального устройства, только теперь подключение будет через ай-пи адрес.
- Через Ethernet кабель МФУ подключается к роутеру.
- МФУ присваивается IP (например, 192.168.1.50) – как это сделать, нужно смотреть в его настройках – для всех моделей по-разному.
- Через панель управления включаем установку и выбираем «локальный»
рис.1. На следующем шаге выбирается создание нового порта TCP/IPрис.2. Вводится IP, присвоенный МФУ
Указанные операции заново проделываются на каждом компьютере, который будет использовать данное устройство.
Это доступные способы, как настроить принтер по локальной сети. Какой из них выбрать, зависит от конфигурации имеющегося оборудования.
ПОСМОТРЕТЬ ВИДЕО