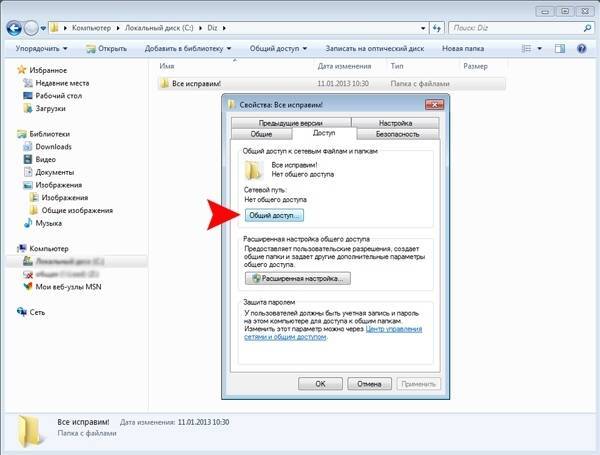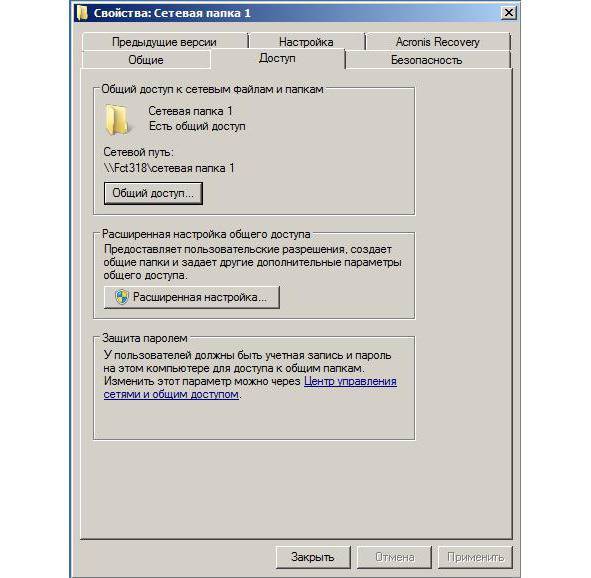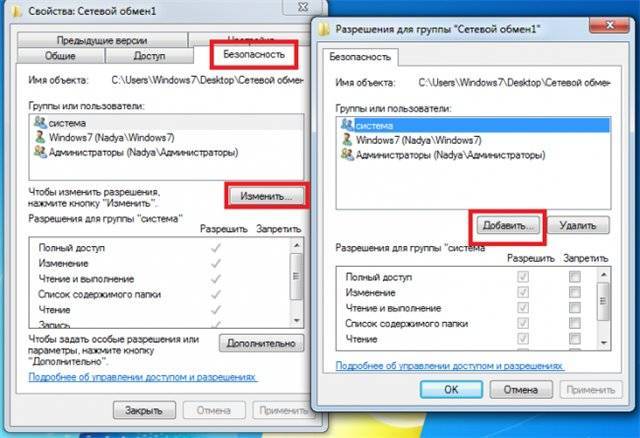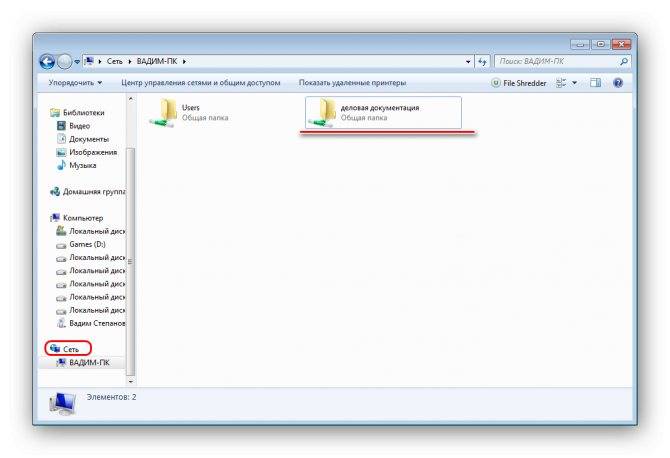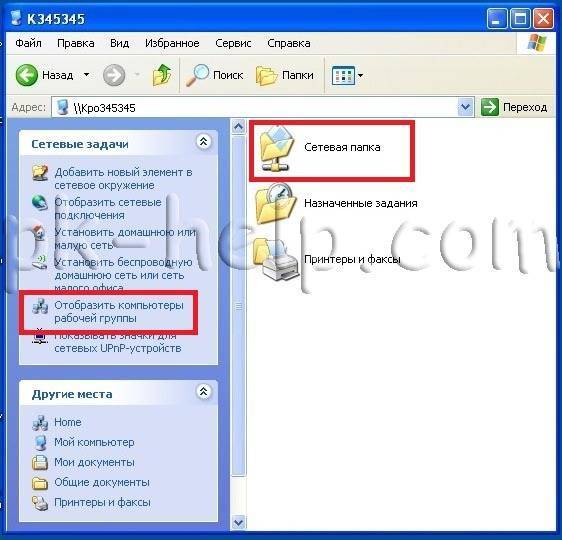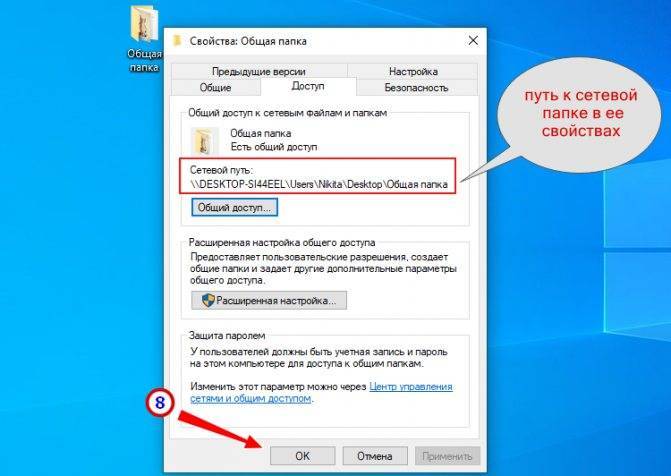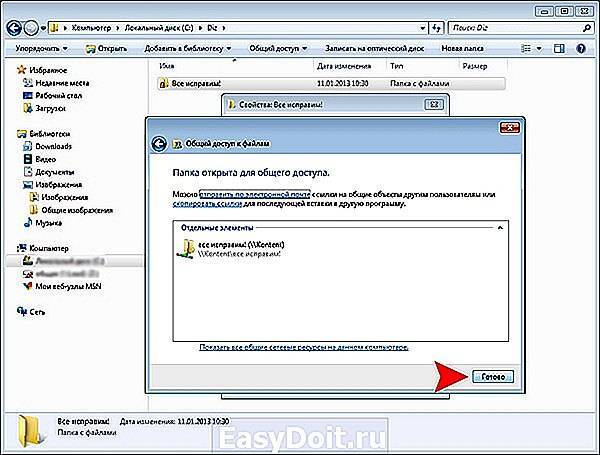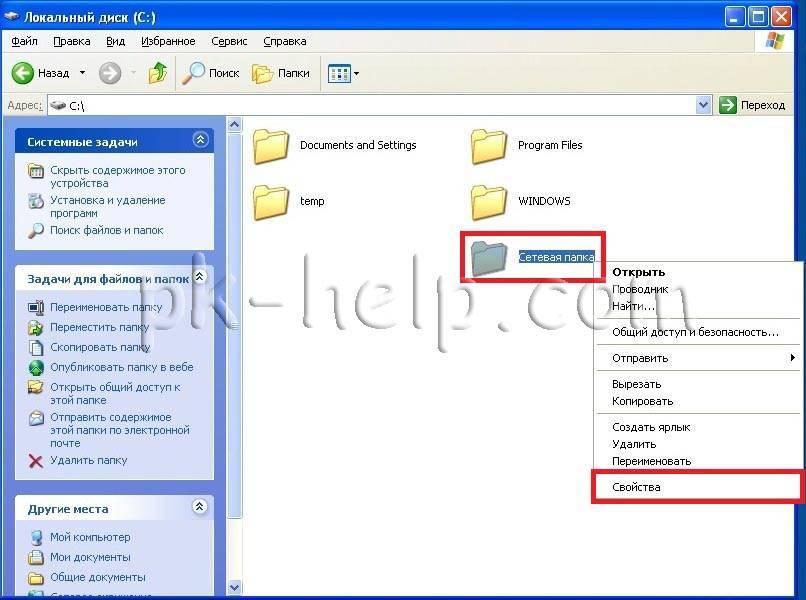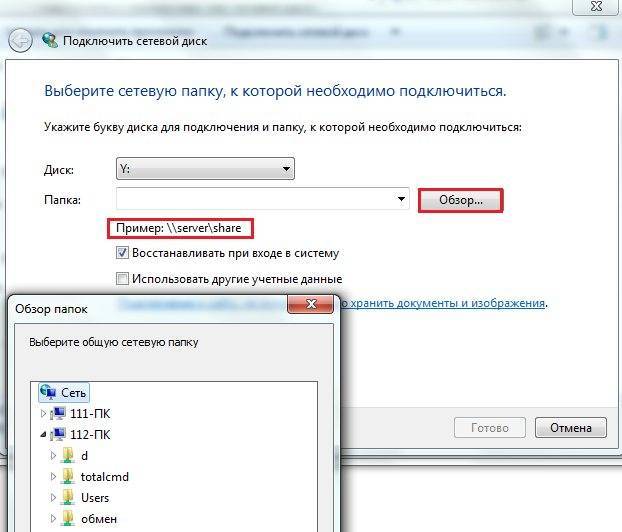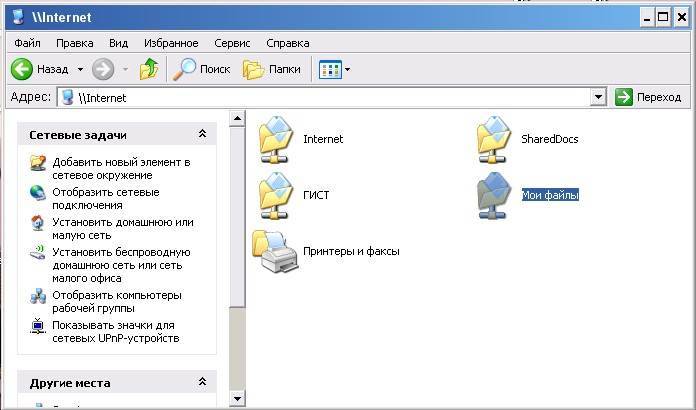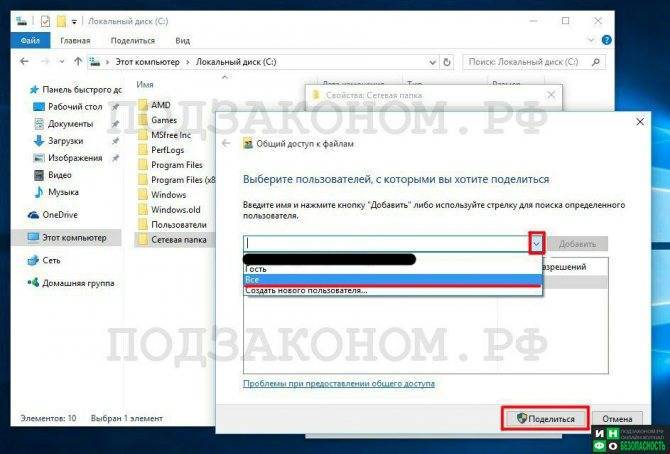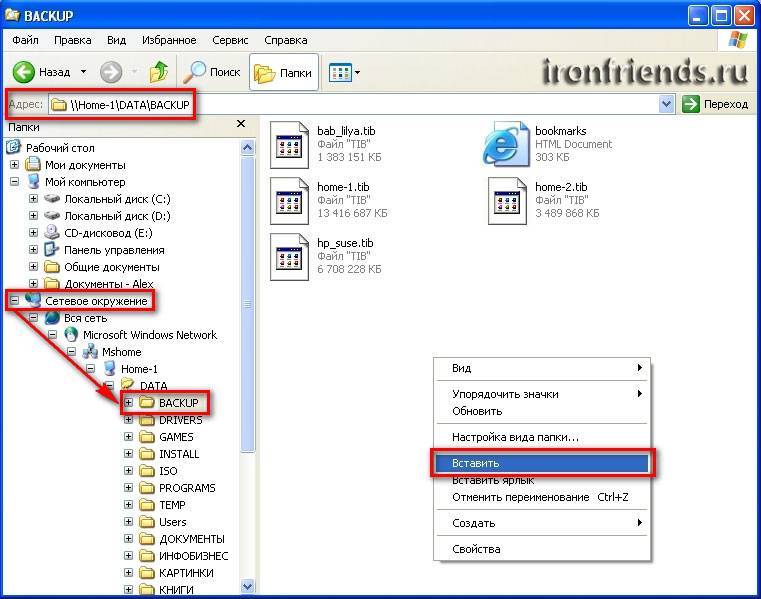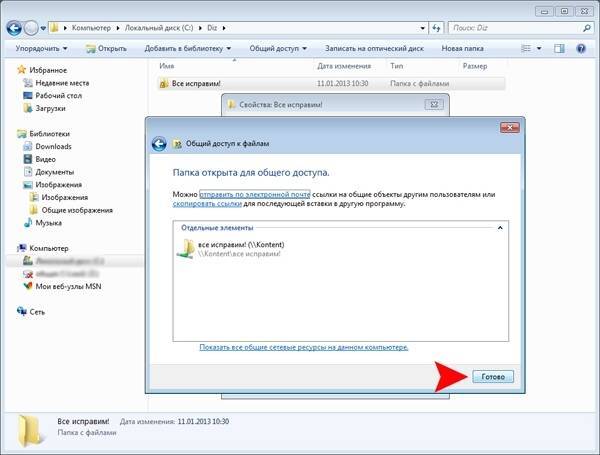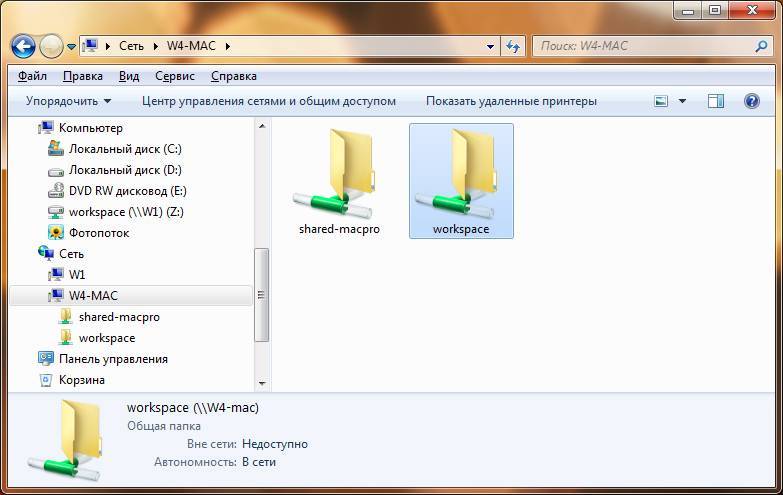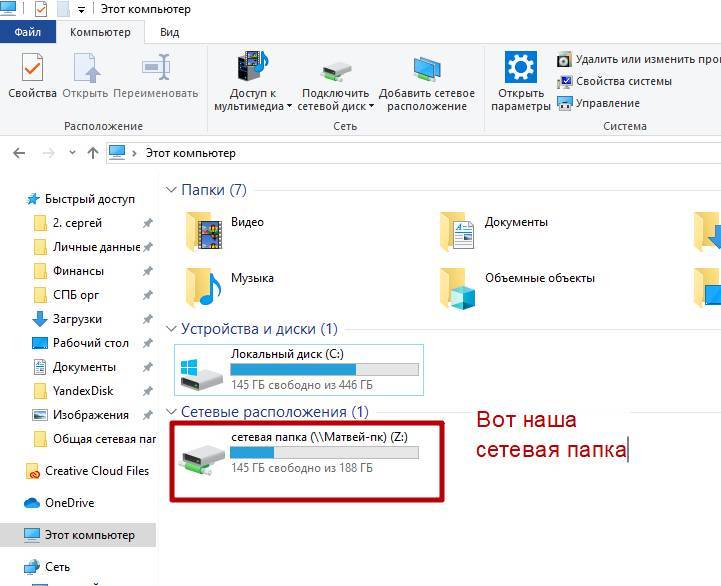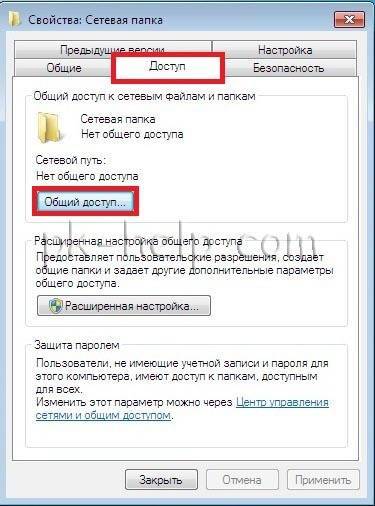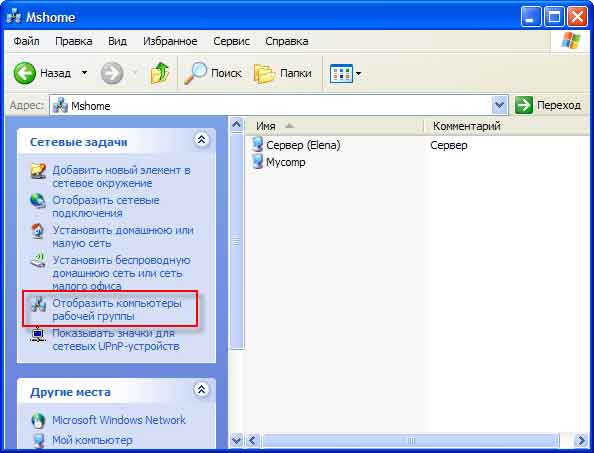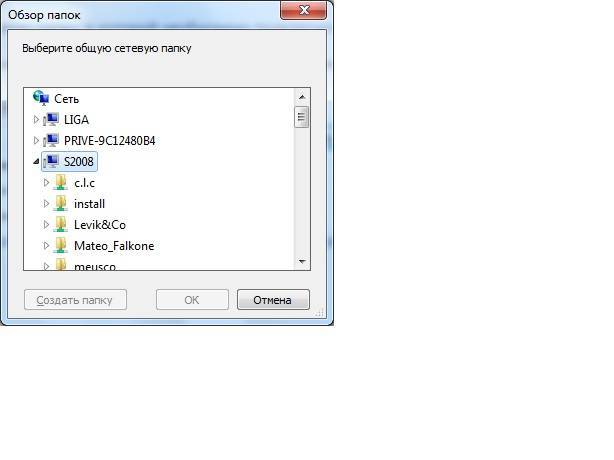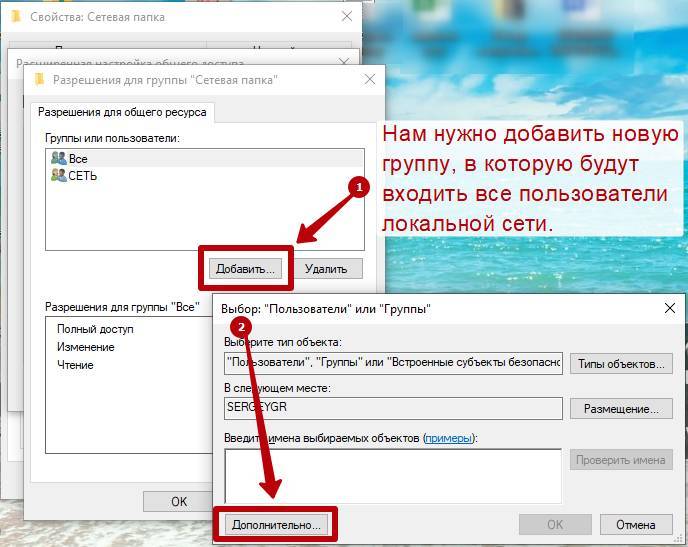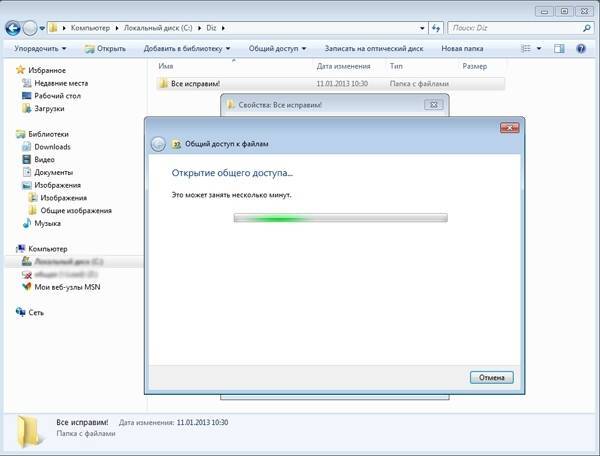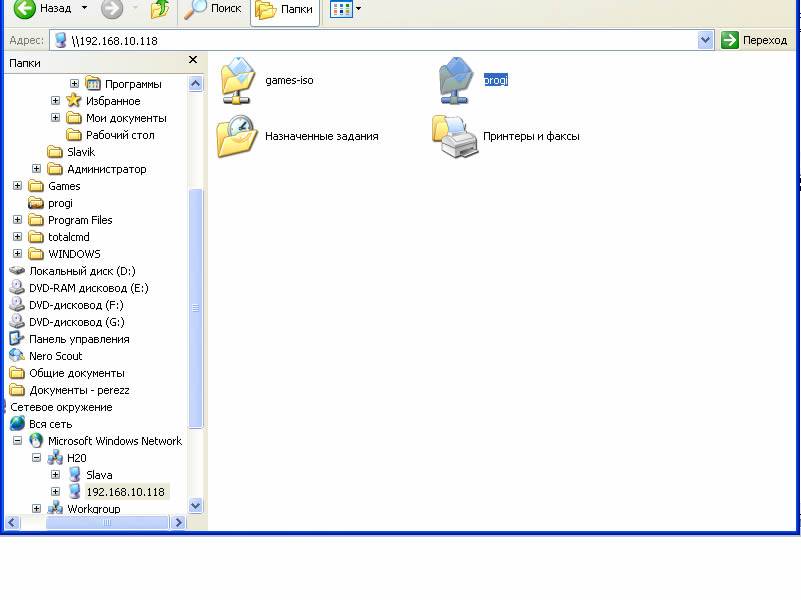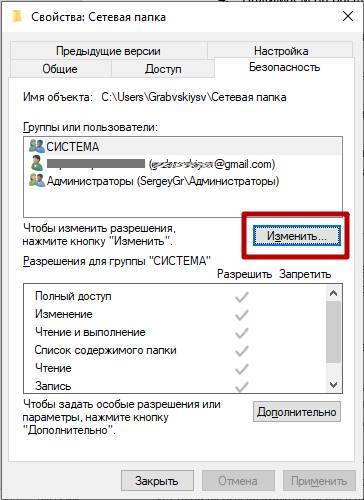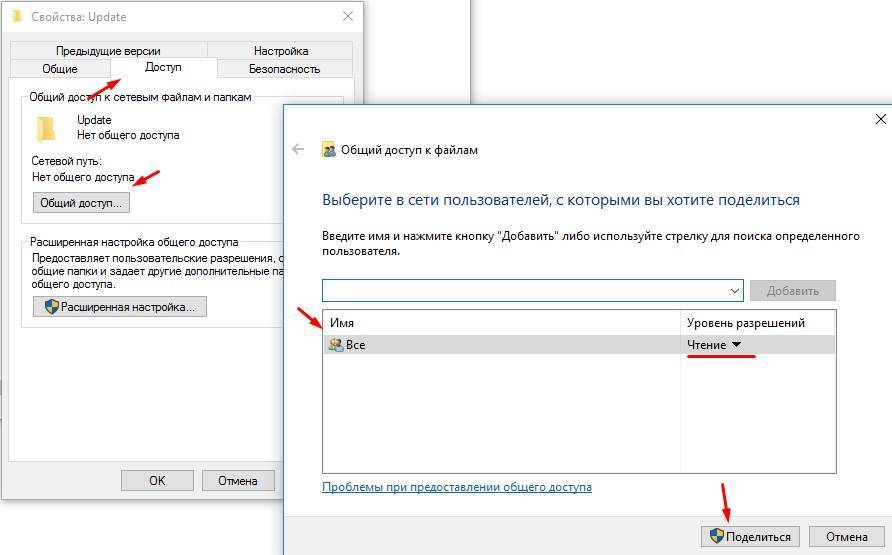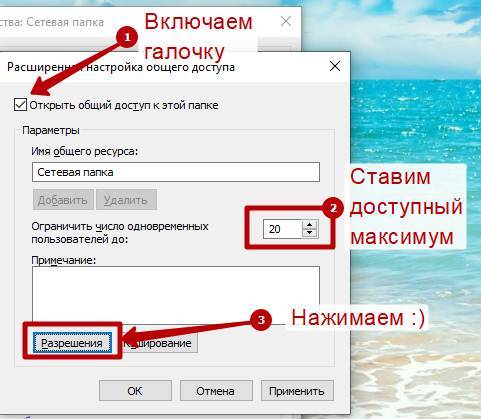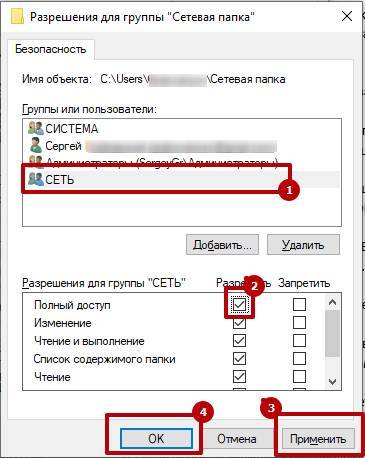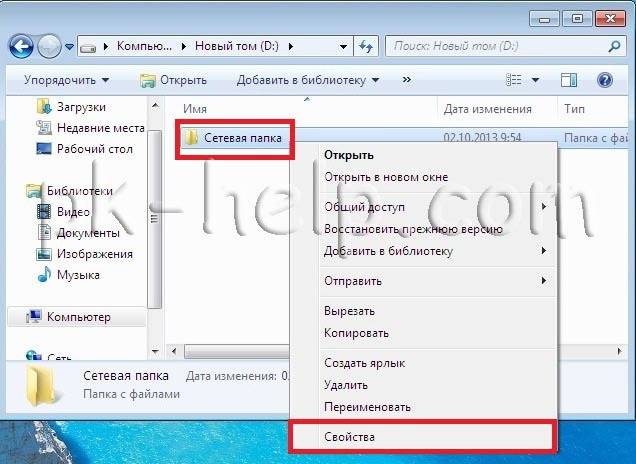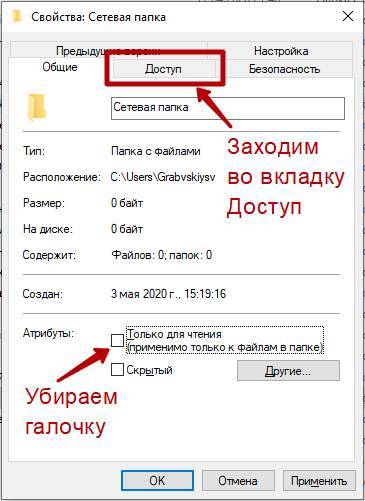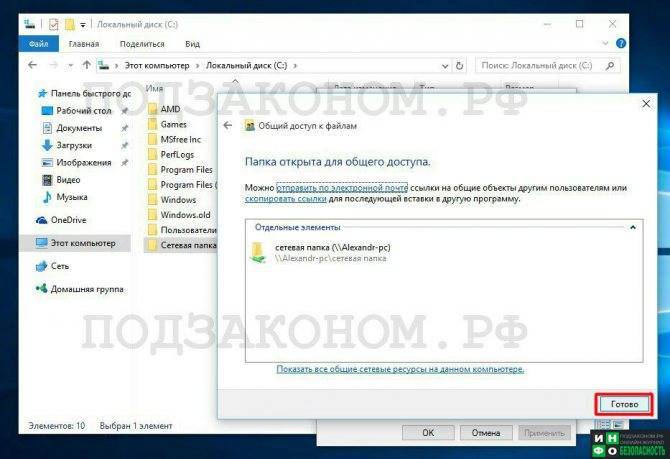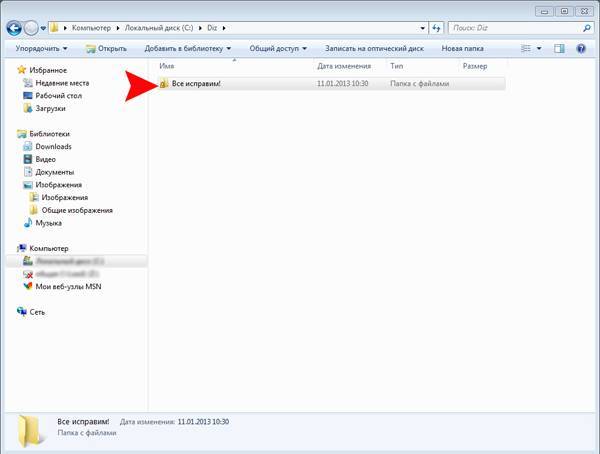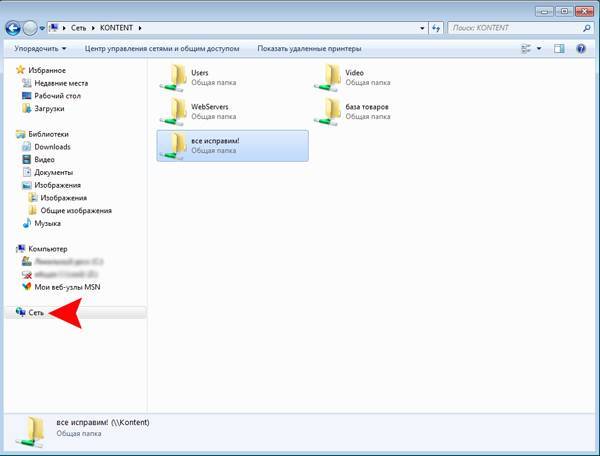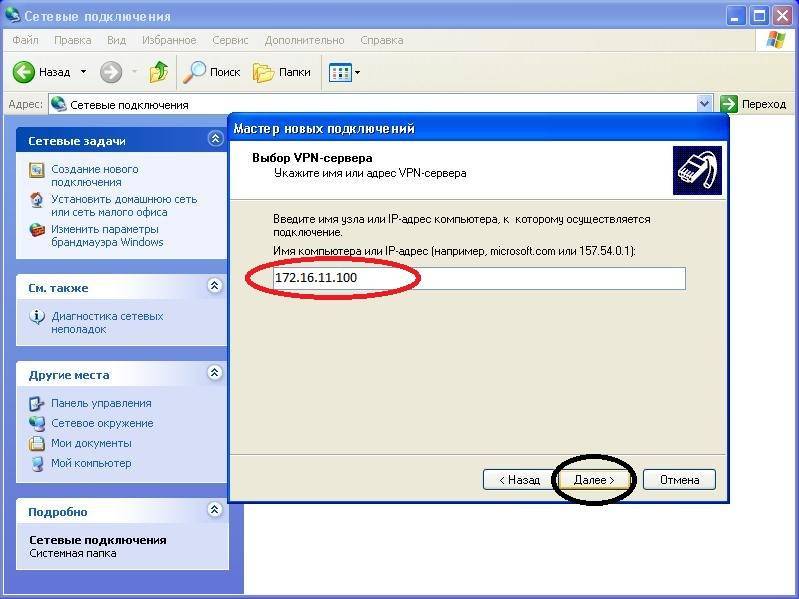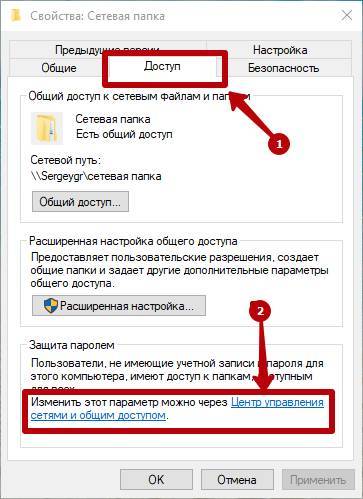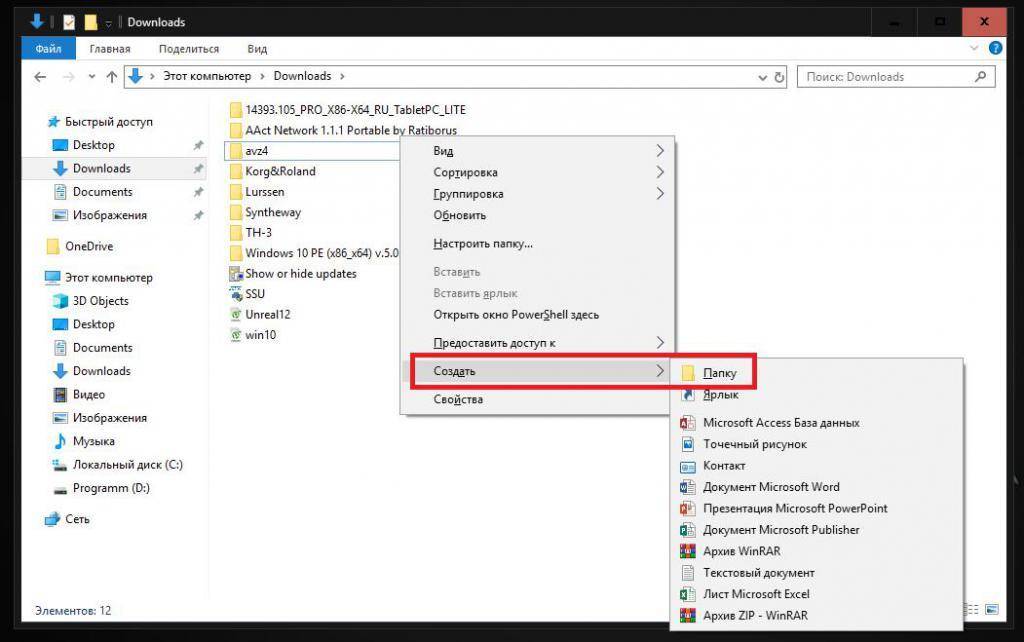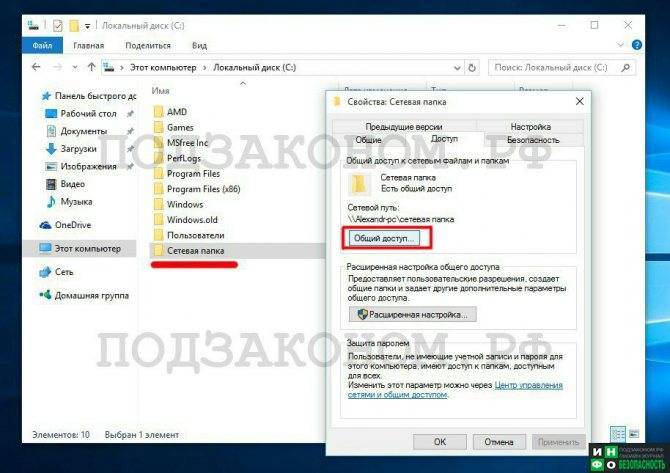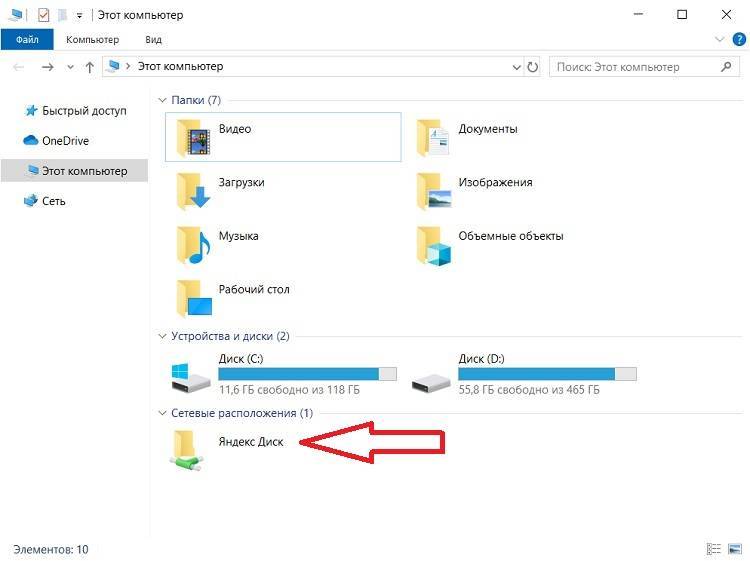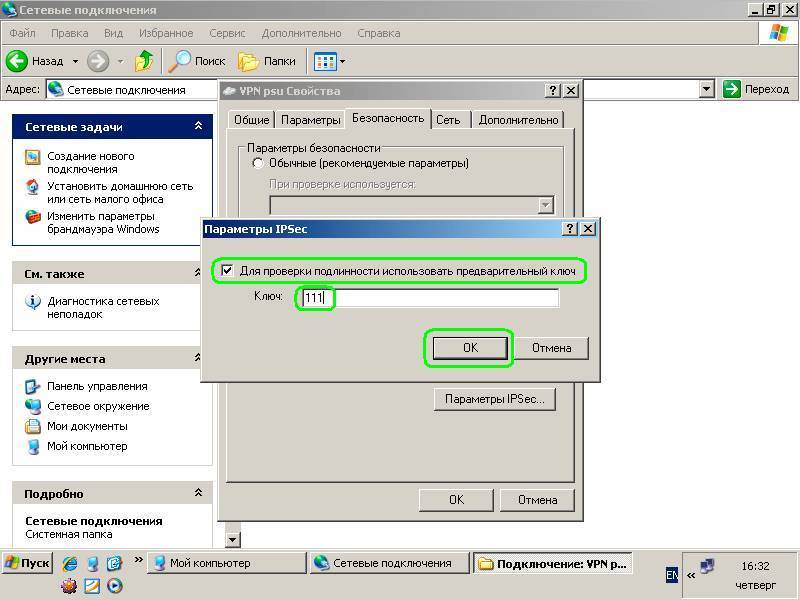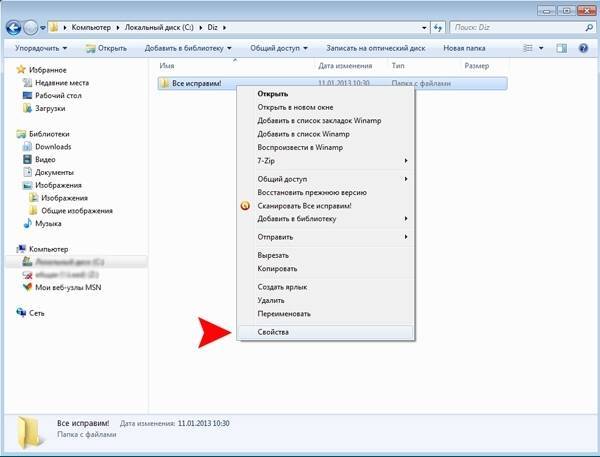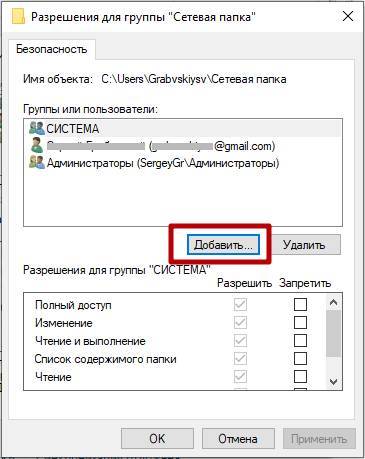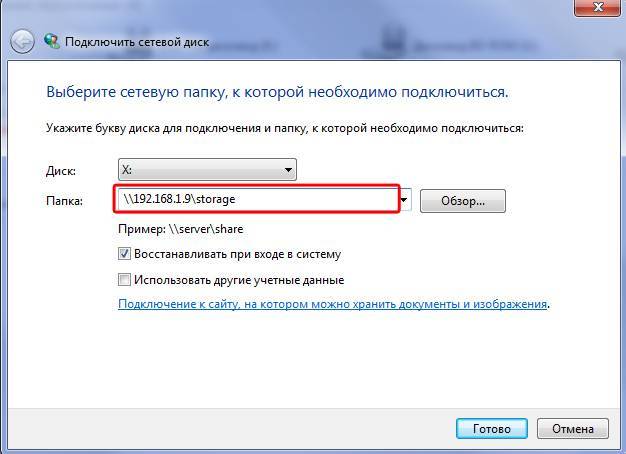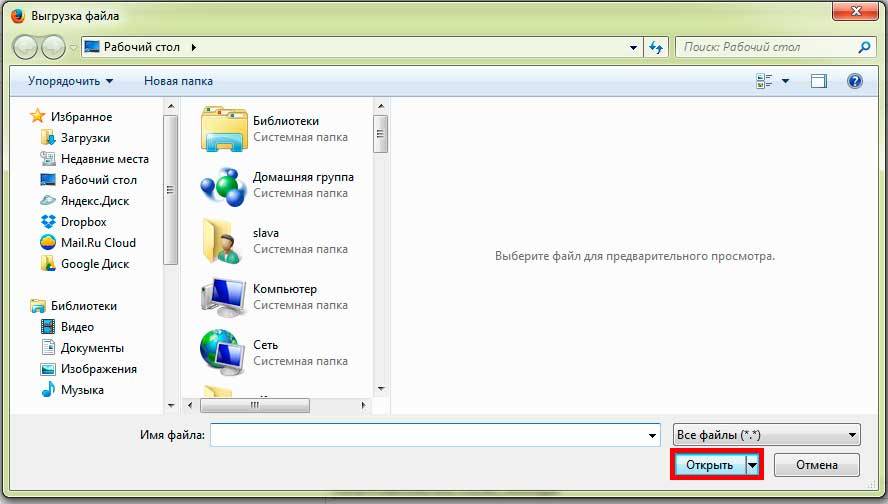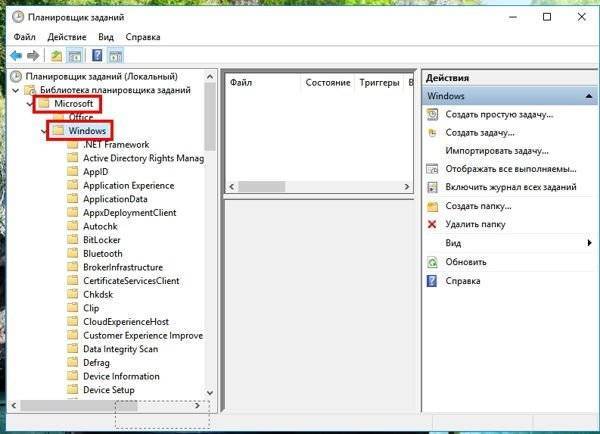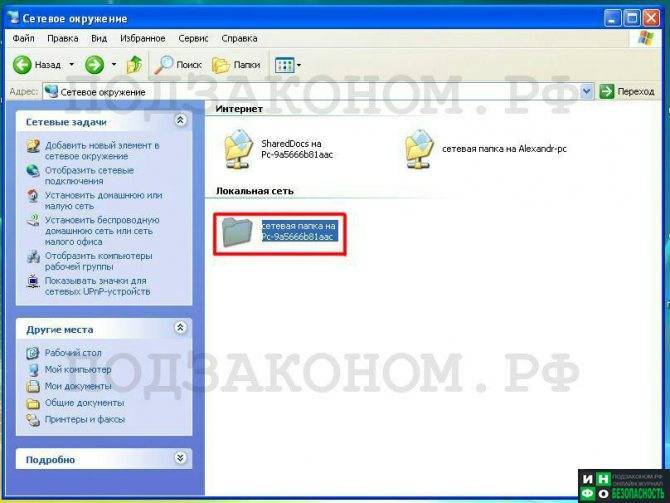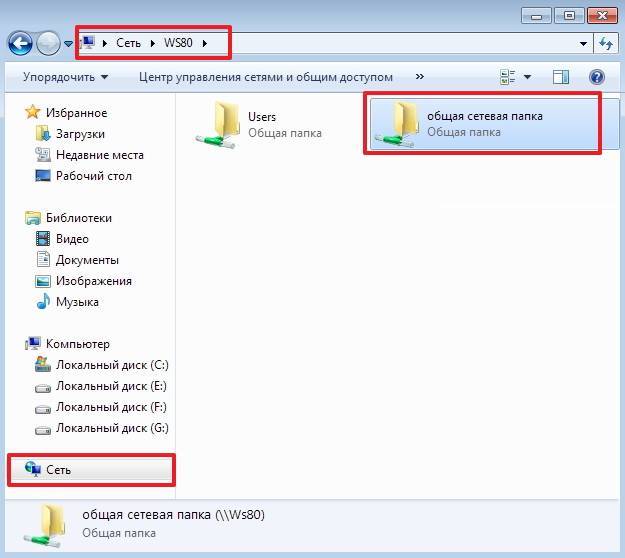О сетевых папках
Общий каталог незаменим, если вы работаете сразу на нескольких устройствах. Например, на ноутбуке, персональном компьютере и сервере. Можно настроить обмен информацией между ними.
В таких каталогах хранят внушительные объёмы данных: фильмы в высоком качестве, архивы, образы, коллекции фотоснимков. Они будут занимать место только на одном ПК. Это удобно, если на остальных устройствах мало памяти на жёстком диске.
Такую папку можно создать, если файлы нужны многим пользователям. К примеру, вы работаете с компанией людей над совместным проектом. И каждый человек должен что-то изменять, добавлять, изучать. Если обмениваться файлами через USB-носители, отправлять их друг другу по почте или через мессенджеры, уйдёт очень много времени. Но если сделать работу и оставить документ в общей директории, другие члены команды смогут сразу его просмотреть.
Ограничение доступа к части сетевой папки
Поясню. На каждом компьютере есть учетная запись. Вы можете сделать так, чтобы некоторые папки внутри сетевой папки были открыты для доступа только с определенных компьютеров (а точнее с конкретных учетных записей пользователей). Если кто-то подключится к вашей локальной сети, он не сможет в нее попасть. Или сотрудник (компьютер) которому вы не дали доступ к этой папке, тоже не сможет в нее попасть.
Принцип такой-же, как и при создании обычной сетевой папки. В случае с открытой сетевой папкой мы открываем доступ для группы СЕТЬ, в которую входят все компьютеры. В данном случае мы открываем доступ только для конкретных пользователей. Начнем.
Подключение сетевого диска Windows 10
Это был подготовительный этап — теперь переходим к главному вопросу, как подключить сетевой диск Windows 10?
Эля этого нужно открыть проводник и в левом столбике, где дерево дисков и папок, найти ссылку «Мой компьютер» — кликаем по ней правой кнопкой мыши и выбираем пункт «Подключить сетевой диск…».
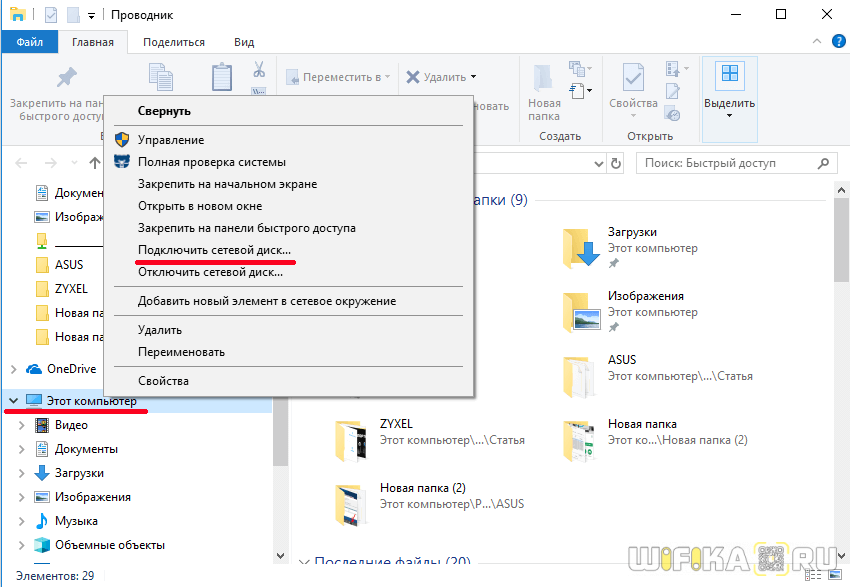
В выскочившем после этого окне выбираем букву для нашего будущего сетевого диска Windows, например «X».
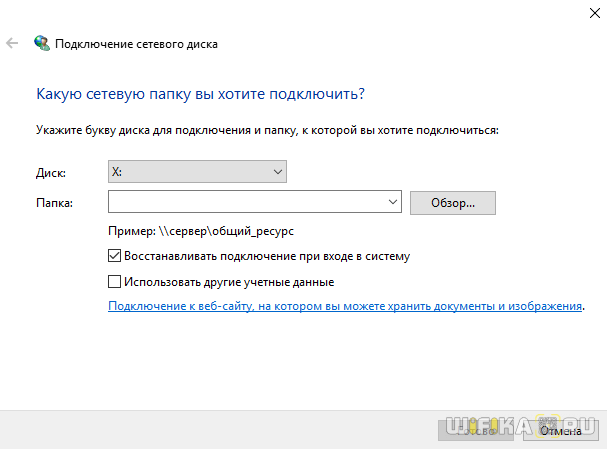
Ваше мнение – WiFi вреден?
Да
22.94%
Нет
77.06%
Проголосовало: 33197
Далее кнопкой «Обзор» выделяем на компьютере ту папку, которая будет превращена в сетевой жесткий диск.

После выбора папки, оставьте галочку «Восстанавливать при входе в систему», чтобы после выключения компьютера каждый раз не создавать ее заново. И нажимаем «ОК».
Теперь при заходе в проводнике в «Компьютер» среди прочих системных жестких дисков мы сможем видеть в разделе «Сетевое размещение» диск «Z». попасть же на него можно при условии, что компьютер, на котором этот сетевой диск-папка размещен, включен.
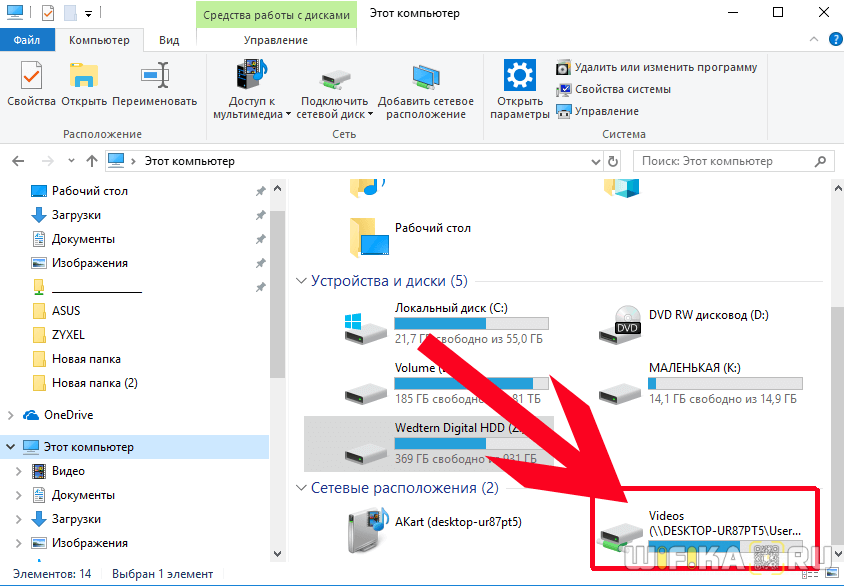
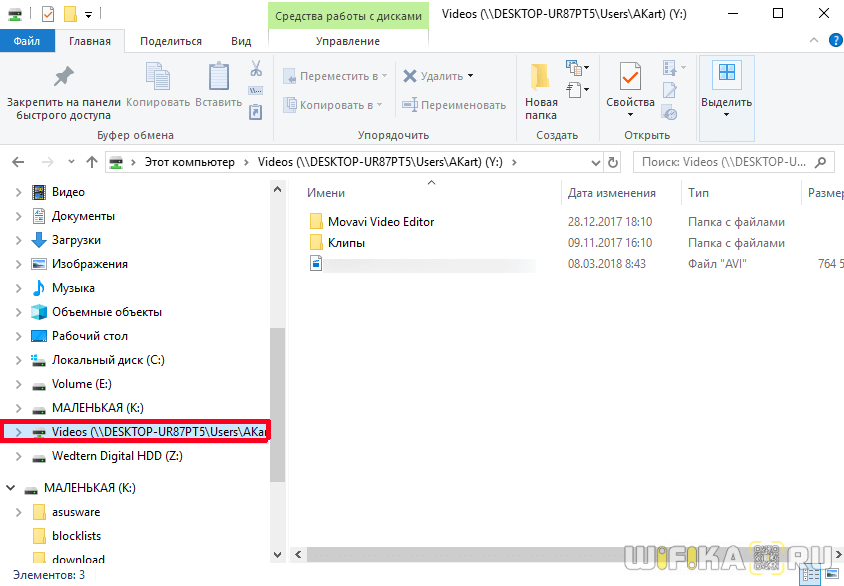
Настройка сетевой папки
Вот как сделать сетевую папку:
- Выберите её и кликните по ней правой кнопкой мыши.
- «Свойства».
- Вкладка «Доступ».
- Кнопка «Общий».
- Выберите группу, которой хотите предоставить права на использование каталога.
- Выставьте уровень разрешений «Чтение и запись» или «Только чтение».
- Нажмите на «Общий доступ», чтобы подтвердить действие.
- Выделите директорию и кликните «Готово».
- В строке «Сетевой путь» указано, где находится папка. Его можно вписать в Проводник.
- Перейдите в «Расширенная настройка».
- Отметьте галочкой «Открыть общий доступ».
- Придумайте имя для директории. Или оставьте то название, которое было прежде.
- В меню «Разрешения» пропишите ограничения.
Теперь вы знаете, что такое «Общая сетевая папка» и как с ней работать. Большинство параметров расставляются автоматически. Поэтому сделать общий ресурс достаточно просто.
Отправка сообщения выполняется таким же образом, независимо от используемого почтового клиента. Вызовите соответствующую кнопку, чтобы открыть новое окно сообщения. Заполните следующие поля. Тело — создает сообщение для передачи. Нажмите кнопку в окне, чтобы отправить сообщение.
После отправки сообщения его содержимое автоматически перемещается в папку «Отправить элементы». Если вы хотите получать сообщения, отправляемые на сервер, подключайтесь к сети с помощью команды «Получить почту» или тому подобное, в зависимости от используемой вами программы.
И подключили к нему все свои компьютеры, разберемся, как сделать общий доступ и обмениваться файлами между компьютерами. Это очень удобно, не нужно будет носить документ на флешке с компьютера на компьютер, также можно смотреть фильмы и слушать музыку, находящиеся на другом компьютере в сети.
Для построения сети нужен роутер (маршрутизатор) или свитч (коммутатор). Отличия этих двух устройств в том, что роутер кроме организации сети ещё и раздает всем интернет и может управлять подключениями. То есть можно для определенных компьютеров в сети ограничить доступ к сайтам или портам. Свитч используют когда нужна только сеть.
После подключения всех компьютеров к роутеру или свитчу, нужно настроить все компьютеры. Для этого зайдите в настройки вашего адаптера (LAN — проводной или Wi-FI беспроводной, в зависимости от типа текущего соединения). И укажите каждому компьютеру в сети уникальный IP (ай пи) адрес (как это сделать можно прочитать ). Если адрес вашего роутера 192.168.1.1, то компьютеры в сети должны иметь адреса 192.168.1.2, 192.168.1.3 и т.д. Если в настройках роутера включен сервер DHCP (Enabled), то настройки можно поставить автоматически. Если ставите вручную, убедитесь, что все адреса разные, иначе работать не будет.
Также для обмена файлами, нужно, чтобы все компьютеры были в одной рабочей группе. Указать, к какой рабочей группе принадлежит компьютер можно таким образом: правой клавишей по моему компьютеру->Свойства->Дополнительные параметры системы->Имя компьютера->Изменить в Windows 7 и Свойства->Имя компьютера->Изменить в Windows XP. Здесь нужно указать латиницей уникальное имя компьютера и указать имя рабочей группы (общее для всех компьютеров):
Для Windows XP следующий пункт можно пропустить и перейти к созданию общих папок.
Для Windows 7 все немного сложнее. Для того, чтобы компьютеры могли видеть общие папки, нужно сделать кое-какие настройки.
Заходим в Центр управления сетями и общим доступом (найдите в Панели управления). Потом надо нажать на ссылку Изменить дополнительные параметры общего доступа. Поставить переключатели в следующие значения:
- Включить сетевое обнаружение
- Включить общий доступ к файлам и принтерам
- Включить общий доступ, чтобы сетевые пользователи могли читать и записывать файлы в общих папках
- Включить общий доступ для устройств, использующих 40-битное или 56-битное шифрование
- Отключить общий доступ с парольной защитой
Это очень важно! Иначе вы не сможете зайти в общие папки. Чтобы найти компьютеры в сети нужно пойти в Сетевое окружение, выбрать Microsoft Windows Network->Workgroup (название нашей рабочей группы)->Выбрать имя требуемого компьютера и потом зайти в доступные общие папки
Если общих папок нет, то доступа к компьютеру Вы не получите
Чтобы найти компьютеры в сети нужно пойти в Сетевое окружение, выбрать Microsoft Windows Network->Workgroup (название нашей рабочей группы)->Выбрать имя требуемого компьютера и потом зайти в доступные общие папки. Если общих папок нет, то доступа к компьютеру Вы не получите.
Опубликовано
Автор
Исправление обновления декабря 2020:
Мы рекомендуем вам попробовать этот новый инструмент. Он исправляет множество компьютерных ошибок, а также защищает от таких вещей, как потеря файлов, вредоносное ПО, сбои оборудования и оптимизирует ваш компьютер для максимальной производительности. Это исправило наш компьютер быстрее, чем делать это вручную:
- Шаг 1: Скачать PC Repair & Optimizer Tool (Windows 10, 8, 7, XP, Vista – Microsoft Gold Certified).
- Шаг 2: Нажмите «Начать сканирование”, Чтобы найти проблемы реестра Windows, которые могут вызывать проблемы с ПК.
- Шаг 3: Нажмите «Починить все», Чтобы исправить все проблемы.
(дополнительное предложение для Advanced System Repair Pro -> Cайт | Лицензионное соглашение | Политика Kонфиденциальности | Удалить) Чтобы сделать доступ к общим сетевым ресурсам более эффективным, вы можете создать ярлык для папки, которая используется другим ПК или сетевым устройством. Процесс создания ярлыков этого типа называется подключением сетевого диска. Подключенный сетевой диск имеет следующие свойства:
- Он имеет букву диска, которая сопоставлена с любым другим разделом в вашей системе.
- Он указывает на общую сетевую папку.
- Только ресурсы в вашей сети упоминаются.
- Вам нужны соответствующие учетные данные для входа в систему.
Карта Общая папка
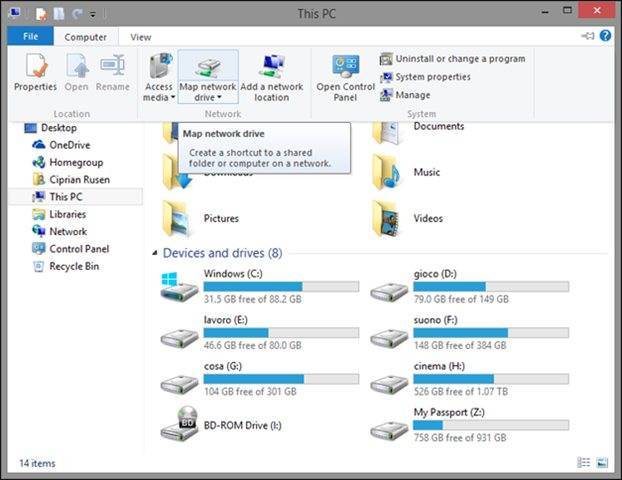
Необходимо использовать общую папку на каждом компьютере, чтобы использовать разные учетные данные.
- В «Моем компьютере» нажмите «Инструменты» (по умолчанию скрыто, отображается при нажатии клавиши ALT), «Подключить сетевой диск», введите путь к диску и нажмите «Подключиться к различным идентификаторам» ниже.
- Для того чтобы идентификационная информация была принята, выбран правильный формат для имени пользователя:
- \ ServerName имя пользователя
- Тогда только обычный пароль для учетной записи.
Использовать мои сетевые объекты
Сервер – это компьютер, на котором хранится общая папка, а имя общего ресурса – это имя, данное общей папке при настройке общего ресурса.
Другой способ подключения к общим сетевым ресурсам – использовать окно «Мои сетевые адреса». Если вы используете окно «Мои сетевые метки», вы можете создать ярлык, облегчающий доступ к общему ресурсу. Затем вы можете получить доступ к общему ресурсу, дважды щелкнув по ярлыку вместо того, чтобы вводить его адрес каждый раз, когда вы хотите подключиться.
- Вы можете получить доступ к этому окну, выбрав Start, My Network Places.
- Если вы не видите эту опцию, вам может потребоваться сделать ее видимой, открыв свойства панели задач. Щелкните правой кнопкой мыши в любом месте панели задач и выберите «Свойства».
- Затем перейдите на вкладку «Пуск» и нажмите кнопку «Настроить».
- На вкладке «Дополнительно» убедитесь, что рядом с пунктом «Мои сетевые расположения» установлен флажок.
- Если открыто окно «Мои сетевые метки», выберите «Добавить сетевые метки» в списке задач слева.
- Нажмите «Далее», нажмите «Выбрать другое сетевое расположение», а затем снова нажмите «Далее»
Использование командной строки

Вы можете указать это из командной строки, используя команду net.
net use : \ / USER: / PERSISTENT: YES
Вы также можете указать различные учетные данные, используя графический интерфейс Windows Explorer. В диалоговом окне «Подключить сетевой диск» есть флажок «Подключиться с использованием других учетных данных».
Примечание. Если строка меню не отображается в проводнике Windows, нажмите ALT, чтобы отобразить ее.

CCNA, веб-разработчик, ПК для устранения неполадок
Я компьютерный энтузиаст и практикующий ИТ-специалист. У меня за плечами многолетний опыт работы в области компьютерного программирования, устранения неисправностей и ремонта оборудования. Я специализируюсь на веб-разработке и дизайне баз данных. У меня также есть сертификат CCNA для проектирования сетей и устранения неполадок.
Настройка сетевой папки
Вот как сделать сетевую папку:
- Выберите её и кликните по ней правой кнопкой мыши.
- «Свойства».
- Вкладка «Доступ».
- Кнопка «Общий».
- Выберите группу, которой хотите предоставить права на использование каталога.
- Выставьте уровень разрешений «Чтение и запись» или «Только чтение».
- Нажмите на «Общий доступ», чтобы подтвердить действие.
- Выделите директорию и кликните «Готово».
- В строке «Сетевой путь» указано, где находится папка. Его можно вписать в Проводник.
- Перейдите в «Расширенная настройка».
- Отметьте галочкой «Открыть общий доступ».
- Придумайте имя для директории. Или оставьте то название, которое было прежде.
- В меню «Разрешения» пропишите ограничения.
Теперь вы знаете, что такое «Общая сетевая папка» и как с ней работать. Большинство параметров расставляются автоматически. Поэтому сделать общий ресурс достаточно просто.
Работа в автономном режиме и ошибки
Особенности использования автономных объектов в том, что они доступны и их можно использовать, даже будучи не подключенным к локальной сети, благодаря функции кэширования.
Настраивать автономный режим нужно по следующему алгоритму:
- Открыть оснастку и в выпадающем списке перейти во вкладку «Общие ресурсы».
- Выделить конкретный ресурс, параметры которого необходимо изменить, и двойным щелчком мыши изменить его свойства.
- Во вкладке «Общие» нажать «Настройка».
В завершение стоит отметить, что операционная система Windows позволяет воспользоваться одним из способов настройки автономного режима:
- Пользовательские программы, домены и файлы доступны вне сети.
- Программы и файлы недоступны вне сети.
- Все открывшиеся пользователем программы автоматически доступны вне сети.
Если строго следовать всем алгоритмам и примерам, приведенным в статье, необходимые объекты в локальной сети будут создаваться и работать. Начинающим и продвинутым пользователям стационарных компьютеров и ноутбуков не стоит пренебрегать всеми функциональными возможностями операционной системы. Возможно, некоторые боятся не справиться с поставленной задачей, но в действительности нет ничего сложного.
- http://pk-help.com/workstation/network-folder
- https://pcfaq.info/dannie/obshhij-dostup-k-papke-pojetapnaja-nastrojka.html
- https://vpautinu.com/nastrojki-routerov/obshchee/kak-sozdat-obschuyu-papku-v-lokalnoy-seti-windows-7
Как подключить сетевой диск в Windows. Как расшарить папку по локальной сети
Здравствуйте.
Обрисую типичную ситуацию: есть несколько компьютеров, объединенные в локальную сеть. Требуется сделать общий доступ к некоторым папкам, чтобы с ними могли работать все пользователи из этой локальной сети.
Чтобы это сделать, нужно:
1. «расшарить»(сделать общий доступ) нужную папку на нужном компьютере;
2. на компьютерах в локальной сети желательно подключить эту папку, как сетевой диск (чтобы не искать ее каждый раз в «сетевом окружении»).
Собственно, как это все сделать и будет рассказано в этой статье (информация актуальна для Windows 7, 8, 8.1, 10).
1) Открытие общего доступа к папке в локальной сети (расшаривание папки)
Чтобы можно было сделать общий доступ к папке, сначала необходимо настроить Windows соответствующим образом. Для этого зайдите в панель управления Windows по следующему адресу: «Панель управления\Сеть и Интернет\Центр управления сетями и общим доступом» (см. рис. 1).
Затем откройте вкладку «Изменить дополнительные параметры общего доступа«.
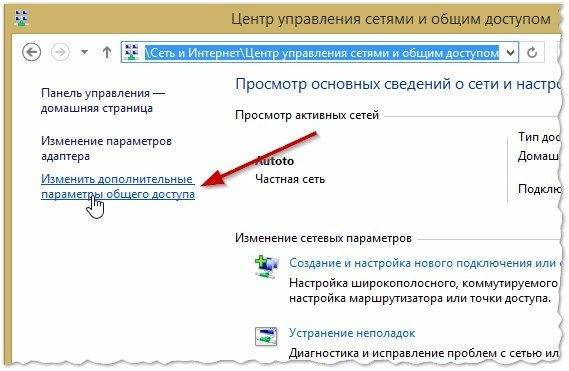
Рис. 1. Центр управления сетями и общим доступом
Далее перед вами должно появиться 3 вкладки:
- частная (текущий профиль);
- все сети;
- гостевая или общедоступная.
Нужно раскрыть поочередно каждую вкладку и установить параметры как на рис.: 2, 3, 4 (см. ниже, картинки «кликабельные»).
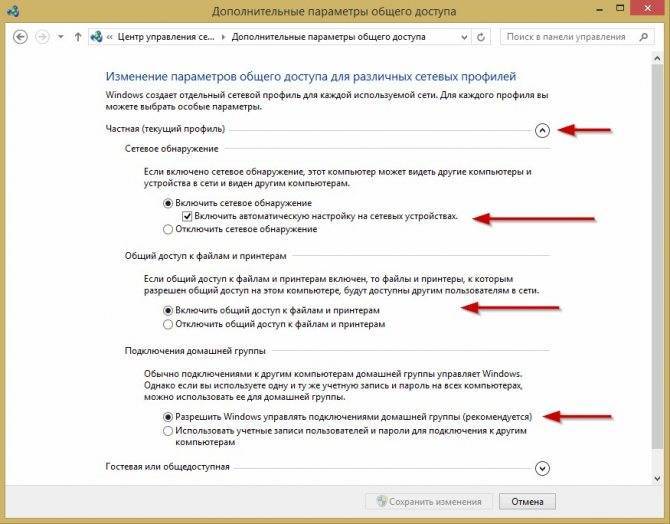
Рис. 2. Частная (текущий профиль).
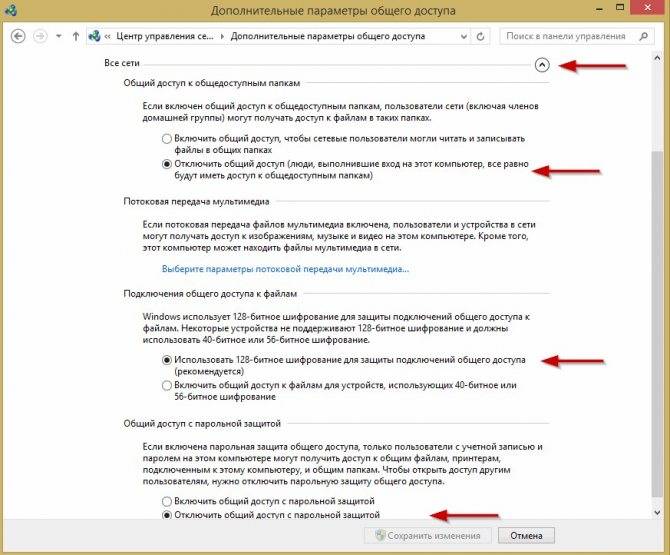
Рис. 3. Все сети
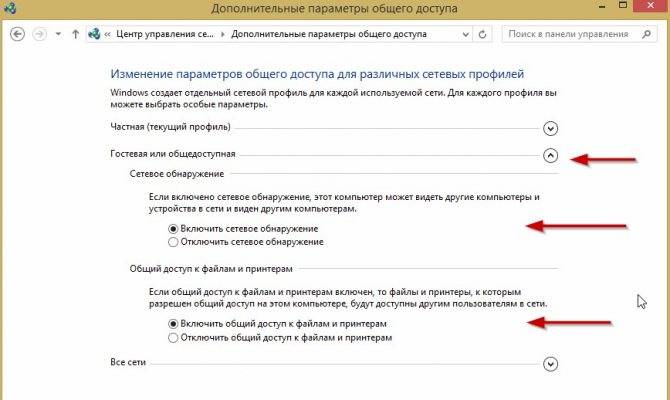
Рис. 4. Гостевая или общедоступная
Теперь осталось только разрешить доступ к нужным папкам. Делается это очень просто:
- Находите нужную папку на диске, щелкаете правой кнопкой мышки по ней и переходите в ее свойства (см. рис. 5);
- Далее открываете вкладку «Доступ» и нажимаете кнопку «Общий доступ» (как на рис. 5);
- Затем добавляете пользователя «гость» и даете ему права: либо только чтение, либо чтение и запись (см. рис. 6).
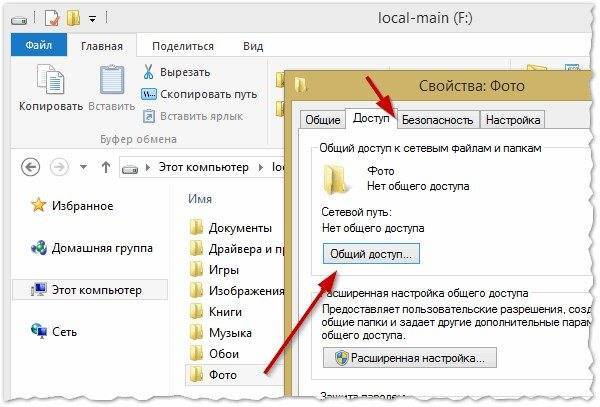
Рис. 5. Открытие общего доступа к папке (многие называют эту процедуру просто — «расшаривание»)

Рис. 6. Общий доступ к файлам
Кстати, чтобы узнать какие папки уже расшарены на компьютере, достаточно открыть проводник, затем во вкладке «Сеть» нажать на имя своего компьютера: далее вы должны увидеть всё, что открыто для общего доступа (см. рис. 7).

Рис. 7. Папки открытые для общего доступа (Windows
2. Как подключить сетевой диск в Windows
Чтобы не лазить каждый раз в сетевое окружение, не открывать лишний раз вкладки — можно любую папку в сети добавить как диск в Windows. Это позволит несколько увеличить скорость работы (особенно, если вы часто пользуетесь сетевой папкой), а так же упростит использование такой папки начинающим пользователям ПК.
И так, чтобы подключить сетевой диск — щелкните правой кнопкой мышки по значку «Мой компьютер (или Этот компьютер)» и во всплывшем меню выберите функцию «Подключить сетевой диск» (см. рис. 8. В Windows 7 делается это аналогично, только значок «Моего компьютера» будет на рабочем столе).
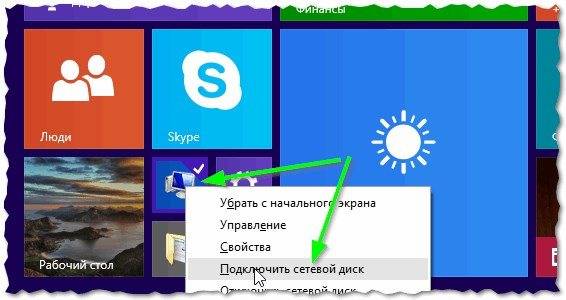
Рис. 9. Windows 8 — этот компьютер
После этого нужно выбрать:
- букву диска (любую свободную букву);
- указать папку, которую следует сделать сетевым диском (нажать кнопку «Обзор», см. рис. 10).
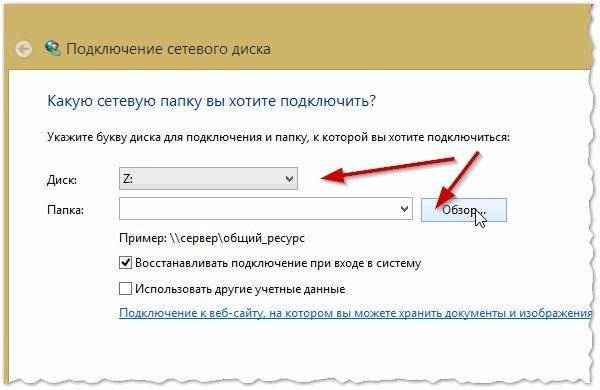
Рис. 10. Подключение сетевого диска
На рис. 11 показан выбор папки. Кстати, после выбора вам останется только 2 раза нажать «OK» — и можно будет приступать к работе с диском!
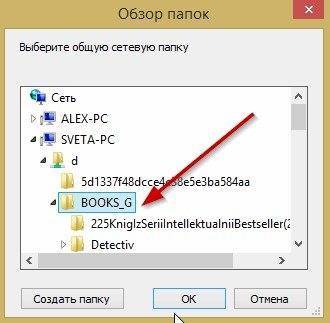
Рис. 11. Обзор папок
Если все выполнили правильно — то в «Моем компьютере (в этом компьютере)» появиться сетевой диск с выбранным вами названием. Пользоваться им можно практически так же, как если бы это был ваш жесткий диск (см. рис. 12).
Единственное условие: должен быть включен тот компьютер, на диске которого находится расшаренная папка. Ну и, естественно, должна работать локальная сеть…

Рис. 12. Этот компьютер (сетевой диск подключен).
PS
Очень часто задают вопросы, что делать, если не удается расшарить папку — Windows пишет, что доступ невозможен, требуется пароль… В этом случае, чаще всего, просто не настроили сеть соответствующим образом (первая часть этой статьи). После отключения парольной защиты — проблем, как правило, не возникает.
Удачной работы
Создаём сетевую папку для общего доступа
Создаём папку
Если папку предполагается использовать для совместной работы с какими-то документами Word, Excel и т.п., то, в принципе, создать такую папку можно и на рабочем столе. Если же планируется проводить обмен крупными файлами, то необходимо создавать эту папку на том диске, где больше всего свободного пространства. По умолчанию, содержимое рабочего стола находится на системном диске. И нельзя допускать, чтобы пространство системного диска заканчивалось. Это может обернуться падением операционной системы, что, конечно, не смертельно, но неприятно. Вместо выполнения работы придётся решать вопрос по её переустановке.
Щёлкаем правой кнопкой мыши по рабочему столу, либо заходим через значок Компьютер или Проводник на нужный диск и там щёлкаем правой кнопкой мыши по свободному пространству. Выбираем Создать>Папку.
Называем новую папку каким-нибудь оригинальным именем, например, Обмен.
Открываем общий доступ к папке (расшариваем папку)
Далее щёлкаем по ней правой кнопкой мыши и выбираем Свойства.
В открывшемся окне идём в пункт Доступ
Мы видим, что папка Обмен не имеет общего доступа. Для того, чтобы настроить общий доступ нажимаем на кнопку Расширенная настройка.
Здесь мы проставляем флажок Открыть общий доступ к этой папке и нажимаем кнопочку Разрешения.
Как видите, по умолчанию все сетевые пользователи имеют право только смотреть в эту папку и открывать находящиеся в ней файлы. Для того, чтобы дать возможность изменения файлов по сети, мы ставим флажок Полный доступ. Флажок Изменение проставится автоматически.
Нажимаем ОК здесь и в предыдущем окне.
Теперь нам необходимо определиться с вопросами безопасности.
Помните, что к этой папке может иметь доступ вся ваша сеть. Если ваша сеть является домашней и никого чужого в ней не водится, ваша Wi-Fi-сеть надёжно запаролена и никакие соседи им пользоваться не могут, то идём дальше по инструкции.
Если же эта сеть будет находиться у вас в офисе, в которой работает публичный Wi-Fi – вам следует более серьёзно озаботиться вопросами безопасности. Читайте об этом в статье про настройку безопасного общего доступа к файлам и папкам.
Переходим во вкладку Безопасность.
Здесь мы нажимаем кнопку Изменить…
…Добавить в этом окне…
Вручную пишем Все в этом окне (либо Everyone, если у вас англоязычная версия Windows) и нажимаем ОК.
Как всегда группу пользователей Все обделили и урезали в правах, поэтому проставляем флажок Полный доступ и нажимаем ОК.
Теперь, если мы зайдём через значок Сеть даже с этого компьютера, на котором открывали общий доступ, мы увидим нашу папочку.
Осталось выполнить всего один пункт, чтобы все компьютеры сети имели к ней беспрепятственный доступ.
Отключаем парольный доступ к общим файлам и папкам
Идём на Панель управления – если у вас Windows XP/Vista/7 – Пуск>Панель управления. Если у вас Windows 8.1/10 – вам необходимо щёлкнуть правой кнопкой по меню Пуск и выбрать в контекстном меню Панель управления. В Windows 8 – помещаем мышь в правый нижний угол экрана и в сплывающем меню выбираем Параметры>Панель управления.
Откроется скорей всего нечто, напоминающее вот это:
Это нас категорически не устраивает и в правом верхнем углу, где написано Просмотр: Категория мы щёлкаем по Категория и выбираем Мелкие значки или Крупные значки, если у вас очень высокое разрешение экрана, либо есть проблемы со зрением.
Здесь мы выбираем Центр управления сетями и общим доступом.
И выбираем Отключить общий доступ с парольной защитой, после чего нажимаем Сохранить изменения.
Всё, теперь любой компьютер вашей сети, найдя этот компьютер в сетевом окружении, сможет записать в папку какую-либо информацию, прочитать или удалить.
Теги:
Другие статьи в разделе:
Куда девается скорость интернета?
Устанавливаем простенький FTP-сервер в среде Windows Server 2008/2012
Как настроить общий доступ к принтеру
Как организовать совместный доступ к файлам и папкам (простой способ для домашней сети)
Ограничения технологии Powerline
Как сделать интернет на даче?
Как выполнить проброс портов на маршрутизаторе
Как выбрать Powerline-адаптеры
Интернет из розетки или знакомимся с технологией Powerline
Как узнать пароль на Wi-Fi?
Как настроить роутер Apple Airport Extreme
Топологии сетей
Безопасность домашней сети
Что можно сделать с домашней сетью
Как определить IP-адрес маршрутизатора. Логины и пароли по умолчанию.
Масштабирование сетей через W-iFi
Настройка режима WDS на примере маршрутизатора ASUS WL-550gE Или как настроить повторитель
Настройка беспроводного маршрутизатора Или сеть своими руками – это просто
Сетевые технологии Или делаем сеть своими руками
Как подключить сетевой диск в Windows 10?
Если у вас дома, или на работе между устройствами настроена локальная сеть, есть доступ к общей папке на другом компьютере, а так же, если у вас установлен сетевой накопитель (NAS), или к роутеру подключен USB-накопитель, то в Windows 10 его можно подключить как сетевой диск. В данной статье мы рассмотрим этот процесс именно на примере Windows 10. Но в других версиях Windows нет практически никаких отличий.
Подключив сетевой диск, мы сможем быстро получать доступ к определенной сетевой папке. Все сетевые диски отображаются в проводнике (Этот компьютер) . Разумеется, чтобы подключить общую папку, как отдельный диск, наш компьютер должен находить эти общие папки. Проще говоря, в проводнике, на вкладке “Сеть” у нас должен быть доступ к папкам на других компьютерах в сети, к сетевому накопителю, или роутеру (если флешка, или диск подключены к нему) .
Показываю на своем примере. В разделе “Сеть” у меня отображается мой компьютер, еще один компьютер, который находится в сетевом окружении и USB-накопитель, который подключен к моему маршрутизатору.
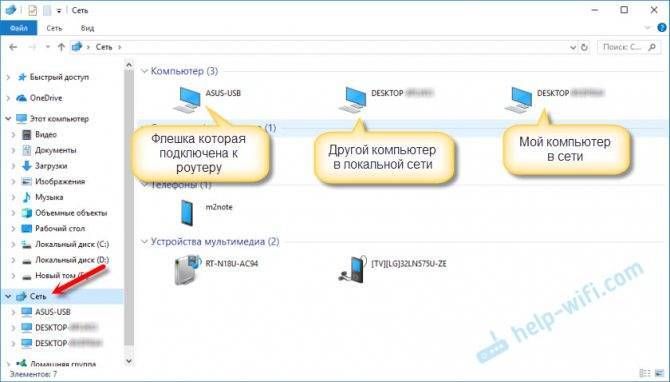
Если у вас там есть устройства, то вы сможете подключить их общие папки как сетевой диск. Если их нет, или нет только необходимых компьютеров, или накопителей, то возможно, что необходимо настроить локальную сеть. Здесь вам пригодятся статьи:
В Windows 10 могут быть другие причины, по которым не отображаются сетевые устройства на вкладке “Сеть”. О них я писал в этой статье: не отображаются общие папки, сетевые компьютеры, флешки, диски на вкладке «Сеть» проводника Windows.
Если необходимые устройства в сетевом окружении появились, то можно продолжать.
Антивирус или брандмауэр может блокировать сетевые устройства
Правда, у меня после отключения встроенного в антивирусе фаервола проблема не была решена (значит, проблема скорее всего не в нем) , но все ровно мне кажется, что в моем случае без участия антивируса не обошлось.
Поэтому, попробуйте на время полностью остановить работу антивируса, или хотя бы отключить встроенный в него фаервол (межсетевой экран) . В NOD 32 это делается вот так:
Для проверки это нужно сделать на всех компьютерах, которые будут участвовать в локальной сети.
Вполне возможно, что у вас установлены еще какие-то программы, которые могут мониторить сеть и управлять сетевыми соединениями.
Если окажется, что проблема в антивирусе, то нужно добавить свою сеть в исключения. Запретить фаерволу блокировать саму сеть, или сетевые устройства.
Если у вас нет антивируса, то можно поэкспериментировать с отключением/включением брандмауэра встроенного в Windows.
Настраиваем общий доступ к папке локальной сети Виндовс 10
Для организации обмена данными между разными устройствами в одной локальной сети необходимо к папкам на компьютере настроить общий доступ. Для открытия общего доступа к папке выполняем алгоритм действий:
p, blockquote 6,0,0,0,0 —>
- Нажимаем на иконке папки правой кнопкой мыши. В выпадающем меню кликаем на «Свойства».
Увеличить - Теперь переходим в раздел «Доступ», где нажимаем на «Расширенная настройка…».
- Отобразится окно, где напротив строчки «Открыть доступ к этой папке» устанавливаем галочку.
Увеличить - В разделе «Имя общего ресурса» указываем сетевое имя. Оно нужно для удобства идентификации ресурса в пределах локальной сети.
- Нажимаем на «Применить».
Права доступа
Теперь нужно определить, у кого будет доступ к папке и какими правами пользователь будет наделен. Нажимаем на кнопку «Разрешения», откроется окно где в списке «Группы или пользователи» нужно выделить «Все» и установить галочку на «Полный доступ». Теперь нажимаем «Применить» и «ОК».
p, blockquote 8,0,0,0,0 —>

Добавление группы
Если отсутствует группа «Все», ее нужно включить в список. Нажимаем «Добавить», затем в отобразившемся окне в разделе «Введите имена выбираемых объектов» добавляем «Все» (именно в кавычках), потом «ОК». Теперь действуем по описанному уже алгоритму.
p, blockquote 9,0,0,0,0 —>

Ограничение прав пользователей
Для ограничения прав пользователей во время работы с сетевыми ресурсами, например, запретить удаление папок и файлов, нужно воспользоваться разделом «Безопасность». Для этого выделяем группу «Все», нажимаем на кнопку «Дополнительно». В отобразившемся окне нужно выбрать «Все» и нажать «Изменить», после чего вверху справа нажимаем на строку «Отображение дополнительных разрешений».
p, blockquote 10,0,0,0,0 —>
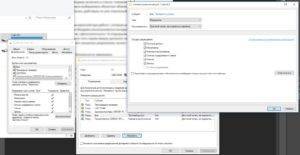
Ненужные разрешения отключаем путем снятия галочек. Подтверждаем действия нажатием на «ОК».
p, blockquote 11,1,0,0,0 —>

На этом завершены все необходимые настройки безопасности и доступа.
p, blockquote 12,0,0,0,0 —>
Логин и пароль
Во время первого обращения к сетевому ресурсу система предложит указать логин и пароль. Просто вводим имя компьютера, на диск которого заходим, и пароль. Если пароль отсутствует, поле оставляем пустым. Не забываем поставить галочку рядом с «Запомнить учетные данные».
p, blockquote 13,0,0,0,0 —>

Устраняем возможные неполадки
Если система отображает предупреждение о том, что сетевой ресурс недоступен и «ругается» на настройки, необходимо для разных сетевых профилей проверить параметры общего доступа на компьютере, на сетевой ресурс которого вы заходите.
p, blockquote 15,0,0,0,0 —>
Проходим по цепочке: «Пуск» — «Параметры» — «Сеть и интернет» — «Wi-Fi» или «Ethernet» — «Изменения расширенных параметров общего доступа». Все параметры необходимо установить, как на скриншотах ниже.
p, blockquote 16,0,0,0,0 —>
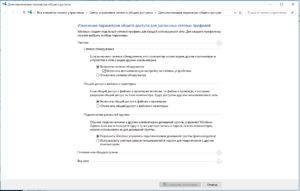


Безопасно делитесь папкам со всеми участниками рабочей группы
Сотрудничать стало легко
Безопасно обменивайтесь папками
Нужно предоставить клиенту доступ к папкам без возможности редактирования исходных файлов? Через функцию предоставления доступа к файлам Dropbox можно отправить по электронной почте, в текстовом сообщении или через чат ссылку с доступом только для просмотра файла или папки. Вы также можете выбрать тарифный план Dropbox с возможностью настройки дополнительных параметров доступа, например срока действия ссылки и защиты ее паролем.
С Dropbox можно предоставлять доступ к папкам и приглашать в них не только коллег, но и тех, кто не работает в компании. Разрешения действий с папками позволяют открывать или закрывать содержимое папок для редактирования и просмотра.
Разрешения разного уровня помогают предоставлять пользователям доступ к отдельным вложенным папкам без возможности просмотра содержимого всей корневой папки. Например, пользователи смогут видеть вложенную папку «Изображения ребрендинга веб-сайта», но не смогут видеть содержимое главной папки «Все изображения».
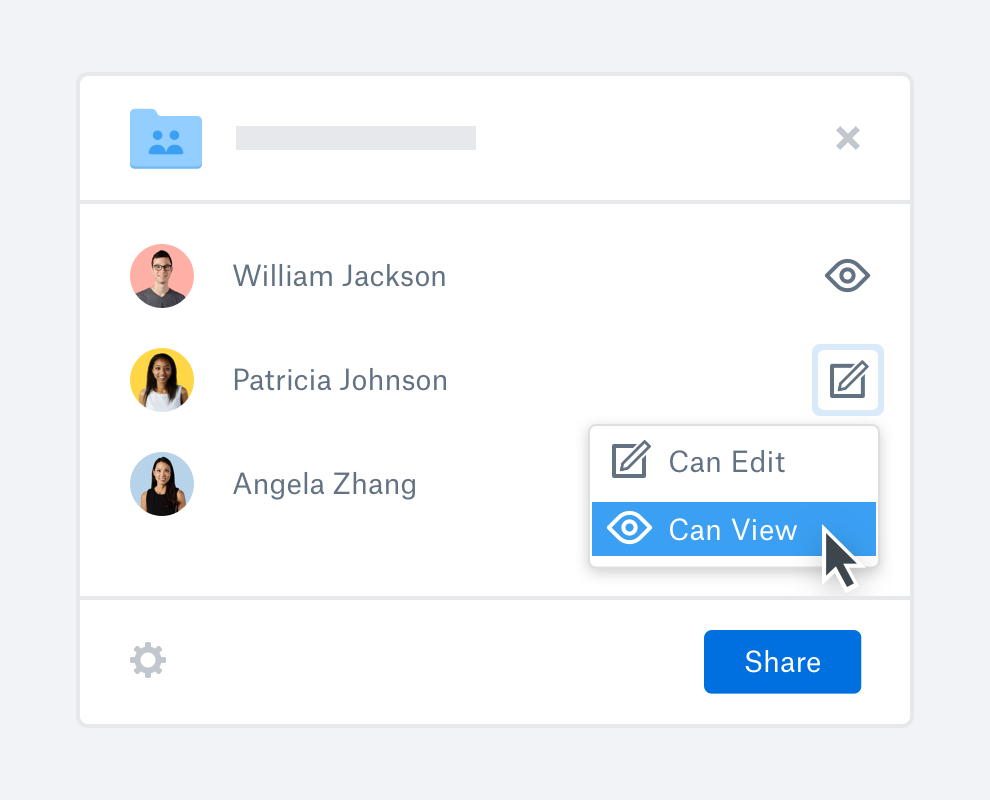
Храните ваши папки в одном месте
Систематизация и организация общего доступа к папкам, которые хранятся в разных местах, может превратиться в крайне сложную задачу. Dropbox устраняет эти проблемы благодаря использованию единого защищенного хранилища для всех ваших папок и файлов. Вы всегда будете точно знать, где хранятся ваши рабочие файлы, и сможете быстро предоставлять ограниченный доступ к папкам как на жестком диске, так и онлайн.
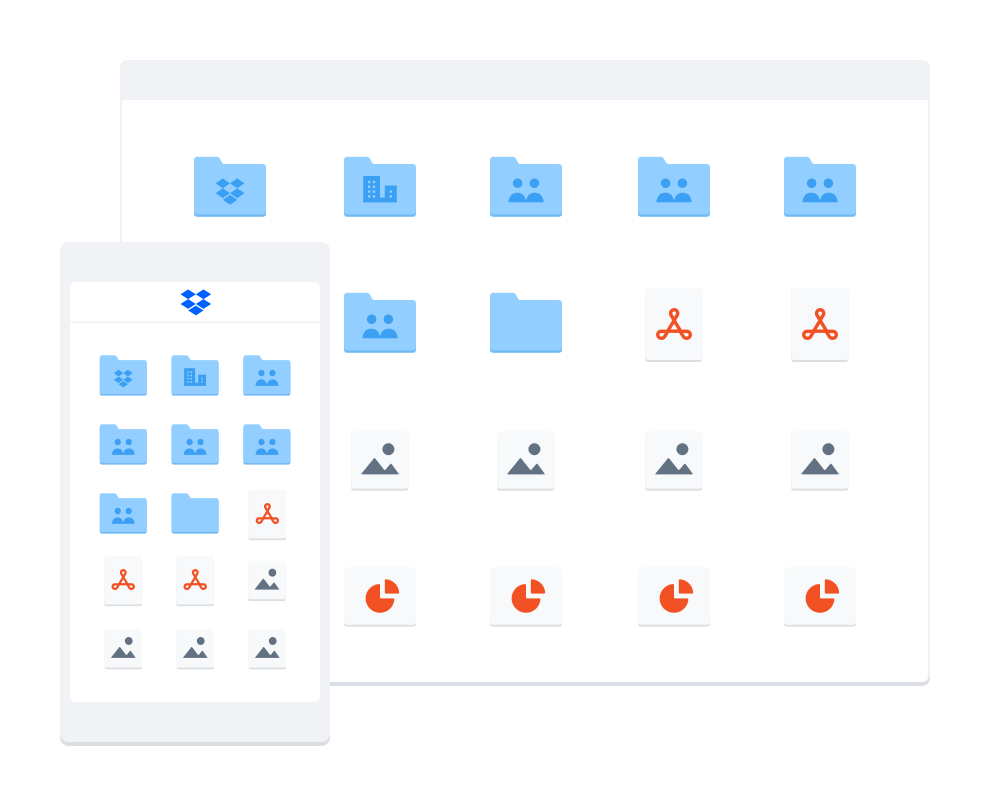
Следите за своими файлами в режиме реального времени
Dropbox предоставляет единое решение, обеспечивающее возможность видеть все ваши папки и настраивать уникальные разрешения на доступ к ним. Вам также будут приходить уведомления, когда кто-то просматривает, редактирует, перемещает либо удаляет файл или папку. Общий доступ к папкам Dropbox позволяет контролировать деятельность рабочей группы, систематизировать рабочие файлы и повысить эффективность коллективной работы.
Как создавать и структурировать папки в Dropbox?
Создавать и систематизировать папки в Dropbox удобно. Сначала вы должны понять, как вы и рабочая группа работаете с содержимым. Задайте себе вопрос: «Какие типы папок мне нужны и для каких файлов?» Определив структуру папок, просто создайте новую папку для каждой группы в Dropbox. Затем настройте разрешения на доступ и начинайте сохранять файлы в соответствии с новой иерархией общих папок.
Что такое общая папка?
Общая папка в Dropbox — это любая папка, в которую вы приглашаете других пользователей для просмотра или редактирования, даже если они не входят в вашу рабочую группу или у них нет аккаунта Dropbox. Любому пользователю, у которого есть доступ к общей папке, видны только файлы в этой папке. Пользователи с тарифным планом Dropbox Business также могут настраивать параметры папок для рабочих групп. Папка для рабочей группы — это общая папка, которая используется в качестве единого пространства для коллективной работы всех пользователей, включенных в группу данной папки.
Как создать общую папку в Dropbox?
Создать общую папку в Dropbox очень просто. Для предоставления общего доступа к уже существующей папке нужно просто создать общую ссылку для доступа к папке и отправить ее тем пользователям, которым вы хотите предоставить доступ. Если нужной общей папки не существует, нужно создать новую папку в аккаунте Dropbox, а затем создать общую ссылку для доступа к ней.
Если пользователи Dropbox Business хотят использовать папку рабочей группы, администратору Dropbox вашей рабочей группы нужно будет создать начальную папку рабочей группы и установить разрешения для доступа рабочей группы.
Настраиваем общий доступ в Windows 10
Прежде чем переходить к настройке общего доступа, для начала нам потребуется установить частный сетевой профиль – в таком случае компьютер будет виден прочим устройствам и может быть открыт для совместного использования файлов.
Изменяем профиль сети:
- Открываем меню «Пуск» и переходим в раздел «Параметры».
- Следующим шагом открываем подраздел «Сеть и интернет».
- Переходим в свойства подключенной сети.
- Меняем значение сетевого профиля на «Частные».
Теперь можем спокойно переходить к настройке общего доступа.
Способ №1
Открываем доступ к папке:
- Выбираем папку, которую нужно открыть для других компьютеров, и кликаем по ней правой кнопкой мыши. В отобразившемся меню выбираем «Предоставить доступ к» -> «Отдельные люди…».
- Осталось нажать «Поделиться», но подождите – в таком случае доступ к папке будет предоставлен, однако войти в нее можно будет только с помощью логина и пароля текущего компьютера. Если вы не хотите, чтобы кто-то знал ваши данные, нужно создать нового пользователя. О том, как это сделать, читайте в следующем пункте.
- Откроем командную строку от имени администратора – для этого перейдем в меню Пуск и введем соответствующий запрос. Затем кликнем по приложению правой кнопкой мыши и выберем «Запуск от имени администратора».
- В результате мы попадаем в консольное окно – оно-то нам и нужно. Вводим в него запрос net user Имя_пользователя Пароль /add. Жмем «Enter» и получаем информацию о том, что команда выполнена успешно.
- Теперь снова выполняем действие под первым пунктом. Мы видим, что новых пользователей не прибавилось, и это нормально, так как их нужно добавить в само окно. Для этого в верхней части открываем выпадающее меню и выбираем нужного юзера, затем жмем «Добавить».
- Осталось выбрать пользователя и нажать на кнопку «Поделиться». Также справа от имени вы можете назначить уровень разрешений.
- Если все прошло успешно, то вы увидите примерно следующее окно:
Папка для общего доступа открыта, и теперь в нее можно войти с другого компьютера, подключенного в ту же локальную сеть.
Способ №2
Данный способ подойдет не только для расшаривания папок, но и дисков. Например, вы можете предоставить доступ к локальному диску С. Сделать это можно следующим образом:
- Открываем папку «Этот компьютер» и выбираем диск, который нужно расшарить. Кликаем по нему правой кнопкой мыши и переходим в его свойства.
- Далее открываем подраздел «Доступ» и выбираем «Расширенная настройка…».
- Отмечаем галочкой пункт «Открыть общий доступ к этой папке». Также можно настроить разрешения – для это откроем соответствующее окно.
- В отобразившемся окне мы можем настроить различные права. Доступны такие параметры, как полный доступ, изменение и чтение. По умолчанию должна отображаться группа «Все». Если ее нет, то выбираем «Добавить…».
- В нижнее поле вводим «Все» без каких-либо кавычек и жмем «ОК».
- Теперь мы можем настроить права доступа. Достаточно выбрать группу и в нижней части отметить нужные пункты.
- После этого сохраняем все внесенные изменения кнопкой «ОК». В результате в свойствах локального диска будет указано, что общий доступ предоставлен.
Аналогичным образом можно предоставить доступ для любого другого диска или папки.