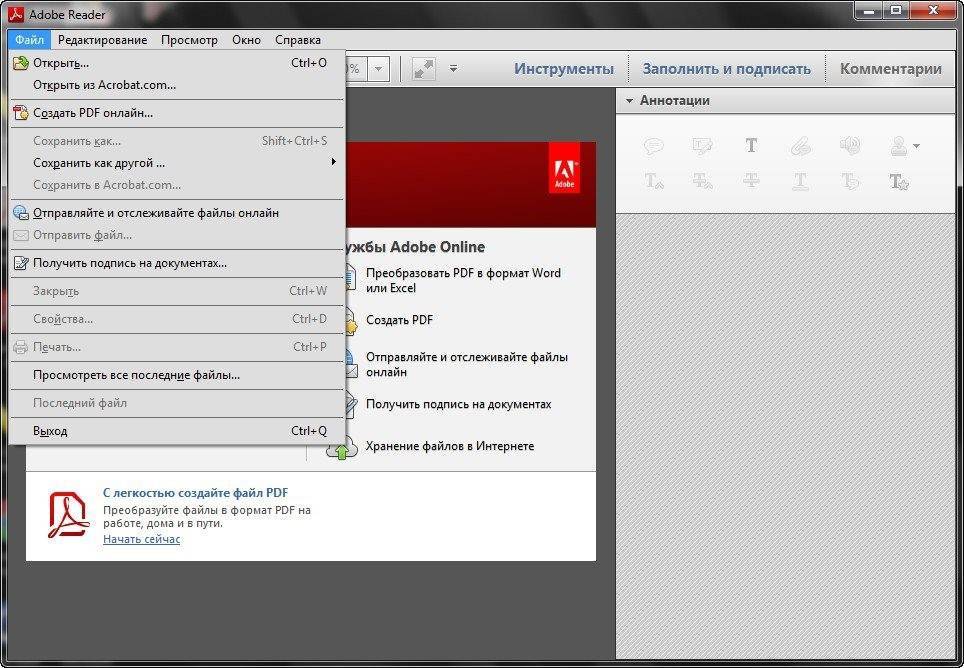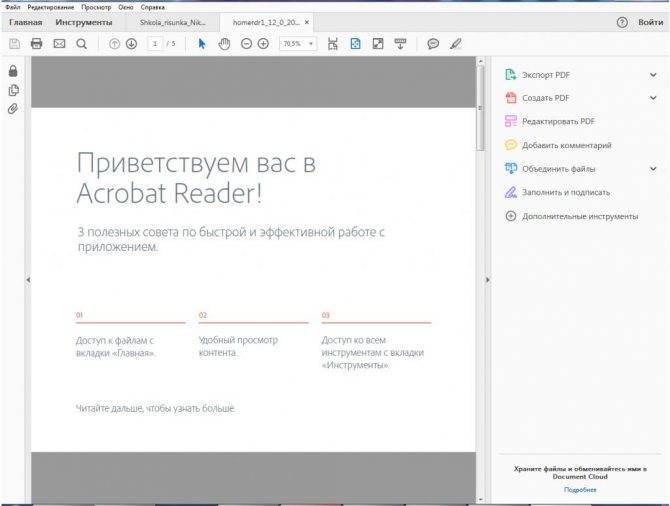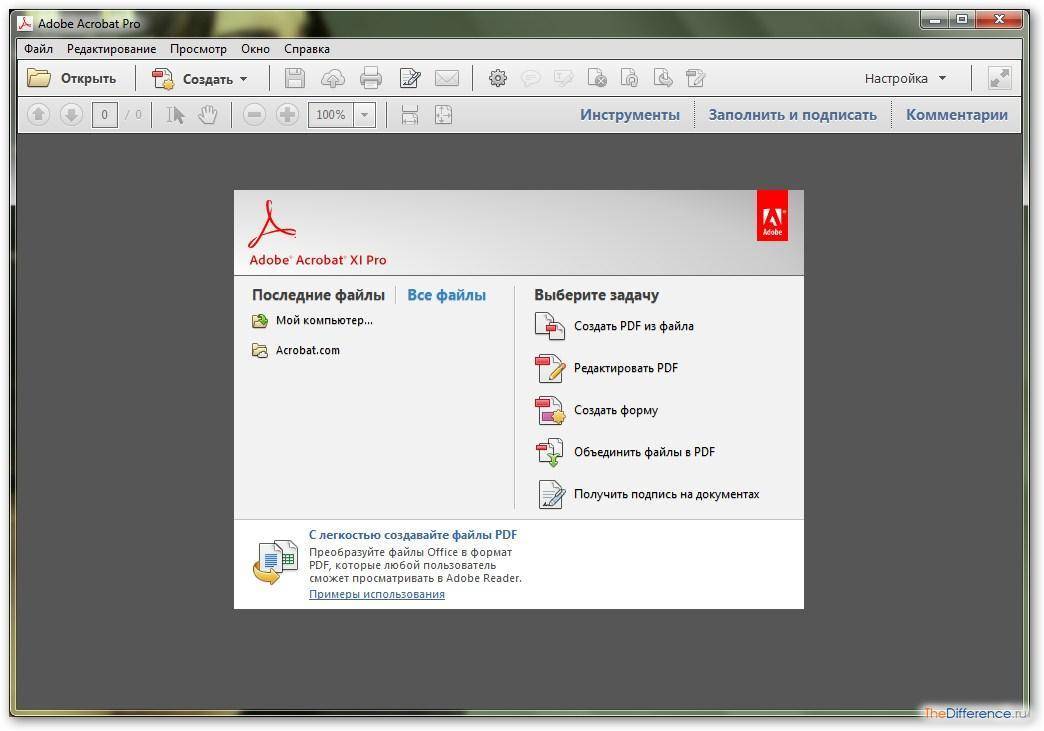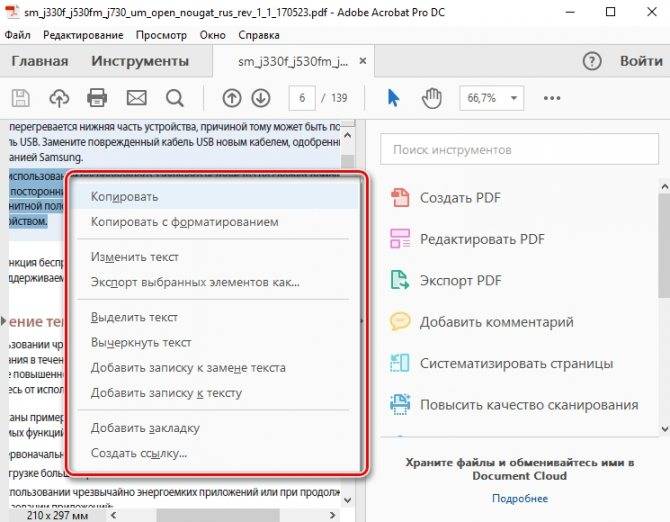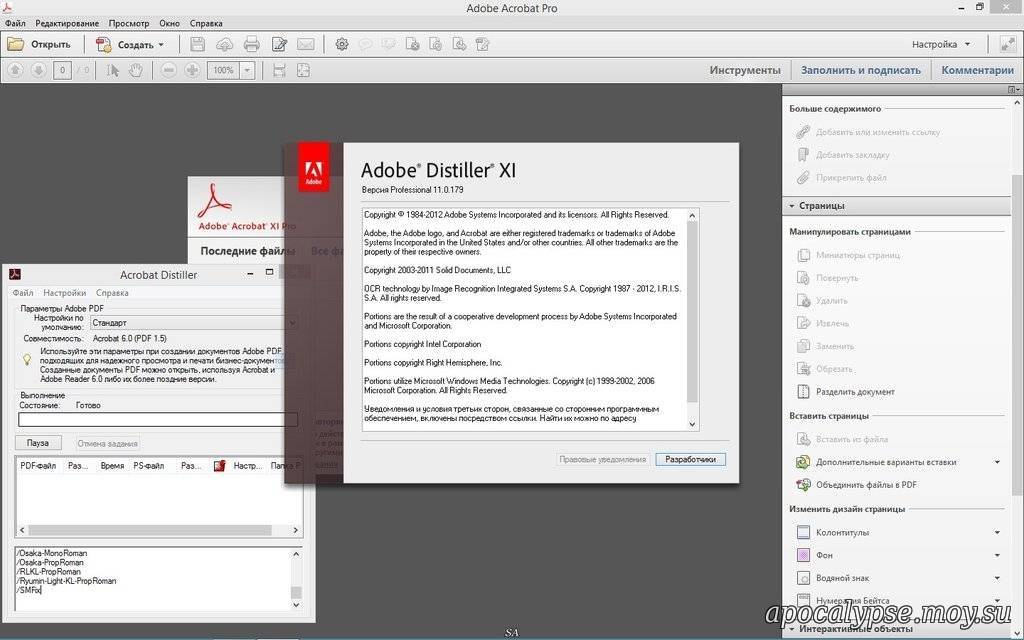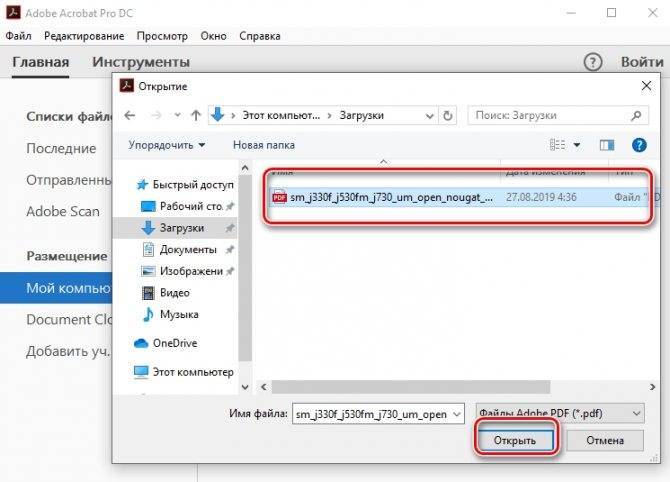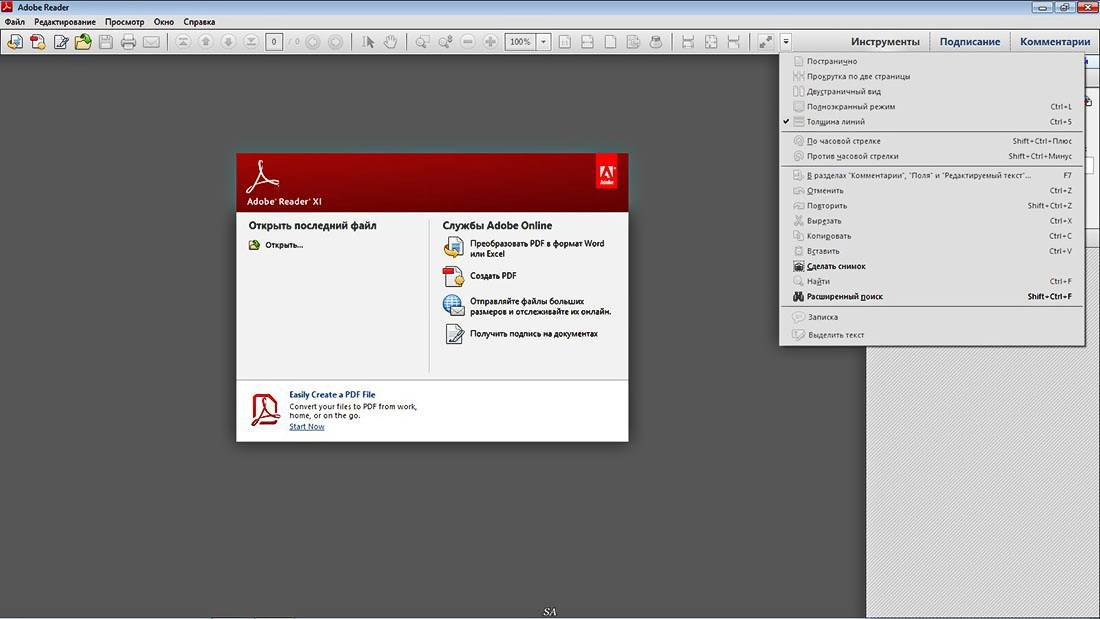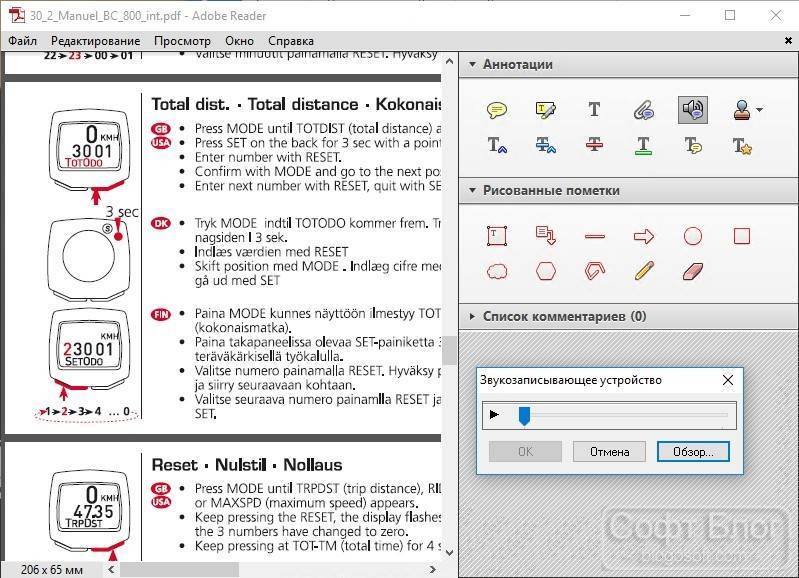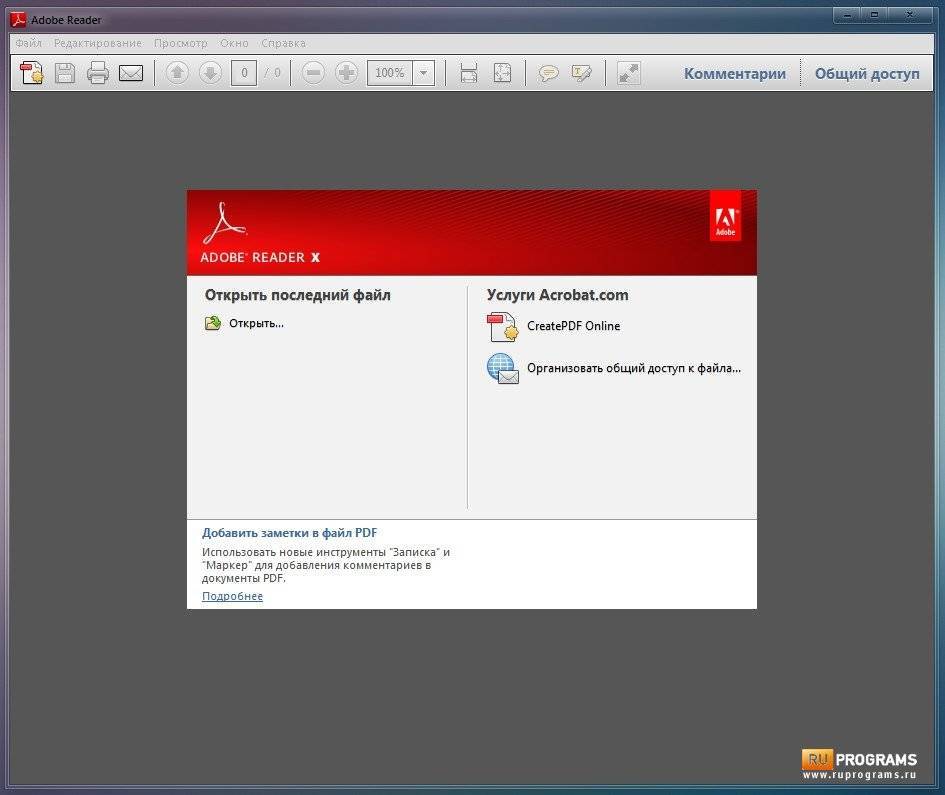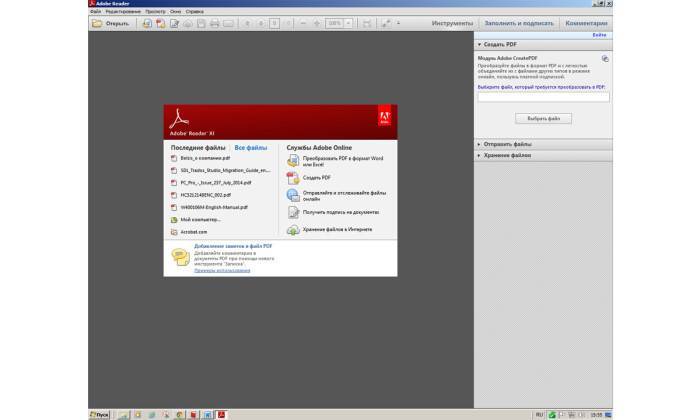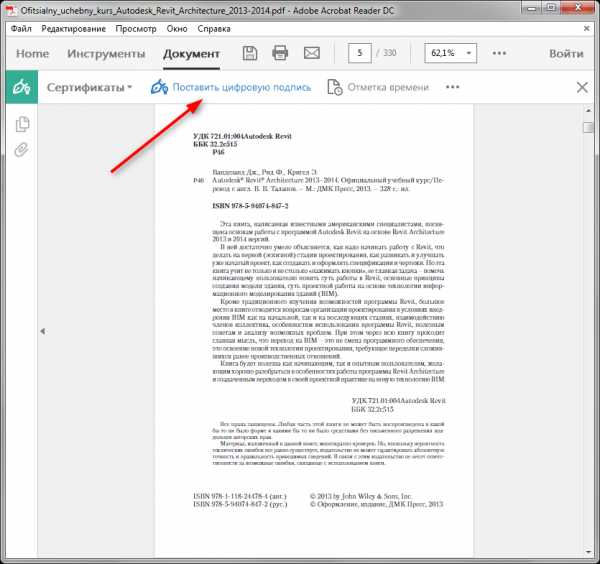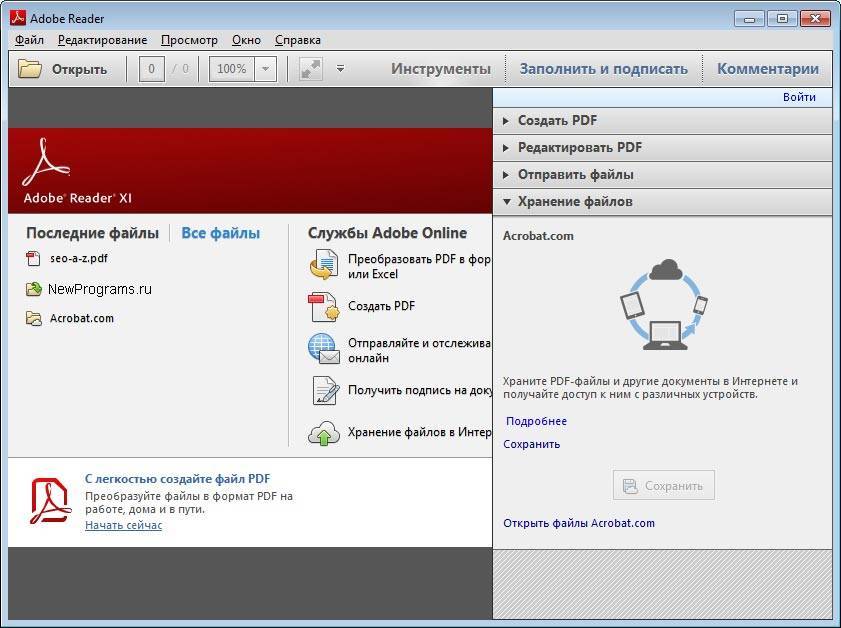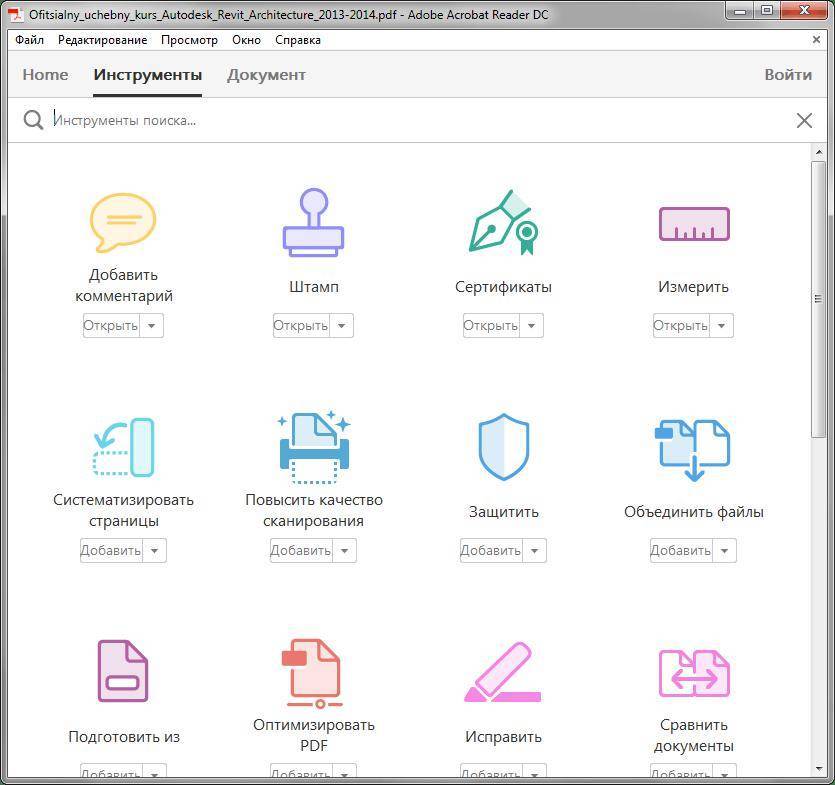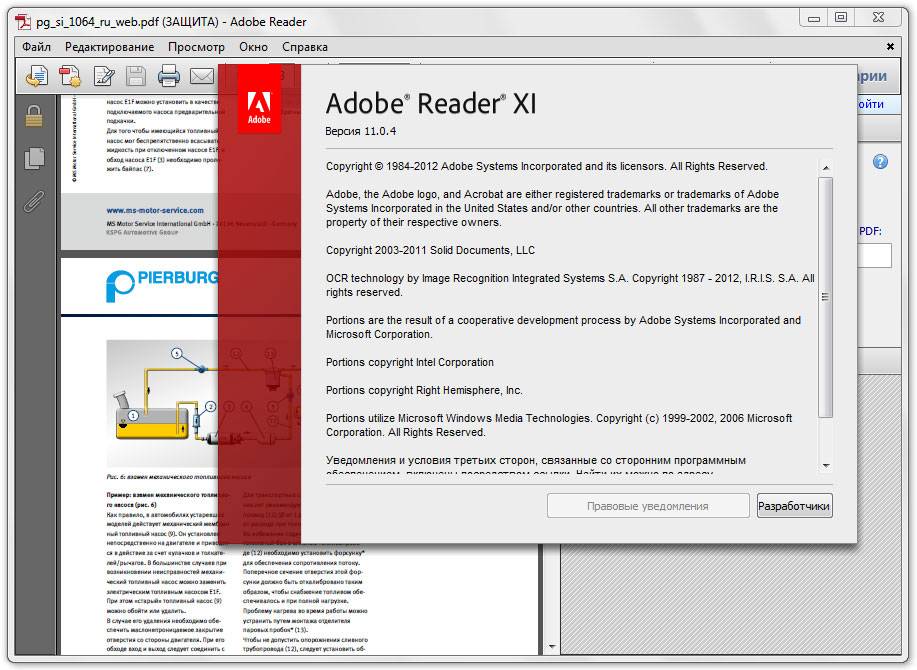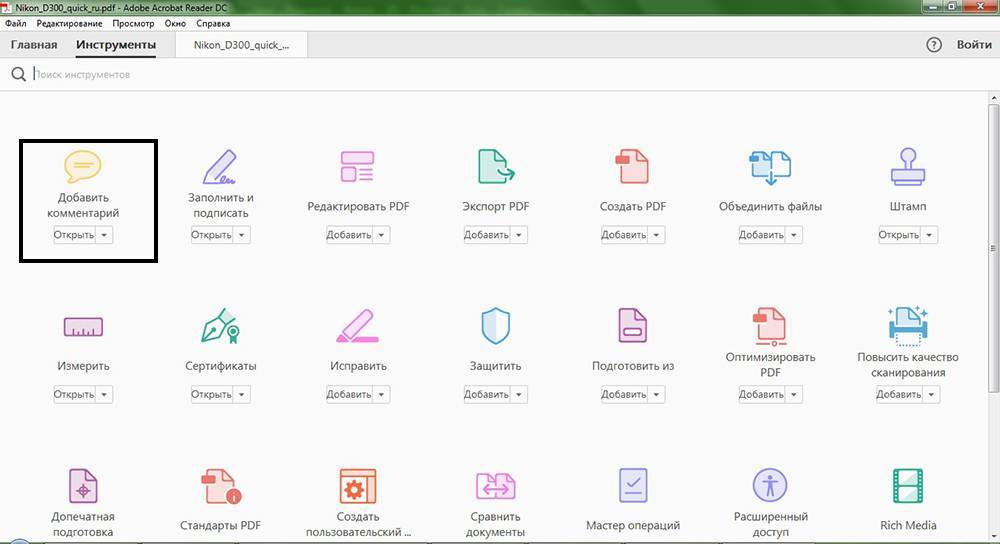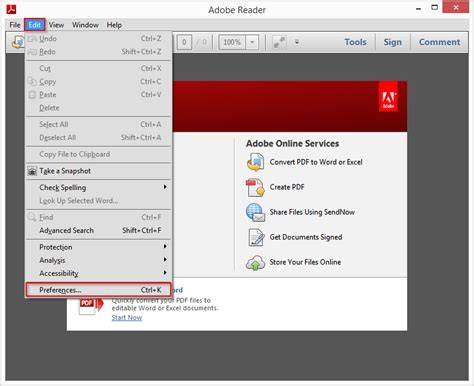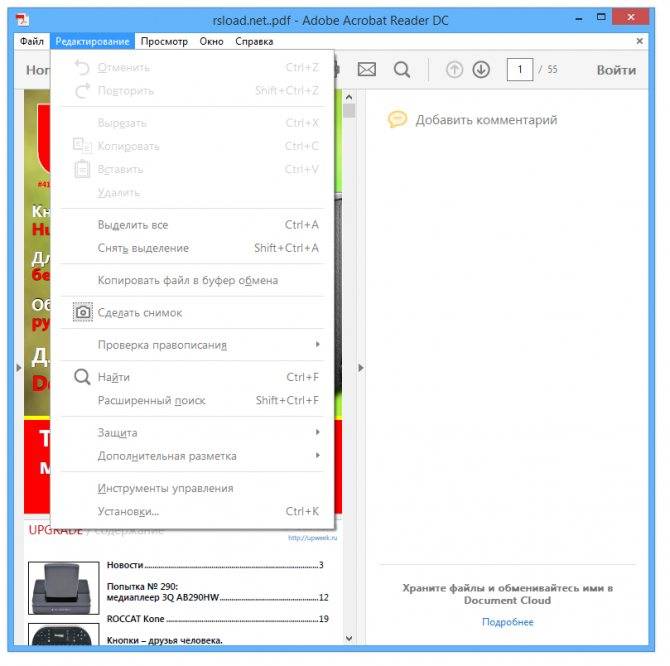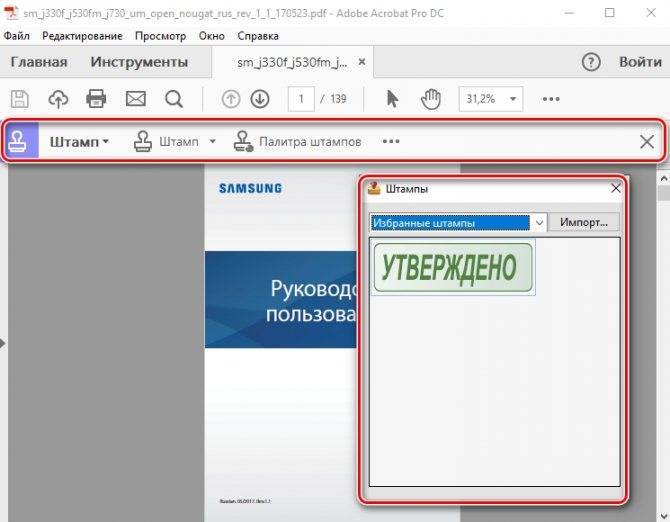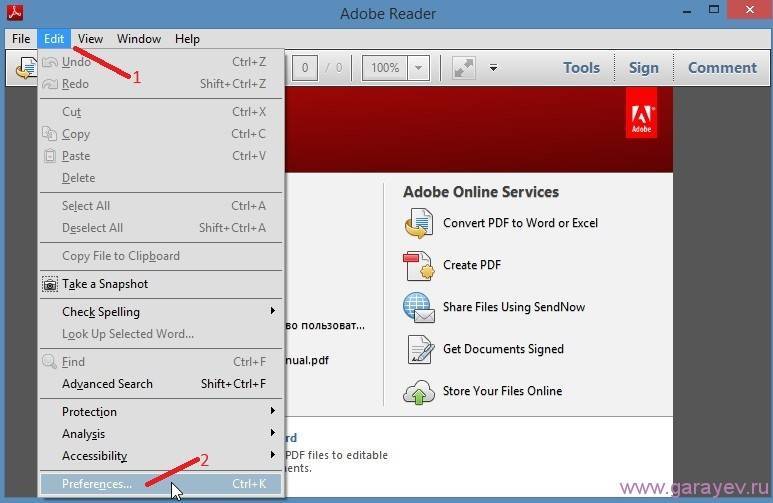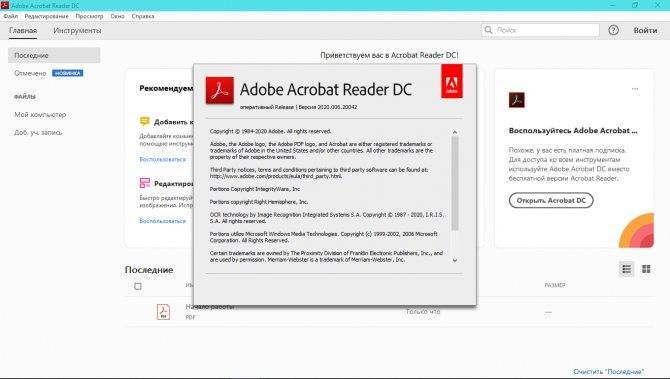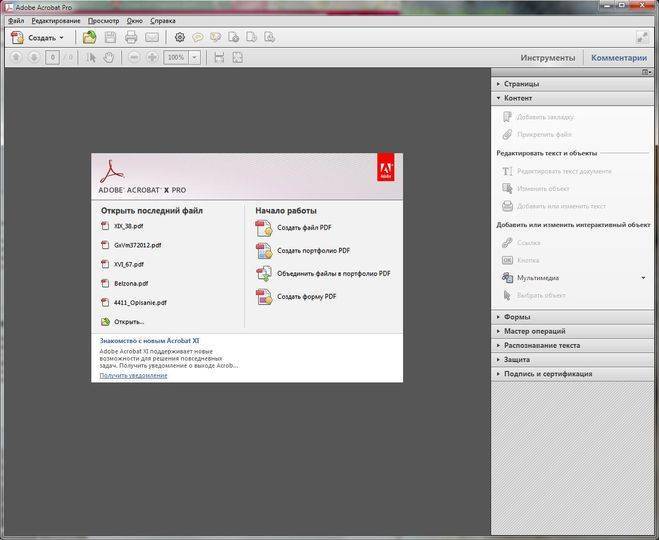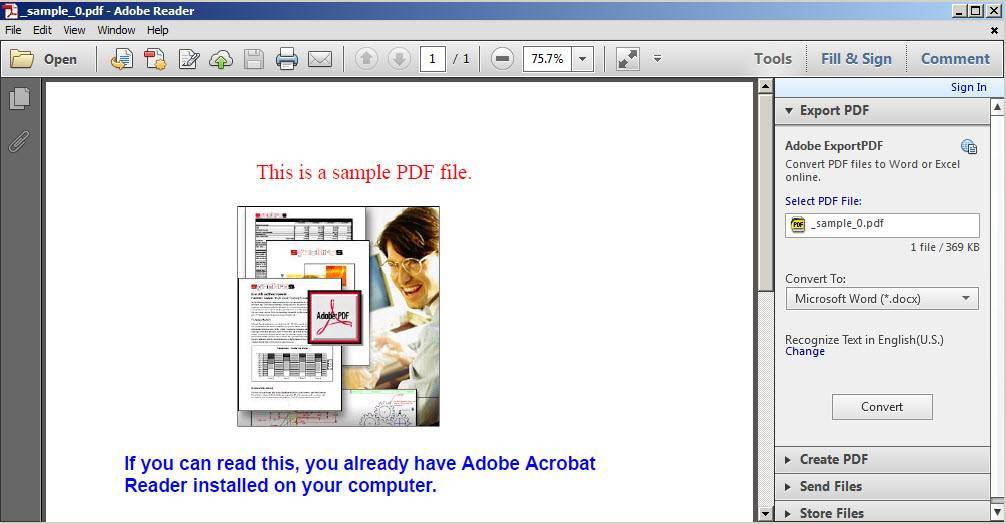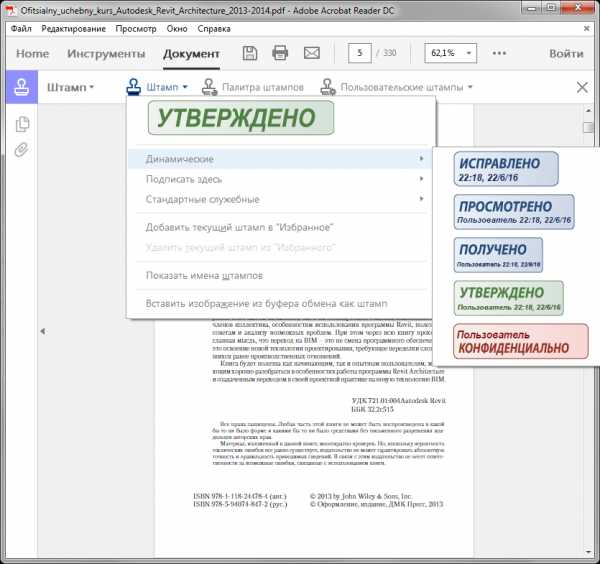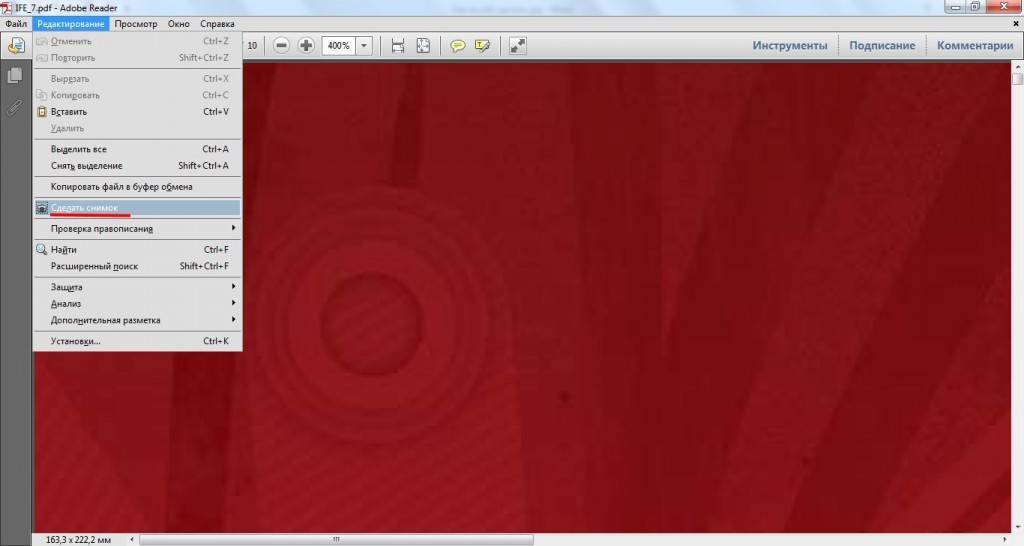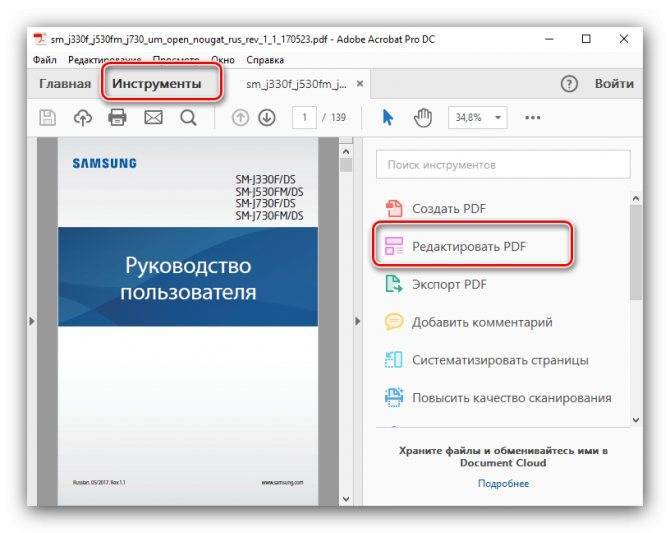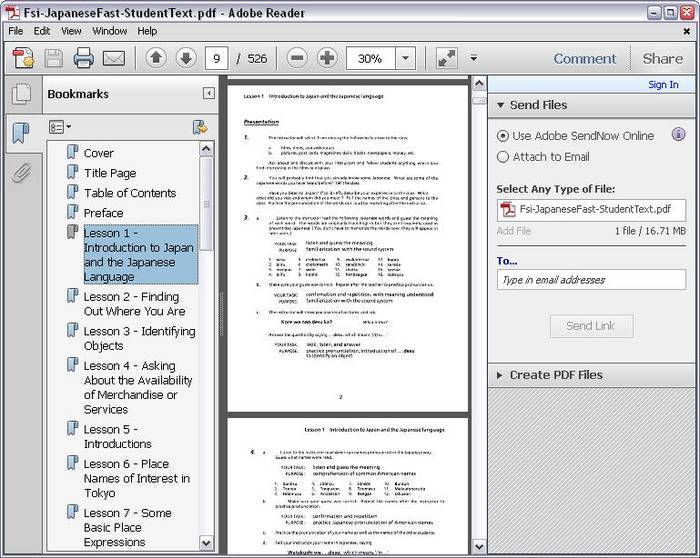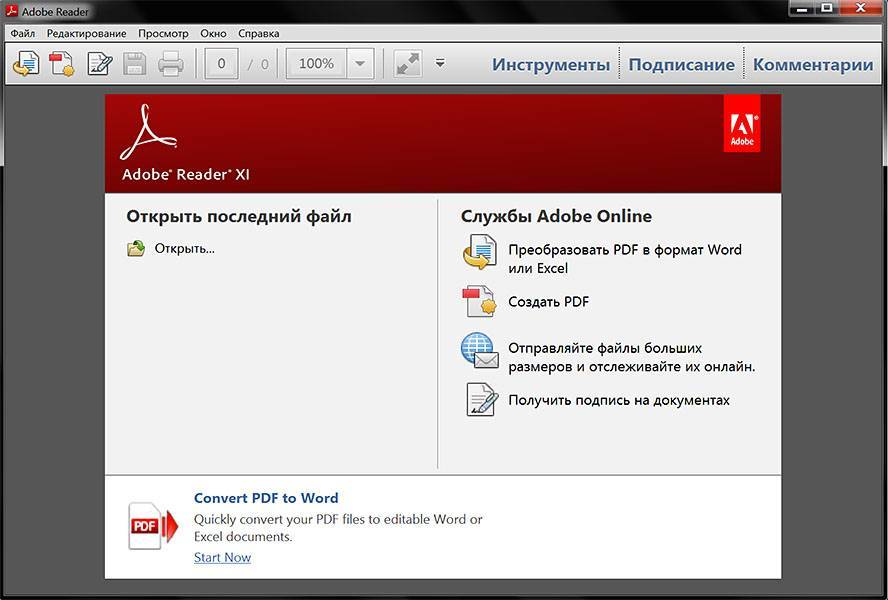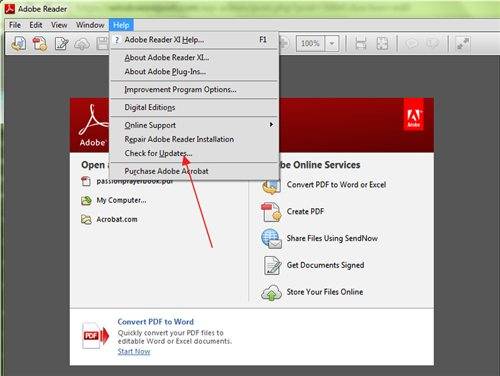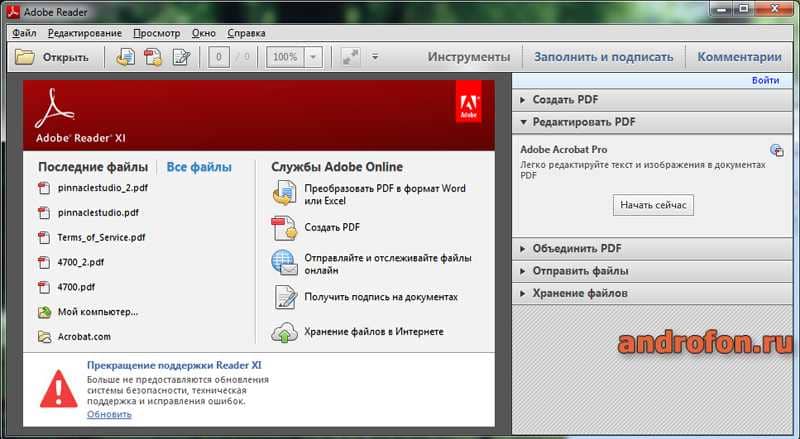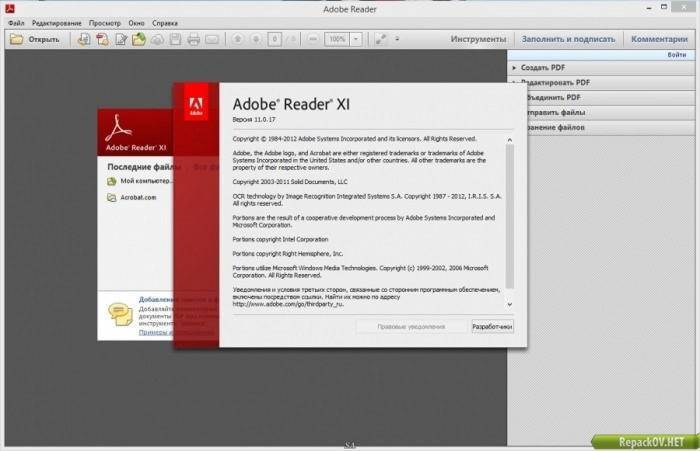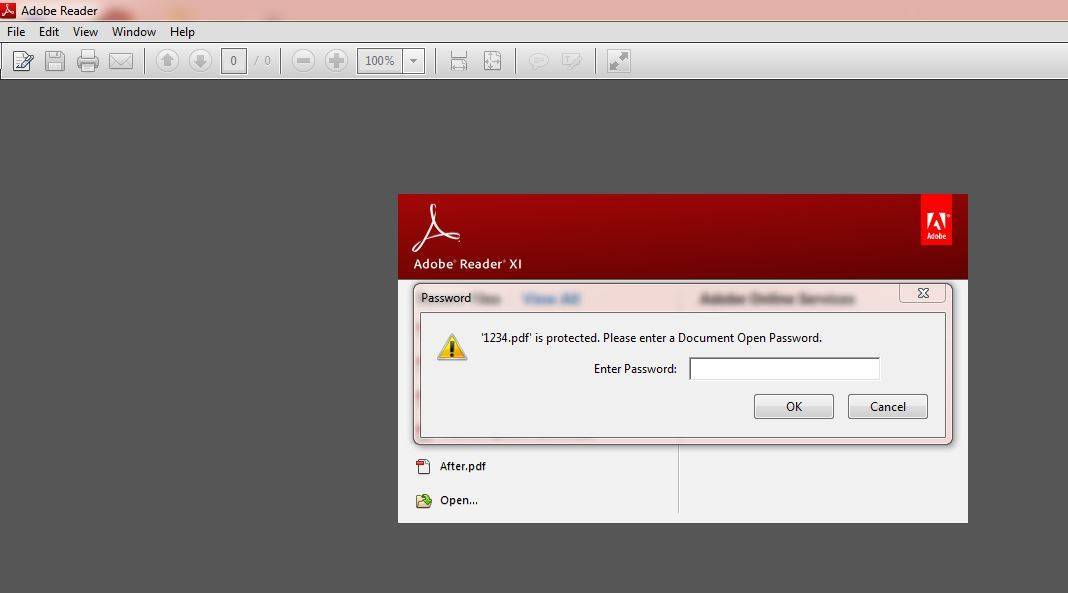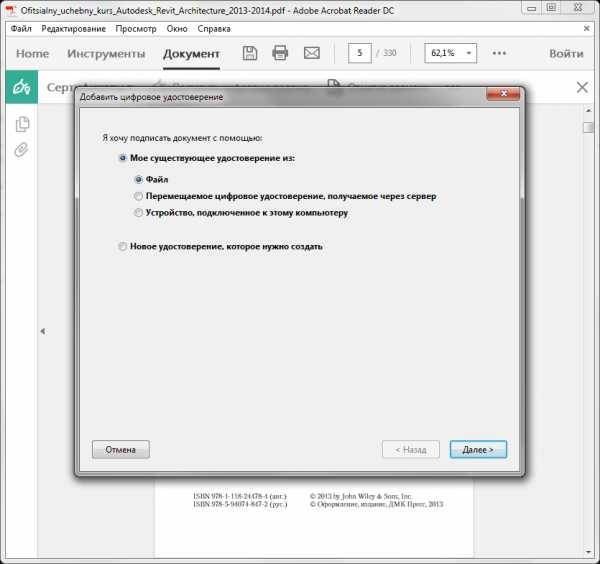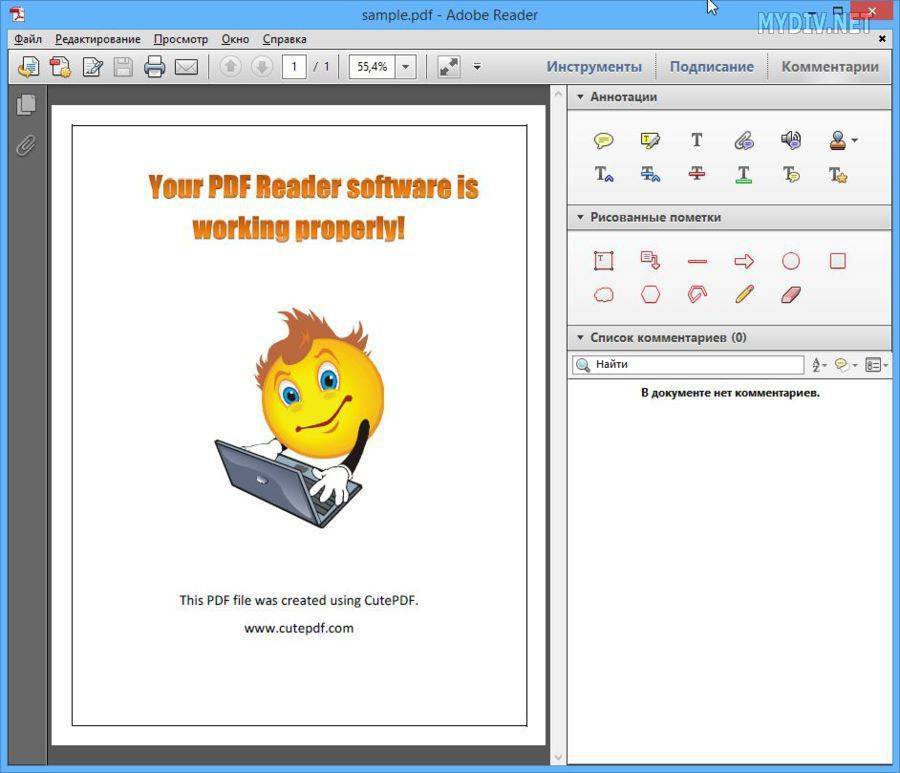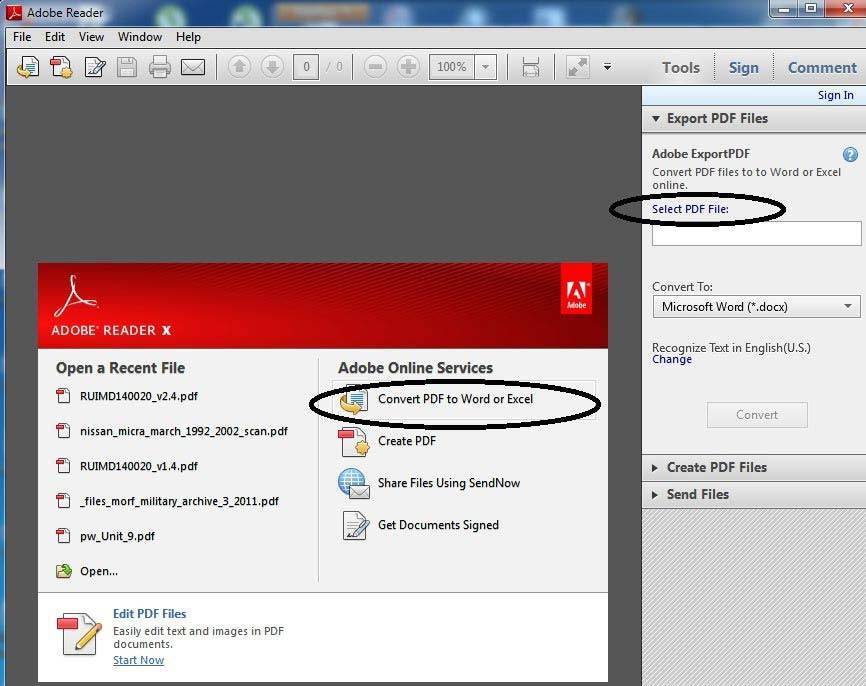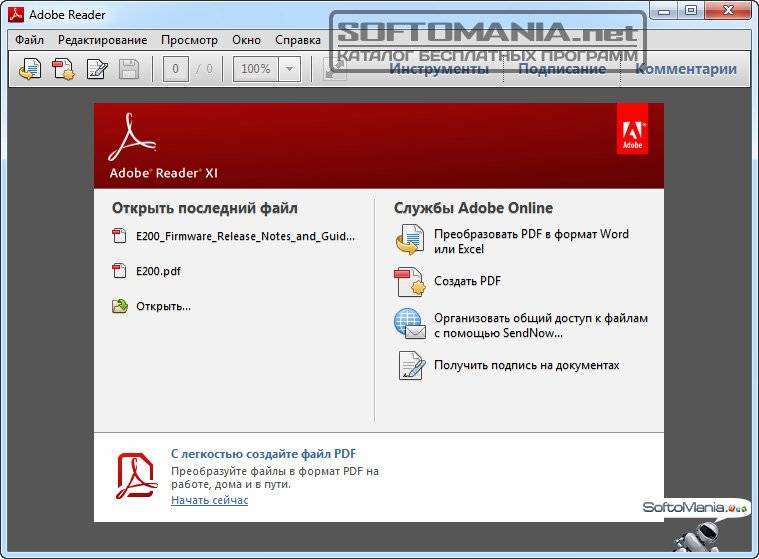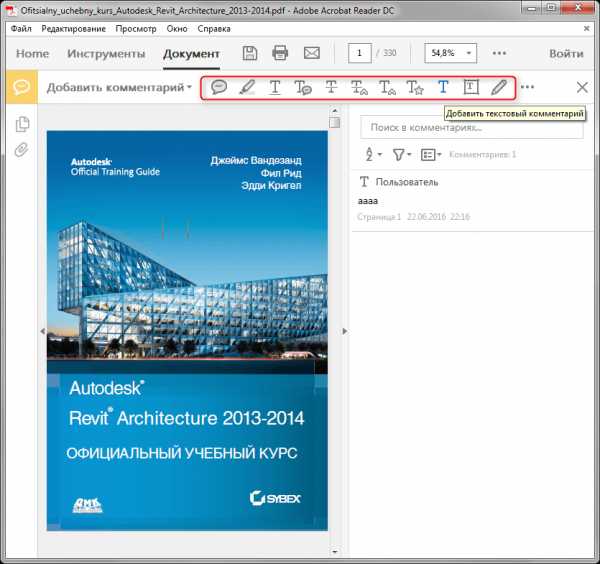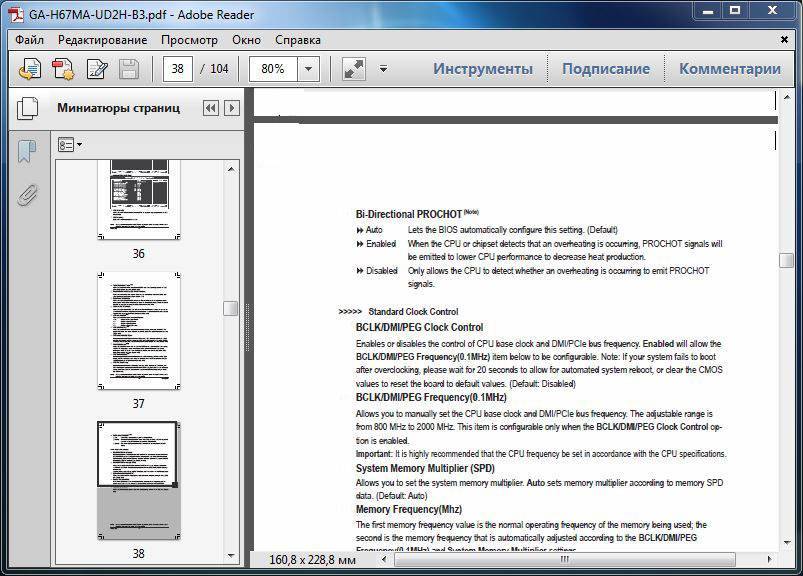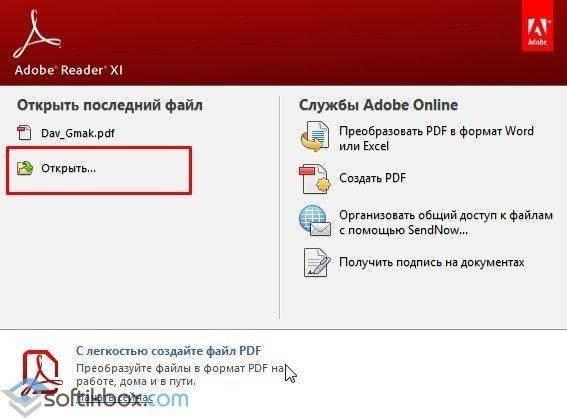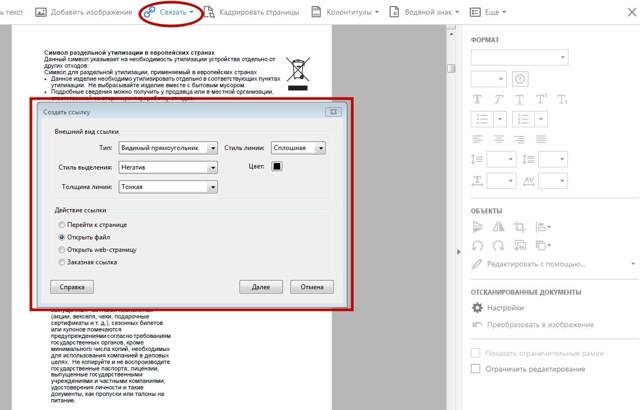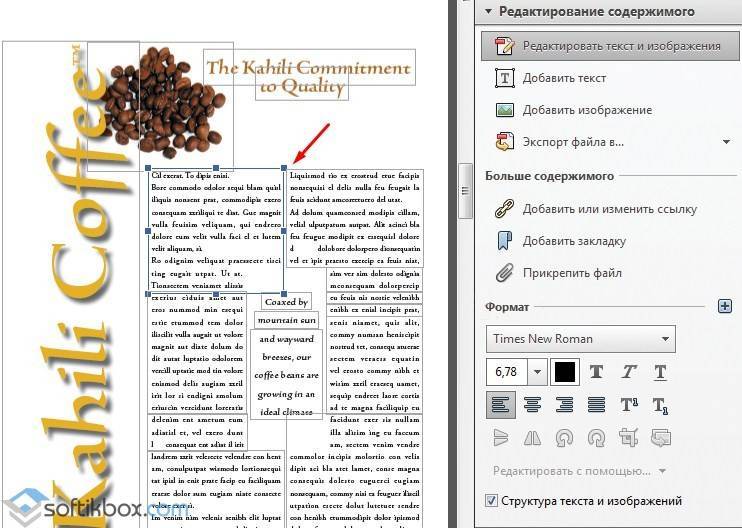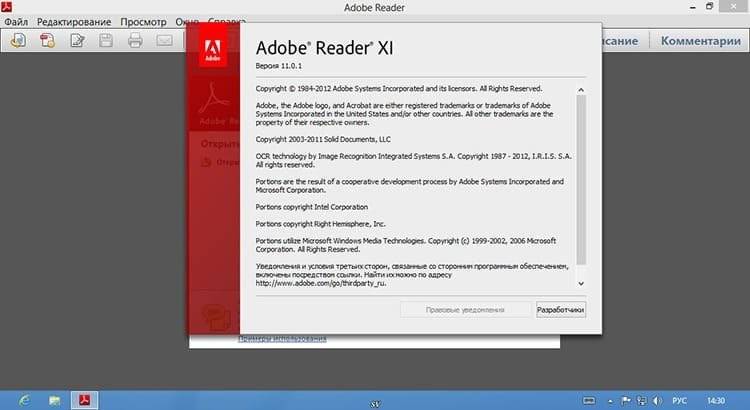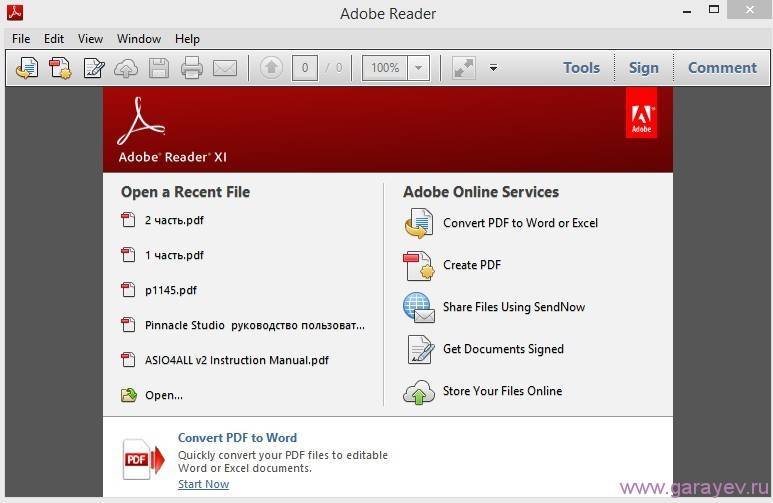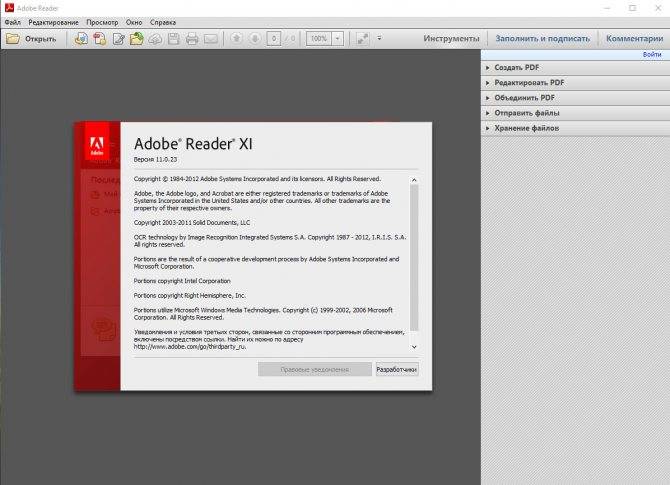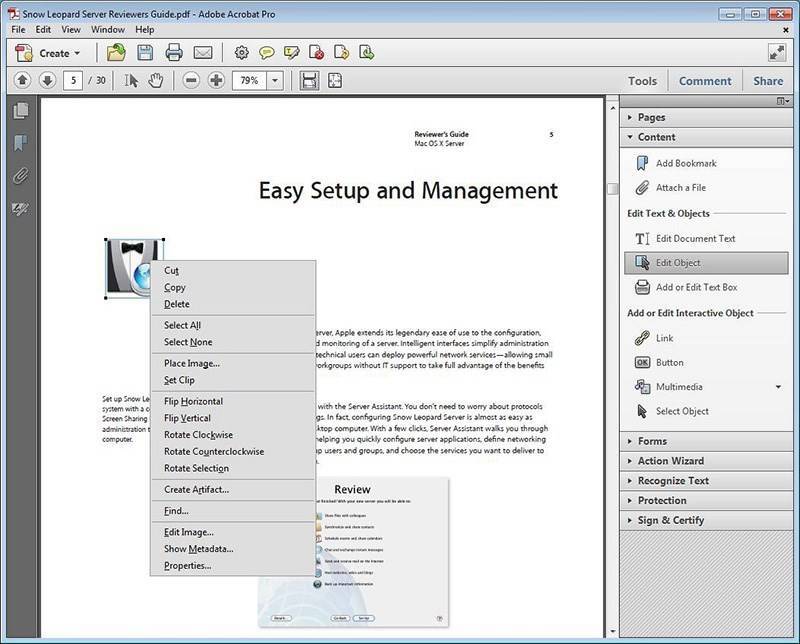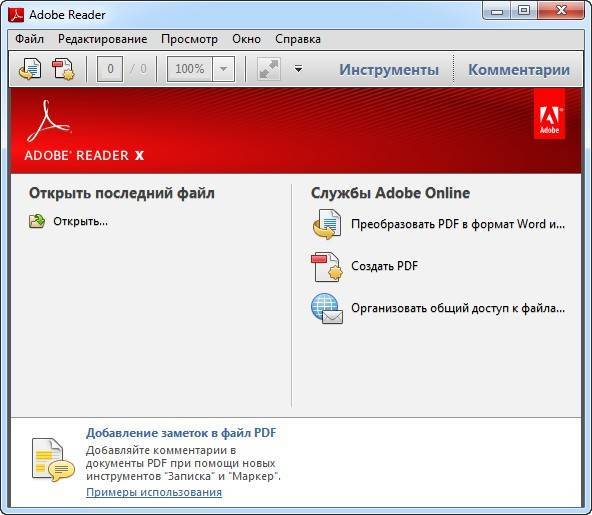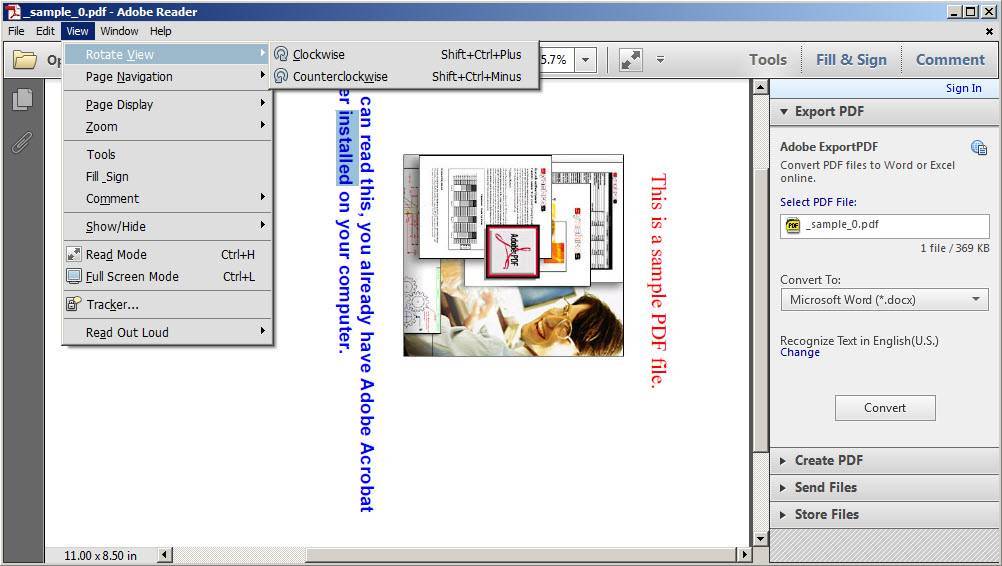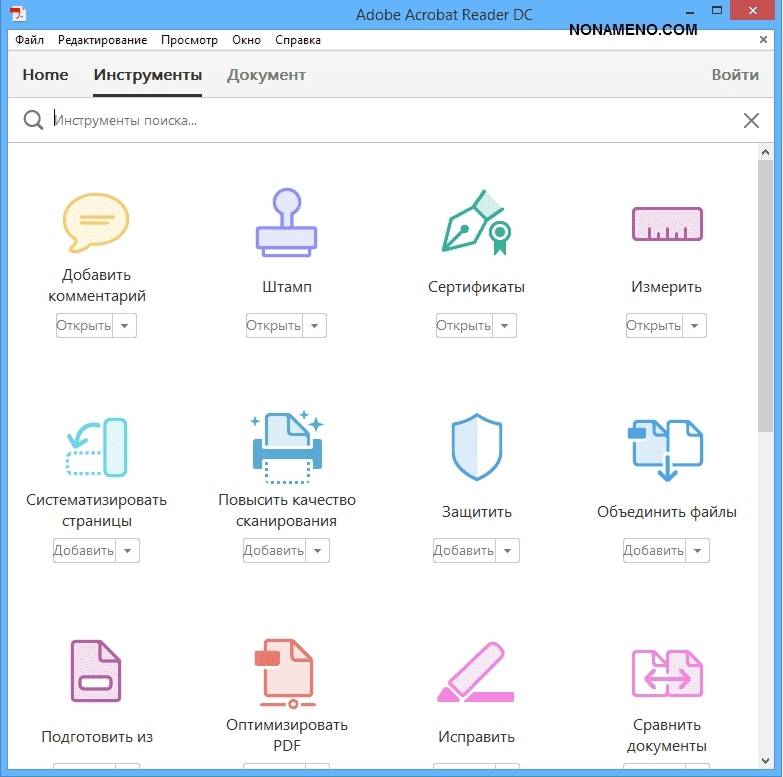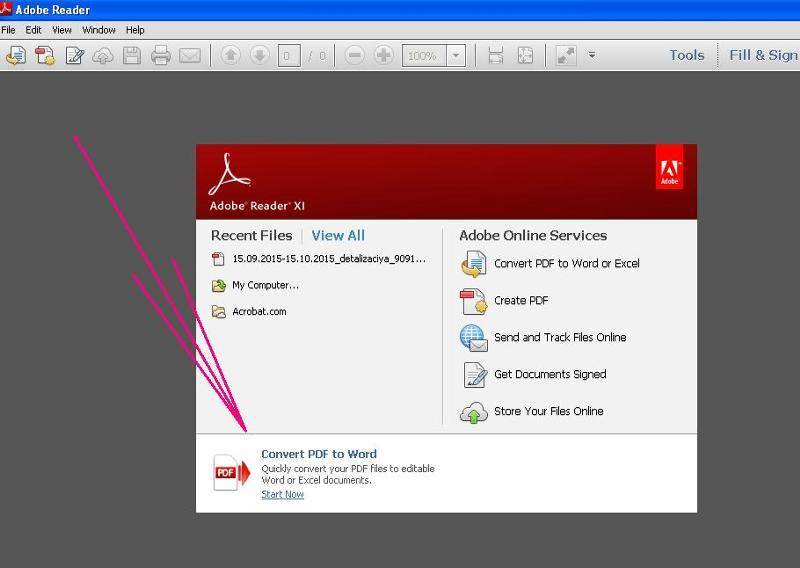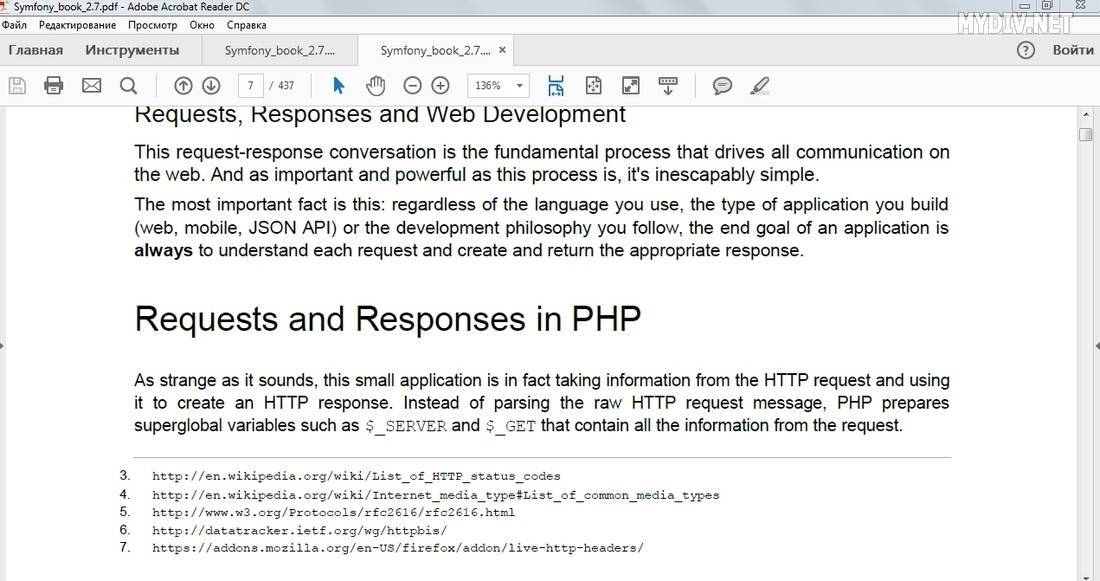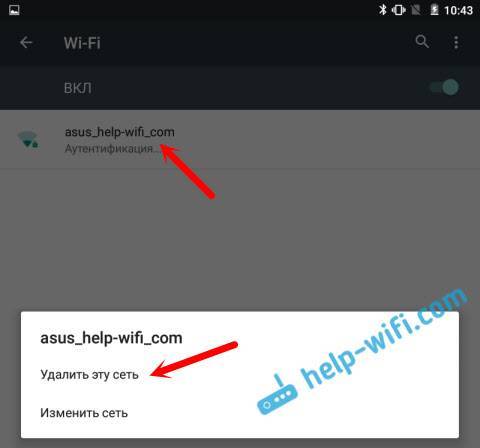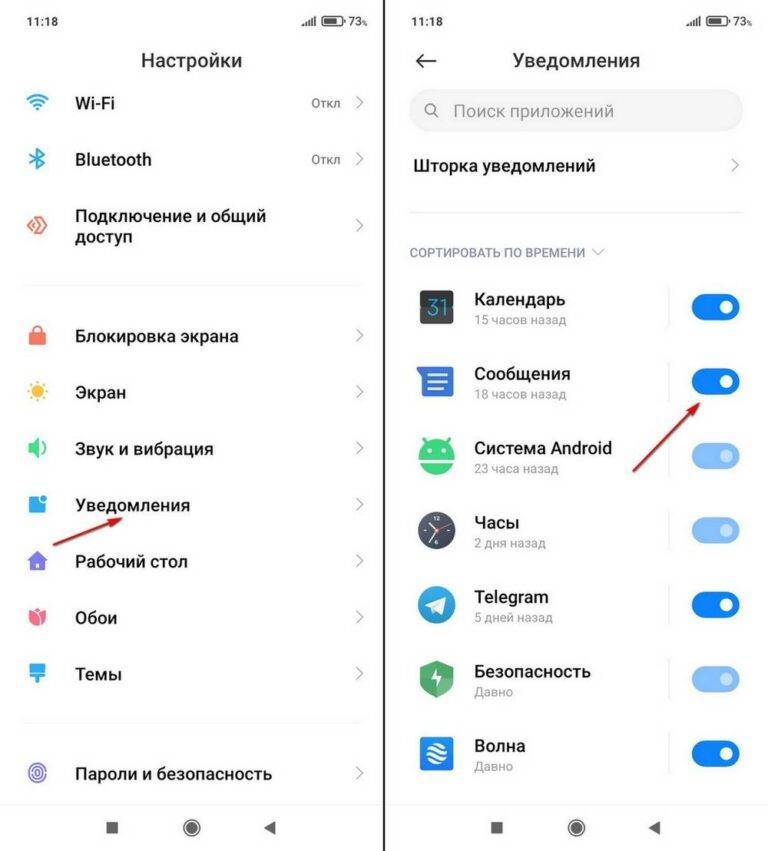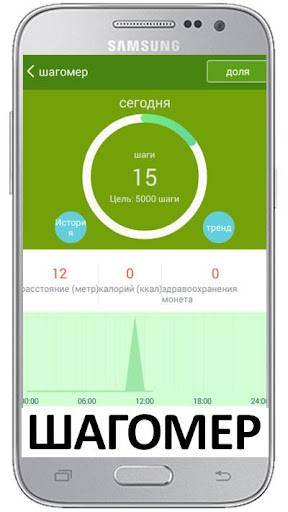Adobe Acrobat Pro
Adobe Acrobat Pro – одна из лучших программ для работы с ПДФ-документами, но она является платной.
Чтобы отредактировать нужный файл, откройте его при помощи Adobe Acrobat Pro. Для этого нажмите на кнопку File вверху экрана, потом щелкните по пункту Open, выберите нужный PDF-документ, с которым вы собираетесь работать и подтвердите действие клавишей Open.
Начните редактирование, нажав на кнопку Tools в верхней части окна. Затем щелкните по кнопке Edit PDF – и в правой части документа появится меню с доступными инструментами.
Используйте инструменты Format для редактирования текста. Выделите фрагмент текста, который вы собираетесь редактировать, и далее:
- Нажмите на выпадающий список под меню Format, чтобы изменить шрифт.
- С помощью другого выпадающего списка можно изменить размер текста.
- Вы можете задать цвет текста, выбрав один из предложенных вариантов.
- Щелкните по выпадающему списку Bulleted list, чтобы сделать маркированный список.
- Выберите из выпадающего списка Numbered list, чтобы создать нумерованный список.
- Нажмите на клавишу выравнивания, чтобы выровнять часть или целый текст.
- Выберите из выпадающего списка Line spacing, чтобы изменить расстояние между строками в тексте.
- Пункт Paragraph spacing из выпадающего списка позволяет увеличить или уменьшить расстояние между абзацами.
- Строка Horizontal scaling из выпадающего списка позволяет увеличить или уменьшить ширину выделенных символов в процентном соотношении.
- Выберите из выпадающего меню Character spacing, чтобы увеличить или уменьшить расстояние между отдельными символами текста.
Важно отметить, что не все элементы PDF-документа можно отредактировать. Для редактирования изображений и объектов используйте инструмент Objects
Выберите объект для редактирования, а теперь:
Для редактирования изображений и объектов используйте инструмент Objects. Выберите объект для редактирования, а теперь:
- Нажмите кнопку Flip vertical, чтобы отразить объект по вертикали.
- Нажмите кнопку Flip horizontal, чтобы отразить объект по горизонтали.
- Выберите из выпадающего списка Align objects, чтобы выровнять несколько объектов на странице.
- Нажмите кнопку Rotate counterclockwise, чтобы повернуть объект против часовой стрелки.
- Нажмите кнопку Rotate clockwise, чтобы повернуть объект по часовой стрелке.
- Нажмите Replace image, чтобы заменить выбранное изображение на другое.
- Чтобы сохранить изменения, нажмите File в строке меню, затем выберите строку Save.
Как редактировать сканированный документ в формате PDF?
ABBY Fine Reader — универсальный инструмент на все случаи жизни. Он может распознавать текст в PDF и переводить в любой формат. Он умеет работать напрямую со сканером и после получения изображения распознает текст, даже если изображение не самого высокого качества.
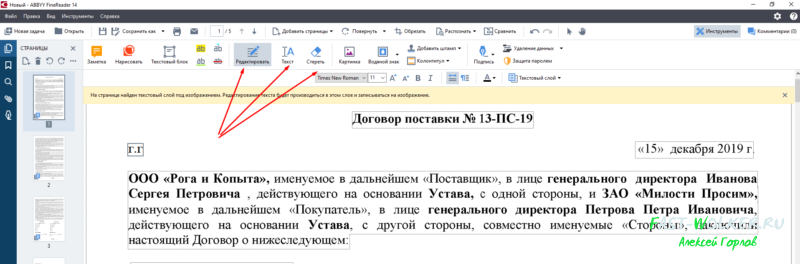
Если вы хотите приобрести навыки редактирования настоящих PDF-документов, эта программа содержит встроенный PDF-редактор. Это позволяет вам работать напрямую с текстом и изображениями отдельно.
Для этого откройте получившийся документ в Abby Fine Reader и перенесите его в «редактор PDF». Но есть еще много других возможностей, например такой же перенос в Word или, если у вас есть Open Office, вы можете сделать это в этом формате.
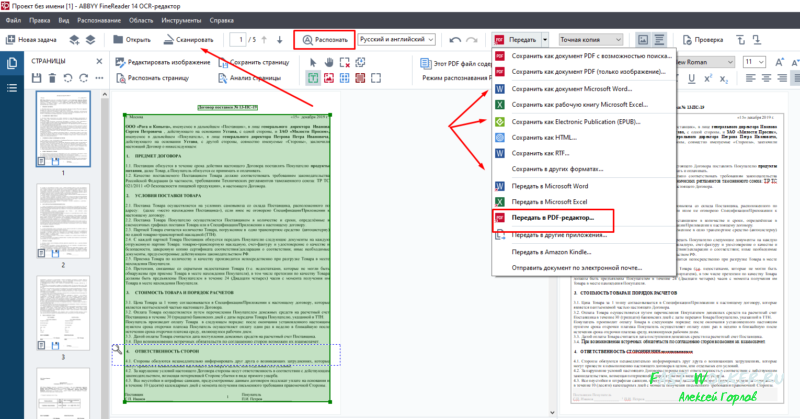
Одним словом, мощная программа, которая незаменима в некоторых случаях, когда документ PDF достаточно сложен и для его редактирования требуется кропотливая работа. Наконец, посмотрите короткое визуальное видео о том, как легко редактировать PDF-документы.
Создание файлов PDF в Acrobat
Онлайн редактор позволяет разными способами менять вид созданного ПДФ требования. Для этого используются разные методы, поэтому иногда возникают сложности. Внимательно прочитайте инструкции ниже, чтобы разобраться как пользоваться Adobe Acrobat Pro.
Преобразование файла в формат PDF с помощью команд меню Acrobat
зайдите во вкладку «File», пункт «Создать ПДФ»;
как только откроется всплывающее окно, кликните по кнопочке «Открыть». Найди требуемые операции. Вы имеете возможность просматривать все типы мультимедиа.
Рассматриваемая утилита показывает все имеющиеся сведения в одной папке, что позволяет не тратить время на бессмысленные поиски.
Если хотите редактировать ПДФ, то зайдите в раздел «Параметры», а затем пропишите необходимый тип
Не забывайте учитывать и другие различия мультимедиа.
Полезно знать!
Обратите внимание, что кнопка «Параметры» будет недоступна, если выбран не конкретный тип данных. Смените значение, чтобы процесс завершился успешно.
Нажмите клавишу «Открыть», чтобы начать преобразование
Все действия выполняются в нескольких диалоговых окнах, что позволяет одновременно отслеживать ход работы. Если формат не поддерживается, вы будете оповещены. Не забудьте запечатлеть момент, как только процесс конвертации закончится.
Полезно знать!
Указывайте имя не длиннее 8 знаков, чтобы в дальнейшем оно не обрезалось.
Создание документов PDF путем перетаскивания
В Adobe Acrobat Standard на Windows 10 и ниже чаще для маленького объема используют этот метод. Это станет отличным решением, если можно пренебречь размерами данных.
Обратите внимание, что при несовместимых типах данных, ряд параметров для настройки будет закрыт
- Определитесь с необходимыми ярлыками.
- Переместите их в Adobe Acrobat PDF Pro.
- Выполните сохранение в формате ПДФ.
Если возникает всплывающее окно с ошибкой, то это закрыто для преобразования. Лучше всего попробовать другие методы для этого материала. Причем мультимедиа PostScript и EPS преобразовать достаточно легко.
Создание документа PDF без данных
Если возникнет необходимость, скомпонуйте Portable Document Format с нулевыми данными. Это полезно в том случае, если хотите уменьшить размер файла PDF в Adobe Acrobat Pro или сделать одностраничник. Метод подойдет для больших источников, способных читаться любыми приложениями:
- для начала закройте всё;
- зайдите во вкладку с «Инструментами»;
- раздел «Создать», после чего щелкните на вкладку «Пустая»;
- теперь будет создан чистый одностраничник.
Полезно знать!
Чтобы разбавить книжку пустым листом, просто перейдите в control panel — упорядочить — вставка — пустая.
Создание нескольких документов PDF из нескольких файлов
Если в Adobe Acrobat XI Pro желаете совместить несколько элементов, стоит воспользоваться этим методом.
Обратите внимание, что по умолчанию утилита устанавливает настройки, используемые в последний раз. Если надо что-то изменить, стоит перейти в «File» — Создать несколько элементов
После этого перейдите в «добавить мультимедиафайлы или папки», после чего наметь желаемое. Не забудьте запечатлеть используемые параметры, чтобы не потерять.
Чтение PDF-файлов (читалки)
Данная категория программ включает в себя бесплатные программы для чтения и комментирования (аннотирования) PDF документов, способных заменить медленный и раздутый Adobe Reader. Несмотря на многолетний опыт, по ряду параметров Adobe Reader по прежнему отстает от своих аналогов.
Примечание: Конечно, тут необходимо учитывать, что Adobe коммерческая компания, поэтому особого рвения в развитии бесплатной версии у нее не может быть.
В любом классе программ необходимо определять критерии, исходя из которых можно выявить фаворитов. Тем не менее, их нужно соотносить с тем, что у каждого пользователя есть свои собственные потребности и предпочтения. Поэтому в рамках данной категории были взяты разносторонние критерии, которые, с большой вероятностью, будут учитывать большинство потребностей. Сами критерии:
- Возможность открывать PDF файлы. Нет, это не шутка. Не все PDF-файлы одинаковы. Тестовый набор состоял из около десятка различных файлов. Разного размера, с разными настройками безопасности, формами и графическим контентом. В основном, это типичные файлы, используемые большинством людей. Стоит отметить, что ни одна из рассмотренных программ не смогла корректно отобразить тестовый файл с Adobe 3D изображением. При проведении тестов происходил жесткий отбор. Любая читалка, которая не смогла корректно прочесть PDF документ, за исключением этого файла с 3D, сразу исключалась из рассмотрения.
- Скорость открытия файлов. В данном случае, критерий был несколько мягче. Речь шла о секундах. Если разница в открытии составляла секунду-две, то это было приемлемо. Согласитесь, что задержки в несколько секунд вызывают негодование. Особенно, если документ небольшого размера.
- Графический пользовательский интерфейс (GUI). В данном случае учитывались как функциональность, так и простота использования. Если немного другими словами, то насколько эстетично расположены элементы управления и функции, а так же насколько весь интерфейс будет прост для использования обычными пользователями.
- Опыт в чтении документов. Этот фактор включает в себя как интуитивность (чего ожидать? где искать? что нажимать? и т.д.; по сути, все элементы навигации), так и скорость рендеринга текста и изображений.
- Инструменты для аннотирования (комментирования). Одним из важных аспектов программ для чтения PDF является возможность помечать, комментировать и добавлять изображения в существующий документ. И в последствии сохранять полученный результат без водяных знаков пробных версий.
- Оптическое распознавание символов (OCR). OCR – это способность преобразовывать отсканированное изображение в читаемый текст. И это достаточно важная особенность. Такая возможность делает текст внутри документа доступным для поиска и копирования. К сожалению, только один из рассматриваемых продуктов содержит эту функцию. Подробности далее в обсуждении.
- Процесс установки. В дополнении ко всему, все программы рассматривались с точки зрения легкости установки. Существует печальная тенденция включения различных сторонних и ненужных, а иногда даже вредных, программных продуктов в инсталлятор.
Примечание: Программное обеспечение не тестировалось на Windows 8. Тем не менее, на сайтах разработчиков информация о поддержки Windows 8 есть.
Послесловие
Office — это широкий набор инструментов для решения самых разных задач. Каждая из входящих в него программ имеет свой функционал, и они дополняют друг друга при выполнении офисных работ. В частности, для редактирования отсканированных документов в Word вам понадобится программа оптического распознавания текста, она входит в комплект поставки. Такая структура «все-в-одном» очень удобна, так как не нужно думать, где найти и как установить стороннее ПО, не нужно беспокоиться об особенностях его интерфейса: есть решения выполнены в едином стиле. Таким образом, Office был и остается стандартом де-факто для офисной работы.
Что касается возможности вставлять картинку прямо в Word и редактировать ее прямо оттуда, то пока этот режим не поддерживается. Однако, учитывая тенденцию объединять программы в пакет и выходить в Интернет (мы имеем в виду Office365), этого следует ожидать в ближайшее время. Теперь вам нужно будет установить необходимый компонент (если он еще не установлен) и работать таким образом.
FoxPDF PDF Editor 5.0
ТОП-15 программ для бэкапа: Сохраняем данные правильно
FoxPDF PDF Editor
Совмещает в себе самые необходимые функции – создание, редактирование, просмотр и конвертация PDF-файлов.
Имеет возможность редактировать документы MS Office. Работает на любой ОС, начиная от Windows 98.
Не все редакторы PDF файлов на русском языке дают такую возможность, как этот.
При редактировании можно извлекать файлы из документов, создавать правки, заметки и подписи. При этом работать в нескольких документах одновременно.
Может объединить несколько файлов в один.
Можно изменять любую страницу в документе, вырезать, вставлять, изменять текст, добавлять или убирать изображения.
Есть возможность изменения дизайна страницы. По завершении редактирования, можно сразу из этой программы распечатать файл.
Приложение имеет свой встроенный графический редактор, что позволяет редактировать также и изображения.
Программа абсолютно безопасна и бесплатна. Для установки не имеет больших системных требований.
Имеет простой быстрое и качественное отображение интерфейс, но требуется какое-то время, чтобы изучить его.
Поддерживается многоязычность создаваемых и редактируемых документов.
Скачать
Изменение PDF через текстовые редакторы
Как уже упоминалось, для изменения содержимого в документации онлайн потребуется распознать текст или преобразовать файл в Ворд. Но если вы работаете со стандартным ПДФ, а не отсканированными бумагами, документ можно обработать на компьютере в самом Microsoft Word.
Эта функция была добавлена в офисный пакет, начиная с версии 2013 года. Программа открывает и распознает файлы, созданные в любом PDF-редакторе. Так что вопросов как исправить текст в ПДФ, не возникнет: просто выделяйте нужные фрагменты и редактируйте, как обычный документ. Результат можно сохранить в PDF, DOC, RTF или текстовый файл.
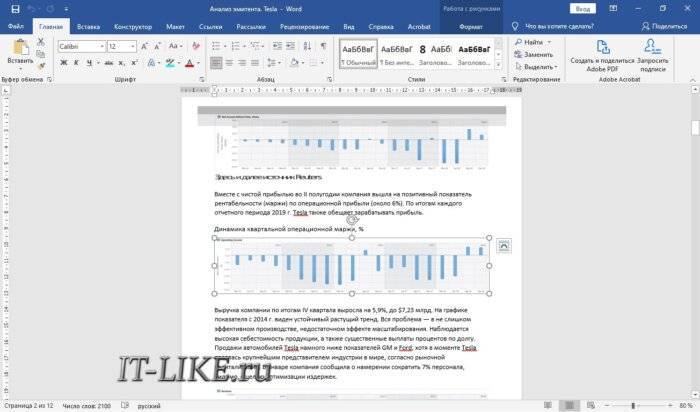
Однако все же MS Word – это в первую очередь текстовой редактор, поэтому он часто некорректно отображает структуру. К примеру, софт не умеет работать со встроенными шрифтами, а таблицы и графики могут отображаться неправильно, форматирование заголовков сбивается.
Если вас это не смущает, но вам не хочется покупать дорогостоящий Word, бесплатной альтернативой станет Libre Office. Приложение повторяет практически все функции платного конкурента, в проекте можно удалять элементы, писать новый текст и вставлять фигуры. Есть даже специальный режим экспорта в PDF.
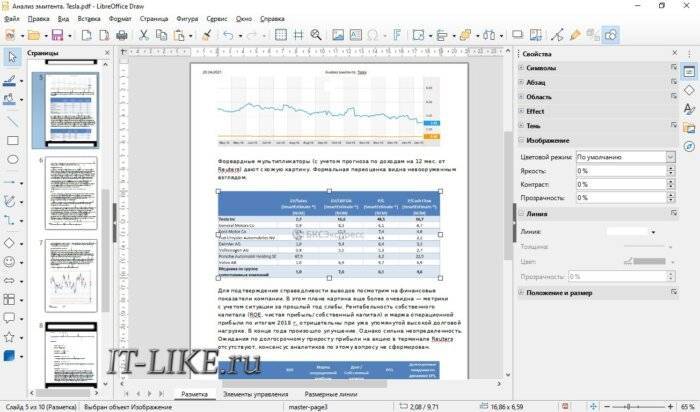
Как отредактировать ПДФ с помощью специальных программ
Чаще всего для изменения ПДФ-файла применяют специальный компьютерный софт. Для базового редактирования можно использовать бесплатный Adobe Reader, в котором можно добавлять текст, картинки и электронную подпись. Более продвинутые действия потребуют покупки Adobe Acrobat Pro. Он предлагает более широкий спектр инструментов и даже распознает текст со сканов.
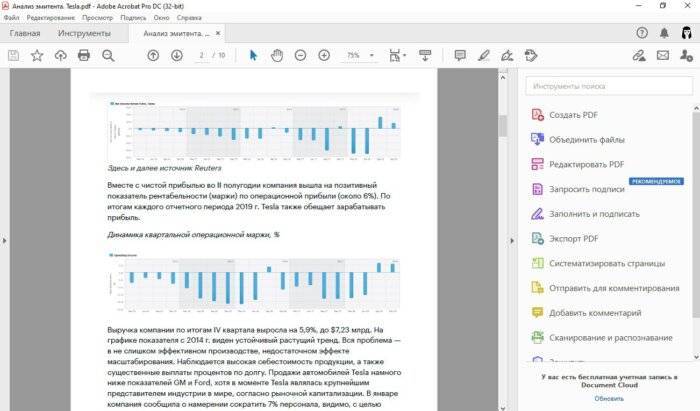
Также бесплатно отредактировать документы можно в программе для чтения Foxit Reader. В нем файлы можно подписывать, комментировать и шифровать. Также в макет можно добавлять текст (в том числе из буфера обмена с сохранением стиля) и штампы.
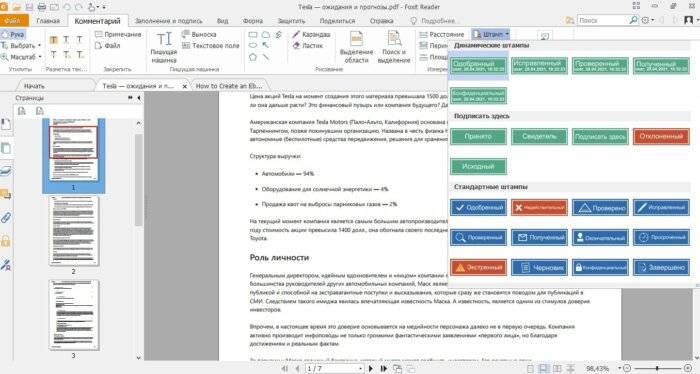
Стоит учитывать, что в большинстве случаев бесплатные варианты накладывают ограничения, например, водяной знак. В целом бесплатный период имеется практически у всех продуктов, так что, если вам нужно сделать разовое действие, можете воспользоваться демо-версией премиум-продукта. Сравнить, какой редактор вам подходит, можно при помощи подробного обзора https://free-pdf.ru/.
Условно — бесплатные программы для редактирования PDF.
Существует довольно много программ для редактирования PDF-файлов, но не все они действительно бесплатны. Многие разработчики самоуверенны и действуют как бесплатный редактор PDF в ограниченной по времени или функциональной версии. Хотя эти программы можно вызывать бесплатно, о них все же стоит знать. Среди всего многообразия условно-бесплатных программ я выбрал самые интересные, на мой взгляд, со специальными функциями.
Movavi PDF Editor.
Условия использования: Бесплатная (пробная) версия редактора pdf предоставляется сроком на 7 дней, после редактирования файлов накладываются водяные знаки с логотипом программы.
Есть русский язык.
Особенности Movavi PDF Editor:
- объединять и разделять файлы;
- конвертировать файлы в форматы pdf, word, jpeg, png, bmp, html, epub, txt;
- добавлять текст и изображения;
- редактирование текста и изображений
- электронная подпись
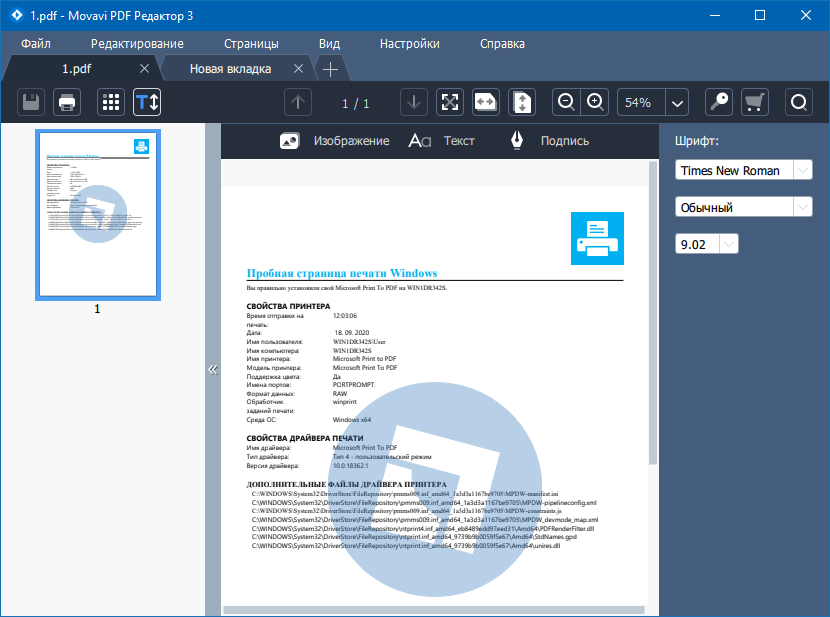
Movavi PDF Editor предоставляет базовые функции для редактирования файлов PDF. Наличие простого и удобного интерфейса, а также скорость работы программы делают работу по редактированию файлов очень удобной. Но даже в течение пробного периода вы не сможете полностью использовать эту бесплатную версию после сохранения изменений в PDF-файле, программа будет накладывать водяной знак.
Soda PDF.
Условия использования: Пробная версия программы предоставляется бесплатно сроком на 14 дней без дополнительных ограничений.
Есть русский язык
Особенности Soda PDF:
- конвертировать файлы pdf в Word, Excel, PowerPoint, image, html, txt, rtf;
- добавление и редактирование изображений;
- добавление и редактирование текста;
- комментировать;
- функция распознавания текста;
- извлечение изображений;
- объединять файлы pdf на одну страницу и разделять страницы;
- электронная подпись;
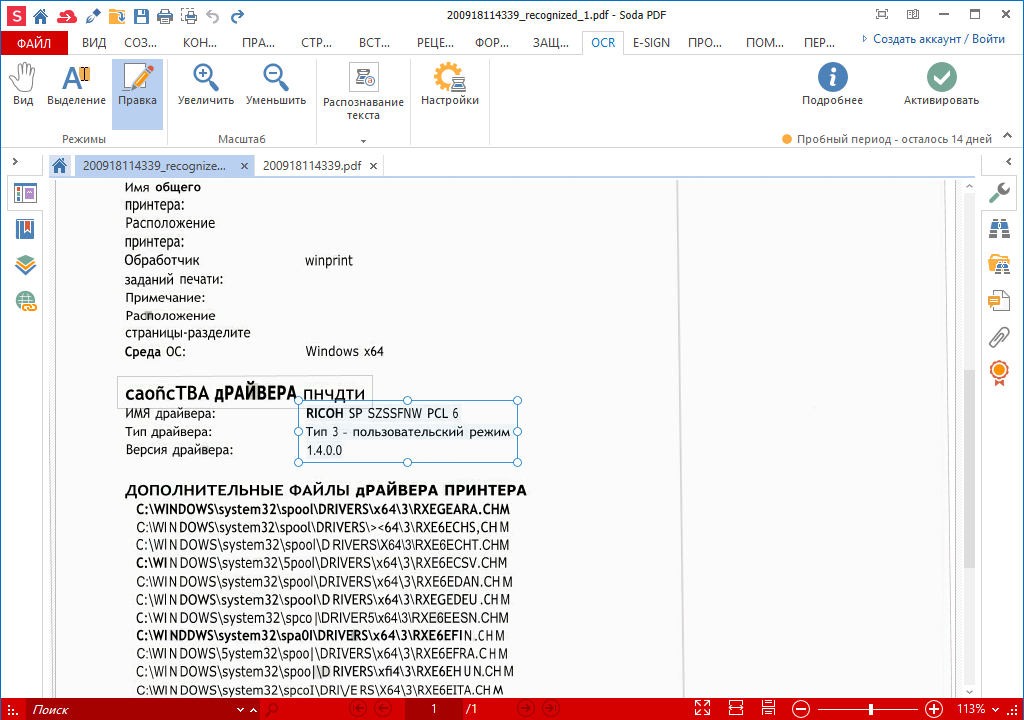
Soda PDF — это полнофункциональный редактор PDF с солидным арсеналом инструментов. В программе есть функция распознавания текста, позволяющая редактировать отсканированные документы. Благодаря продуманной навигации наличие большого количества функций не усложняет работу с программой. В течение пробного периода вы можете полноценно работать и выполнять любые действия по редактированию PDF-файлов.
PDF-XChange Editor.
Условия использования: неограничен в использовании, но для большинства функций применяется наложение водяного знака.
Есть русский язык.
Особенности редактора PDF-XChange:
- есть портативная версия;
- сканирование документов;
- распознавание текста;
- редактирование и добавление текста;
- объединять и разделять файлы;
- редактирование и добавление изображений;
- конвертировать файлы в MS Word, Excel, PowerPoint;
- извлечение изображений;
- комментировать;
- цифровой подписи;
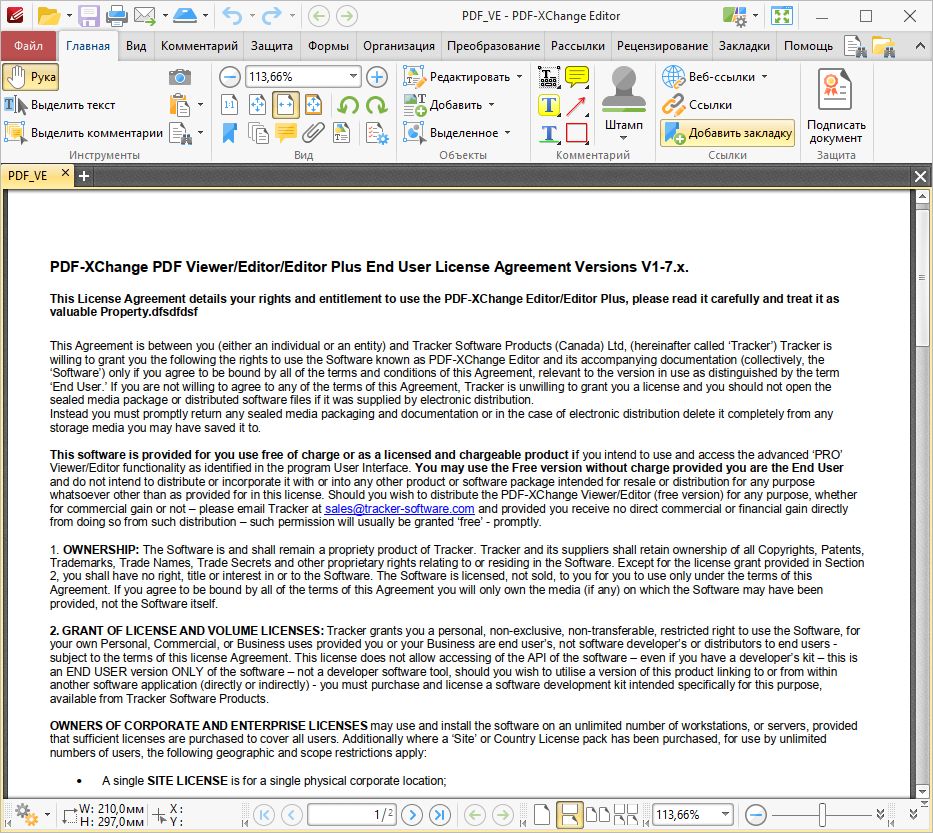
Возможности DPF-XChange Editor впечатляют, но не все они доступны в бесплатной версии. Единственная функция, которая не включает водяной знак, — это редактирование текста файла PDF.Преимущество этого редактора PDF над ранее рассмотренными программами заключается в том, что он имеет функцию сканера и портативную версию программы, которую можно использовать без предварительной установки.
Решение задачи с помощью онлайн-сервисов
Если вас интересует ответ на вопрос, как отредактировать отсканированный документ без установки специальных программных приложений, воспользуйтесь любым онлайн-сервисом, предлагающим преобразование изображения в текст. Обычно все эти ресурсы работают по одной схеме. Вам просто нужно скачать скан документа, предварительно сохранив его в формате PDF, затем, следуя рекомендации, выбрать нужную задачу и нажать что-то вроде «Конвертировать» (везде по-разному). Затем сервис предоставит вам готовый файл в виде документа Word.
- Smallpdf.com — один из самых удобных и лучших сервисов, предлагающих преобразование PDF в Word для редактирования отсканированных изображений. Его преимущества заключаются в простом интерфейсе, быстрой работе, отличном качестве результата, поддержке работы с Dropbox и Google Drive и множестве дополнительных функций. Вы можете использовать его бесплатно только два раза в час. При необходимости вы можете приобрести платную учетную запись Pro, в результате чего список функций будет значительно расширен.
- Также довольно доступным сервисом онлайн-конвертации является zamzar.com. Его отличает возможность обрабатывать файлы пакетно, большое количество вариантов конвертации и скорость. При этом пользоваться этим ресурсом можно совершенно бесплатно. Однако есть ограничения по размеру — не более 50 МБ. Чтобы снять этот лимит, вам придется заплатить соответствующий сбор. Кроме того, результат можно получить только по электронной почте, которую необходимо ввести перед загрузкой файла.
Примечание. Мы стремимся как можно быстрее предоставлять вам актуальные справочные материалы на вашем языке. Эта страница была переведена автоматически и может содержать неточности и грамматические ошибки
Нам важно, чтобы эта статья была для вас полезной. Мы просим вас выделить пару секунд и сообщить нам, помогло ли это вам, используя кнопки внизу страницы
Для вашего удобства мы также предоставляем ссылку на оригинал (на английском языке) .
После того, как вы закончите поиск документа, вы можете открыть его в Word, чтобы отредактировать его. Процедура зависит от версии Office, в которой он установлен.
Google Docs
Можно ли отредактировать PDF-файл, не скачивая дополнительных программ? Для этого вы можете использовать онлайн-редакторы. Одним из таких редакторов является Google Docs. Он позволяет открыть и отредактировать не только PDF, но и другие форматы, а войти в этот редактор можно через почту Gmail.
После авторизации в системе вам необходимо настроить загрузку файлов в Google Диск. Для этого зайдите в настройки, выберите строку «Настройка загрузки» и отметьте галочкой все пункты в выпадающем меню.
Загрузите нужный файл, нажав на иконку со стрелкой вверх и указав путь к документу. После этого кликните правой кнопкой мышки по файлу и нажмите «Открыть с помощью», а затем Google «Документы».
Документ будет открыт в редакторе в виде изображений, под которыми будет распознанный текст. При необходимости текст можно отредактировать, а также удалить или добавить изображения.
Чтобы сохранить изменения, которые были внесены в документ, перейдите в меню «Файл», щелкните по строке «Скачать как» и потом «Документ PDF».
Удаление части или целого текста в ПДФ-файле через Foxit Reader
Foxit Reader – это программа для просмотра электронных книг в формате PDF, которую можно использовать полностью бесплатно. Ридер поставляется с базовыми инструментами редактирования, которых вполне хватит, если вам нужно исправить некоторые фрагменты в документе. В приложении доступны функции комментирования, добавления текстовых блоков и изображений, добавление форм и защита документа.
В бесплатной версии есть некоторые ограничения на изменение оригинального контента, поэтому удалить текст в ПДФ файле можно только путем скрытия выбранного фрагмента.
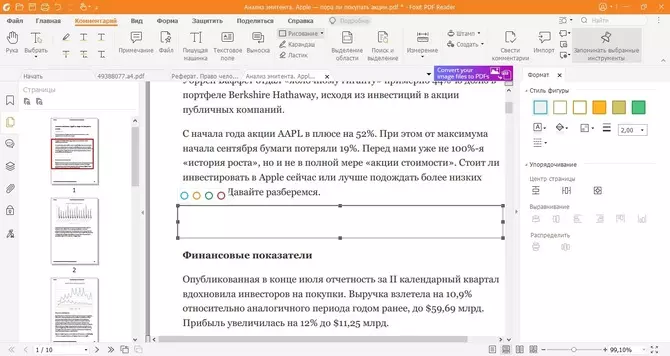
- Установите Foxit Reader на свой компьютер и откройте в нем документ, который нужно обработать.
- Перейдите во вкладку «Комментарии» и найдите кнопку «Рисование». В правой колонке с параметрами инструмента установите для заливки белый цвет и укажите для непрозрачности показатель 100.
- Обведите курсором часть текста, который нужно скрыть из документа.
- Чтобы сохранить изменения в оригинальном файле, кликните по иконке дискеты в левом верхнем углу приложения. Это перезапишет открытый документ.
- Для экспорта в качестве нового PDF-документа кликните «Файл» и выберите опцию «Сохранить как».
Еще один вариант обработки текста — преобразование PDF-документа в Word. В этом случае станут доступны все функции редактирования, но оригинальный стиль и форматирование будут сбиты.
Как изменить текст в ПДФ документе с помощью онлайн-сервисов
Если нужно внести небольшие изменения, можно обойтись без специальной программы. Существует большой выбор онлайн-сервисов на русском языке, позволяющих редактировать PDF-файл прямо в браузере. Их преимущество — простота использования, поэтому даже новичок может понять, как редактировать PDF-файл.
Одним из самых популярных сайтов для редактирования электронных документов является PDF24. Список функций этого бесплатного сервиса впечатляет: файлы можно сжимать, конвертировать, извлекать изображения, объединять или разбивать на страницы и многое другое.
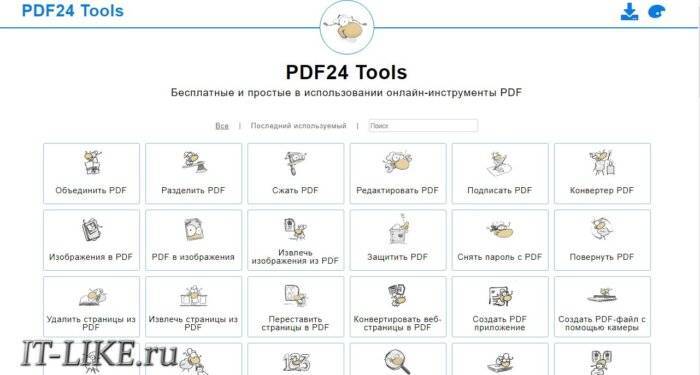
Если вы хотите узнать, как редактировать PDF-файл с несколькими листами, альтернативой является сайт ILovePDF. В основном сервис направлен на преобразование PDF в другой формат и создание цифровой книги из отсканированных файлов, Word, Excel и других. На сайте также есть редактор PDF, благодаря которому вы можете добавлять в документ изображения, текст и геометрические фигуры. В отличие от PDF24, сервис показал быструю работу с многостраничными книгами, но функции распознавания текста здесь нет.
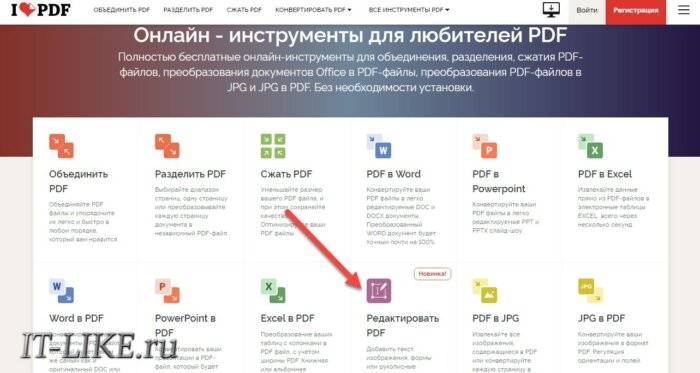
Стоит отметить, что, в отличие от программ для ПК, эти сервисы представляют собой отдельный пакет инструментов. Это означает, что вы можете выполнять одно действие за раз. Затем вам нужно скачать документ и перезагрузить его на сервере, что значительно замедлит ваш рабочий процесс.
PDF – XChange Viewer
ТОП-15 приложений для рисования на компьютере: Выбираем самое лучшее
PDF – XChanger Viewer
Программа относительно небольшая и удобная.
Большая скорость работы приложения позволяет качественно выполнять редактирование и правку документа.
В ней есть возможность добавлять изображения к комментариям и аннотациям во время правки.
Также можно извлекать текст и мультимедийные файлы.
Есть вариант работы с несколькими документами, переключаться между которыми можно быстро и просто не выходя из программы и не открывая несколько окон. Все делается с помощью встроенных вкладок.
Кроме того, файлы можно конвертировать и преобразовывать в обоих порядках.
Можно, при необходимости, интегрировать приложение с программой-переводчиком для быстрого перевода текста.
Имеется панель, с огромным функционалом и большим количеством полезных и интересных инструментов, и удобный интерфейс редактора. Легко настраивается масштаб изображения.
Программа распространяется бесплатная (но при сохранении документов на каждом листе будут метки что это демо версия) для полноценной работы необходима лицензия. Программа не требует больших знаний и умений при установке. Системные требования невысокие, что является неотъемлемым достоинством.
Для нее подходит любая операционная система, начиная от Windows Vista.
Скачать
OCR CuneiForm
Бесплатная программа для чтения текстовой информации с изображений. Точность распознавания на порядок ниже, чем у предыдущей исследуемой программы. Но что касается бесплатной утилиты, то функциональность все равно отличная.
Интересно!CuneiForm распознает блоки текста, графики и даже различные таблицы. Также можно читать таблицы без строк.Для обеспечения точности к процессу распознавания прилагаются специальные словари, которые заполняют словарный запас отсканированных документов.
- бесплатное распространение;
- использовать словари для проверки правильности текста;
- отсканированные тексты с фотокопий низкого качества.
- относительно невысокая точность;
- поддерживается небольшое количество языков.