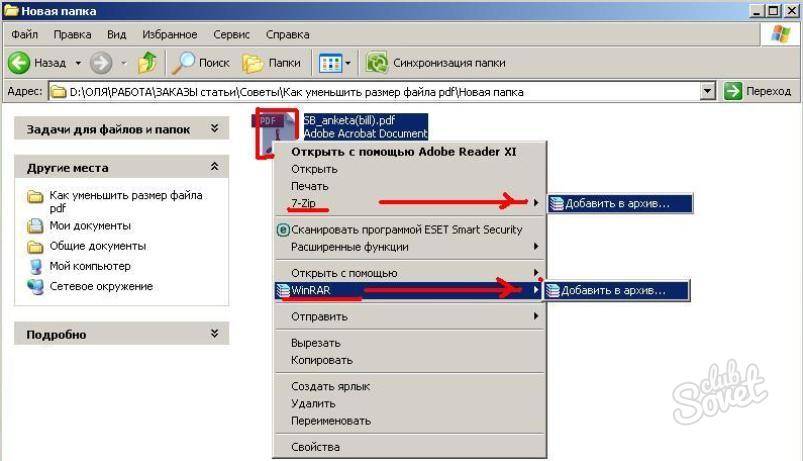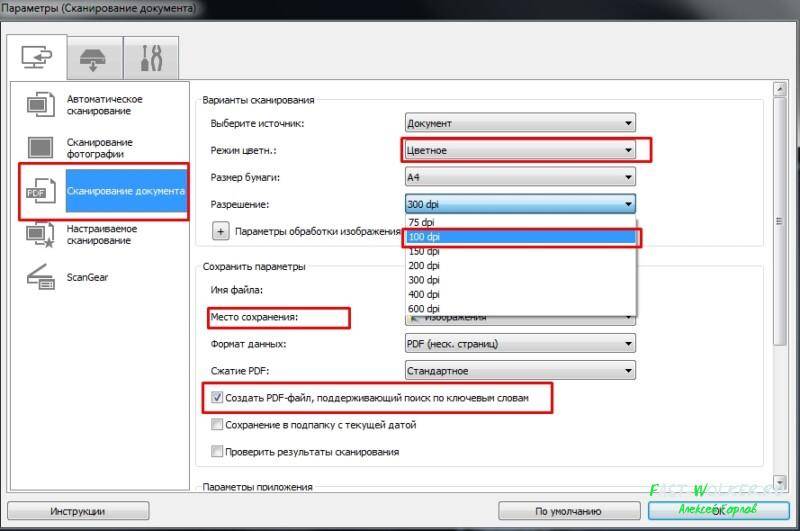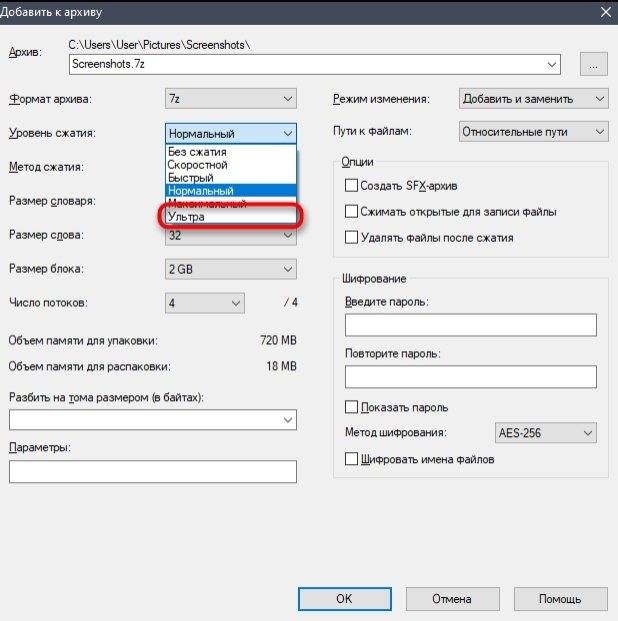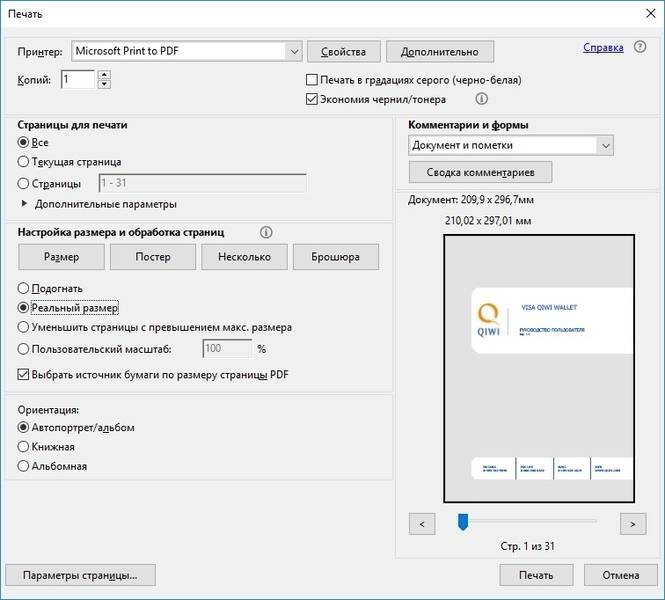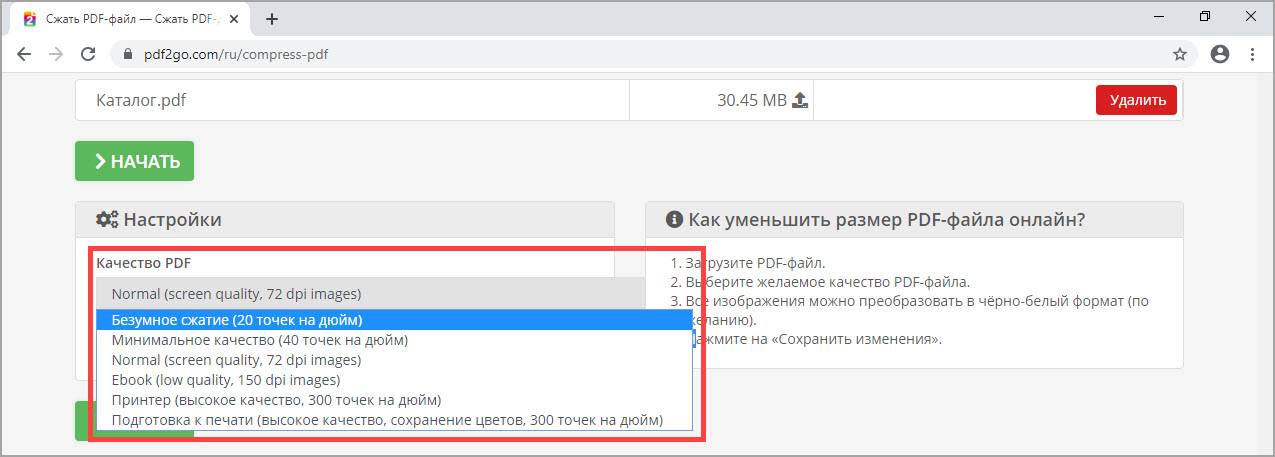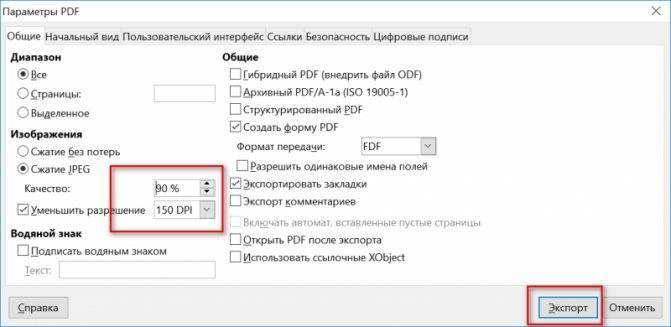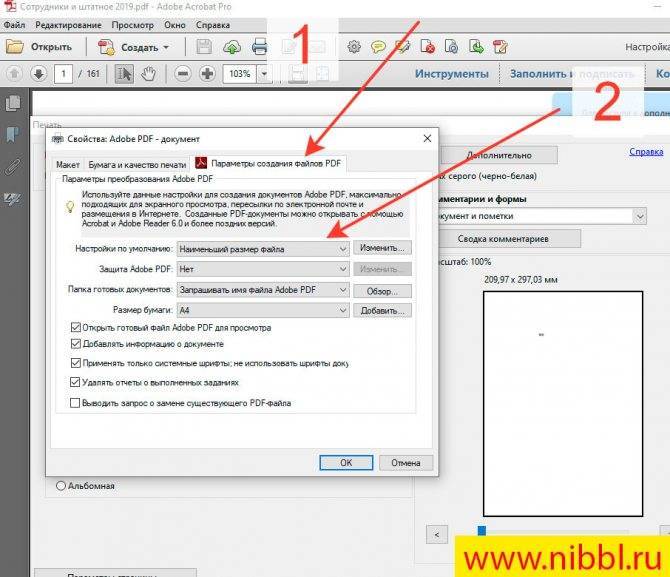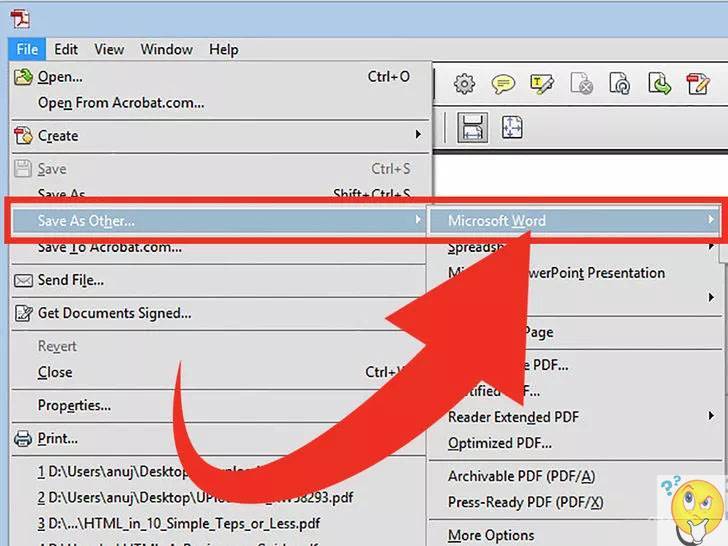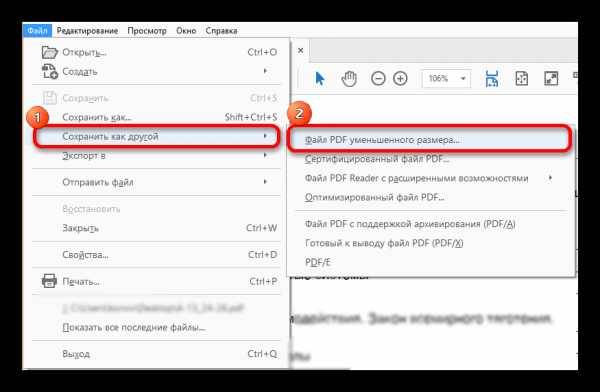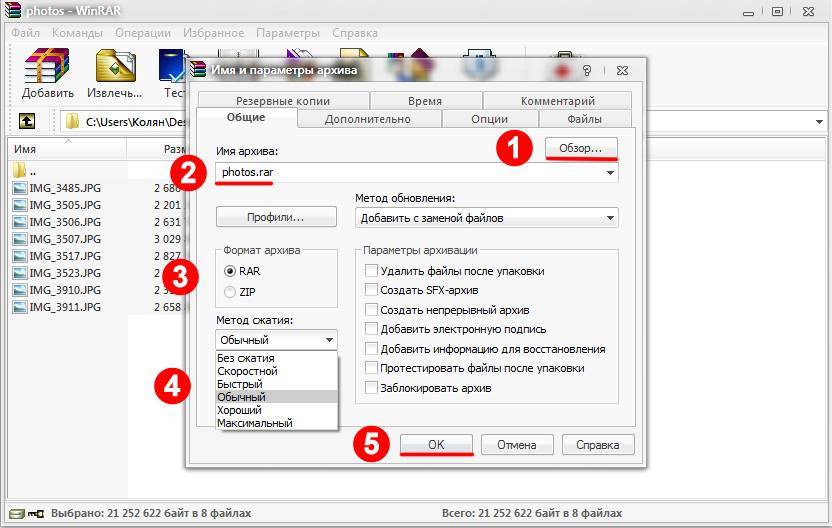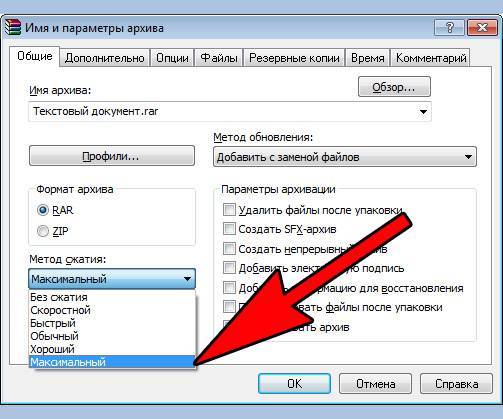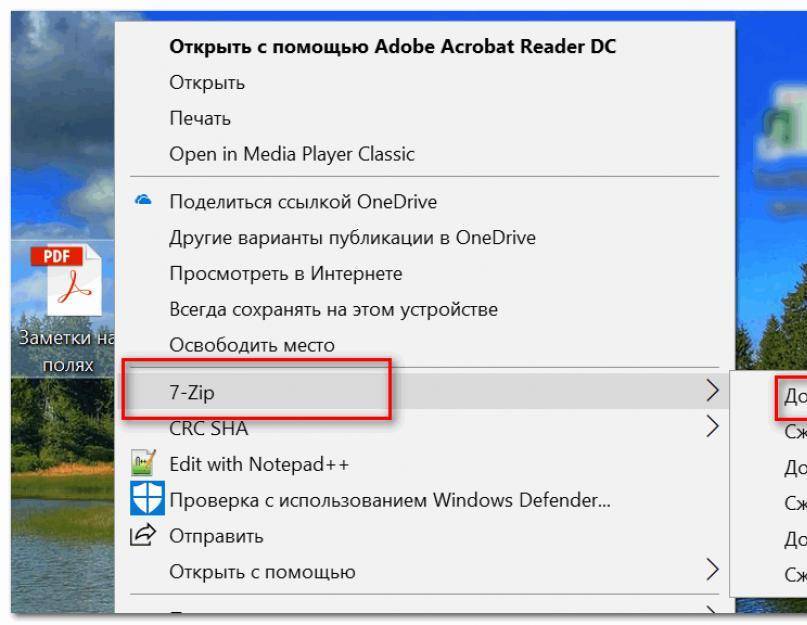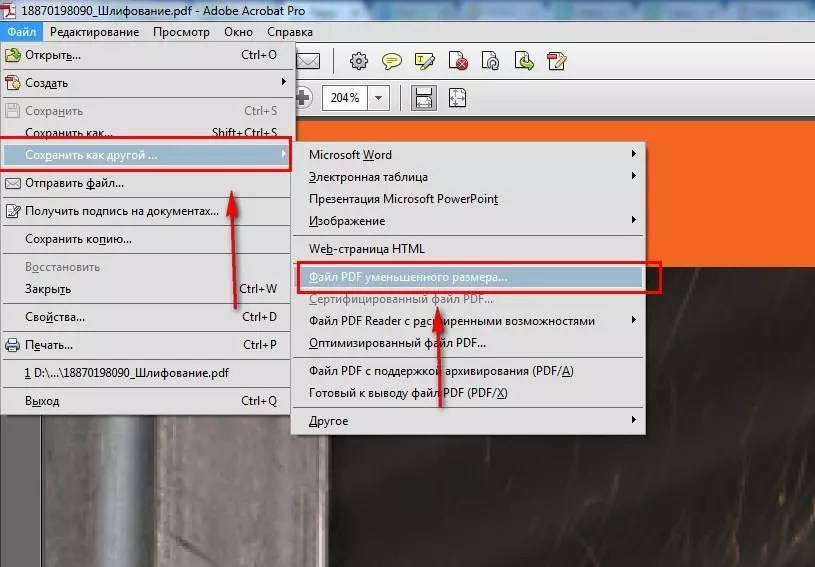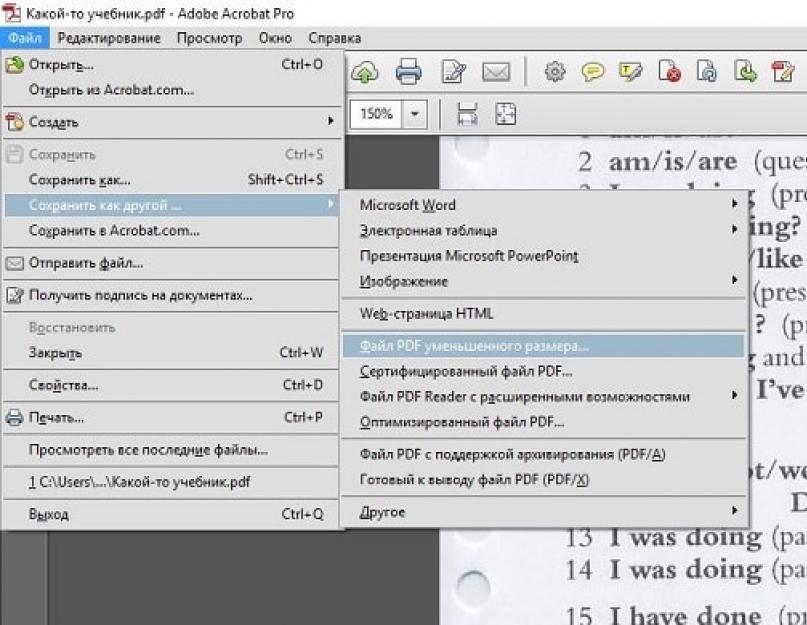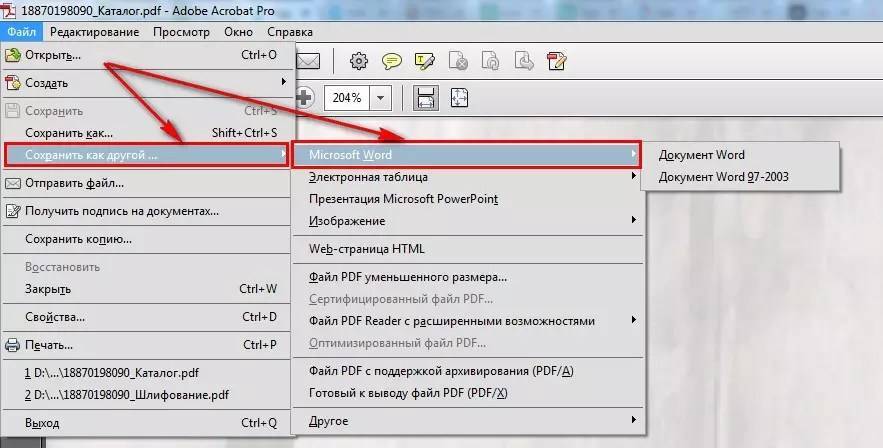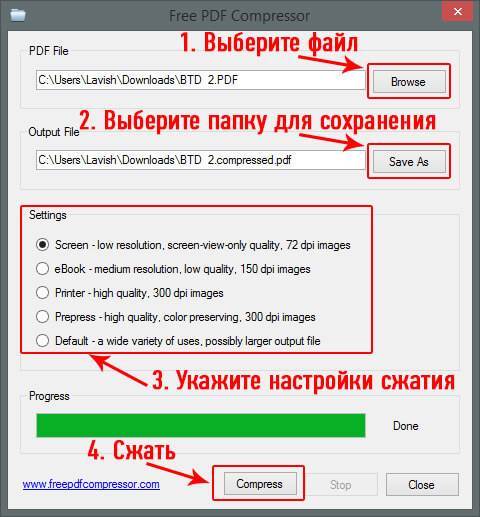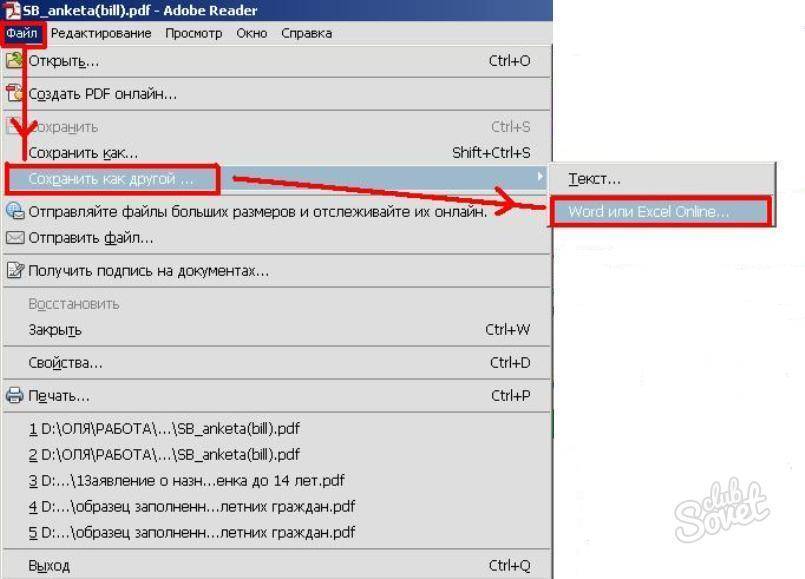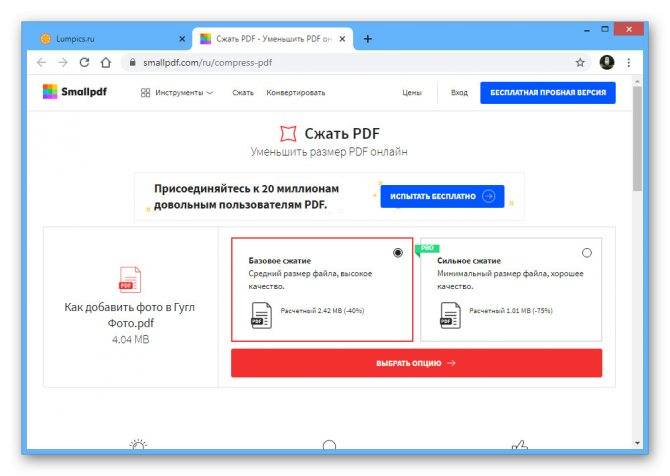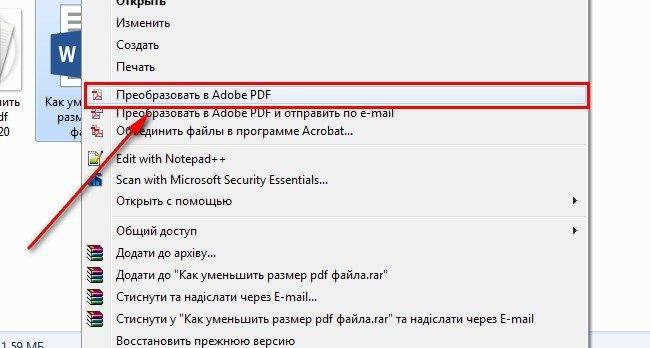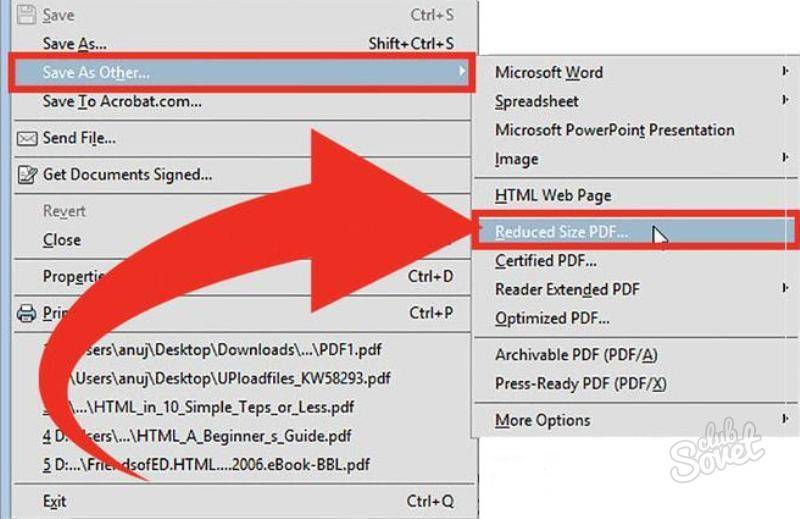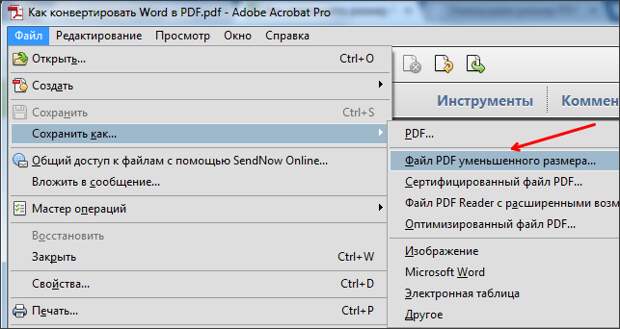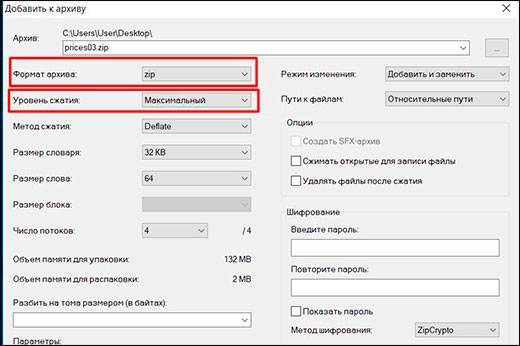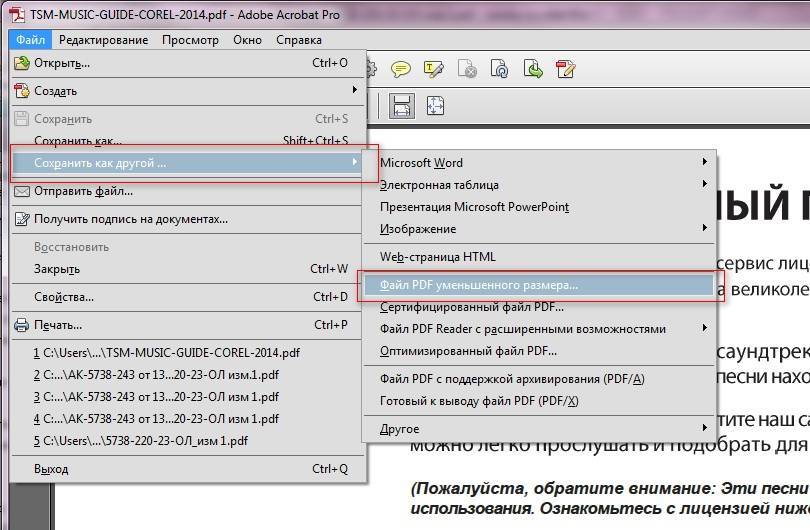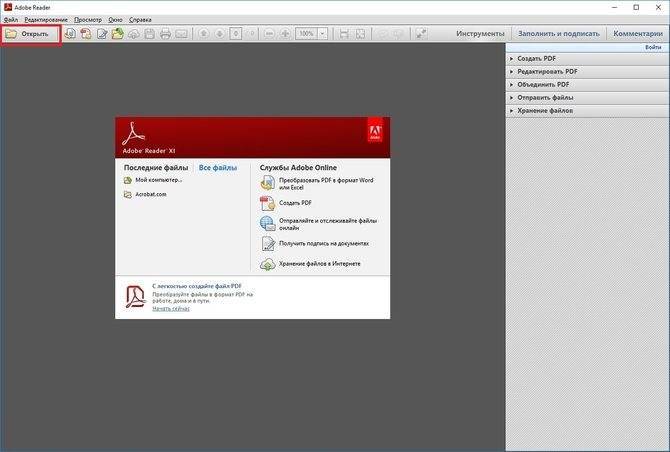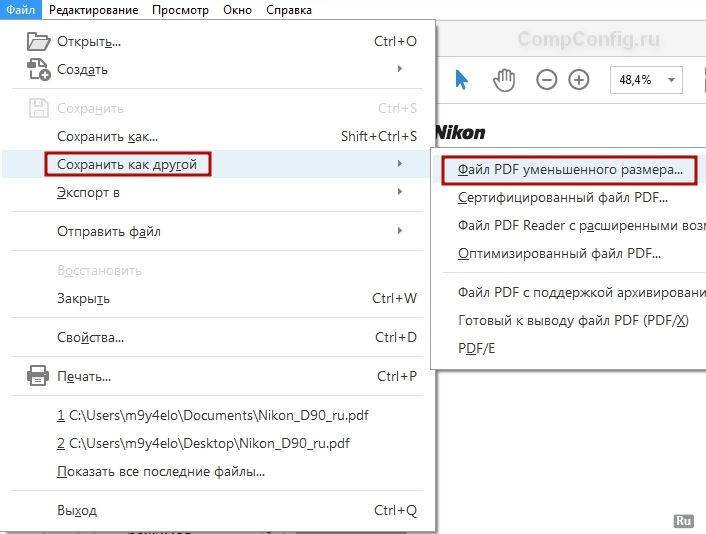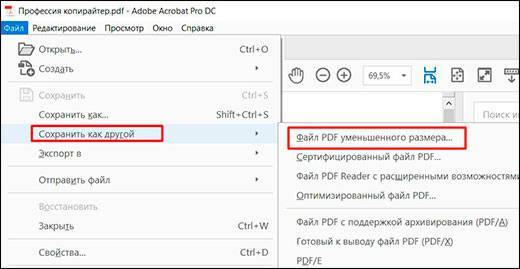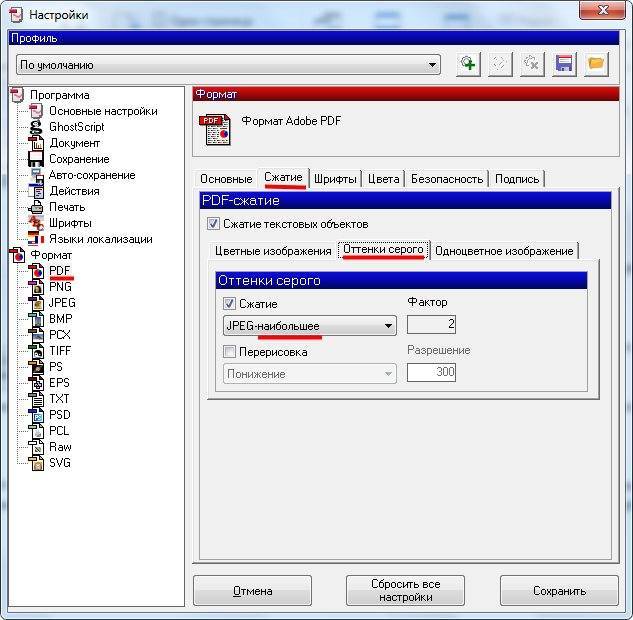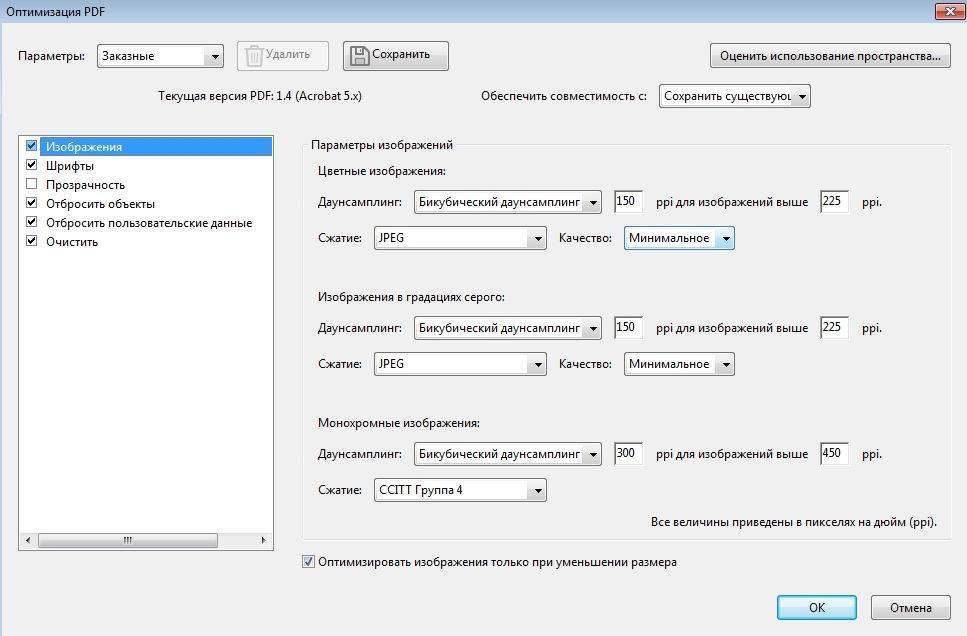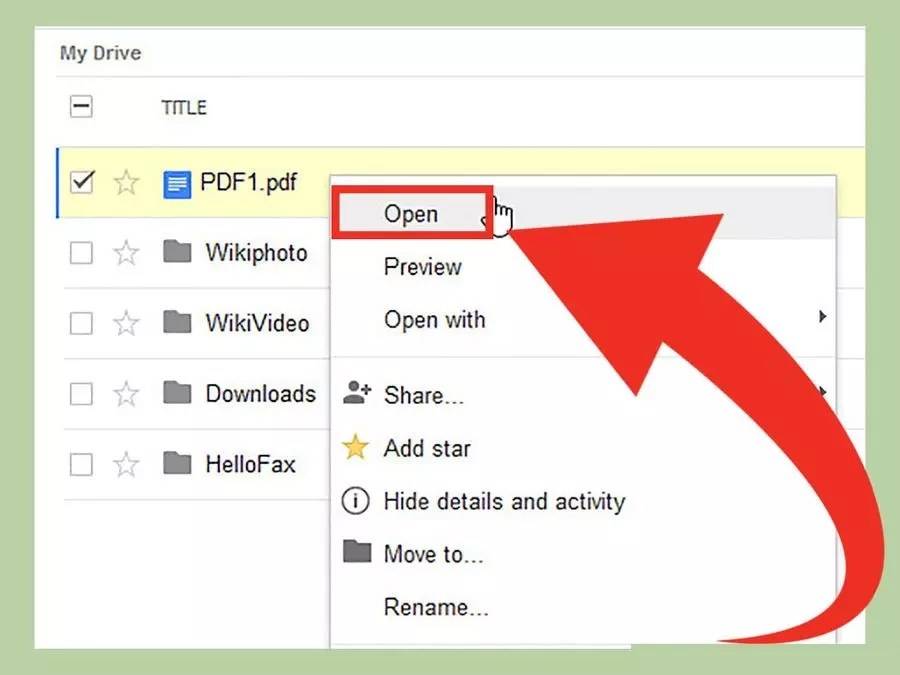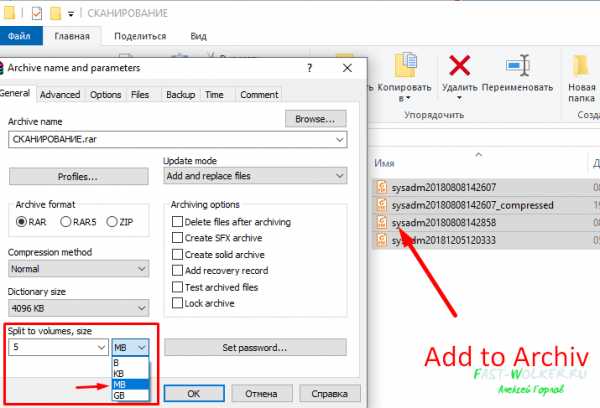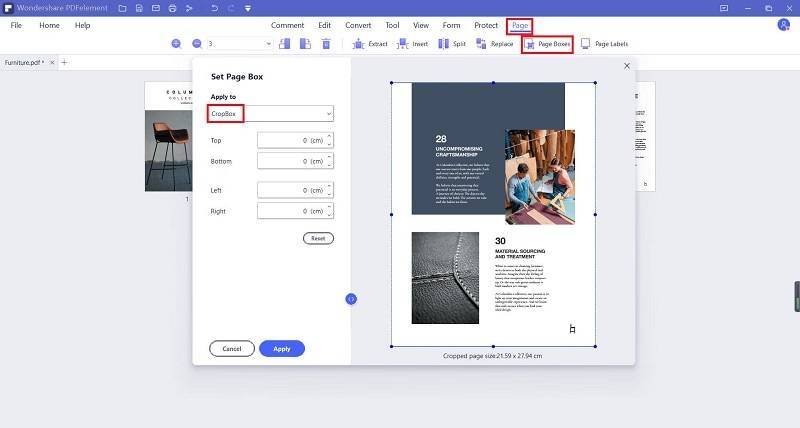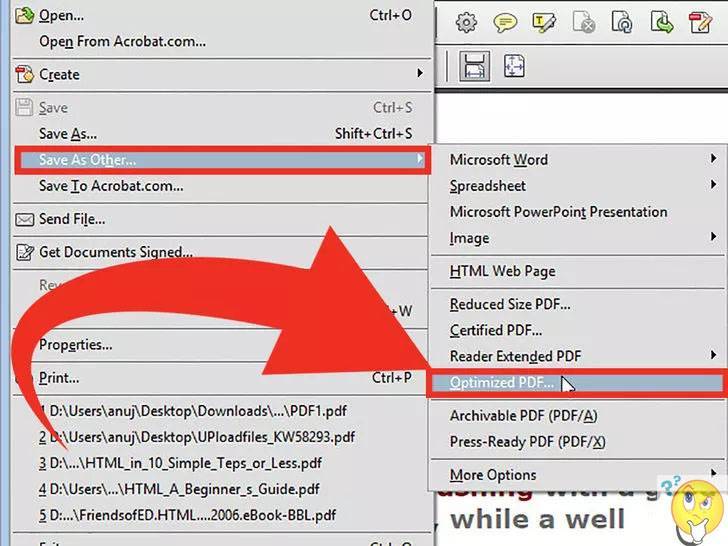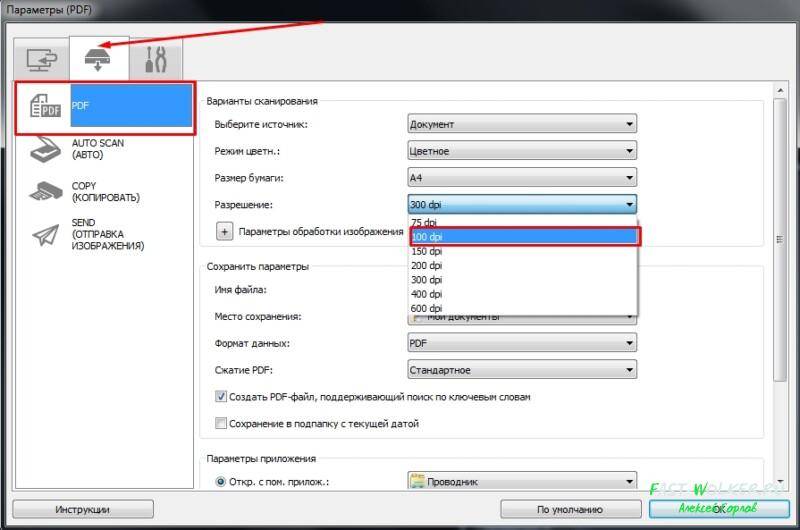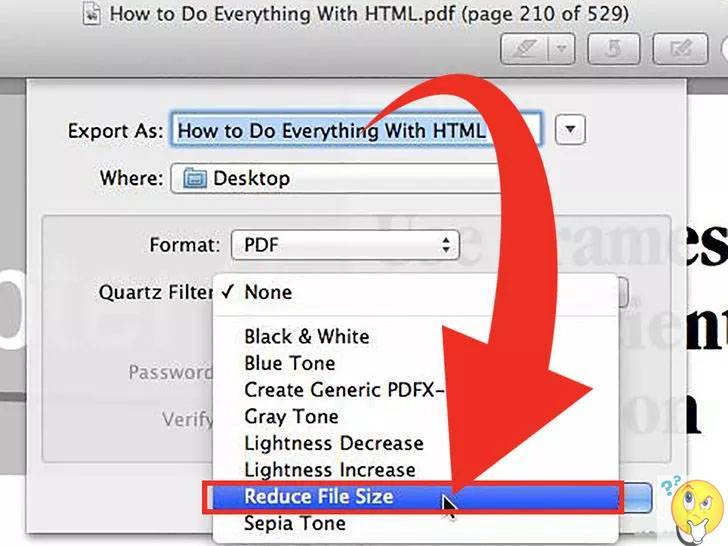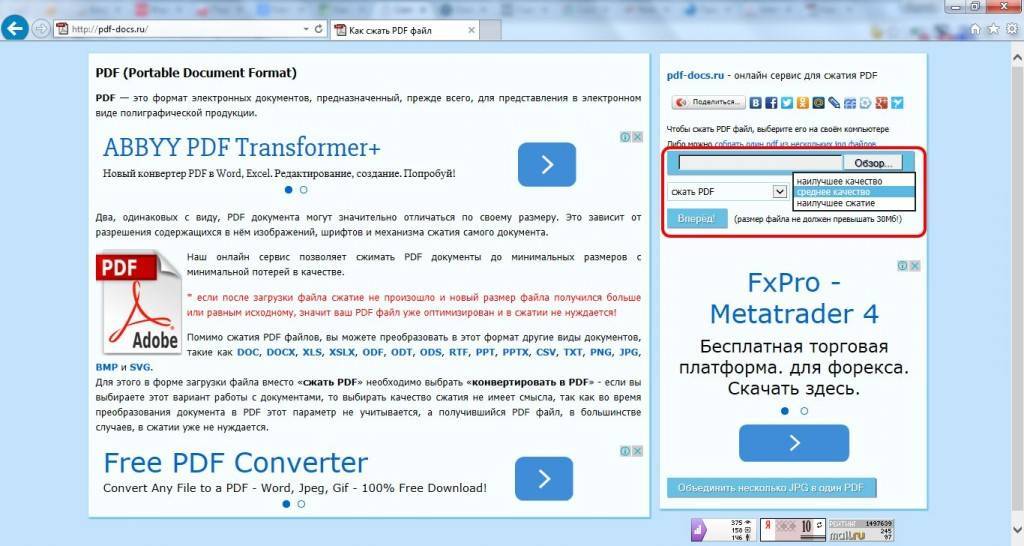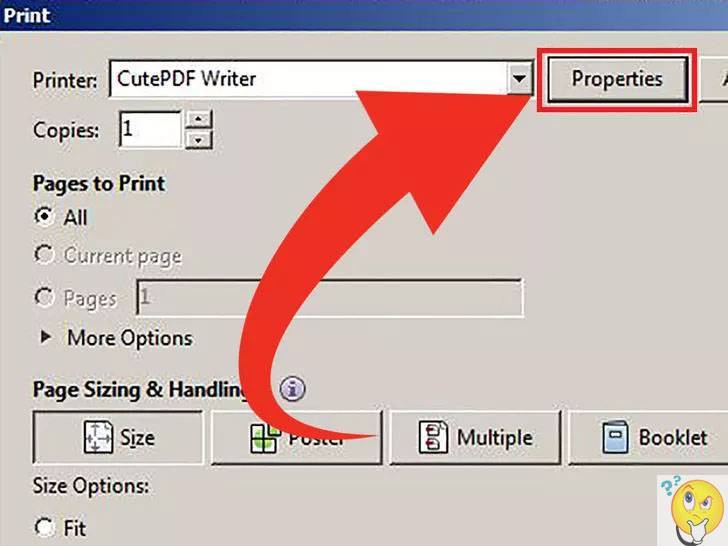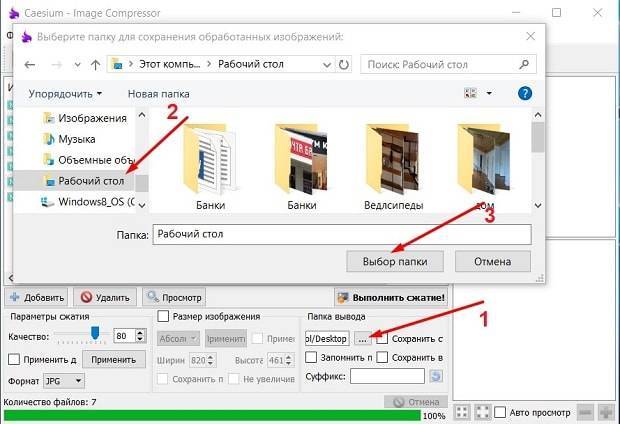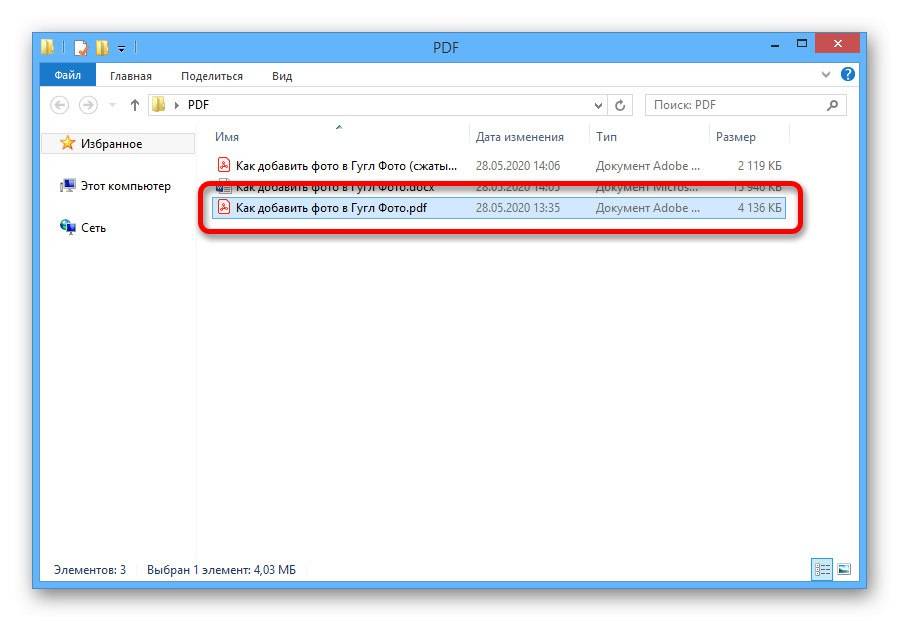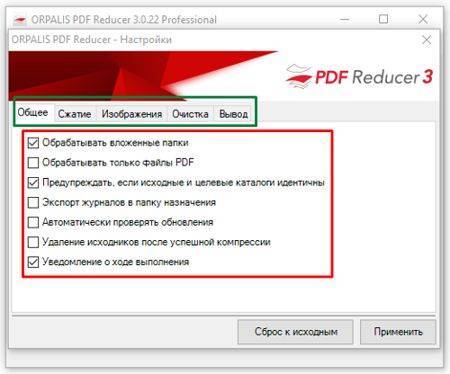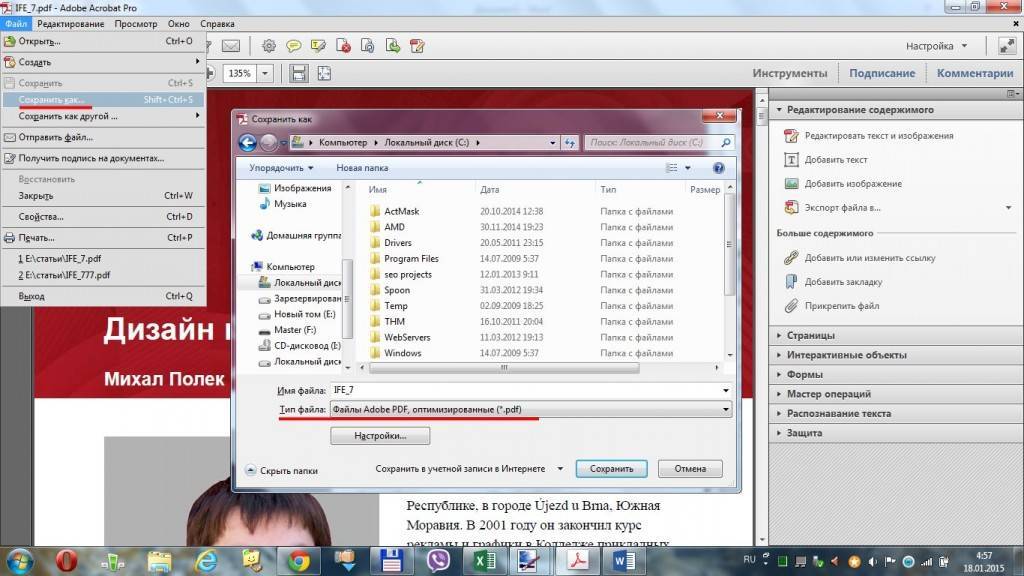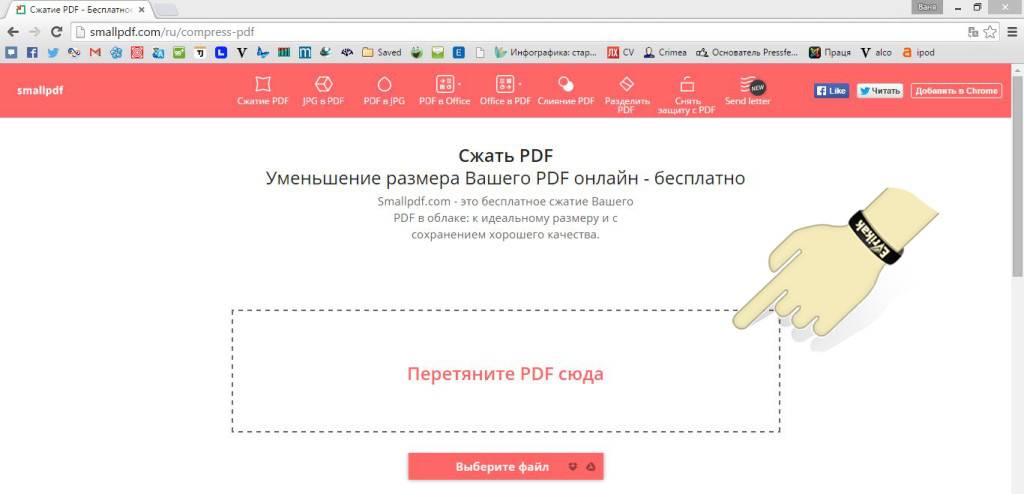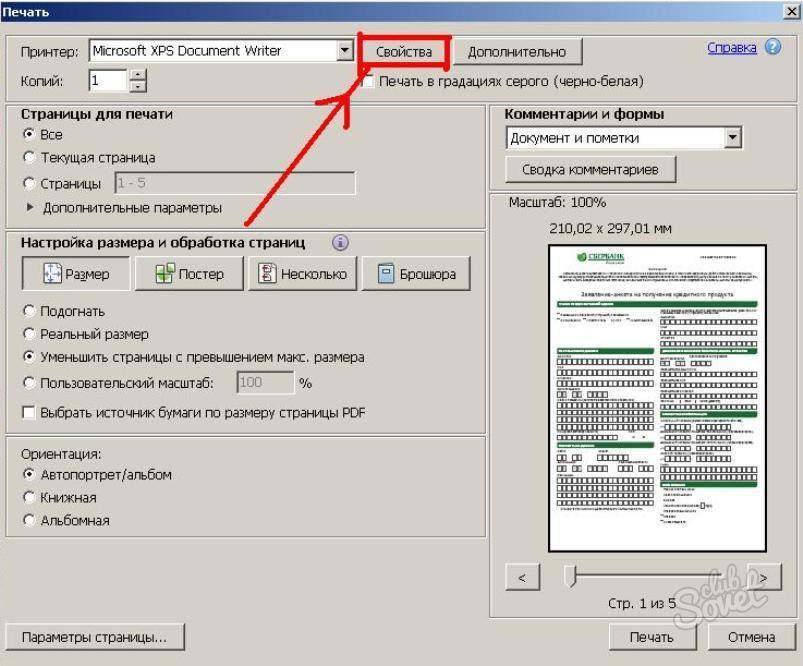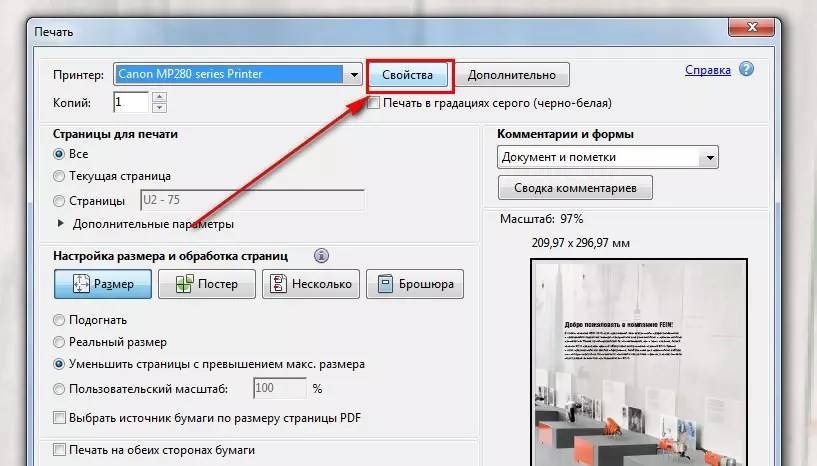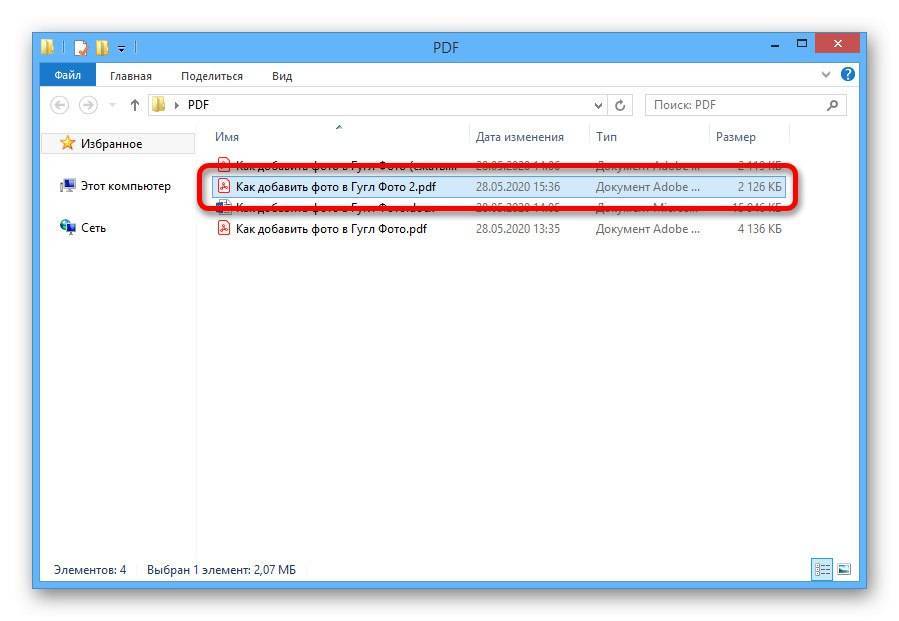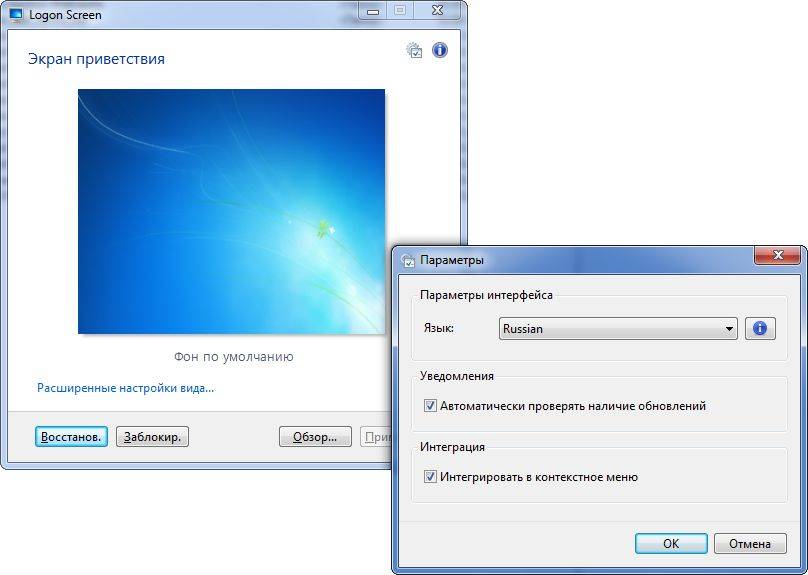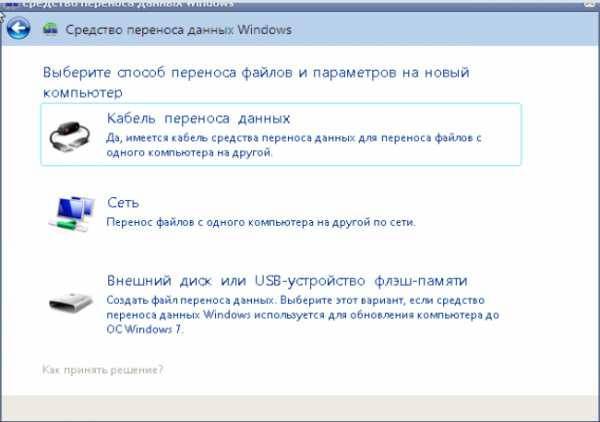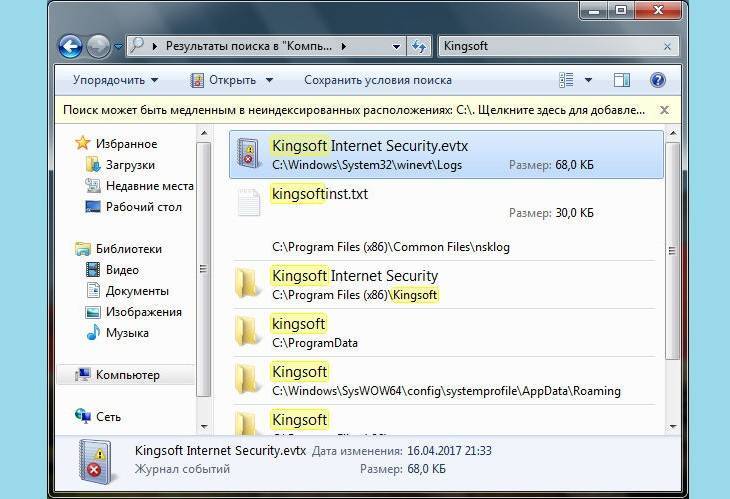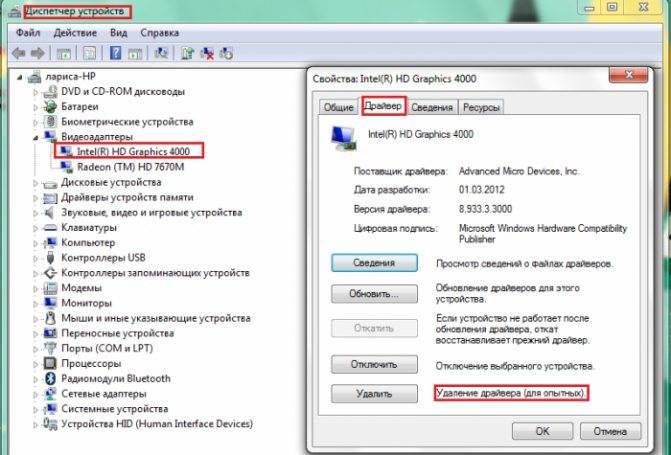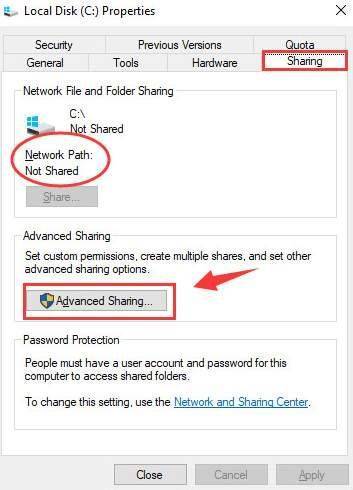Введение
Случалось ли Вам когда то участвовать в тендере? да да, именно в нем! Мы многое слышим о нем, но кто с ним работал пытается забыть этот ужас и тупизм который присутствует на каждом этапе этого квеста или шарады (но не будем углубляться в коррупционную составляющую данной теневой экономики) Моя статья будет посвящена тому, как подготовить к отправке документы на эти площадки для тендеров, а если быть точнее, что бы отправляемые документы соответствовали определенному формату и размеру каждого загружаемого файла.
Для начала хотел бы рассказать какие бывают площадки для тендеров:
Федеральные ЭТП
- Единая электронная торговая площадка (ЕЭТП) — roseltorg.ru
- Национальная электронная площадка — etp-ets.ru
- ZakazRF. Общероссийская Система Электронной Торговли — zakazrf.ru
- РТС-тендер — rts-tender.ru
- ТЭК-Торг — tektorg.ru
- ЭТП ГПБ. Секция «Государственные закупки» — gos.etpgpb.ru
Это основные Федеральные площадки по электронной торговли, есть еще и коммерческие, но не в этом суть!
Сама суть заключается в том, что разработчики которые разрабатывают данные системы издеваются над людьми:
- которые отправляют документы
- кто проверяет документы
Если с первым пунктом и так понятно, то по поводу тех кто проверяет тут нужно пояснение! В моем случае который был на этой неделе, мне нужно было сжать pdf файл размером 114 мегабайт в 6 раз!!! (потому как по условиям площадки все должно отправляться в ОДНОМ архиве!!!)
Что бы было более наглядно:
А теперь представьте, что при сжатии (мы не говорим про архивировании потому как это совсем другой метод сжатия и на отсканированные документы он не распространяется потому как это изображение) мы говорим об ухудшении качества файлов и потом вот эти файлы на той стороне бедные операторы и менеджеры должны проверить ломая глаза,
Лирика закончена, переходим к практики!
Онлайн сервисы
Метод хорош тем, что не придется ничего скачивать и устанавливать. Особенно это актуально для рабочих компьютеров, где часто запрещено устанавливать сторонние программы. Нам нужен лишь браузер и наличие стабильного интернета.
Small PDF
Адрес сервиса: smallpdf.com/ru/compress-pdf
В главном окне для загрузки файла можно выбрать одну из опций:
- Щелкнуть по кнопке «Выберите файлы» и указать путь к документу.
- Перетянуть файл в красное окошко.
Дождитесь загрузки данных.
В бесплатной версии можно выбрать только «Базовое сжатие» со средним размером файла.
Для максимального сжатия потребуется подписка PRO.
Кликните по кнопке «Скачать».
Полученный файл переместится в папку «Загрузки».
Мой опыт. Сервис показал отличный результат без значительной потери качества.
PDF2GO
Адрес сервиса: pdf2go.com/ru/compress-pdf
Перетяните или укажите путь к файлу в главном окне сервиса.
В разделе «Качество PDF» выберите одну из опций.
Для запуска процесса щелкните по «Начать».
Кликните по кнопке «Скачать» и файл переместится в «Загрузки».
Мой опыт. Сервис хорошо справился со сжатием и качество изображений не сильно пострадало.
ILOVEPDF
Адрес сервиса: ilovepdf.com/ru/compress_pdf
Перетяните или загрузите файл вручную.
В правом меню выберите степень сжатия.
Нажмите «Сжать PDF» для запуска процесса. Затем кликните по «Скачать сжатый документ» для его загрузки.
Мой опыт. Экстремальное сжатие прошло превосходно, качество картинок допустимое.
PDF24 Tools
Адрес сервиса: tools.pdf24.org/ru/compress-pdf
1. Щелкните по окошку «Выбрать файлы» и загрузите документы.
2. Установите желаемые настройки DPI и качества изображения и нажмите «Сжать».
Чем ниже параметры, тем сильнее будет сжатие.
3. Загрузите сжатый документ щелкнув «Скачать».
Другие онлайн сервисы для уменьшения PDF:
- PDF Converter: freepdfconvert.com/ru/compress-pdf
- PDF.IO: pdf.io/ru/compress
Конвертация PDF в DJVU
Если вам нужно сжать PDF без потери качества, то можно перевести его в формат DJVU. Покажу на примере сервиса Сonvertio.
2. Нажмите на «Конвертировать» для запуска процесса.
3. Загрузите полученный DJVU на ПК.
Как видите, размер документа уменьшился в несколько раз.
Если DJVU формат у вас не откроется, загрузите маленькую утилиту WinDjView (windjview.sourceforge.io/ru).
Как изначально создать файл пдф небольшого размера
Ещё на этапе создания pdf
-документа можно позаботиться о том, чтобы его размеры были минимальными. Попробуйте отсканировать бумажный документ, уменьшив dpi
-разрешение. Для текста достаточно 200 или даже меньше dpi
, для текста с картинками – 300.
А когда будете конвертировать файл с помощью программы doPDF
либо FineReader
от ABBYY
, сможете изменить разрешение DPI
на выходе.
Ещё одна хитрость связана с программным обеспечением Microsoft
Office
, а точнее офисной программой Word
. Чтобы бесплатно уменьшить файл pdf
, сначала сохраните его в формате docx
или doc
. Далее вам нужно снова выполнить конвертацию, но уже в пдф. Этот способ также поможет вам уменьшить размер документа.
Таким образом, даже тяжелые журналы и книги в PDF
-формате можно сжать в несколько раз. Если сделать это правильно, можно сэкономить много места на диске без потери качества.
Как сжать PDF-файл, чтобы уменьшить его размер?
- При желании вы можете изменить параметры сжатия. Начните сжатие файла, нажав на соответствующую кнопку.
- Сохраните сжатые файлы.
Как происходит сжатие PDF-файла?
При уменьшении размера PDF-файла используются разные методы. Эффективность сжатия файла зависит от того, какие данные содержит PDF-файл. Например, PDF-файлы с изображениями сжимаются хорошо. PDF24 применяет следующие методы сжатия PDF:
- Удаление не нужной при отображении PDF-файла информации о шрифтах.
- Уменьшение размера изображения в зависимости от заданного параметра DPI.
- Уменьшение качества изображения в зависимости от заданных параметров качества.
- Изменение PDF-файла и сжатие структурных данных.
Как уменьшить размер PDF без потери качества?
PDF24 позволяет сжимать файлы без потерь, но в этом режиме размер файла может уменьшиться незначительно. Как это работает:
- Нажмите на выделенную область в начале страницы и выберите файлы для сжатия.
- Переключите режим сжатия без потерь и начните сжатие файла, нажав на соответствующую кнопку.
- Сохраните сжатые файлы.
Почему мой PDF-файл такой большой?
Если PDF-файл содержит изображения, то его размер может быть большим. Обычно поэтому создаются большие PDF-файлы. PDF-файл, состоящий только из текста, весит намного меньше. Если в PDF-файле есть изображения, вы можете использовать PDF24, чтобы создать маленькие изображения, уменьшив их размер и качество.
Сжатие PDF ухудшает качество?
Инструмент сжатия PDF24 имеет несколько режимов. В режиме нормального сжатия уменьшаются размер и качество изображения, так как это в большей степени влияет на размер файла. Можно включить режим сжатия без потерь, но на размер это повлияет незначительно. Зачастую ухудшение качества не является проблемой. Вопрос лишь в том, насколько качество приемлемо по отношению к размеру.
PDF-файлы хорошо сжимаются?
Да, если PDF-файл содержит изображения. Их отдельно можно сжать и уменьшить размер. Сжатие PDF-файлов без изображений не так эффективно.
Сжаты ли PDF-файлы?
PDF-файлы обычно используют внутренние инструменты сжатия для содержащихся в них объектов. Однако такое сжатие необязательно. Некоторые объекты могут оказаться несжатыми. Программа создания PDF определяет, какие объекты будут сжиматься, а какие – нет, но сам стандарт PDF не подразумевает сжатия.
Безопасно ли использовать инструменты PDF24?
PDF24 серьезно относится к защите файлов и данных. Мы хотим, чтобы пользователи могли доверять нам. Поэтому мы постоянно работаем над проблемами безопасности.
- Все передачи файлов зашифрованы.
- Все файлы удаляются автоматически из обрабатывающего сервера в течение часа после обработки.
- Мы не храним файлы и не оцениваем их. Файлы используются только по назначению.
- PDF24 принадлежит немецкой компании Geek Software GmbH. Все обрабатывающие серверы находятся в центрах обработки данных на территории ЕС.
Всем привет, мои дорогие друзья и гости моего блога. Сегодня я покажу вам, как сжать файл пдф для пересылки или загрузки на сайт, используя специальные программы и онлайн сервисы. Не сомневаюсь, что вы часто работаете с PDF, но иногда бывают моменты, что они занимают столько места, что превышают допустимый размер отправки. Что же тогда делать? Не печальтесь. Все эти способы абсолютно бесплатны, так что по этому поводу можете даже не переживать.
Для Mac: Использование Quartz-фильтров
Встроенная в OS X программа Просмотр (Preview app) предназначена для выполнения базовых операций с PDF файлами, от просмотра, аннотации до сжатия. Что бы сжать PDF, просто нажмите Файл > Экспорт…> Quartz Фильтр (File → Export… → Quartz Filter) и выберите Уменьшить размер (Reduce file size).
Хотя Просмотр (Preview) может уменьшит ваш PDF, он не сохранит качество изображений.
Проблема со встроенным в Preview компрессором, в том, что ваши изображения сильно теряют в качестве , после чего в вашем PDF-файле они выглядят размытыми и порой нечитабельными.
Выход заключается в использовании пользовательских quartz-фильтров, которые дают сбалансированный вариант, уменьшая размер файла, при этом сохраняя качество изображений во всем документе.
В этом уроке мы установим и будем пользоваться Apple quartz filters от Jerome Colas, что бы уменьшить PDF файл размером 25 МБ до более приемлемого размера. Вы так же можете загрузить фильтра на этой Github странице.
Шаг 1: Поместите quartz-фильтры в директорию ~/Library.
Первый шаг – это установка Apple quartz-фильтров на вашем компьютере, в папку Filters, в системной папке Library.
Для этого, загрузите quartz-фильтры на рабочий стол и распакуйте архив. Запустите Finder и используйте горячие клавиши CMD+SHIFT+G, что бы вызвать выпадающее меню Go to folder. Нажмите ввод, что бы попасть в директорию Library.
Спасибо Jerome Colas за создание этих удивительных фильтров для всех.
После того, как вы попали в папку Filters, вставьте в нее quartz-фильтры. Если папки Filters у вас нет, то создайте новую директорию и назовите “Filters”.
Подсказка: Некоторые предпочитают, что бы эти фильтры были доступны только для их учетной записи. Для этого вам необходимо создать папку Filters внутри пользовательской папки Library. Для этого нажмите CMD+SHIFT+G, и напечатайте следующие:
и нажмите Ввод. Если папки Filters нет в этой директории, создайте ее.
Шаг 2.: Запустите Automator и Создайте Automator Application (Приложение)
Следующий шаг – это создание Automator приложения, которое будет сжимать любой PDF файл, используя фильтры, которые мы только что установили.
Запустите Automator и создайте новый документ. Щелкните, на Application (Программа) и затем на голубую кнопку Choose (Выбрать), что бы создать процесс.
Вы сможете упростить процесс сжатия PDF файлов с помощью Automator.
C левой стороны библиотека Automatorа. Используйте поле поиска что бы найти Apply Quartz Filter to PDF Documents, который вам нужно будет перетянуть на правую сторону окна, что бы создать процесс.
Я также рекомендую добавить Copy Finder Items к вашим процессам в Automator. Я вам сейчас покажу.
В выпадающем окне появится сообщения, в котором вас спросят, желаете ли вы добавить к процессам Copy Finder Items (Поисковик копий). Я настоятельно рекомендую вам это сделать, потому, что это избавить вас от проблемы поиска исходного файла, в случае, если результат сжатия вас не будет устраивать.
Вы можете выбрать либо стандартные параметры сжатия – 150 dpi или 300 dpi.
Завершающий шаг – это выбор quartz-фильтра, который вы будете использовать для сжатия PDF файла. Если вы установили quartz-фильтр, который я вам рекомендовала на Шаге 1, вы должны увидеть его в списке, когда щелкните на выпадающее меню Фильтры (Filter). После того как вы выберете фильтр, задайте для приложения имя и сохраните его на рабочем столе.
Шаг 3: Забросьте Ваш PDF- файл в Созданное в Automator Приложение
С этого момента сжатие файлов становится очень простой задачей. Чтобы использовать приложение Automatora, просто потяните за иконку вашего PDF-файла, и “бросьте” ее на иконку приложения. Оно сгенерирует сжатую копию вашего файла. Размер будет зависеть от выбранного вами, на этапе создания приложения в Automator, quartz-фильтра.
Поскольку картинки в сжатом файле размыты совсем чуть-чуть, в целом качество можно считать приемлемым.
Вы можете менять quartz-фильтр, что бы получить качество выше или ниже, в зависимости, от ваших предпочтений. Просто сохраните ваши изменения в Automator и забросьте исходный файл на сжатие для проверки (Copy Finder Items как раз в этом случае вам очень пригодится).
Проблемы во время сжатия файлов
Бесполезно конвертировать формат с потерями в формат без потерь. Это пустая трата пространства. Скажем, у вас есть MP3-файл весом в 3 МБ. Преобразование его в FLAC может привести к увеличению размера до 30 МБ. Но эти 30 МБ содержат только те звуки, которые имел уже сжатый MP3. Качество звука от этого не улучшится, но объём станет больше.
Также стоит иметь в виду, что преобразовывая один формат с потерями в аналогичный, вы получаете дальнейшее снижение качества. Каждый раз, когда вы применяете сжатие с потерями, вы теряете больше деталей. Это становится всё более и более заметно, пока файл по существу не будет разрушен. Помните также, что форматы с потерями удаляют некоторые данные и их невозможно восстановить.
Обработка “Распознавание штрихкода с помощью утилиты Zbar” для Документооборот ред. 2 Промо
В связи с тем, что стандартный функционал программы «Документооборот» ред. 2.1 дает возможность распознавания штрихкодов только форма EAN-13, данная обработка – альтернативный способ для распознавания штрихкода в программе 1С: Документооборот ред. 2 с помощью утилиты Zbar, которая распознает в том числе и в формате Code 128 (один из стандартных штрихкодов кодирования документов, например, «Управление торговлей» ред. 11), а также с возможностью поэтапно проследить все действия от распознавания до прикрепления к документу или простой загрузки в каталоги файлов в базе 1С.
5 стартмани
Для чего нужно уменьшать размер документов
Формат PDF используется достаточно широко с различными целями, в том числе в профессиональной деятельности, для домашнего использования, нередко может применяться для учёбы, так что иногда файлы могут достигать достаточно внушительных размеров. Сжать документ в формате PDF может понадобиться по различным причинам, например:
- Освобождение места на диске (в отдельных случаях недостаток памяти действительно проблема и счёт идёт на мегабайты).
- С целью пересылки файлов. Иногда для отправки ПДФ, документ требуется уменьшить, поскольку многие веб-сайты, почтовые клиенты, программы не принимают габаритные файлы и часто присутствует ограничение допустимого объёма.
- Увеличение скорости открытия документа (на маломощных устройствах увесистые файлы открываются заметно медленнее).
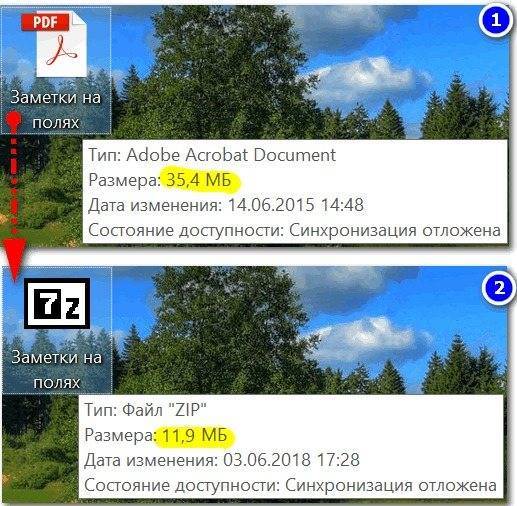
Размер PDF-документа до и после сжатия
В таких случаях обычно и приходит на помощь компрессия, а сделать это несложно даже при наличии минимальных навыков работы за компьютером. Автоматизация процессов в программах и сервисах сегодня позволяет выполнять различные задачи, которые потребовали бы больше времени и знаний при совершении тех же действий вручную.
Как сжать PDF онлайн
Теперь необходимо рассмотреть вопрос, как сжать пдф онлайн при помощи интернет сервисов. Метод не требует установки дополнительный программных решений. Поэтому, именно этот метод является преимуществом при обработке и пересылке по электронной почте.
ilovepdf
Ilovepdf — это один из самых полезных и бесплатных онлайн сервисов по уменьшению PDF документов. При помощи этого сайта можно не только сжать PDF, но и выполнить ряд дополнительных операций.
При работе с файлами, в этом онлайн-сервисе можно:
- объединить и упорядочить;
- разделить;
- сжать PDF;
- конвертировать в Word (DOC и DOCX);
- преобразовать в Powerpoint (PPT и PPTX);
- извлечение данных в электронные таблицы Excel;
- конвертировать из Word в PDF;
- преобразовать из Powerpoint в PDF-документ;
- извлечь таблицы из Excel в PDF c возможностью сохранения ширины колонок;
- редактировать;
- извлечь изображений в JPG;
- конвертирование JPG в PDF;
- добавление номеров страниц документа;
- вставка водяного знака онлайн;
- поворот и вращение;
- преобразование HTML;
- возможность открытия .pdf;
- защита паролем;
- восстановление поврежденного PDF;
- возможность подписи pdf документа;
Главная страница Llovepdf.
Чтобы уменьшить размер файла, необходимо на главной странице сервиса выбрать соответствующую функцию «Сжать PDF».
На следующем шаге выбираем источник исходного файла. Это может быть жесткий диск компьютера, Google Drive или сервис обмена файлами Dropbox. Таким образом, уменьшить PDF можно прямо из облака. После нажатия кнопки «Выбрать PDF файлы» необходимо указать путь к файлу, который необходимо сжать.
После загрузки файла в сервис ilovepdf, появляется возможно добавить дополнительные изображения. Это можно сделать как с облака Google и Dropbox, так и прямо с жесткого диска устройства.
Далее необходимо выбрать степень сжатия. Сервис предлагает три вида сжатия PDF: Экстремальное сжатие, рекомендуемое сжатие и низкое сжатие.
Обычно, изменений качества документа не требуется и задачей является уменьшение, поэтому необходимо выбрать «Рекомендуемое сжатие». Это оптимальное и автоматическое решение для того чтобы сократить документ.
Настольная версия ilovepdf для Mac и Windows
Еще одним преимуществом сервиса ilovepdf это возможность автономной работы на устройстве. Для этого необходимо скачать и установить специальную программу на компьютер. При этом программа работает с Windows и Mac.
Для работы с компьютерной версией сервиса, необходимо нажать на специальную иконку в верхней правой части экрана и перейти на специальную страницу.
Смотреть видео других функций онлайн сервиса ilovepdf.
Smallpdf
Ещё один онлайн сервис, который поможет сжать PDF-документ — это Smallpdf. Принцип сжатия идентичен ilovepdf, но дополнительные функции в нем требуют профессиональной подписки для работы.
Чтобы сжать файл, его необходимо открыть с жесткого диска. Стоит заметить, что в сервисе Smallpdf нет возможности загрузки для уменьшения pdf c облака. И это можно отнести к его недостаткам.
После загрузки и открытия файла в сервисе, есть возможность посмотреть его онлайн. Далее необходимо выбрать уровень сжатия. Из скриншота видно, что опция «Сильный» уровень сжатия, требует платной подписки.
Выбираем бесплатную опцию сжатия «Базовый», далее нажимаем «Скачать файл».
Pdf.io
Универсальный онлайн сервис, позволяющий сжать pdf документы в несколько кликов. При этом pdf.io работает как с жестким диском компьютера, так и облачными сервисами.
Стандартным способом или перетаскиванием файла из папки, выбираем нужный PDF документ. Еще его можно загрузить с Google Drive, Dropbox или указать ссылку.
После нажатия кнопки «Открыть» в течение нескольких секунд появляется возможность скачать готовый уменьшенный документ в формате PDF. Стоит сказать, что сервис не требует установки качества сжатия и платных функций. Сжатие оптимизируется с учетом работы алгоритма и без потери качества pdf.Когда документ успешно сжат, появляется возможность сохранения файла на жесткий диск, или облачные сервисы Google Drive или Dropbox.
Еще один способ сжатия на ПК
Покажу еще один интересный способ, как вручную разделить и сжать страницы. Метод уникален тем, что вы сможете удалить лишние объемные листы или наоборот посильнее сжать отдельный объемный лист. После выполненных действий мы соберем документ обратно.
Для работы понадобится установленная программа PDF24 (tools.pdf24.org) или любая другая с набором функций для редактирования.
Шаг 1: удаление лишних страниц
1. В главном окне выбираем «Файловые инструменты».
2. Жмём по «+» и загружаем файл.
3. Кликаем по инструменту «Извлечь страницы».
4. Снимаем галочки со страниц, которые нужно удалить.
5. Назначаем путь для сохранения и щелкаем «Сохранить».
Шаг 2: извлечение отдельных страниц
Принцип действия тот же: устанавливаем галочку только на отдельную страницу и сохраняем её в новой папке.
Аналогично сохраняем и другие страницы, которые нужно дополнительно сжать.
Шаг 4: сбор документа
1. В главном окне программы возвращаемся в раздел «Файловые инструменты».
2. Добавляем основной документ и страницы, которые нужно вставить.
Стрелками сверху можно установить правильное расположение листов.
3. Нажимаем на инструмент «Объединить».
Будет создан новый файл с добавлением всех прикрепленных страниц.
Выполнив подобные действия, можно оставить неизменным качество отельных страниц, а остальные максимально сжать и уменьшить выходной размер файла.
Программы для работы с файлами ПДФ
Ну а теперь поговорим про отдельные приложения, которые вам придется установить. Конечно, не все это любят, зато программа всегда будет при вас, даже если отключат интернет.
Adobe Acrobat
Начнем с официального приложения от компании Adobe, которое является создателем самого формата пдф и поэтому полностью нацелено на работу с ним.
- Для того, чтобы сжать файл пдф максимально, войдите в саму программу и откройте документ, вес которого нужно уменьшить. Для этого нажмите в меню «Файл» — «Открыть» .
- Теперь жмите снова на меню «Файл», но теперь выберите пункт «Сохранить как другой» — «Файл PDF уменьшенного размера» .
После этого вы получите документ уменьшенного размера. Но адоб акробат есть еще одна фишка. Можно выбрать «Оптимизированный файл PDF» .
Разница между двумя этими функциями в том, что здесь можно регулировать различные настройки, чтобы вы сами посмотрели, чем можно пожерствовать, а чем в меньшей степени. Например, можно уменьшить качество, убрать активные ссылки из документа, которые также влияют на вес, оптимизировать для быстрого просмотра онлайн.
Можно даже применить настраиваемый даунсамплинг для цветных и монохромных изображений (принудительное понижение числа пикселей). Таким образом, понижая качество графики в adobe acrobat, мы уменьшаем и размер.
Естественно, это самый удобный способ. Правда, его минусом является то, что нужно устанавливать специальную платную программу. Хотя, кого я обманываю? У нас более 95 процентов пользователей (и даже больше) не приобретают лицензию. Но на самом деле, программу можно скачать с официального сайта и пользоваться бесплатно в течение 7 дней.
CutePDF
Это не совсем программа, а скорее дополнение, с помощью которого вы сможете сохранить пдф файл из Adobe Acrobat Reader, в котором по умолчанию данная функция недоступна. Если адоб ридера у вас до сих пор нет, то загрузите его бесплатно с сайта Adobe . Только будьте аккуратнее, так как установщик навязывает антивирус McAfee. Снимите все галочки.
Откройте PDF документ в Adobe Reader и идите в меню «Файл» — «Печать» . Когда откроется форма подготовки к печати, из списка принтеров выберите CutePdf writer, после чего нажмите на рядом стоящую кнопку «Свойства» .
Во вновь открывшемся окне нажмите на кнопку «Дополнительно»
И вот теперь, обратите внимание на пункт «Качество печати». Вы должны выставить его меньше, чем оно есть
То есть, если на данный момент у вас стоит качество 600 dpi, то выставите его не более 300.
Далее останется нажать ОК, после чего кликните на кнопку «Печать» . Но в нашем случае никакой печате не будет, вы просто сохраните документ в формате pdf.
Это дополнение довольно неплохое, с учетом того, что оно бесплатное. Но из всех предложенных мной вариантов, оно нравится мне в наименьшей степени. Дело в том, что таким образом она не всегда поможет вам сжать файл пдф до минимального размера. Иногда получается так, что объем наоборот еще и увеличивается, особенно, если изначально занимает меньше 1 или 2 мегабайт.
Программы для компьютера
Далее рассмотрим несколько бесплатных программ, с помощью которых можно сжимать документы.
7-Zip
Архиватор 7-Zip предназначен не только для сжатия документов, но и других типов файлов. При этом их качество остается неизменным.
1. Щелкните по документу правой кнопкой мышки, в контекстном меню найдите «7-Zip» и выберите пункт «Добавить к архиву».
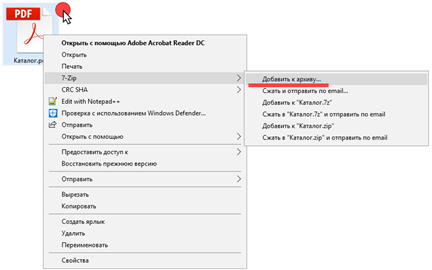
2. В поле «Формат архива» установите «7z».
3. В методе сжатия установите «Максимальный».
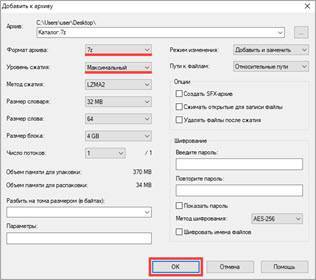
4. Кликните «ОК» и дождитесь окончания запаковки данных.
5. Рядом с документом появится новый сжатый архив.
PDF24
1. На рабочем столе запустите ярлык «PDF24».
2. Кликните по кнопке «Сжать PDF файлы».
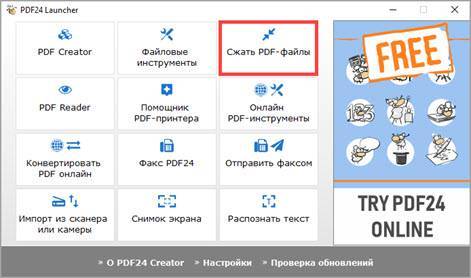
3. Добавьте документ в окно программы.
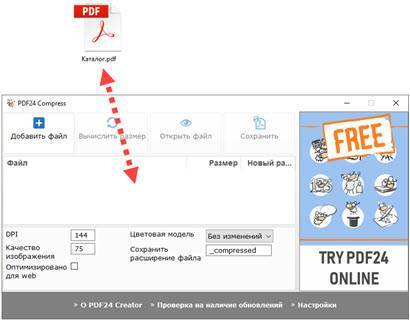
4. Настройте DPI и качество изображения, дополнительно установите галочку в пункт «Оптимизировано для WEB».
Справа от файла будет показан предварительный размер после сжатия.
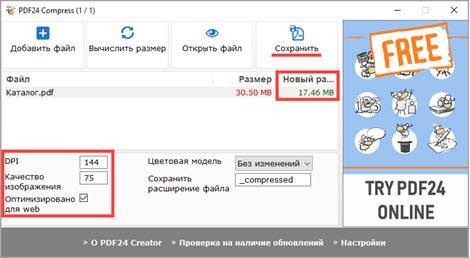
5. Щелкните «Сохранить» и уменьшенный файл будет загружен.
LibreOffice
LibreOffice – это бесплатный аналог пакета Microsoft Office, который не только позволяет работать с документами, но и сжимать PDF за счёт изменения качества изображений.
1. Перетащите файл в главное окно программы или добавьте его через кнопку «Открыть».
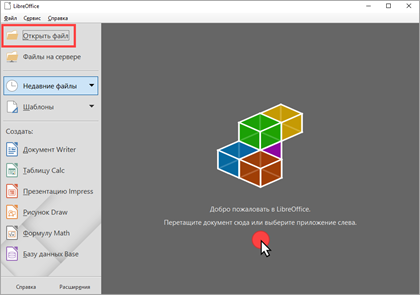
2. В меню «Файл» выберите пункт «Экспорт в PDF».

3. В разделе «Изображения» настройте качество до желаемого значения. Дополнительно отрегулируйте параметры «DPI».

4. Нажмите «Экспорт» и сохраните новый документ.
CutePDF Writer
Программа предназначена для создания виртуального принтера и сохранения PDF с выборочными параметрами, в том числе и настройками сжатия.
1. Откройте нужный документ в любой программе. В меню «Файл» выберите «Печать».
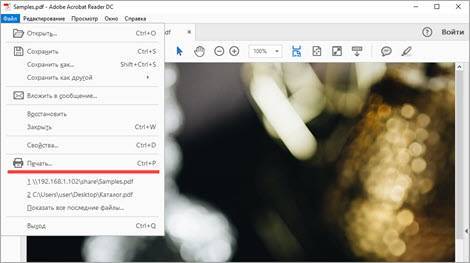
2. Убедитесь, что в поле «Принтер» установлен «CutePDF Writer» и нажмите «Свойства».

3. Кликните по кнопке «Дополнительно».

4. В поле «Графика» понизьте качество печати DPI и нажмите «ОК».
5. Щелкните «Печать». Сработает виртуальный принтер и сохранит файл на ПК.
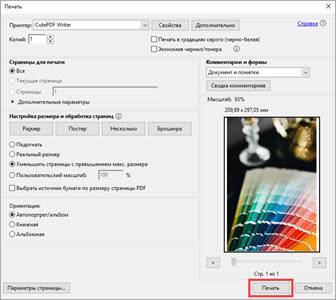
Pdf To DjVu GUI
Программа предназначена для конвертирования PDF в DJVU формат с возможностью дополнительной настройки сжатия.
1. Нажмите кнопку «Add PDF(s)» и загрузите файл в окно программы.

2. В поле «Resolution» настройте параметр DPI. Щелкните «Generate DJVU» для запуска конвертации.

3. Готовый документ появится рядом с основным.
Если на вашем компьютере установлены профессиональные платные программы можете воспользоваться одной из них. Например, Adobe Acrobat, PDF-Xchange Editor, Movavi PDF-редактор и т.д. В каждой из них есть функция сжатия.
PDF24 Creator — незаменимый софт
И опять нам не обойтись без универсальной программы по манипуляциям с pdf-файлами, которая называется PDF24 Creator или по-простому «Овечка». Программа распространяется на русском языке абсолютно бесплатно и имеет массу возможностей по работе с документами. Ну и не маловажный плюс — этот софт не требует серьезных мощностей компьютера и имеет понятный Drag & Drop интерфейс. За все эти характеристики я её советую скачать, особенно если вы часто работаете с форматом ПДФ.
Возможности программы:
- Cжимать файлы по одному или пакетно
- Редактирование и создание документов
- Склеивание и расклейка файлов
- Конвертация из PDF в другие форматы и обратно
- Добавление, удаление и перемещение страниц
- Импорт со сканнера
- Предпросмотр и функция печати файлов на принтере
- Установка пароля и разблокирование документов
Руководство по уменьшению размера
Ужать файл с помощью этого ПК-приложения очень просто. Запустите программу и кликните по опции «Сжать PDF-файлы»:
Далее вы попадаете в новое окно. Здесь сначала нужно нажать на значок «+» (плюсик), чтобы добавить файл или сразу несколько документов:
После их добавления программа автоматически покажет их текущий размер и ожидаемый размер после компрессии. Ниже находятся настройки качества сжатия. Поигравшись с настройками можно получить более легкий файл на выходе, но с меньшим качеством. Эти настройки можно не менять, особенно если рассчитанный размер документа вас и так устраивает.
Далее нужно просто нажать кнопку «Сохранить» и ужатый файл сохранится в ту папку, какую вы укажите:
Это всё! Надеюсь результат вам понравится. Скачать программу можно ниже:
Требования к системе
| ОС Windows | 7, 8, 10 (x32-64 бит) |
| Место на диске | 30 Mb |
| Память ОЗУ | 1 Gb |
| Частота процессора | 1 GHz |
Использование хранилища Google Drive и программы Adobe Acrobat
Проводить компрессию можно напрямую через ваш диск Гугл. Также на компьютере должна быть установлена программа Adobe Acrobat.
Зайдите в свою учетную запись на диске и загрузите необходимый файл ПДФ.
Потом необходимо открыть ПДФ в вашем браузере.
Процесс открытия файла в браузере
Для этого выберите документ из списка загруженных ранее, нажмите на нем правой клавишей мыши и кликните на пункт «Open» или «Открыть».
Теперь нужно отправить содержимое вкладки с ПДФ на очередь печати. Для этого в настройках браузера вызовите окно для настройки печати.
В списке доступных устройств выберите Adobe PDF. Далее нажмите на клавишу «ОК».
Вместо привычного нам процесса печати, начнется процесс сохранения документа на жесткий диск компьютера.
При этом программа автоматически оптимизирует его, благодаря чему будет уменьшен размер.
Помните! Для того чтобы в списке печати был доступен пункт Adobe PDF, на вашем персональном компьютере обязательно должен быть установлен Adobe Acrobat. В противном случае сохранения данным способом будет невозможно.