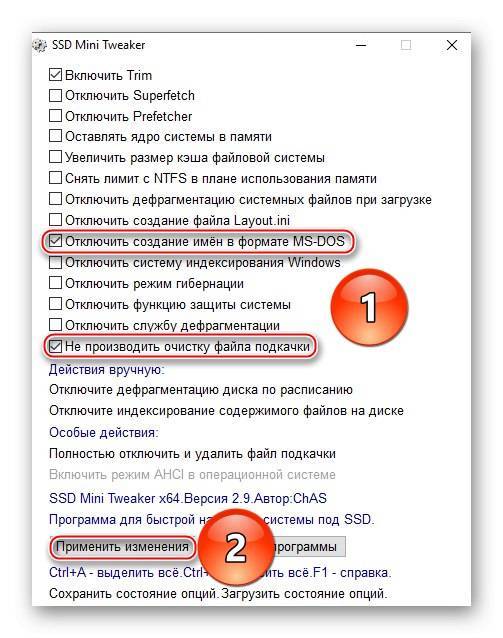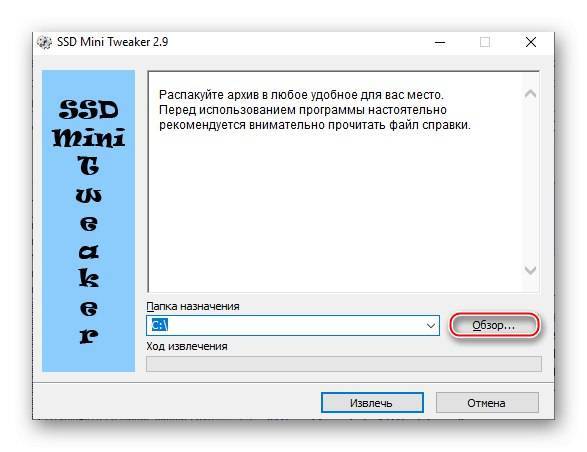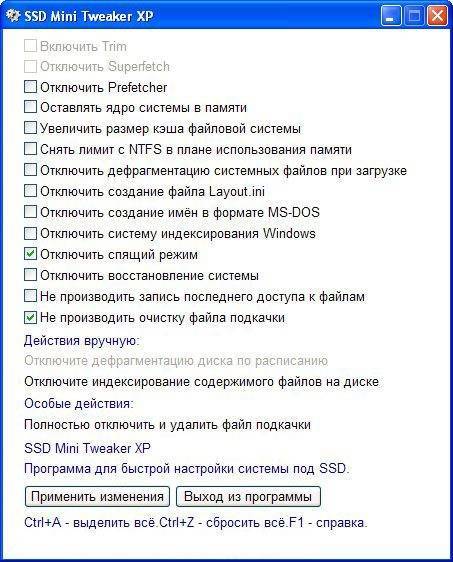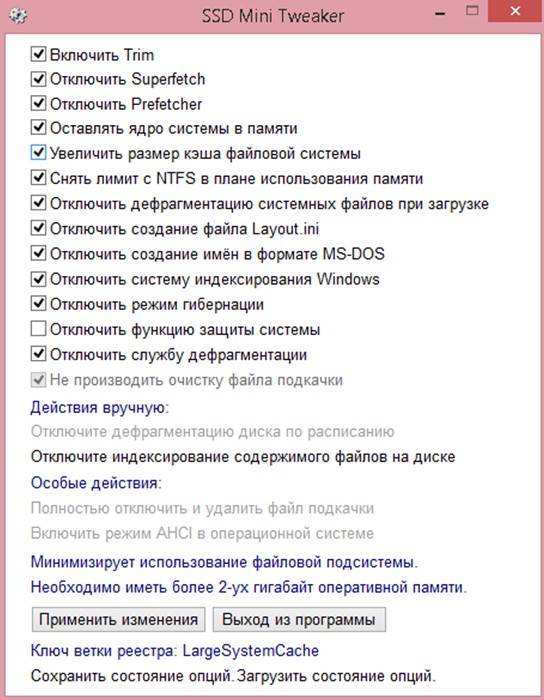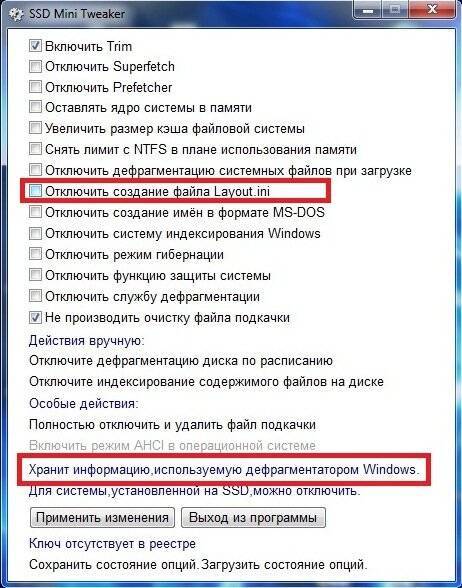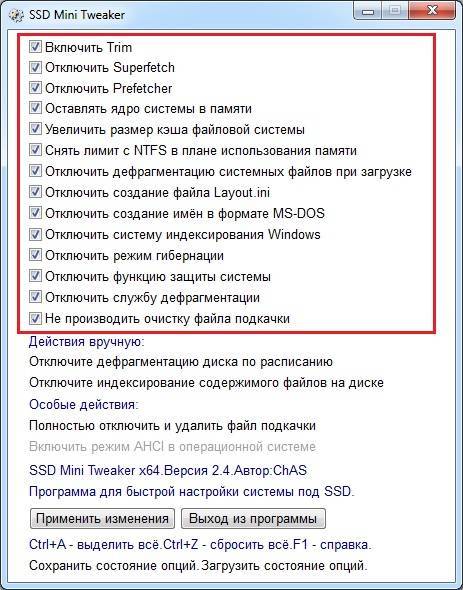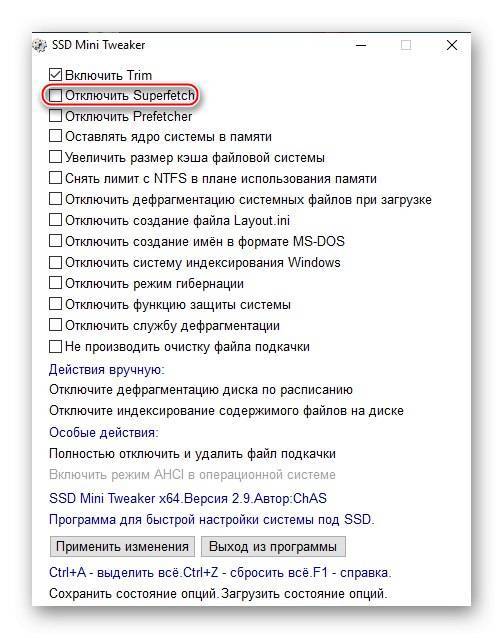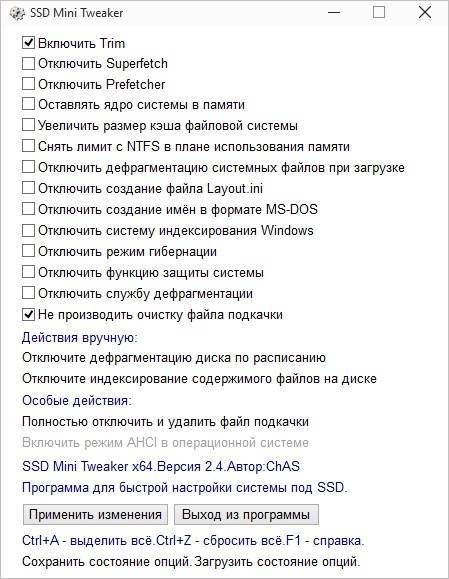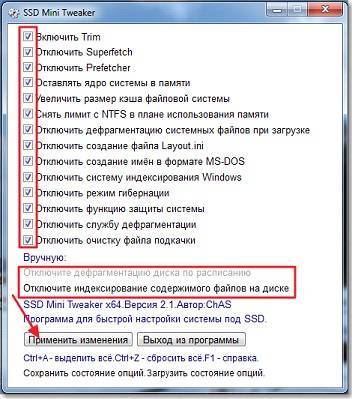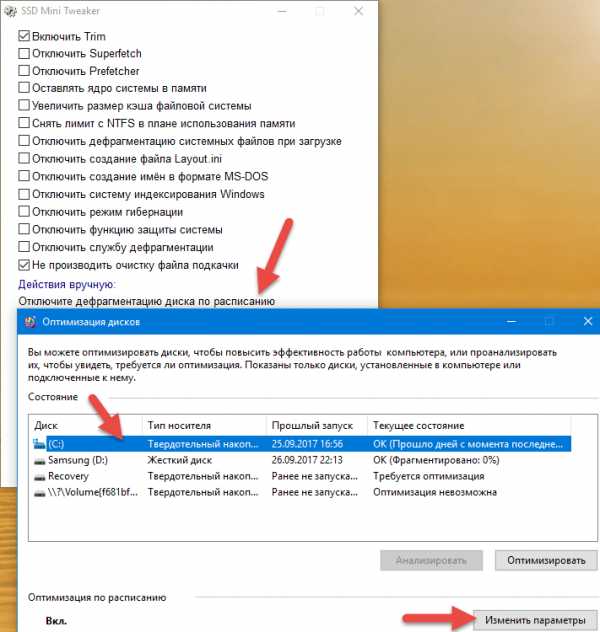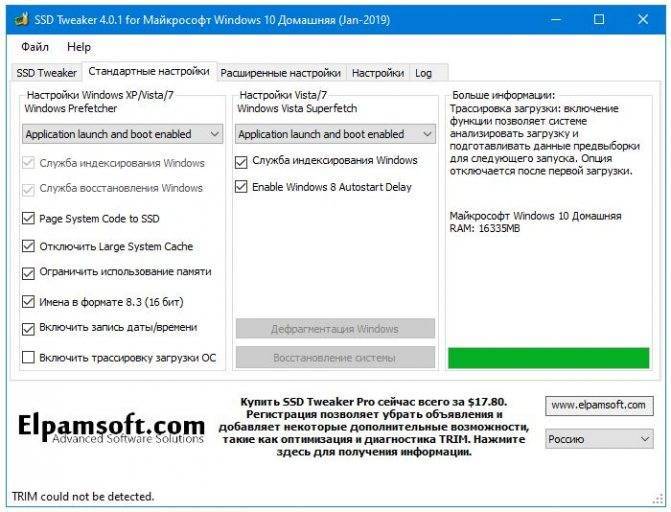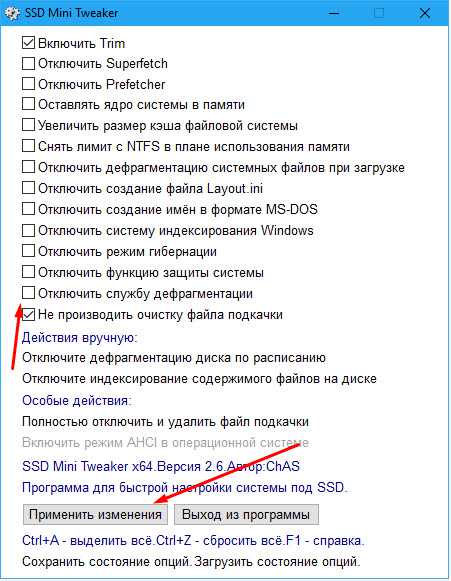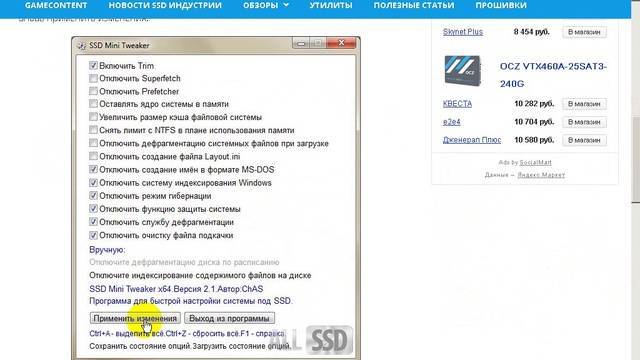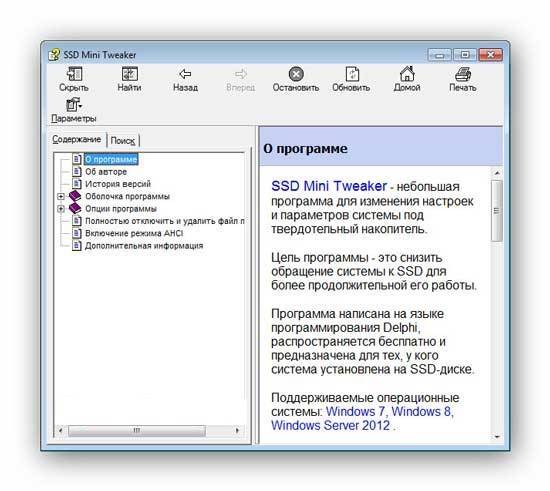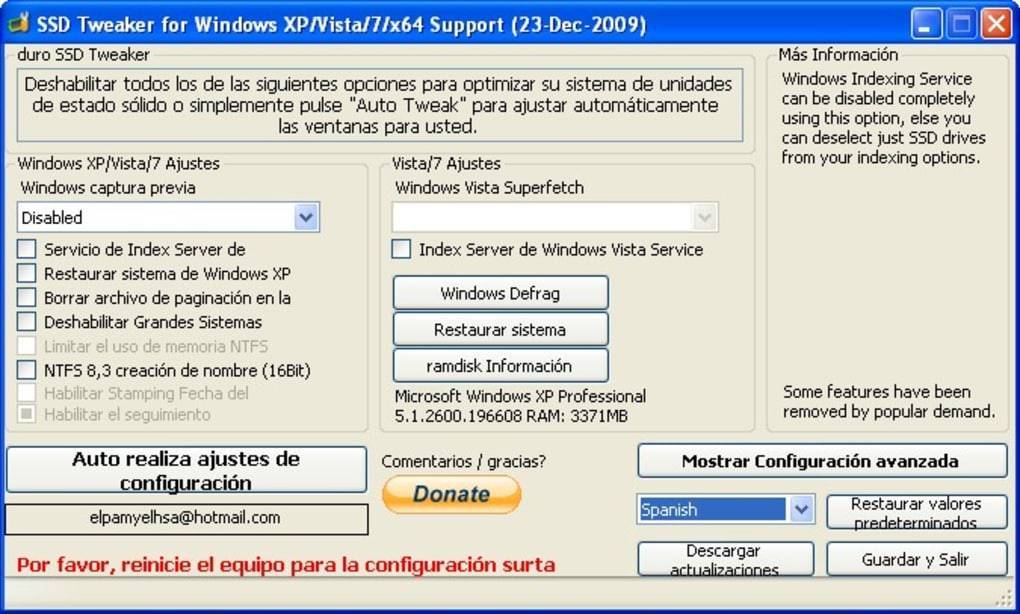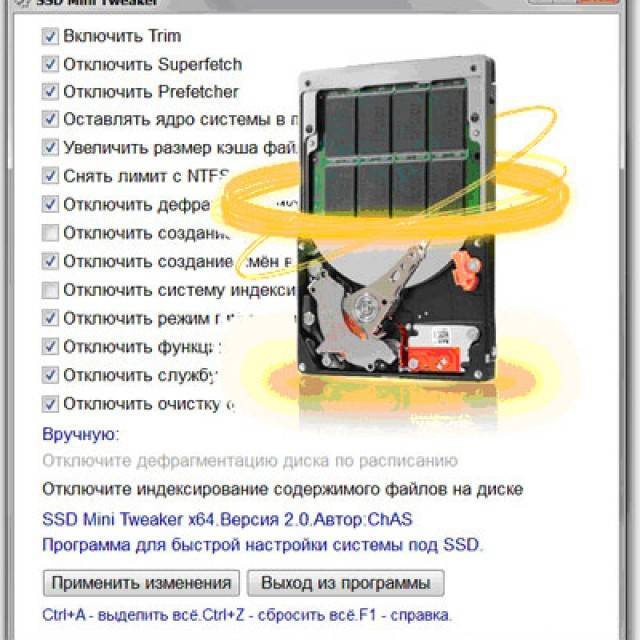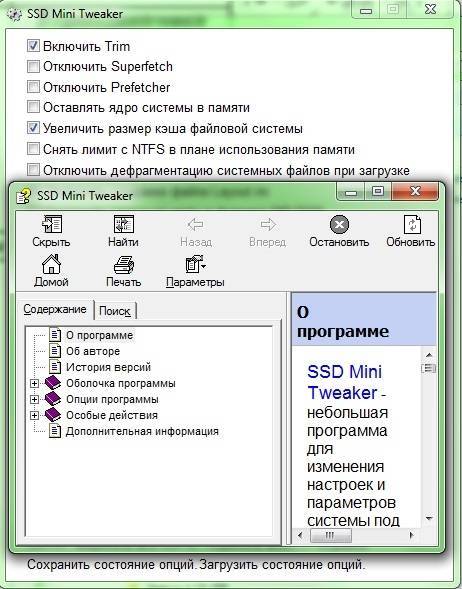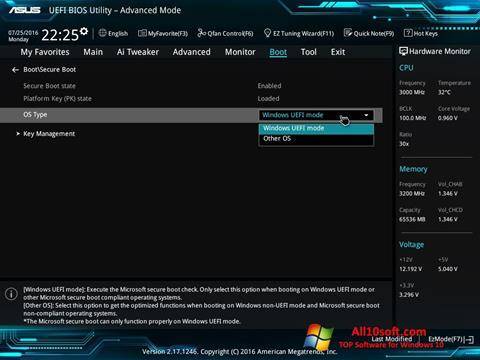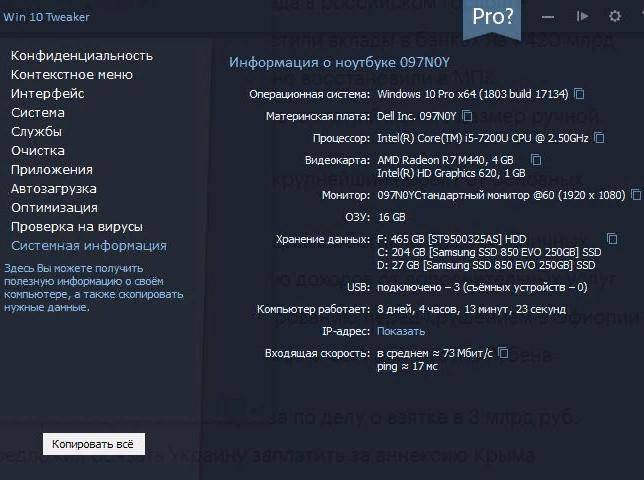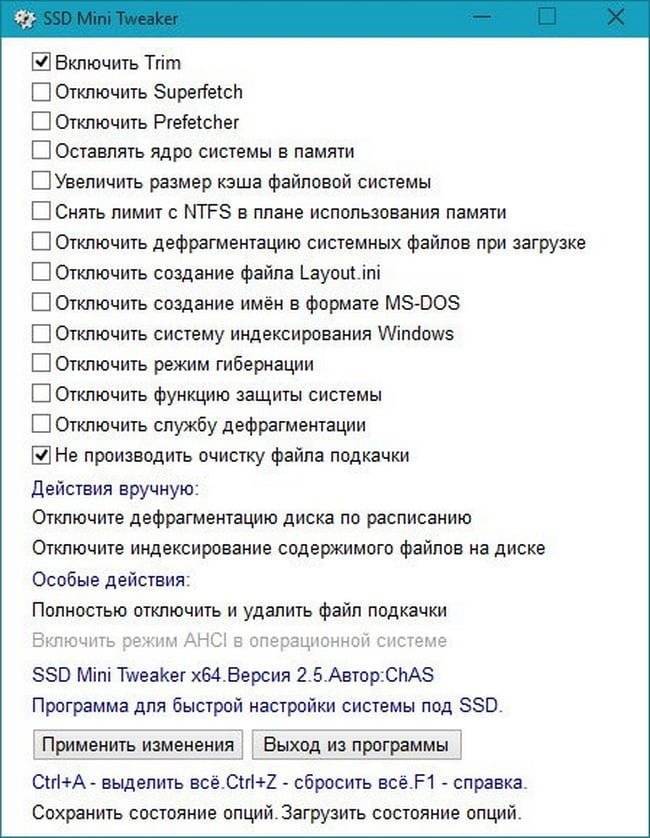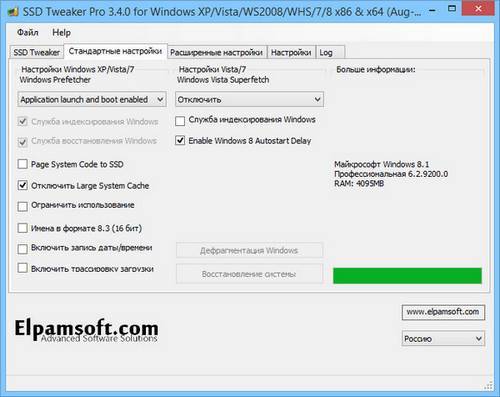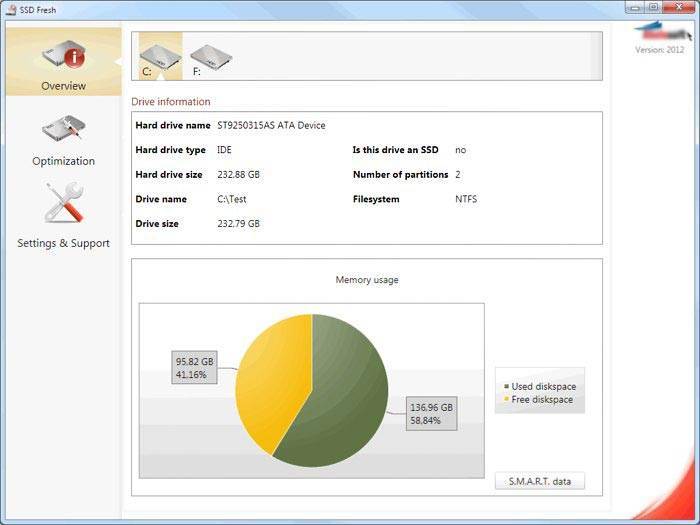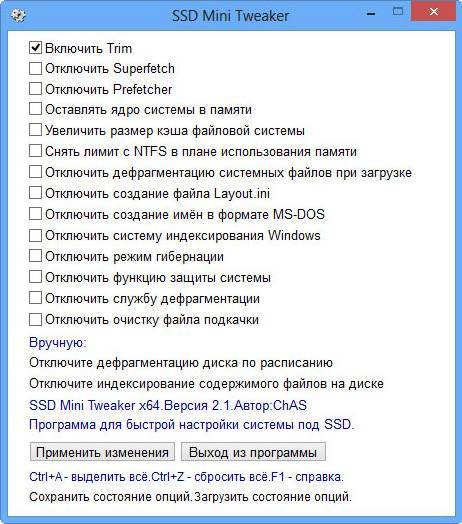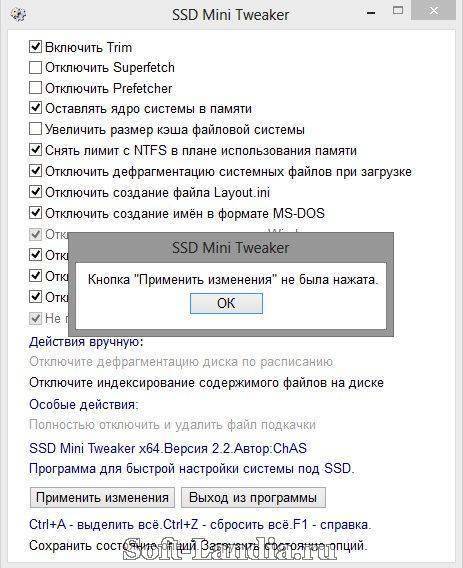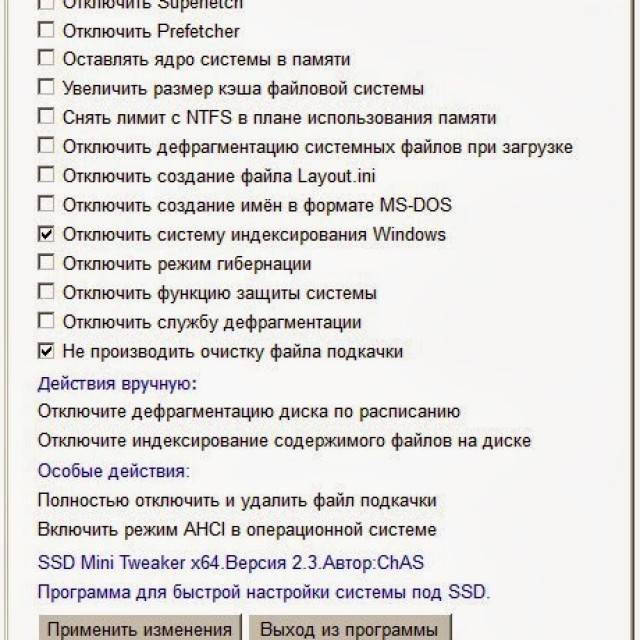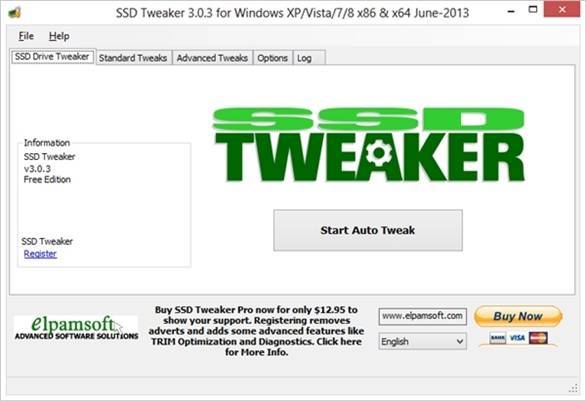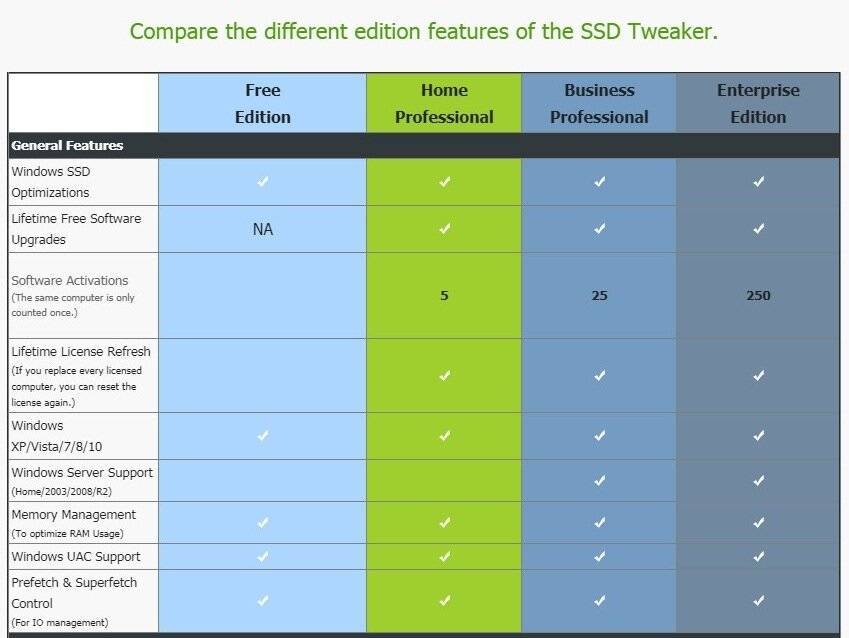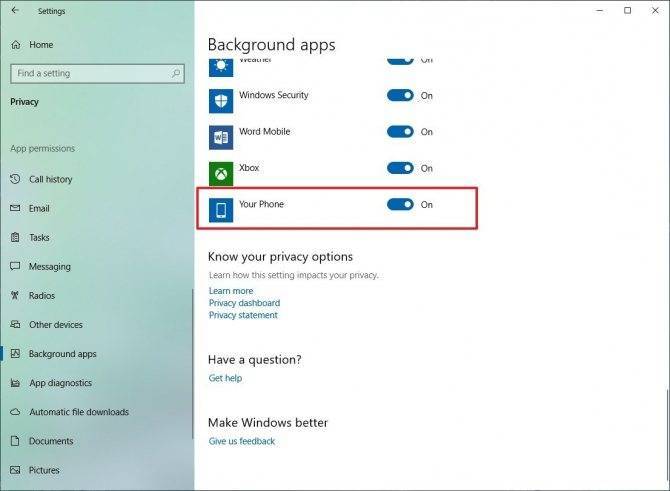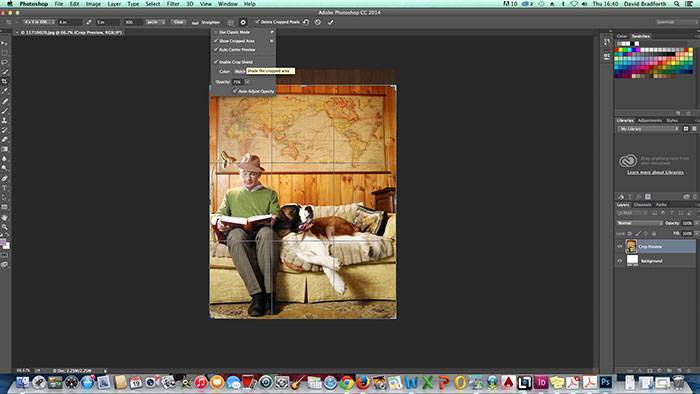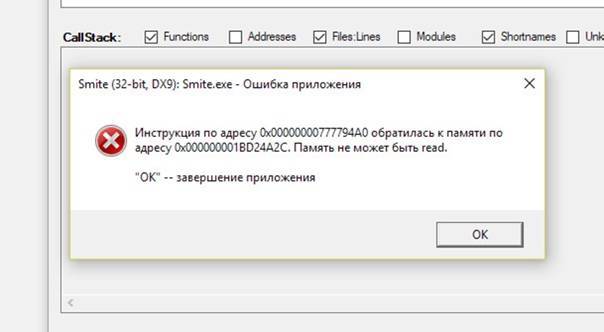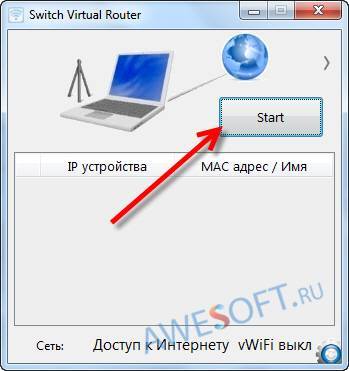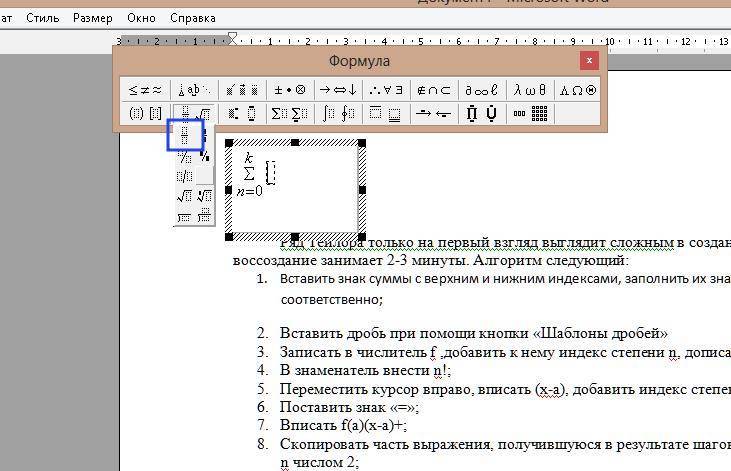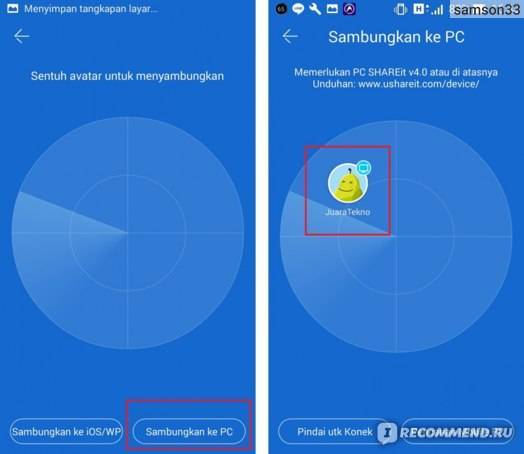SSD Mini Tweaker для Windows 10
Давайте же сразу посмотрим, какие особенности имеются у этой очень полезной утилиты:
- Компактность;
- Удобство использования;
- Наличие русскоязычного интерфейса;
- Позволяет выполнять настройку очень быстро.
Если попытаться выразить последнюю особенность в каких-то цифрах, то можно сказать следующее. Такая небольшая утилита позволит вам выполнить все действия, которые вы сами могли бы реализовать за целых два часа. Это средний показатель для не очень опытного человека.
В настоящий момент популярность такого софта обусловлена тем, что «десятка» ещё не имеет встроенных инструментов для решения некоторых задач, на которых и специализируется подобный софт.
Вот некоторые возможности, которые позволит вам реализовать SSD Mini Tweaker для Windows 10:
- Реализация возможностей SSD-накопителей практически на 100%;
- Включение trim;
- Настройка файла подкачки;
- Некоторые другие вещи.
Но также эту утилиту отличает лаконичность реализации интерфейса, который, как уже было сказано выше, полностью русифицирован. Причём сделано это довольно качественно. Если вы откроете меню этой программы, то оно окажется довольно простым. И весьма объёмным. Чтобы максимально оптимизировать этот тип накопителя, стоит выставить все галочки. Для этого вы сможете воспользоваться той же комбинацией, что и при работе с Win-приложениями. Это «CTRL + A».
Чтобы все внесённые изменения вступили в силу, эту утилиту придётся перезапустить. Однако вначале попробуйте уделить некоторое время на то, чтобы прочесть описание программы. Оно имеется в соответствующем разделе. Тут вы найдёте специализированную информацию, которая разбита по соответствующим разделам.
Здесь вами могут быть получены некоторые специфические знания. Например, вы сможете узнать о том, что такой тип накопителей не нуждается в индексации, которая просто его перезагружает и снижает срок службы.
И без программы ваш ССД диск, наверняка, работает достаточно быстро. Однако, если вы хотите, чтобы он работал не только быстро, но и долго, то мы рекомендуем заботиться о его состоянии. Для этого вам обязательно нужно скачать и установить SSD mini tweaker. И при этом, вам нужно постоянно проверять, как работает диск. Для этого существуют различные решения, например, специальные программы для проверки дисков.
И если сегодня вам кажется, что никакая дополнительная программа для накопителя вам не нужна, то через пару лет, когда у ваших друзей и коллег сломаются накопители, а ваш продолжит работать, вы будете нам благодарны.
Нужно ли применять определенные параметры в SSD Mini Tweaker
Большинство указанных настроек призваны уменьшить количество циклов записи на SSD, тем самым продлив срок его службы. Однако, действительно ли они стоят того? Если объем вашего твердотельного накопителя 60-128 Гб, возможно, и да. Если у вас Windows 7 (или даже вдруг XP) — тоже.
А вот если у вас установлена Windows 10 или 8.1, размер SSD не таков, чтобы он был заполнен под завязку, сам накопитель современный и качественный, то картина меняется. В своей статье про то, чего боится SSD, я указывал два очень важных пункта: следует избегать старых ОС и малого свободного объема. Итак, что мы имеем в современной ОС с достаточным объемом места на SSD:
Рекомендую обратить внимание на ещё одну деталь: если на вашем компьютере или ноутбуке, помимо SSD есть и обычный HDD, при оптимизации работы SSD, те же параметры применяются и к HDD, в итоге можем потерять в производительности: HDD не дефрагментируется, не используется кэширование и индексирование. Если оставить настройку за системой, в результате получим оптимальную производительность всех накопителей
SSD Mini Tweaker для Windows 10
Давайте же сразу посмотрим, какие особенности имеются у этой очень полезной утилиты:
- Компактность;
- Удобство использования;
- Наличие русскоязычного интерфейса;
- Позволяет выполнять настройку очень быстро.
Если попытаться выразить последнюю особенность в каких-то цифрах, то можно сказать следующее. Такая небольшая утилита позволит вам выполнить все действия, которые вы сами могли бы реализовать за целых два часа. Это средний показатель для не очень опытного человека.
В настоящий момент популярность такого софта обусловлена тем, что «десятка» ещё не имеет встроенных инструментов для решения некоторых задач, на которых и специализируется подобный софт.
Вот некоторые возможности, которые позволит вам реализовать SSD Mini Tweaker для Windows 10:
- Реализация возможностей SSD-накопителей практически на 100%;
- Включение trim;
- Настройка файла подкачки;
- Некоторые другие вещи.
Но также эту утилиту отличает лаконичность реализации интерфейса, который, как уже было сказано выше, полностью русифицирован. Причём сделано это довольно качественно. Если вы откроете меню этой программы, то оно окажется довольно простым. И весьма объёмным. Чтобы максимально оптимизировать этот тип накопителя, стоит выставить все галочки. Для этого вы сможете воспользоваться той же комбинацией, что и при работе с Win-приложениями. Это «CTRL + A».
Чтобы все внесённые изменения вступили в силу, эту утилиту придётся перезапустить. Однако вначале попробуйте уделить некоторое время на то, чтобы прочесть описание программы. Оно имеется в соответствующем разделе. Тут вы найдёте специализированную информацию, которая разбита по соответствующим разделам.
Здесь вами могут быть получены некоторые специфические знания. Например, вы сможете узнать о том, что такой тип накопителей не нуждается в индексации, которая просто его перезагружает и снижает срок службы.
И без программы ваш ССД диск, наверняка, работает достаточно быстро. Однако, если вы хотите, чтобы он работал не только быстро, но и долго, то мы рекомендуем заботиться о его состоянии. Для этого вам обязательно нужно скачать и установить SSD mini tweaker. И при этом, вам нужно постоянно проверять, как работает диск. Для этого существуют различные решения, например, специальные программы для проверки дисков.
И если сегодня вам кажется, что никакая дополнительная программа для накопителя вам не нужна, то через пару лет, когда у ваших друзей и коллег сломаются накопители, а ваш продолжит работать, вы будете нам благодарны.
<center>Скачать</center>Пожалуйста, Оцените:<thea>Бесплатно!uFiler</th>check</td>Официальный дистрибутив SSD mini tweaker для Windows 10</td>check</td></tr>close</td>Тихая установка без диалоговых окон</td>check</td></tr>close</td>Рекомендации по установке необходимых программ</td>check</td></tr>close</td>Пакетная установка нескольких программ</td>check</td></tr>Скачать</td></tr></tbody></thea>
НашиРЕКОМЕНДАЦИИ
В современном мире технологии сменяют друг друга с огромной скоростью. Ещё совсем недавно были придуманы жёсткие диски повышенной ёмкости, но прошло всего несколько лет, и свет увидели твердотельные накопители (SSD-диски). В них нет движущихся элементов, в отличие от винчестеров, что даёт возможность работать дольше и лучше. По своей сути SSD — это большие флешки с огромной скоростью работы. Только для успешного выполнения возложенных на них задач необходима небольшая настройка.
SSD Mini Tweaker — настройка Windows под SSD
SSD Mini Tweaker — маленькая, портативная программка изменяющая, одним кликом мышки, настройки и параметры системы для оптимального использования твёрдотельного накопителя в качестве системного диска.
Открою страшную тайну — система Windows абсолютно не приспособлена к работе с SSD-накопителями. Дело в том, что производители операционной системы очень тяжелы на подъём.
Вот уже несколько лет идёт быстрое и стабильное распространение SSD-дисков, а они делают вид, что таких твёрдотельных накопителей не существует.
Настройка Windows под SSD

Как ещё можно объяснить полное отсутствие поддержки этих современных устройств хранения данных со стороны самой распространённой операционной системы в мире?
Конечно можно и вручную отключить кучу разных служб и функций системы, которые абсолютно не нужны при эксплуатации SSD, а некоторые даже вредны.
Но неужели нельзя автоматизировать этот процесс — подключили диск и бац, всё лишнее отключилось само и оптимизировалось для как можно более длительной работы такого накопителя.
Как всегда, в подобных случаях недоработок производителей системы, в бой вступают энтузиасты!
Один очень хороший человек с прямыми руками и светлой головой взял и сделал программу SSD Mini Tweaker, цель которой — снизить обращение системы к SSD-накопителю для более продолжительной его работы.
В этой программе объединены все функции, службы и системные настройки, которые обязательно нужно отключить, если используете твёрдотельный накопитель в качестве системного диска.
Даю ссылку от автора программы…
Скачать SSD Mini Tweaker
В папке найдёте версии программы под разную разрядность системы…
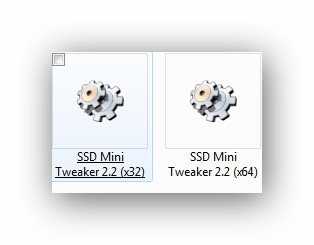
Кликаете по той, что подходит и запустится оптимизатор…
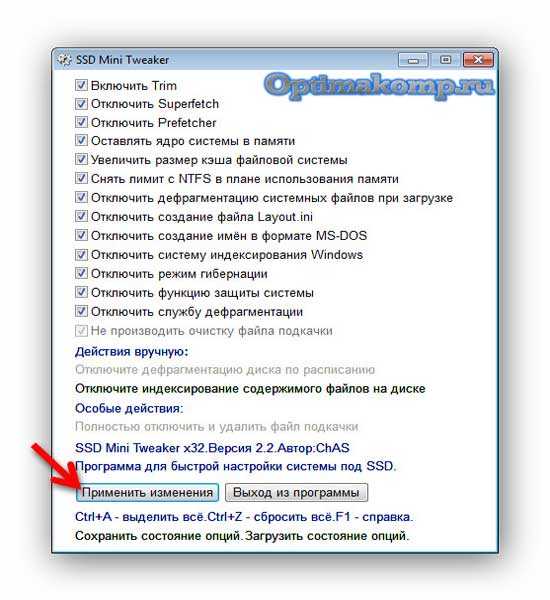
Сам автор и сотни пользователей, которые испытали эту программу рекомендуют поставить ВСЕ галки и «Применить изменения» .

Затем «Выход из программы» …

Вот и вся настройка Windows под SSD.
Если хотите узнать информацию о каждом пункте — запустите справку программы, она очень содержательная и полная…
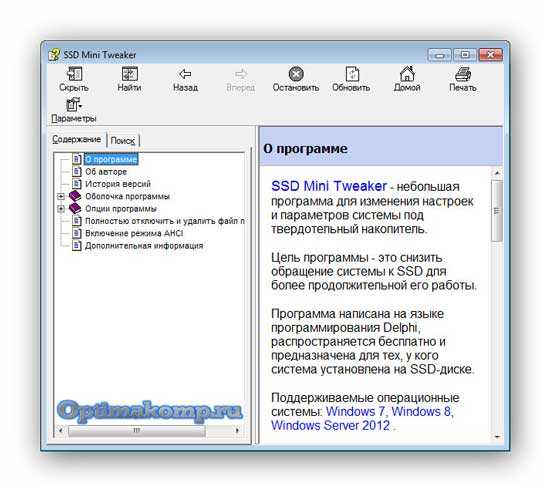
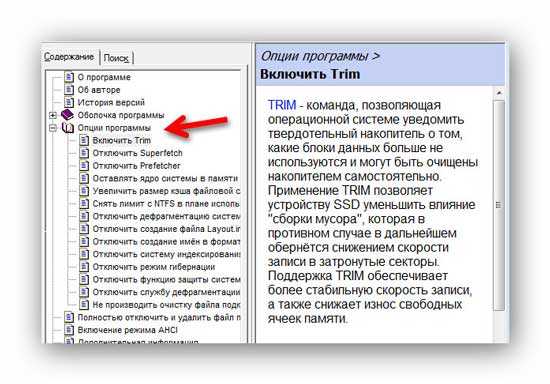
Обращаю внимание! SSD Mini Tweaker XP поддерживает только операционную систему Windows XP (x32)!
Если хотите максимально продлить срок службы SSD-накопителя — программа SSD Mini Tweaker для Вас!
Такая удобная и полная настройка Windows под SSD. До новых полезных компьютерных программ и интересных приложений для Андроид.
Дефрагментация диска для оптимизации SSD
Дефрагментация SSD – это та же оптимизация твердотельного накопителя. Только она использовалась в более ранних версиях ОС «Виндовс».
Данная функция отключена в десятой версии системы и не является одним из компонентов процесса настройки работы ССД.
Вместо дефрагментации выполняется очистка блоков данных с помощью функции RETRIM (необходима для быстрой очистки мусора и временных данных на накопителе).
Чтобы включить автоматическую оптимизацию, следуйте инструкции:
- Зайдите в панель управления вашим ПК;
- С помощью поиска найдите и откройте окно «Оптимизация дисков»;
- Найдите необходимый твердотельный накопитель в списке, выберите его и затем нажмите на клавишу «Оптимизировать».
Включение автоматической оптимизации
В Windows 10, дефрагментация диска выполняется только в одном случае – когда включена функция защиты ОС: настроены точки восстановления или сохраняется история (список) файлов, который используют VSS – теневое копирование тома.
Помимо автоматической настройки твердотельного накопителя, пользователь может самостоятельно отключать необходимые параметры и функции, регулируя уровень производительности диска.
Рассмотрим набор параметров, которые можно отключить, детальнее.
Полезная информация:
Обратите внимание на программу Tweaker. Она способна обеспечить тонкую настройку ОС Виндоус
С помощью такого твикера можно настроить внешний вид графического интерфейса, работу служб и приложений. Возможности утилиты выше, чем у любого встроенного средства операционной системы.
Отключение защиты системы
Как известно, точки восстановления в Виндовс создаются автоматически после важных пользовательских и системных изменений.
Этот процесс является одно из основных составляющих частей процесса защиты ОС.
Если вы работаете с SSD, целесообразнее отключить защиту для обеспечения более быстрой производительности.
Если вы являетесь пользователями ПК от компании Самсунг, отключить защиту поможет системная программа Magician.
Также с ее помощью вы сможете узнать, как наилучшим образом настроить ССД для своего устройства.
Системная программа Magician на компьютерах от Самсунга
Резервное копирование файлов – еще одна составляющая процесса защиты.
Такое копирование, как правило, запускает работу огромного количества сторонних процессов, которые тормозят работу твердотельного накопителя и самой операционной системы.
Чтобы отключить создание точек восстановления и резервное копирование, следуйте данной инструкции:
- Включите окно «Этот компьютер» и кликните на пустом месте в окне правой клавишей тачпада или мышки;
- В списке выберите «Свойства» и откройте их окно;
- Выберите вкладку «Защита системы», как показано на рисунке ниже;
Включение окна параметров защиты системы
В окне доступных дисков, выберите необходимый твердотельный накопитель и нажмите на кнопку «Настроить», как показано на изображении;
Открытие настроек накопителя
В открывшемся окне, отметь те пункт «Отключить защиту» и сохраните внесённые изменения.
Отключение защиты твердотельного накопителя
Помните! Если вы используете SSD от компании Intel, не нужно выключать защиты. Производитель настоятельно рекомендует не отключать ее, ведь это может привести к нарушению работы SSD и ОС, с которой он взаимодействует.
Программа SSD Life
Утилита SSD Life имеет достаточно узкую специализацию — считывание технических данных из внутренней (служебной) памяти твердотельных накопителей. Для просмотра полученных данных пользователю не придется выполнять каких-либо действий внутри программы — ее достаточно запустить, и нужная информация отобразится на экране:
- Блок «Здоровье». В данном разделе отображается уровень износа SSD-накопителя с предполагаемой датой окончания срока службы устройства при текущем режиме его эксплуатации. Информация носит ознакомительный характер, поэтому реальный остаточный срок службы накопителя может несколько отличаться.
- Блок «Информация». В данном разделе пользователь может ознакомиться с различными техническими данными об SSD-накопителе: полный объем и объем свободного пространства, общая продолжительность работы и количество включений диска, примерное техническое состояние устройства в процентах, официальный срок службы (информация берется из техданных от производителя), а также статус TRIM (поддерживается или не поддерживается, включена или выключена).
- Блок «Обмен с диском». В этом разделе отображена статистика чтения и записи информации с/на диск в гигабайтах. В таблице показано количество информации записанной или считанной с SSD-накопителя за текущий и прошедший дни, за последние 7 дней и общий объем.
Отдельно отметим способность программы SSD Life получать S.M.A.R.T. атрибуты диска, при помощи которых пользователь сможет получить исчерпывающую информацию о техническом состоянии SSD-накопителя.
Утилита SSD Life может работать в автоматическом режиме, отслеживая состояние диска по расписанию и выводя сообщения в случае увеличения уровня износа («здоровья») накопителя.
Еще одна особенность — программа SSD Life способна отображать сведения обо всех подключенных к компьютеру SSD-накопителях одновременно.
Настройка Windows 10 под SSD
Если все вышеописанные пункты настроены, приступайте к оптимизации Windows 10 на компьютере с твердотельным накопителем.
Отключение функций
При использовании на ПК твердотельного накопителя отключите некоторые функции Windows 10, которые помогают при работе с HDD-диском. Ниже подробно написано, как это сделать в несколько шагов.
Индексация файлов
Индексация предназначена для ускорения работы ОС. Она обеспечивает быстрый доступ к нужным файлам. Но SSD диск имеет большую скорость обмена информации с системой, а частые перезаписи быстро выведут его из строя. Поэтому индексацию файлов лучше отключить.
Этот компьютер → нажмите ПКМ на SSD диск → меню Свойства → удалите галочку с пункта «Разрешить индексирование файлов на этом диске в дополнение к свойствам файла».
Служба поиска
Юзеры редко используют службу поиска, которая отдельно создает индекс файлов для их быстрого нахождения, поэтому ее лучше отключить.
Панель управления → Система и безопасность → Администрирование → Службы → ПКМ на службе Windows Search → Свойства → Тип запуска → Отключить.
Гибернация
Гибернация сохраняет образ рабочей ОС при выключении компьютера. Он записывается на внутренний накопитель. Это увеличивает последующую скорость загрузки Windows 10. В случае с SSD диском гибернация не нужна, потому что скорость загрузки системы высокая, а частая перезапись информации негативно сказывается на сроке службы накопителя.
В командной строке (как с ней работать, вы можете прочитать в статье «Как вызвать и использовать командную строку в Windows 10«), запущенной от имени Администратора, введите команду: powercfg -h off.
Prefetch и SuperFetch
Функции Prefetch ускоряет включение часто используемого ПО, а SuperFetch предугадывает, какую программу вы собираетесь запустить. В обоих случаях ОС заранее загружает информацию в память. При использовании SSD отключите их.
- Запустите редактор реестра (окно «Выполнить» – regedit).
- HKEY_LOCAL_MACHINE → SYSTEM → CurrentControlSet → Control → Session Manager → Memory Management → PrefetchParameters.
- Параметры «EnablePrefetcher» и «EnableSuperfetch» переведите в положение 0.
Важно! При «чистой» инсталляции Windows 10 на SSD диск эти параметры изначально имеют значение «0». Но при комбинировании на ПК SSD и HDD дисков случаются сбои. Поэтому перепроверьте эти значения после установки ОС.
Поэтому перепроверьте эти значения после установки ОС.
Дефрагментация
Дефрагментация увеличивает скорость работы HDD диска, упорядочивая расположение кластеров информации друг за другом. У твердотельного накопителя скорость доступа ко всем ячейкам памяти одинаковая. Для него дефрагментация не актуальна, поэтому отключите ее.
- В окне «Выполнить» введите «дефрагментация» → запустите утилиту.
- Оптимизация дисков → блок Оптимизация по расписанию → Изменить параметры → снимите галочку с пункта «Выполнять по расписанию (рекомендуется)».
Автоматическая оптимизация утилитой SSD Mini Tweaker
Портативная бесплатная утилита SSD Mini Tweaker оптимизирует работу Windows 10 под твердотельный накопитель. Поскольку она создана сторонними лицами, вы используете ее на свой страх и риск.
Скачайте и запустите программу. В открывшемся окне выберите пункты, которые считаете нужными, и нажмите «Применить изменения».
Стоит знать! Автор программы рекомендует установить галочки на всех пунктах меню.
SSD Mini Tweaker как настроить правильно
Саму программу можно назвать утилитой, в которой графический интерфейс после запуска представляет собой лишь набор инструментов, которые можно либо включать, либо отключать, установив или убрав флажки с чекбоксов. Стоит сразу же отметить, что не всегда выставление галочек по всему списку приводит к желаемым результатам.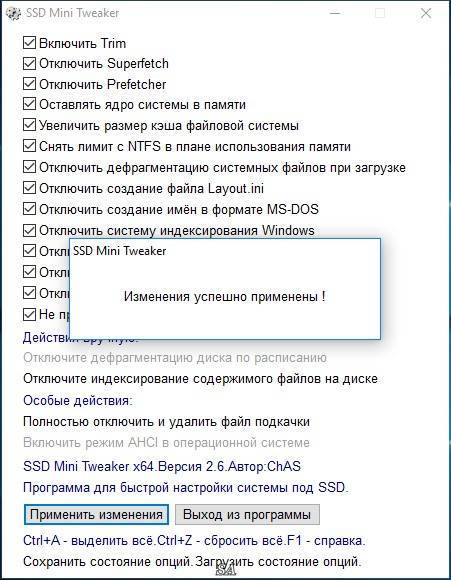
Наилучшим вариантом является подробное изучение и назначение каждого из них, и только после этого полноценно использовать данное ПО. Опишем все функции, которые здесь можно активировать:
- Trim.
Этот параметр позволит ОС уведомить SSD о малоиспользуемых блоках и накопитель их после этого сам очищает. К тому же, с активацией этой строчки снижается влияние «накапливания мусора», и это приведет к уменьшению скорости записи в те сектора, которые уже используются.
- Superfeatch.
Данный встроенная служба в операционку кеширует все данные, которые наиболее часто используются, тем самым увеличивает производительность работы компьютера. Но если учесть, что скорость чтения/записи между SSD и HDD существенная, то этот функционал не приведет к ощутимому приросту обработки, поэтому его можно отключить.
- Prefetcher.
Этот активированный параметр помогает сократить время загрузки Windows и последующего запуска ПО. Если учесть тот факт, что при использовании SSD, ОС подгружается за считанные секунды, его совершенно не обязательно применять.
- Оставлять ядро системы в памяти. При установке операционной системы, по умолчанию предусмотрено то, что ядро операционки, размещаемое изначально в оперативке скидывается в файл подкачки. Чтобы этого не происходило, достаточно активировать данную функцию, что снизит количество запросов к накопителю, да и в большинстве случаев увеличит работу ОС.
- Увеличить размер кэша файловой системы. При активации этого пункта, произойдет увеличение производительности компьютера в целом и снизит количество перезаписей измененных блоков на накопитель. Единственное, что стоит учесть, так это то, что при активации этой строчки необходимо иметь в распоряжении достаточное количество оперативки на «борту».
- Снять лимит с NTFS. При выставлении галочки на этой строчке, увеличится пул страниц, предусмотренные для кеширования файловых операций, а сама операционка и запускаемое ПО будет быстрее подгружаться. Но и здесь нужно учесть то, чтобы в компьютере был достаточный объем ОЗУ.
- Отключение дефрагментации. Эта операция действительно приводит к ускорению запуска ОС и последующей работы. Но снова-таки, скорость записи и чтения SSD в разы больше, чем в HDD, то этот функционал не приведет к даже малозаметным результатам, а вот на время эксплуатации твердотельного накопителя это повлияет.
- Отключить создание файла Layout.ini. Если система длительное время пребывает в режиме ожидания, в интервале трое суток ОС будет создавать в каталоге Windows/Prefetch вышеуказанный файл, который будет использоваться дефрагментатором для ускорения загрузки ОС. Для твердотельного накопителя, из вышеизложенного, эта процедура не нужна, а соответственно и создание данного файла не имеет смысла.
- Отключение создание имен в формате MS DOS. Данная функция предназначена для ускорения отображения содержимого в каталоге. Ее включение производится на усмотрение юзера.
- Отключение системы индексирования. За это действие отвечает служба Windows , которая индексирует все файлы и каталоги. Если ОС установлена на твердотельный накопитель, работа компьютера от этого не ускорится, поэтому ее лучше деактивировать.
- Отключение режима гипернации. Эта функция создает в системном размере файл, объем которого соответствует объему оперативной памяти. При отключении этого режима, на SSD будет освобождено значительное место.
- Отключение функции защиты системы. Фактически, она нужна для создания точек восстановления. Если интервал между созданием новых довольно частый, то это приводит к снижению скорости работы, да и объем они занимают значительный, около 15% системного размера. Поэтому здесь рекомендуется установить галочку.
- Отключение дефрагментации. Из вышеизложенного можно сделать вывод, что этот процесс фактически не влияет на увеличение скорости работы компьютера с SSD, поэтому избавьтесь от его.
- Не производить очистку файла подкачки. По умолчанию эта функция и так отключена в ОС, но если пользователь ее активировал, то это не желательно для твердотельных накопителей, ведь подобная операция приводит к дополнительному обращению к накопителю.
Для более детального изучения всех параметров, на которые может влиять SSD Mini Tweaker и об команде разработчиков, можно воспользоваться встроенной справкой.
Заключение
На этом, пожалуй, всё. Есть также и другие рекомендации по оптимизации SSD, но они по большей части либо сомнительны, либо вредны. В частности, не рекомендуется отключать кэширование записей для SSD-диска и USN-журнал файловой системы NTFS. Не следует также переносить с SSD программы и временные папки Temp, кэш браузеров и прочее, ведь какой тогда смысл в покупке SSD-диска? Нам нужно ускорение работы программ, перенеся же их на HDD, вы только замедлите работу системы.
И напоследок вот вам добрый совет. Не заморачивайтесь особенно с оптимизацией SSD. Чтобы выработать ресурс даже бюджетного твердотельного диска 128 Гб, вам потребуется как минимум десяток лет, если только вы не станете записывать и удалять ежедневно терабайты данных. А за это время безнадёжно устареет не только модель диска, но и сам компьютер.


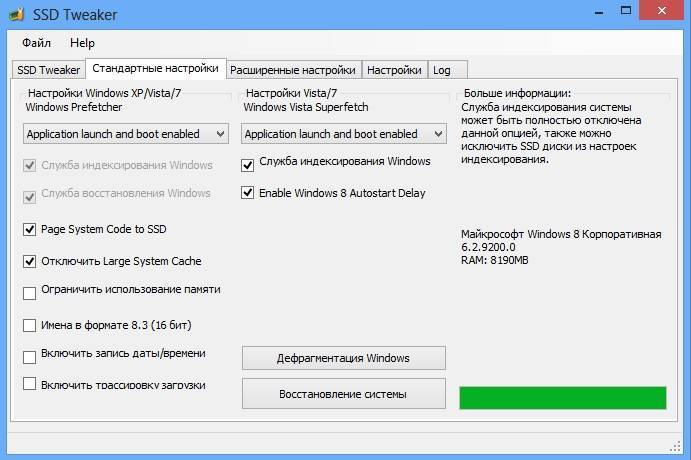
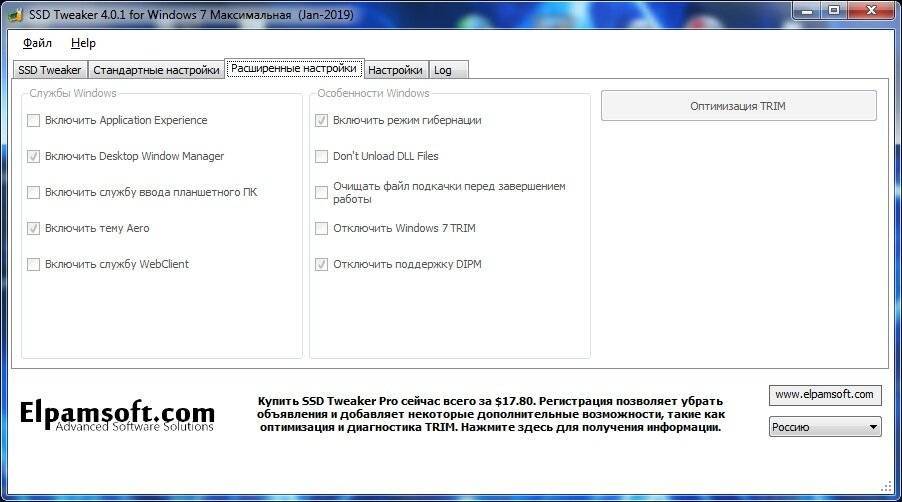
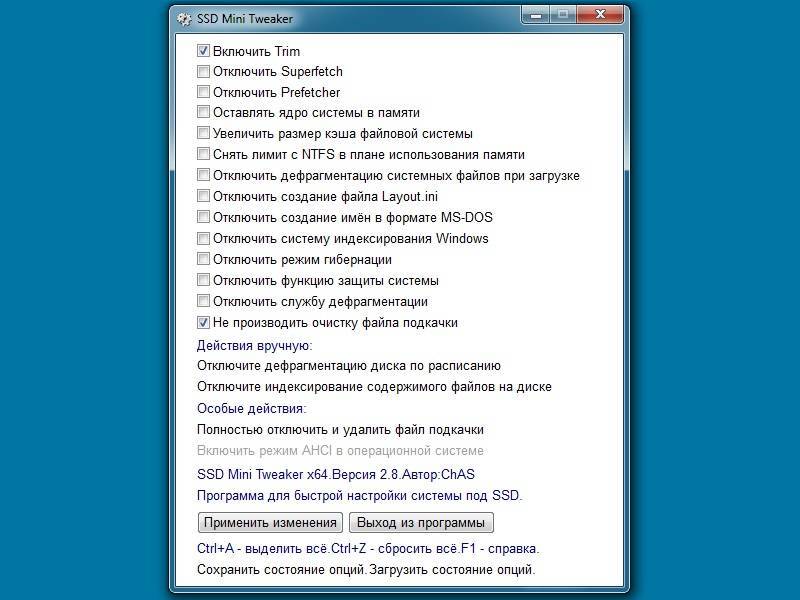
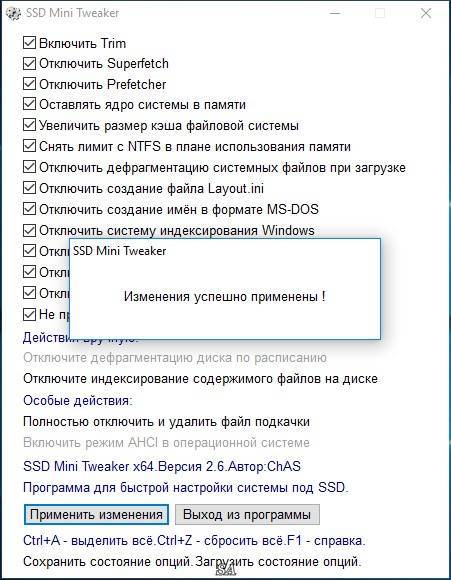
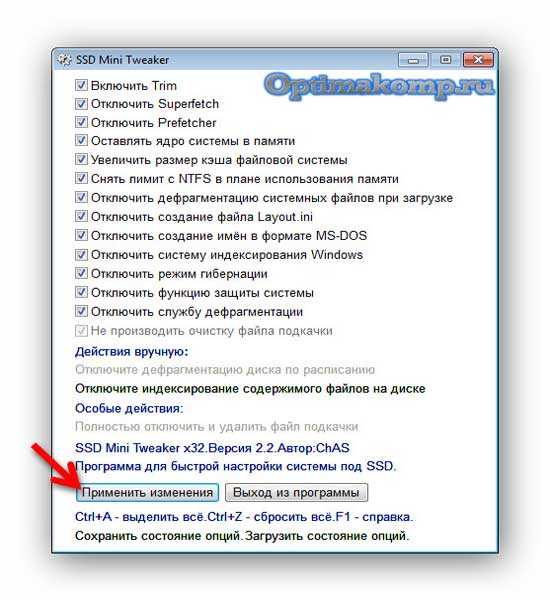
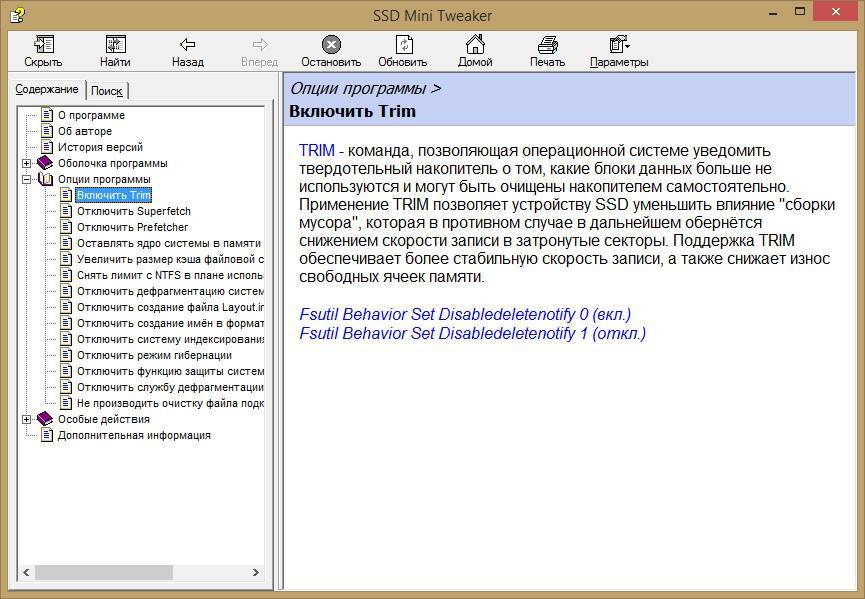
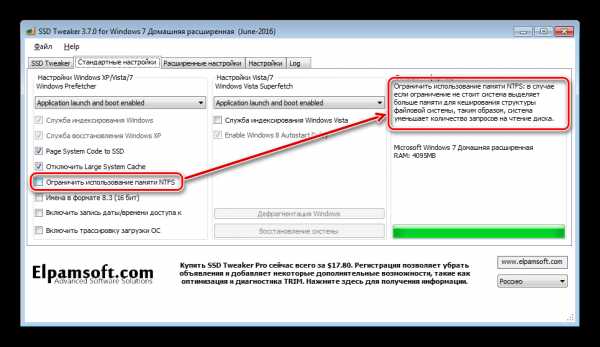
![Ssd mini tweaker - настройка windows под ssd [обзор]](https://setemonic.ru/wp-content/uploads/e/7/f/e7fa99d06a90515029957e96d936b4b7.jpeg)

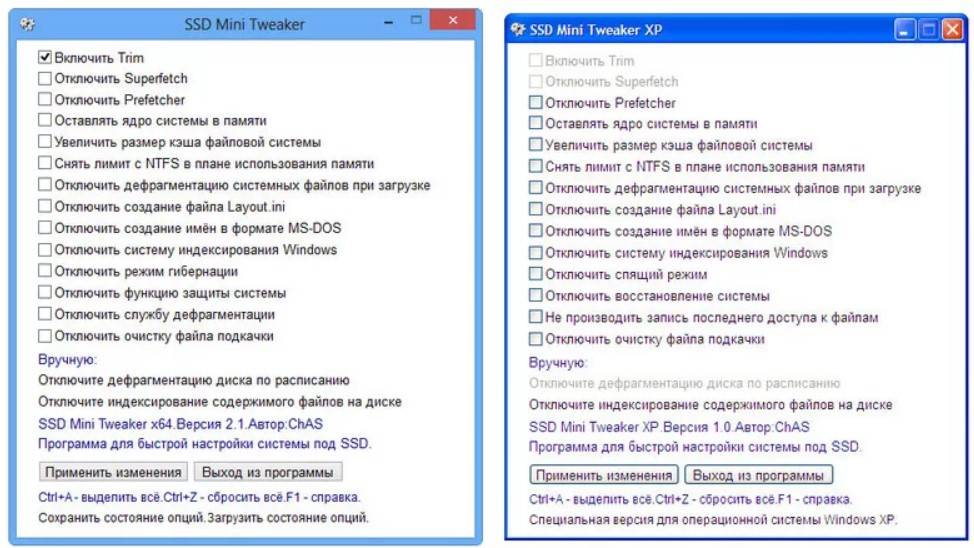
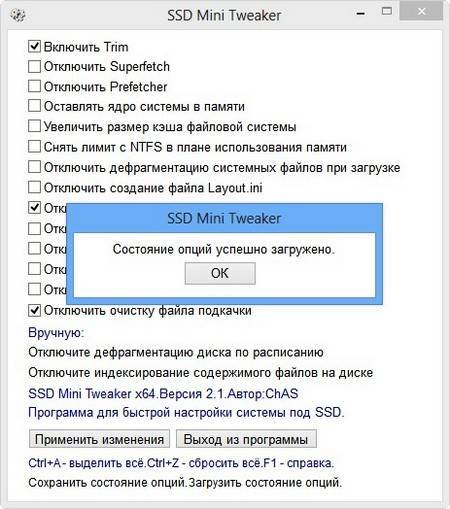
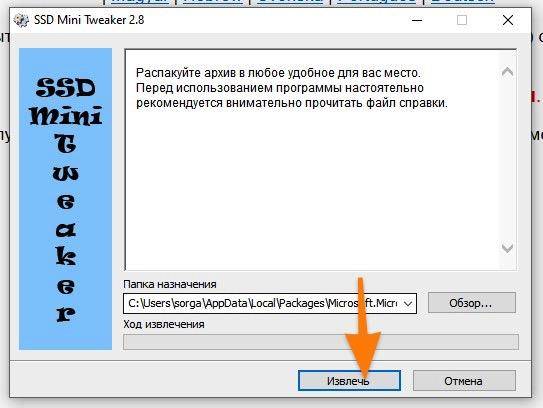
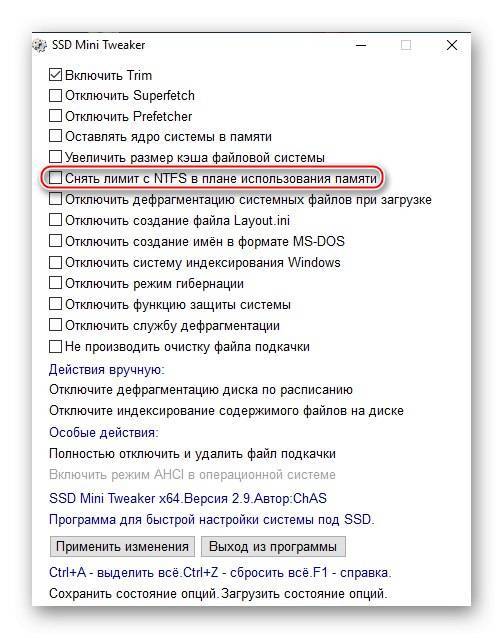
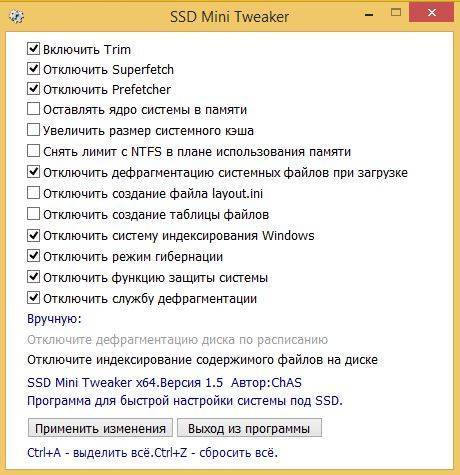
![Ssd mini tweaker - настройка windows под ssd [обзор]](https://setemonic.ru/wp-content/uploads/4/d/7/4d728cb05d69abf9721915da9fd53c61.jpeg)