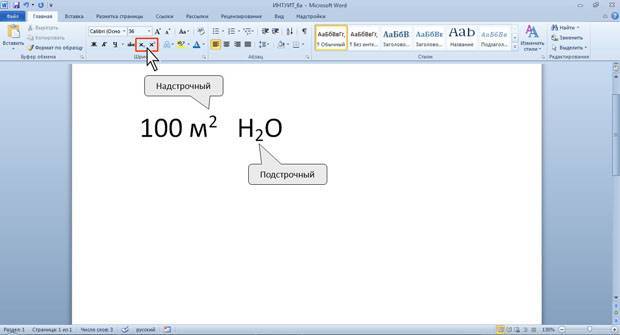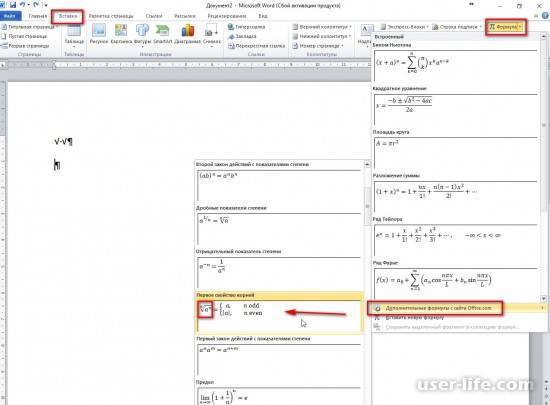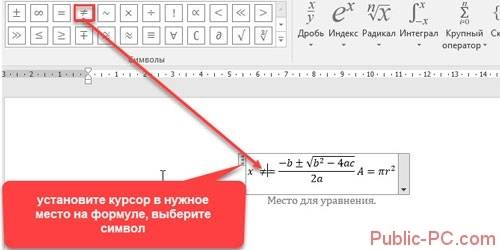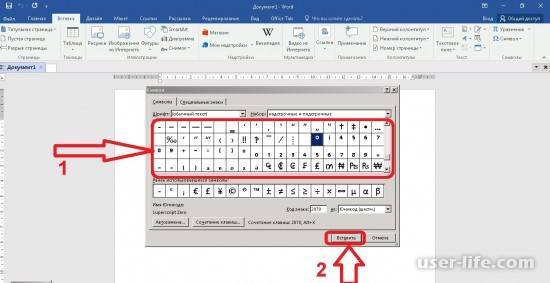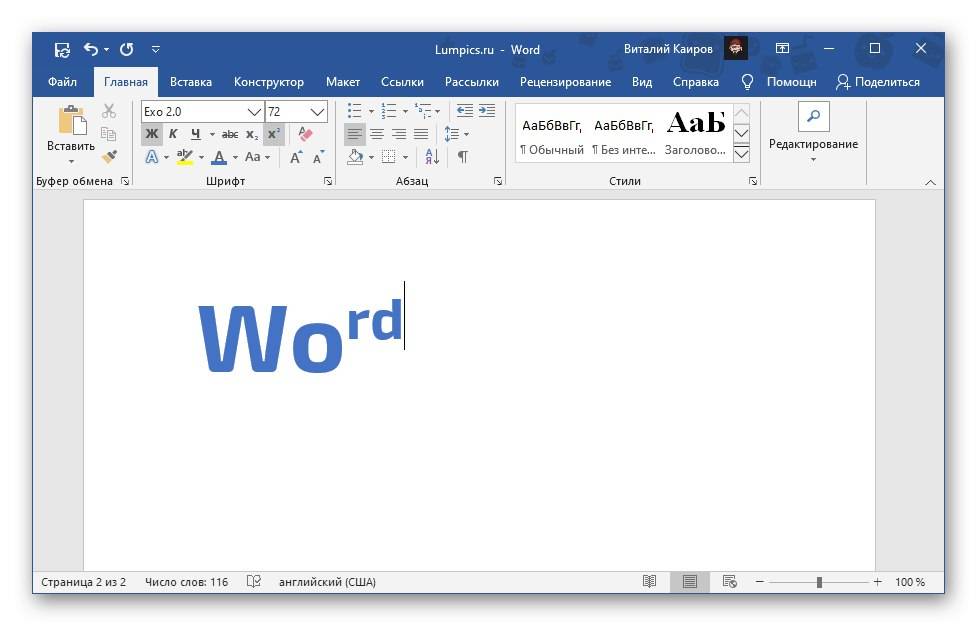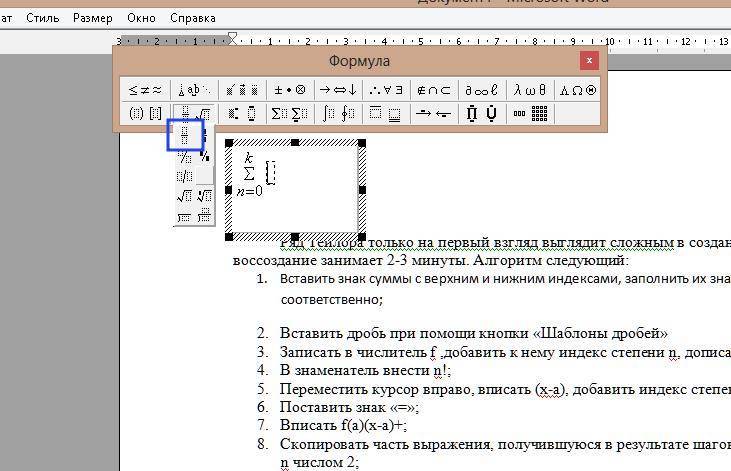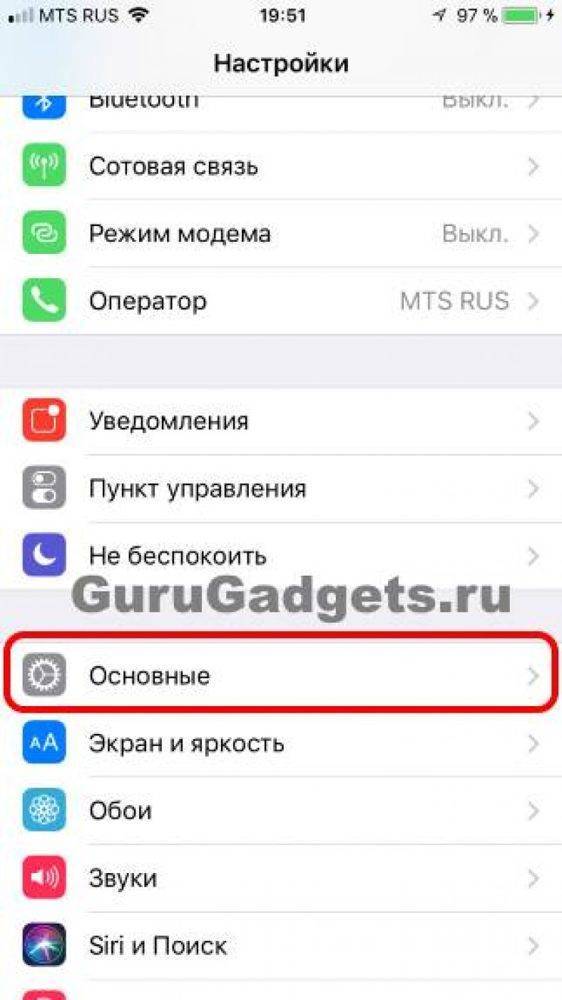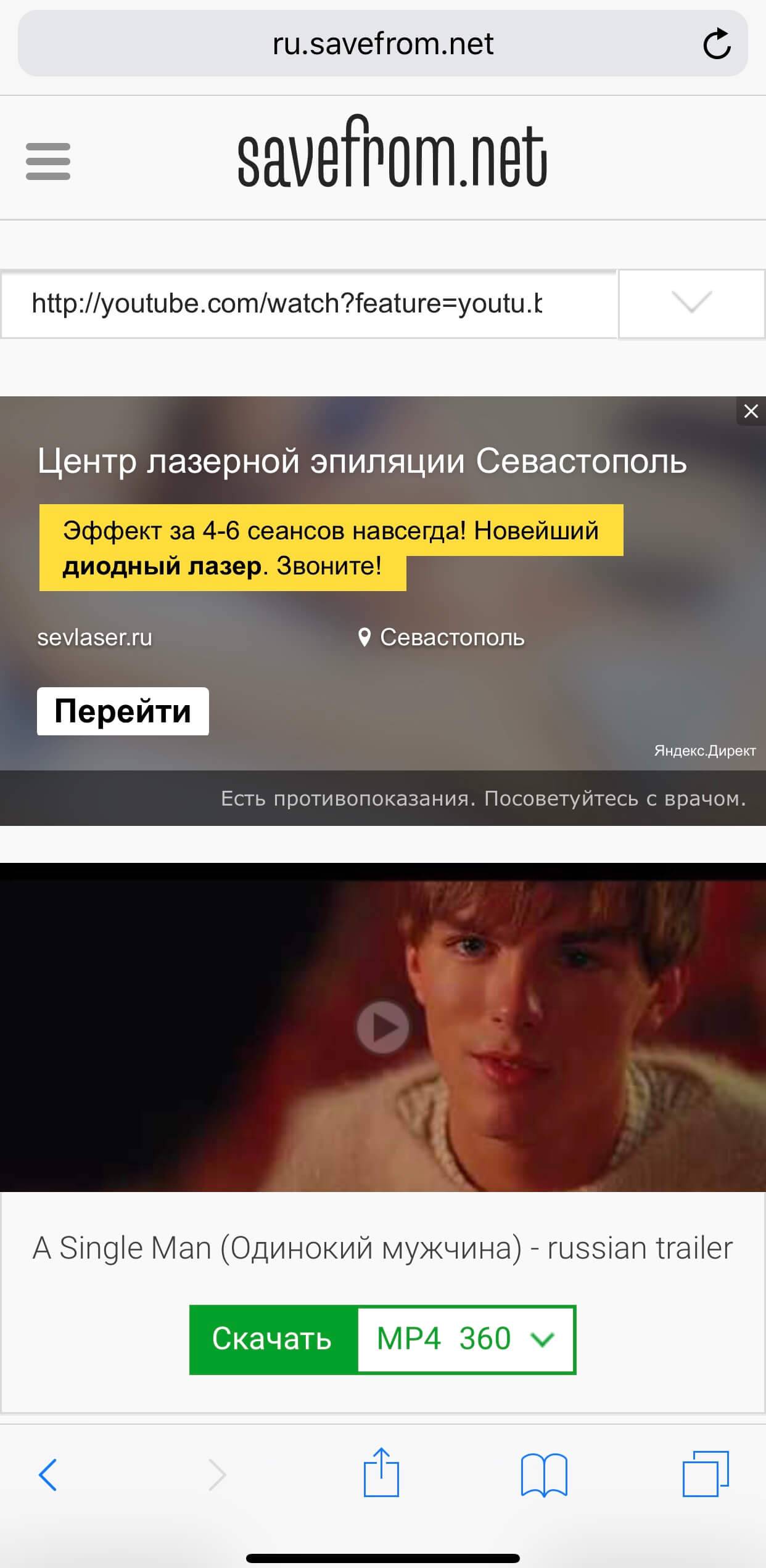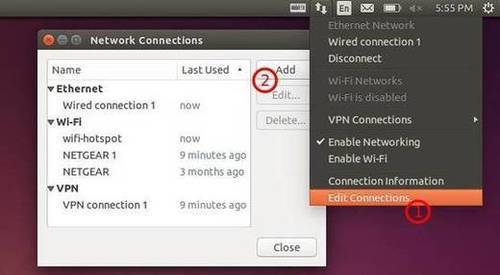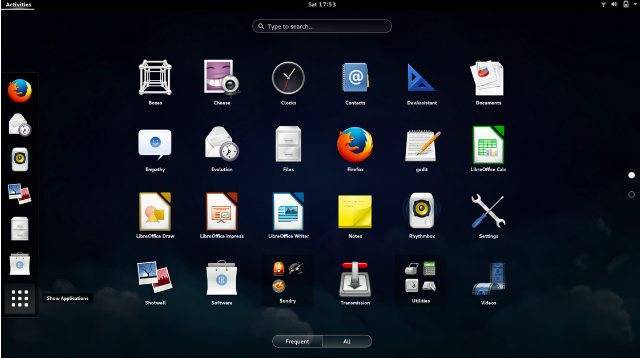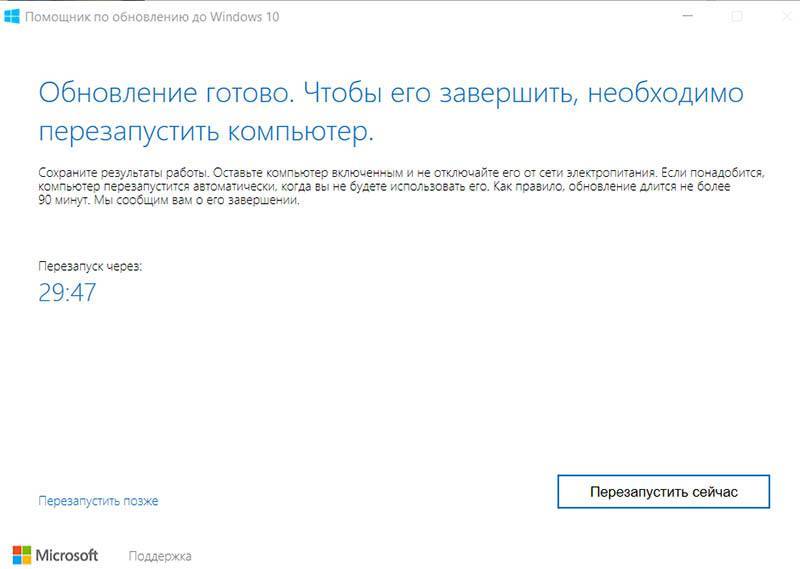Применение надстрочного или подстрочного форматирования к тексту в Word
Надстрочными и подстрочными знаками называются числа, рисунки, символы и индикаторы, которые имеют меньший размер, чем обычная строка текста, и выводятся немного выше или ниже ее соответственно. При добавлении в презентацию символа товарного знака, символа авторского права или другого символа его может потребоваться немного поднять над остальным текстом. При создании сноски может потребоваться сделать то же самое с ее номером.

Выделите нужный текст или число.
Перейдите на вкладку Главная и выберите надстрочные
Использование сочетаний клавиш для применения надстрочного или подстрочного текста
Выделите нужный текст или число.
Чтобы применить надстрочное форматирование, нажмите клавиши CTRL+SHIFT+ЗНАК ПЛЮС (+).
Для подстрочного начертания одновременно нажмите клавиши CTRL и знак равенства (=). ( Не нажимайте клавишу Shift.)
Совет: Вы также можете форматировать текст как надстрочные или подстрочные, выбирая параметры в диалоговом окне ” Шрифт “, как описано в следующей процедуре.
Применение надстрочного или подстрочного шрифта в диалоговом окне “Шрифт”
Выделите текст, к которому вы хотите применить надстрочное или подстрочное форматирование.
Перейдите на вкладку Главная, в группе Шрифт нажмите кнопку вызова диалогового окна Шрифт
В группе эффекты выберите надстрочные или подстрочные знаки .
Совет: Вы можете сделать текст надстрочными или подстрочным, не изменяя его размер шрифта. Для надстрочного текста введите более высокое процентное значение в поле Смещение. Для подстрочного текста введите более низкое процентное значение в поле Смещение.
Отмена надстрочного или подстрочного форматирования
Чтобы отменить форматирование в виде надстрочного или подстрочного форматирования, выделите текст и нажмите клавиши Ctrl + пробел.
Вставка надстрочного или подстрочного символа
На слайде щелкните место, в которое хотите добавить символ.
Перейдите к разделу вставка > символа > другие символы.
Если ваше приложение не отображается в полноэкранном режиме, возможно, потребуется снова выбрать символ , прежде чем вводить другие символы.
В поле символ выберите (обычный текст) в раскрывающемся списке Шрифт . Это первый элемент в списке.
В меню Символ в раскрывающемся списке Набор выберите пункт надстрочные и подстрочные.
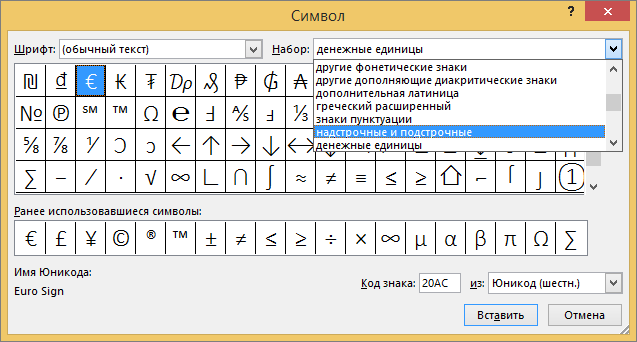
В поле символ выберите нужный символ, нажмите клавишу INSERTи выберите пункт Закрыть.
Сочетания клавиш: применение надстрочного или подстрочного форматирования
Чтобы ввести текст немного выше (надстрочный) или ниже (подстрочный) обычного текста, можно использовать сочетания клавиш.
Выделите нужный текст или число.
Для надстрочногознака нажмите
(версия 2016) Для подстрочных знаковнажмите
(версия 2011) Для подстрочного форматирования нажимайте клавишу
Совет: Отформатировать текст как надстрочный или подстрочный можно также с помощью параметров в диалоговом окне “Шрифт”.
Применение надстрочного или подстрочного форматирования к тексту
Выделите текст, к которому вы хотите применить надстрочное или подстрочное форматирование.
На вкладке Главная в группе Шрифт нажмите кнопку надстрочные
Отмена надстрочного или подстрочного форматирования
Чтобы отменить форматирование в виде надстрочного или подстрочного форматирования, выделите текст и нажмите клавиши Ctrl + пробел.
Вставка надстрочного символа
Для определенных символов, которые почти всегда являются надстрочными, таких как и , достаточно просто вставить символ, и он автоматически будут отформатирован как надстрочный.
На вкладке Вставка нажмите кнопку Символ.
Щелкните или прокрутите список до Леттерлике символови выберите символ, который вы хотите вставить.
Выделите текст, к которому вы хотите применить надстрочное или подстрочное форматирование.
Перейдите на вкладку Главная и нажмите кнопку Дополнительные параметры шрифта ( . ).
Выберите подстрочные или надстрочные знаки.
См. также
Примечание: Эта страница переведена автоматически, поэтому ее текст может содержать неточности и грамматические ошибки
Для нас важно, чтобы эта статья была вам полезна. Была ли информация полезной? Для удобства также приводим ссылку на оригинал (на английском языке)
Источник статьи: http://support.microsoft.com/ru-ru/office/%D0%BF%D1%80%D0%B8%D0%BC%D0%B5%D0%BD%D0%B5%D0%BD%D0%B8%D0%B5-%D0%BD%D0%B0%D0%B4%D1%81%D1%82%D1%80%D0%BE%D1%87%D0%BD%D0%BE%D0%B3%D0%BE-%D0%B8%D0%BB%D0%B8-%D0%BF%D0%BE%D0%B4%D1%81%D1%82%D1%80%D0%BE%D1%87%D0%BD%D0%BE%D0%B3%D0%BE-%D1%84%D0%BE%D1%80%D0%BC%D0%B0%D1%82%D0%B8%D1%80%D0%BE%D0%B2%D0%B0%D0%BD%D0%B8%D1%8F-%D0%BA-%D1%82%D0%B5%D0%BA%D1%81%D1%82%D1%83-%D0%B2-word-507cdffd-8169-4872-96ec-909ea5888dc6
Как ставить индексы в Word (Ворд)
Как ставить индекс в Ворде? Частенько, набирая текст в Microsoft Word, мы сталкиваемся с ситуацией, когда нужно вставить маленькие символы ниже опорной линии текста или выше, то есть подстрочные индексы или надстрочные, например, H2SO4, m 3 и т.д. На самом деле ставить индексы совсем не сложно, давайте рассмотрим два способа.
1 Открываем наш документ в редакторе Word, в меню верхней ленты заходим в «Главная». В разделе «Шрифт» видим два значка: «X2» и» X 2 «. Их мы и будем использовать.
Выделяем требуемый символ или текст, к которому нужно прикрепить индекс и нажимаем левой кнопкой мышки на » X2» (получить подстрочный индекс), на » X 2 » (надстрочный индекс). После этого вводим значение самого индекса.
Для удобства и быстроты набора индексов, можно использовать сочетания клавиш:«Ctrl» + «=» — подстрочный индекс;«Ctrl» + «Shift» + «+» — надстрочный индекс.
2 В тех случаях, когда нужно скопировать набранный материал с редактора Word и вставить в другой, нас может ожидать неприятность. В других редакторах, после вставки текста, индексов, набранных в MS Word, мы можем не увидеть, они сольются с основным текстом. Чтобы этого не произошло, подстрочные и надстрочные индексы в Word можно вставлять с помощью специальных символов.В верхней ленте заходим в меню «Вставка», в самом правом верхнем углу нажимаем «Символ», «Другие символы…»
Перед нами откроется окошко с символами, где в меню «Набор» выберем «Надстрочные и подстрочные».
После этого щелкаем на нужный нам символ и нажимаем кнопку «Вставить».
Соответствующий символ появится у нас в тексте Word.
источник
Как писать формулы в Ворд (Word), редактор формул в Word
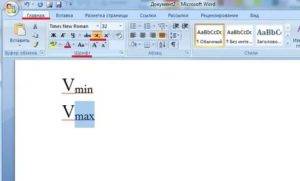
Как писать формулы в Ворд, на этот вопрос будет дан подробный ответ в статье. Многие новички, которые работают с этим редактором, пишут формулы в Ворде вручную, что не удобно. В Word есть редактор готовых формул в виде заготовок, которые мы можем использовать для написания различных документов.
Работа с формулами в Ворде, кому и зачем это надо
Здравствуйте друзья! Текстовый редактор Word имеет много полезных функций и инструментов, которые помогают сделать ту или иную работу достаточно быстро.
Например, Вам нужно написать контрольную (научную, дипломную) работу по алгебре, геометрии, химии, физике, работу по другим предметам. В этих работах часто пишут формулы. Вам придется писать формулы в программе Ворд, если Вы делаете курсовую или дипломную работу на заказ.
Работа с формулами в Ворде нужна в основном студентам, школьникам и тем, кто зарабатывает через Интернет с помощью Word. Иногда формулы встречаются в статьях на сайтах и блогах.
По инструкции, Вы сможете написать любую формулу, без особых затруднений.
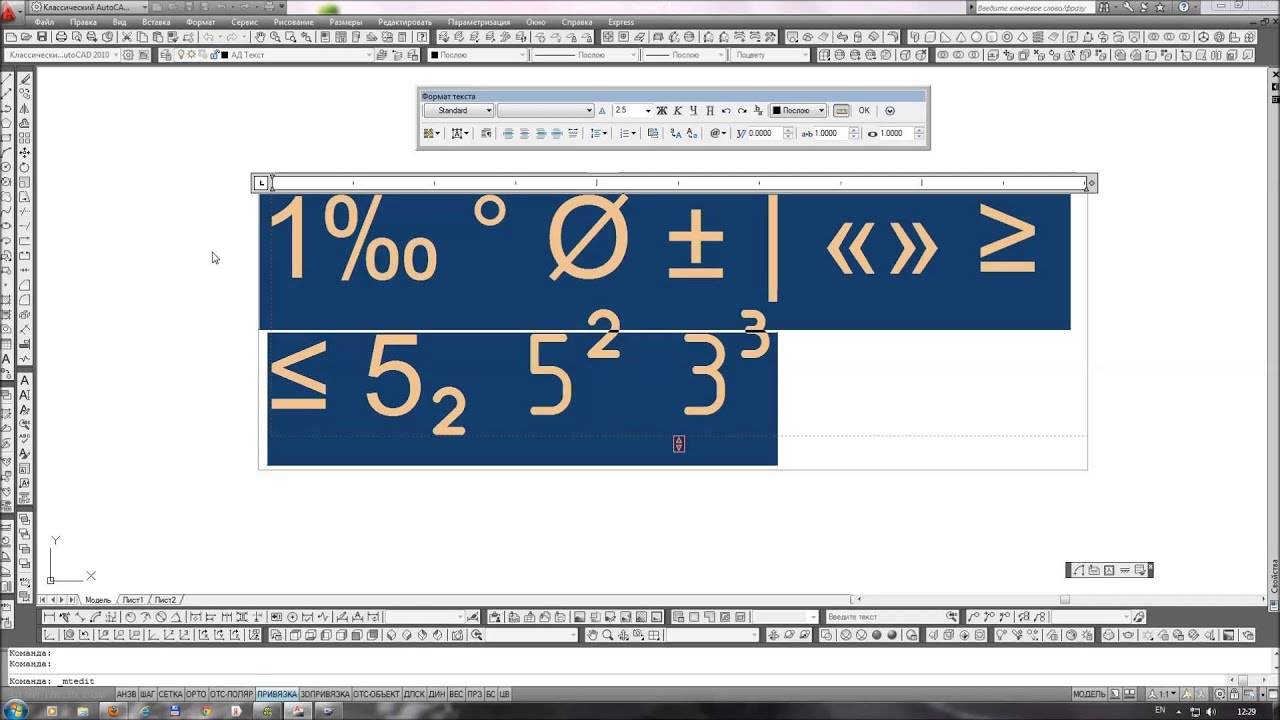
Символы, верхний/нижний индекс и дроби в Автокаде
Как писать формулы в Ворд (вставлять)
Есть несколько способов вставки формул в документ Ворда:
- через функцию «П»;
- с помощью функции «Объект».
Рассмотрим оба варианта. Первое, что нам нужно сделать, это открыть документ Word на компьютере и кликнуть мышкой на то место в документе где будет установлена формула. Далее, нажимаем вверху этого же документа раздел «Вставка» и кликаем мышкой по функции «П» «Формула» (Скрин 1).
Отобразятся различного вида формулы. Нажимаем левой кнопкой мыши на любую из них.
После этого в документ вставиться готовый редактор формулы, которым Вы сможете полноценно управлять (Скрин 2).
В самом верху панели документа, можно увидеть объекты, которые вставляются в формулу:
- дроби;
- индексы;
- радикалы;
- интегралы и так далее.
После работы над формулой, её можно сохранить. Нажимаете с правой стороны редактора формулы – «Параметры формул» (Скрин 3).
Затем, выбираете из списка «Сохранить, как новую формулу».
Итак, как писать формулы в Ворд вторым способом? Здесь, всё просто. Нажимаем, снова на «Вставка» далее «Объект» из раздела выбираем «Microsoft Equation 3.0» и сохраняемся с помощью кнопки «ОК» (Скрин 4).
Просто выбирайте готовые значения формул левой кнопкой мыши и устанавливаете их в редакторе.
Как поменять шрифт в Ворде в формулах
В формулах можно поменять шрифт. Для этого мы нажимаем по вставленной формуле и правой кнопкой мыши из меню выбираем шрифт (Скрин 6).
Откроется панель со списком разных шрифтов. Выбираете любой из них, и сохраняете все изменения кнопкой «ОК». После этого, шрифт Вашей формулы должен изменится на другой.
Как в Ворде вставлять формулы с дробями
Теперь, мы попробуем вставить в Ворде формулы с дробями. Это делается очень легко. Выделяете формулу в редакторе, и наверху в панели управления формулами, нужно нажать кнопку «Дробь». Там можно выбрать формулы с дробями (Скрин 7).
И заменить основную формулу на другую.
Как перемещать формулу в Ворде
Перемещать формулу в Word Вам помогут обычные горячие клавиши. Для этого выделяем формулу с помощью таких клавиш, как CTRL+A, (нужно нажать их одновременно). Далее, нажимаем ещё клавиши CTRL+C копировать.
Затем, следует кликнуть на кнопку «Enter», чтобы выбрать расположение для формулы в Ворде и нажать на CTRL+V вставить. Таким образом, Ваша формула переместится в определённое место документа.
Заключение
Мы рассмотрели в этой статье, как писать формулы в Ворд. Вы можете вставлять формулы автоматически, через панель редактора формул, который предоставляет пользователям редактор Word
Важно отметить, что в таких операционных системах, как Windows 8,10 есть панель математического ввода. С помощью которой, можно также легко создавать формулы. Удачи Вам и всего хорошего!
Удачи Вам и всего хорошего!
14132
Как создать индекс в Word 2016
- Программное обеспечение
- Microsoft Office
- Word
- Как создать индекс в Word 2016
Автор Дэн Гукин
Указатель — это ссылка на документ или список Word 2016 может создавать и форматировать, если вы знаете трюк: вы должны пометить текст в документе для включения в индекс. После того, как слова отмечены, вставляется поле индекса, в котором отображается индекс.
Выбрать записи указателя в Word 2016
Чтобы пометить фрагмент текста для включения в индекс, выполните следующие действия:
Выделите текст, на который хотите сослаться.
Текст может быть словом, фразой или любым старым фрагментом текста.
На вкладке «Ссылки» в группе «Указатель» нажмите кнопку «Отметить запись».
Выделенный текст появится в диалоговом окне «Отметить запись».
Если для записи требуется подзапись, введите этот текст в диалоговом окне Отметить запись указателя.
Подстрока дополнительно поясняет основную запись. Например, выбранное вами слово (основная запись) может быть скука , и вы вводите «В зале ожидания» в качестве подстатьи.
Щелкните одну из кнопок: или Отметить или Отметить все.
Нажмите кнопку «Отметить», чтобы отметить только выделенный текст. Нажмите кнопку «Отметить все», чтобы Word включил в документ все совпадающие экземпляры текста.
Когда вы отмечаете запись указателя, Word активирует команду «Показать / скрыть», при которой в документе отображаются такие символы, как пробелы, знаки абзаца и табуляции. Не позволяйте этому напугать вас.
Поскольку «Показать / скрыть» включено, в документе появляется индексный код.
Продолжайте прокручивать документ и искать элементы для размещения в индексе.
Диалоговое окно Пометить запись указателя остается открытым, пока вы продолжаете создавать указатель.
Нажмите кнопку «Закрыть», когда закончите или просто устали, чтобы закрыть диалоговое окно «Пометить запись в указателе».
Нажмите Ctrl + Shift + 8, чтобы отменить команду Показать / Скрыть.
Используйте клавишу 8 на клавиатуре, а не на цифровой клавиатуре.
Поместите индекс в документ Word 2016
После пометки фрагментов текста для включения в указатель следующим шагом является построение и размещение указателя.Сделайте это:
Поместите указатель вставки в то место, где вы хотите разместить указатель.
Если вы хотите, чтобы указатель начинался с новой страницы, создайте новую страницу в Word. Размещение индекса в конце вашего документа — это то, чего ожидает читатель.
Щелкните вкладку Ссылки.
В группе «Указатель» нажмите кнопку «Вставить указатель».
Откроется диалоговое окно «Указатель». Вот несколько рекомендаций:
Окно предварительного просмотра вводит в заблуждение.Он показывает, как может выглядеть ваш индекс, но не использует фактическое содержание индекса.
Используйте раскрывающийся список «Форматы», чтобы выбрать стиль для индекса. Практически любой вариант из этого списка лучше, чем пример «Из шаблона».
Параметр «Столбцы» сообщает Word, сколько столбцов должно быть в индексе. Стандарт — это две колонки. Один столбец лучше смотрится на странице, особенно для более коротких документов.
Возможно, вы предпочтете использовать параметр «Выровнять номера страниц по правому краю».
Нажмите кнопку ОК, чтобы вставить указатель в документ.
Вы видите индексное поле, отображаемое с использованием информации, взятой из документа.
Просмотрите свой индекс. Сделай это сейчас. Если вам не нравится макет, нажмите Ctrl + Z, чтобы отменить и начать заново. В противном случае все готово.
Если вы изменяете документ, обновите индекс: щелкните поле индекса. Затем нажмите кнопку «Обновить индекс» в группе «Индекс».Word обновляет указатель для ссылки на любые новые номера страниц и включает в себя недавно отмеченные записи указателя.
Не стесняйтесь добавлять заголовок для указателя, потому что Word не сделает это за вас.
Используйте стиль заголовка для заголовка указателя, чтобы он был включен в оглавление документа.
Word использует непрерывные разрывы разделов для размещения поля индекса в собственном разделе документа.
Об авторе книги
Дэн Гукин написал первую в истории книгу «Для чайников», DOS для чайников .Автор нескольких бестселлеров, в том числе Word 2016 Professionals For Dummies , Дэн написал книги, которые были переведены на 32 языка, и их тираж составляет более 11 миллионов экземпляров.
Функциональное меню
Как в «Ворде» сделать подстрочный шрифт? А надстрочный? Второй прием — это работа с функциональными меню форматирования.
В нашем случае потребуется придерживаться такого плана:
- Осуществить выделение текста, который хочется отформатировать.
- Нажать ПКМ и в выпавшем списке щелкнуть по строчке с подписью «Шрифт». Можно сразу зайти в «Формат»-«Шрифт. «.
- Пользователь увидит новое меню небольшого размера. Здесь предстоит выбрать тип шрифта. Для подстрочного придется поставить галочку около соответствующей надписи, для надстрочного тоже.
- Подтвердить проведенное форматирование.
Все решительные действия окончены. Текст будет преобразован согласно выставленным параметрам.
Расширяем возможности
Чтобы добавить другие значки-картинки, графику, обращаем внимание на команду «Шрифт». Не в каждом шрифте есть, например, дроби, графика
Чтобы отыскать редкую фишку, придется изучать все. Сменив шрифт, например, на Wingdings 2, мы обнаружим офисные фишки с телефонами, ножницами, указующим перстом, «галочку в квадратике».
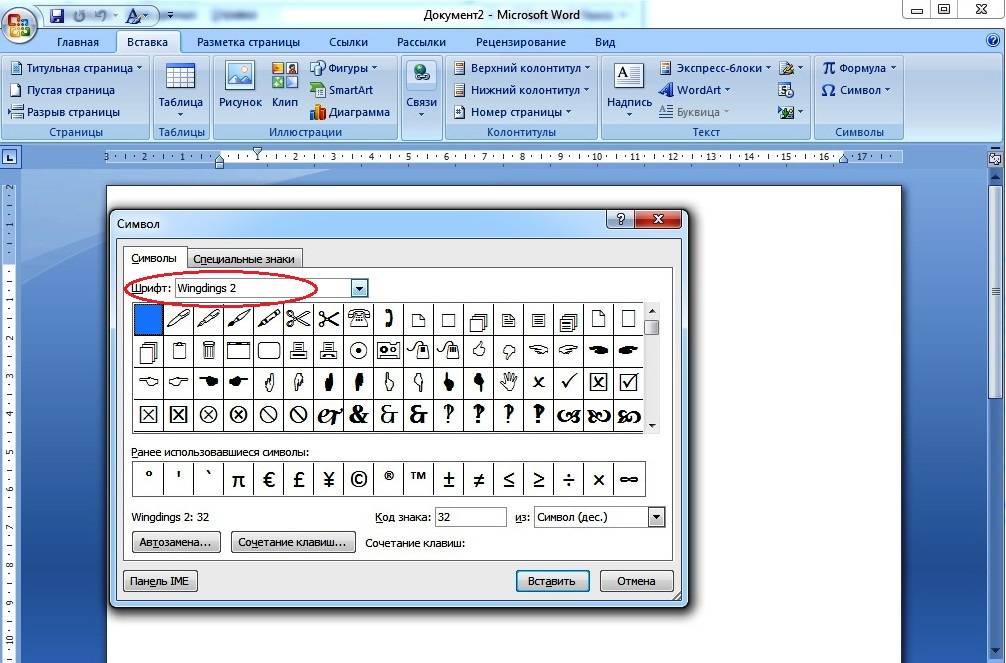
Диалоговое окно «Символ» имеет и другие варианты вставки
Обратите внимание на длинную кнопку внизу «Сочетание клавиш». Как только вы нажимаете на выбранный значок, здесь появляется код
Запишите коды часто используемых знаков в «Ворде» на отдельный лист — вставлять пентаграммы будет проще.
Важно знать, что кодовые числа набираются с малой панели, которая находится справа от алфавита. Убедитесь, что она включена (индикатор Num Lock сверху)
Порядок такой:
- зажимаем Alt, удерживаем все время, пока набирается кодовое число;
- набираем на дополнительной клавиатуре указанную комбинацию;
- отпускаем Alt — где стоит курсор, появляется выбранная фигура.
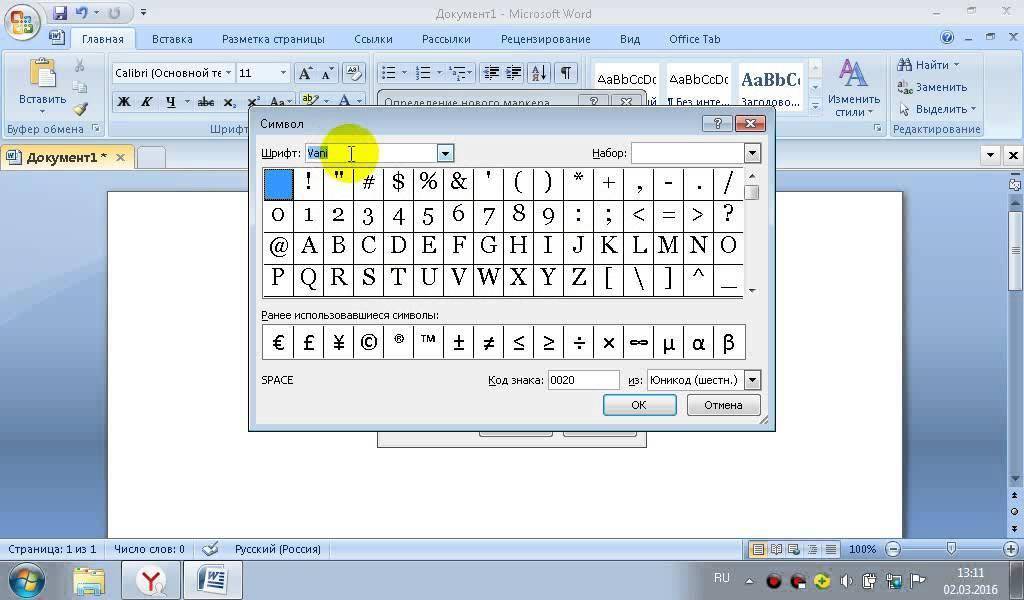
Вот что дают некоторые сочетания цифр при нажатом Alt:
- 0167 — §;
- 0176 — ° (градус);
- 0177 — ±;
- 769 — ‘ (ударение);
- 0216 — Ø (диаметр).
Коды и сочетания клавиш можно найти не только в своей вкладке, они есть на обучающих сайтах. Распечатайте их, закрепите рядом с компьютером — это облегчит вашу работу по созданию оригинальных сочинений.
Кстати! Галочку без квадратика можно поставить с помощью кнопки «Маркеры» на вкладке «Главная». Всплывающее окно покажет строку «Библиотека маркеров», где есть вполне симпатичная галочка. Правда, она будет маркировать список или строки в таблице.
Иллюстрированный самоучитель по Microsoft Word 2003
В диалоговом окне Символ представлены наиболее часто используемые дроби, которые можно вставить в документ (читайте об этом в предыдущем разделе).
Кроме того, если у вас подключена функция Автозамена, Word автоматически преобразует указанные дробные числа.
В противном случае вам придется поработать, чтобы придать дробным числам соответствующий вид с помощью команд Надстрочный знак и Подстрочный знак.
- Нажмите комбинацию клавиш CTRL + SHIFT + = (знак равенства).
Данная комбинация клавиш используется для преобразования текста в надстрочный знак.
- Наберите числитель – верхнюю часть дроби. Например, 4 в 4/5.
- Снова нажмите CTRL + SHIFT + =, чтобы отменить надстрочный знак.
- Наберите косую черту.
- Наберите CTRL + = – так вы перейдете к вводу подстрочного знака.
- Наберите знаменатель – нижнюю часть дроби.
- Еще раз нажмите CTRL + =, чтобы отменить подстрочный знак. Вот вам и готовая дробь.
Как добавить кнопки Надстрочный знак и Подстрочный знак на панель инструментов
Если вам приходится часто вводить дробные числа (или если вам очень понравились надстрочный и подстрочный знаки), имеет смысл добавить на панель инструментов форматирования соответствующие кнопки.
Щелкните на направленной вниз стрелке в правой части панели инструментов. Выберите команду Добавить и удалить кнопки Форматирование, и на экране появится огромное меню. В нижней его части притаились команды Надстрочный знак и Подстрочный знак. Выберите обе – слева в окошках будут установлены флажки. Нажмите клавишу Esc.
На панели инструментов форматирования появятся кнопки Надстрочный знак (х) и Подстрочный знак (х2).
Как ввести некоторые символы
Пользуясь специальными приемами Word, в документ можно вводить диакритики – символы, украшенные диакритическими знаками.
К диакритическим знакам относятся различного рода запятые, апострофы, знаки ударения и безударности, которые применяются фактически во всех языках мира. Чаще всего эти знаки относятся к гласным буквам, но применяются они и с другими символами.
Например, вы решили начать свой новый роман, как Лев Толстой, на изысканном французском языке: “За depend…” Это легко сделать, пользуясь инструментом, предоставленным Word.
Многие диакритические знаки вы создадите, нажав перед основным символом префиксную комбинацию клавиш. Сначала вы нажимаете префиксные клавиши, а затем вводите символ, который должен быть преобразован в диакритику. Нам повезло, что префиксные клавиши соответствуют по смыслу добавляемому знаку, поэтому их не так трудно запомнить (табл. 35.1).
Таблица 35.1. Ввод некоторых иностранных символов.
| CTRL + ‘ | а е i 6 u |
| CTRL + ‘ | a e i о u |
| CTRL +, | S |
| CTRL + @ | a |
| CTRL +: | а е i 6 u |
| CTRL + | a e l 6 f i |
| CTRL + ` | a 6 n |
| CTRL + / |
Чтобы поставить знак ударения, сразу после префиксной комбинации клавиш наберите гласную букву (или букву N или С).
Например, чтобы в документ ввести е, нажмите CTRL + ‘, а затем – букву е. Если вы введете прописную Е, то будет напечатан символ Е, а если строчную е, то будет напечатан символ е.
Знак апострофа (‘) добавляется, как правило, к гласным буквам.
Если вы нажмете комбинацию CTRL + ‘, а следом введете букву D, то получите символ D (или 3, если ввели букву D в нижнем регистре).
Не следует путать два таких разных знака, как апостроф и обратный апостроф (или знак побочного ударения). Апостроф (‘) находится рядом с клавишей Enter, а обратный апостроф (‘) спрятался под клавишей Esc.
Вместе с комбинациями клавиш CTRL + @, CTRL +:, CTRL + A и CTRL + ~ следует нажимать клавишу SHIFT – она необходима для ввода символов @,, А или – . Следовательно, комбинация клавиш CTRL + ~ на самом деле должна быть такой комбинацией CTRL + SHIFT + ~. Помните об этом.
Например, вы попробовали нажать CTRL +, а затем ввели букву D, желая, чтобы над ней появился обратный апостроф, но ничего у вас не получилось.
Смиритесь, значит, эта функция не задействована! Обратитесь к диалоговому окну Символ и поищите такой тип символа (о нем рассказывалось выше в этой главе).
Два кода, чтобы написать степень в квадрате и в кубе
Рис. 1. Вторая и третья степень появились в Блокноте с помощью комбинаций клавиш.
Проблема в том, что клавиатура не оснащена такой клавишей, которая позволила бы вот так просто поставить степень. Но для этого существуют специальные комбинации клавиш:
«Alt+0178» – с ее помощью можно написать вторую степень (²);
«Alt+0179» – используя эту комбинацию, можно написать третью степень (³).
Однако не все так просто, есть нюансы.
Как написать степень на клавиатуре с помощью кодов
1) Перед тем как воспользоваться вышеперечисленными комбинациями, следует убедиться, что выставлен английский язык.
2) Затем нужно активировать цифровую панель путем нажатия на «Num Lock». Такую панель называют еще малой цифровой клавиатурой.
На полноразмерной клавиатуре из 104 клавиш малая клавиатура находится справа на отдельной панели. Там достаточно один раз нажать на клавишу «Num Lock».
На ноутбуке в силу его компактных размеров малая цифровая клавиатура находится обычно на основной клавиатуре. Чтобы ее активировать, чаще всего надо, удерживая вспомогательную клавишу «Fn», нажать на «Num Lock».
Подробнее: Что такое малая цифровая клавиатура и где она расположена
3) Поставить курсор в то место текста, куда требуется вставить степень.
4) Удерживая клавишу «Alt», поочередно набрать цифры на малой клавиатуре, например, 0, 1, 7, 8. Отпустив «Alt», на экране сразу увидим степень 2 («в квадрате»).
Также удерживая «Alt», можно последовательно нажать на малой цифровой клавиатуре цифры 0, 1, 7, 9. Отпустив «Alt», получим 3 степень («в кубе»).
Частая ошибка при вводе степени числа. Зажав «Alt», можно по идее набирать цифры 0, 1, 7, 8 или 0, 1, 7, 9 с помощью тех цифровых клавиш, что находятся на основной клавиатуре в ее верхнем ряду. Но степень 2 или 3 в результате комбинации таких клавиш, увы, НЕ появится. Необходимо код 0178 набирать только с помощью клавиш малой цифровой клавиатуры. Хотя, казалось бы, чем могут отличаться цифры на обычной клавиатуре и на малой цифровой клавиатуре? Тем не менее – они отличаются, и еще как.
5) Затем можно выключить цифровую панель, нажав на «Num Lock». На ноутбуке, как правило, надо зажать «Fn», потом нажать «Num Lock» и панель будет выключена.
Этот способ для ввода степени числа работает в большинстве стандартных текстовых редакторах, например, в Word и в Блокноте.
Использование «Формулы»
В версиях Ворда 2007, 2010, 2013 и 2016 с помощью кнопки «Формула» есть возможность быстро поставить индекс или степень в математическом уравнении или формуле.
Переходим в раздел «Вставка», выбираем «Формула».
Далее нажимаем на «Индекс» и выбираем «Верхний индекс».
Кнопками влево и вправо перемещаемся с квадратика на квадратик, такие действия помогут вставить нужные цифры и буквы. После всех действий нажимаем на пустом листе и уравнение готово. По тому же принципу прописываем число со степенью внизу, все шаги одинаковы, только при выборе индекса необходимо выбрать «Нижний индекс».
Есть еще один способ как поставить степень в Ворде, с помощью сочетания таких клавиш: Ctrl + Shift и + (на цифровой панели не сработает).
Все, кому приходилось работать с формулами и математическими переменными в Ворде, когда-нибудь интересовались, как поставить верхний или нижний индекс в Word. К сожалению, многих пользователей ставит в тупик задача — поставить степень числа или переменной. На самом деле всё делается достаточно просто. Именно на этот вопрос и постараемся ответить в статье. Подробнее о том, как поставить надстрочный и подстрочный знаки в Ворде далее в статье. Давайте разбираться. Поехали!
В математических функциях часто используют специальные символы
Очень удобно, что разработчики Microsoft вынесли необходимые иконки прямо на панель вкладки «Главная». Найти нужные кнопки можно в разделе «Шрифт», прямо под полем «Размер шрифта». Пользоваться ими очень просто. Сначала введите букву или цифру, к которой хотите добавить индекс. Затем нажмите на соответствующую кнопку добавления подстрочного или надстрочного знака. После этого вы заметите, что палочка курсора стала вполовину меньше. Далее, можно ввести значение. Чтобы вернуться к нормальному формату набора текста, нажмите кнопку добавления подстрочного или надстрочного знака ещё раз
Обратите внимание на то, что, когда функция активирована, соответствующая иконка инструмента будет выделена серым
Второй способ — воспользоваться горячими клавишами. Такой подход поможет немного ускорить работу с инструментом. Чтобы поставить подстрочный знак, используйте комбинацию Ctrl и =. Если необходимо добавить надстрочное значение, примените комбинацию клавиш Ctrl, Shift, +.
Ещё один вариант — кликнуть по специальной иконке в правом нижнем углу блока «Шрифт» в ленте инструментов, чтобы открыть полное меню. В разделе «Видоизменение» отметьте галочками пункты «надстрочный» либо «подстрочный». В зависимости от отмеченного варианта курсор примет соответствующий вид и положение.
Если в документе большое количество уравнений, где много значений и переменных в квадрате или других степенях, будет удобнее работать непосредственно в конструкторе формул. После того как вы добавили уравнение, откроется вкладка «Конструктор». На панели инструментов находится специальная кнопка «Индекс». Нажав на неё, откроется меню, в котором необходимо будет выбрать нужный вариант расположения индекса. После того как вы выберите подходящий, на листе появятся два пустых поля в виде квадратов. Внутри большого введите букву или цифру, внутри маленького введите значение степени либо подпись. Достоинство такого подхода в том, что он позволяет одновременно добавлять несколько индексов для более сложных математических расчётов.


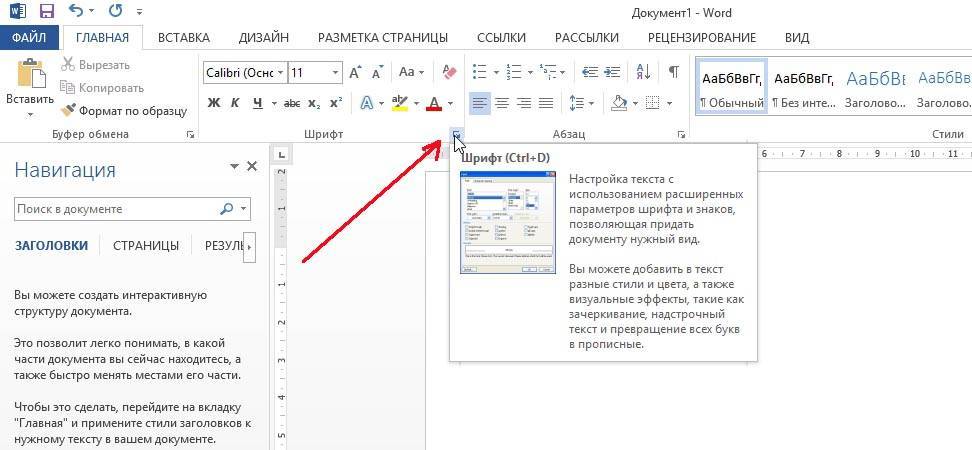
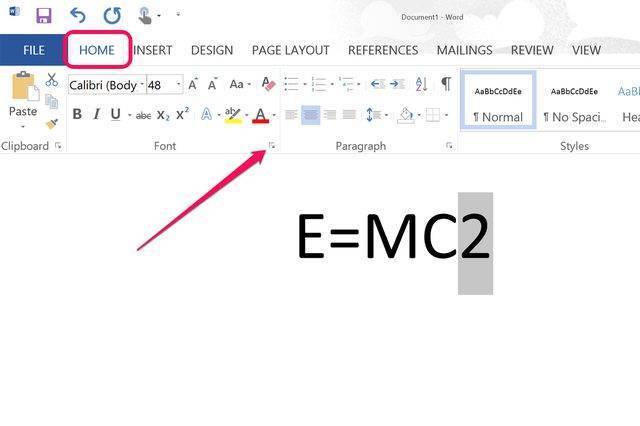
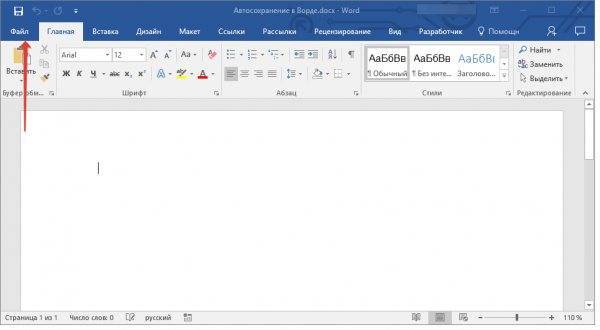
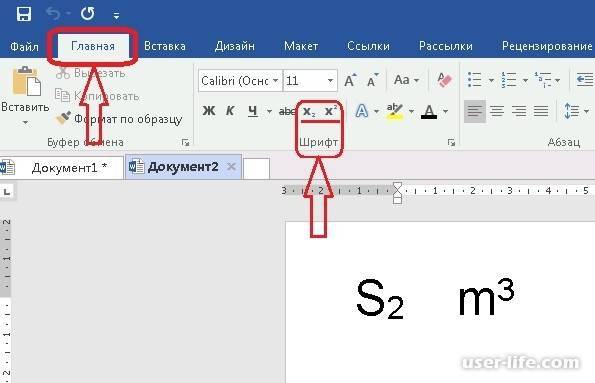
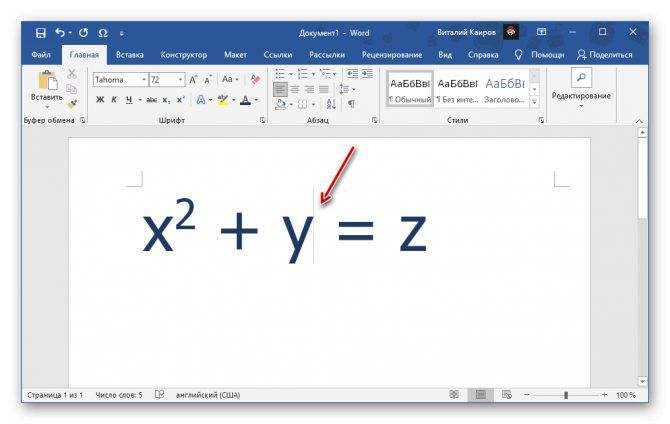

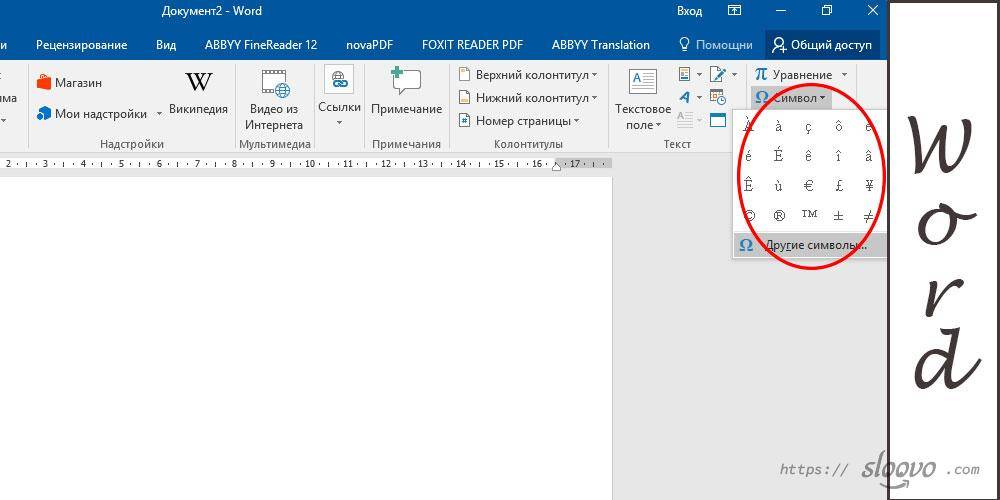
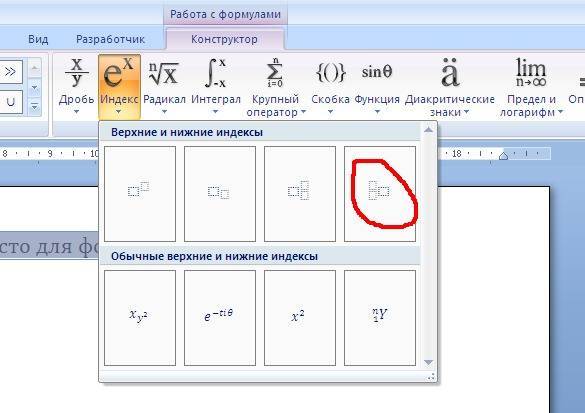
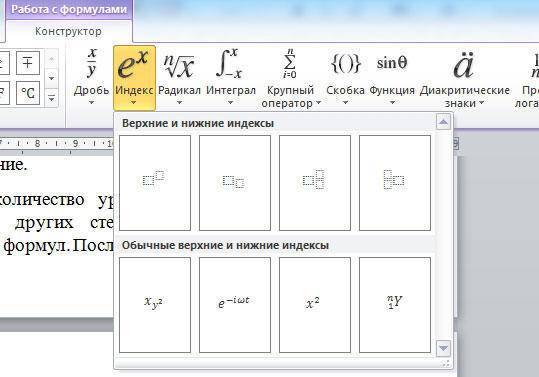


![✅ как поставить степень [microsoft word] - wind7activation.ru](https://setemonic.ru/wp-content/uploads/7/a/1/7a1b49b310512cb35e215b99e9b6be4b.jpeg)

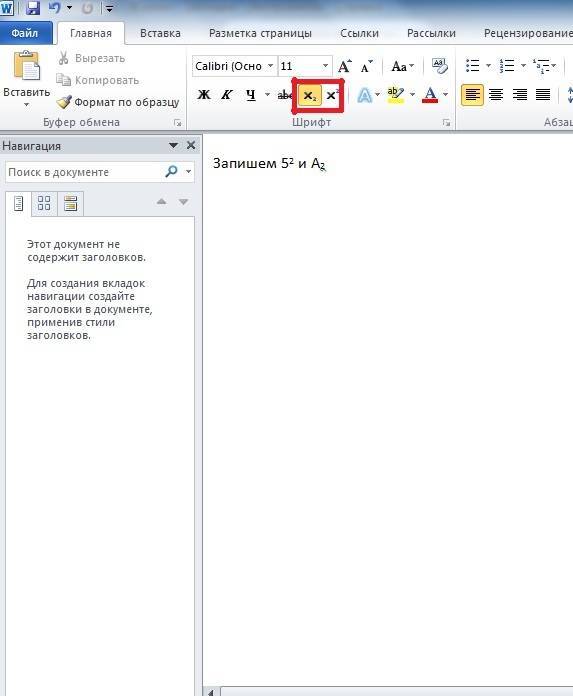

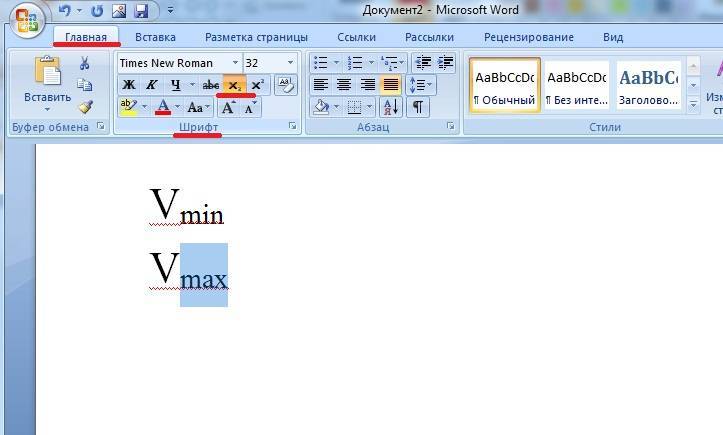

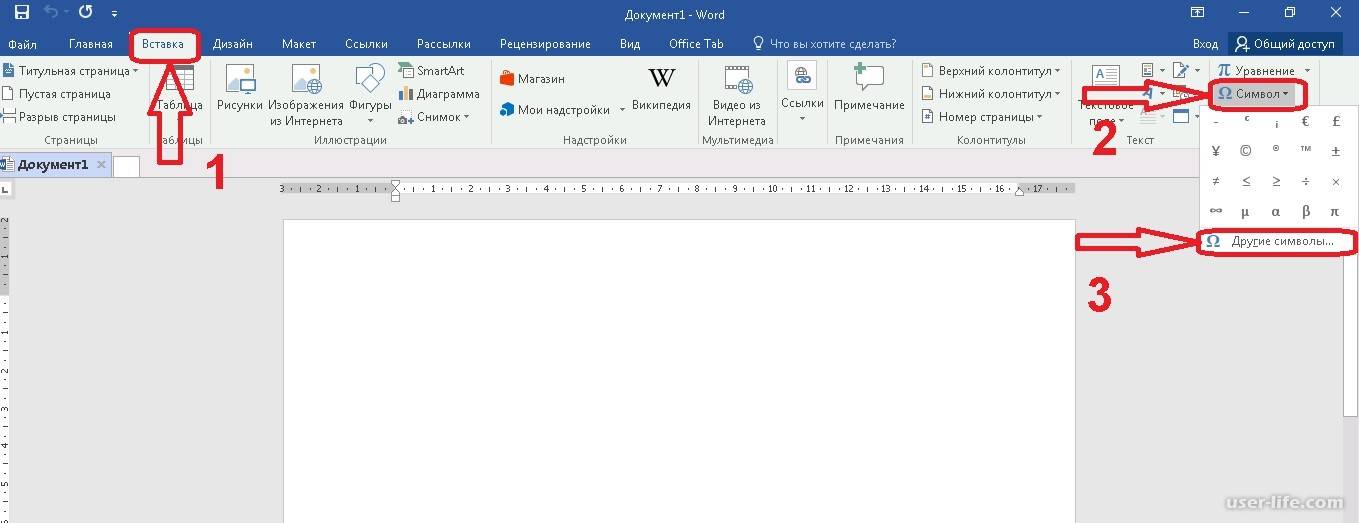


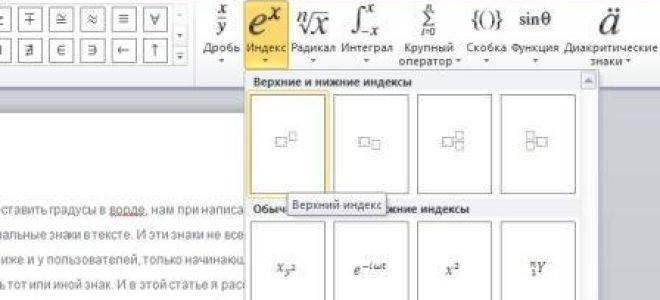
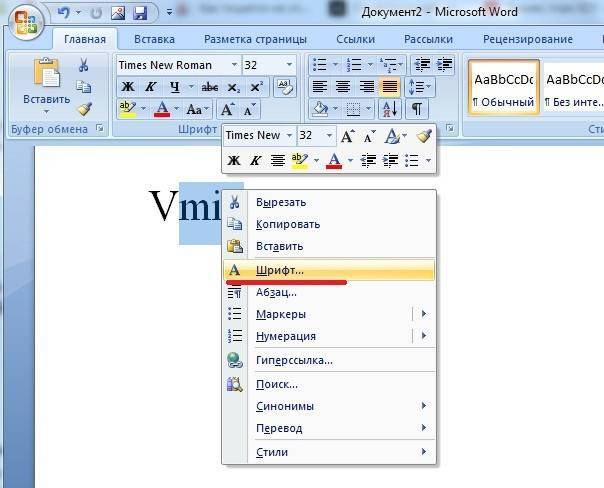

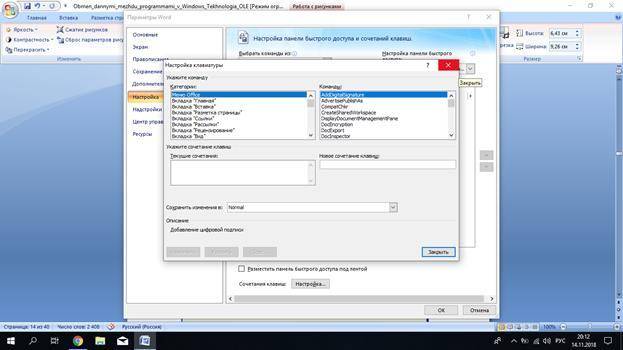

![Как поставить степень [microsoft word]](https://setemonic.ru/wp-content/uploads/c/a/8/ca8d1f426ac5d2e2d4de44dcb411bdbe.jpeg)
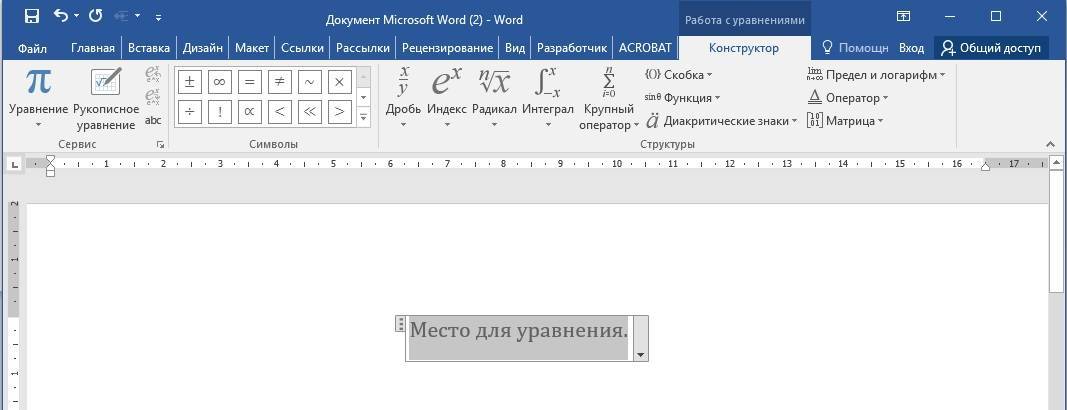
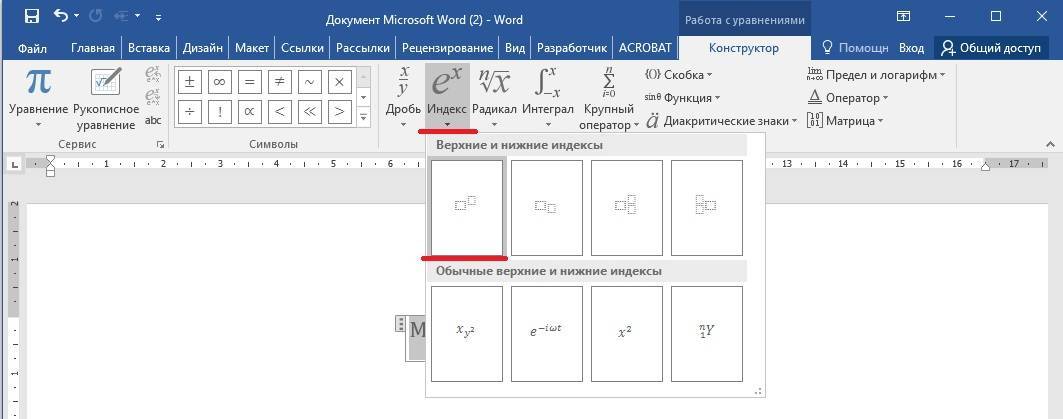
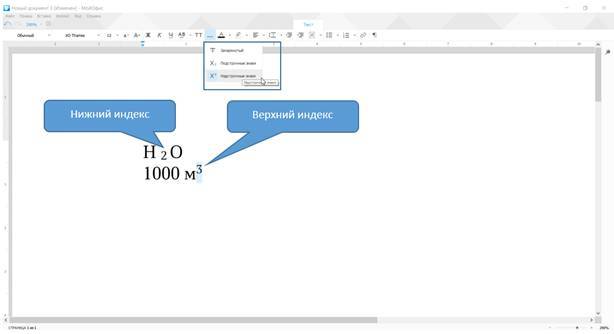
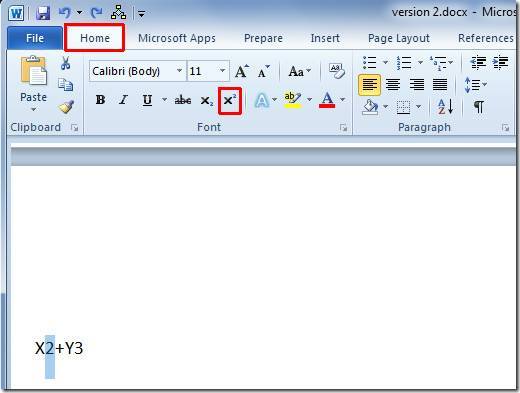
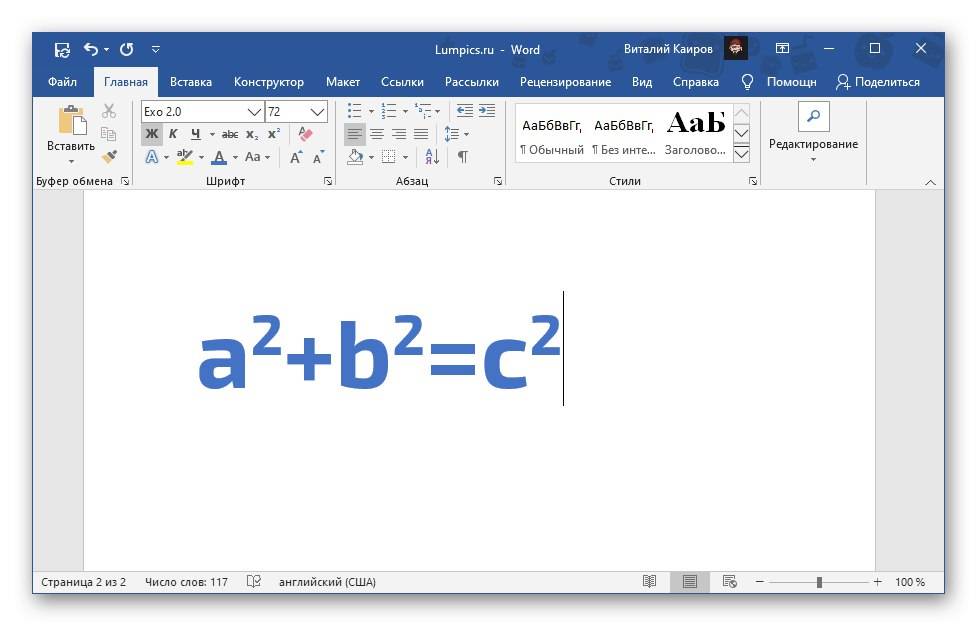
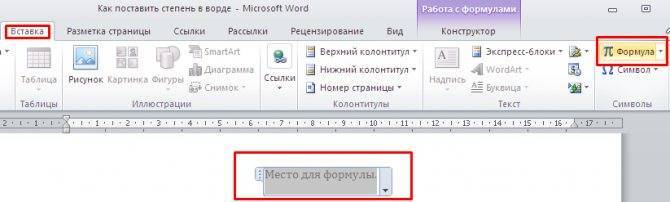
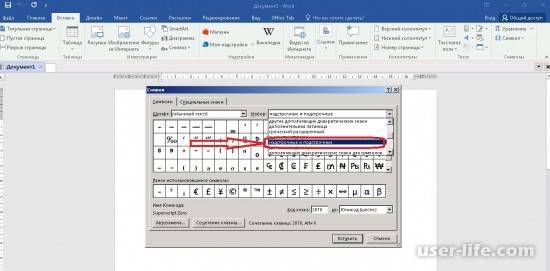
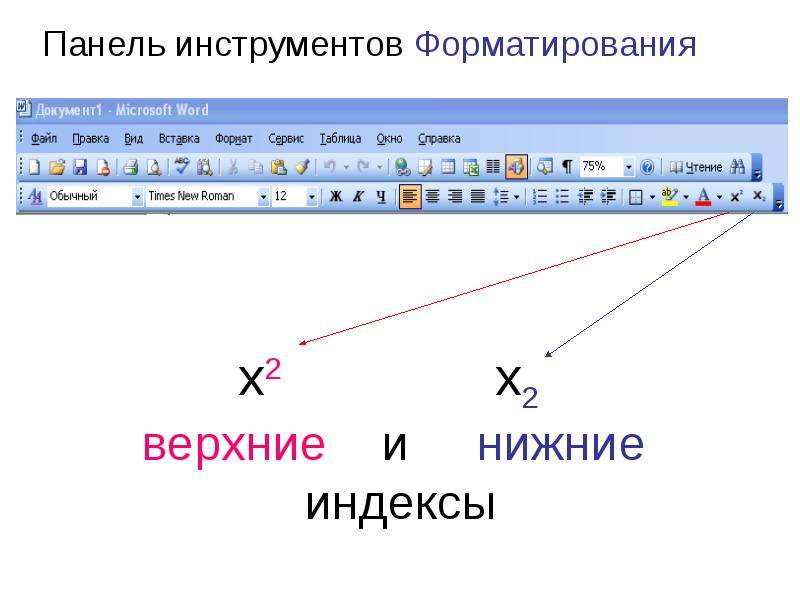
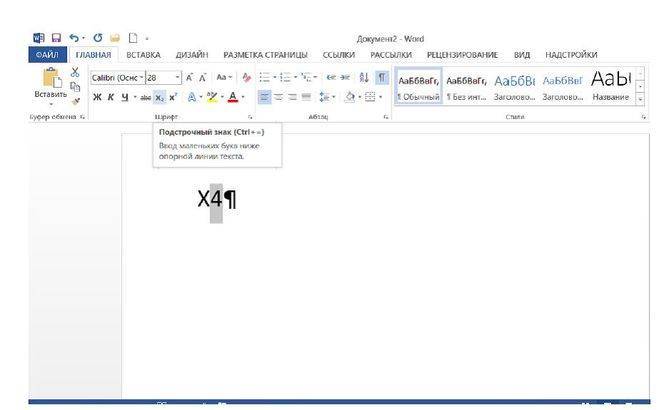
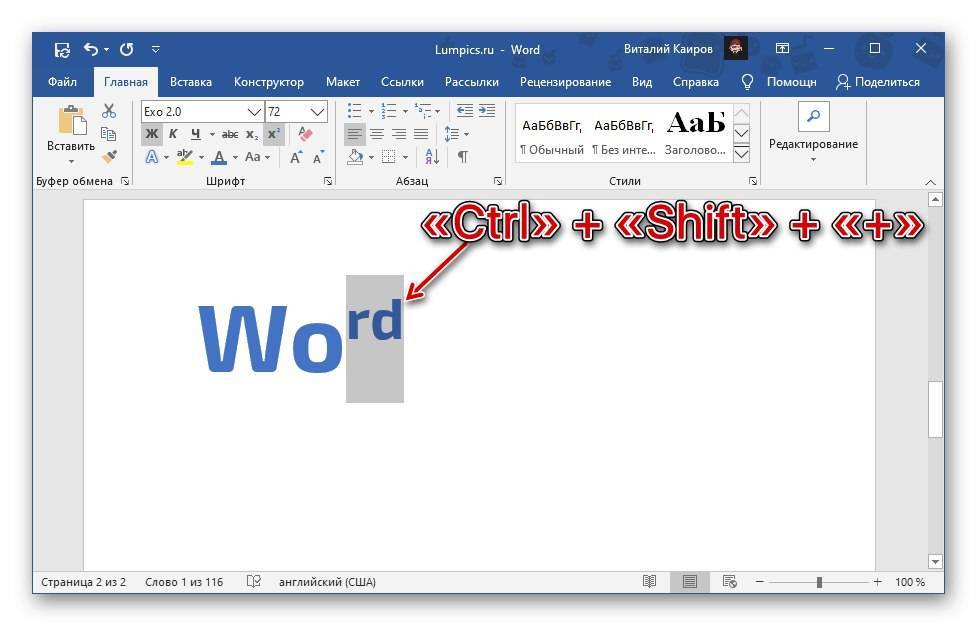
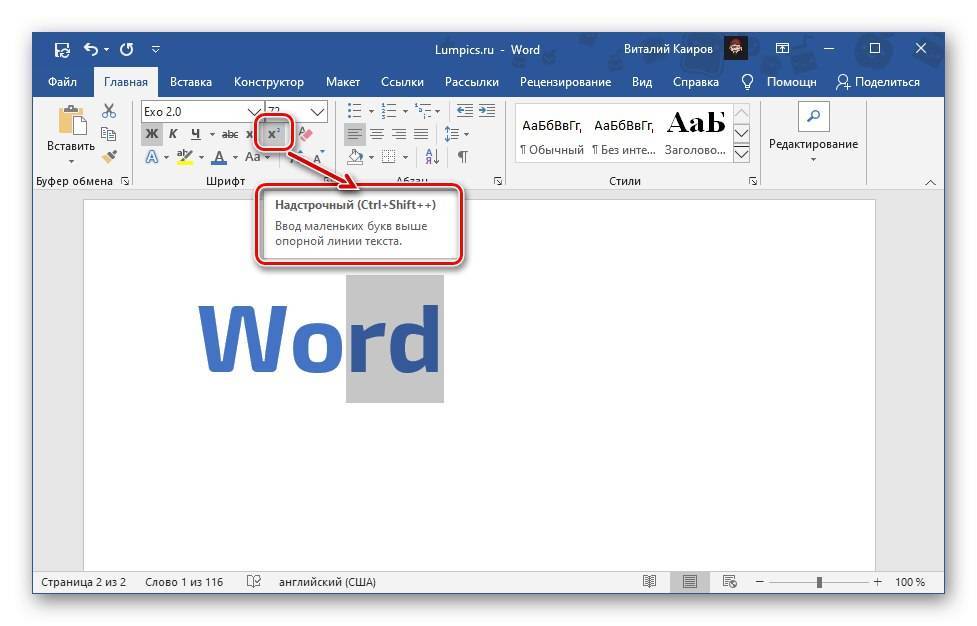
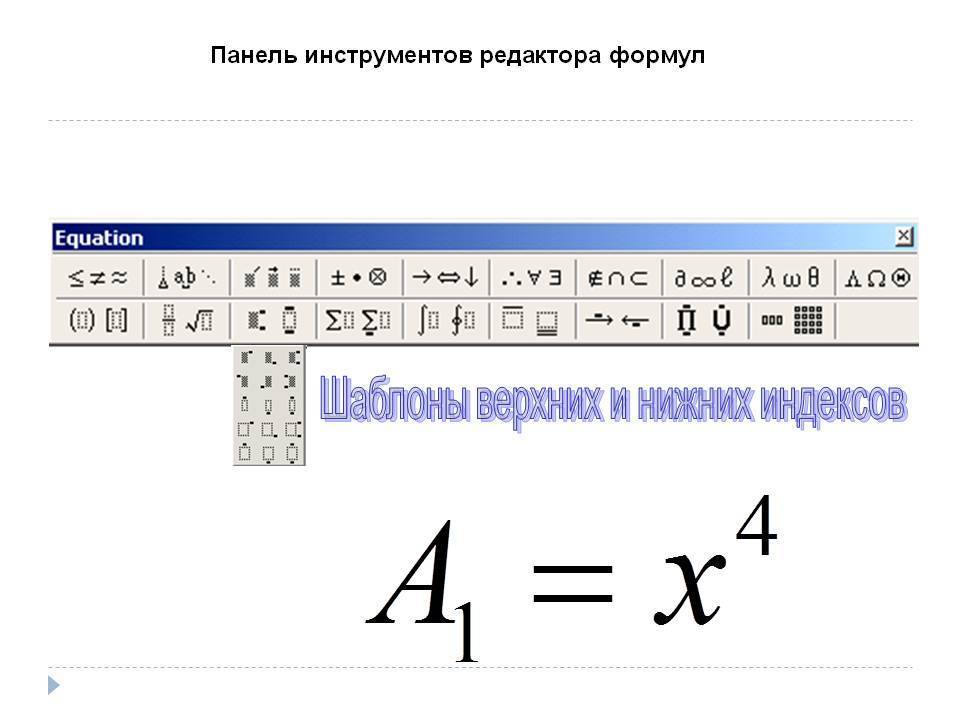
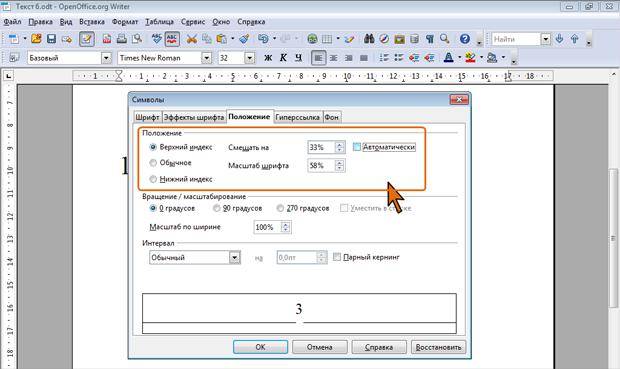
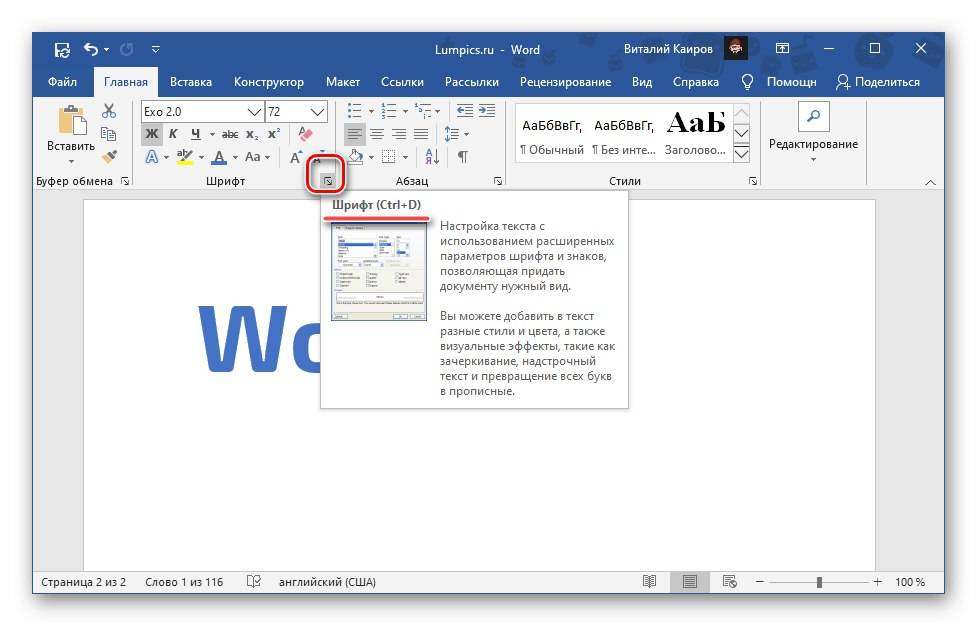
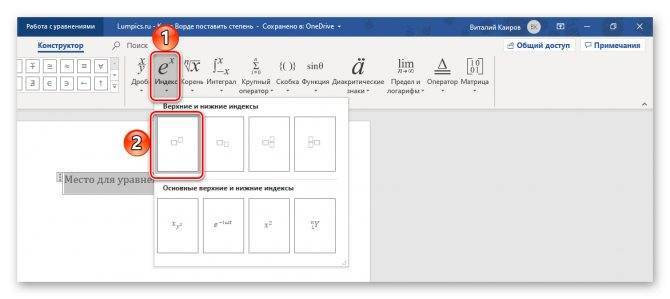
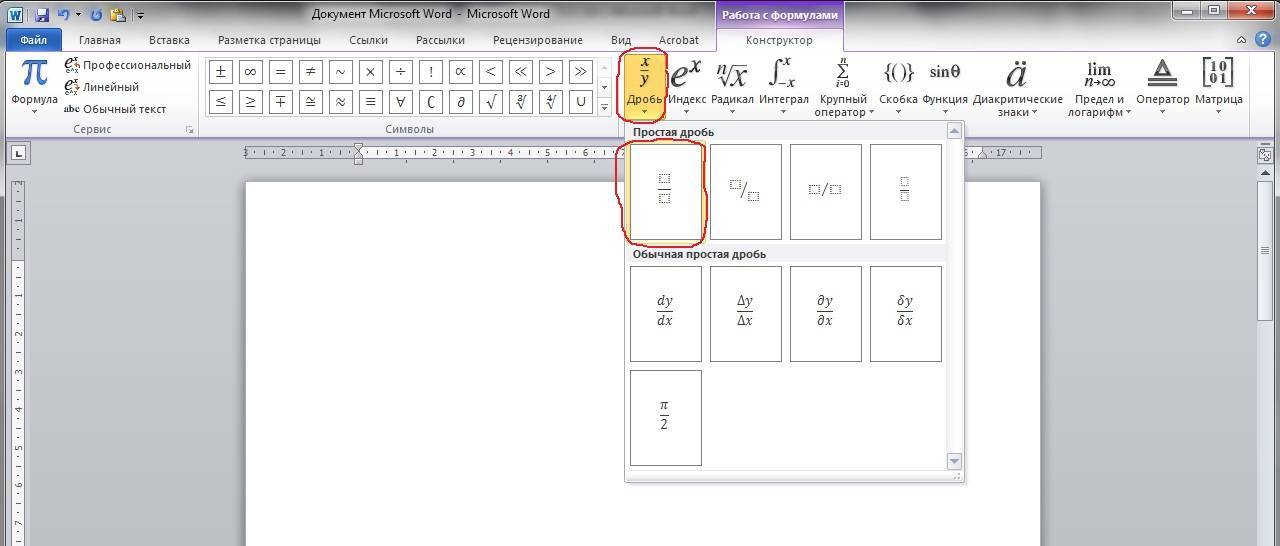
![✅ как поставить степень [microsoft word] - wind7activation.ru](https://setemonic.ru/wp-content/uploads/9/d/b/9db61e4cdb866436ed49ca9d7f5eeb8b.jpeg)