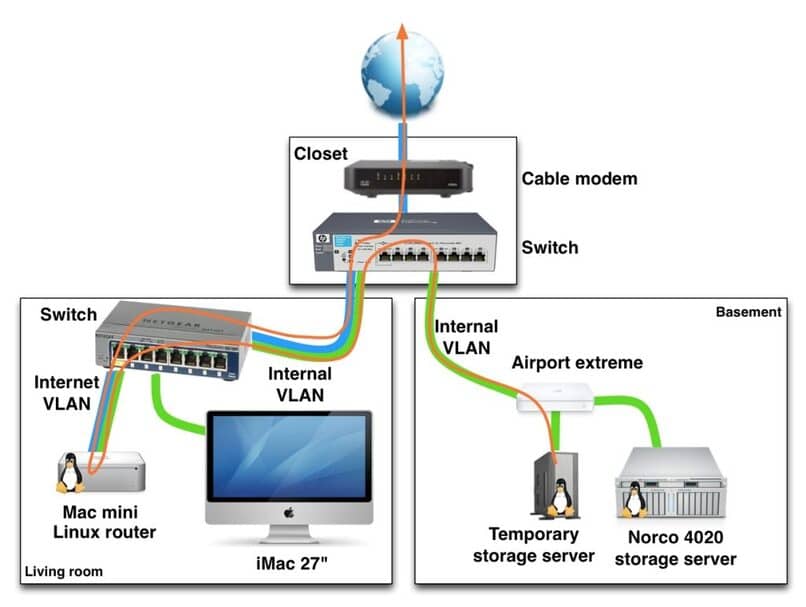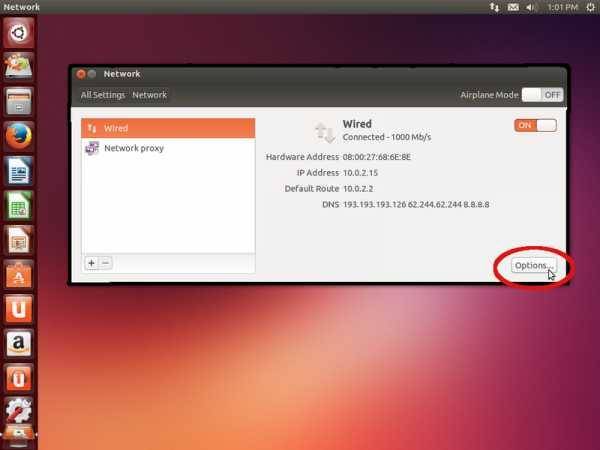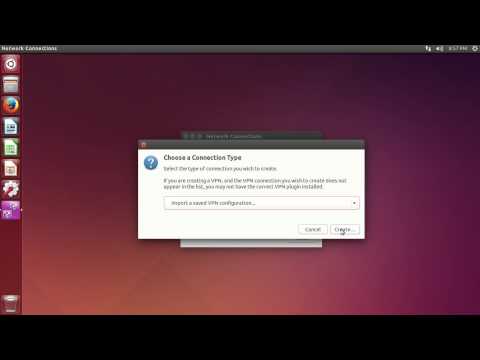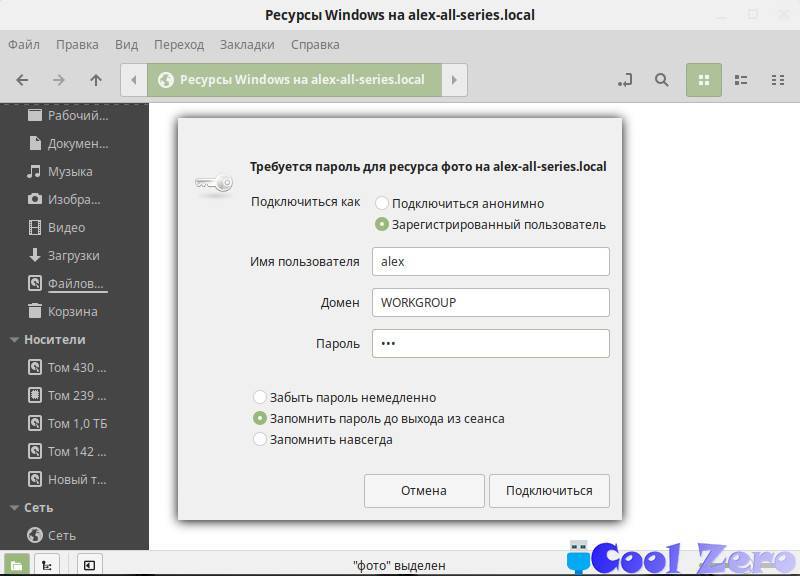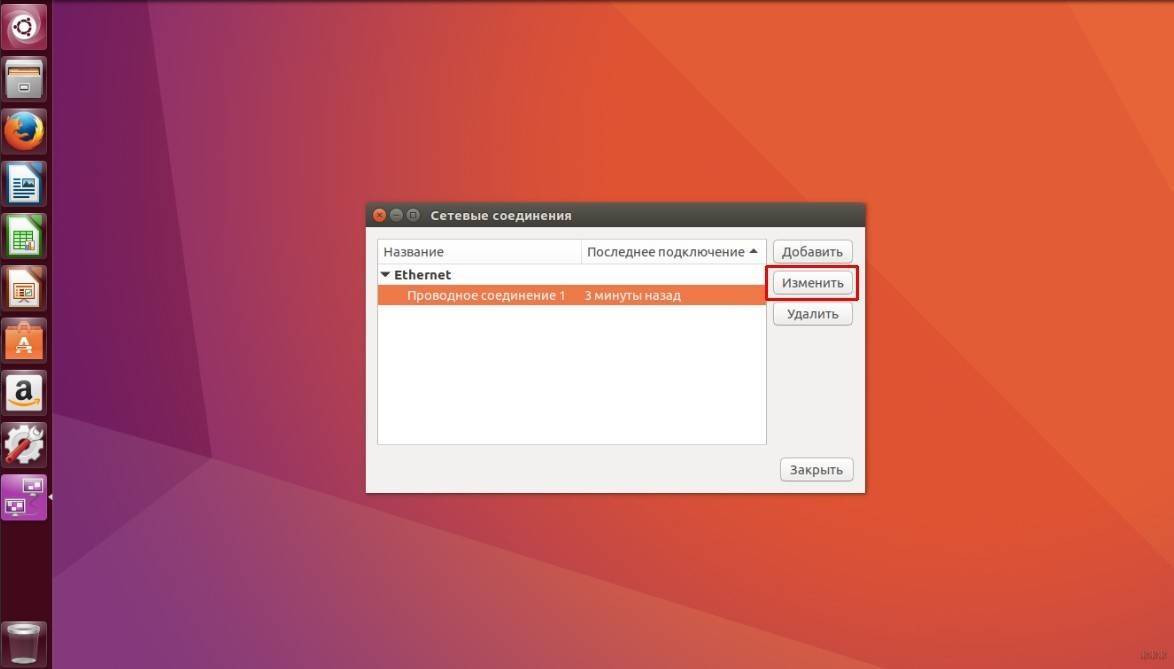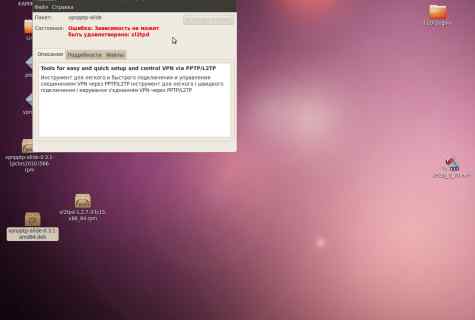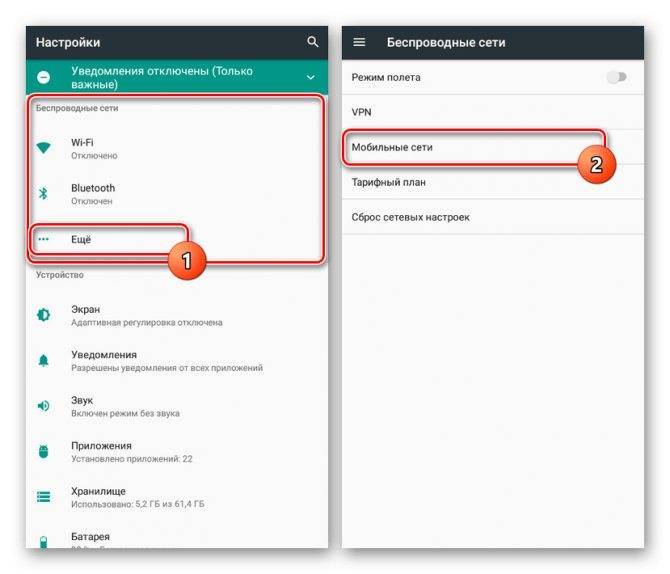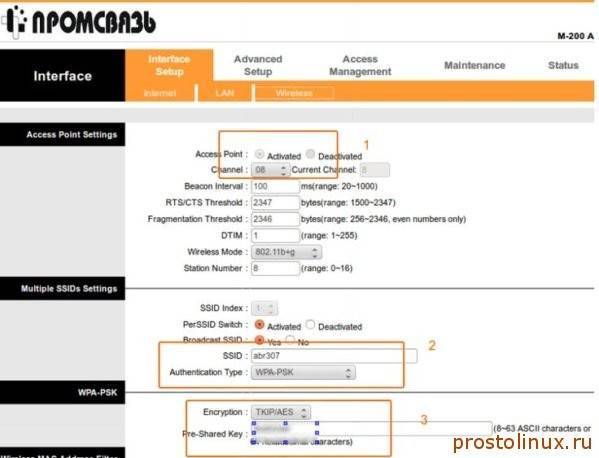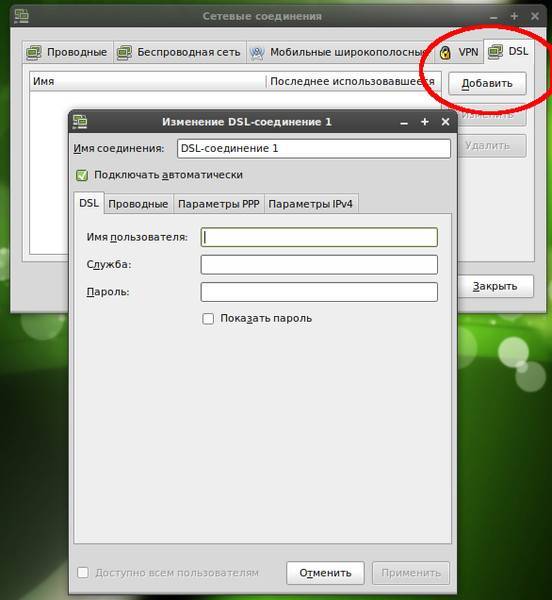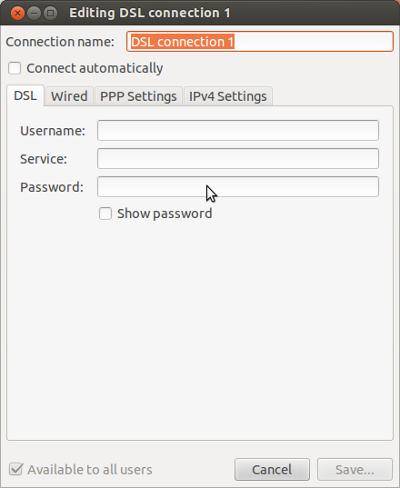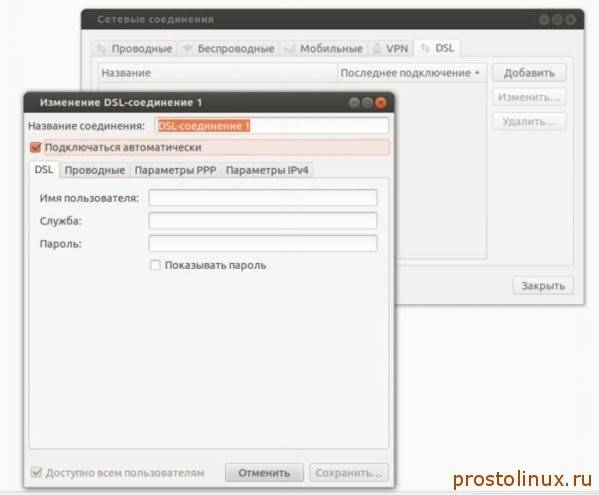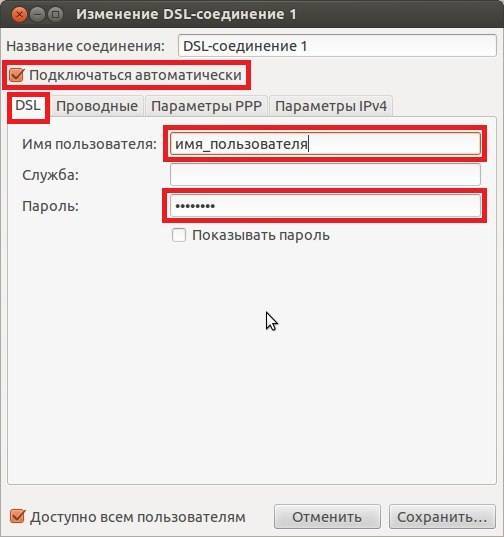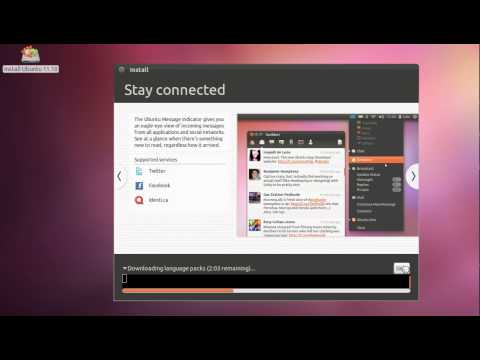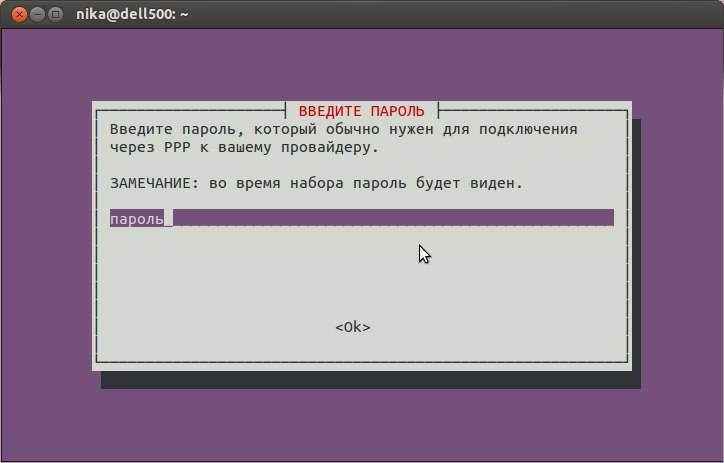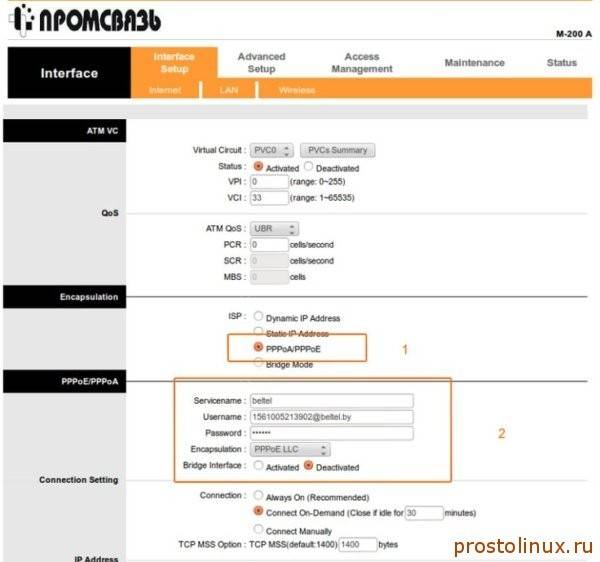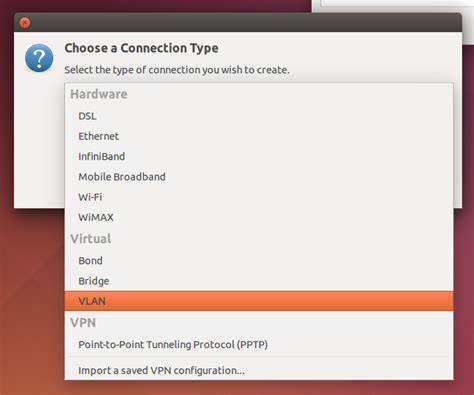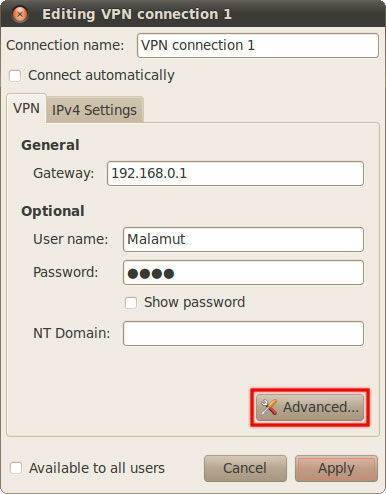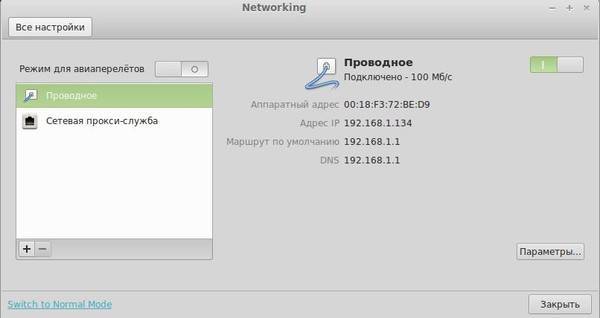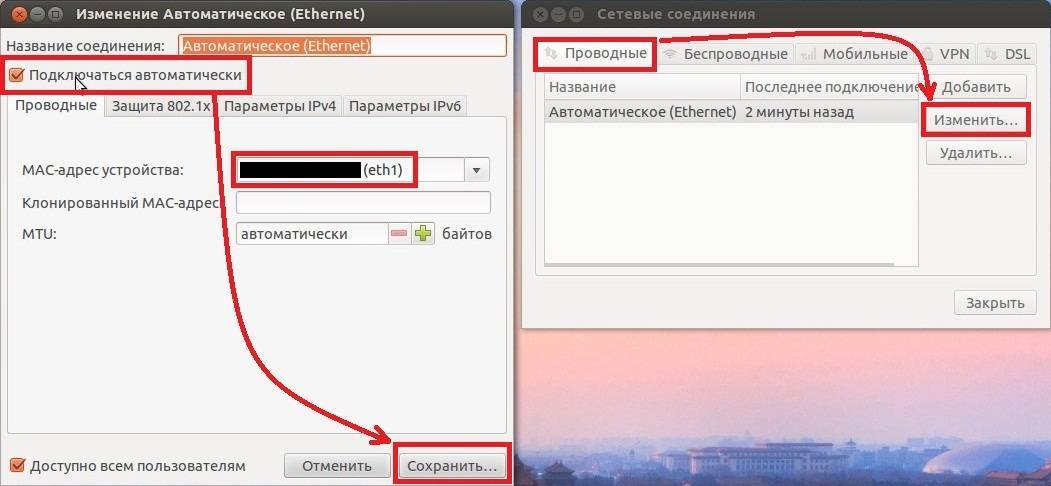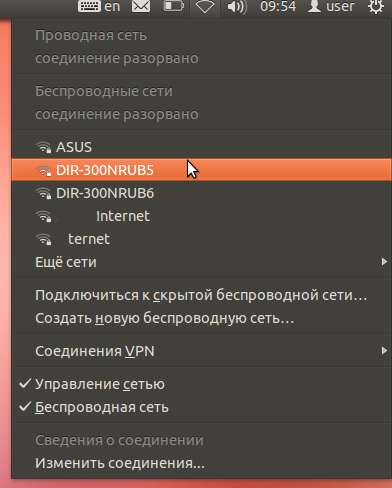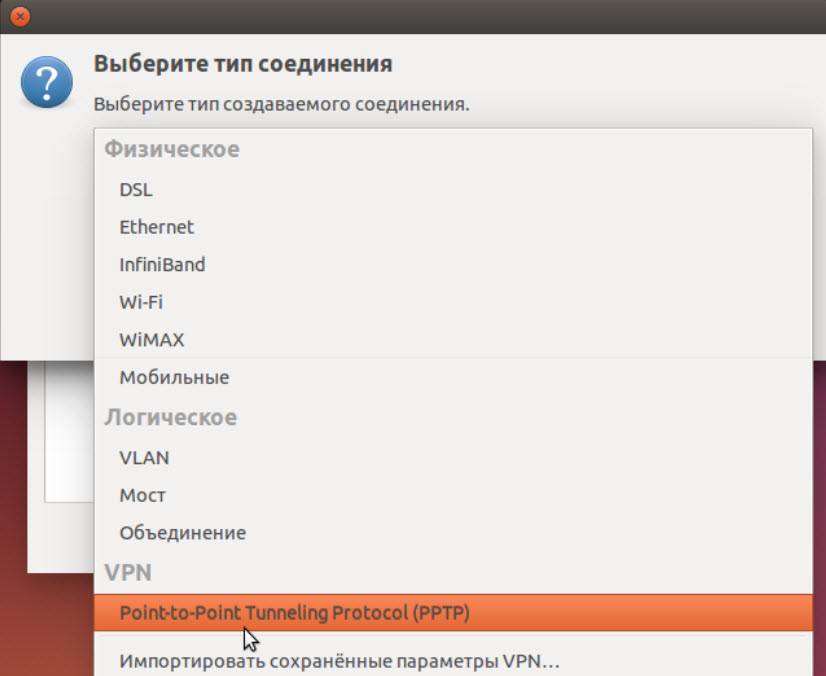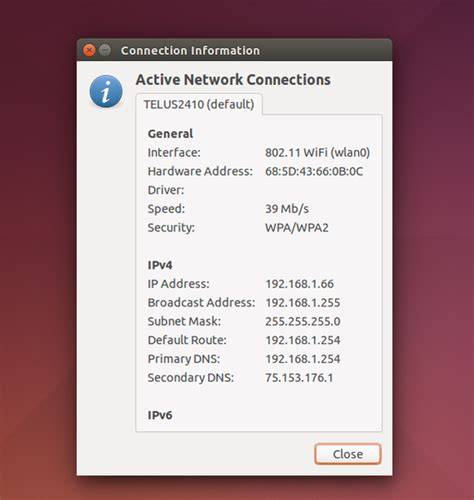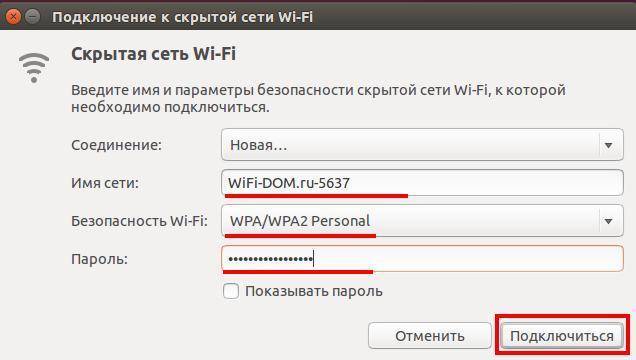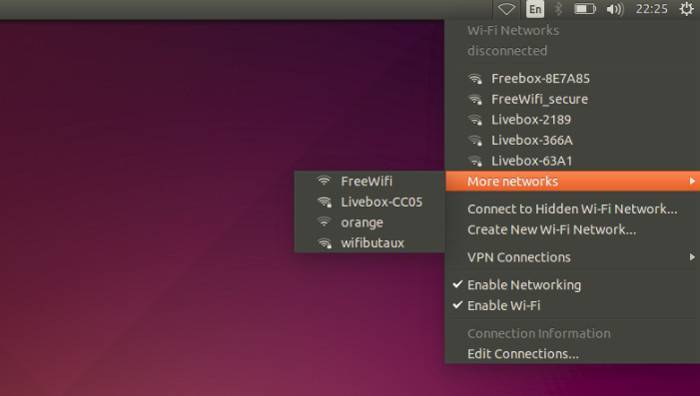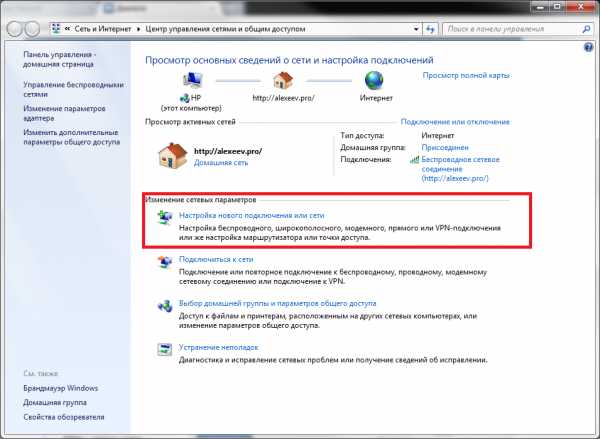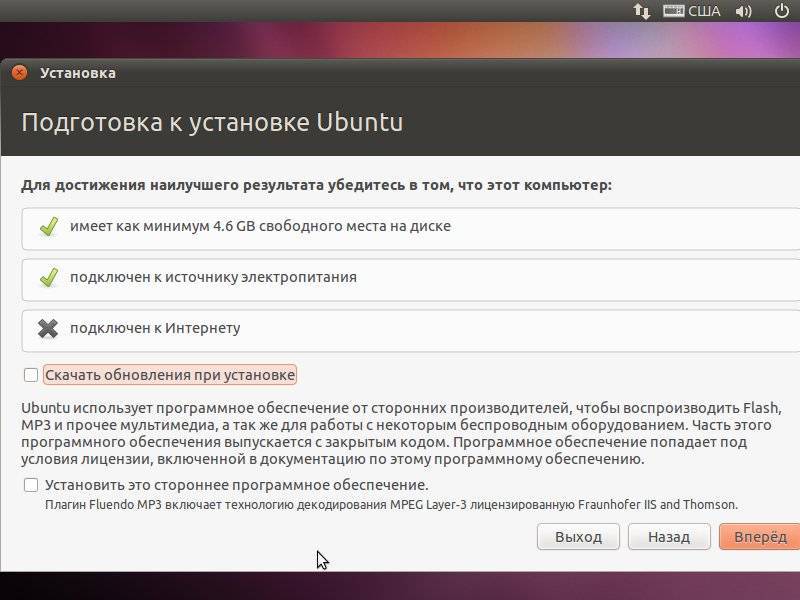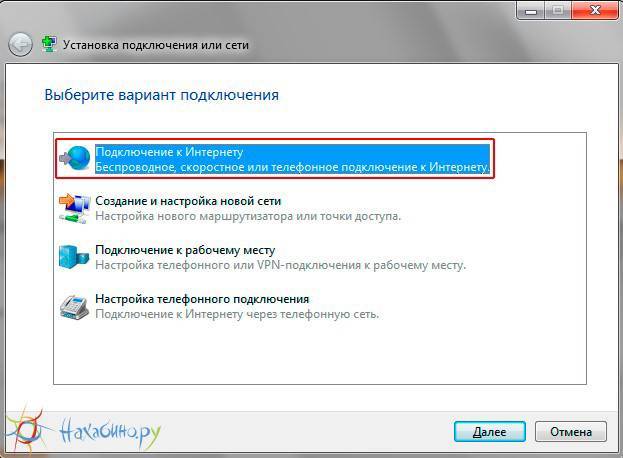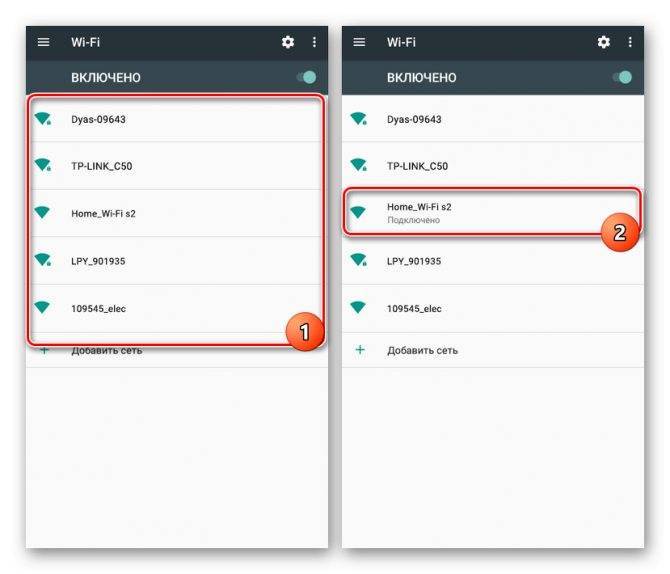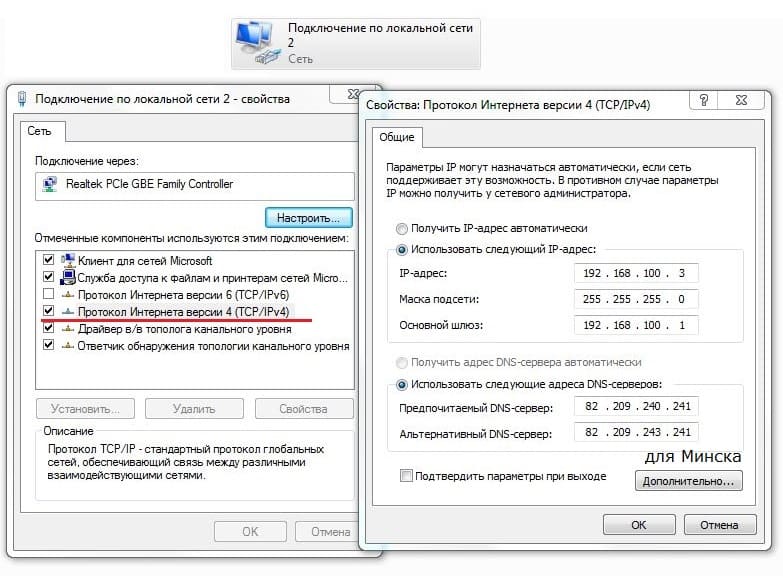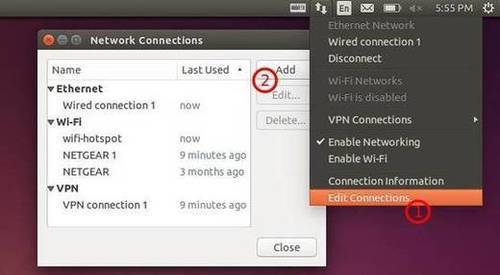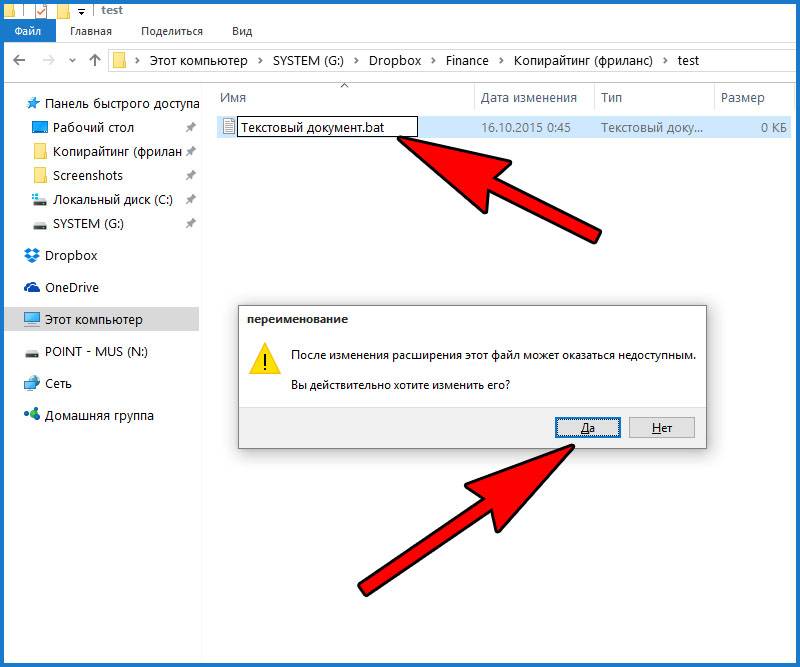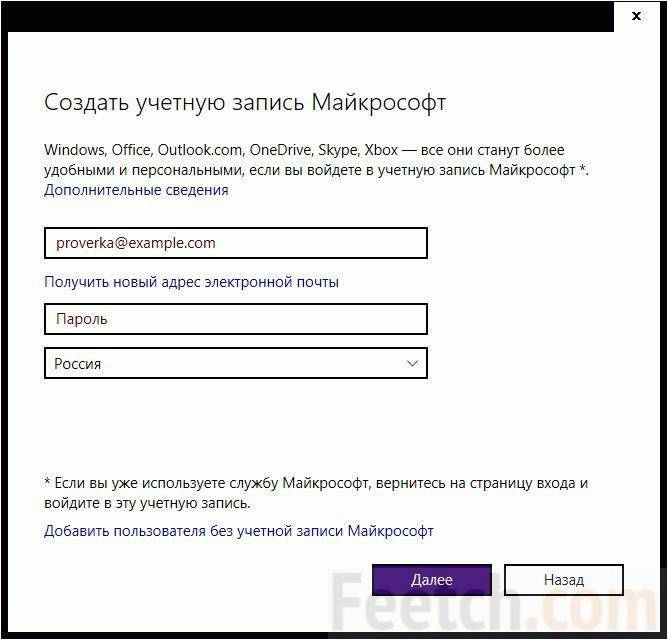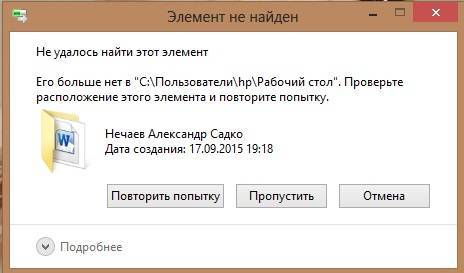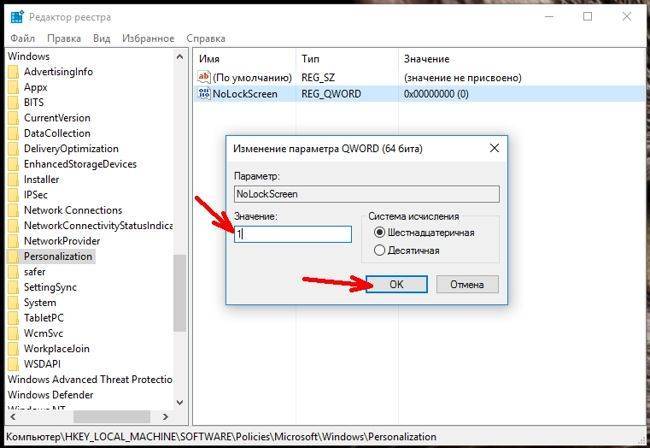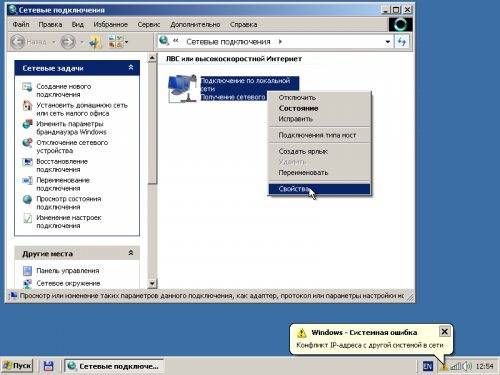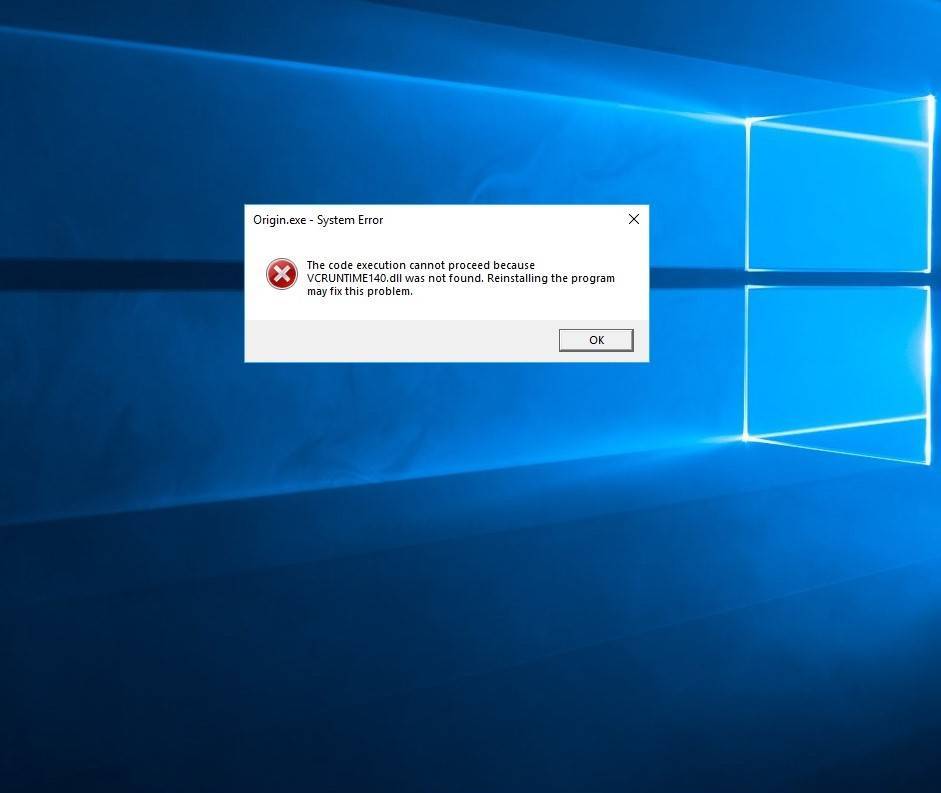Как подключить интернет в Линукс Минт
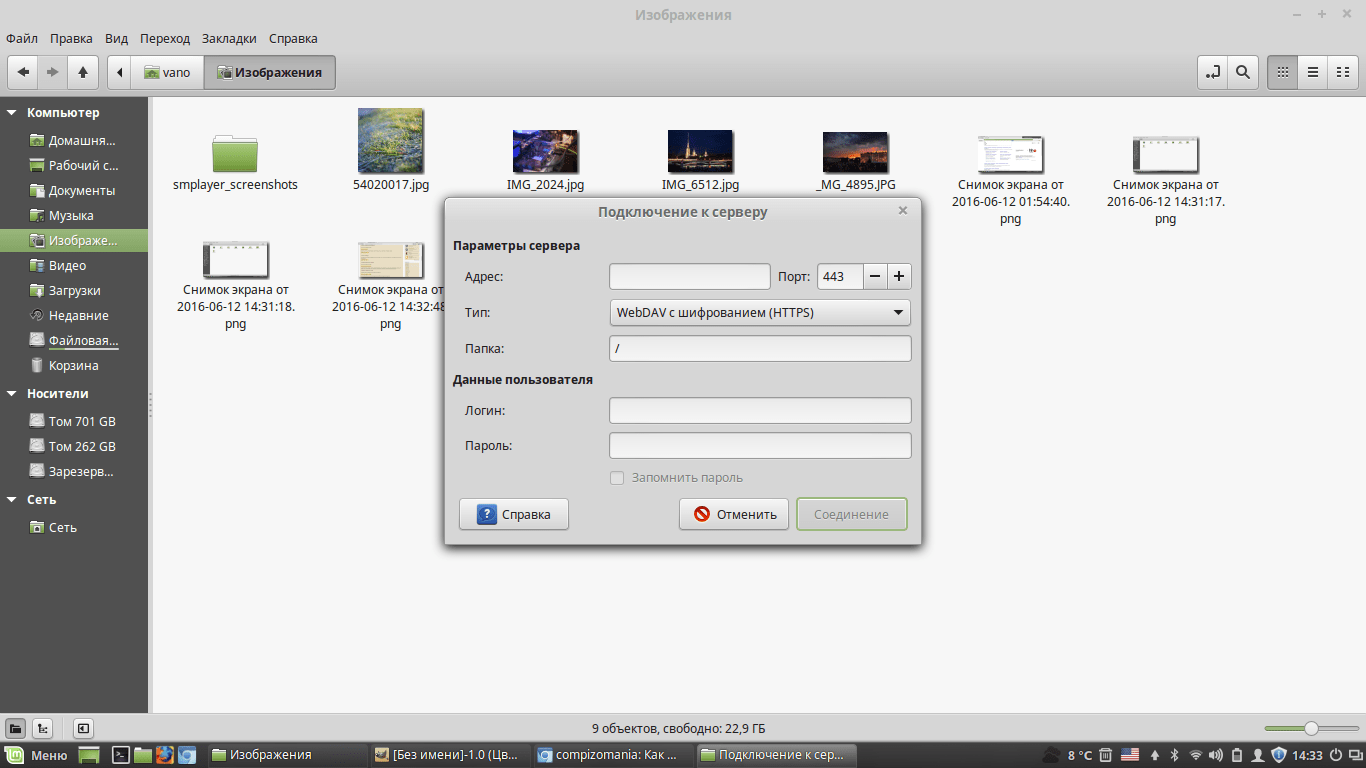
Существует множество вариантов подключения Интернета на платформе Линукс Минт. Правда, распространенных методов всего 3.
Классический вариант
Настройка начинается с команды sudo pope.
- Нужно выбрать сетевой адаптер. Наиболее оптимальный вариант – etho.
- Затем нужно пройти аутентификацию, нажав на соответствующий раздел.
- Дальше стоит удалить параметр pppoe. Нажать на проверку конфигурационного файла – pppoe-conf и подтвердить свои действия, кликнув на кнопку «да».
- Система подскажет об изменениях файлов. Нужно снова кликнуть «да».
- Потом стоит ввести логин и пароль, выданный провайдером. Потом их можно будет изменить.
- Согласиться с автоматической установкой адресов DNS.
- Согласиться с ограничением ММ
- Подтвердить свои действия.
Если сделано все правильно, то проводное интернет-подключение будет установлено.
Для беспроводных сетей потребуется настройка специальных девайсов – роутеров. Они подсоединяются к ноутбукам через кабели. Настройки происходят однотипно: нужно войти в интерфейс роутера, ввести данные от провайдера, сохранить изменения и выйти из интерфейса.
Замечание!
Для настройки роутера новичку лучше отнести свой ноутбук или компьютер в сервис-центр.
1 вариация
Здесь пойдет речь о подключении к беспроводной сети.
В большинстве случаев настройка Интернет-соединения обеспечивается с помощью программы Network Manager. При ее отключении можно вручную подключить необходимую локальную сеть. Это помогает в решении глобальных проблем с платформой Линкус Минт, а также позволяет решать проблемы несовместимости драйверов с определенной локальной сетью.
Настройка такого подключения нечем не отличается от классического способа установки Интернета. Правда, предварительно нужно отключить опцию автоматического подключения к сети во вкладке «Общие».
2 вариация
Есть еще один вариант подключения Интернета с помощью DSL- модема.
Тут также есть 2 варианта: либо непосредственно копаться в самом модеме, либо подключать через компьютер. 1-ый способ удобен для пользования сетью разными людьми. А вот 2-ой метод удобен для родителей, чьи дети бесконтрольно сидят в виртуальном мире.
Экономичней и проще выглядит первый способ.
Технология настройки:
- Открыть браузер. Ввести адрес модема, логин и пароль. Необходимые параметры указаны либо на самом модеме, либо на коробке из-под этого девайса.
- В настройках поменять режим с Bridge на PPPoE.
- Потом ввести новые параметры логина и пароля.
- Сохранить настройки.
- Перезагрузить все девайсы.
Должно появиться интернет-подключение. Тут же можно настроить вай-фай, если модем имеет соответствующие опции.
2-метод настройки еще проще. Достаточно выставить режим Bridge. Затем найти соответствующий значок сетевого подключения и изменить настройки для конкретной сети. Сохранить и перезагрузить компьютер.
Общая информация
В Ubuntu для управления соединениями с интернетом используется программа NetworkManager. Она поддерживает практически все существующие типы подключений
Но в этой статье я опишу только самые распространённые из них, поскольку охватить вниманием всё просто нереально.
NetworkManager представляет собой маленькую иконку в области уведомлений (справа сверху экрана), в неподключённом состоянии она выглядит так:

После подключения к проводной сети:

Если нажать левой кнопкой мыши на иконке, появится меню со списком доступных и активных подключений:
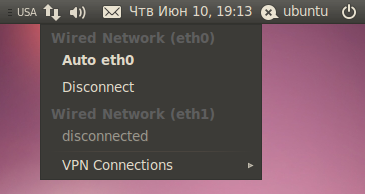
По умолчанию, в этом меню отображаются только найденные беспроводные сети, плюс текущие активные подключения (если хоть одно установлено). Вы можете активировать любое подключение, просто выбрав его из списка, или же наоборот прервать любое активное соединение, нажав на «Disconnect» под его названием.
Для настройки подключений надо нажать на иконку NetworkManager правой кнопкой мыши и выбрать пункт «Edit Connections…»:
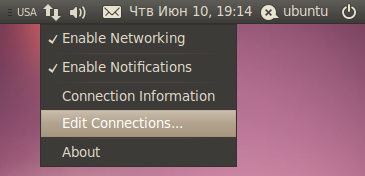
Откроется окно редактора соединений:
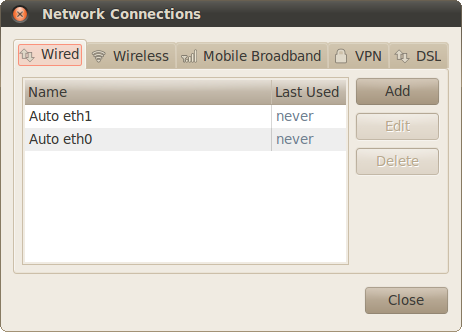
Попасть в редактор соединений можно также через меню System→Preferences→Network Connections, оно же Система→Параметры→Сетевые соединения в русском варианте системы.
Основное окно редактора сетевых подключений содержит 5 вкладок для настройки различных типов соединений и позволяет добавлять новые и управлять существующими подключениями.
- Wired – обычные соединения через кабель.
- Wireless – соединения через WiFi адаптер.
- Mobile Broadband – соединения через сети GSM/3G с использованием мобильных телефонов в качестве модемов.
- VPN – зашифрованные соединения через VPN-туннели.
- DSL – PPPoE и модемные соединения.
В принципе, настройки для каждого конкретного типа различаются не сильно, поэтому я подробно рассмотрю лишь самые распространённые подключения – обычные проводные. Кроме того, я немного расскажу про популярные в России подключения через PPPoE и VPN.
Как раздать Wi-fi в Ubuntu
Данная инструкция подойдет пользователям ОС версии 16.04 и выше. В старых версиях Ubuntu возможность создать точку доступа для раздачи Wi-fi реализовывается через терминал.
Для настройки Ubuntu в качестве своеобразного роутера необходимо наличие Wi-fi-адаптера.
Предполагается, что Ethernet-кабель подключен к устройству напрямую. Теперь в меню «Сеть», вызываемом из трея, необходимо выбрать «Изменить соединение» («Edit connections»), и далее, выделив «Ethernet», нажать кнопку Add. В выпадающем списке должен быть установлен «Wi-fi». После нажатия на кнопку «Create» откроется окно настроек соединения.
На вкладке Wi-fi выставляются следующие значения:
- SSID – laptop-share;
- Режим –
На вкладке «Безопасность» необходимо установить протокол WPA/WPA2 и задать пароль, в параметрах IPv4 выбрать режим «Предоставить сеть другим компьютерам».
После сохранения настроек, потребуется активировать соединение, выбрав созданную точку доступа в окне «Подключиться к Hidden Wi-fi network».
Точка доступа Ubuntu создана и доступна для подключения к ней других устройств.
Настройка сетевого интерфейса при помощи ifconfig
Команда ifconfig позволяет конфигурировать сетевой интерфейс по вашему усмотрению и предлагает широкие возможности для этого.
Чтобы получить подробную информацию по команде, пишем в терминале:
Если компьютер со статическим ip-адресом и не имеет доступа ни к другим сетям ни к интернету, то команда настройки сетевого интерфейса будет такой:
Поясняю:
eth0 — идентификатор сетевого оборудования (сетевая карта).
192.168.1.2 — присваеваемый ip-адрес.
netmask 255.255.255.0 — присваеваемая маска подсети.
up — поднять интерфейс (то есть применить изменения, начать работу сетевой карте).
down — остановить интерфейс.
Команда: Т.е. остановить работу сетевой карты с eth0 идентификатором.
Бывает так, что провайдер интернет привязывает mac-адрес сетевой карты к учётке клиента. При замене сетевой карты или же компьютера, мы получим отсутствие интернета на нашей стороне. Как временное решение может подойти подмена реального mac-адреса, mac-адресом который был зарегистрирован у провайдера. Почему временное? Потому, что описанная ниже команда делает изменения которые удалятся, при перезагрузке компьютера.
Сначала выясняем наш старый mac-адрес, выполняем команду без параметров.
Допустим он у нас такой: 00:00:00:00:00:01.
Производим следующие действия, то есть выполняем последовательность команд:
1) Отключаем интерфейс:
2) Изменяем MAC:
3) Включаем интерфейс:
Все действия можно выполнить одной командой:
&& — означает, выполнить следующую команду при успешном выполнении предыдущей команды.
Как я писал выше, все эти настройки действительны лишь до перезагрузки системы. Сделаем их постоянными следующим образом:
Вступление
Предполагается, что у вас имеется беспроводное сетевое устройство (адаптер), который работает под Linux. Если вы вдруг обнаружили, что ваше устройство не работает, можно предложить, как один из вариантов для новичков, поставить последнюю версию дистрибутива Ubuntu и установить проприетарные драйвера для своей беспроводной карточки. Предложенный случай является наиболее простым и действенным, по сравнению с попытками заставить работать адаптер через драйвер ndiswrapper. Также предполагается, что у вас имеются в наличии два параметра для подключения к беспроводной точке: SSID и идентификационный ключ. Без них (особенно — без второго, так как первый еще можно легко узнать) вы не сможете установить соединение.
Известные проблемы и их решение
Если у вас в процессе использования “PPTP Client” возникнет проблема, то вполне возможно, что решение проблемы вы найдёте на страничке Руководства по диагностике “PPTP Client”
В большинстве случаев, новички, при запуске PPTP-подключения к провайдеру, для установки VPN-соединения с Интернет, столкнутся с проблемой маршрутизации, которая заключается в том, чтобы на момент активности PPTP-подключения, заменить старые маршруты на новые, а после завершения PPTP-подключения – заменить новые маршруты обратно на старые. Правильный выход из данной ситуации был описан выше, в разделе “Маршрутизация (Роутинг)”. При настройке pppd, использование параметров defaultroute и replacedefaultroute не рекомендуется, во избежание возможных и никому не нужных проблем с маршрутами на машине.
Также, при возникновении проблем после переподключения PPTP-подключения (pon,poff,pon,…) можете добавить в скрипт /etc/ppp/ip-down следующее:
ifdown eth0 ifup eth0
где eth0 – это интерфейс вашей сетевой карточки, через который, в таблице маршрутизации, доступен PPTP-сервер.
На практике, обычно, также вы можете заметить, просматривая, в процессе хода работы программы PPTP, файл /var/log/syslog, что он переполнен сообщениями типа
non log: buffering packet
от программы PPTP.
буферизация “out-of-order” (“не в обычном порядке”) пакета
Признак: при работе pptp, появляется это сообщение, которое, возможно, связано и с любым другим событием:
log: buffering out-of-order packet 272 (expecting 271)
Диагноз: это – нормальная ситуация. Множество сетевых соединений блокирует или меняет порядок следования пакетов в общем потоке пакетов – это обычная нормальная штатная ситуация как часть в их работе. Данное сообщение информирует вас о том, что пакет был потерян или у него был изменён порядок следования в общем потоке пакетов. Сетевая инфраструктура TCP (в модели OSI), которая находится выше этого уровня, ретранслирует потерянные данные.
(фраза “out-of-order” (“не в обычном порядке”) в этом контексте относится к последовательности пакетов, и не должна быть перепутана с использованием фразы в некоторых переводах на другие языки для предупреждения о неработоспособности общедоступного оборудования.)
Решение: если потери пакетов происходят на уровне выше, чем физический уровень (в модели OSI), проверьте физический уровень (в модели OSI) на наличие возможных проблем.
Вы можете также использовать возможность подсчёта статистики PPTP-соединения, для получения и понимания статистики смотрите руководство страниц man.
Собственно, если проблем на вашем физическом уровне — нет, это не исключает наличие проблем на физическом уровне PPTP-сервера, т.н. провайдера.
Чтобы запретить запись сообщений в лог syslog, раздумывая кто виноват — проблемы физического уровня провайдера или проблемы “PPTP Client” (в любом случае, не проблемы службы, реализующей протокол точка-точка, ppp), добавьте параметр-ключ –loglevel 0 (уровень записи в лог, 0=низкий, 1=по-умолчанию, 2=высокий) в запуск программы pptp интерфейсом псевдотерминала pty (файл “/etc/ppp/$TUNNEL”).
Параметр-ключ –timeout установит время для ожидания перед восстановлением пакетов в общем потоке (от 0.01 до 10 секунд). Добавление параметра-ключа –nobuffer позволит вам полностью отключить буферизацию и восстановление пакетов в общем потоке, при этом любое значение параметра-ключа –timeout будет проигнорировано.
Заметьте, что сообщений очень много, что увеличивает файл syslog до огромных размеров, а это значит, что сообщение, добавленное в файл syslog, пишется после удачной проверки каждого “out-of-order” (“не в обычном порядке”) пакета, и скорость VPN-соединения из-за этого снижается очень значительно, что не наблюдается при использовании, основанного на netgraph(4), аналога “PPTP Client” — mpd для операционной системы FreeBSD.
Универсального и единого решения для данной проблемы — нет, и если вас не устраивает текущая ситуация, то используйте альтернативы “PPTP Client” (в любом случае, не службы, реализующей протокол точка-точка, ppp), т.н. уточните, а использует ли VPN-сервер (vpn.internet.beeline.ru ), совместно с PPTP, протокол L2TP ?
И если ответ от техподдержки был — да, посмотрите описание настройки VPN-подключения по протоколу L2TP с помощью openl2tp — здесь, и с помощью демона xl2tpd — здесь.
Если у вас имеется какая-то другая проблема при работе с “PPTP Client”, то вполне возможно, что решение проблемы вы найдёте на страничке Руководства по диагностике “PPTP Client”
Как настроить интернет в Ubuntu
Настроить подключение к сети может любой желающий.
Для начала нужно знать параметры:
- Ip-адрес;
- маска сети;
- шлюз;
- сервер DNS.
Причем первые 3 пункта выдаются провайдером, а вот последний может быть любым.
Далее технология подключения к Интернету будет выглядеть следующим образом:
- Открыть рабочий стол.
- Найти значок, отображающий все подключения к сетям. Нажать на него правой кнопкой мыши и выбрать раздел «Изменить соединения…».
- После появления окна «Сетевые соединения» следует выбрать тип подключения. Выбрать нужное подключение, выделить его и выбрать раздел «Изменить».
- В появившемся окне найти вкладку «Параметры IPv4». В списке выбрать «Способ настройки». Выделить раздел «Вручную».
- Заполнить поля данными от провайдера. Нажать кнопку «Сохранить».
- Через рабочий стол кликнуть на значок интернет-подключения, найти необходимую сеть и нажать на левую клавишу мыши.
Если выполнено все верно, появится интернет-подключение на платформе убунту.
Общая информация
В Ubuntu для управления соединениями с интернетом используется программа NetworkManager. Она поддерживает практически все существующие типы подключений
Но в этой статье рассмотрим только самые распространённые из них, поскольку охватить вниманием всё просто нереально. В случае, если вы используете какое-то нестандартное или специфическое подключение к интернет, которое настроить не получается, обратитесь к вашему поставщику услуг интернета, благо, в последнее время они уже не впадают в ступор от слова «Linux».
NetworkManager представляет собой маленькую иконку в меню состояния (справа сверху экрана), в неподключённом состоянии она выглядит так:
После подключения к проводной сети:
Если нажать левой кнопкой мыши на иконке, появится меню со списком доступных и активных подключений:
По умолчанию, в этом меню отображаются только найденные беспроводные сети, плюс текущие активные подключения (если хоть одно установлено). Вы можете активировать любое подключение, просто выбрав его из списка, или же наоборот прервать любое активное соединение, нажав на «Disconnect» под его названием.
Для настройки подключений надо нажать на иконку NetworkManager правой кнопкой мыши и выбрать пункт «Edit Connections…»:
Откроется окно редактора соединений:
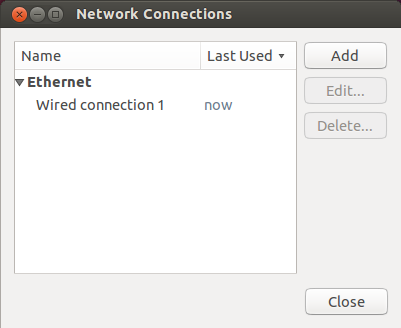
Основное окно редактора сетевых подключений содержит 5 вкладок для настройки различных типов соединений и позволяет добавлять новые и управлять существующими подключениями.
- Wired – обычные соединения через кабель.
- Wireless – соединения через WiFi адаптер.
- Mobile Broadband – соединения через сети GSM/3G с использованием мобильных телефонов в качестве модемов.
- VPN – зашифрованные соединения через VPN-туннели.
- DSL – PPPoE и модемные соединения.
В принципе, настройки для каждого конкретного типа различаются не сильно, поэтому я подробно рассмотрю лишь самые распространённые подключения – обычные проводные. Кроме того, я немного расскажу про популярные в России подключения через PPPoE и VPN.
Прокси-сервер squid
Squid — программный пакет, реализующий функцию кэширующего прокси-сервера для протоколов HTTP, FTP, Gopher и HTTPS.
apt-get install squid
Теперь редактируем конфигурационный файл. Открываем , ищем нужные строки и корректируем следующим образом:
... http_port 3128 #<<< раскомментировать эту строчку ... cache_dir ufs /var/spool/squid 100 16 256 #<<< раскомментировать эту строчку ... acl our_networks src 192.168.0.0/24 #<<< раскомментировать эту строчку http_access allow our_networks #<<< раскомментировать эту строчку ... visible_hostname proxy.localdomain #<<< добавить строчку, скорее всего взамен строки 2161 ...
Перезапускаем прокси-сервер командой:
/etc/init.d/squid restart
Настраиваем браузеры на клиентских машинах на использование прокси: адрес прокси – пишем IP адрес интерфейса, обращенного в локальную сеть. Скорее всего,это будет 192.168.0.1, порт прокси – указанный в конфигурационном файле 3128.
Желающим сделать прозрачное проксирование необходимо изменить в файле настроек одну строчку:
... http_port 3128 transparent ...
Затем для заворачивания нужных портов на прокси-сервер прописывается правило:
iptables -t nat -A PREROUTING -i eth0 ! -d 192.168.0.0/24 -p tcp -m multiport --dports 80,8080 -j DNAT --to-destination 192.168.0.1:3128
Раздача Интернета в локальную сеть c помощью firestarter
Для начала установим :
sudo apt-get install firestarter
При настройке указываем интерфейс с Интернетом — ppp0 раздавать на eth1
Раздача Интернета в локальную сеть (ICS: Internet Connection Sharing)
Для организации совместного доступа в Интернет с помощью общего доступа к подключению Интернета на сервере должна быть одна сетевая карта для подключения к внутренней сети и еще одна карта или модем для подключения к Интернету.
На сервере
Для настройки общего доступа к подключению Интернета необходимо выполнить на сервере указанные ниже действия.
Исходные данные:
Оба компьютера соединены по сети. На сервере установлено две сетевые карты:
- eth0 – к ней подключен интернет;
- eth1 – к ней подключена локальная сеть.
Настройте вторую карту (eth1) так:
- IP: 192.168.0.1
- Netmask: 255.255.255.0
sudo ifconfig eth1 192.168.0.1 netmask 255.255.255.0 sudo ifconfig eth1 up
Разрешите направление пакетов. Чтобы сделать это, отредактируйте .
Откройте сам файл командой:
sudo gedit /etc/sysctl.conf
А затем вставьте следующую строчку:
net.ipv4.ip_forward=1
Для того, чтобы применить это правило до перезагрузки выполните:
sysctl -w net.ipv4.ip_forward="1"
Затем добавляем правило для NAT:
iptables -t nat -A POSTROUTING -o eth0 -j MASQUERADE
Где eth0 название вашего интерфейса через который выходите в интернет. Измените его если используете другой интерфейс (напрмер ppp0) тогда команда будет выглядит иначе:
iptables -t nat -A POSTROUTING -o ppp0 -j MASQUERADE
Установите и запустите пакет для раздачи пакетов по сети:
sudo apt-get install dnsmasq
Или, вы можете использовать DNS провайдера.
Чтобы NAT работал после перезагрузки сохраняем настройки в файл:
iptables-save > /etc/iptables.up.rules
И добавляем в конец файла:
sudo gedit /etc/network/interfaces
Эту строчку, для автоматической подгрузки правил:
pre-up iptables-restore < /etc/iptables.up.rules
Также в этот файл добавляем правила роутинга:
up route add -net 192.168.0.0 netmask 255.255.255.0 dev eth1 up route add -net 0.0.0.0 netmask 255.255.255.255 dev eth0
На клиентском компьютере
Установите на втором компьютере:
- IP: 192.168.0.2
- Netmask/Маска: 255.255.255.0
- Gateway/Шлюз: 192.168.0.1
- DNS: 192.168.0.1
Второй компьютер теперь должен быть подключён к интернету.
Если компьютеров несколько
Можно использовать dnsmasq как DHCP сервер.
Для этого на сервере редактируем файл dnsmasq.conf:
sudo nano etcdnsmasq.conf
interface=eth1 # интерфейс, который будет слушать dnsmasq listen-address=192.168.0.1 # адрес, на котором будет находиться dnsmasq bind-interfaces eth1 # слушать только интерфейс dhcp-range=192.168.0.5,192.168.0.50,255.255.255.0,24h1 # диапазон выдаваемых адресов dhcp-option=3,192.168.0.1 # шлюз по умолчанию
Перезапускаем dnsmasq:
sudo service dnsmasq restart
Настраиваем клиентские компьютеры на автоматическое получение адреса.
Если после перезагрузки правила iptables не восстанавливаются, добавьте:
iptables -t nat -A POSTROUTING -o eth0 -j MASQUERADE
в любой стартовый скрипт (rc.local например).
Вместо eth0 надо написать ppp0, если этот интерфейс получает интернет от провайдера:
iptables -t nat -A POSTROUTING -o ppp0 -j MASQUERADE
Настройка DNS
За конфигурацию DNS отвечает утилита resolvconf, которая работает в паре с небольшим кеширующим DNS сервером dnsmasq. resolvconf позволяет осуществить настройку DNS на основе данных от разных подсистем.
Одним из следствий этого полезного нововведения (переход на эту схему произошел в Ubuntu начиная с версии 12.04) является то, что теперь файл /etc/resolv.conf генерируется автоматически, а не индивидуально каждой программой, которая хочет его изменить (порой перезаписывая правки сделанные ранее). Автоматическая генерация /etc/resolv.conf означает, что внесенные «руками» изменения в него будут потеряны.
Автоматически формируемый /etc/resolv.conf содержит ссылку на DNS сервер на локальном интерфейсе (127.0.1.1), а там (на 53 порту) и сидит сервис dnsmasq, который отвечает за разрешение символьных имен в IP адреса. Нужно отметить, что этот порт (53) открыт в режиме LISTEN, но т.к. это локальный интерфейс, то из внешней сети этот порт не доступен.
Информацию о DNS для статических интерфейсов теперь надо вносить в /etc/network/interfaces в параметры dns-nameservers, dns-search и dns-domain (которые соответствуют параметрам nameserver, search и domain в /etc/resolv.conf)
Обратите внимание – в /etc/resolv.conf, при записи нескольких серверов используется несколько ключей nameserver, а в /etc/network/interfaces все адреса DNS серверов записывались в одну строчку после ключа dns-nameservers, разделенные пробелами.
В итоге описание статического интерфейса в /etc/network/interfaces должно выглядеть примерно так:
iface eth0 inet static address 192.168.0.1 netmask 255.255.255.0 gateway 192.168.0.254 dns-nameservers 8.8.8.8 192.168.0.254 auto eth0
Ubuntu до версии 12.04
В более старых версиях ubuntu, когда есть необходимость указать статические адреса DNS серверов (если они не выдаются автоматически) выполните:
$ sudo gedit /etc/resolv.conf
и впишите туда адреса DNS серверов (отдельные записи для каждого сервера):
nameserver 192.168.0.100 nameserver 192.168.0.200
Где 192.168.0.100 и 192.168.0.200 – адреса DNS серверов. Если нужно добавить больше адресов – каждый адрес нужно начинать с новой строки и с фразы


![Настройка сети в ubuntu server 18.04 [netplan] | itdeer.ru](https://setemonic.ru/wp-content/uploads/3/7/3/373edb5b7783680839c250d70d59f3ca.jpeg)
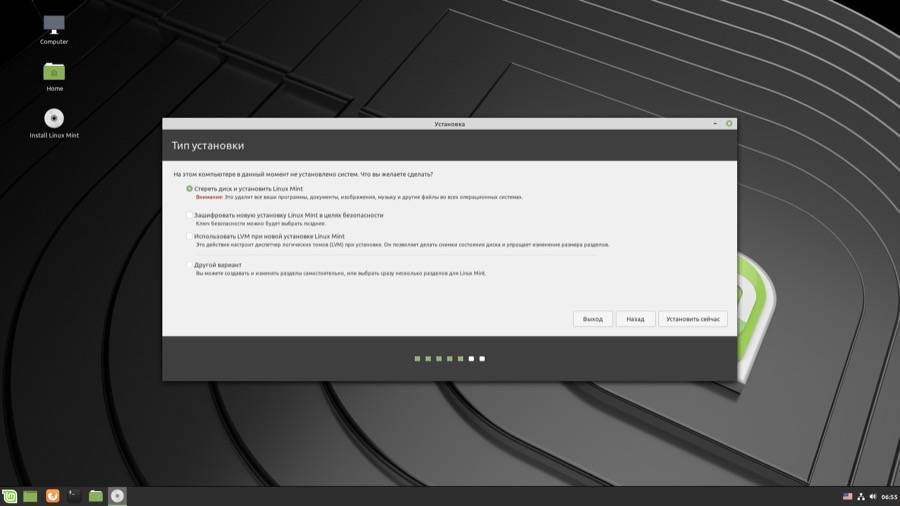

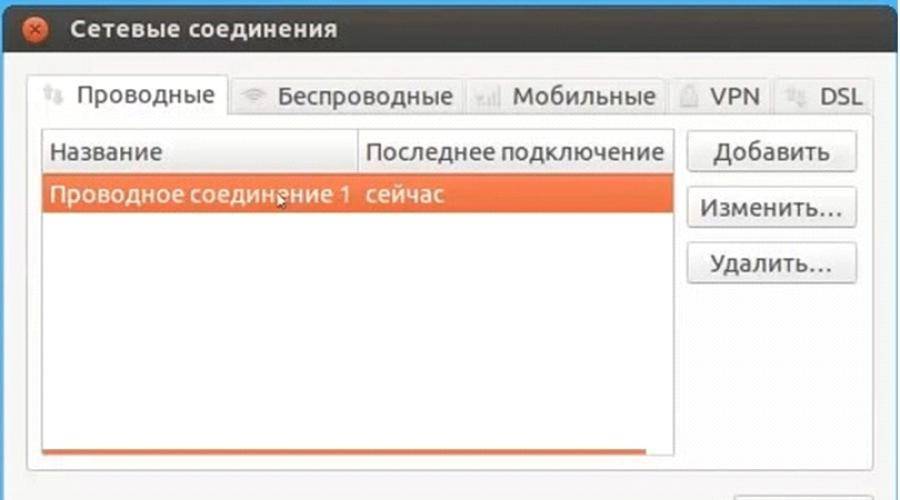
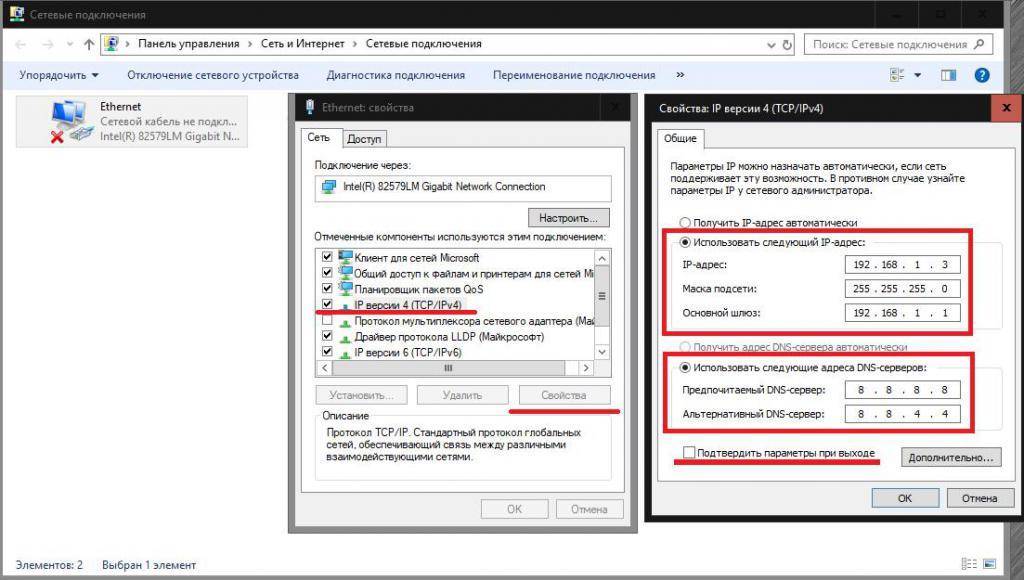
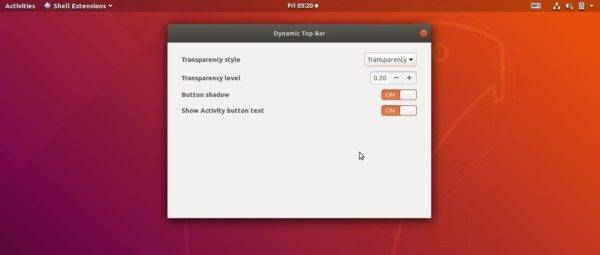
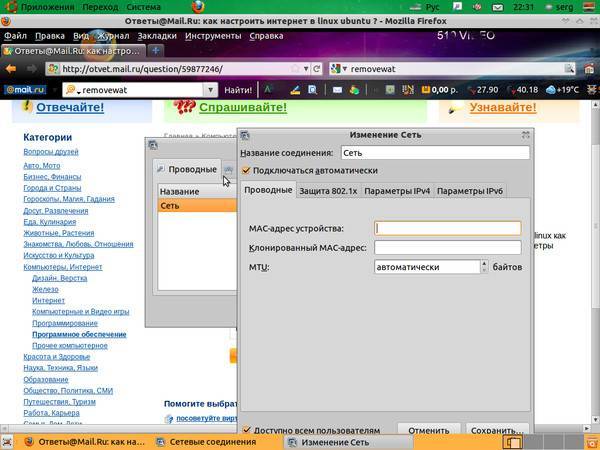


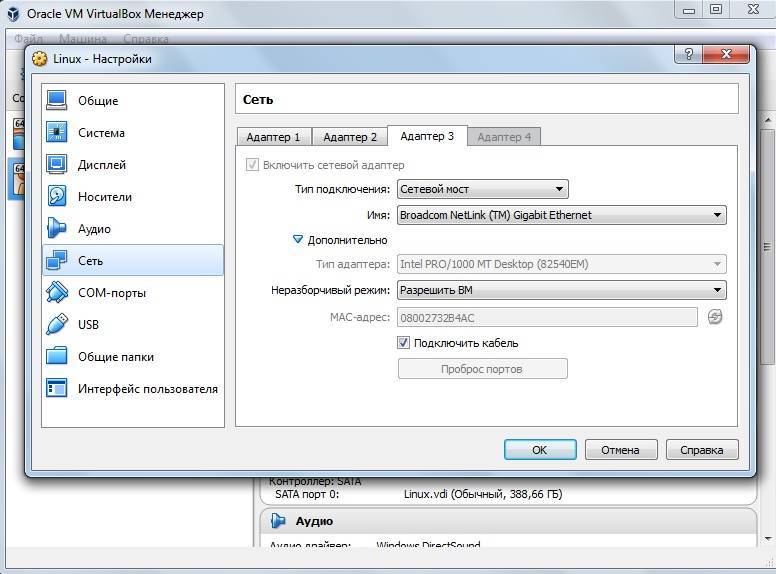
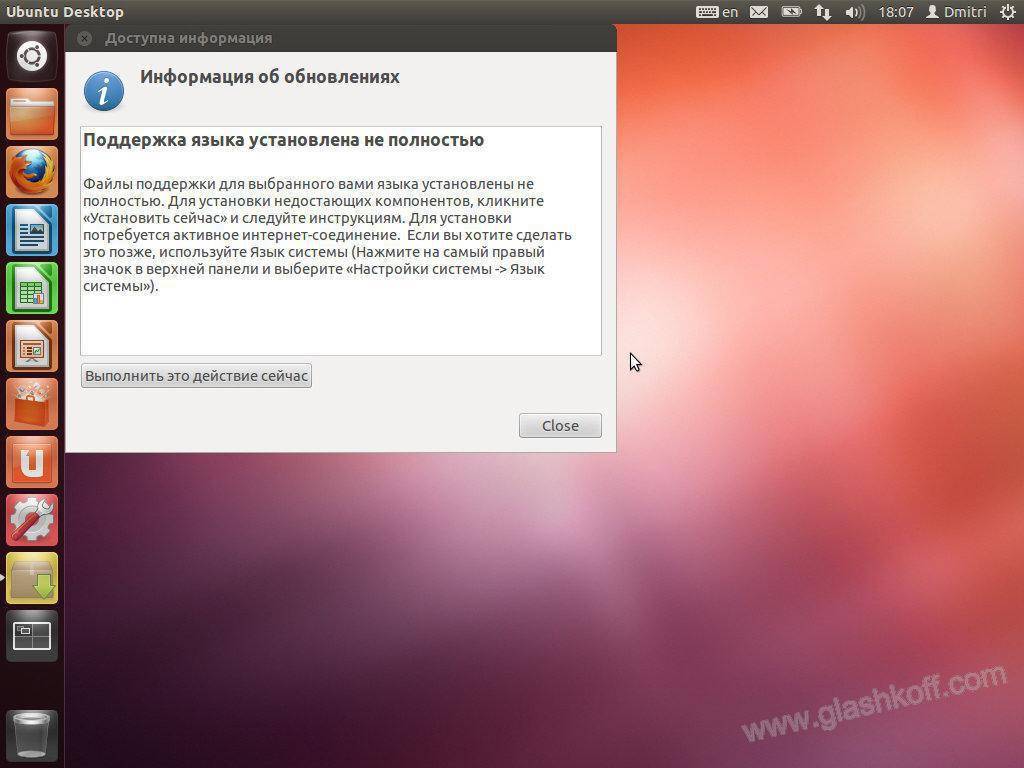
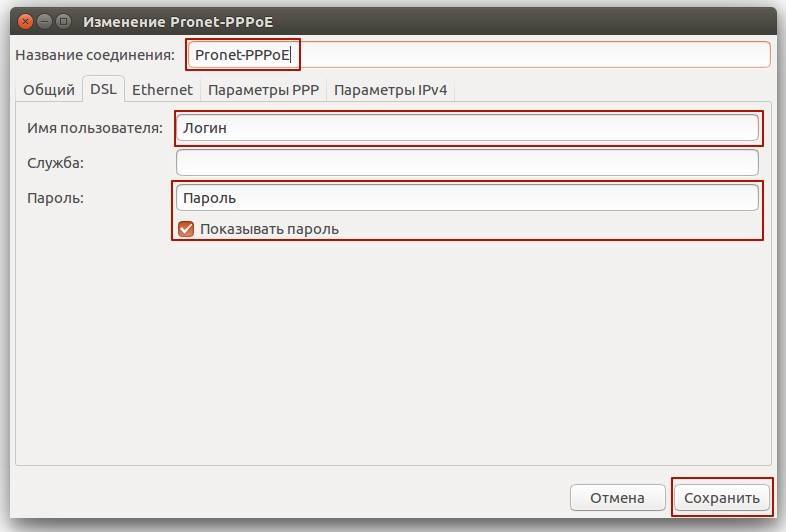
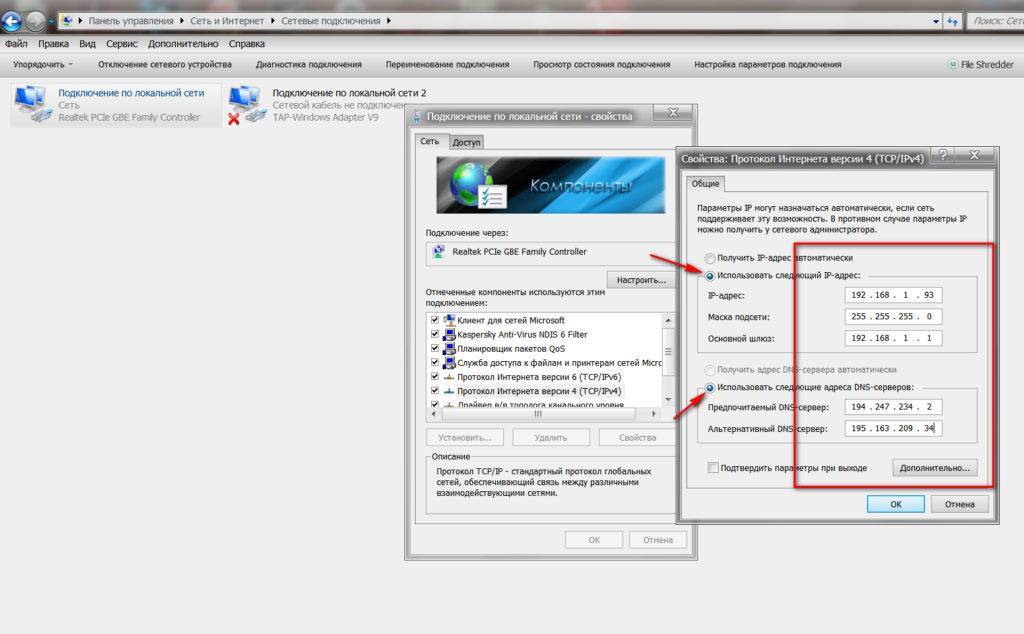
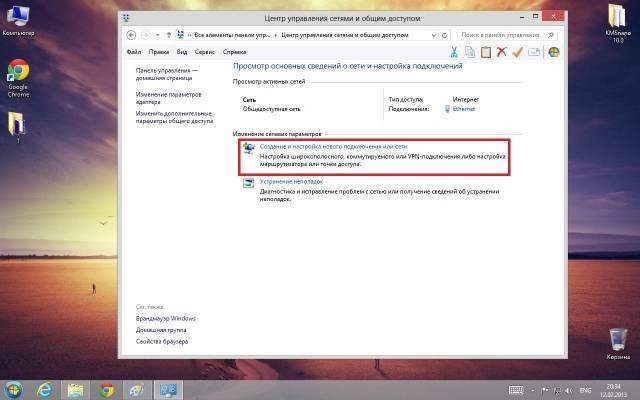
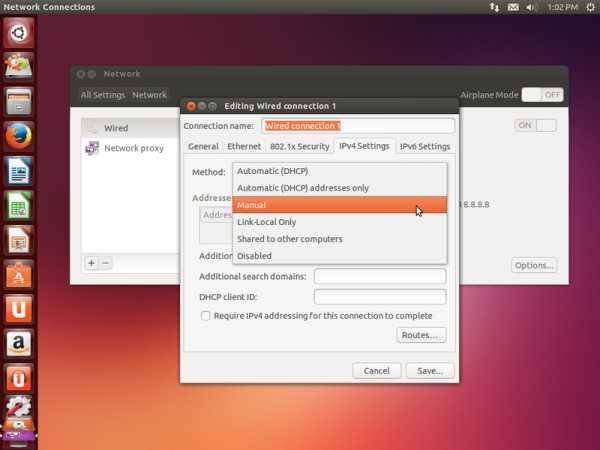
![Настройка сети в ubuntu server 18.04 [netplan] | itdeer.ru](https://setemonic.ru/wp-content/uploads/9/6/3/9639d7e1f8f3875c600f9d7d80dd6d41.jpeg)
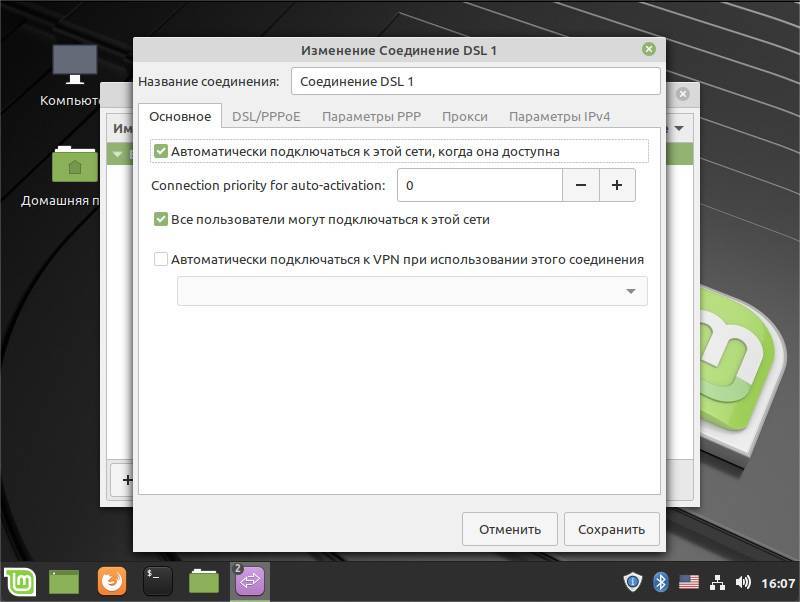
![Настройка сети в ubuntu server 18.04 [netplan]](https://setemonic.ru/wp-content/uploads/a/4/e/a4e594d1e7f499034131934438742a31.jpeg)