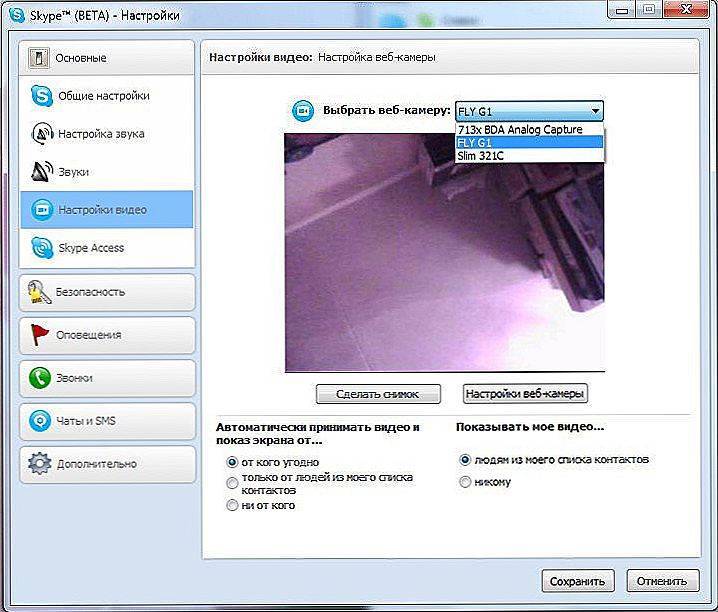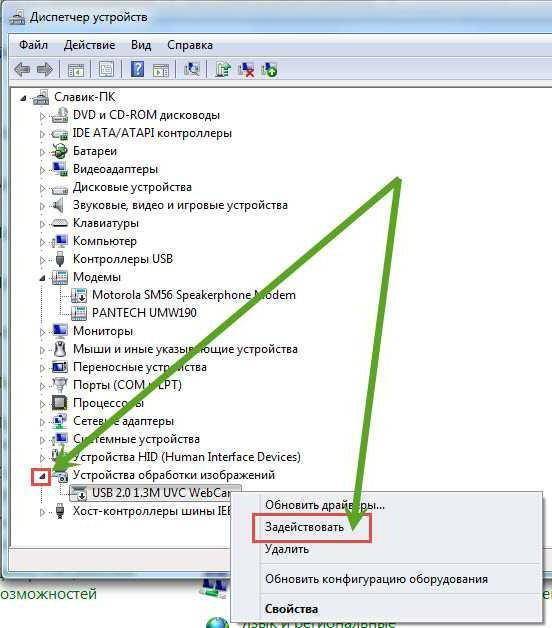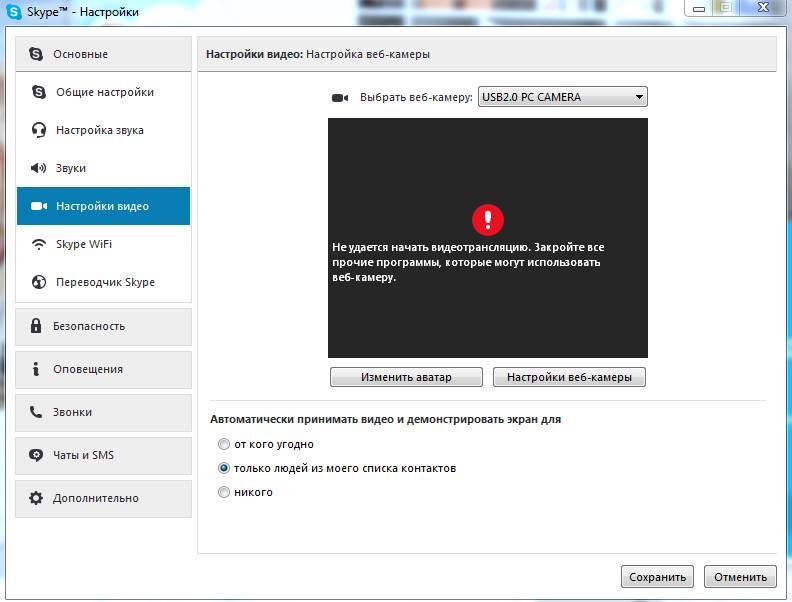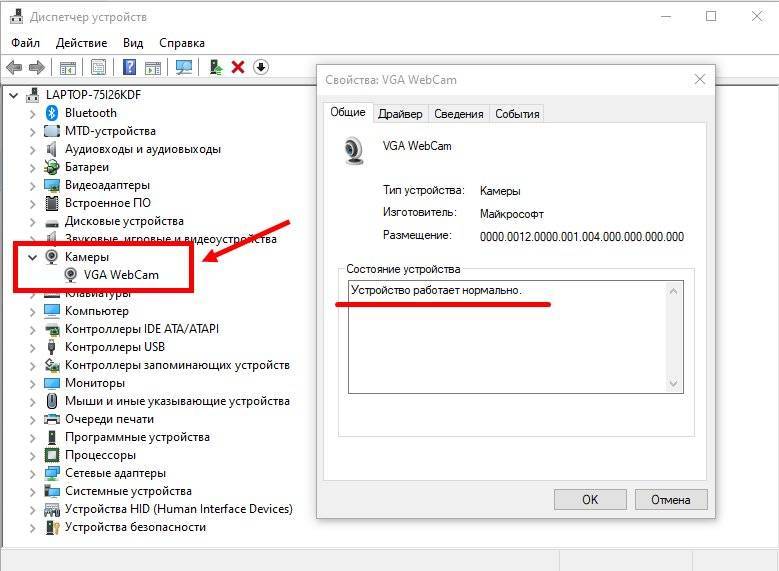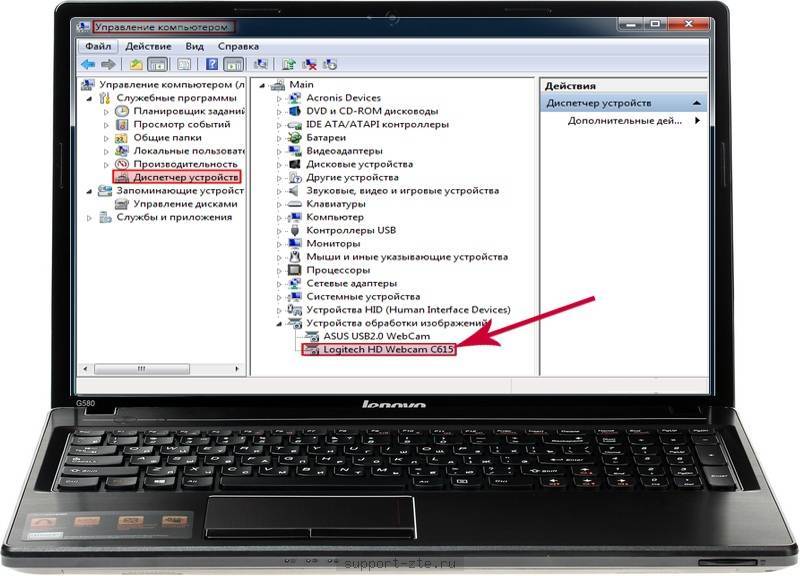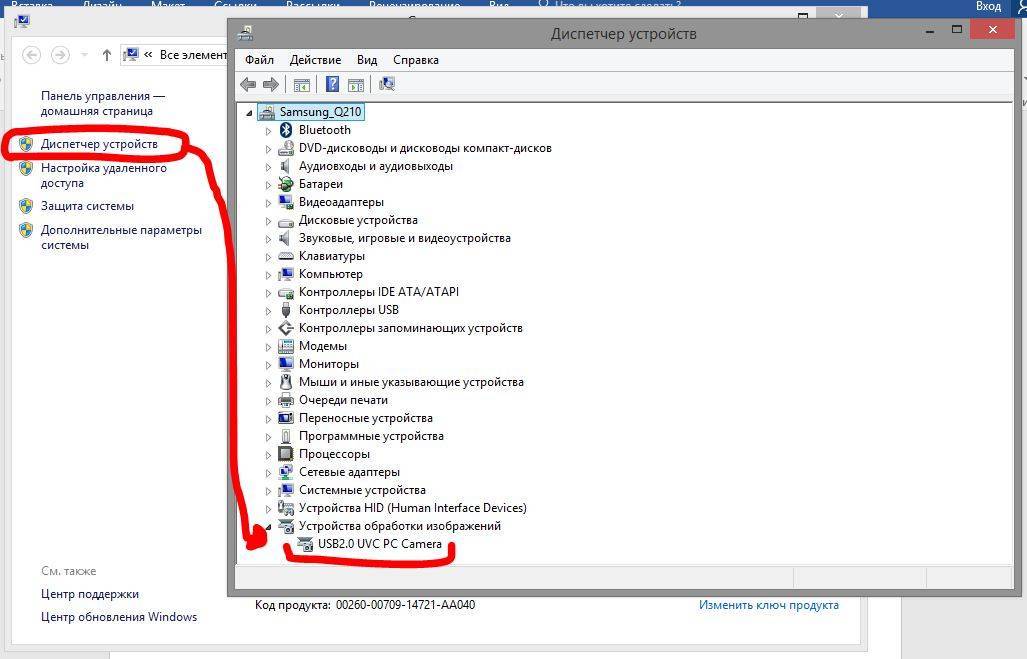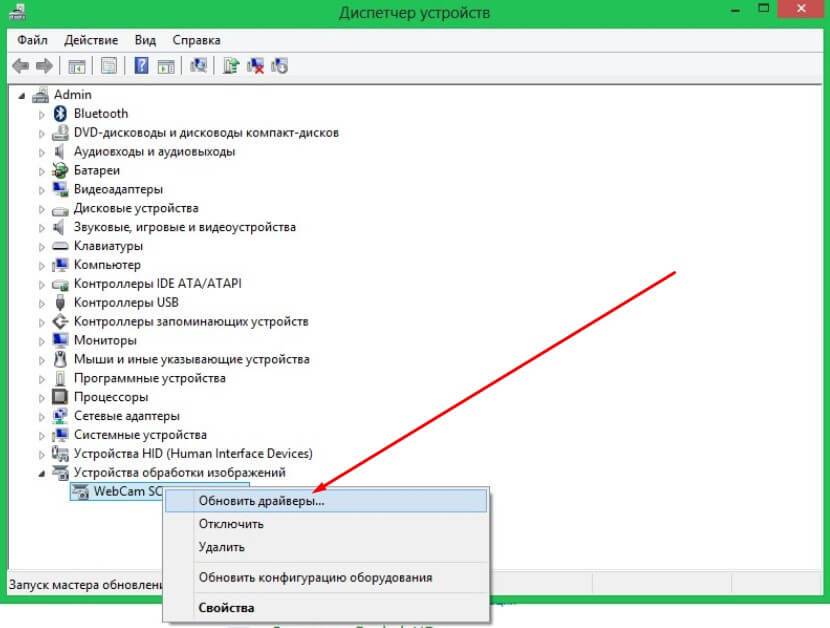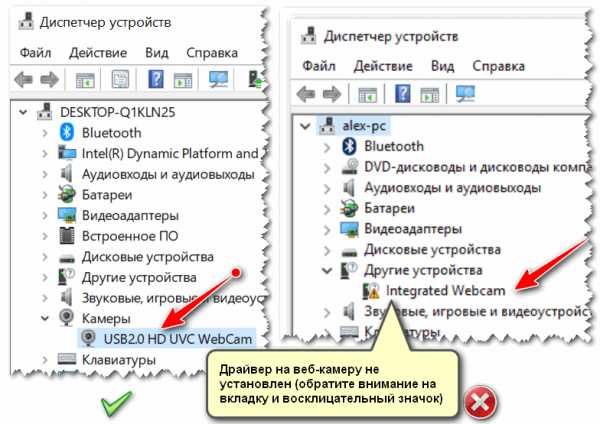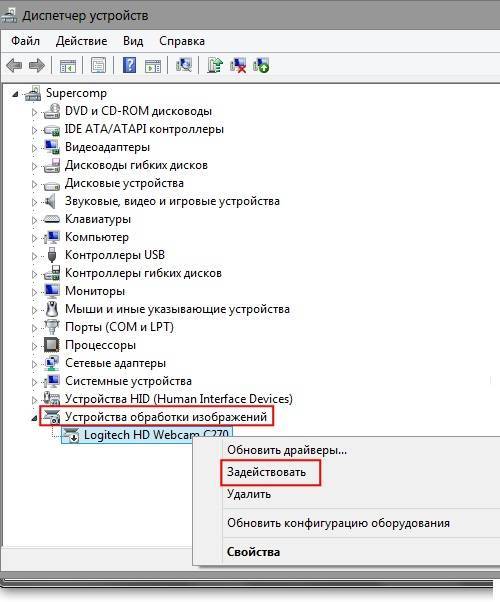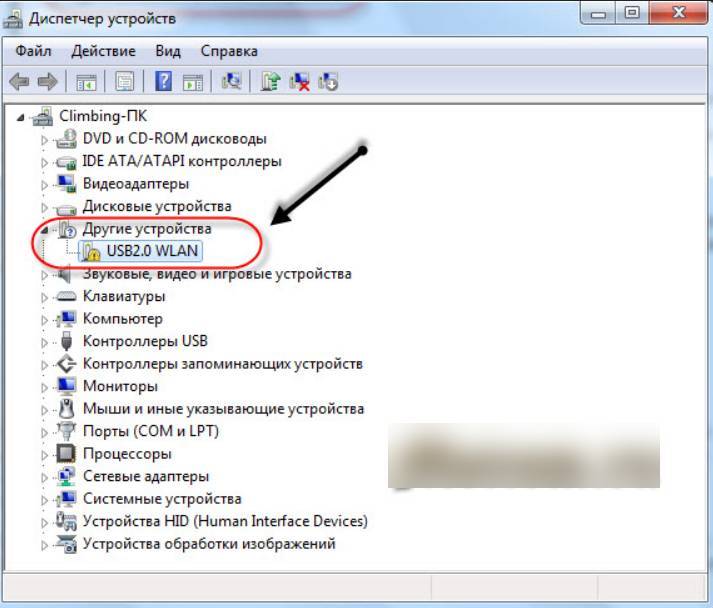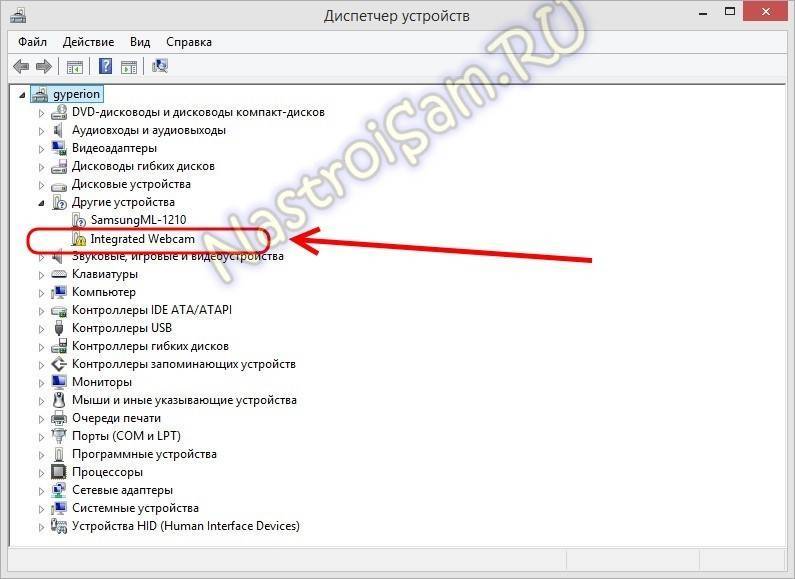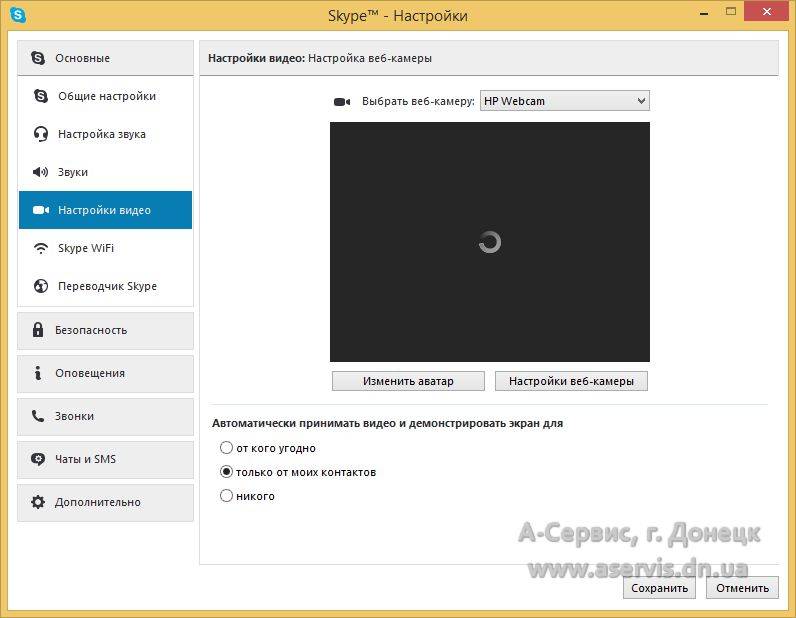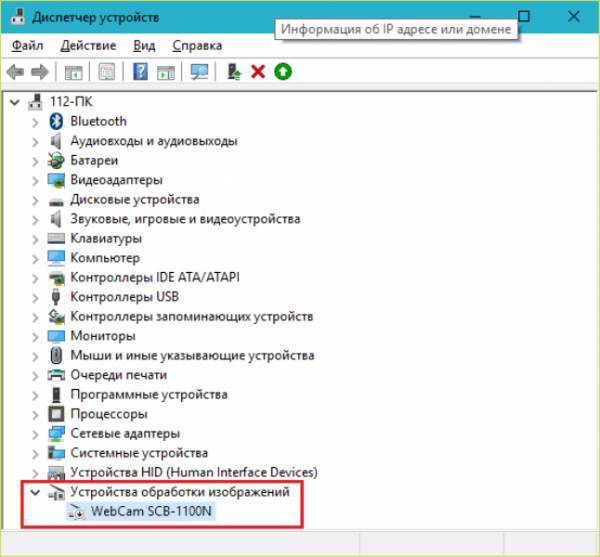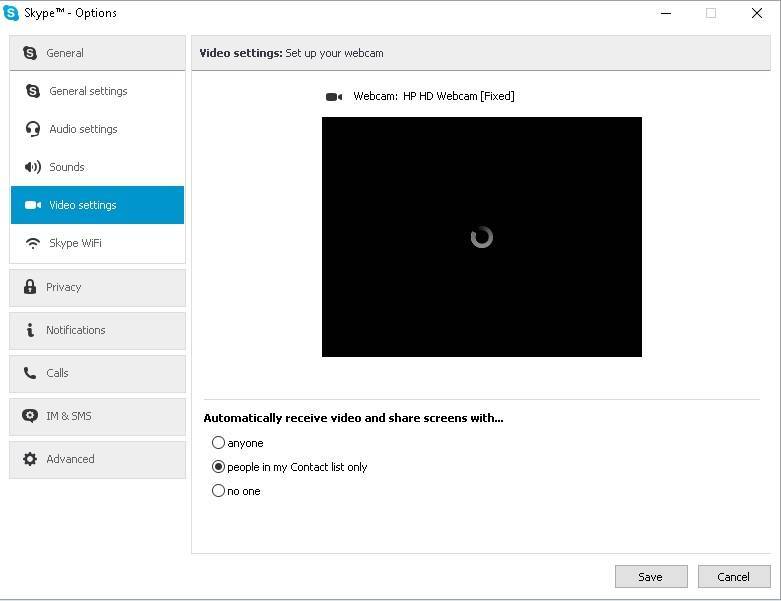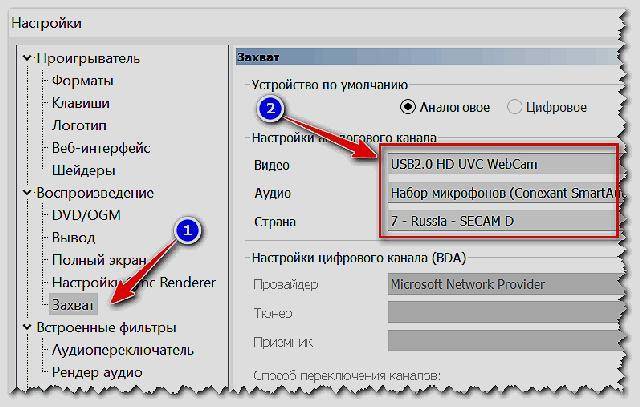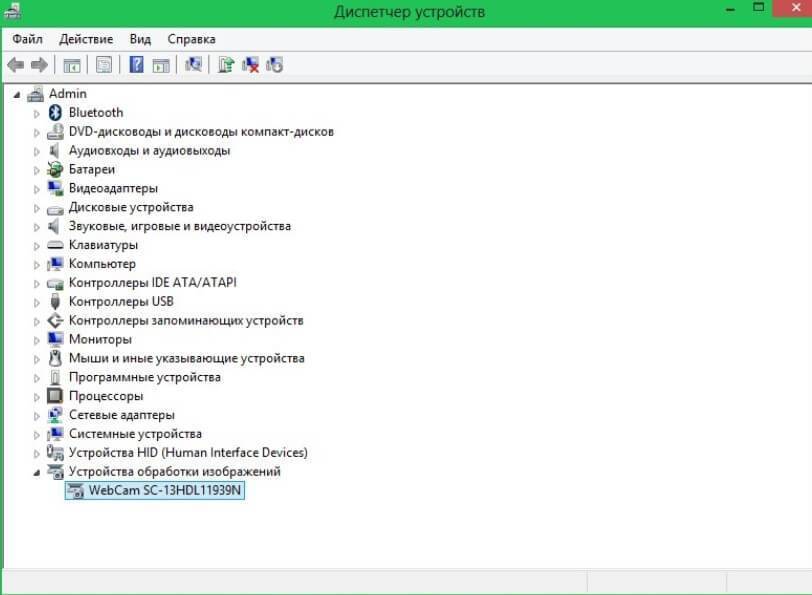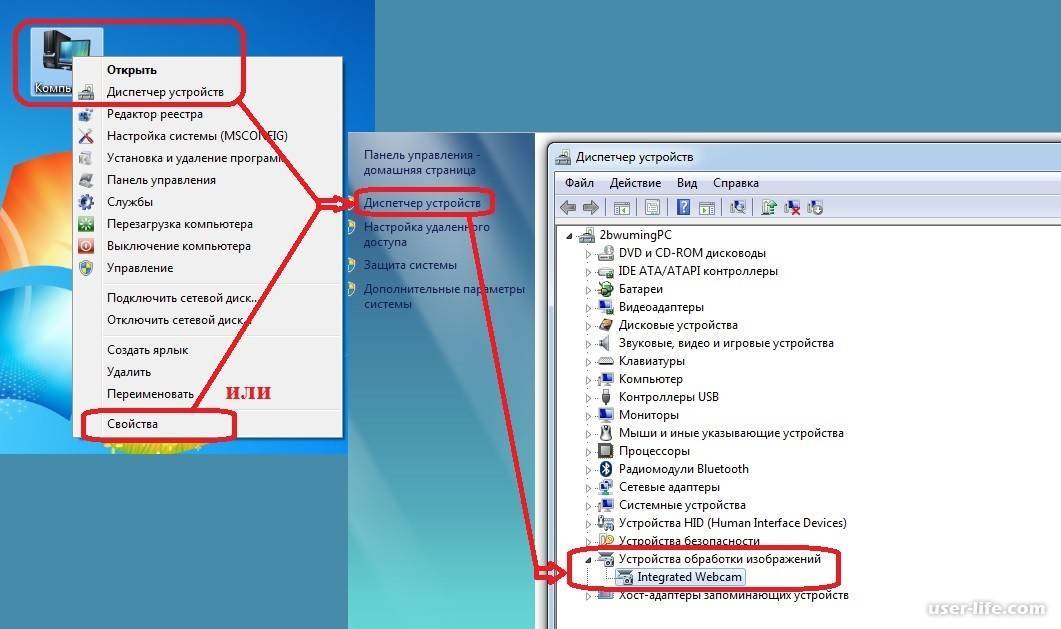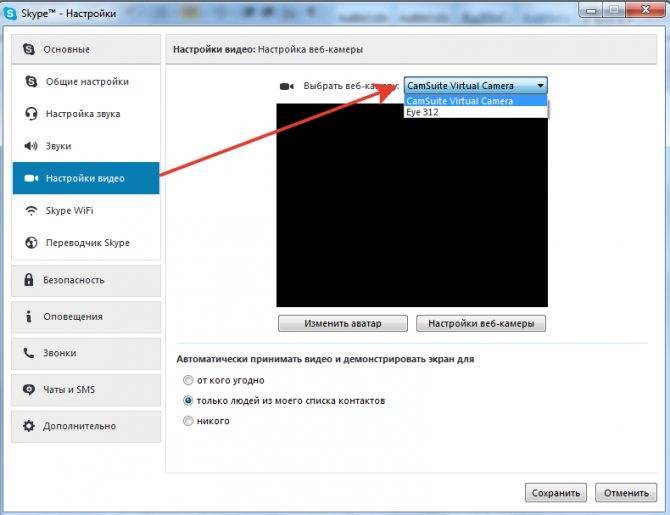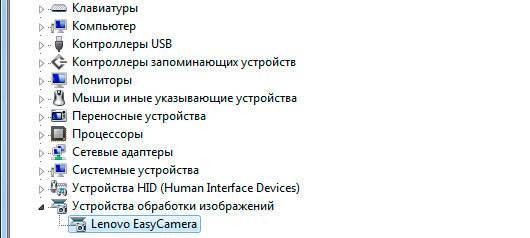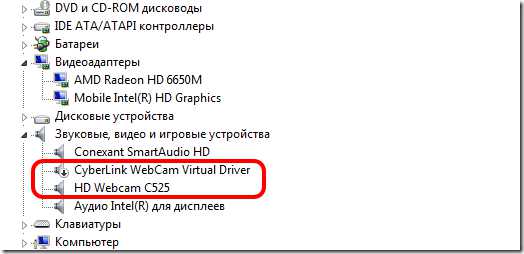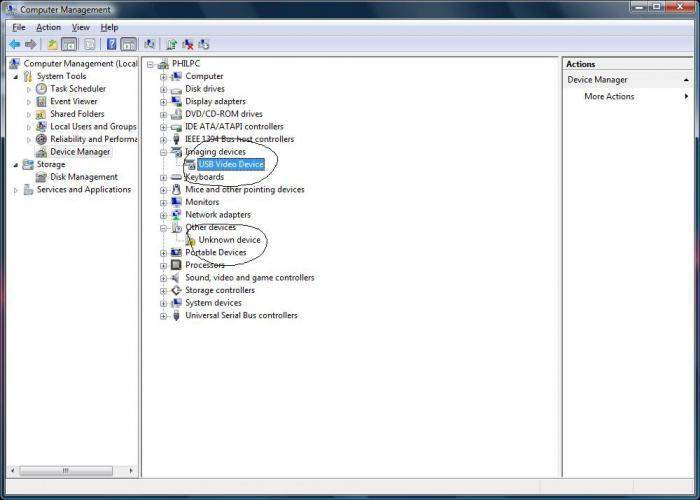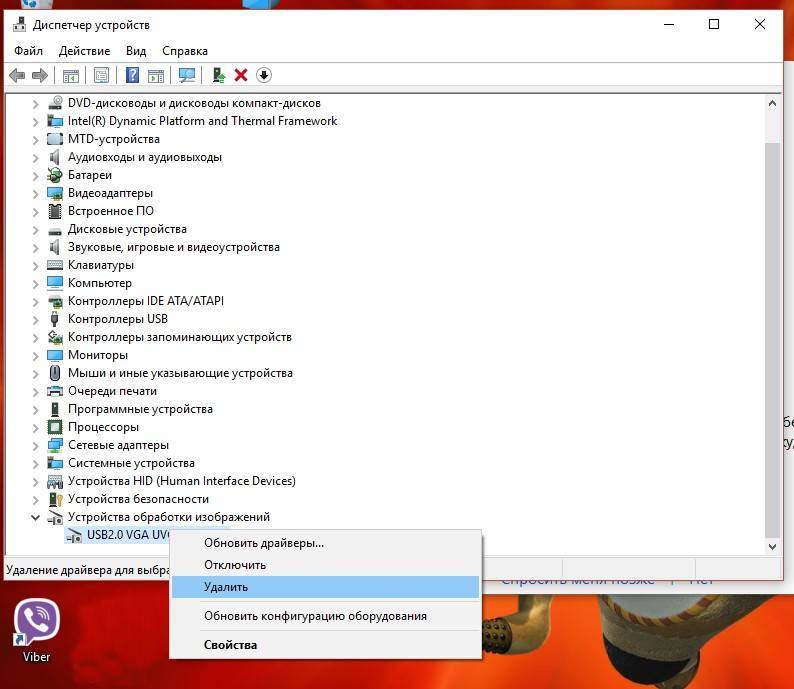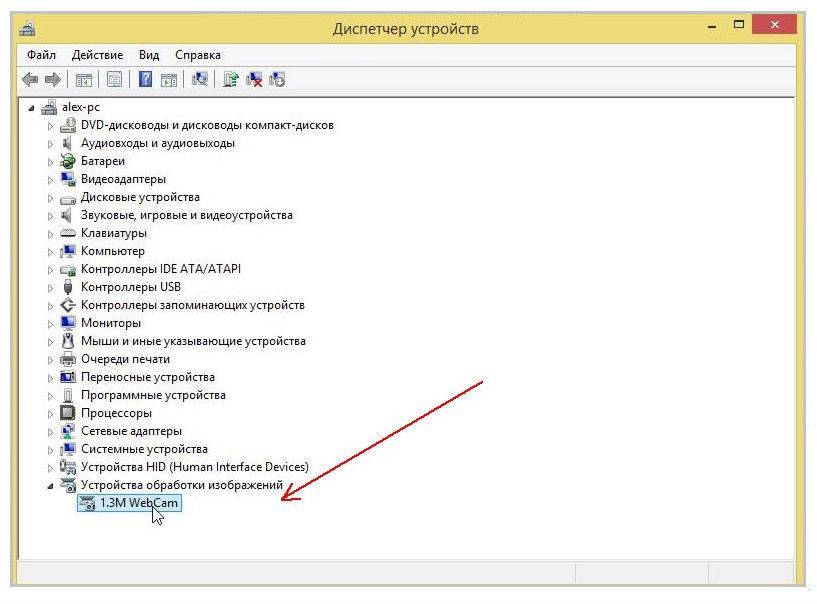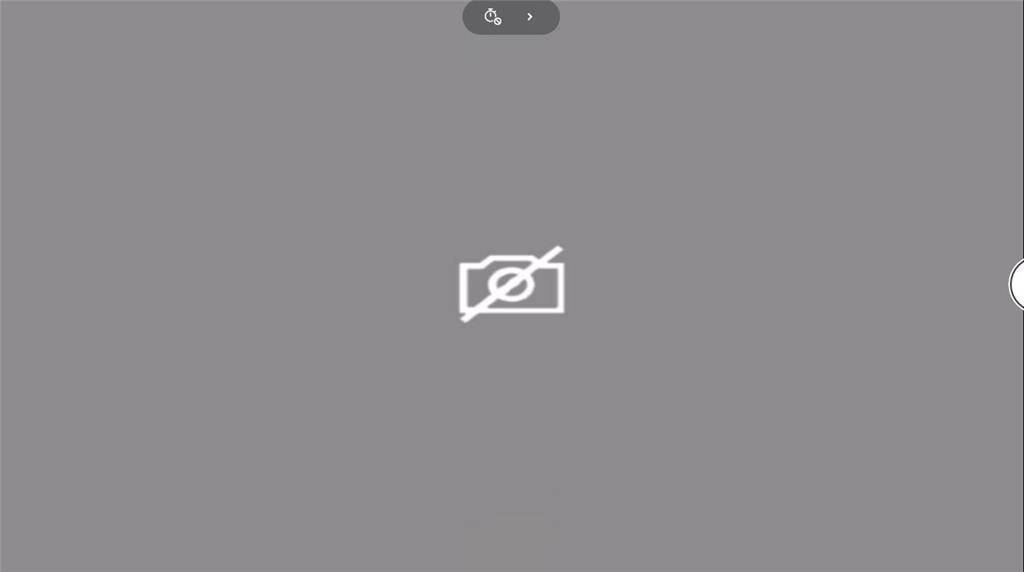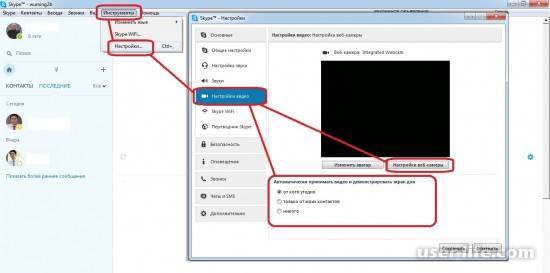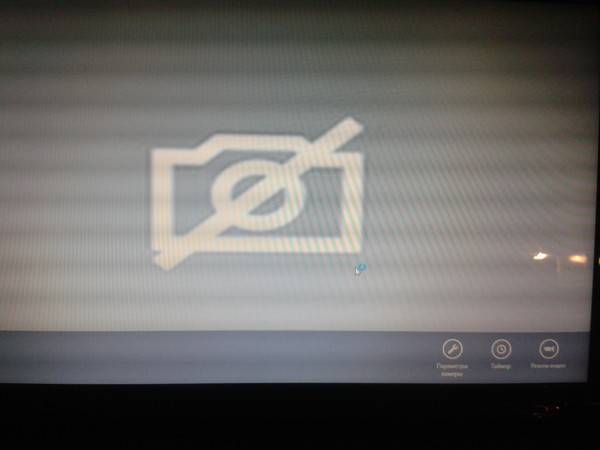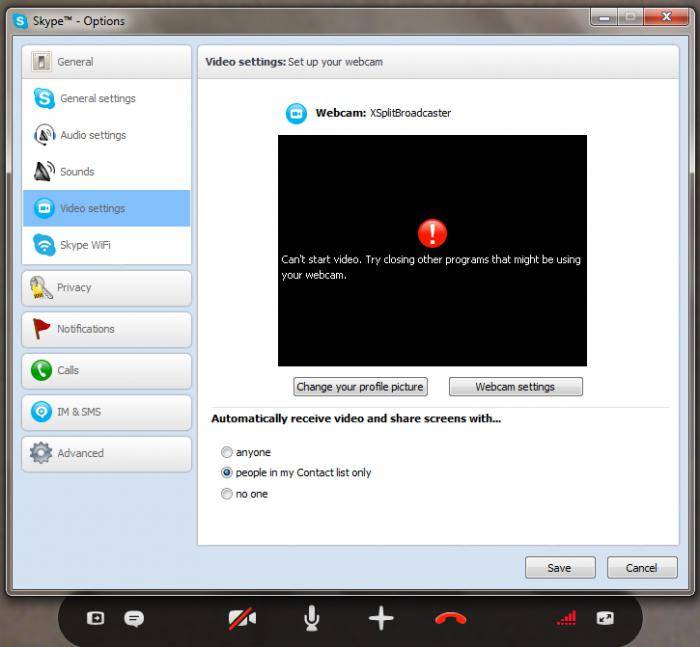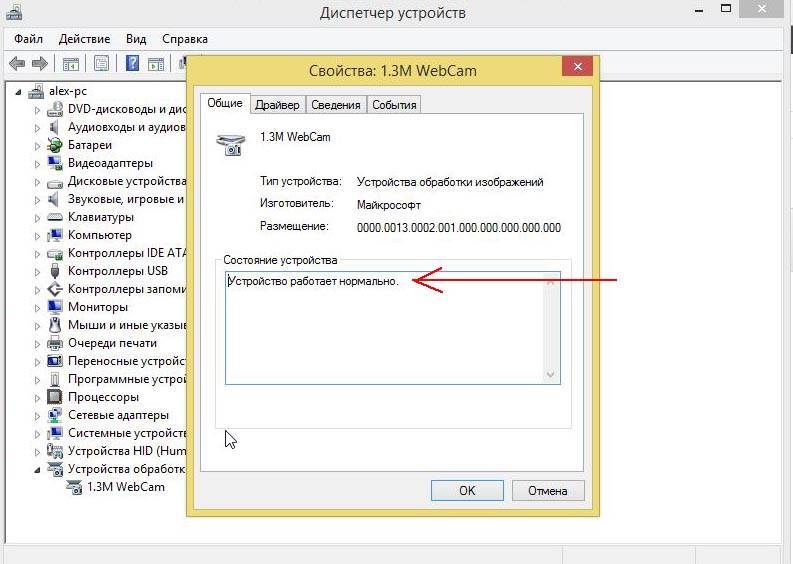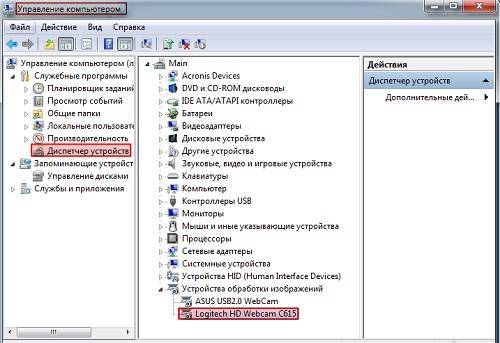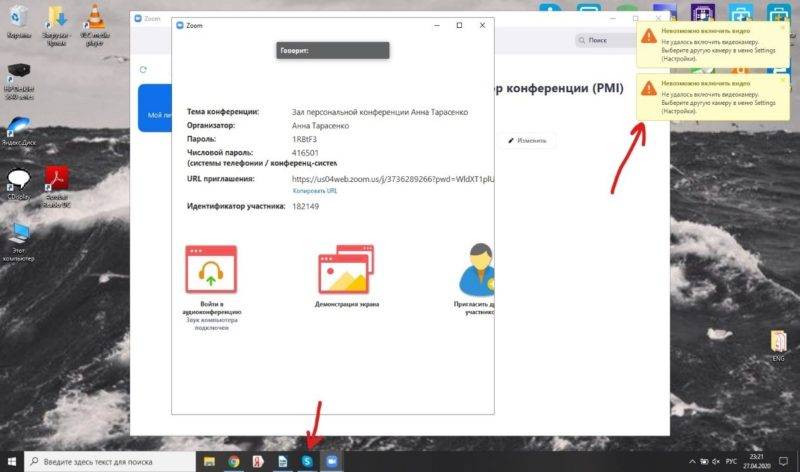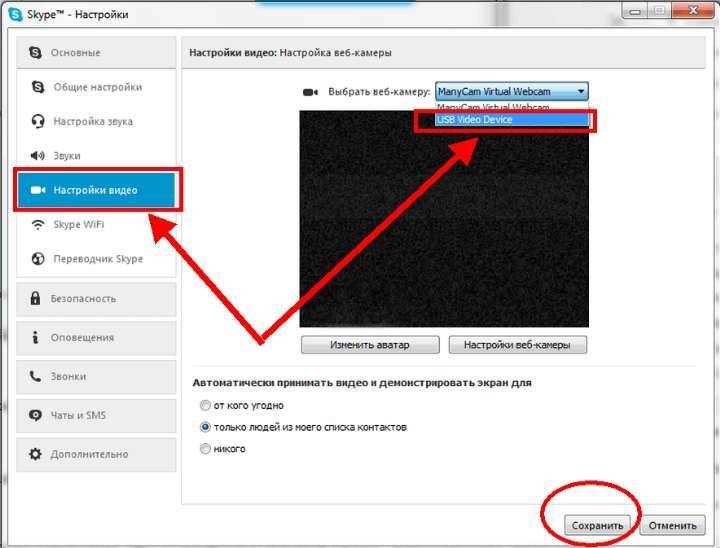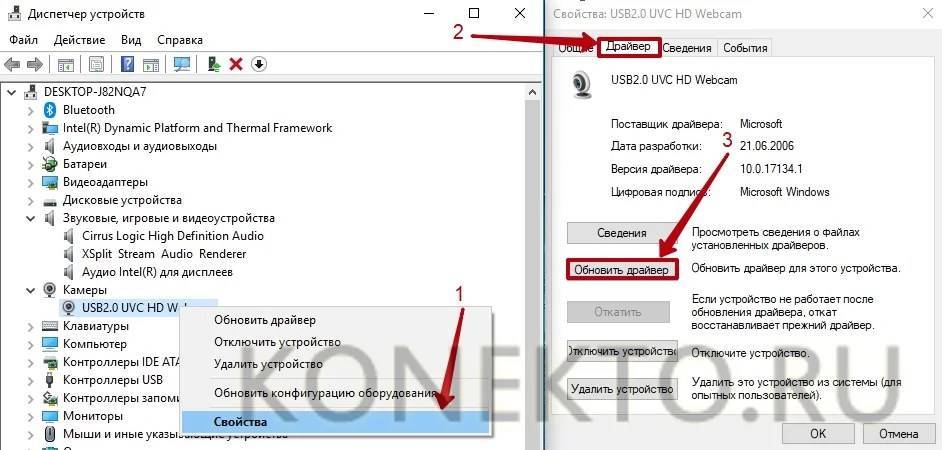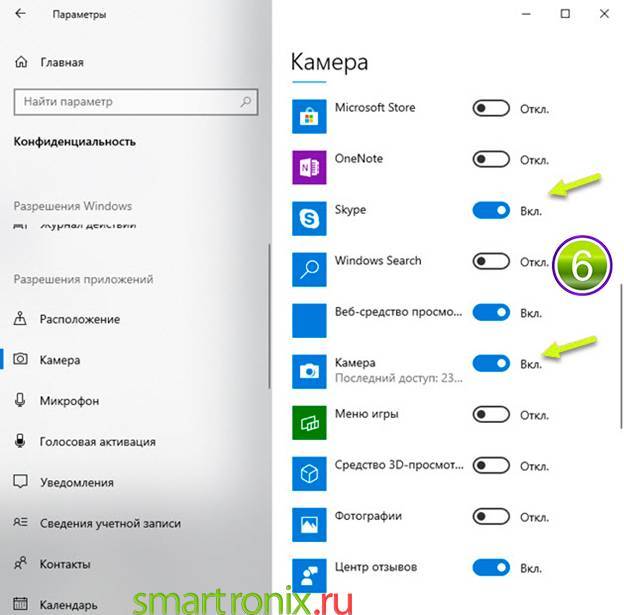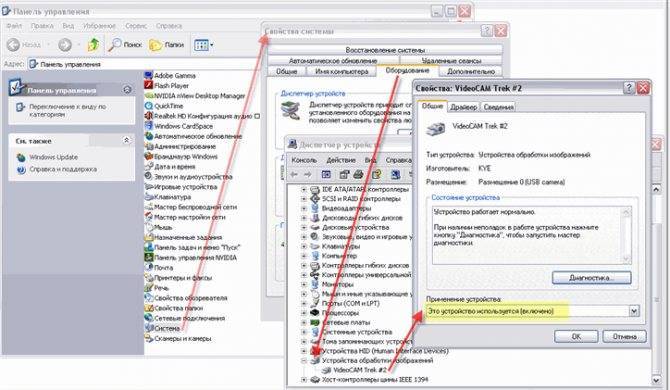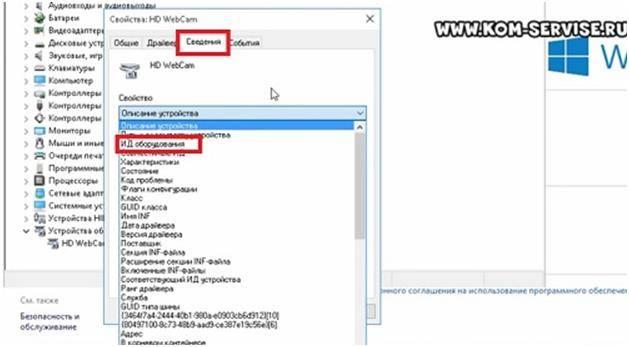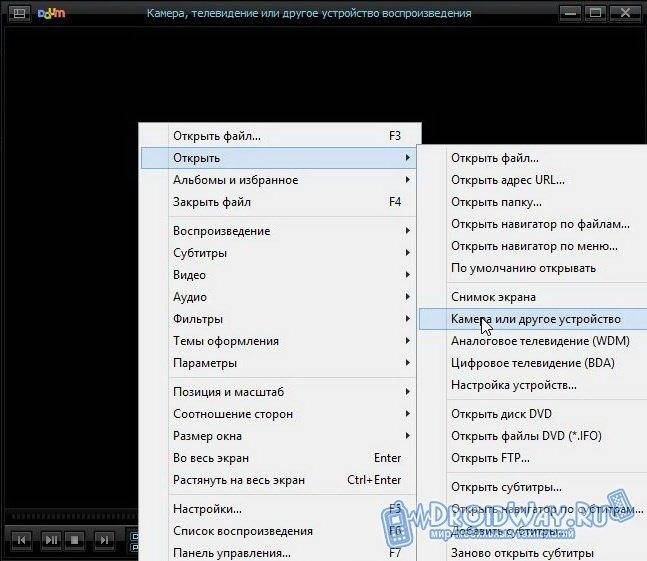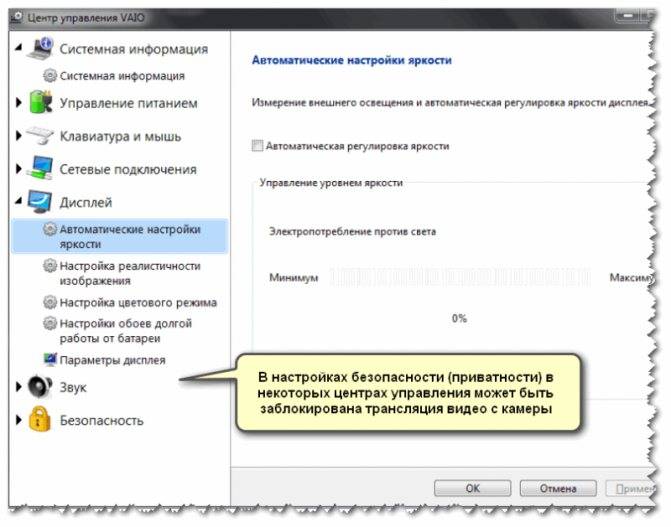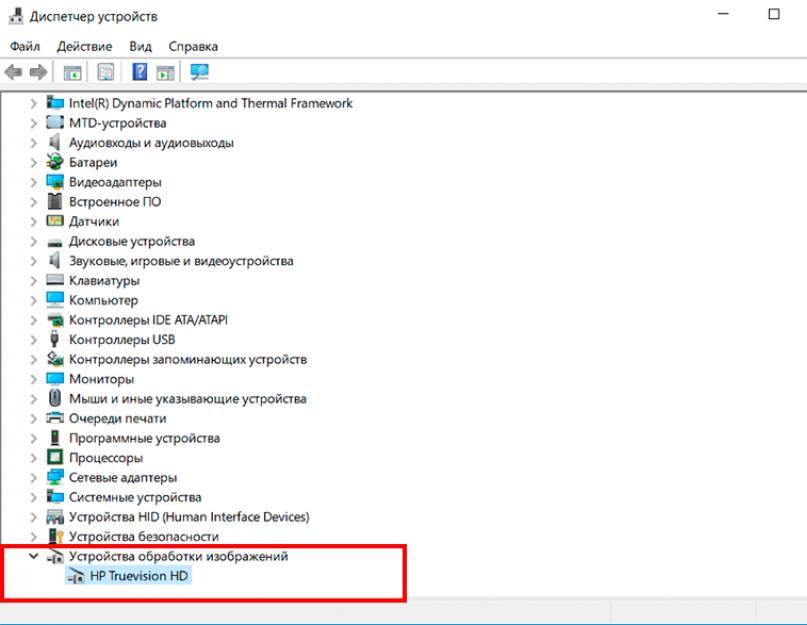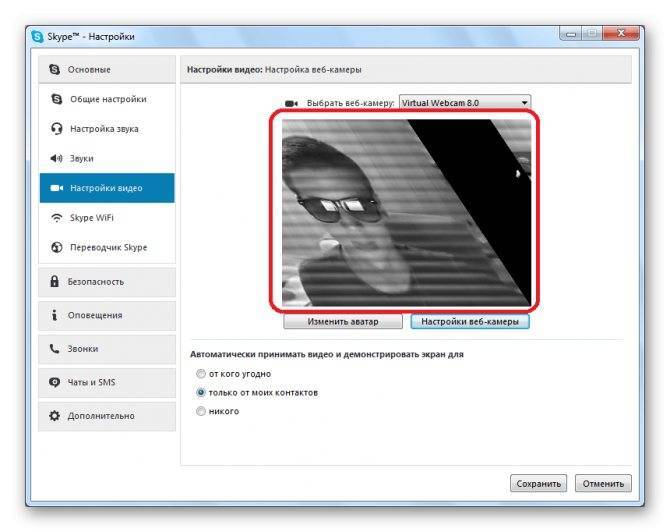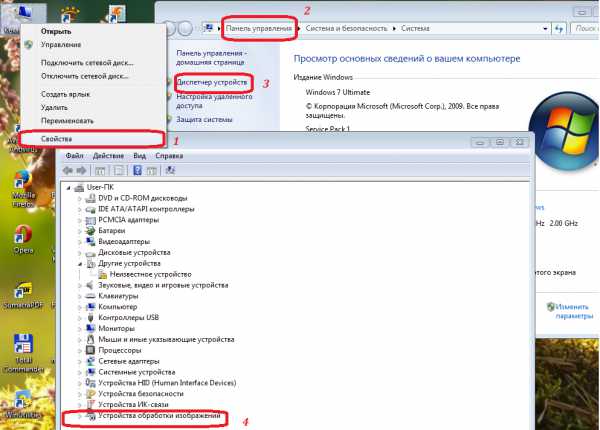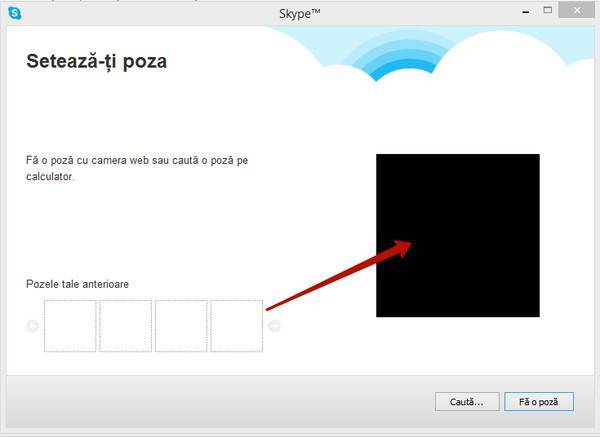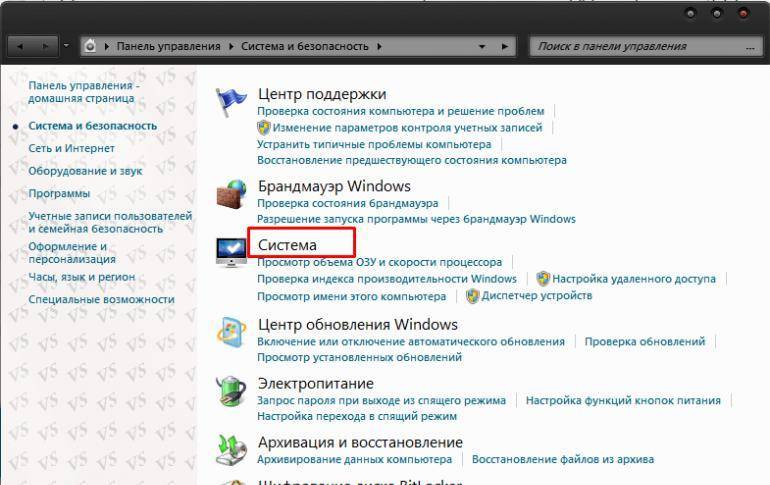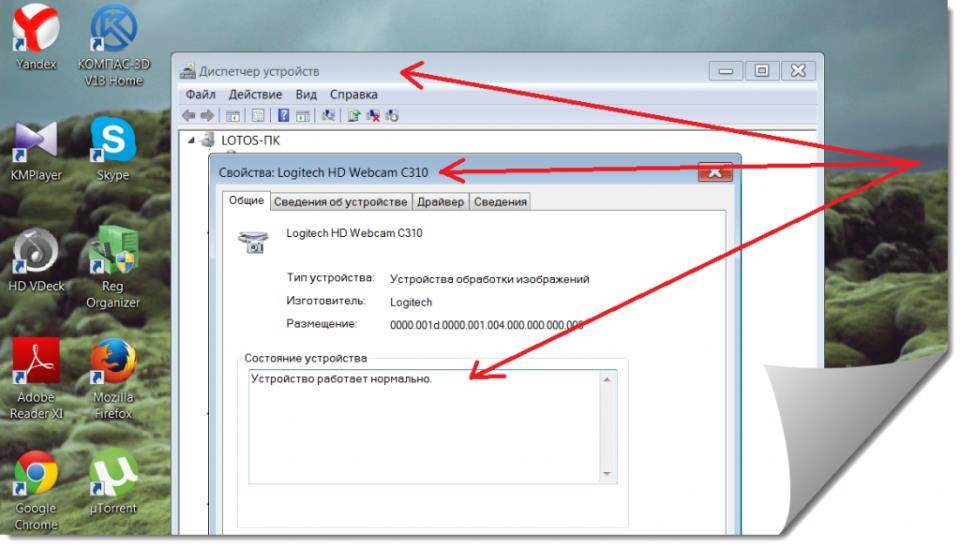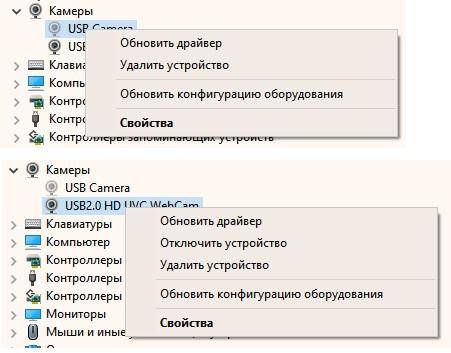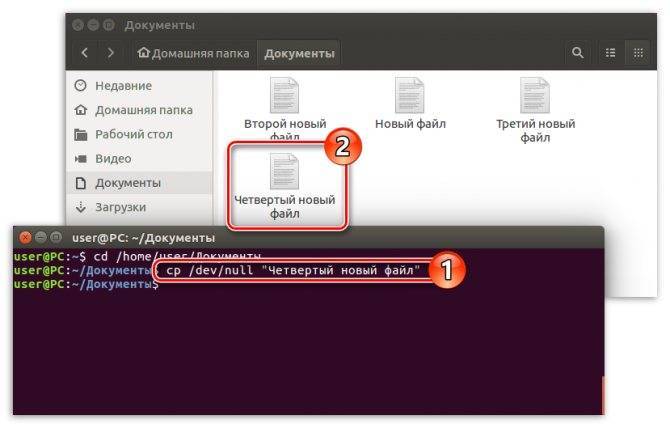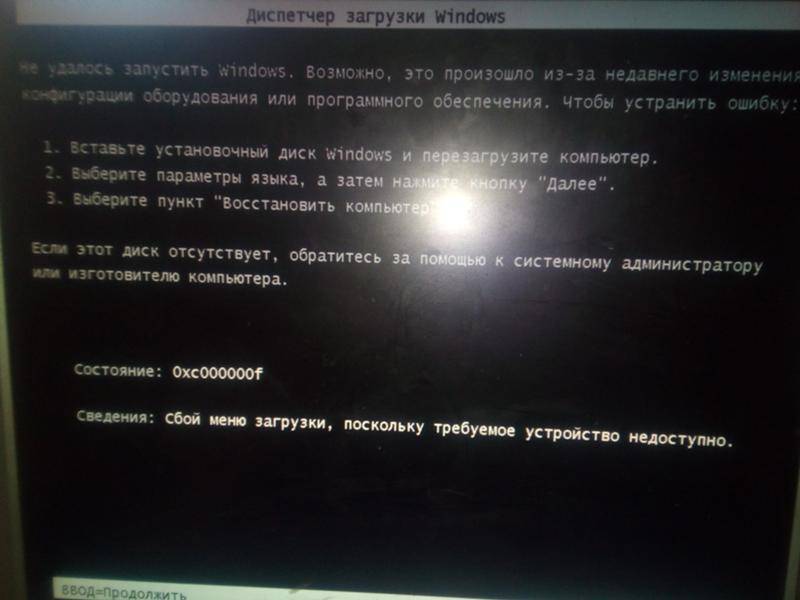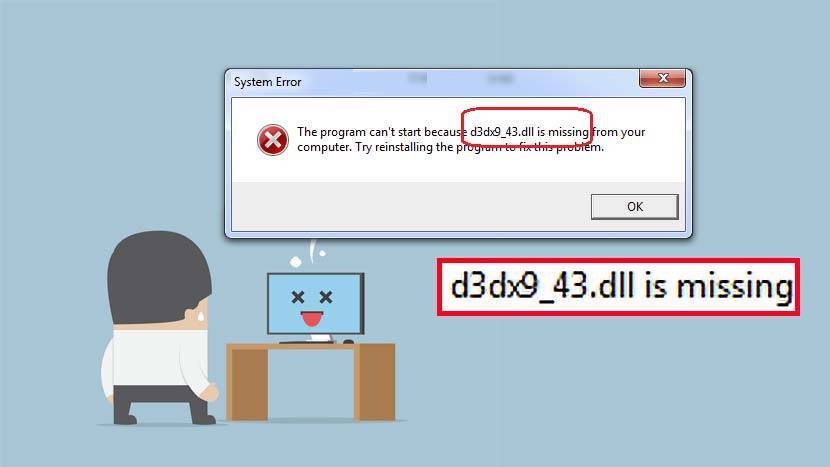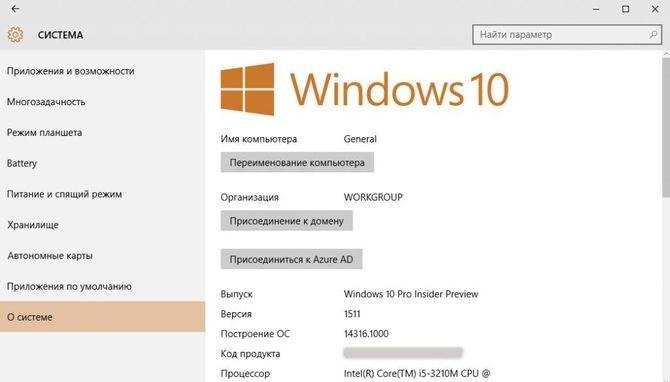Веб-камера отключена аппаратно
Практически на всех ноутбуках присутствует специальная кнопка, отвечающая за включение/выключение веб-камеры. В зависимости от модели лэптопа камера может управляться путем нажатия на одну клавишу либо при использовании специальной (как правило, двухклавишной) комбинации. Также на ноутбуке может присутствовать механический переключатель, отключающий веб-камеру на аппаратном уровне, т.е. путем разрыва электрического соединения, но такой способ управления устройством сейчас встречается редко.
Так выглядит кнопка включения/выключения камеры на ноутбуках ASUS модели G751JY:
А здесь приведен пример клавиатуры лэптопа Lenovo ThinkPad X1. Для управления веб-камерой здесь нужно нажимать одновременно на клавишу “Fn” и “F7”.
У других ноутбуков вместо нажатия “F7”, как в этом примере, может потребоваться нажимать на любую другую клавишу. Уточнить эту информацию можно в техдокументации к лэптопу либо на сайте производителя компьютера.
Как бы там ни было, прежде чем приступать к любым другим действиям, следует убедиться, что веб-камера включена в данный момент. Здесь достаточно нажать на соответствующую кнопку клавиатуры либо комбинацию клавиш, при наличии переключателя — установить его в нужное положение.
Также может потребоваться перезапустить программу, которая в данный момент работает с камерой.
Для ноутбуков
Довольно частой причиной того, что на компьютере не работает веб-камера, становится банальное отсутствие у ноутбука возможностей поддержки камеры. Данная проблема актуальна для старых моделей.
В данном случае есть также два метода борьбы. Первый – это покупка нового ноутбука. Желательно, с уже встроенной камерой. Тогда проблем практически не будет. Достаточно установить драйверы – и все заработает.
Второй – отказ от видеовызовов. Если же без них никуда, то придется искать замену ноутбуку. Но есть и еще один довольно интересный момент, который касается нашей сегодняшней темы. Какой именно? Сейчас мы узнаем его.
Вирусы
Если вы заметили, что у вас не работает веб-камера в “Скайпе” или любых других программах, то причиной этому могут стать самые обычные вирусные атаки. К сожалению, сейчас практически каждый пользователь сталкивается с данной проблемой. Что следует делать в подобной ситуации?

Для начала, придется провести тщательную проверку операционной системы на наличие разнообразной компьютерной заразы. В этом вам поможет хороший антивирус. К примеру, Dr.Web или Nod32. После того как сканирование завершится, пролечите все опасные объекты. То, что не поддалось лечению – удалите. Для этого в антивирусе появляется специальная кнопка.
Далее придется почистить системный реестр при помощи “CCleaner”. Запустите приложение, отметьте галочками все разделы жесткого диска, а также браузеры. Нажмите на “Анализ”, а потом и на “Очистка”. Теперь можно перезагружать компьютер и смотреть на результат.
Если ничего не помогло, то лучше всего будет переустановить операционную систему. В принципе, это вполне очевидный исход событий. Ведь вирусы хорошо устраняются до того, как они добираются до драйверов оборудования. По правде говоря, есть и еще два варианта развития событий. Каких именно? Давайте попытаемся во всем этом разобраться.
Программы для работы с web-камерой
Многие ноутбуки прямо на фабрике оснащаются программным обеспечением для управления web-камерой, которое, в числе прочего, может ее включать и выключать. В числе таких программ:
И многие другие. Не исключено, что на вашем лэптопе тоже стоит подобная утилита: загляните в список приложений и проверьте. Интерфейс таких программ рассчитан на новичков, поэтому разобраться, что где включается и отключается, будет несложно и без инструкций.
Кстати, некоторые пользователи думают, что удаление программы управления web-камерой приведет к неработоспособности последней. Опасения напрасны: базовые функции, к которым относится включение и выключение, от этого не страдают – они просто переходят в ведение операционной системы. А как ими управлять с помощью инструментов Windows, надеюсь, вам уже понятно.
Поломка веб-камеры
Самое худшее, что может случиться – это выход встроенной или подключаемой внешней веб-камеры из строя. На аппаратную поломку будут косвенно указывать отсутствие взаимодействия камеры с разными программами и прямо – отсутствие самой камеры в Диспетчере устройств. Впрочем, не стоит спешить ставить такой диагноз, не проверив работу портов, кабелей и шлейфа.
Возможно, веб-камера в Скайпе не работает лишь потому, что был нарушен контакт в порту, через который она подключена к компьютеру. Проверьте все контакты и целостность кабеля. А вот с ноутбуками всё немного сложнее, установить, всё ли в порядке с соединяющим камеру и материнскую плату шлейфом можно только в сервисном центре.
Вердикт – она умерла
Если стало ясно, что встроенная камера ноутбука “умерла”, всегда можно заменить ее в сервисном центре либо навесить на экран новую внешнюю. Внешние камеры отличаются лучшим качеством передачи видеосигнала, но создают определенные неудобства своей громоздкостью. Как подключить камеру на ноутбуке? Очень просто!Нужно просто вставить штекер в USB-разъем устройства и установить драйвера.
Одно из преимуществ ноутбуков перед стационарными персональными компьютерами заключается в наличии различного встроенного оборудования, включая веб-камеру. Для пользователей, проводящих много времени за разговорами в видео-чатах, выход из строя данного устройства является довольно досадной новостью.
Многие неполадки в работе веб-камеры на ноутбуке можно устранить самостоятельно без помощи специалистов. Рассмотрим, почему камера может давать сбои, и как это исправить.

Способ 3: Разрешение на использование
В Windows 10 достаточно много внимания уделено настройкам приватности – доступ программам к тем или иным устройствам требуется предоставлять отдельно. Активный глобальный запрет на её использование может приводить к рассматриваемой проблеме, решение которой следующее:
- Вызовите «Параметры» сочетанием клавиш Win+I, после чего в перечне опций выберите «Конфиденциальность».
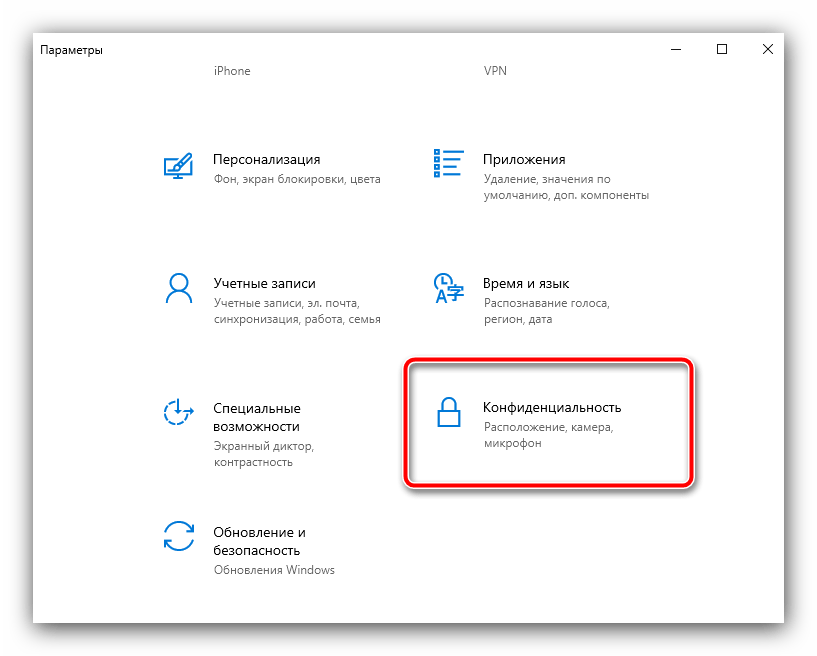
Здесь воспользуйтесь пунктом «Камера».
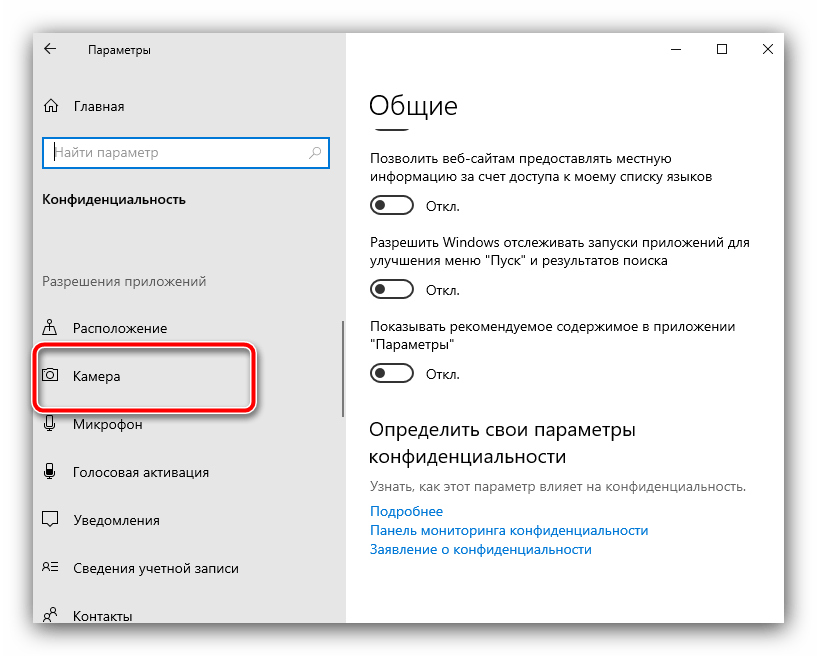
В блоке «Разрешить доступ к камере на этом устройстве» параметр «Доступ к камере для этого устройства» должен быть включён – если это не так, кликните «Изменить» и выберите соответствующую опцию.
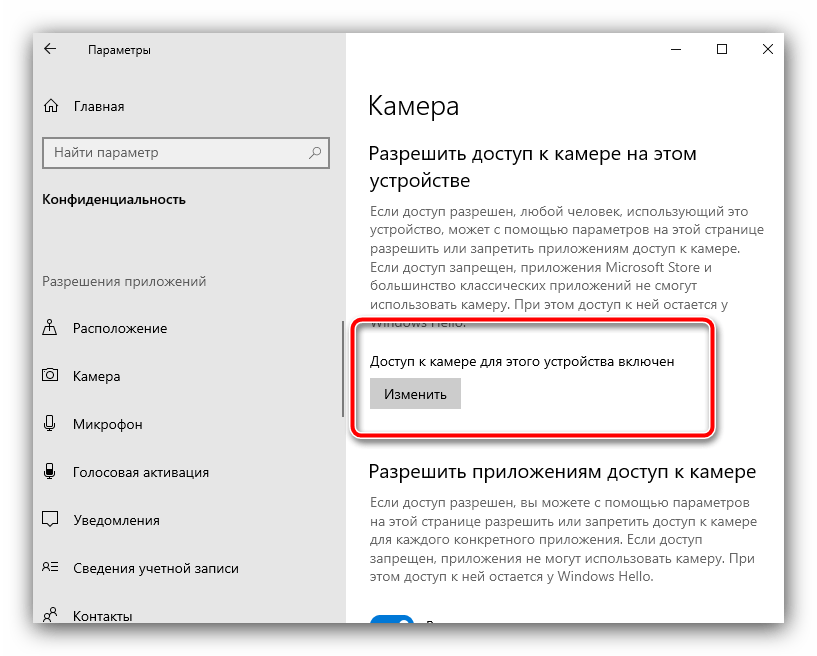
Также активируйте пункт «Разрешить приложениям доступ к камере».
Затем – «Разрешить классическим приложениям доступ к камере».
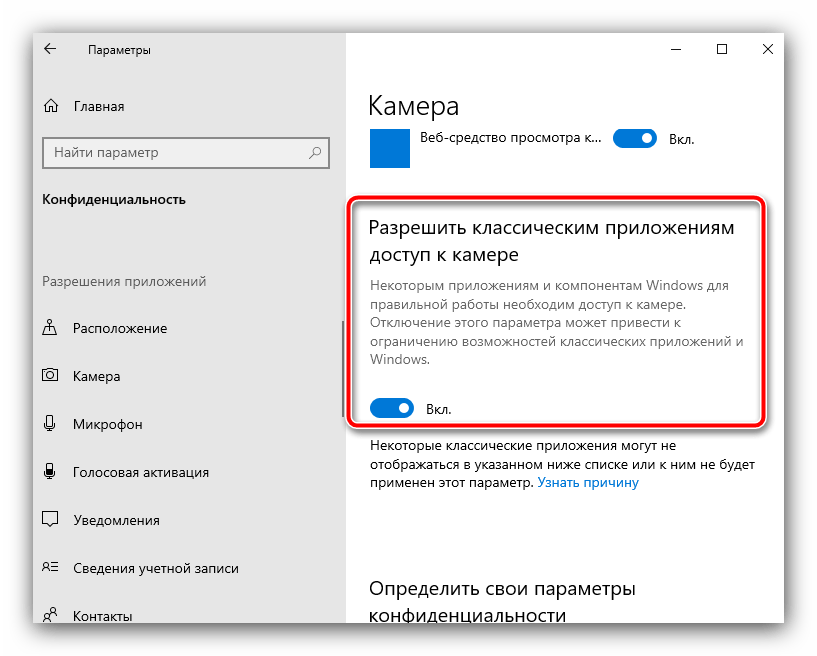
После выполнения этих действий вебка должна появится в «Диспетчере устройств».
Почему не работает микрофон в веб-камере?
Причина 1: некорректная работа драйверов
Прежде всего, следует заподозрить, что на компьютере некорректно установлены или вовсе отсутствуют драйвера для веб-камеры, которая по совместительству является микрофоном. Как правило, драйвера для данного устройства устанавливаются автоматически, но данная установка не всегда происходит корректно.
Прежде всего, нам потребуется попасть в окно «Диспетчер устройств». Для того открываем меню «Панель управления», для удобства можно установить параметр «Мелкие значки», а затем переходим к разделу «Система».
В левой области окна проходим к пункту «Диспетчер устройств».
Открыв требуемое нам окно, нам потребуется развернуть пункты «Устройства обработки изображений» и «Звуковые, игровые и аудиоустройства». В данных пунктах вам потребуется проверить, а имеются ли вообще драйвера для ваших устройств.
Если да, мы их все равно попробуем переустановить. Для этого кликните по каждому драйверу устройства правой кнопкой мыши и выберите пункт «Удалить».
После этого закройте окно «Диспетчер устройств», отключите веб-камеру от компьютера и выполните перезагрузку системы. Когда компьютер будет запущен, снова подключите веб-камеру к компьютеру и дождитесь выполнения автоматической установки драйверов.
Причина 2: нехватка питания
Веб-камера, подключаемая к компьютеру через USB-порт, для своей работы будет потреблять питание компьютера. А уж если дело касается такого устройства, которое совмещает в себе и веб-камеру, и микрофон, то питания может потребоваться больше, но используемый USB-порт не может вам этого предоставить.
Если вы являетесь пользователем стационарного компьютера, опробуйте подключить USB-кабель к обратной стороне системного блока, причем подключение не должно выполняться к USB 3.0 (данный разъем выделяется синим цветом).
То же самое касается и ноутбуков. Если вы используете подключение к разъему, встроенному в клавиатуру, стоит выполнить переподключение. Естественно, использование любых USB-хабов в данном случае исключается – подключение должно выполняться напрямую к вашему компьютеру.
Причина 3: микрофон не используется программой
Зайдите в настройки программы, в которой вам необходимо работать с микрофоном, и проверьте, тот ли микрофон выбран в ней. Например, в Skype вам потребуется щелкнуть по кнопке «Инструменты», а затем пройти к разделу «Настройки». В левой области окна пройдите к разделу «Настройка звука», а в правой убедитесь, что в программе выбрано нужное устройство. При необходимости, внесите коррективы и сохраните изменения.
Причина 4: микрофон используется другой программой
Если на компьютере функционируют и другие программы, которые могут использовать работу микрофона, вам потребуется их закрыть (например, через окно «Диспетчер задач», который можно вызвать сочетанием клавиш Ctrl+Shift+Esc).
Причина 5: проблемы с контактами
Если в диспетчере устройств камера определяется, но микрофон – нет, то это может говорить о проблемах в контактах микрофона. Проверьте сам колокольчик и сам провод от микрофона на наличие повреждений или окислений – если они имеются, это и является причиной неработоспособности микрофона.
В данном случае можно попытаться самостоятельно исправить неполадку, очистив контакты или попытавшись «залатать» повреждение, но, как правило, попытка оборачивается неудачей. В данном случае вам можно будет лишь посоветовать заменить устройство или приобрести отдельный микрофон.
Причина 6: нерабочий вход для микрофона
Попробуйте в разъем для микрофона подключить любой другой микрофон. Если и другой микрофон не определяется системой, то это может вам говорить о неработоспособности входа для микрофона. Вполне возможно, нужный контакт, например, мог отойти от материнской платы. Если есть возможность, загляните под корпус системного блока. Если нет опыта – лучше доверьте данную задачу специалистам из сервисного центра.
Проблемы с драйверами
При неполадках в работе аппаратного обеспечения традиционно проверяется наличие драйверов. Если у вас не работает камера в Скайпе на Windows 7/10, обязательно проверьте, установлен ли драйвер камеры и если установлен, нет ли каких конфликтов и неполадок в его работе. Выяснить это можно опять же в Диспетчере устройств. В свойствах устройств обработки изображений обязательно должно быть сообщение об их нормальной работе, а сами иконки устройств не должны быть помечены жёлтыми или красными значками.
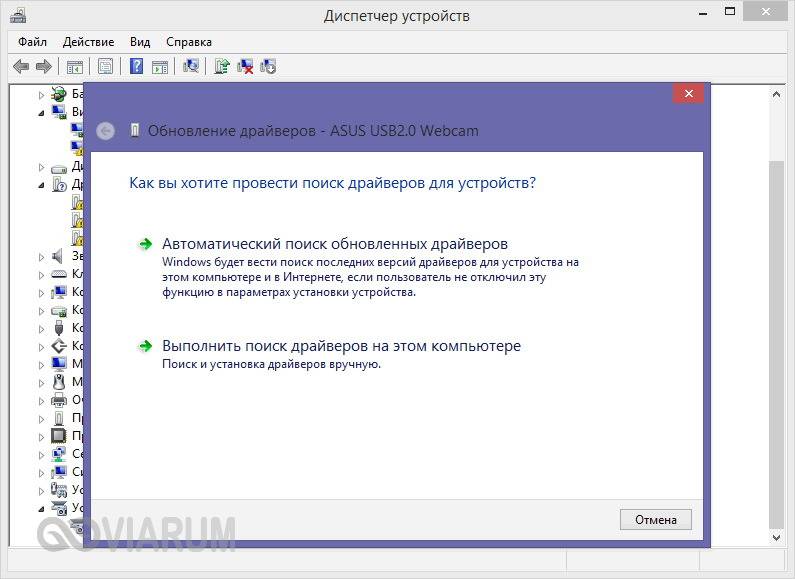
Неизвестное устройство в диспетчере вполне может оказаться веб-камерой. Чтобы предположение подтвердилось, нужно найти и установить для него программное обеспечение. Для поиска драйверов лучше всего использовать специальные программы вроде DriverPack Solution, для камер ноутбуков нужные драйвера можно найти на прилагаемом диске. На него же нередко производитель добавляет фирменную утилиту для настройки встроенной веб-камеры. В случае обновления или переустановки драйверов текущую версию необходимо удалить, в противном случае новая может установиться некорректно.
Зум не видит камеру в Windows 10
Сначала убедитесь в том, что операционная система «видит» встроенную в ноутбук или внешнюю подключенную к компьютеру камеру. Нажмите «Пуск» и запустите приложение «Камера». Если перед глазами появилась надпись We can’t find your camera» на черном фоне, следует настроить оборудование в диспетчере устройств. Если видите серый экран с кнопками управления устройством, камера в Zoom не работает из-за проблем с доступом: нужно настроить параметры конфиденциальности операционной системы.
Если операционная система не разрешает приложениям доступ к камере, выполните шесть простых шагов.
1. Щелкните по меню «Пуск» в левом нижнем углу экрана.
2. Нажмите на плитку «Параметры» или на иконку с шестеренкой.
3. В параметрах Windows перейдите в раздел «Конфиденциальность» с замочком слева.
4. В левом меню кликните «Камера».
5. Убедитесь в том, что под заголовком страницы выводится «Доступ к камере для этого устройства включен». В противном случае щелкните по кнопке «Изменить» и предоставьте доступ.
6. Переведите во включенное положение ползунок «Разрешить приложениям доступ к камере».
Если приложениям предоставлен доступ к камере или активация настойки не помогла, промотайте экран вниз и выясните, какие программы работают с камерой. Убедитесь, что тумблер справа от Зум включен. Чтобы избежать конфликта приложений, последовательно отключайте другие программы. Начните со Skype.
Если у клиента конференций нет проблем с доступом, конфликт приложений исключен, но Zoom не видит камеру, проверьте вебку с помощью диспетчера устройств.
1. На рабочем столе кликните по иконке с компьютером.
2. В открывшемся окне правой кнопкой мыши вызовите контекстное меню и выберите пункт «Свойства».
3. Перейдите в раздел «Диспетчер устройств» вверху слева.
4. Кликните левой кнопкой мышки по иконке «Камеры» в списке оборудования.
5. Если камер несколько, выберите нужную, щелкните правой кнопкой и вызовите контекстное меню.
6. Кликните «Свойства».
7. Удостоверьтесь, что во вкладке «Общие» в поле «Состояние устройства» указано «Устройство работает нормально».
8. Если в поле «Состояние устройства» выводится ошибка, перейдите во вкладку «Драйвер».
9. Удостоверьтесь в том, что камера включена. Если слева от строчки «Разрешение выбранного устройства» размещена кнопка «Задействовать», веб-камеры выключена. Щелкните «Задействовать», затем Ok» в нижней правой части окна со свойствами.
10. Перезагрузите компьютер, чтобы изменения вступили в силу.
Если в диспетчере устройств камера включена, ошибки не выводятся, но вебка не работает в Зуме, установите «свежие» драйвера. Щелкните по кнопке «Обновить» слева от «Обновление драйверов для этого устройства».Драйвера видеокамеры
Чаще всего камера на ноутбуке не работает из-за того, что драйвера на неё не установлены либо установлены не совсем корректно. Также не нужно забывать и об ошибках программ, из-за которых ноутбук не видит камеру. Во всех эти случаях наиболее оптимальным выходом будет полная переустановка драйвера видеокамеры. Для начала вам необходимо проверить веб камеру на ноутбуке с помощью диспетчера устройств:
- Через свойства «Моего компьютера» перейдите во вкладку «Диспетчер устройств».
- В списке подключенного оборудования найдите веб-камеру.
- В том случае, если вы не видите видеокамеру в списке устройств, необходимо обновить конфигурацию оборудования и дождаться, пока она отобразится в списке устройств.
- Если вы видите желтый знак вопроса возле веб-камеры, значит, драйвер не установлен либо не подходит к этому устройству. Необходимо удалить неподходящий драйвер с помощью контекстного меню.
- С помощью правой кнопки мыши перейдите в контекстное меню и выберите пункт «Обновить драйвера».
- Если у вас есть диск с драйверами, то вставьте его в ноутбук и укажите как источник для обновления.
- Если диска с драйверами нет, то выберите автоматический поиск драйверов в Инернете.
- После завершения установки перезагрузите ноутбук.
Хоть мы и разобрались с тем, как подключить камеру на ноутбуке, отдельно стоит сказать про сами драйвера. Если на сайте производителя вашего устройства есть несколько версий драйверов для видеокамеры, то свой выбор необходимо остановить на самой свежей версии.
Иногда на ноутбуках одной модели могут быть установлены веб-камеры разных компаний. Тогда поиск драйвера необходимо осуществлять по ИД устройства. Найти его можно также в диспетчере задач, перейдя в свойства видеокамеры и выбрав там вкладку «Сведения». В ней в выпадающем меню «Свойство» следует выбрать пункт «ИД оборудования» и использовать указанные там символы для поиска драйвера.
Проверьте камеру на другом порте DVR
Хотя такая неисправность случается редко, не стоит исключать вариант с выходом порта для камеры на DVR-регистраторе. Это могло случиться по разным причинам. Главное при выполнении такой проверки — это подключить устройство к заведомо исправному порту. Если камера не заработает, значит, следует искать проблему дальше.
В случае, если изображение появилось, можно попробовать снова подключиться к прежнему разъему. Дефект вызывается окислением поверхности контактов, и устранится после физического воздействия. При полном отказе порта остается только заменить DVR-регистратор или переключить камеру в резервный порт при наличии такового.
Не распознается Скайпом
При условии, что все параметры устройства проверены, а драйвера установлены и обновлены, и Skype все равно не видит камеру, необходимо зайти в настройки программы. В них следует перейти на вкладку “Звук и видео”. В правом верхнем углу около слова “Камера” можно заметить, какое устройство определяет программа (название должно соответствовать таковому в диспетчере устройств).
Зайти в настройки веб-камеры и проверить яркость. Убедиться, что причина плохой видимости не в ее настройках.
Если при начале разговора отсутствует изображение, необходимо убедиться в том, что нажата кнопка “Начать видеотрансляцию”.
Встречаются и следующие распространенные проблемы:
- Перед разговором в Skype необходимо проверить, не включена ли камера в сторонней программе. Если это так, то ее следует закрыть, так как по этой причине Skype может не получать с нее картинку.
- Устаревшая версия Skype. Необходимо удалить полностью программу и скачать новую с официального сайта.
- В системе установлено несколько камер (было подключено другое устройство, даже на короткое время, через USB) и при разговоре Skype определяет не ту.
- Устарела операционная система, некоторые версии Windows XP не дают возможность работать онлайн-трансляции Skype.
Проблема нередко встречается и на устаревших версиях ноутбуков. Существуют определенные системные требования, которые должны быть выполнены для корректной работы видеосвязи.
Как включить камеру в Zoom
Бывает так, что пользователь забыл включить камеру в приложении, и из-за этого изображение не транслируется другим участникам конференции. Для исправления проблемы следуйте инструкции:
- Запустите приложение Zoom;
- Создайте новую конференцию с видео или присоединитесь к уже существующей;
- В приложении Зум найдите панель инструментов, расположенную снизу. Если её не видно, переместите курсор в окно конференции, и она отобразится;
- Нажмите на вторую кнопку с изображением камеры, чтобы включить передачу изображения другим пользователям.
Готово. Вы включили камеру в приложении Zoom.
Физические повреждения пользователем
Частой причиной того, что не работает камера на ноутбуке, является физическое повреждение устройства в случае «несчастного случая», при котором оно упало, стукнулось, было подвергнуто сильному давлению, изменению температуры или повышенной влажности
Очень важно понимать, что самые обычные ноутбуки не приспособлены для такого обращения и работы в экстремальных условиях, поэтому любое событие из перечисленного способно повлиять на работоспособность веб-камеры. Она может:
- работать некорректно;
- срабатывать через раз;
- самопроизвольно отключаться;
- реагировать на нажатия корпуса ноутбука возле нее.
Перечисленные симптомы, появившиеся после указанных событий, свидетельствуют о неисправности аппаратной части камеры или самого ноутбука. Поэтому в том случае, когда такое положение дел уже не устраивает пользователя, необходимо отнести устройство в сервис и произвести платный ремонт, так как гарантийные обязательства не распространяются на повреждения, причиненные пользователем.
Настройки веб-камеры (проблема с задержкой изображения)
Порой система Windows 10 не видит камеру на ноутбуке, но неудобства может вызывать не только эта ситуация, но и различные баги. К одним из самых неприятных относится задержка картинки. Даже несколько секунд разрыва в отображении приводит к серьезному дискомфорту. Основная причина кроется не в настройках камеры, а в низкой скорости соединения между пользователями.
Как реально снизить задержку:
Снижаем разрешение картинки. Это позволит снизить нагрузку на сеть. Не все модели поддерживают такую настройку, но она часто доступна в фирменном ПО производителя.
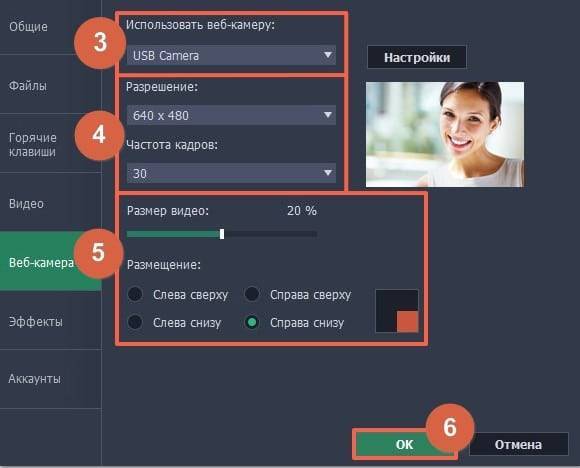
- Отключаем VPN. Активный VPN или прокси чаще всего вызывает лаги и подвисания.
- Подключаемся к высокоскоростной сети. Лучше разговаривать по Wi-Fi, это более стабильная и быстрая точка доступа.
- Выключаем загрузки и другие инструменты, которые используют много трафика.
Как включить камеру в Zoom
Участник удаленной встречи может включить камеру в Зуме во время подключения к конференции. Чтобы подключиться с видео, щелкните по голубой кнопке. Если достаточно аудиоконференции, кликните «Подключиться без видео».
Платформа конференций предложит присоединиться к онлайн-встрече с видео, если организатор разрешил участникам включать видеоизображение при подключении. В противном случае вы подключитесь к собранию с выключенной камерой, но сможете активировать видеотрансляцию во время совещания.Управляйте видеооборудованием во время удаленного собрания. Чтобы отключить камеру в Zoom, нажмите на вторую слева иконку «Остановить видео». Система заменит изображение пользователя на аватарку и переименует пиктограмму на «Включить видео». Повторный клик по иконке возобновит трансляцию потокового видео.
Если организуете конференцию на компьютере и не хотите транслировать видео, сбросьте флажок «Начать с видео» у оранжевой иконки «Новая конференция».
Для запуска удаленной встречи с выключенным видео организатора на телефоне нажмите на иконку «Новая конференция» и передвиньте ползунок «Видео вкл.» в неактивное положение.
Для управления видеооборудованием в настройках Зум веб-камеры на компьютере проставьте флажок «Всегда показывать диалоговое окно предварительного просмотра видео при подключении к видеоконференции». Аналогичным образом активируйте переключатель «Всегда показывать предварительный просмотр видео» в параметрах конференции на смартфоне.Организуете конференцию и не знаете, как отключить камеру в Zoom у участников встречи?
1. Кликните по иконке «Участники».
2. Наведите курсор мышки на имя участника в правой части экрана.
3. Нажмите на кнопку «Дополнительно».
4. В контекстном меню выберите «Остановить видео».
Веб-камера отключена
Может случиться так, что вы сами случайно или намеренно отключили веб-камеру и забыли об этом. Это одна из причин, по которым не включается камера в Скайп. В некоторых моделях ноутбуков встроенная камера активируется и деактивируется нажатием комбинацией кнопок Fn + F(1-12). Посмотрите внимательно, есть ли у вас в самом верхнем ряду клавиатуры кнопка с изображением видеокамеры и понажимайте её. Кнопки для управления вебкой также могут располагаться сбоку на корпусе лэптопа.
Проверить, включена или отключена веб-камера, можно также в Диспетчере устройств. Найдите в списке элемент «Устройства обработки изображений», разверните его и проверьте состояние всех имеющихся в нём компонентов. В их свойствах должно быть указано «Устройство работает нормально».
Если камера неактивна, включите её, нажав в окне соответствующую кнопку или выбрав в контекстном меню опцию «Задействовать».
Примечание: Если в Диспетчере устройств веб-камера не отображается, обновите через меню «Действие» конфигурацию оборудования.