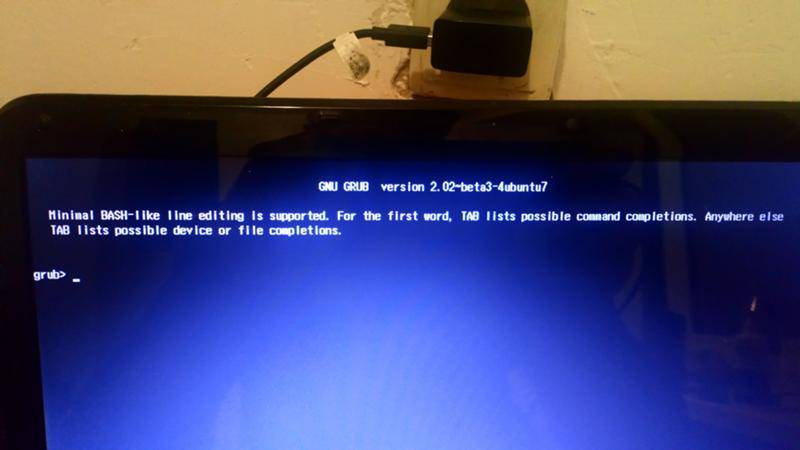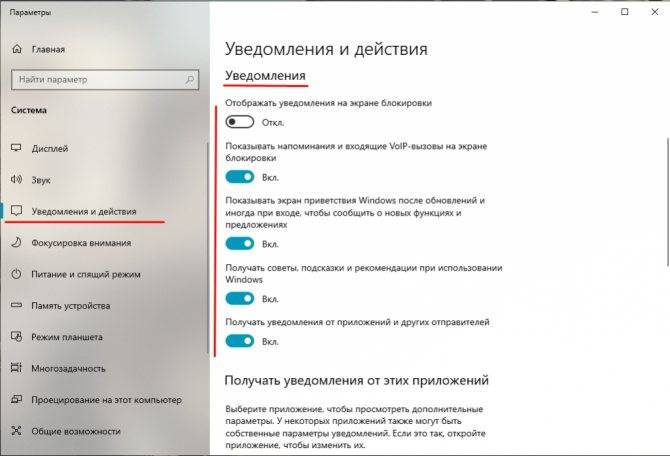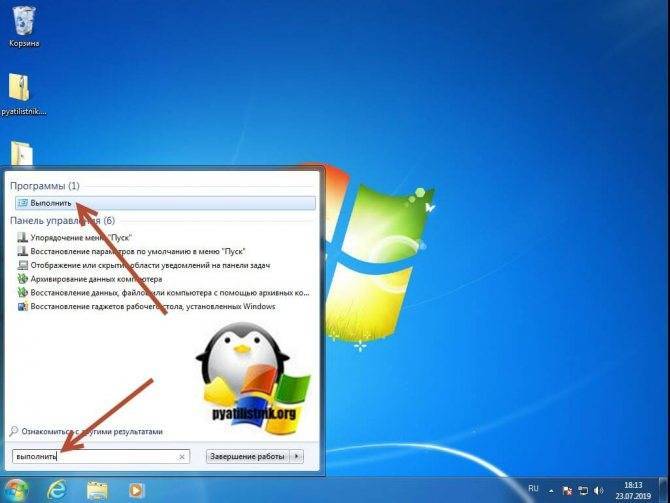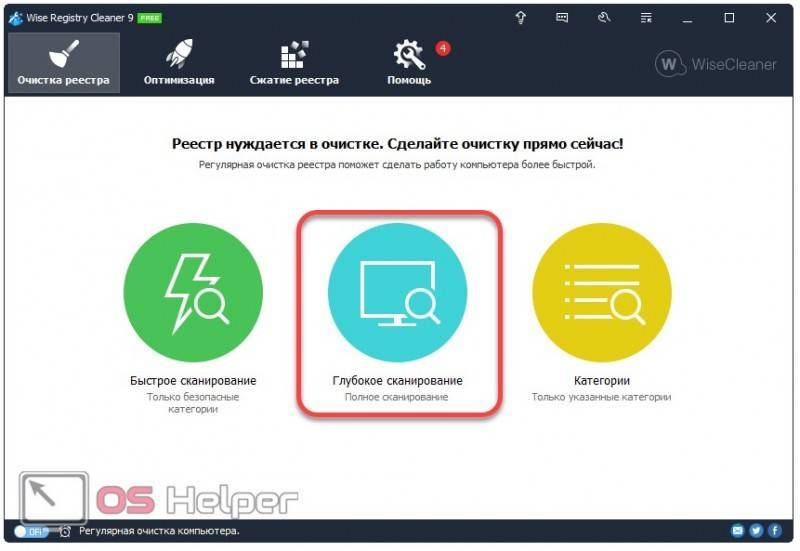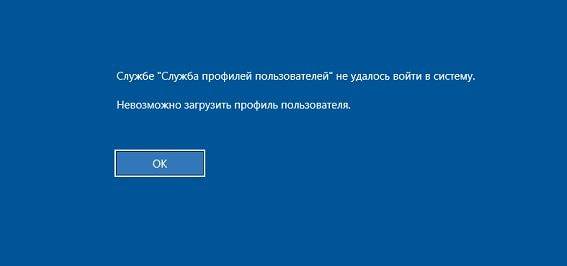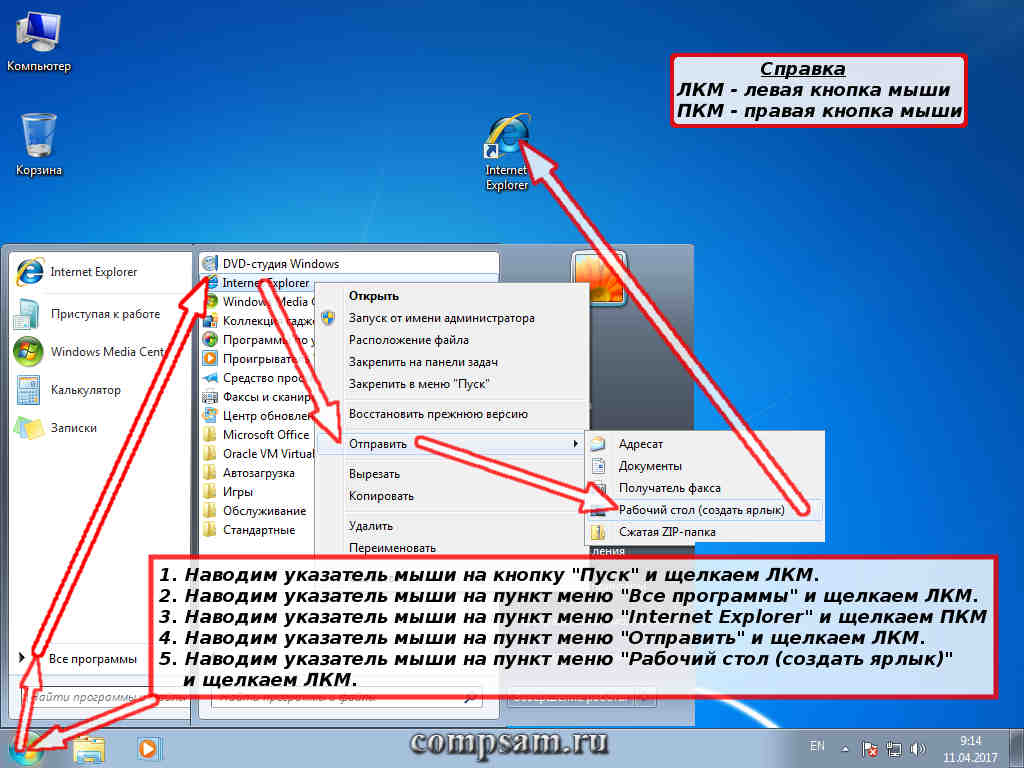iTunes не единственный вариант
Вы можете перенести фотографии с iPad на компьютер, чтобы освободить место на планшете. Как только изображения появятся на вашем компьютере, вы можете хранить их там, делиться ими с друзьями, распечатывать их и т. Д.
Существует множество способов переноса фотографий iPad на ваш компьютер. Традиционный метод применяется в iTunes, но если вам нужен конкретный контроль над тем, какие фотографии копируются на ваш компьютер, у вас есть несколько других вариантов.
Используйте сервис обмена файлами
Приложения для обмена файлами позволяют легко копировать фотографии с iPad на компьютер, поскольку большинство из них работают без проводов. Компьютер даже не нужен, пока вы не будете готовы загрузить их на свой компьютер.
Один из распространенных способов обмена фотографиями с iPad на ПК – по электронной почте. Просто прикрепите к сообщению фотографии, которые вы хотите передать на свой компьютер, отправьте их по электронной почте себе, откройте сообщение на своем ПК и загрузите их прямо из веб-клиента или программы электронной почты.
Это 11 лучших учетных записей электронной почты, которые вы можете использовать бесплатно прямо сейчас
Электронная почта хороша, если вам нужно перенести только несколько фотографий на ваш компьютер. Лучшим вариантом для большой коллекции является облачное хранилище, которое позволяет загружать определенные фотографии или целые альбомы в облако (Интернет). Оттуда вы можете держать элементы в сети и обмениваться ими или загружать их, когда это необходимо, или перейти на свой компьютер и загрузить их все сразу.
Существует множество бесплатных облачных сервисов хранения, из которых вы можете выбирать, и у Apple есть собственный iCloud, который вы можете настроить на своем iPad без установки дополнительного приложения.
Некоторые приложения для iPad предназначены специально для резервного копирования изображений в облако, среди которых стоит отметить Google Photos. Установите это приложение из App Store, чтобы создать резервную копию всех ваших фотографий и видео в учетной записи Google. Вы можете получить доступ ко всем из них на вашем компьютере, как только они были загружены.
Большинство инструментов резервного копирования и передачи файлов не удаляют исходные изображения после их копирования в другом месте. Убедившись, что изображения были сохранены в другом месте, вы можете удалить их на своем iPad, чтобы освободить место и очистить приложение «Фото».
Подключите iPad к компьютеру
Если служба передачи файлов работает не так, как вы хотите копировать фотографии с iPad на компьютер, вы можете пойти традиционным путем, подключив планшет к компьютеру.
Если iTunes не та программа, которую вы хотите использовать для копирования изображений с вашего iPad, вы можете использовать такую программу, как Syncios. Это очень похоже и работает не только с изображениями, но также с видео и музыкой.
Другим вариантом является использование вашего iPad в качестве флэш-накопителя, где вы можете копировать определенные изображения прямо на ваш компьютер.
Вот как:
Windows
Используйте кабель Lightning или 30-контактный разъем для подключения iPad к компьютеру через открытый порт USB.
Откройте Этот компьютер , Компьютер или Мой компьютер в зависимости от версии Windows.
Чтобы сделать это в Windows 8 и более ранних версиях Windows, используйте сочетание клавиш WIN + E .
Откройте свой iPad. Это может быть что-то с вашим именем или просто iPad .
Откройте Внутреннее хранилище .
Перейдите в папку DCIM .
Почему фотографии хранятся в папке DCIM?
Перейдите к изображениям, которые вы хотите скопировать на свой компьютер, и выберите их.
Нажмите правой кнопкой мыши на фотографии и выберите Копировать .
Решите, куда вы хотите скопировать изображения iPad, а затем вставьте их туда.
макинтош
Процесс на Mac прост. Подключите iPad с помощью кабеля и запустите приложение «Фотографии» с панели запуска.
Когда откроется Фото, он должен обнаружить ваш iPad и открыть экран для импорта изображений. Если это не так, перейдите на вкладку Импорт . Выберите фотографии, которые хотите перенести, и выберите Импортировать выбранные .
Как только процесс будет завершен, он спросит, хотите ли вы удалить фотографии на вашем iPad. Возможно, вы захотите убедиться, что они находятся в нужном месте, прежде чем удалять их с iPad.
Часть 3 : Не удается удалить фотографии с iPad? Как это исправить
Как было сказано ранее, способ, которым фотографии попали на ваш iPad, определяет способ их удаления. Если вы обнаружите, что для определенной фотографии нет возможности удаления, возможно, она просто синхронизируется с вашим iPad, но не загружается на ваше устройство.
Например, если вы включили iCloud Photo Stream и выбрали «Оптимизировать хранилище iPhone», это означает, что фотографии на iPad являются копией версий с полным разрешением, а оригинальные фотографии хранятся в iCloud.
Кроме того, если фотографии на вашем iPad синхронизированы из библиотеки iTunes, вы также не сможете удалить их с iPad. Чтобы решить проблему, не можете удалить фотографии с iPad, выполните два метода, как показано ниже.
Метод 1: Solve не может удалить фотографии с iPhone с помощью iTunes
Шаг 1 , Подключите iPad к компьютеру через USB-кабель. Запустите последнюю версию iTunes. Дождавшись, пока iTunes распознает ваш iPad, нажмите значок «Устройство».
Шаг 2 , Выберите «Фотографии» в разделе «Настройки» на левой ленте. Обязательно установите флажок «Синхронизировать фотографии», перейдите в область «Папки» и снимите флажки для папок, содержащих фотографии, которые нельзя удалить с вашего iPad.
Шаг 3 , Наконец, нажмите кнопку «Применить», чтобы подтвердить это. Разблокируйте iPad и перейдите в приложение «Фото». Теперь фотографии, которые вы хотите удалить, должны исчезнуть.

Метод 2: идеальный способ удаления фотографий с iPad
Если iTunes не подходит для удаления фотографий с iPad, вам потребуется приложение для стирания iPad, такое как Apeaksoft. iPhone Eraser, Умеет удалять фотографии с iPad. Более того, если вы хотите стереть все фотографии на iPad, iPhone Eraser – лучший вариант, потому что он использует передовые технологии для перезаписи вашего устройства.
Как удалить фотографии с iPad за один раз
Шаг 1 , Подключите iPad к приложению для стирания iPad
Загрузите и установите нужную версию приложения для стирания iPad на свой компьютер. Используйте оригинальный USB-кабель для подключения вашего iPad и компьютера. Запустите приложение стирания iPad, чтобы завершить соединение.
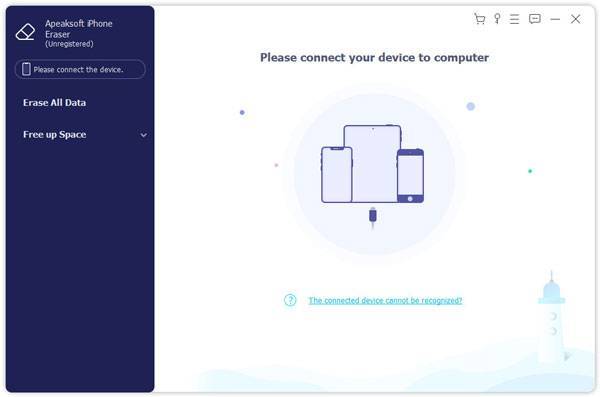
Шаг 2 , Определите уровень стирания
После того, как приложение распознает ваш iPad, оно покажет вам три варианта удаления уровня: Низкий, Средний и Высокий. Чем выше уровень стирания, тем больше раз приложение перезаписывает ваш iPad. Выберите правильный уровень стирания и перейдите к следующему шагу.
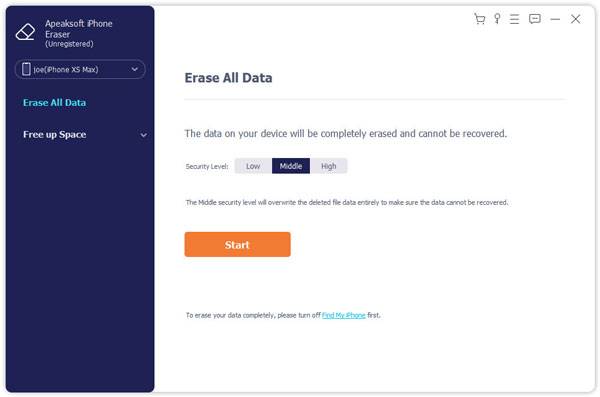
Шаг 3 , Удалить фотографии с iPad в один клик
Если вы готовы, нажмите кнопку «Пуск», чтобы начать удаление фотографий с вашего iPad. Когда это будет сделано, перезагрузите iPad, ненужные фотографии должны быть удалены навсегда.

Все фотографии на iPad хранятся в приложении «Фотографии», включая фотографии, загруженные на устройство с электронной почты, веб-сайтов или компьютера, а также фотографии, сделанные с помощью камеры iPad. Теперь вы можете понять, как удалять фотографии с iPad и что делать, если не удается удалить фотографии.
Как закачать фотографии на iPad с помощью iTunes
Способы загрузки фотографий на iPad могут отличаться от моего, но я делаю именно так, поэтому и вам советую. Способ подходит для тех, кто использует или планирует использовать iTunes для синхронизации.
Подготовка к закачке
Шаг 1. Установка iTunes (пропустите, если iTunes уже установлен)
Для OS X инструкция не требуется. iTunes по умолчанию входит в операционную систему.
Шаг 2. Предварительная настройка iTunes (пропустите те пункты, что вы уже сделали)
а) В iTunes 11 в Windows по умолчанию строка меню скрыта. Включите её – с ней удобней. В левом верхнем углу программы кликните по значку и в выпавшем списке нажмите Показать строку меню (или нажмите CTRL+B)
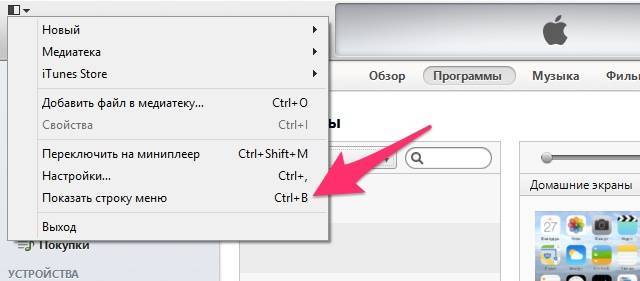
б) авторизуйте компьютер с вашей учётной записью. В меню Магазин -> Авторизовать этот компьютер.
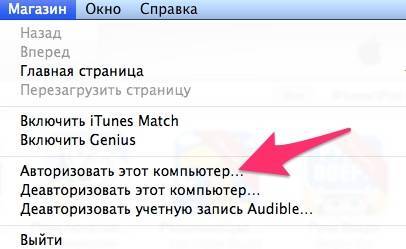
в) включите отображение бокового меню. В меню выбрать Вид ->Показать боковое меню (или нажмите CTRL+S).
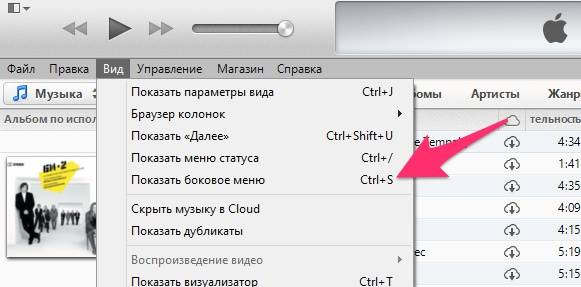
Закачка фотографий на iPad
Для начала давайте на винчестере создадим папку для фотографий, которые мы будем заливать на iPad.
Назвал я её просто Foto for iPad. Если свободное место на iPad позволяет загрузить все фотографии из вашего фотоархива, то ничего создавать не надо. После того, как создадим папку – копируем туда фотографии для закачки на iPad, можно также по папкам.
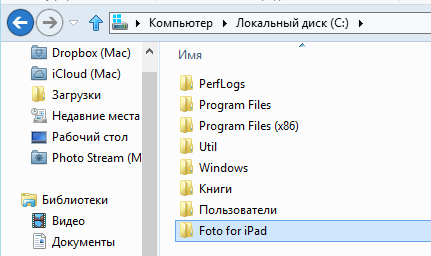
Подключаем iPad через USB к ПК и открываем iTunes. Выбираем наш iPad и вкладку фото. Выбираем папку, в которой фотографии для загрузки на iPad. Чтобы картина соответствовала тому, что вы видите на скриншоте внизу.
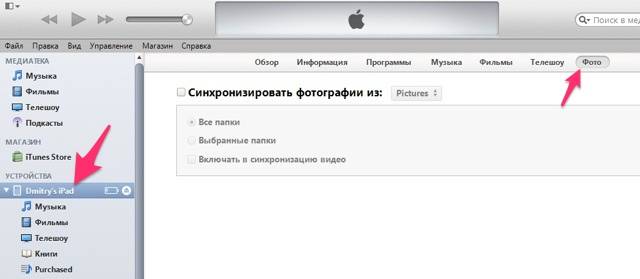
Включаем галочку “Синхронизировать фотографии из”. В выпадающем меню выбираем пункт “Выбрать папку”.
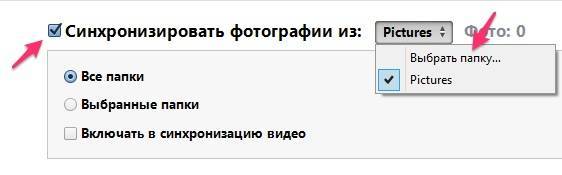
После выбора папки “Foto for iPad” должна получится примерно вот такая картина.
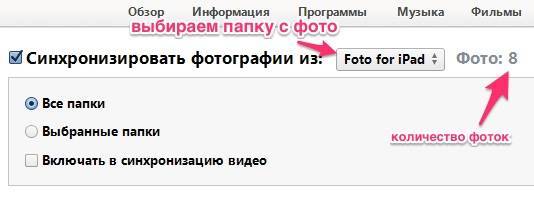
Если вам нужно закачать определенные папки, то выбираем пункт: выбранные папки и галочками отмечаем папки с фотографиями, которые требуется загрузить на iPad.
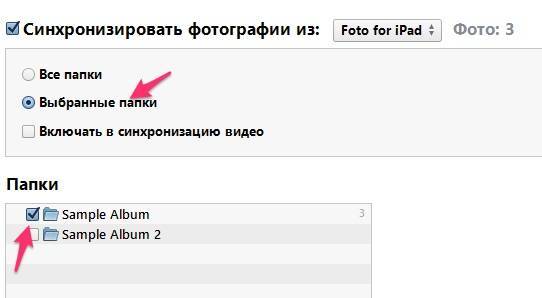
Поставьте галочку “Включать в синхронизацию видео”, если хотите, чтобы видео в формате mp4 из папки “Foto for iPad” тоже попадало на iPad. Делать я это не рекомендую, так как видео лучше всё-таки закачивать отдельно, а не хранить вместе с фотографиями.
Далее мы можем нажать либо кнопку “Применить” внизу, либо в дальнейшем при синхронизации фотографии будут добавляться в наш iPad.
В OS X всё ещё проще. Если вы работаете с iPhoto или Aperture или ещё каким либо каталогизатором фотографий, то в iTunes в разделе Фото нужно просто нажать галочку Синхронизировать и в выпадающем списке выбрать нужную программу. Потом выбрать нужные фотоальбомы аналогично, как я уже рассказывал выше. Если вы не используете каталогизатор, то можно синхронизировать папку с фотографиями, аналогично описанному выше способу для Windows.
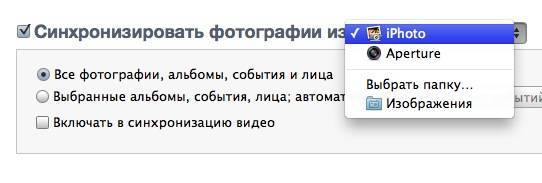
Итак, как загрузить фотографии в iPad я объяснил – теперь посмотрим на удаление.
Как перенести фото с iPhone, iPad на компьютер
Как перенести фото с iPhone, iPad на компьютер через iCloud
- Скачайте с сайта Apple и установите программу «iCloud для Windows» на ПК.
- Запустите программу и авторизуйтесь, используя свой Apple ID и пароль.
- Далее заходим в «Параметры» раздела «Фотографии» и ставим галочку напротив пункта «Мой фотопоток». Жмите «Готово» и «Применить».

Как закачать фото на iPhone или iPad через iCloud
Сразу после установки и настройки «iCloud для Windows» описанной выше, убедитесь, что в параметрах у вас включена опция «Выгрузить новые фото и видео с моего ПК с Windows». Также загляните в настройки мобильного устройств и в разделе «Фото и Камера» активируйте «Медиатека iCloud».
Затем, вновь на ПК, перенесите фотографии в папку «Фото iCloud» > «Выгрузки» и дождитесь появления файлов на iPhone/iPad, в противном случае синхронизацию можно инициировать вручную: отыщите в трее значок iCloud (голубое облако на белом фоне), кликните правой кнопкой мыши по нему и в открывшимся окне выберите «Выгрузить фото».
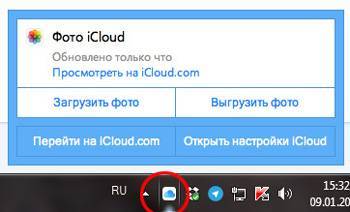
Как закачать фото на iPhone или iPad через iTunes
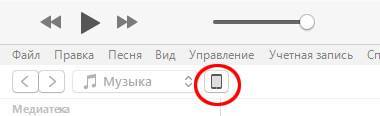
3. Далее переходим в подраздел «Фото», где необходимо отметить галочкой «Синхронизировать».
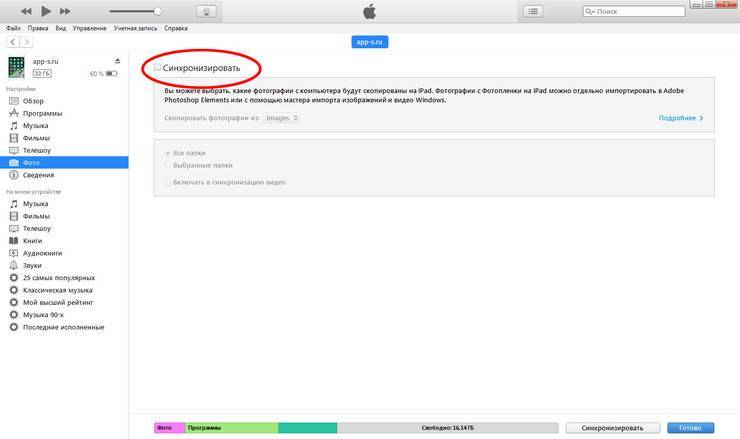
4. При необходимости, в строке «Скопировать фотографии из» укажите папку, из которой на мобильное устройство будут скопированы фото.
5. Теперь остается только нажать кнопку «Синхронизировать» в правом нижнем углу и дождаться окончания синхронизации.
В завершении стоит отметить, что перенесенные таким образом изображения, то есть синхронизированные с компьютера на устройство iOS через iTunes, невозможно импортировать обратно на компьютер.
Как скинуть фото с iPhone, iPad на компьютер через Dropbox
При переносе фотографии с iPhone, iPad на компьютер через Dropbox синхронизация происходит по Wi-Fi и мобильной сети. То есть синхронизация фото может быть произведена на расстоянии, без необходимости в подключении смартфона или планшета кабелем к ПК.
Чтобы приступить к синхронизации медаифайлов, для начала необходимо скачать с официального сайта программу Dropbox и установить на компьютер. Затем из App Store установить приложение Dropbox на iPhone, iPad.
Если вы еще не зарегистрированы в сервисе, пройдите регистрацию, после чего войдите в установленные приложение и программу, используя один и тот же адрес электронной почты и пароль.
После этого, при первом запуске на iPhone/iPad программа Dropbox запросит разрешение на доступ к «Фото», что позволит пользователям вручную загружать фотографии в облачное хранилище.
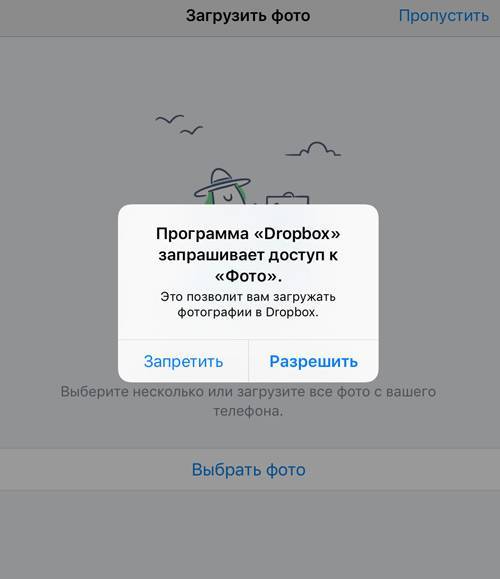
Но можно пойти еще дальше и настроить автоматическую загрузку фото с камеры iPhone/iPad на ПК. Для этого откройте настройки мобильного приложения Dropbox (значок в виде шестеренки в верхнем левом углу экрана), отыщите строку «Загрузка с камеры» и включите опцию.

Если вы не нашли ответа на свой вопрос или у вас что-то не получилось, а в комментаряих ниже нет подходящего решения, задайте вопрос через нашу форму помощи. Это быстро, просто, удобно и не требует регистрации. Ответы на свой и другие вопросы вы найдете в данном разделе.
голоса
Рейтинг статьи
Зачем учиться переносить фотографии с iPad на компьютер с помощью программ для переноса фотографий iPad?
Есть две основные причины желать и нуждаться в изучении методов, которые мы предоставили ниже.
Прежде всегоПространство, которое предоставляется для iPad, просто недостаточно для тех, кто делает фотографии ежедневно. Через несколько месяцев или даже недель придет время удалить некоторые фотографии на вашем устройстве. Вместо того, чтобы делать это, хранение их на вашем компьютере сэкономит место на вашем устройстве.
Во-вторых, иметь резервную копию может быть полезно
Платформа iOS не идеальна, поэтому создание резервной копии в качестве меры предосторожности всегда является хорошей идеей. Помимо этих причин, знание о различных методах резервного копирования и передачи данных, когда дело касается вашей технологии, всегда является хорошей идеей
ведь вы никогда не узнаете, когда это знание пригодится.
Воспроизвести файл
- В QuickTime-плеере приложение на вашем Mac, откройте видео или аудио файл.
- Переместите указатель в любом месте на видео, чтобы показать элементы управления воспроизведением. Элементы управления для аудио файлов всегда виден.
Совет: в зависимости от длительности файла или сколько времени осталось во время воспроизведения, вы можете изменять характер воспроизведения или обратного воспроизведения скорость 2х, 5х, 10х, 30х или 60х. Просто продолжайте нажимать вперед или назад кнопку , пока вы играете с желаемой скоростью.
Примечание: некоторые медиа-файлы отображение временного кода—8-значный код (00-00-00-00)—на панели управления воспроизведением, вместо 4-значный код, показывающий оставшееся время. Время показывает время источник информации о конкретном кадре или записанной точки, как время оригинальной записи, или номер кадра. При редактировании проекта, вы можете использовать таймкод, чтобы перейти к точное местоположение рамы в медиа-файл.
- Используйте элементы управления воспроизведением для воспроизведения видео или аудио файла; можно перетаскивать элементы управления, чтобы переместить их из пути.
Если ваш Mac имеет сенсорный экран, вы можете использовать элементы управления воспроизведением на сенсорной панели.
Если вы хотите, чтобы файл, который вы играете, чтобы появиться перед всеми другими окнами на экране, выберите команду Вид > поверх так появится галочка рядом с ним. Снова выбрать его, чтобы выключить его.
Как перенести данные с iPad на компьютер с помощью iCloud Drive
Можно перенести с iPad на компьютер с помощью облочного диска iCloud. Накопитель iCould доступен для компьютеров с Windows 7/8/8.1/10 . Если вы хотите использовать iCould на Mac, ему требуется OS X или OS X Yosemite
Обратите внимание, что в iCloud имеется только 5 ГБ свободного места
1. Во-первых, вам нужно иметь зарегистрированный аккаунт в iCloud. Чтобы начать работать, вы должны убедиться, что ваша операционная система – Windows 7 или более поздняя. Затем вы можете загрузить iCloud с веб-сайта Apple.
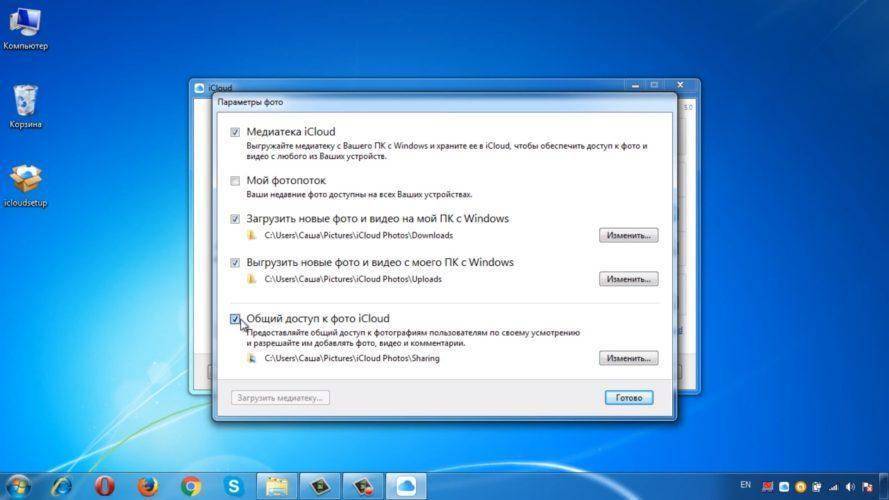
2. Откройте iCloud на вашем компьютере.
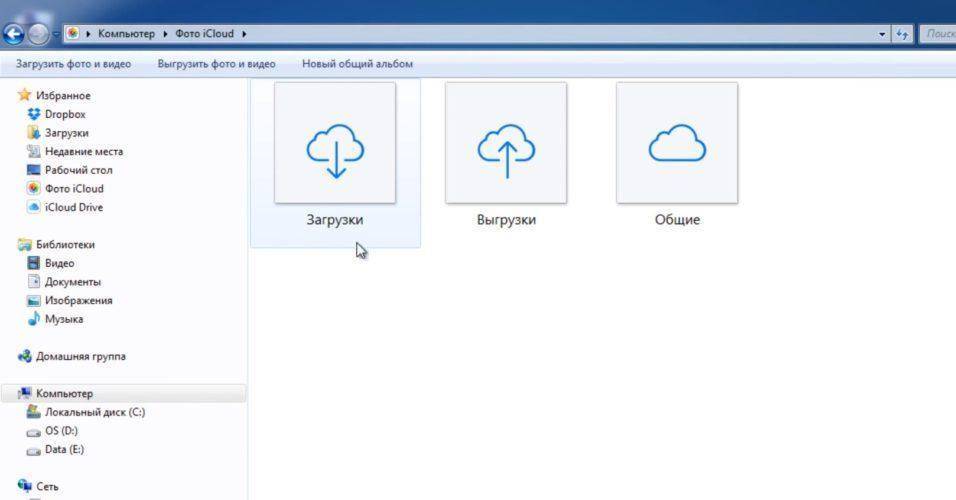
3. Чтобы обмениваться файлами с вашим iPad, вам нужно перетащить файлы в папку iCloud Drive. Имейте в виду, что учетные записи ограничены в 5 ГБ.
Синхронизация снимков с iCloud
Для синхронизации файлов Айфона с Windows можно использовать iCloud. Схема синхронизации такая же, как это описано выше для OS X.
На смартфоне зайдите в Настройки и активируйте отправку фотографий в облако (Рисунок 9).
Далее скачайте и установите на ПК iCloud для Windows. Ссылка: https://support.apple.com/ru-ru/HT204283.
Также, можно открыть облачный сервис через браузер (icloud.com).
После установки приложения авторизуйтесь в том же аккаунте Apple ID, который используется на Айфоне.
Откройте приложение iCloud для Windows и следуйте инструкции:
- Зайдите в окно настроек и выберите вкладку «Параметры фото»;
- В новом окне поставьте галочки напротив каждого из пунктов синхронизации, как показано на рисунке;
Рис.16 – Параметры фото iCloud
- Убедитесь, что на смартфоне и компьютере есть интернет. Далее зайдите в Проводник Windows. В левой части окна найдите поле «iCloud Drive» или «iCloud Фото» и нажмите на него.
- В правой части окна отобразятся все синхронизированные фотографии.
Рис.17 – Синхронизация снимков через iCloud в Windows
Решения, которые нужно исправить, не могут удалить фотографии с iPhone X / 8 / 7 / 6 / 6s / 5 / 5c / 5s / 4
Размещенно от Дороти Коллинз Март 23, 2018 09: 42
Согласно недавнему опросу, пользователи iPhone с большей вероятностью делают фотографии с помощью своего смартфона, чем другие пользователи Android, отчасти из-за передовой технологии объективов Apple. Однако фотографии высокого качества занимают гораздо больше места, что делает удаление фотографий с iPhone необходимым навыком.

Некоторые люди сообщили, что они не могут удалить фотографии с iPhone и не могут найти значок корзины в приложении iPhone Photos. Apple не понимает причину, по которой эта проблема возникает, и она кажется немного сложной. В любом случае, в этом руководстве мы покажем вам, что делать, если вы не можете удалить фотографии с iPhone X / 8 / 8 Plus / 7 / 7 Plus / 6 / 6s / 5 / 5c / 5s / 4.
Как закачать фильм на iPad с компьютера с помощью EaseUS MobiMover
MobiMover Free, программного обеспечения для передачи файлов с компьютера на iPhone и iPad. Программа поддерживает Windows 10/8.1/8/7, ваша версия iOS должна быть выше 8 (iOS 8, 9, 10…). Вы можете использовать это программное обеспечение для простого переноса файлов. MobiMover не только поддерживает функцию iTunes, но также поддерживает управление файлами на iPhone и iPad.
1. Загрузите и установите EaseUS MobiMover бесплатно на ваш ПК с Windows. Затем подключите ваш iPhone / iPad к этому компьютеру. Если ваш iPhone запрашивает разрешение, нажмите «Доверьтесь» на экране. Скачать версию Win
2. Нажмите первую кнопку «Перенести» на это устройство в пользовательском интерфейсе. Эта функция поможет вам легко передавать любые данные на iPhone и iPad.
3. Найдите данные и файлы, которые вы хотите перенести с iPad на компьютер или наоборот. Если файлы находятся в разных папках, нажмите «Добавить», чтобы выбрать другие файлы на компьютере, вы можете одновременно отправлять музыку, фильмы, книги, приложения на iPad.
4. Нажмите кнопку «Передача» в нижней части этого окна. Процесс переноса будет завершен в течение нескольких секунд. Затем проверьте файлы и данные на вашем iPhone. Когда процесс будет завершен, вы можете найти все файлы, которые вы выбрали, успешно перенесенными на iPad.
Следуйте приведенным выше инструкциям, вы можете легко перенести файлы на iPad без iTunes. Также, EaseUS MobiMover также может помочь вам создавать резервные копии текстовых сообщений на iPhone. Поэтому, если вы только что купили новый iPad и хотите добавить файлы с компьютера или создать резервные данные iPhone для их защиты, просто загрузите и попробуйте MobiMover.
Интересно: Apple признала, что искусственно «замедляет» старые модели Айфона и как изменить шрифты в iOS на iPhone или iPad?
Как скинуть фото с «айфона» на компьютер с Windows?
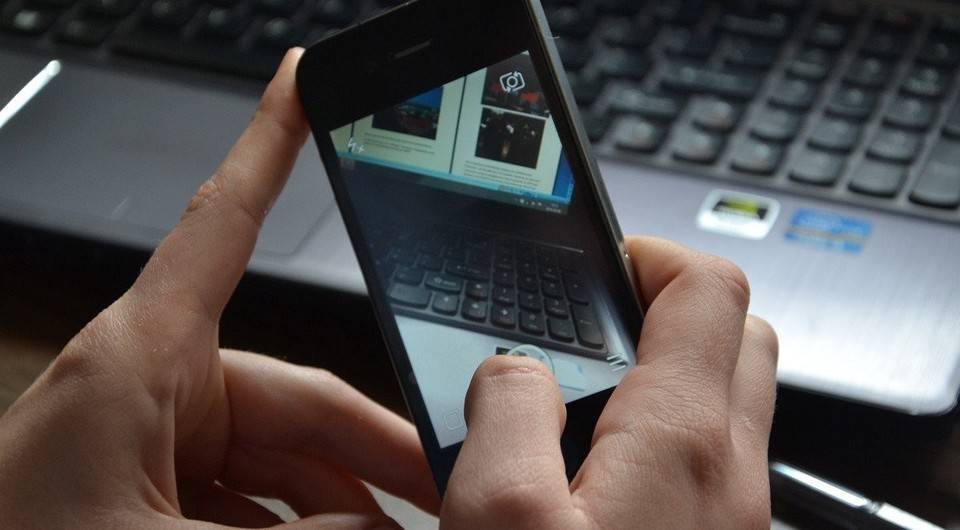
Читайте инструкцию, как скинуть фото с iPhone на компьютер с Windows 7, 8 или 10, а также универсальный способ для всех версий Windows.

iPhone славится своей громоздкостью выполнения повседневных операций. Например, процедурой установки рингтона, которая нуждается в отдельной инструкции. В этой статье ответим еще на один животрепещущий вопрос: как скинуть фото с iPhone на компьютер с Windows?
Что понадобится?
Перенос данных из внутренней памяти iPhone на ПК, на самом деле, достаточно простая задача. Дело в том, что внутренняя память iPhone (в отличие от Android-смартфонов) сразу распознается Windows как переносное устройство, например, цифровая фотокамера. Поэтому его можно спокойно открыть при помощи Проводника Windows и скопировать файлы изображений.
Для переноса фотографий с iPhone на компьютер под управлением Windows потребуется:
- USB-кабель для iPhone (Lightning-to-USB);
- Активное соединение Wi-Fi, к которому подключены ПК и iPhone;
- Программа iTunes версии не ниже 12.5.1.
Как скинуть фото с iPhone на компьютер средствами Windows?
Для того чтобы перенести вашу фотогалерею с iPhone на компьютер или ноутбук, можно воспользоваться стандартными средствами Windows. Для этого выполните следующие действия:
1. Разблокируйте экран iPhone при помощи пароля (если установлен).
2. Подключите iPhone к компьютеру при помощи USB-кабеля.
Опционально: после этого можно открыть iTunes, выбрать ваше устройство в дереве слева и в настройках установить флажок Синхронизация устройства через Wi-Fi. Тогда вы в дальнейшем сможете не пользоваться кабелем, а подключаться к Windows через беспроводное соединение.
3. На устройстве может появиться диалоговое окно «Доверять этому компьютеру». Нажмите «Доверять» или «Разрешить».
Дальнейшие действия зависят от вашей версии Windows:
- Windows 7: в диалоговом окне Автозапуск выберите Импортировать изображения и видео, используя Windows и в отобразившемся окне отметьте фотографии, которые нужно импортировать (это необязательно). Вы можете сделать так, чтобы система всегда производила импорт при подключении устройства: для этого установите флажок Всегда выполнять для следующего устройства. Фотографии будут копироваться в папку «Изображения».
Как скопировать фото и альбомы с помощью сторонних программ?
Есть программы, которые облегчают импорт между iPhone и компьютерами на Windows. В частности, они позволяют переносить не только фото по отдельности, но и целые альбомы. Например, программа Tenorshare iCareFone. Трансфер с ее помощью не сложнее обычного переноса через Проводник.
1. Установите программу на компьютер, подключите iPhone кабелем к USB-порту (желательно использовать оригинальный кабель).
2. В меню выберите «Фото» и отметьте те фотографии, которые хотите перенести. Кстати, программа позволяет копировать и другие данный: например, контакты.
Скопируйте файлы непосредственно на компьютер с iPhone и iPad
Если у вас есть компьютер на Windows или у вас проблемы с использованием функции AirDrop от Mac, и я действительно говорил, что это может быть время от времени – вы можете передавать файлы старомодным способом: с помощью кабеля. Или, в данном случае, с молниеносным (или 30-контактным) разъемом, поставляемым с iPad.
Для передачи файлов таким образом вам понадобится последняя копия iTunes на вашем ПК. (Если у вас не установлена последняя версия, вам будет предложено обновить ее до последней версии при запуске iTunes.)
Как скинуть файл на Айфон и Айпад?
Когда вы загружаете iTunes с подключенным iPad, вас могут спросить, хотите ли вы «доверять» ПК после загрузки iTunes. Вам нужно нажать «доверять» ПК передачи файлов.
В iTunes нажмите кнопку iPad. Этот значок будет в конце ряда кнопок чуть ниже меню File-Edit в верхней части iTunes. Когда вы нажимаете на iPad, на экране появятся данные о вашем iPad.
Нажмите кнопку «Приложения» ниже в разделе «Сводка» в меню слева. Это покажет экран приложений. Вам нужно будет прокрутить страницу вниз, чтобы просмотреть параметры совместного доступа к файлам. Вы можете делиться файлами только с перечисленными приложениями, поэтому, если ваше приложение не отображается, оно не поддерживает обмен документами через iTunes. Многие корпоративные приложения, такие как iWork, Microsoft Office и т. д., должны поддерживать общий доступ к файлам.
Нажмите на приложение, чтобы просмотреть файлы, доступные для совместного использования. Вы можете использовать drag-and-drop, чтобы перетащить файл в папку по вашему выбору или перетащить файл с вашего ПК и отбросить его в пространстве, предназначенном для этого приложения.
Для большинства приложений файл будет просто отображаться в списке документов приложения. Для приложений, поддерживающих облачные сервисы, такие как Word, вам нужно будет выбрать iPad в качестве местоположения.
Pages, Numbers и Keynote немного странны, потому что они предназначены для совместной работы с iCloud Drive, а это значит, что документы на самом деле не хранятся на iPad. Чтобы использовать этот метод для копирования файла с iPad на ваш компьютер, вам сначала нужно нажать кнопку совместного доступа в «Страницы», «Числа» или «Keynote», выбрать «Отправить копию», выбрать формат файла, а затем нажать «iTunes», из списка. Это сохраняет копию документа на iPad, а не на iCloud Drive.
Чтобы скопировать с ПК на iPad, сначала используйте метод выше, а затем, чтобы открыть недавно скопированный документ, нажмите кнопку с надписью «плюс» в верхнем левом углу приложения и выберите «Копировать из iTunes».
К счастью, большинство приложений гораздо проще использовать при передаче файлов.
Как удалить фотографии с iPad
Если вы все сделали, как я описал выше, то удаление фотографий с iPad – стало тривиальной задачей. Мы просто из папки Foto for iPad на компьютере удаляем ненужные фотографии или папки.
Подключаем iPad и синхронизируем его через iTunes. Фотографии автоматически удалятся при синхронизации.
Отдельно стоит сказать о скриншотах с iPad и фотках сделанных самим iPad, которые появляются в стандартном приложении “Фото” в альбоме “Фотоплёнка”. Их можно удалять через проводник операционной системы или любой файловый менеджер. Подключаем iPad к компьютеру через шнур USB и удаляем в Проводнике.
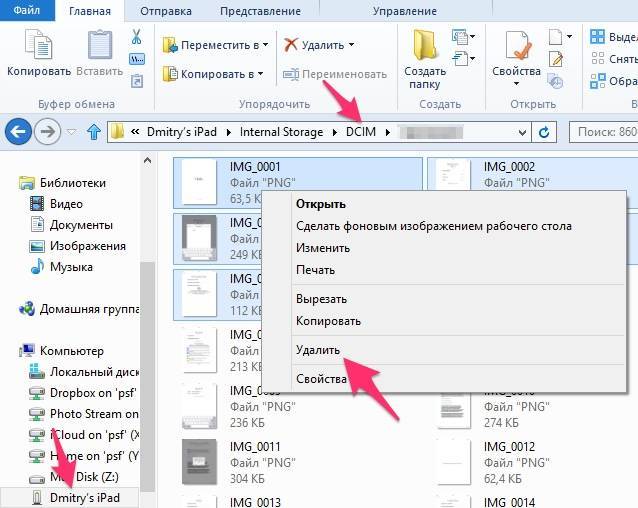
Удаление фотографий прямо с iPad
Таким образом можно удалить только скриншоты и фото, сделанные самим iPad, а также фотографии в фотопотоке. Далее пошагово пример удаления скриншотов.
Заходим в стандартную программу Фото. Переходим в раздел Альбомы. Заходим в альбом “Фотоплёнка”. Жмём кнопку “Выбрать” в правом верхнем углу.
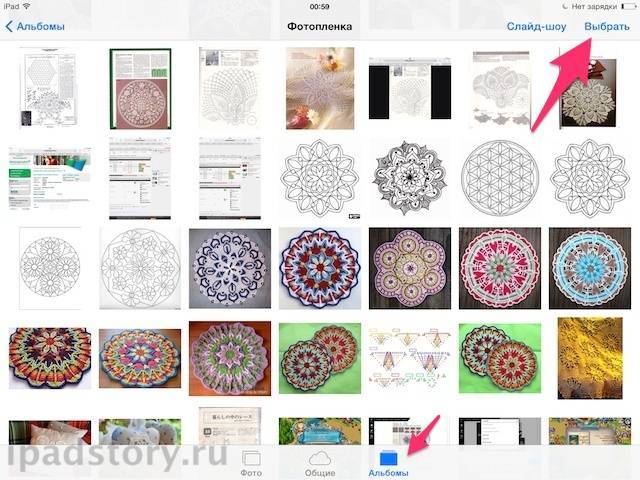
Далее выделяем фотки для удаления простым тапом по ним.
После этого жмём кнопку с корзинкой в левом верхнем углу. И в выпдающем списке жмём на “Удалить N фото”.
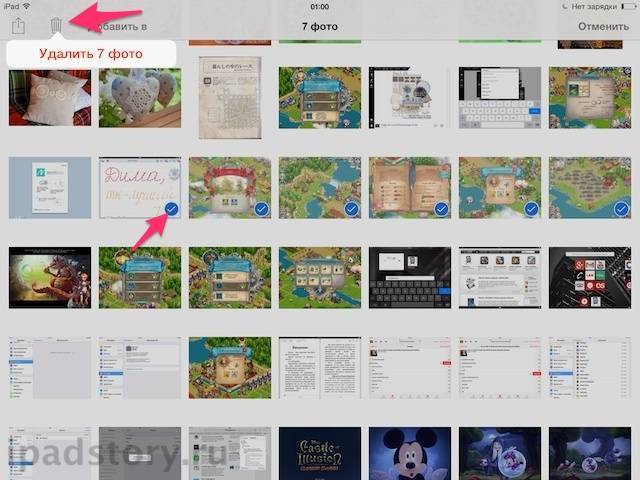
Интересный момент:
Отмечу, что посмотреть, сколько места занимают фотографии на iPad можно в iTunes. Желтый цвет – как раз и есть фотографии.

Рекомендую почитать:
1. Фото можно закачивать с помощью сторонней программы-альтернативы iTunes, которая называется iTools. Плюс этого способа в том, что синхронизация не нужна. Обзор приложения iTools.
2. Фотографии можно хранить и просматривать в сторонних программах. Например, в приложении FileHub. Соответственно закачка фоток там будет отличаться. Обзор FileHub. Ещё рекомендую посмотреть на специализированную программу PhotoManager Pro. Её цель – предоставить альтернативу стандартному просмотрщику фото. Обзор PhotoManager Pro.
Ну и бесплатные облачные хранилища Dropbox, Яндек.Диск и другие позволяют закачивать фото на iPad, хотя они больше служат для онлайн-хранения фотографий.
3. Также рекомендую прочитать обзор аксессуара Apple iPad Camera Connection Kit, который предназначен для закачки фотографий с флешек. Удобно таким образом скидывать фотки прямо с фотоаппарата без компьютера.
Как итог
Инструкций в статье предложено много, но есть ли смысл пробовать их все, чтобы отыскать свою, единственную? Проще и лучше сразу выбрать софт, подходящий для передачи конкретного контента. Таблица ниже резюмирует функционал каждого софта и поможет пользователям определиться.
| Софт для переноса контента | Что можно перекинуть? | Для каких ОС компьютера подходит |
| iTunes | Музыка, фильмы, телешоу, подкасты, книги, аудиокниги, звуки, любой контент, купленный в виртуальном магазине Apple. | Последняя версия macOS или версия ОС Windows 7 или более поздней версии |
| AirDrop | Фотографии, документы, закладки, контакты. | Только для Mac OS не ниже OS X 10.10 Yosemite |
| iCloud Drive | Файлы любого типа размером до 50 Гб | Последняя версия macOS или версия ОС Windows 7 или более поздней версии |
| Dropbox | Любые файлы, в том числе большого размера. | Для любой версии Мас OS, Windows и Linux |
| EaseUS MobiMover | Аудио: Музыка, Голосовые заметки, Рингтоны, Аудиокниги, Плейлисты; | Мас OS X 10.7 – Мас OS X 10/11, Мас OS 10.12-10.14, Windows 7-10 |
| Данные из приложения Фото: фотографии, Live Photos, видео, данные из iCloud Фото, и Фотопотока. | ||
| Данные из приложения Видео: Фильмы, ТВ Шоу, Музыкальные видео и т.д. | ||
| Разное: Контакты, Сообщения, Заметки, Книги и т.д. | ||
| iMobie AnyTrans | Музыку, фото, видео, приложения, книги, контакты, sms и другие данные можно добавить в iOS-девайс буквально в два счета и так же просто вытащить их оттуда. | Стабильно работает на всех ОС Windows и Mac |



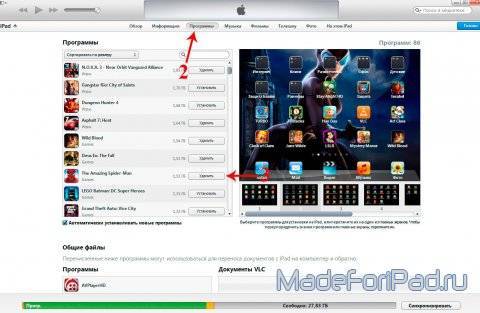
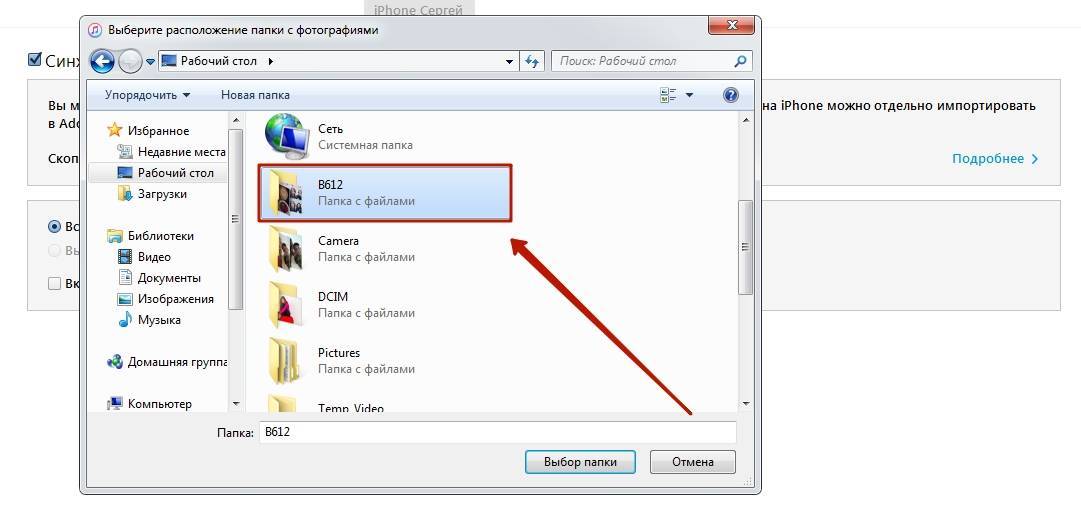
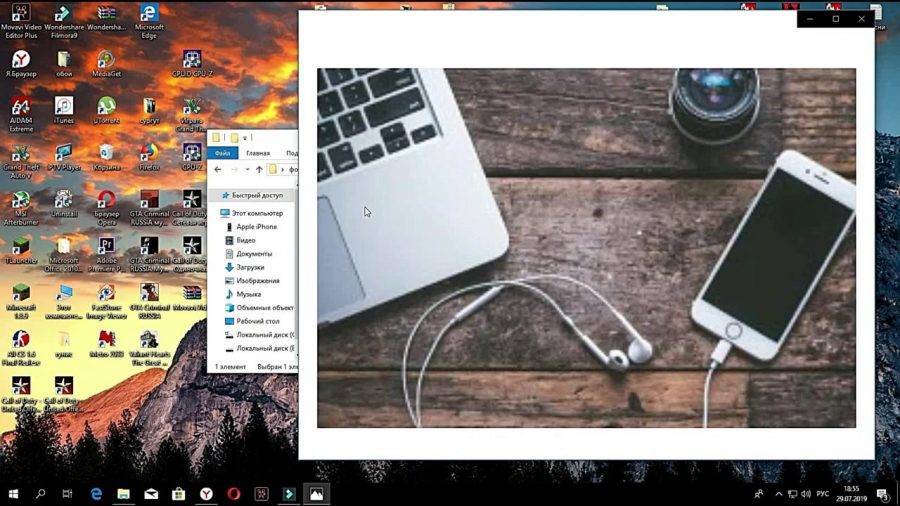
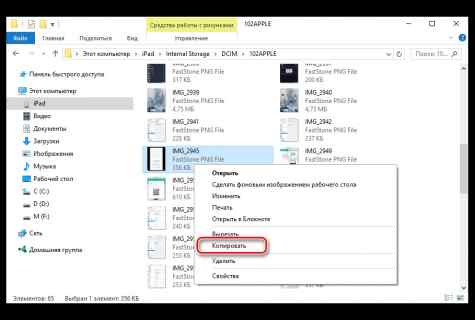
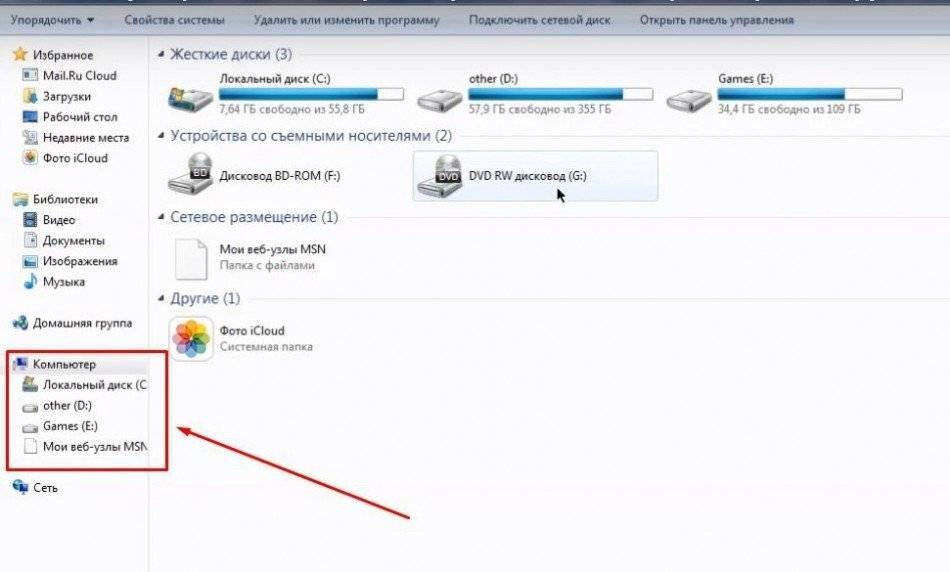
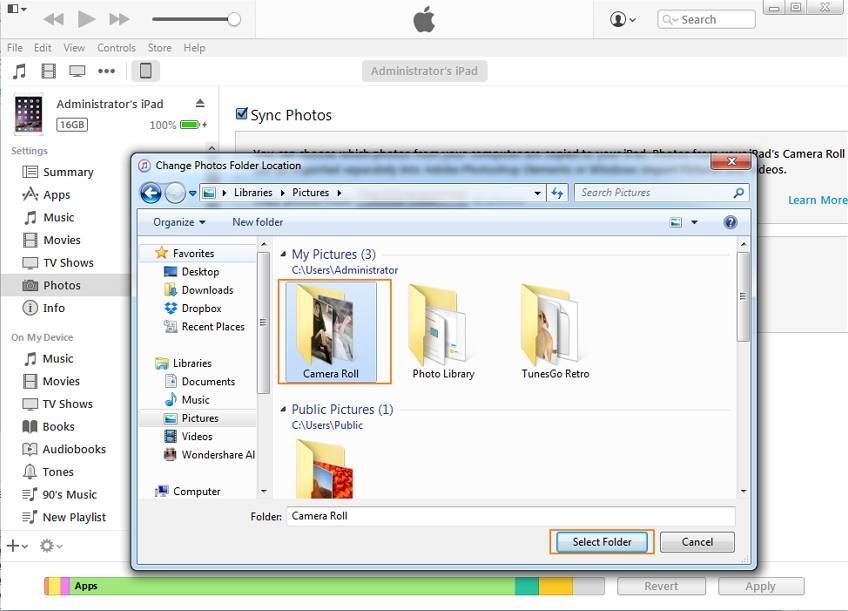
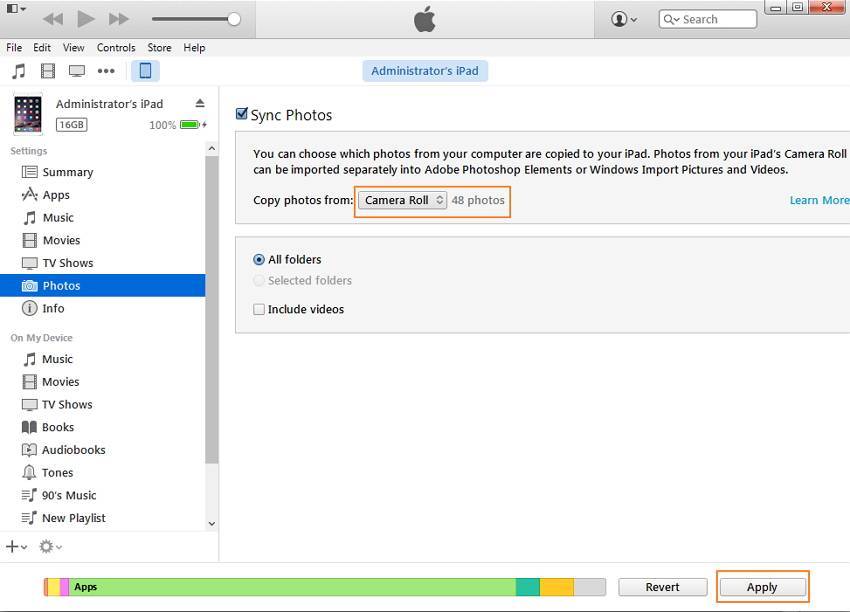
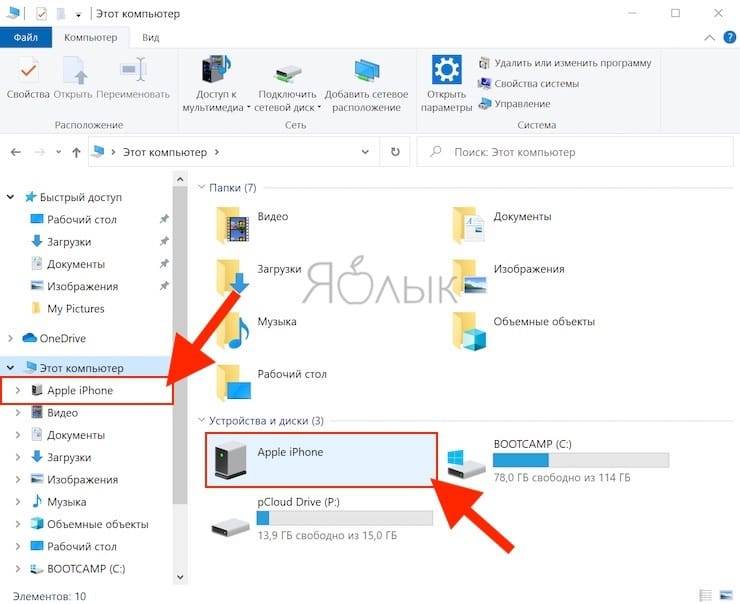
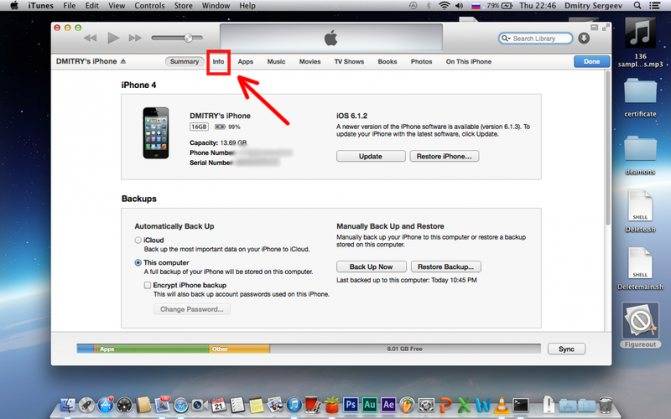
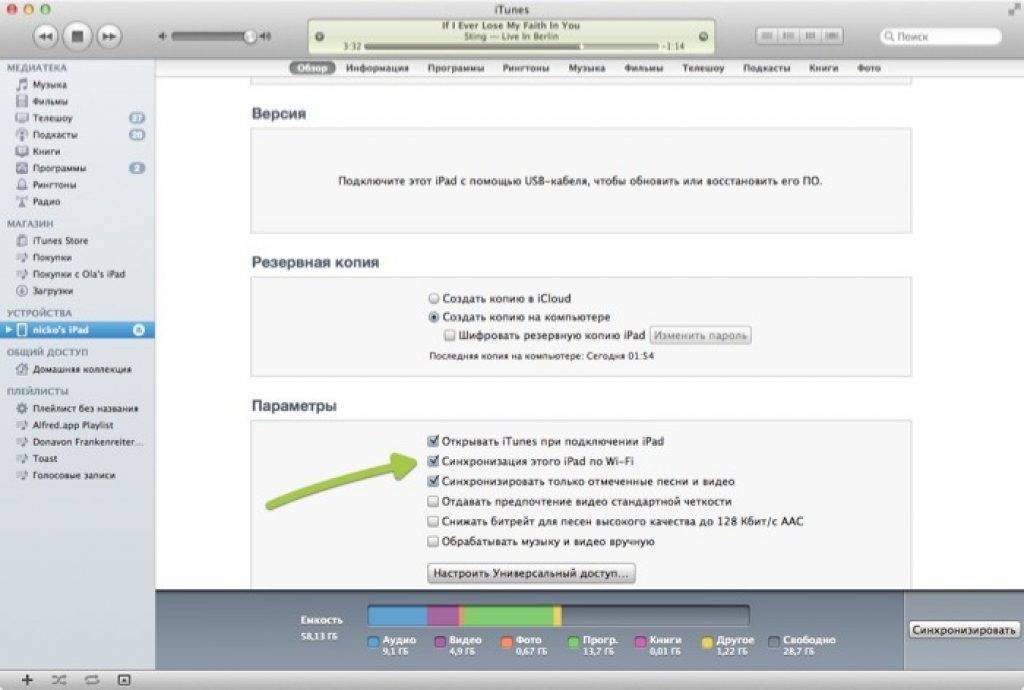
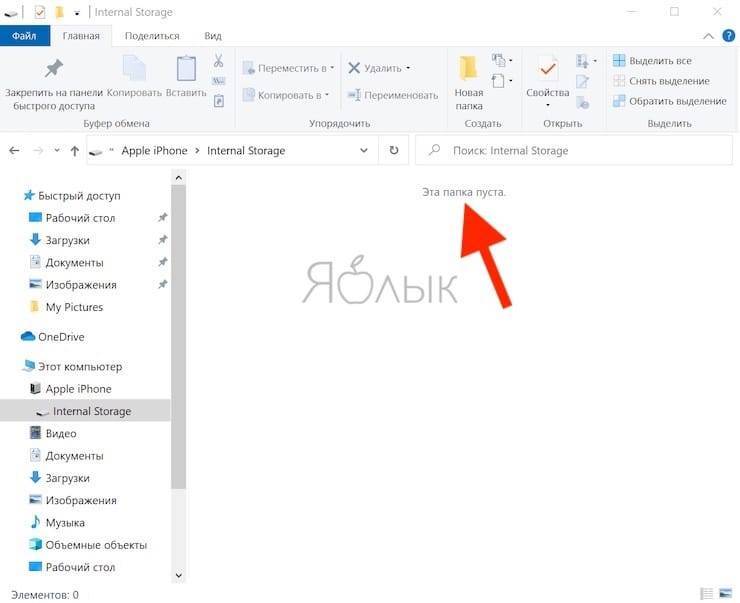
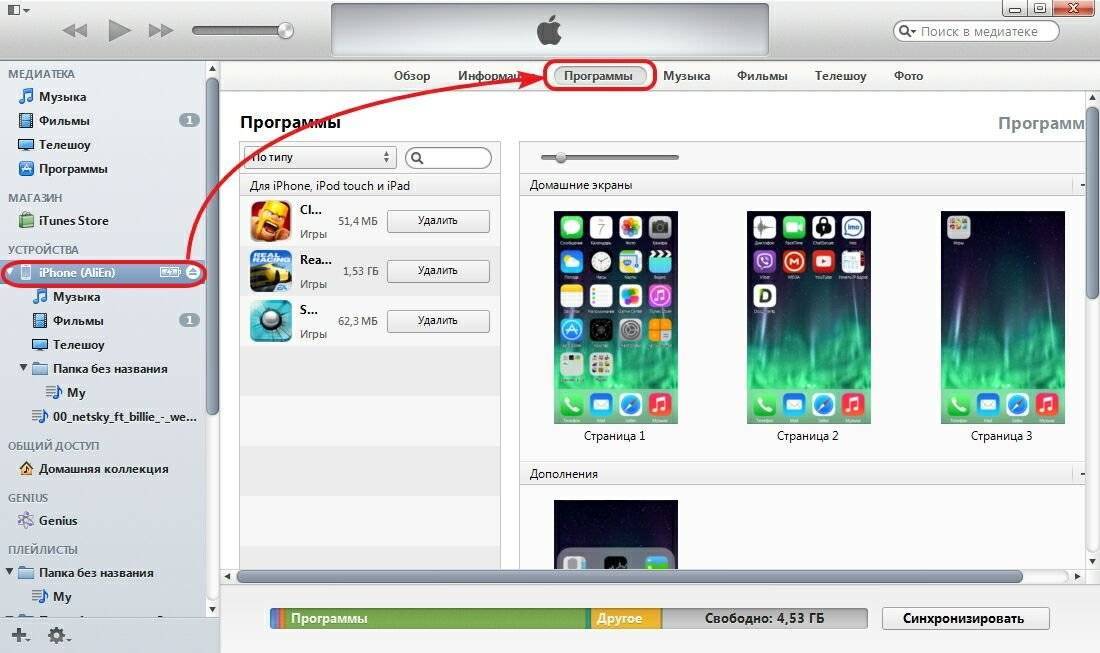
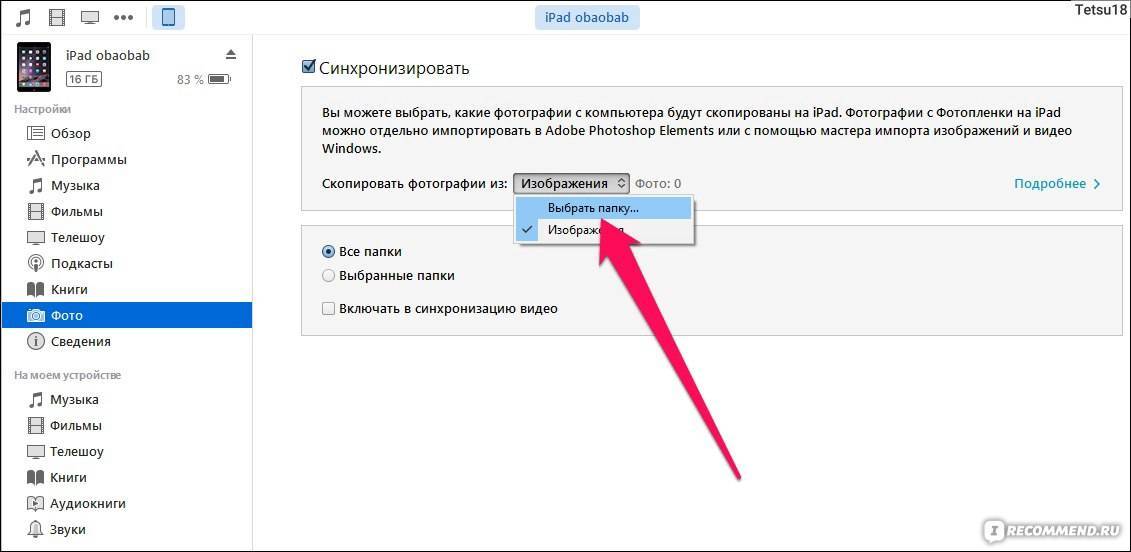
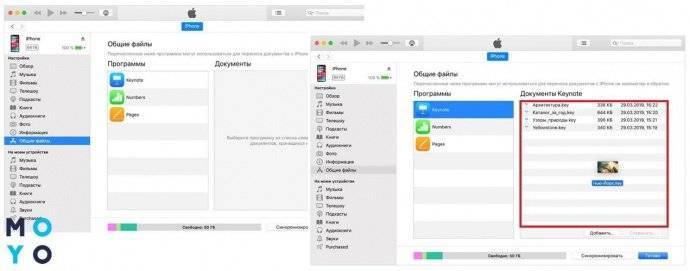
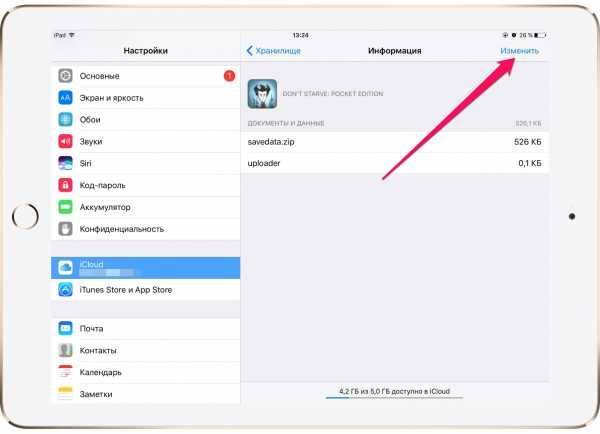
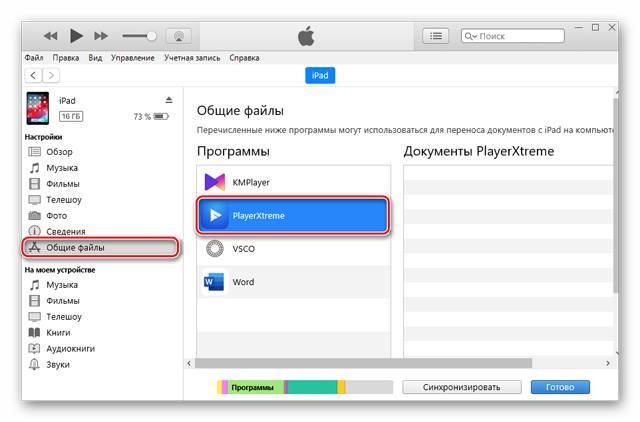
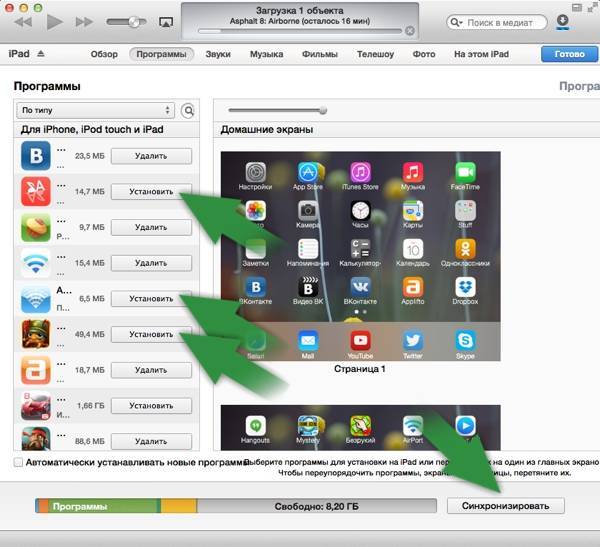
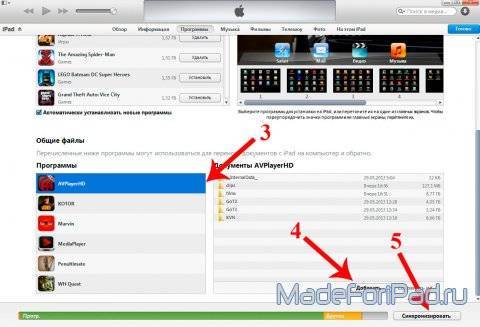
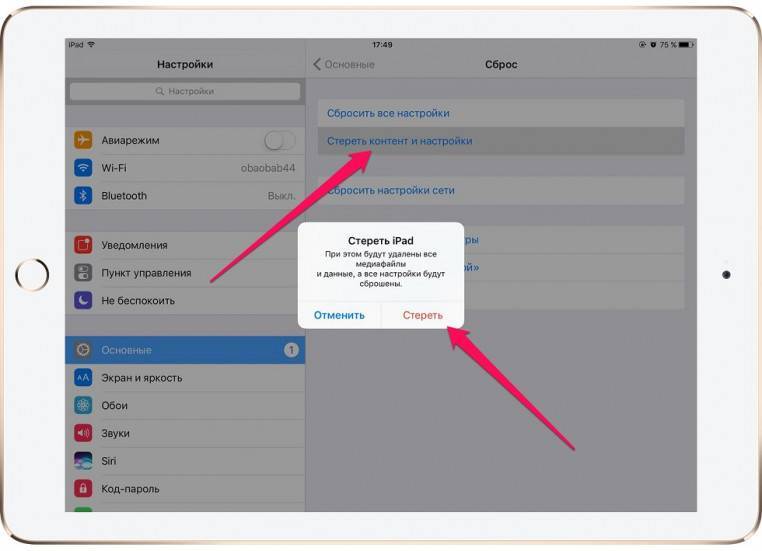
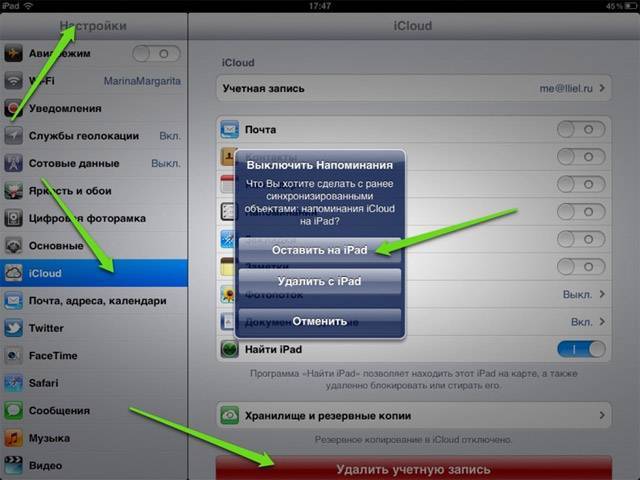
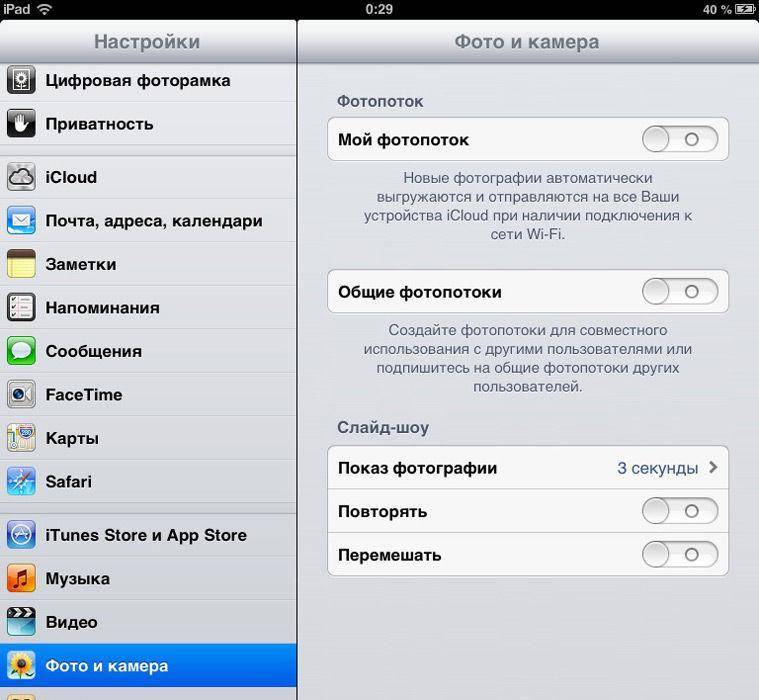
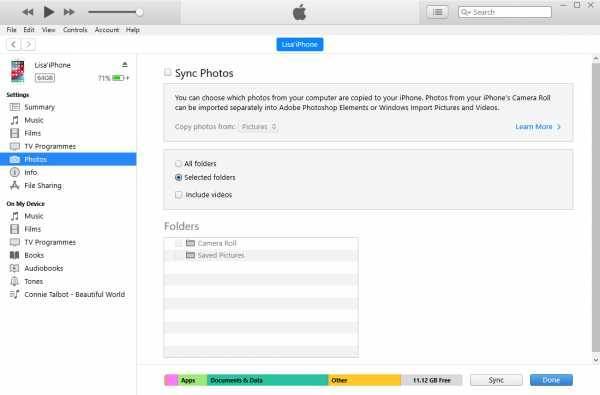
![Как скопировать (перенести) фото с iphone на компьютер [инструкция]](https://setemonic.ru/wp-content/uploads/e/3/8/e38c494b9c693049ebd9db61192637db.jpeg)
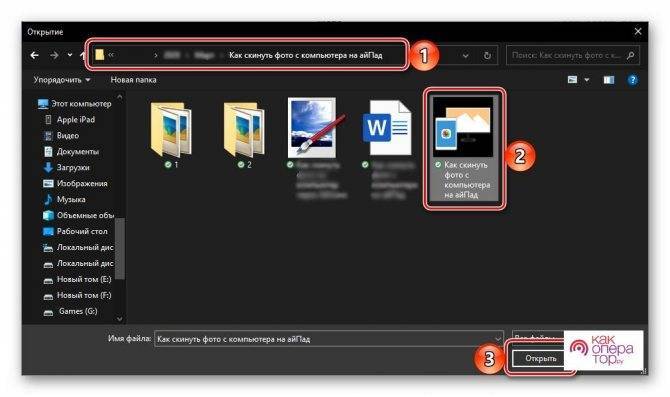
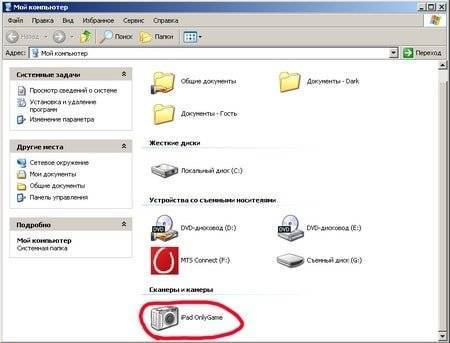
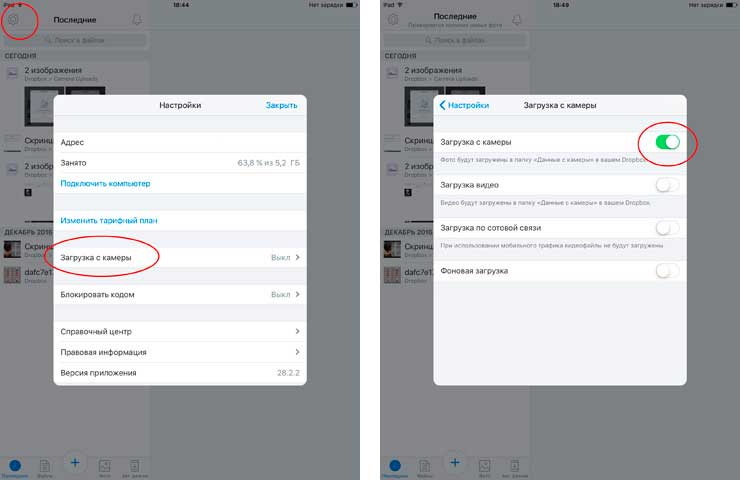
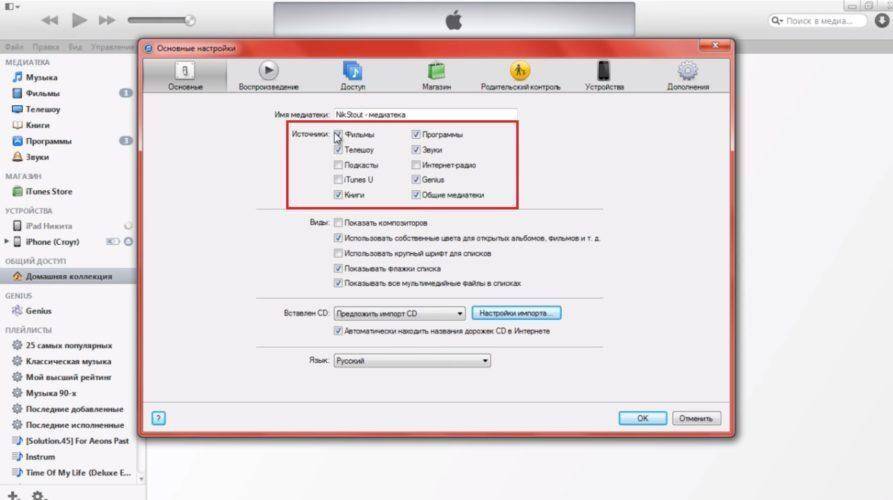
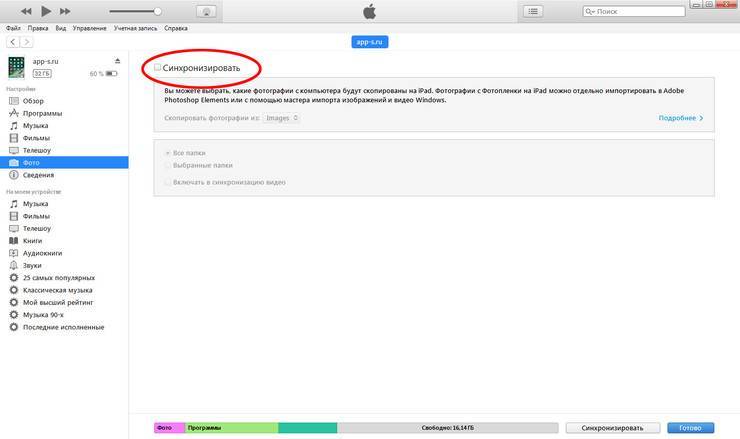
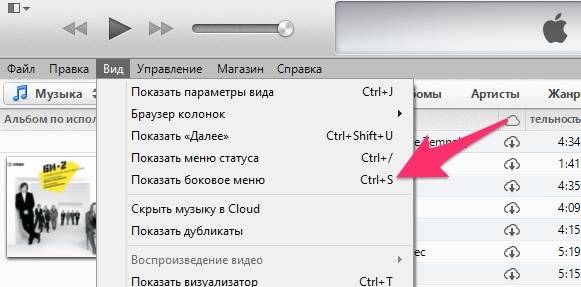
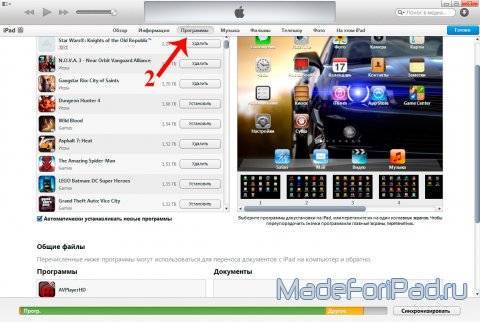
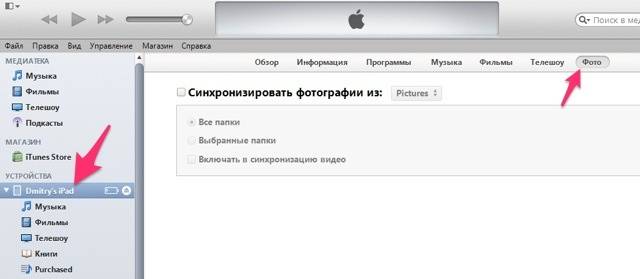
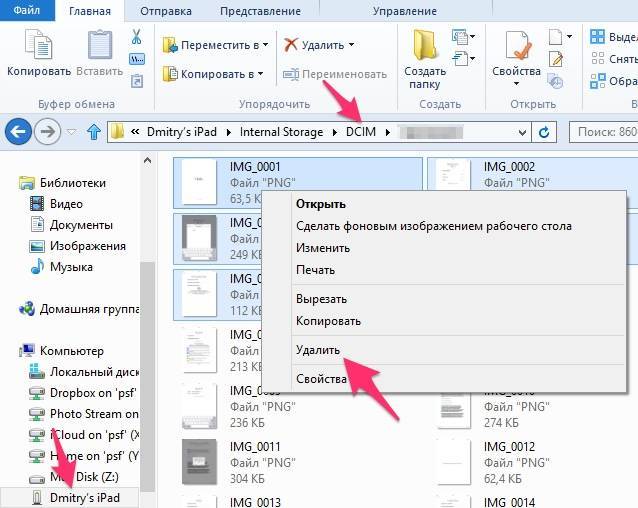
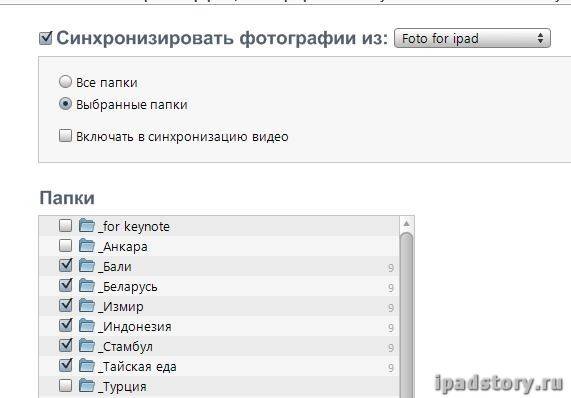
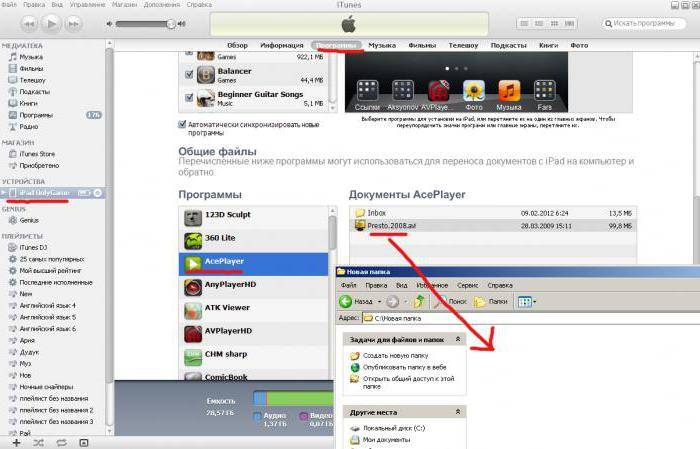
![Как скопировать (перенести) фото с iphone на компьютер [инструкция]](https://setemonic.ru/wp-content/uploads/e/3/0/e30b8544b419f6d6d01ccfd9c9de6186.jpeg)
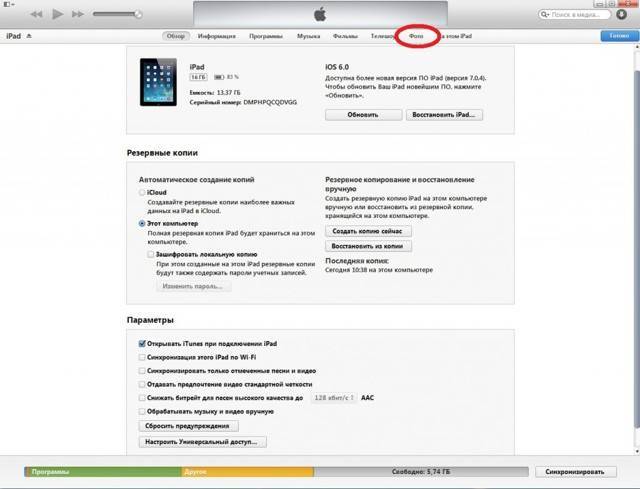
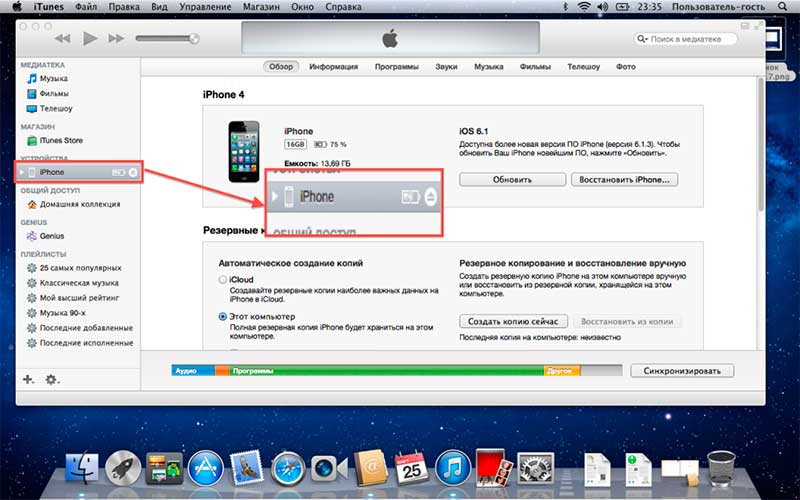
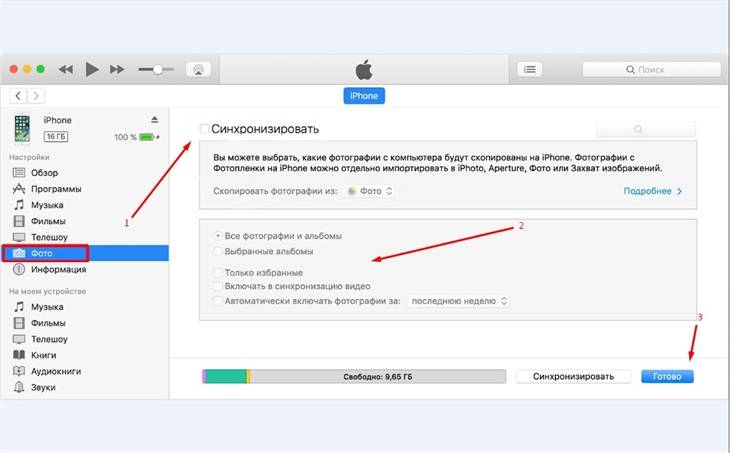
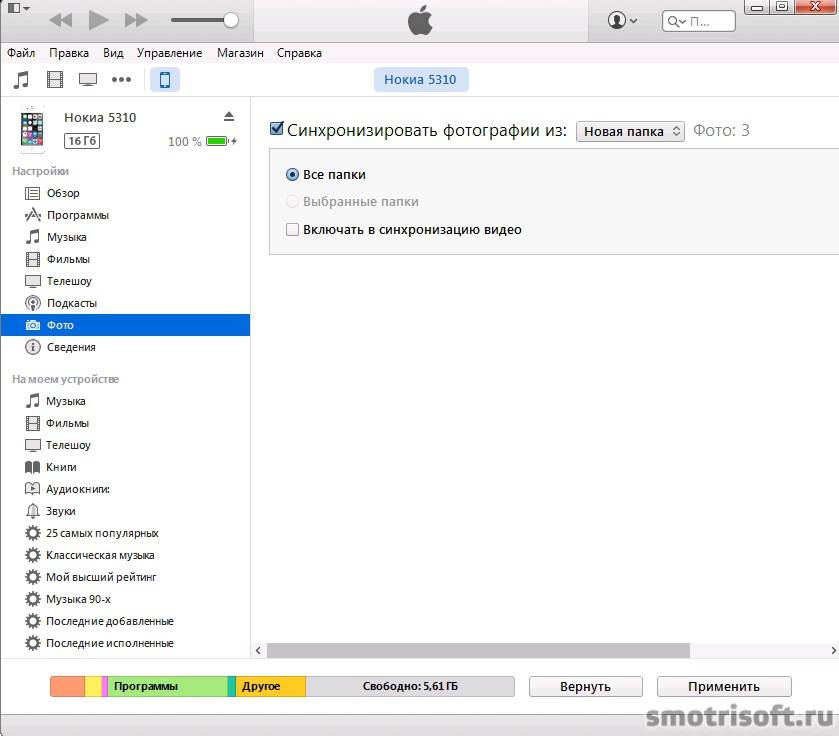
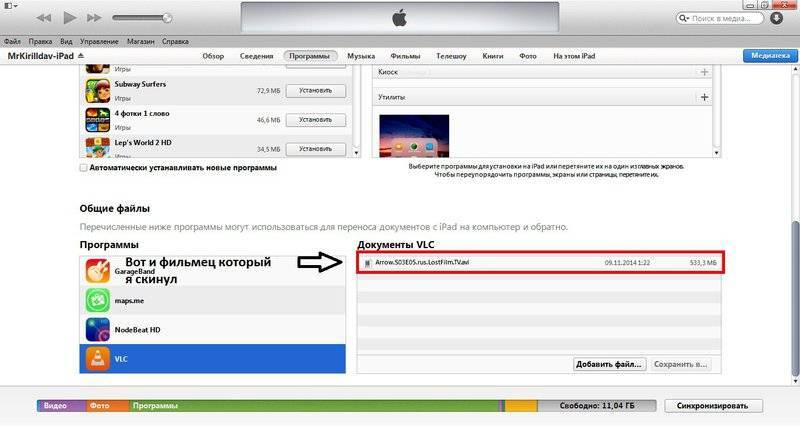
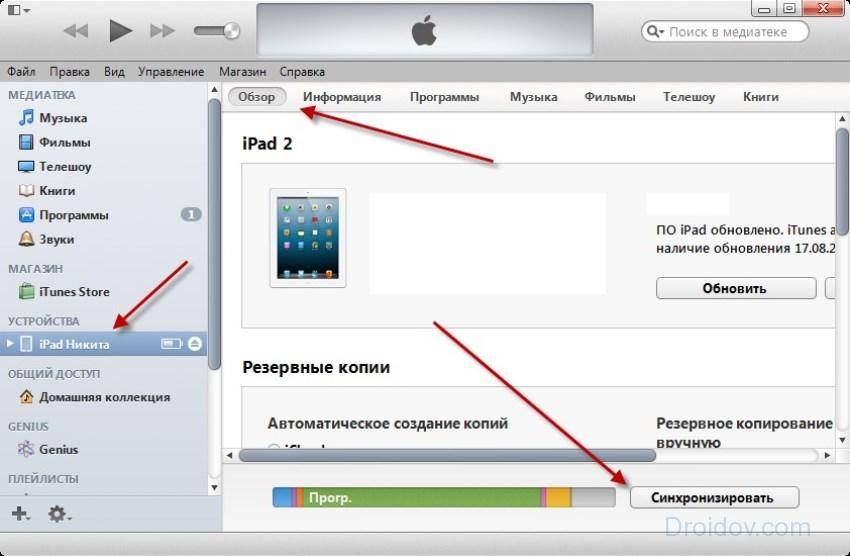
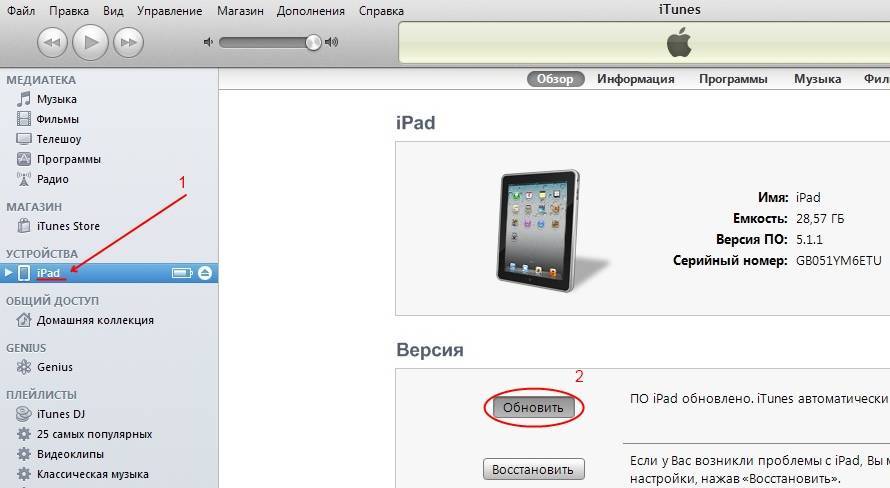
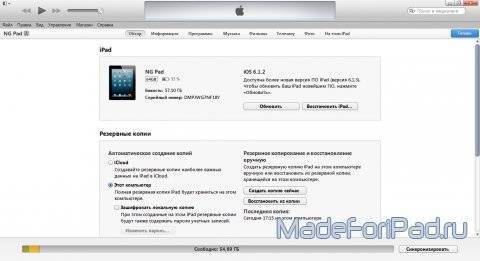
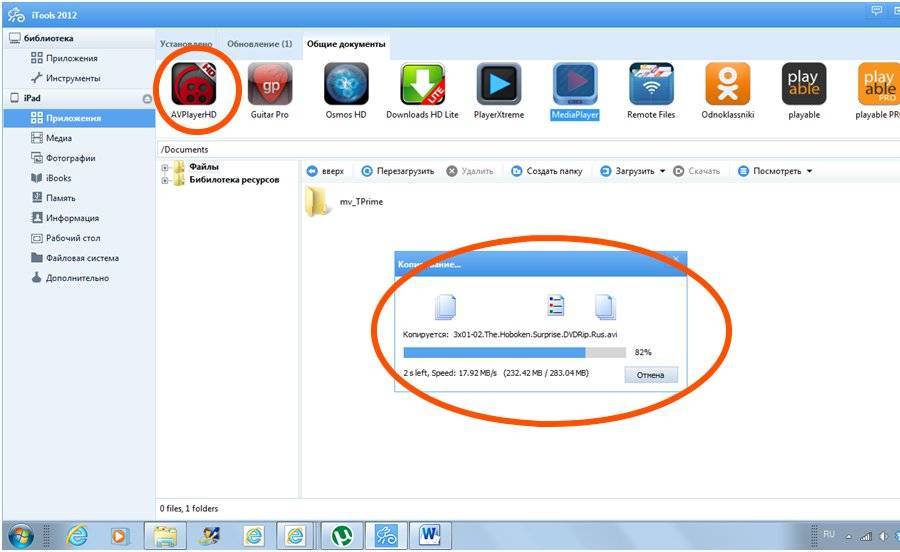
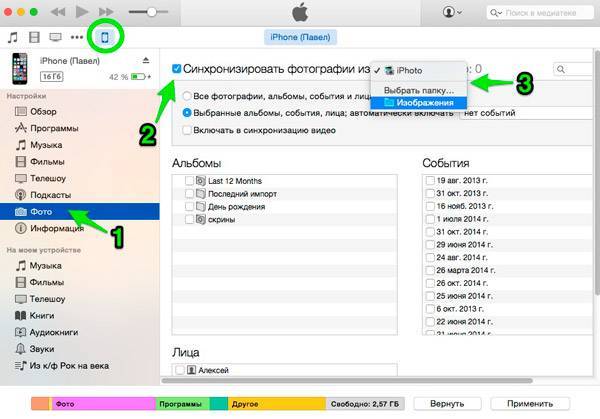
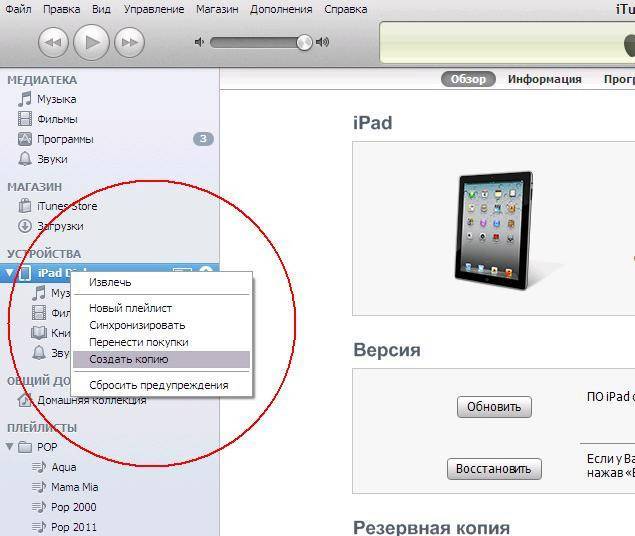
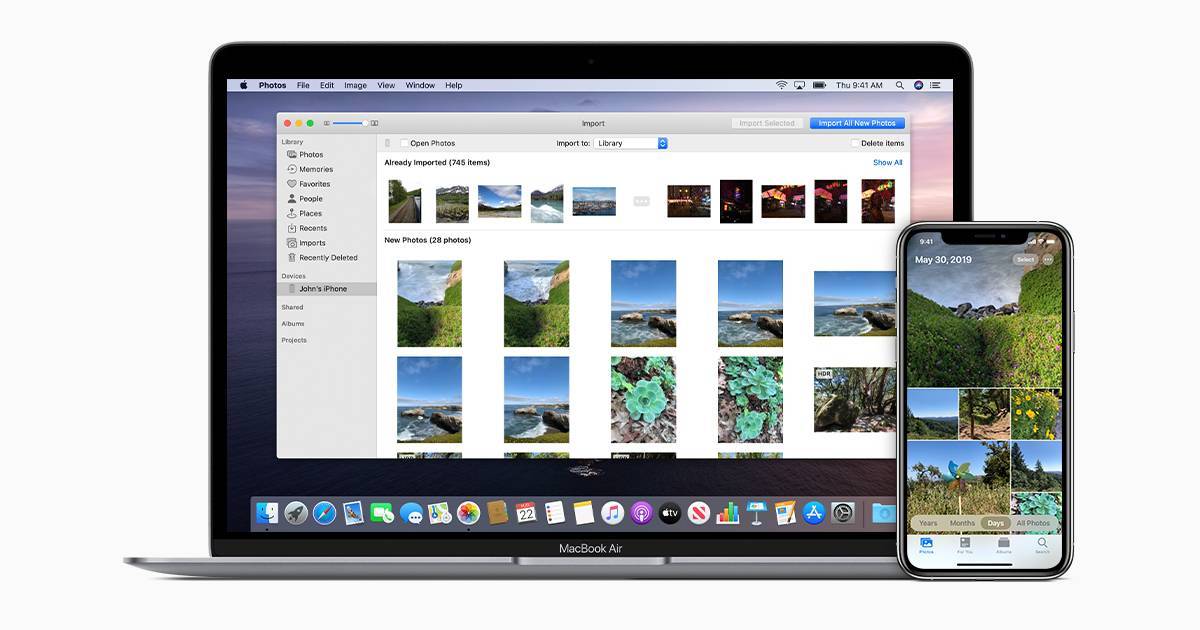
![Как скопировать (перенести) фото с iphone на компьютер [инструкция]](https://setemonic.ru/wp-content/uploads/2/c/4/2c4d0c1bf36894a9b1e6967d32066af0.jpeg)