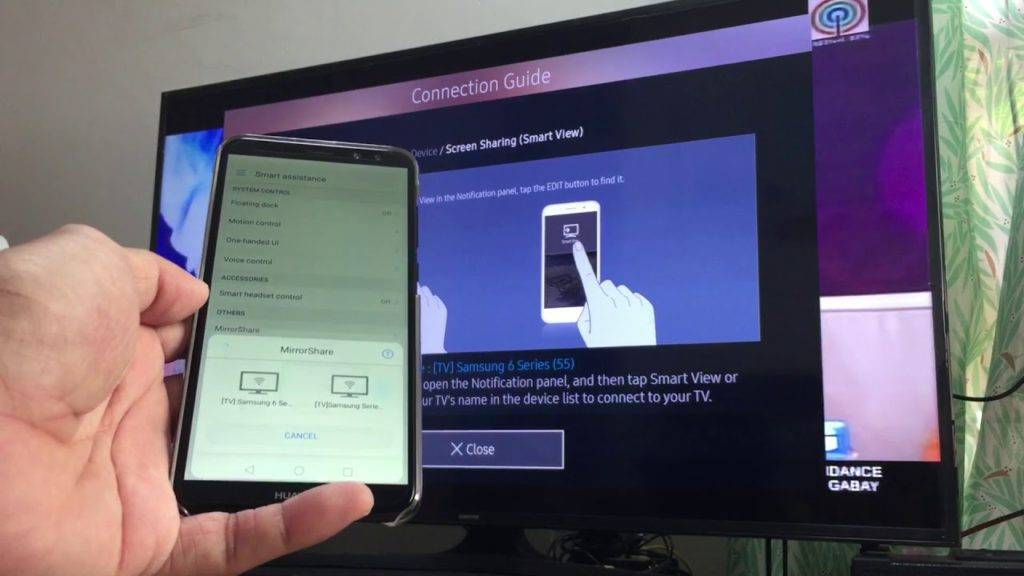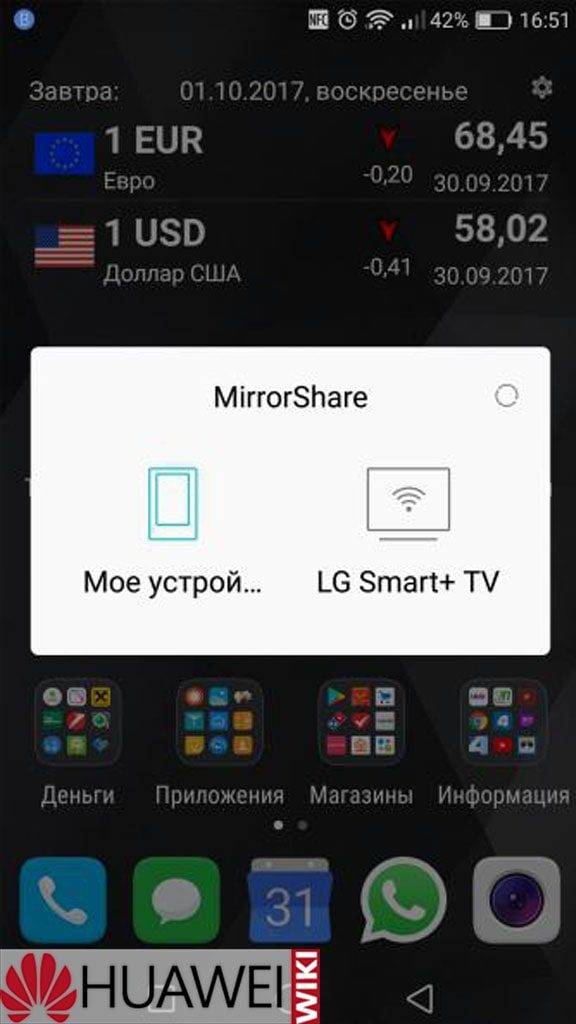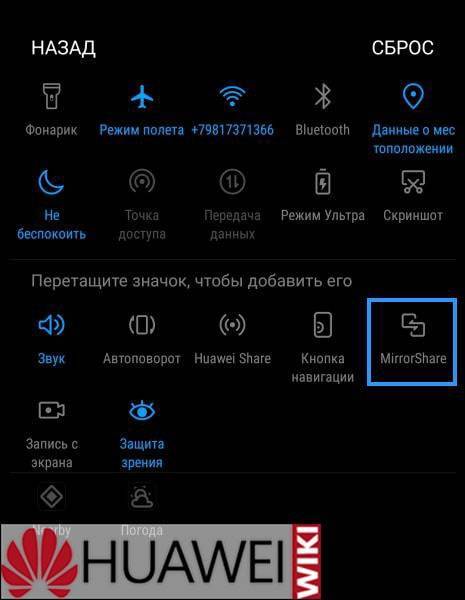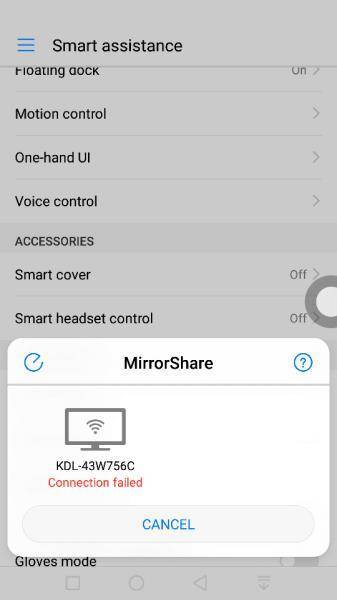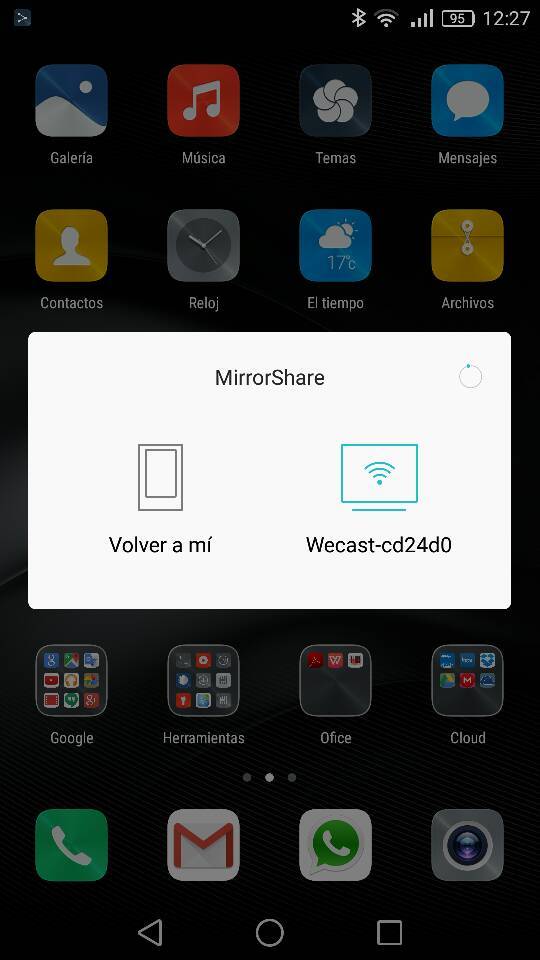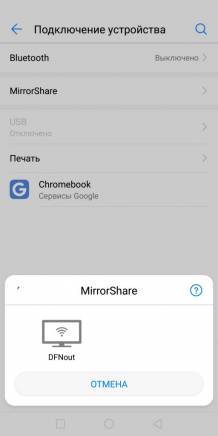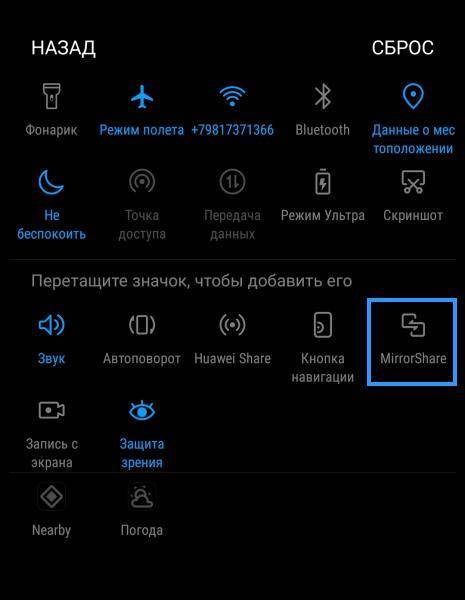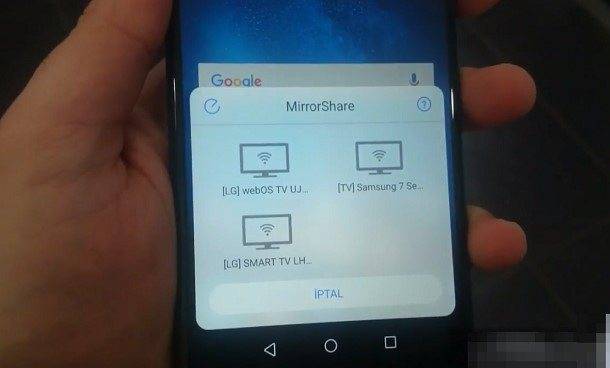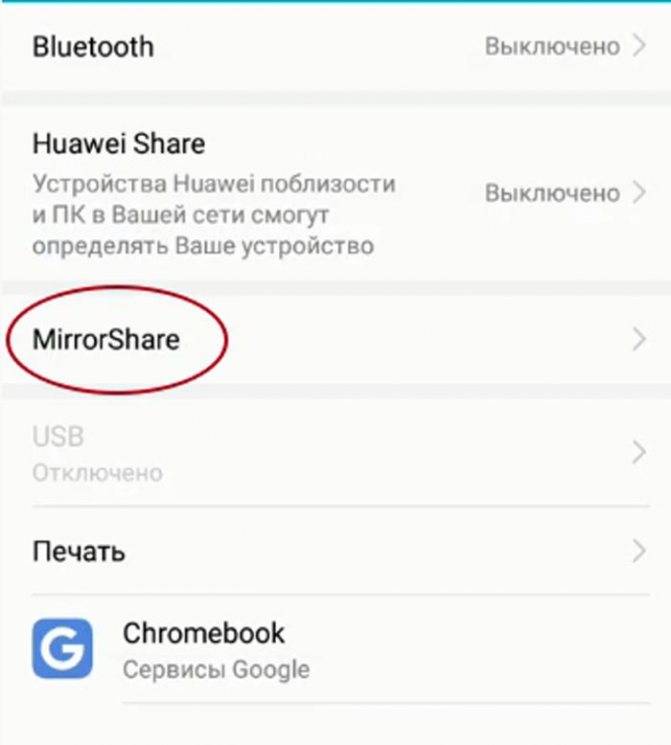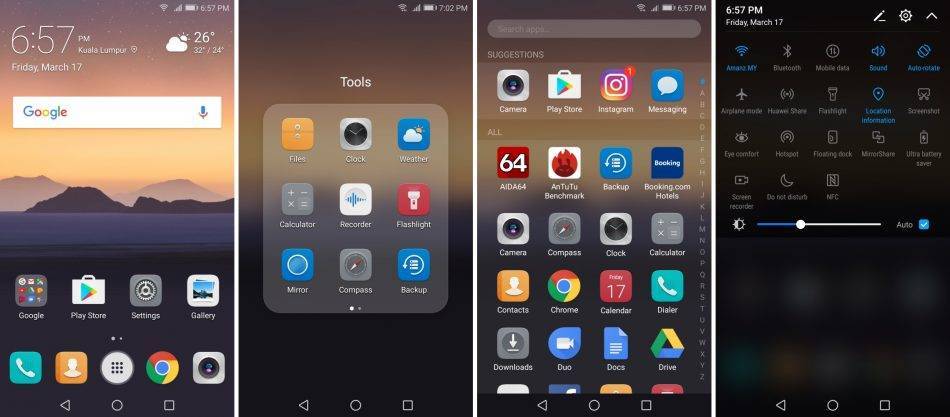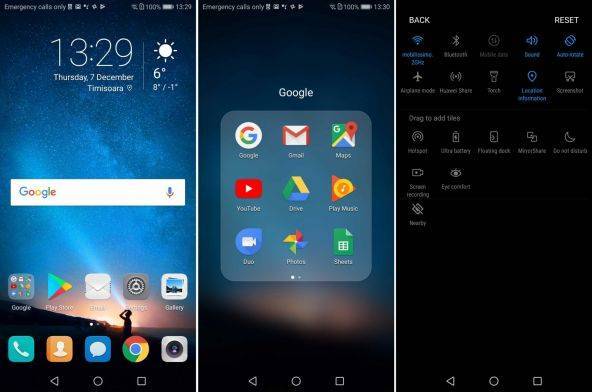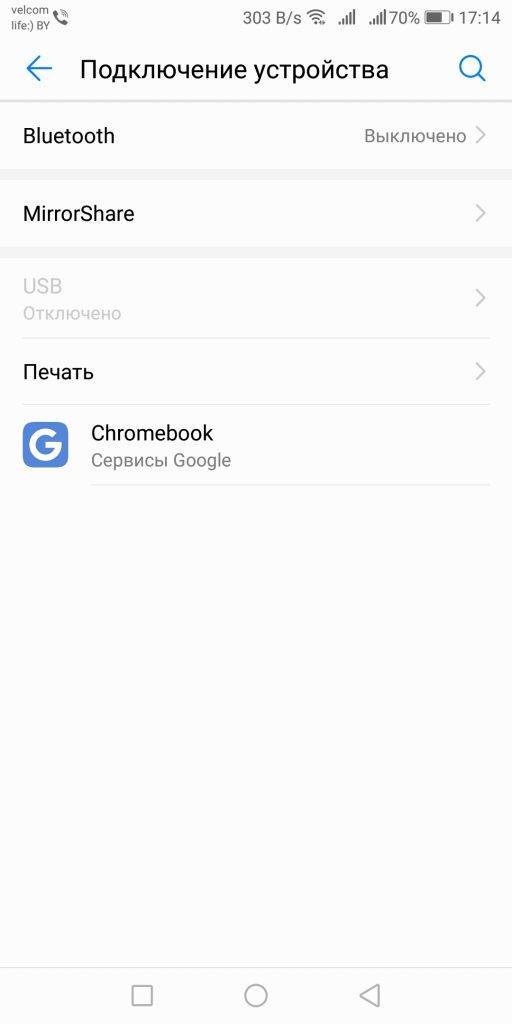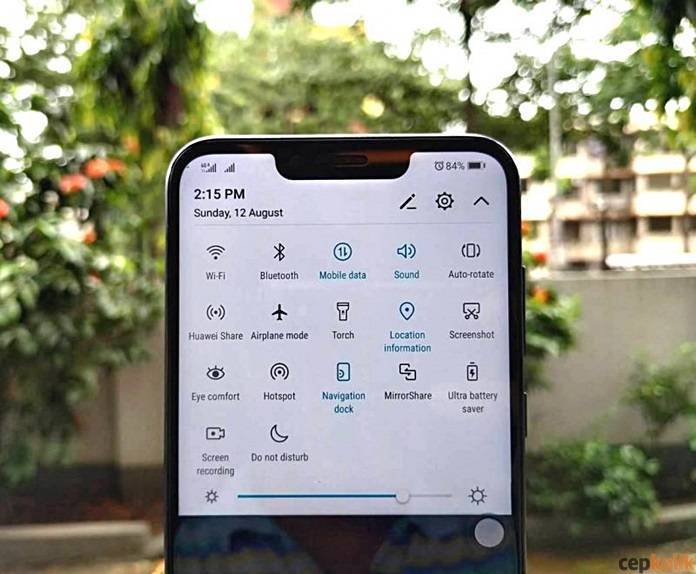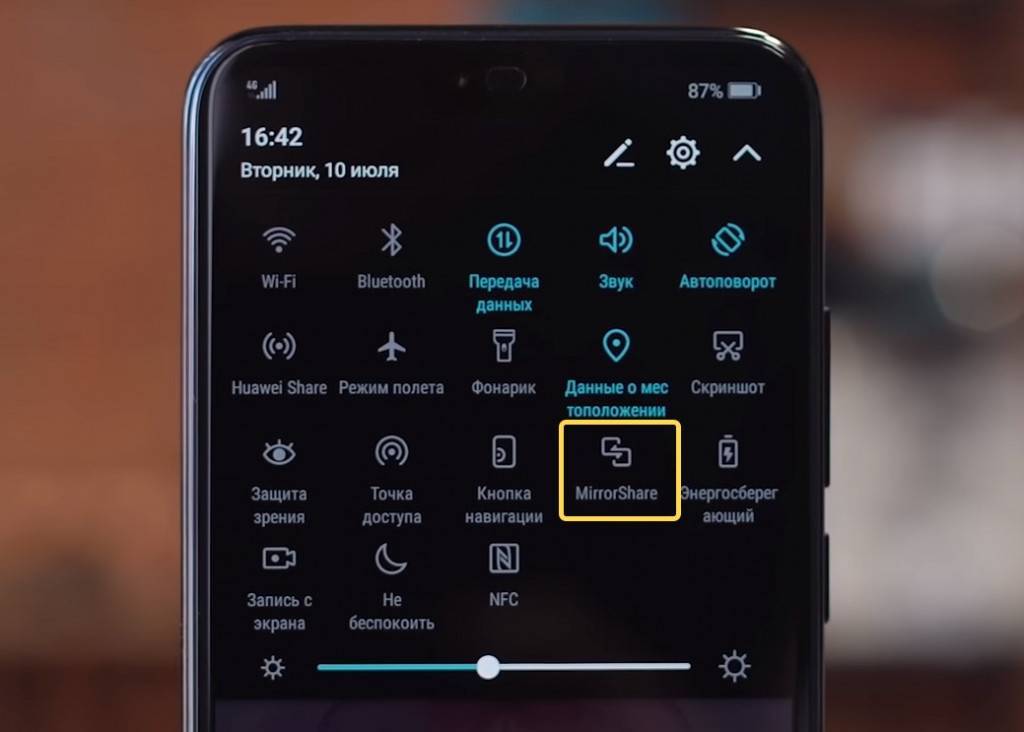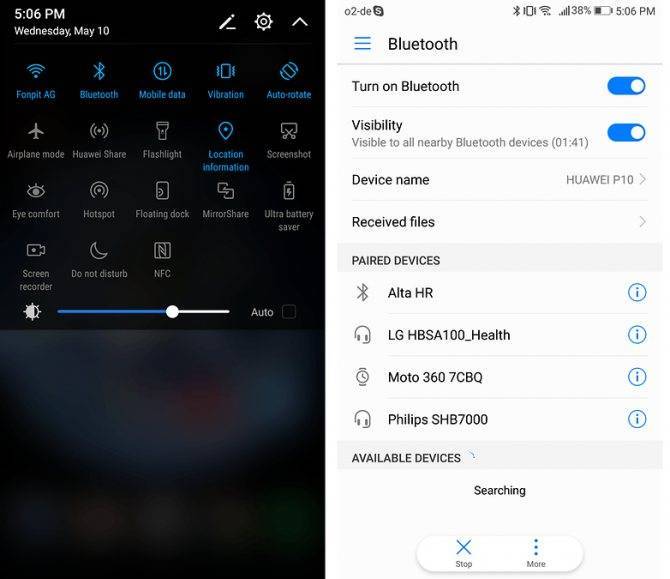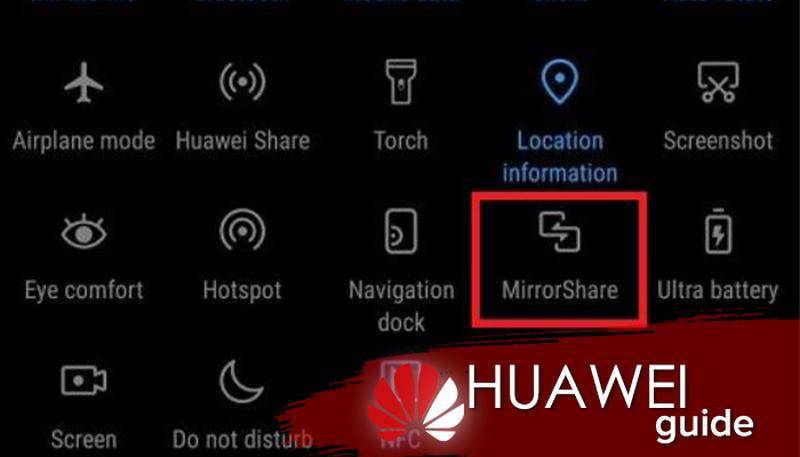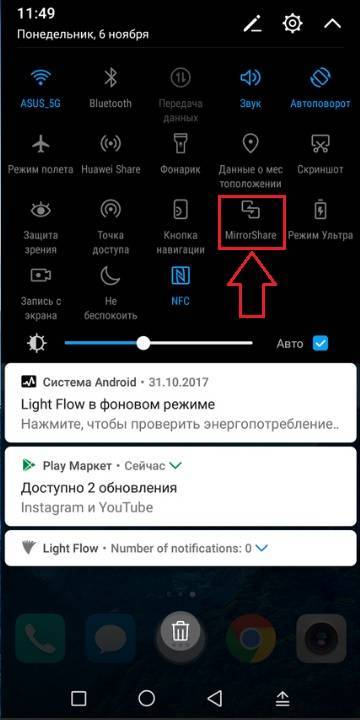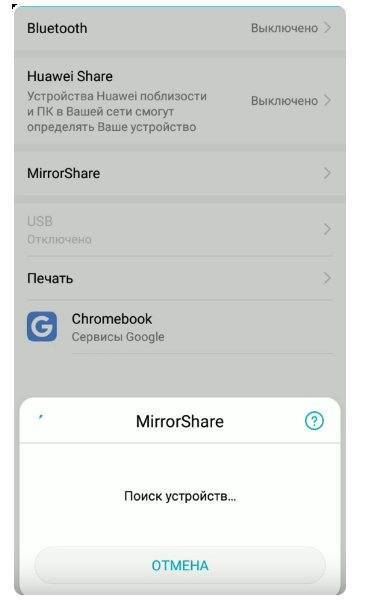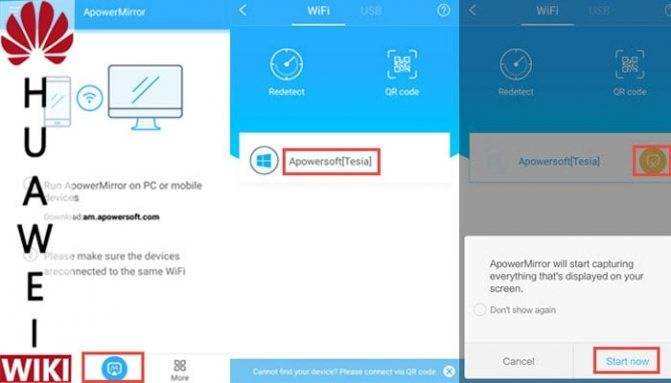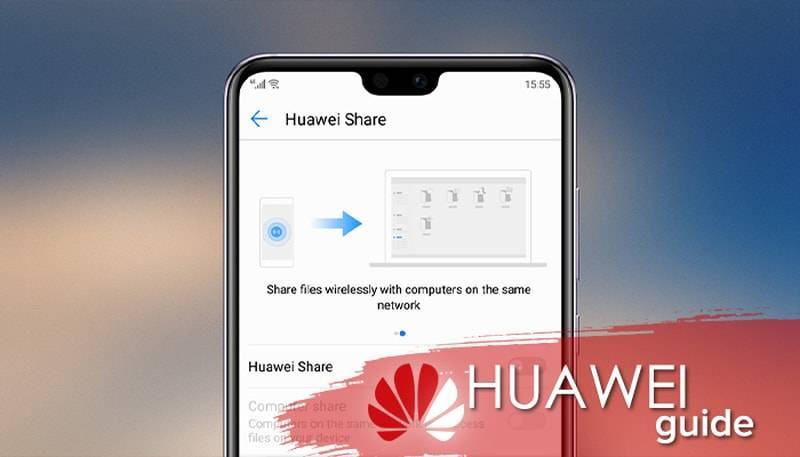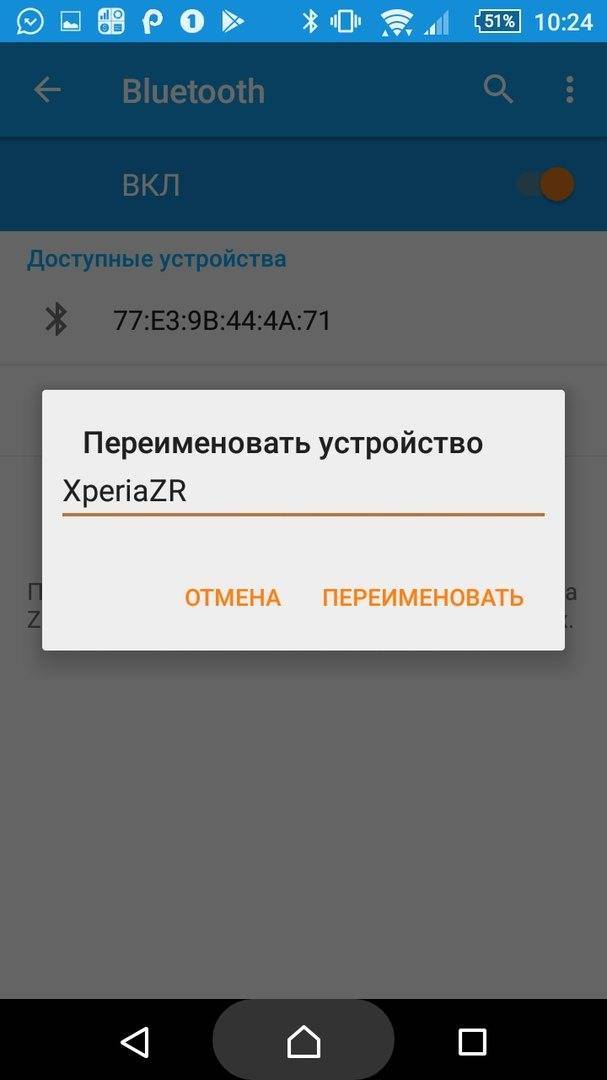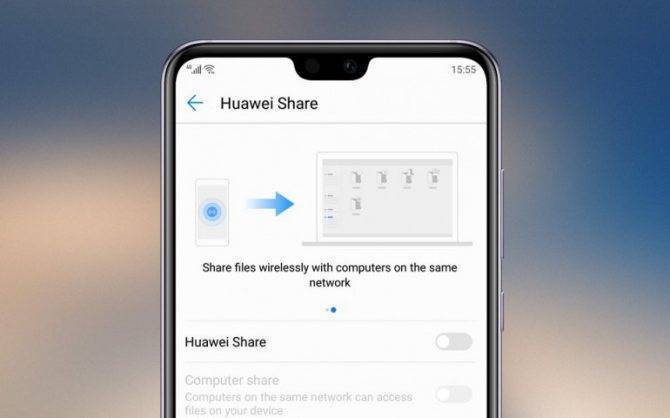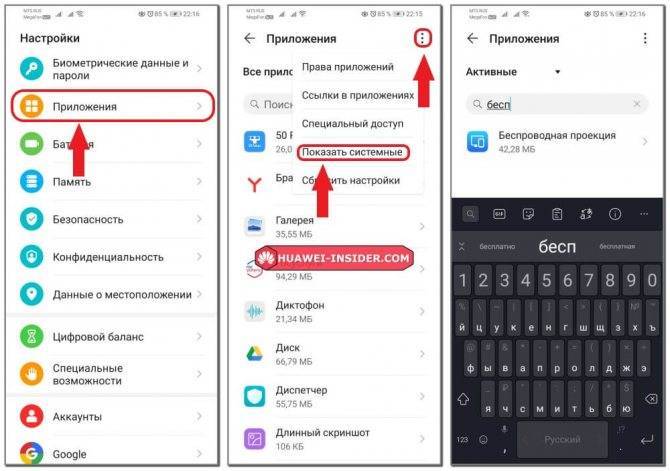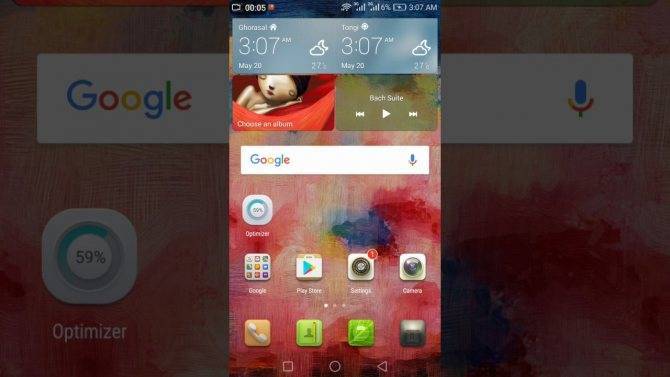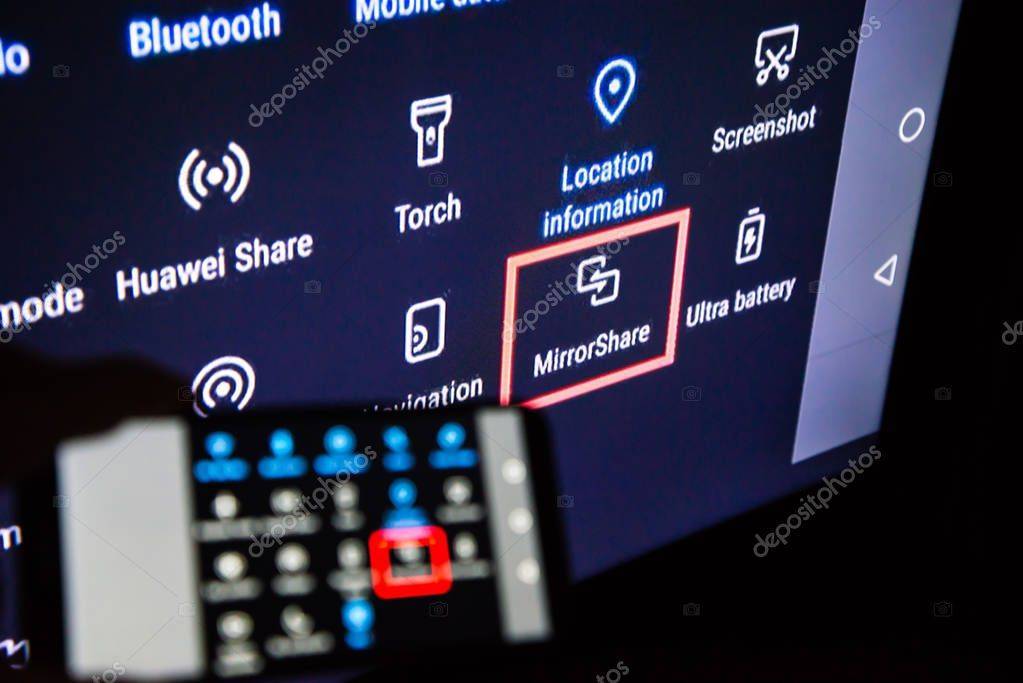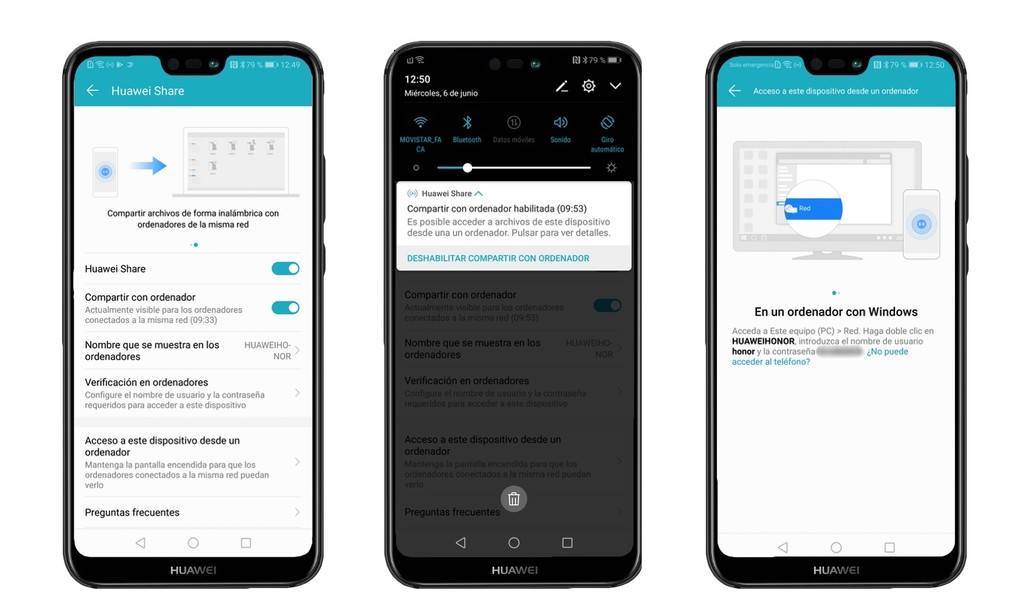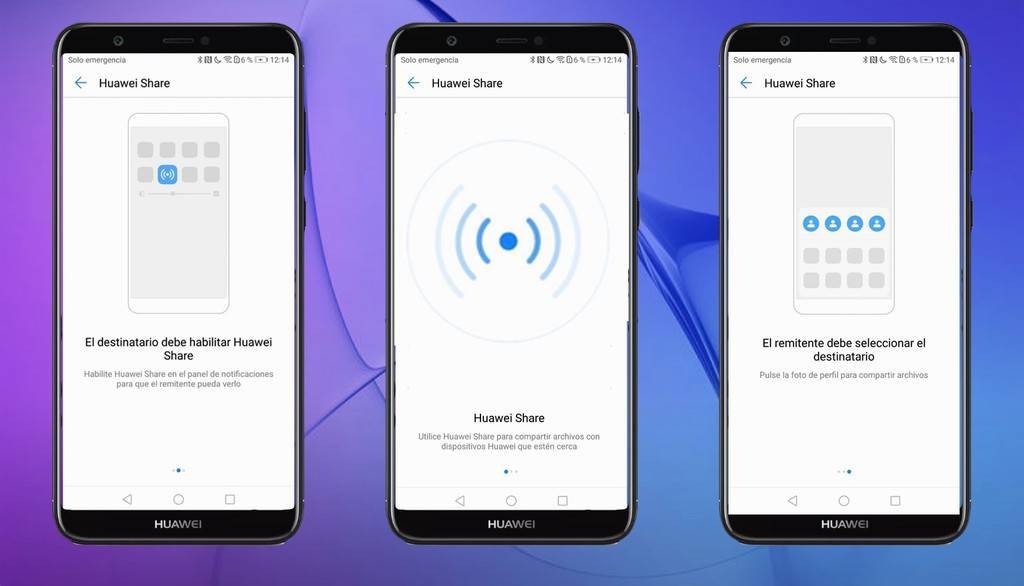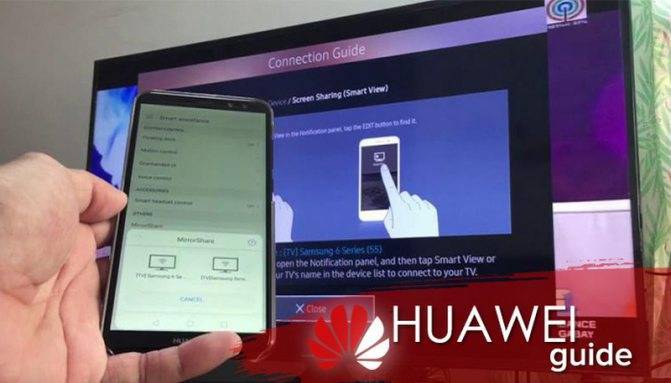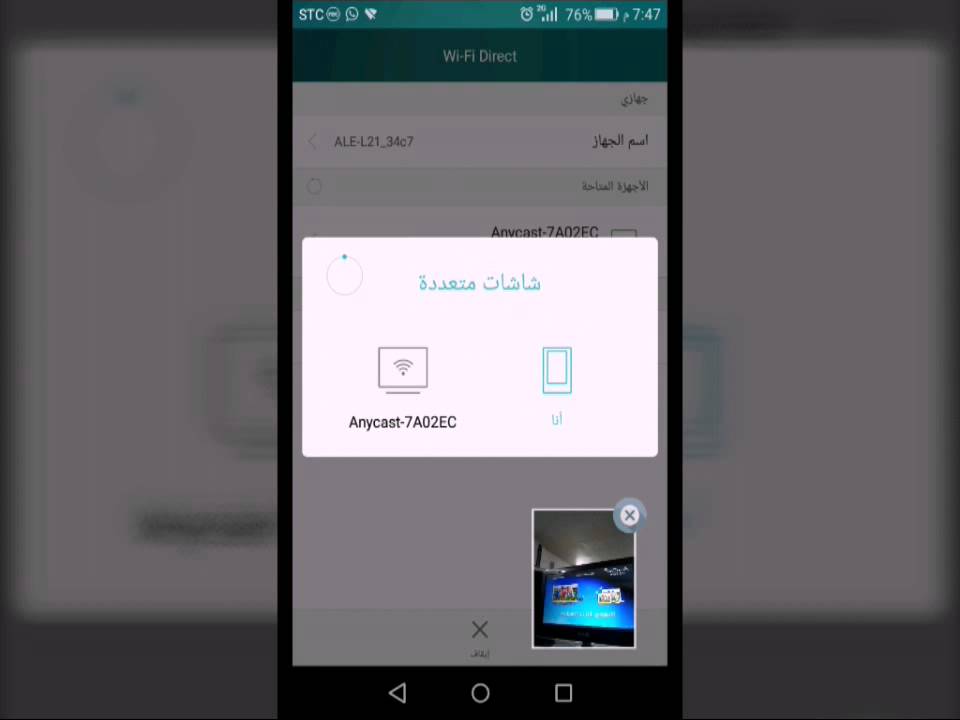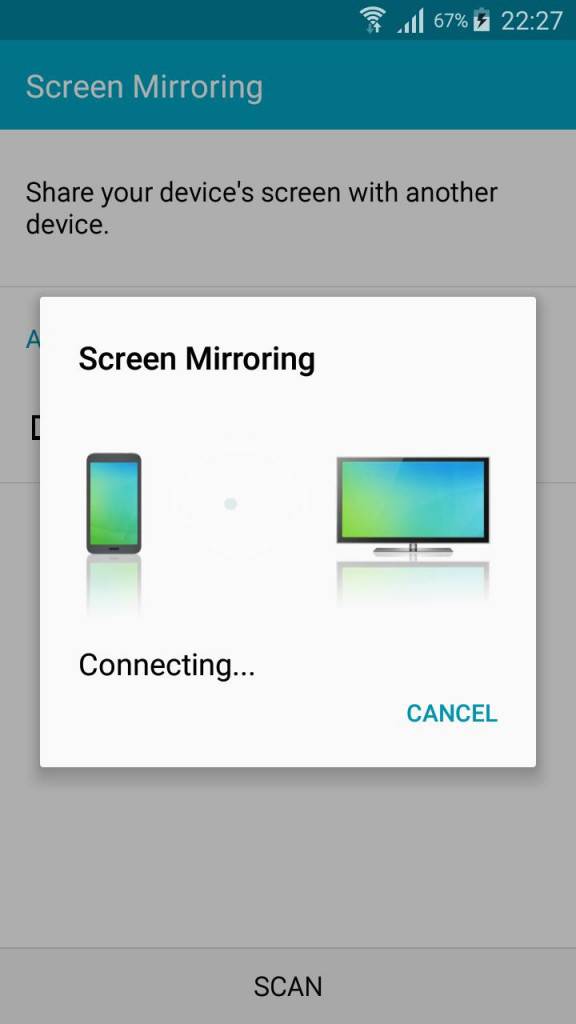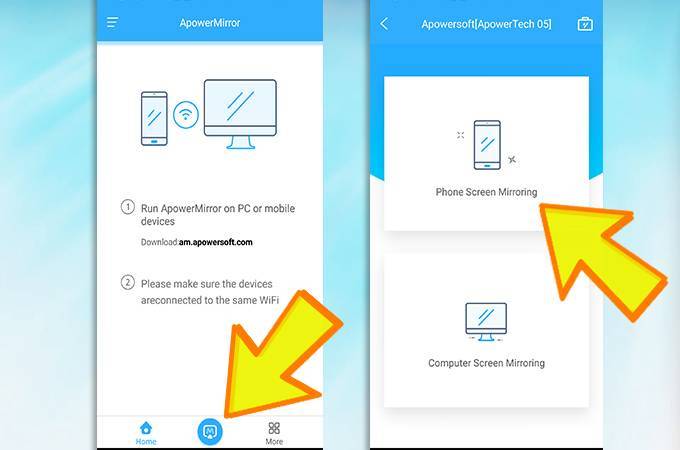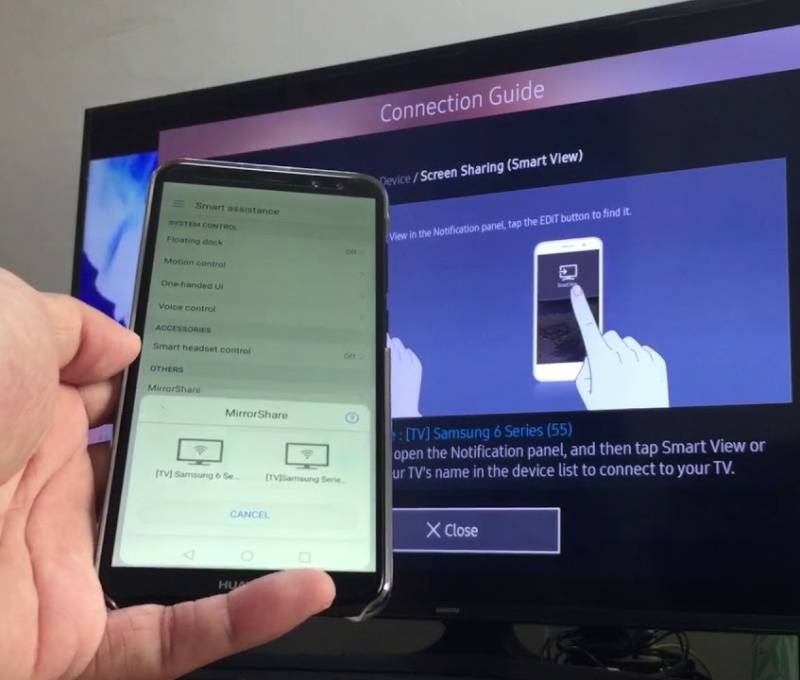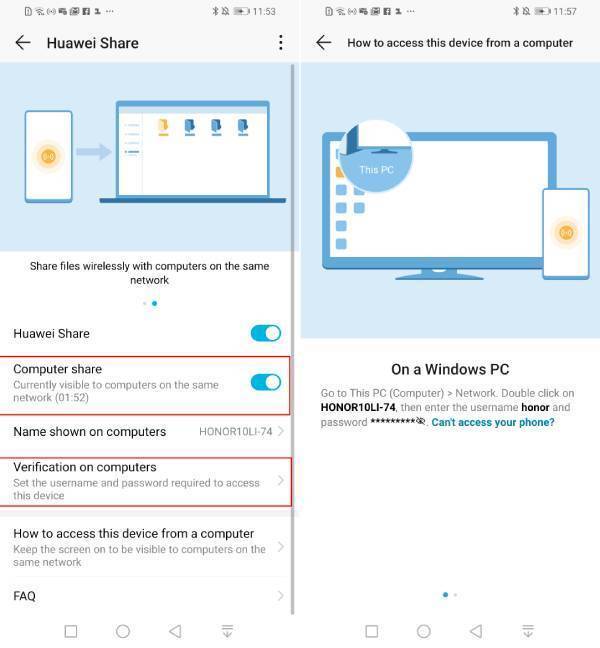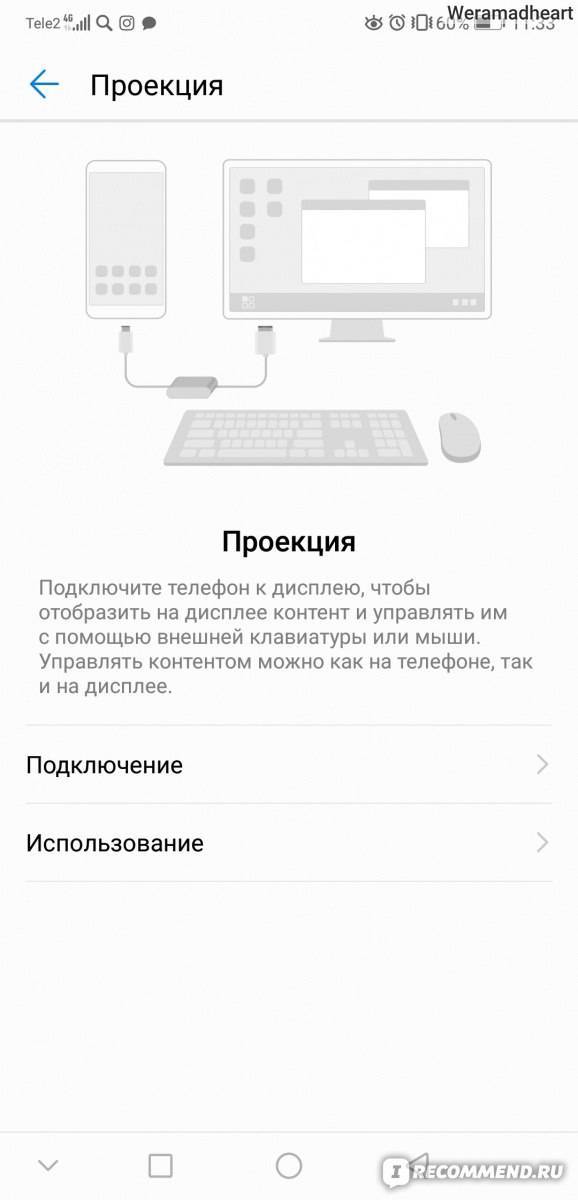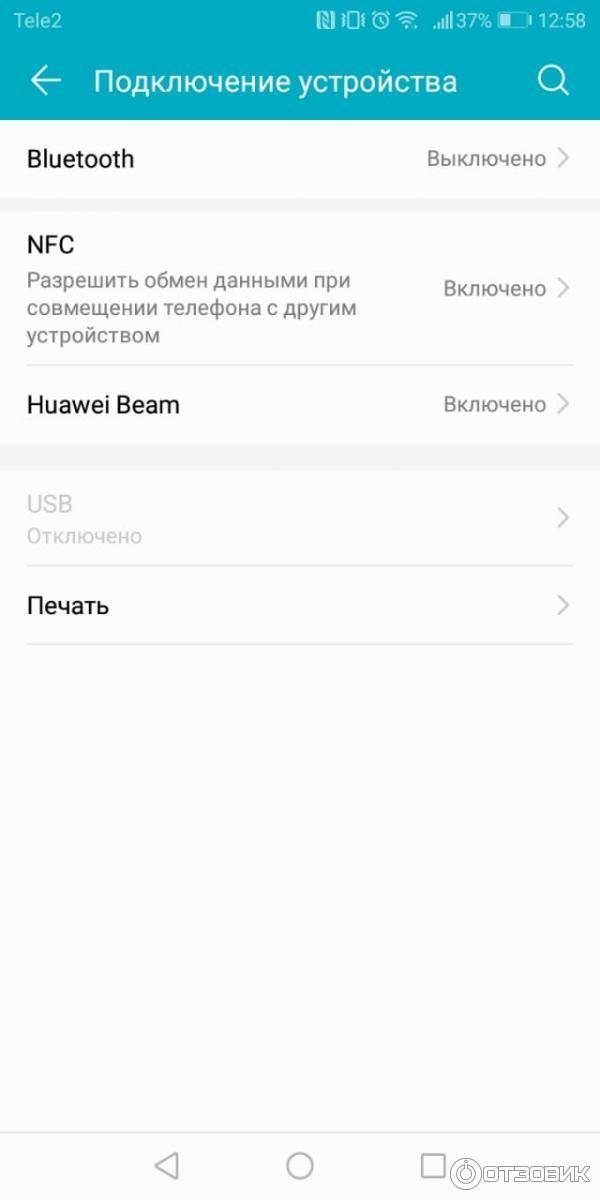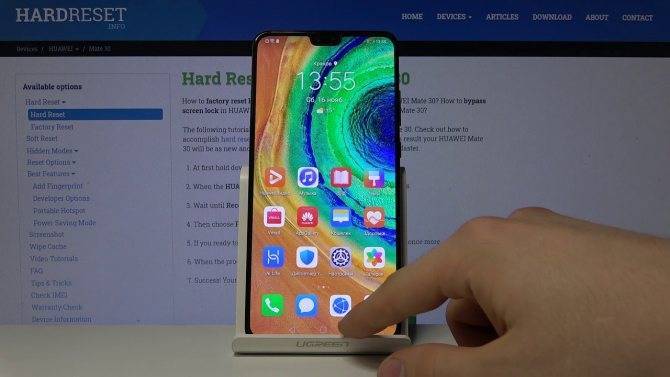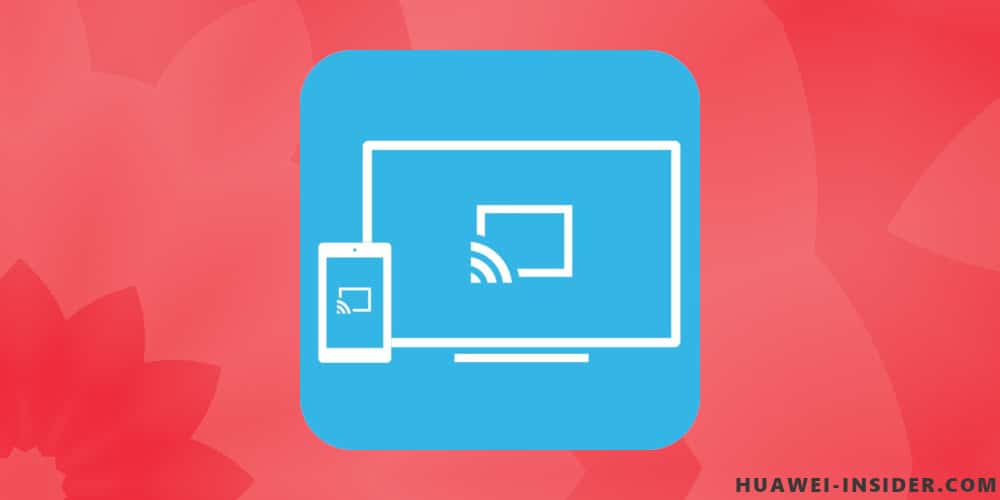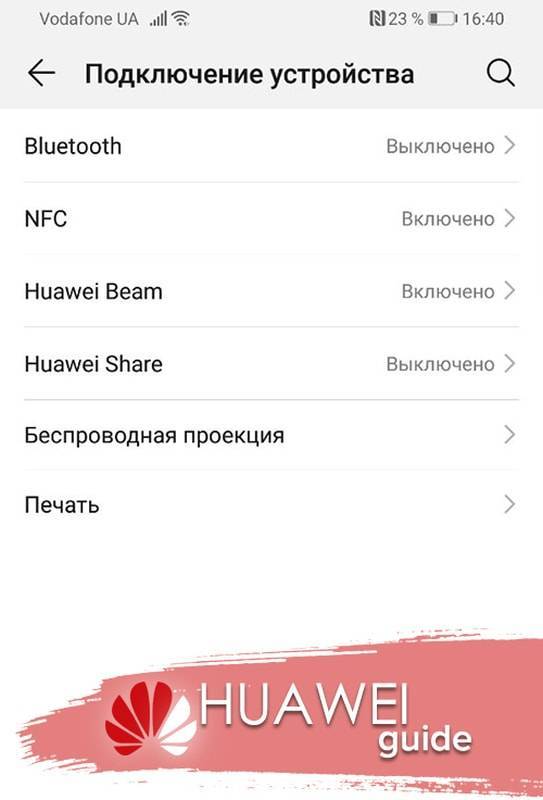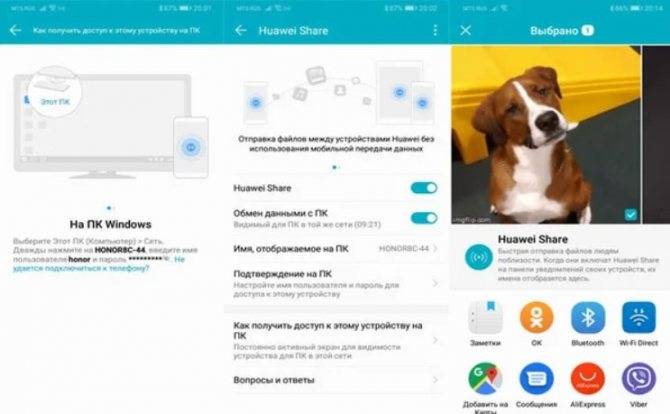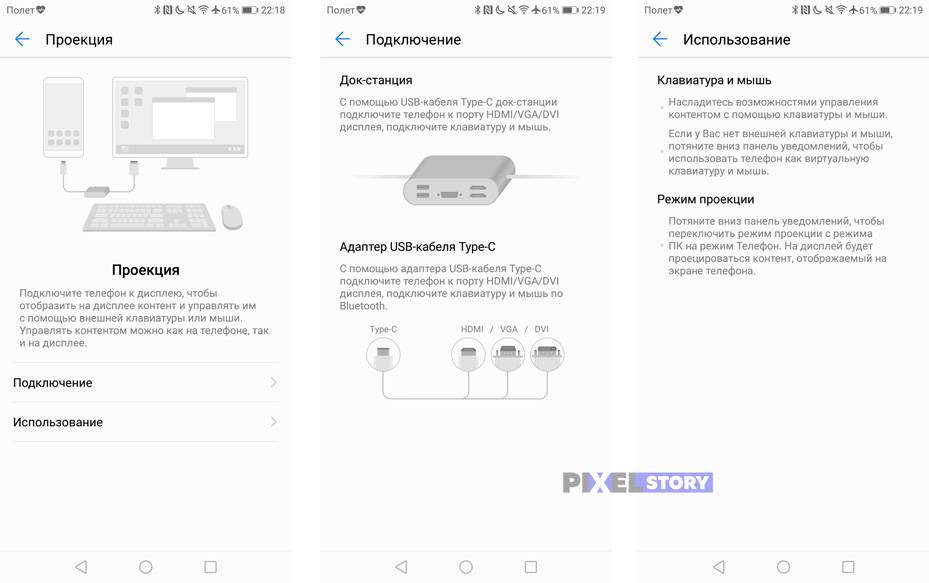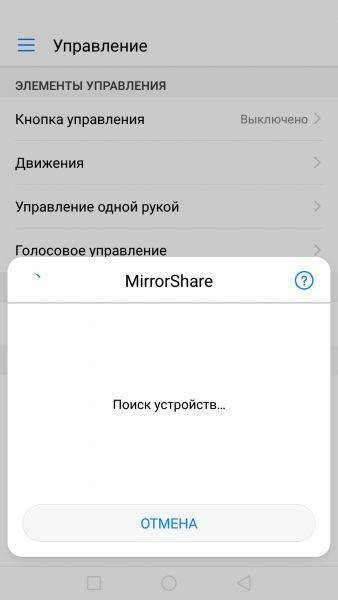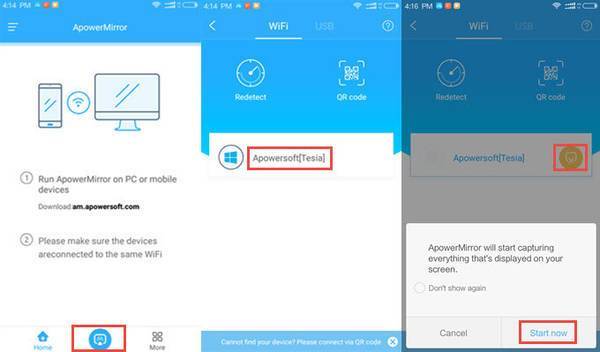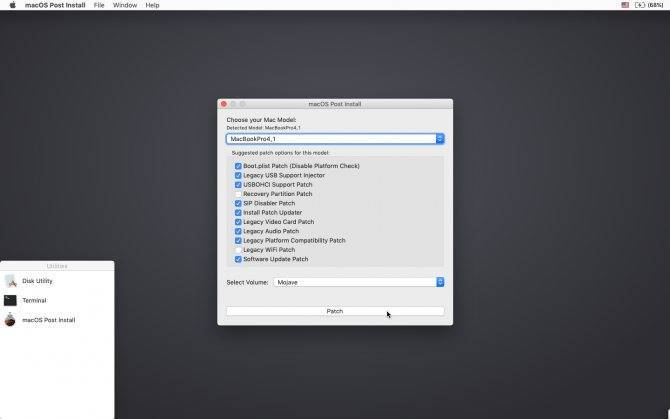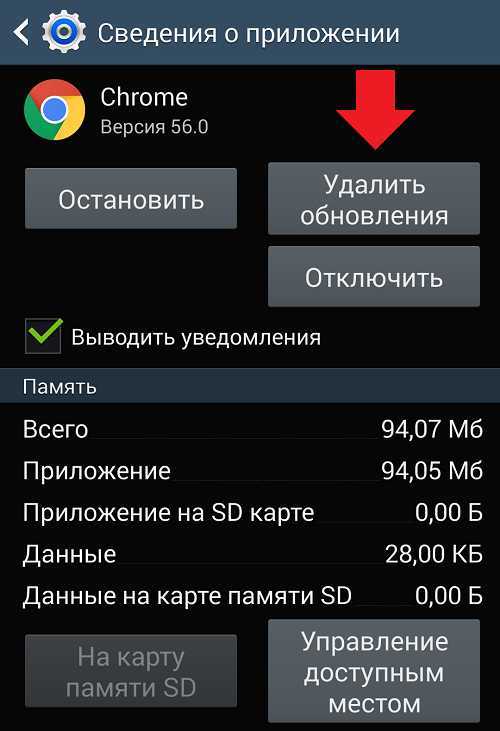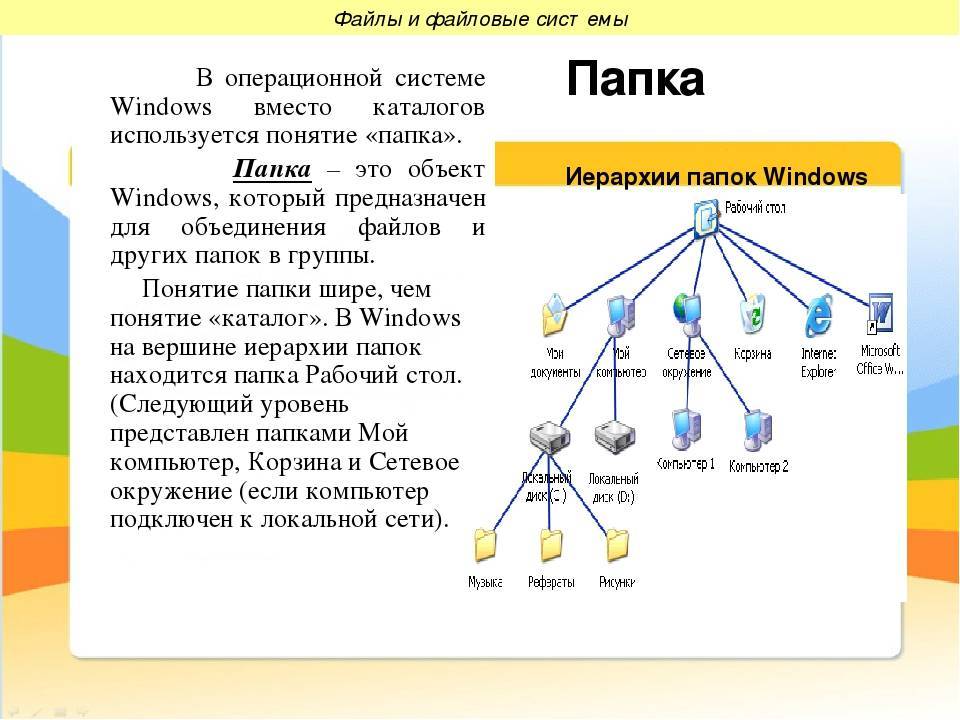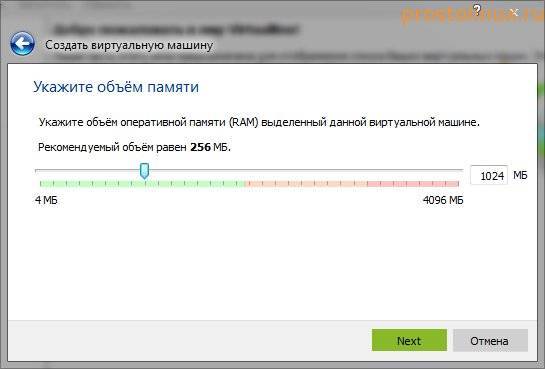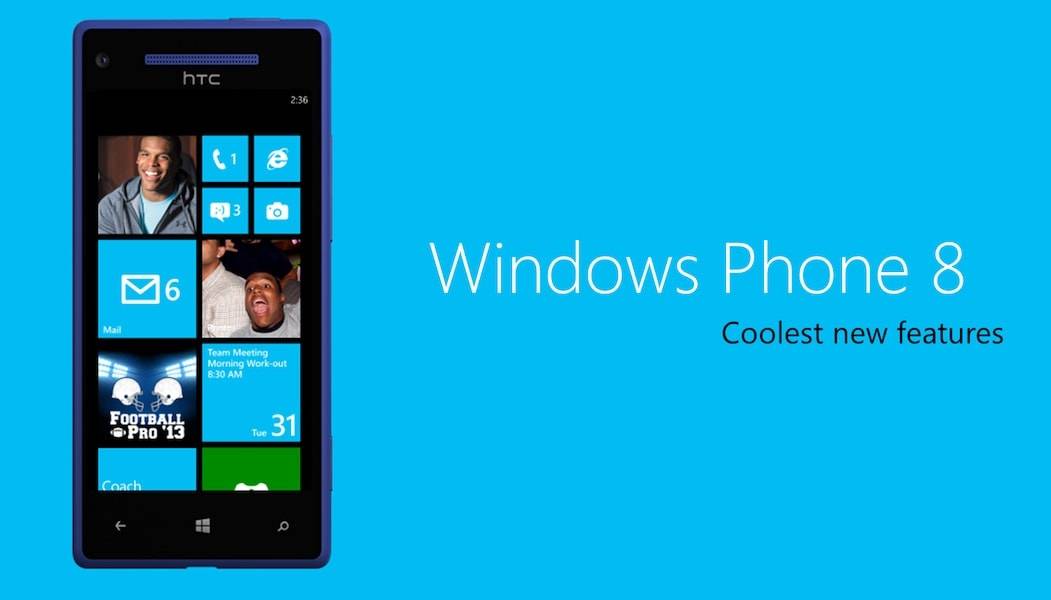Как подключить смартфон к компьютеру через Huawei Share OneHop
Одна из часто используемых опций — передача содержимого на компьютер и с компьютера. Здесь производитель также предусмотрел взаимодействие, поэтому есть Huawei Share для Windows. Обычно на продукции из серии MateBook он уже предустановлен, но если вы его не нашли или случайно удалили, то сможете скачать Huawei Share на компьютер с официального сайта. Далее мы поэтапно рассмотрим все сегменты взаимодействия смартфона и ПК. На первый взгляд инструкция долгая и сложная, но достаточно лишь раз ею воспользоваться, и вы научитесь включать все быстро.
Подключение смартфона к ноутбуку
Чтобы наладить контакт между мобильным устройством и ПК:
Если у Вас остались вопросы или есть жалобы — сообщите нам
Задать вопрос
- активируйте PC Manager на ПК (ноутбуке или нетбуке);
- на телефоне активируйте wi-fi, НФС и Bluetooth;
- разместите оба устройства близко до тех пор, когда установленный контакт не будет отмечен характерным звуковым сигналом;
- пройдите авторизацию в системе.
Почему не заряжается телефон Huawei/Honor: причины, что делать?
Передача файлов через OneHop
Здесь вы также включаете все перечисленные выше модули, размещаете передатчик и приемник на расстоянии 2-4 сантиметра, кликаете по отправке и дожидаетесь завершения операции. Обычно процесс занимает немного времени, но длительность зависит от объемов файла. Если вы кидаете ссылку, фото или голосовое сообщение, то оно будет доставлено получателю практически моментально. Если это какие-то фильмы, видеоклипы или длинные аудиозаписи, то придется подождать. При этом во время передачи не относите гаджеты друг от друга. Если сигнал будет прерван, то человек получит поврежденный файл. Автоматически отправка не возобновляется, поэтому придется кликать заново.
Со смартфона на ноутбук

Алгоритм очень простой:
- включаете НФС, Bluetooth и вай-фай;
- выбираете файл (как один компонент, так и несколько);
- на экране ноутбука требуется открыть фирменный софт, и ждать подтверждения принятия.
С ноутбука на смартфон

Инструкция не отличается, как и особенности передачи
Акцентируем внимание на том, что если хотя бы один пункт не будет соблюден, то файл не отправляется
Использование беспроводной проекции на ноутбуке
Помимо телевизора, беспроводную проекцию можно включить на ноутбуке или компьютере.
Существует несколько условий для бесперебойной трансляции:
- Наличие на устройстве новой версии операционной системы Windows 10.
- Производительная видеокарта с поддержкой технологии Miracast.
- Обновленные драйвера для видеокарты — если используются устаревшие, проекция может «лагать».
Сам процесс подключения заключается в следующих действиях:
- Используя комбинацию клавиш Win + A, активировать технологию
- В открывшемся меню, состоящем из нескольких плиток, выбрать вариант с надписью «Соединиться» или «Подключение».
- После нажатия на эту плитку выбрать пункт «Проецирование на этот компьютер».
- В меню точечных настроек подключения. Здесь рекомендуется отметить ряд параметров — «Доступно везде в защищенных сетях», «Запрос проецирования на этот компьютер — Каждый раз требуется подключение». Также нужно активировать две опции — «Требование ПИН-кода для связывания» и «Возможность обнаружения компьютера для проецирования только во время подключения к электрической сети».
После активации указанных параметров на компьютерном устройстве, нужно опцию активировать и на используемом смартфоне. Для этого необходимо:
- Включить опцию на экране мобильного устройства, используя шторку быстрых настроек.
- Выбрать из списка нужный компьютер или ноутбук, нажав на название его модели.
- В открывшемся окошке ввести PIN-код для синхронизации.
- Подтвердить подключение непосредственно на компьютерном устройстве.
Если технология не работает на ноутбуке
В том случае, если технические параметры ноутбука соответствуют технологии, но она не работает, рекомендуется обновить драйвера до новейших версий. Дополнительно можно установить на смартфон приложение Screen Cast или Screen Stream — эти программы позволяют транслировать медиафайлы посредством использования портов HTTP.
Часто задаваемые вопросы/проблемы
Как и в случае с любыми другими технологиями, у пользователей возникают вопросы, касающиеся их работы. Ниже приведены ответы на запросы, которые чаще все интересуют у граждан:
- «Honor» не может подключиться к телевизору, что делать? Для начала необходимо убедиться в том, что ТВ поддерживает такую функцию. Далее нужно опробовать все доступные методы. Если ничего не помогло, можно попробовать перезагрузить устройства. В случае, если ситуация не изменилась, рекомендуется обратиться в сервисный центр.
- Можно ли постоянно пользоваться телефоном в качестве пульта? Как уже было сказано выше, приложение на телефоне запоминает созданный профиль. Каких-либо ограничений в данном случае нет, в том числе и по продолжительности использования программы. Единственная проблема, с которой может столкнутся пользователь – более быстрое снижение заряда аккумулятора.
- Какой из описанных методов подключения лучше? Дать однозначный ответ на этот вопрос невозможно в виду разнообразия устройств. Для одних моделей предпочтительней будет воспользоваться портом HDMI, для других – задействовать Wi-Fi. Следует отметить, что второй метод позволяет пользоваться опцией на большем расстоянии, что объясняется отсутствием проводной связи.
- Нет пункта «Беспроводная проекция» в панели быстрого доступа. Еще одна проблема, с которой сталкиваются пользователи. Если функция предусмотрена, необходимо в поиске, который находится в Настройках, ввести слово «Проекция». При наличии такой функции нужный раздел будет найден.
Также рекомендуется ознакомиться с официальными руководствами пользователей к телевизору и телефону. Эти документы содержат много полезной информации и могут дать ответы на вопросы, интересующие пользователей.
Подключение через USB
При использовании подобного способа изображение не всегда дублируется с мобильного устройства на телевизор. Данный факт зависит от модели смартфона. Если картинка не дублируется, то на телефоне пользователь будет наблюдать лишь черный экран. Но в этом случае есть достоинство — телефон используется как USB-накопитель, передающий сигнал.
Управлять смартфоном пользователь сможет лишь через меню телевизора, используя при этом дистанционный пульт. На большинстве моделей современных телевизоров можно смотреть не только видео или фото, но также открывать текстовые файлы и просматривать презентации. Таким образом, можно сделать из ТВ доску, где будет отображаться слайд-шоу или какая-либо презентация.
Алгоритм настройки соединения выглядит следующим образом:
- выключить смартфон и телевизор;
- соединить телефон и телевизор кабелем mini-USB или micro-USB (в зависимости от того, какой из этих разъемов есть на мобильном устройстве);
- включить телефон и ТВ.
После выполнения этих действия запустится автоматическая настройка.
Преимущества подключения через USB:
- поддержка всех устройств;
- не нужно приобретать дополнительные провода и т.д.;
- при соединении двух устройств телефон автоматически заряжается от телевизора.
Существуют и недостатки. Например, открыть можно не все файлы, а только те, которые поддерживаются данной моделью ТВ. Полный список таких файлов можно посмотреть в инструкции к телевизору. Кроме того, при выборе этого способа соединения невозможно запустить программы или приложения, включая любые игры. Также нет выхода в интернет.
В современном мире подобный способ уже считается устаревшим.
Можно ли подключить телефон к телевизору через USB
На просторах интернета можно столкнутся с таким заблуждением «Чтобы подключить телефон к телевизору через MicroUsb порт в мобильном устройстве, достаточно приобрести переходник MicroUsb —HDMI» — Это далеко не так. Давайте разберёмся почему.
Такая возможность действительно есть. Но…. для этого ваш смартфон должен иметь не просто USB, а USB с поддержкой MHL. И как вы понимаете, не все модели именно такие. Вот боле менее актуальный список моделей гаджетов с поддержкой MHL.
Если не сильно вдаваться в подробности то разница между портами в следующем. С обычным USB можно:
- Передавать/принимать данные. Фото, видео и другое.
- Заряжать аккумулятор телефона.
А вот USB c расширением MHL, помимо указанных функций, способен передавать сигнал изображения и звука, причём в высоком разрешении. По сути это USB и HDMI в одном флаконе. Но всё же это не HDMI в чистом виде, поскольку используется другой протокол передачи данных. И как результат — обычный вход телевизора HDMI не способен его обрабатывать!
Поэтому важно понимать, что для прямого подключения, без переходников, телевизор тоже должен иметь порт HDMI с расширением MHL. А пока далеко не все модели имеют такое расширение

Образец обозначения входа HDM с расширением MHL
Но если с вашей техникой всё именно так, и мобильное устройство и телевизор поддерживают MHL то как говорится дело в шляпе, а вы в шоколаде. Остаётся дело за малым, нужен кабель для подключения.
Этот вопрос не праздный, просто так с наскока можно и промахнуться и всё дело в том, что среди фирм производителей нету единого стандарта, а есть сильное желание заработать на аксессуарах.
Так например в последних гаджетах от Samsung используется USB разъём с 11 контактами, в то время как другие применяют с 5 контактами, поэтому уточняйте этот момент при покупке. В крайнем случае придётся использовать переходник 5pin\11pin, такие существуют. А во всём остальном это обычный кабель, на одном конце которого MicroUSB, а на другом HDMI.
Итак что мы имеем в чистом виде? Наверное это самый комфортный (из проводных) способ подключения гаджетов к телевизору, монитору и т.д. Помимо качественного изображения вплоть до 4К (Ultra HD) и восьмиканального звука 7.1. происходит синхронизация с пультом дистанционного управления, и подзарядка телефона прямо от телевизора. Главное чтобы и мобильное устройство и телевизор имели спецификацию HML. Остаётся подключить кабель и перевести телевизор в нужный режим через меню выбора источников сигнала. Никаких настроек не требуется, подключил и радуйся.

Выбираем в телевизоре соответствующий разъём — HDMI/MHL
А как быть если в мобильном устройстве есть MHL, а в телевизоре только обычный HDMI ?
Как пользоваться функцией?
Распространенный вопрос у владельцев смартфонов — как пользоваться Huawei Share. В стандартной версии люди используют опцию для обмена данными между телефонами.
Перед началом работы необходимо учесть два важных момента:
Как включить Huawei Share. Опустите верхнюю шторку, изучите полученную информацию и кликните на кнопку Начать. После включения опции все устройства, которые находятся поблизости, смогут определить ваш телефон и обмениваться с ним информацией. Если включена опция обмена данными с ПК, компьютер в сети также сможет определить смартфон и получить доступ к файлам. Для работы функции потребуется Вай-Фай и Блутуз. Также Huawei Share запрашивает право сохранения ника и фотографии профиля Хуавей на других устройствах. Это упрощает поиск вашего смартфона другими пользователями. После подтверждения информации опция включается.
Как отключить Huawei Share. Для отключения функции также опустите шторку вниз и кликните на кнопку с названием приложения. При этом оно деактивируется, но отключение Вай-Фай и Блютуз может потребоваться отдельно.
Для передачи данных между смартфонами действуйте так:
- Включите приложение на смартфоне-отправителе. Одновременно с этим активируется Блутуз и Вай-Фай.
- Активируйте опцию на телефоне-получателе.
- Выберите файл, который необходимо отправить, и кликните на кнопку отправки.
- Найдите в списке доступных устройств тот аппарат, куда необходимо переслать информацию.
- На телефоне-получателе жмите кнопку Принять.
- Дождитесь завершения процесса передачи.
Этот процесс напоминает отправку по Блютуз, но преимущество в том, что процесс проходит быстрее.
Больше фишек EMUI ищите в видео:
Можно ли передать изображение со смартфона, зачем это нужно
Не каждому человеку удобно смотреть фильмы или читать интересующую информацию на миниатюрном экране. Если подключить сотовый к ТВ, то можно получить широкоформатный экран, насладиться более качественным изображением. Смартфон в свою очередь играет роль проектора.
Процедура подключения необходима в следующих случаях:
- во время просмотра картинок, клипов или фильмов;
- запуска приложений, программ или игр;
- «серфинг» в интернете;
- создание и демонстрация различных презентаций.
Иногда телефон может выступить в роли дистанционного пульта управления. Если дополнительно подсоединить мышку, клавиатуру или джойстик, то возможности по использованию обычной техники будут расширены.
Вай Фай
Чтобы подключиться через Хонор к ТВ, требуется, чтобы у телевизора был модуль Wi-Fi, а на телефоне установлен Андроид выше версии 4.0. Если эти условия соблюдены, переходим к передаче данных:
- Открываем настройки на смартфоне.
- В разделе «Беспроводные сети» находим пункт «Вай-Фай».
- Нажимаем на три вертикальные точки, чтобы открыть меню.
- Тапаем на «Wi-Fi Direct».
- В это же время на телевизоре тоже запускаем настройки.
- В разделе «Сеть» находим «Wi-Fi Direct».
- Выбираем из списка доступных сетей смартфон.
- Отправляем запрос на подключение.
После выполненных действий устройства должны подключиться.

Альтернативный способ синхронизации через технологию Вай-фай – встроенная опция MirrorShare. Связать через нее гаджеты можно так:
- Запускаем функцию через шторку уведомлений или находим в меню приложений.
- Выбираем раздел «Network».
- Находим пункт «AllShare Settings».
- Активируем трансляцию.
- Подключаем смартфон и компьютер через Вай-Фай, как описано в алгоритме выше.
- В настройках телефона выбираем «Расширенные настройки».
- Жмем на «Трансляция экрана».
Готово, после этого начнется передача данных.

Для просмотра данных с телефона на ТВ также можно скачать приложения на Андроид с аналогичными функциями можно в Плей Маркете:
- DLNA;
- Chromecast;
- Miracast и т.д.
Беспроводное подключение телефона Хуавей к ТВ
1) Подключение «по воздуху», как правило, не вызывает никаких проблем, если телевизор из разряда “Smart TV” (выпущен после 2010 года). В этом случае у него в меню имеются настройки “AllShare Cast/ AllShare Settings”, среди которых находится нужная опция “Screen Mirroring”. Теперь чтобы увидеть то, что отображается на дисплее смартфона на большом экране ТВ, нужно:
- подключить оба устройства к одной и той же точке доступа Wi-Fi;
- активировать на телефоне Huawei функцию “MirrorShare” (опустив шторку уведомлений и нажав на соответствующий значок или открыть «Настройки», раздел «Подключение устройства»);
- со смартфона будет произведен поиск устройства (телевизор должен быть включен), и после того как ТВ отобразится в окне поиска. При нажатии на него запустится процесс подключения;
- на экране ТВ появится запрос на подключение телефона. Экран Huawei будет продублирован только после выбора ответа «Разрешить».
2) Допустим, необходимо подключить Хуавей к телевизору, который, может быть, и является Смарт ТВ, но выпущен достаточно давно и не поддерживает новые технологии беспроводного подключения (Miracast). Что делать?
Сегодня в продаже можно найти целый ряд беспроводных модулей (донглов), которые предназначены для связи ТВ с андроид-устройствами. Такой модуль вставляется в HDMI-порт телевизора и обеспечивает ему подключение к домашней Wi-Fi-сети.
Из наиболее популярных донглов можно назвать Chromecast, Chromecast Ultra – модель более дорогая, которая может «стримить» видео и в формате 4K. Компания Google, однако, не дает гарантии, что у телефонов Huawei и Honor хватит ресурсов, чтобы работать с Chromecast. Совершенно точно можно сказать, что для них подойдет донгл попроще, такой как Prestigio PMD-1. Настройка и подключение, к примеру, Honor 9 Lite к ТВ через Wi-Fi посредством данного модуля занимает всего 20 секунд. Это более дешевый и более простой по сравнению с Chromecast вариант:
- Prestigio PMD-1 стоит около 1000 рублей, Chromecast – от 2000 рублей и выше.
- Prestigio использует стандарт Miracast, который является аналогом вай-фай директ, а для Chromecast нужен Wi-Fi-роутер.
Количество моделей телевизоров, поддерживающих беспроводное подключение по Miracast, с каждым годом становится все больше. Однако необходимо принимать в расчет тот факт, что этот стандарт имеет ограничение по разрешению. Максимально доступное разрешение будет составлять 1920 на 1200 пикселей.
Особенности новых телефонов Huawei
Если конструкция телефона Huawei не подразумевает монолитный, не разбираемый корпус, то следует открепить тыльную крышку для установки карты SIM и microSD, затем зафиксировать крышку на своем месте, предварительно убедившись в целости проводных соединений и аккумулятора. После установки карты и проверки батареи и проводных соединений допускается активация смартфона путем зажатия кнопки включения (находится на верхнем или боковом ребре корпуса).
В случаях, когда корпус Хуавей монолитный и не подразумевает разборки без вспомогательных инструментов, устанавливать необходимые карты нужно во внешний модуль, который, как правило, расположен в области левого ребра телефона. Обычно, производитель комплектует подобные модели булавкой, предназначенной для извлечения съемного модуля под карты. Для этого нужно слегка надавить концом булавки в отверстие на модуле, чтобы извлечь его. Если установка карт связи и памяти происходит при работающем смартфоне, то он, возможно, потребует перезагрузку, после установки внешних элементов. Вопрос, как настроить телефон хуавей на системном уровне требует подробного обзора.
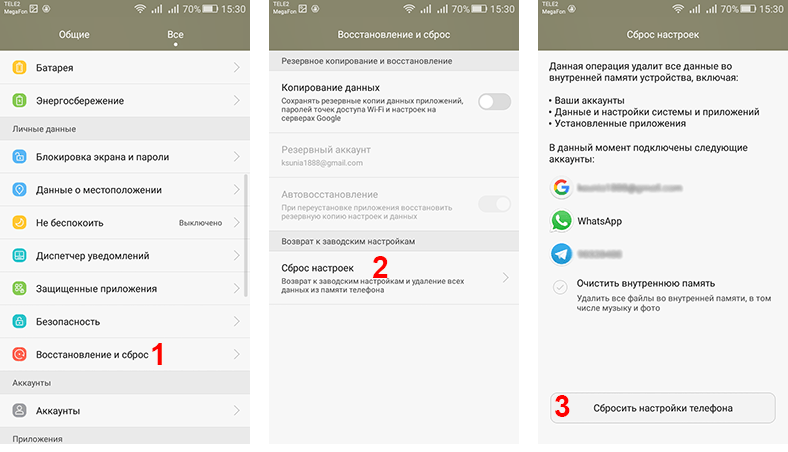
Зачем подключать смартфон к тв
Причин для подключения Android-гаджета к телевизору может быть множество, каждый пользователь сам определяет зачем проводить синхронизацию Андроид и ТВ.
Основными причинами подключения телефона Honor или Huawei к TV являются:
- Проведение трансляций на TV видеороликов с YouTube или фильмов с КиноПоиска, IVI либо любого другого сайта. Синхронизация позволяет смотреть видео на большом экране, причем пользователь может установить разрешение видео на телефоне, чтобы оно смотрелось качественно и на большом экране.
- Просмотр фотографий и видеозаписей, сделанных или скачанных на Android. Просмотр на ТВ позволяет увидеть все детали фотографии, а также посмотреть его ее качество, ведь размер дисплея ТВ гораздо больше дисплея небольшого смартфона.
- Транслирование игр. Многие пользователи Андроид не догадываются о возможностях своих телефонов. По интернету, если такой функционал позволяет TV, можно транслировать игру, а смартфон использовать в качестве джойстика или руля, в зависимости от категории игры.
- Использование возможностей телефона в качестве ПК, с использованием ТВ в качестве монитора. Не все гаджеты Хонор и Хуавей имеют возможность их использования в качестве ПК, особенно это касается бюджетных моделей. Узнать о возможностях вашей модели можно в инструкции по эксплуатации или в обзорах на сайтах или YouTube.
- Использование в качестве пульта для телевизора. Такими способностями обладают устройства вне зависимости от ценовой категории: от ультрабюджетников до топовых флагманов. Для использования смартфона в качестве пульта нужно, чтобы на нем был предустановлен инфракрасный порт. При отсутствии порта использовать Android в качестве пульта управления не получится.
- Для других целей, при которых требуется соединение смартфона и TV любыми доступными средствами.
Конфигурация беспроводного режима
Вторая стадия процедуры – настройка режима беспроводной связи. Происходит она следующим образом.
- Во вкладке «Basic» веб-интерфейса щёлкните по пункту «WLAN».
Как и в случае с проводным подключением, опция раздачи Вай-Фая требует ручной активации – для этого отметьте вариант «Enable WLAN».
Выпадающее меню «SSID Index» лучше не трогать. Текстовое поле сразу под ним отвечает за название беспроводной сети. По умолчанию оно называется по модели роутера – для большего удобства рекомендуется задать произвольное наименование.
Далее переходите к меню «Security», в котором включается или отключается защита соединения. Мы рекомендуем оставить вариант по умолчанию — «WPA-PSK».
В графе «WPA Pre-shared» находится пароль, который нужно будет вводить для подключения к сети. Введите подходящую комбинацию из 8 символов и переходите к следующему шагу.
Опцию «WPA Encryption» тоже стоит оставить по умолчанию – протокол AES самый совершенный из доступных на этом роутере. А вот следующий параметр под названием «WPS» интереснее. Он отвечает за включение функции защищённого соединения Wi-Fi, благодаря которому из процедуры подключения нового устройства к сети выпадает стадия ввода пароля. О том, что такое WPS и зачем оно нужно, можете узнать из следующего материала.
Подробнее: Что такое WPS на роутере
Проверьте данные, которые ввели, и нажимайте «Submit».
Беспроводное соединение должно включиться в течение нескольких секунд – для подключения к нему воспользуйтесь списком подключений операционной системы.
Huawei Mirror Share — что это за функция?
В переводе на русский это означает беспроводная проекция. Данная технология позволяет с помощью Wi-Fi подключения вывести изображение, видео или игры с телефона на экран монитора, ноутбука или телевизора. Благодаря этой функции данные передаются с минимальными задержками. Настолько, что пользователь не заметит расхождения в синхронизации между передающим и принимающим устройствами.
Хуавей Миррор Шейр будет особенно актуальна для владельцев больших телевизоров. Современные ТВ имеют аналогичную технологию в своем функционале. Правда, у каждого производителя телевизоров она называется по-разному.
Совместимость с версиями Android
Беспроводная проекция присутствует в большинстве смартфонов компании на ОС Андроид 5 и выше. Проверить, поддерживает ли аппарат данную функцию можно в настройках, введя название в строку поиска.
Что делать, если интернет на Huawei не работает
При появлении проблем всегда начинайте с простого:
- Убедитесь, что вы находитесь в зоне действия сети.
- Проверьте, есть ли средства на вашем счету.
- Убедитесь в том, что услуга подключения к интернету активна для вашего тарифа. Для этого нужно позвонить оператору.
Если с этими тремя пунктами все в порядке, а интернета по-прежнему нет или он работает со сбоями — нужно покопаться в настройках.
Включаем постоянную передачу данных
Для начала переходим в Настойки > Беспроводные сети > Мобильная сеть.
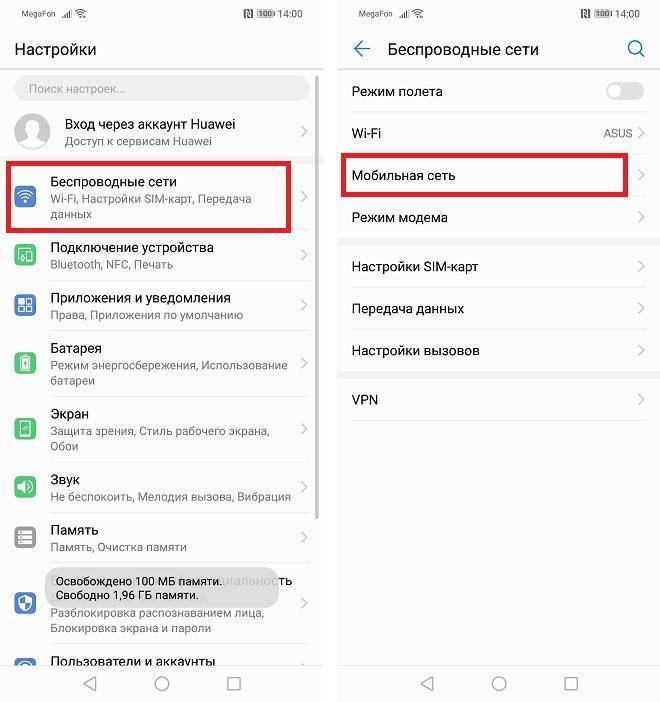
Прокручиваем экран немного вниз, чтобы увидеть пункт Дополнительно. В открывшемся окне включаем постоянную передачу данных.
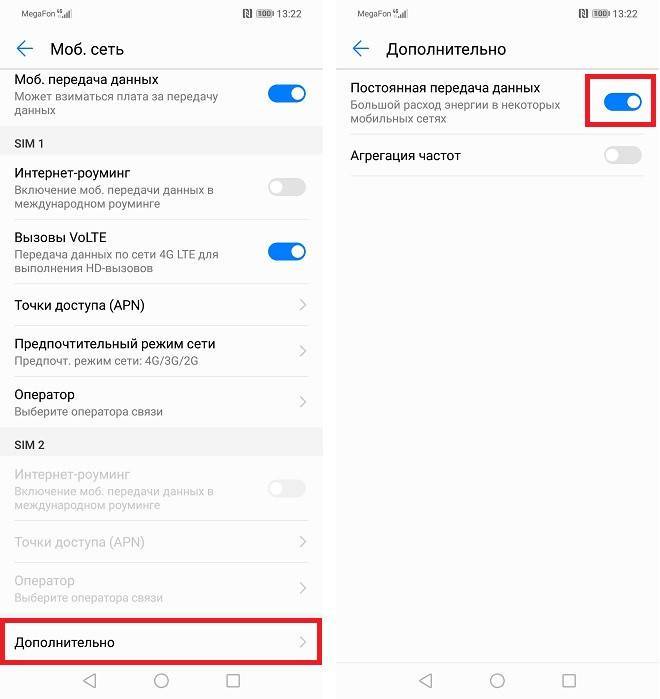
Настройки точек доступа
Ручная настройка точек доступа в некоторых случаях решает проблему. Переходим в Настойки > Беспроводные сети > Мобильная сеть > Точки доступа (APN).
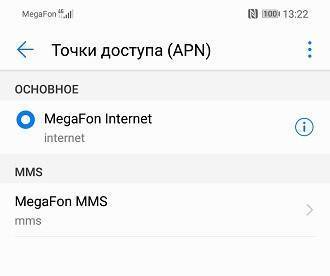
Нажав на иконку восклицательный знак, вы сможете задать настройки вручную. Здесь нас интересует 3 пункта: APN, Имя пользователя и Пароль:
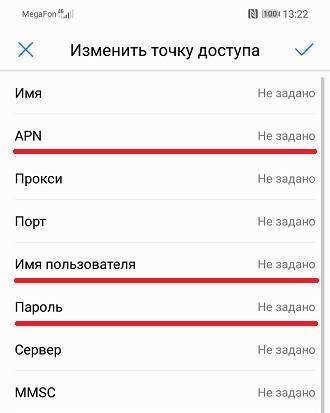
Для разных операторов эти данные отличаются. Ниже мы приведем список:
Настройки операторов
Билайн
- APN: internet.beeline.ru
- Имя пользователя: beeline
- Пароль: beeline
Ростелеком:
- APN: internet.rt.ru
- Имя пользователя: оставляем пустым
- Пароль: оставляем пустым
Теле2:
- APN: internet.tele2.ru
- Имя пользователя: оставляем пустым
- Пароль: оставляем пустым
Мегафон:
- APN: internet
- Имя пользователя: gdata
- Пароль: gdata
МТС:
- APN: internet.mts.ru
- Имя пользователя: mts
- Пароль: mts
После ручного ввода данных — перезагружаем смартфон, чтобы изменения вступили в силу.
Сброс настроек APN
Эта процедура также очень часто помогает при сбоях в работе интернета на вашем Huawei.
Переходим в Настойки > Беспроводные сети > Мобильная сеть > Точки доступа (APN). Здесь нужно нажать на иконку в виде трех точек в верхнем правом углу и нажать Сброс настроек.
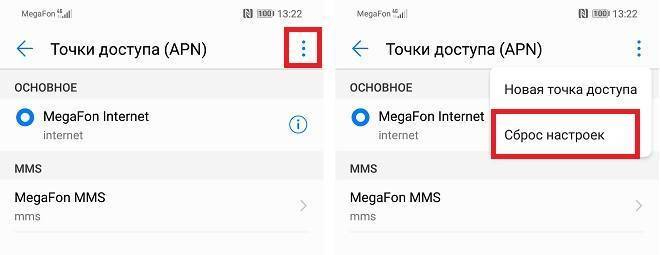
Далее перезагружаем смартфон и проверяем работает ли интернет.
Если совсем ничего не помогает — лучше сходить в офис к вашему оператору. Такие вопросы как правило решаются бесплатно.
Как подключить смартфон Huawei и Honor к компьютеру с помощью Huawei Share
Для этого мы включаем Huawei Share по инструкции, которую мы описали выше. В настройках Huawei Share, мы активируем первый и второй вариант, чтобы создать SMB-сервер с нашим смартфоном.Далее мы выбираем имя пользователя и пароль на мобильном телефоне, а затем переходим на наш компьютер.На ПК мы должны открыть «Этот компьютер», выбрать в левой колонке «Сеть» и дождаться загрузки всех подключенных устройств. В этом примере мобильный телефон называется Honor8C-44. Далее мы открываем его и вводим имя пользователя и пароль, которые мы настроили на смартфоне.Как только это будет сделано, мы получим доступ к внутренней памяти и к галерее нашего смартфона.После всех действий мы можем приступить к копированию файлов всех видов. Очень удобно делать это с большими файлами, когда нужно скопировать на смартфон или компьютер фильмы, музыкальные плейлисты или сотни фотографий.
Cackle
Мобильный телефон в наши дни – это устройство, с помощью которого пользователи выполняют массу самых различных операций: делают фото, снимают видео, загружают и хранят файлы, посылают файлы на компьютер или на другие мобильные телефоны. В экосистеме Андроид легко и быстро поделиться файлом можно посредством таких инструментов как WhatsApp или My Drop. Но таких удобных и простых опций никогда не бывает много. Владельцам смартфонов Хуавей и Хонор повезло, они могут обмениваться медиафайлами, используя штатный инструмент, который теперь есть в фирменном интерфейсе мобильных устройств.
Опция Huawei Share появилась впервые вместе с EMUI 8.1 в апреле 2018 года, когда на мировой рынок официально были выпущены флагманы Huawei P20 и P20 Pro. По этому поводу вице-президент этой китайской компании Брюс Ли (Bruce Lee Lee) опубликовал в своем Твиттер аккаунте следующее:
«Рекомендую хорошую функцию в EMUI 8.1: Huawei Share способна превратить телефон в файловый сервер на все то время, пока он подключен к одной сети вместе с ПК или другим мобильным телефоном. В этом случае можно получить доступ к файлам, хранящимся на телефоне, из любой системы – Windows, Mac или Android
Важно, чтобы поддерживался протокол SMB. Передача файлов из одной системы в другую больше не является проблемой»
Отправка файлов на компьютер
Huawei Share позволяет перемещать файлы с телефона на ноутбук или ПК и обратно, то есть данная функция работает в обоих направлениях. Для того чтобы она работала успешно, необходимо выполнить несколько действий.
Шаг 1. На компьютере с Windows откройте «Панель управления» > «Программы и компоненты». Выберите раздел «Включение или отключение компонентов Windows»
Убедитесь, что пункт «Клиент SMB 1.0/CJFS» отмечен галочкой.Для Windows 10 выполнение этого шага чрезвычайно важно, так как протокол SMB 1 в этой версии отключен по умолчанию по соображениям безопасности. Из-за этого подключенные по сетевому протоколу устройства могут оставаться невидимыми, следовательно, доступа к ним не будет. Чтобы активировать SMB 1.0 на «десятке», надо найти через поиск и открыть старую версию панели управления
После того как нужная галочка будет поставлена компьютер следует перезагрузить.
Шаг 2. На компьютере включите сетевое обнаружение и возможность обмена файлами: «Параметры Windows > «Сеть и Интернет» > «Состояние» > «Изменение сетевых параметров» – «Параметры общего доступа».
Шаг 3. На телефоне откройте настройки и найдите настройки подключения.
Шаг 4. В настройках подключения найдите Huawei Share, включите функцию «Huawei Share» и «Общий доступ к компьютеру».
Шаг 5. После включения опций, указанных выше, задайте имя пользователя и пароль.
Шаг 6. Проверьте подключение: телефон Хуавей и ПК должны быть подключены к одной и той же сети Wi-Fi.
Шаг 7. На компьютере откройте «Этот компьютер» > «Сеть» и выберите телефон Хуавей (Хонор).
Шаг 8. Устройства готовы к обмену файлами. Остается только выбрать, что нужно передать, например, фото с ПК в папку «Загрузки» (Download) или «Музыка» (Music). Если файл нужно отправить с телефона, находим его в папке DCIM (на телефоне) и копируем на компьютер.
Чтобы активировать SMB 1.0 на «десятке», надо найти через поиск и открыть старую версию панели управления. После того как нужная галочка будет поставлена компьютер следует перезагрузить.
Шаг 2. На компьютере включите сетевое обнаружение и возможность обмена файлами: «Параметры Windows > «Сеть и Интернет» > «Состояние» > «Изменение сетевых параметров» – «Параметры общего доступа».
Шаг 3. На телефоне откройте настройки и найдите настройки подключения.
Шаг 4. В настройках подключения найдите Huawei Share, включите функцию «Huawei Share» и «Общий доступ к компьютеру».
Шаг 5. После включения опций, указанных выше, задайте имя пользователя и пароль.
Шаг 6. Проверьте подключение: телефон Хуавей и ПК должны быть подключены к одной и той же сети Wi-Fi.
Шаг 7. На компьютере откройте «Этот компьютер» > «Сеть» и выберите телефон Хуавей (Хонор).
Шаг 8. Устройства готовы к обмену файлами. Остается только выбрать, что нужно передать, например, фото с ПК в папку «Загрузки» (Download) или «Музыка» (Music). Если файл нужно отправить с телефона, находим его в папке DCIM (на телефоне) и копируем на компьютер.
Следует еще раз напомнить, что для отправки файлов с одного телефона Huawei/ Honor на другой, нужно, чтобы на устройствах (передающем и принимающем) была установлена оболочка EMUI версии не ниже 8.1.
Далее, на телефонах, и на том, и на другом, должна быть включена функция Huawei Share. Чтобы включить ее, свайпом вниз от верхней части экрана опустите шторку уведомлений. В меню быстрых опций найдите значок “Huawei Share” и нажмите его.
Включение опции быстрого обмена файлами автоматически активирует на телефоне беспроводные модули связи Bluetooth и Wi-Fi. Если пользователь отключит сам какой-нибудь из этих модулей, Huawei Share работать не будет.
Порядок действий, на самом деле, очень простой. На телефоне-отправителе выбираем нужный файл, нажимаем на маленький аватар с именем определившегося системой телефона-получателя и посылаем документ. На экране получающего устройства появится окно с соответствующим уведомлением. Если другой пользователь разрешит своему телефону принять файл, начнется процесс загрузки. Скорость загрузки намного превышает скорость передачи файла по Bluetooth. Трафик учитываться не будет, так как в этом случае идет прямой обмен между устройствами, сотовые данные не задействуются.
https://youtube.com/watch?v=J6YyKr63klY
Пользователи телефонов Хуавей и Хонор часто видят в устройствах опцию Huawei Share. При этом они не знают, как правильно пользоваться приложением, и какие возможности оно дает владельцу. Ниже рассмотрим, для чего необходима эта функция, и как с ее помощью передавать информацию между разными устройствами.
Настройка nfc
Многие пользователи задаются вопросом как настроить нфс на хонор 10 самостоятельно. Такой способ оплаты счетов удобен, а настройка может занять от 2 до 3 минут вашего времени. Первое, что необходимо сделать: зайдите в настройки. После чего необходимо открыть вкладку беспроводные сети и выбрать пункт ещё. Далее появится список подключенных устройств, с среди которых и будет nfc
Также важно заметить, что для подключения не обойтись без дополнительной установки приложений из маркета.Нужно установить google pay, через который также необходимо подключить банковскую карту. Не стоит опасаться за личные данные при потере мобильного устройства, телефон можно также быстро заблокировать, а соответственно и счет банковской карты
Подключение через usb
Понадобится USB кабель, один из разъёмов которого MicroUSB. Для синхронизации устройства потребуется:
- Присоединить кабель к подходящему разъёму телевизора.
- Второй конец шнура вставить в смартфон.
- На экране телефона появится сведения о новом подключении, выбрать позицию: использовать в качестве накопителя. Принцип действий такой же, как при сопряжении с ПК.
- В списке источников сигнала на TV выбираем USB.
После проведенных манипуляций ваш телевизор начнет воспринимать телефон как обычный флэш накопитель. Можно воспроизводить на большой экран видео, картинки, просматривать папки.
Настройка общего доступа к подключенному usb-носителю
Прежде чем вставлять носитель в роутер, проверьте чтобы он был отформатирован в файловой системе FAT32. Чтобы узнать файловую систему носителя кликните на устройстве правой клавишей мыши и в контекстном меню выберите пункт свойства.После того как удостоверились в правильности выбранной файловой системы вставляем съемный носитель в USB разъем роутера, открываем браузер, переходим на web-интерфейс роутера, жмем пункт меню «Еще». В выпадающем списке выбираем «Общий доступ».Во вкладке «Сервер Samba» ставим галочку «Включить общий доступ Samba».Теперь нужно добавить учетные записи пользователей, подключаемых к общим ресурсам. Как правило достаточно одной или двух учетных записей. Для этого переходим во вкладку «Пользовательские настройки» и жмем «Добавить».Вводим имя пользователя и пароль, устанавливаем права для этого пользователя, и выбираем папку на съемном носителе, общий доступ к которой хотим открыть. Если в качестве каталога укажем «Все», то у пользователей будет доступ ко всему содержимому носителя.В нашем примере мы не будем давать доступ ко всему содержимому флешки, укажем общий доступ к одной из папок.Остается только сохранить учетные данные.Для того, чтобы воспользоваться папкой с общим доступом с любого компьютера в сети, подключенных как по сети Wi-Fi, так и с помощью Ethetnet-кабеля в одно из гнезд на задней панели устройства, необходимо ввести в адресной строке проводника IP-адрес роутера с двумя обратными слэшами (192.168.8.1). По нажатию клавиши Enter переходим в окно авторизации. Вводим пароль и попадаем на съемный носитель с созданной там общей папкой.
Использование mirror share на ноутбуке
3D Touch iPhone — что это такое, как пользоваться
Как и в случае с телевизорами, работу данной опции поддерживают не все ноутбуки и компьютеры. Для бесперебойной трансляции экрана телефона они должны отвечать ряду требований:
- иметь новую версию операционной системы Windows 10. С устройствами, работающими под Windows 7/8, соединение установить тоже можно, но для этого требуется загрузка стороннего ПО, которое является довольно сомнительным, а потому такой вариант не рекомендуется;
- поддерживать Miracast — специальную технологию, наличие которой зависит от модели графического процессора;
- работать на видеокарте с высокой производительностью;
- иметь актуальные драйвера для видеокарты.
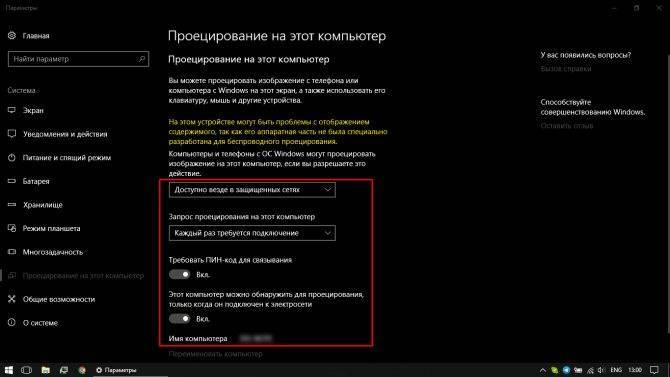 Настройки беспроводной проекции в Windows 10
Настройки беспроводной проекции в Windows 10
Если компьютер или ноутбук соответствует представленным критериям, можно переходить непосредственно к процессу подключения. Оно выполняется по следующему алгоритму:
- И компьютер, и телефон подключить к общему источнику Wi-Fi.
- На клавиатуре компьютера одновременно зажать клавиши «Win A».
- В открывшемся окне кликнуть на раздел «Соединение» или «Подключение».
- Выбрать вариант проецирования на этот компьютер.
- В первом пункте выбрать «Доступно везде в защищённых сетях», а в строке «Запрос проецирования на этот компьютер» выбрать «Каждый раз требуется подключение».
- Подключить требование пароля для связывания.
- Активировать обнаружение устройства только при его подключении к сети.
- Запустить опцию беспроводной проекции на смартфоне.
- Выполнить поиск доступных устройств.
- Выбрать из списка нужный ноутбук или компьютер, кликнув по его названию.
- Ввести пин-код.
- Подтвердить запрос на ПК.
В течение нескольких минут ноутбук проверит безопасность соединения и начнёт трансляцию.
Обратите внимание! Чтобы завершить вывод данных, достаточно деактивировать опцию Mirror Share на смартфоне. Второе устройство после разрыва связи вернётся к обычной работе автоматически