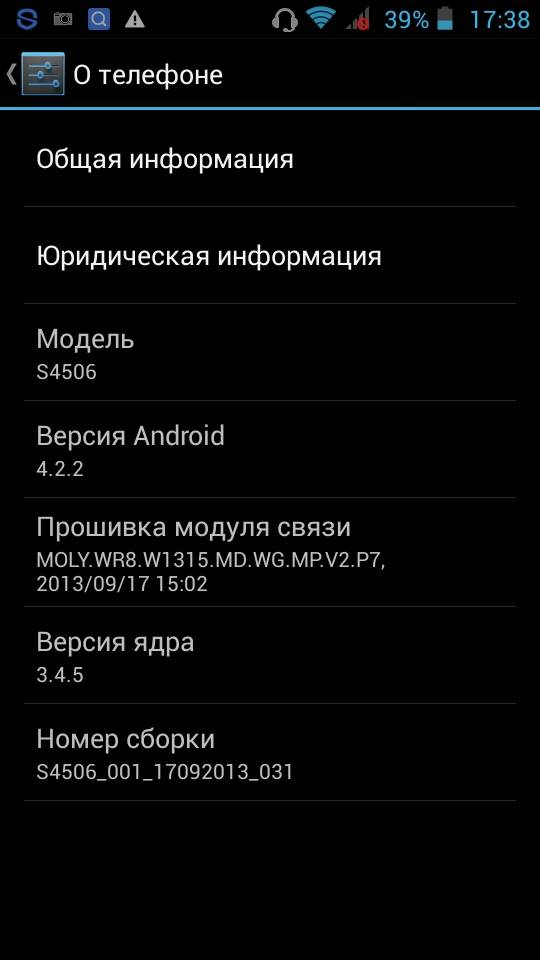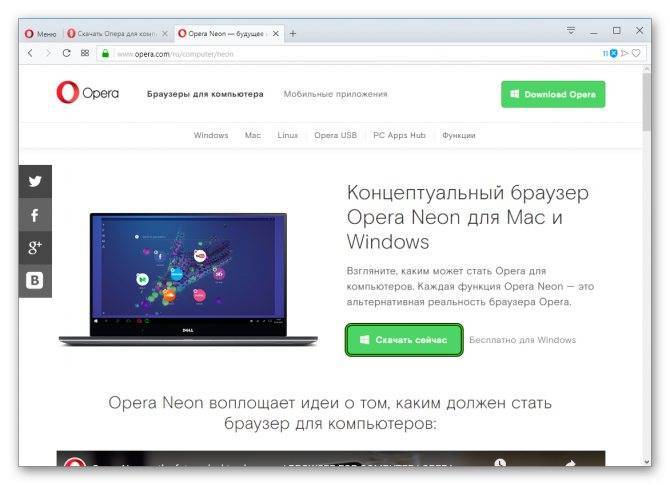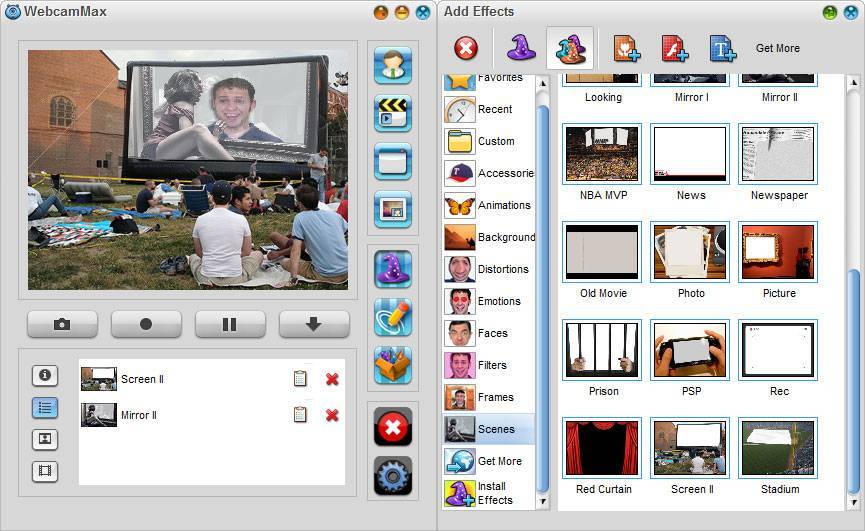Прошивка
Микропрограмму устройства HUAWEI можно обновить до наиболее свежей версии, это позволит роутеру работать максимально эффективно. Прошивка регулярно выкладывается на сайте производителя, поэтому сначала идём туда и качаем файл на свой ПК.
Далее специалисты рекомендуют сохранить на винчестер текущую конфигурацию роутера (сохраните параметры в «Configuration File»).

Проделав эти шаги, найдите пункт «Firmware Upgrade» в системных инструментах интерфейса. Инструкция здесь элементарная — необходимо прописать путь к файлу прошивки и запустить процесс обновления.
Когда прошивка будет установлена, терминал самостоятельно выполнит reboot.
Huawei HG532E — настройка модема для Ростелеком
Модельный ряд роутеров Ростелеком пополнился новой моделью ADSL WiFi-модема — Huawei HG532E. Эта модель широко распространена у таких крупных провайдеров, как украинский УкрТелеком и белорусский ByFly. Теперь его стали использовать и в Ростелеком (хотя по некоторым данным в некоторые МРФ его начали поставлять ещё в конце лета). Для некоторых провайдеров возможно поставлялся с брендированной прошивкой. В наш филиал на момент написания статьи поставляется не залоченный. т.е. фактически с обычным ПО. Исходя из практики его использования другими операторами связи можно определенно сказать, что модель HG532E уже проверена временем и представляет из себя неплохой ADSL модем со средней, по современным меркам, производительностью.
С задней стороны находятся медные порты — питание, RJ11 и 4 LAN-порта. Там же и кнопка сброса настроек — Reset. Индикаторы состояния расположены с верхнего торца, что не всегда удобно. С правого торца корпуса — кнопки включения модема, беспроводного адаптера WiFi и WPS:
Антенны WiFi внутреннего исполнения и весьма слабенькие — всего 2 dBi. То есть на большую квартиру уже скорее всего не хватит, на частный дом и тем более.
Основные характеристики устройства:
Обзор – внешний взгляд
После покупки нас радостно встречает голубовато-зеленая упаковка с наименованием модема-роутера. Лично меня такая коробочка чего-то не впечатлила:
И правильно – после извлечения все меняется кардинально. Приятный пухленький образец в белом матовом цвете очень даже радует глаз – сразу же видно кто тут главный модем. Он чуть толще народного 3372, но лишний вес ему даже идет.
Одно из главных преимуществ модема – поддержка своей Wi-Fi точки доступа(до 10 подключенных устройств). И даже первичную настройку можно производить через нее без каких-то ограничений. Но и функции обычного «свистка» никто не отменял – откинули крышку и появился USB для вставки:
Через USB по моим же тестам все работает отлично и с отдельными роутерами. На моих устройствах модем был распознан успешно, а интернет полз с уверенной скоростью
Один из примеров вынес в раздел настроек, рекомендую обратить внимание
Дальнейший важный элемент панели – индикаторы. Их здесь всего три, но информации хватает более чем за глаза (слева-направо):
- Подключение к сети. Мигает при подключении, горит в случае успеха. Есть три цвета: зеленый (2G), синий (3G), голубой (3G и 4G LTE).
- SMS. Если есть СМС – загорится. Для прочтения можно воспользоваться или стандартным настройщиком, или мобильным приложением (смотрите раздел настроек).
- Wi-Fi. Загорается при активации точки доступа. По умолчанию включено.
Еше один интересный, а для кого-то и очень важный элемент – два разъема TS9 для подключения внешних антенн. Такие разъемы используют усилители 3G/4G сигнала, но есть возможность и подключения внешних телевизионных антенн через переходники (пигтейлы) или даже автомобильных. При этом если у вас два разъема – подключайте оба, а если один – первый и не беспокойтесь.
Антенн в комплекте нет! При необходимости нужно докупать самостоятельно.
Настройка Huawei HG532e
Подключение модема и настройка доступа в интернет:
- соедините модем с телефонной линией (если планируется использование телефонного аппарата, то его необходимо подключить вместе с роутером через слитер);
- подключите соединительный кабель (патч-корд) к роутеру и компьютеру;
- вставьте штекер адаптера питания в специальное гнездо и включите питание модема;
- откройте любой удобный для вас браузер, в поисковой строке введите 192.168.1.1 и нажмите кнопку Enter;
- в появившемся диалоговом окне выберите необходимый для вас язык, введите в поле «имя пользователя» и «пароль» значение user и подтвердите правильность информации, нажав на кнопку «вход»;
- в левой боковой панели вновь открывшегося окна выберите сначала вкладку «настройки», а затем «WAN»;
- в полях «имя пользователя» и «пароль» укажите все необходимые данные, которые указаны в договоре провайдера;
- подтвердите все изменения, нажав кнопку «ок».
Настройка беспроводного подключения
Обратите особое внимание на то, что модем Huawei HG532e уже оснащен заводскими настройками Wi Fi сети. Логин и пароль указаны на наклейке, которая находится на задней крышке устройства
Если вы все же решили их изменить, то в таком случае нужно выполнить следующие действия:
- в точности выполните все действия, которые описаны выше для входа в панель управления
- в левой части окна перейдите сначала на вкладку «настройки», а потом в пункт «WLAN»;
- в поле «SSID» введите будущее название вашей сети (учтите то, что оно должно состоять исключительно из букв латинского алфавита);
- в графе «предварительно выданный ключ WPA» вводится новый пароль к Wi Fi сети (для надежной защиты от несанкционированного подключения длина шифра должна составлять не менее 10 символов латинского алфавита, содержать в себе как цифры, так и буквы верхнего и нижнего регистра);
- в пункте безопасность выберите один из предложенных методов шифрования данных (рекомендуется установить WPA2-PSK);
- установите галочку напротив значения «включить» в строке WPS;
- подтвердите все внесенные изменения, нажав на кнопку «ок».
Изменение логина и пароля входа в меню настроек.
Рекомендуется изменять в том случае, если вы опасаетесь, что кто-то кроме вас может удаленно перенастроить HG532e. Для этого следует:
- выполнить вход в настройки;
- в боковом списке сначала выбрать вкладку «обслуживание», а затем «аккаунт»;
- введите новое имя пользователя, текущий пароль, новый пароли, а после этого продублируйте ввод нового пароля;
- подтвердите изменения, нажав кнопку «ок».
После выполнения всех изменений, система выдаст окно с запросом нового логина и пароля. Будьте предельно внимательны при внесении изменений. Если вдруг вы где-то совершите ошибку, и не сможете войти в меню настроек, то вам придется сбросить все настройки до заводских нажатием в течение 10 сек на кнопку «RESET». После выполнения сброса вся информация будет удалена и все вышеперечисленные действия придется выполнять повторно.
Перепрошивка модема Huawei HG532e
Эта операция выполняется в тех случая, когда возникает необходимость обновить программное обеспечение роутера или произошел сбой в какой-либо функции. Для этого нужно:
- зайти в меню настроек;
- в левом боковом списке выбрать вкладку «обслуживание»;
- указать путь к предварительно скачанной прошивке и подтвердить действие, нажав на кнопку «ок».
Выполнение этой задачи требует не менее внимания, чем смена логина и пароля к меню настроек. Помните, что один неверный шаг может привести ваше оборудование к полному выходу из строя. Для того чтобы избежать подобного исхода, необходимо строго следовать двум простым правилам:
- при самостоятельной перепрошивке роутера скачивайте только лицензионное программное обеспечение с сайта производителя модема;
- если вы не уверены в том, что сможете справиться с этой задачей — обратитесь в службу поддержки абонентов МГТС и оставьте заявку.
Модем huawei e8372 с перенастройкой для смартфонных sim-карт
Недостаток HUAWEI E8372 в том, что при работе в мобильных сетях российских операторов можно пользоваться только тарифами для модемов. Они значительно дороже. А вот перейти на обычный тариф для смартфона не выйдет. В каком устройстве установлена SIM-карта, оператор определяет по IMEI коду.
Его оборудование сразу обнаружит, что вы вставили карточку для смартфона в модем и заблокирует вам доступ в сеть.
Чтобы обойти это ограничение, используется прошивка E8372M2. От оригинальной она отличается возможностью менять IMEI код устройства и пользоваться более дешёвыми тарифами для смартфонов.
Большинство брендированных модемов, которые продаются в магазинах российских операторов, защищены от прошивки сторонними программами. Попытки их разблокировать чаще всего приводят к выходу устройства из строя с потерей гарантии.
Виды прошивок
Существуют различные виды прошивок, отличающиеся определёнными параметрами и возможностями. В частности, бывают официальные фирменные прошивки от разработчика, а также неофициальные (кастомные) – созданные самими пользователями. Фирменные прошивки, как правило, содержат в себе полезные обновления системы Андроид для Huawei, улучшающие работоспособность, исправляющие ошибки разработчиков, а также устраняющие проблемы с безопасностью.
Кастомные прошивки обычно позволяют пользователю настроить систему по своему усмотрению. Они могут быть полезны в случаях, если официальные обновления для ОС уже перестали выпускаться, однако есть риск, что после установки неофициальной прошивки телефон перестанет работать. Поэтому устанавливать кастомные прошивки предпочтительнее опытным пользователям, хорошо разбирающимся в этом вопросе.
Базовая настройка роутера HG532E:
Как я уже сказал выше, текущая версия прошивки не заблокирована под Ростелеком, поэтому вы можете настроить устройство под любого провайдера, который предоставляет доступ в Интернет по технологии ADSL.
Единственное, что говорит о том, что этот модем принадлежит этому оператору связи, — это мастер первоначальной настройки и созданные 3 соединения. Поэтому, если вам нужно настроить Huawei HG532E для Ростелеком и вы получили его в своем филиале, этот процесс не составит труда.
Перейдем к веб-интерфейсу маршрутизатора, используя его IP-адрес 192.168.1.1 (URL веб-интерфейса http://192.168.1.1). Первое, что вы увидите, это запрос на авторизацию:
По умолчанию логин для доступа — admin, а пароль — admin.
Следующим шагом является изменение этого пароля на ваш, чтобы никто другой не мог получить доступ к веб-интерфейсу.
Введите его и нажмите кнопку «Отправить».
Следующим шагом будет ввод данных для авторизации у провайдера, например, логин и пароль для доступа в Интернет:
Эти данные должны были быть предоставлены вам при заключении договора.
Переходим к следующему шагу:
Это настройка беспроводной сети Wi-Fi. Его имя будет отображаться в поле «WLAN SSID», но его можно изменить на свое. А в поле «Ключ» нужно ввести пароль от Wi-Fi. Нажмите «Далее» и перейдите на страницу статуса модема:
Это означает, что устройство настроено и телефонная линия может быть подключена
Обратите внимание, что по умолчанию на модеме настроено 3 услуги: Интернет, IPTV телевидение и IP телефония. В результате для каждой услуги назначается отдельный порт LAN:
Интернет-порты 3 и 4
IPTV — порт 2
IP-телефония — порт 1
Как настроить IPTV
Очень многих интересует вопрос, как через роутер обеспечить вход в IPTV. Делается это совсем несложно, и если вы выполните простейшие установки, то получите возможность смотреть цифровые каналы в шикарном качестве. Даже если вы ранее не настраивали модем и понятия не имели, что и куда нужно вставлять в роутер, приводимые ниже рекомендации вам помогут.
- Заходим в браузере по всё тому же адресу, указанному выше и уже знакомому нам по описанию в предыдущих пунктах. Вводим те же данные логина и пароля.
- Выбираем вкладку «Настройки сети». Здесь активируем групповую передачу данных, ставя галочку рядом с Enable IGMP. По завершении сохраняем данные.
- Переходим в настройки WAN и создаём новую конфигурацию. Подключение к роутеру в данном случае относится к типу IpoE.
Завершив ввод всех данных и указав, что вы хотите подключить Multicast VLAN ID, не забываем их сохранить.
Настройка wi-fi на huawei HG532e, а также в режиме роутера
Последнее время очень популярным стал вопрос, как настроить wifi на модеме byfly фирмы huawei. Данный модем выдаётся с услугами ByFly, его полная модель — Huawei Gateway HG532e. Поэтому часто спрашивают как настроить huawei hg532e в режим роутера, а потом и wi-fi на нём. Модем примечателен тем, что очень удобен, неприхотлив и относительно легко настраивается.
ВНИМАНИЕ! Очень рекомендуем статью про начавшийся перегрев вашего ноутбука. Об этом пользователи очень часто забывают
Именно от перегрева сгорают дорогостоящие детали ноутбука. Решается вопрос перегрева просто, стоит лишь не откладывать это на потом.
Приступим к настройкам
Для того, чтобы приступить к установке настроек модема huawei hg532e byfly нужно зайти в какой-нибудь браузер, например интернет обозреватель Opera или Mozilla Firefox или другой.
Обычно перед началом настройки модема необходимо сбросить все предыдущие внесённые в него изменения и вернуть его к начальным настройкам. Чтобы сбросить настройки нужно нажать и держать примерно 10 секунд чем-либо острым нажатую кнопку reset, которая находится почти у провода питания.
И так, чтобы разобраться с вопросом huawei hg532e роутер давайте приступим к настройкам. В браузере в поле в котором обычно вводим название сайтов вводим путь к настройкам модема — 192.168.1.1 (не сомневайтесь при вводе в адресную строку просто представьте, что вводите адрес сайта).
В появившиеся строки Username и Password нужно ввести слово admin — и в первую и во вторую строку.
После ввода появится окно.
Заходим в строку Basic.
Кликаем мышкой на Internet_B_0_33.
Появляется следующее окно.
Вносим такие изменения — меняем Connection Type: bridge на Connection Type: PPPoE.
Появится дополнительное меню.
В появившемся дополнительном меню нужно прописать Username и Password, те которые написано в договоре с ByFly. В нём находятся персональные логин и пароль. Убедитесь в правильности введённых символов, если здесь прокрадётся хоть одна ошибка, то в интернет выхода не будет.
В итоге…
Чтобы применить настройки нажимаем самую нижнюю кнопку — Submit. После применения настроек примерно через секунд 20 должен начать работать интернет. Для проверки прописываем какой-либо сайт в браузере.
Всё, этими настройками внесёнными в модем была произведена настройка роутера huawei hg532e, то есть мы подключили компьютер к интернету при помощи сетевого кабеля в режиме роутера.
Также не забываем с появлением выхода в интернет сразу устанавливать антивирус, в этом Вам поможет статья про антивирусную защиту компьютера. Также Вы всегда можете обратиться к нам и наш мастер выполнит данную настройку быстро и качественно.
Настраиваем Wi-Fi на huawei hg532e
Теперь давайте займёмся вопросом настройка wifi huawei hg532e, то есть настроить беспроводное подключение wifi на byfly.Во вкладке Basic перемещаемся в подраздел Wlan.
Почти ничего не изменяем, только в SSID: — вводим название будущей Wi-Fi сети, SSID отмечаем галочкой SSID:Enable и составляем пароль для почти уже созданного Wi-Fi соединения в соответствующем строке: WPA pre-shared key.
Применяем внесённые изменения кнопкой Submit и всё готово беспроводная сеть ByFly на модеме Huawei Home Gateway HG532e создана.
Проверяем созданную Wi-Fi сеть
Теперь можно опробовать беспроводную сеть wi-fi, нужно на компьютере зайти в Центр управления сетями и общим доступом (находится Пуск — Панель управления — Сеть и интернет — Центр управления сетями и общим доступом).
Находим там название созданной беспроводной сети, пробуем подключиться должно появиться поле с запросом ввода пароля, который Вы вводили в строке WPA pre-shared key. Вот как производится настройка wifi byfly huawei hg532e.
И так на любом устройстве поддерживающем Wi-Fi, нужно сначала найти название Вашего Wi-Fi соединения, а потом ввести пароль. Вот как производится настройка huawei hg532e настройка byfly.
Если все настройки введены правильно обычно проблем возникнуть не должно, но не факт, что не возникнет дополнительных нюансов в ходе настройки. Если не удалось её произвести, то Вы можете обратиться к нам на Rempc.by, наши мастера решат вопрос настроить wifi на byfly huawei, недорого и в кратчайшие сроки.
Извините! Но вы уже оставили свой голос.
25 августа 2013
- https://wifigid.ru/huawei/hg532e
- https://tvoi-setevichok.ru/setevoe-oborudovanie/router-huawei-hg532e-obzor-nastroyka-i-tehnicheskie-vozmozhnosti.html
- https://rempc.by/internet-set-wi-fi/nastrojka-modema-huawei-hg532e-byfly.html
Настройка роутера huawei hg8245 ростелеком
Чтобы настроить wifi роутер huawei hg8245 под ростелеком сперва необходимо подключить его к компьютеру с помощью сетевого кабеля (поставляемого в комплекте с устройством).
Затем на данном ПК нужно зайти в настройки сетевой карты и установить там статический IP адрес 192.168.100.2, а маску подсети оставить 255.255.255.0
Важно! Статический IP выставляется только на время первичной настройки маршрутизатора. По окончании настройки huawei hg8245 ростелеком следует установить динамический IP адрес в соответствии с инструкцией по вышеуказанной ссылке.
huawei hg8245: логин и пароль
Чтобы зайти в роутер huawei hg8245 ростелеком необходимо запустить на ПК любой интернет-браузер, ввести в адресной строке 192.168.100.1 и нажать клавишу «Enter» (или «Переход»).
Вам откроется окно аутентификации, где hg8245 попросит ввести логин и пароль.
По умолчанию для huawei роутера мгтс hg8245 логин и пароль: «root» и «admin»,
однако на многих версиях прошивки ростелеком устанавливает логин (accaunt): telecomadmin и пароль: admintelecom.
Введите нужные параметры аутентификации и кликните кнопку «Login»
Как настроить wifi роутер huawei hg8245?
После авторизации вы попадете на страницу статуса ont hg8245.
Далее необходимо проверить, что роутер хуавей hg8245 использует все LAN порты.
Для этого перейдите во вкладку LAN, далее Lan Port Work Mode, и проверьте, чтобы все четыре порта были отмечены зеленым маркером.
Если это не так – установите недостающие галочки и кликните кнопку Apply для сохранения настроек.
НА следующем шаге необходимо создать новое подключение. Для этого зайдите во вкладку меню WAN и кликните кнопку New.
Если в данном разделе уже установлены какие-либо подключения – их следует удалить во избежание системных сбоев.
В окне настроек нового подключения установите следующие параметры:
— отметьте маркером «Enable WAN»;
— в строке WAN Mode выберите из списка Route WAN;
— в строке Service type установите Internet;
— отметьте маркером Enable Vlan;
— в строке VlAN ID укажите идентификатор VLAN. (VLAN ID должен быть таким же, как VLAN ID на OLT). Он варьируется от 1 до 4094. Данный параметр должен быть указан в вашем договоре с провайдером (в противном случае его можно уточнить в службе технической поддержки поставщика интернета);
— в строке Encapsulation mode выберите предоставленный вам тип подключения к интернету (данный параметр также указан в договоре с провайдером);
— в строке IP acquisition Mode предоставленный способ получения IP адреса:
— DHCP – динамический адрес;
— Static – статический (постоянный) IP адрес. При выборе данного режима вам также потребуется ввести выделенный вам IP-адрес адрес, маску подсети, IP-адреса активного и резервного сервера DNS и шлюз по умолчанию (из договора с провайдером).
— В режиме PPPoE необходимо ввести имя пользователя и пароль (из договора с провайдером).
— отметьте маркером Enable NAT и нажмите кнопку Apply для сохранения созданного вами подключения.
После сохранения настроек появится страница конфигурации с новым интернет-подключением.
Роутер hg8245: режим моста
Для настройки маршрутизатора hg8245в режиме моста при создании нового подключения в графе Mode следует выбрать режим bridge, а в строке Bridge type – IP Bridget.
Технические характеристики модема Huawei HG532e
Основные характеристики:
Группа устройств — ADSL-модем, беспроводной маршрутизатор;
Пользовательский интерфейс:
- Wi Fi —1;
- порт Ethernet — 4;
- гнездо для подключения адаптера питания — 1;
- кнопка быстрого запуска функции WLAN — 1;
- разъем подключения к существующей телефонной линии ( ADSL) — 1;
- кнопка быстрого включения функции WPS — 1;
- кнопка быстрого восстановления заводских настроек (RESET) — 1;
- кнопка питания — 1;
- световая индикация включенных функций — 9.
Wi Fi:
- скорость передачи данных — до 300 Мбит/с;
- рабочая частота — 2.4 МГц;
- антенна роутера — встроенная несъемная;
- поддерживаемые стандарты:
- 802.11b — передача данных до 11 Мбит/с;
- 802.11g — передача данных до 54 Мбит/с;
- 802.11n — передача данных до 300 Мбит/с при условии использования антенны 2×2;
Ethernet подключение:
- количество доступных портов — 4;
- скорость передачи данных — 10/100 Мбит/с;
Встроенный брендмауэр — да.
Дополнительная информация:
Позиционирование — корпоративная точка доступа, домашняя точка доступа;
Габаритные размеры без подставки — 110х31×145 мм;
Вес без учета блока питания — 180 гр;
Температурный режим работы — 0-40°С;
Влажность помещения — 5-95% без образования конденсата;
Система охлаждения — естественная пассивная (для обеспечения нормального рабочего процесса позаботьтесь о том, чтобы в радиусе 10 см от прибора не находились предметы, мешающие нормальному отводу теплого воздуха);
Способ монтажа — установка на твердую вертикальную поверхность при помощи специальной подставки;
Комплект поставки оборудования:
- роутер — 1;
- инструкция HG532e — 1;
- сетевой адаптер — 1;
- сплитер (сетевой разветвитель для телефонной сети) — 1;
- подставка для роутера — 1.
Как настроить и прошить маршрутизатор HUAWEI hg532e
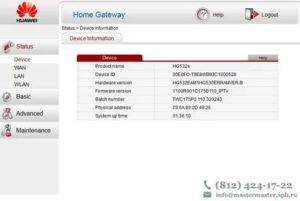
Перед нами ADSL-роутер HUAWEI hg532e, который предлагают для своих клиентов крупные провайдеры Ростелеком (РФ), ByFly (Беларусь) и Укртелеком (Украина). Устройство проверено временем, оно достойно показало себя как качественный ADSL-модем, выдающий неплохую производительность. Рассмотрим подробнее его особенности.
Обычно такие роутеры выдает провайдер при подключении
Характеристики
Корпус пластиковый, белого цвета, сам роутер устанавливается на подставку вертикально.
На верхнем торце маршрутизатора можно рассмотреть индикаторы состояния. Порты и кнопка сброса расположены на задней панели.
https://youtube.com/watch?v=rfTxyDHjGP8
Клавиши WPS, Wi-Fi и Power находятся с правого торца.
Важно подчеркнуть, что устройство оптимально подходит для небольших офисов и квартир. Из-за своей слабой беспроводной антенны, маршрутизатора не хватит для раздачи Интернета в большом доме
Итак, основные параметры:
- RAM 32 Мб;
- флеш-память — 4 Мб;
- может работать в режиме «Мост»;
- есть поддержка AnnexM, ADSL2+;
- защита данных по WPA2, WEP, WPA;
DHCP-сервер, поддержка WPS.
Быстрая настройка
Настройка модема HUAWEI hg532e начинается с подсоединения всех нужных проводов
На первом этапе важно соединить сетевую карту и устройство, затем подключить провод провайдера, и только потом включить маршрутизатор в розетку
Теперь заходим в интерфейс, где будут выполняться все манипуляции. Пропишите путь 192.168.1.1 в браузере и введите стандартные данные для login/pass (в обоих полях надо вписать слово admin).
Чтобы никто другой не мог менять настройки роутера, рекомендуем сразу же поменять стандартные данные авторизации.
При быстрой настройке РРР-аккаунта, система попросит установить пароль и логин провайдера. Такая информация обычно выдаётся во время составления договора и в нём же прописывается.
Беспроводной режим тоже можно настроить за несколько секунд. Достаточно придумать название для своей сети в строке WLAN SSID, а затем ввести в Key надёжный пароль.
Интересно, что по умолчанию здесь настроены услуги IPTV, IP-телевидения и Интернета. Каждый порт отвечает за свою услугу (IPTV — второй порт, Интернет — 4 и 3, а на первом порте остаётся IP-телефония).
Расширенные настройки
Чтобы самостоятельно покопаться в конфигурации, заходите в пункт WAN раздела Basic интерфейса. В этом окне будут выведены все подключения. При необходимости каждое из них можно удалить и создать новое (New).
При создании нового WAN-соединения важно правильно заполнить такие поля:
- тип соединения — РРРоЕ;
- VPI/VCI — 0/33;
- username/password — информация из договора;
- connection trigger — always on.
Другие поля лучше не трогать. Заполнив строки правильно, вы моментально получите доступ к Сети.
Настройка IPTV
Чтобы заработало телевидение, вам придётся создать ещё одно соединение. В этом случае правила заполнения будут такими:
- service list — Other;
- VPI/VCI — 0/50;
- тип соединения — Brigde;
- поставьте отметку напротив DHCP transmission.
Таким элементарным образом вам удастся настроить IPTV для HUAWEI hg532e.
Настройка Wi-Fi
Беспроводная сеть настраивается также в интерфейсе, но важно выбрать вкладку WLAN. Здесь помимо названия (SSID) и пароля для Wi-Fi от HUAWEI hg532e, важно правильно выставить режим (универсальный, 802.11b/g/n), а также активировать поля WMM и WPS (если WPS вам не нужен, то можно опустить данный момент)
Что касается типа шифрования, то специалисты рекомендуют выбирать WPA-PSK.
Прошивка
Качать обновление рекомендуется только с сайта разработчика
Важно понимать, что для прошивки вам понадобится дополнительная утилита, её также следует скачать на компьютер
Получив файлы на свою «машину», выполните такие действия:
- распакуйте архив с обновлением для HUAWEI hg532e;
- пропишите в программе путь к нужному файлу;
- действуйте чётко по инструкции, описанной в утилите;
- не прерывайте процесс, иначе роутер может больше не включиться;
- после установки оборудование должно самостоятельно выполнить перезагрузку, что будет свидетельствовать о правильном выполнении всех действий.
Как видим, процесс настройки и прошивки этого изделия не выглядит чем-то заумным. задача — подробно изучить представленные здесь инструкции.
Самостоятельная настройка Huawei HG532e Home Gateway займёт 5-15 минут в зависимости от опыта настройки устройств подобного типа, понимания предмета и конечной цели
Характеристики беспроводного роутера Huawei HG532e Wi-Fi ADSL2+
- DSL-интерфейс: ADSL, ADSL2, ADSL2+.
- Wi-Fi точка доступа: 802.11 b/g/n с частотой 2,4 ГГц.
- Антенна: встроенная 2×2 с поддержкой MIMO.
- Защита канала информации: AES encryption, TKIP, WEP(64/128), WPA-PSK, WPA2-PSK.
- Ethernet маршрутизатор: 4×LAN со скоростью LAN-портов: 10/100 Мбит/с.
- USB отсутствует: нет возможности использовать в качестве внешнего накопителя и для подключения 3G модемов.
- Размеры: 31×145×110 мм.
- Вес: 360 г.
Настройка Wi-Fi ADSL модема Huawei HG532e
Перед настройкой ADSL модема Huawei HG532e проверяем правильность подключения сетевого кабеля, работоспособность сетевой карты компьютера и данного модема. Не будет лишним быстрая проверка на наличие вирусов с помощью этой программы.
Открываем браузер (Chrome, Opera, FireFox) и в адресную строку браузера вводим IP-адрес модема Huawei Home Gateway HG532e — это 192.168.1.1. В поле Username вводим admin, в поле Password — admin.
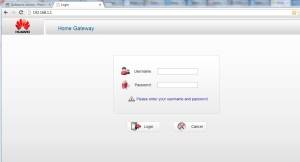
Если не удаётся попасть на модем Huawei HG532e
Чтобы убедиться, что модем Huawei HG532e по прежнему находится по адресу 192.168.1.1 можно выполнить команду пинг.
Для этого выполняем WIN+R, затем в строке Открыть: ping 192.168.1.1 -t затем Ввод (Enter). Если адрес модема правильный, начнётся обмен пакетами: Ответ от 192.168.1.1 число байт и время отклика, TTL.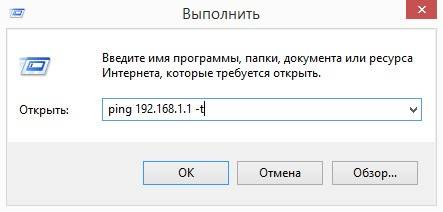
Если возникли проблемы со входом в интерфейс роутера советуем на время настройки отключить действующий брандмауэр (фаервол). Отключить брандмауэр Windows можно здесь: Панель управления\Все элементы панели управления\Брандмауэр Windows\Настроить параметры. Либо выполнив из командной строки с правами администратора:
Если роутер ранее уже настраивался (менялся пароль на вход, менялся IP адрес модема), устройство лучше привести к заводским настройкам. Сделать это можно удерживая в нажатом положении в течение 3-5 секунд кнопку reset на модеме возле шнура питания.
Попадаем в следующее меню.

Переходим в закладку Basic.
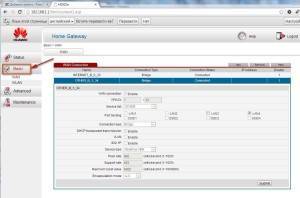
Нажимаем мышкой на панель Internet_B_0_33.

Открывается вид, как внизу на картинке.
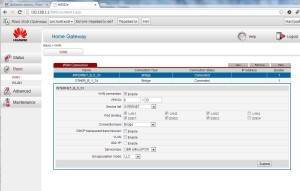
Здесь необходимо поменять значение Connection Type: brige на Connection Type: PPPoE.

Меню поменяет вид и станет более развёрнутым.
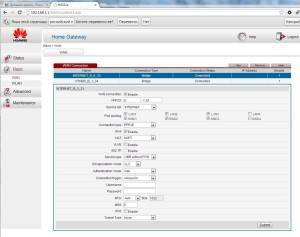
В данном меню необходимо ввести значения Username и Password, взятые из договора с ByFly. Это ваши уникальные пароль и логин. Проверьте правильность заполнения этих значений, любая ошибка приведёт к невозможности выхода в интернет.
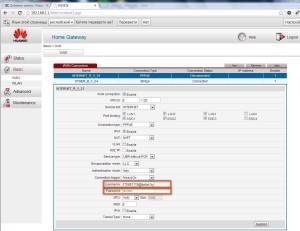
Жмём кнопку Submit в правом нижнем углу меню, тем самым сохраним настройки модема Huawei Home Gateway HG532e для выхода в интернет через сетевой кабель. Уже на данном этапе, в течение 10-15 секунд, должен появиться интернет на компьютере. Убедиться в этом можно введя любой адрес в строке браузера. Для настройки Wi-Fi сети идём далее…
Настройка Wi-Fi на модема Huawei Home Gateway HG532e
Нажимаем в меню Basic подменю Wlan.
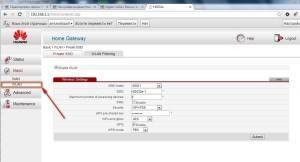
Оставляем всё как есть, меняем только значения: SSID, ставим галку на SSID: Enable, задаём пароль для нашей будущей беспроводной сети Wi-Fi в поле WPA pre-shared key.
Настройка беспроводного модема-роутера ByFly — Huawei Home Gateway HG532e закончена. Для входа в вашу данную беспроводную сеть для Windows 7 в Центре управления сетями и общим доступом ищем нашу сеть и подключаемся к ней. На запрос пароля вводим тот, что был введён нами в поле WPA pre-shared key.
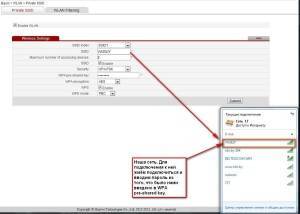
Должно всё работать.
Если самостоятельно настроить роутер Huawei HG532e — звоните нам. Наши мастера могут провести все необходимые настройки с выездом на дом.
Сервис Hpc.by также может предложить ремонт компьютеров, ноутбуков, планшетов в мастерской или на дому(офисе) за наличный и безналичный расчёт.
- Спидтест скорости интернета. Загрузка, выгрузка, задержка
- Google поиск заблокирован
- Как узнать IP-адрес Wi-Fi роутера
- Настройка модема Промсвязь MT-PON-AT-4
- Что такое DNS 1.1.1.1
- Установка виртуального роутера Wi-Fi на ноутбук
- Что такое Ethernet. Классификация
Huawei b593, мегафон r100-2 разблокировка, описание, прошивка
span itemprop=”articleBody”>Huawei B593 – одно из самых последних решений в линейке 4G LTE / 3G WiFi роутеров Huawei. Обладая максимальной скоростью передачи данных, которая возможна в сетях 4G и 3G на сегодняшний день (150 Мбит/сек и 42 МБит/сек соответственно), разъемами для телефонии и разъемом USB для подключения внешнего жесткого диска и/или сетевого принтера, данное устройство является полноценным офисом для мест, где нет фиксированных линий передачи данных и голосовой связи.
Роутер Мегафон R100-2 продаётся в салонах Мегафон и заблокирован на работу только со своими СИМ картами. Такой же роутер продаётся в салонах Yota под названием Интернет-центр LTE Huawei B593 и то же работает только с СИМ картами Yota.
Особенности:• Полная 5-ти диапазонная поддержка по частотам LTE FDD LTE TDD (работает в сетях Мегафон, МТС, Yota, Билайн).• Способен обеспечить Интернетом до 32 беспроводных устройств.• Скорость приема данных до 100 Мбит/сек.
Роутер для мобильного Интернета который работает в сетях 2G, 3G и 4GС его помощью можно создать локальную беспроводную сеть Wi-Fi или подключить к компьютеру с помощью кабеля.
Роутер имеет два телефонных порта. Его можно использовать как GSM телефон при подключении обычного проводного телефона и звонить с СИМ-карты, которая в него установлена. Можно использовать как SIP телефон (телефонные вызовы осуществляются с использованием технологии VoIP). С установленной флеш картой этот модем становится файл-сервером.
Характеристики Huawei B593
Стандарт беспроводной связи: 802.11nВстроенная поддержка 3G: естьВстроенная поддержка LTE: естьПоддержка MIMO: естьЗащита информации: WPA, WPA2Скорость портов: 100 Мбит/секКоличество разъемов: USB 2.0 Type A 2Расширенные функции файловый серверМаршрутизатор: естьМежсетевой экран (FireWall): естьNAT: естьDHCP-сервер: естьWeb-интерфейс: естьКоличество портов: FXS 2ДополнительноИнтерфейс встроенного принт-сервера USBДополнительная информация два SMA разъёма для подключения внешних антенн 3G/4G/LTE; LTE TDD 800/900/1800/2100/2600MHz
Разблокировка Мегафон R100-2 и разблокировка Huawei B593
Обращаем ваше внимание, что по-умолчанию данный роутер заблокирован на использование SIM-карт только того оператора, у которого вы его купили. 1
Вставьте в устройство SIM-карту другого оператора
1. Вставьте в устройство SIM-карту другого оператора.
2. Зайдите в Web-интерфейс устройства. Необходимо зайти на страницу управления роутером (192.168.1.1)
3. На закладке Интернет в разделе Блокировка SIM-карты введите код разблокировки
4. Выписываем IMEI устройства.
5. Оплатите товар (если вы осуществляете оплату через внешнюю платежную систему (торговую площадку) и по завершении оплаты у вас появиться кнопка “Вернуться на сайт продавца” – не забудьте нажать ее), после совершения оплаты у вас появиться форма для ввода данных (IMEI), внимательно введите их или оставьте заявку на форуме разлочка Мегафон R100-2
6. После ввода полученного кода устройство будет разблокировано.
Для тех, кто хочет купить код разблокировки, через торговую площадку.
Если у вас возникли проблемы с оплатой, через Plati.Market, свяжитесь с нами по Контактам на нашем сайте
Настройка ADSL-модема Huawei
Вкратце расскажем, как настроить роутер, который работает по технологии ADSL:
- Соединяем роутер и ПК (по сети «Вай-Фай» либо же с помощью кабеля LAN, который идёт в комплекте с сетевым устройством — последний способ надёжнее).
- Заходим в веб-оболочку через тот же локальный адрес 192.168.8.1 и входим в кабинет с помощью данных для авторизации (слово admin).
- В разделе Basic будет несколько вкладок для настройки соединения. В первой WAN можно поменять тип подключения, активировать интернет-протоколы IPv6 и IPv4 — в зависимости от того, какой протокол поддерживает ваш провайдер. Чтобы узнать эту информацию, свяжитесь с его техподдержкой.
Во вкладке WAN можно изменить тип подключения
- В разделе LAN доступны параметры локальной сети. Здесь включается и отключается DHCP-сервер, который отвечает за раздачу IP-адресов девайсам, которые подключаются к точке, а также задаётся диапазон этих адресов.
Вкладка LAN отвечает за настройку локальной сети
- Во вкладке WLAN вы можете поменять имя точки доступа (SSID) и ключ безопасности от сети (WPA pre-shared key).
В разделе WLAN изменяются параметры точки доступа: её имя и пароль


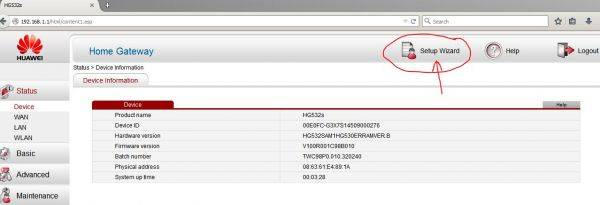
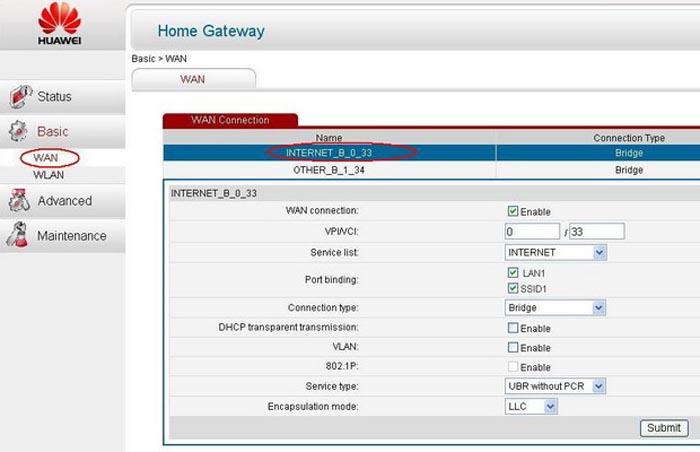
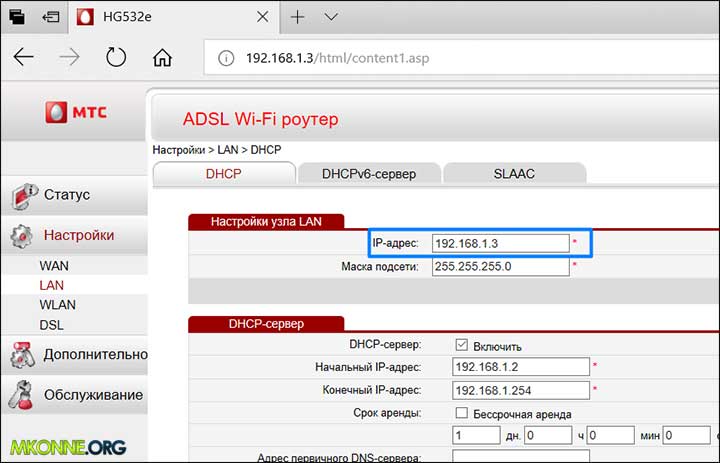
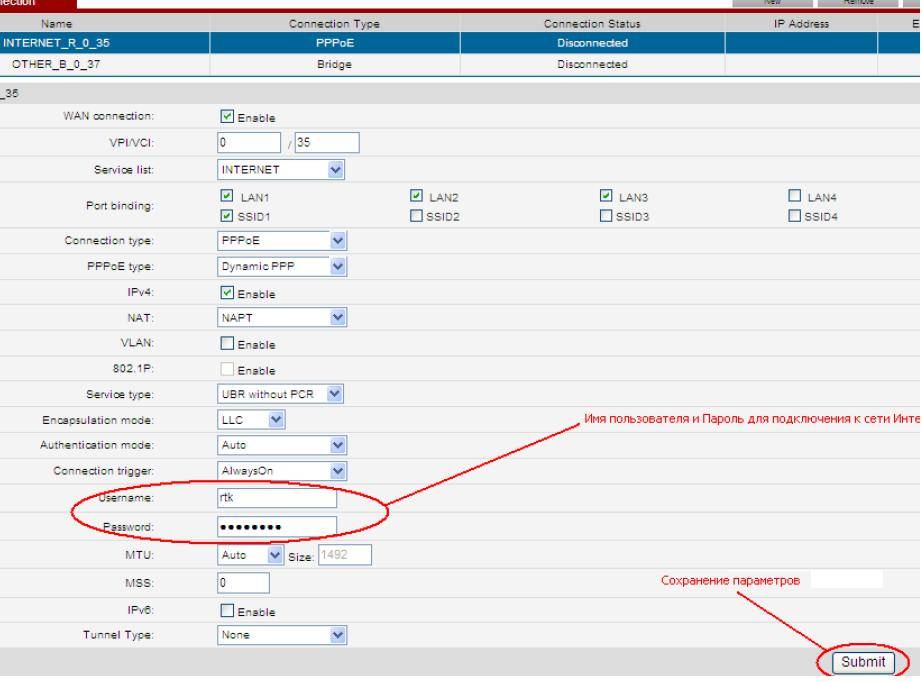
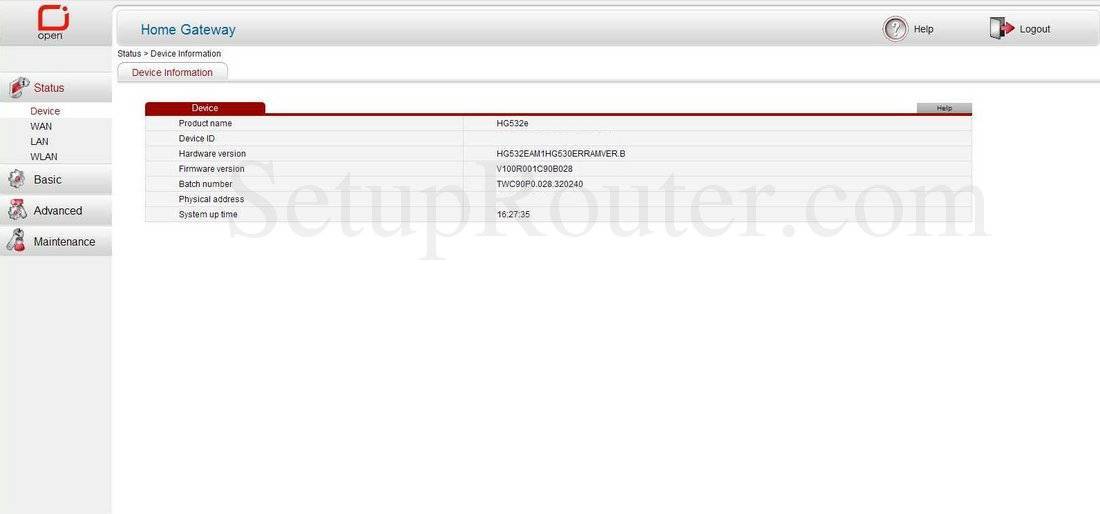
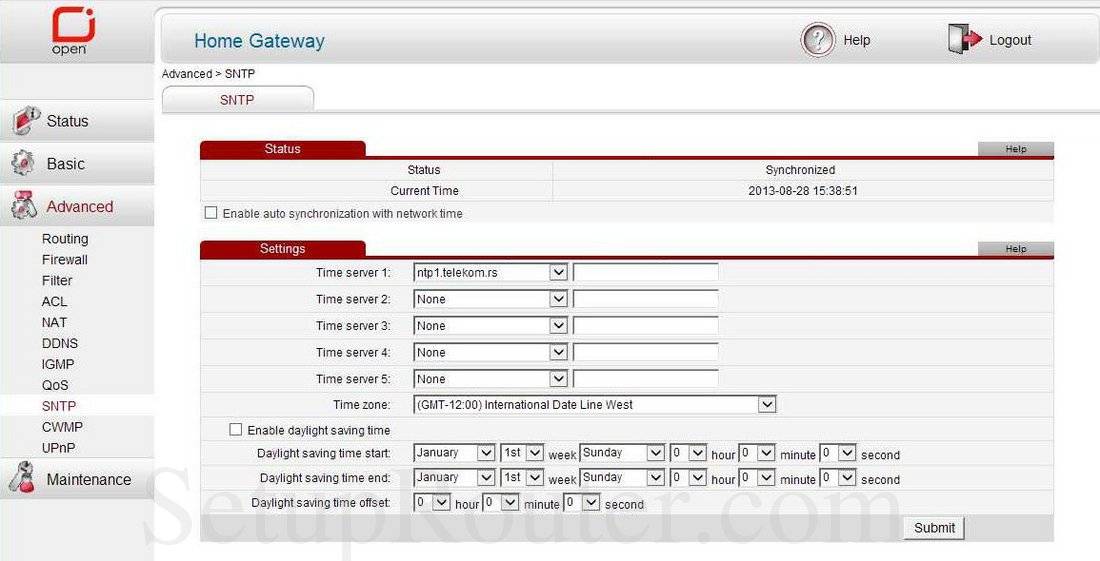
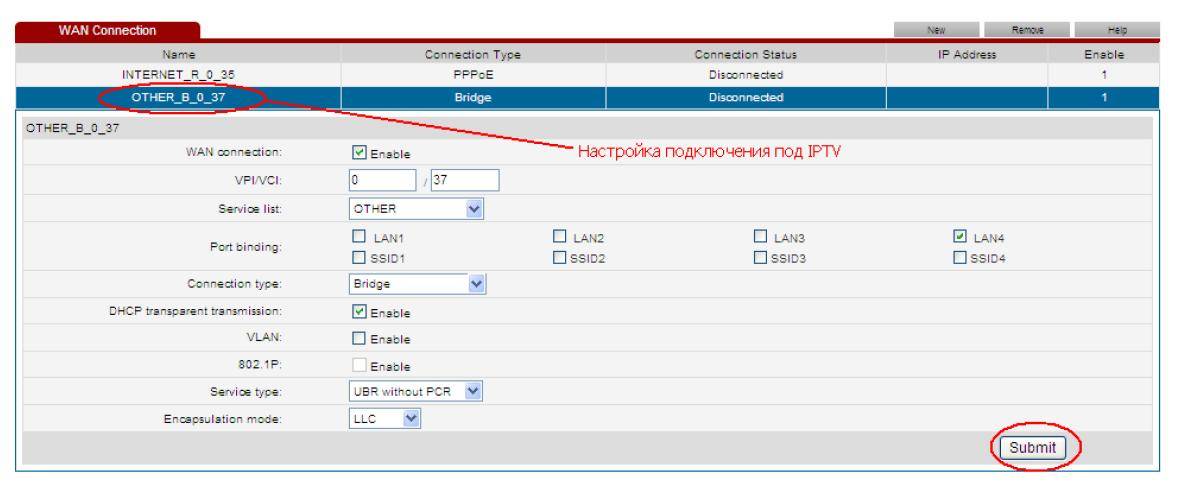
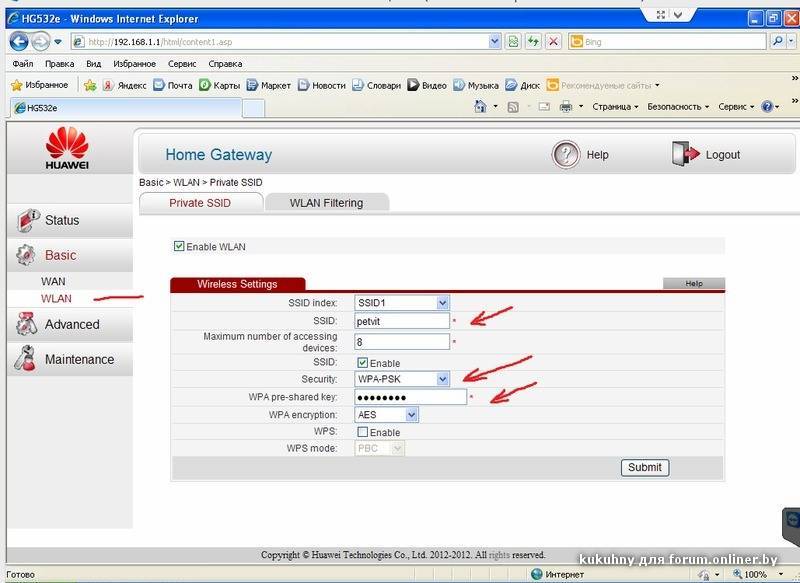
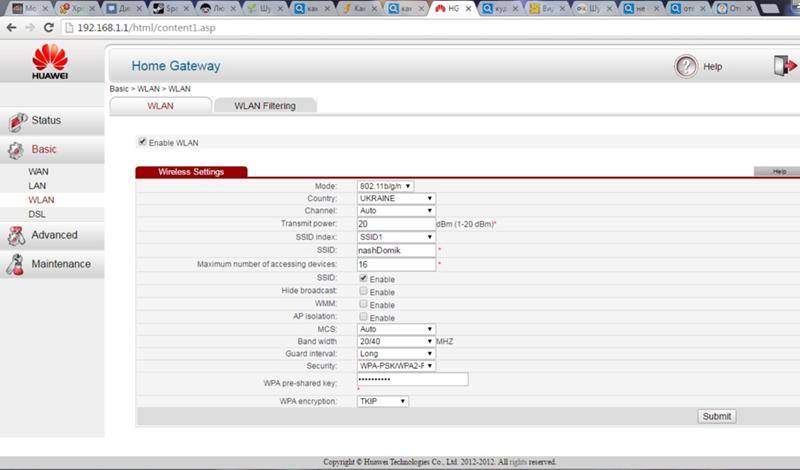
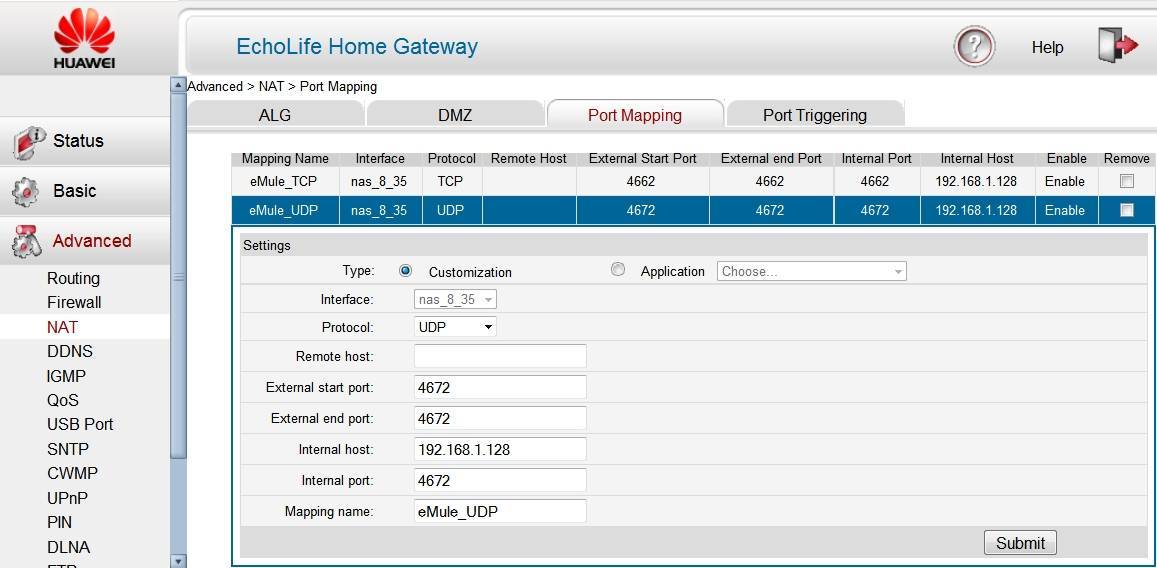
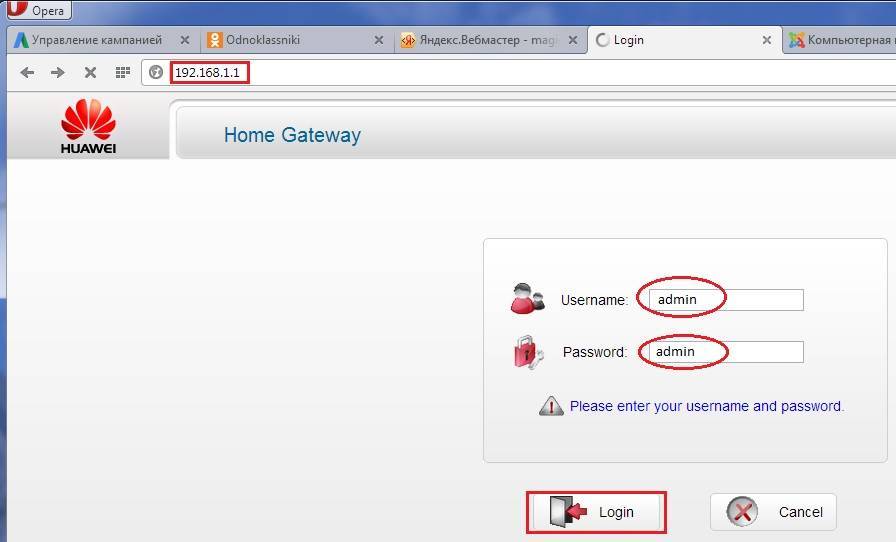




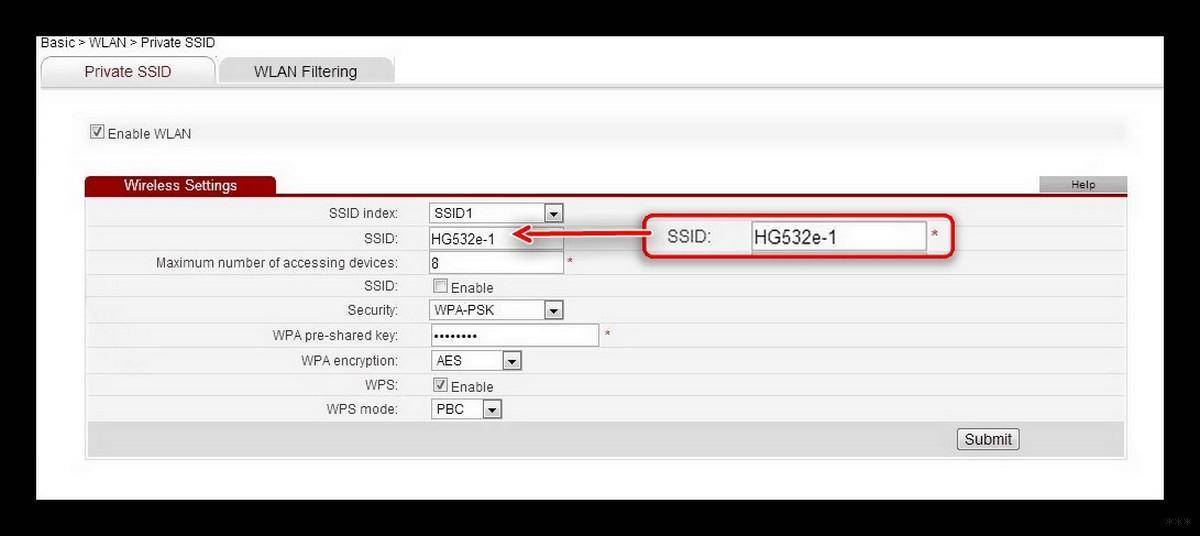
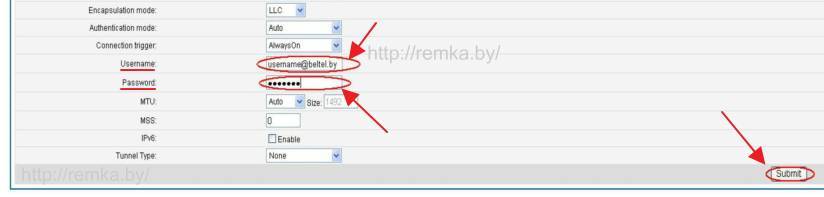
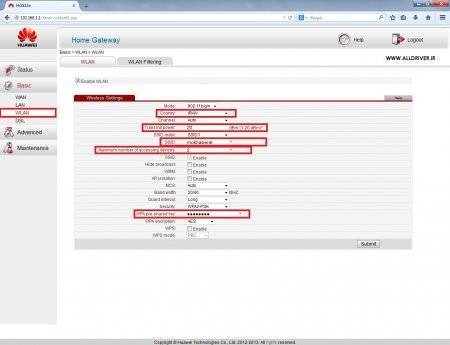
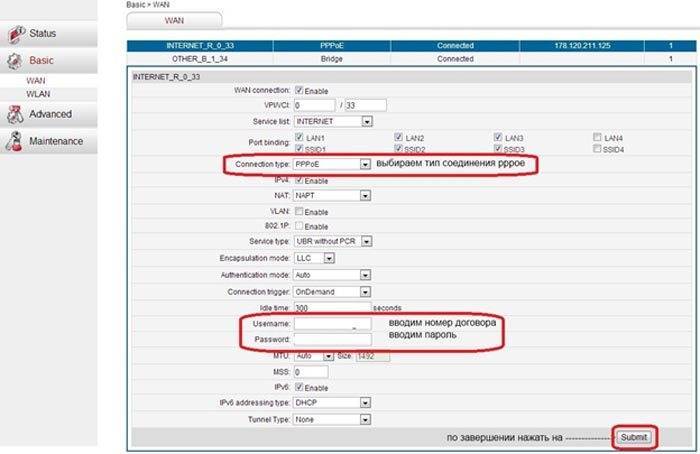
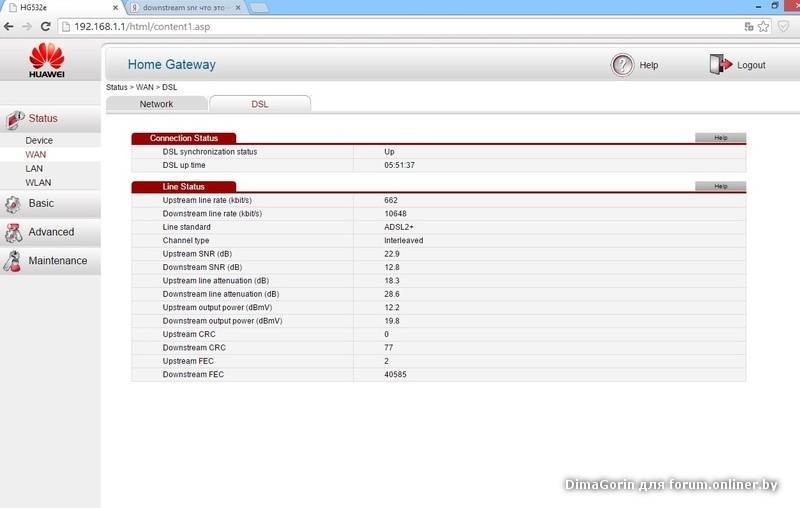
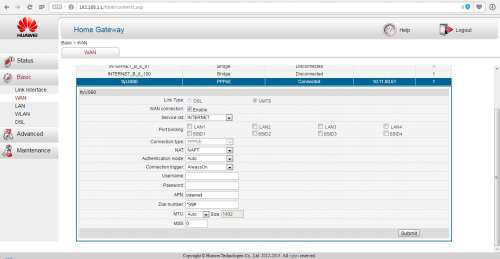

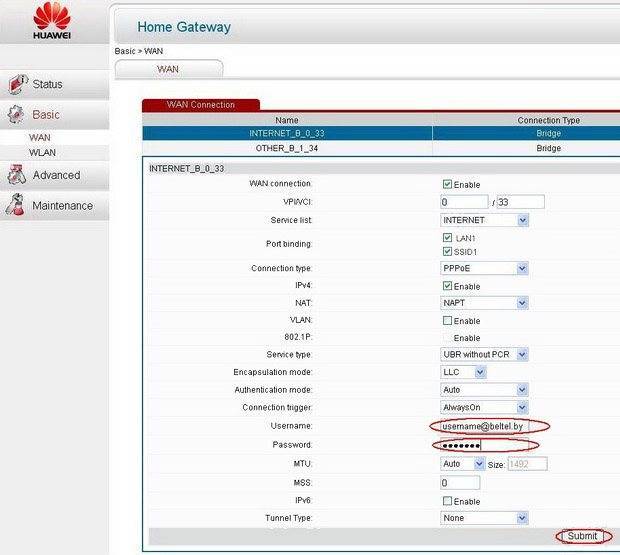
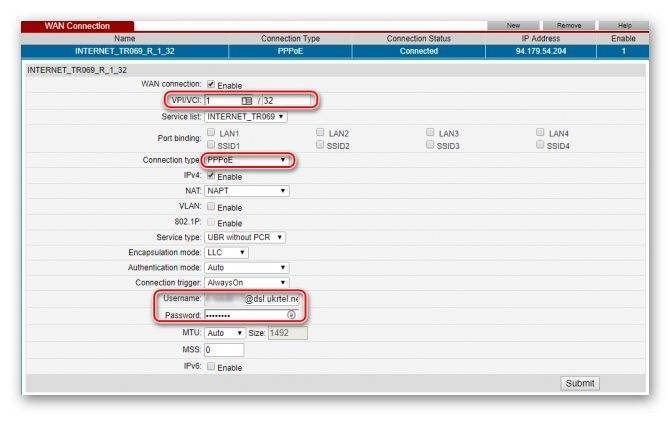
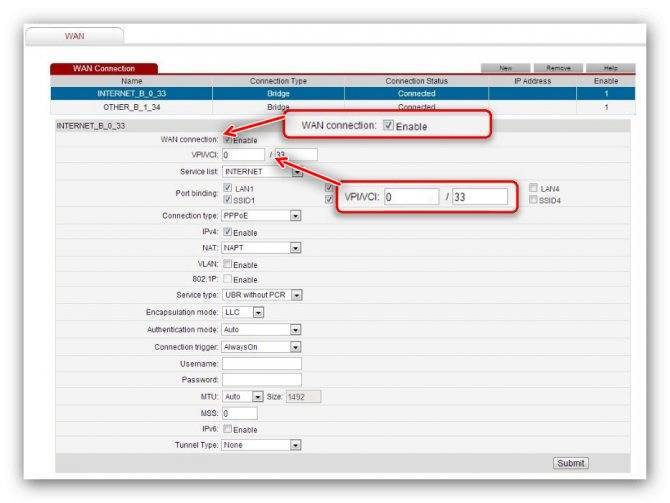


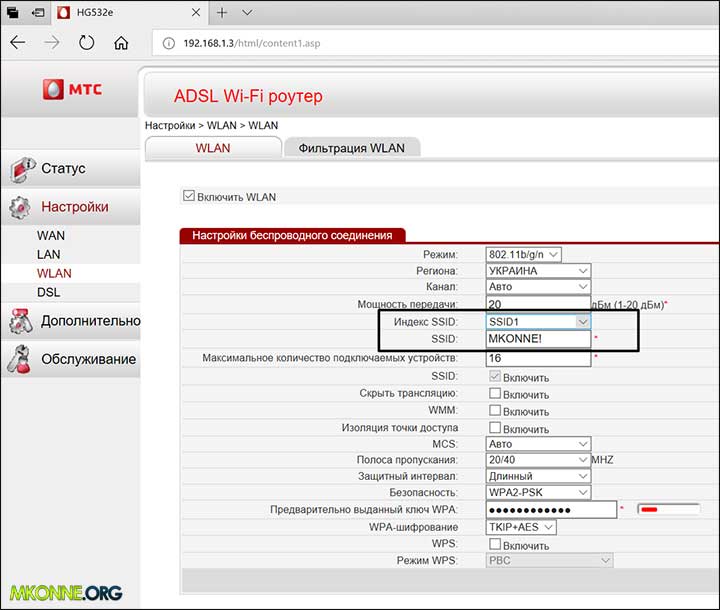
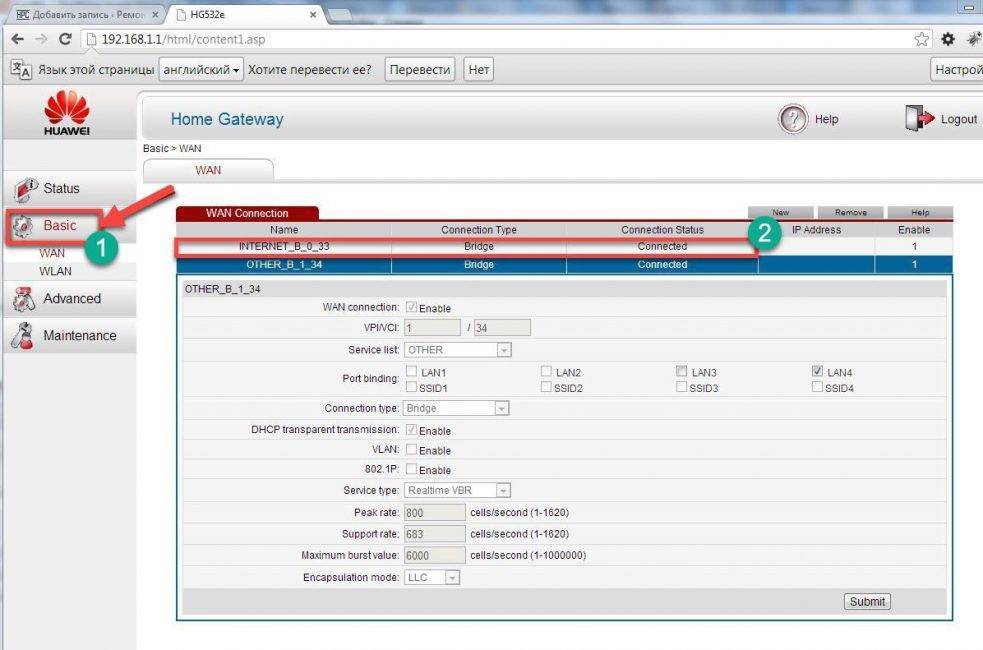



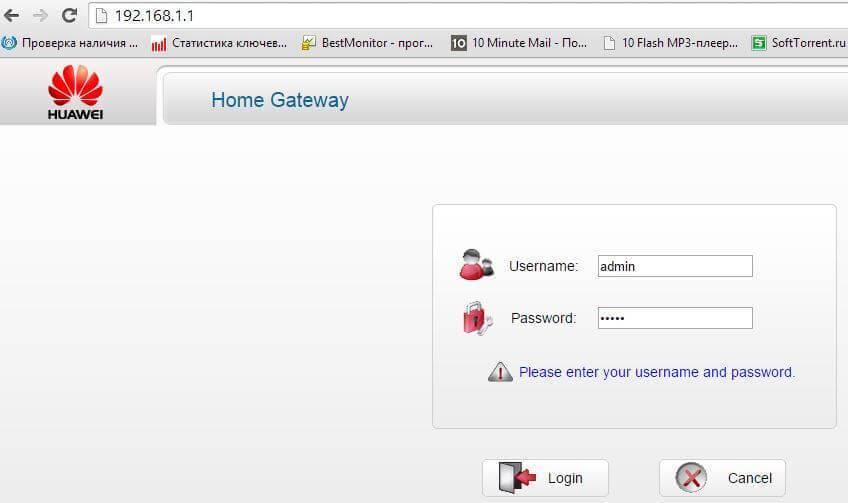
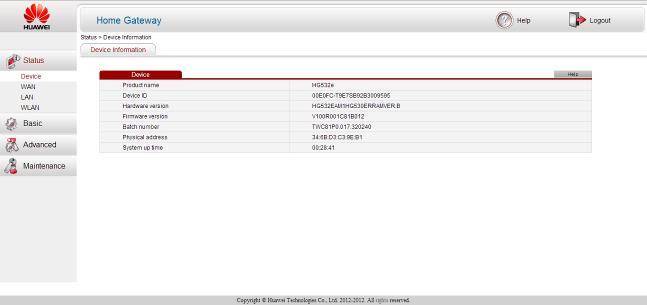
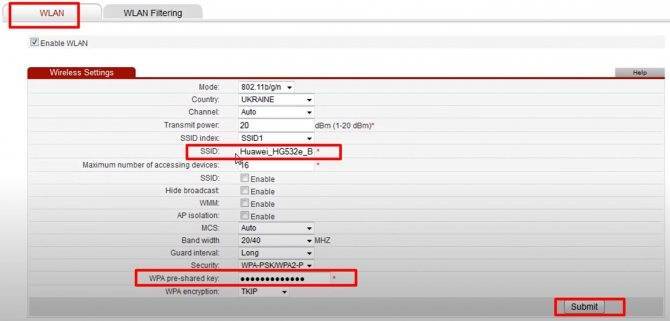
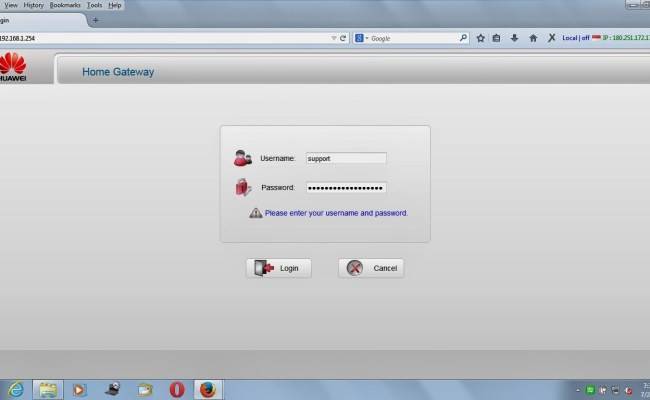
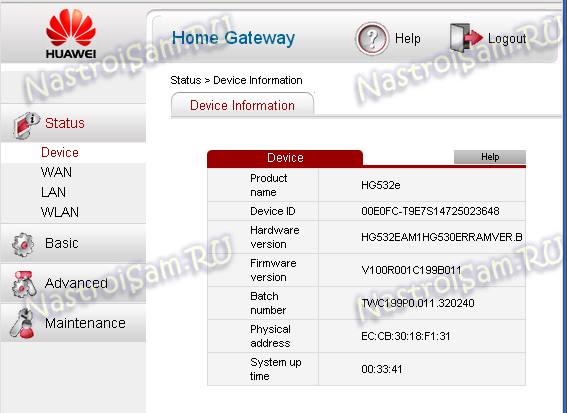
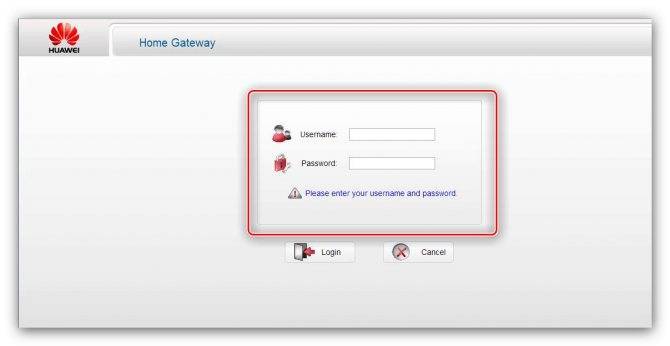
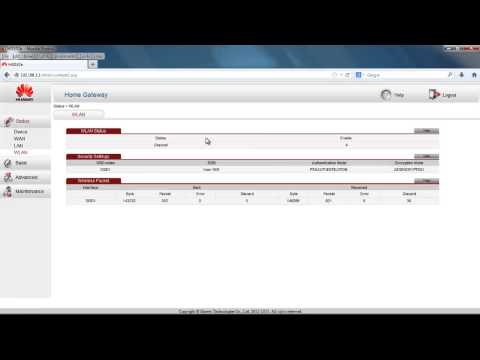
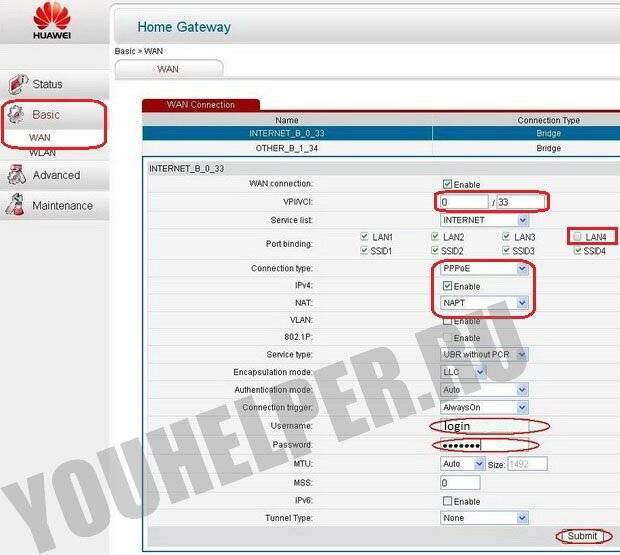
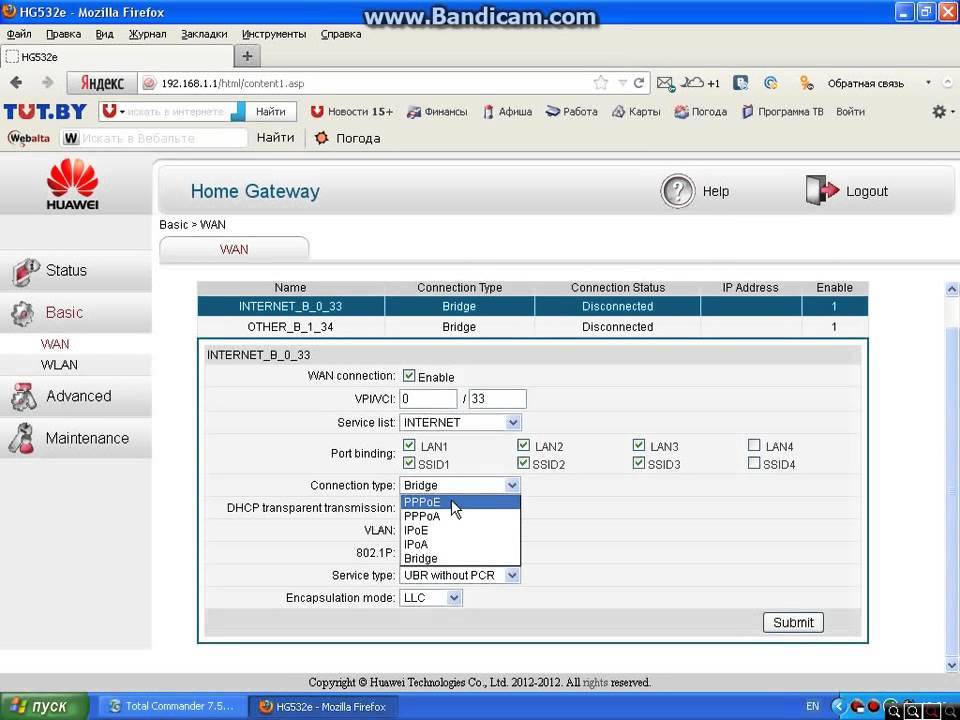

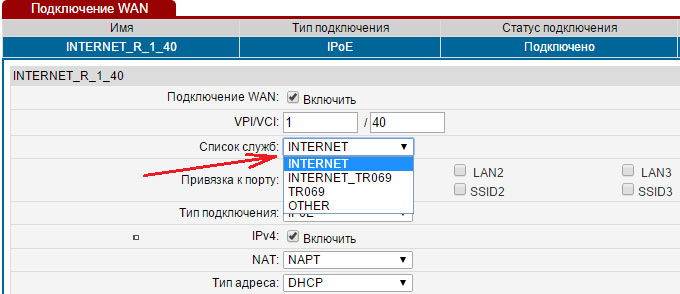
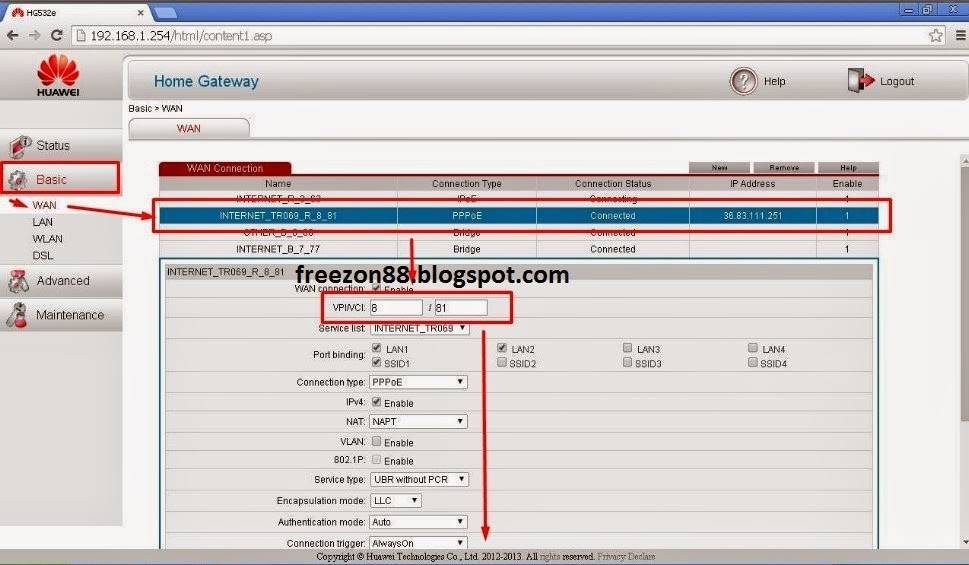
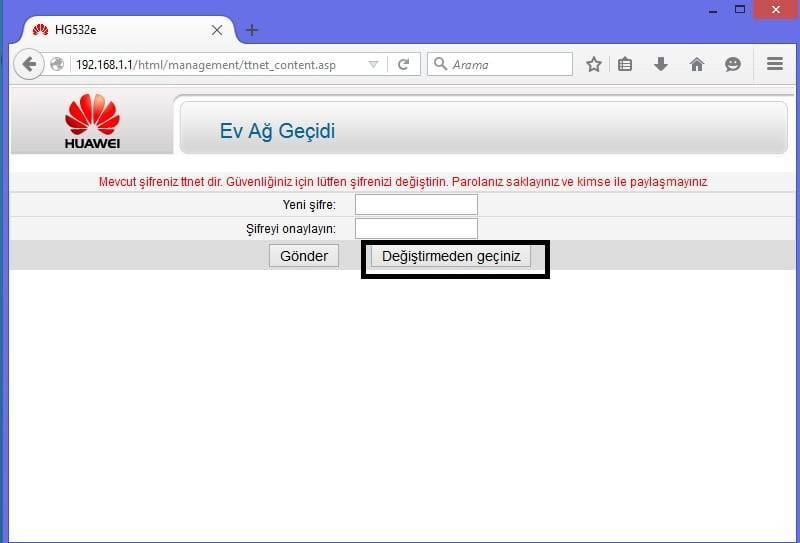

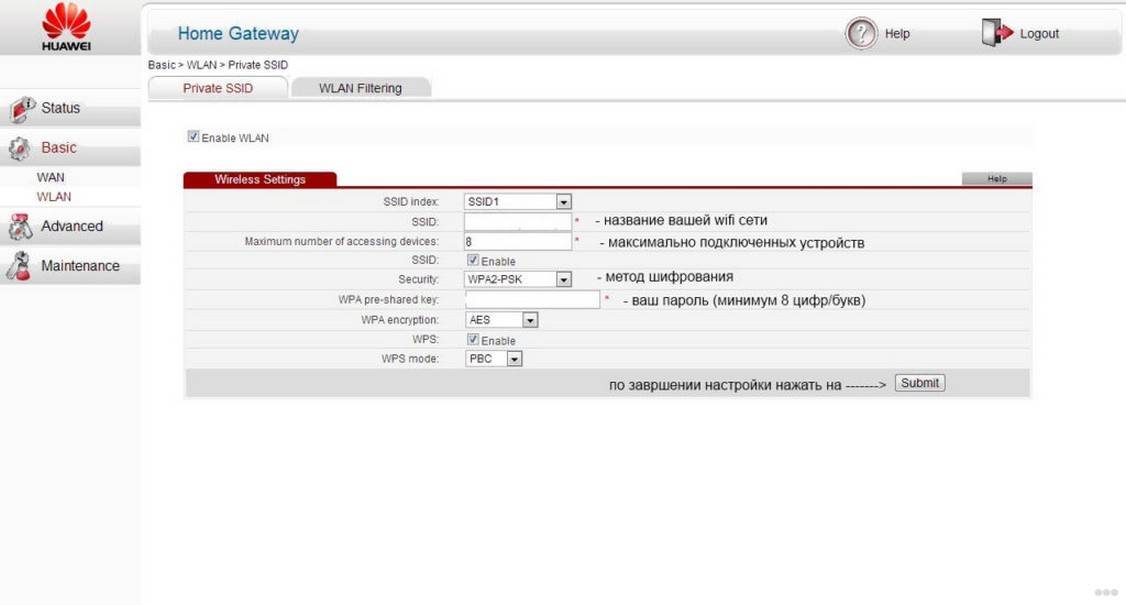
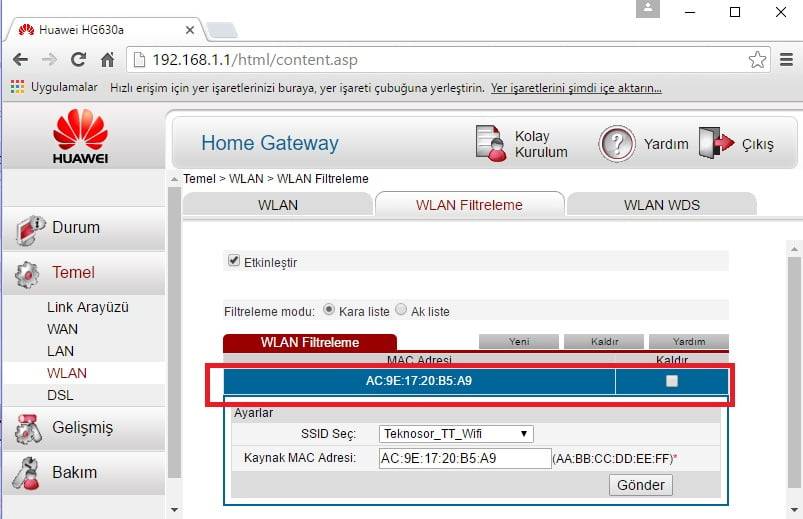


![How to fix a 400 bad request error [causes & fixes]](https://setemonic.ru/wp-content/uploads/0/7/9/0795237ca43ab6d49a05c386431c6198.jpeg)