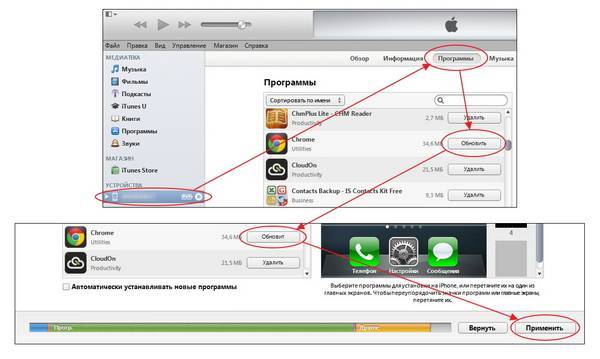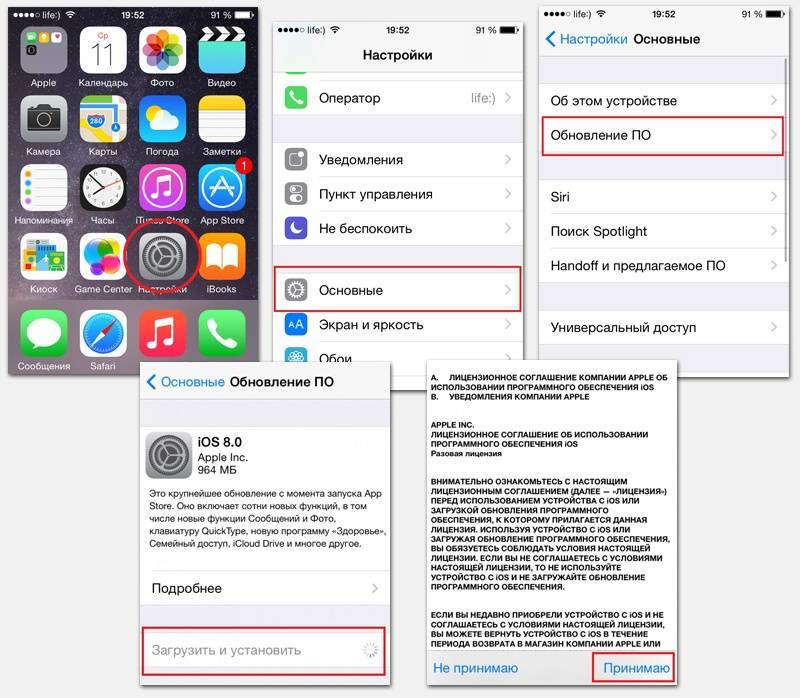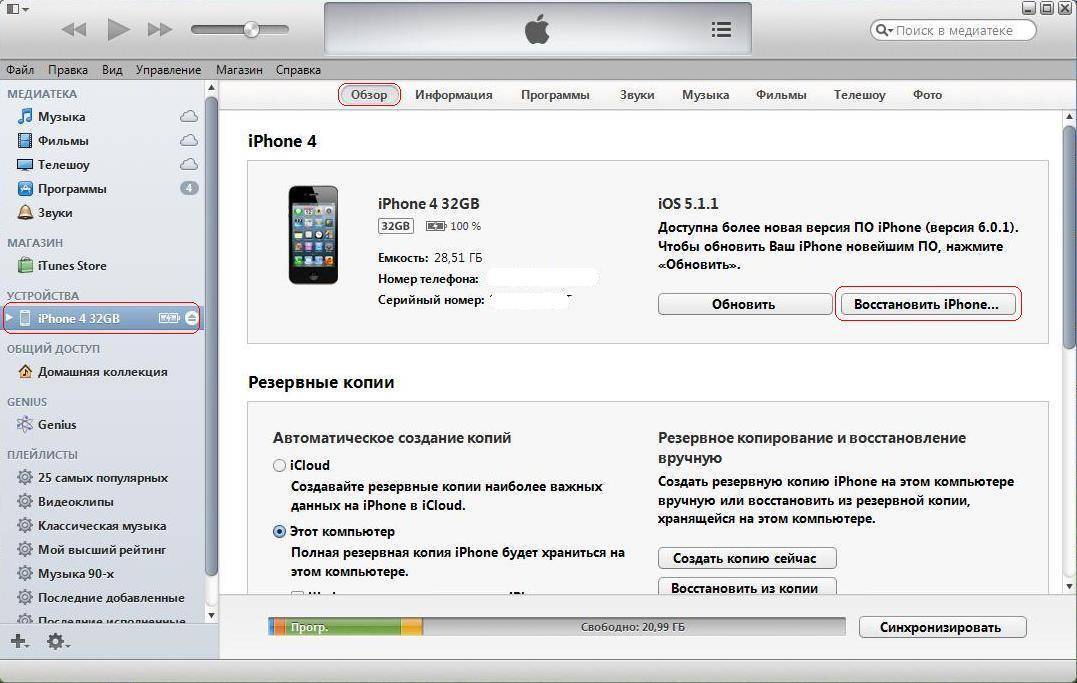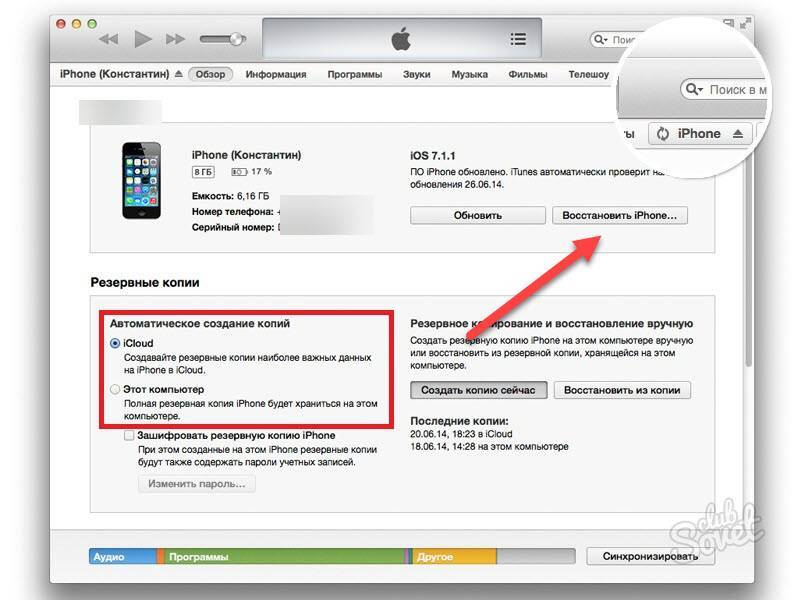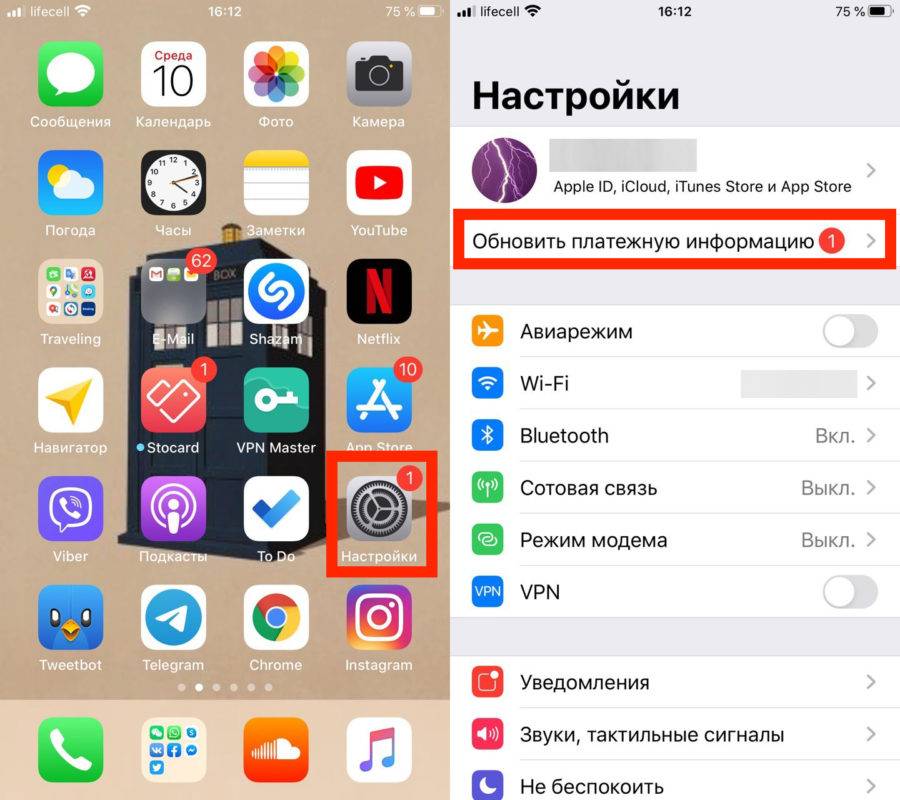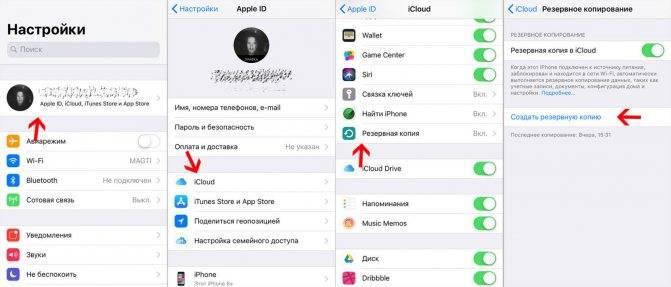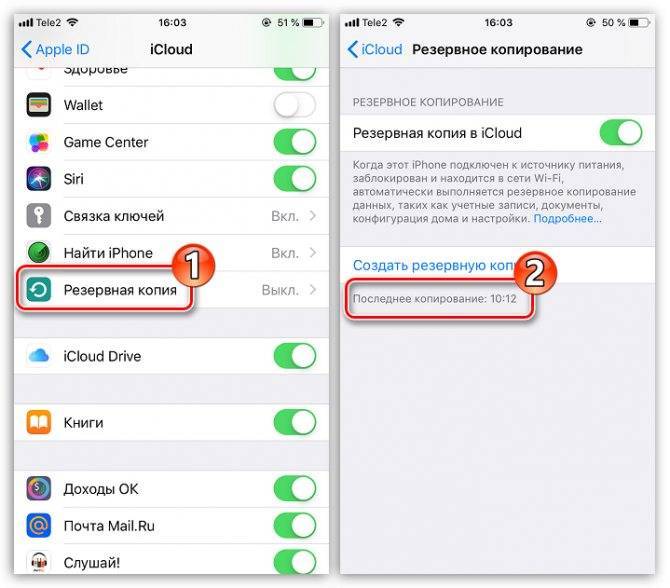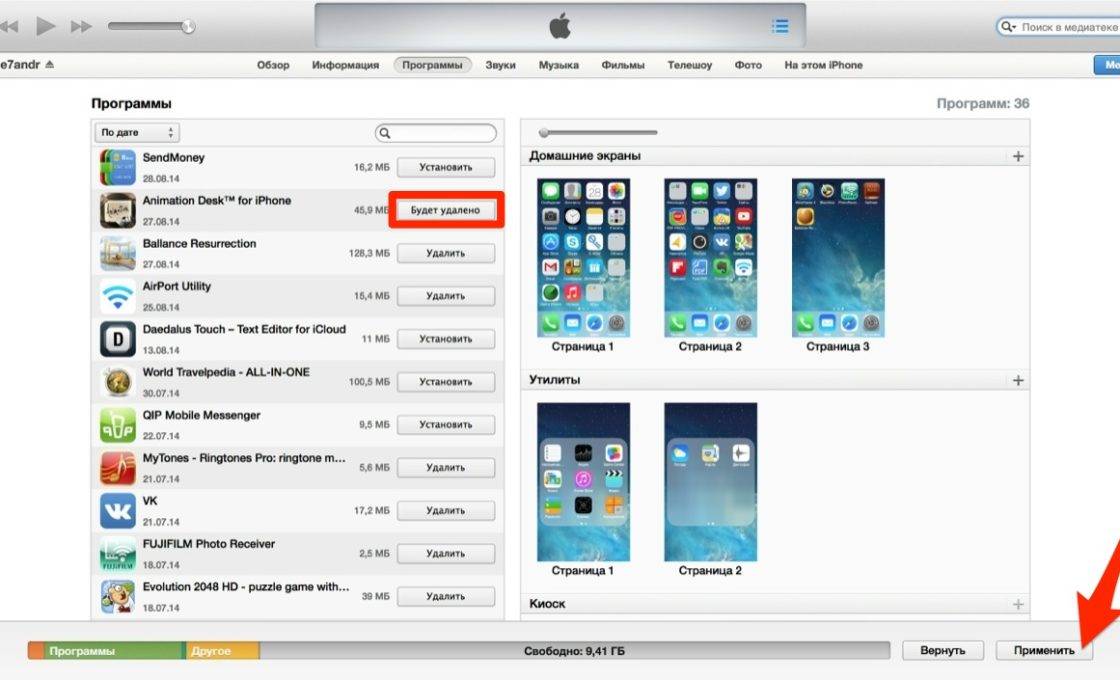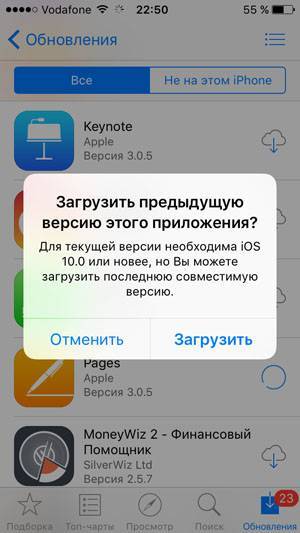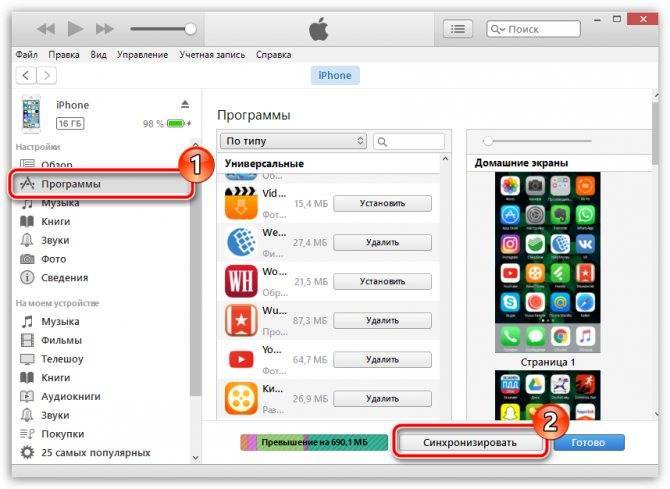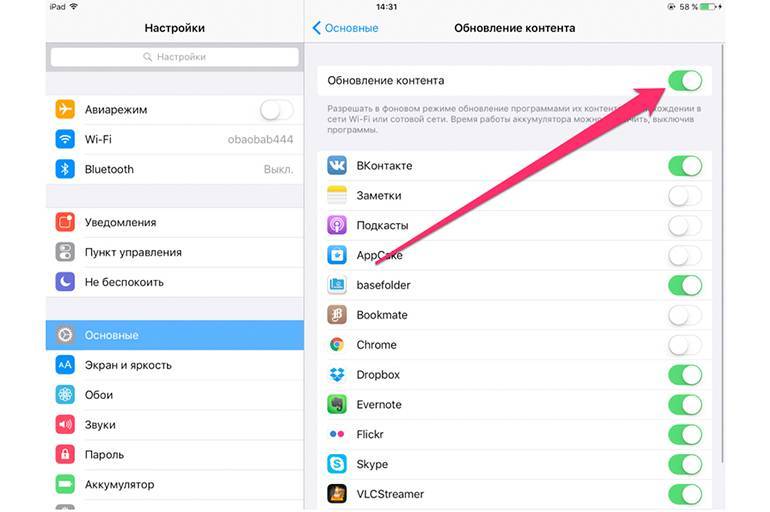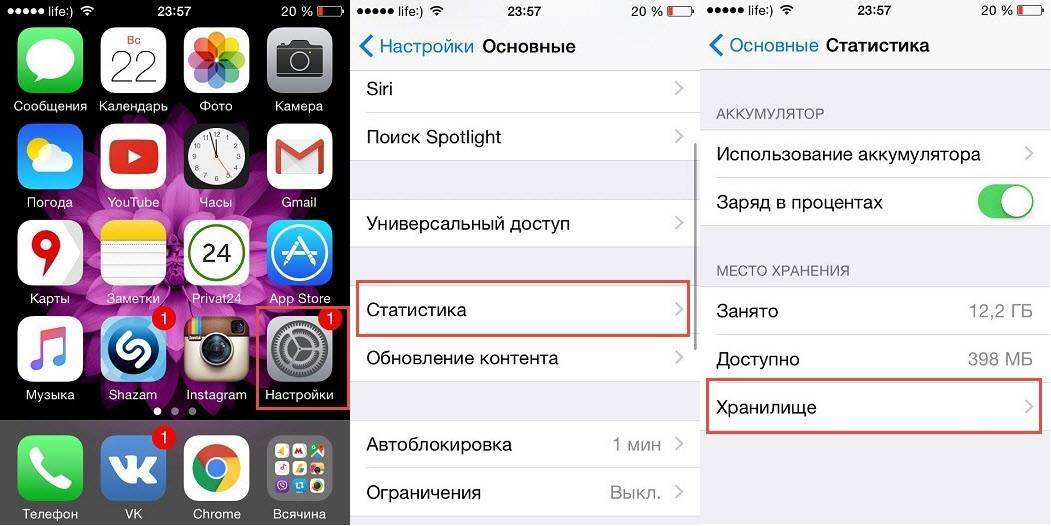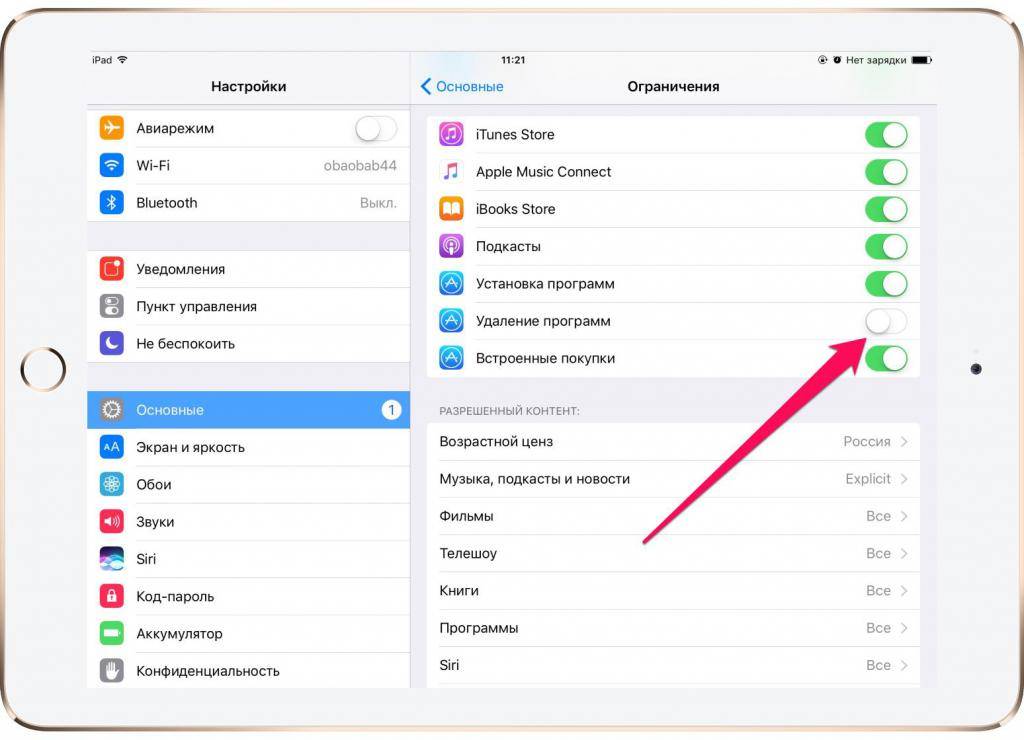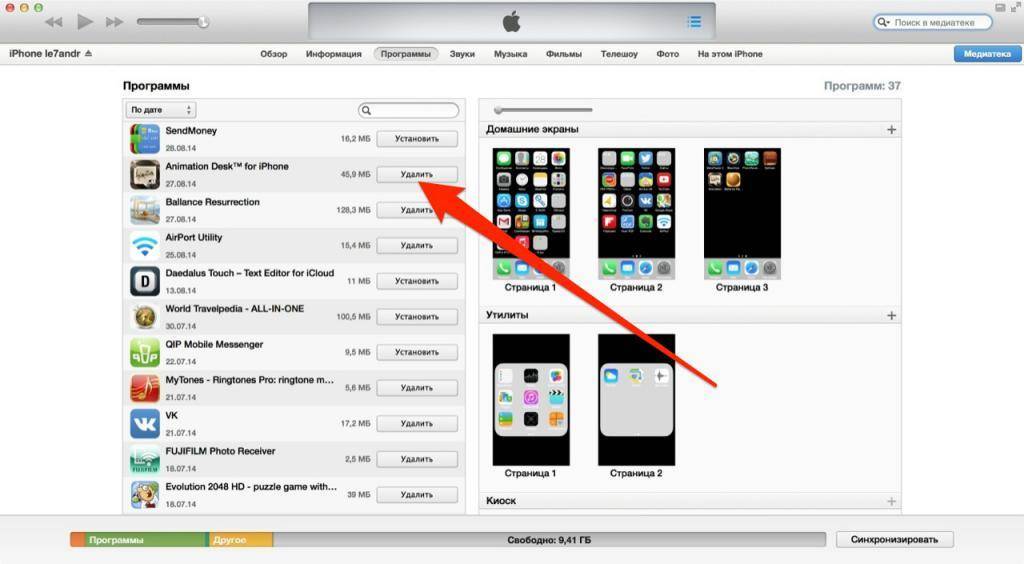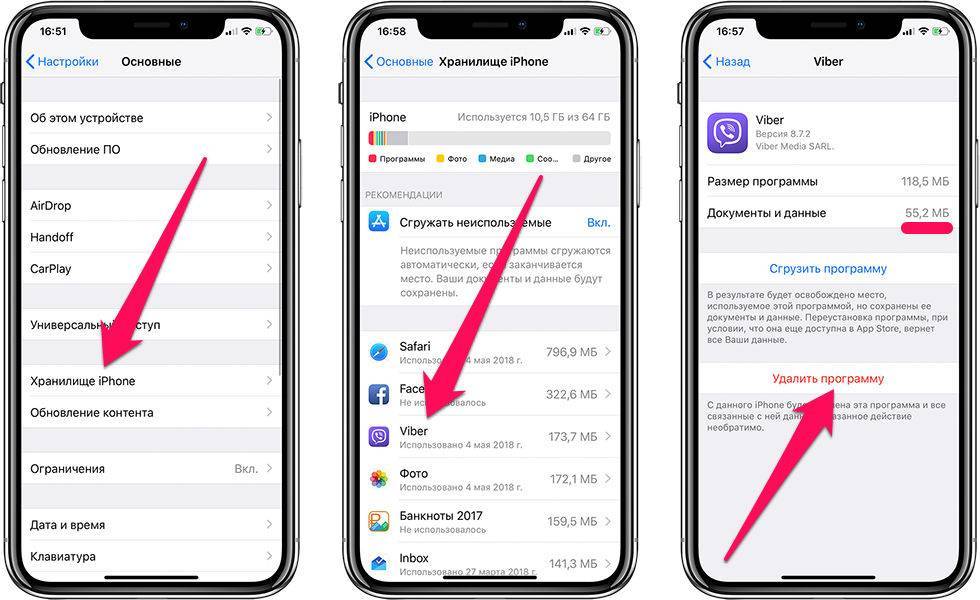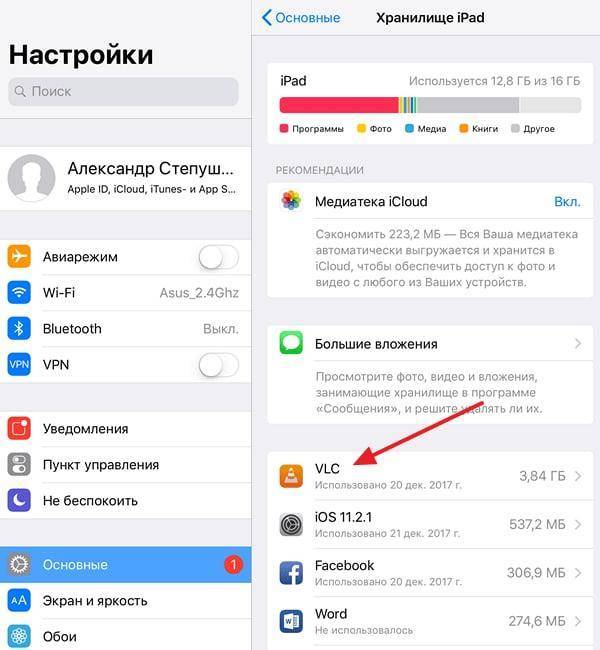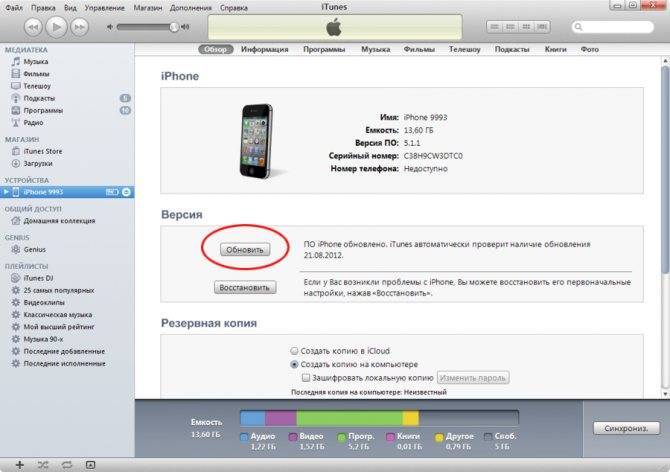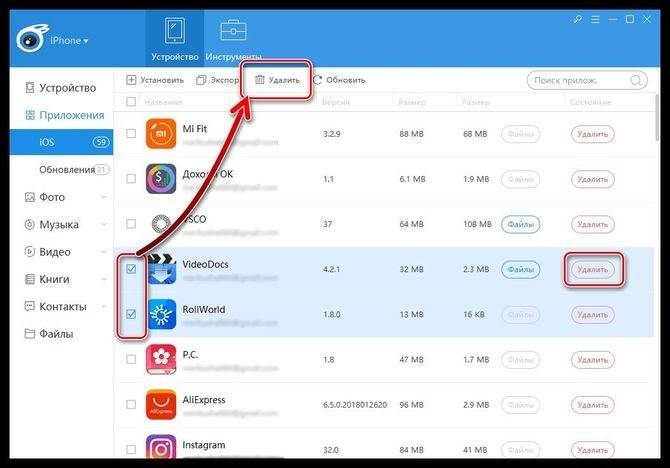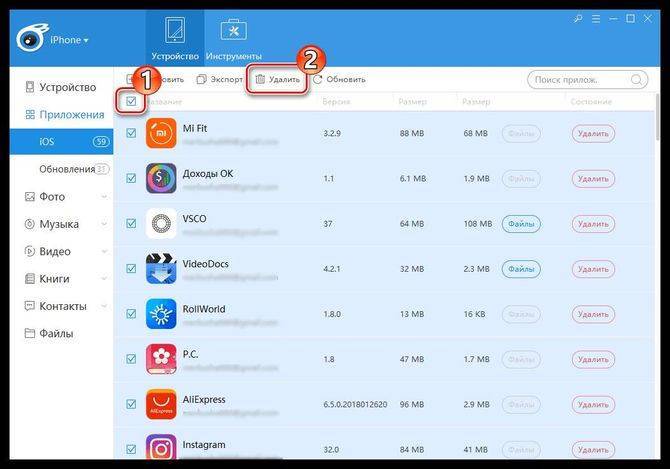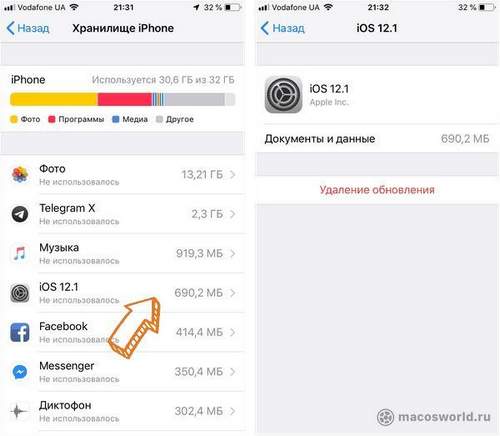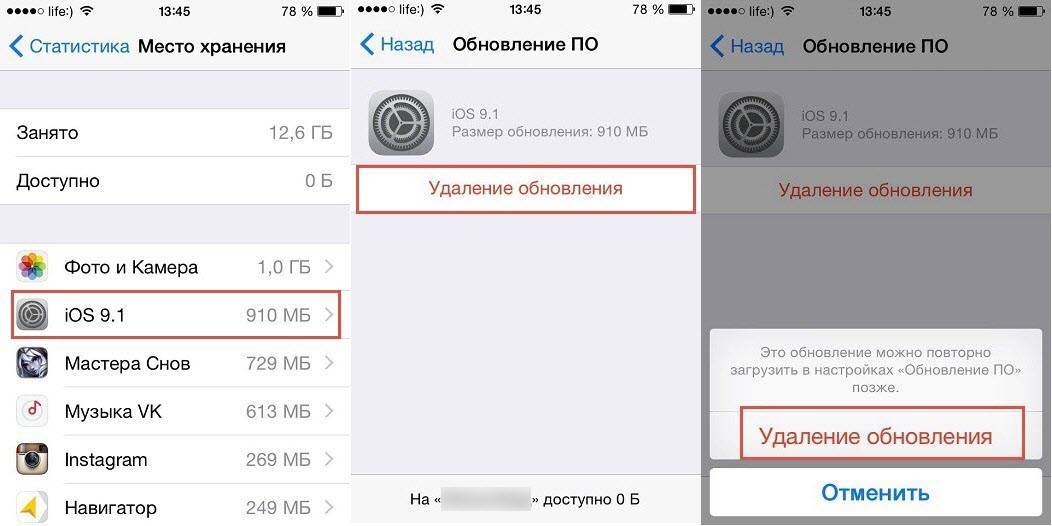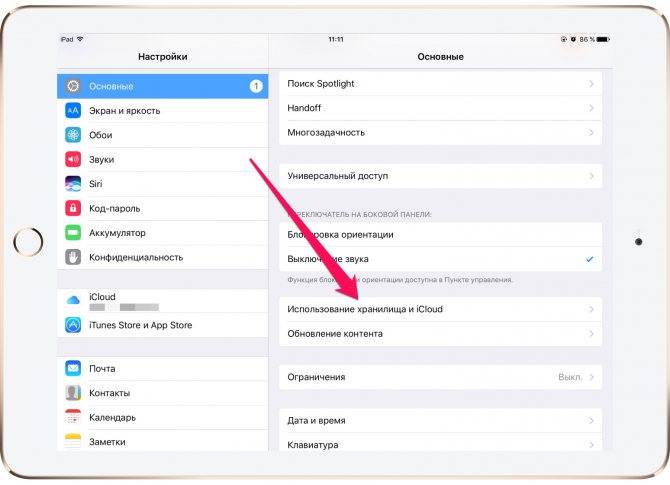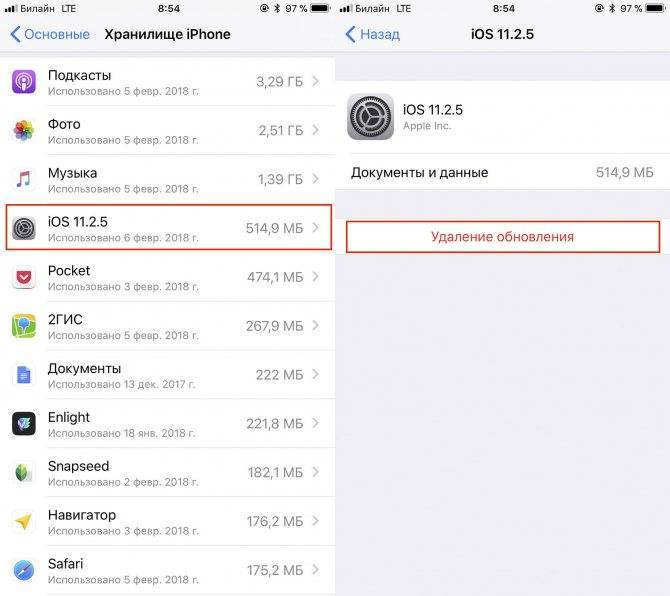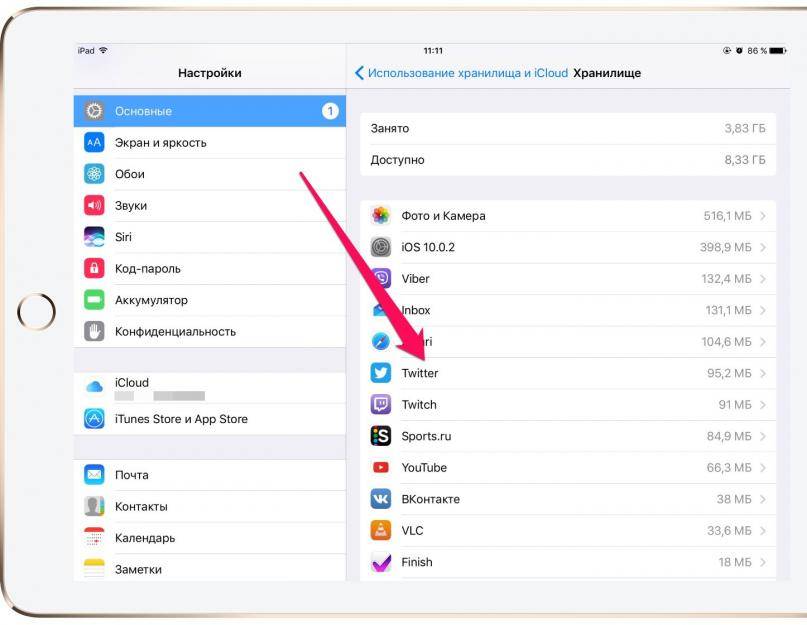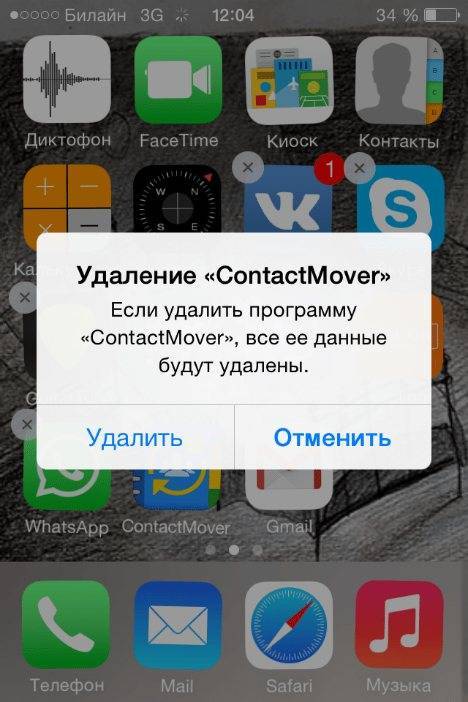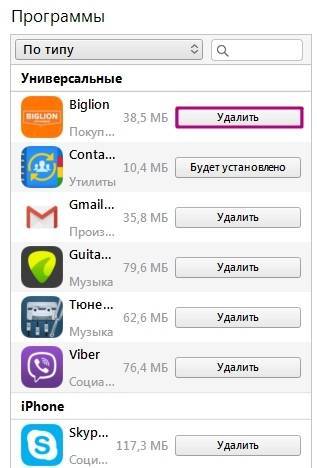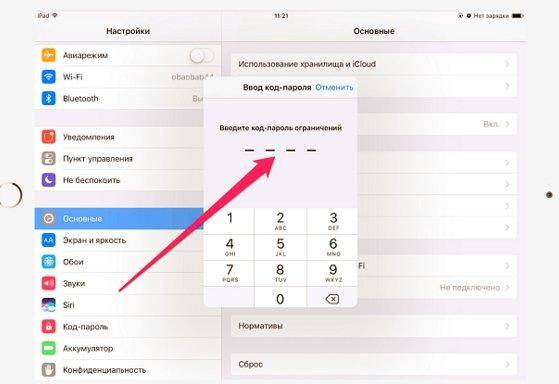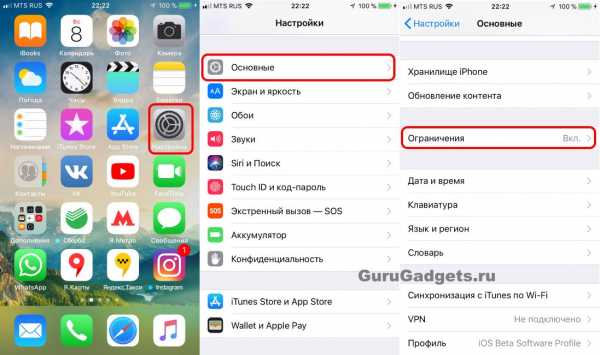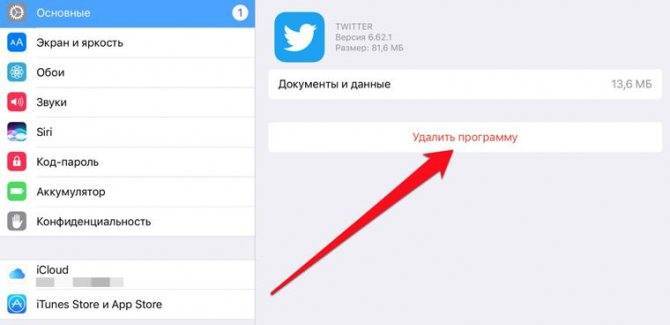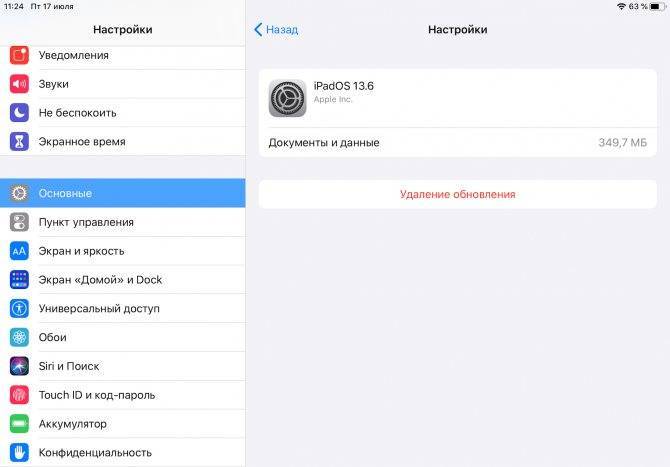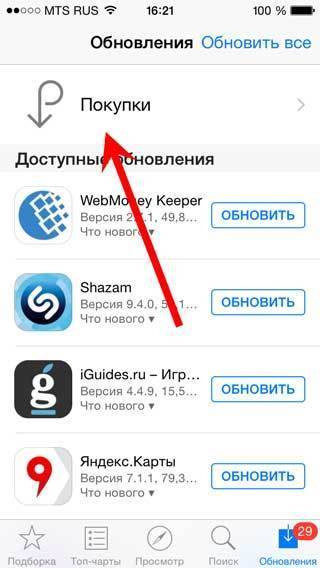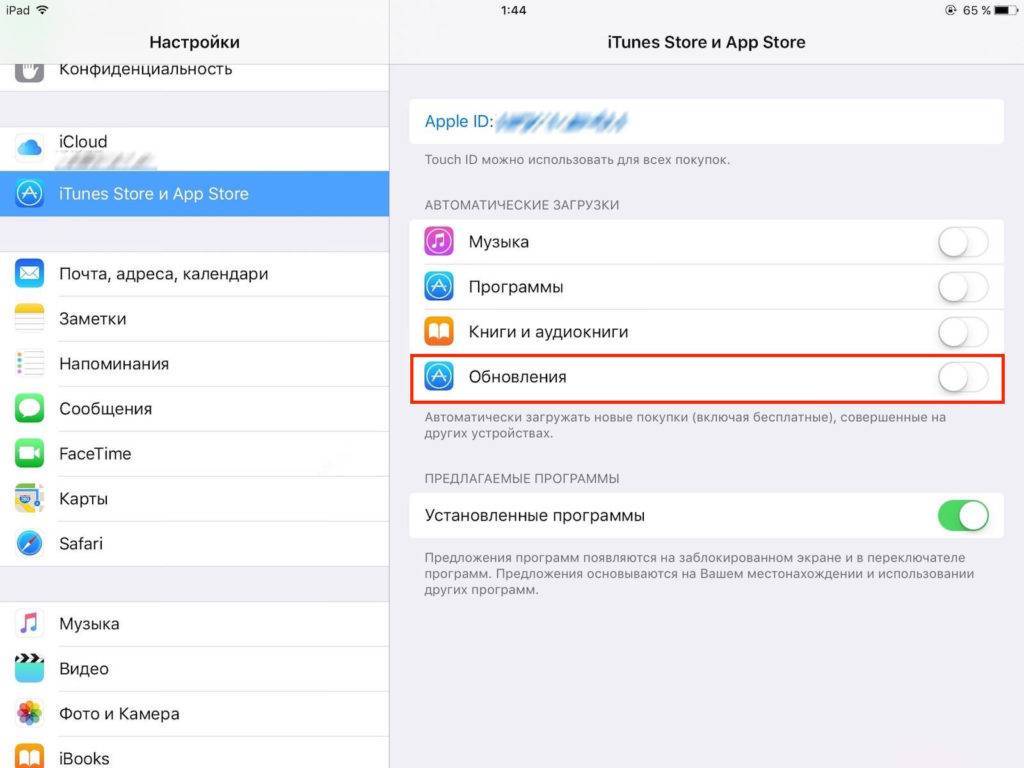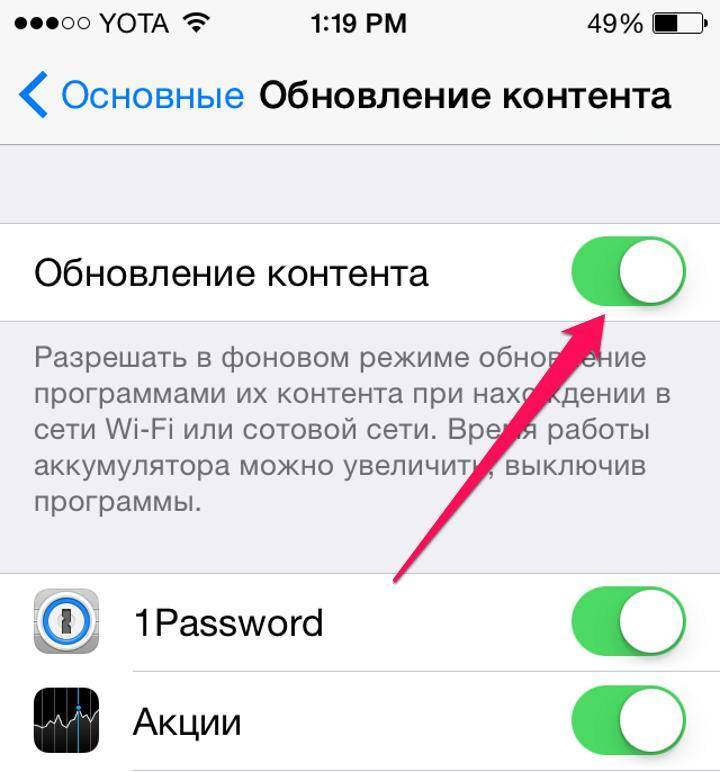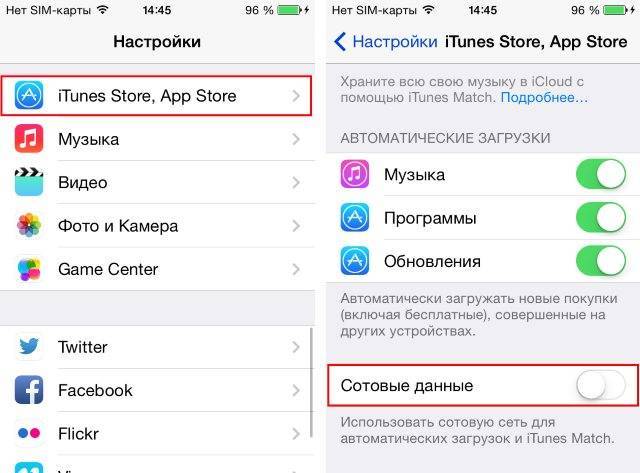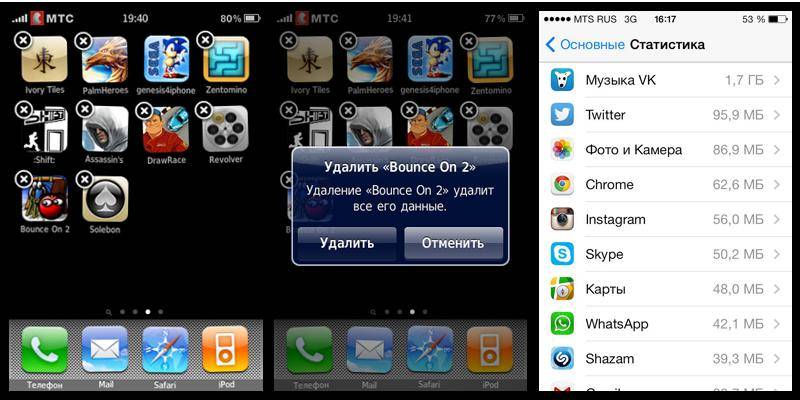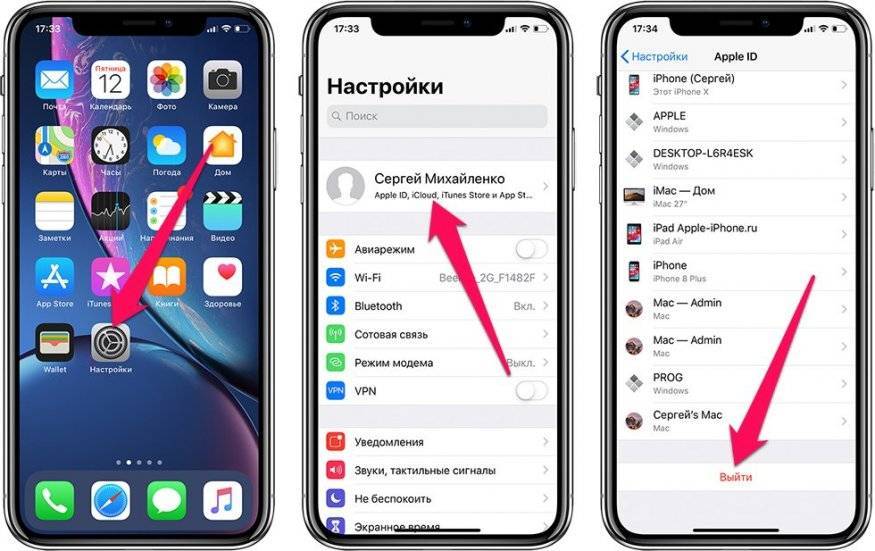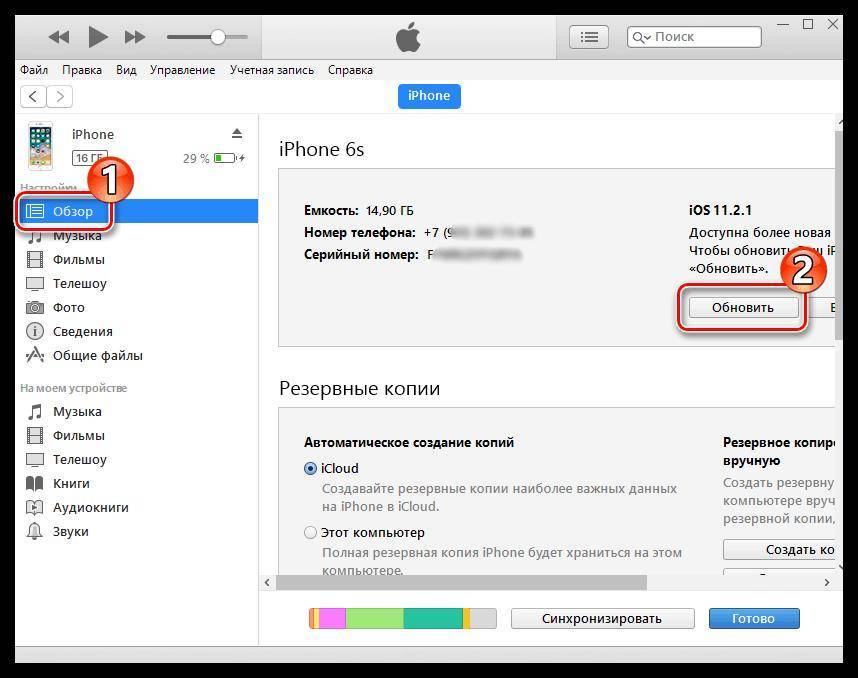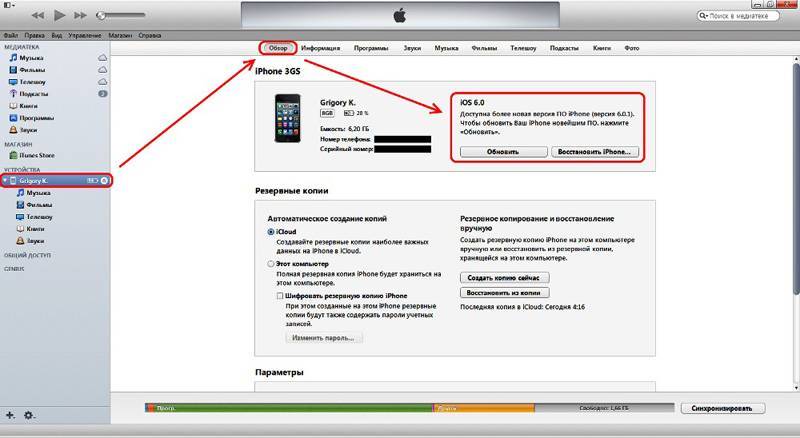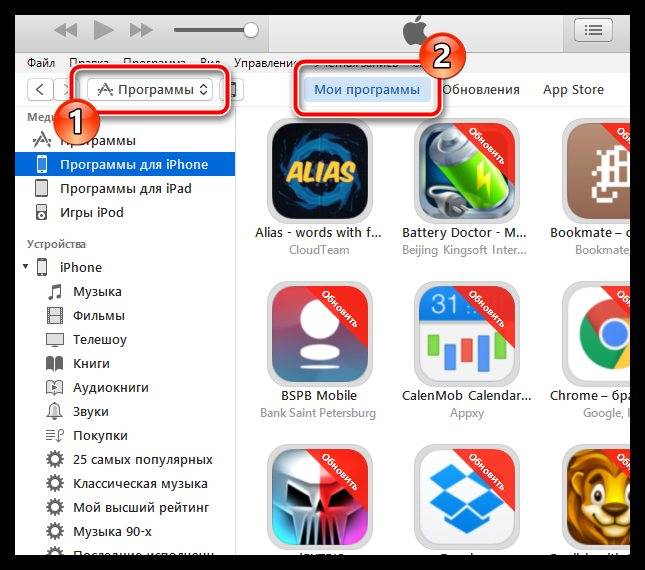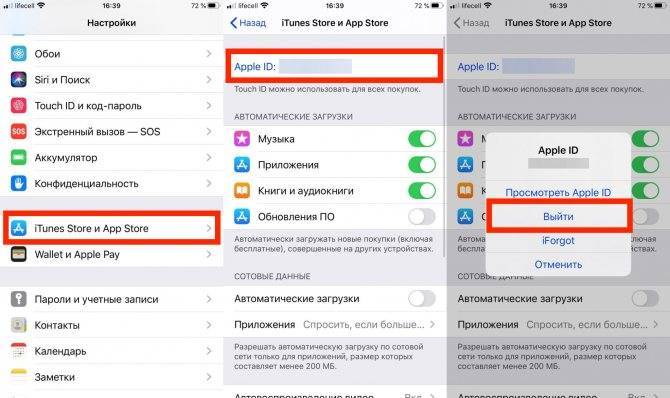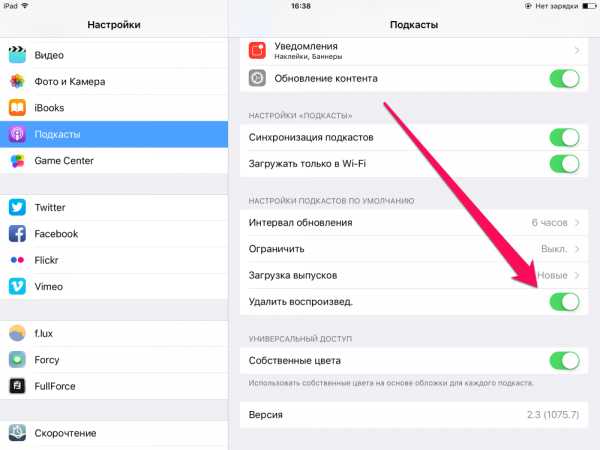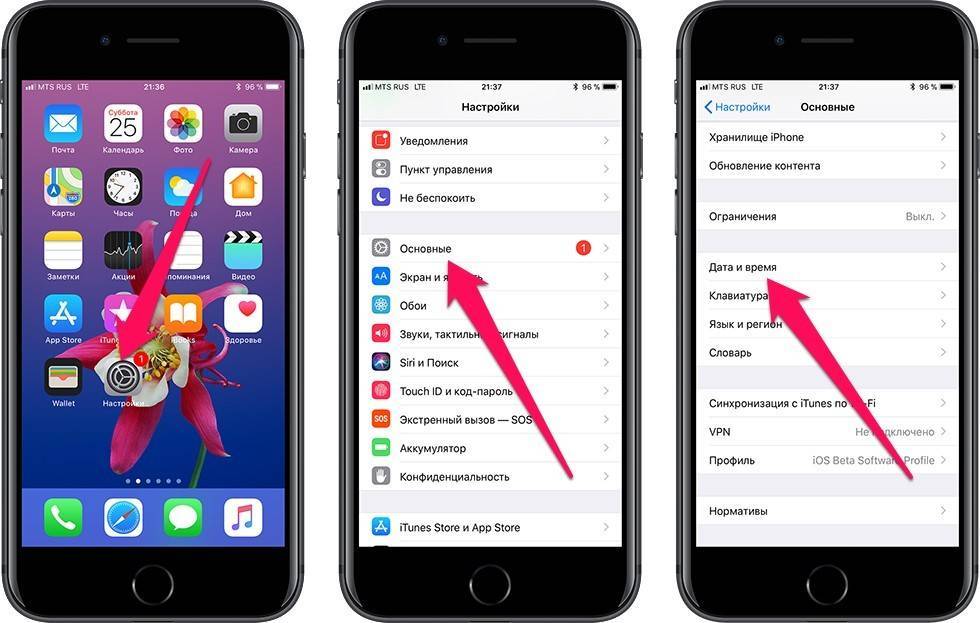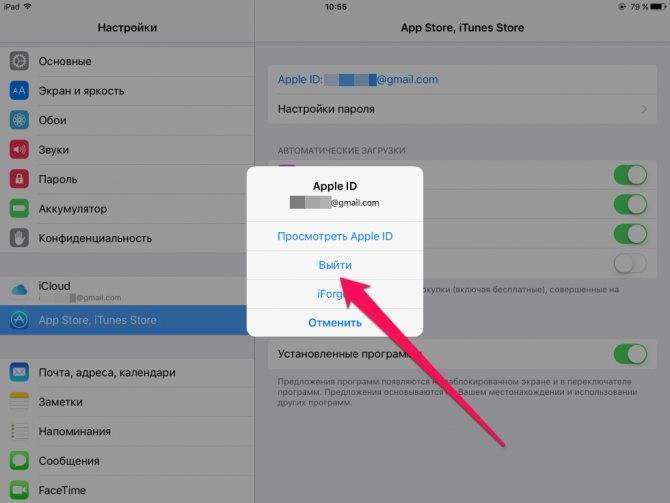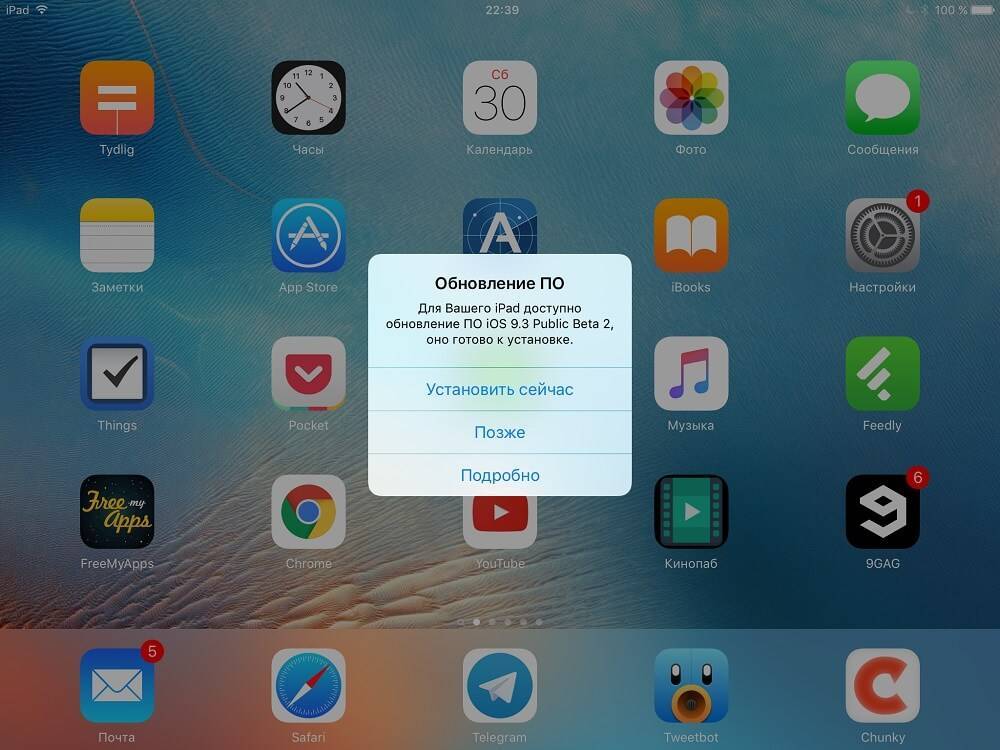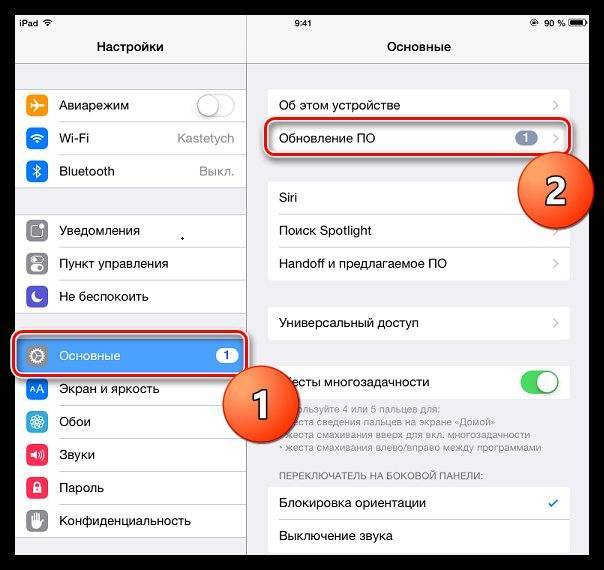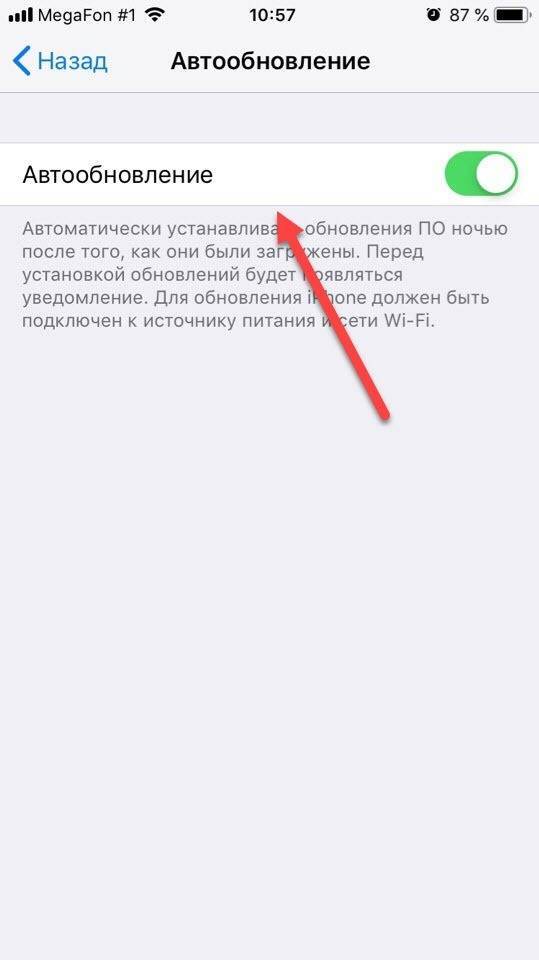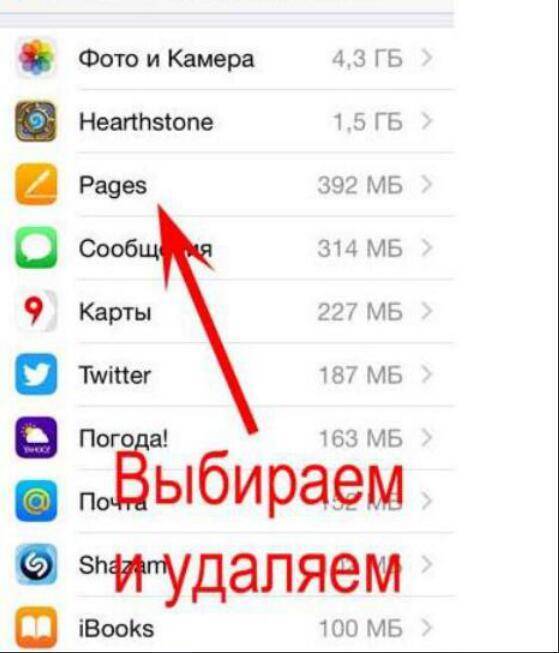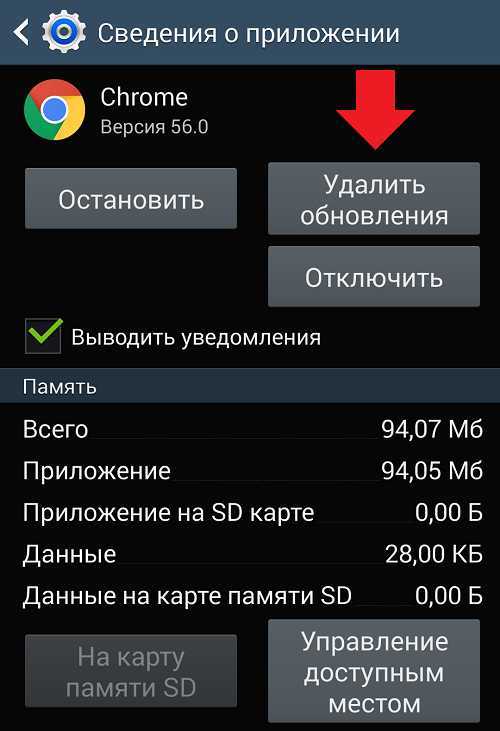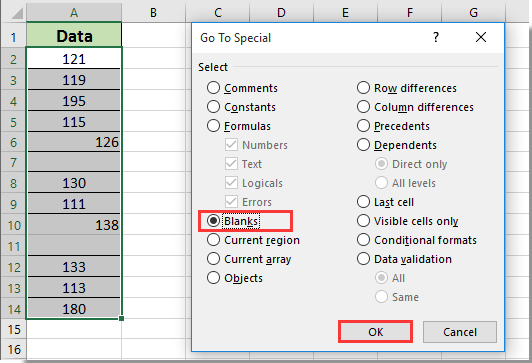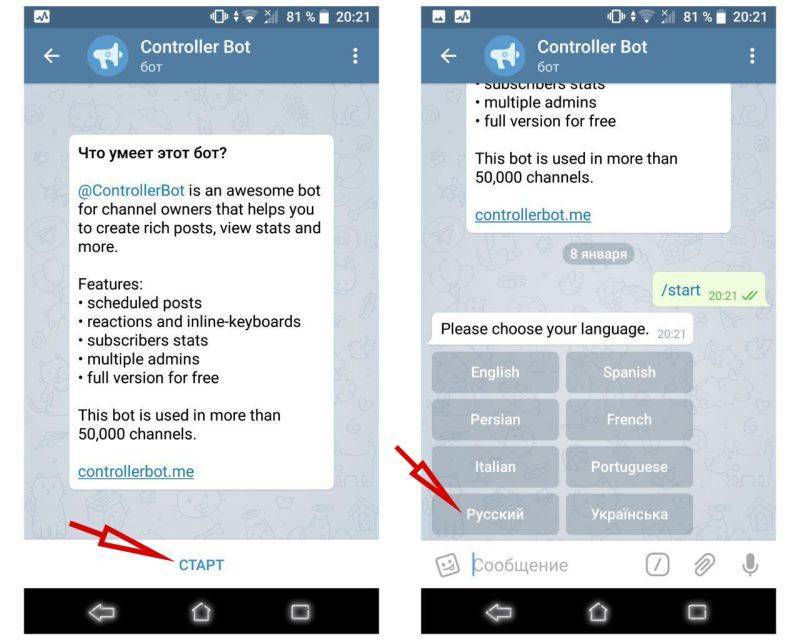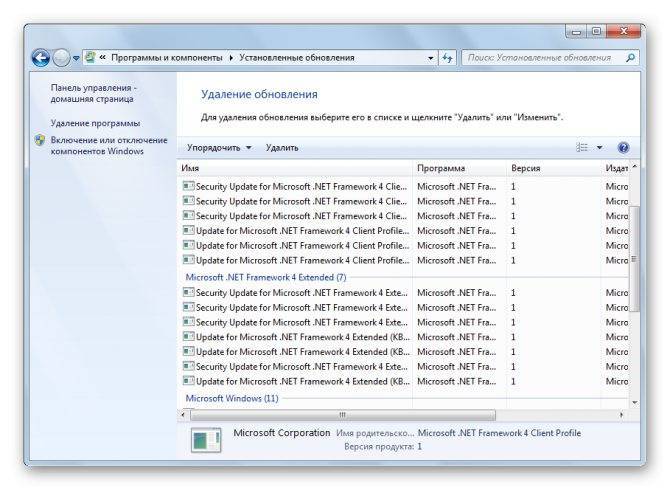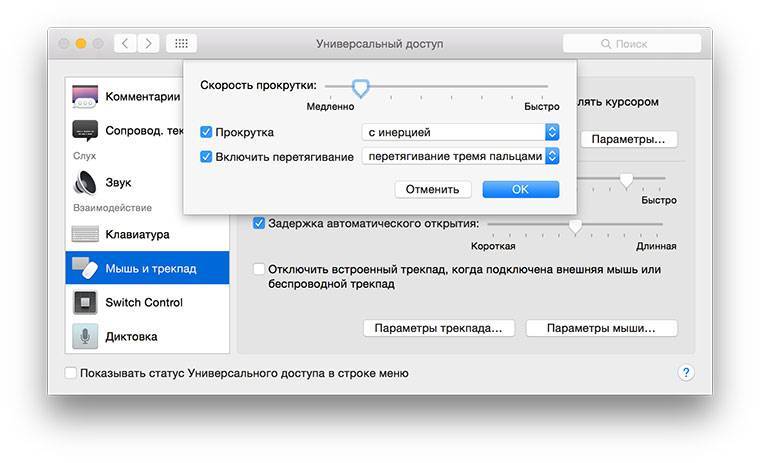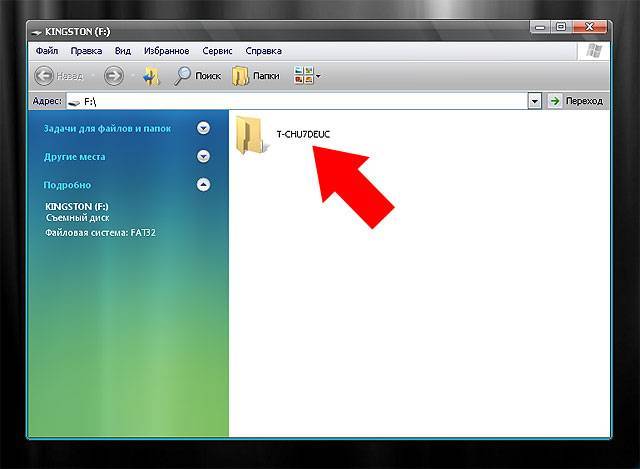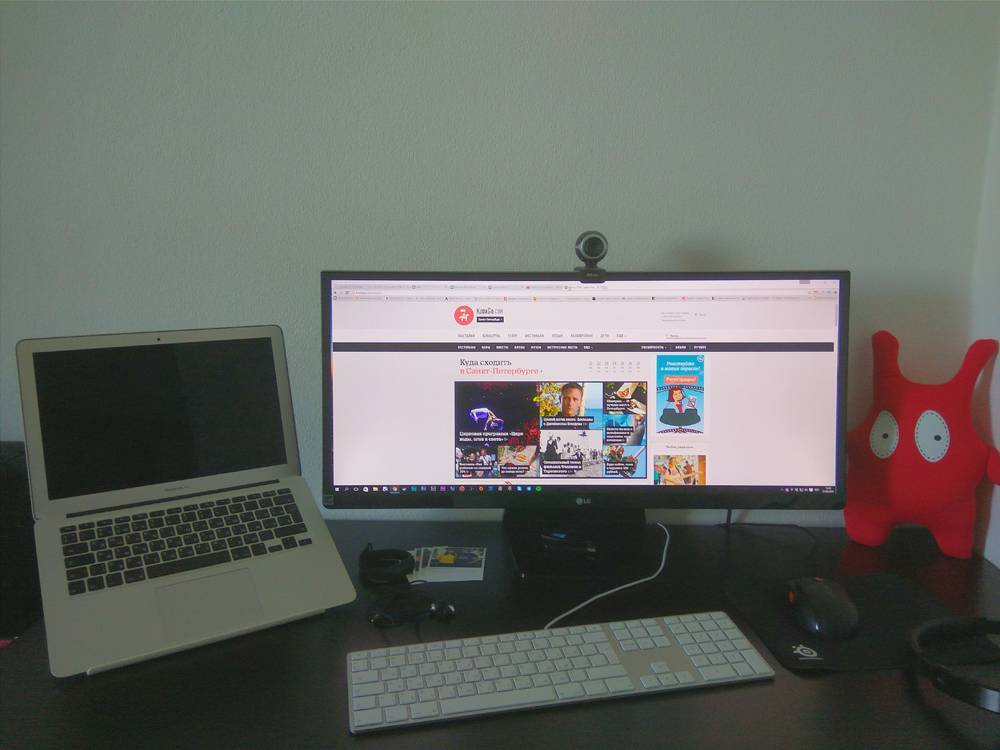Несколько действенных способов
Для начала попытайтесь осуществить перезагрузку своего устройства, немного освободить его память, убрав на айфоне ненужный контент или другое ПО, которое поддаётся полному стиранию. Далее зайдите в AppStore, отыщите по названию не удаляемую программу, запустите её повторную установку. В 90% случаев, это помогает сдвинуть дело с мертвой точки и решить сложную задачу.
Ищете ответ на вопрос: «как удалить предустановленные приложения?» Удаление стандартных или системных iOS приложений по умолчанию невозможно. А какие же тогда приложения можно убрать? Те, которые устанавливаются пользователем самостоятельно (загруженные из AppStore, облака, Одноклассников или откуда-то ещё). Сделать это можно сразу несколькими способами, о чём — далее.
Способ No1 — с рабочего стола
Зажмите на пару секунд необходимый ярлык (к примеру, если требуется удалить «В контакте» либо приложение сбербанк онлайн), пока иконки не начнут трястись. Нажмите крестик, подтвердите удаление. Такой вариант предусматривает не только стирание игр и ПО с рабочего стола, но и позволяет избавляться от программ из папок. Если у Вас старая прошивка, возможно, на экране появится запрос оценки удаляемого по 5-бальной шкале. Если есть желание, можете ответить на запрос, сделав приятное разработчикам.
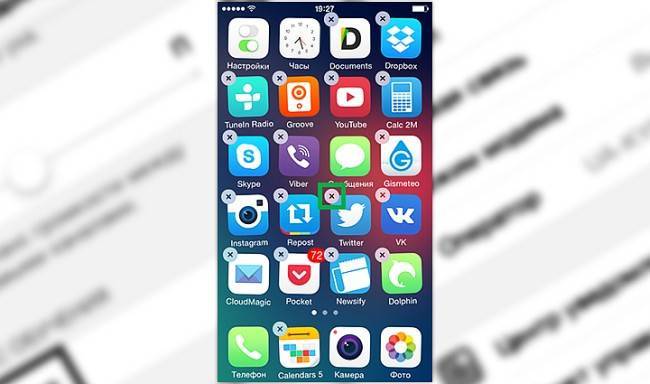
Способ No2 — в настройках
Данный вариант применим, если у Вас стоит прошивка iOS 5, 6, или же более поздняя. Зайдите в «Настройки», далее — в «Основные», затем посетите вкладку статистики, где будет отображён список установленных утилит. Удобно, что показывается вес каждой из них — можно снести самые «громоздкие», быстро освободив внутреннюю память устройства.
Возможно, потребуется нажать «Показать все программы», если в первоначальном списке не окажется нужной. После двойного нажатия «Удалить программу» результата так и нет? Переходим к третьему ответу на вопрос: «как удалить не удаляемые утилиты полностью и безвозвратно?».
https://youtube.com/watch?v=RZ-CYacmvTo
Способ No3 — в iTunes
Используйте официальный iTunes, скачиваемый на компьютер. Обязательно скачивайте с официального сайта, иначе можете нарваться на вирус, распространяемый под видом полезной функции.
Подключите своё мобильное устройство к компьютеру с помощью кабеля USB, и как только программа будет запущена, в левой сайд-панели (вызывается сочетанием клавиш Ctrl + S) отыщите иконку найденного айфона. Далее заходим во вкладку программ (располагается вверху), перелистываем раб. столы, находим ненужное ПО, которое не удаляется первыми двумя методами (к примеру, если нужно избавиться от сбербанк онлайн).
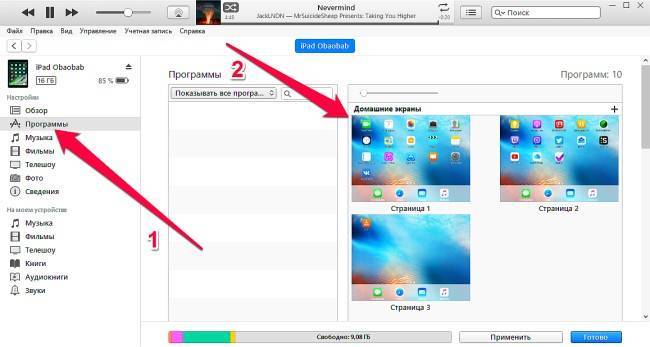
Наведите курсор на него и действуйте, как в первом методе — нажмите на крестик. Случайно нажали на него, и надо вернуть назад, как было? В айтюнс легко восстановит первоначальное состояние с помощью кнопки «Вернуть».
Нажмите кнопку применения, чтобы после синхронизации окончательно избавиться от ненужных утилит. Через пять-десять минут, синхронизацию будет закончена, процесс удаления будет полностью завершен.
Восстанавливаем удаленное приложение на iPhone
Конечно, вы можете восстановить удаленную программу, повторно установив ее из App Store. Однако, после инсталляции, как правило, все прежние данные теряются (это не касается тех приложений, которые или хранят информацию пользователя на своих серверах, или имеют собственные средства резервного копирования). Однако, речь пойдет о двух способах, которые восстанавливают приложения со всей ранее созданной в них информацией.
Способ 1: Резервное копирование
Способ этот подойдет только в том случае, если после удаления приложения резервная копия iPhone не обновлялась. Резервная копия может создаваться или на самом смартфоне (и храниться в iCloud), или на компьютере в программе iTunes.
Вариант 1: iCloud
Если резервные копии автоматически создаются на вашем iPhone, после удаления важно не упустить момент, когда она начнет обновляться
- Откройте настройки iPhone и выберите в верхней части окна имя своей учетной записи Apple ID.
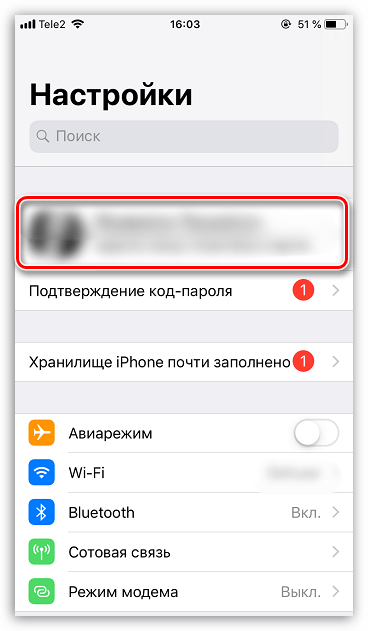
В следующем окне выберите раздел «iCloud».
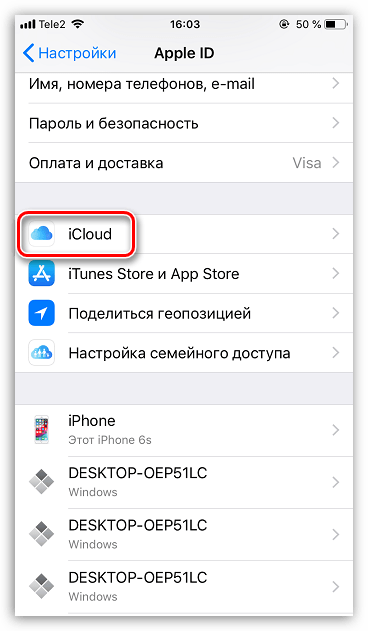
Прокрутите вниз и выберите пункт «Резервная копия». Проверьте, когда она создавалась, и если это было до удаления приложения, можно приступать к процедуре восстановления.
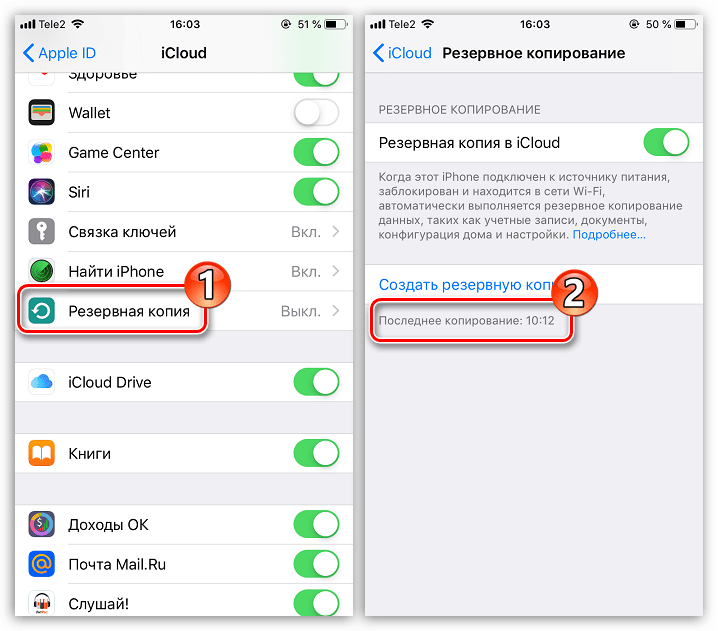
Вернитесь в главное окно настроек и откройте раздел «Основные».
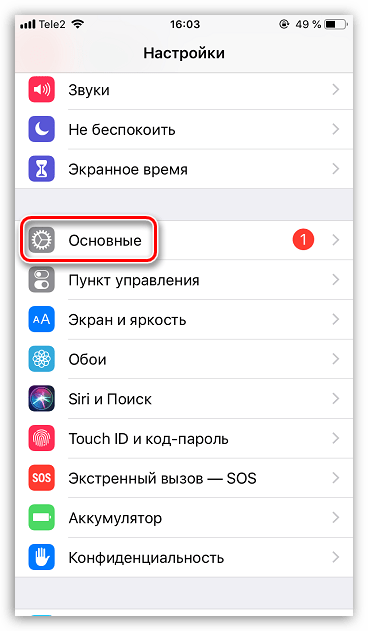
В нижней части окна откройте пункт «Сброс», а следом выберите кнопку «Стереть контент и настройки».
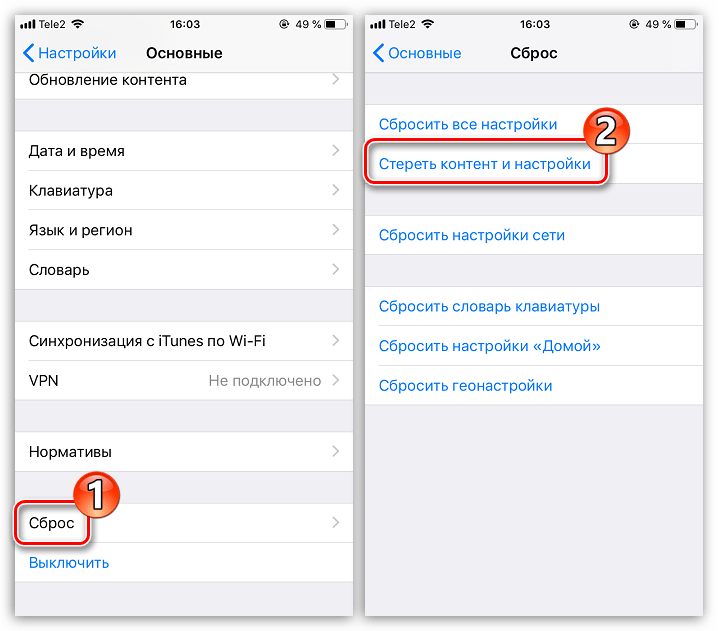
Смартфон предложит обновить резервную копию. Поскольку нам это не нужно, следует выбрать кнопку «Стереть». Для продолжения потребуется ввести пароль.
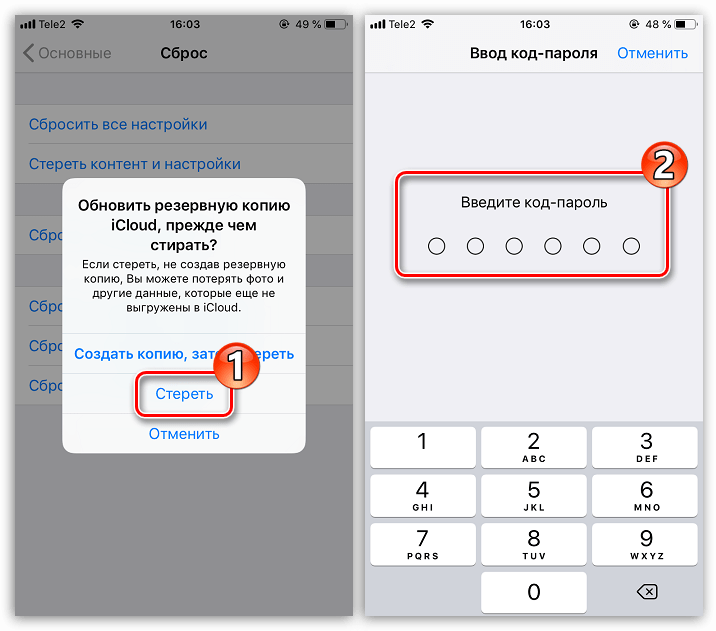
Когда на экране Айфона появится приветственное окно, переходите к этапу настройки смартфона и выполните восстановление из iCloud. Как только восстановление будет завершено, на рабочем столе вновь появится удаленное приложение.
Вариант 2: iTunes
Если для хранения резервных копий вы используете компьютер, восстановление удаленной программы будет проводиться через программу iTunes.
- Подключите iPhone к компьютеру с помощью USB-кабеля (при использовании WiFi-синхронизации восстановление будет недоступно) и запустите iTunes. Если программа начнет автоматически обновлять резервную копию, вам потребуется отменить данный процесс, кликнув в верхней части окна по иконке с крестиком.
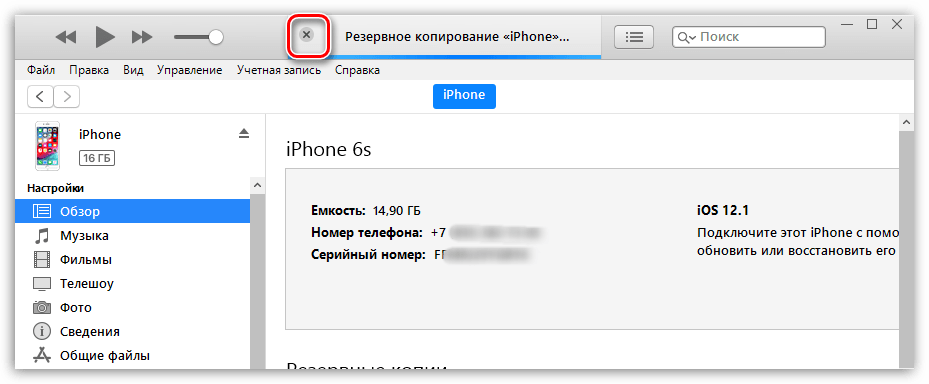
Далее откройте меню iPhone, кликнув по иконке устройства.

В левой части окна потребуется открыть вкладку «Обзор», а в правой щелкнуть по пункту «Восстановить iPhone». Подтвердите запуск данного процесса и дождитесь его окончания.
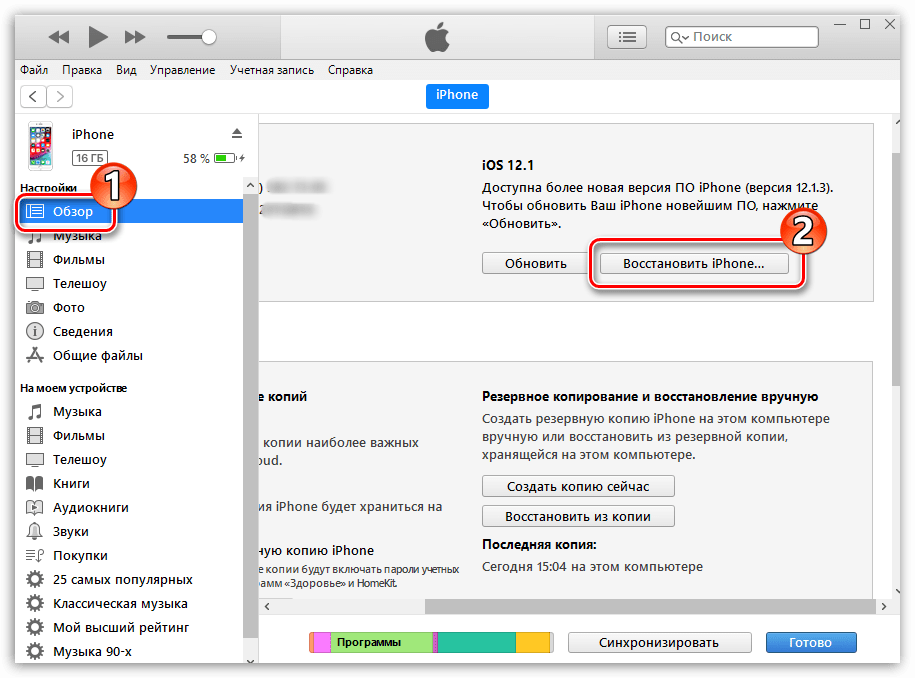
Способ 2: Установка сгруженных приложений
Не так давно Apple реализована на iPhone крайне полезную функцию, позволяющую сгружать неиспользуемые приложения. Таким образом программа удаляется со смартфона, но ее иконка остается на рабочем столе, а пользовательские данные сохраняются на устройстве. Поэтому, если вам приходится редко обращаться к тому или иному приложению, но точно знаете, что оно вам еще потребуется, используйте именно функцию сгрузки. Более подробно на эту тему читайте в нашей отдельной статье.
Подробнее: Как удалить приложение с iPhone
И для того, чтобы вновь установить сгруженную программу, один раз тапните по ее иконке на рабочем столе и дождитесь окончания установки. Спустя некоторое время приложение будет готово к запуску и работе.
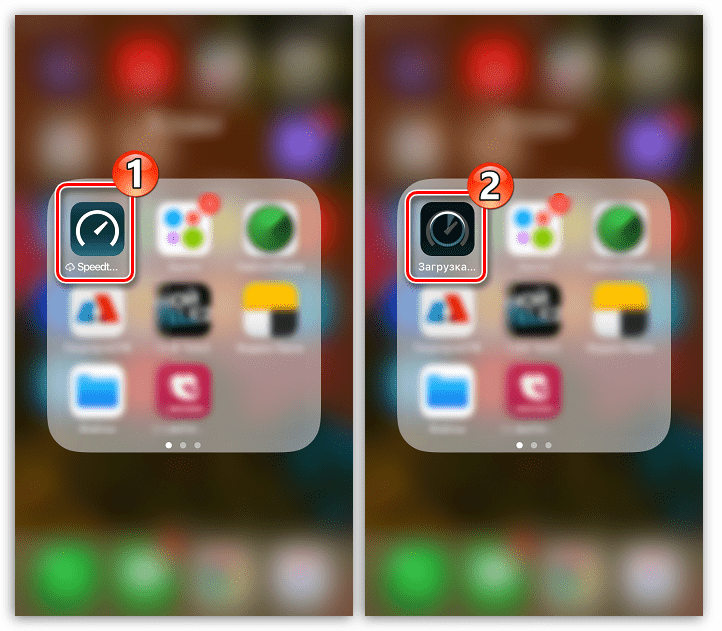
Эти простые рекомендации позволят восстановить приложение на своем смартфоне и вернуться к его использованию.
Опишите, что у вас не получилось.
Наши специалисты постараются ответить максимально быстро.
Зачем нужно отменять обновление
Самой распространённой причиной для отмены обновления ПО является нехватка места во встроенной памяти смартфона. Владельцы Айфон всё чаще предпочитают новым возможностям свежих версий ОС привычный функционал старой прошивки и заполнение памяти смартфона личными файлами – фотографиями, видео, данными приложений и прочим.
Также многие пользователи отмечают, что при выходе новой версии iOS появляются некоторые сложности со смартфоном. Новая, ещё сырая прошивка, часто содержит в себе различного рода ошибки, баги и глюки, которые, однако, исправляются с выходом новых, улучшенных версий ОС.
Как обновить приложения на Айфоне с iOS 13
Как говорилось ранее, обновление приложений зависит от того, какая операционная система на данный момент установлена на Айфоне. Если ОС выше 13 версии, то обновление может происходить двумя способами:
- Через App Store;
- Через iTunes.
Более подробно о том, какие новые усовершенствования появились в операционной системе iOS 13 можно посмотреть в этом видео
Первый вариант делается через тот раздел, где ранее смотрелись сами усовершенствования. Каждый способ имеет как и свои плюсы, так и свои недостатки. Стоит отметить и то, что обновление в них не отличается. Скорее всего пользователю при выборе способа стоит ориентироваться на то, что удобнее. Обе утилиты имеют свои тонкости, о которых также стоит поговорить далее.
Через App Store
Обновления через App Store очень сильно отличаются от старой 12 версии. Проделывается все в самой утилите, которая располагается на стартовом экране устройства, где часто находятся и все другие стандартные программки.
Для того чтобы усовершенствовать ту или иную программу, нужно проделать следующий алгоритм:
- Заходим в сам AppStore, который, как говорилось ранее, располагается на стартовом экране. Напоминает иконка программы иероглиф на голубом фоне. Отыскать на экране её не так сложно. Кликаем на неё и переходим в утилиту;
- Далее открывается тоже начальный экран утилиты. Если пользователь не ориентируется в нем, то стоит взглянуть на верхний правый угол – там находится иконка аватара, то есть профиль пользователя, с которым он зарегистрирован в системе;
- Нужно кликнуть на эту иконку, чтобы перейти в профиль;
- После этого открывается список тех приложений, которые можно изменить. Если такое возможно, то в стирке утилиты будет кнопка «Обновить»;
- Чтобы начать процесс установки новой версии, кликаем на неё и дожидаемся того, чтобы программка начала установку;
- После окончания процесс система уведомит пользователя об этом.
Таким образом можно достаточно просто и быстро обновиться через стандартный Апп Сторе, который установлен на каждом Айфоне, даже несмотря на то, какая версия телефона.
Через iTunes
Второй способ – через iTunes. Этот способ в некотором плане сложнее, для многих пользователей он может показаться сложным, поэтому отдают предпочтение первому. Эта утилита – эффективный способ осуществлять управление своим устройством. Через него можно не только устанавливать дополнительные функции, но и также многое другое. Он необходим для того, чтобы также копировать информацию с Айфона на сам компьютер, а также обратно.
Алгоритм установки достаточно сложен, но понятен, если разобраться:
- Для начала необходимо установить iTunes на компьютер, дабы совершать дальнейшие манипуляции. Также необходим провод, с помощью которого будет подключаться телефон.
- После этого заходим в саму программу. И в верхней левой области находим раздел «программы», кликаем на него. После этого переходим в пункт «Мои программы» прямо из этого же раздела. Этот пункт отобразит все те программки, которые есть на телефоне;
- После этого будет показан список иконок тех программок, которые нуждаются в обновлении. Как правило, они помечены одноименной кнопкой;
- Если необходимо обновить все утилиты сразу, то кликаем на одну из них левой кнопкой мышки, а позже зажимаем сочетание клавиш Ctrl + A. Это выделяет все иконки сразу. После кликаем по выделению правой кнопкой мыши, выбираем пункт из контекстного меню «Обновить»;
- Если есть необходимость в изменении одного из приложений, то кликаем на него правой кнопкой мыши и нажимаем на пункт из контекстного меню «Обновить программу»;
- Если модернизация прошла успешно, то все их можно синхронизировать с устройством. Подключаем с помощью кабеля телефон и кликаем на миниатюрную иконку телефоне, которая располагается в правом верхнем меню боковой панели;
- Нажимаем в левой панели на кнопку «Программы» и находим кнопку «Синхронизация». Кликаем на неё.
Как откатить версию приложения на iPhone и iPad
- Запустите программу Charles. На компьютерах с macOS при первом запуске программы нажмите кнопку Grand Priviliges
- Откройте iTunes и авторизуйтесь под своей учетной записью Apple ID, найдите приложение которое хотите откатить и нажмите кнопку Загрузить
- Перейдите к программе Charles и в панели Structure (слева) найдите строчку содержащую «buy.itunes.apple.com». Кликните на ней правой клавишей мыши и выберите пункт Enable SSL Proxying
- Вернитесь обратно к iTunes, остановите загрузку приложения и удалите его из списка загрузок (кликните на иконку загрузок в правом верхнем углу, выберите загружаемое приложение и 2 раза нажмите клавишу Delete ). Если загрузка уже завершилась, тогда перейдите в раздел «Мои программы» и удалите скаченное приложение
- Снова воспользуйтесь поиском в iTunes и повторно загрузите приложение. Если iTunes выдаст предупреждение, что не может проверить подлинность сервера, нажмите Продолжить . Начнется загрузка приложения, остановите ее и удалите
Если у вас появляется предупреждение, что сертификат сервера недействительный и нет кнопки Продолжить , нужно на свой компьютер
Перейдите к Charles и найдите новую строчку содержащую «buy.itunes.apple.com». Раскройте ее и выберите «buyProduct»
В правой панели программы выберите вкладку Contents (вместо Contents, в некоторых ОС может быть Response) и укажите тип отображения «XML Text». Среди строчек кода найдите:
<key>softwareVersionExternalIdentifier</key><integer>821085078</integer>
В строчке <integer> указывается текущая версия приложения, а под ней уже идут идентификаторы всех предыдущих версий:
<key>softwareVersionExternalIdentifies</key><integer>785833618</integer><integer>811158353</integer><integer>811420549</integer><integer>811474632</integer>
Выберите версию, которую Вы хотите установить и скопируйте ее номер
Вернитесь в левую панель Structure и на строчке «buyProduct» кликните правой клавишей мыши, выберите пункт Breakpoints
В iTunes заново найдите и загрузите приложение
Как только Вы нажмете Загрузить , в программе Charles появиться новое окно. Перейдите к нему, выберите вкладки Edit Request и XML Text
Найдите строчку <string>XXXX</string> и вместо XXXX (набор цифр) вставьте номер версии приложения, который Вы скопировали ранее и нажмите кнопку Execute один раз, а затем еще раз
В iTunes должна начаться загрузка выбранной версии. По окончанию загрузки в разделе «Мои программы» появится скачанное приложение. Посмотрите версию программы, вызовите контекстное меню правым кликом мыши и выберите Сведения или нажмите Cmd+I (macOS) / Ctrl+I (Windows). Если вас не устраивает версия, скопируйте другой идентификатор версии и повторите Шаги 10 – 13
Подключите свой iPhone или iPad к компьютеру и установите приложение на устройство
После выполнения всех операций не забудьте в Charles вернуть все по умолчанию, снова перейдите в программу, выберите строчку «buyProduct», кликните по ней правой клавишей мыши и нажмите Disable SSL Proxying, а также снимите галочку с Breakpoints или просто удалите программу.
Как установить сертификат Charles на компьютере
В программе Charles откройте Help→SSL Proxying и нажмите Install Charles Root Certificate. Откроется окно для добавления сертификата, нажмите Добавить для macOS и Установить сертификат для Windows
- в macOS
Откройте программу «Связка ключей» и в связке Вход отыщите только-что добавленный сертификат Charles. Кликните по нем два раза левой кнопкой мыши, чтобы открыть. Отобразите скрытые параметры поля «Доверие», для этого кликните по иконке треугольника рядом со словом и в выпадающем списке пункта «Параметры использования сертификата» выберите Всегда доверять, закройте окно и введите свой пароль пользователя
в Windows
Появится новое окно «Мастер импорта сертификата», выберите расположение Текущий пользователь и нажмите Далее . Потом Поместить все сертификаты в следующее хранилище, кликните по кнопке Обзор и выберите Доверенные корневые центры сертификации. Для завершения нажмите кнопки Далее и Готово
Инструкция непростая и требует усилий, но это того стоит, если Вы хотите вернуть старую версию приложения.
Расскажите об этом лайфхаке своим друзьями, поделитесь с ними ссылкой в соц.сетях и подписывайтесь на наши паблики в , или
Как удалить приложение на iPhone или iPad с iOS 13 и новее
Способ 1
Нажмите и удерживайте палец на любом пустом месте главного экрана iPhone или iPad. После этого в правом верхнем углу иконок приложений появятся «минусики» (в более старых версиях ПО – «крестики») и сами значки начнут привычно покачиваться. Нажмите на «минусик» (крестик) для удаления и подтвердите действие.
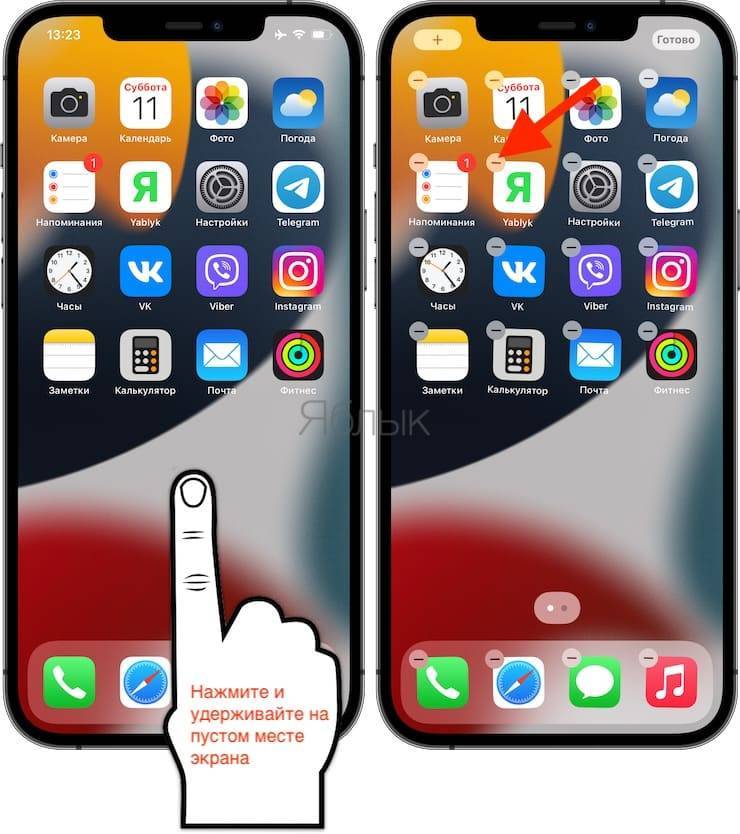
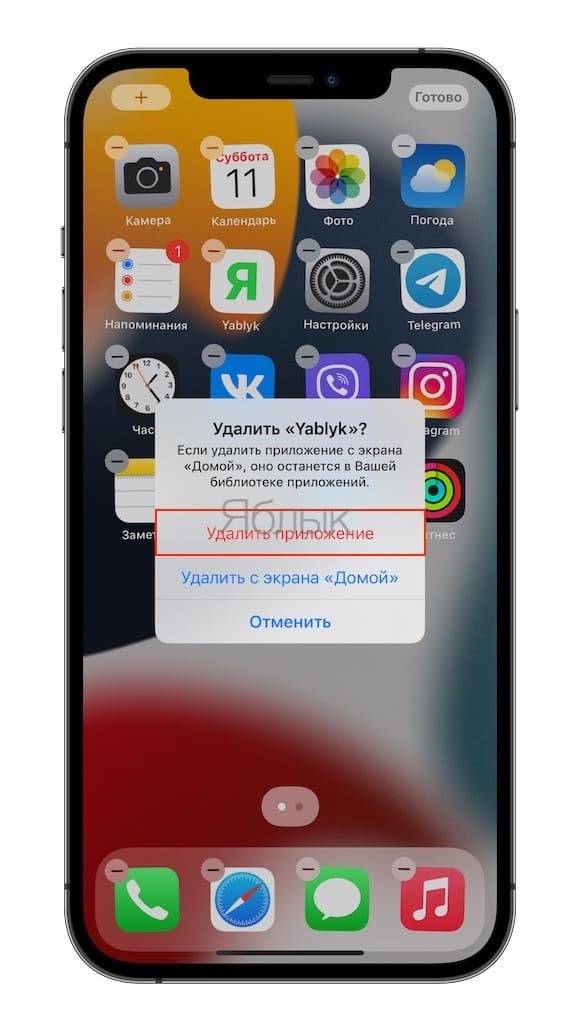
Данный способ удаления может показаться не таким простым, как кажется, из-за того, что свайп необходимо выполнить в определенный момент.
- На смартфонах Apple, оснащенных датчиком Touch ID, после удаления нажмите кнопку «Домой».
- На смартфонах Apple, оснащенных датчиком Face ID, после удаления нажмите «Готово» в правом верхнем углу экрана или сделайте свайп в нижней части дисплея.
Способ 2
Нажмите и удерживайте иконку любого приложения до появления всплывающего меню. Выберите пункт «Изменить экран Домой».
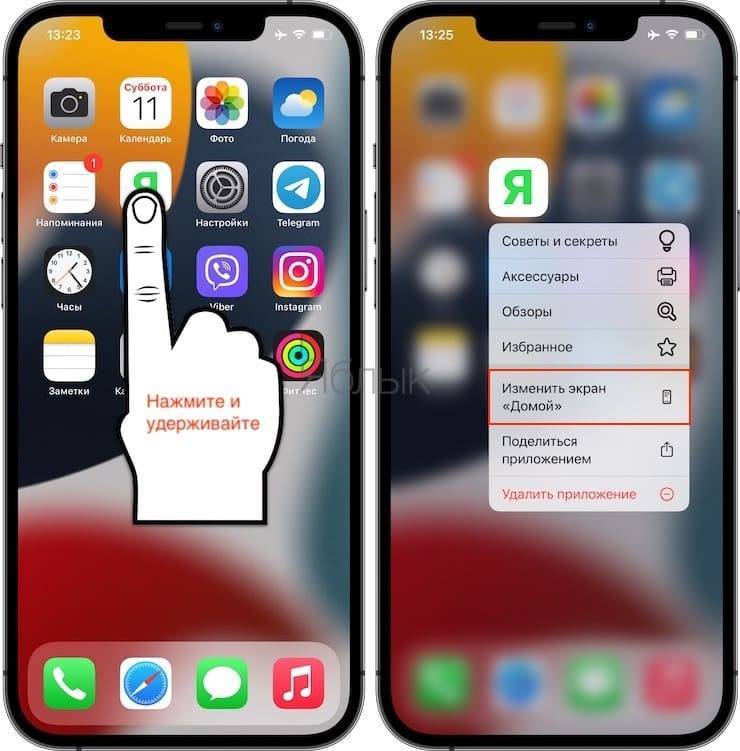
После этого все иконки ваших программ начнут покачиваться. При этом в верхней части всех доступных к удалению приложений появятся маленькие «минусики» (крестики).
Нажмите на «минус» (крестик). Откроется меню с просьбой подтвердить, что вы действительно хотите удалить приложение. Нажмите «Удалить приложение», чтобы очистить устройство от этой программы.
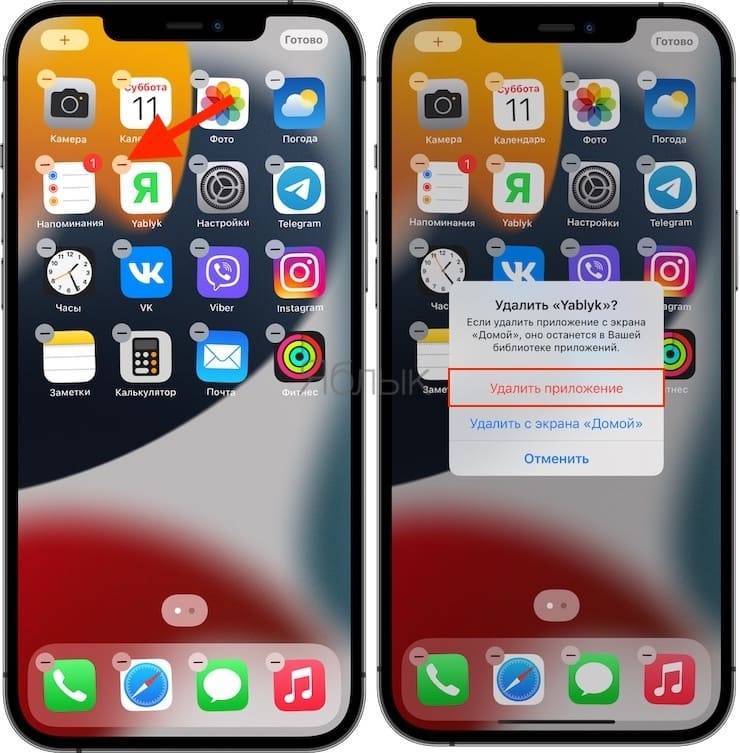
- На смартфонах Apple, оснащенных датчиком Touch ID, после удаления нажмите кнопку «Домой».
- На смартфонах Apple, оснащенных датчиком Face ID, после удаления нажмите «Готово» в правом верхнем углу экрана или сделайте свайп в нижней части дисплея.
Способ 3
Не такой очевидный, как предыдущие методы, но тоже вполне доступный. Этот способ работает на всех iPhone и iPad с установленной iOS 5 и старше.
Перейдите по пути: Настройки → Основные → Хранилище iPhone (iPad). Подождите несколько секунд, пока iOS загрузит список приложений с указанием занимаемого размера.
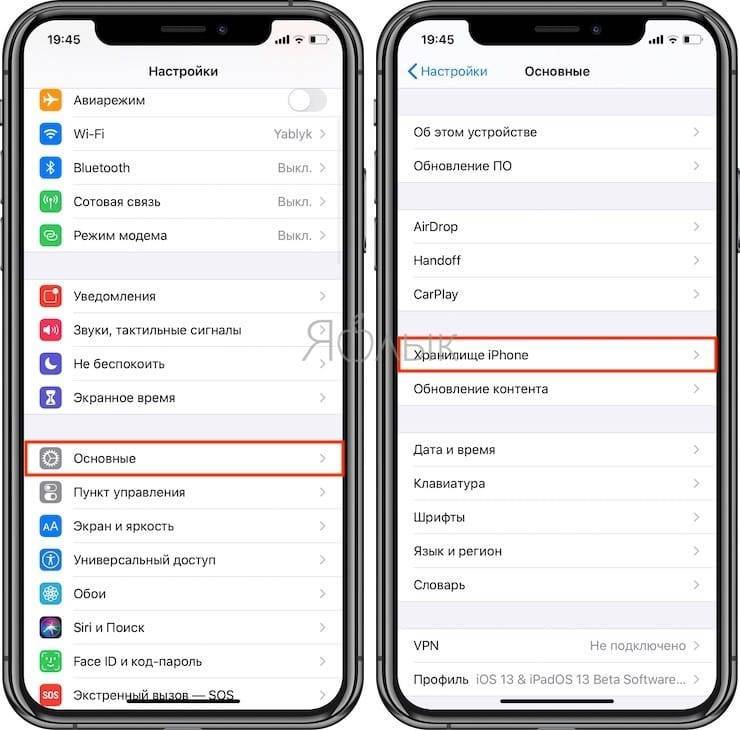
Когда появится список приложений, выберите кандидата на удаление, нажмите на строку с названием, затем Удалить программу.
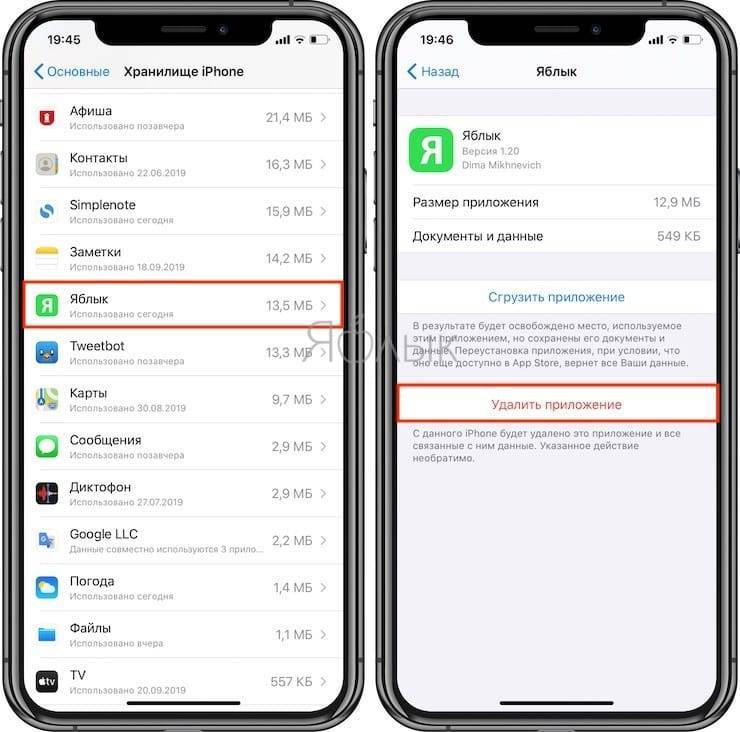
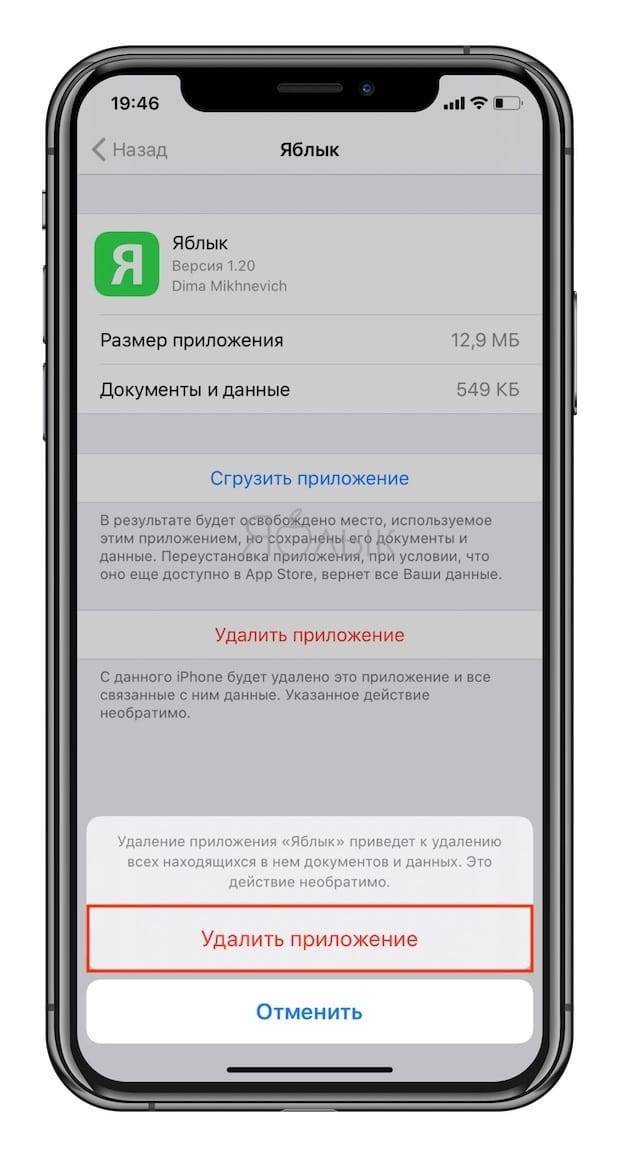
Приложения отсортированы по количеству занимаемого места и по умолчанию выводится список самых объемных приложений.
Этот способ удобен, когда вам необходимо освободить место на вашем гаджете, таким образом, вы сможете легко найти и удалить приложения большого размера.
В случае, если вы хотите сохранить данные из приложения перед его удалением, это можно сделать с помощью функции «Сгрузить приложение» (подробно).
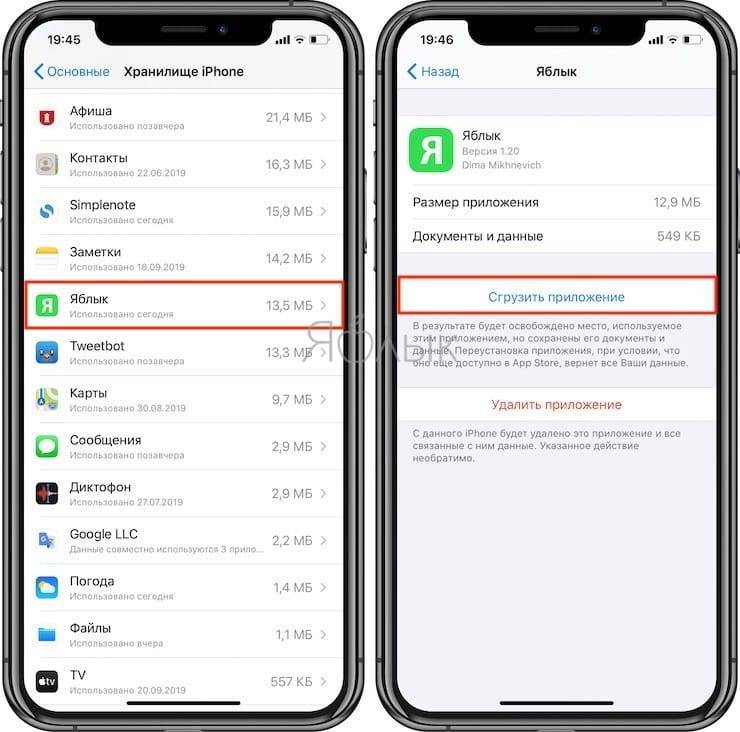
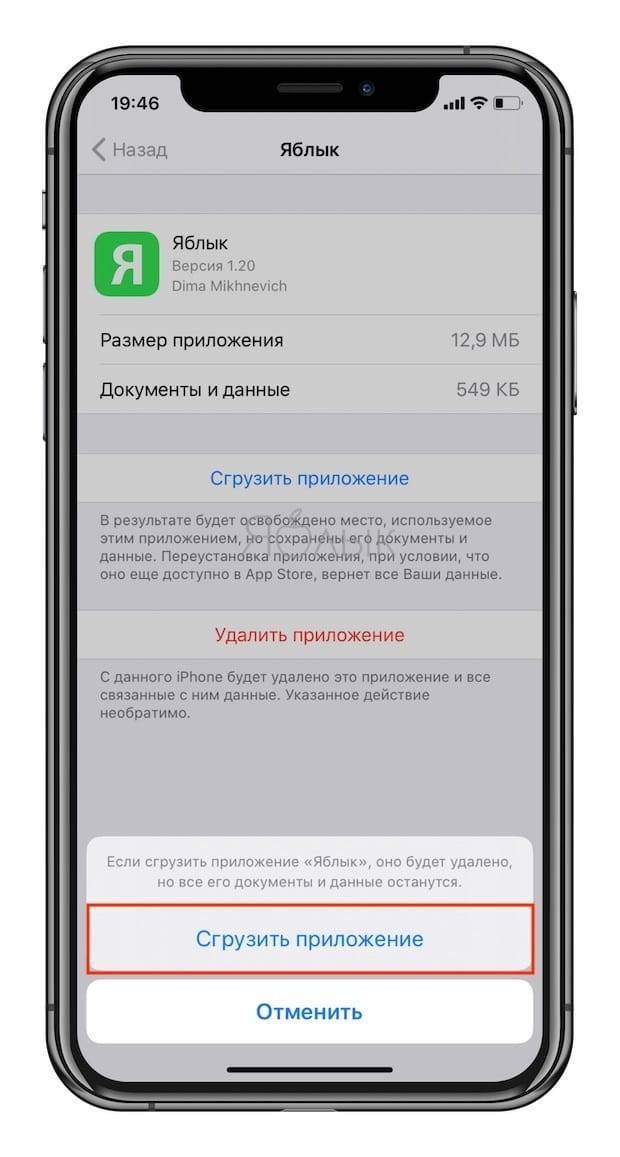
В этом случае, программа будет удалена, но ее данные по-прежнему будут храниться на устройстве. Возле наименования сгруженного приложения появится значок облачка со стрелкой. Для повторной установки приложения необходимо лишь коснуться ярлыка программы.
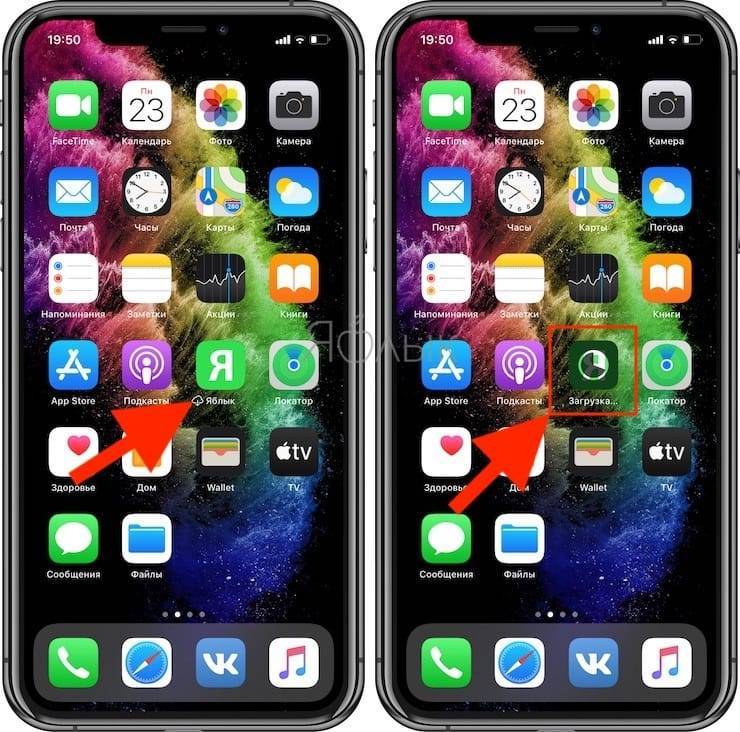
Другие собственные приложения Apple
Это некоторые другие приложения, разработанные Apple, но они могут не входить в стандартную комплектацию. Они есть бесплатные и его можно найти в App Store:
Музыкальный коврик
Так же, как вам иногда нужно делать быстрые заметки в момент вдохновения, это приложение делает то же самое для музыкального вдохновения. Он позволяет быстро записывать высококачественный несжатый звук, оптимизированный для таких инструментов, как акустическая гитара или фортепиано.
Клипсы
Приложение похоже на iMovie, но с еще более простыми инструментами, с которыми даже самые маленькие могут весело провести время, создавая видео из изображений или других видео.
GarageBand
Несмотря на существование приложений, более ориентированных на задачи редактирования и создания аудио, они не отстают от интерфейса, который позволяет профессионально редактировать все виды аудио.
IMOVIE
Родное приложение Apple для редактирования видео, хотя оно не имеет таких мощных функций, как FinalCut Pro, предлагает более чем достаточно инструментов для создания домашних видео.
iTunes Remote
Интерфейс этого приложения позволяет легко управлять приложениями Музыка, iTunes и Apple TV, которые воспроизводятся на любом устройстве.
ITunes U
Это платформа, которая помогает учителям со всего мира проводить свои занятия с iPhone или iPad, с возможностью создания уроков из приложений, классификации задач и даже открытия дискуссий в классе.
Лейтмотив
Это будет аналог Microsoft Powerpoint, поскольку он позволяет создавать слайды со всеми видами дизайна и эффектов, чтобы презентации, которые вы должны сделать, выглядели профессионально.
Номера
В этом случае мы находим инструмент, очень похожий на Microsoft Excel, с возможностью удобного управления всеми видами бухгалтерских документов и других тем.
Страницы
Родной процессор Apple очень похож на классический Microsoft Word. Хотя его полезность больше на Mac или iPad, правда в том, что получить к нему доступ с iPhone может быть интересно.
Поддержка
Приложение, которое можно использовать, когда вам нужна техническая поддержка с устройством Apple. Помимо учебных пособий, можно договориться о личных встречах с профессионалами компании.
Как удалить приложение из iOS
Второй способ отнимет у вас немного больше времени, однако его предназначение состоит лишь в том, чтобы дать вам альтернативный способ удаления. Для этого запустите App Store , перейдите на страницу профиля, а затем откройте раздел с обновлениями приложений. Здесь выберите программы, которые вам больше не нужны, и удалите их, свайпнув по каждой из них справа налево. Этот способ будет удобен в момент принудительной загрузки обновлений, когда вы можете понять, что давно не пользуетесь тем или иным приложением.
На самом деле третий метод существовал в iOS и до выхода iOS 13, однако, как оказалось, многие о нем даже слыхом не слыхивали. Он позволяет удалить любое приложение из настроек хранилища. Для этого перейдите в «Настройки» — «Основные» — «Хранилище iPhone/iPad», дождитесь прогрузки данных и, перейдя на страницу ненужного приложения, нажмите на «Удалить программу». Там же можно просто сгрузить ее, чтобы она не занимала много места в памяти вашего устройства.
А вы знали об этих способах удаления приложений? Расскажите об этом в нашем Telegram-чате .
Удаление приложений с iPhone или iPad через настройки
- Открываем «Настройки».
- Переходим во вкладку «Основные», в котором располагается пункт «Хранилище iPad (iPhone)».
Фото: Удаление приложения с iPad
После перехода в данный пункт система телефона начнёт искать все установленные программы и после успешного окончания процедуры отобразит результаты поиска в виде списка.
Как удалить программу и игры с айфон
- После кликаем на вкладку статистики.
- В нижней части экрана мы видим кнопку «Показать все программы».
- Нажимаем на данную кнопку, далее выбираем нужную программу или приложение. Стоит отметить, что самые первые программы в списке – это те приложения, которые занимают наибольшее место на телефоне.
Видим возможность ее деинсталляции, производим данную операцию.
Фото: Удаление приложений через настройки
Как можно было заметить, процедура удаления программы с помощью настроек iPhone или iPad легкая. Такой способ подходит для того, чтобы отсортировать большие и маленькие приложения, а в случае необходимости провести процедуру удаления тех программ, которые больше не нужны.
Существует еще один способ удаления приложений – это удаление с основного меню iPhone/iPad.
А если не удаляется
Иногда в процессе удаления софта, дают о себе знать некоторые препятствующие процессу факторы. Пример – полное или выборочное отсутствие крестиков на всех иконках. В таком случае, нужно разобраться в причинах такого явления, ведь их может быть несколько.
Почему не получается удалить ПО
Когда крестиков нет совсем или в настройках не отображается кнопка “Удалить”, скорее всего, стоит ограничение на удаление. Выбор решения этой проблемы зависит от версии ОС устройства. К примеру, для iOS ниже 11 необходимо перейти по пути “Настройки” – “Универсальный доступ” – “Ограничения” и активировать возможность удалять софт.
Если крестики есть не на всех иконках, скорее всего речь идет о стандартном софте, который невозможно очистить, хотя в последних версиях ОС такая возможность предусматривается. Возможно, игры или программы были загружены через джейлбрейк, и в этом случае, удаление можно произвести с помощью специального приложения Cydia.
Как окончательно убрать приложение, которое осталось
Нередки ситуации, когда после удаления на рабочем столе остаются серые или белые иконки вместо игр и программ. Это указывает на не совсем корректную работу устройства. Не огорчайтесь, скорее всего, перепрошивать девайс не потребуется. Чтобы решить эту проблему, можно попробовать несколько вариантов, приведенных ниже.
При этом желательно произвести жесткую перезагрузку, и если этот вариант не поможет, посмотрите, сколько свободного места осталось на устройстве. Именно его нехватка может стать причиной зависания приложения, когда оно вроде установлено, а вроде и нет.
Освободите память, скорее всего это поможет. Также, “призрачную” программу можно попытаться удалить с помощью App Store. Найдите неудаляемый объект в списке и выполните любое из предлагаемых действий: удаление, установку или обновление. Для этих же целей можно использовать компьютер и iTunes.
Последний, но немаловажный пункт – удаление профиля конфигурации. Софт с этим профилем не удаляется полностью, поэтому придется делать это принудительно. Несколько лет назад, Apple изъяла из App Store определенные программы, которые устанавливали корневые сертификаты.
И именно с их помощью осуществляется мониторинг данных, поэтому для защиты личной информации лучше удалить такие приложения и все конфигурации. Очистить профили можно перейдя по пути “Настройки” – “Основные” – “Профили” или “Управление устройством”, после чего нужно будет выбрать профиль конфигурации и удалить его.
Если все предпринятые манипуляции не принесли желаемого результата, придется искать в системе устройство и чистить остаточные файлы вручную
iOS – не самая простая в плане интуитивного использования операционная система, из-за чего даже простое удаление софта может осуществляться несколькими способами. Для неопытного пользователя, это может стать проблемой, но разобравшись в некоторых тонкостях, каждый сможет настроить устройство самостоятельно с учетом всех своих потребностей.
Как включить автообновление
Включить автообновление может понадобиться только в том случае, когда пользователь понял, что он не может следить за всем процессом, в том числе обновлениями, и у него нет никаких препятствий в виде ограниченного трафика или памяти в том, чтобы программы автоматически обновлялись.
Делается это точно таким же способом, как и отключение. Необходимо в тех же разделах перевести тумблер в активное состояние, тем самым легко и просто активировать автообновление.
Вячеслав
Несколько лет работал в салонах сотовой связи двух крупных операторов. Хорошо разбираюсь в тарифах и вижу все подводные камни. Люблю гаджеты, особенно на Android.
Задать вопрос
Вопрос эксперту
Возможно ли установить старые версии после обновления?
Нет. Операционного алгоритма, который бы давал человеку такую возможность, попросту нет, поэтому необходимо действовать обходными путями. В интернете можно скачать прошлые версии при помощи jailbreak
Обратите внимание! Способ работает только на риск самого пользователя
Есть ли лимит МБ по установке приложения по сотовой связи?
Почему приложения устанавливаются в фоновом режиме?
Все достаточно просто. Сделано это для того, чтобы пользователи не отвлекались на уведомления и могли заниматься своими делами даже при установке утилит и ОС.
Таким образом можно заново включить или выключить установку новых версий программ и ОС.
4.6 / 5 ( 26 голосов )
Отключение автообновления
Все загрузки осуществляются через сервис Apple Store, поэтому управление обновлениями тоже происходит здесь.
- Зайдите в «Настройки» вашего Айфон и кликните по пункту iTunes Store и Apple Store. Данный пункт находится примерно в середине списка, поэтому вам нужно будет пролистнуть немного вниз;
Здесь будет вкладка «Автоматические загрузки», а под ней список того, что система будет автоматически загружать и обновлять. Если вам нужно отключить только «Обновления», то убираете ползунок с данного пункта. Если же вы хотите полностью отключить все автоматические загрузки и их обновления, то снимаете ползунки со всех.
На этом процесс закончен! Также стоит отметить, что выбирать конкретные ограничения для загрузок определенных приложений или игр не получится, так как данной опции в настоящее время в iOS не предусмотрено!
Обновление на компьютере
Если нет возможности подключиться к интернету через Wi-Fi, а мобильный трафик вы тратить не хотите, используйте для обновления приложений компьютер с установленной программой iTunes. Посмотрим, как обновить установленное приложение на Айфоне через Айтюнс:
- Подключите устройство.
- Запустите iTunes на компьютере.
- Раскройте меню «Магазин» и выберите пункт «Авторизовать этот компьютер».
- Введите Apple ID и пароль.
- В боковой панели выберите категорию «Программы».
На компьютере в окне iTunes отобразится список программ, установленных на iPhone. Нажмите на кнопку «Проверить наличие обновлений» – она находится на нижней панели. Если для приложения доступны апдейты, появится соответствующее окно. Если обновлений нет, ничего не произойдет.
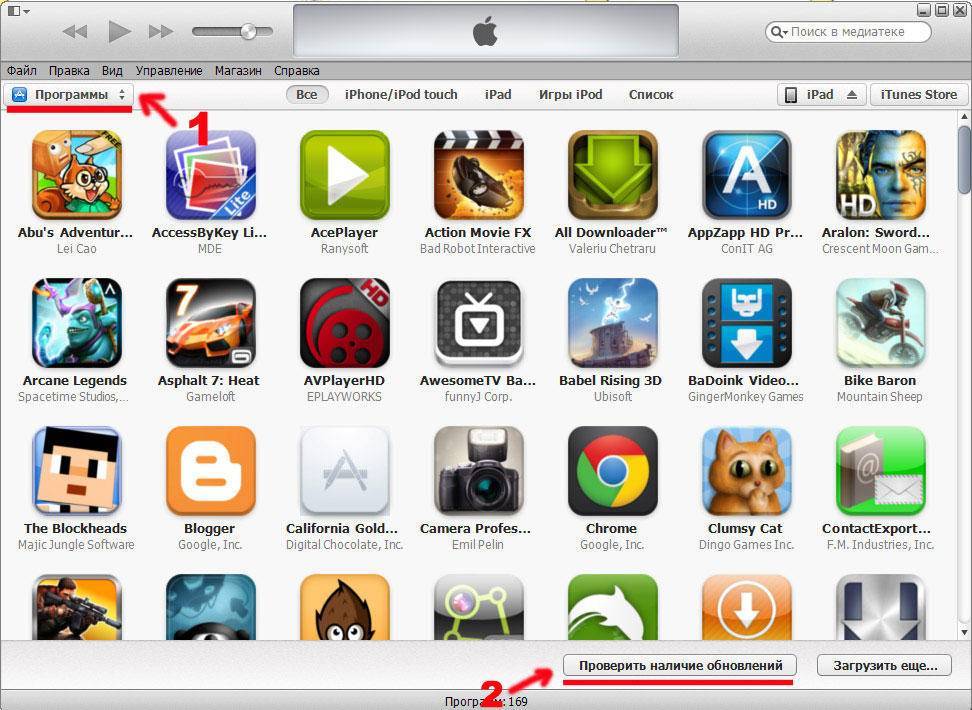
В окне с апдейтами (если они есть) можно обновить сразу все приложения или апгрейдить программы по одной. Чтобы установить обновления для отдельного приложения, нажмите на кнопку «Get Update» рядом с ним. Чтобы разом скачать и установить все обновления, кликните «Download all free updates» и дождитесь завершения загрузки и инсталляции. Благодаря безлимитному и скоростному интернету на компьютере операция будет выполнена в короткие сроки.
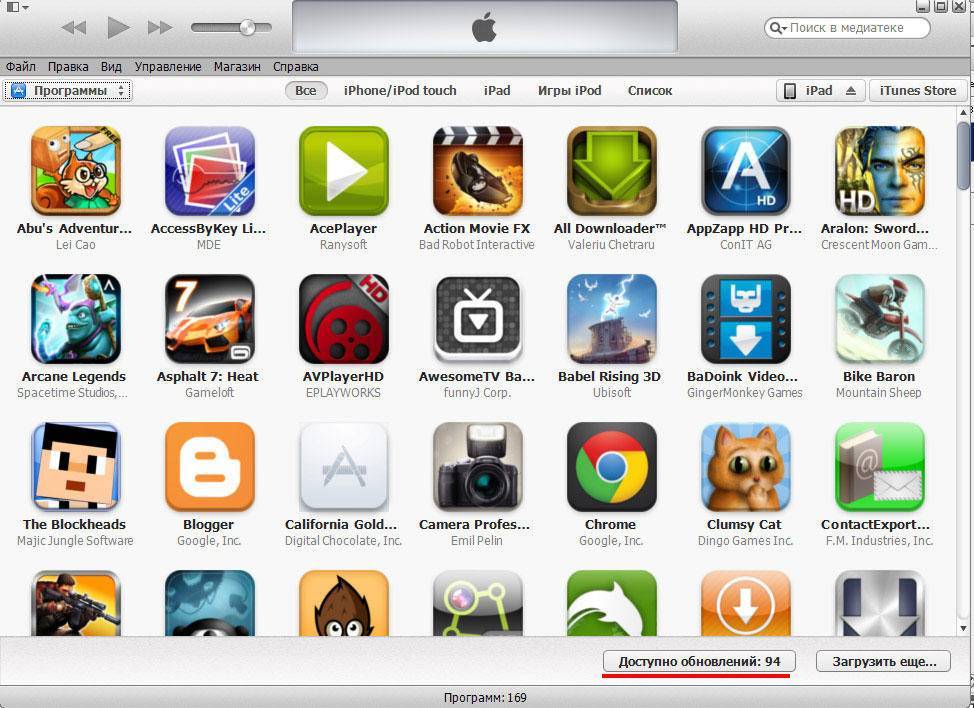
Чтобы изменения отобразились на iPhone, необходимо выполнить синхронизацию. Нажмите на значок устройства в окне iTunes и кликните «Синхронизировать». Можно использовать другой способ:
- Подключите iPhone, выберите его в iTunes в разделе «Устройства».
- Перейдите на вкладку «Программы».
- Нажмите кнопку «Обновить» возле приложения, для которого есть апдейт.
- Кликните «Применить» для синхронизации данных.
Если доступного для установки апдейта нет, то вместо «Обновить» на кнопке будет написано «Удалить».
Шаг 2. Установка бета-профиля tvOS
Устройство iOS проверяет, доступно ли обновление используя специальный XML-документ настроек при обращении на сервер обновлений mesu.apple.com. Устанавливаемый вами профиль конфигурации перенаправляет проверку, чтобы искать только бета-обновления, доступные для Apple TV. Поскольку ваш iPhone не является Apple TV, да и сама tvOS 12 уже давно не в стадии бета-тестирования, подходящее обновление не будет найдено.Профиль конфигурации криптографически подписан Apple, поэтому ему можно доверять (не подписанный профиль Вы вообще не сможете установить). Помимо добавления на ваше устройство дополнительного ПО Feeback с сиреневой иконкой (Обратная связь для разработчиков), ничего существенного не произойдет. Переместите эту иконку в любую папку. Удалять её пытаться не стоит, её присутствие обязательно при наличии бета-профиля, но использовать не обязательно). Профиль конфигурации не оказывает негативного влияния на производительность вашего устройства и время работы от батареи. Не беспокойтесь.
Можно, конечно, заблокировать домен mesu.apple.com в настройках роутера. Но ведь есть еще сотни роутеров в общественных местах, к которым Вы будете подключаться… Смысла в этом нет.
В браузере Safari на вашем устройстве скачайте файл конфигурации профиля разработчика tvOS-Beta 12 и установите его (в процессе поймёте как, Вам подскажут). Он лежит здесь. Профиль будет действителен до 2 апреля 2021 года. То есть, до этого срока он будет выполнять свои функции — предотвращать загрузку обновлений iOS. Затем нужно будет найти новый, действующий профиль, но наверное уже для tvOS-Beta 13.
После установки профиля, устройство будет перезагружено.
На этом, в принципе, можно и остановиться, если Вас не раздражает красный значок с цифрой “1” над пунктом “Основные”. Обновления на устройство больше “прилетать” не будут. Но если хотите убрать красный значок, прийдётся постараться… об этом дальше.