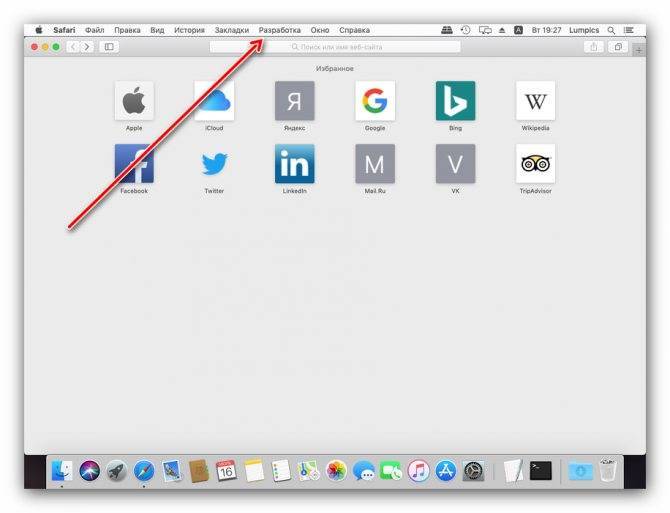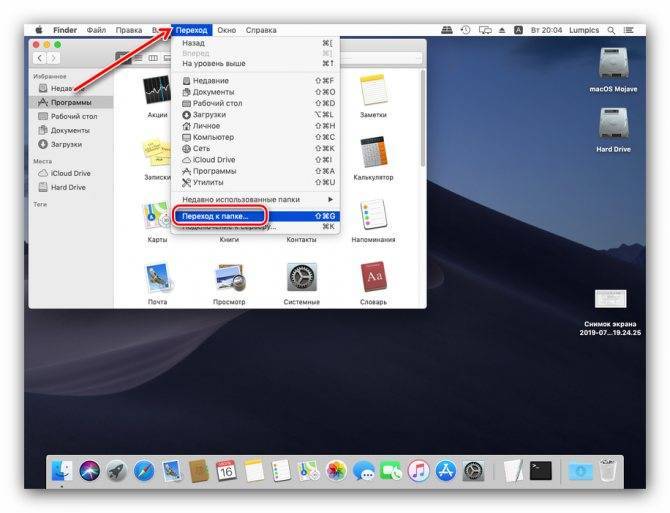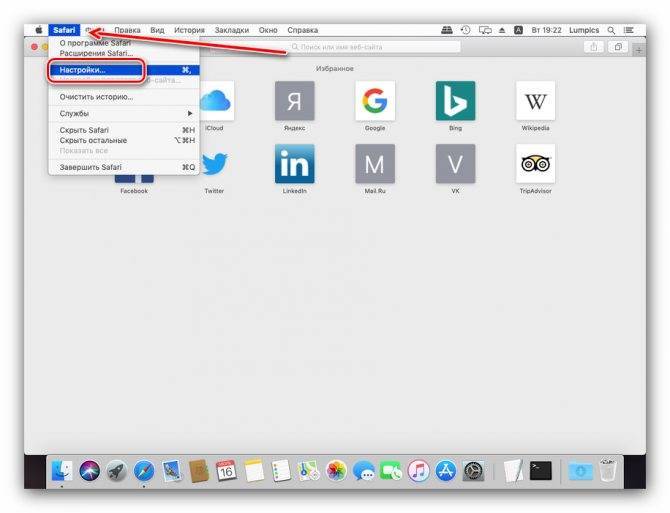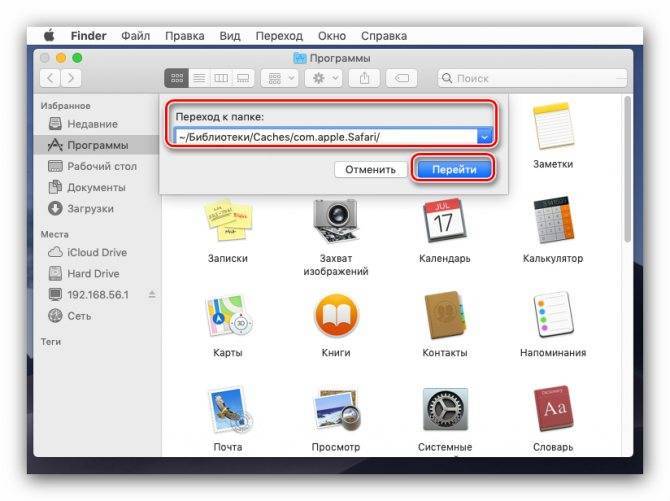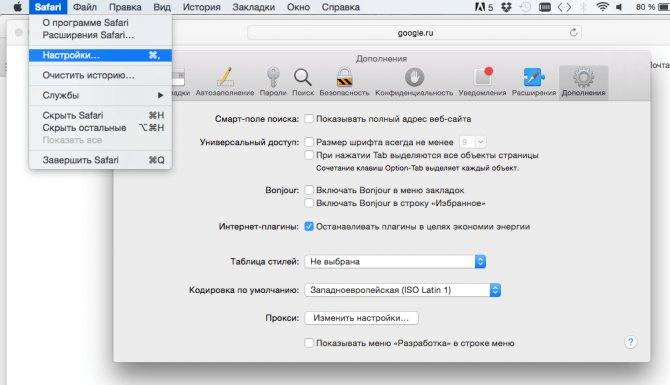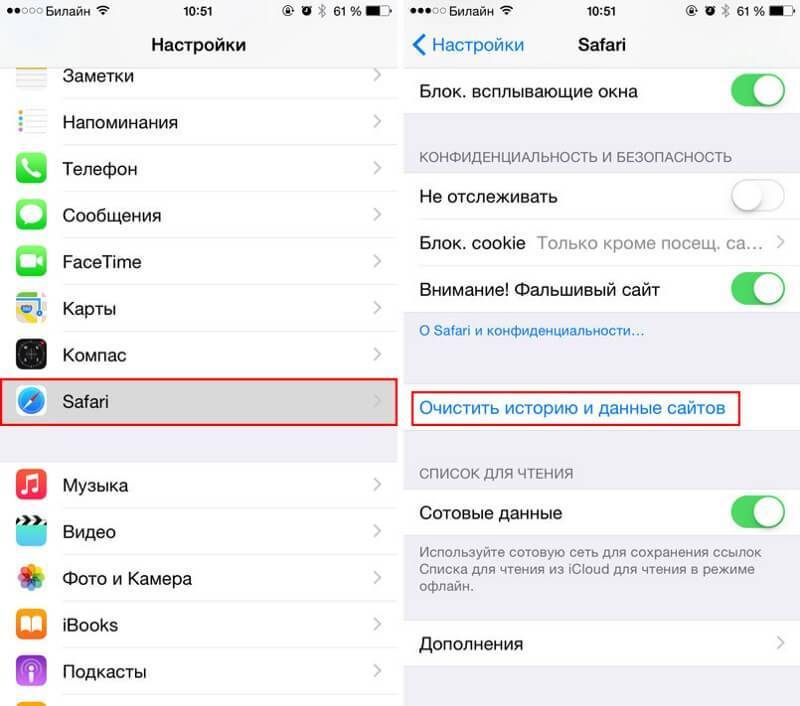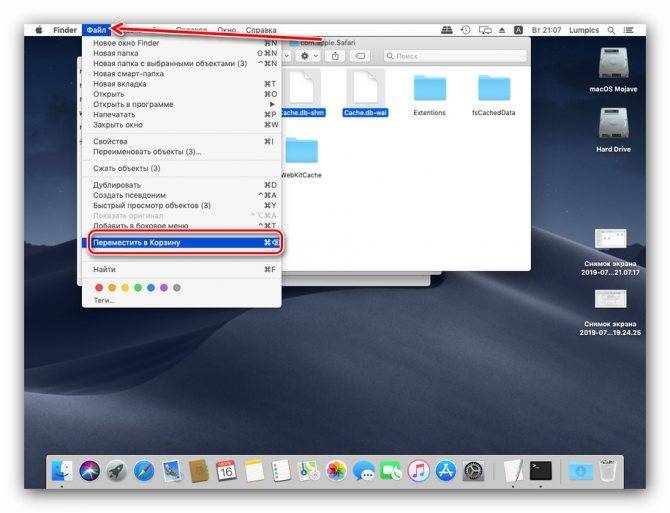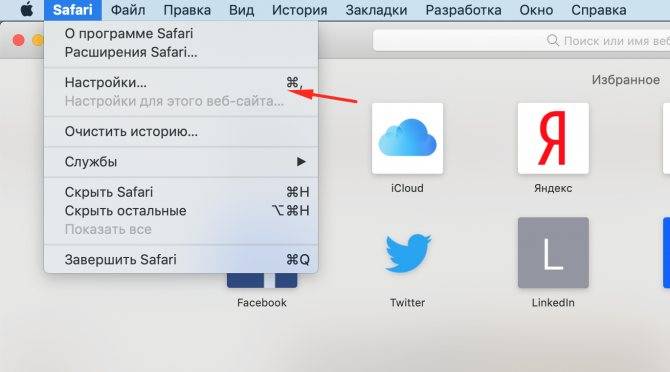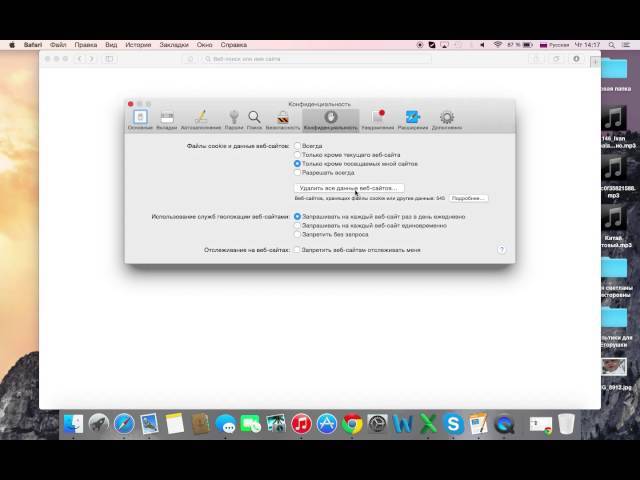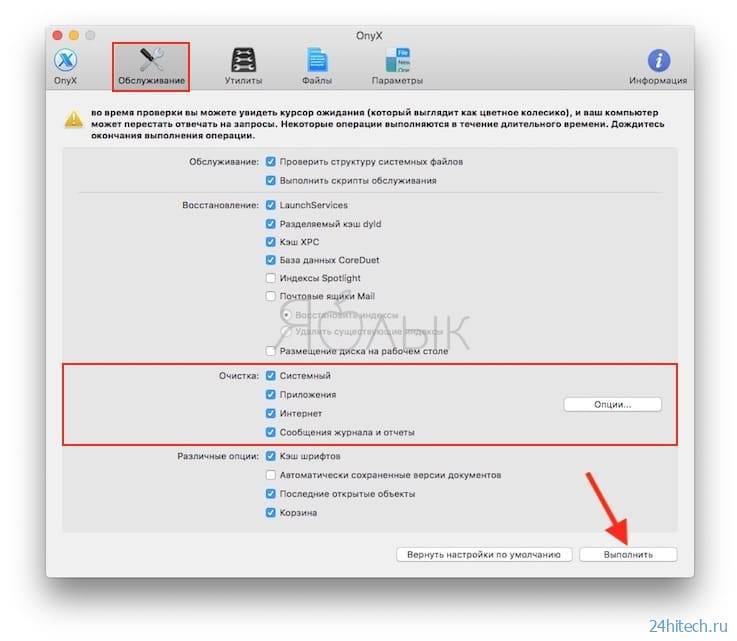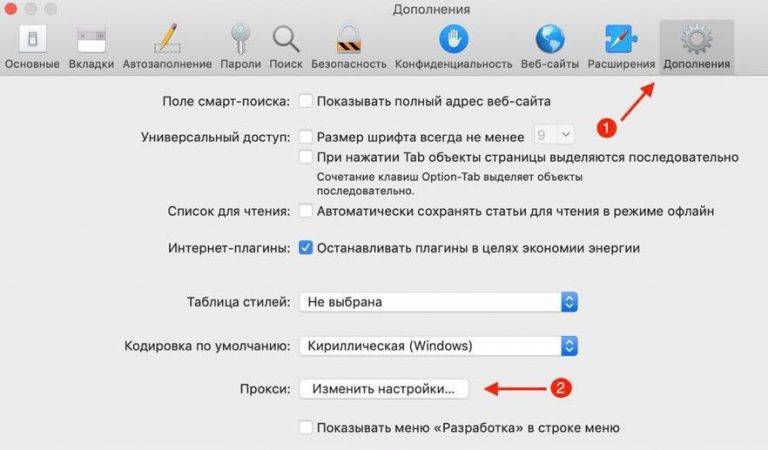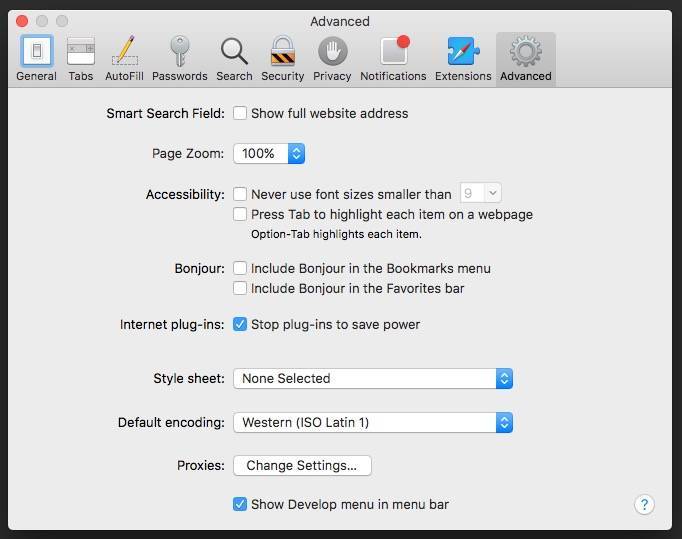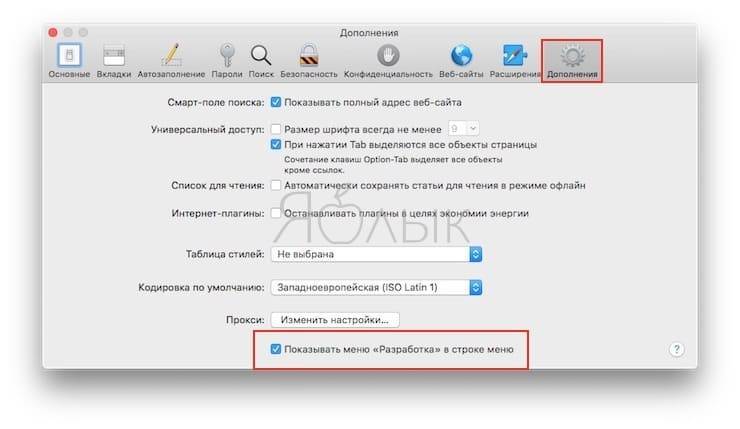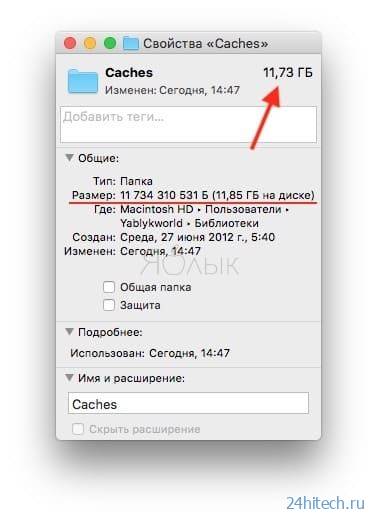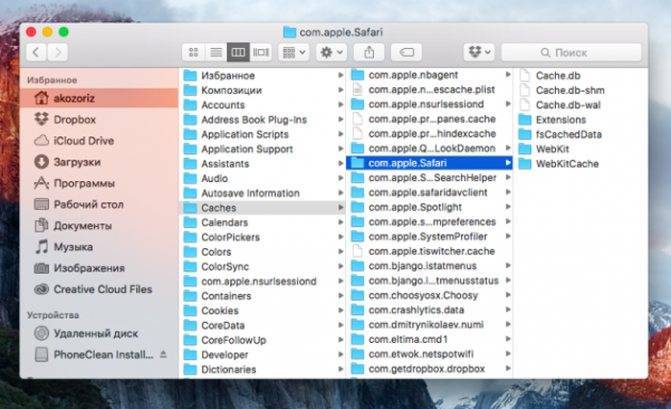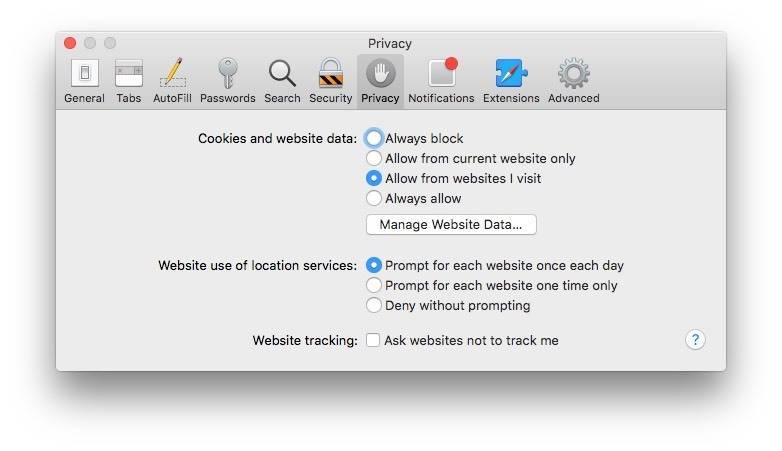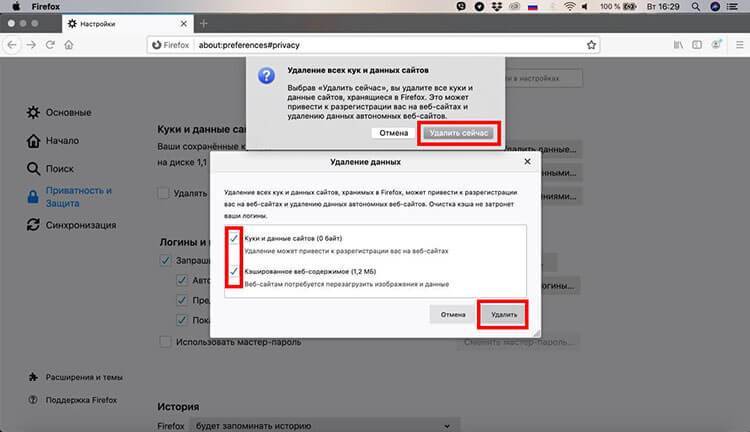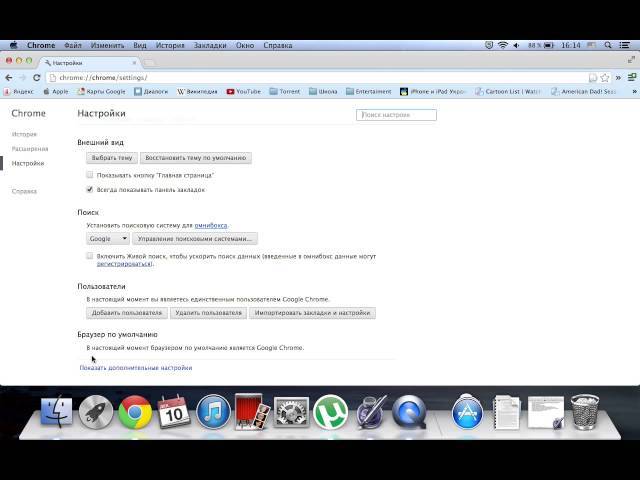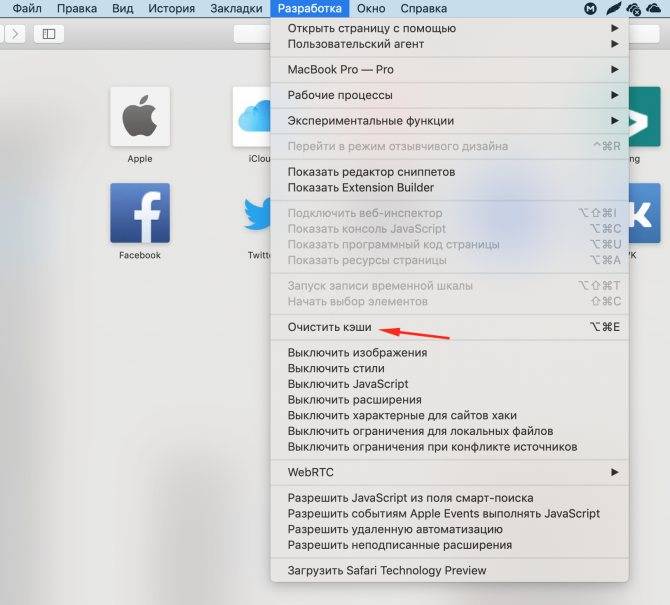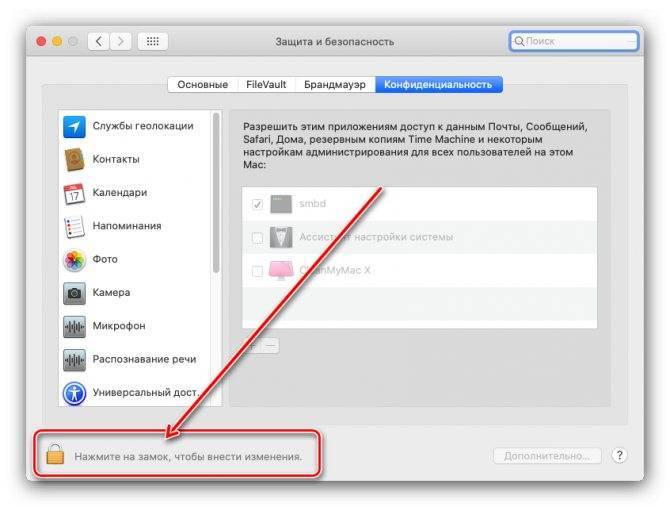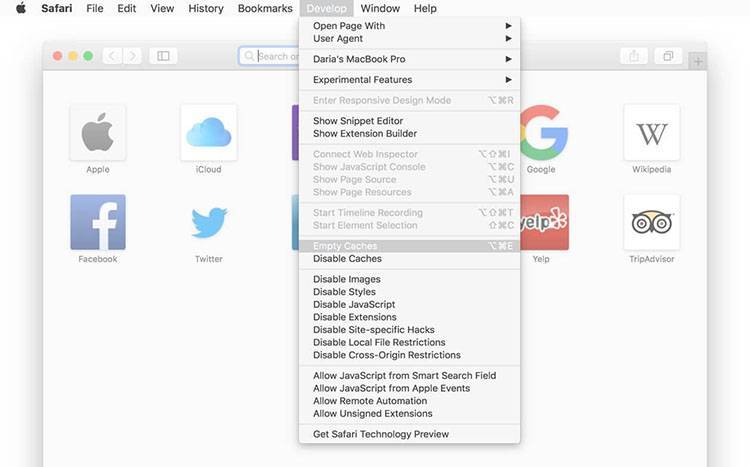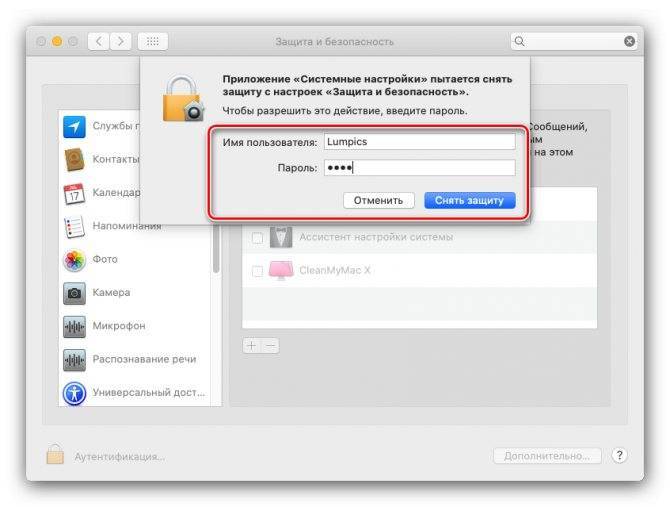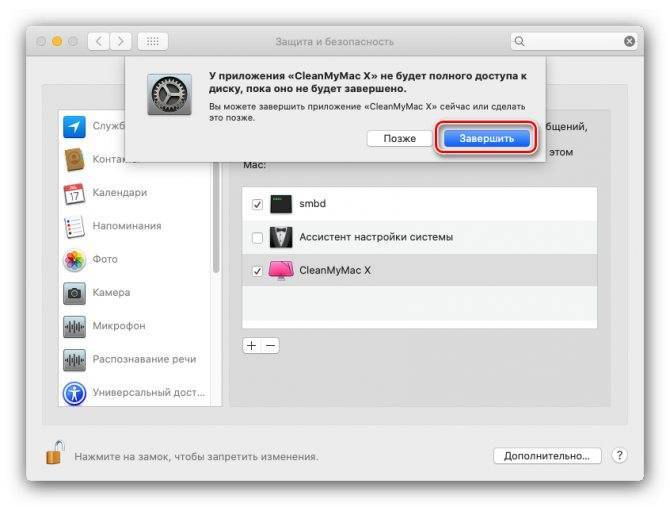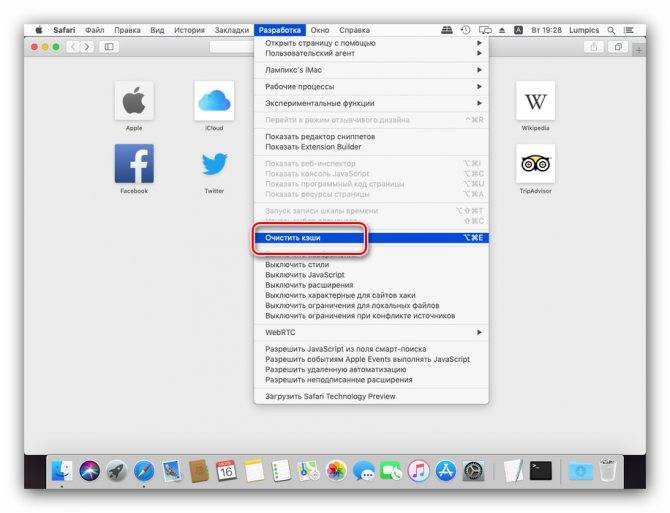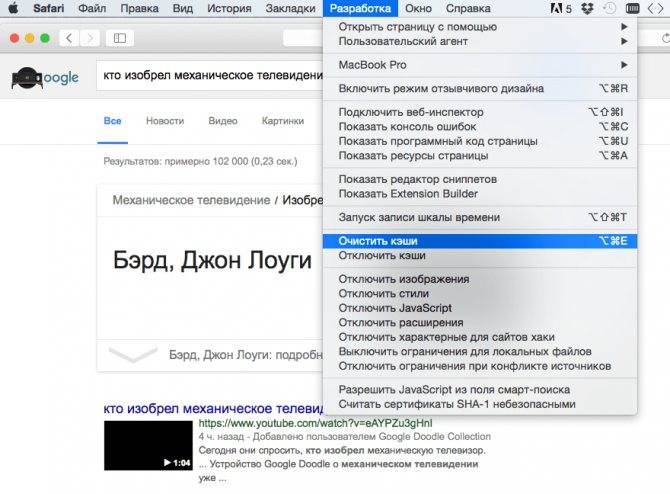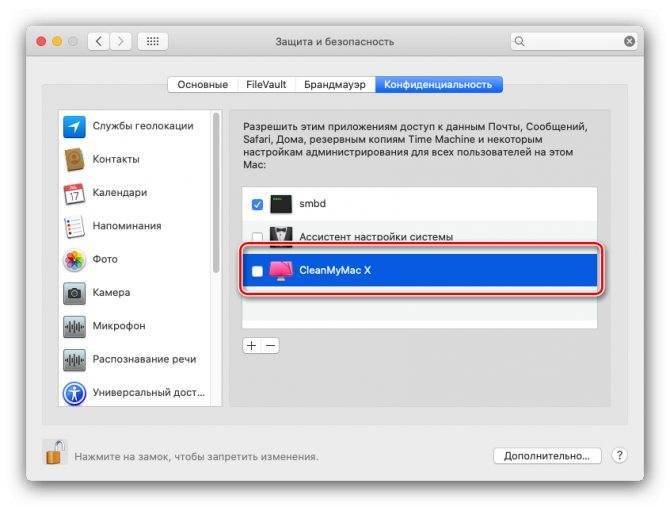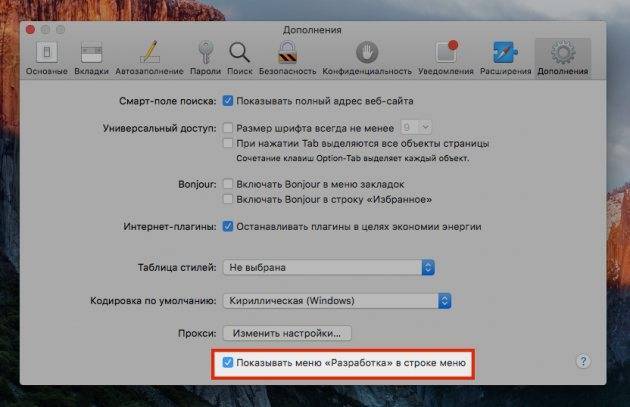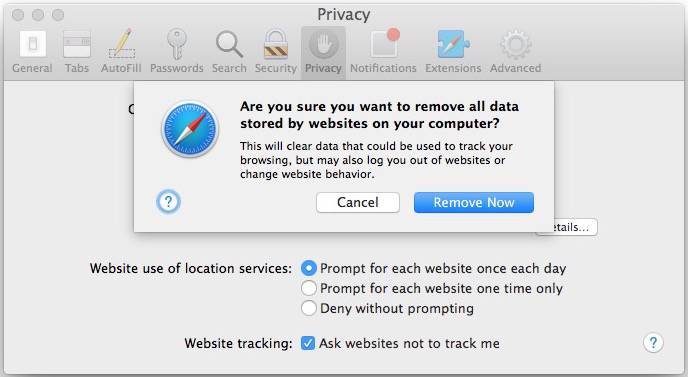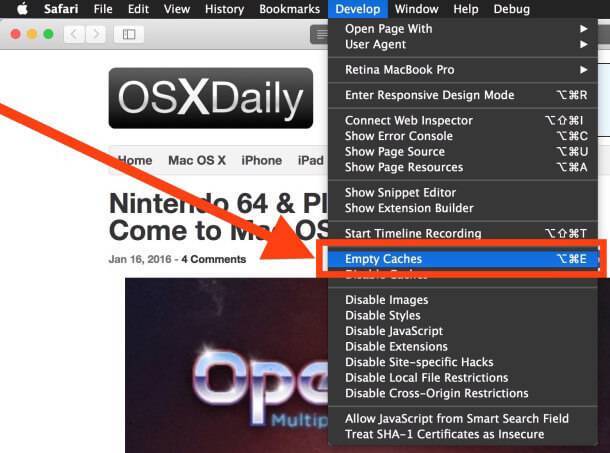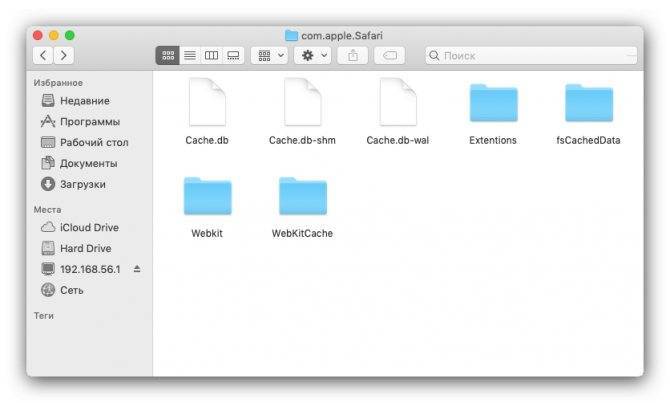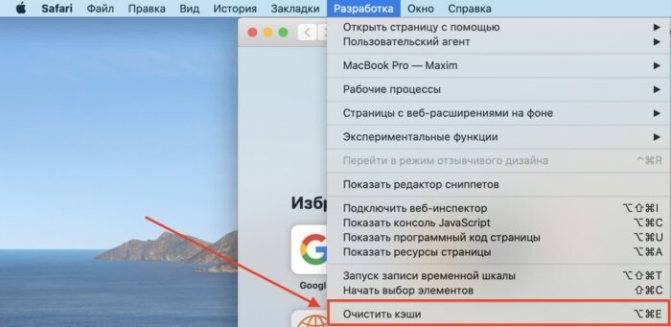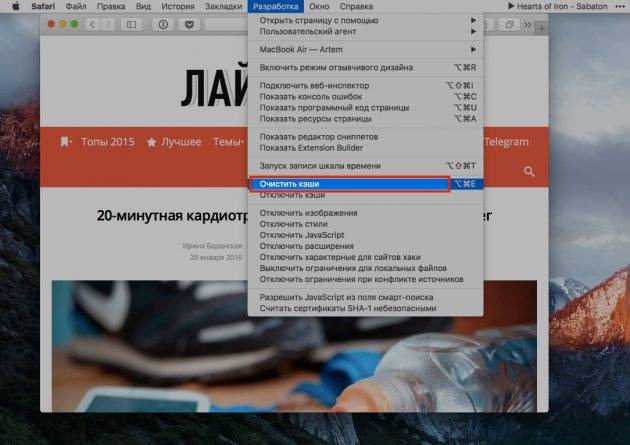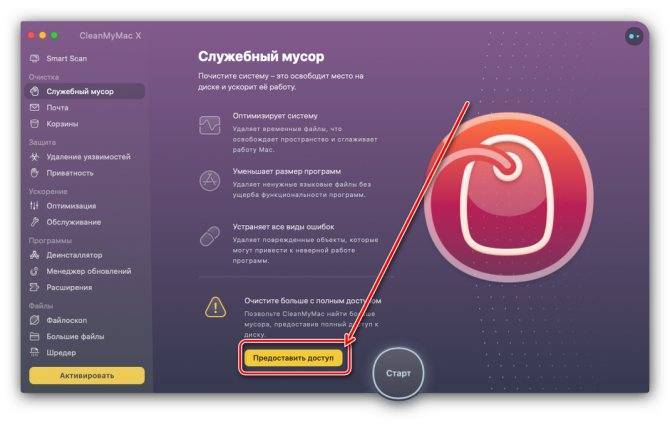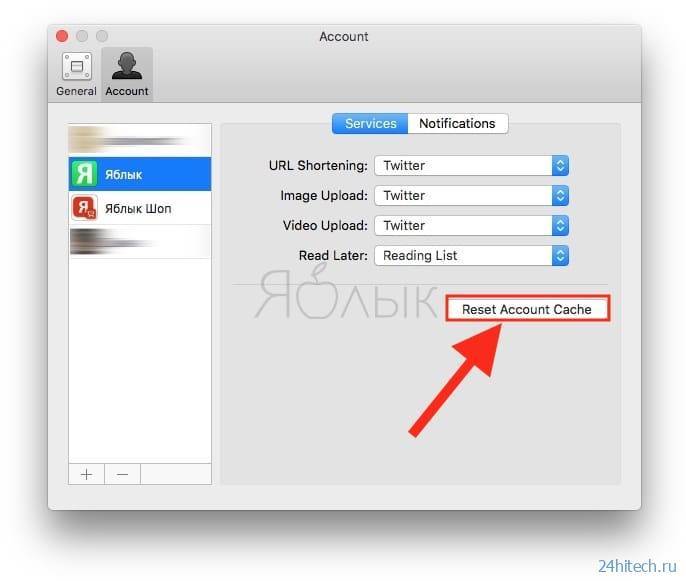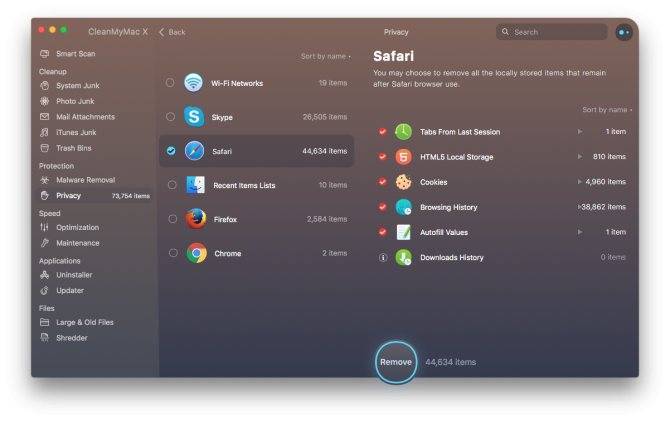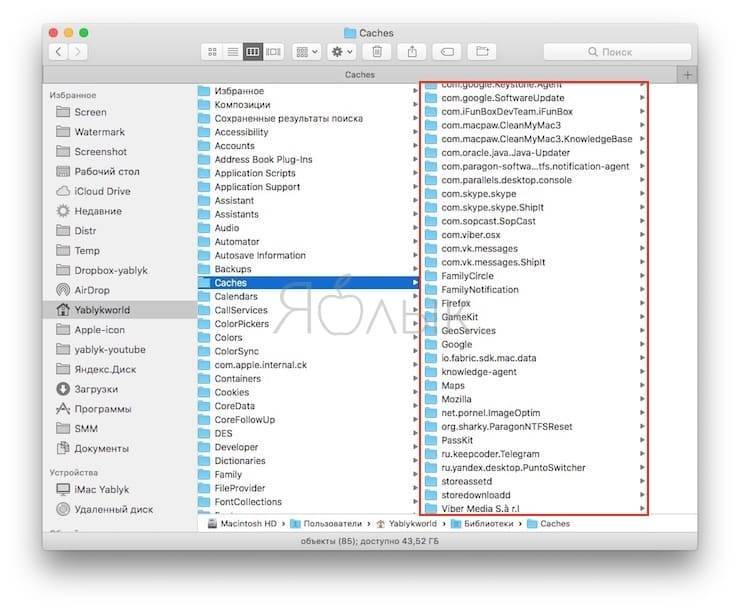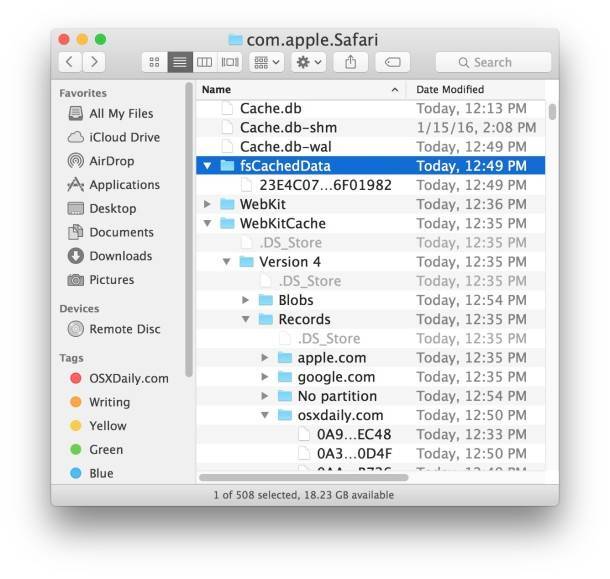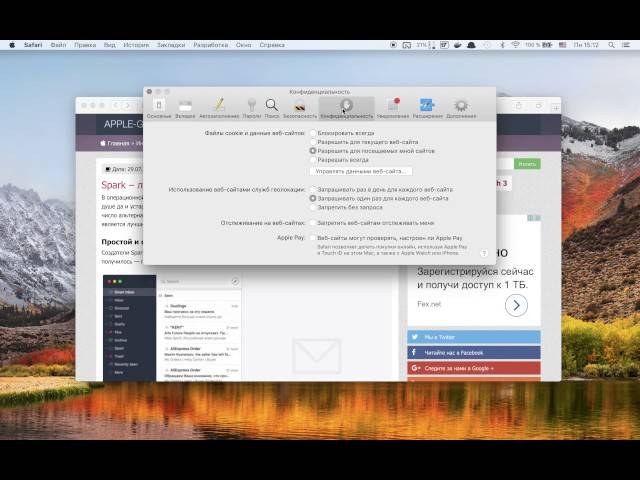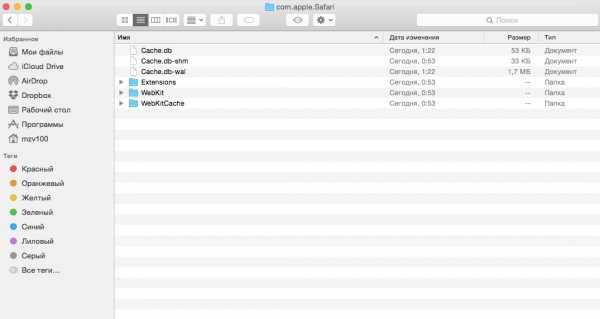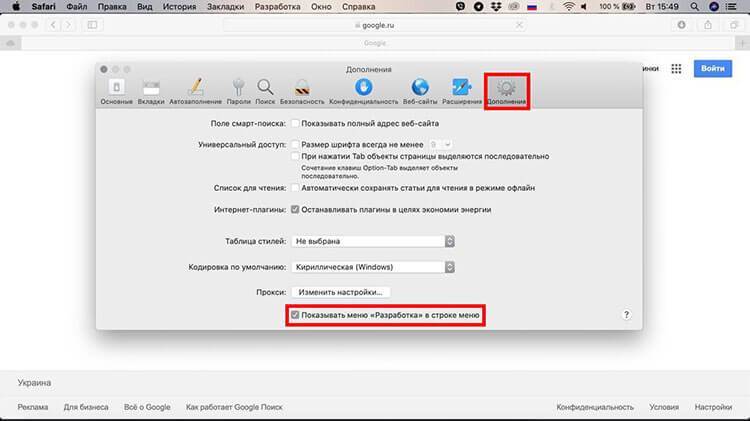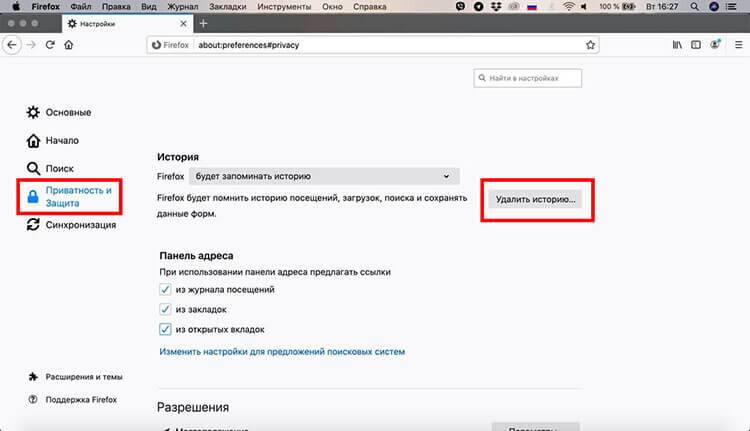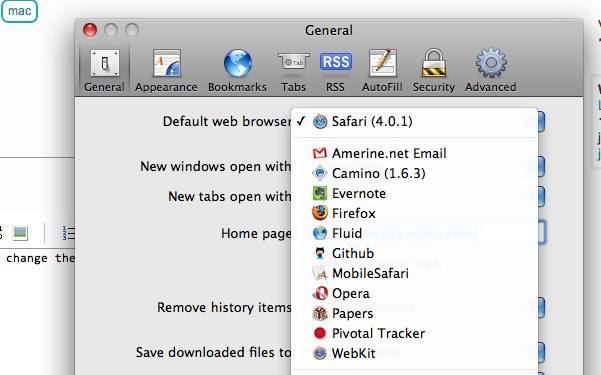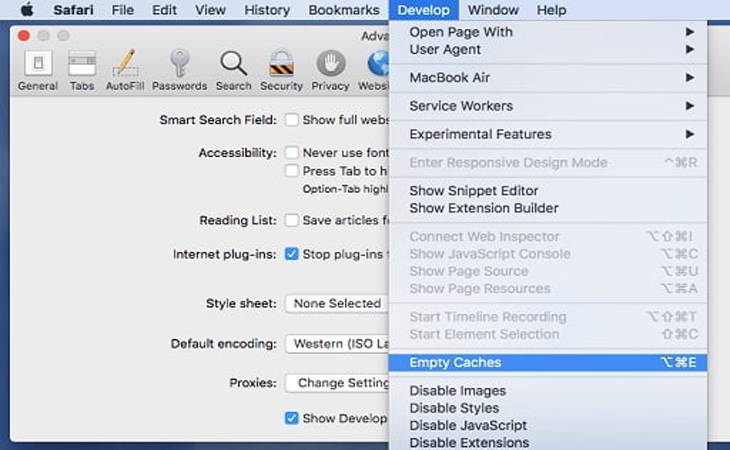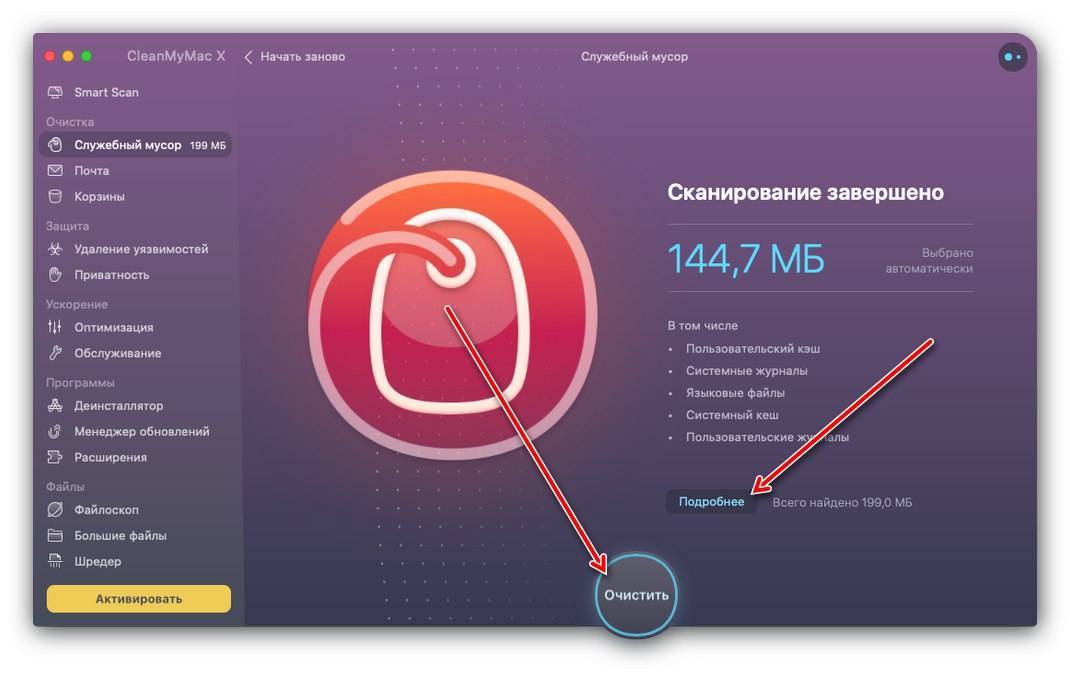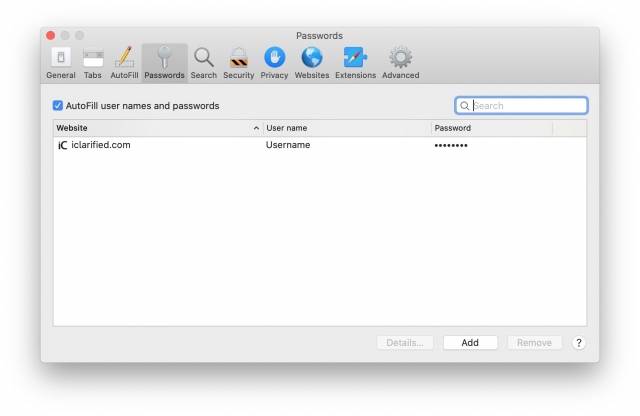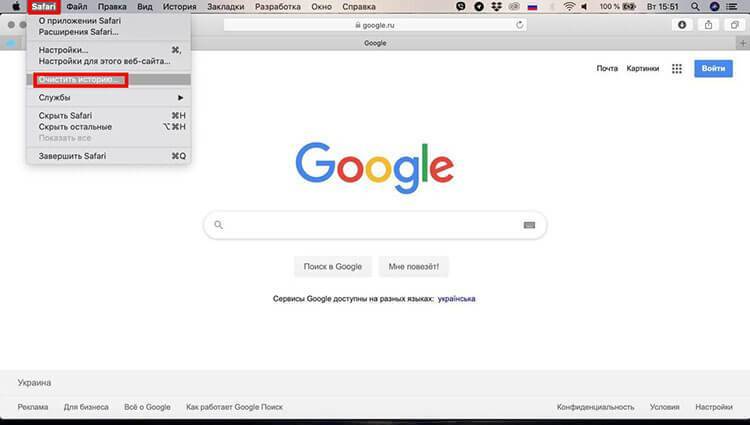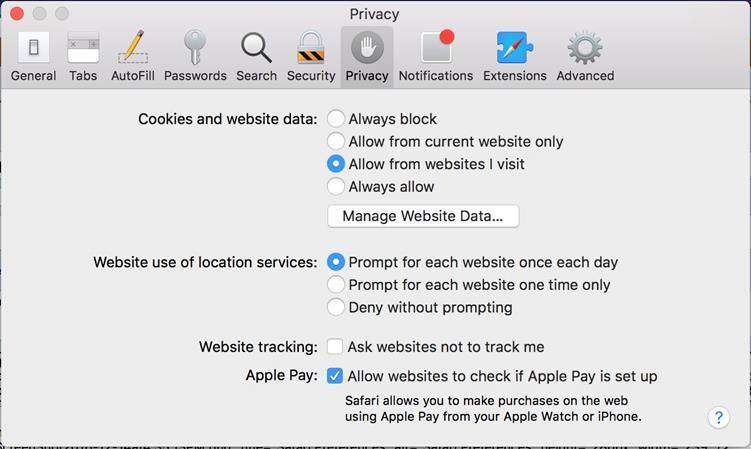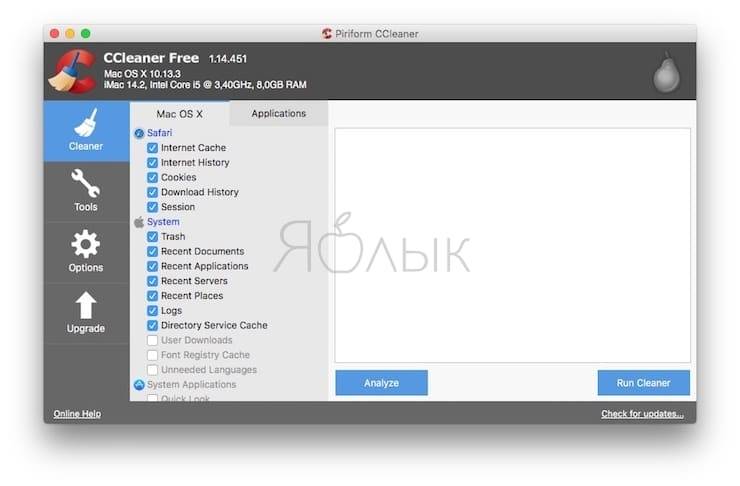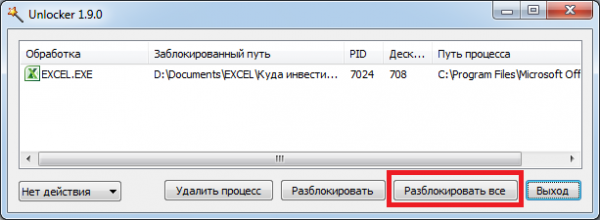Что такое кэш и зачем его удалять?
Кэш в основном представляет собой временные файлы, созданные операционной системой и используемыми приложениями. Например, это могут быть временные файлы, такие как изображения и HTML-документы, созданные web-браузером, клиентами-мессенджерами (Вконтакте, Twitter, Viber, Skype и т.д).
Если пользователь редактирует много фотографий и видео, он может заметить, что программа-редактор также сохраняет временные данные, которые помещаются на жесткий диск. Кроме того, видеоредакторы с функцией отображения примененных эффектов во время редактирования, не всегда удаляют подобные файлы по окончанию работы.
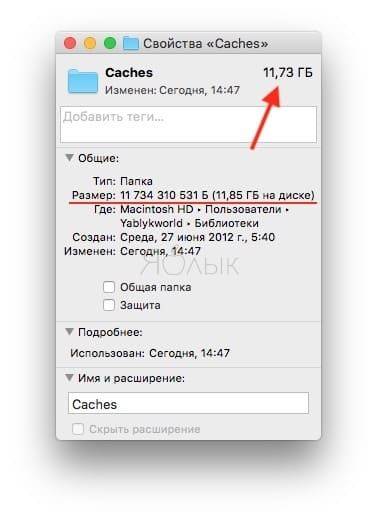
Кэш большинства приложений слишком мал, чтобы обращать на него внимание. Компоненты системы, такие как «Spotlight», «Контакты» и «Карты», создают относительно небольшие кэши, которые не позволят освободить много места на жестком диске, даже если их удалить
Здесь стоит отметить один важный момент: удалять кэши вовсе не обязательно. Если вам не нужно срочно освободить место на жестком диске, и при этом вы постоянно используете множество разных приложений и файлов, лучше оставить кэш для повышения скорости работы Mac. Кроме того, многие приложения очищают свой кэш самостоятельно или обладают опцией для ручной очистки.
Кнопка удаления кэша в приложении Tweetbot:
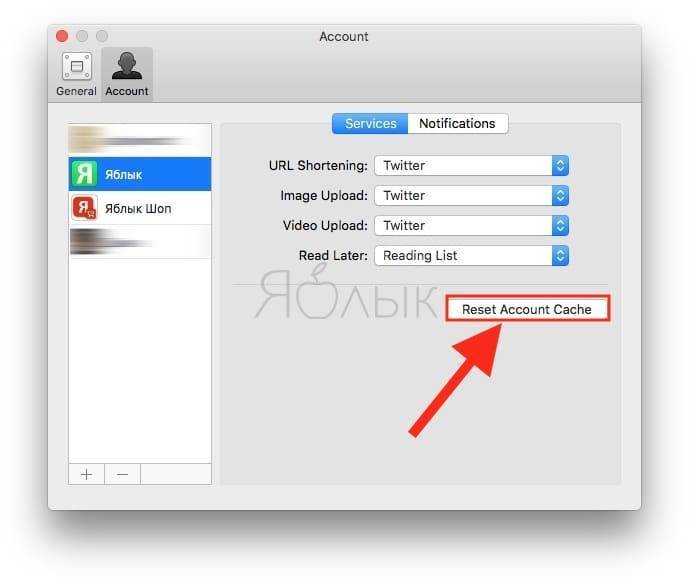
Кнопка удаления кэша в приложении VK Messenger (Официальный клиент Вконтакте для Mac):

Однако, кроме желания освободить место, для удаления кэшей могут быть и другие причины, в частности:
- Исправление проблем с web-страницами, загружающими устаревшие данные.
- Удаление личных данных, хранящихся на web-сайтах и в приложениях.
- Принудительное удаление устаревшей кэшированной информации в приложении.
Важно! сначала создайте резервные копии файлов. Рекомендуется регулярно создавать резервные копии файлов на своем Mac либо с помощью приложения Time Machine от Apple, либо же используя сторонний инструмент или online-сервисы для резервного копирования
Начав наводить порядок в папке Библиотека, всегда есть риск сломать что-нибудь важное
Рекомендуется регулярно создавать резервные копии файлов на своем Mac либо с помощью приложения Time Machine от Apple, либо же используя сторонний инструмент или online-сервисы для резервного копирования
Начав наводить порядок в папке Библиотека, всегда есть риск сломать что-нибудь важное
Хотя большинство приложений обычно не хранят критически важную информацию в кэше, вполне возможно, что удаление какого-либо файла приведет к нежелательной потере данных и неполадкам в работе программы. Имея недавно сделанную резервную копию, можно с легкостью восстановить папки с кэшем, если что-то все же пойдет не так.
Отключите Thirsty Extensions
В Safari есть несколько отличных расширений, которые можно установить, но иногда они приносят больше вреда, чем пользы, замедляя работу. Это особенно верно для расширений, которые напрямую влияют на работу в Интернете. Хорошим примером является TamperMonkey (1,99 доллара США), который изменяет внешний вид и поведение веб-сайтов с помощью пользовательских скриптов.
Чтобы изолировать замедление, связанное с расширениями, попробуйте отключить все свои расширения в Safari> Настройки> Расширения . Чтобы отключить расширение, снимите флажок рядом с его названием.
Затем вы можете попробовать повторно включить расширения одно за другим, чтобы найти виновника.
Отключение расширений таким образом не удаляет их. Вам нужно будет нажимать кнопку « Удалить» в каждой записи на вкладке «Расширения», чтобы полностью удалить расширения Safari .
Так же, как Chrome и Firefox, Safari имеет широкий спектр расширений, доступных для расширения его функций и улучшения просмотра.
Часть 2. Преимущества очистки кеша Safari
Хотя кэш-память играет важную роль в вашем Safari или в любом используемом вами браузере, вы все же стараетесь очистить их, чтобы иметь лучший опыт работы в Интернете. Вот некоторые из преимуществ, которые вы можете получить, очистив кеш браузера.
Это может максимизировать скорость и производительность.
Если вы давно используете браузер Safari, существует тенденция к созданию кэшей огромного размера.
Из-за этого это может повлиять на производительность, а также скорость вашего Mac при использовании браузера.
Очистка кеша вашего браузера Safari поможет вам освободить часть вашего пространства и в то же время может помочь вам ускорить процесс.
Просмотр ваших последних страниц
Каждый раз, когда вы повторно посещаете определенный веб-сайт, кеш в вашем браузере будет видеть, есть ли какие-либо изменения на сайте, и сообщит вам обновленные страницы.
Однако эта ситуация не всегда работает. Будут времена, когда ваш кэш будет по-прежнему загружать старую страницу вместо обновленной.
Здесь, если вы хотите очистить кеш, то вы позволите своему браузеру Safari начать все заново. Это гарантирует, что вы увидите последнюю страницу веб-сайта, который вы пытаетесь посетить.
Поддержание безопасности
Если в случае, если вы используете компьютер, который используют другие люди, то лучше всего очистить кэш, как только вы закончили использовать браузер, чтобы убедиться, что ваша конфиденциальность будет защищена.
Если вы не удалите или не очистите кеш, другие люди смогут увидеть, что вы делали или какие веб-сайты вы посещаете.
Кеш на вашем Safari также может помочь вам сохранить конфиденциальность, необходимую для некоторых посещаемых вами веб-сайтов. И если вы не сможете удалить кеш, есть большая вероятность, что другие люди будут иметь доступ к этому конкретному сайту.
Может помочь исправить любые проблемы с браузером
Придет время, когда ваш браузер Safari может работать, когда вы его используете. Примером является случай, когда вы пытаетесь посетить страницу, и она загружается очень медленно, или не запускается, или вы можете получить сообщение об ошибке.
Не беспокойтесь, потому что указанную ошибку, с которой вы можете столкнуться при использовании браузера Safari, можно исправить, просто очистив кэш. Сделайте это, прежде чем открыть определенный веб-сайт, прежде чем закрывать браузер.
Отключаем виджеты
Виджеты — это миниатюрные приложения, находящиеся на специально отведенном рабочем столе. Вы можете добавить туда сколько угодно различных виджетов, вроде виртуального аквариума, интерактивного календаря или удобного погодного информера. В то время, как некоторые из них решают полезные задачи и помогают вам, многие просто потребляют ресурсы, замедляя тем самым производительность системы. Поэтому проведите ревизию своего Dashboard и отключите или удалите все ненужные виджеты, которыми вы не пользуетесь — этим вы освободите память и увеличите отклик системы.
Все приведнные советы больше актуальны для владельцев старых маков или машин с недостаточным объемом оперативной памяти. Эффект замедления на более новых компьютерах будет почти незаметен или ощутим уже на самых запущенных стадиях (инструменты для мониторинга). Однако в любом случае, профилактика и наведение порядка еще никогда никому не мешали.
Для macOS в порядке вещей использовать часть жесткого диска пользователя для повседневных операций. Ваш web-браузер постоянно загружает новые данные, которые в последствии сохраняет для ускорения загрузки в будущих сеансах. Приложения, такие как видеоредакторы и iTunes, также хранят кэш экспортированных файлов и обложек альбомов.
Однако, можно удивиться, узнав сколько места на жестком диске можно восстановить, удалив ненужные файлы, если знать, где именно их искать
В то же время подобные манипуляции с дисковым пространством нужно проводить с осторожностью
Ниже будет подробно описано, как и зачем очищать кэш на macOS. Помимо этого, мы рассмотрим несколько приложений, позволяющих облегчить данный процесс.
Как удалить Safari с компьютера Mac
Есть довольно много способов удалить или удалить Safari с вашего устройства Mac. Вы можете использовать терминал для удаления приложения или также можете использовать сторонние сервисы. Все такие методы обсуждаются ниже.
Удалите Safari с помощью терминала
Вы можете выполнить однострочную команду, которая удалит браузер Safari с вашего MacBook. Однако вам необходимо предоставить права администратора для выполнения задачи, и этот метод не удаляет временные файлы и настройки.
Выполните следующие действия, чтобы удалить Safari.app с помощью терминала командной строки:
- Чтобы открыть терминал, откройте папку «Приложения», перейдите в «Утилиты» и дважды щелкните «Открыть терминал». ИЛИ вы можете просто нажать Command + пробел и ввести Терминал в поле поиска.
- Откройте приложение терминала.
- Теперь вам нужно перейти в каталог приложений в терминале. Поэтому введите cd / Applications / и выполните команду.
- Введите sudo rm -rf Safari.app/ и запустите, он запросит ваш пароль. Введите свой пароль, и браузер Safari вскоре будет удален.
Это простой способ удалить браузер Safari с компьютера Mac.
Удалить Safari вручную Удаление файлов
Те, кто использует OS X 10.11 EI Captain или новее, этот метод не будет работать из-за Apple Security и File Protection. Однако, если вы используете более раннюю версию Mac OS, вы можете вручную удалить файлы Safari и, следовательно, удалить браузер.
Примечание: Этот метод включает в себя переход к вашим системным файлам. Внимательно следуйте приведенным ниже инструкциям, иначе вы можете получить нефункциональный Mac.
Следуйте инструкциям по удалению приложения Safari и связанных файлов с Mac вручную:
- Запустите Finder и найдите каталог, указанный ниже.
- Выберите и удалите файлы, связанные с Safari, из каждой папки. например: com.apple.safari.plist
- Перейдите в / Users / (yourName) / Library / Address Book Plug-Ins / и удалите плагины, связанные с Safari.
- Перейдите в / Users / (yourName) / Library / Caches / и удалите все файлы Safari Cache.
- Удалите сохраненные состояния Safari из каталога / Users / (yourName) / Library / Saved Application State /.
- Наконец, удалите файлы отчетов о сбоях Safari из папки / Users / (yourName) / Library / Application Support / Crash Report.
- Переместите Safari в корзину или в корзину, и он уйдет из вашей системы.
Как уже упоминалось, это не будет работать в последней обновленной системе MacOS. Предлагаю на всякий случай опробовать два других метода.
Использование приложения CleanMyMac X для удаления Safari
Существует множество сторонних приложений для Mac, которые справятся с очисткой Safari на вашем MacBook. Если вы не используете Mac OS Catalina 10.15 или более раннюю версию, вам понадобится сторонняя программа удаления приложений на Mac OS.
Прежде всего, вам нужно будет загрузить приложение, поэтому нажмите на ссылку ниже, чтобы загрузить, а затем установите его.
Выполните следующие действия, чтобы удалить Safari с помощью приложения CleanMyMac X:
- Запустите приложение CleanMyMac X и щелкните параметр «Настройки» в строке меню.
- Выберите параметр «Список игнорирования» и слева нажмите «Деинсталлятор».
- Сейчас же, снимите отметку параметр Игнорировать системные приложения и вернуться на вкладку Деинсталлятор.
- Прокрутите и найдите в списке браузер Safari.
- Нажмите на опцию сброса приложения и
- Наконец, нажмите кнопку «Удалить».
Браузер Safari будет навсегда удален с вашего MacBook. Вы также можете удалить другие системные приложения, предустановленные как часть macOS.
Как сделать чистку кэша в панели управления
Очистить кэш браузера Сафари с помощью меню будет сложнее. В этом случае можно выбрать, какие данные можно удалять. Рассмотрим на практике, как происходит ручная очистка.
- Переходим в меню настроек (шестеренка в правом углу браузера), затем кликаем по пункту «Настройки».
Не удается открыть страницу в Safari — причины и устранение неполадок
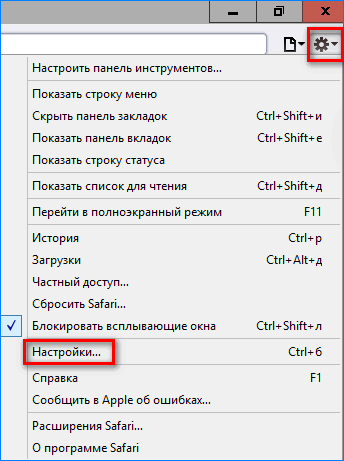
- Перемещаемся во вкладку «Конфиденциальность». Для того чтобы рассмотреть, какие данные хранятся, необходимо нажать на кнопку «Подробнее». Если нужно только выполнить очистку, нажимаем «Удалить все данные веб-сайтов».
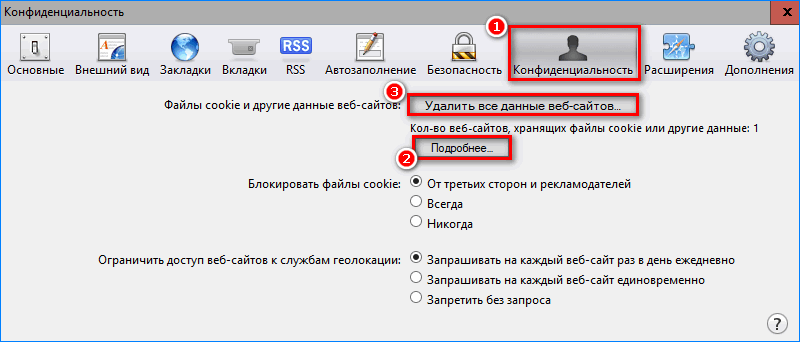
- Появится следующее окно, в котором нажимаем кнопку «Удалить сейчас».
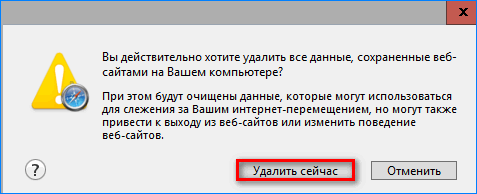
- Также можно поступить несколько иначе. Переходим снова в Настройки, в появившемся списке нажимаем на пункт «Сбросить Safari».
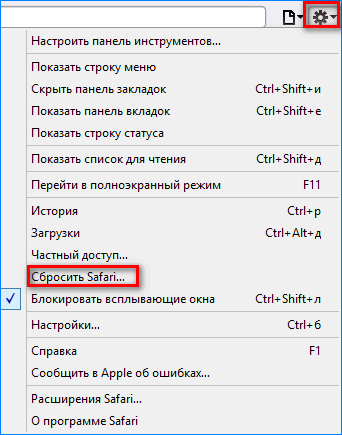
- Появится окно с возможными действиями, доступными для сброса. Устанавливаем галочки напротив тех записей, которые необходимо очистить. Затем нажимаем кнопку «Сбросить».
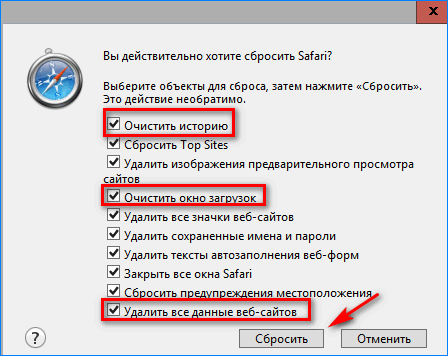
После этого окно Safari откроется пустым. Это значит, что удаление истории и данных сайтов успешно выполнено. Похожим способом можно вернуть обозреватель к параметрам, которые были установлены на момент скачивания на айпад или ПК Windows.
Полный сброс
Позволяет удалить не только кэш, но и другие временные файлы, такие как cookies, история посещённых сайтов, загрузки и другие. На предыдущих версиях Сафари и Mac OS это можно было сделать одной кнопкой. Если же вы долго не обновляли браузер и компьютер, поэтому пользуетесь старой версией, в строке меню нажмите Safari — Сбросить Safari. После этого вылезет окно, в котором можно отметить, что именно вы хотите удалить. Будьте внимательны, так как таким образом можно нечаянно стереть закладки и сохранённые пароли.
Если у вас стоит современная версия браузера, то удалить большинство данных, за исключением закладок и паролей, можно ещё проще. Для этого в строке меню нужно нажать Safari — Очистить историю.
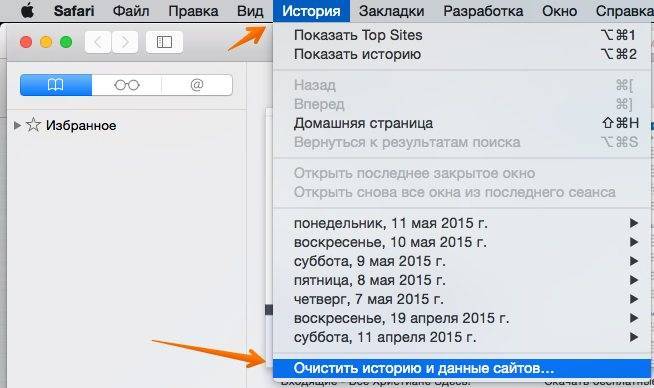
Очистка истории Safari
Во всплывающем окне выберите период, за который нужно выполнить очистку, и подтвердите выбор. Таким образом очищаются все временные файлы, формы ввода, автоматическое заполнение, а также cookies. После очистки нужно будет вводить все пароли заново, так как записи автоматического входа были удалены.
Чистим кэш в MAC OS X
Читая многие рекомендации по настройке браузера, пользователь операционной системы MAC OS X встречается с фразой «очистить кэш». Но не все пользователи знают, как это делать. Специального для таких людей мы подготовили этот обзор. Рекомендуется хотя бы раз в месяц выделить полминуты, чтобы почистить кэш, а также, чтобы удалить историю. В этом обзоре мы расскажем не только, как почистить cash-память браузера, но и как удалить эти файлы в определенной программе.
Очищаем браузер
Итак, мы приведем в пример кэш стандартного браузера операционной системы MAC OS X – Safari. Но чтобы удалить историю или кэш в других браузерах, вам нужно сделать точно такие же манипуляции:
- Итак, выбираем пункт меню. Для этого вам потребуется щелкнуть мышкой по значку с шестеренкой. Там выбираем пункт «сбросить Safari» (в случае, если у вас английская версия, там будет Reset Safari.
- Проверьте, стоят ли в окне флажки на следующих надписях: Очистить кэш (Empty the cache) и удалить все cookie-файлы (Remove all cookies). Рекомендуется чистить и эти самые cookie, потому что они не несут никакой пользы для вас, но места занимают достаточно.
- Нажимаем клавишу Reset: все готово, теперь вам осталось перезагрузить браузер.
Если вы хотите почистить не только кэш, но и историю (адреса сайтов, на которые вы переходили в течении определённого времени), то вам нужно будет поставить в «сбросить Safari» ещё и флажок на строчку «удалить историю» (delete history). Как видите, все оказалось максимально просто. А что можно сделать с программными cookie?
Программный cash
Многие приложения операционной системы OS X, для получения более быстрой работы на вашем макбуке от Apple, сохраняют некоторую программную операцию на локальном жестком диске. Из-за разных причин, эти сохраненные данные могут получить повреждения на программном уровне, а это, в свою очередь, может значительно замедлить работу вашего макбука. Также есть вероятность, что приложения, чьи кэш данные были повреждены, вообще откажутся запускаться.
Чтобы этого не случилось, примерно также, как и в браузере, вам нужно очистить программный кэш. Очистить довольно просто. Можно очистить кэш или историю как с помощью стандартного функционала операционной системы iOS, так и при помощи сторонних программ. В этой инструкции мы расскажем, как очистить программный cash при помощи стандартной панели команд.
Если у вас тормозит какая-то программа или она вообще отказывается запускаться, то предлагаем вам ознакомиться с нашей инструкцией. Возможно, дело даже в не памяти кэш и нужно будет удалить приложение, а затем переустановить его. Но для начала попробуйте очистить. Данные приложений не пострадают из-за очистки базы, ведь каждая программа в автоматическом режиме создает новую cash-базу в вашем макбуке.
Пошаговая инструкция
Чтобы удалить эти данные, вам понадобиться выполнить всего два шага, начнем:
- Первый шаг. Нам нужно завершить для начала все активированные приложения – для этого нажимаем сочетание клавиш Command+Q. После этого нужно запустить окно Finder – нажимаем комбинацию Shift+Command+G. Когда окно появилось, находим и переходим в каталог Libary/Cahes. Следует выделить все папки файлы, которые находятся в этом каталоге, а затем нажать Command+A и переместить все в Корзину. Возможно система запросит пароль, вводим и продолжаем.
- Шаг второй. Снова нажимаем комбинацию Shift+Command+G, после этого переходим уже в папку Library/Caches, а не в каталог Проделываем то же самое – удаляем все папки и файлы, которые находятся по этому пути. Все готово, осталось теперь только выполнить перезагрузку макбука. Предупреждаем, что операционная система после этих манипуляций будет грузиться дольше обычного – это будет только при первой загрузке после того, как вам удалось удалить cash-данные.
Очищаем кэш Сафари
Удалить данные в буферной директории этого браузера можно несколькими способами для обоих вариантов. Рассмотрим их по порядку.
macOS
Очистка кэша Safari на macOS совершается двумя разными способами – средствами самого браузера или удалением из файловой системы посредством Finder.
Штатный вариантДля штатного варианта удаления буферных данных Сафари сперва потребуется включить режим разработчика.
- Откройте браузер, затем используйте панель инструментов – кликните по кнопке «Safari» и выберите пункт «Настройки».
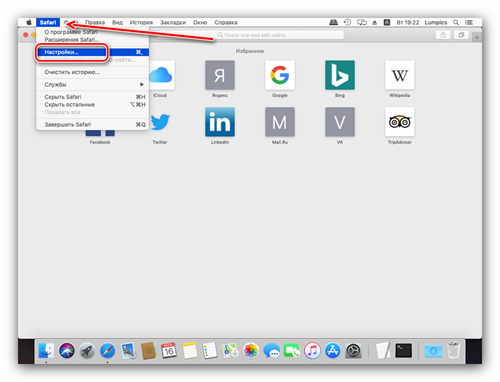
В настройках переходите к пункту «Дополнения». Найдите параметр «Отображать опции разработчика в меню» и включите его, отметив галочкой.
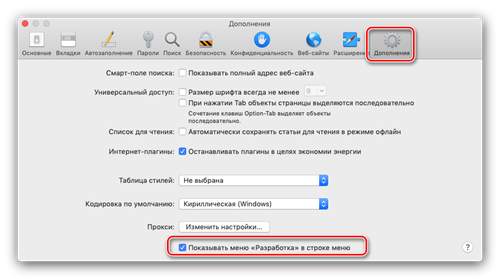
Закрывайте настройки и снова обратите внимание на панель инструментов – там должен появится новый пункт «Разработка». Откройте его.
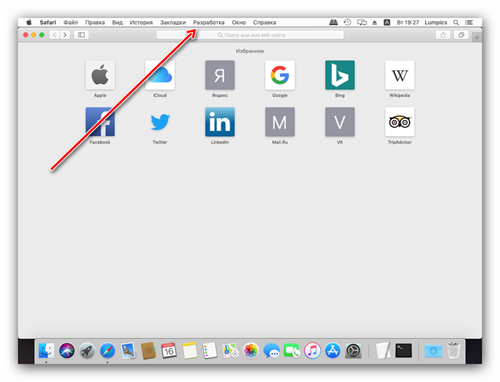
В меню «Разработка» кликните по варианту «Очистить кэши».
Также выполнить это действие можно комбинацией Option+Cmd+E.
Готово – база данных кэша очищена.
FinderЕсли по каким-то причинам удаление кэша штатными средствами недоступно, можно удалить один файл из системного каталога Safari посредством Finder.
- Для выполнения требуемой операции нам сперва нужно перейти к папке с кэшем. Воспользуйтесь панелью инструментов Finder – выберите меню «Переход», в котором кликните по пункту «Переход к папке».
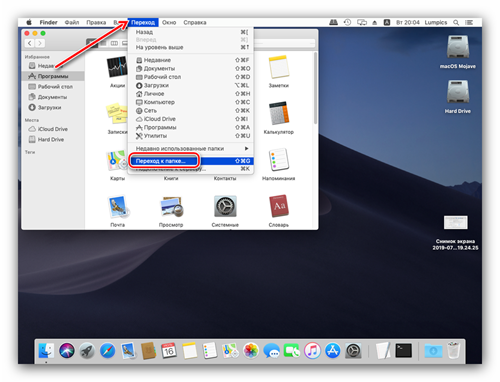
Появится небольшое окно перехода – в его строку следует ввести следующее:
~/Library/Caches/com.apple.Safari/
Проверьте правильность ввода адреса и нажимайте «Перейти».
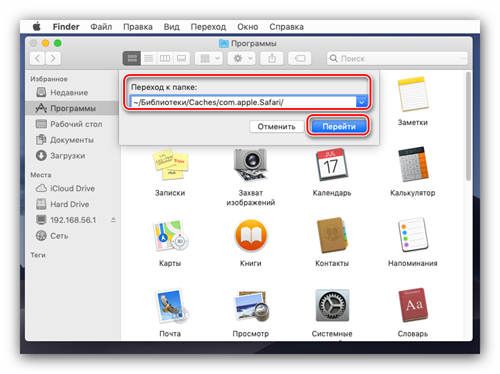
Откроется окно Finder, в котором будет отображено содержимое каталога Safari.
Данные кэша содержатся в файлах с форматом DB: обычных базах данных SQLite. Соответственно, удалением этих файлов можно добиться очистки кэша: выделите нужные документы, затем воспользуйтесь меню «Файл» – «Переместить в корзину».
Таким вот нехитрым образом можно удалить данные кэша Safari даже без запуска браузера.
iOS
Понятие «кэш браузера» на мобильных устройствах от Apple включает в себя всю информацию, которая генерируется приложением – это не только собственно кэш в привычном понимании, но также файлы cookie, данные для авторизации на сайтах и история их посещения. Кэш Сафари на айОС удаляется целиком, кроме куки, и это нужно иметь в виду.
- Откройте приложение «Настройки» и перейдите к пункту «Safari».
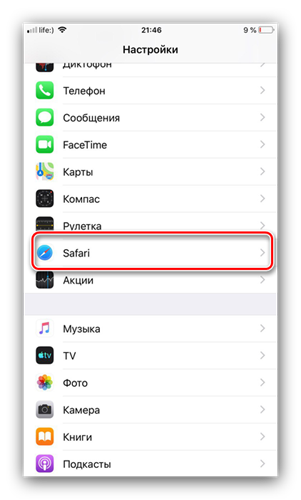
Действия далее зависят от того, какую информацию нужно удалить. Если желаете очистить всё, коснитесь кнопки «Очистить историю и данные».
Система попросит подтверждения, повторно нажмите указанную кнопку.
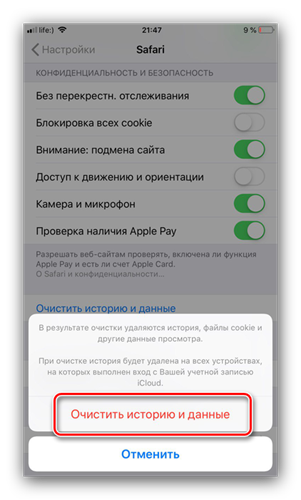
Если же хотите удалить из кэша исключительно cookies, выберите пункт «Дополнения».
Далее – «Данные сайтов».
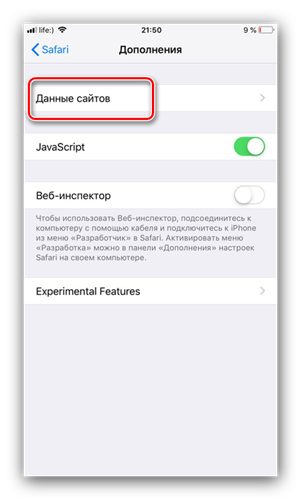
Воспользуйтесь кнопкой «Удалить все данные».
Потребуется подтверждение, как и в случае удаления кэша целиком.
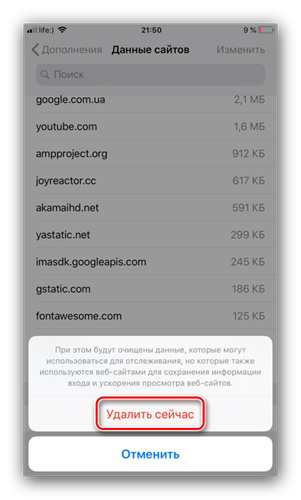
Закрывайте настройки и проверяйте состояние Safari – кэш должен быть очищен.
Как видим, на iPhone или iPad удаление кэша ещё более простая операция, чем на настольных компьютерах Эппл.
Очистка и принудительное обновление отдельной страницы
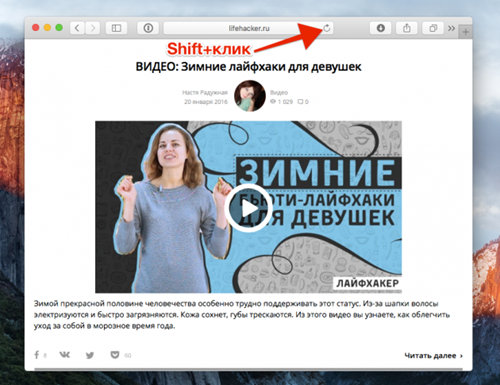
Когда нужно очистить кэш лишь для выбранной страницы, проще всего воспользоваться привычной кнопкой обновления. Секрет в том, что нажимать на неё следует с удержанием клавиши Shift.
Удаление кэша из Finder
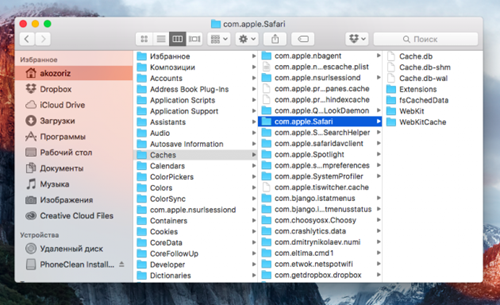
Кэшированные данные, как и любые другие, находятся в недрах файловой системы Mac, и их можно удалить как обычные файлы. Все они хранятся в виде записей базы данных SQlite, которые можно просматривать, изменять и удалять.
В современных версиях OS X кэш расположен в папке ~/Library/Caches/com.apple.Safari/. Удалять отдельные записи или базу целиком рекомендуется лишь в том случае, если вы понимаете, что делаете. Если нет, то лучше воспользоваться приведёнными выше способами.

Подавить оповещения Safari
Safari по умолчанию использует многопроцессорный режим, который экономичен и экономичен для ваших ноутбуков Mac. В этом режиме содержимое веб-страницы и часть сетевого взаимодействия разделены и работают независимо.
Итак, теоретически вам не нужно обновлять веб-страницу, чтобы получить или получить новые данные с сервера. Но это не надежный метод, и иногда он дает сбой, что приводит к появлению сообщений об ошибках или предупреждений и перезагрузке веб-страницы.
Вот шаги для подавления предупреждений в Safari Mac:
- Откройте Терминал на Mac.
- Введите следующую команду и нажмите Enter. Default, напишите com.apple.Safari IncludeInternalDebugMenu 1
- Теперь перезапустите браузер Safari.В строке меню отобразится новое меню отладки.
- Щелкните, чтобы открыть меню «Отладка», и выберите параметр «Отключить предупреждения».
Теперь Safari подавляет все предупреждения, и, надеюсь, ваши веб-страницы не будут перезагружаться случайным образом.
Используйте Adblock
Adblock может быть отличным решением этой проблемы, поскольку на каждой странице веб-сайта отображается 5-6 рекламных объявлений, и это может занять много ресурсов вашего процессора. И в результате он перезагрузит веб-сайт из-за высокой загрузки ЦП или ресурсов. Так что лучше использовать Adblock или другую форму службы блокировки рекламы.
Вот шаги по использованию Adblock в Safari Mac:
- Перейти к Официальный Adblock Plus Веб-сайт.
- Загрузите расширение AdBlock Plus Safari.
Он подскажет, устанавливать ли расширения AdBlock Plus. - Нажмите кнопку Trust, чтобы завершить установку.
- Расширение AdBlocker будет установлено в браузере Safari.
Adblock будет автоматически блокировать тяжелые ресурсы с помощью рекламы, поэтому вы не увидите никаких предупреждающих сообщений.
Как удалить файл на Маке
ОС от Apple, как и конкурент от Microsoft, поддерживает два варианта удаления файлов: с использованием «Корзины» или же прямое стирание. Рассмотрим их оба.
Способ 1: Удаление через «Корзину»
Инструмент «Корзина» в макОС исполняет ту же роль, что и аналогичное решение в Виндовс: это выделенная зона в пространстве накопителя, в которой архивируются ненужные пользователю документы. Помещённые в эту зону файлы можно как удалить окончательно, так и восстановить. Процедура состоит из двух этапов: перемещения файла или файлов в «Корзину» и последующая её очистка.
Перемещение в «Корзину»
Описываемым методом можно перемещать как отдельные файлы, так и сразу несколько. Также эта последовательность сработает для каталогов.
Очистка «Корзины»
Для полного удаления того или иного файла можно либо очистить «Корзину» полностью, либо удалить из неё отдельный файл или файлы.
- Воспользуйтесь областью Dock для открытия пространства «Корзины».
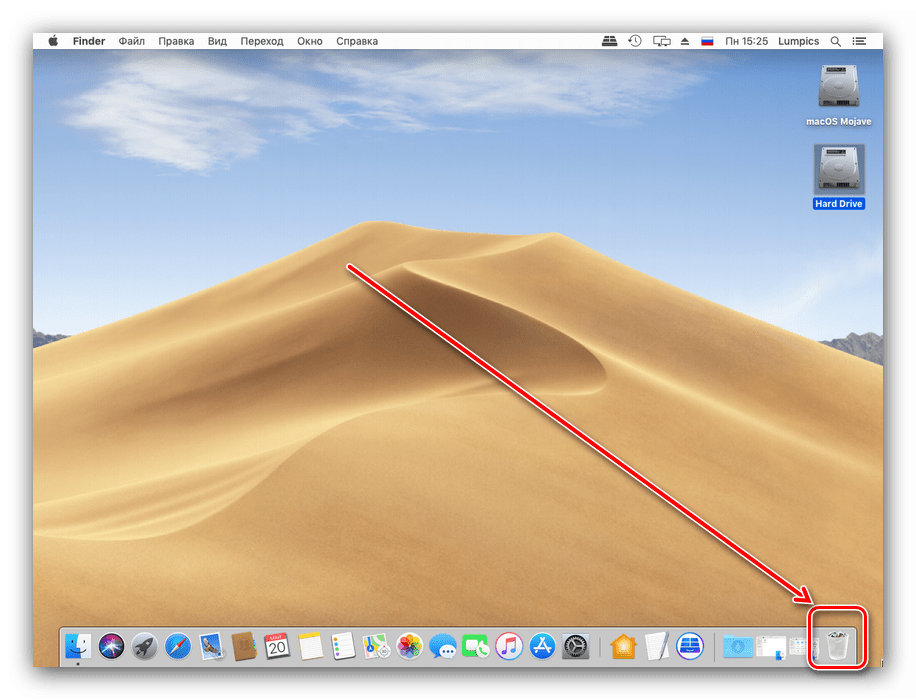
Откроется окно, похожее на стандартный Finder, в котором будет отображено пространство «Корзины». Полное удаление содержимого этого пространства доступно по специальной кнопке.
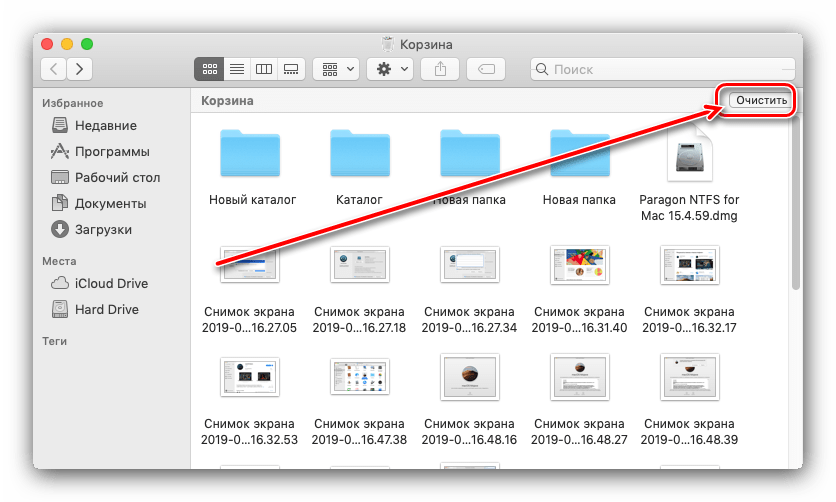
Запустить очистку корзины можно также с помощью контекстного меню.
Через это меню можно также окончательно удалить отдельный документ, папку или их массив.
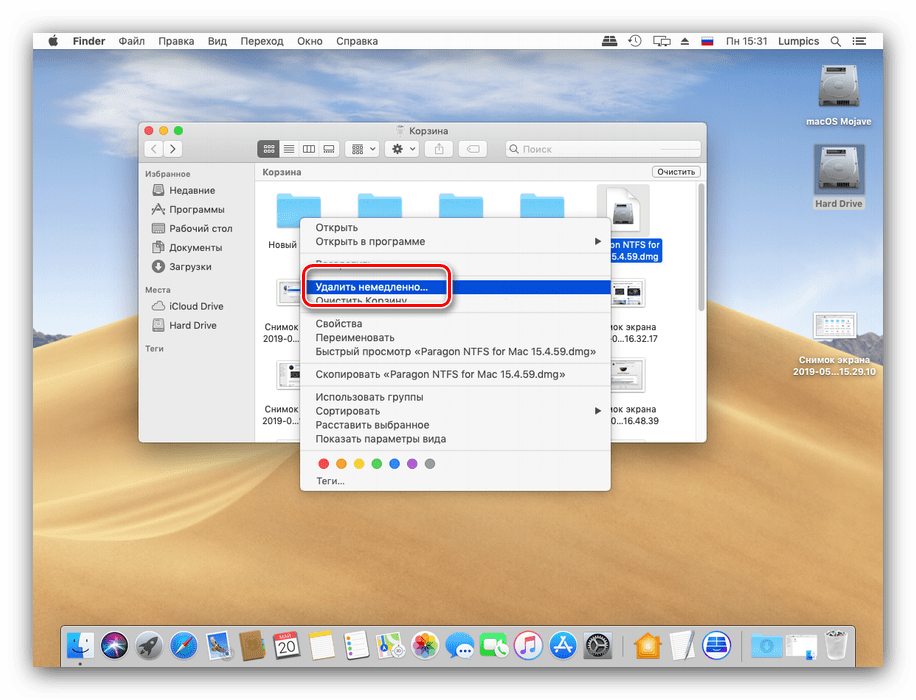
При запросе очистки появится предупреждение. На этом этапе мы рекомендуем убедиться, что удаляемые файлы вам действительно больше не нужны, и только затем подтверждать начало процедуры.
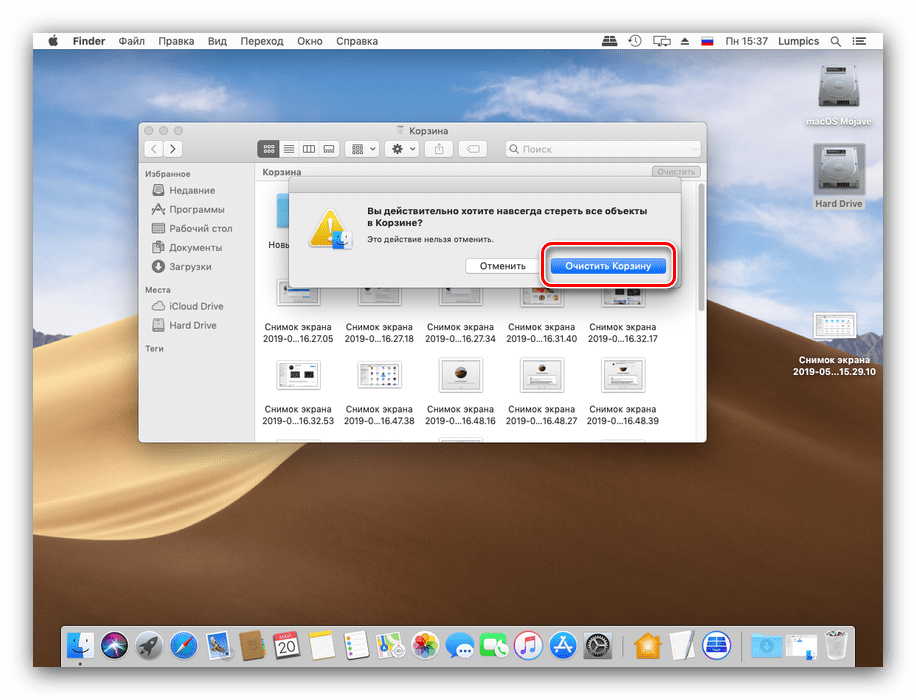
После очистки выбранные данные или всё содержимое «Корзины» будет окончательно удалено.
Этот метод удаления мы рекомендуем использовать в первую очередь, поскольку он позволяет легко восстановить данные в случае ошибочного удаления.
Способ 2: Прямое полное удаление
Прямое удаления документов и/или каталогов доступно через строку меню.
- Используйте Finder для перехода к файлу, который требуется удалить, и выделите его.
- Зажмите клавишу Option, затем откройте пункт строки меню «Файл», и выберите вариант «Удалить немедленно».
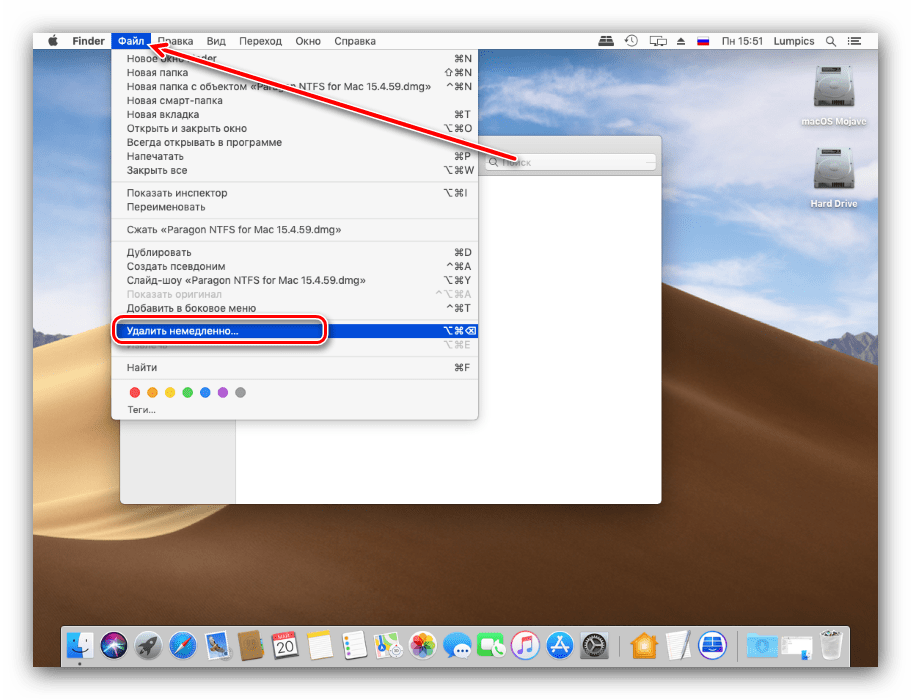
Появится окно с предупреждением. Для подтверждения операции выберите пункт «Удалить».
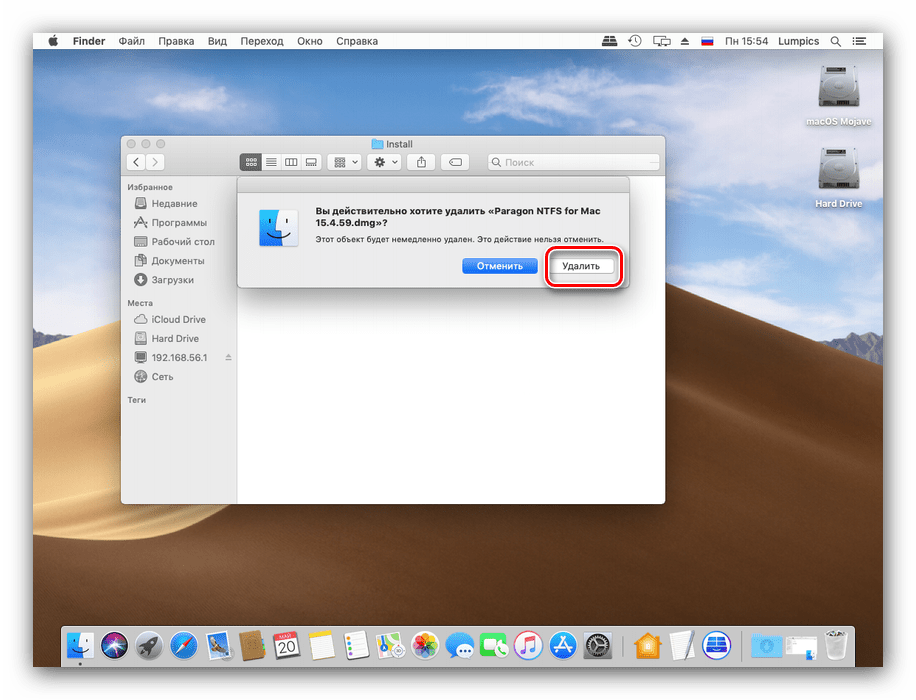
Упростить безвозвратное удаление файлов можно использованием соответствующей комбинации клавиш – в этом случае она выглядит как Option+Cmd+Backspace (Delete).
Готово – выбранные данные будут полностью удалены из накопителя.
Не получается удалить файл
Иногда исполнение даже такой элементарной процедуры не происходит как полагается – например, система сообщает, что файл заблокирован, и удалить его невозможно. Разберём основные причины такого поведения и шаги устранения проблемы.
- Возможно, документ, который вы пытаетесь удалить – системный. Такие файлы лучше оставить в покое;
- Удаление некоторых данных доступно только для учётных записей с администраторскими полномочиями. Проверьте ваш аккаунт – для этого откройте «Системные настройки» через меню Apple;
Затем воспользуйтесь пунктом «Пользователи и группы».

Удаляемые файлы могут быть защищены. Откройте свойства проблемного документа любым удобным методом (через пункт «Файл» строки меню, меню контекстных действий или сочетанием клавиш Cmd+I) и обратите внимание на пункт «Защита».
Если от отмечен как активный, просто отключите его и попробуйте снова удалить проблемные данные.
Также из-за защищённых файлов может не работать процедура удаления их из корзины. Процедуру можно выполнить с зажатой клавишей Option: зажмите её, затем используйте пункт контекстного меню «Очистить корзину».
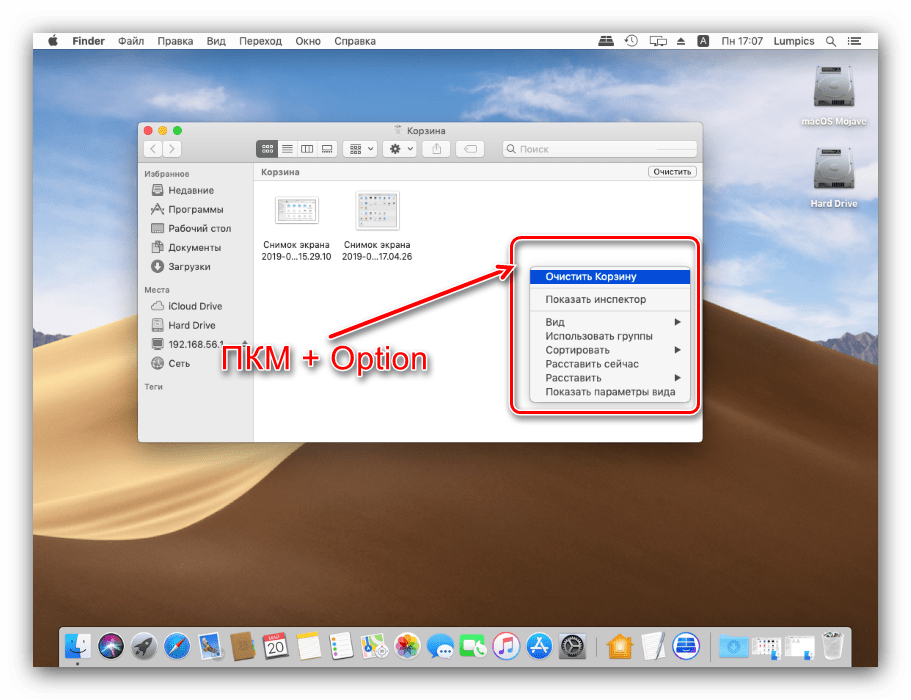
Иногда полная очистка корзины не требуется, но заблокированные файлы удалить нужно. Конечно, можно снимать с них защиту и удалять по одному, но существует более элегантное решение.
- Откройте «Терминал» – проще всего это сделать через папку «Утилиты», открыть которую можно через пункт «Переход» строки меню Finder.
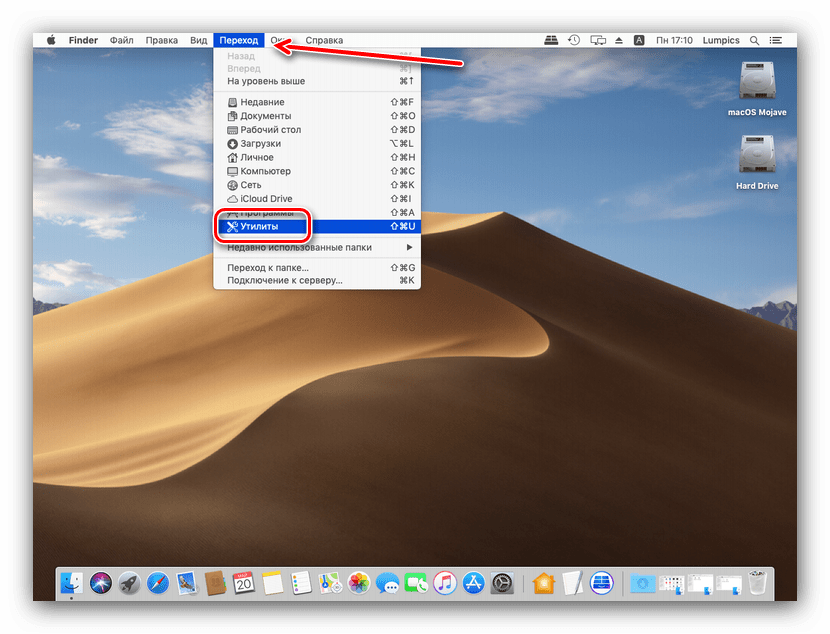
Введите в терминал команду , однако исполнять её пока не требуется: просто поставьте пробел после последнего слова.
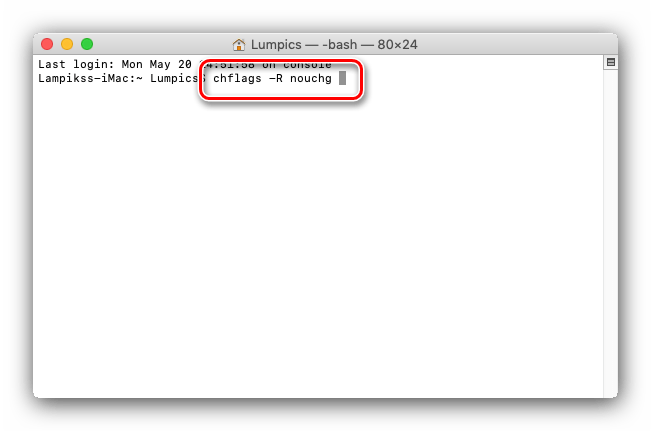
Откройте окно «Корзины», выделите в нём заблокированные файлы и перетащите их в «Терминал». Рядом с прописанной ранее командой должны появиться их имена.

Теперь введите команду нажатием на Return, после чего спокойно очищайте Корзину.
Заключение
Мы рассмотрели методы удаления файлов в операционной системе macOS. Подводя итоги, отметим, что процедура почти идентична таковой для Windows, отличаясь только задействованными меню и набором клавиш быстрого доступа.
Опишите, что у вас не получилось.
Наши специалисты постараются ответить максимально быстро.
Ручная очистка
Этот способ мы можем рекомендовать только опытным пользователям Макбука. Дело в том, что это мало того, что длительный и неудобный процесс, так как нужно вручную выискивать все ненужные папки и файлы, так ещё и довольно опасный, поскольку при недостатке опыта можно случайно удалить важные файлы. Если вы уверены в своих силах, выполните всего лишь два шага:
- Закройте все работающие программы. Для этого необходимо одновременно нажать две кнопки — Command + Q.
- Кликните комбинацию Cmd + Shift + G, чтобы запустить окошко поиска каталога, и введите ~/Library/Caches. Здесь вы можете удалить всё содержимое. Правда, в некоторых ситуациях можно зацепить что-то лишнее, поэтому внимательно просмотрите, что в ней хранится, удалите самые крупные файлы либо те, которые давно не использовались. Чтобы быстро просмотреть, когда файл последний раз использовался, либо узнать, какой из них занимает больше всего места, используйте сортировку файлов.
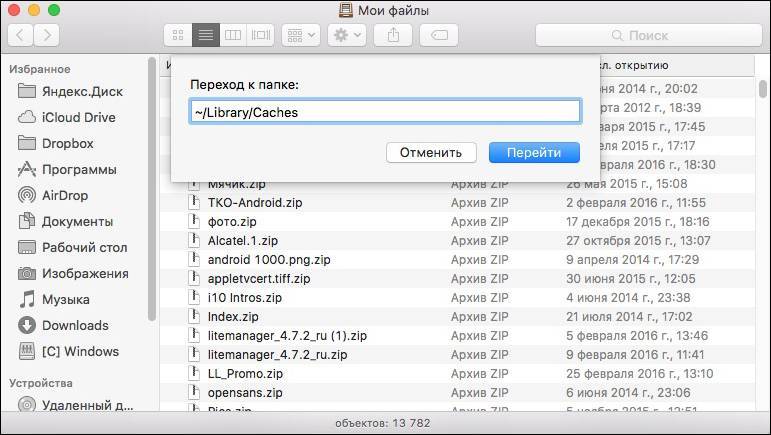
Раздел «Кэш» на Mas OS
Таким образом, в некоторых случаях можно сбросить сразу несколько гигабайт памяти. Но всё ли это? Наверняка вы при просмотре информации в хранилище вашего Макбука замечали интересную папочку «Другое», которая может занимать большую часть свободной памяти.
Что в ней хранится? Только ли мусор? Все файлы, которые не являются программами, фотографиями, песнями, фильмами и резервными копиями, операционная система относят к другим. Получается, что здесь могут быть и полезные данные. Подробнее о том, какие типы файлов будут отображаться в разделе «Другое»:
- документы;
- архивные файлы и образы дисков;
- кэш, который мы удалили в предыдущем пункте;
- загрузки;
- файлы, помещённые в корзину;
- любые другие файлы, которые система не смогла отнести к конкретной категории.
Чтобы добавить свободного места, помимо очистки кэша, пройдитесь по другим папкам и удалите ненужные, но объёмные файлы. Например, это могут быть установочные файлы какой-то игры, либо на жёстком диске накопилось множество файлов резервной копии. Проверьте всё, что лишнее, и удалите. Не забывайте, что часть данных всё равно размещается в облачных хранилищах.
Полное удаление логинов и паролей с системы
Чтобы вырезать связки логинов с паролями с системы можно использовать приложение Keychain Access. Оно расположено в каталоге Utilities в списке приложений на Finder. Правда, нужно подумать несколько раз до того, как запустить это действие. Программа в значительной мере берёт под контроль систему безопасности Mac
Второе важное последствие – данные пользователя и пароли удаляются из всех приложений, поэтому прекратит работать не только Safari, но и другое ПО
Есть возможность удалять данные поштучно. Достаточно ввести название сайта в поисковую «Форму веб-паролей», кликнуть ПКМ по найденному веб-ресурсу и выбрать «Удалить».
Дополнительный способ повышения конфиденциальности – удаление истории с браузера. Таким образом Safari получит состояние, как с завода, за исключением сохранения настроек работы. Все личные данные можно удалить, делается это за пару кликов по инструкциям выше.
Итог: остановить автоматическую перезагрузку Safari
Проблема автоматической перезагрузки — классический пример того, как чрезмерная оптимизация может испортить впечатление конечных пользователей.
Я уверен, что Apple что-нибудь предпримет в будущих обновлениях. Следовательно, обязательно обновляйте свой Mac до последней версии.
Между тем, описанные выше шаги по устранению неполадок определенно помогут вам решить проблему с автоматической перезагрузкой в браузере Safari. В противном случае вы можете установить браузер Chrome или Firefox, поскольку в этих браузерах нет таких ограничений или проблем с перезагрузкой.
Связанный: Как удалить вредоносное ПО из Safari на Mac?
Сообщите нам, помог ли какой-либо из этих методов решить проблему с перезагрузкой. Если вы пробовали что-то еще, и если это сработало, поделитесь в поле для комментариев ниже.
Наконец, вот рекомендуемые веб-браузеры для вашего компьютера и мобильного телефона, которые вам стоит попробовать.
Если у вас есть какие-либо мысли о том, как отключить автоматическую перезагрузку страницы в Safari Mac ?, не стесняйтесь зайти в поле для комментариев ниже. Если вы найдете эту статью полезной, рассмотрите возможность поделиться ею со своей сетью.