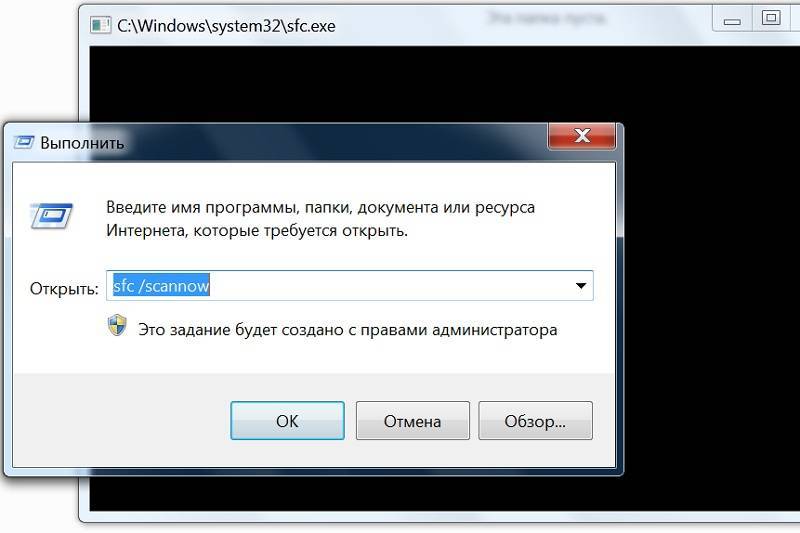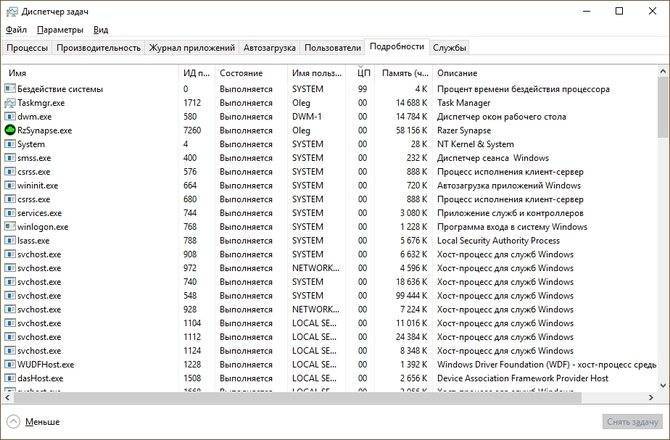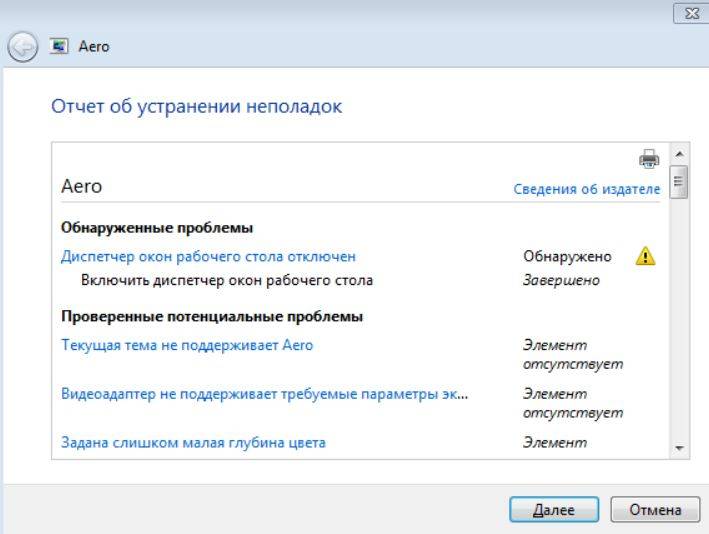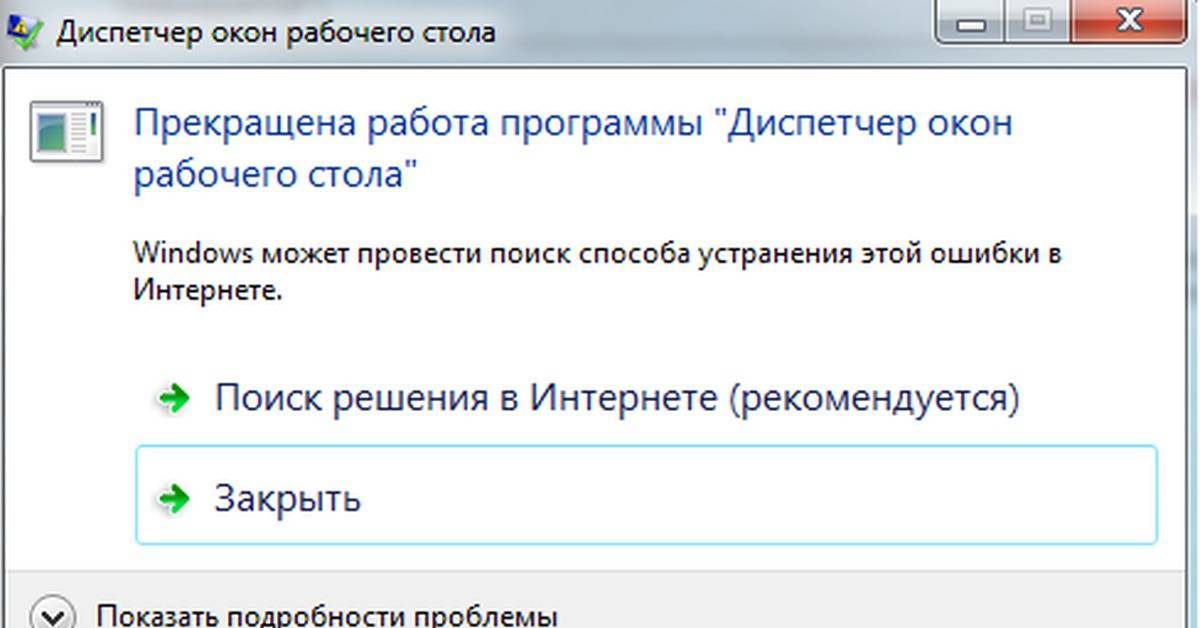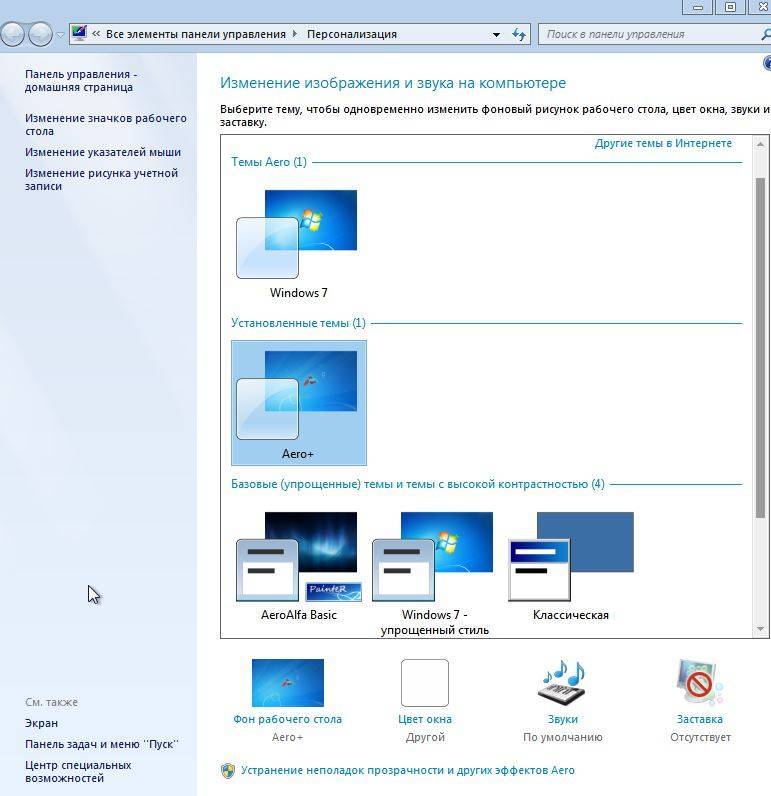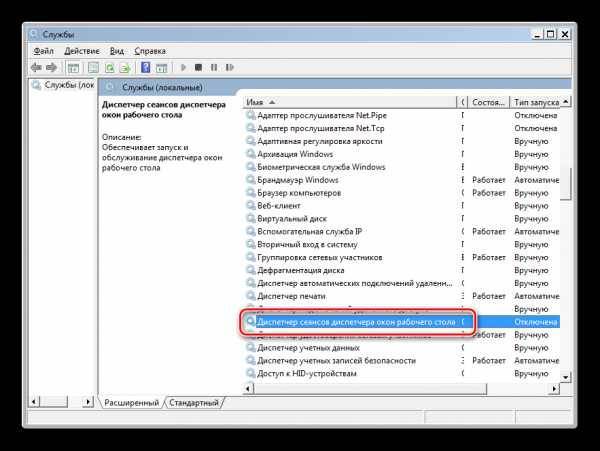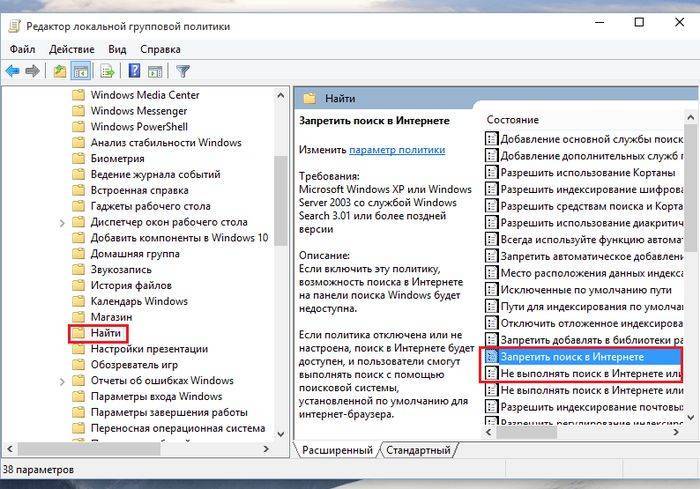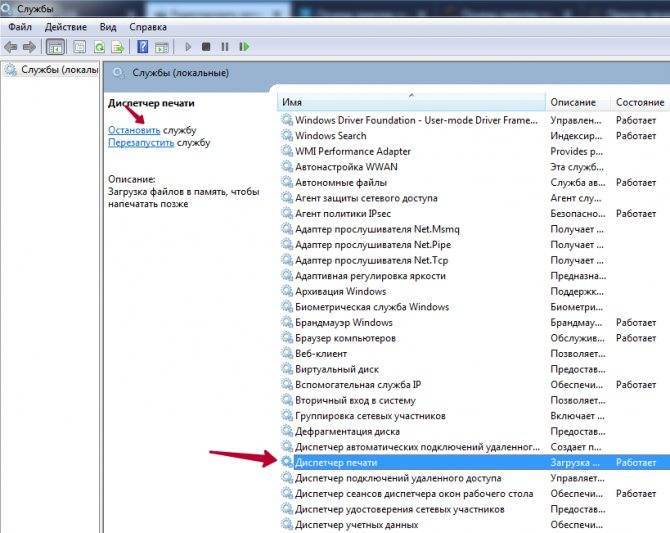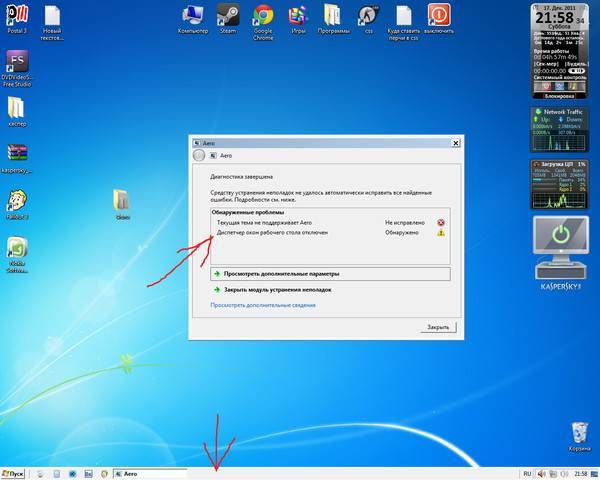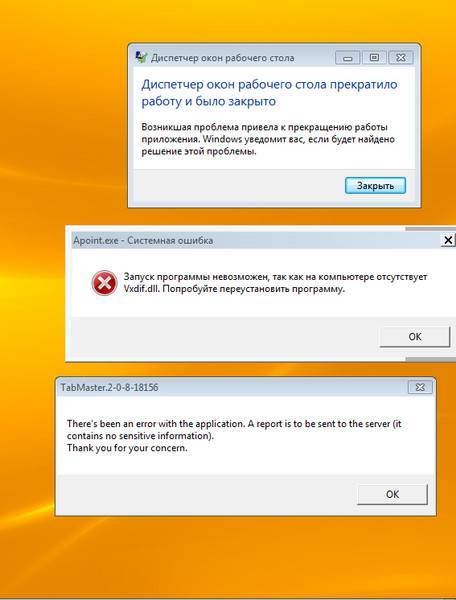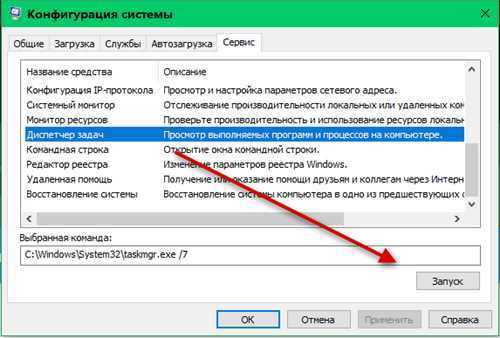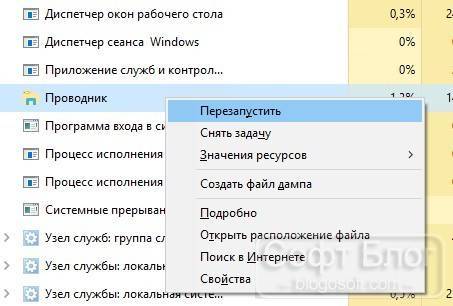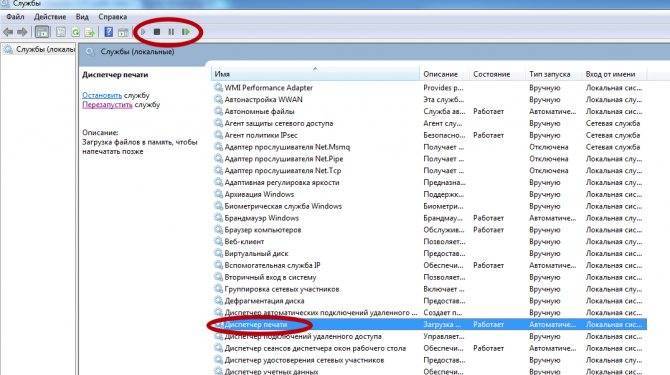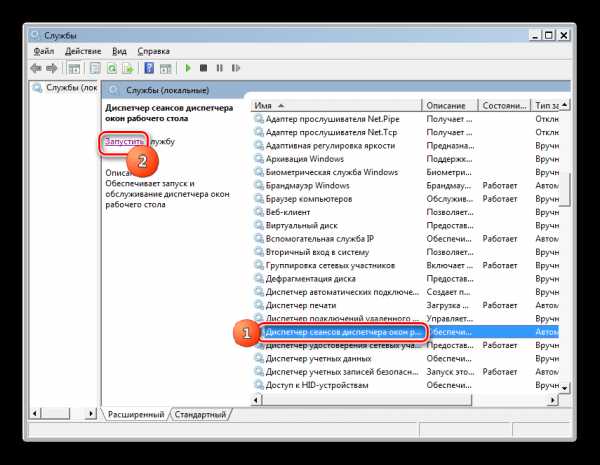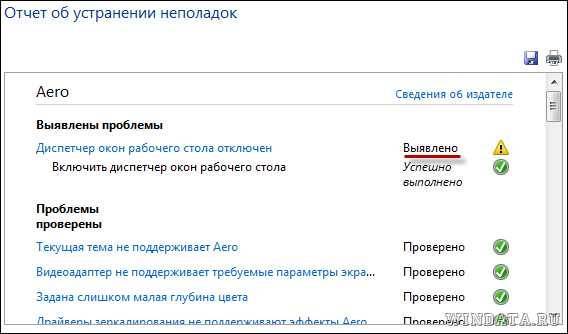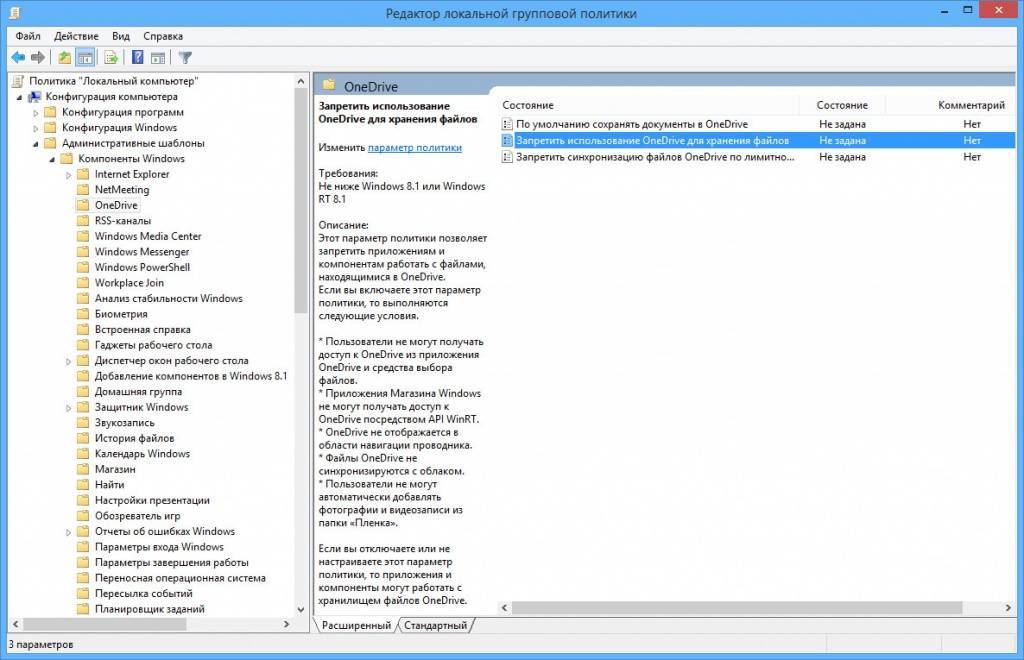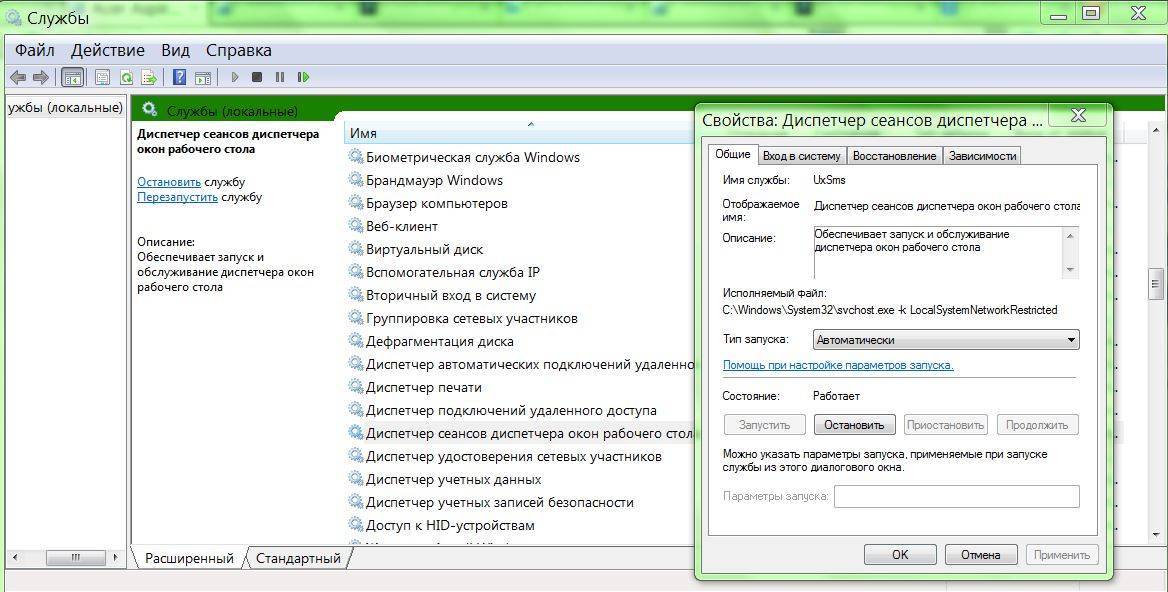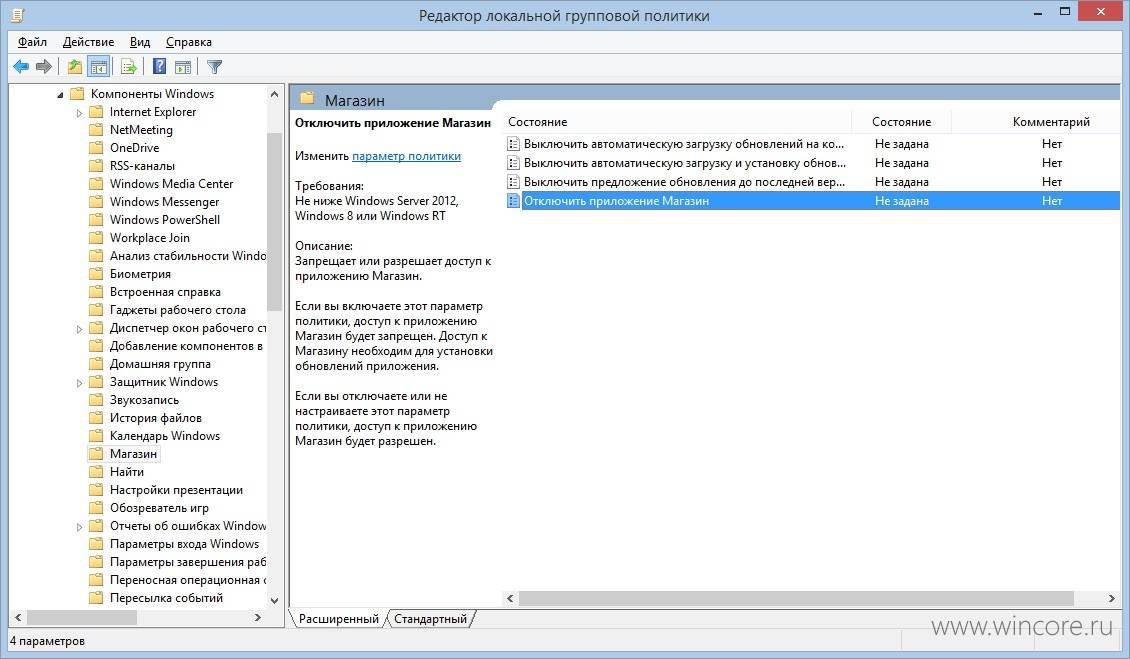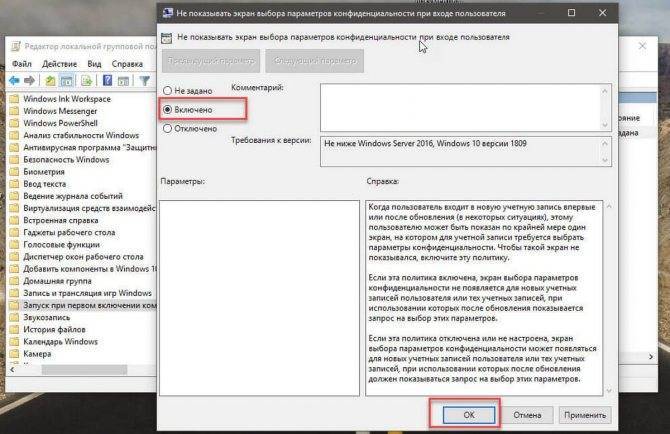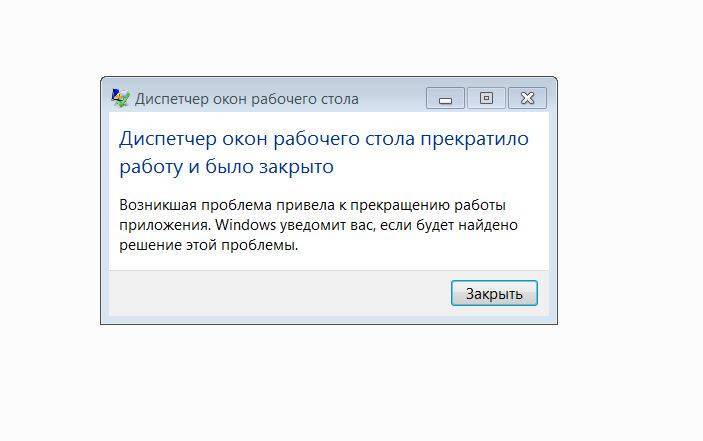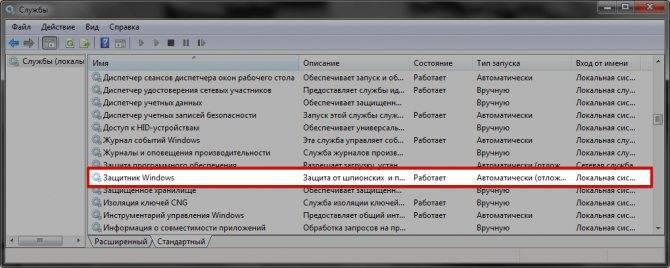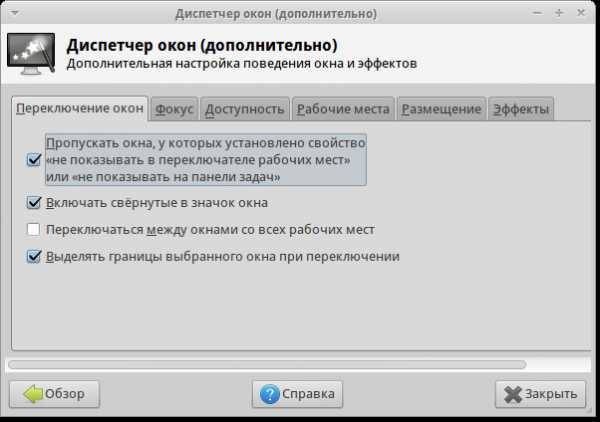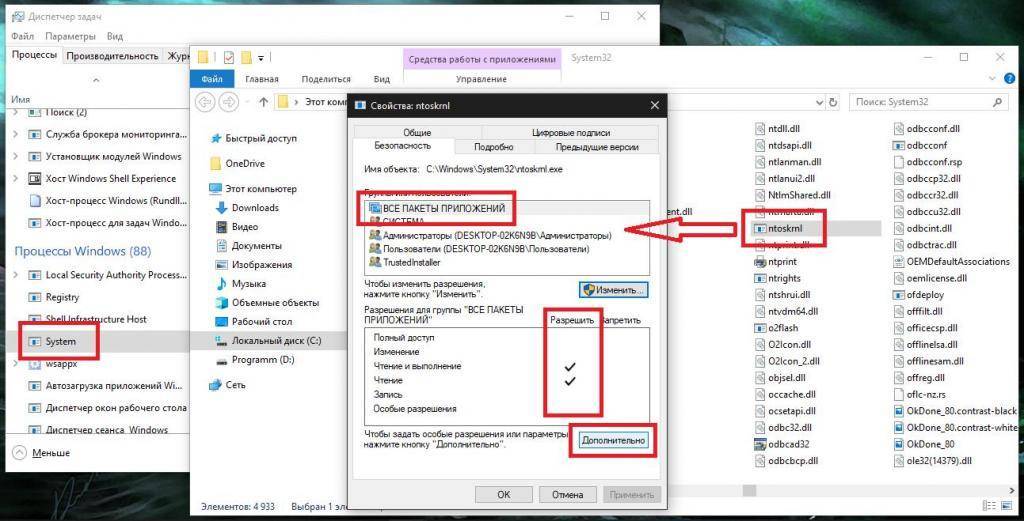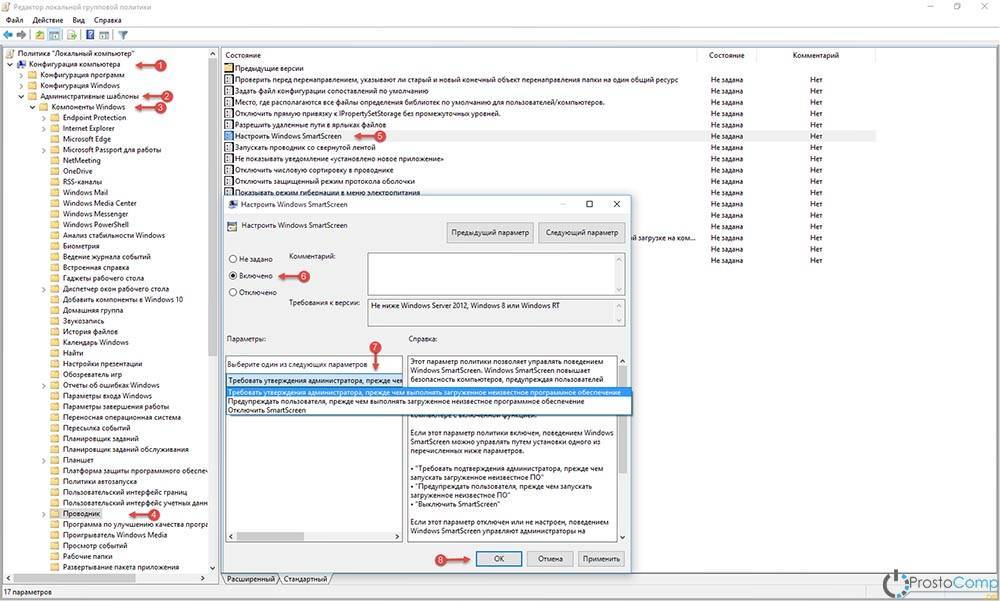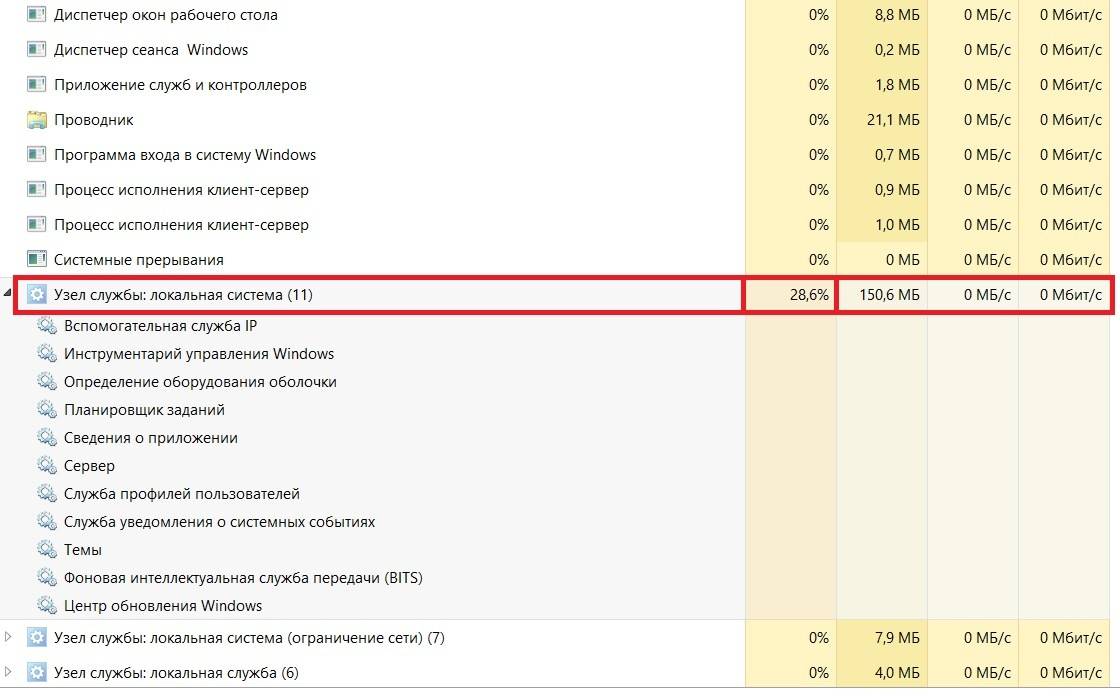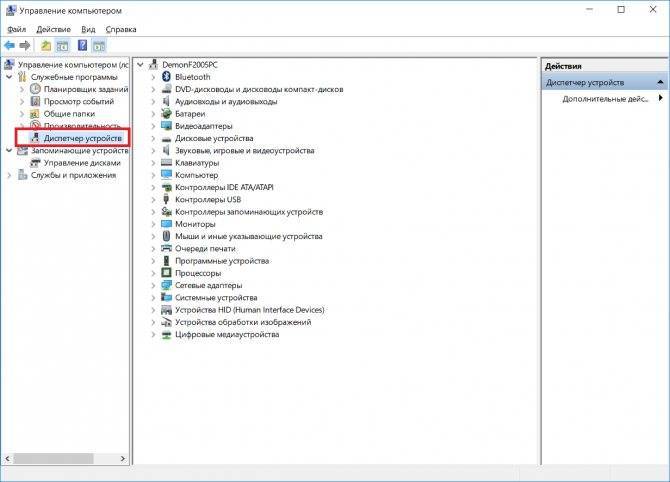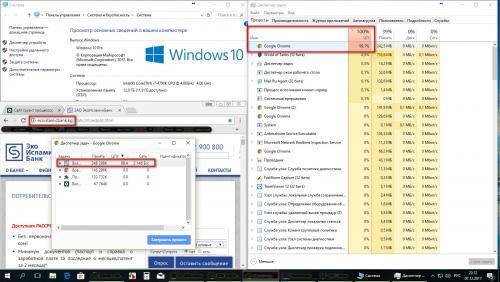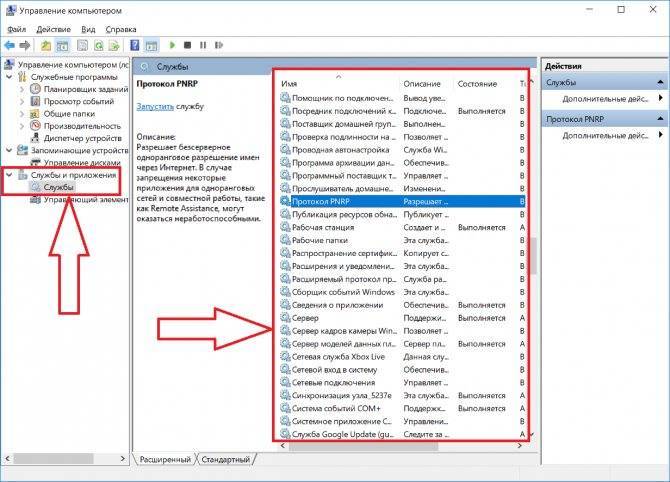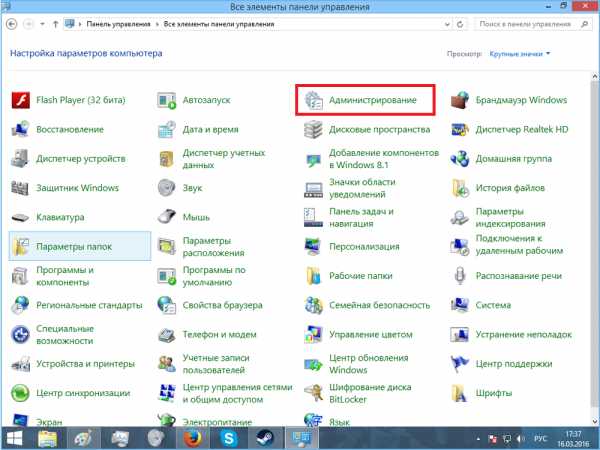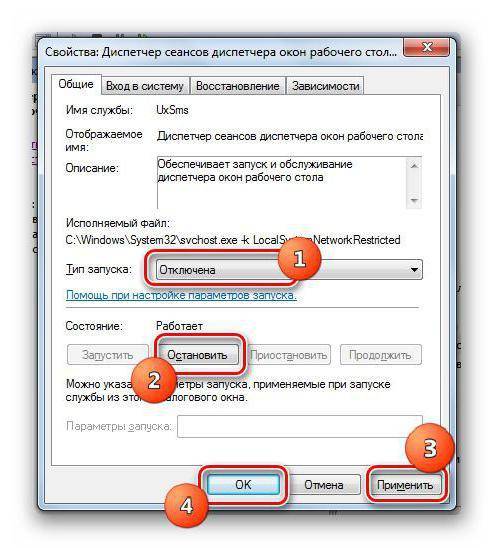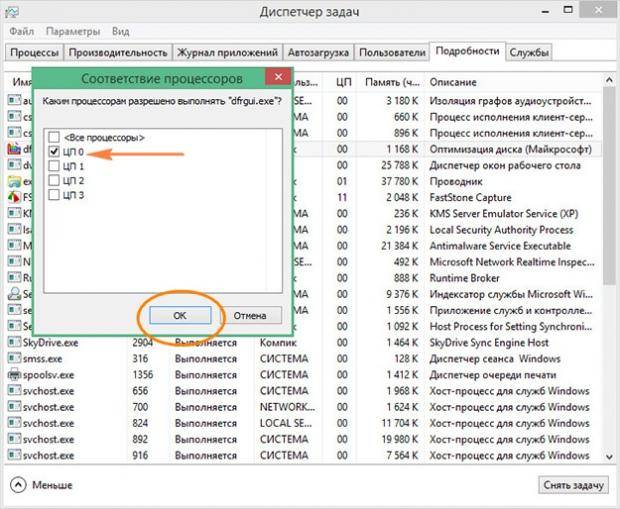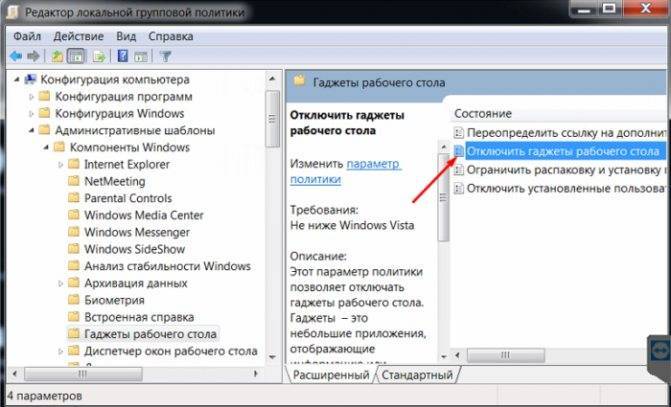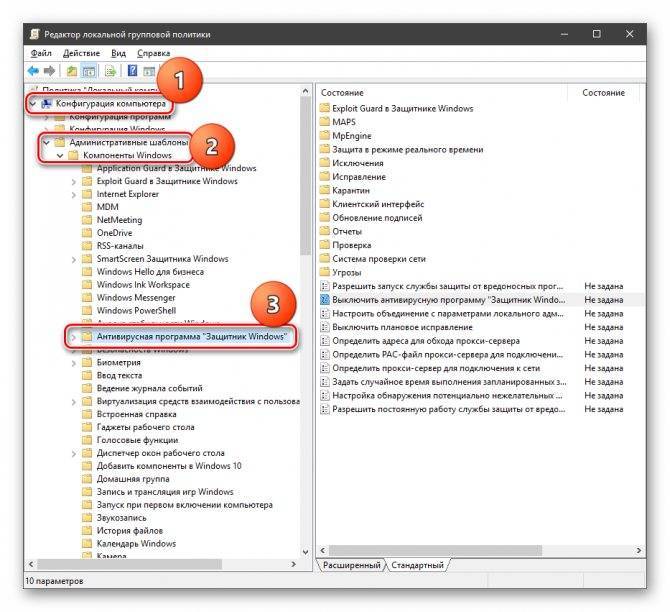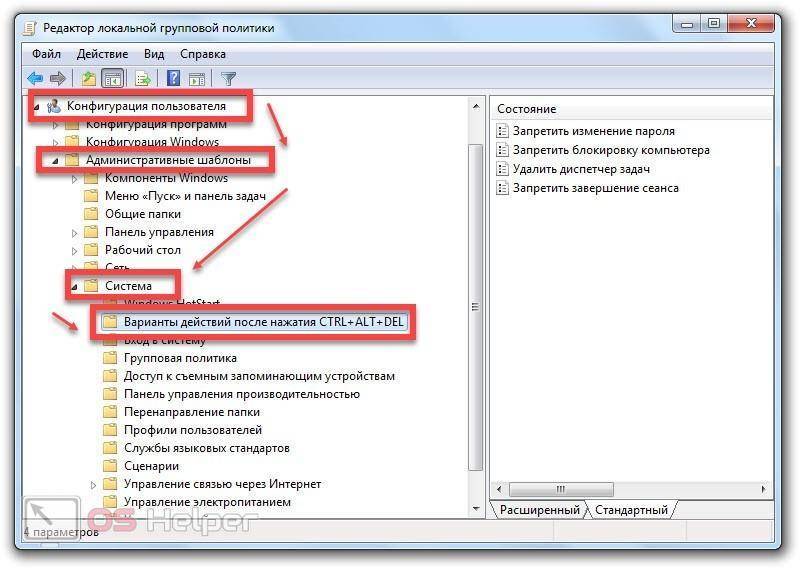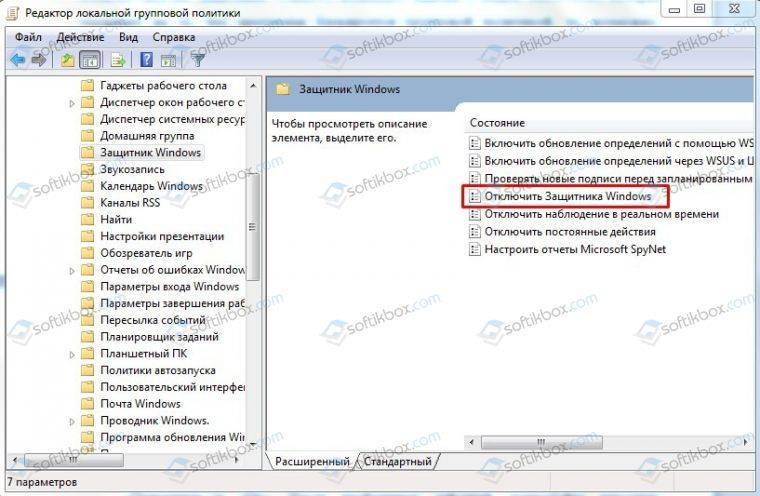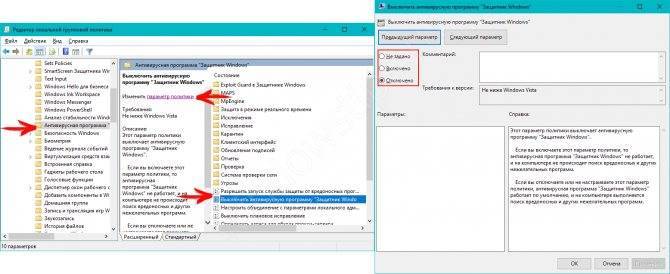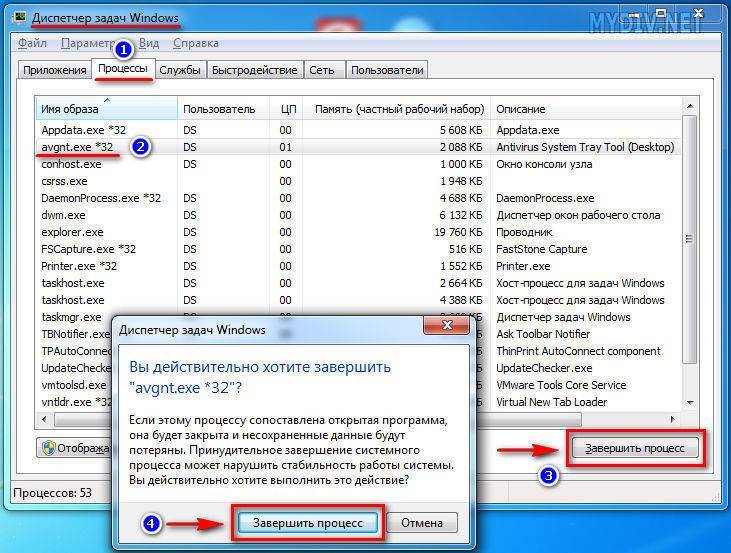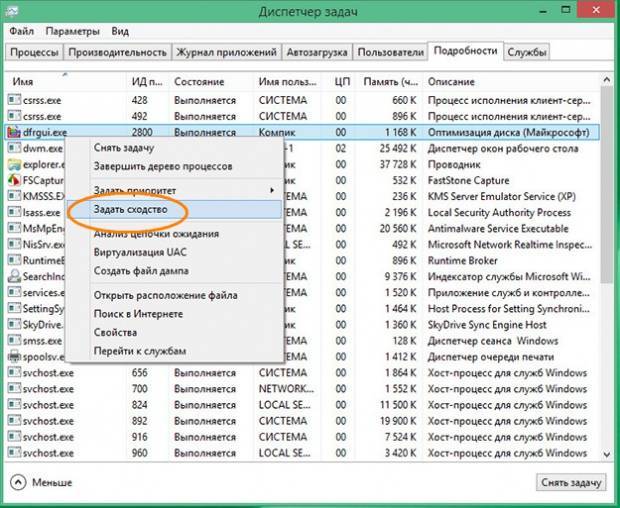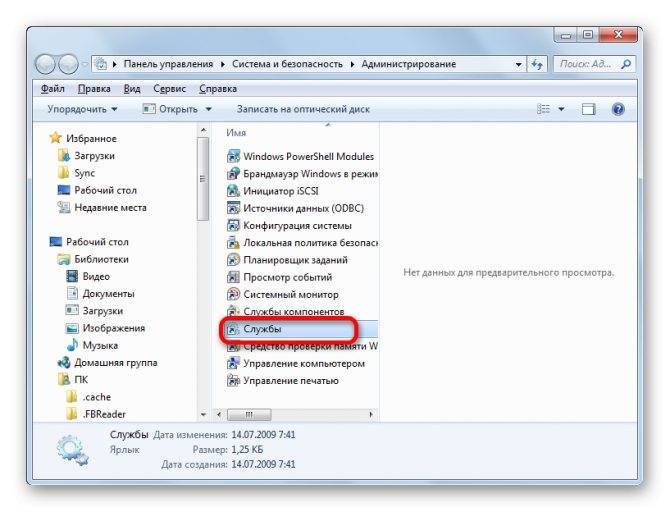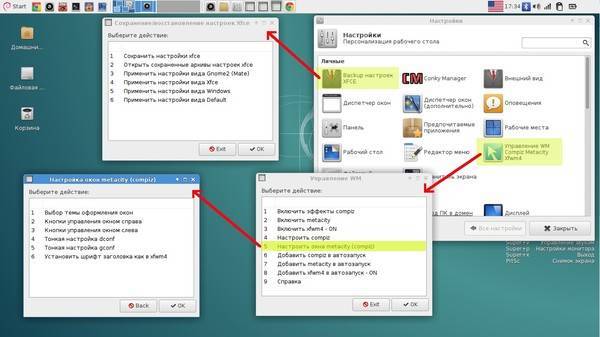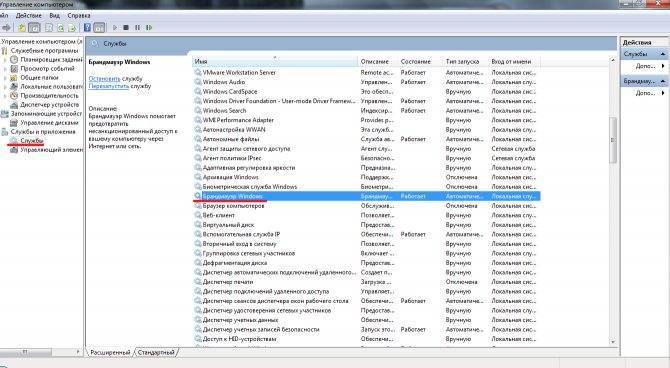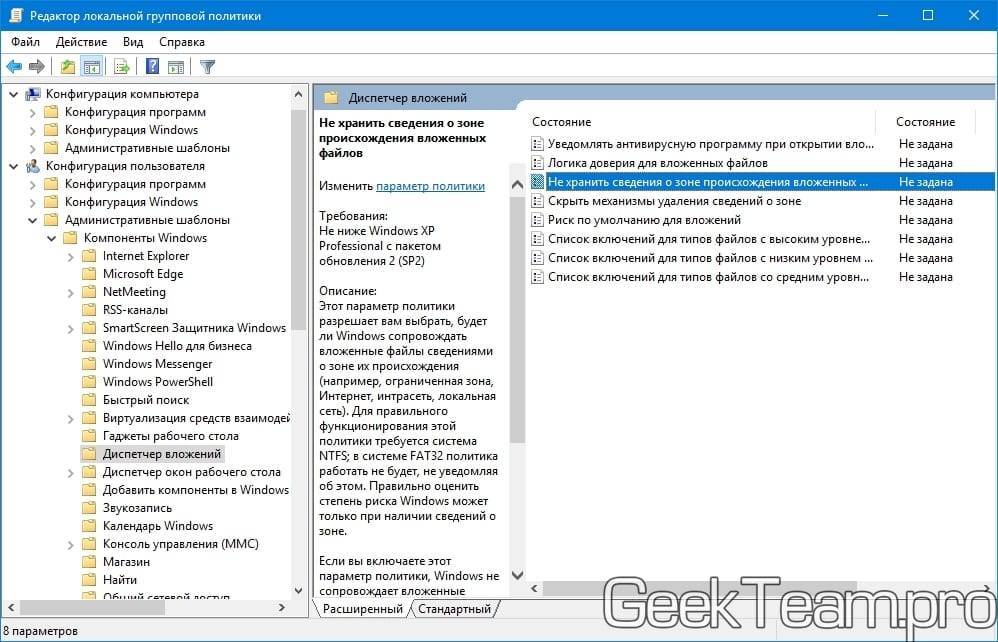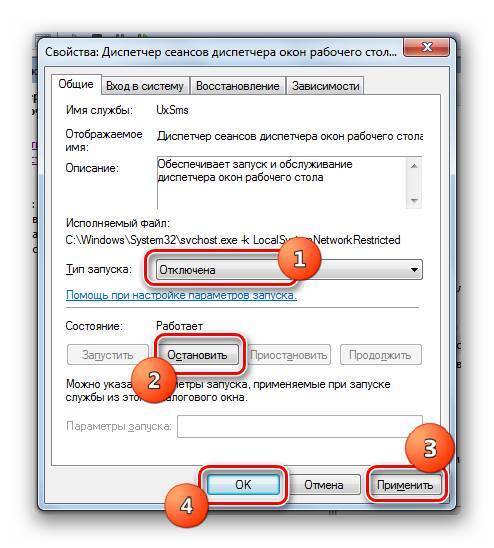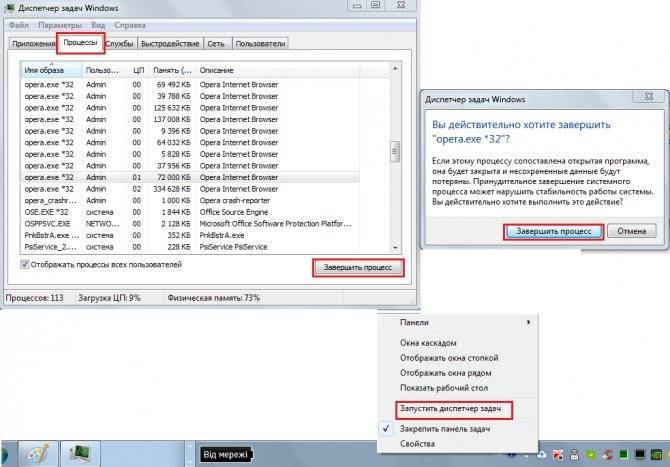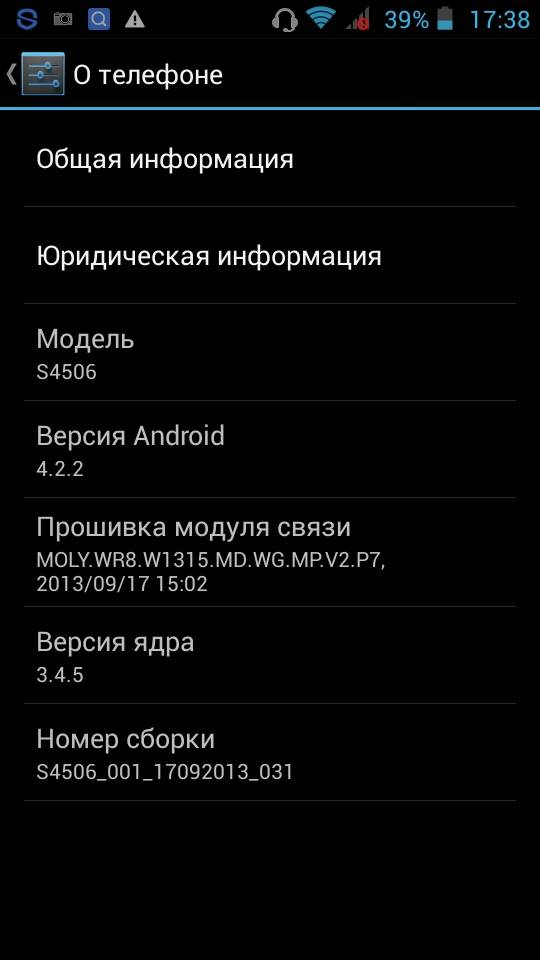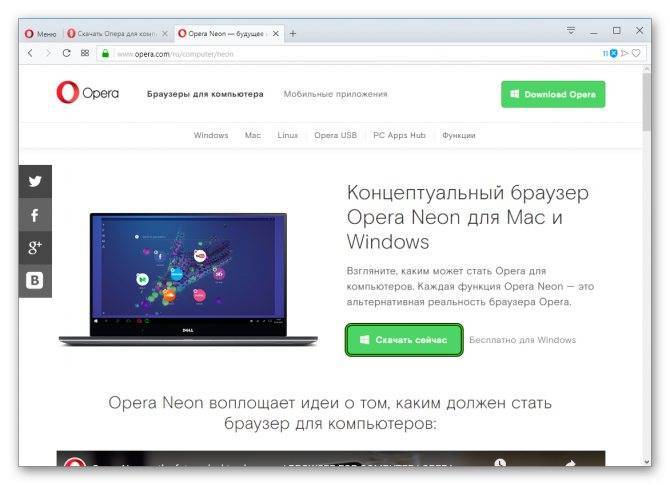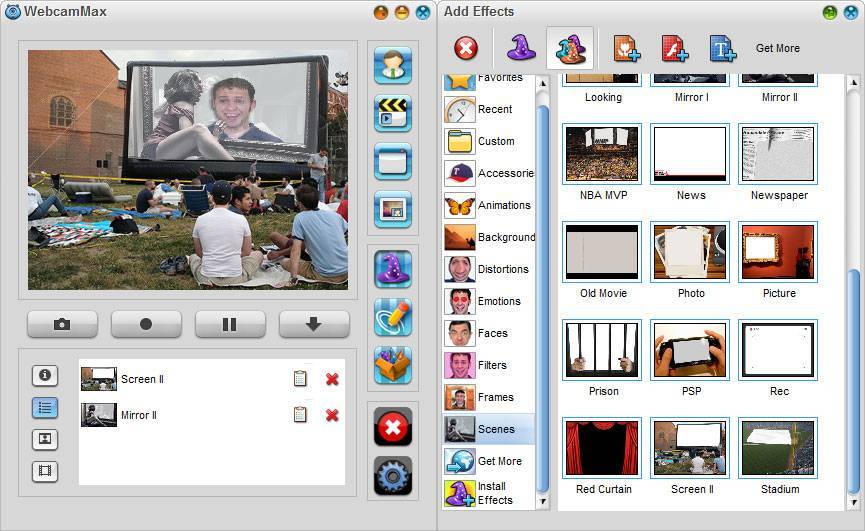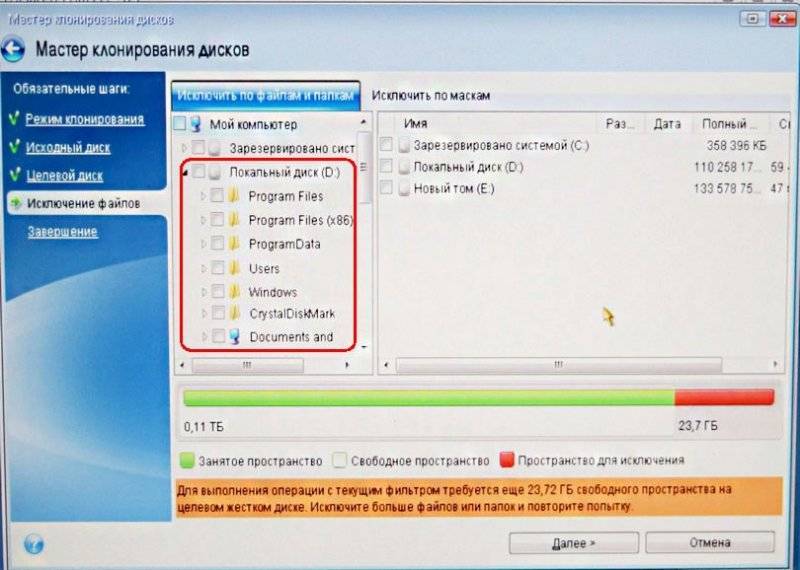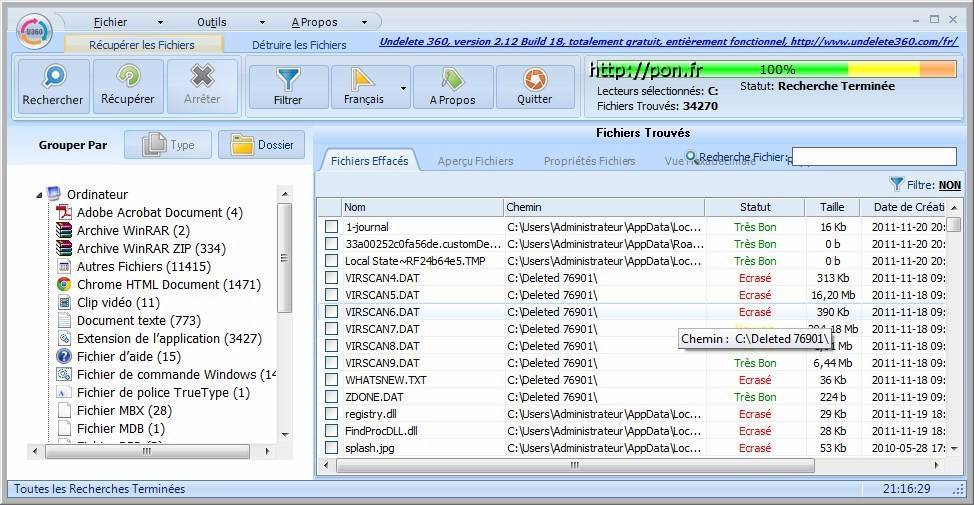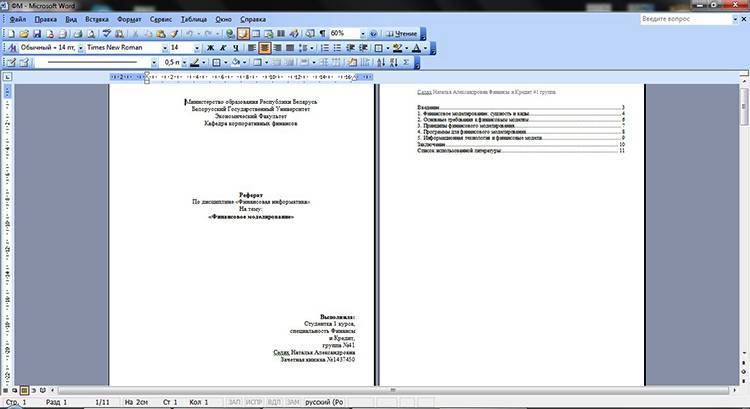Процесс dwm.exe присутствует только в Windows Vista и выше
Как ни странно, еще остались люди, которые по-прежнему используют Windows XP или только недавно от нее отказались в пользу более современного продукта. Последних как раз чаще всего и удивляет наличие в системе процесса dwm.exe, так как в WinXP и ниже он отсутствовал.
Те, кто следят за продуктами Microsoft продолжительное время, должны помнить, что в 2007-м компания выпустила Windows Vista, которая отличалась от предыдущих систем существенно переработанным графическим окружением. Aero – новый интерфейс системы, который многим понравился, а многие его возненавидели. Потом он в несколько измененном виде перекочевал в Windows 7.
Что это dwm.exe? Для обновленного графического интерфейса потребовался новый менеджер, который получил название Desktop Windows Manager. Да, если взять первый буквы от каждого слова, сложить их вместе, а потом добавить разрешение исполняемых файлов Windows, то и получится dwm.exe.
Скачать бесплатный антивирус Аваст (Avast Free Antivirus)
Защита компьютера:
Удобство использования:
Производитель
: AVAST Software a.s.Поддерживаемые ОС
: Windows 10 / 8 / 7 / Vista / XP / 2000
Avast, наверное, самый популярный бесплатный антивирус среди российских пользователей с годами все больше наращивающий свои возможности и совершенствующий систему защиты от вирусных атак. Программу можно бесплатно использовать на домашних компьютерах и в других случаях некоммерческого применения. Avast обеспечивает самый необходимый комплекс защитных мер для вашего компьютера о вредоносного ПО. Антивирусная программа работает очень быстро и почти не тормозит работу компьютера или ноутбука.
Avast в реальном времени отслеживает все запускаемые приложения и обеспечивает защиту от шпионских программ и руткитов. Безопасный интернет-серфинг обеспечивает расширение для браузеров, которое предупреждает о посещении потенциально опасных сайтов. Оно же блокирует на сайтах вредоносные скрипты, а также защитит от подмены ссылок в результатах поиска. Новая функция «хранилище паролей», позволит входить в любые учетные записи в Интернет, используя всего один пароль к антивирусу. Новая функция «Безопасность домашней сети» позволит проверить вашу Wi-Fi или проводную сеть на наличие уязвимостей оборудования перед вторжениями злоумышленников.
После установки антивирус Avast попросит вас через 30 дней пройти регистрацию. Регистрация программы абсолютно бесплатна и действует в течение 1 года, после чего антивирус предложит перерегистрироваться повторно. При регистрации и перерегистрации выбирайте «Базовая защита». Будьте внимательны, вам все время будут ненавязчиво предлагать скачать платную версию программы.
Что делать, если это вирус?
Это пока все, что касается службы DWM.exe. Что это такое, хочется надеяться, читателям уже понятно.
Теперь скажем несколько слов о воздействии вирусов. Ситуация может быть двоякой: либо вирус заражает одноименный системный файл, либо имеет то же название и маскируется под описываемый процесс. Увы, копирование в систему такого же файла с незараженного компьютера ни к чему не приводит, проблема не устраняется.
Для начала следует убедиться, что перед нами именно вирус. В диспетчере задач через ПКМ на процессе найдите расположения файла. Это должна быть исключительно директория System32. Если вы видите другой каталог, немедленно завершайте процесс, удаляйте файл и запускайте глубокую проверку системы каким-нибудь портативным антивирусным приложением.
Но лучше всего воспользоваться утилитой Kaspersky Rescue Disk, записать ее на съемный носитель и загрузиться с него еще до старта Windows. Если файл поврежден вирусом, ошибка процесса появляется именно при старте системы, не исключено, что глубокая проверка выявит искомый вирус и нейтрализует его. Это будет оптимальным решением.
Ошибки службы при старте системы и их исправление
Отдельно стоит обратить внимание и на тот факт, что иногда сам процесс вследствие некорректного функционирования службы может вызывать появление сбоя непосредственно при старте системы, появится надпись «Прекращена работа DWM.exe»)

Как свидетельствуют статистические данные, чаще всего такая проблема почему-то появляется в Windows 7 Ultimate с архитектурой 32 бита.
Не менее распространенным сбоем можно считать и появление сообщения «Ошибка приложения DWM.exe» в работающей системе. Устранить такие проблемы достаточно сложно, поскольку истинные причины такого поведения Windows доподлинно неизвестны.
Из всех решений можно порекомендовать восстановление или догрузку системных библиотек с использованием программы DLL Suite. Возможно, какие-то связанные со службой компоненты таким способом восстановить и получится.
Некоторые специалисты рекомендуют произвести полную переустановку или обновление драйверов графического адаптера, который задействуется службой напрямую. Для Windows 7 можно посоветовать средства поиска и устранения проблем с оболочкой Aero.
Методы вызова
Существует целый ряд методов запустить Диспетчер задач. К сожалению, большинству пользователей не все они знакомы.
Способ 1: горячие клавиши
Самый простой вариант активировать Диспетчер задач – это применить горячие клавиши.
- Наберите на клавиатуре Ctrl+Shift+Esc.
- Диспетчер задач тут же запустится.
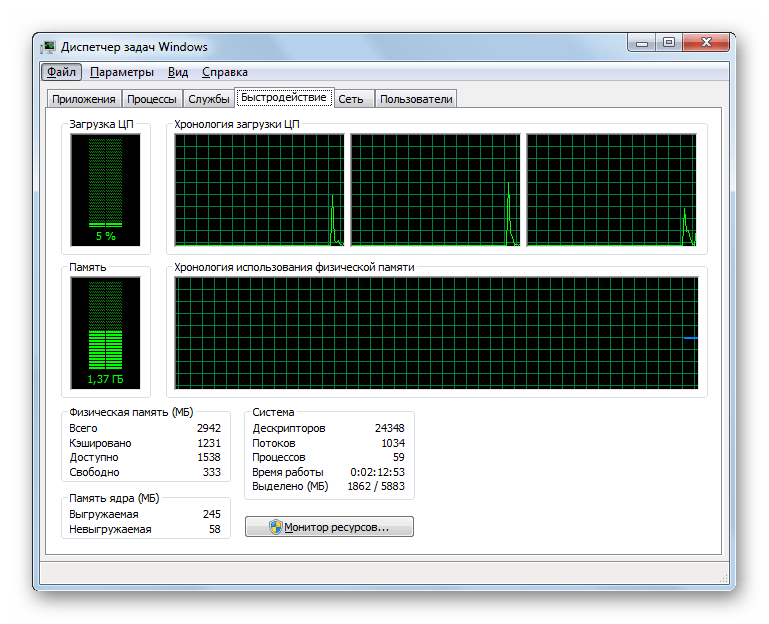
Данный вариант хорош почти всем, но в первую очередь, быстротой и легкостью. Единственный недостаток заключается в том, что далеко не все юзеры готовы запоминать подобные комбинации клавиш.
Способ 2: экран безопасности
Следующий вариант предусматривает включение Диспетчера задач через экран безопасности, но тоже при помощи «горячей» комбинации.
- Наберите Ctrl+Alt+Del.
- Запускается экран безопасности. Щелкайте в нем по позиции «Запустить диспетчер задач».
Системная утилита будет запущена.
Несмотря на то, что существует более быстрый и удобный вариант запуска Диспетчера посредством сочетания кнопок (Ctrl+Shift+Esc), некоторые пользователи применяют именно способ с набором Ctrl+Alt+Del. Это связано с тем, что в Виндовс XP именно данная комбинация служила для прямого перехода в Диспетчер задач, и юзеры по привычке продолжают её использовать.
Способ 3: панель задач
Наверное, самым популярным вариантом вызова Диспетчера является использование контекстного меню на панели задач.
- Щелкайте по панели задач правой кнопкой мышки (ПКМ). В перечне выбирайте «Запустить диспетчер задач».
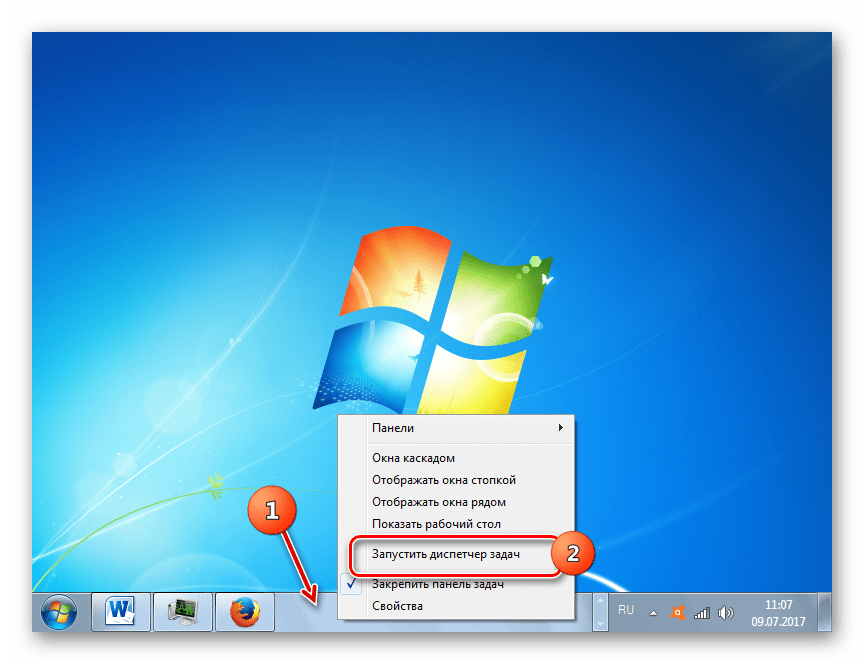
Нужный вам инструмент будет запущен.
Способ 4: поиск в меню «Пуск»
Следующий способ предусматривает использование окна поиска в меню «Пуск».
Кликайте «Пуск». В поле «Найти программы и файлы» вбейте:
Можно также вбить и часть этой фразы, так как результаты выдачи начнут отображаться по ходу ввода. В блоке выдачи «Панель управления» щелкните по пункту «Просмотр запущенных процессов в Диспетчере задач».
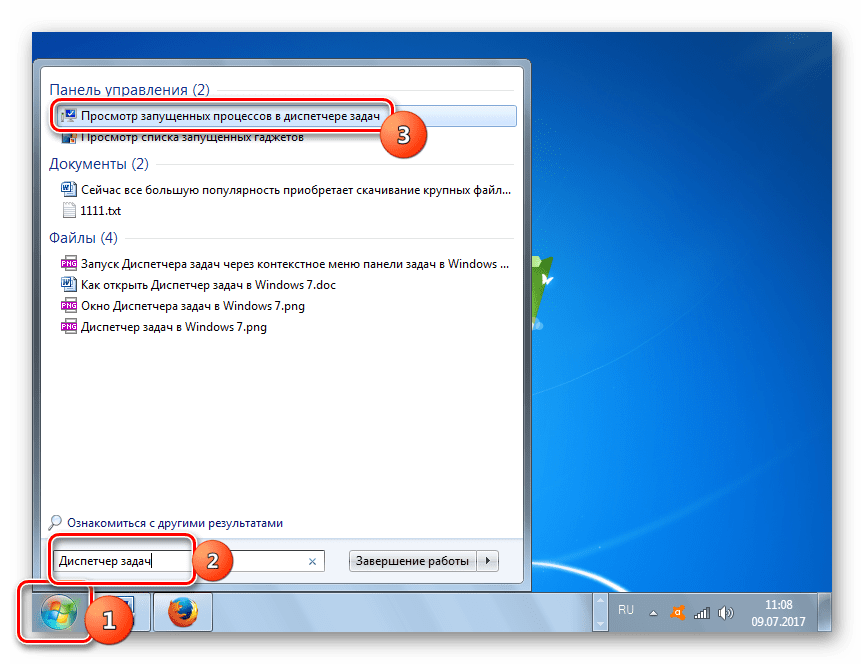
Инструмент будет открыт во вкладке «Процессы».
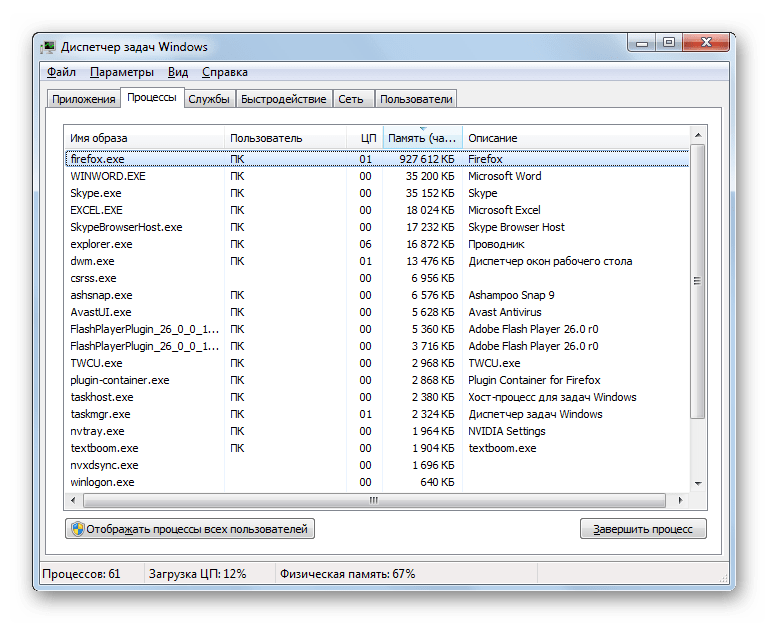
Способ 5: окно «Выполнить»
Запуск этой утилиты можно также произвести путем ввода команды в окно «Выполнить».
Вызываем «Выполнить», нажав Win+R. Вводим:
Жмем «OK».
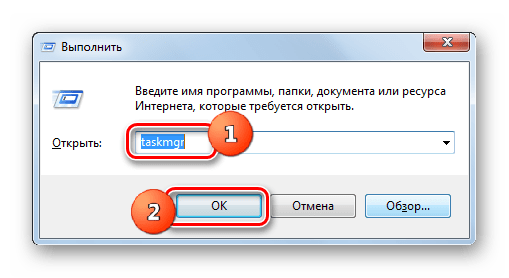
Диспетчер запущен.
Способ 6: Панель управления
Запуск этой системной программы можно также осуществить через Панель управления.
- Кликайте «Пуск». Нажимайте в списке «Панель управления».
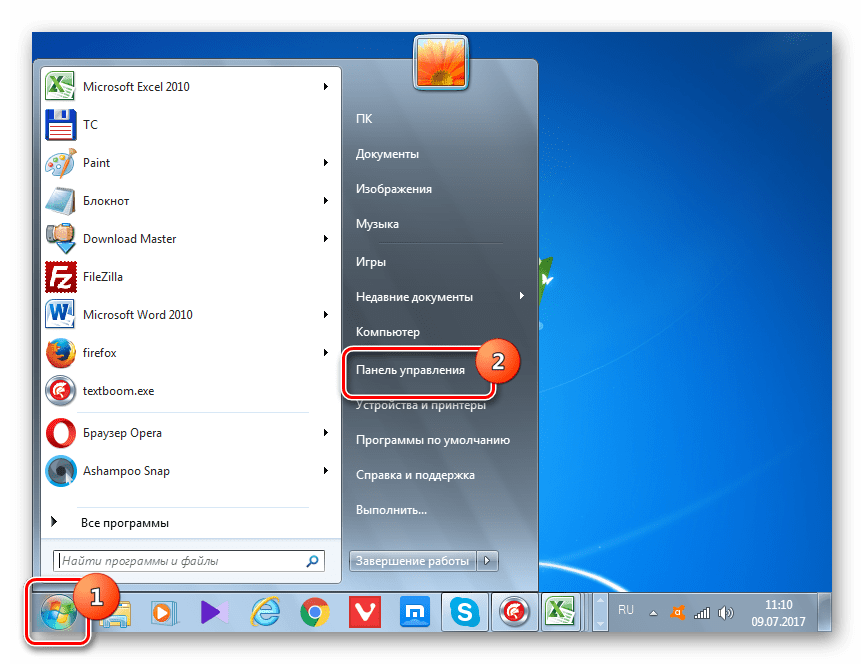
Переходите в «Система и безопасность».
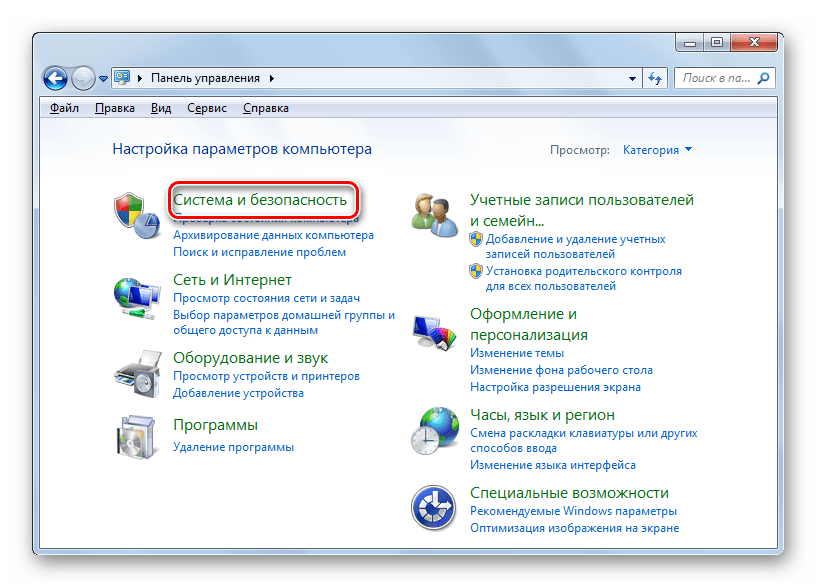
Щелкайте «Система».
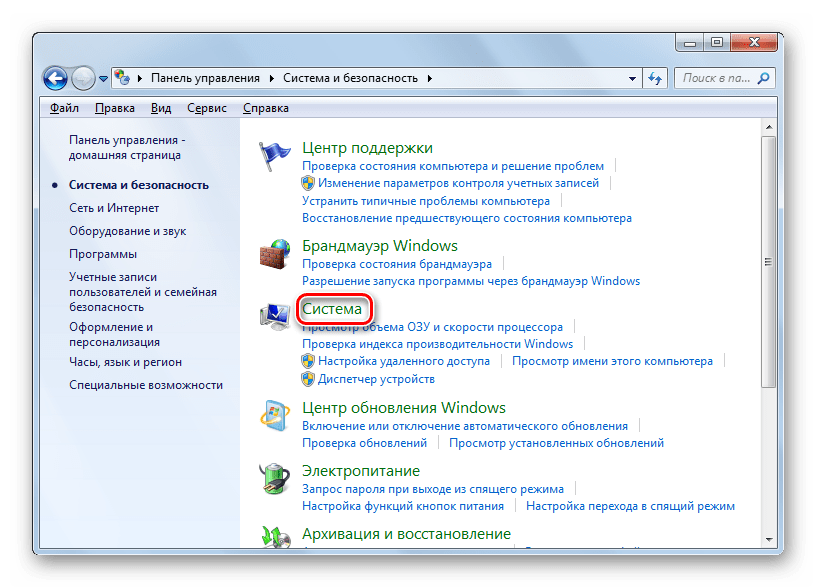
В левой нижней части данного окна щелкните «Счетчики и средства производительности».
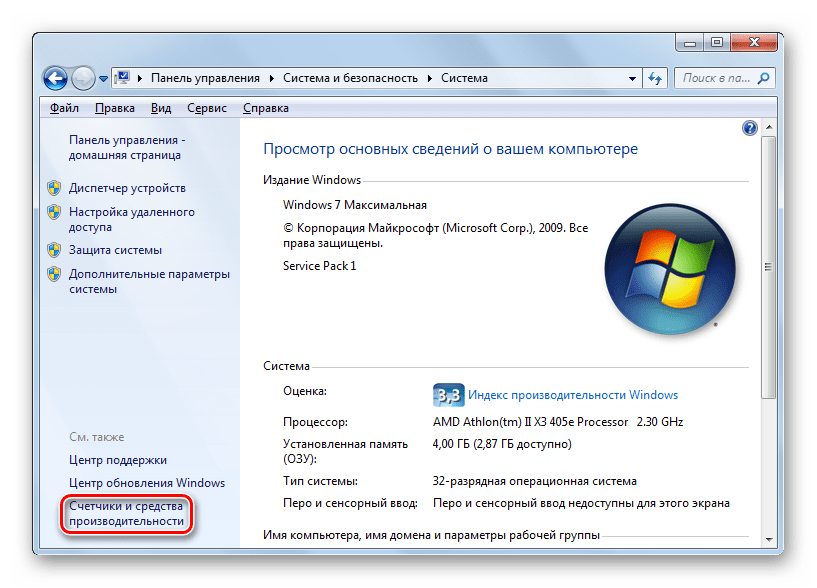
Далее в боковом меню перейдите по «Дополнительные инструменты».
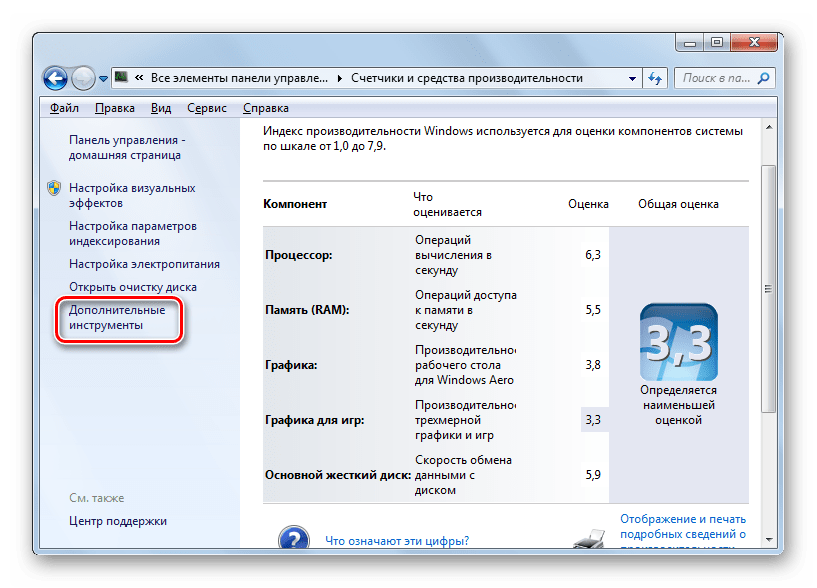
Запускается окно со списком утилит. Выберите «Открыть диспетчер задач».
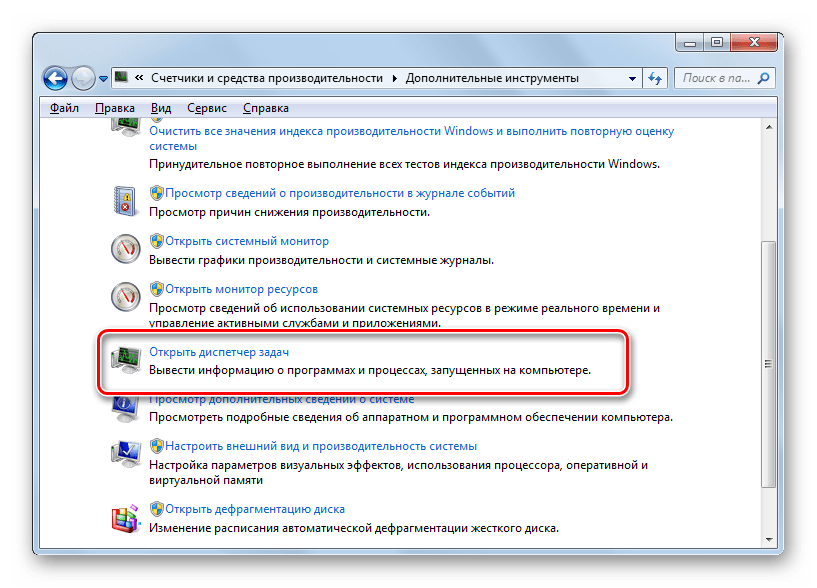
Инструмент будет запущен.
Способ 7: запуск исполняемого файла
Наверное, одним из самых неудобных способов открыть Диспетчер является непосредственный запуск его исполняемого файла taskmgr.exe через файловый менеджер.
Откройте Проводник Windows или другой файловый менеджер. Введите в адресную строку следующий путь:
Щелкайте Enter или жмите на стрелочку справа от адресной строки.
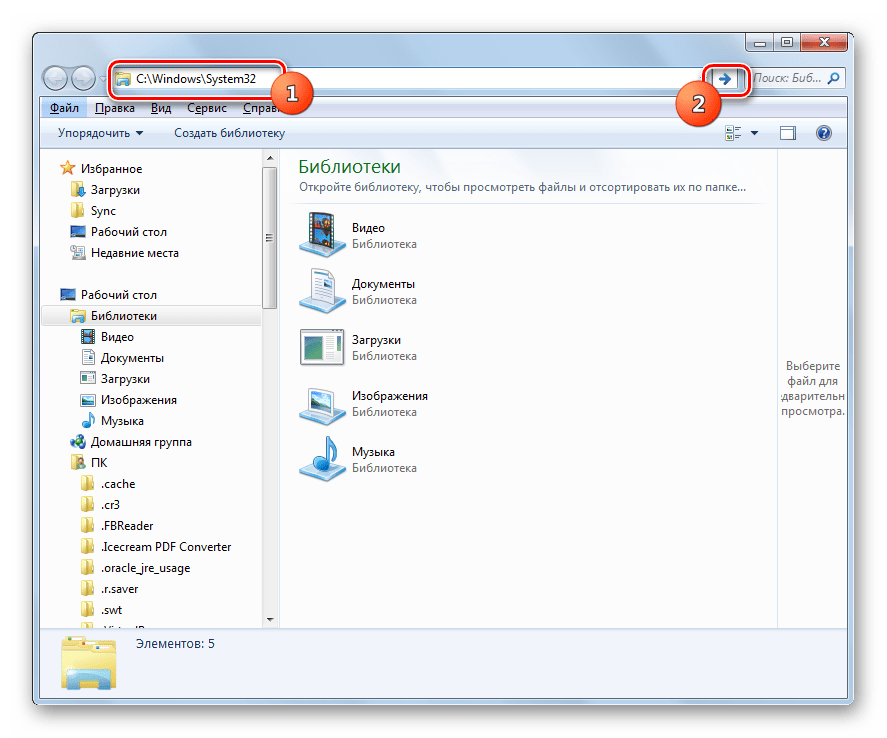
Выполняется переход в системную папку, в которой находится файл taskmgr.exe. Находим и дважды щелкаем по нему.
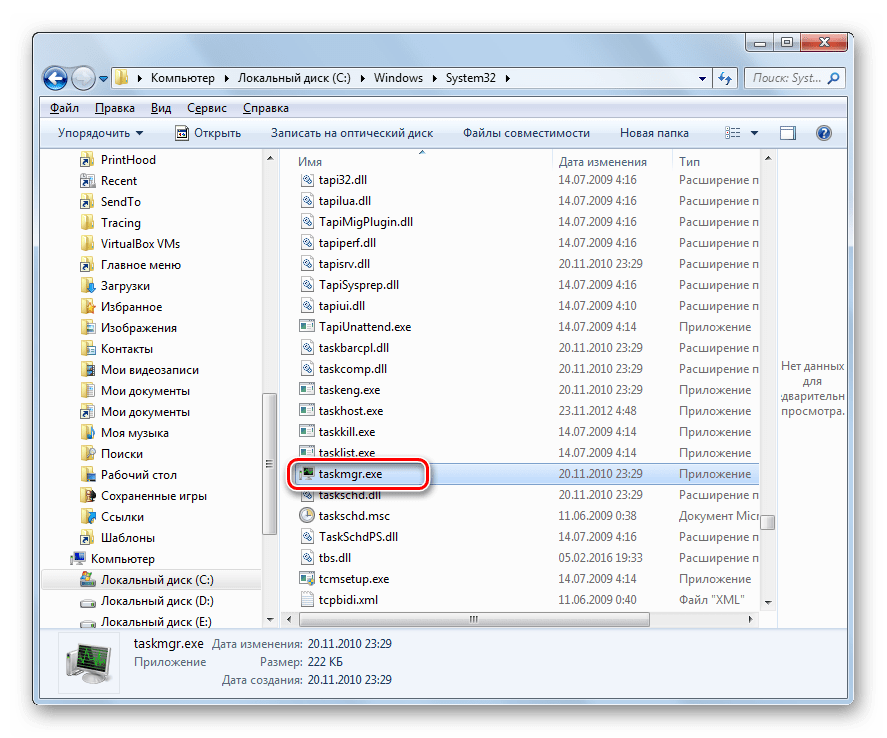
После этого действия утилита запущена.
Способ 8: адресная строка Проводника
Можно поступить проще, вбив в адресную строку Проводника полный путь к файлу taskmgr.exe.
Открываем Проводник. Вводим в адресную строку:
Кликайте Enter или жмите на иконку в виде стрелки справа от строки.
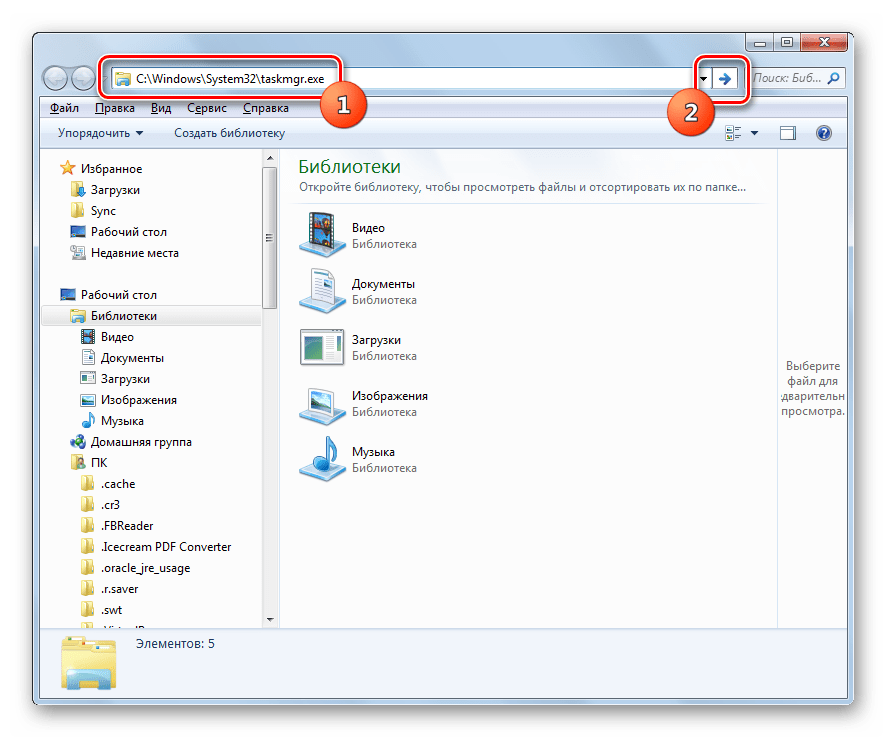
Происходит запуск Диспетчера без перехода в директорию расположения его исполняемого файла.
Способ 9: создание ярлыка
Также для быстрого и удобного доступа к запуску Диспетчера можете создать соответствующий ярлык на рабочем столе.
- Щелкните ПКМ по рабочему столу. Выбирайте «Создать». В следующем перечне кликайте «Ярлык».
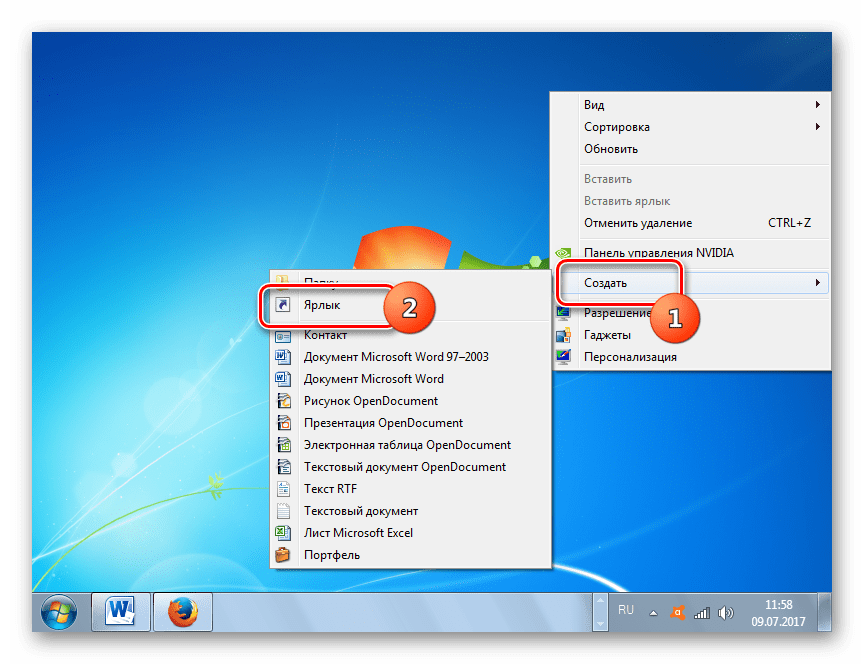
Запускается мастер создания ярлыка. В поле «Укажите расположение объекта» вставляем адрес размещения исполняемого файла, который мы уже выяснили выше:
Нажимайте «Далее».
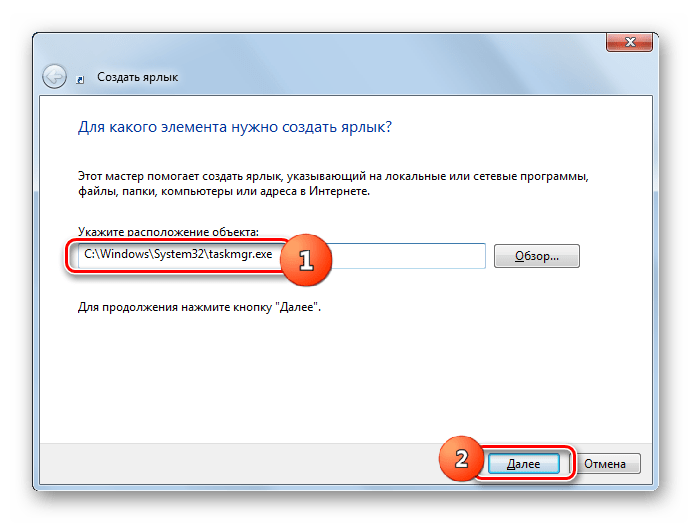
В следующем окне присваивается имя ярлыку. По умолчанию оно соответствует наименованию исполняемого файла, но для большего удобства можете его заменить на другое название, например, на «Диспетчер задач». Щелкайте «Готово».
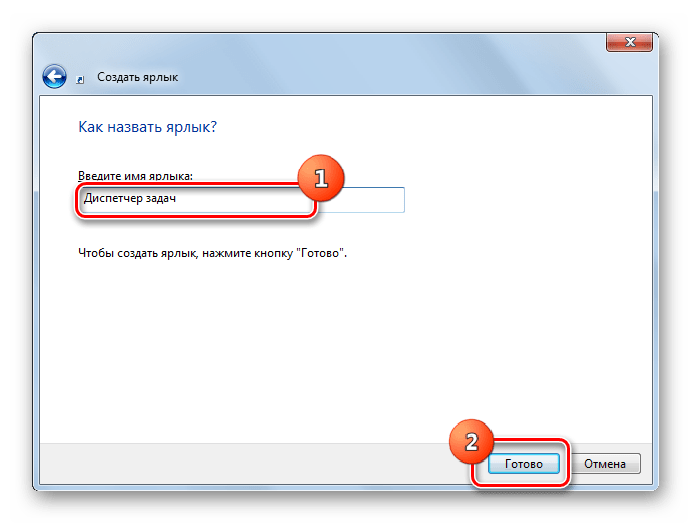
Ярлык создан и отображен на рабочем столе. Для активации Диспетчера задач достаточно дважды щелкнуть по объекту.
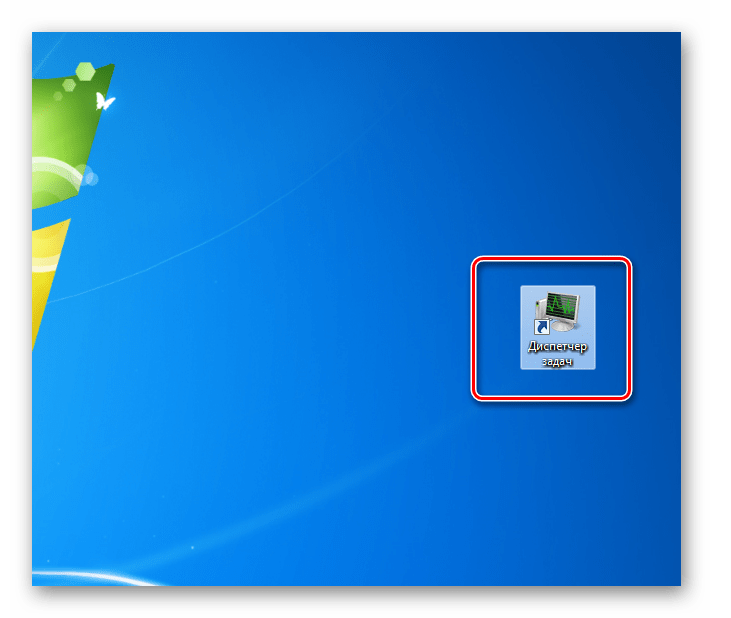
Как видим, существует очень много способов открыть Диспетчер задач в Виндовс 7. Пользователь сам должен решить, какой вариант ему более подходит, но объективно легче и быстрее всего запускать утилиту при помощи горячих клавиш или контекстного меню на панели задач.
Опишите, что у вас не получилось.
Наши специалисты постараются ответить максимально быстро.
Стандартные методы включения диспетчера окон
Если у вас возникла такая необходимость, не лишним будет уже знать, как активировать приложение. Сделать это можно несколькими способами:
- Нажмите комбинацию «Ctrl + Shift +Esc»;
- Кликните правой клавишей мыши по панели задач (часто может оказаться, что свободного пространства на панели нет и приходится несколько раз жать мышкой, чтобы функция активировалась). Из открывшегося списка выберите «Запустить диспетчер задач»;
- Нажмите комбинацию «Ctrl + Alt + Delete», откроется список действий (смена пользователя, выход из системы и другие). Выберите пункт «Запустить диспетчер задач»;
- Можно активировать приложение при помощи командной строки. Ее можно включить так:
«Выполнить» — «Win + R»
Или так:
«Пуск – Выполнить»
- В открывшемся окне напечатайте «taskmgr» и нажмите «Enter».
Перечисленные методы могут не помочь, например, появляется сообщение «Диспетчер задач отключён администратором» или «указан неправильный путь» или при нажатии «Ctrl + Alt + Del» необходимого пункта нет. Скорей всего на ПК вирус или диспетчер окон действительно отключен администратором.
Основные требования к диспетчеру
В большинстве компаний основным условием для принятия человека на работу является присутствие прекрасного голоса и отменной дикции. Это косвенным образом мотивирует заказчика на повторное обращение в данную фирму. Если у человека сложится классное ощущение позже разговора с диспетчером, он еще не раз обратится к службам такси именно по этому телефонному номеру.Еще одну сложность может представить для соискателя на место диспетчера такое требование, как классное умение города и географии местности, а также знание трудиться с картами. Для оглашения суммы поездки диспетчер зачастую должен выстроить сам грядущий маршрут и высчитать его стоимость. Если в службе такси имеются различные тарифные ставки, то диспетчер должен уметь с ними верно обращаться и в случае необходимости доходчиво пояснять заказчику.Теперешний диспетчер такси должен отлично обладать ПК и установленными программами службы – в этом сложностей появиться не должно, от того что теперь подавляющее множество людей умеют обращаться с компьютером. Программам же обучают на месте.
Сканирование компьютера на вирусы
Иногда высокая нагрузка на процессор, создаваемая службой dwm.exe, может быть результатом присутствия в системе вредоносных программ. Поэтому запустите полную проверку компьютера на вирусы. При отсутствии стороннего антивируса можно воспользоваться Защитником WIndows.
В строке системного поиска наберите «Защитник Windows» и откройте первый результат.
В правой части окна кликните на опцию «Проверить». Выберите «Полное сканирование» и нажмите на кнопку «Выполнить сканирование сейчас».
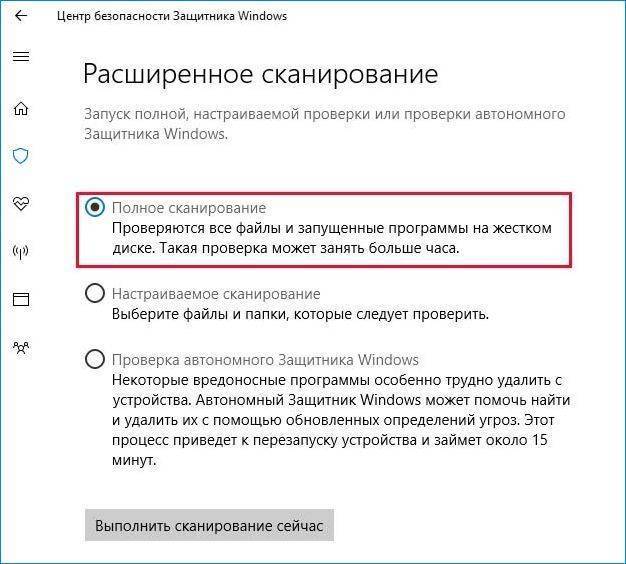
После завершения перезагрузите компьютер и посмотрите, какую нагрузку создает служба dwm.exe на процессор.
Почему диспетчер не включается?
Существует ряд факторов, из-за которых приложение может не работать. Например:
- Ваша учетная запись не имеет прав администратора. Устранить проблему легко – достаточно зайти под аккаунтом администратора;
- Операционная система не является официальной, а представляет собой сборку. В таком случае нормальное функционирование любых систем ПК не гарантировано, и проблемы могут возникнуть в том числе с диспетчером задач;
- Если в течение предыдущих нескольких дней на ПК устанавливались какие-либо игры или программы, то диспетчер задач также мог выйти из строя. По причине вирусов или несовместимости устанавливаемого софта с ОС компьютера. В последнем случае вполне могут возникнуть неполадки в работе системы;
- Возможно, выполнение некоторых служб было по каким-то причинам остановлено, в том числе был отключен диспетчер задач.
Как отключить Диспетчер окон Windows
Отключать этот процесс не стоит, да и его нельзя отключить. Еще во времена Windows Vista диспетчер окон Windows управлялся сервисом, который можно отключить. При отключении система теряла все свои визуальные красоты. В Windows 7 dwm.exe стал уже неотъемлемой частью Windows, жизненно необходимой для отрисовки пользовательского интерфейса. В Windows 8 и Windows 10 эта интеграция была усилена.
Зачастую пользователи пытались отключить Диспетчер окон Windows в Vista из-за того, что интерфейс, анимации, прозрачности и другие дизайнерские прелести потребляли слишком много ресурсов и мешали нормальной работе компьютера. К счастью, с выходом Windows 7 Диспетчер окон Windows стал работать куда адекватнее и теперь меньше грузит память, процессор и графику компьютера. Вследствие этого абсолютно отпадает необходимость пытаться отключить dwm.exe.
Исправлено: Диспетчер окон рабочего стола Высокая загрузка ЦП dwm.exe —
Рабочий стол Windows Manager — это менеджер, который отвечает за включение визуальных эффектов на вашем рабочем столе. В последней версии Windows (Windows 10) он отвечает за управление оконными рамами из стекла, поддержку высокого разрешения, анимацию переходов 3D-окон и т. Д. По словам представителей Microsoft, этот процесс всегда выполняется в фоновом режиме и потребляет определенное количество процессор для работы.
Тем не менее, многие пользователи сообщили, что они испытали высокую загрузку ЦП самой службой. Это может быть связано с рядом разных параметров, поскольку каждый компьютер имеет разную конфигурацию, и очень трудно точно создавать одинаковые условия каждый раз. Мы перечислили ряд различных обходных путей, которые вы можете попробовать. Взглянуть.
Решение 1. Изменение обоев / темы
Поскольку диспетчер окон рабочего стола отвечает за управление вашими обоями и темами, вполне возможно, что ваши текущие настройки приводят к тому, что служба потребляет так много ресурсов. Мы можем попробовать изменить текущие обои или тему и проверить, решает ли это что-нибудь.
Решение 2. Отключение заставки
Рабочий стол Windows Manager также отвечает за управление вашими заставками. После обновления создателей появилось много сообщений о том, что заставка вызывает чрезмерную загрузку ЦП из-за неизвестных на данный момент обстоятельств. Если ваша заставка активирована, попробуйте деактивировать ее и проверьте, не изменит ли это нашу проблему.
Решение 3. Сканирование на наличие вредоносных программ
Иногда это необычное поведение вызвано вредоносными программами или вирусами, присутствующими на вашем компьютере. Они могут иметь специальные сценарии, которые выполняются в фоновом режиме, которые могут извлекать ваши данные или вносить изменения в настройки.
Сканируйте компьютер с помощью антивирусной утилиты и убедитесь, что ваш компьютер чист. Если у вас не установлена какая-либо конкретная антивирусная утилита, вы можете использовать утилиту Защитника Windows и выполнить сканирование.
Решение 4. Удаление определенных приложений
Если все вышеперечисленные решения не помогли вам, мы можем попробовать удалить некоторые конкретные программы. Изучив и проанализировав множество случаев, мы определили, что существует несколько приложений, которые, похоже, вызывают проблему. Некоторые из них SetPoint, Один диск и т.д. Также попробуйте остановить или временно отключить ваш текущий антивирус утилиту и проверьте использование процессора. Ищите программы, которые взаимодействуют с вашим рабочим столом и диагностируйте соответственно.
Решение 5. Отключение аппаратного ускорения для продуктов Office
Другим обходным решением, которое работало заметно для различных пользователей, было отключение аппаратного ускорения для продуктов Microsoft Office, установленных на вашем компьютере. Аппаратное ускорение — это использование компьютерного оборудования для более эффективного выполнения некоторых функций по сравнению с его программным решением.
Решение 6. Изменение режима приложения по умолчанию
Это новая функция, представленная Microsoft в обновлении 1709 Fall Creators. Вам доступны два режима; Светлый и темный. По умолчанию режим установлен на Light. Если вы перешли на темный режим, вам следует вернуться к светлому. Известно, что это одна из причин высокой загрузки ЦП, о которой идет речь.
Решение 7. Запуск средства устранения неполадок с производительностью
Прежде чем мы перейдем к обновлению графических драйверов на вашем компьютере, мы можем запустить средство устранения неполадок производительности. Это средство устранения неполадок автоматически обнаружит аномалии в отношении скорости и производительности вашей Windows и примет соответствующие меры. Убедитесь, что вы вошли в систему как администратор для выполнения этого решения.
msdt.exe / id PerformanceDiagnostic
Решение 8. Обновление графического драйвера
Если все вышеперечисленные решения не дают никаких улучшений, мы можем попробовать обновить ваши графические драйверы. Графическое оборудование отвечает за визуальное представление на вашем компьютере. Если драйверы устарели или повреждены, они могут быть причиной высокой загрузки ЦП. Перейдите на сайт производителя и загрузите драйверы в доступное место.
Замечания: Помимо установки последних версий драйверов, вы также должны попытаться откатить их до предыдущей сборки.
Другой способ запустить диспетчер устройств — нажать Windows + R, чтобы запустить приложение «Запуск», и ввести «devmgmt.msc».
Источник
Поможет антивирус
Для работы понадобится антивирус AVZ. Он поможет сбросить настройки и вернуть системные файлы в изначальное положение. Программу можно скачать в интернете на официальном сайте.
Приложение следует запустить от имени администратора, этого можно добиться, кликнув по файлу «avz.exe» правой кнопкой мышки и выбрав в выпавшем меню строку «Запуск от имени администратора». В приложении выбираем кнопку «Файл». Далее ищите пункт «Восстановление системы». На мониторе вы увидите окно, в котором нужно отметить первый пункт (восстановление параметров запуска файлов), пятый (восстановление настроек рабочего стола) и шестнадцатый (восстановление ключа запуска Explorer).
По желанию можно выбрать и другие пункты в появившемся меню, рекомендуем поставить галочки напротив, с шестого по десятый, пунктов меню. По ним будет выполнена полная проверка и исправление возникших трудностей. От количества выбранных подпунктов будет зависеть объём вирусной диагностики, а, следовательно, и работоспособность вашего компьютера в последствии.
Но помните, чем больше пунктов было выбрано, тем дольше свою работу будет выполнять антивирус. Так что, если только стоит задача вернуть работоспособность рабочему столу, то вы можете ограничиться первыми рекомендациями (пункт 1, 5 и 16).
Как только вы определитесь с конфигурацией проверки, нажмите на кнопку «Выполнить отмеченные операции». Подтвердив выполнение операций, приложение начнет свою работу. Скорость работы зависит от конфигурации вашей системы и количества пунктов, отмеченных при выборе. В итоге время работы может составить от нескольких секунд до 15-20 минут. Об окончании восстановления системы программа оповестит вас отдельным окном.
Произведя проверку этой антивирусной утилитой, вам нужно перезагрузить компьютер и посмотреть, каким оказался результат. Нет стопроцентной гарантии избавления от вируса, однако, программа AVZ по праву считается одной из самых успешных в деле восстановления системы после вирусного «вторжения». Если же нужного результата достигнуть не удалось, то единственным выходом станет переустановка системы Windows.
Диспетчер – лицо кампании
Диспетчер в такси – связующее звено между компанией-перевозчиком и заказчиком. Именно от диспетчера зависит каждая слаженность рабочего процесса и выручка компании. Позвонив в службу такси, заказчик сразу же начинает общаться именно с этим работником. Являясь визитной карточкой компании, диспетчер должен понравиться заказчику в процессе разговора.Со стороны кажется, что такая работа дюже несложная, но на самом деле это совсем не так. Работая диспетчером в такси, нужно настроиться на ненормированный график, допустимые суточные смены, огромную нервозность при общении с дерзкими заказчиками и таксистами. Помимо того, необходимо отвечать за положительную доставку заказчика по адресу. Диспетчер такси дюже устает за свою рабочую смену.
Что делает процесс dwm.exe и есть ли от него польза
Процесс dwm.exe – это служба, которая следит за состоянием элементов интерфейса Windows и приложений, которые его используют. Его особенность заключается в том, что он может использовать не только мощности CPU, но и графический процессор видеокарты, которая, как правило, простаивает, когда на компьютере не запущены игры или другие приложения, активно ее использующие.
В виду этого на современных компьютерах отрисовка интерфейса может происходить быстрее, когда включена служба DWM, чем когда она отключена. Более того, в виду того, что оконный менеджер не будет использовать центральный процессор, другие приложения смогут использовать его более активно, что увеличивает скорость их работы.
Ну, и последнее – с включенным DWM рабочий стол выглядит более симпатично. В интерфейсе есть прозрачности, тени, эффекты и т.д.
Единственный минус dwm.exe – это расход оперативной памяти. В среднем процесс DWM.EXE использует для своих нужд около 30-50 мегабайт оперативки. В большинстве случаев это пустяки (так как у многих сейчас ПК, как минимум с 4 гигабайтами ОЗУ), но для некоторых это критично.
Что делать, если процесс dwm.exe использует процессор или большой объем RAM
Как правило, каких-либо проблем с высокой нагрузкой со стороны процесса dwm.exe: процессор стандартно занят в пределах единиц процентов, а использование оперативной памяти не выходит за 100 Мб. Однако, если вы столкнулись с отличающейся картиной, попробуйте следующее:
Сам по себе процесс dwm.exe безопасен, при условии, что располагается в C:\Windows\System32. Если же файл процесса находится в другом расположении — рекомендую проверить этот файл на вирусы, например, в VirusTotal и принять решение о его удалении в соответствии с результатом. Также может быть полезным: Как проверить процессы Windows на вирусы.
А вдруг и это будет интересно:
Почему бы не подписаться?
У меня проблема с «Диспетчером окон» неожиданно возникла на свежеустановленной Windows 10: процесс кушал 1500 МБ RAM и никак не хотел уменьшаться в размерах даже после закрытия всех сторонних приложений. После перезагрузки ПК полёт нормальный Спасибо автору(-ам) за ваш сайт- часто нахожу здесь полезную информацию для решения проблем с ПК!
Аналогичная проблема возникла и у меня, когда я заметил, что этот процесс забирает на себя более 1Гб памяти. Помогло именно обновление драйвера на сайте производителя, после чего процесс «успокоился» на 30Мб. Разница заметная.
Забирает больше 5гб оперативной памяти каждый раз, это нормально?
Здравствуйте. Нет, совсем не нормально.
Грузит Windows 8.1, жрет ресурсы ПК, вызывает черный экран, критическое обновление ОС, возможно файл подвержен атаке хакерами…..
Столкнулся с подобной проблемой, в простое процесс dwm начинал постепенно забирать оперативную память, вплоть до 2Гб, во вкладке «подробности» имя пользователя было DWM-5 (количество пользователей), ни чего не помогло что находил в интернете. Дополнительные параметры системы, хотел отключить визуальные эффекты (не помогло), но во вкладке, Удаленный доступ, у меня был включён «Удаленный помощник», отключил, помогло! Хотел бы узнать, что это может быть и откуда столько пользователей появилось.