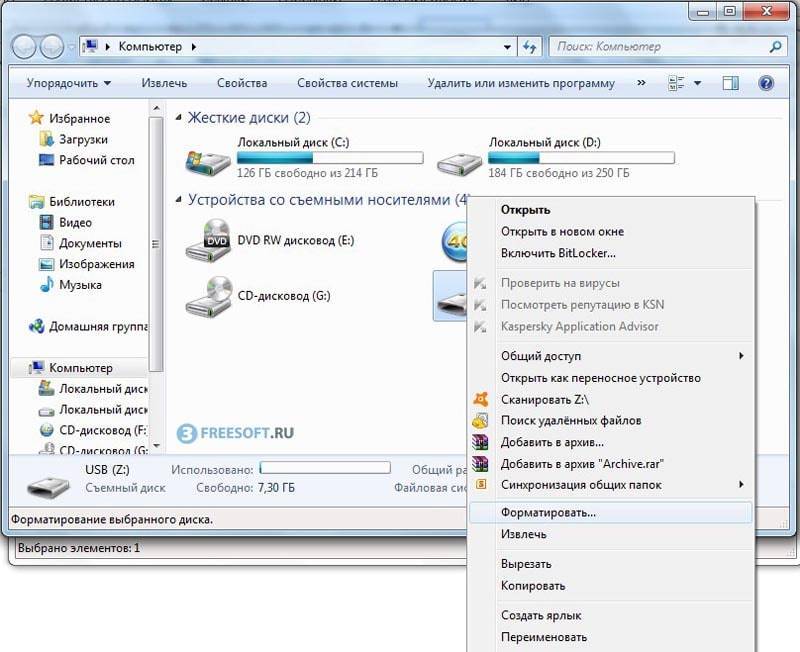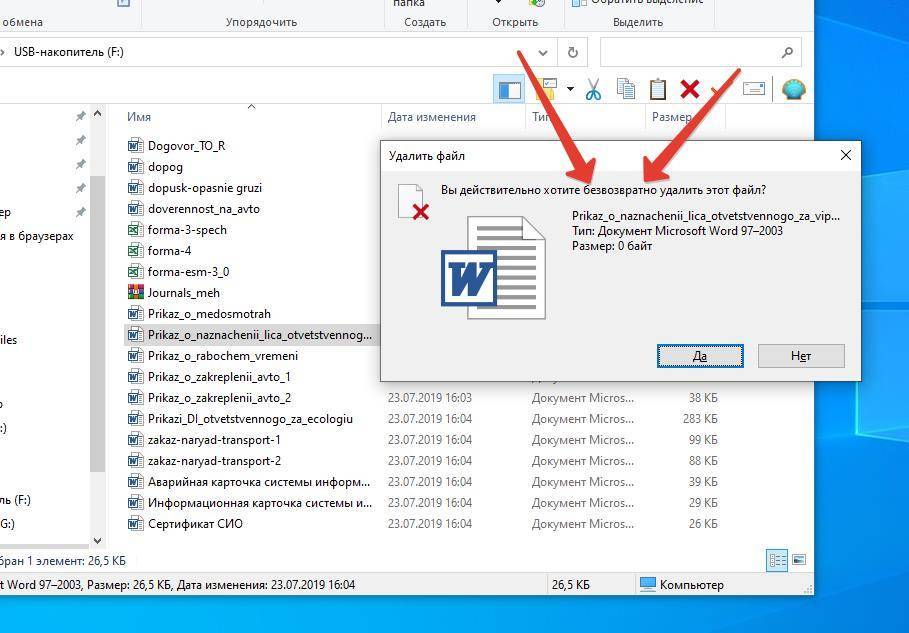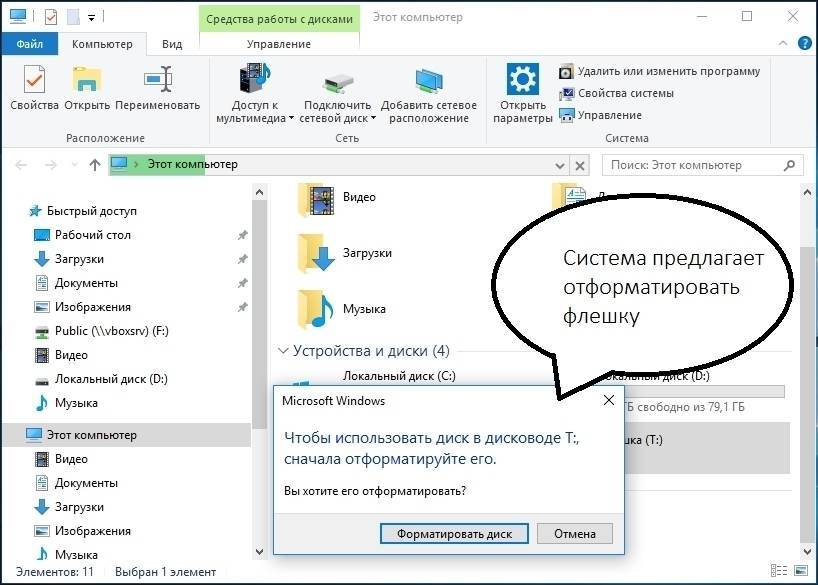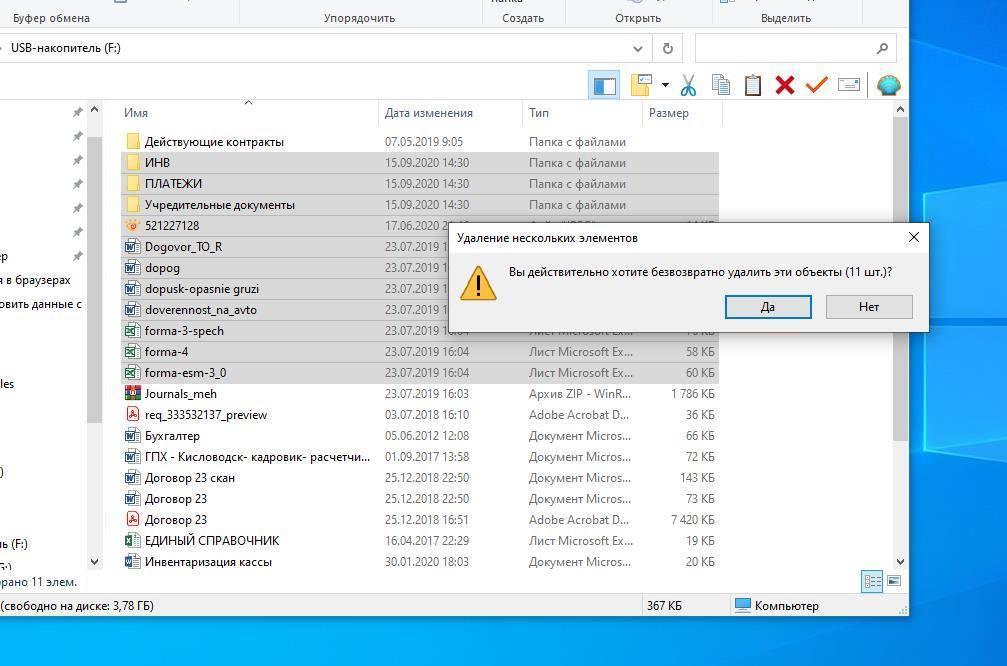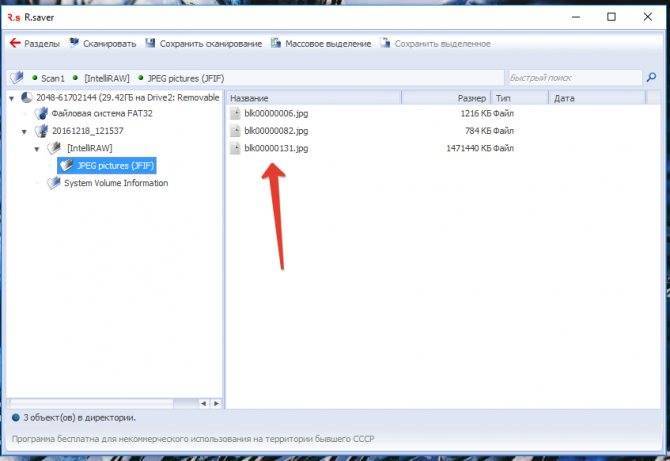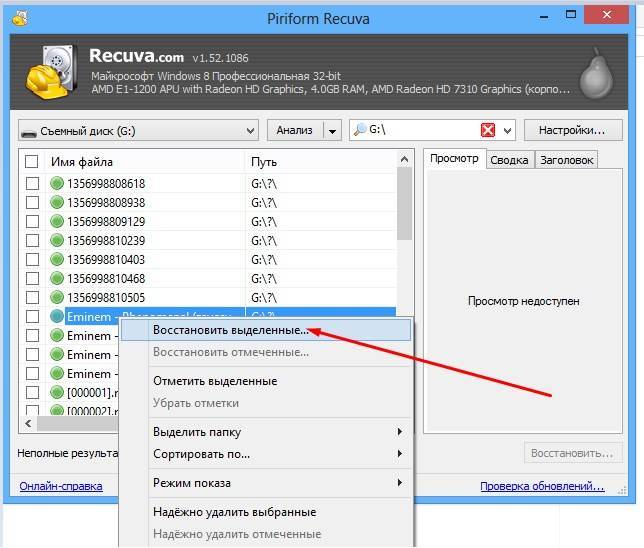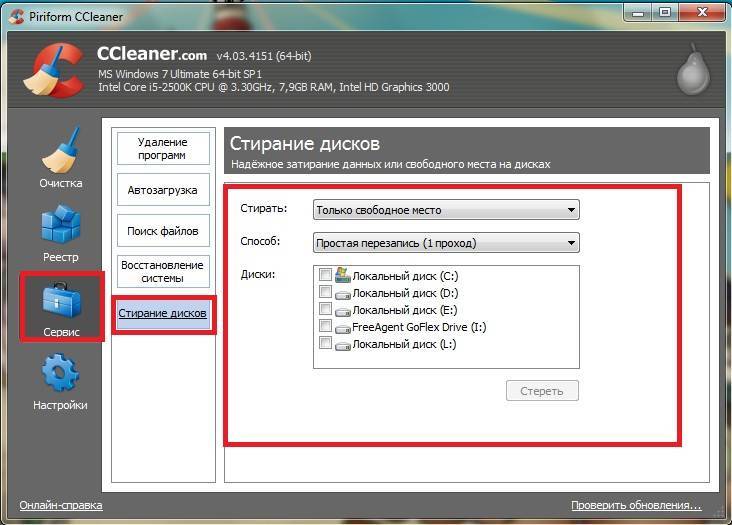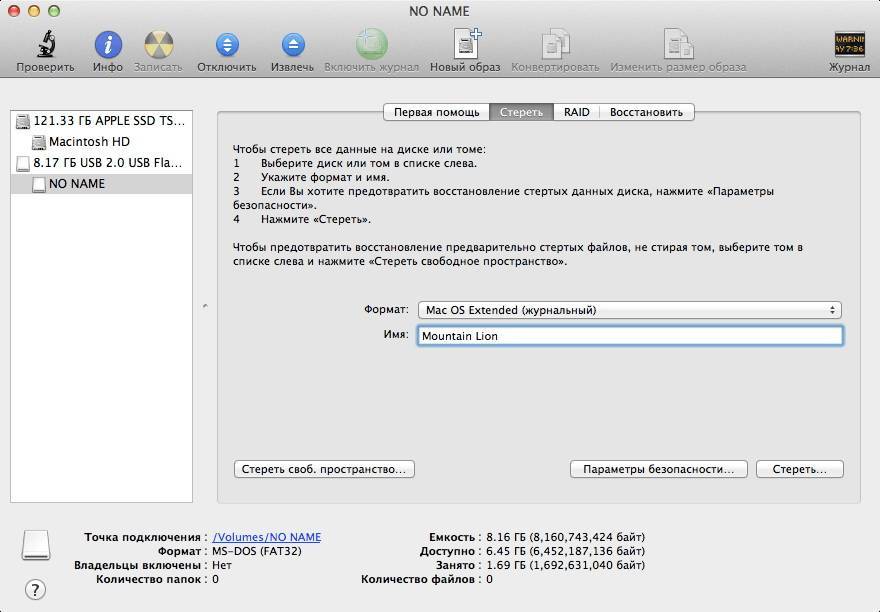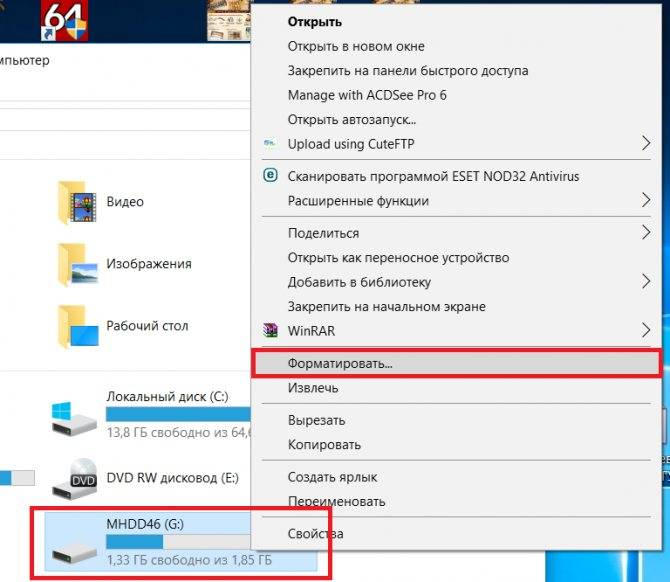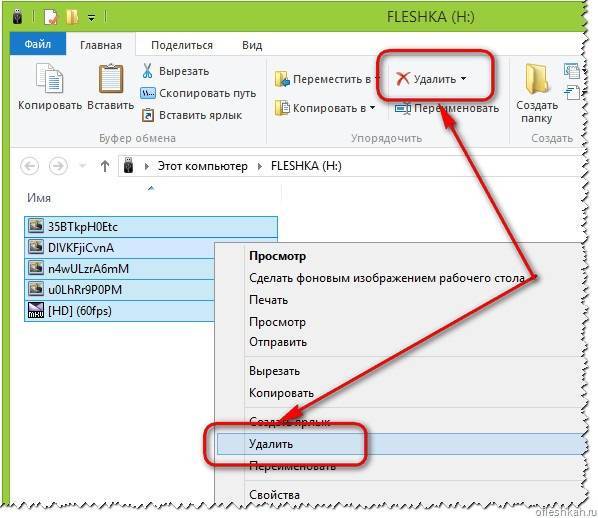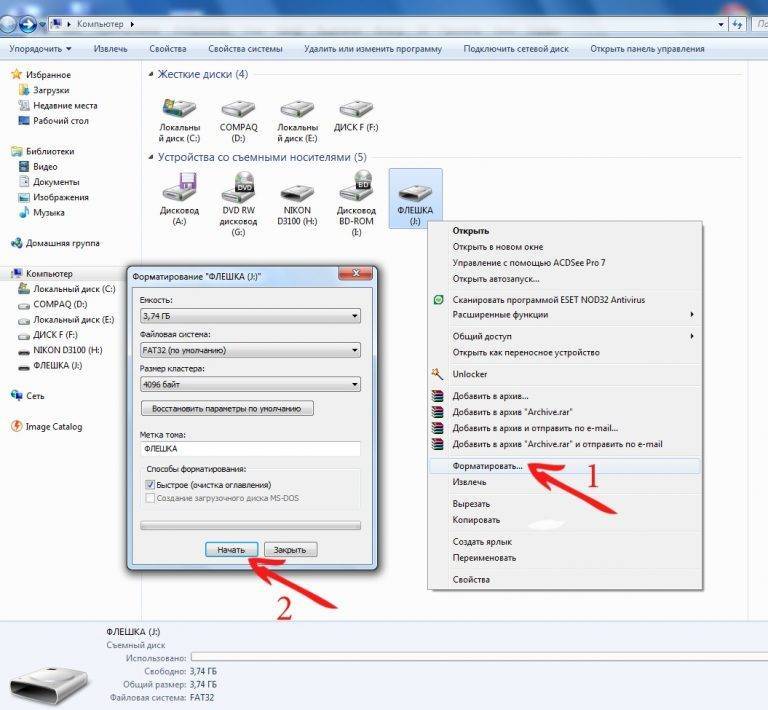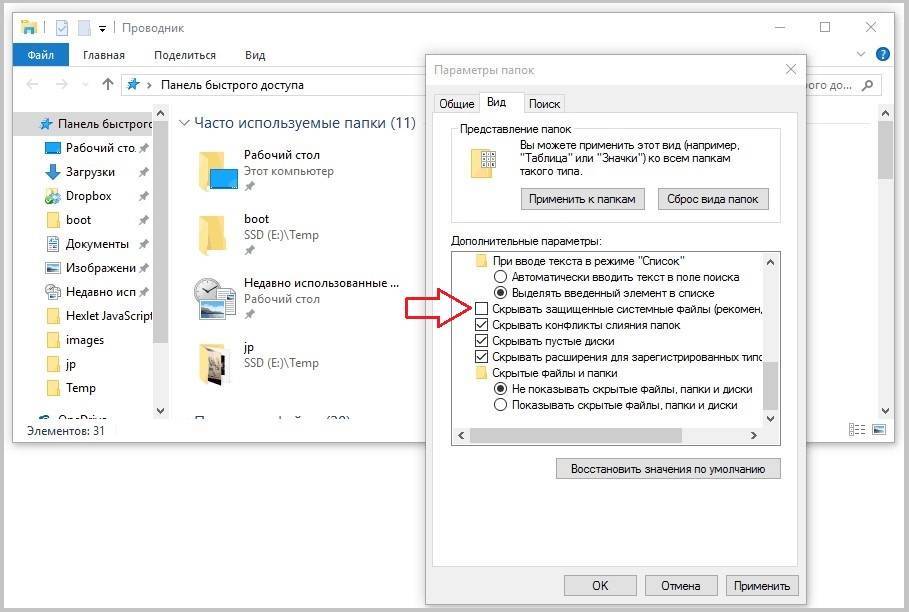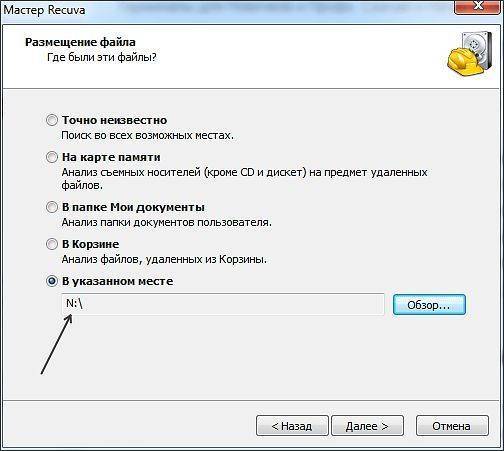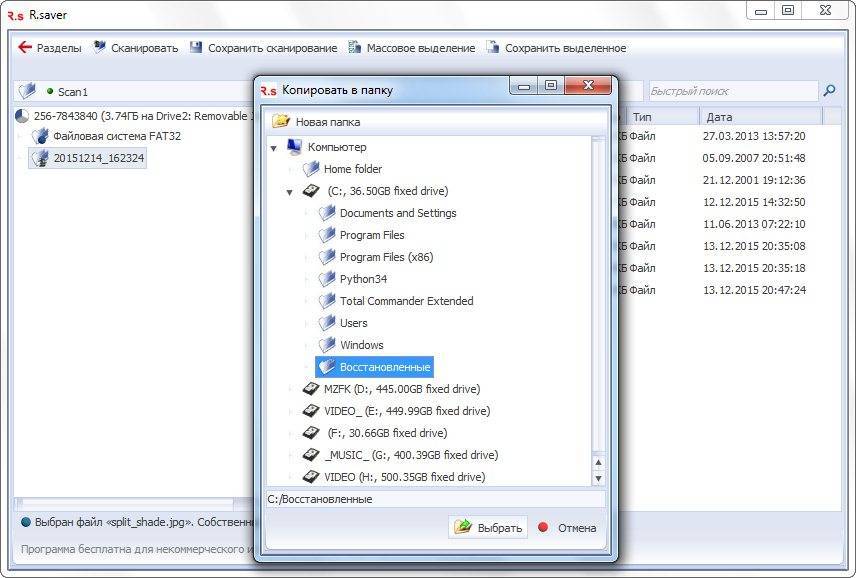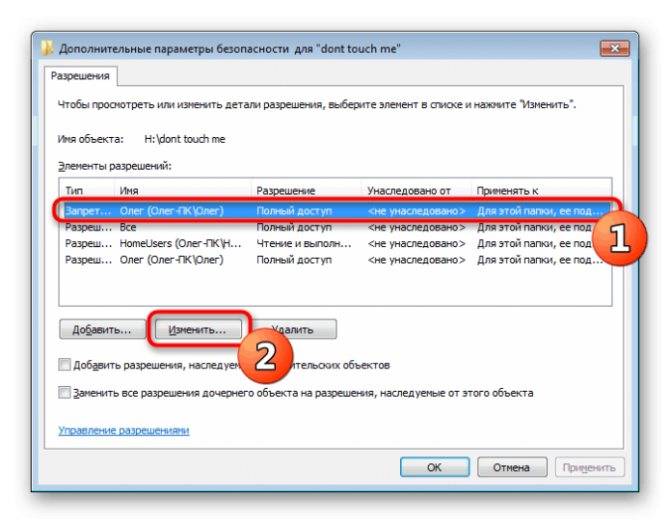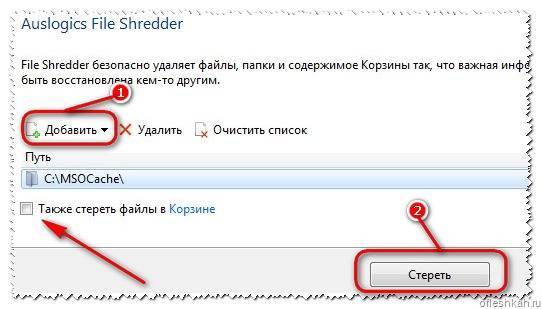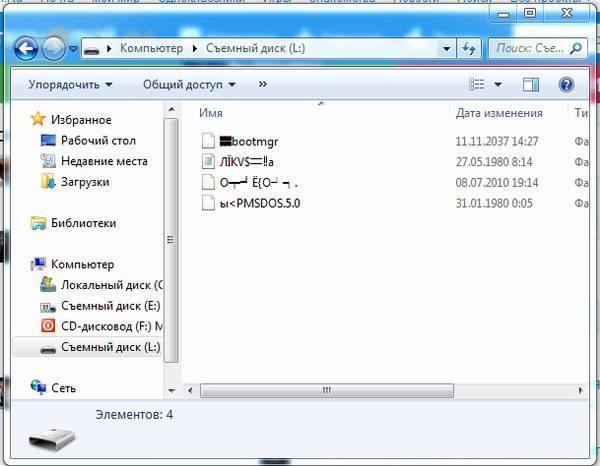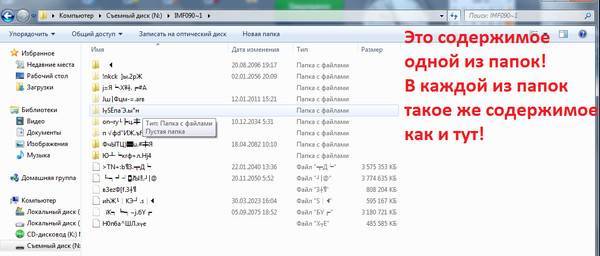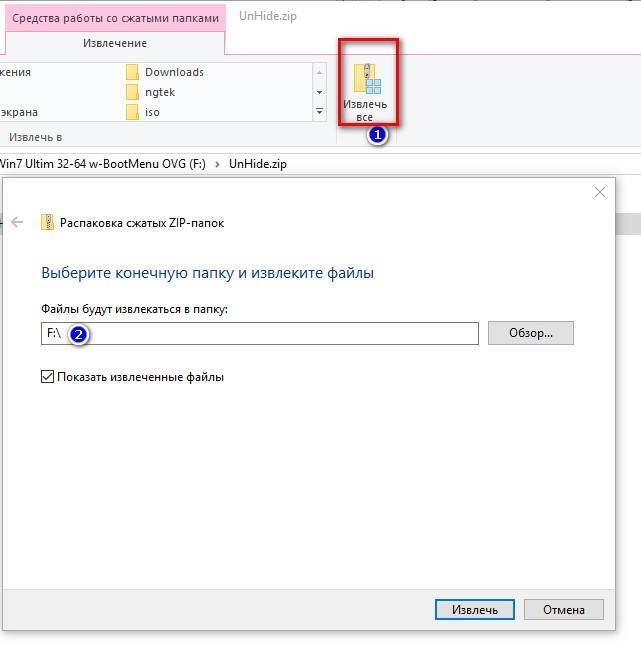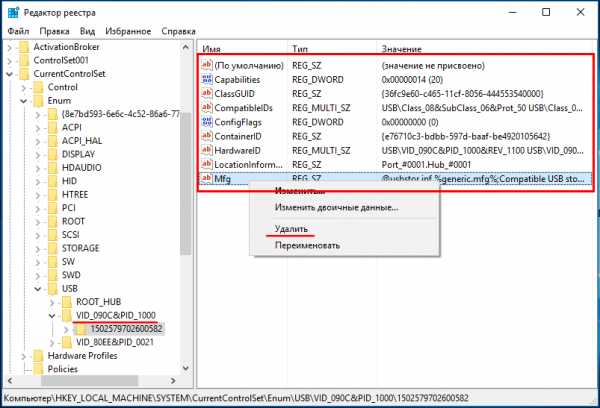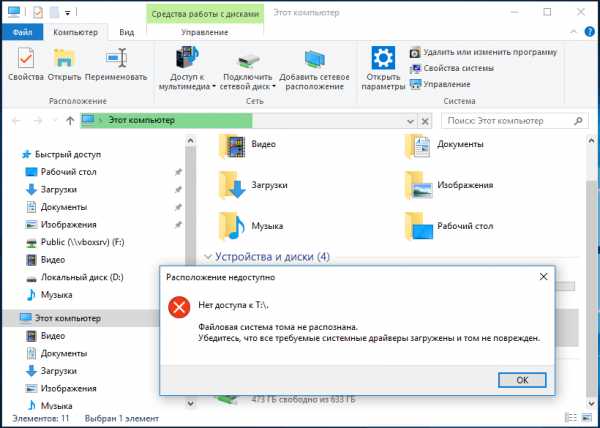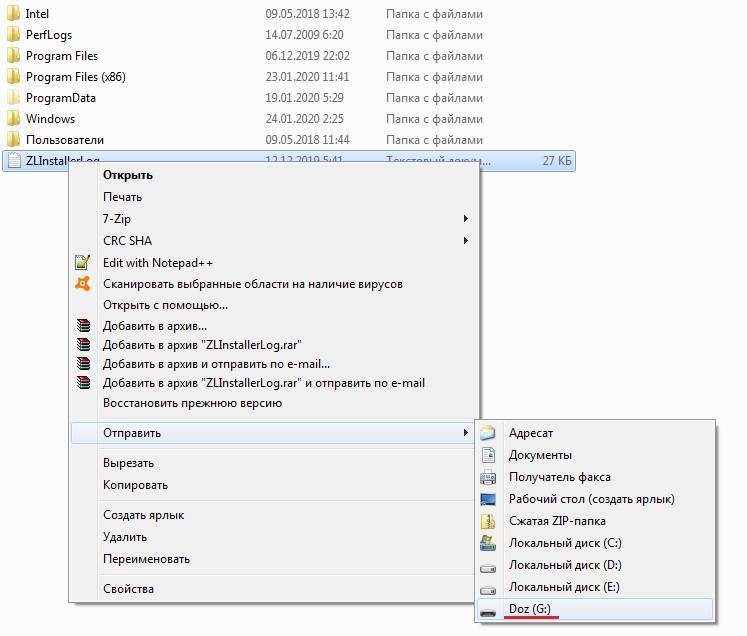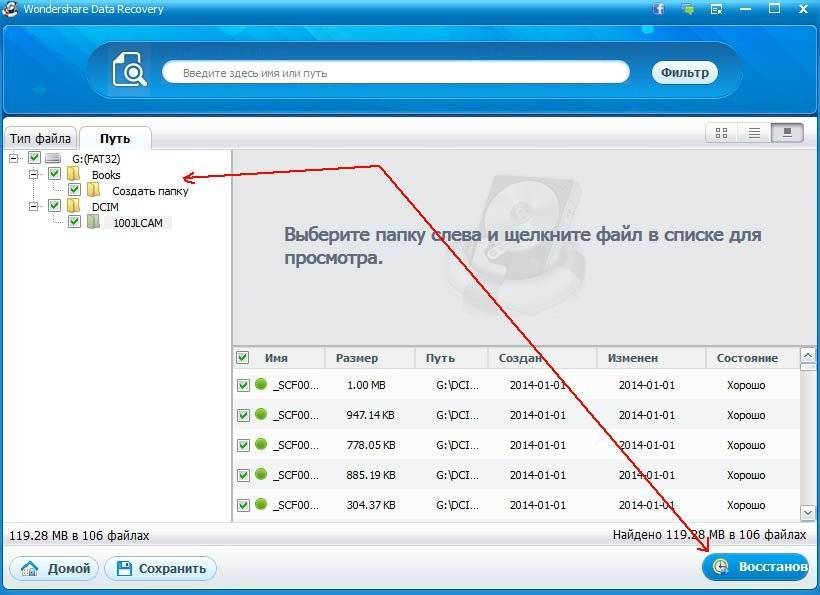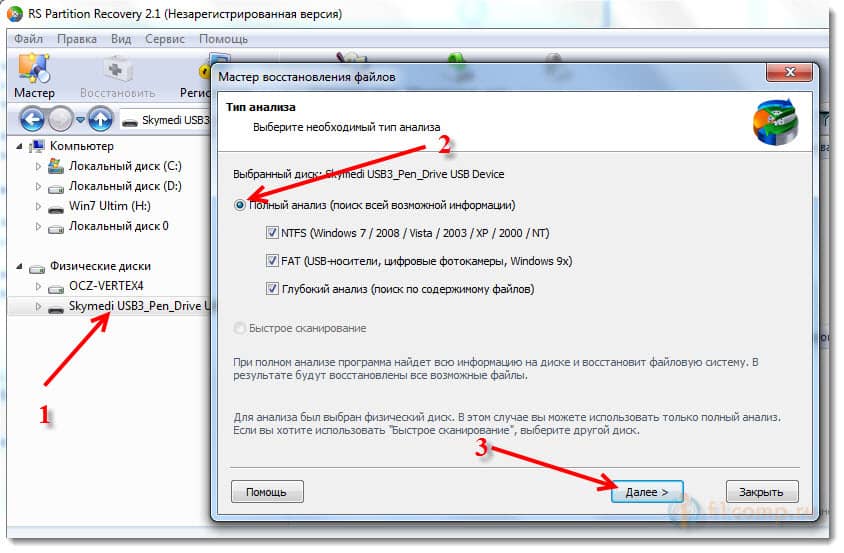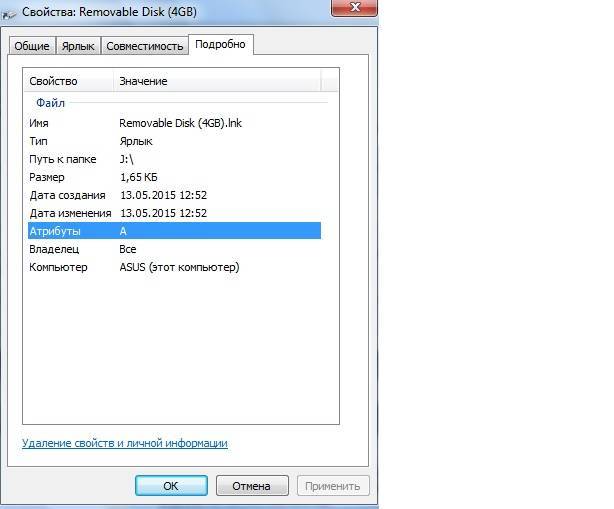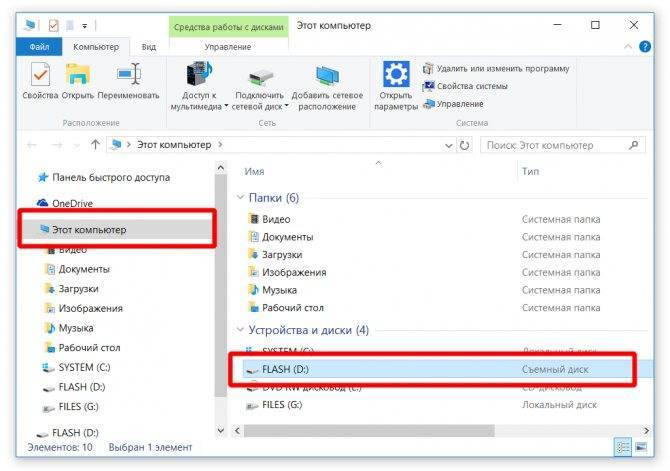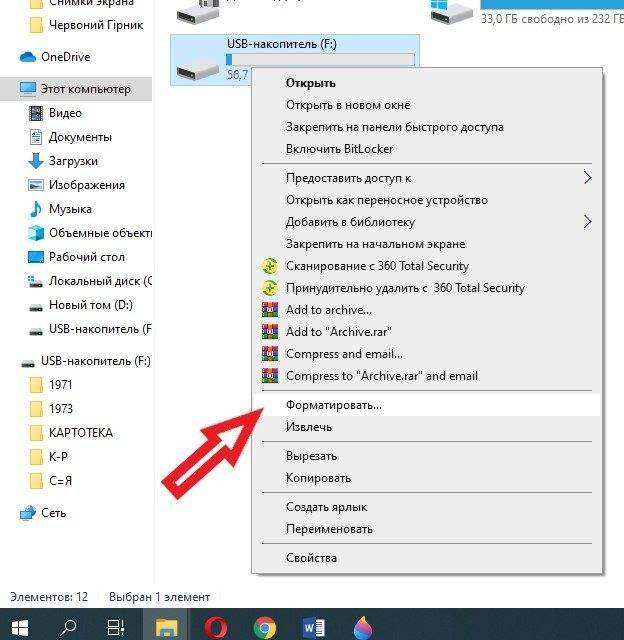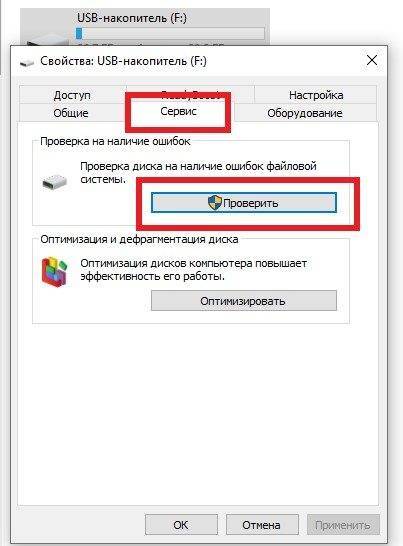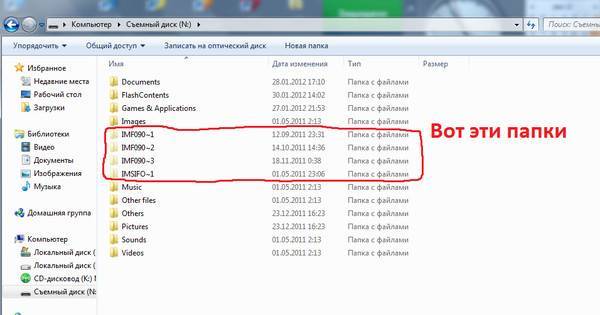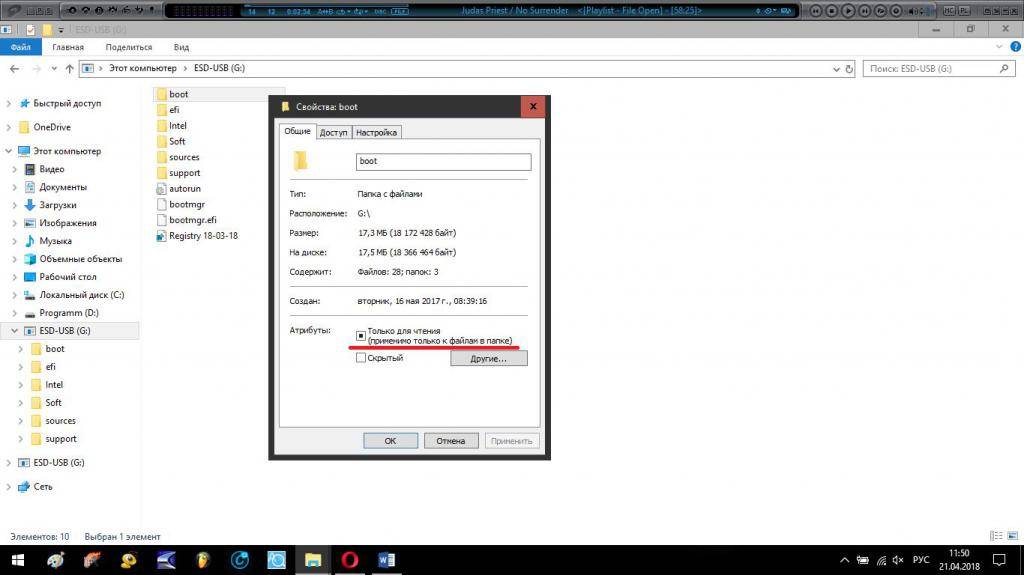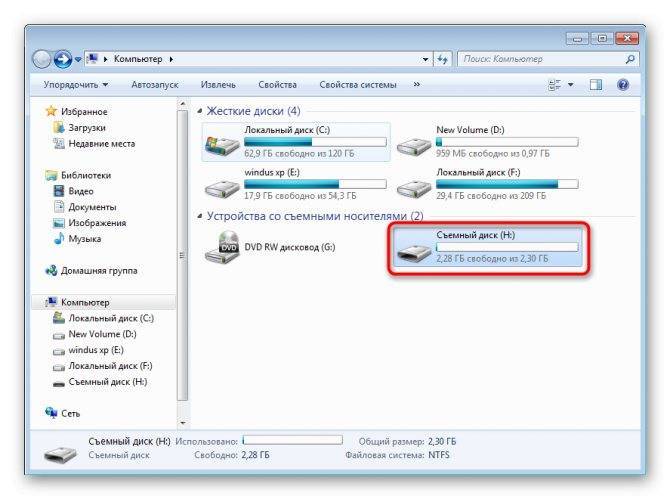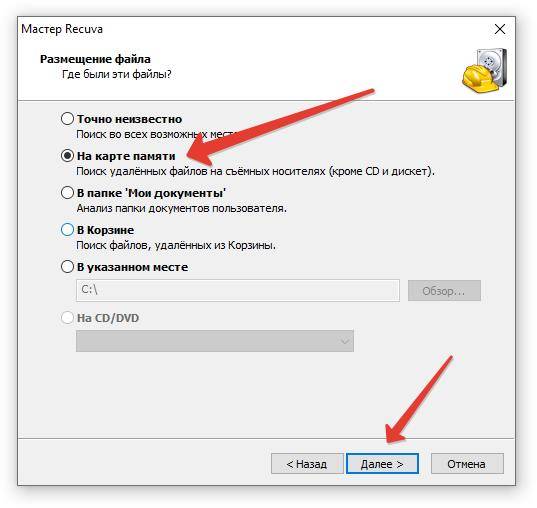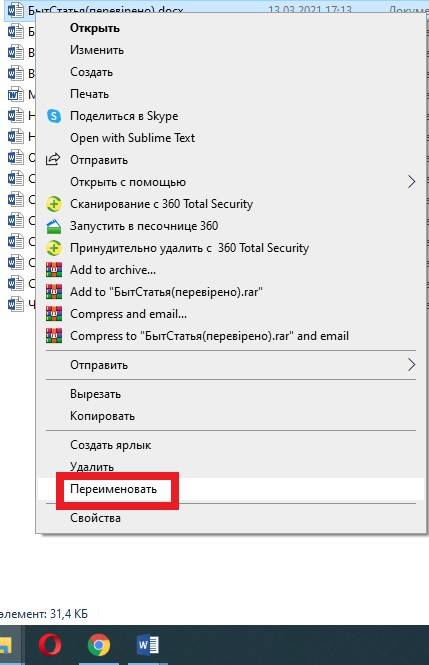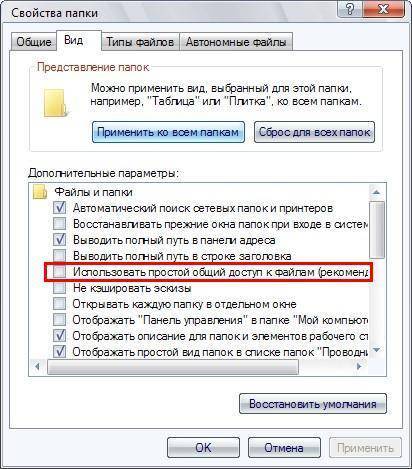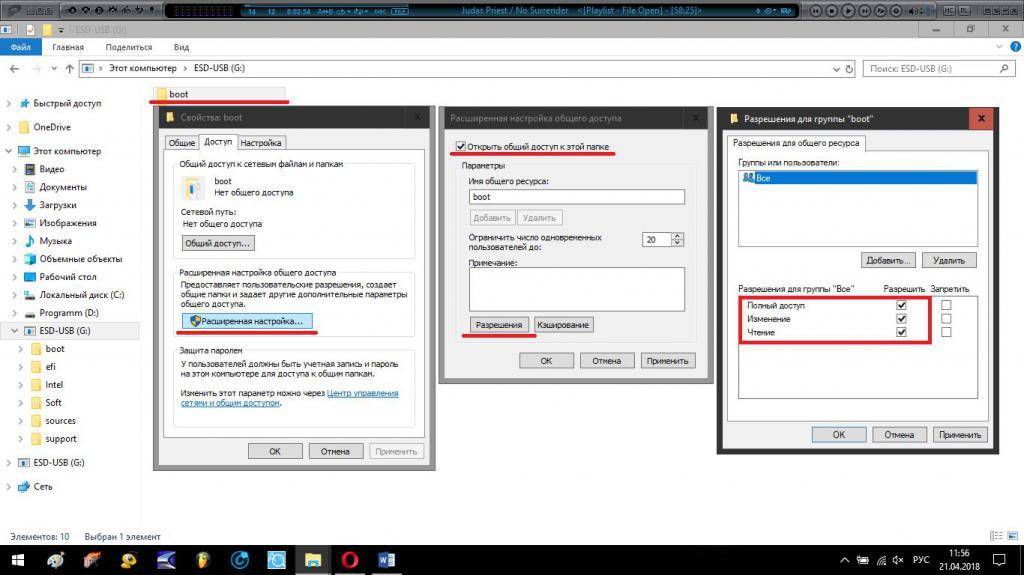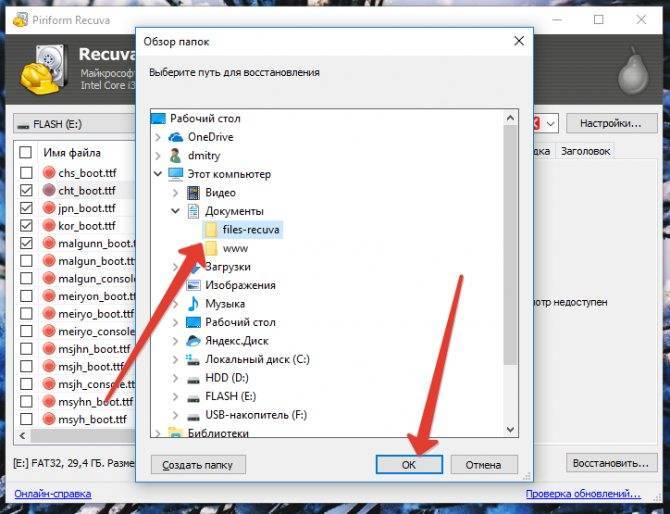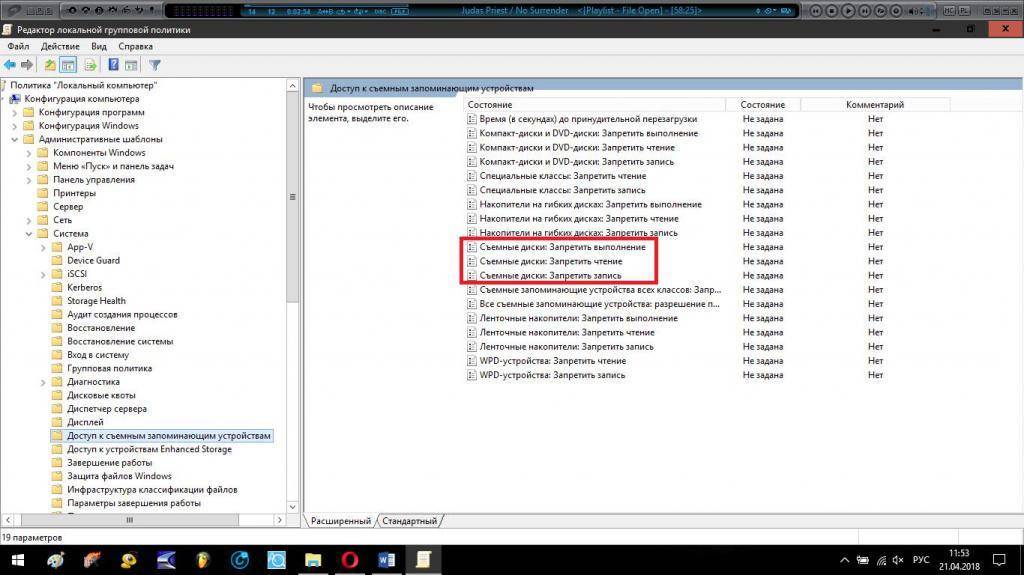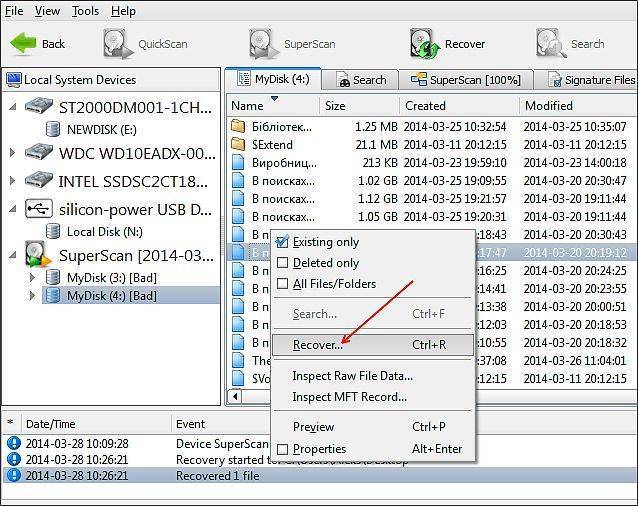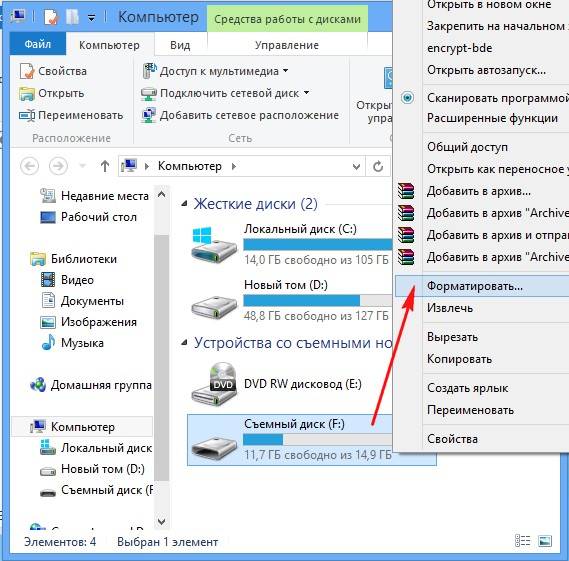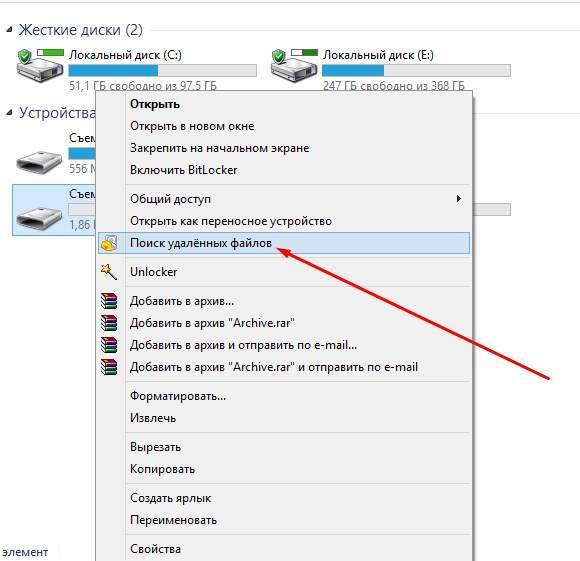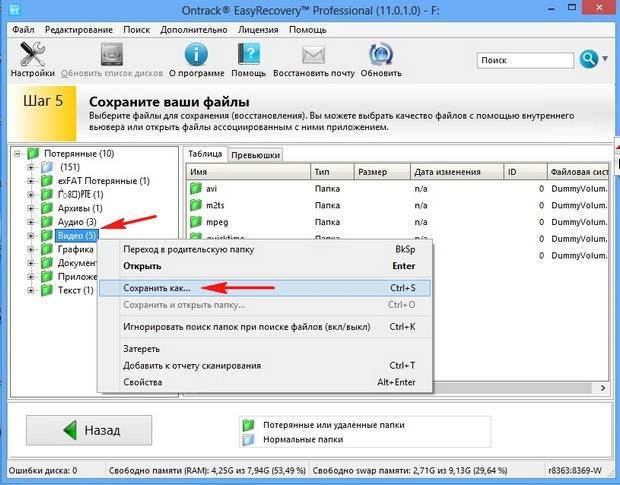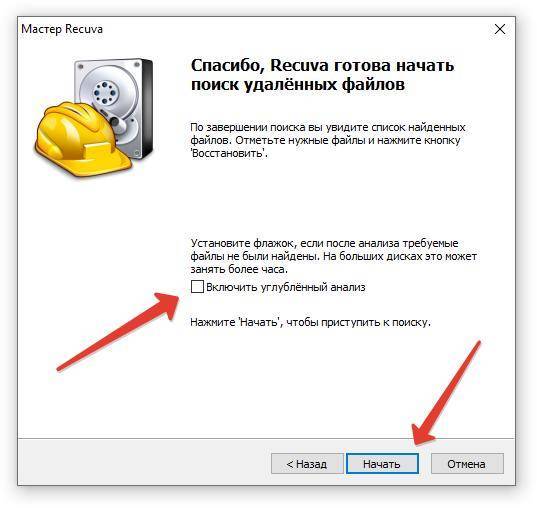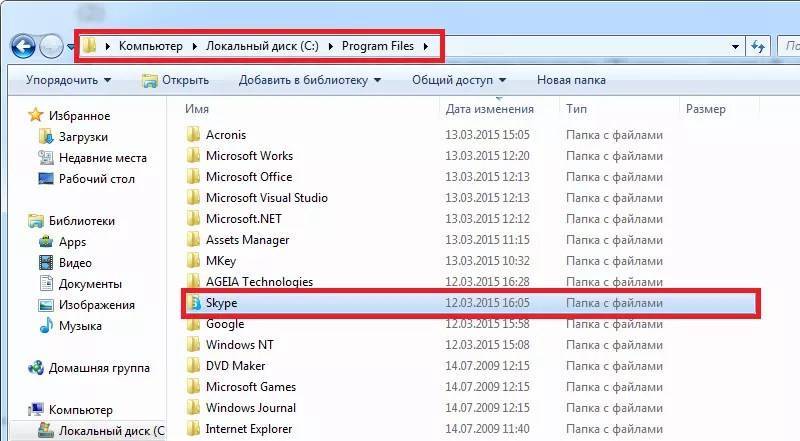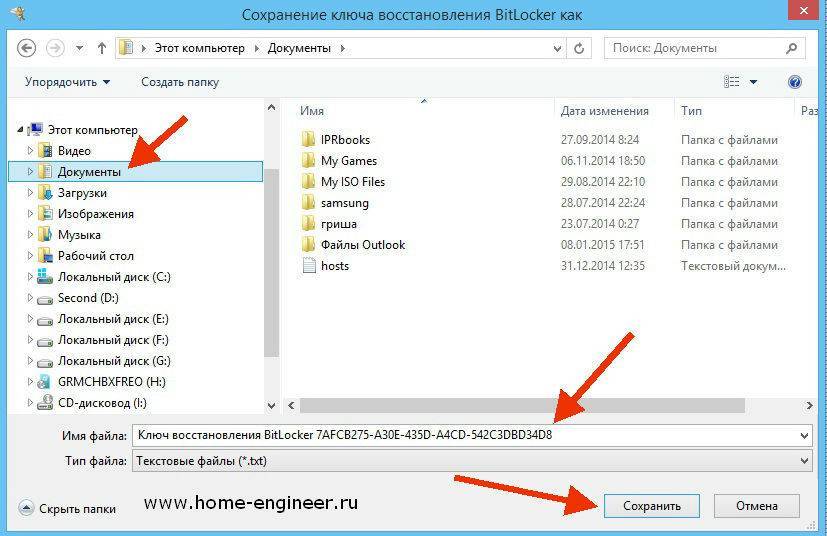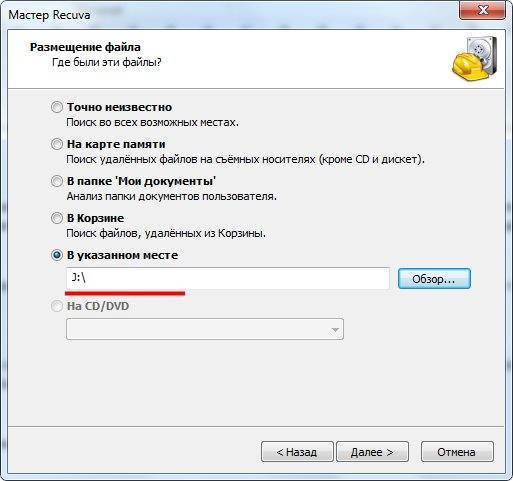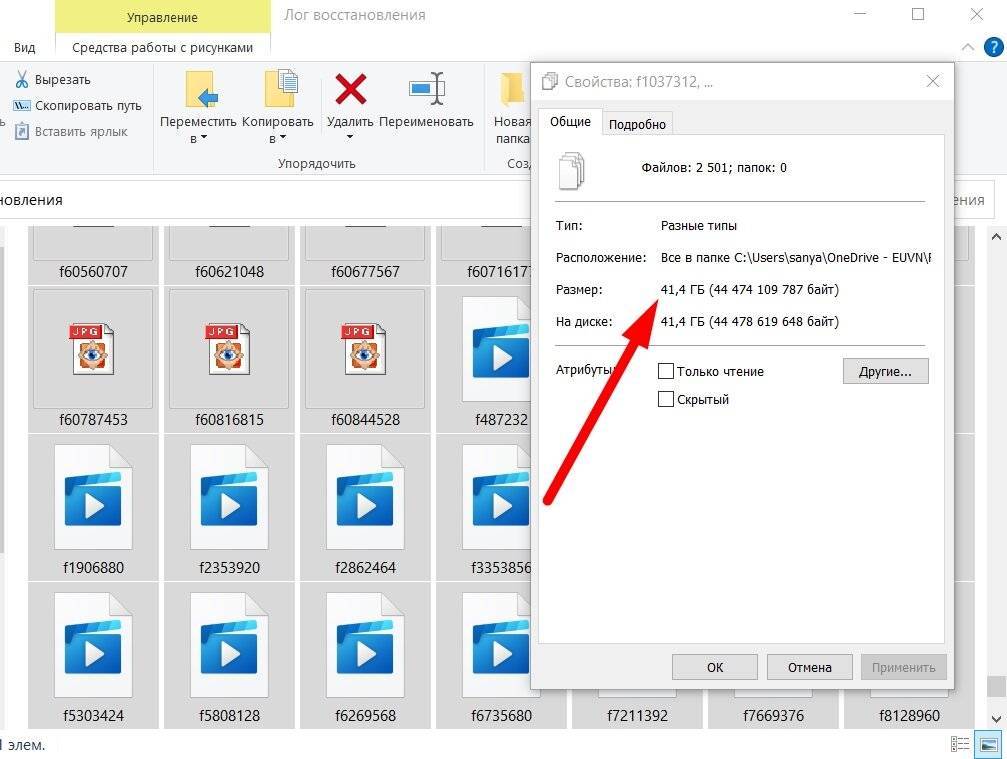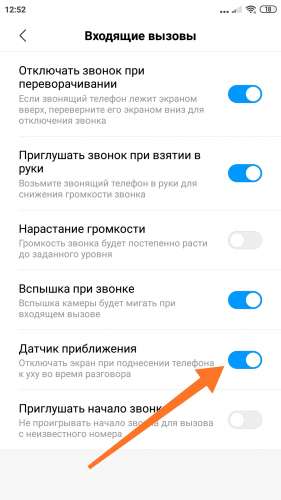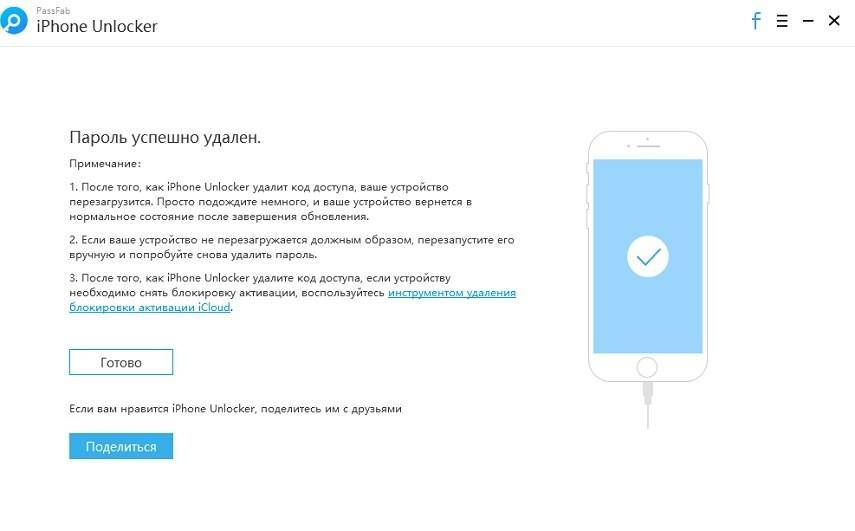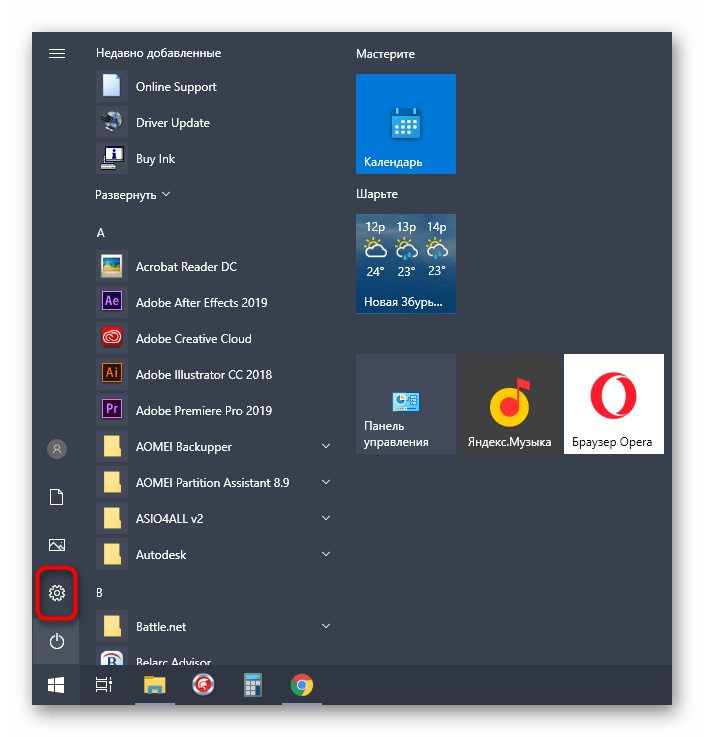Как провести форматирование флешки microSD, если ОС просит отформатировать флешку
Далеко не всегда форматирование карты памяти является актом доброй воли, ведь иногда такое требование подает сама система устройства или ПК, притом что обойти его, как правило, нереально. И если система указывает на необходимость форматирования, то выполнить это требование можно одним из следующих способов.
Средствами самого устройства
Чаще всего форматирование карты памяти осуществляется ее же средствами, поскольку это наиболее простой вариант. И прежде всего речь идет о следующих инструментах для быстрого и успешного форматирования.
Проводник
Отформатировать микроСД через Проводник очень просто.
Для этого нужно придерживаться следующего алгоритма действий:
- Запускаем Проводник посредством горячей комбинации Win+E;
- Выбираем карту и опцию «Форматировать» в представшем функциональном перечне;
- Далее осуществляется запуск все того же приложения с последующей установкой файловой системы и ее перезапуском.
Однако здесь лучше проявить инициативу, выбрав что-нибудь другое, вроде NTFS или exFAT, иначе больше 4 Гб вы на свою отформатированную через проводник карту памяти не запишете.
Пошаговое форматирование Микро СД через проводник
Командная строка
Еще один простой способ проведения форматирования подразумевает использование командной строки, запустить которую можно исключительно от имени администратора.
Для этого необходимо придерживаться следующего пошагового алгоритма действий:
- Набираем горячую комбинацию Win+S.
- В открывшемся поисковом окне прописываем слово «командная».
- Кликаем по появившемуся в верхней области указателю «Командная строка».
- Переходим опять в проводник и набираем Win+E, после чего появится начальная буква карты памяти, которую обязательно нужно запомнить.
Далее все осуществляется по накатанной – из первой буквы названия носителя составляется специальная буквенно-символьная комбинация, которая вбивается в командную строку.
Таким образом удастся запустить принудительное форматирование, по завершении которого должна появиться команда C:\WINDOWS\system32>, после чего можно смело закрывать меню строки и извлекать устройство, если на него нет дальнейших планов.
Управление дисками
Перейти в данное меню можно через Пуск.
Далее рекомендуется придерживаться следующей инструкции:
- В открывшемся меню выбираем команду «Форматировать».
- Прописываем в окне «Метка тома» название микроСД по умолчанию.
- Устанавливаем файловую систему, выбирая вариант NTFS.
- Далее переходим в раздел «Размер кластера» и устанавливаем статус «По умолчанию».
На финишном этапе рекомендуется поставить птичку напротив команды «Быстрое форматирование», иначе процесс может растянуться на неопределенный период.
Форматирование через управление дисками
Специальными программами
Не стоит забывать и о стороннем ПО, ведь сегодня существует множество утилит, которые также могут поспособствовать корректному форматированию. Среди них следующие.
MiniTool Partition Wizard
Универсальный софт, заточенный под любые стандарты носителей.
Используя его, необходимо взять на вооружение следующий алгоритм действий:
- В меню загруженного и открывшегося софта выбираем носитель.
- Кликаем по Format в следующем подменю.
- Отмечаем птичками те пункты очистки, которые нас интересуют и подтверждаем это действие с помощью виртуальной клавиши OK.
И если вы придерживались всех приведенных рекомендаций, то после нескольких предупреждений об удалении всех файлов с карты памяти процесс форматирования будет запущен.
RecoveRx
Еще одно ПО, совместимое с любыми носителями, эксплуатация которого мало чем отличается от предыдущих.
Для этого:
- Устанавливаем вспомогательное ПО на ПК и выбираем в открывшемся перечне нужное устройство.
- Задаем тип форматирования, который будет использоваться для очистки носителя – быстрый или полный.
- Нажимаем FORMAT, выбираем изображение карты памяти и кликаем по значку SD.
- Вписываем имя карты в соответствующее поле (по желанию).
Форматирование Микро СД через RecoveRx
Помимо универсальных утилит существует и специализированное ПО, используемое для форматирования носителей определенных производителей. Наглядный пример – JetFlash Recovery Tool, совместимый с устройствами A-DATA, Transcend и JetFlash. Работают такие приложения по тому же принципу, что и универсальные, главное, соблюдать совместимость.
Как удалить файлы с флешки?

Если Вы задались вопросом, как удалить файлы с флешки, то скорее всего удалить их обычным способом не получается. Причин для появления данной ошибки может быть несколько, и далее мы основные из них рассмотрим.
Искать решение для удаления не удаляемых файлов с флешки нужно начиная с анализа выдаваемого при этом сообщения. Например, это может быть сообщение о том, что файл на данный момент используется каким-то приложением или процессом.
Иногда блокирующее приложение найти очень просто, так как это скорее всего программа, которой вы открыли файл для просмотра. Тогда закрыв программу можно с легкостью удалить файл.
Но гораздо чаше мешающий процесс очень сложно найти даже в диспетчере задач.
Если разблокировать файл не получается, можно попробовать перезагрузить компьютер и попробовать удалить файл, или даже загрузиться в безопасном режиме.
Но не всегда проблема связана с работой программ, иногда это ошибки на самой флешке.
В случае ошибок в работе флешки или файловой системы флешки будут появляться совершенно нелогичные сообщения, например, что папка не пуста или файл просто нельзя удалить.
Ошибки на флешке можно попытаться исправить. Нажимаем правой кнопкой мыши на флешку и выбираем в меню «Свойства». В свойствах переходим на вкладку «Сервис» и нажимаем «Выполнить проверку…» в графе «Проверка диска на наличие ошибок».
- В следующем окошке «Параметры проверки диска» добавляем галочку напротив пункта «Проверять и восстанавливать поврежденные сектора».
После этого все должно удалиться. Но если проверка также не решила проблемы, флешку можно попробовать отформатировать, но перед этим сохранить все нужные файлы.
Также можно прибегнуть к помощи специальных программ, которые помогают удалять не удаляемые файлы с флешек и дисков. Одна из популярных программ Unlocker. При ее установке нужно быть внимательным, так как она дополнительно предлагает установить много мусора.
Теперь при появлении сообщения о невозможности удалить файл или папку с флешки, достаточно нажать на файл или папку правой кнопкой мыши, выбрать в меню «Unlocker» и задать ему действие. Выбираем «Удалить», а затем «Разблокировать все».
- Если блокирующие программы не выявлены Unlocker все равно предложит свою помощь в удалении файла.
Бывают также ситуации, что даже Unlocker не в силах прервать блокирующий процесс, и тогда он предлагает удалить данный файл или папку при следующем включении компьютера.
Возможно Вас это заинтересует:
В каком формате должна быть флешка?
Как сделать образ флешки через ultraiso?
Как установить windows 7 с флешки?
Что делать, если компьютер не видит флешку?
HDD Format Tool
Вторая программа для очистки флешки – HDD Low Level Format Tool. Скачать и установить ее, как и в предыдущем случае, можно с сайта разработчика. Есть даже версия, которая работает без установки.
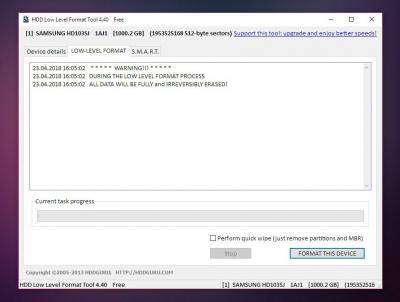
Алгоритм действий такой же, как и в прошлый раз: подключаем накопитель к ПК и запускаем программу. В появившемся окне из списка доступных устройств нужно выбрать подключенный накопитель и нажать кнопочку Continue. Выставлять какие-либо дополнительные настройки не нужно, т. к. все они уже заранее прописаны разработчиком в исходном коде. Кликаем на Format this device и ждем окончания процедуры.
Что делать если с флешки не удаляются файлы?
Чудесная программа Your Uninstaller! 2010. Удаляет не только «вредные» файлы, но и программы. А также отслеживает установленные программы и не только те которые вы устанавливали, а и ту «радость» которая залетает к вам сама.
— 5 лет назад
Если с флешки не удаляются файлы, то, прежде всего, нужно проверить, не включена ли защита флешки от записи. Обычно защита от записи включается малозаметным рычажком сбоку флешки, либо в свойствах флеш-карты.
Иногда бывает, что файлы не удаляются с флешки из-за того, что флешку выдернули из компьютера некорректно, из-за чего нарушается файловая система. В этом случае можно произвести проверку памяти, как это показано на этом видеоролике:
Кроме того мне пришлось столкнуться с ситуацией, когда не удалялась папка с файлами, у которых были очень длинные названия.
В этом и других случаях, если с флешки не удаляются файлы, ситуацию может исправить только форматирование флешки, которое легко произвести, щелкнув правой кнопкой мышки на названии флешки и выбрав пункт Форматирование.
автор вопроса выбрал этот ответ лучшим
скопировать все что можно и отформатировать, там скорее всего вирусы, так что форматироание обязательно. и через антивирус прогнать тоже надо
Попробуйте скачать и установить программку под названием «Unlocker». Потом просто заходите во флешку, выбирайте файл, который вы намерены удалить, жмите правую кнопку мыши и в списке команд находите и выбираете «Unlocker». Далее будет необходимо подтвердить свое желание проститься с этим файлом, нажав «да». После этого появится вот такое окошечко:
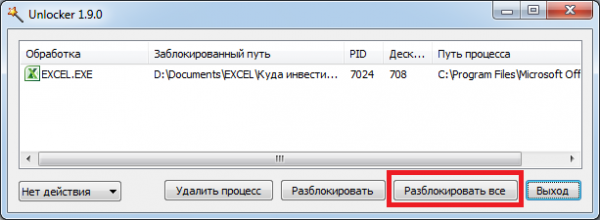
Здесь показаны те процессы, которые не давали нам удалить файл. Жмем на «разблокировать все».
После этого снова нажмем правой кнопку мыши, выбирая необходимый файл. Вот что должно появиться:
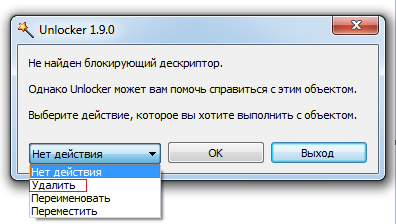
Из списка команд выбираем «удалить». После этого файл наконец удалится с флешки и попадет в Корзину, оттуда он уже удалится без каких-либо проблем.
Если флешка начала глючить, можно просто переформатировать ее. Но тогда удалится вся информация.
Хорошая программа your uninstaller pro. Поможет удалить то, что надо удалить, и вредоносные файлы.
Иногда компьютер поражают вирусы, и флешка просто перестает читаться. Можно лечить компьютер от вирусов, а можно просто переустановить систему, и, возможно, флешка начнет читаться и нормально работать.
Нужно просто полностью отформатировать флешку. У меня есть одна такая. Ведёт себя точно таким же способом. Другие нормальные, а с этой часть файлов ну никак не удаляется. Вот и приходится каждый раз её форматировать. А так как эта процедура довольно простая и быстрая я эту флешку и не выбрасываю, тем более, что она на 8 гигов и очень полезна для тяжёлый файлов.
Тот случай когда невозможно удалить с флешки файл, скорее всего связан с наличием вредоносного ПО на данной флешке. Первым делом стоит проверить на вирусы. А вот после этого можете присутупать к форматированию, если не поможет проверка.
Надо сначала проверить флеш карту на чистоту от вирусов, если она чиста то просто отформатируйте флешку и попытайтесь снова удалить не нужный вам файл, скорее всего флешкарта заражена и лучшим вариантом будет стереть все файлы на ней.
Отфарматировать, должно помочь для уделения файлов.
Подобная ситуация возможна в нескольких случаях, например один из них достаточно прост, а именно флешка заблокировалась от записи, в некоторых случаях это происходит механическим образом (переключатель «Lock»), а иногда и программным (в этом случае достаточно ей просто исправить права доступа, например поставить CHMOD 777, тогда любая операция с файлами станет разрешена).
Еще подобное может случиться из-за некоторой поломки, в таком случае может помочь только полное форматирование, но в некоторых ситуациях и это бесполезно(есть у меня одна такая, которую осталось только выбросить, ведь ни одна программа не смогла ее разблокировать).
Самый главный признак того, что на носитель попадает вирус — появление новых файлов, невозможность удаления файлов или самопроизвольное удаление файлов. Если такие признаки выдает флешка, то можно проверить ее антивирусом или отформатировать. Последний вариант 100% поможет.
Форматировать лучше специальными программами. Я порекомендую Ultra ISO.
Как удалить неудаляемые файлы с флешки

В настоящее время флешка является распространённым и необходимым устройством сохранения информации. Даже начинающий пользователь ПК может легко записать или удалить данные с флешки. Но так как это оборудование работает совместно со сложной вычислительной техникой, бывают ситуации, когда информацию невозможно сохранить или стереть. И возникает вопрос, что делать, если не удаляются файлы с флешки или, наоборот, не получается их восстановить.
Как очистить накопитель, если приложения и документы не удаляются.
Как можно отформатировать USB
Следует знать, что при удалении информации с накопителя стирается не сам файл, а лишь запись о нём. Например, как в библиотеке, книга потерялась, а карточка о том, что она есть, осталась. И поэтому, зная, как всё удалить с флешки, можно либо восстановить информацию, либо полностью избавиться от неё.
- Простое удаление информации путём нажатия правой кнопкой мыши на папку или группу файлов, выбрав строчку «Удалить».
- Сложное удаление с помощью клавиш Shift+Delete. Такое сочетание удаляет данные без выброса их в корзину.
- Полное форматирование flash в «Моём компьютере», где при нажатии правой кнопкой мыши по диску USB в открывшемся окне необходимо выбрать строчку «Форматировать» и нажать «Начать».
- Программное удаление с помощью Ccleaner. Эта утилита совершенно бесплатная и её можно скачать с официального сайта. В открывшемся окне программы выбрать вкладку «Сервис», «Стирание дисков», где установить галочку напротив «flash» и нажать «Стереть».
ВАЖНО. Ко всем отформатированным данным такими способами можно легко получить доступ, набрав в поисковой строке «Восстановить удалённый файл»
Если всё же после всех вышеперечисленных манипуляций не удаляются с флешки файлы, это может означать следующее:
- Аппаратная защита.
- Программная защита.
- Папка используется другой программой.
- Наличие ошибок.
Если вам не понятно, почему нельзя удалить с флешки файлы, можно попробовать перезагрузить компьютер в безопасном режиме и зайти как администратор. В свойствах папки найти вкладку «Безопасность», где нажать на кнопку «Дополнительно». Выбрать пункт «Владелец» и назначить им себя. Затем, с помощью диспетчера задач (Ctrl+Alt+Del), закрыть все процессы и попробовать удалить информацию ещё раз.
Возможные решения проблемы
При вводе в поисковик вопроса «не могу удалить с флешки папку» браузер обычно выдаёт кучу информации, из которой приходится выбирать подходящую проблему и решать её. На самом деле это не очень сложно сделать даже новичку.
Если не удаляются файлы с флешки, что делать при аппаратной защите
Современные накопители на корпусе устройства имеют специальный фиксатор. Именно он включает или отключает блокировку. Достаточно его переключить, как появится возможность сохранить или убрать информацию с носителя.
Как удалить поврежденный файл, который не удаляется с компьютера, SD-карты или флешки: сканирование на вирусы
Сканирование происходит следующим образом:
Шаг 1.
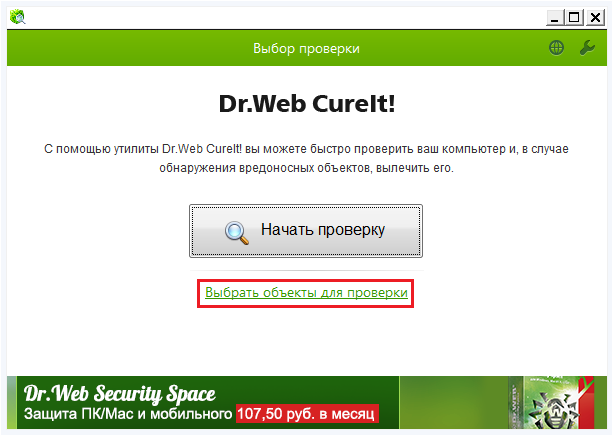
Изображение 4. Запуск программы для сканирования компьютера и флешки на вирусы.
Шаг 2.
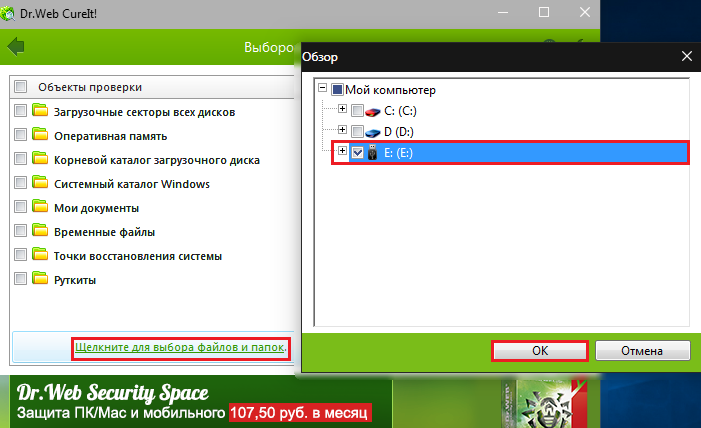
Изображение 5. Выбор директории для проверки на вирусы прогаммой Dr.Web CureIt.
Шаг 3.
После выбора директории нажмите кнопку «Запустить проверку» и дождитесь завершения процесса проверки.
Если программа обнаружит угрозы, она предложит выбрать Вам действие, которое необходимо к ним применить
Если угроза находится не в важном для Вас файле, следует выбрать действие «Удалить».
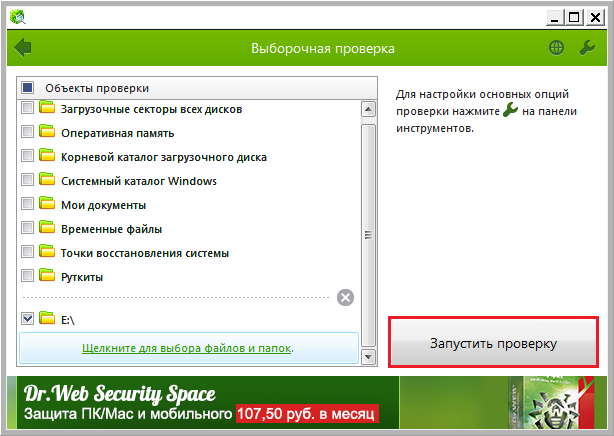
Изображение 6. Запуск проверки на вирусы программой Dr.Web CureIt.
Удаление блокировки программой Diskpart
Подключите usb-накопитель к разъему USB, после чего вызовите консоль. Введите для этого cmd.exe в поле поиска меню «Пуск», щелкните найденный элемент правой кнопкой мыши и выберите команду Запуск от имени администратора. Права администратора позволят вам избежать сообщение Отказано в доступе.
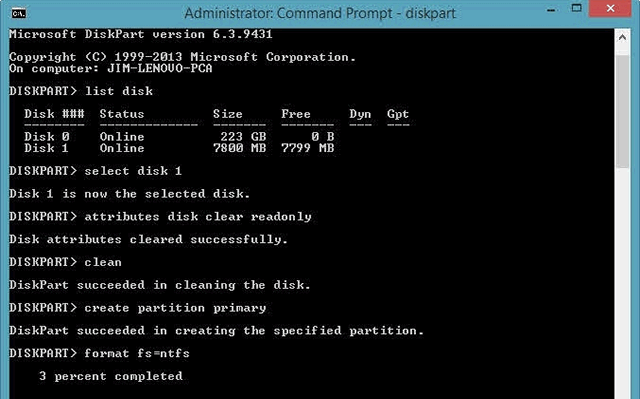
Затем введите последовательно следующие команды, подтверждая каждую нажатием клавиши Enter .
diskpart
list disk
select disk x (x – означает номер дисковода, присвоенный используемой памяти USB – определите этот номер по емкости носителей, внесенных в список)
attributes disk clear readonly
clean
format fs=fat32 (можно применить опцию ntfs вместо fat32, если вы собираетесь использовать носитель только на компьютерах Windows)
Почему я не могу удалить файлы с флешки, в тч не получается убрать папку
Обычно мы все печёмся о сохранности файлов на флешках и других носителях информации. Но вдруг вам понадобилось удалить какой-то документ или целый каталог. Запускаете удаление, а оно не завершается — файл остаётся в накопителе. Что с этой проблемой делать?
Аппаратная защита флешки
Осмотрите свою флешку. Если она старого образца, возможно, на ней есть специальный переключатель. Он включает и отключает защиту данных на носителе от изменения, в том числе от копирования и случайного удаления.
Обычно рядом с этой задвижкой стоит небольшой значок замка. Поставьте переключатель в состояние «Откл.» и повторите удаление файла или папки.
У некоторых флешек есть задвижка, которая включает блокировку некоторых действий с данными на накопителе — копирование и удаление
Защита может быть и программного характера. У вас (вашего аккаунта на ПК) может быть ограниченное право доступа к проблемной папке или файлу. Такая защита обычно устанавливается вручную, но порой встречается и автоматическая блокировка полного доступа. Проще говоря — вам нужно получить это полное право доступа к данным на флешке, чтобы их удалить. Как это сделать:
- Кликните по проблемному каталогу правой клавишей мышки. Зайдите в её свойства через меню. Откройте свойства папки через серое меню
- Перейдите в раздел «Безопасность». В списке выделите себя (свою «учётку»). Теперь опустите взгляд на меню «Разрешения». Если там проставлены о, вам нужно открыть доступ к папке. Посмотрите, что в данный момент вам разрешается делать с данными на флешке
- Щёлкните по «Изменить». Снова выделите себя и установите галочку рядом со всеми пунктами в колонке «Разрешить». Кликните по «Применить». Включите полный доступ для своего аккаунта
- Теперь нажмите на кнопку «Дополнительно», чтобы увидеть параметры расширенного доступа.
- Щёлкните по «Изменить разрешения». Кликните по кнопке под таблицей
- Выберите себя снова и кликните по второй кнопке «Изменить». Щёлкните по «Изменить» под таблицей
- Убедитесь, что рядом с пунктами об удалении папок, подпапок и файлов стоят птички (в первом столбце). Если их нет, поставьте. Кликните по ОК. Включите возможность удалять папки и файлы в них
- Попробуйте снова удалить проблемный каталог или файл. Если способ не сработал, зайдите тогда в «учётку» администратора ПК и попытайтесь снова избавиться от папки.
Система будет отказывать вам в удалении каталога или файла, если он сейчас используется какой-то программой. Об этом будет написано в специальном окошке с уведомлением. Там должен быть указан сам процесс (программа), который использует этот файл.
Вам нужно завершить вручную процесс в «Диспетчере задач», чтобы наконец-то удалить успешно документ:
- Запомните название процесса или программы, которая использует сейчас проблемную папку или файл.
- Вызовите специальное меню с помощью комбинации Ctrl + Alt + Delete. Выберите в нём «Диспетчер задач». Либо щёлкните правой клавишей мышки по панели внизу экрана и выберите тот же диспетчер.
- Найдите в списке процессов программу, которая мешает удалению файлов. Выделите её и кликните по «Завершить процесс» либо по «Снять задачу» в зависимости от версии «Виндовс». Отключите процесс программы, которая сейчас использует файл
- Подтвердите завершение процесса. Попробуйте удалить объект с флешки снова. Согласитесь на принудительное закрытие программы
Если удаление всё равно не проходит, используйте для очистки стороннюю утилиту, к примеру, Unlocker или любую другую подобную (LockHunter, IObit Unlocker и прочие):
- Скачайте программу с официального ресурса разработчика. Установите её на ПК.
- Кликните по папке или файлу, который хотите удалить, в «Проводнике» правой клавишей мышки. Выберите в меню пункт с названием сторонней утилиты. В нашем случае это Unlocker. Выберите Unlocker в меню
- Выберите в меню пункт «Удалить» и подтвердите очистку.
Если процесс, который вы завершаете, снова запускается и мешает удалению файла, вероятно, у вас на ПК вирусы. Проверьте своим антивирусом наличие угроз и удалите их. Для этого рекомендуем использовать полную проверку.
Наличие ошибок на носителе
Документы могут не удаляться, если на флешке есть битые секторы или ошибки. Их нужно исправить с помощью встроенного в «Виндовс» средства:
- Откройте главную страницу «Проводника». Щёлкните по флешке правой клавишей — выберите «Свойства».
- Во вкладке «Сервис» кликните по первой кнопке «Выполнить проверку». Запустите проверку носителя на наличие ошибок
- Выделите два пункта и щёлкните по «Запуск».
- Подождите, пока завершится проверка и исправление ошибок. Щёлкните по «Закрыть». Вытащите флешку, затем снова её вставьте в ПК и попробуйте удалить ненужные вам файлы.
Как стереть флешку и удалить файлы полностью
- Полностью удалить файлы с внешнего накопительного устройства поможет стандартная процедура форматирования.
- Подключаем флешку к ПК.
- Заходим в проводник и выбираем «Мой компьютер» или «Компьютер». Название зависит от версии ОС.
- На диске USB-накопителя кликаем пр.кнопкой мышки и в меню выбираем строчку «Форматировать».
- Далее, появится окно, где можно будет выбрать файловую систему, а также настроить метку тома и размеры кластера. Если эти значения ни о чем не говорят, то оставляем все без изменений.
- Кликаем на кнопочку «Начать».
- Теперь остается только подождать несколько минут и портативный накопитель будет полностью очищен и готов к использованию.
Однако, стандартная процедура форматирования внешнего диска не защищает его от возможности восстановления информации, поэтому лучше воспользоваться специализированными программками, которые более надежно справятся с задачей стирания файлов.
- Используем вспомогательную утилиту CCleaner.
Утилита совершенно бесплатная и скачивается с официального ресурса.
- Скачиваем и устанавливаем программку. Запускаем ее в работу.
- На панели слева можно увидеть ряд кнопок, выбираем «Сервис».
- Переходим на вкладочку «Стирание дисков».
- В окне выбираем диск флеш-накопителя (разумеется, предварительно необходимо вставить флешку в компьютер).
- Остальные галочки необходимо убрать, чтобы отметка стояла только напротив диска флешки.
- Кликаем на кнопочку «Стереть». После этого произойдет автоматическая полная очистка диска от всех файлов.
- Если пользователь использует ПК на системе Mac, то лучшим вариантом будет использование специализированного приложения Disk Utility.
- Вставляем флеш-накопитель в компьютер.
- Запускаем приложение. На панели слева выбираем диск, который символизирует флешку.
- Кликаем на кнопочку «Очистить».
- Далее, появится окно, где нужно будет выбрать качество очистки. Качество регулируем при помощи ползунка. Лучше всего, конечно, выбирать максимальное качество, оно полностью защитит портативный диск от возможного восстановления файлов.
- Подтверждаем действие кнопочкой «ОК». После этого диск будет автоматически очищен.
Как удалить поврежденный файл, который не удаляется с компьютера, SD-карты или флешки: программа для удаления неудаляющихся файлов, принудительное удаление файлов
В том случае, если все программы и процессы, которые могли бы использовать файл, закрыты, а антивирус не выявил никаких угроз, но файл по-прежнему не хочет удаляться, на помощь придет специальная утилита Unlocker. Скачать ее можно по .
Программа практически не занимает места на жестком диске и позволяет удалять поврежденные и заблокированные файлы всего в несколько кликов. Процесс удаления файла с помощью данной программы происходит следующим образом:
Шаг 1.
- Скачайте и установите программу.
- После установки откройте директорию с файлом, который желаете удалить, и кликните по нему правой кнопкой мышки для вызова контекстного меню.
- В меню появилась строчка «Unlocker». Нажмите на нее.
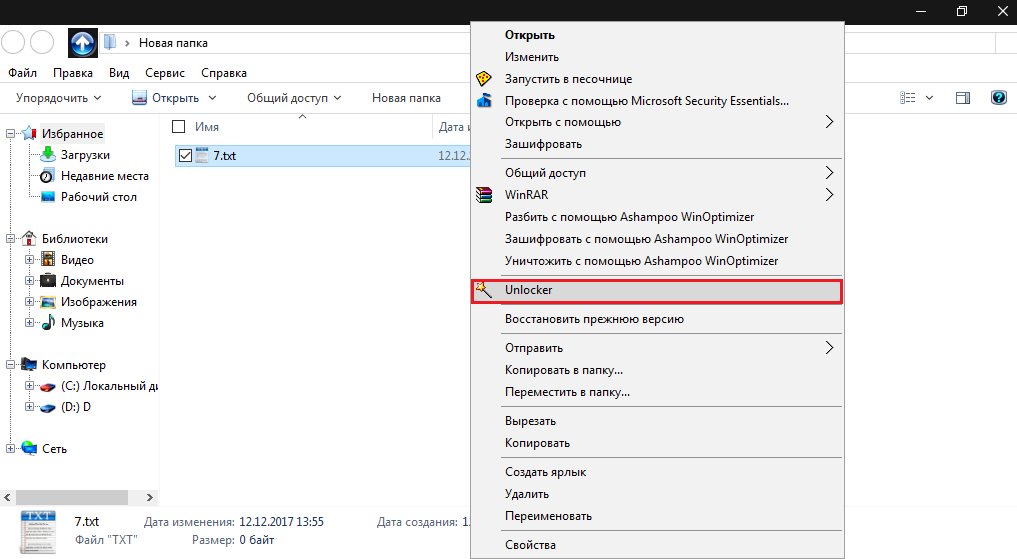
Изображение 7. Установка и запуск программы Unlocker.
Шаг 2.
- Откроется маленькое окошко, где будут показаны процессы, блокирующие удаление файла. Завершите их кнопкой «Завершить все».
- Если блокирующих процессов найдено не было, то сразу выберите действие для файла «Удалить» и нажмите «ОК».
- Если файл не удалится сразу, то перезагрузите компьютер и проверьте директорию.
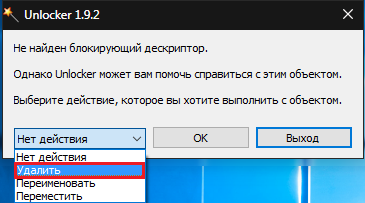
Изображение 8. Удаление не удаляемого файла с помощью программы Unlocker.
Причины
Блокировка флешки может быть спровоцирована по многим причинами. Наиболее частые перечислены тут:
Неверные настройки Windows, к примеру, программный запрет — установленный в операционной системе;
Неисправность носителя, зачастую некачественно произведенные «флешки» — китайские подделки мировых лидеров; Физический переключатель в неверном положении; Носитель заражен вирусом; Неисправность USB портов компьютера; Отсутствие драйвера, отвечающего за правильное распознавание устройства; Неправильное использование. К примеру, нельзя извлекать носитель пока не завершиться процесс: запись, скачка, переименование, перемещение или чтение;
Это далеко не все причины, вызывающие последствие срабатывания защиты носителя от записи. Но если все же вы столкнулись с подобной ошибкой, это еще не значит, что нужно менять флешку.
Причины «невидимости» файлов
Иногда в свойствах проводника явственно видно, что объём, занимаемый данными на диске, измеряется сотнями мегабайт, а при открытии компьютер их не видит.
Одна из характерных особенностей операционных систем заключается в том, что они позволяют наделять файлы атрибутами, обеспечивающими их невидимость.
Причинами, по которым происходит такая «награда» (файлы с флешки нельзя видеть), могут быть сбои приложений, ошибочные (или специальные) действия пользователей с носителем, влияние вредоносных вирусов.
Бывает, что видится совершенно пустая флешка, а иногда обнаруживаются непонятные ярлыки, клики по которым вызывают ошибки.
Вирус — антивирус
Чаще всего причиной скрытия данных, которые просто должны (!) присутствовать и занимать место на флешке является вирус.
Вирус, кроме присвоения нашим каталогам невидимых атрибутов, создаёт ещё и свои, под видом таких же, — обращение к ним запускает процесс заражения всё дальше.
Антивирус же, обнаруживая и удаляя вредное ПО, оставляет созданные вирусом папки и не изменяет атрибуты.
Поэтому дальнейшие действия после излечения проводятся с помощью дополнительных действий.
Скрытые файлы несложно вернуть на свет божий с «тёмной» стороны — займёмся этим ниже.
Форматирование с помощью утилит
Не может виндовс отформатировать карту памяти и всё тут! Тогда обращаемся ко всемогущему интернету и качаем программы-помощники.
Работая со сторонними софтами, стоит быть очень внимательным. Обязательно нужно выбирать правильное название микро сд, иначе можно нанести серьёзный вред компьютеру. Выбор типа файловой системы также имеет значение. Помним, что для карт памяти на 32 Гб используется FAT32. Для более маститых коллег — exFAT. Дополнительные программы всегда почистят накопитель полностью, создание резервной копии данных, в таком случае, обязательно.
Приведу самые распространённые из них:
- AutoFormat Tool. Достаточно проста в использовании. Работа с ней не занимает много времени. Рекомендую запускать от имени администратора.
- HDD Low Level Format Tool. Основательная программка, которая делает низкоуровневое форматирование. Помните, восстановить файлы после её использования уже не удастся.
- Утилита требует установки на компьютер. Интуитивно понятна и проста в использовании.
Форматирование флешки

Это самый простой и действенный способ избавиться от файлов на внешнем носителе. Но будьте осторожны, форматирование удалит не только те файлы, от которых вы хотите избавиться, но и все остальные, которые находятся на флешке. Все довольно просто, кликаем правой кнопкой мыши по флешке в окне “Мой компьютер” и выбираем пункт “Форматирование”. Далее выбираем ту файловую систему, которая подходит вам больше всего, и размер кластера. Можно оставить значения по умолчанию, но если у вас есть особые предпочтения, то можете настроить форматирование под себя. Потом убираем галочку напротив пункта “Быстрое” и начинаем процесс удаления.
Как очистить флешку от ненужных файлов?
Как очистить флешку от ненужных файлов? Нет ничего проще. Вариант 1. Если на флешке нет совсем ничего нужного, то просто отформатируйте ее. Откройте папку «Компьютер» и на значке флешки нажмите правой кнопкой мыши. Выберите пункт «Форматировать». В появившемся окне со всем соглашайтесь и жмите ОК.По идее, флешка при форматировании очистится от всей информации. Если что-то не получается или нет доступа к каким-то папкам, или какая-то информация на флешке еще нужна, то тогда существует Вариант 2. Откройте папку флешки, выделите все имеющиеся там папки, наведите курсор на выделение и нажмите правую кнопку мыши. Выберите пункт «Свойства» и в нем уберите все флажки (галочки) с атрибутов. Если спросит, относится ли это и к содержимому папок, подтвердите это. Нажмите ОК. В принципе, эту операцию можно провести и отдельно с каждой папкой, которая не хочет удаляться.После очистки атрибутов папок все папки должны легко удалиться. Кстати, и проблем с ее форматированием быть не должно. Удачи!
>Совет 1: Как очистить флешку