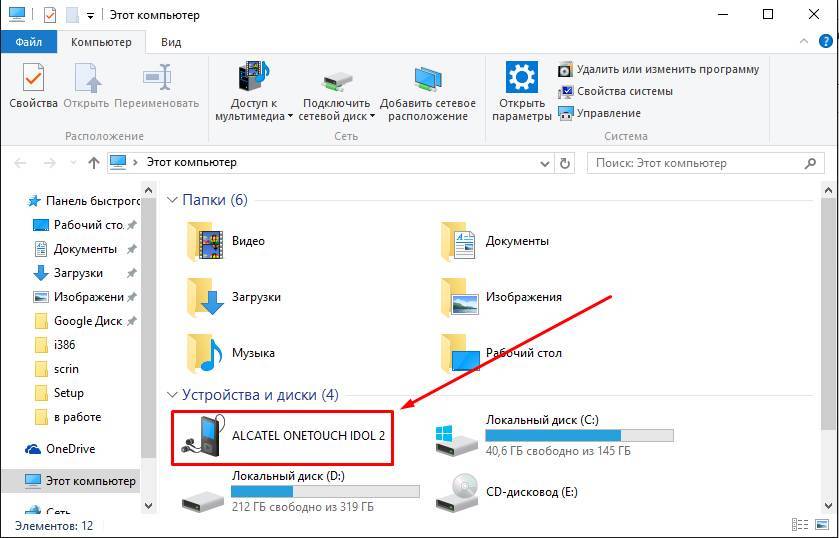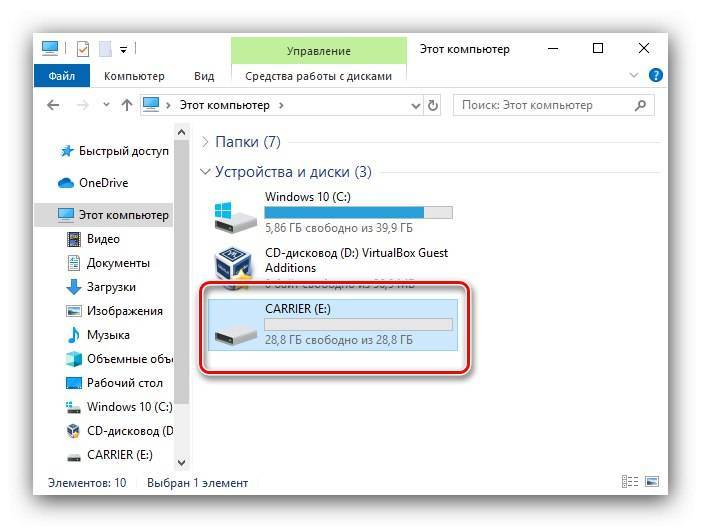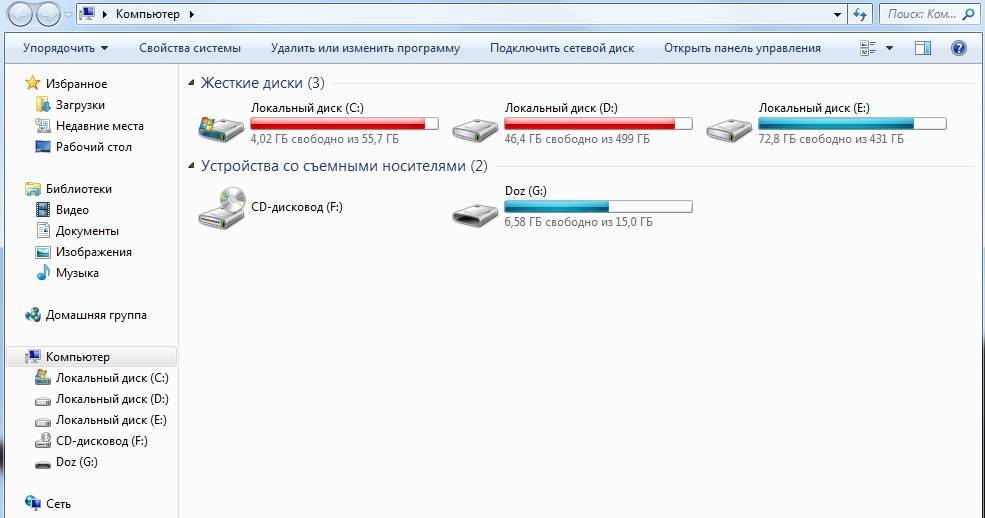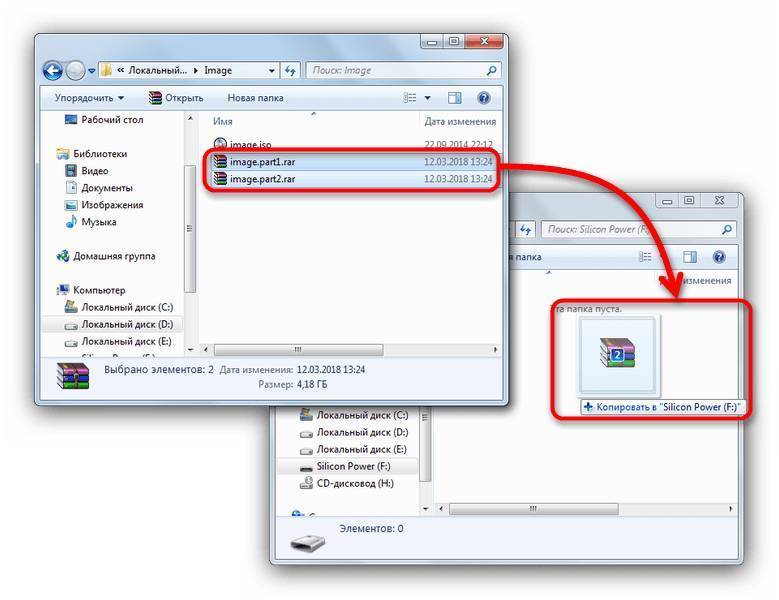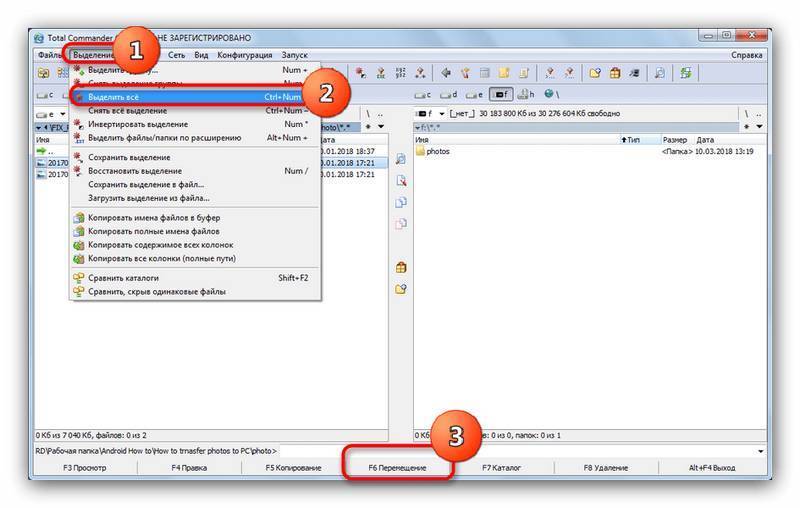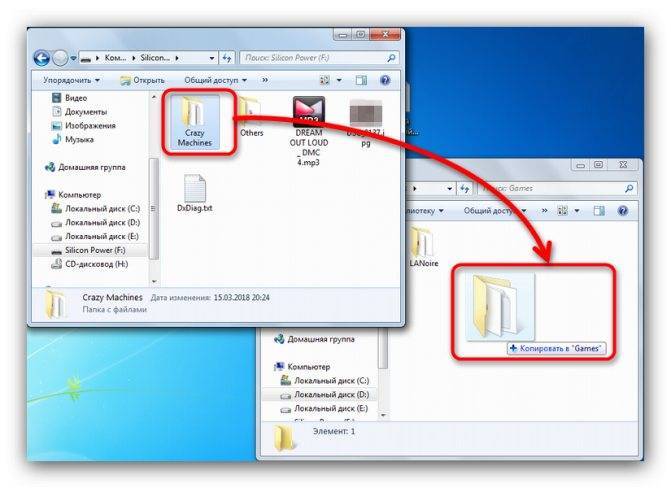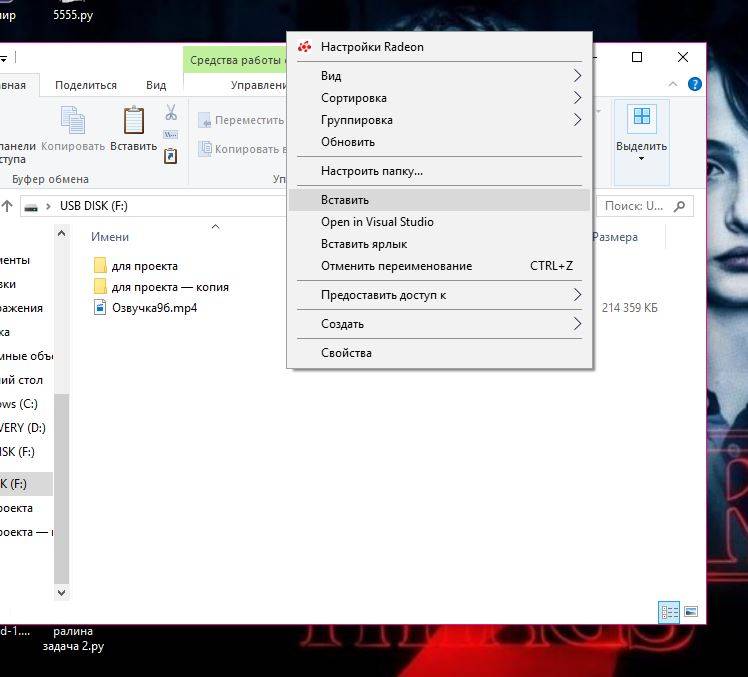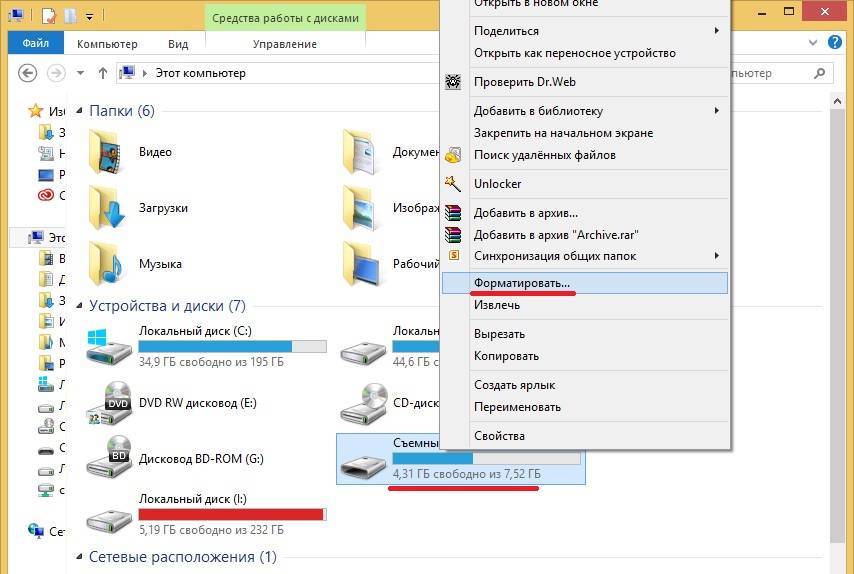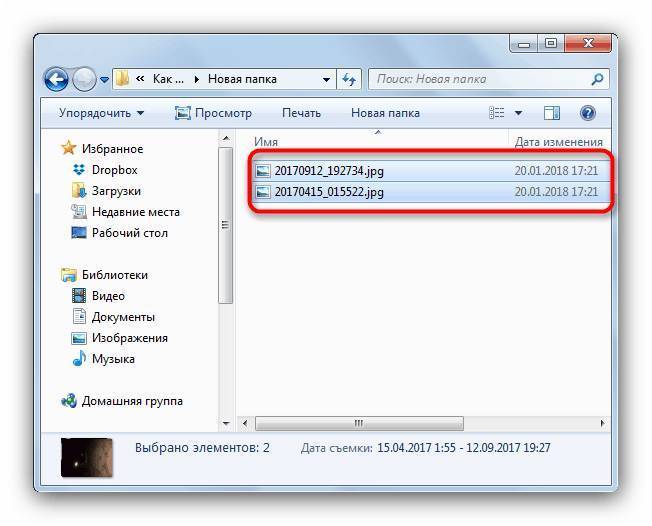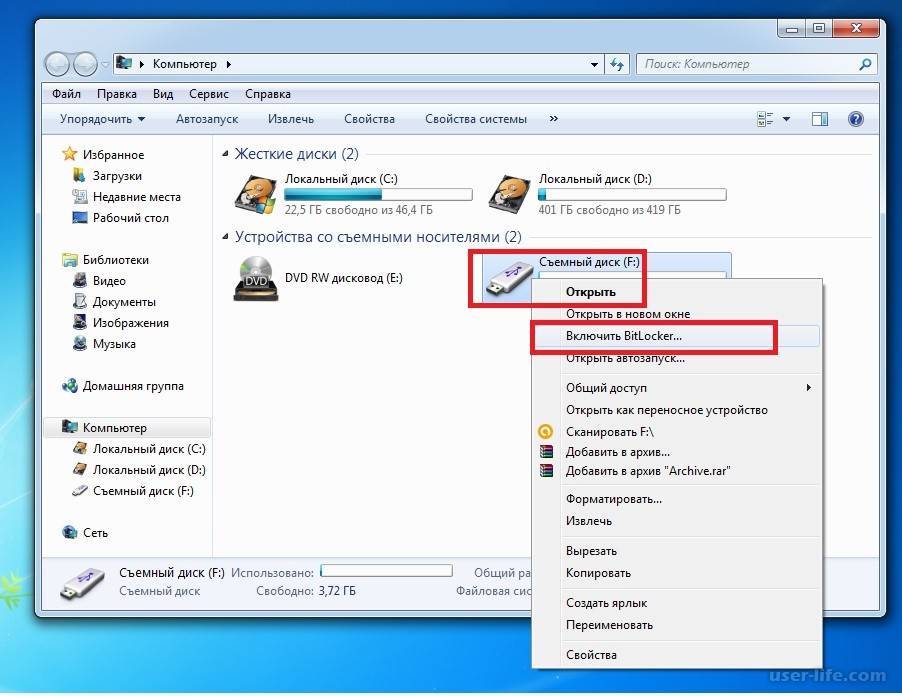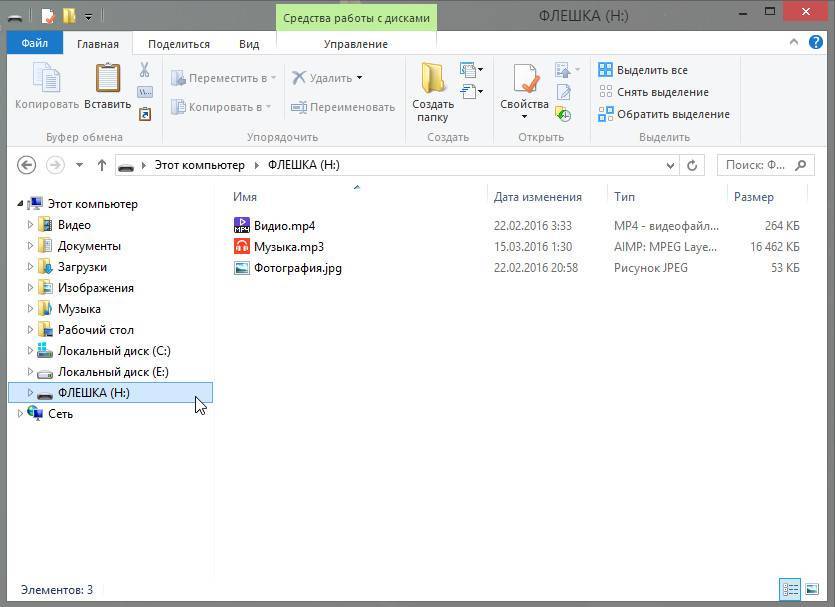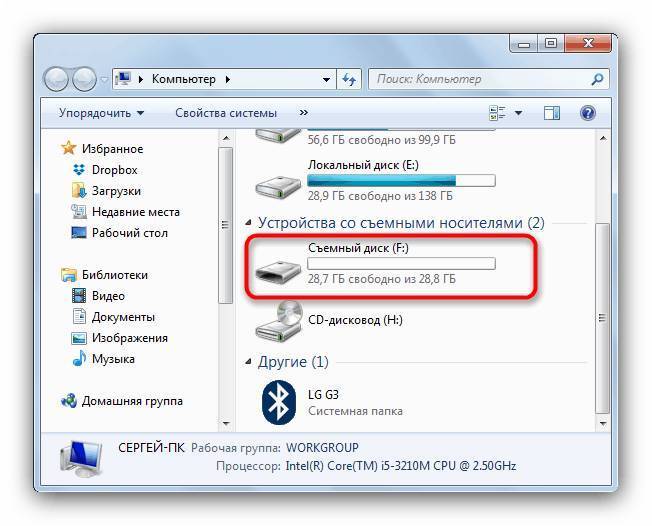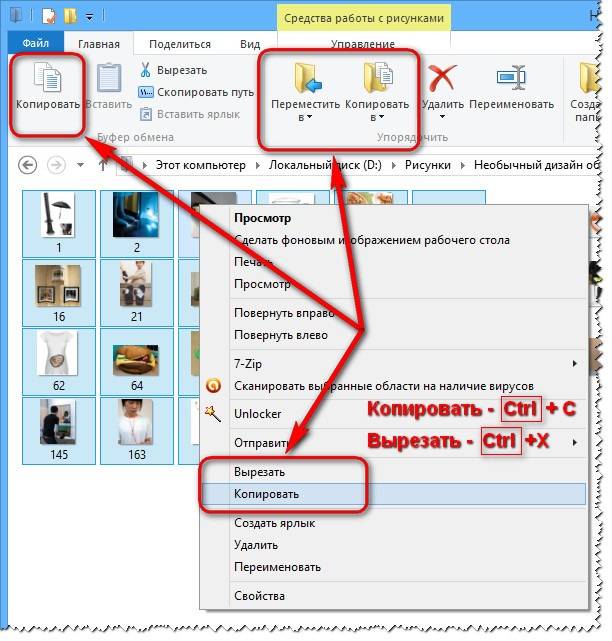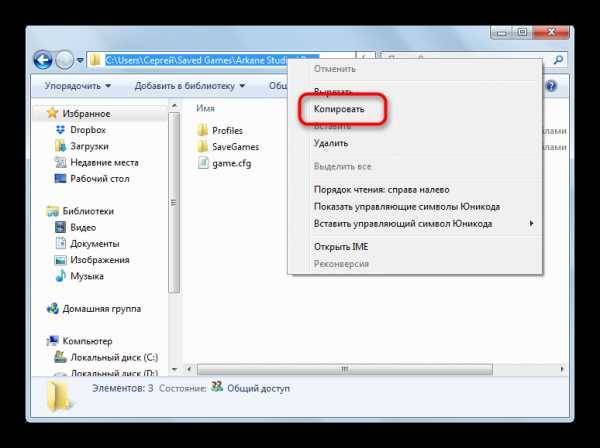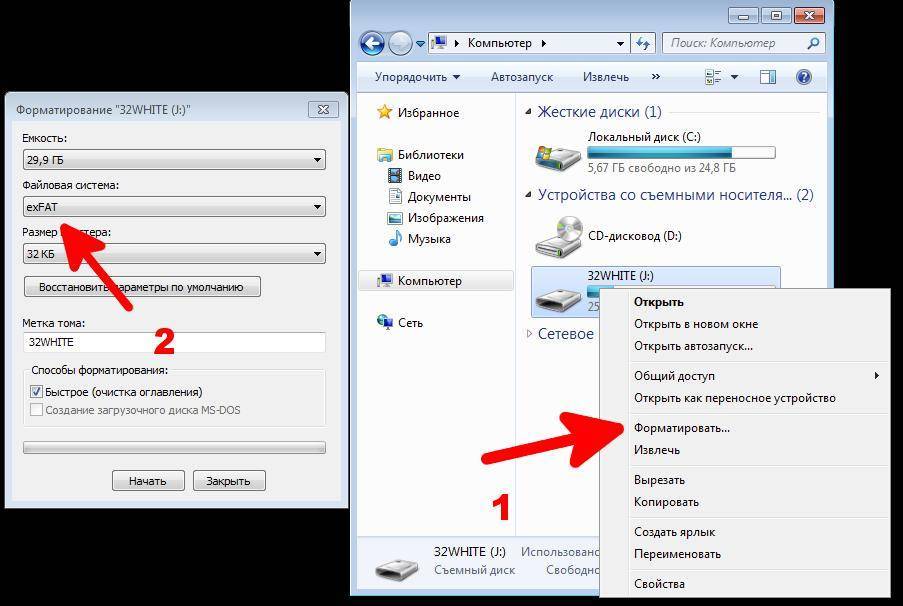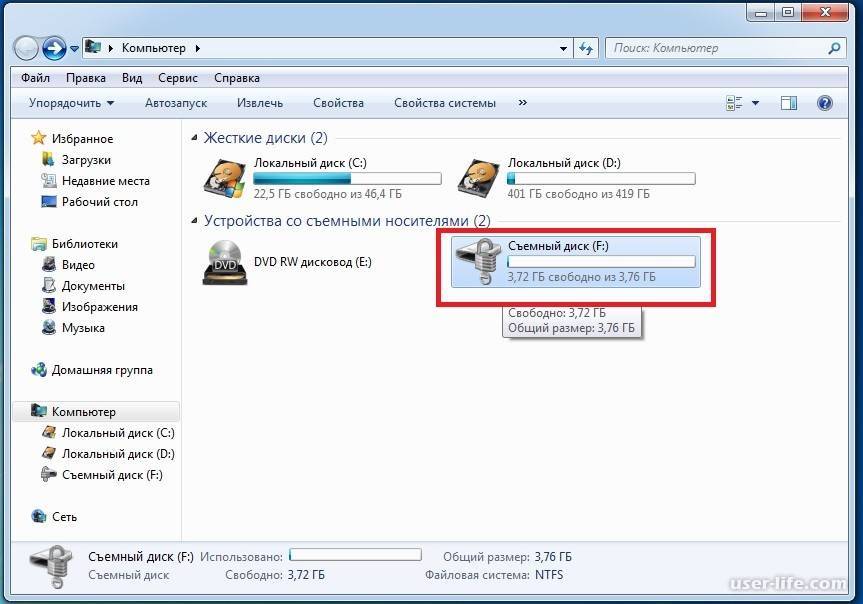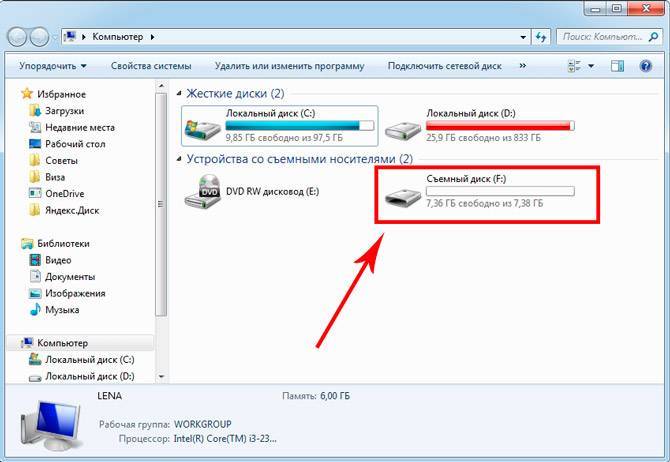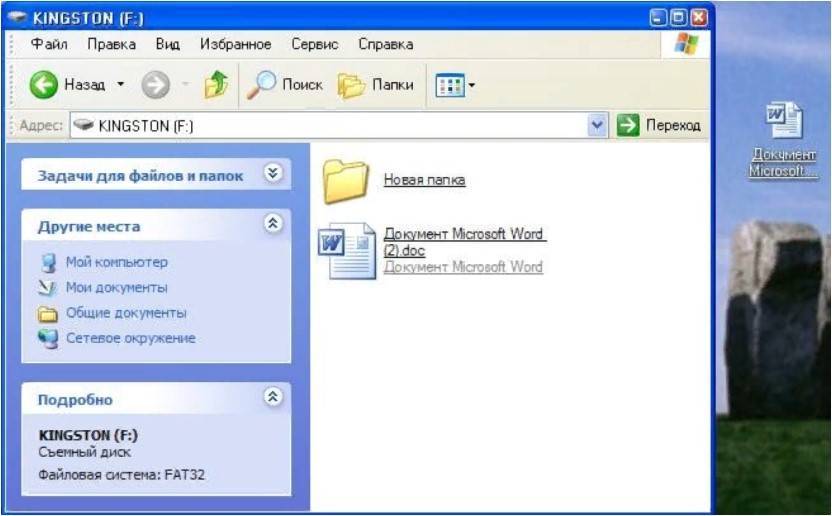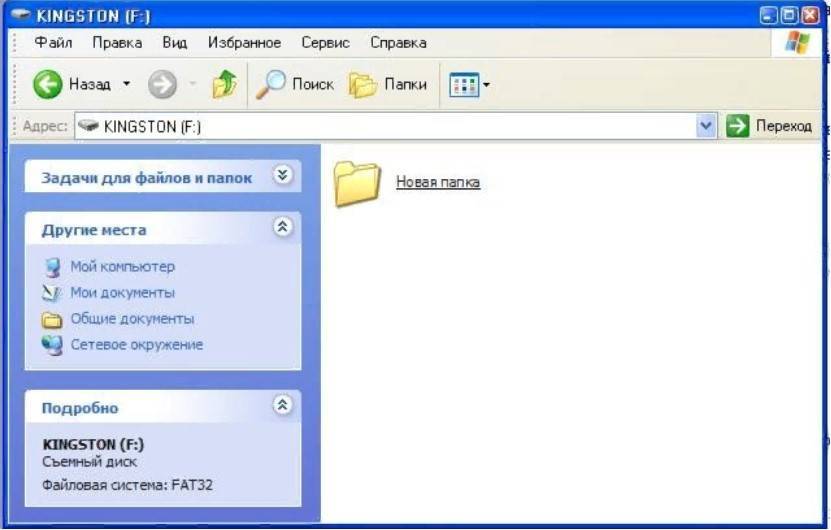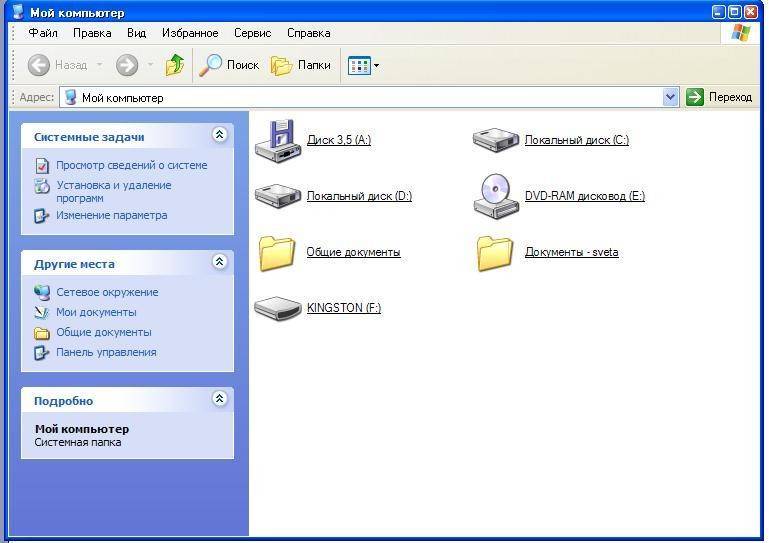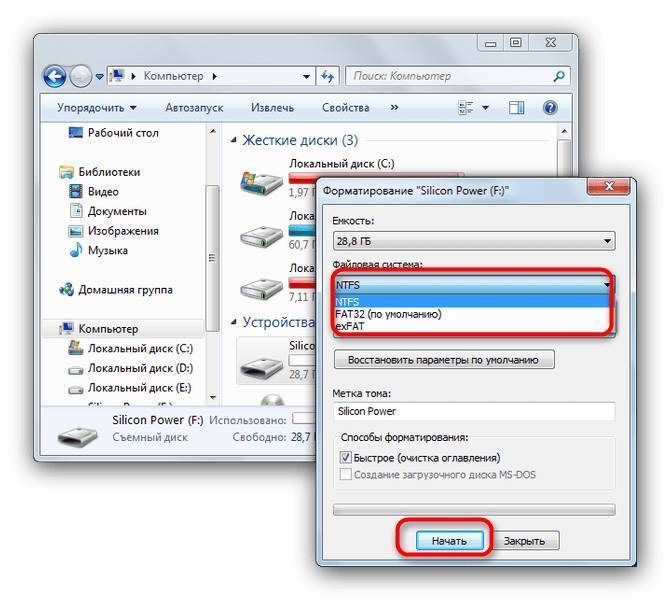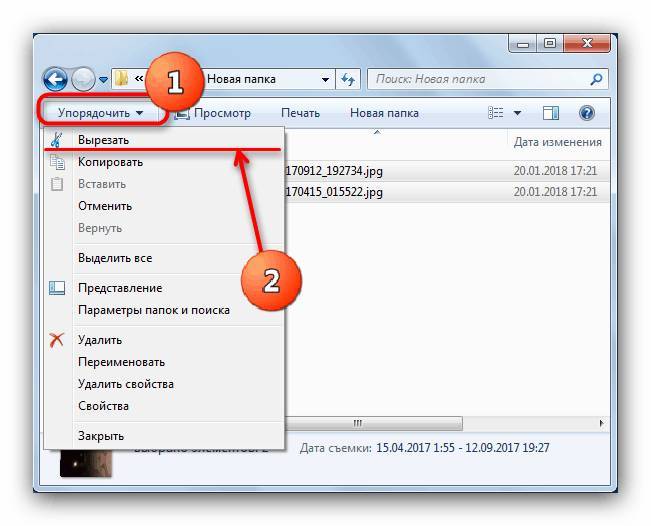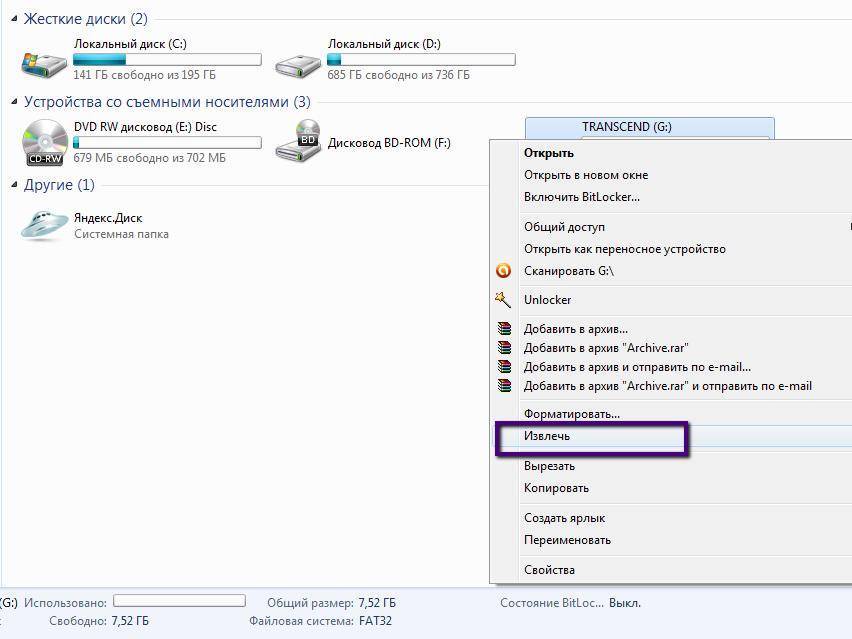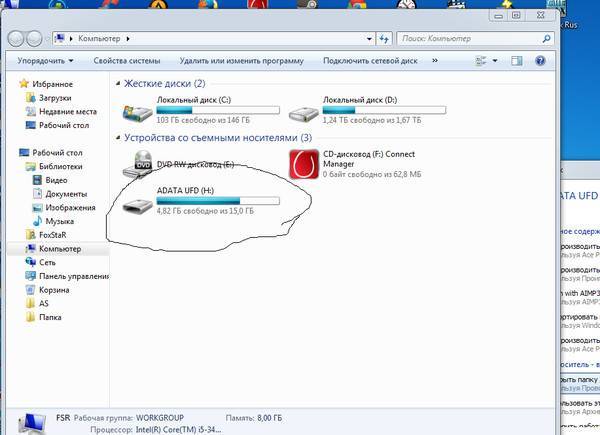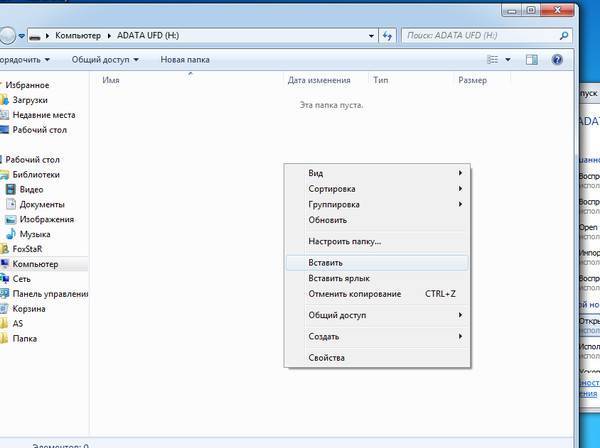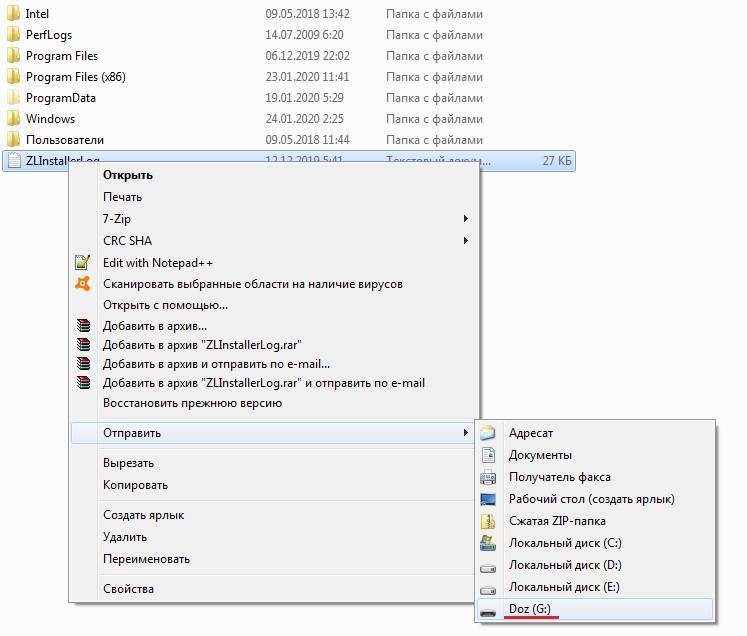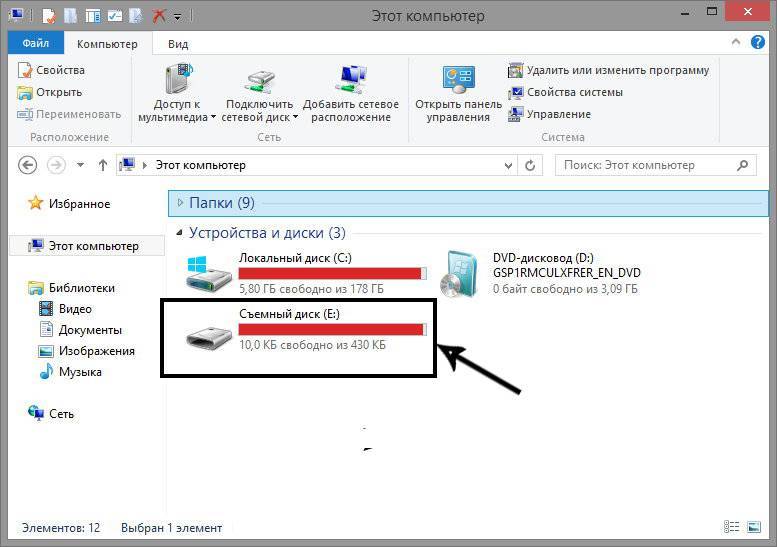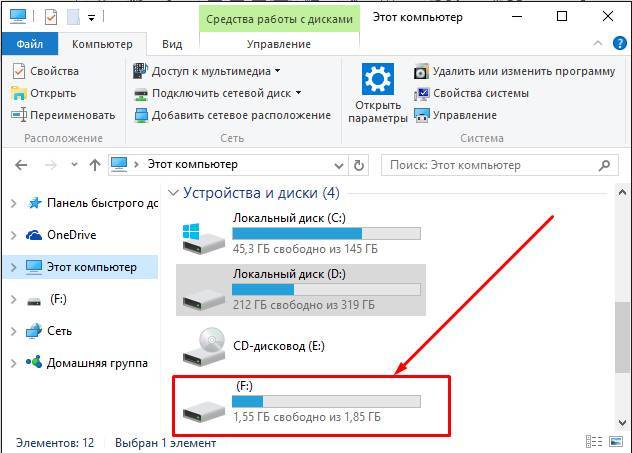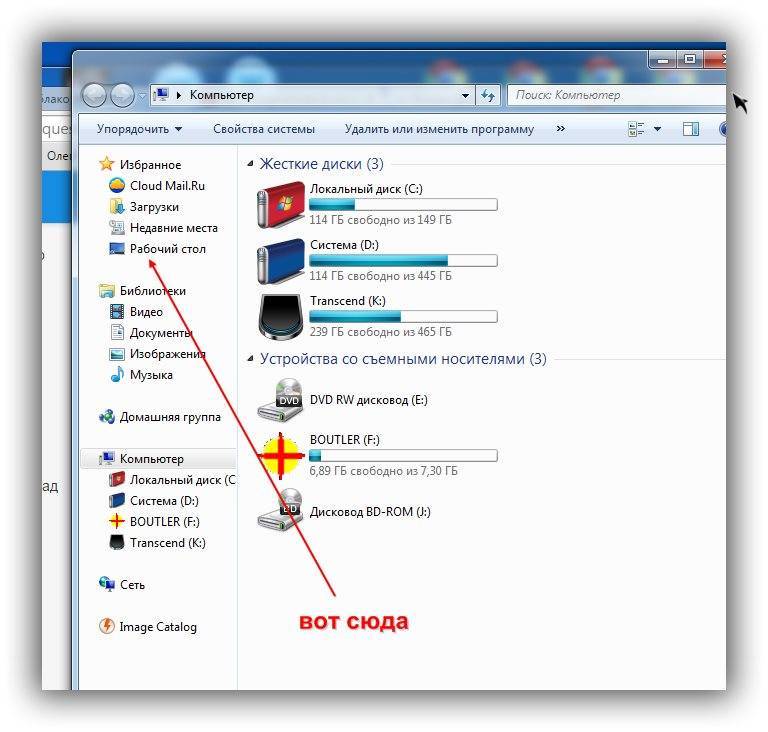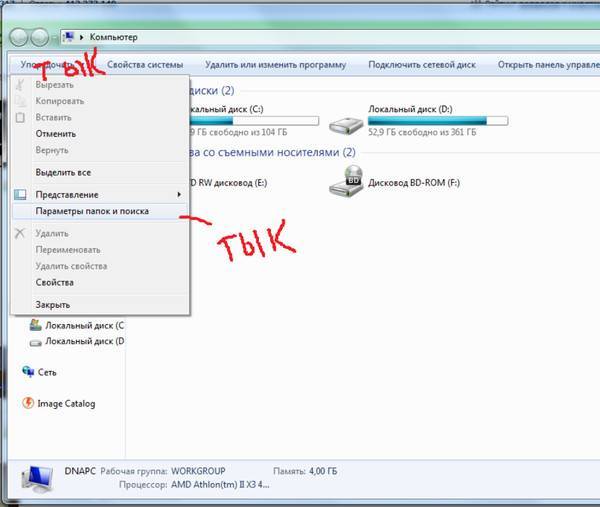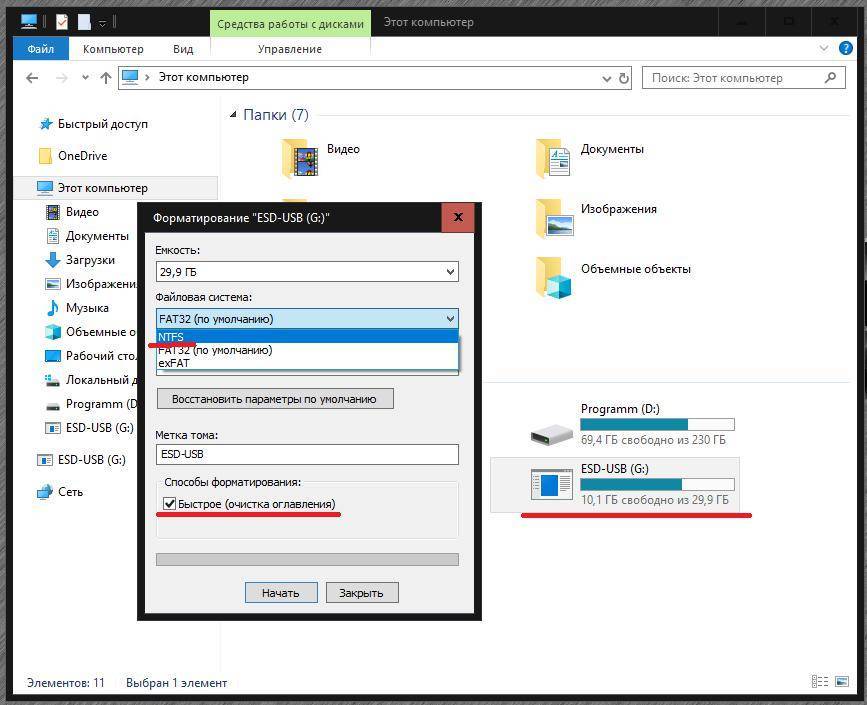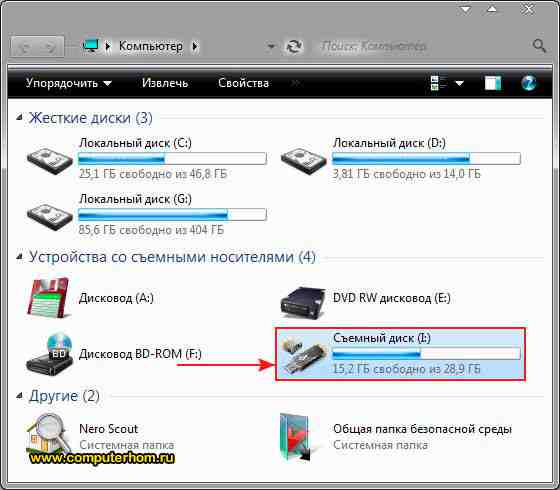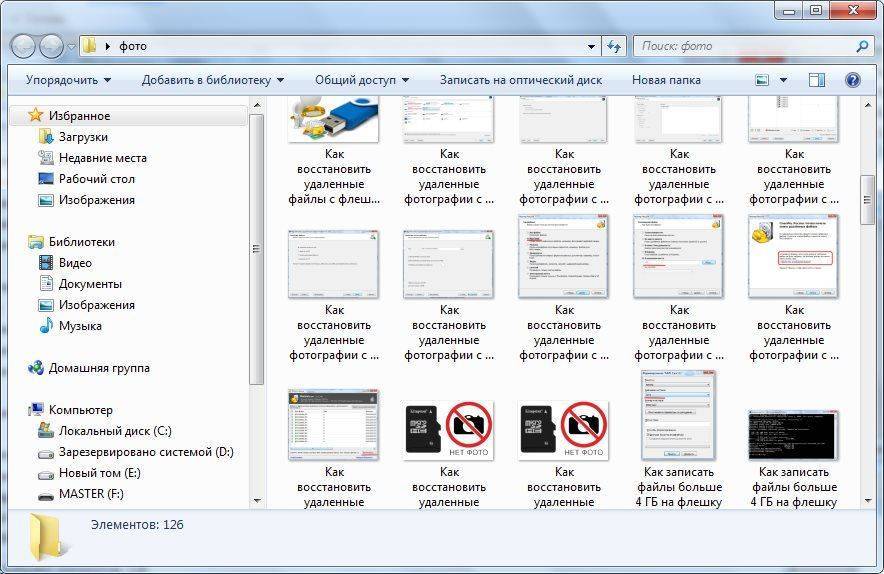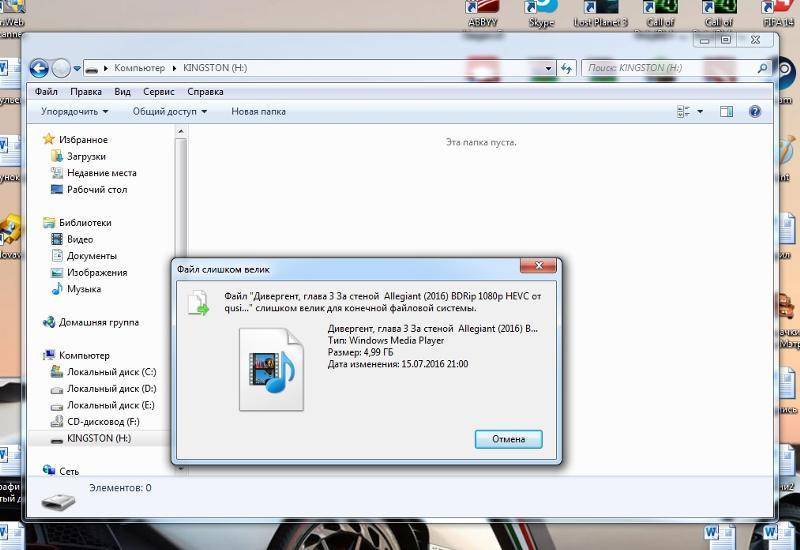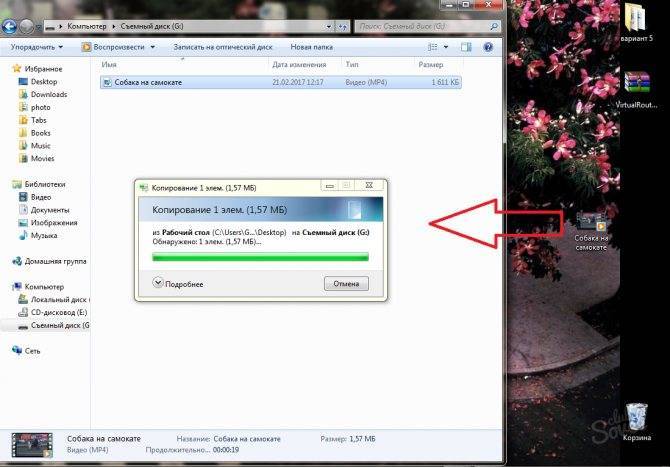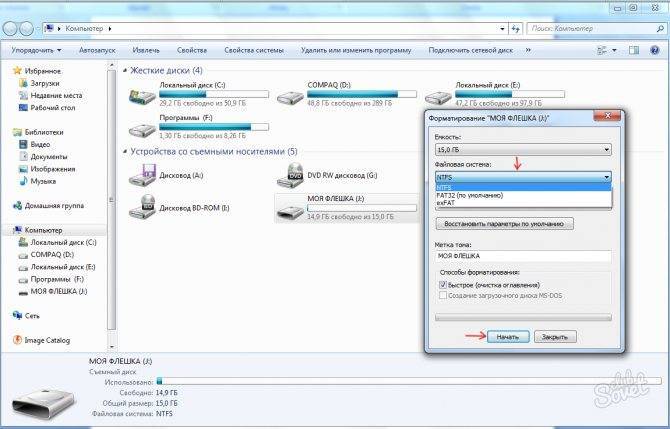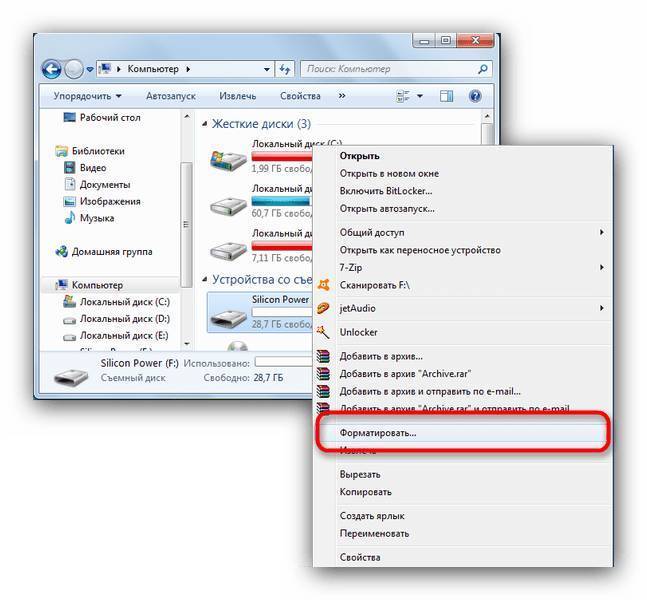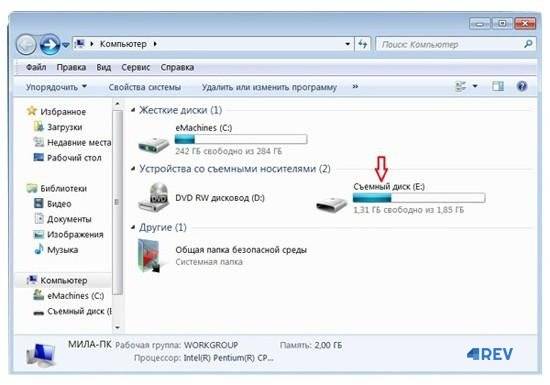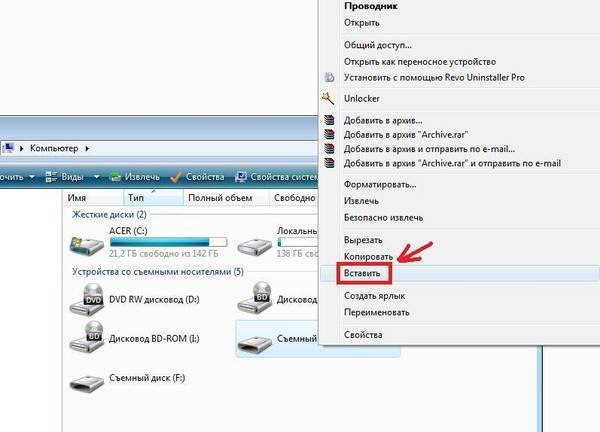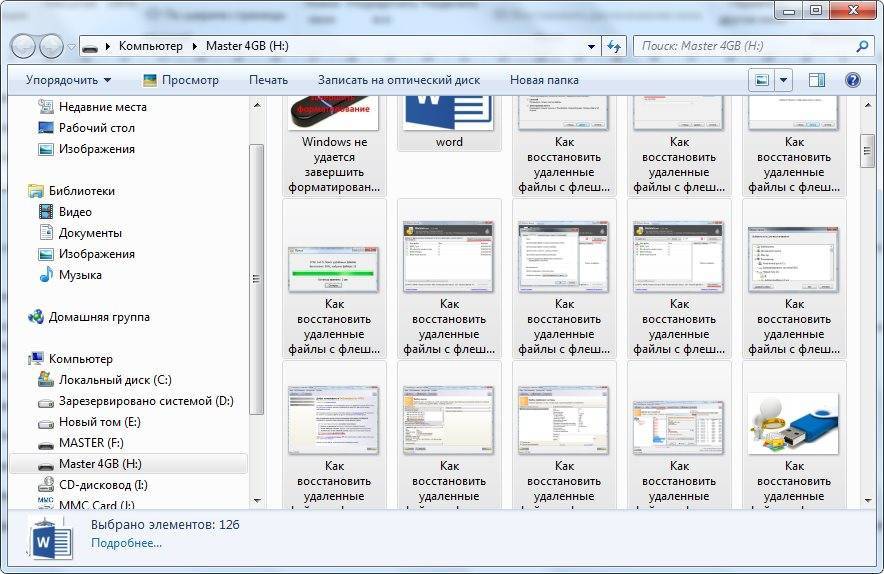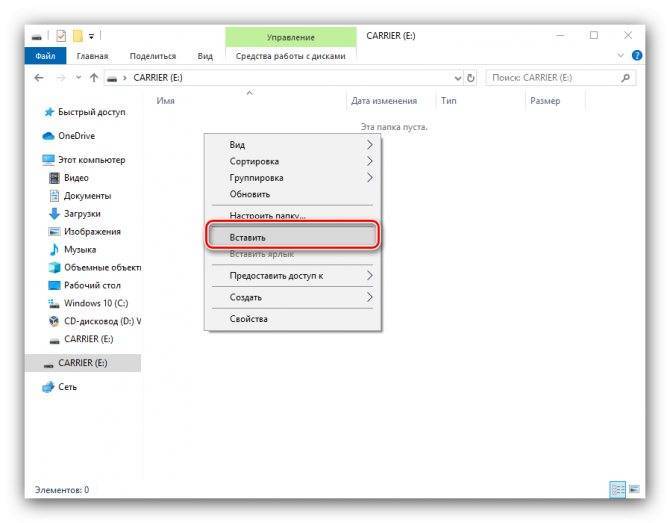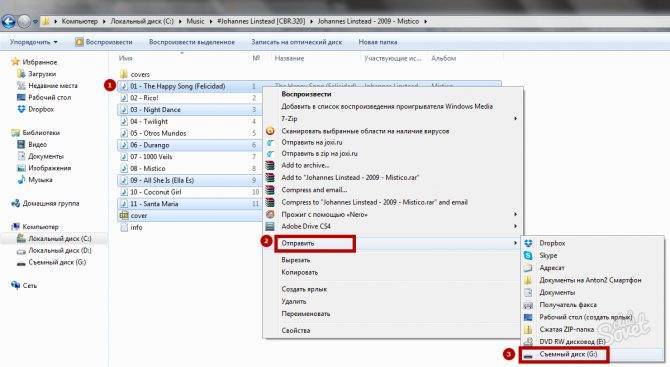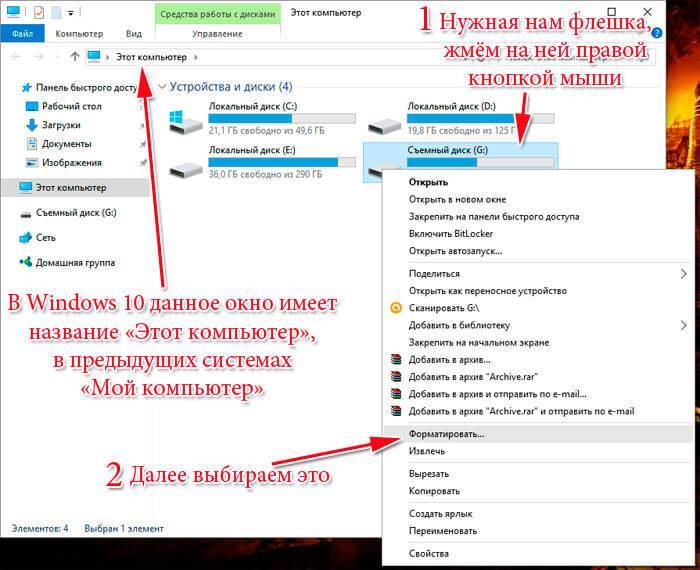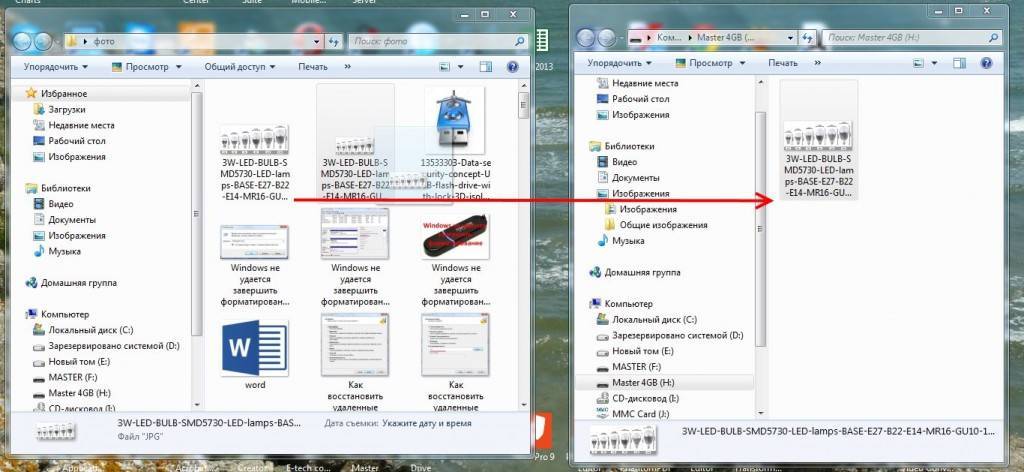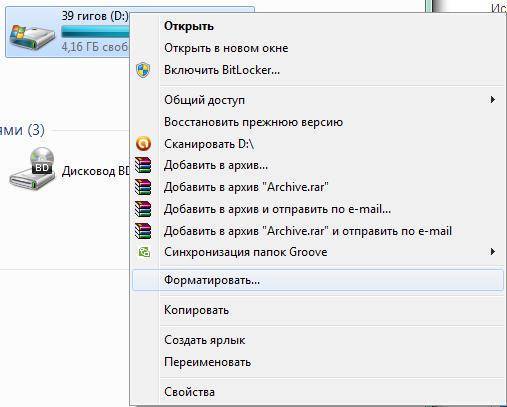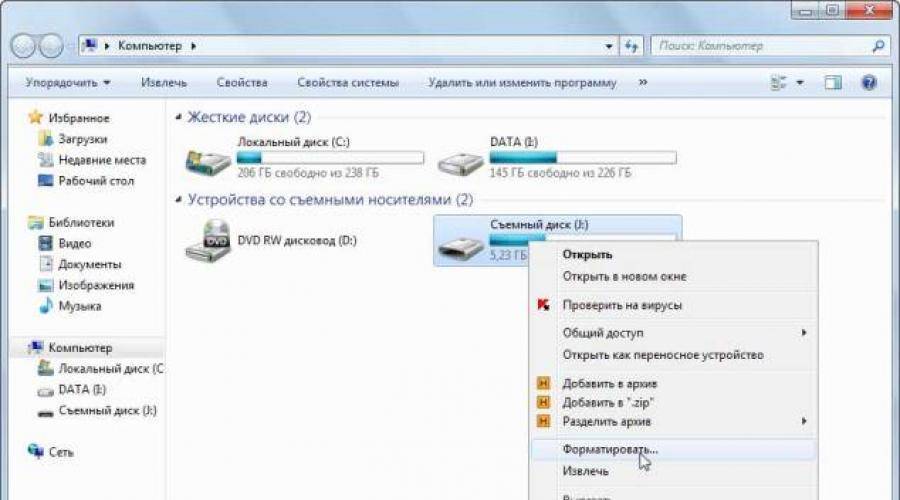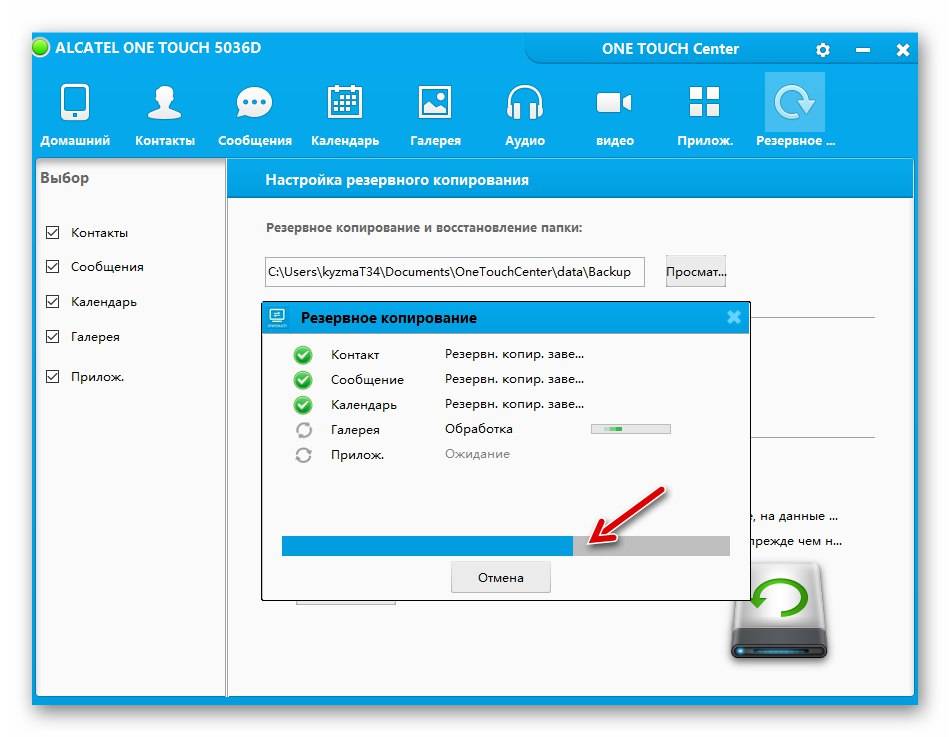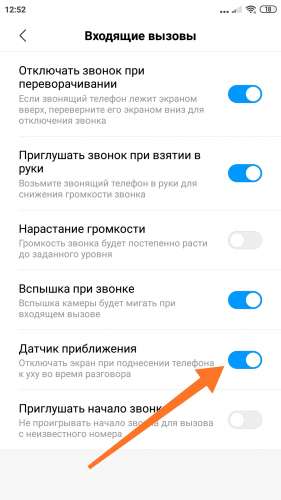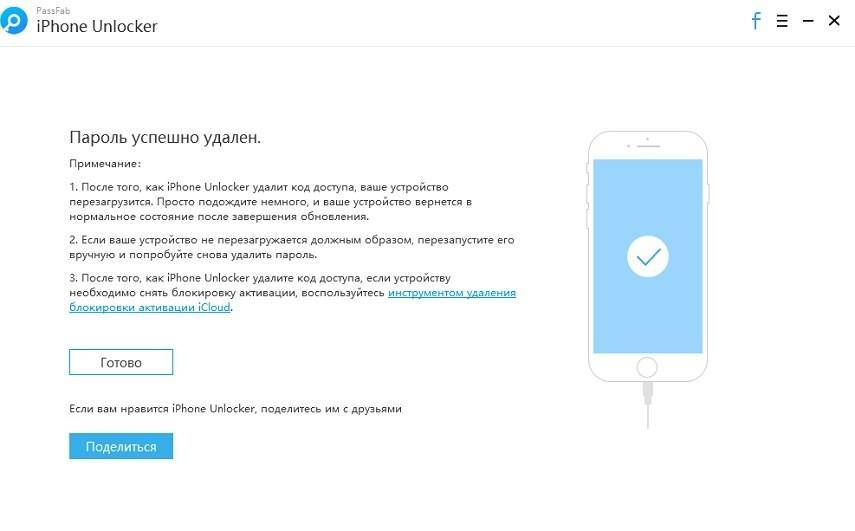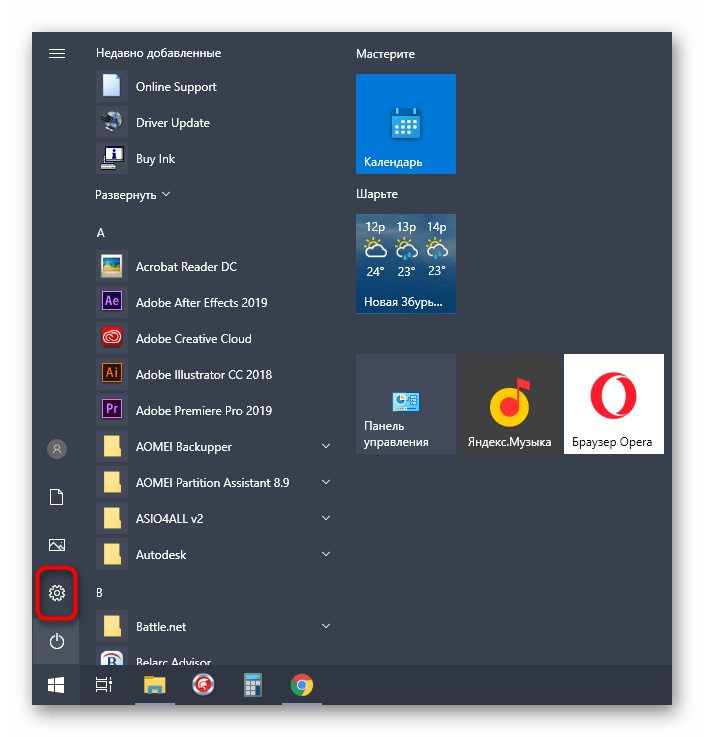3 варианта по установке системы NTFS, для Windows XP
Вариант 1. Форматирование флешки
В » пуске » открываем » Мой компьютер «, выбираем свою флешку. У меня в данный момент это «Съемный диск (К:)». У вас наверняка будет под другой буквой. После этого как определились, где у вас находится флешка, вызываем контексное меню нажатием правой кнопкой мыши. Дальше выбираем пункт » Форматировать. «.
Появляется окно с настройками и форматирования флешки. Хочу предупредить, что в Windows 7 в меню «файловая система» уже есть значение NTFS . А вот в Windows XP этого значения может быть недоступно , как видно на рисунке.
И так, чтобы наше значение было достигнуто (NTFS)? в Windows XP делаем следующие:Нажимаем кнопочку » Пуск » ( в низу в левом углу на мониторе), далее выбираете пункт: Настройка — Панель управления — Система . В открывшиемся окне » Свойства системы » открываете вкладышь » Оборудование » и нажимаете на кнопочку » Диспетчер устройств «. В окне » Диспетчер устройств » раскрываем пункт » Дисковые устройства «, двойным щелчком нажатии мыши, раскрываем окно свойств подсоединений флешки. Все это демонстрируется на рисунке ниже.
Теперь открываем вкладки » Политика » и устанавливаем в чек боксе галочку на положение » Оптимизировать для выполнения «, после этого нажимаем на «ОК».
Закройте все окна.
Теперь заного вызываем окно для настроек и форматирования флешки, как описывалось в самом начале статьи.
В меню «файловая система» появится значение NTFS, выбираем это значение, как показано на рисунке. Кстати такое же меню уже изначально можно увидеть в Виндовс 7.
После выбора системы NTFS, можно настроить другие параметры как: выбор метки тома и выбора быстрого форматирования.
Теперь форматируем флешку NTFS и получаете ваше счастье.
После того как отформатируете флешку в Виндовс ХР, установите вкладыш » Политика «, галочку в чек боксе » Оптимизировать для быстрого удаления «.
Вариант 2. Конвертирование флешки.
Для этого будем использовать программу для преобразования файловой системы «convert.exe» ( Fale System Conversion Utility, находятся в папке C:WindowsSystem 32).
Нажимаем кнопочку «Пуск», выбираем выбираем пункт «Выполнить. «, набираем команду «cmd» и жмем на кнопочку «ОК». После этого мы увидим окошко обработчика команд.
Туда набираем команду:«convert :/fs:ntfs/nosecurity/x»
В своем примере я привожу запись «convert r:/fs:ntfs/nosecurity/x».
Нажимаем «Enter», после завершения конвертирования вводим команду «exit» дальше «Enter» или просто закрываем окно. Все это показано на картинке ниже.
Если данная флешка у вас в формате NTFS, то преобразования не будет. Так и получилось т.к. после первого способа моя флеха уже была отформатирована в NTFS.
У этой команды планируются следующие рекомендации в использовании:
- Хотя утилита convert.exe позволяет конвертировать файловую систему флешки без потери данных, рекомендуется перед выполнением конвертирования скопировать все данные, имеющиеся на флешке, на жесткий диск компьютера;
- На флешке должно быть свободное место для конвертирования файловой системы. В противном случае вы получите сообщение об ошибке. В таком случае освободите требуемое место на флешке, удалив ненужные файлы, или скопируйте часть файлов на жесткий диск ПК;
- Если флешка имеет метку « Volume Label », то при попытке конвертирования появится сообщение « Введите метку тома для диска : ». В таком случае введите метку вашей флешки, иначе вам не удастся конвертировать флешку — появится сообщение « Указана недопустимая метка диска ». Или перед началом конвертирования удалите метку в диалоговом окне « Свойства » на закладке « Общие ».
Вариант 3. Конвертирования данных, в FAT 32 в NTFS, без потери данных, с помощью программой Paragon Partition Maneger 11.9887
Эту проблему , а точнее конвертирование файловой системы, без потери данных, можно устранить как в самой ОС, и программой Paragon Partition Maneger 11.9887. Данная статья подходит как к Windows XP, так и Windows 7.
Как передать данные большого объёма с ноутбука на компьютер
В случае, когда речь идёт о крупных массивах информации, нужны серьёзные методы. Не бойтесь, они не потребуют сверхъестественных навыков!
Торрент
Программа uTorrent и её аналоги – это не обязательно инструмент пиратского скачивания. С помощью торрентов мы легко передадим данные с ноутбука на компьютер. Из преимуществ отдельно выделим: при обрыве связи скачивание начнётся именно с того места, где остановилась загрузка. Из недостатков: в момент передачи оба устройства должны быть включены и соединены с интернетом.
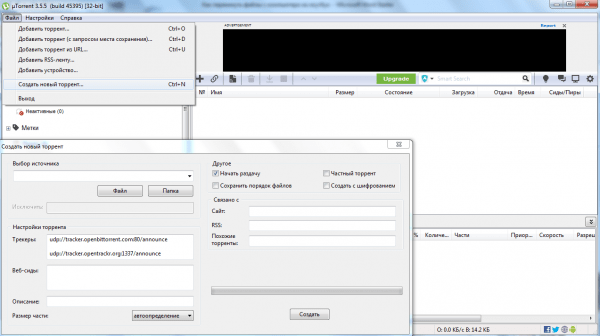
Краткая инструкция:
- Запускаем uTorrent на обоих устройствах.
- На том, кто донор, выбираем в меню «Файл», потом «Создать новый торрент».
- Выбираем файл или папку.
- Ставим галочку в пункте «Начать раздачу».
- Даём краткое описание и нажимаем «Создать».
- В итоге у нас получается ссылка на торрент-файл, который любым способом перебрасываем на другой компьютер, где и начинаем скачивание.
Если вы всё сделали верно, то загрузка начнётся сразу.
Облачное хранение
Виртуальные диски Google и Яндекса набирают очки популярности. Они быстро синхронизируются на разных устройствах, открывая нужные файлы с компьютера или телефона. Стартовый объём не даст больше 15 Гб, но за символическую плату можно получить до нескольких терабайт полезного пространства.

После установки программного обеспечения с официального сайта использование мало чем отличается от проводника на ПК. Файлы копируются между каталогами и дисками.
Внешний носитель
Простой вариант для переброса:
- флешка;
- CD/DVD-диски;
- MicroSD и т.п.

USB-накопители элементарны в использовании: подключить в разъём, скопировать информацию, извлечь и перебросить на другой компьютер. Такому способу поддаётся большинство файлов, но будут ограничения по объёму памяти.
Жёсткий диск
Часто встречаются рекомендации переставить жёсткий диск. Физически проделать фокус затруднительно, так как габариты у компьютера и ноутбука отличаются.
На помощь придёт обычный переходник из магазина. Тогда достаточно снять HDD и подключить к другому ПК.

Домашняя группа
Если у вас на компьютере и ноутбуке установлено ПО Windows 7, то объединяйте их через домашнюю группу, так проще передавать музыку, документы, фильмы и фотографии. Все устройства подключаются к Wi-Fi.
- Открыть доступ можно через меню «Пуск» и панель управления или через нажатие на значок подключенной сети Wi-Fi.
- В «Центре управления сетями и общим доступом» выбираем «Домашнюю группу».
- Здесь отмечаем типы файлов, которые будут доступны к использованию с другого компьютера.

Итак, устройства открыты друг для друга, остаётся только скопировать.
Как открыть флешку, папку для копирования
1) Сначала откроем папку, в которую будем копировать.
Делаем двойной щелчок по значку Компьютер (в Windows 7), или Мой компьютер (Windows XP). Этот значок, обычно находится в левом верхнем углу экрана монитора (рабочего стола).
 Рис. 1
Рис. 1
Откроется окно с содержимым вашего компьютера (Рис. 1). Так окно выглядит в Windows 7.
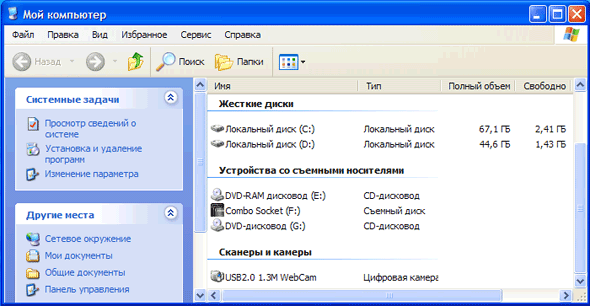 Рис. 1a
Рис. 1a
А так окно выглядит в Windows XP (рис.1а).
У вас на компьютере окна могут также отличаться из-за настроек внешнего вида. Я не считаю нужным тратить время на изменение внешнего вида окон. Это несущественно
Обращаю внимание на самые важные моменты
Список Жесткие диски. На рис. 1 вы видите в списке, 4 локальных диска на компьютере, на рисунке 1а видим 2 локальных диска на другом компьютере. Минимально может быть 1 локальный диск, это, когда на компьютере установлен один жесткий диск (винчестер) и он не разбит на локальные диски.
Список Устройства со съемными носителями. В этом списке будут видны ваши CD — дисководы, DVD — дисководы. В этом же списке появится ваша флешка, когда вы ее вставите в USB — вход компьютера. Например, на рис. 1, флешка видна под названием Съемный диск (К). У вас диску будет присвоена, скорее всего, другая буква, в зависимости от количества дисков на вашем компьютере.
В данном примере я хочу скопировать папку с флешки на локальный диск Н. Поэтому делаем двойной щелчок по Локальный диск (Н) на рис. 1.
 Рис. 2
Рис. 2
Открылся список папок и файлов моего диска Н. Если нужно создать новую папку, в которую будете скидывать файлы с флешки — я красным цветом написал, где нужно кликнуть правой кнопкой мыши, чтобы создать новую папку. А урок по созданию папки вы, я думаю, уже изучили.
Если же вы хотите перетащить папку с флешки прямо на диск (а не в дополнительную папку), тогда папку создавать не нужно. В таком случае считаем, что диск, на который будем копировать папку с флешки, мы уже подготовили.
Теперь берем окно за верхний край и перетаскиваем вправо, или вниз. Я красным цветом написал, в каком месте нужно нажать левую кнопку мыши и, не отпуская ее, оттащить окно в сторону, или вниз. Потренируйтесь в перетаскивании окон!
2) Теперь нужно открыть флешку (диск) с которой будем копировать.
Снова делаем двойной щелчок по значку «Мой компьютер». Открывается новое окно, точно такое, как на рисунках. Но, если в первом случае, мы выбрали диск — куда копировать, то теперь нужно открыть диск, с которого будем копировать.
Я собрался копировать с флешки. В моем случае — это Съемный диск Н (рис. 1). Делаю двойной щелчок по этому диску и откроется окно с содержимым флешки.
Окно из которого копируем и окно в которое копируем, не должны полностью закрывать друг друга. Я расположил их друг над другом (рис. 3), а, если у вас широкоформатный монитор — можете расположить окна рядом.