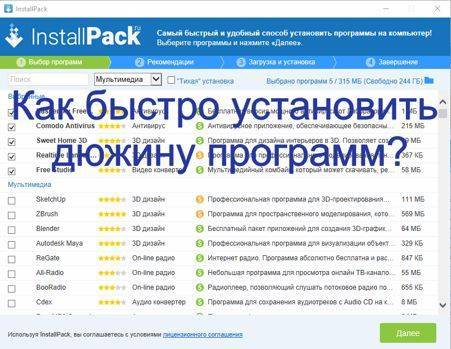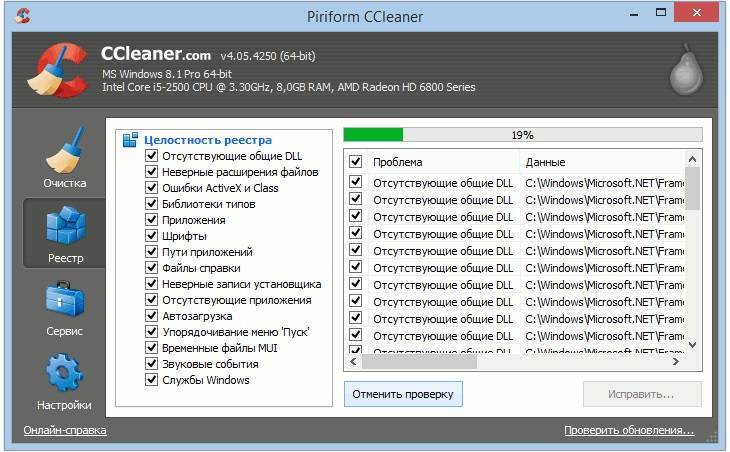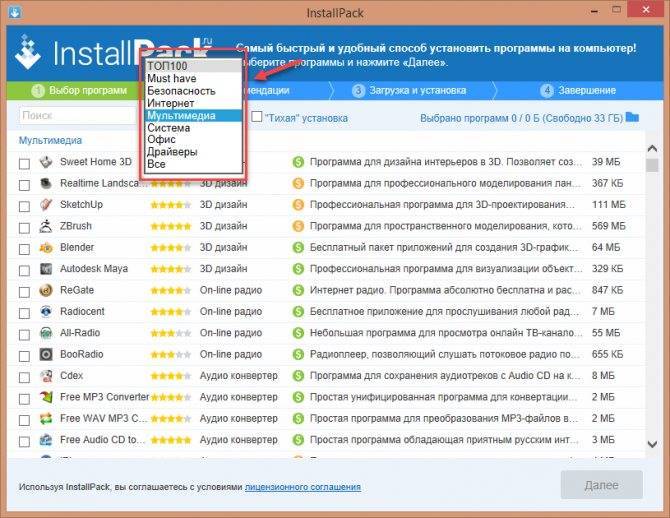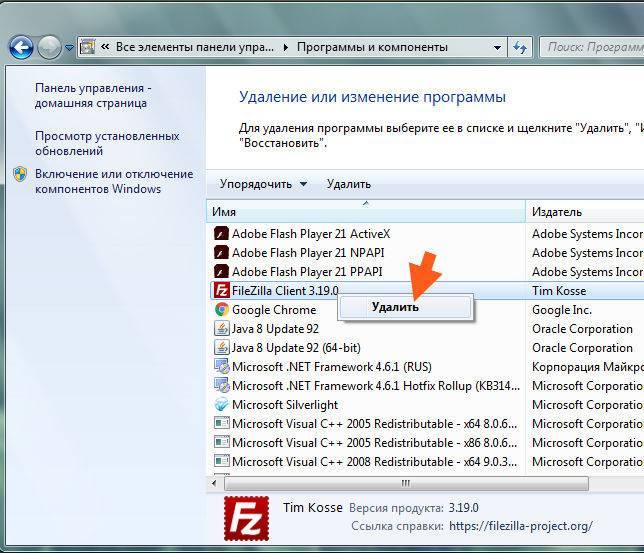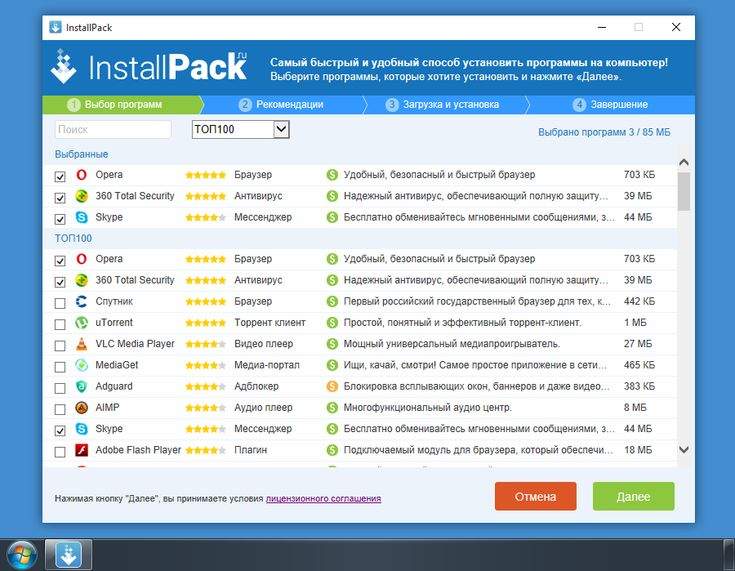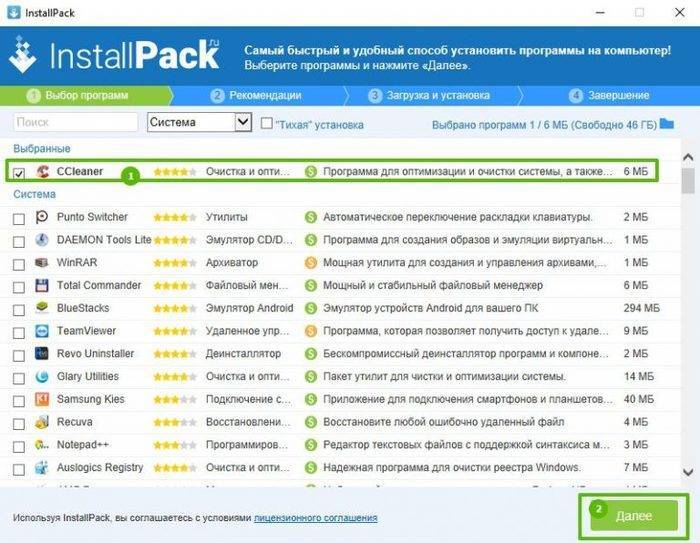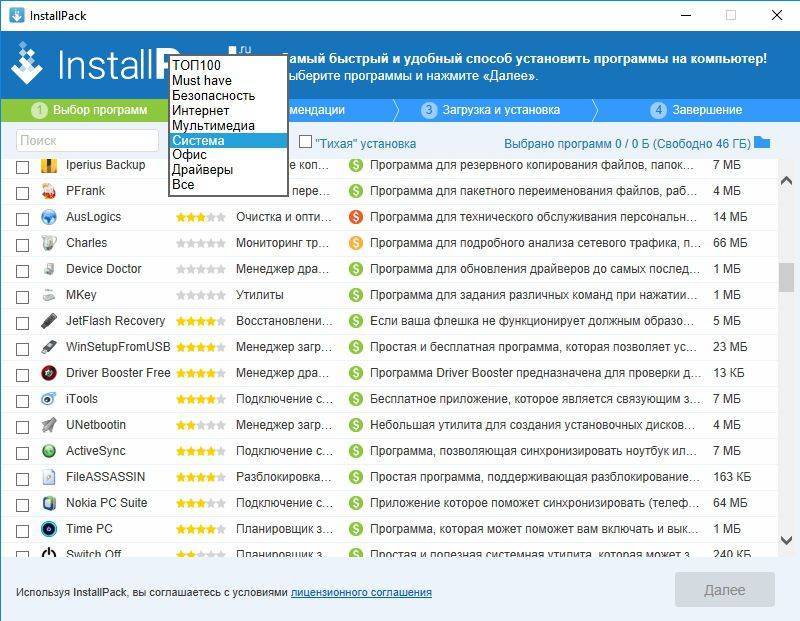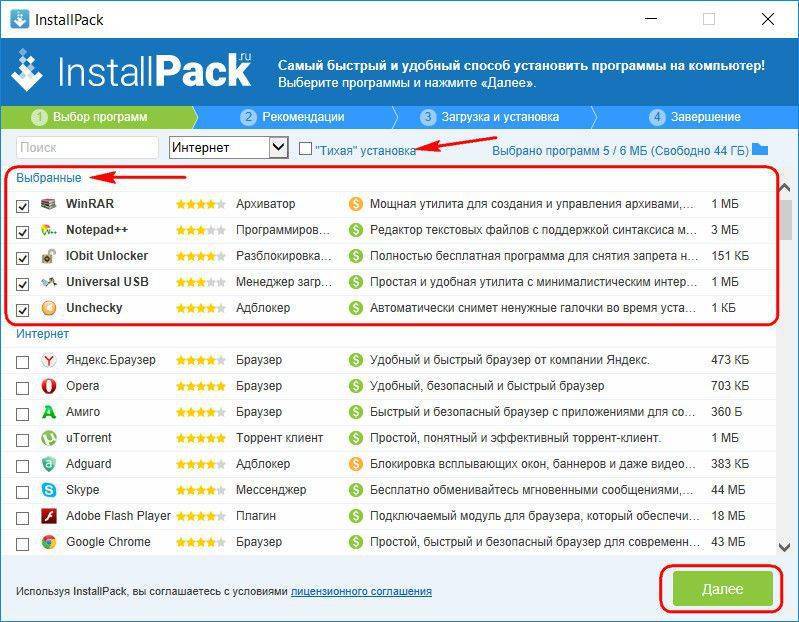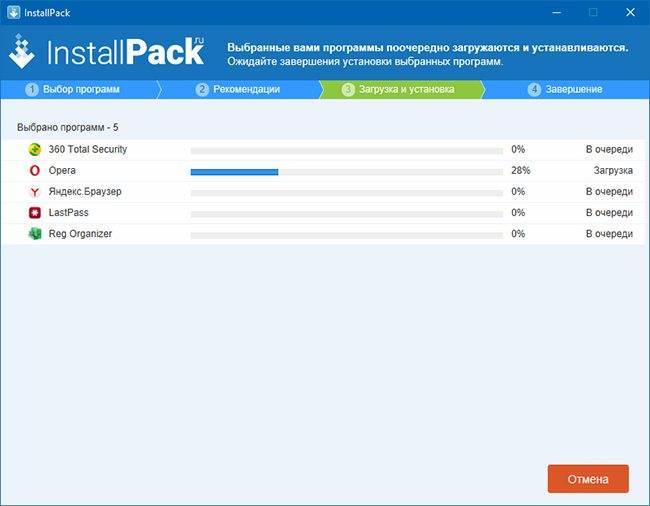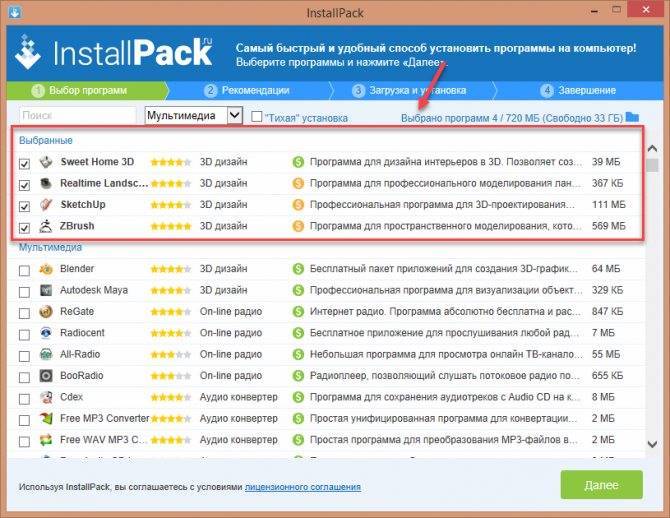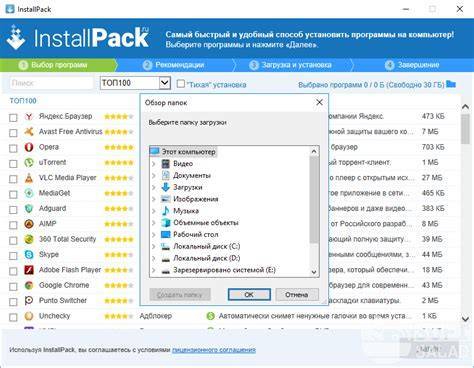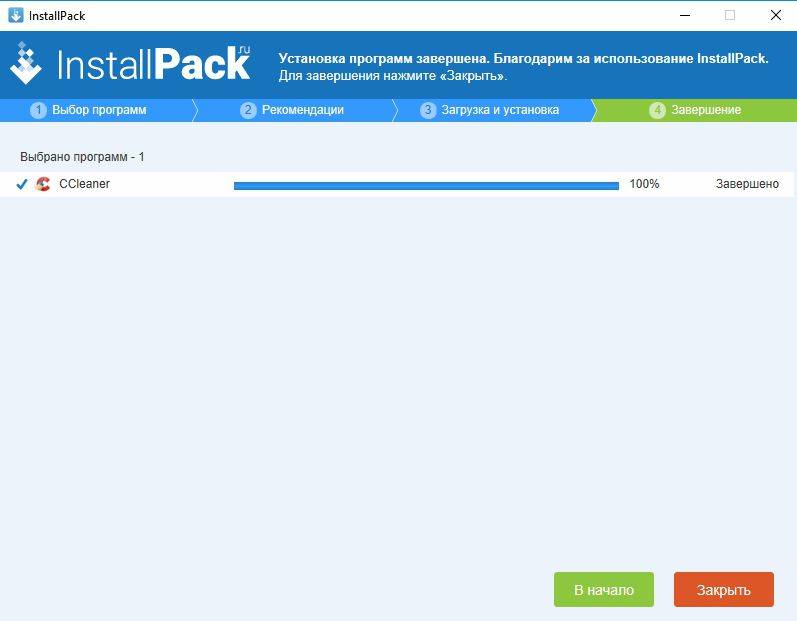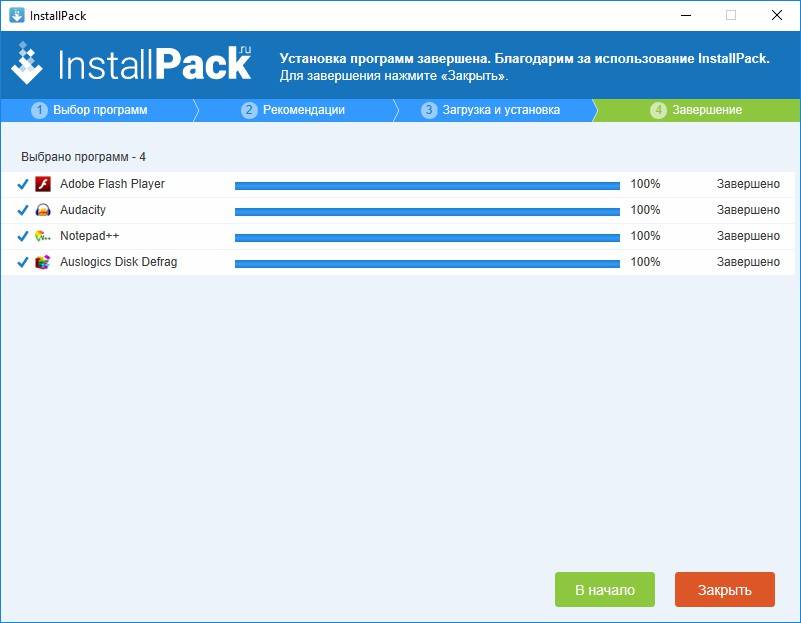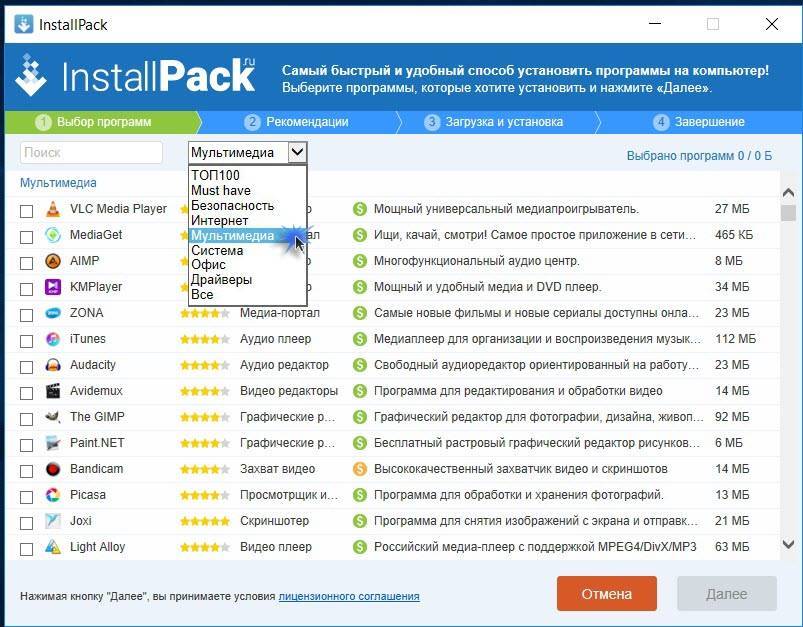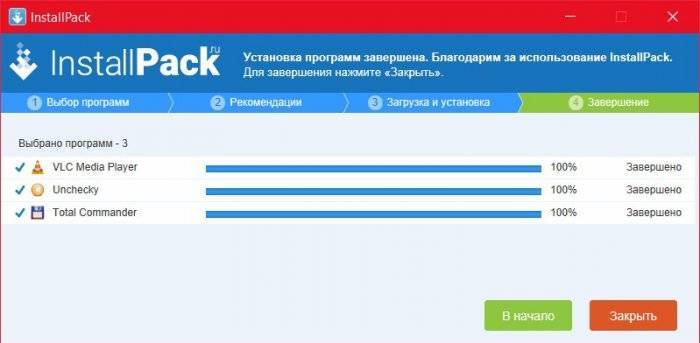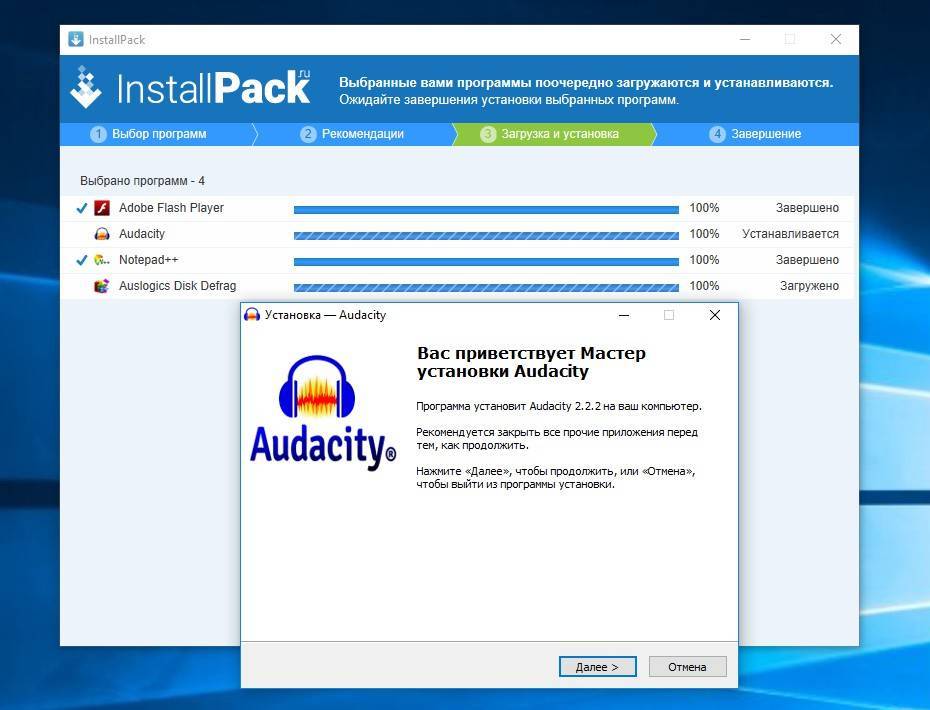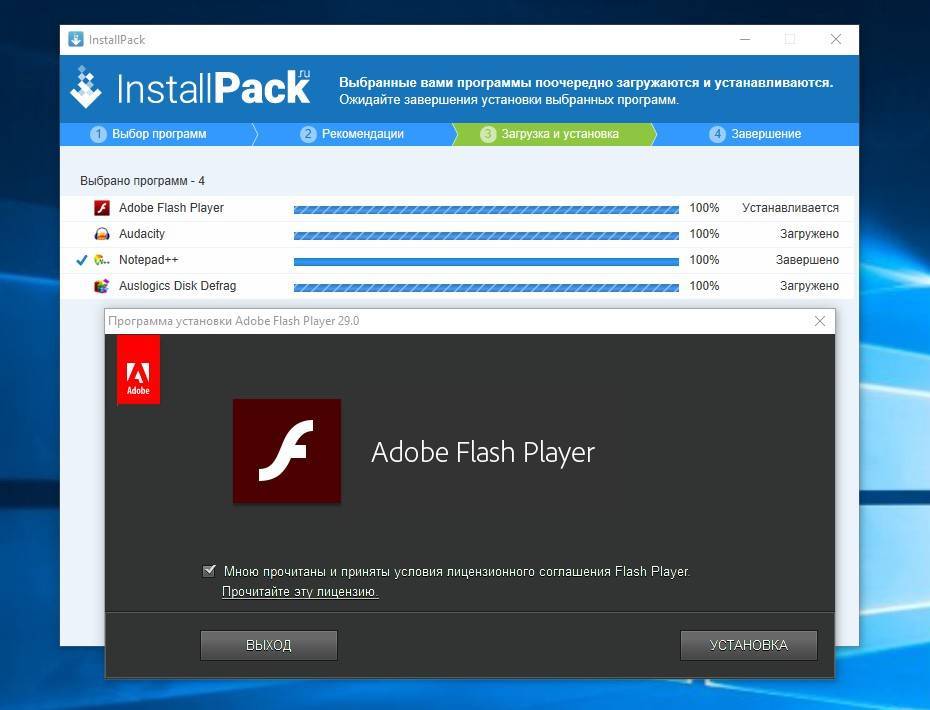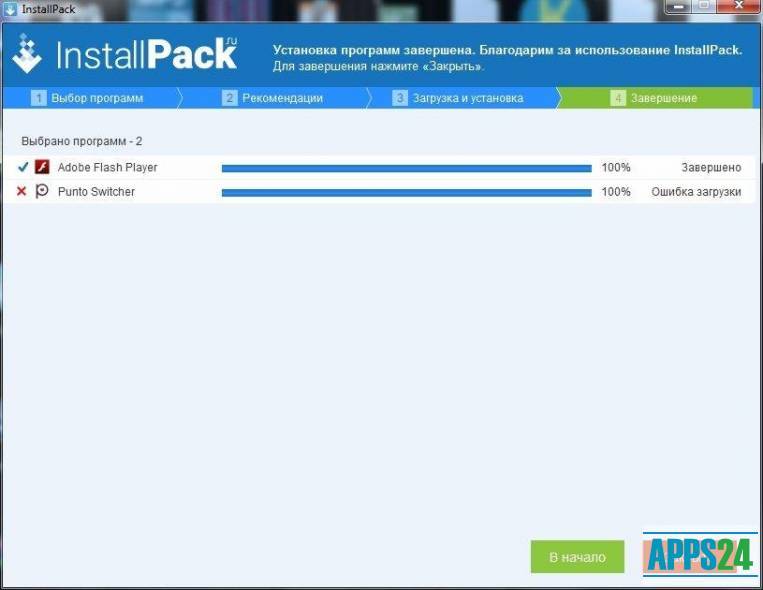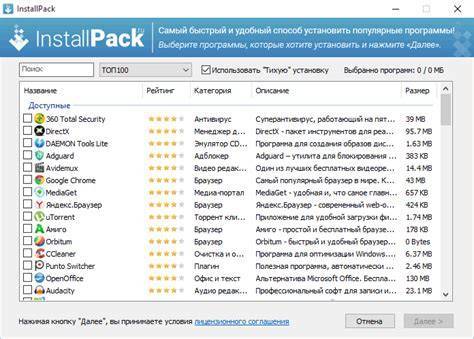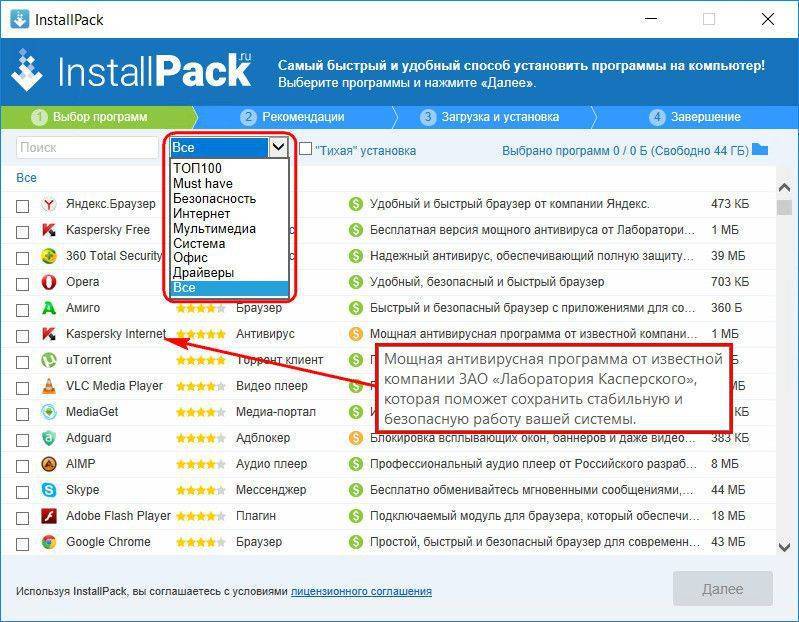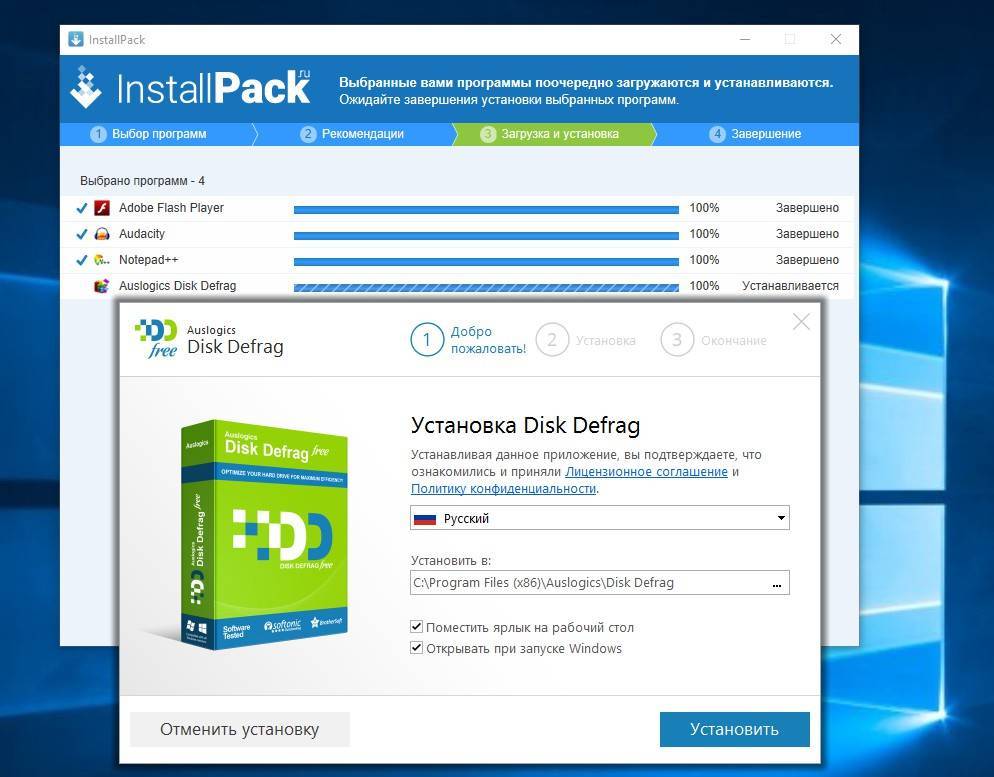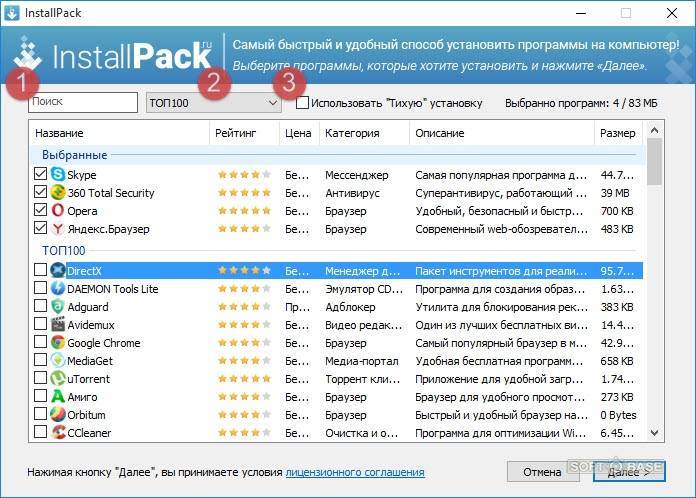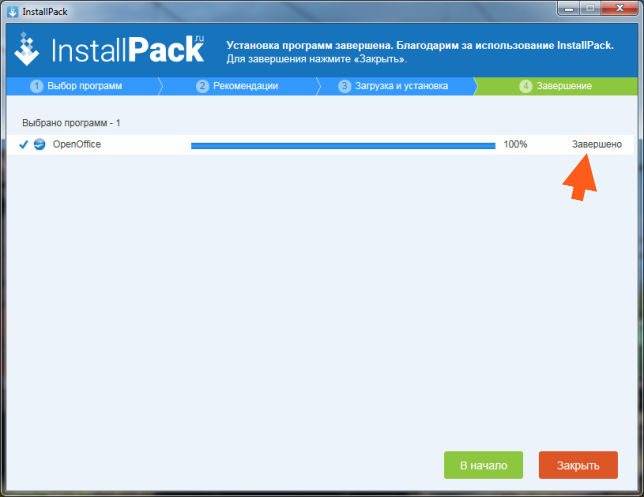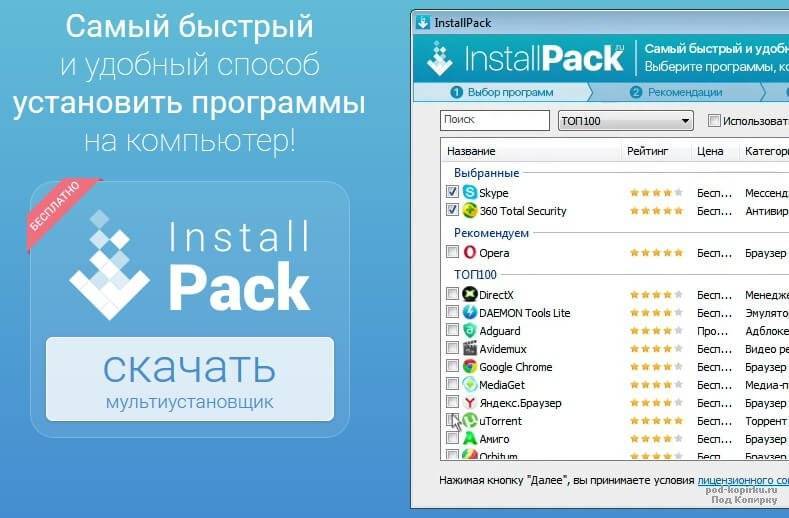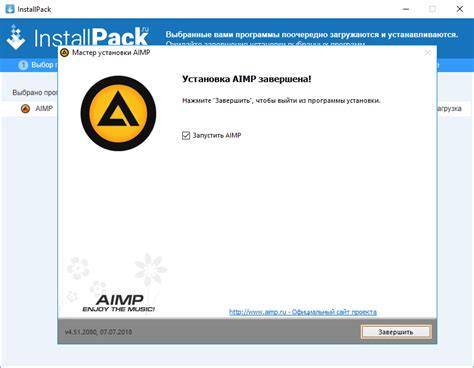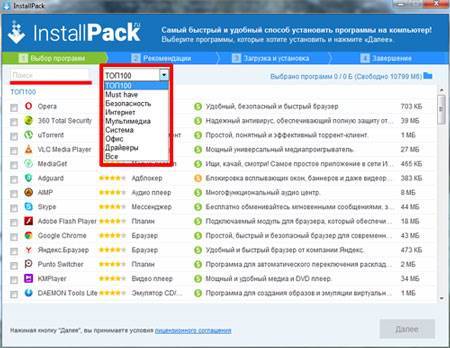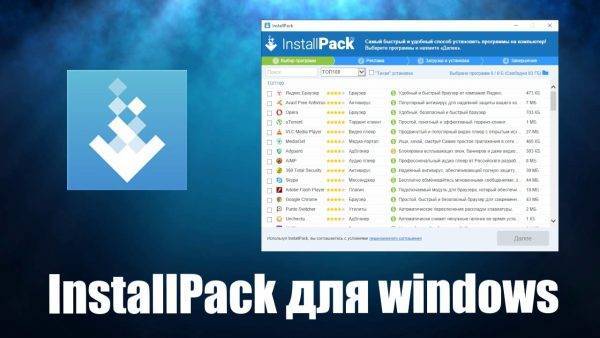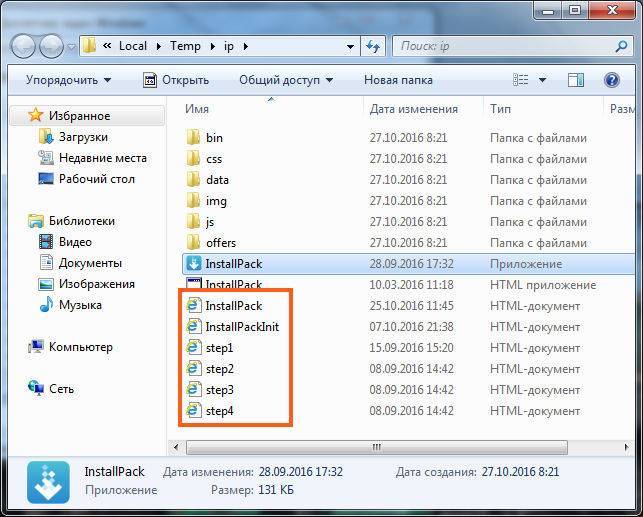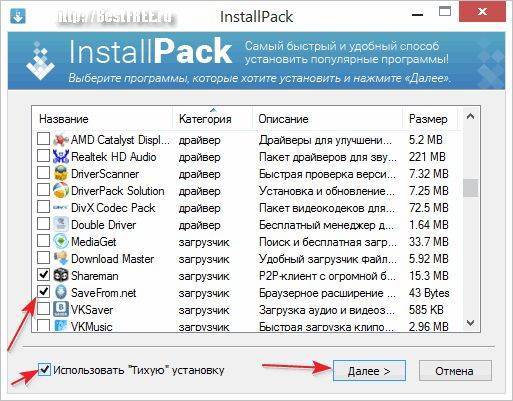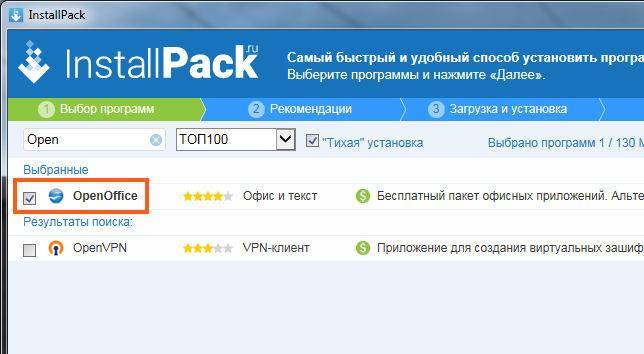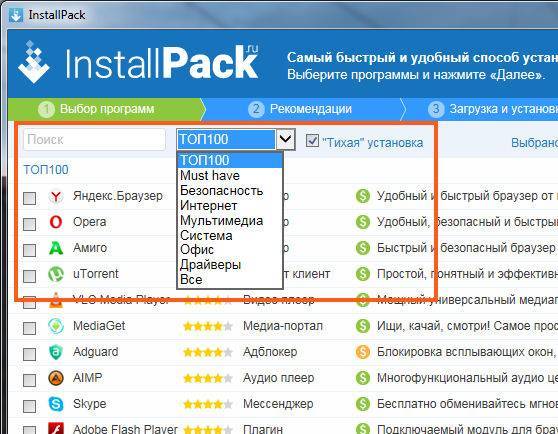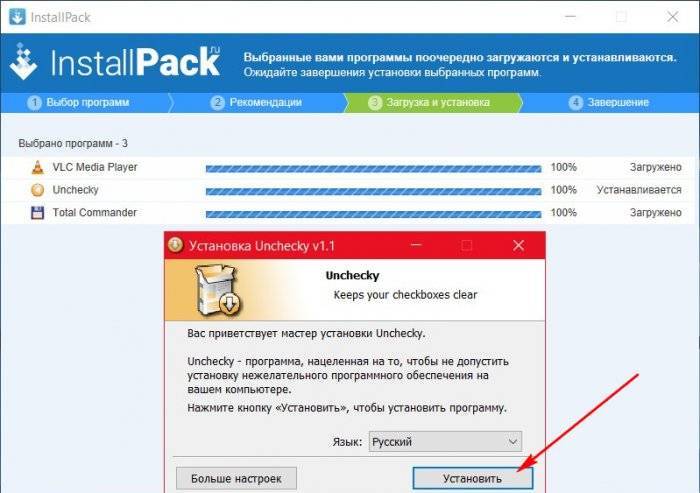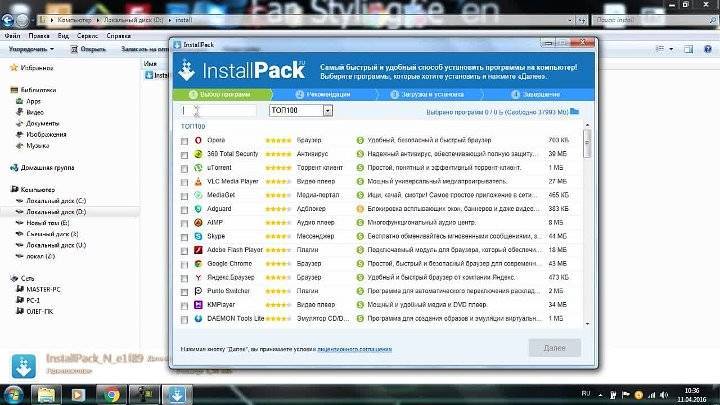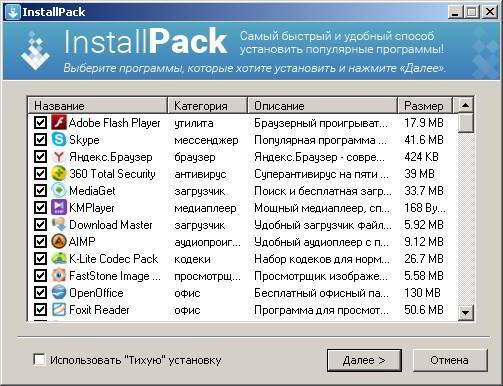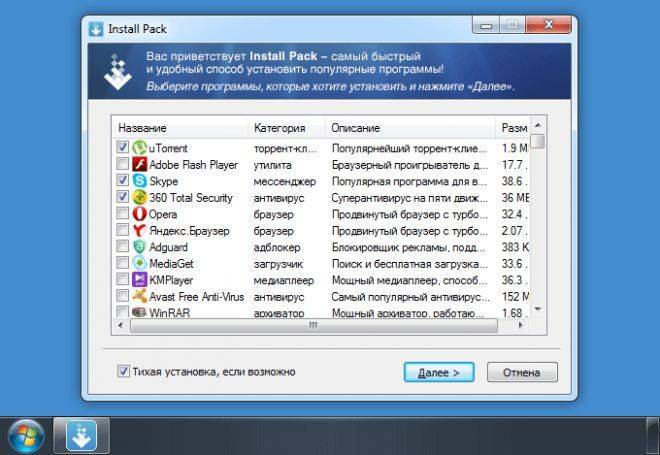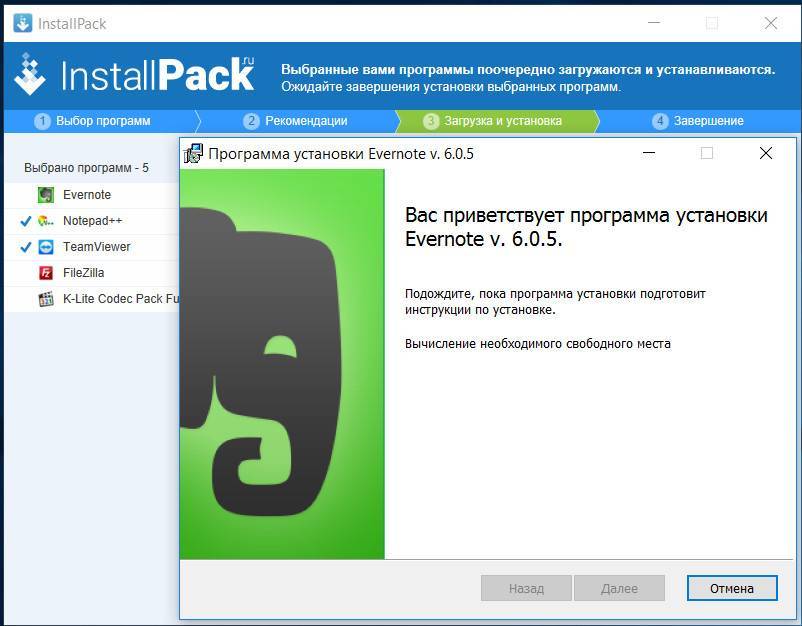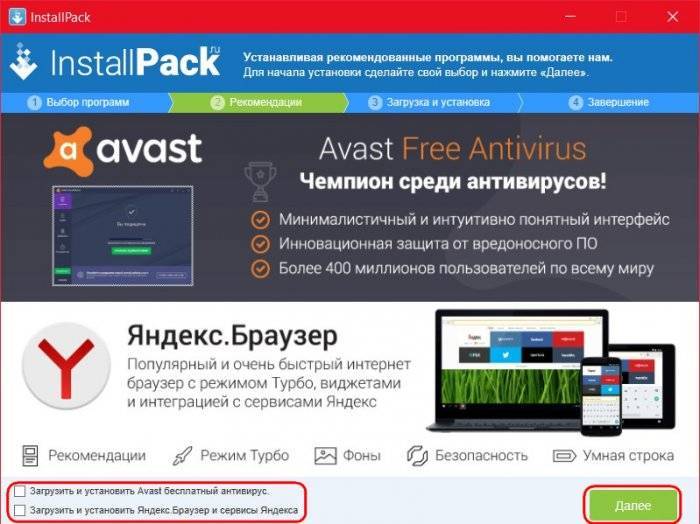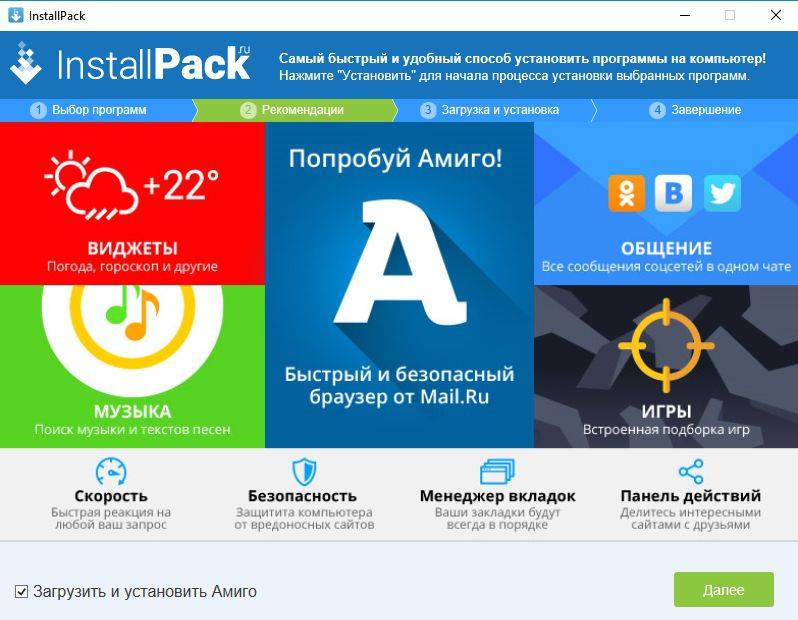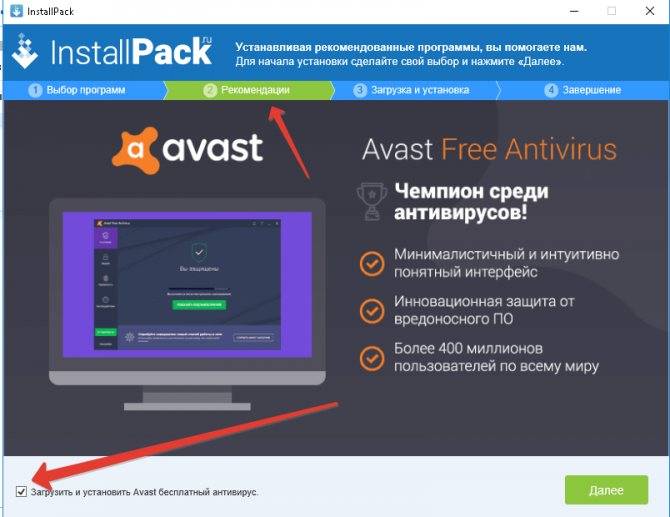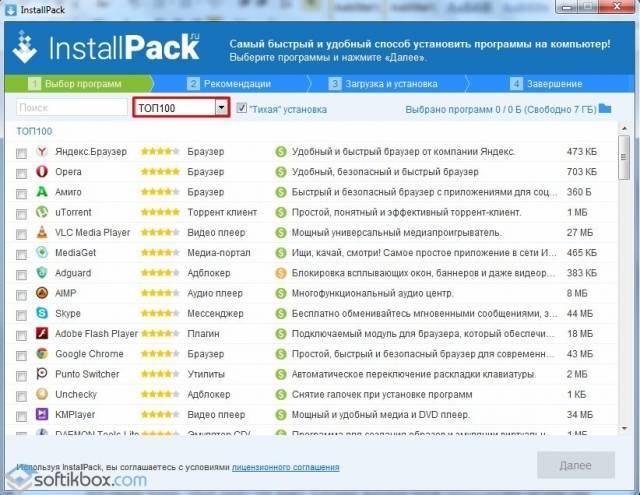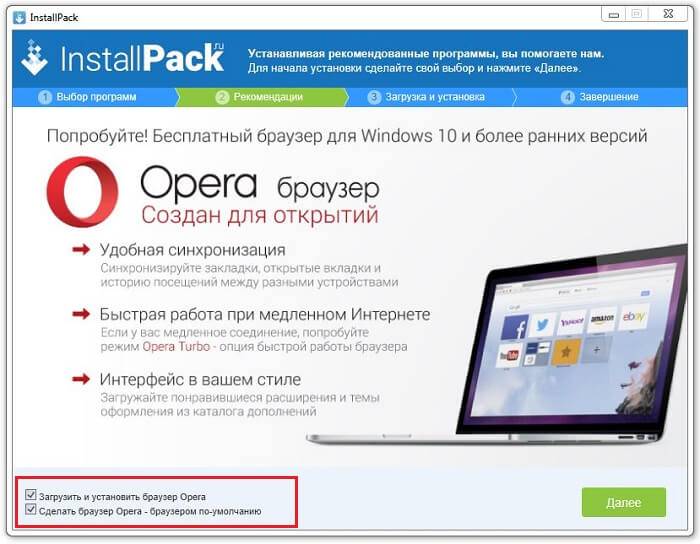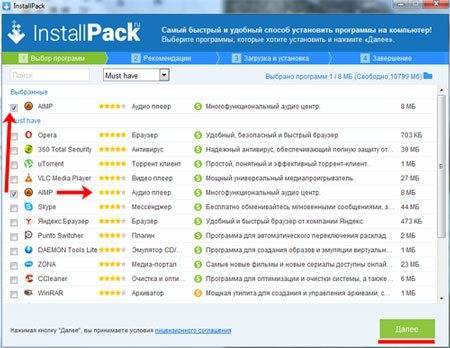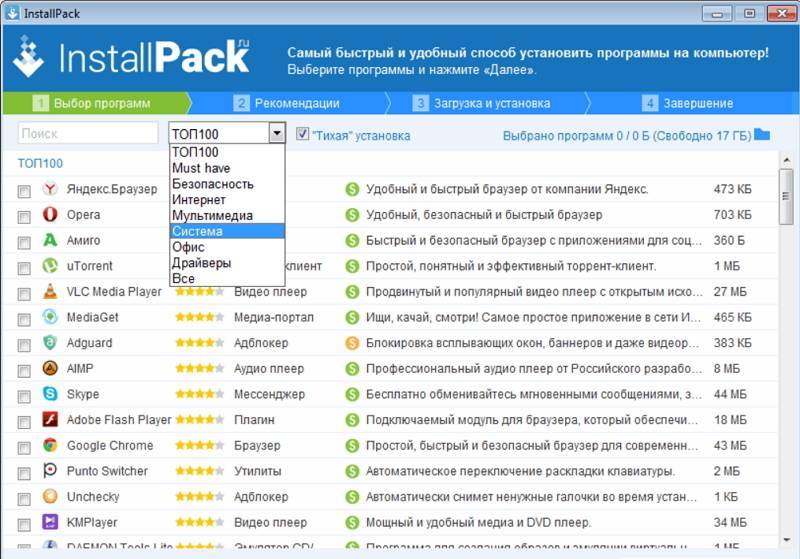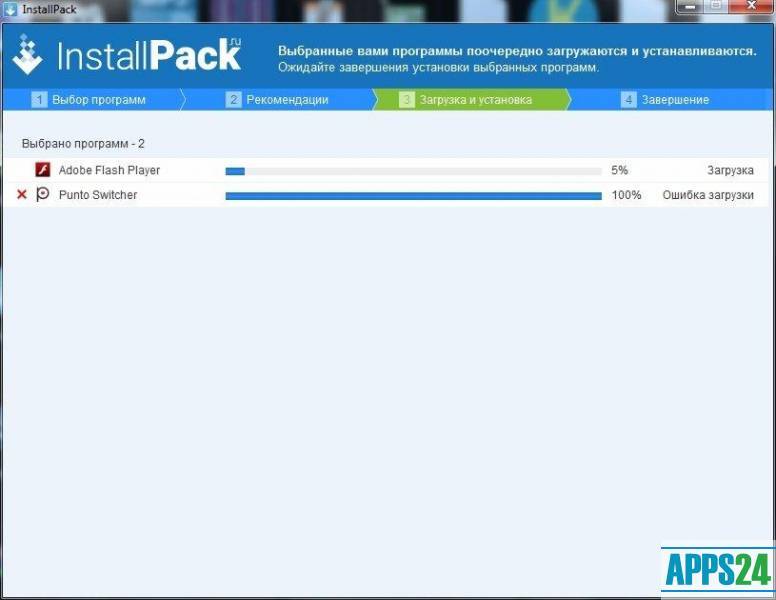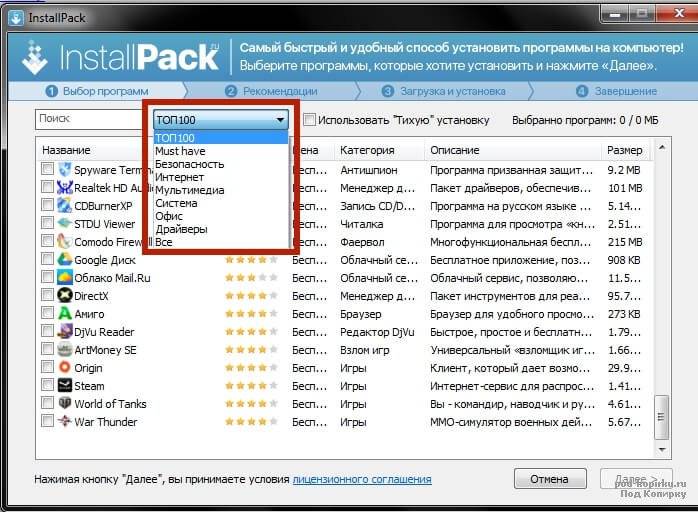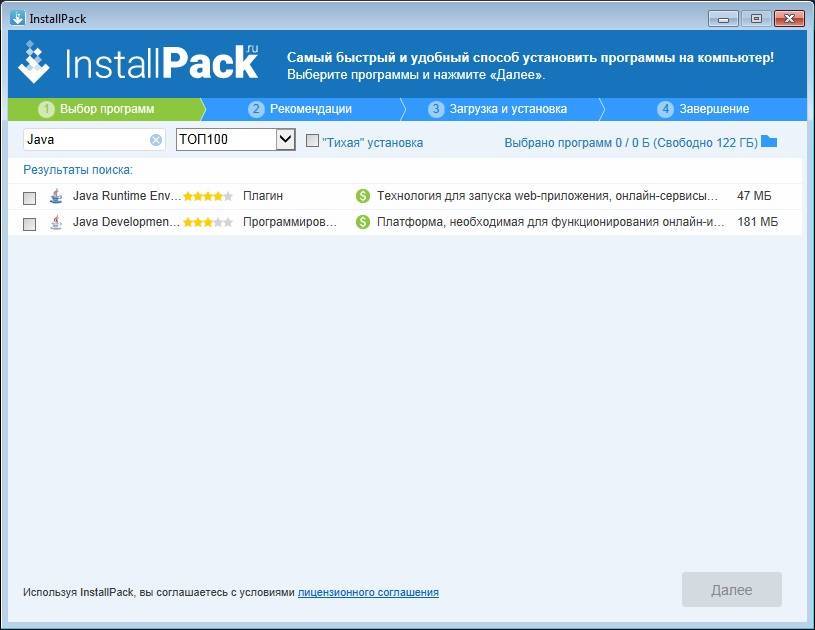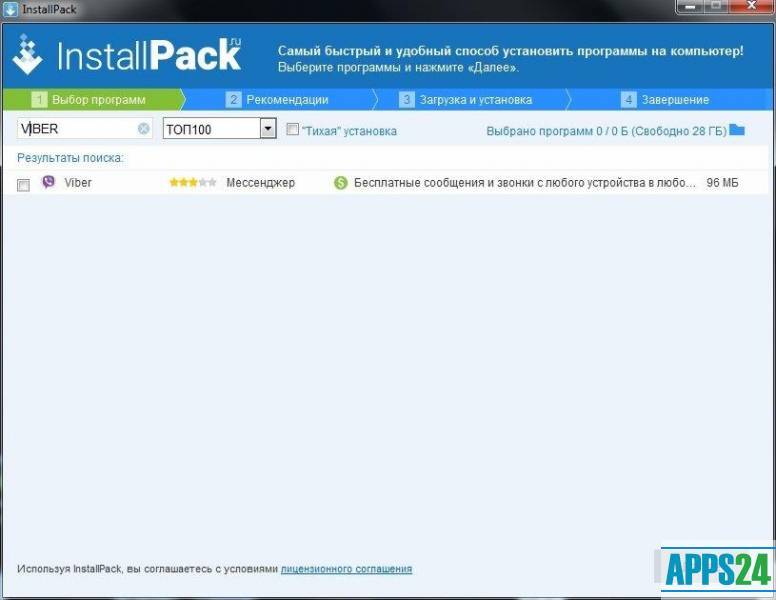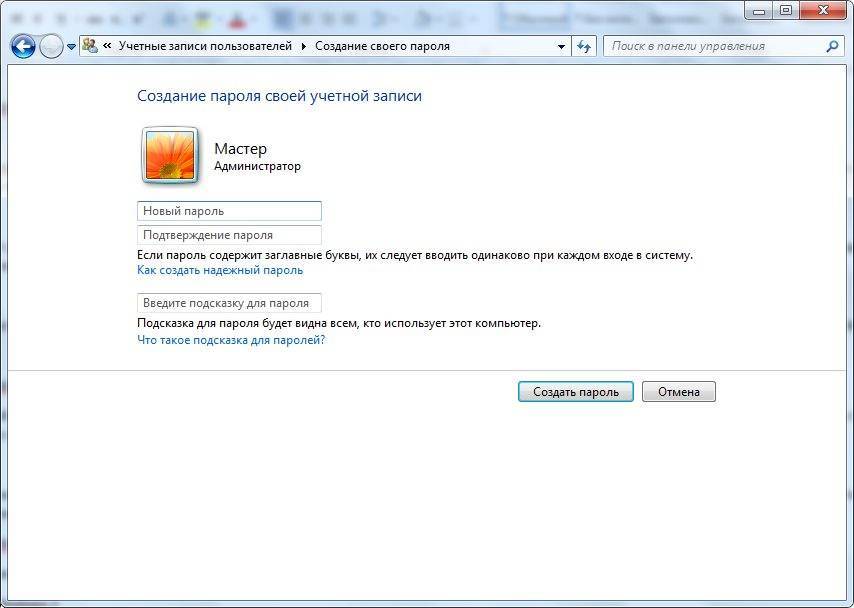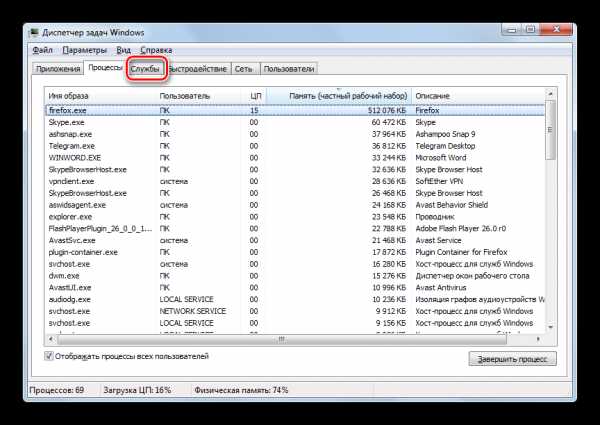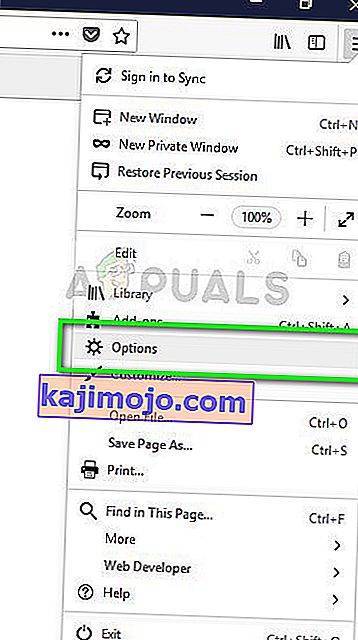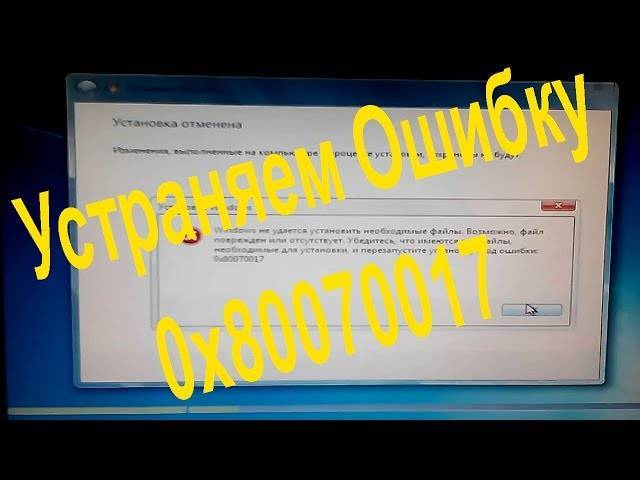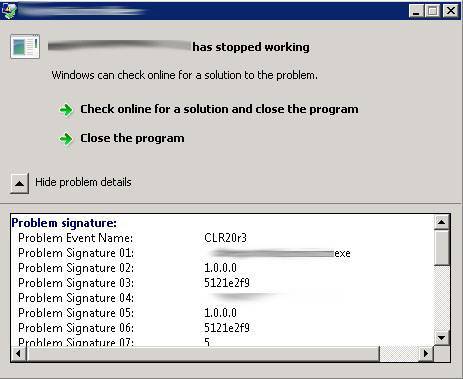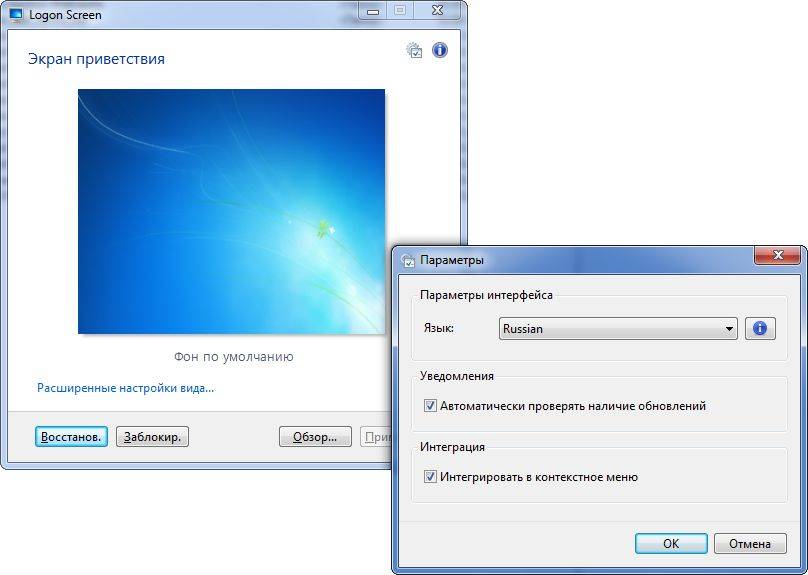Как удалить программу
Как упоминалось выше, программа содержит около 700 расписаний. Конечно, никому не нужно так много различных приложений, и после установки нескольких необходимых, пользователи задаются вопросом, как удалить программу. Это очень просто:
- Откройте «Панель управления» (в Windows 7 она сразу видна в меню «Пуск», но в Windows 10 лучше воспользоваться функцией «Поиск»).
- Перейдите на вкладку «Установка и удаление программного обеспечения».
- Выберите InstallPack из списка и нажмите «Uninstall» вверху.
- Дождитесь завершения процесса.
Если вы хотите удалить и их, вам нужно будет удалить каждую из них отдельно. Чтобы удалить InstallPack полностью, вы можете очистить его с помощью CCleaner после основного шага удаления:
- Откройте программу и выберите «Очистка».
- После анализа все файлы будут удалены.
- Затем перейдите на вкладку «Очистка реестра» и выберите ее.
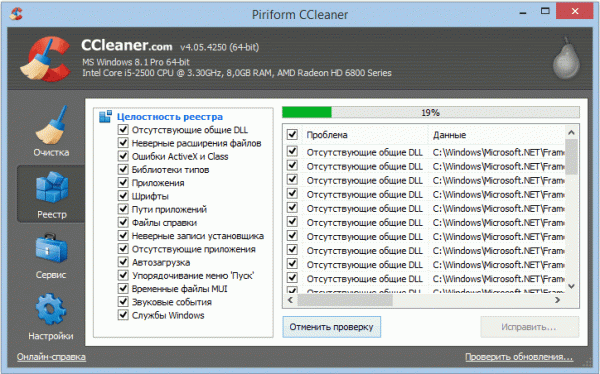
Иногда программное обеспечение не хочет удаляться обычным способом: система сообщает, что открыто какое-то окно InstallPack или выполняются операции. В этом случае вы можете скачать Uninstall Tool или другой деинсталлятор и применить «Принудительное удаление». Затем вам будет предложено удалить все оставшиеся файлы. Иногда InstallPack определяется антивирусными программами как вредоносное ПО. Это происходит потому, что программа способна получать доступ к серверу, использовать ресурсы Интернета и изменять системные папки. Чтобы «успокоить» антивирус, вы можете добавить InstallPack в список исключений.
Как программа True Key попадает на компьютер
Скачать True Key можно с официального сайта, выбрав либо бесплатную версию с ограничениями, либо платную без них. Но, наверное, вас удивляет, как True Key попал в ваш компьютер, если вы его целенаправленно не устанавливали. Секрет прост: одна из фирм-разработчиков McAfee распространяет свой продукт, договариваясь с партнёрами.

Наверное, вы встречали такую схему:
- Скачивается бесплатная программа (например, проигрыватель).
- Инсталлятор рекомендует полную установку, которая включает целый набор постороннего ПО.
- Если не снять галочки с этого софта, то он внедрится в систему автоматически.
Скорее всего, вы тоже получили True Key «в довесок» к какому-то приложению. Именно такой подход к популяризации программы привёл к тому, что её негативно воспринимают фаерволы: пользователи жалуются на ПО, которое проникает в компьютер без их ведома.
Ит сервис | харьков — installpack скачать бесплатно для windows xp, 7, 8, 8.1, 10 и установить программы на компьютер
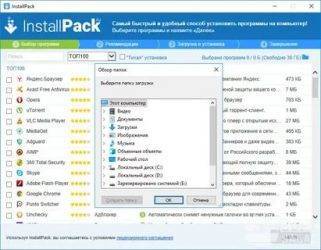
Installpack – это приложение, при помощи которого вы сможете одновременно устанавливать большое количество программ. Установив Installpack, вам больше не придется искать нужные программы на сайтах, опасаясь подхватить вирус. Вам нужно всего лишь запустить приложение, отметить в списке те программы, которые вы хотите установить и нажать на кнопку Далее. Список ПО, доступного для установки, является достаточно большим и он постоянно расширяется. В него входит софт самого разного типа, в том числе и антивирусы, видеоредакторы, браузеры, файловые менеджеры и т. д.
Польза Installpack особо ощутима, после переустановки операционной системы или при покупке нового компьютера. На установку всех необходимых приложений стандартным методом — может потребоваться большое количество времени, с Installpack вы установите все ПО за очень короткий период времени.
Приложение портативное и не требует установки в систему, удобно использовать с флеш-носителя. Программа будет особо удобна для тех людей, которые часто занимаются ремонтом ПК или переустановкой Windows. В Installpack реализована очень удобная система поиска, так же имеется система тихой установки. Вам достаточно лишь начать вводить название программы для того, чтобы она отобразилась первой в списке. Полное отсутствие рекламы и всплывающих окон.
Возможности программы Installpack
- Большой выбор программ различных разработчиков.
- Удобная система поиска.
- Сортировка по категориям.
- Краткое описание каждой программы.
- Полное отсутствие вирусов.
Рекомендуем вам скачать и установить новую русскую версию Installpack на свой ПК и вы сами убедитесь в его функциональности. Вы можете скачать Installpack используя ссылку ниже.
Скачать ИнсталПак для Windows XP/ Vista / 7 / 8.1 / 10 (32-bit & 64-bit)
Как установить программу через InstallPack
Сначала ставим галочки на предпочитаемых пунктах, они автоматически переместятся в самый вверх, в область «Выбранные».
Кнопка «Далее», которая находится справа внизу загорится зеленым, а значит на нее можно нажать.
На следующем шаге нам предлагают установить сервисы от Яндекса, но ставить их или нет, решать вам. Я никогда не ставлю чего-то лишнего.
На следующем этапе начнется скачивание выбранных программ. После скачивание откроется окошко установщика софта, тут уже нужно ручками нажимать «Далее» и ставить/убирать какие-либо галочки.
Когда вы установили одну из программ, в окне InstallPack буде написано «Завершено».
Чтобы вернуться к выбору других программ, вдруг вы что-то забыли, то нажимаем кнопку «В начало». В противном случае закрываем мультиустановщик.
Выводы
InstallPack – довольно интересный инструмент для установки программ. Здесь находятся сотни программ, которые могут понравиться любому пользователю с разным видом деятельности, начиная от офисных программ и заканчивая различным программами для программирования. Есть даже известные установщики драйверов DriverPack Solution или SlimDrivers.
В InstallPack есть всё, что душе угодно, хотя утилита еще не совсем старая. Разработчики постоянно трудятся и добавляют что-то новое. Единственная проблема, которая может возникнуть – некоторые антивирусы не воспринимают мультиустановщик, так как он в автоматическом режиме начинает что-то скачивать и пытаться запустить. Но пугаться не надо, все безопасно.
Подбор приложений
Программа быстрой переустановки программ имеет в своём распоряжении более 700 позиций для загрузки и установки. Дабы не рыться в огромных таблицах можно использовать несколько полезных приёмов, а именно использовать фильтр или поиск.
Вы можете выбрать 8 категорий товаров:
Топ 100. Очевидно, что здесь собраны лучшие приложения по мнению самих пользователей. Честно говоря некоторые позиции вызывают сомнения, возможно, используется и платный режим размещения программ;
- Must have. В переводе «должен иметь», то есть самые распространённые и полезные приложения;
- Безопасность. В основном здесь антивирусы и фаерволы для защиты;
- Интернет. Здесь можно найти игры, браузеры, программы для использования облачных хранилищ и всякие менеджеры;
- Мультимедиа. Доступны как обычные проигрыватель, так и фото/видео редакторы;
- Система. Вмещает в себя довольно разнообразные программы для очистки мусора, эмуляторы, голосовое общение и т.д.;
- Офис. Здесь располагаются приложения-редакторы для текстовых файлов;
- Драйверы. Подборка менеджеров для управления драйверами.
Достоинства установщика программ InstallPack
- Наличие простого и красивого сайта, откуда можно скачать мультиустановщик.
- Мультиустановщик весит всего 1.5 Мб.
- Программ для Windows от данного сервиса предоставляется более 700 штук.
- Почти каждая программа на сервере обновляется, а значит пользователь всегда сможет обновить софт до актуальной версии.
- Каждая программа имеет только официальные дистрибутивы, никаких пиратских версий с вредоносным кодом.
- В установщике есть поиск, по которому возможно найти необходимую программу.
- InstallPack – портабельный инструмент, его не нужно устанавливать, главное, чтобы был доступ в Интернет.
Возможность удаления и восстановления установленной программы
Затронув тему MSI, я хочу остановиться подробнее на самом популярном типе установщика для средних и крупных программ.
Удаление программ
Давайте посмотрим, как происходит процесс удаления программы, поставляемой в пакете MSI. Кстати, он может скрываться в любой красивой оболочке установщика, например, .
Пакет кэшируется в базе данных установщика Windows — папке %SystemRoot%\Installer, где свет на невнятные имена файлов можно пролить, добавив столбец «Тема».
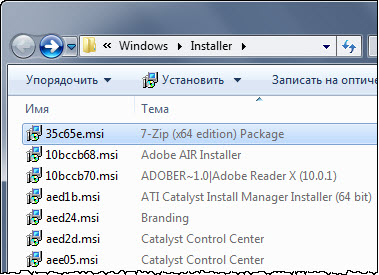
Когда вы удаляете программу из панели управления, система находит команду для удаления в разделе реестра
HKEY_LOCAL_MACHINE\SOFTWARE\Microsoft\Windows\CurrentVersion\Uninstall
Здесь каждой программе соответствует свой подраздел. Параметр UninstallString содержит команду для установщика Windows, указывающую на идентификатор пакета (GUID). Поиск пакета производится в папке %SystemRoot%\Installer по свойству «Редакция».
При использовании других установщиков этот параметр может содержать, например, путь к файлу uninstall.exe, содержащему инструкции для удаления.
Восстановление программ
Восстановление пакетов MSI проходит аналогично установке, однако разница в том, что для этого понадобится исходный пакет установщика, указанный в параметре InstallSource. На рисунке выше не очень хорошо видно, но мой путь указывает на временную папку в кэше IE9 (я запускал установку, не сохраняя файл). Поскольку папка уже очищалась, восстановление не сработает.
Чтобы обеспечить полноценное восстановление (равно как и изменение набора компонентов), программы могут кэшировать свои исходные установочные файлы. Иногда для этого используется , а Microsoft Office создает скрытую папку MSOCACHE в корне диска.
Можно ли удалять файлы из папки Windows\Installer
Если вы относительно давно работаете в текущей системе и устанавливаете разнообразные программы, размер папки %SystemRoot%\Installer может измеряться в гигабайтах. Неудивительно, что люди с маленьким системным разделом задаются вопросом о том, можно ли удалять файлы из нее.
На практике удаление пакета приведет к тому, что система будет владеть неверной информацией об установленной программе. Как следствие:
- Перестанет работать восстановление. Выше вы видели, что установщик Windows полагается на кэшированный пакет MSI для этой операции, и без него ничего не восстановит.
- Могут возникнуть проблемы с удалением программы. Если она начнет работать некорректно, вам совершенно точно придется заново скачать дистрибутив программы и переустановить ее. Однако записи в реестре могут препятствовать этому, поскольку Windows считает программу установленной.
Но иногда понимание этого приходит уже постфактум, хотя и в таком случае еще не все потеряно.
Устранение проблем с установкой и удалением программ, использующих установщик Windows
В принципе, можно попытаться удалить записи в реестре вручную, но лучше воспользоваться специальным диагностическим пакетом Fix it. Он призван исправлять проблемы с установкой и удалением программ, использующих установщик Windows. Прямая ссылка на пакет и зеркало у меня на сайте, потому что Microsoft прекратила поддержку Fix It в статьях базы знаний и потихоньку выпиливает пакеты из публичного доступа.
Если проблему не удается решить, можно поискать в каталогах ПО утилиту Windows Installer CleanUp.
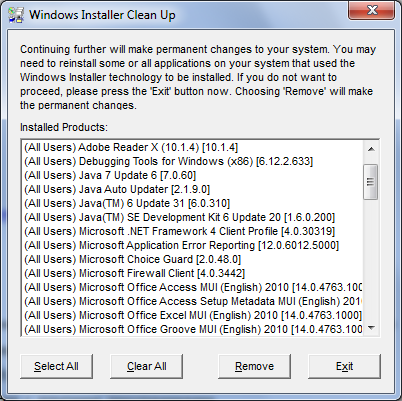
Когда-то Microsoft выпустила ее для устранения неполадок в установке Office, но с его новыми версиями утилита уже несовместима. Поэтому компания больше не распространяет и не поддерживает утилиту, выпустив взамен универсальный Fix it (для Office 2013+ есть отдельная версия).
Какие бывают установщики UWP-приложений
Сами по себе установщики универсальных приложений бывают только двух видов:
- Appx-файл — стандартный установщик.
- AppxBundle-файл — установщик, включающий в себя несколько Appx-пакетов. Используется гораздо чаще, так как позволяет разработчику распространять приложение для разных типов устройств и различных локализаций буквально одним файлом.
Для пользователя никакой разницы между Appx и AppxBundle-пакетом нет. Гораздо важнее разделение универсальных приложений по их состоянию, так как это влияет на способ их установки. Существует 3 категории программ:
- Опубликованные приложения — это программы, которые можно скачать из Microsoft Store. Их установщик — это только один Appx / AppxBundle-файл. Чтобы установить такую программу, достаточно запустить этот файл.
- Неопубликованные приложения — это достаточно стабильные релизные версии программ, которые разработчик пока не выложил в Microsoft Store. Неопубликованное приложение поставляется в виде Appx / AppxBundle-файла и сертификата (файла в формате .cer). Чтобы его поставить, нужно установить в систему сертификат, и только потом воспользоваться Appx / AppxBundle-установщиком.
- Тестовые версии приложений — программы, которых нет в Microsoft Store. Зачастую доступны в виде ZIP-архива, который включает в себя несколько папок и файлов. Способы их установки мы разберём отдельно, ближе к концу этой статьи.
Установка программы Ashampoo
Программа условно-бесплатная – в свободном доступе есть официальная версия с ограниченным функционалом. Она помечена словом «free». Конечно, есть и взломанные вариации, но мы не рекомендуем скачивать Ashampoo с непроверенных хранилищ.
- Зайдите на верифицированный сайт.
- Выберите в списке нужный продукт.
- Нажмите синюю кнопку «Загрузка» или красную «Купить».
- Дождитесь окончания загрузки и кликните по значку файла.
- Придёт уведомление о том, что вам нужно согласиться на инсталляцию – жмите «ОК».
- Укажите удобный для вас язык.
- Снимите галочку с пункта «Рекомендуемая установка», чтобы вам не навязали ненужное ПО.
- Теперь появится шкала визуализации процесса. Вообще установка проходит быстро, но иногда может растянуться на полчаса.
- Когда бот сообщит об успешной установке, кликните «ОК».
С этого момента софтом можно пользоваться. Если нужен ярлычок на «Рабочем столе», зайдите в «Пуск» — «Все программы» — «Недавно установленные». Найдите значок Ashampoo, щёлкните по нему дополнительной кнопкой и выберите «Отправить» — Desktop.
Что за программа
AAct.exe – это процесс, который возникает за пределами видимости пользователя (если только он не заглянет в «Диспетчер задач») по инициативе программы AAct Portable (или AAct Network Tools). Данный софт не является вирусом, но он предназначен для бесплатного продления лицензии Windows 7,8,10 любой разрядности: x32, x64, x86. Проще говоря, это приложение пиратское и потому подозрительное. Разработчики не могут гарантировать полной безопасности, и вы никогда не узнаете, какие сведения о вас собирает их продукт.
Разумеется, исполняемый файл не появился на вашем компьютере случайно – скорее всего, вы когда-то установили активатор. Дело в том, что демо-версия ОС действует в течение ограниченного времени, а затем истекает, справа на экране появляется призыв: «Активируйте Windows». Иногда он мешает работе, т. к. занимает значительное место и при случайном клике перебрасывает на страницу совершения покупки. Также исчезает возможность персонализировать интерфейс, убрать обязательный пароль и т. п. Это раздражает многих пользователей и побуждает их прибегать к помощи сомнительных программ.
Если нет и не было проблем с ОС, значит, они возникали в Microsoft Office. Когда демо-версия заканчивается, ограничивается функционал продуктов, при каждом удобном случае выскакивает окошко с напоминанием. AAct позволяет создать видимость, что лицензия уже куплена и активирована.
Антивирусы от знаменитых фирм, особенно в полных версиях, категорически бунтуют против данной программы и блокируют её. Дать ей карт-бланш может только сам пользователь, определив в список исключений.
Особенности InstallPack
InstallPack содержит в себе каталог приложений из разных областей применения: их не нужно искать отдельно по сайтам – можно просто установить, выбрав в списке – вот, что это за программа. Пакет InstallPack состоит из 700 программ, среди которых есть:
- браузеры – от популярных до новых и малоизвестных;
- мессенджеры, в том числе, компьютерные версии тех, что предназначены для смартфонов;
- видео- и аудиокутеры и эдиторы – для тех, кому часто приходится «резать» музыку и видео, обрабатывать их;
- проигрыватели – в основном из разряда популярных и востребованных;
- архиваторы – классические WinRar и 7Zip и малоизвестные;
- антивирусы и оптимизаторы системы;
- блокировщики рекламы;
- простые «рисовалки» и более серьезные графические и фоторедакторы;
- наборы драйверов и флешплеер;
- эмуляторы других систем;
- «Microsoft Office» и подобные утилиты для работы с текстом и таблицами;
- различные менеджеры загрузок;
- утилиты для работы с микрофоном и веб-камерами.
Быстрая установка программ на компьютер
Добрый день, друзья. Все знают, что после установки системы, компьютер работает довольно быстро, как отлаженный часовой механизм. Но, со временем, его система захламляется мусором, как бы вы его не чистили. Также, во время долгой работы операционной системы (от года), бывают различные сбои.
К примеру, может появиться черный или синий экран смерти. В принципе, решить проблему подобных экранов можно и поискав ошибку в системе. Исправить её и компьютер заработает. Но, есть одна проблема. На поиск неисправностей в системе (битых, удалённых файлов и прочее, может уйти от часа, до нескольких суток).
Поэтому, в ряде случаев, гораздо выгоднее просто переустановить систему. Но, соответственно, после переустановки, система будет пустой, я имею в виду без программ. Каждую программу устанавливать довольно долго и муторно. На это могут уйти сутки и более. В этом случае, нам поможет утилита InstallPack.
Эта программа помогает за довольно короткий период времени установить на компьютер нужные программы. Причем, делает она это автоматически. Она может установить кодеки, файлы, браузеры, антивирусы, программы очистки системы и прочее. Другими словами, более 700 различных программ и кодеков. Если вы будете устанавливать софт через эту программу, антивирус с брадмауэром устанавливайте последними.
Все программы, которые устанавливает InstallPack, последней версии (и разумеется, имеют последнее обновление). Программа устанавливает только бесплатные или демо версии. Поэтому, если вы любитель пиратских программ, вам всё же придется поискать их через торренты.
Итак, для начала нужно скачать InstallPack с официального сайта. Программа бесплатна. Но, при попытке скачать, могут возникнуть проблемы. Например, Яндекс Браузер заявил, что не может обеспечить безопасное соединение и заблокировал его.
В этом случае, вам нужно убрать галочку над безопасным соединением в настройках браузера. Или, просто скачайте другим браузером. Например, я скачал через браузер Edge (Я заметил, что в последнее время этот браузер заметно улучшили). Он также заявил, что сайт может быть небезопасным, но я нажал «Перейти» и скачал программу.
Что приятно, данная программа не является сборником софта, которые весят более 10 Гб. Сборник софта может стать проблемой, если у вас интернет лимитный. InstallPack имеет объём всего 1.87 Мб. и скачивает программы напрямую с официального сайта. Софт в ней часто пополняется, что приятно. Много таких программ, о которых я до этого не знал.
Как правильно удалить программу с компьютера с помощью собственного деинсталлятора
Этот деинсталлятор обычно имеет название Uninstall.exe. Разработчики предусмотрели этот вариант для правильного их самоудаления. Отыскать его можно зайдя в диск «С». Найти там папку Program Files, а в ней уже и папку с самой программой (в нашем случае это Recuva).
Открыть её и найдя файл с деинсталлятором (здесь он uninst.exe) двойным щелчком левой кнопки мыши запустить его:
Иногда этот файл присутствует и в собственных папках программ, которые находятся в списке всех программ меню «Пуск». Например, на нижней картинке можно увидеть тот же деинсталлятор программы Recuva что и выше, но с названием Uninstall Recuva. Здесь уже для запуска мастера удаления достаточно одного щелчка левой кнопки мыши:
Можно ещё удалять программы и непосредственно с реестра или её установочного диска, но к этому обычно приходиться прибегать лишь в случае, если она по каким то причинам не удаляется обычными способами.
На этом, я думаю, можно и закончить, а Вы, надеюсь, усвоили как правильно удалить программу с компьютера и убедились, что сложного в этом ничего нет.
Удачи Вам! До скорых встреч на страницах блога PenserMen.ru.
Удаление программы
Вообще-то удаление утилиты и драйверов крайне не рекомендуется, поскольку в результате звук может пропасть или воспроизводиться с гораздо худшим качеством.
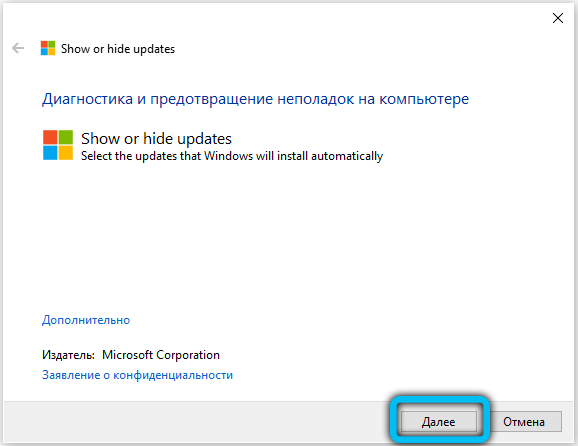
Впрочем, многие пользователи отмечают, что и без драйверов от Conexant, на софте от операционки звук совсем неплохой. Вот они в целях экономии и пытаются удалить программу Conexant HD Audio стандартным способом, но после перезапуска Windows ОС определяет факт удаления драйвера, находит его и снова устанавливает.

Для решения этой проблемы необходимо воспользоваться утилитой Wushowhide, которая умеет отменять установку указанных пользователем обновлений. Разработчик утилиты – Microsoft, так что вы можете быть уверенными, что работает она корректно. Ищем её в интернете, скачиваем, устанавливаем, запускаем. Ищем в ней драйвера Conexant и отменяем их установку при апдейтах ОС. Главное – успеть это сделать до того, как Windows обнаружит отсутствие драйвера звуковой карты.

Как установить сертификат (.cer) UWP-приложения
Сертификат можно поставить двумя способами: через Мастер импорта сертификатов или с помощью командной строки (Powershell). Вы можете выбрать тот, который вам удобнее.
Как установить сертификат через Мастер импорта сертификатов
Кликните два раза по нужному файлу.
- Нажмите на кнопку Установить сертификат.
- Нажмите Далее.
- Выберите пункт Поместить все сертификаты в следующее хранилище и кликните по кнопке Обзор.
- Найдите в списке папку Доверенные лица, выделите её и нажмите ОК.
- Нажмите Далее.
- Кликните на кнопку Готово и подождите пару секунд, пока сертификат будет установлен.
Как установить сертификат через командную строку или Powershell
Этот способ гораздо быстрее предыдущего, но вам придётся набрать пару команд в консоли. Отметим, что можно использовать и командную строку, и Powershell — все команды будут абсолютно одинаковыми.
- Откройте папку с сертификатом в Проводнике.
- Кликните по кнопке Файл, затем по Запустить Windows Powershell — Запустить Windows Powershell от имени администратора.
- Наберите следующую команду: certutil -addStore TrustedPeople.
- Начните набирать имя файла-сертификата.
- Нажмите на клавишу Tab на клавиатуре, чтобы Powershell (или командная строка) набрали полное название файла за вас.
- Нажмите Enter.
Подбор приложений
Программа быстрой переустановки программ имеет в своём распоряжении более 700 позиций для загрузки и установки. Дабы не рыться в огромных таблицах можно использовать несколько полезных приёмов, а именно использовать фильтр или поиск.
Вы можете выбрать 8 категорий товаров:
Топ 100. Очевидно, что здесь собраны лучшие приложения по мнению самих пользователей. Честно говоря некоторые позиции вызывают сомнения, возможно, используется и платный режим размещения программ;
- Must have. В переводе «должен иметь», то есть самые распространённые и полезные приложения;
- Безопасность. В основном здесь антивирусы и фаерволы для защиты;
- Интернет. Здесь можно найти игры, браузеры, программы для использования облачных хранилищ и всякие менеджеры;
- Мультимедиа. Доступны как обычные проигрыватель, так и фото/видео редакторы;
- Система. Вмещает в себя довольно разнообразные программы для очистки мусора, эмуляторы, голосовое общение и т.д.;
- Офис. Здесь располагаются приложения-редакторы для текстовых файлов;
- Драйверы. Подборка менеджеров для управления драйверами.
Если возникает необходимость найти определённое приложение, а не пользоваться ручным подбором, то присутствует поиск. Введя базовые ключевые слова, сразу покажутся результаты, где можно поставить выделение и провести установку.
Используя мультизагрузчик реально сэкономить множество времени, а иногда и нервов, на инсталляции программ, при этом результат не заставит себя ждать.
DDownloads
DDownloads — приложение, которое используется для автоматической установки программ на компьютер: кодеки, антивирусы, утилиты для работы с текстовыми документами, браузеры, мультимедийные плееры. Загрузка установщиков выполняется с официальных сайтов разработчиков ПО.
Программа совместима с операционной системой Windows (32/64 бит). Язык интерфейса — английский, русская версия не поддерживается. Для комфортной работы с утилитой требуется ОС Windows XP и новее. Модель распространения DDownloads — бесплатная.
Чтобы запустить программу, не требуется установка. В главном окне приложения отображается полный список утилит, доступных в библиотеке DD3Apps.
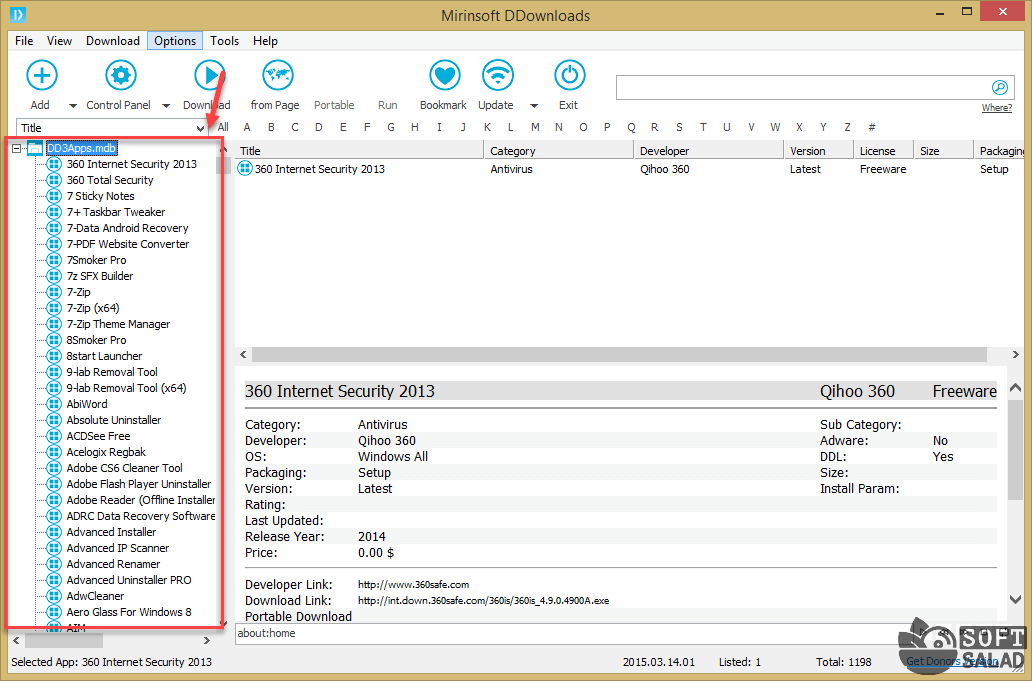
Есть возможность изменения формата отображения списка. Пользователи могут сделать сортировку программ по категориям. Для этого нужно выбрать пункт «Category» из списка.
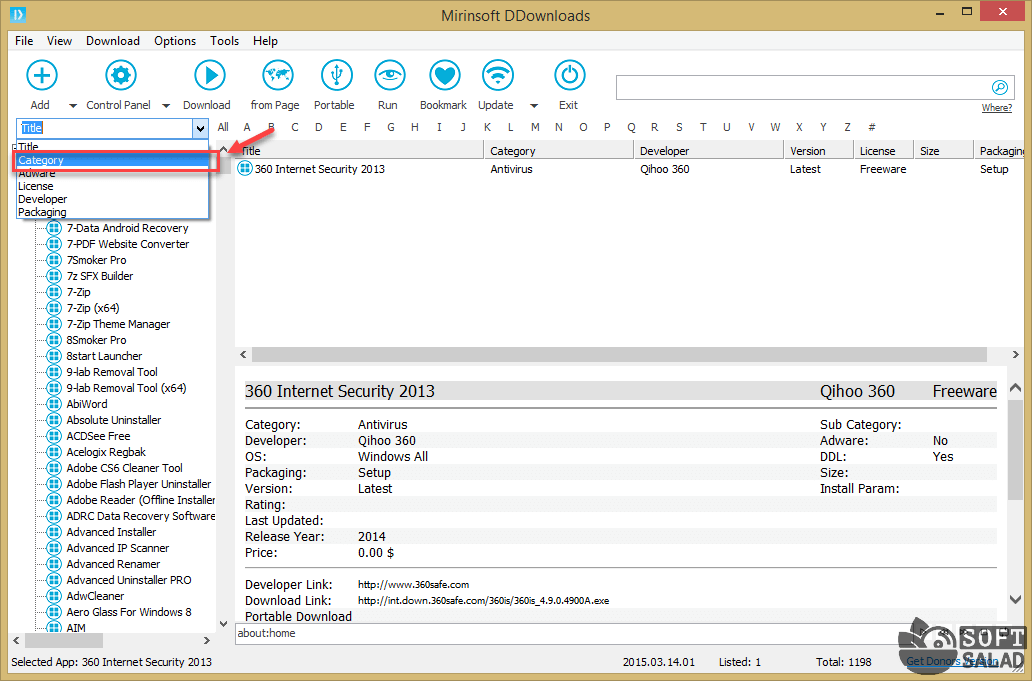
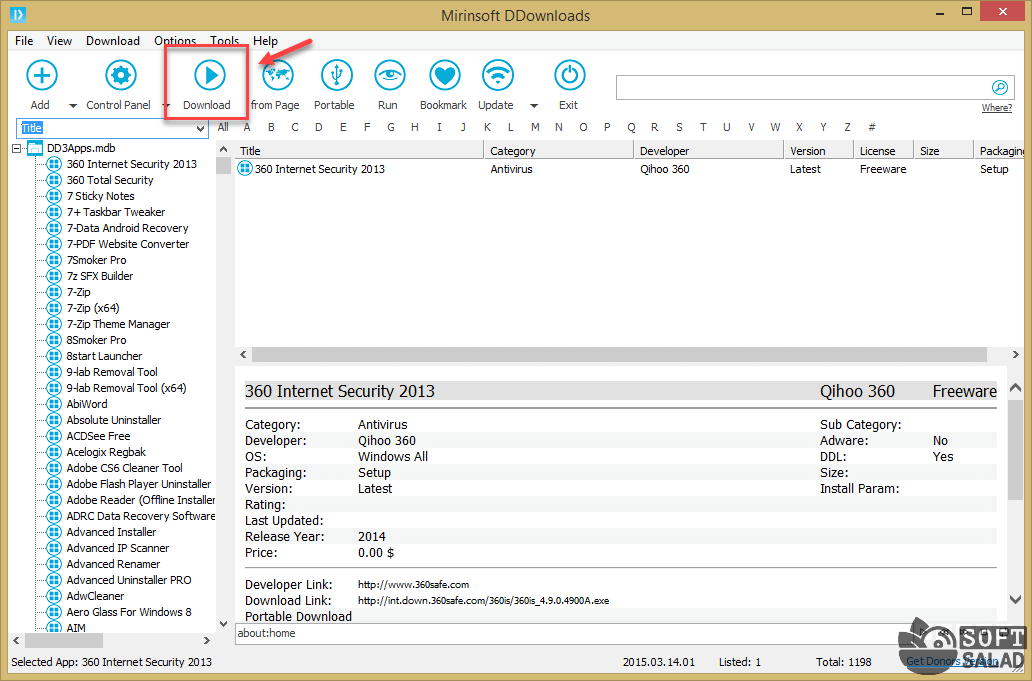
Начнется скачивание файла. На этом этапе пользователям необходимо выбрать папку для сохранения установщика на компьютере. По завершению процесса можно приступать к установке загруженной утилиты.
Преимущества DDownloads:
Недостатки:
- нет официальной поддержки русского языка;
- база доступных программ не обновляется с 2020 года.
Как правильно удалить программу с компьютера используя Ccleaner
Итак, запускаете программку. В левой колонке выбираете «Сервис». Потом переходите правее и наверху нажимаете на «Удаление программ». И здесь, как и в средствах Windows, появляется список. Выбираете «жертву» и только здесь уже нажимаете не на «Удалить», а на «Деинсталляция»:
Только мой вам совет: лучше не удаляйте те, которые Вам не знакомы и если Вы не знаете, для чего они служат. Ведь в этом списке помимо программ ещё находятся драйвера, и если Вы ненароком удалите какой-нибудь, то запросто можете лишить свой ПК возможности выполнять какие-либо функции.
Например, воспроизводить звук, видео или что-то ещё. И это ещё не всё. Удаление можно произвести и с помощью собственного деинсталлятора программы если он присутствует в её папке.