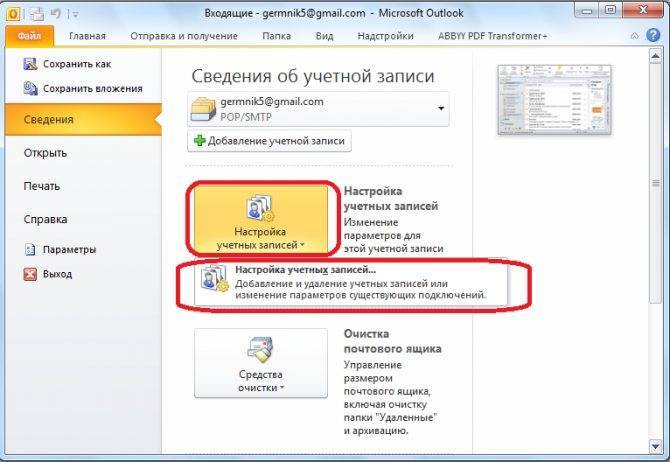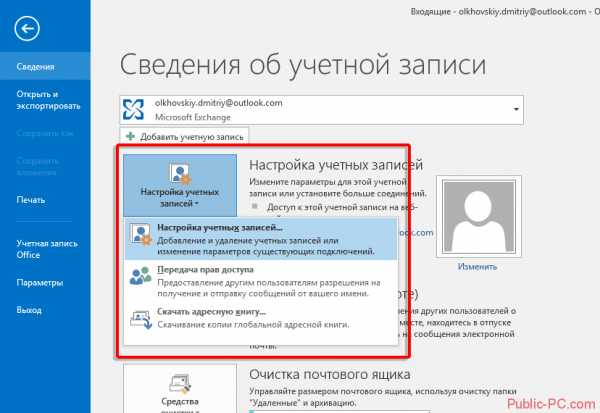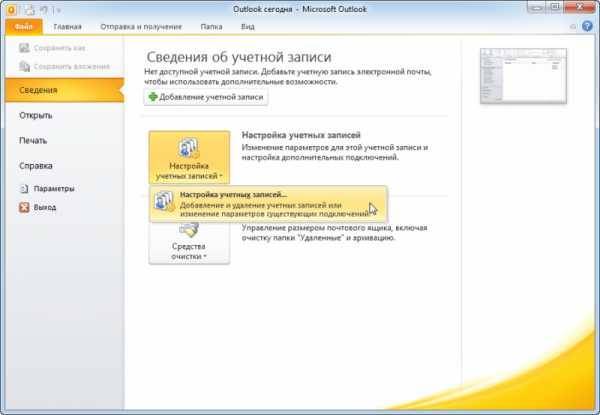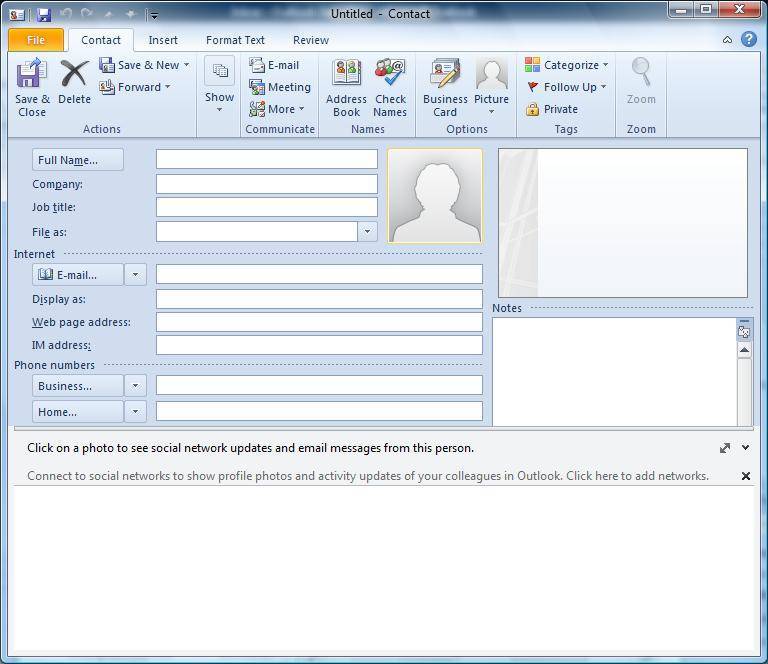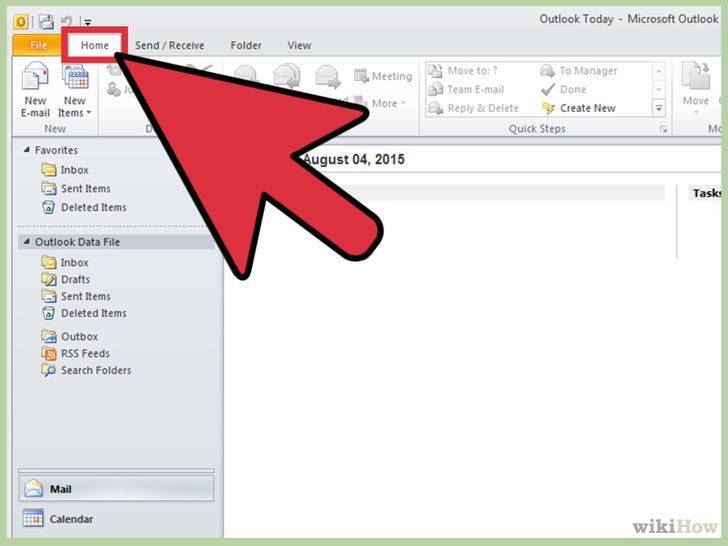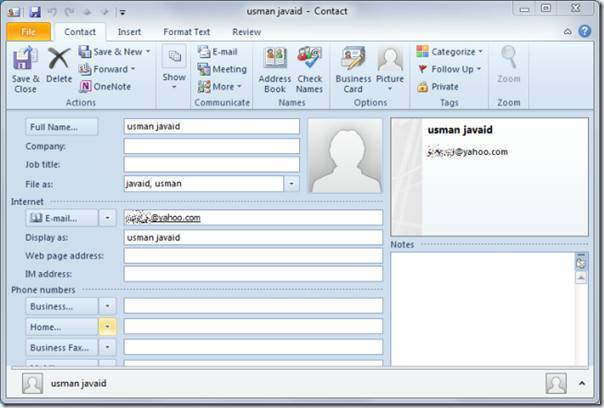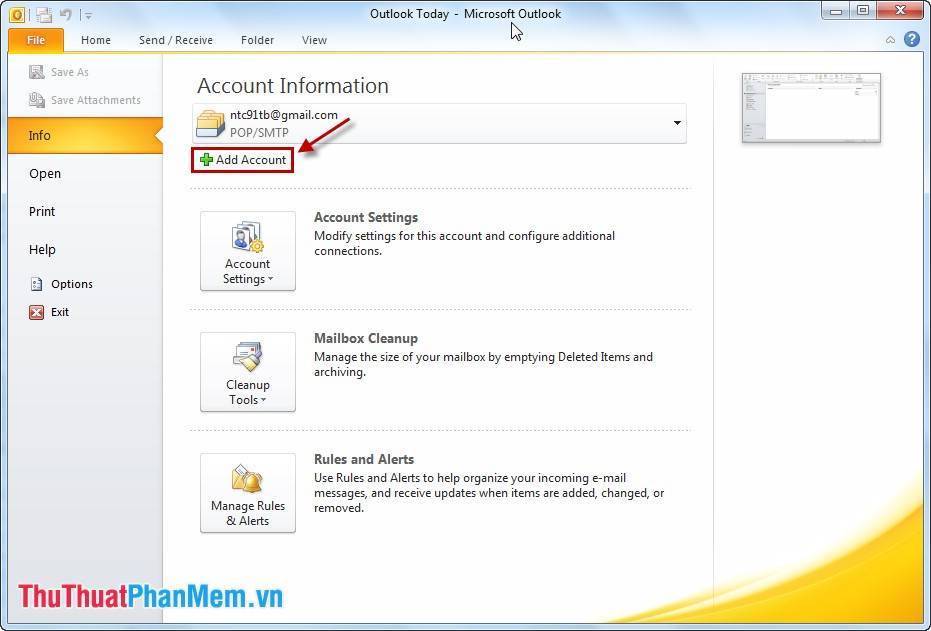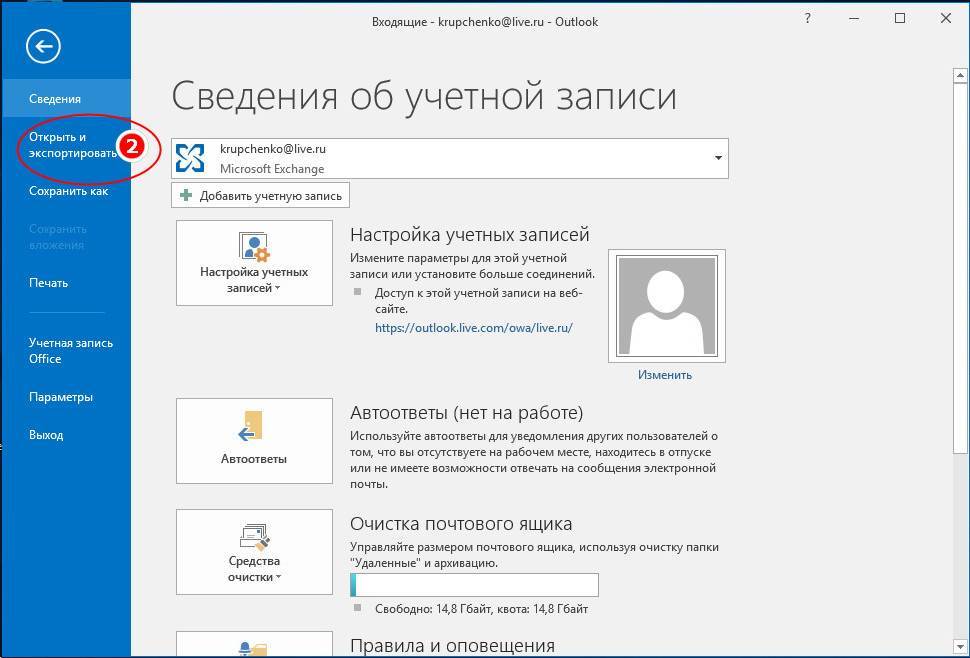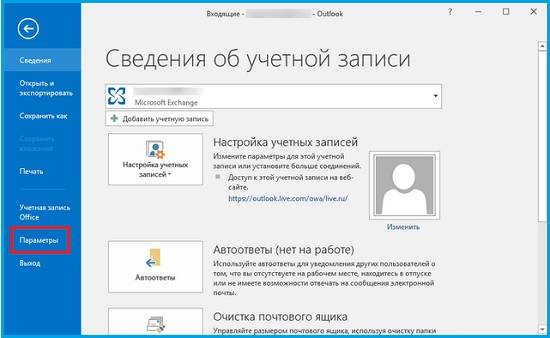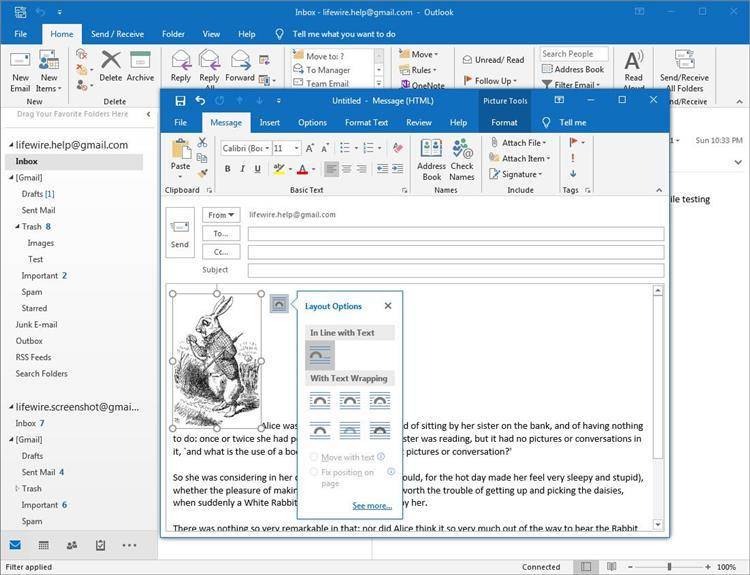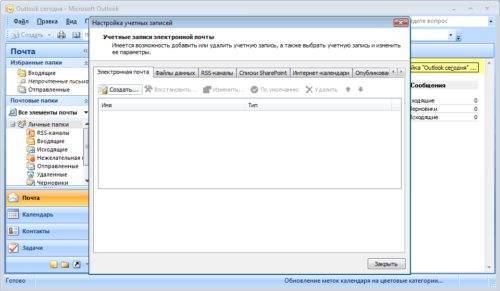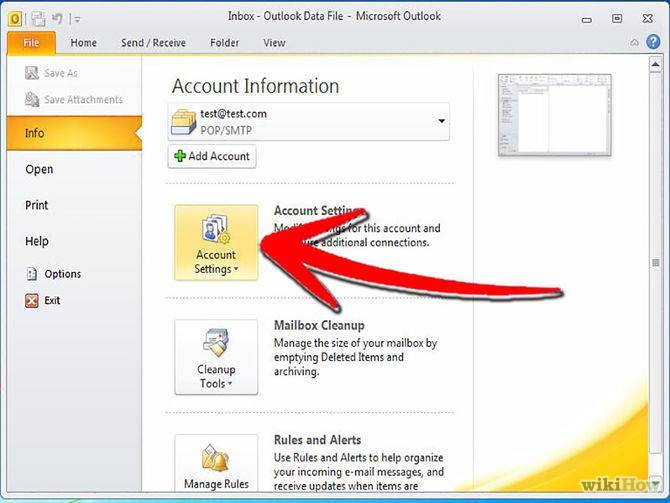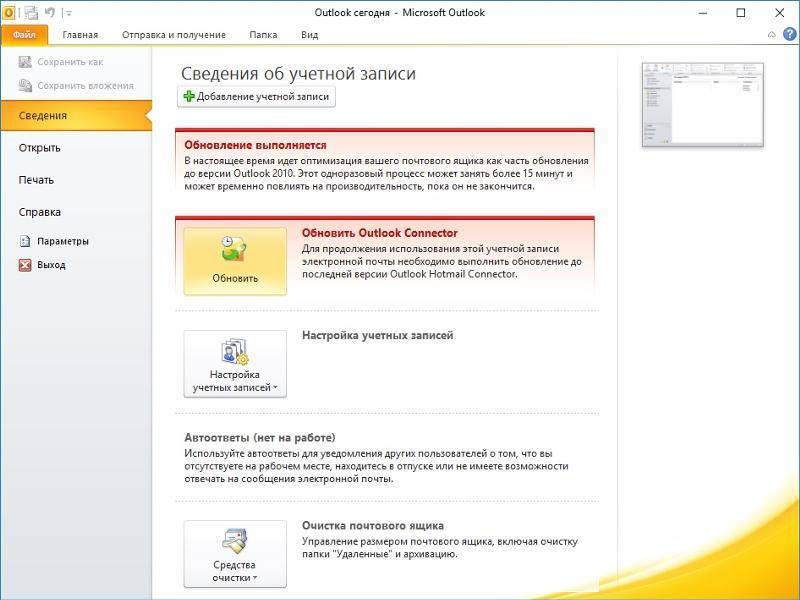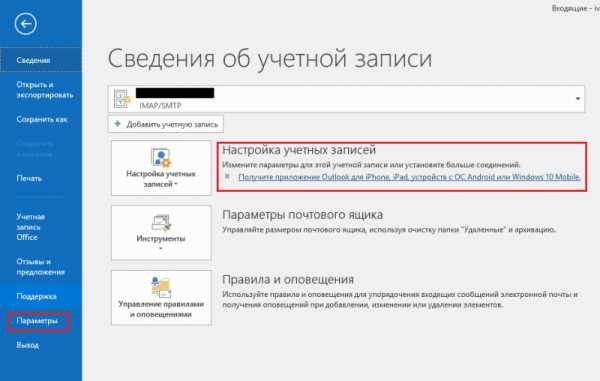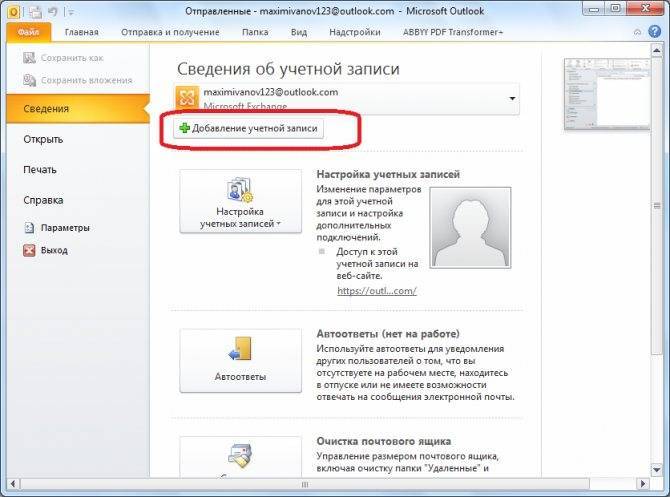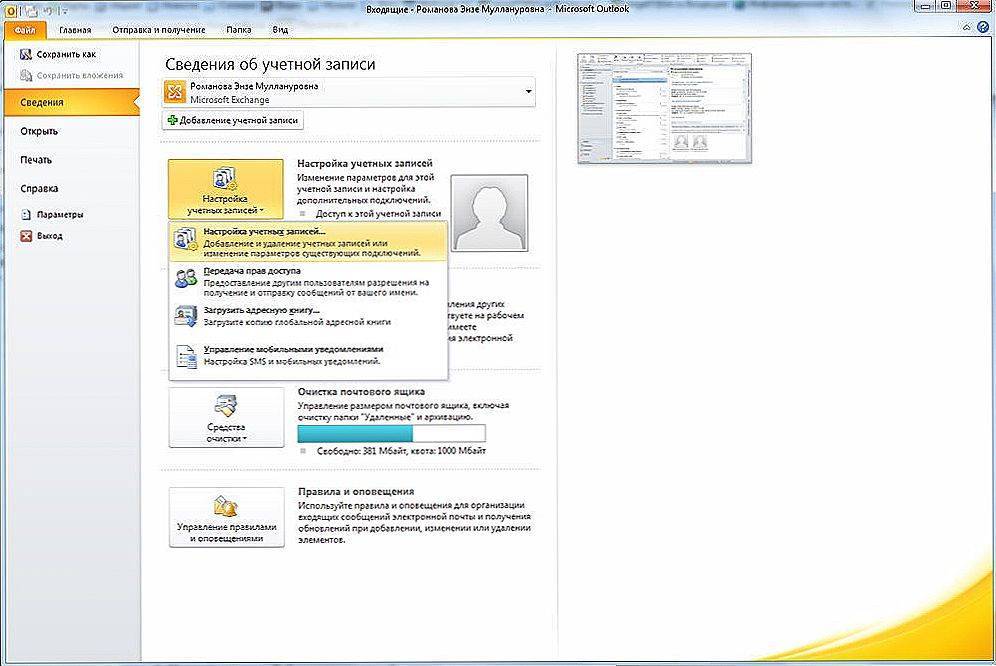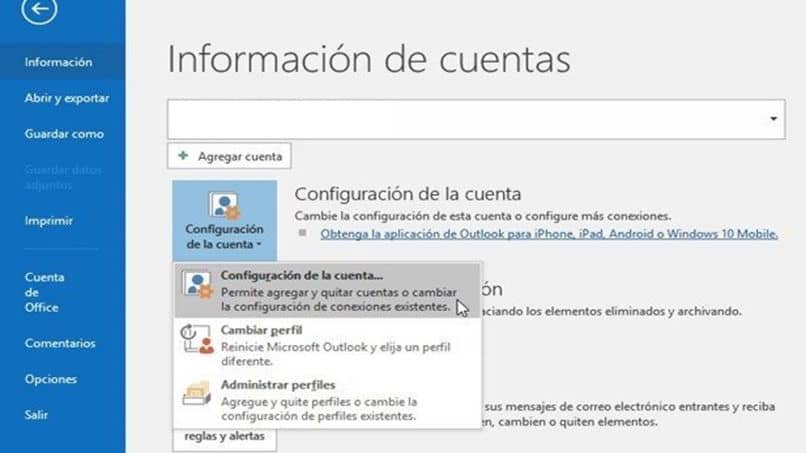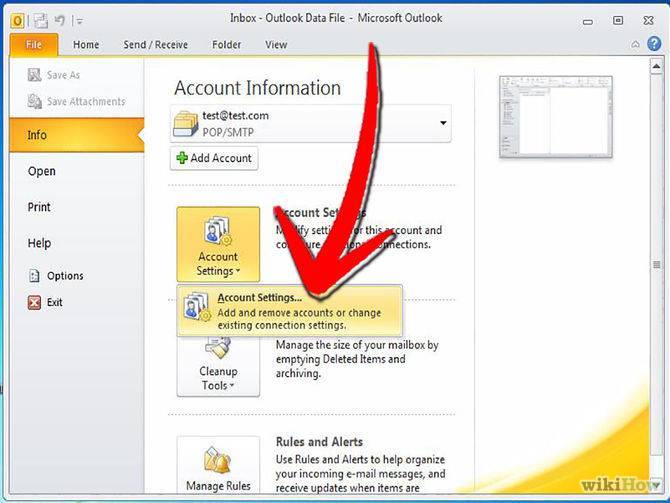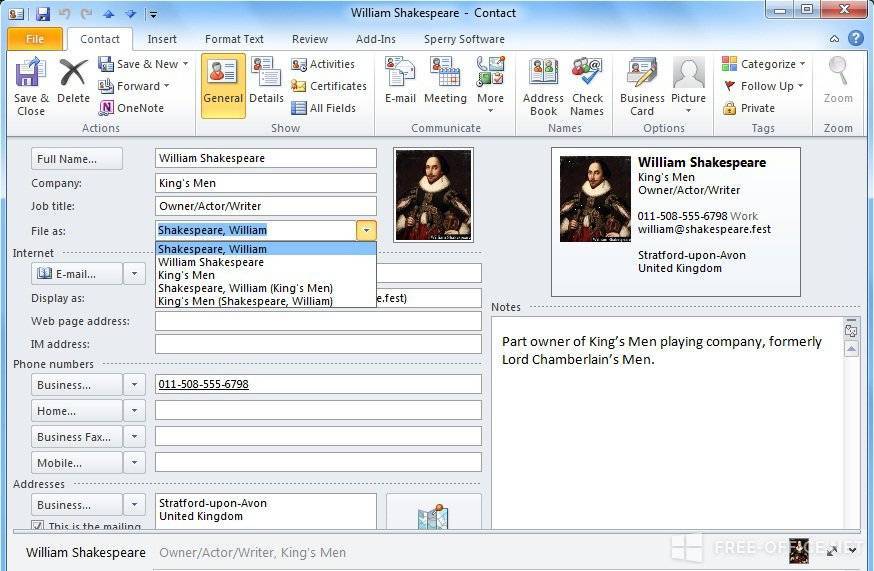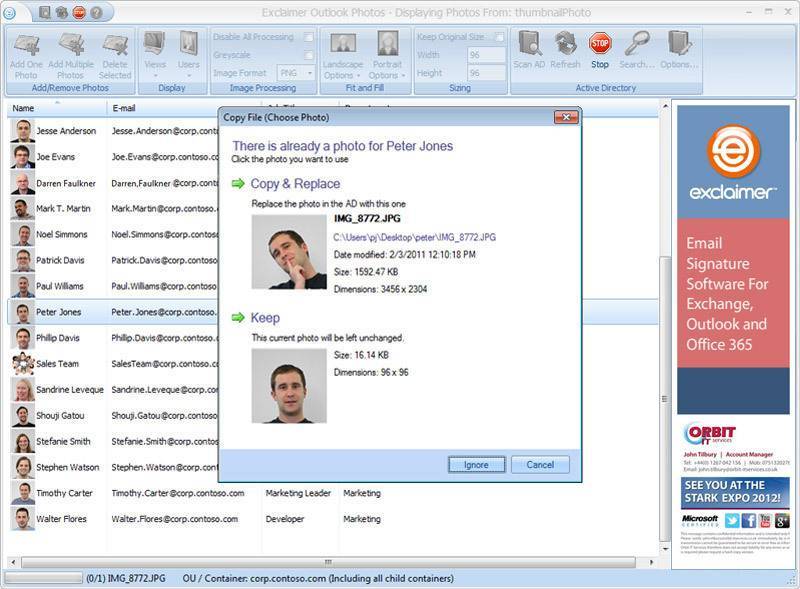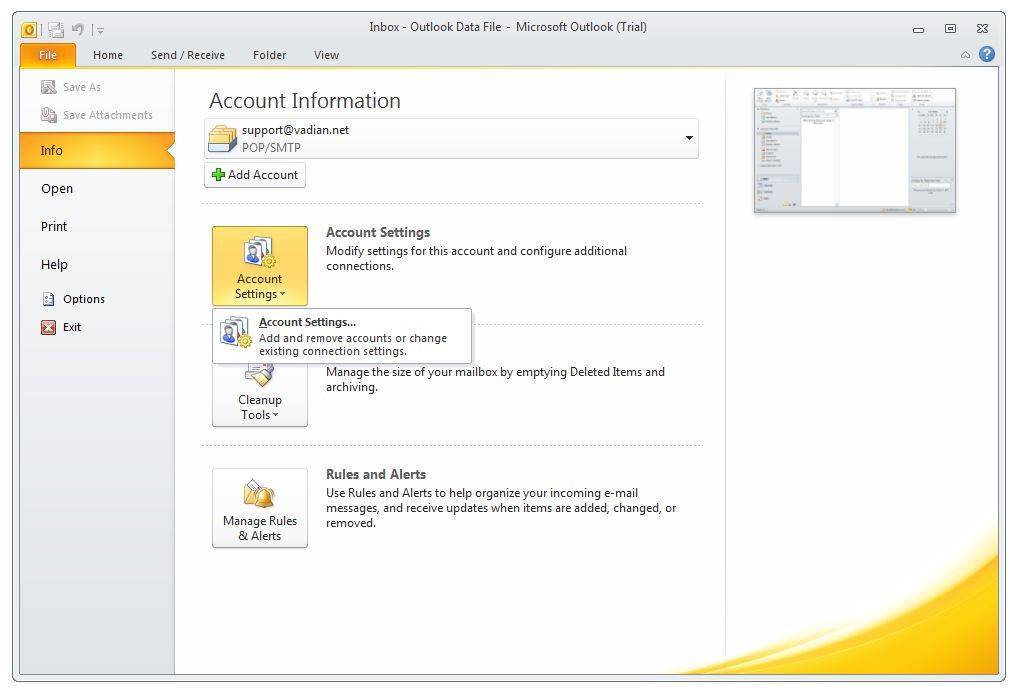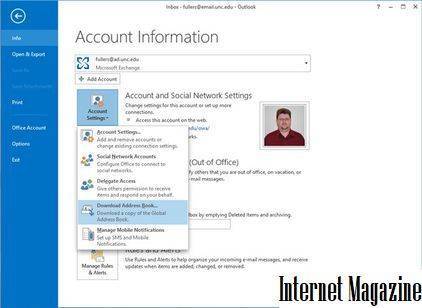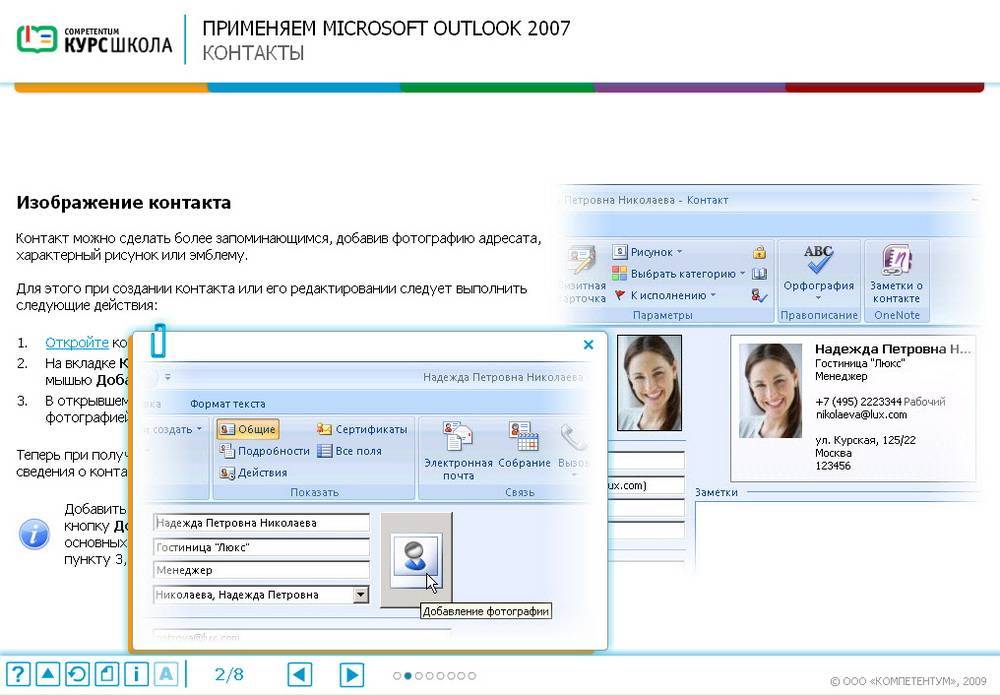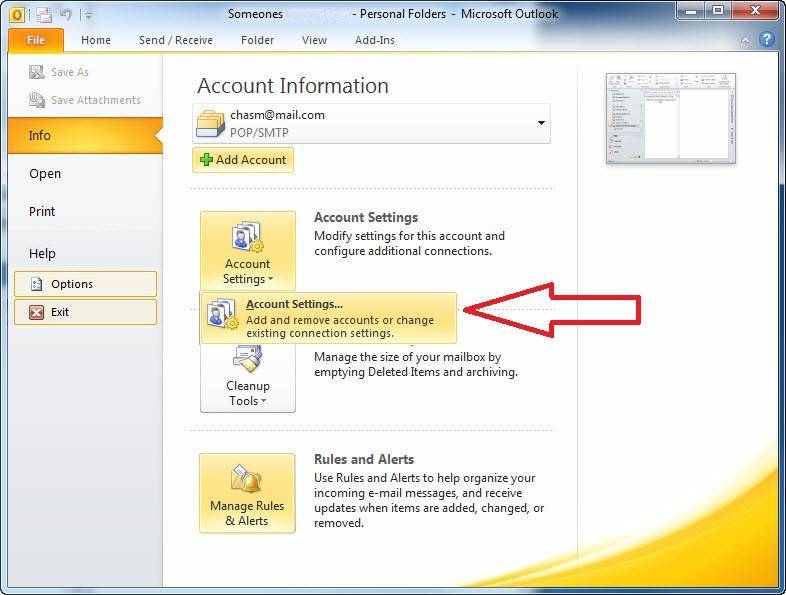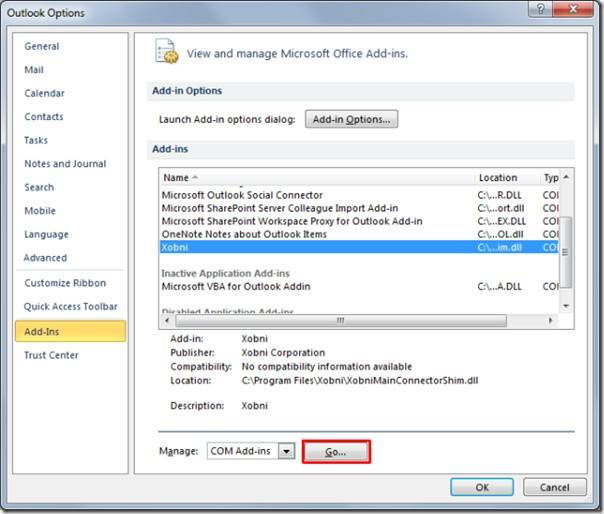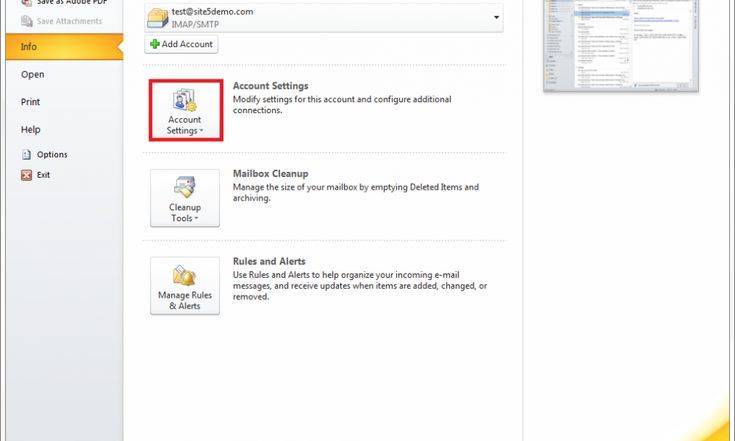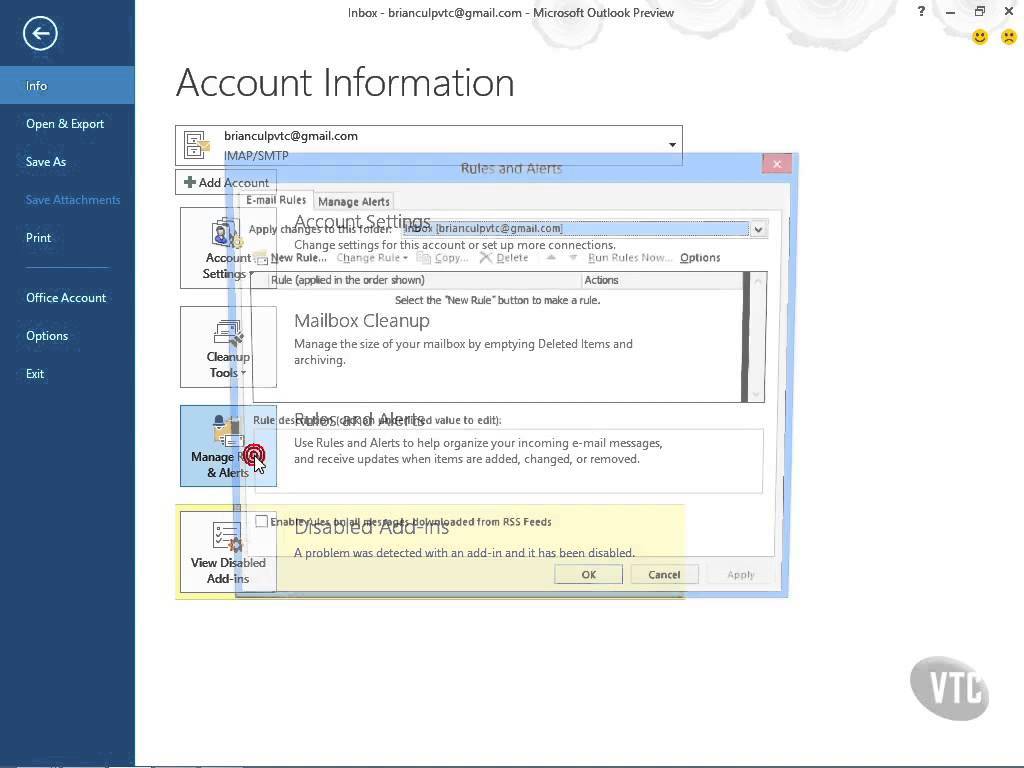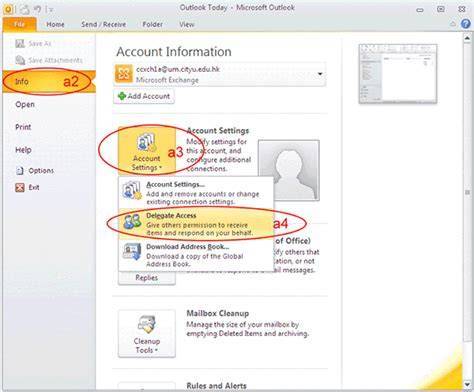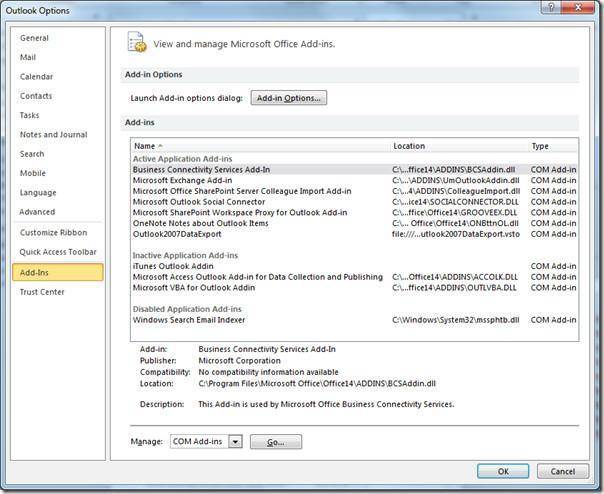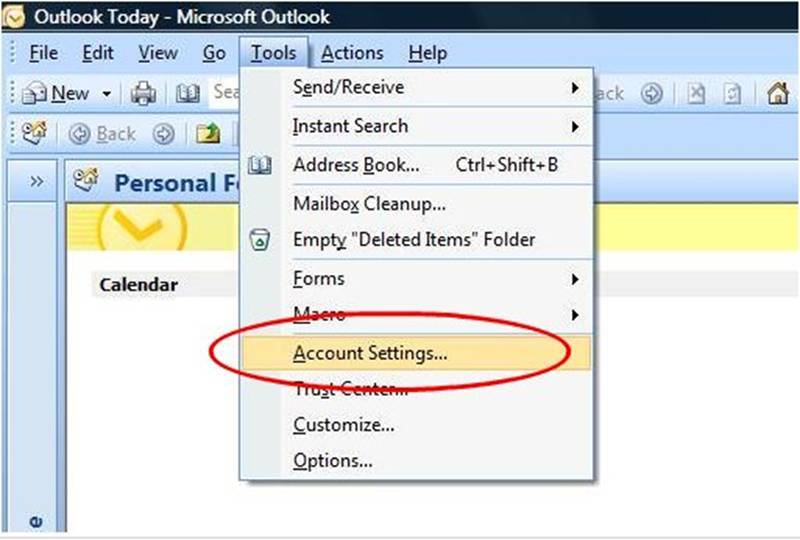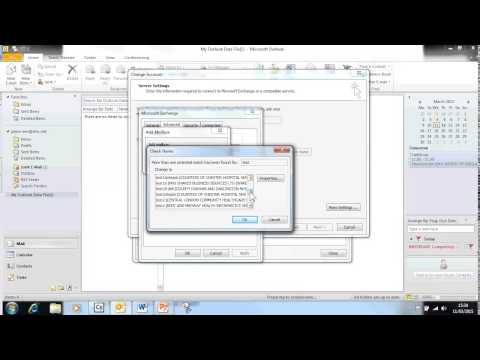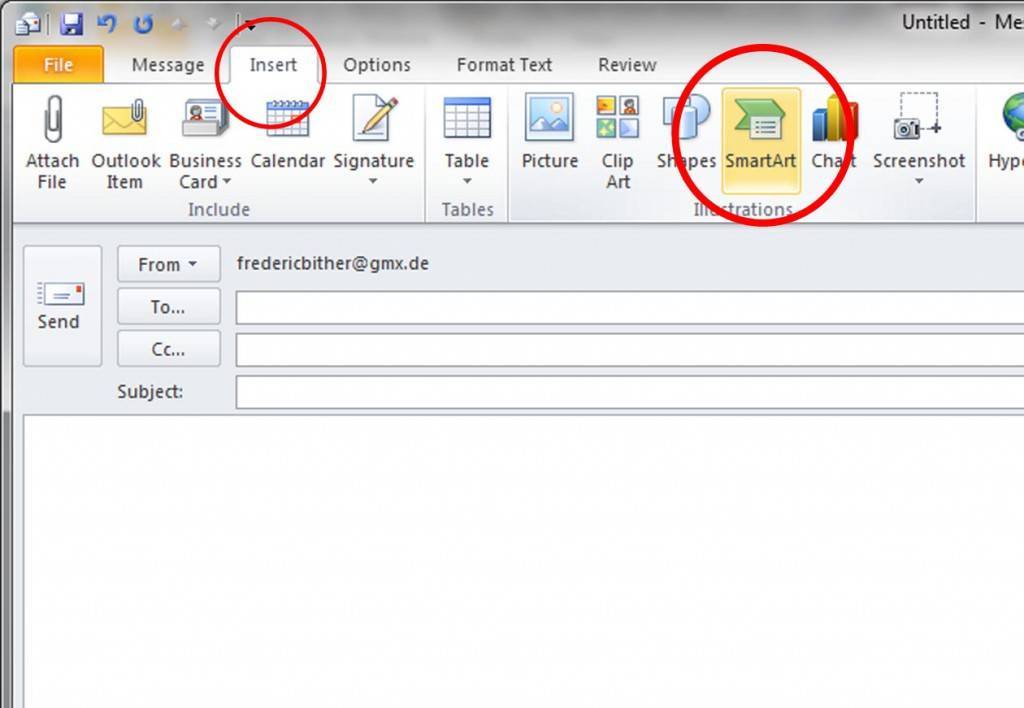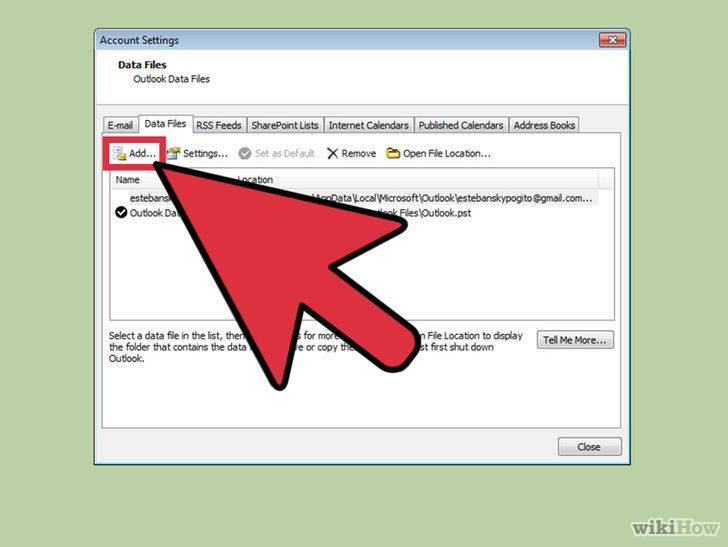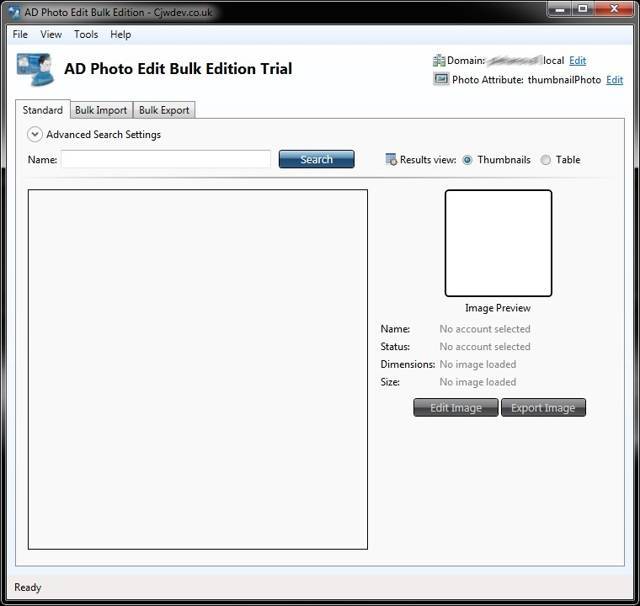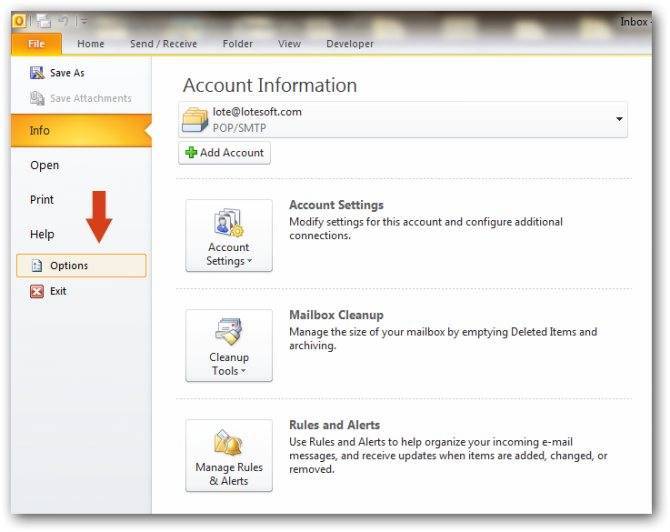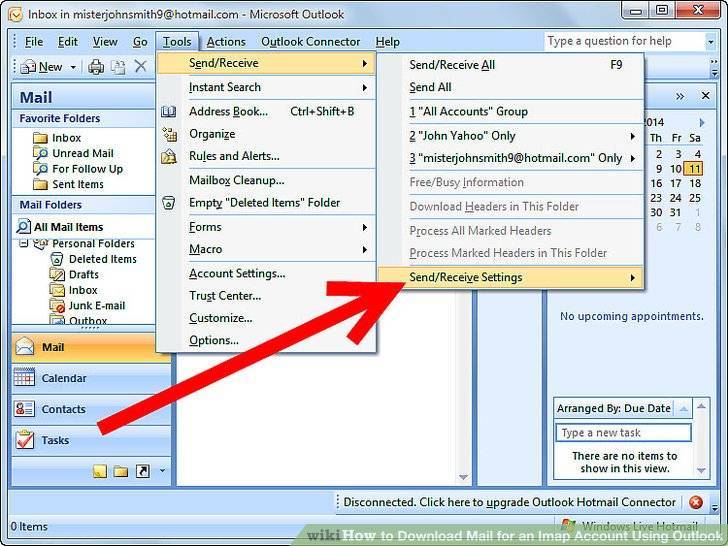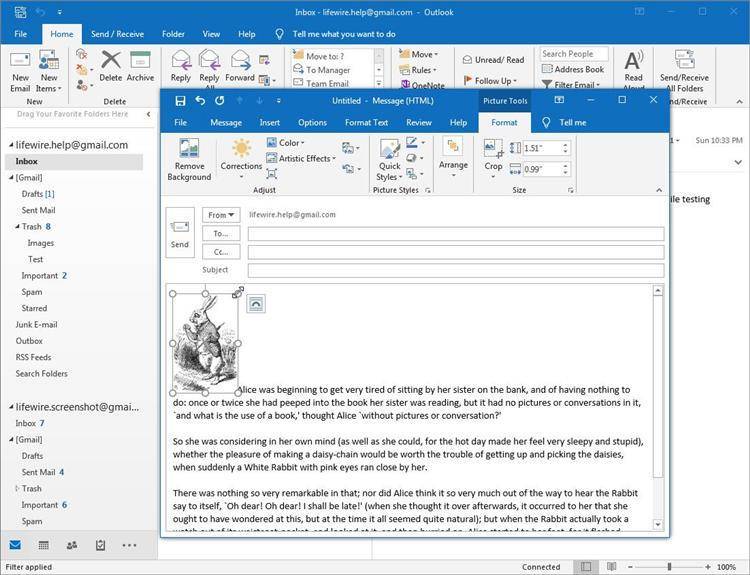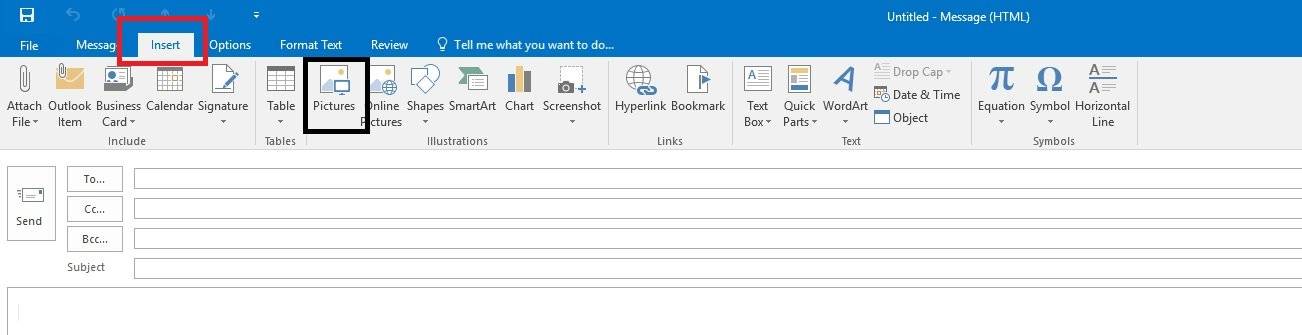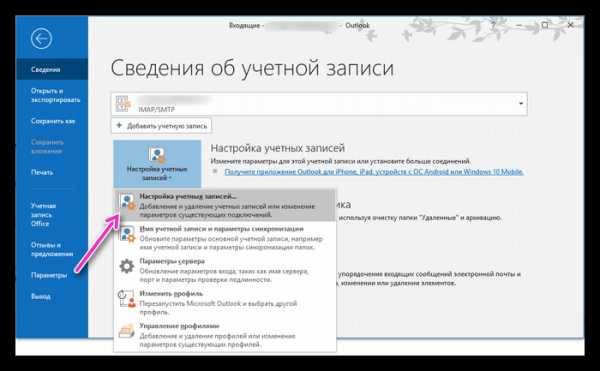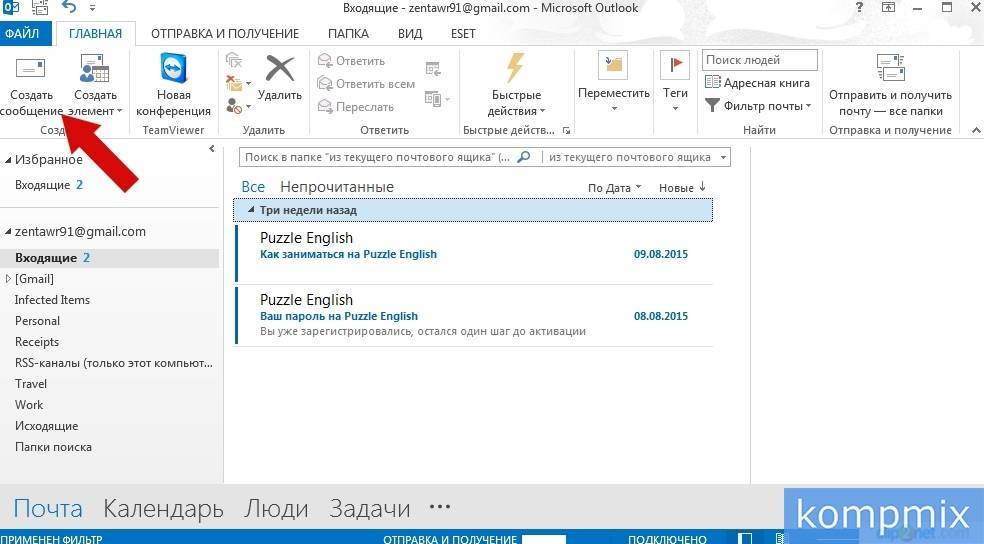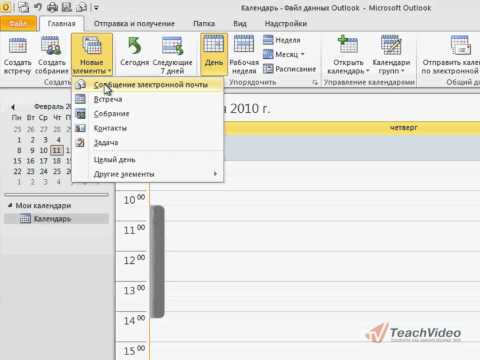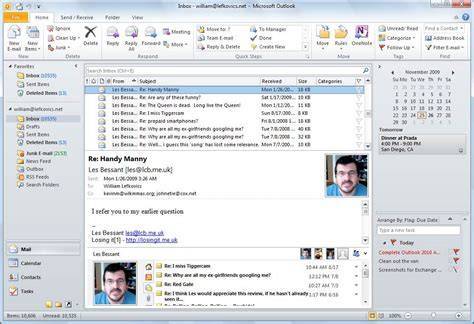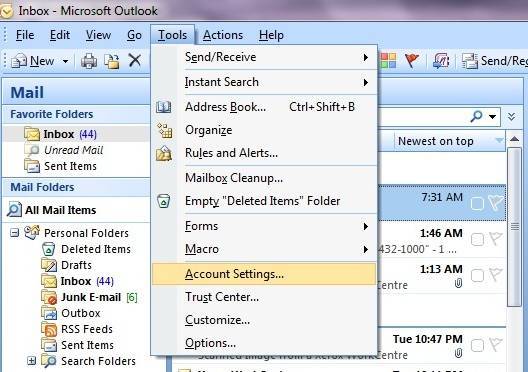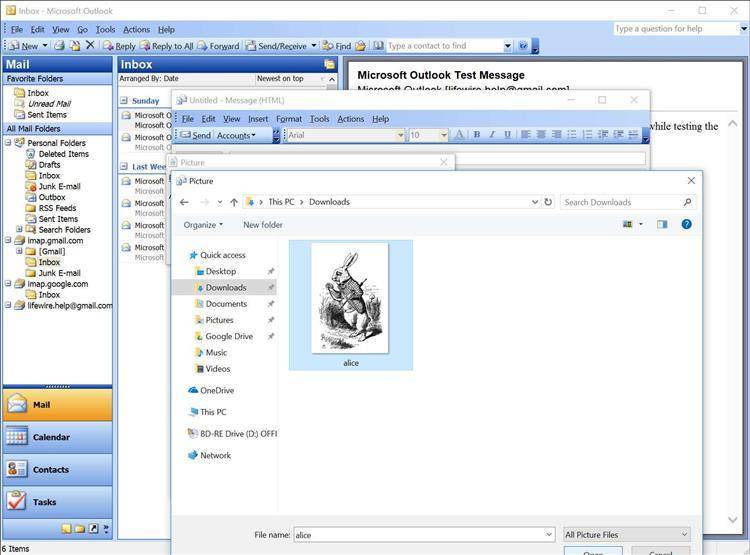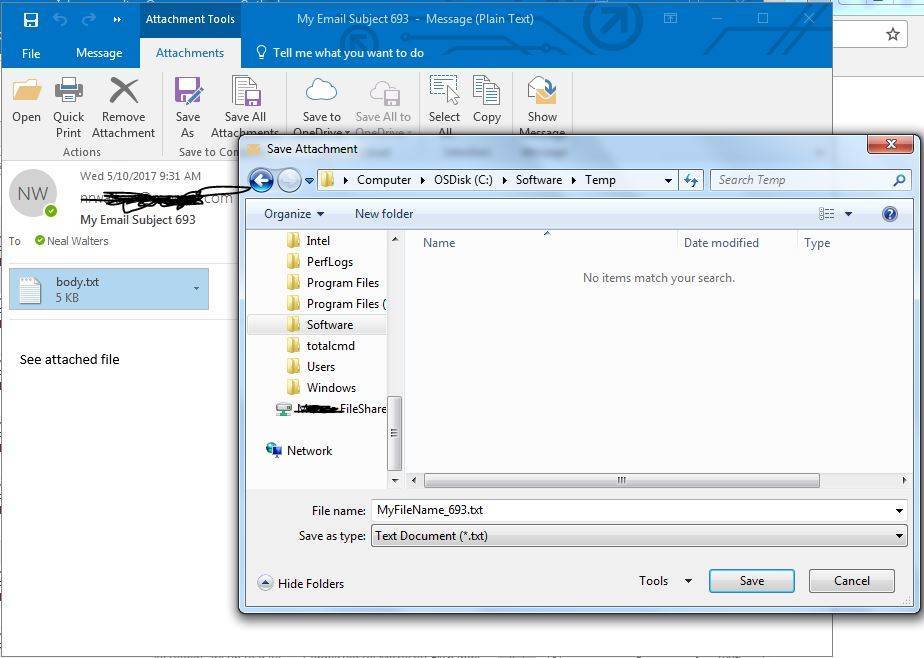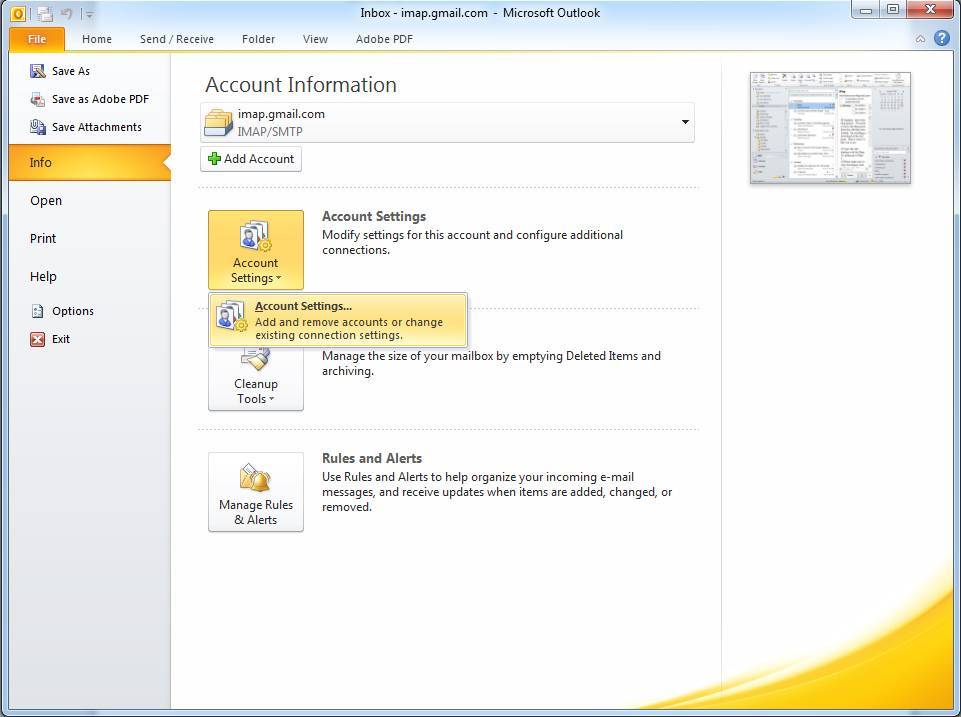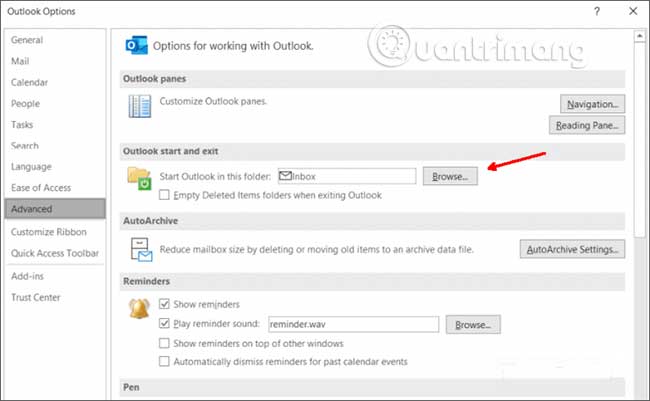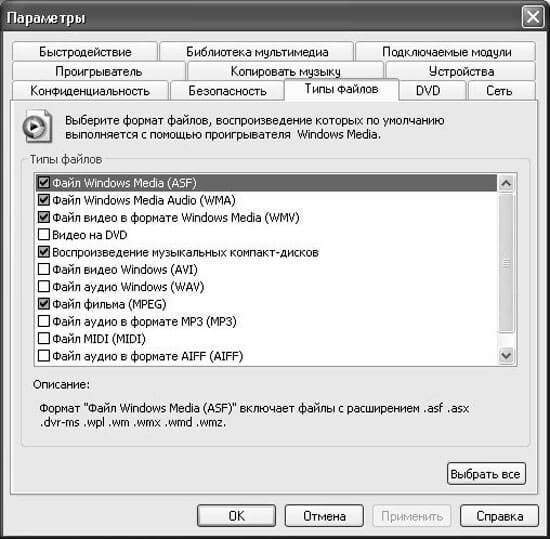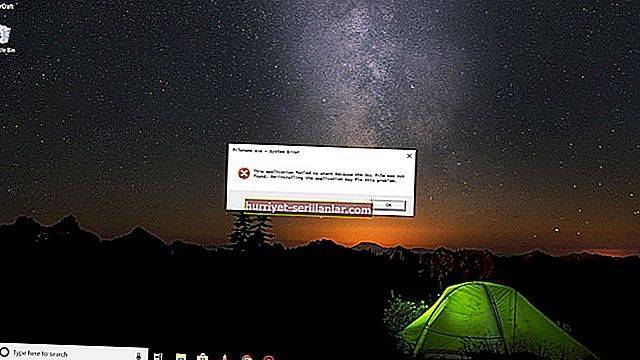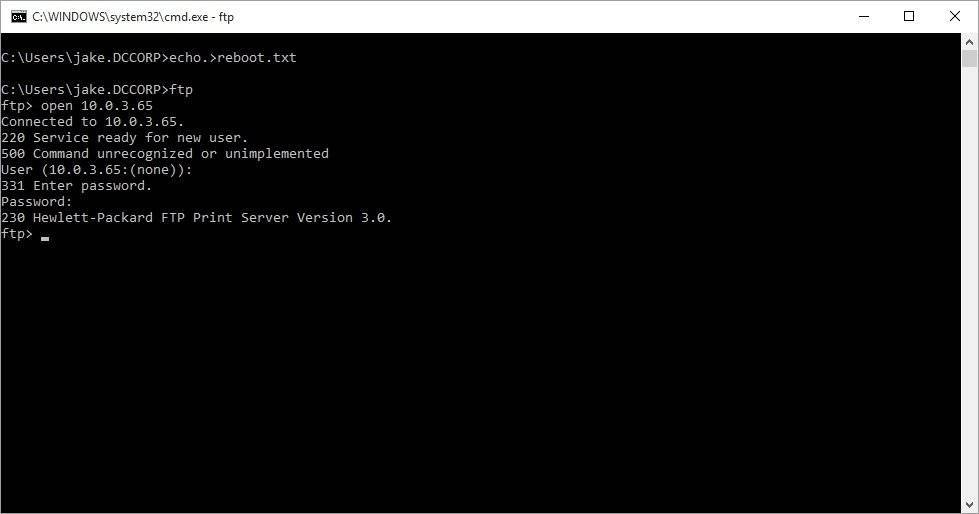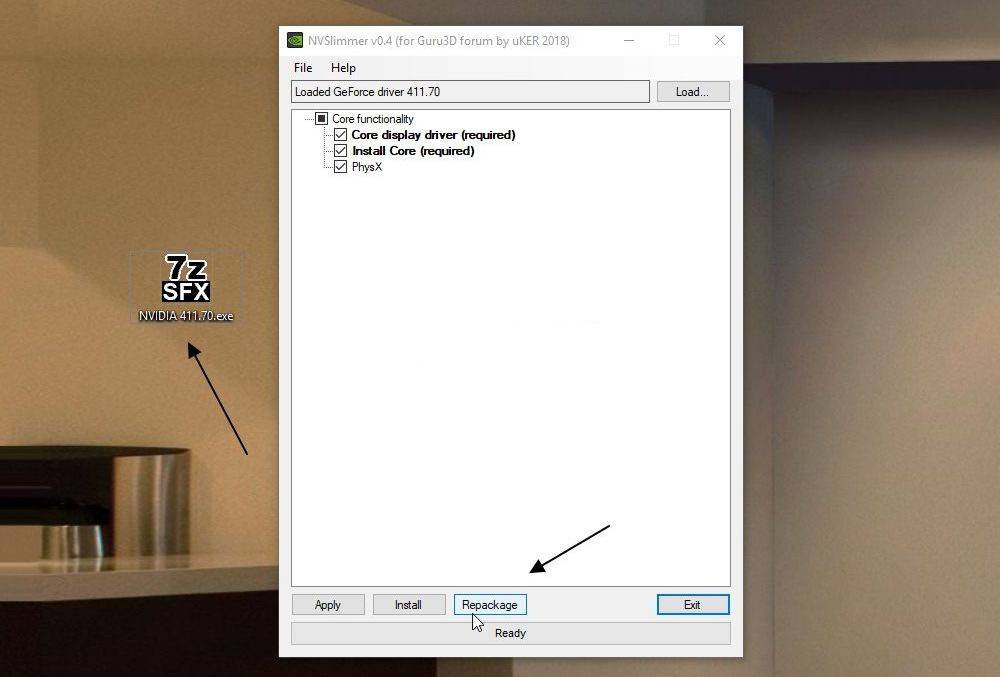Ручное добавление почтового ящика
Если же почтовый сервер не поддерживает автоматическую настройку почтового ящика, то его придется добавить вручную. В окне добавления учетной записи ставим переключатель в положение «Настроить вручную параметры сервера». Затем, жмем на кнопку «Далее».
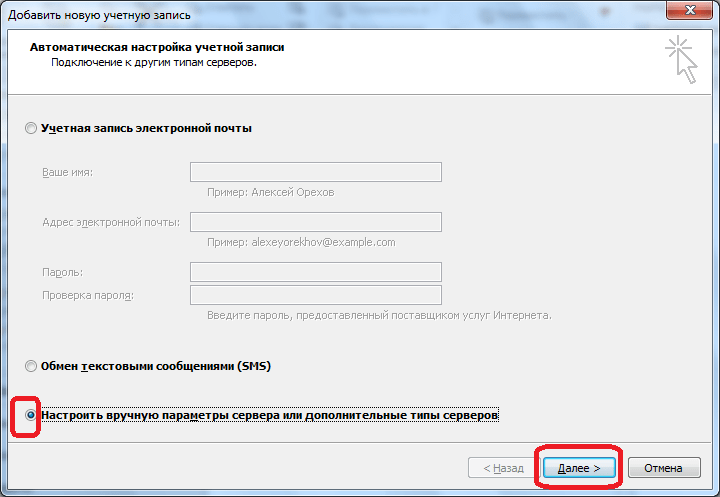
В следующем окне оставляем переключатель на позиции «Электронная почта Интернета», и жмем на кнопку «Далее».
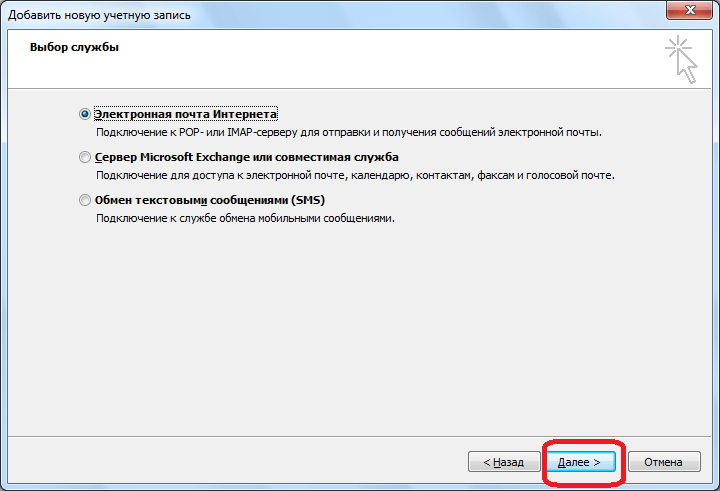
Открывается окно параметров электронной почты, которые следует вводить вручную. В группе параметров «Сведения о пользователе» вводим в соответствующие поля свое имя или псевдоним, и адрес почтового ящика, который собираемся добавить в программу.
В блоке настроек «Сведения о сервисе» вводятся параметры, которые предоставляются поставщиком услуг электронной почты. Их можно узнать, просмотрев инструкцию на конкретном почтовом сервисе, или обратившись в его техническую поддержку. В графе «Тип учетной записи» следует выбрать протокол POP3 или IMAP. Большинство современных почтовых сервисов поддерживают оба эти протокола, но случаются и исключения, поэтому эти сведения нужно уточнить. Кроме того, адрес серверов у разных типов учетной записи, и другие настройки могут различаться. В следующих графах указываем адреса сервера входящей и исходящей почты, которые должен предоставить поставщик услуг.
В блоке настроек «Вход в систему» вводим в соответствующих графах логин и пароль от своего почтового ящика.
Кроме того, в некоторых случаях требуется ввести дополнительные настройки. Чтобы перейти к ним, жмем на кнопку «Другие настройки».
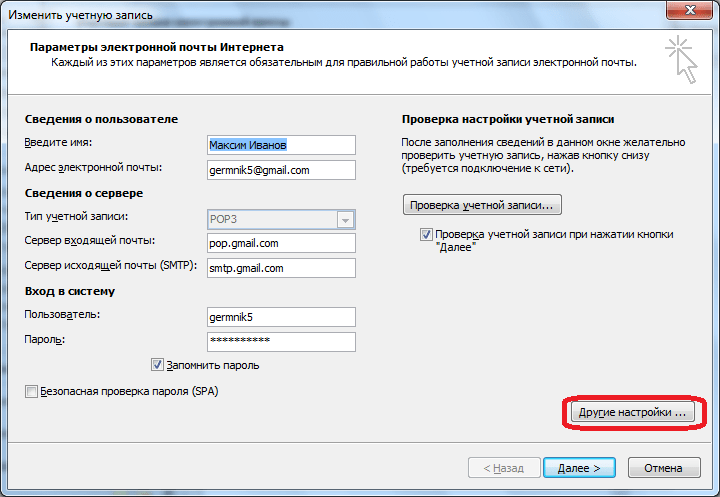
Перед нами открывается окно с дополнительными настройками, которые размещены в четырех вкладках:
- Общие;
- Сервер исходящей почты;
- Подключение;
- Дополнительно.
В эти настройки вносятся те корректировки, которые дополнительно указываются поставщиком почтовых услуг.
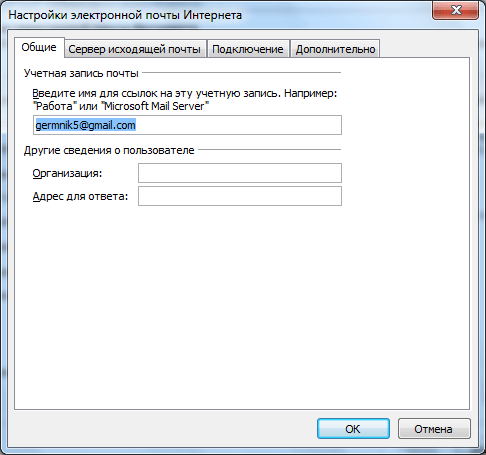
Особенно часто приходится вручную настраивать номера портов POP-сервера и SMTP-сервера во вкладке «Дополнительно».
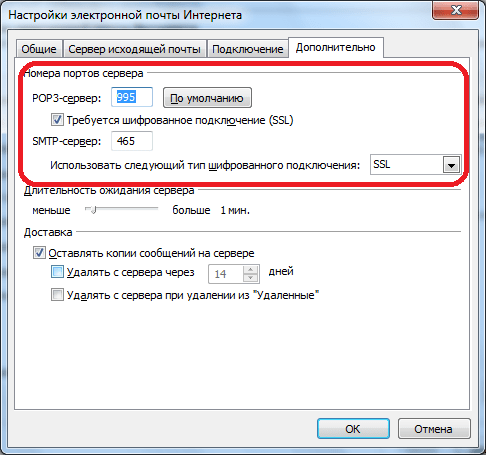
После того, как все настройки произведены, жмем кнопку «Далее».
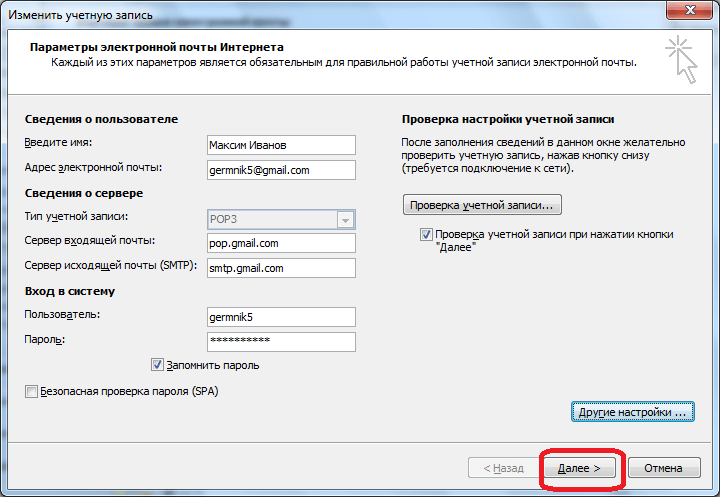
Выполняется связь с сервером почты. В некоторых случаях, требуется разрешить подключение Microsoft Outlook к учетной записи почты, перейдя в неё через интерфейс браузера. В случае, если пользователь все сделал правильно, согласно этим рекомендациям, и инструкциям администрации почтовой службы, появится окно, в котором будет говориться о том, что новый почтовый ящик создан. Останется только нажать на кнопку «Готово».
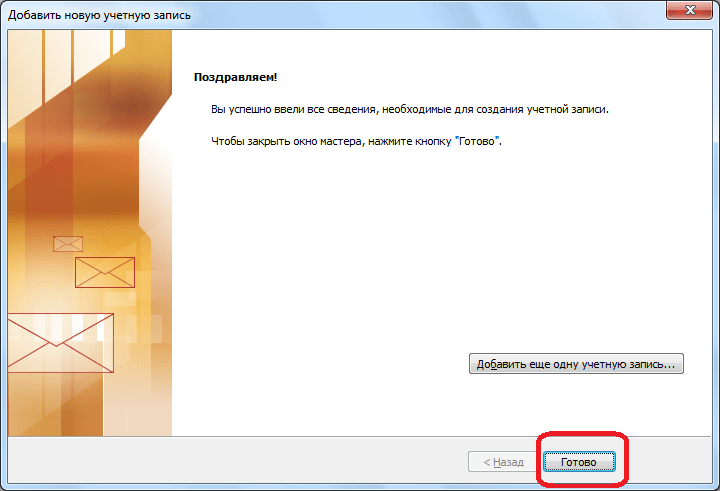
Как видим, существуют два способа создания почтового ящика в программе Майкрософт Аутлук: автоматический и ручной. Первый из них намного проще, но, к сожалению, его поддерживают не все почтовые сервисы. Кроме того, при ручной настройке используется один из двух протоколов: POP3 или IMAP.
Опишите, что у вас не получилось.
Наши специалисты постараются ответить максимально быстро.
Как добавить HTML код?
Это приложение Microsoft является одним из самых простых и функциональных для работы с почтой. Его интерфейс полностью соответствует единому стилю офисного пакета Майкрософт. И это значительно упрощает знакомство с клиентом, если Вы знакомы с Word или PowerPoint.
Отправлять письма через Аутлук несложно, но не все сразу разбираются с добавлением html разметки в содержимое. Сейчас я расскажу, как это делается.
Небольшая оговорка! В тексте должны быть указаны только прямые ссылки на картинки и прочий графический контент, который расположен на сервере. Если же Вы укажите ссылки на файлы жесткого диска, то письмо может отображаться неправильно.
Сначала нужно запустить Outlook. Слева кликаем по кнопке «Создать сообщение». Вот скрин для наглядности:
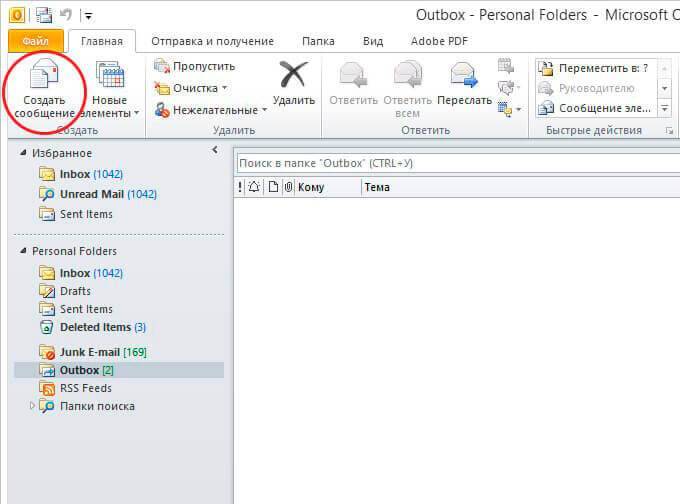
Когда запуститься новое окно, следует переключится на вкладку «Вставка». В нижнем ряду появится значок скрепки с надписью: «Вложить…»:
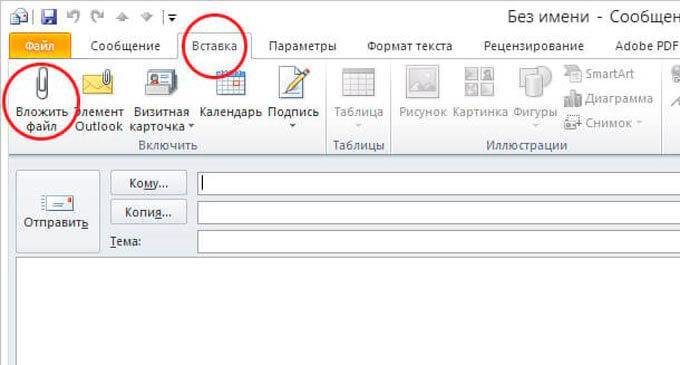
Откроется окно проводника, где Вам следует указать путь (просто найти) нужный файл html. Как только Вы это сделаете и выделите элемент, не спешите нажимать кнопку «Вставить». Следует кликнуть по маленькому треугольнику справа от надписи, чтобы из выпадающего меню выбрать вариант «Вставить как текст»:
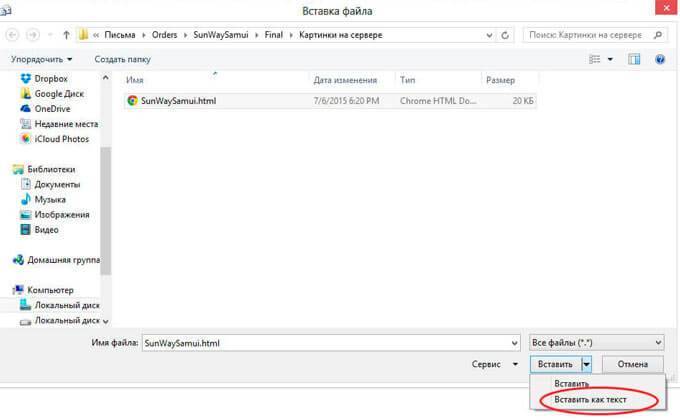
Как добавлять и редактировать подписи в Outlook для телефона
К сожалению для пользователей телефонов, приложение Outlook не поддерживает ничего, кроме обычного текста. Вы не сможете добавить HTML или изображения, а также не сможете синхронизировать с ним подписи своего рабочего стола или веб-приложения.
По умолчанию Outlook добавляет в конце текст Get Outlook for Android. Как вы уже догадались, его можно легко удалить. Для этого откройте левое меню и нажмите кнопку «Настройки» внизу.

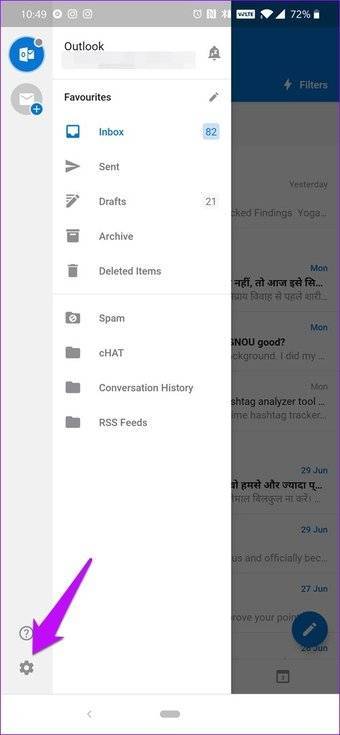

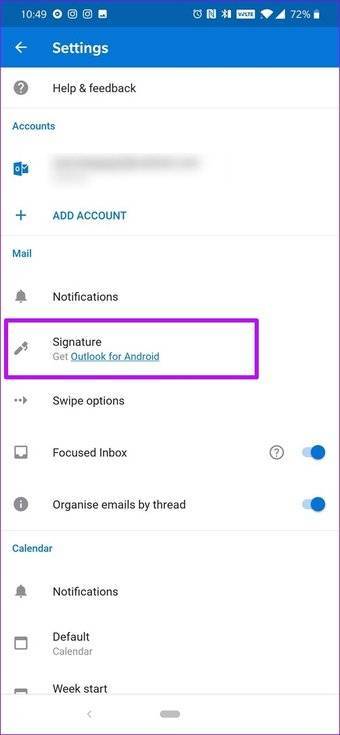
Нажмите на подписи и добавьте свои данные. Даже если вы скопируете подпись из одного из шаблонов, приложение отрежет все остальные детали и добавит только текстовую часть.

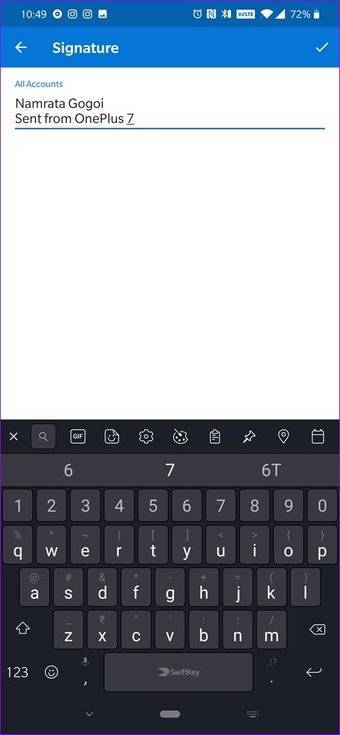
1. Создайте новый профиль в Outlook
Когда Outlook запускается в первый момент, новый профиль будет создан автоматически, а созданный профиль будет выполняться каждый раз, когда мы запускаем Outlook.
Как правило, большинству пользователей нужен только один профиль.
Шаг 1 Чтобы начать процесс создания этого нового профиля Outlook, в данном случае в Windows 10 мы переходим на панель управления, выбираем опцию «Маленькие значки» в поле Просмотр по и в отображаемых опциях выбираем «Почта (Microsoft Outlook 2016 ) (32 бита) »
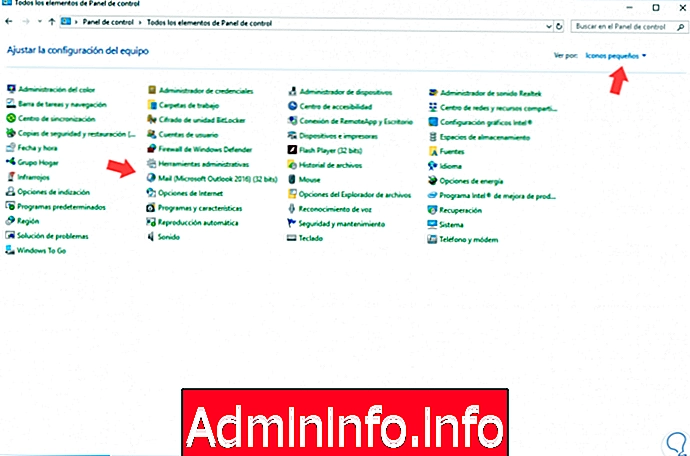
Шаг 2 В случае, если мы запустим Outlook 2010, мы увидим профиль
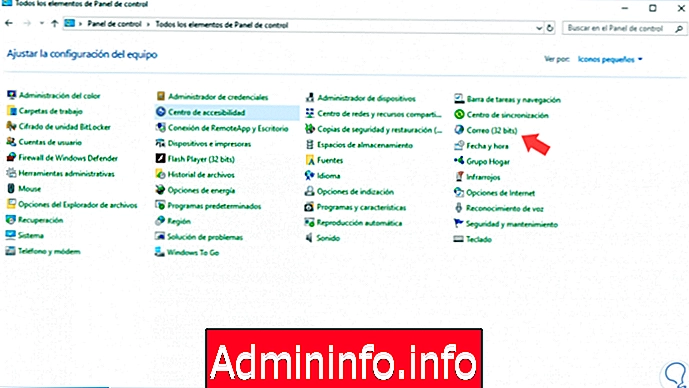
Шаг 3 Нажмите на эту опцию, и появится следующее окно:
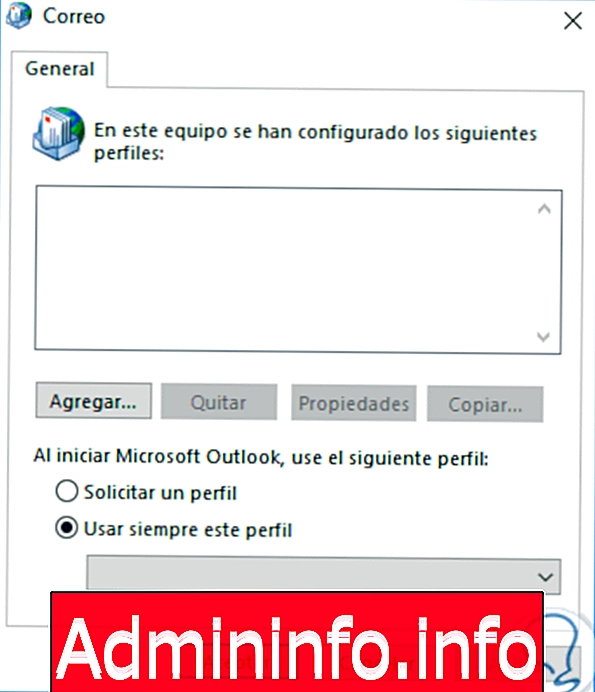
Шаг 4 В случае использования опции Outlook 2010, мы сначала увидим следующее сообщение:
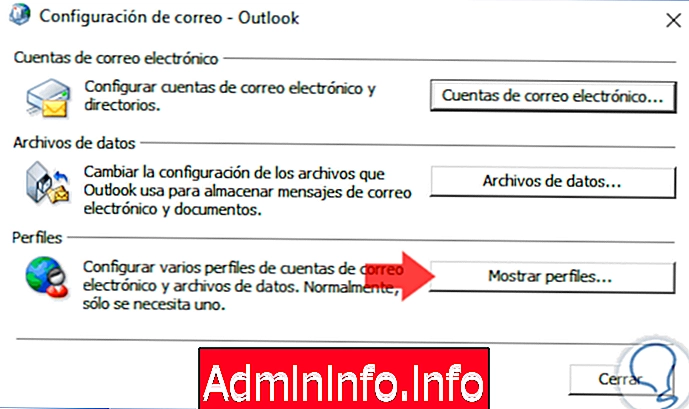
Шаг 5 Там мы нажимаем кнопку «Показать профили» и видим следующее окно:
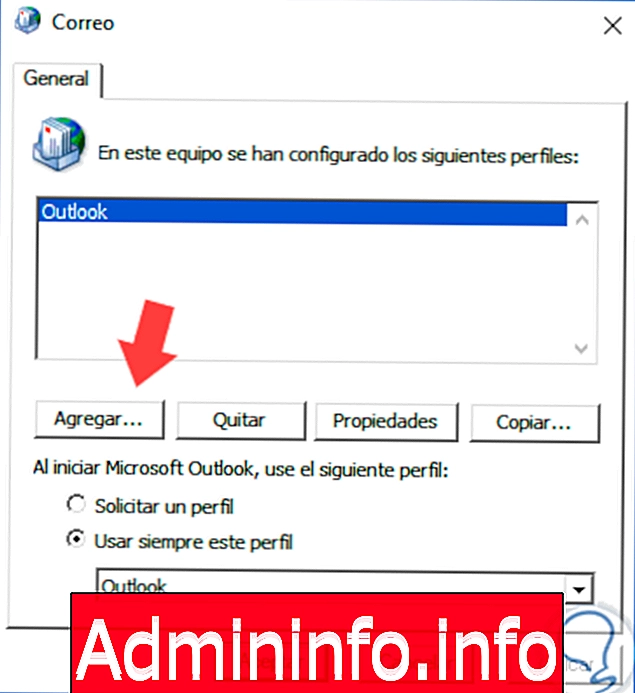
Шаг 6 В обоих случаях нажмите кнопку «Добавить», чтобы добавить новый профиль, и появится следующее окно, где мы сначала введем имя нового профиля:
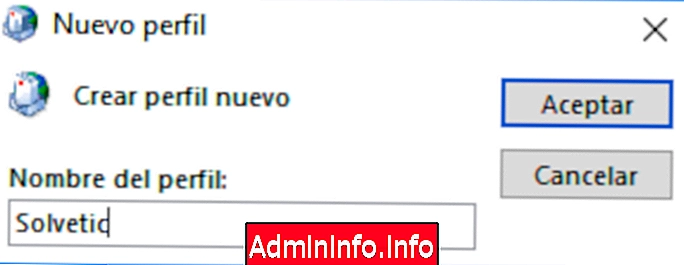
Шаг 7 Нажмите « Принять», и в следующем окне мы зарегистрируем информацию о новом создаваемом профиле:
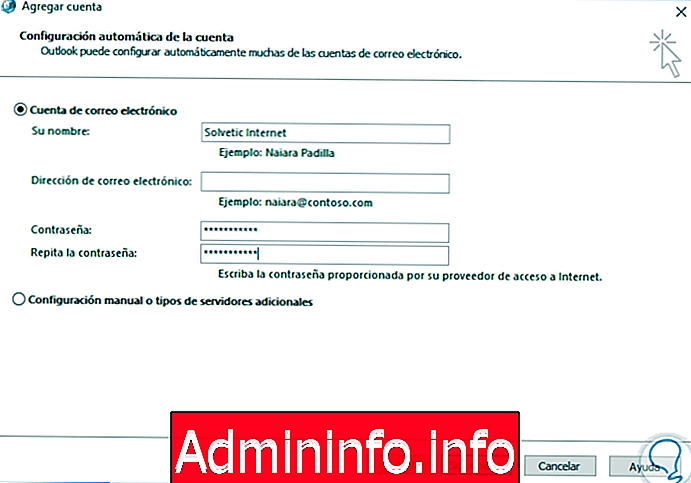
примечание
При желании мы можем активировать поле «Ручная настройка или дополнительные типы серверов», а затем настроить учетную запись на основе запрошенных требований:
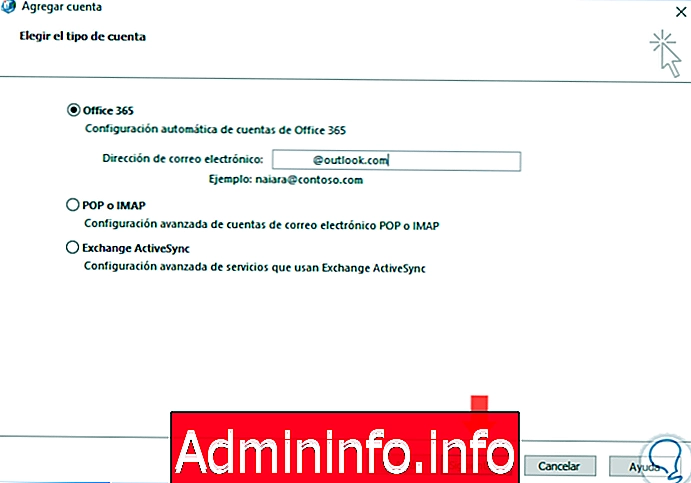
Шаг 8 В этом случае мы использовали первую опцию, и как только мы нажмем Далее, мы увидим, что процесс проверки профиля начинается:
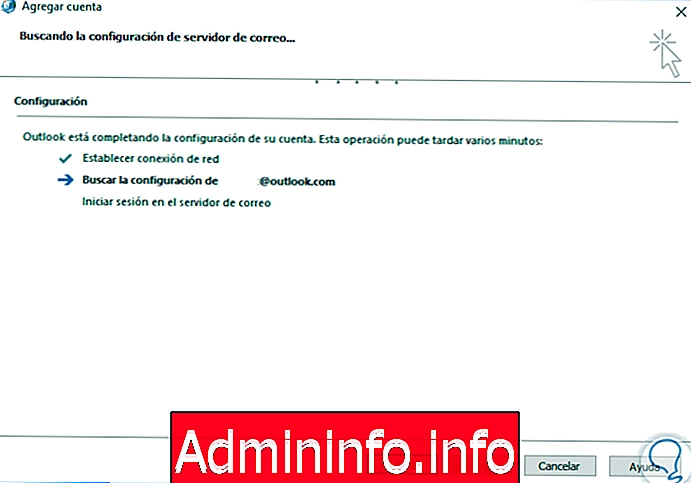
примечание
В случае, если вы захотите добавить профиль Hotmail в Outlook 2010, мы увидим следующее сообщение:
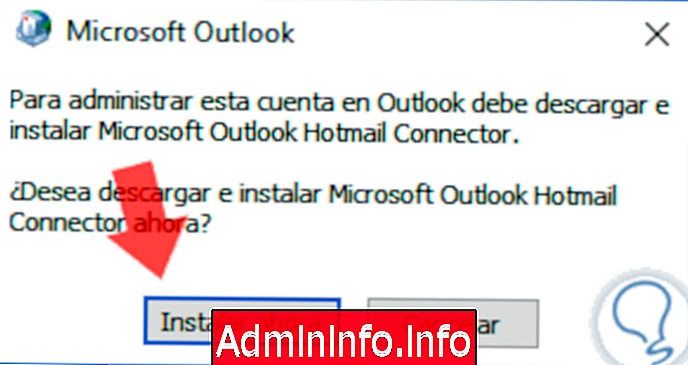
Шаг 9 Там мы нажимаем «Установить сейчас», чтобы продолжить процесс совместимости. После завершения процесса настройки мы можем видеть созданный новый профиль. Там мы можем нажать на опцию «Всегда использовать этот профиль» и выбрать новый созданный нами профиль, который является функциональным.
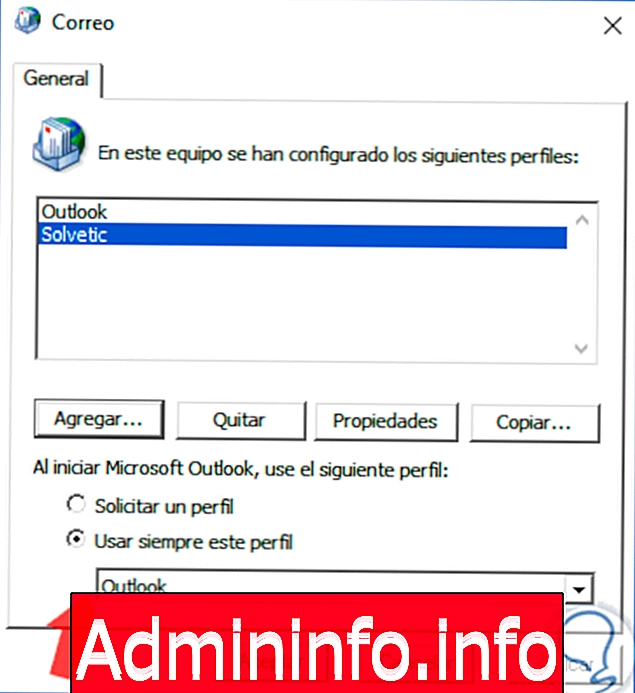
Как поменять фото в outlook 2010
Примечание: Мы стараемся как можно оперативнее обеспечивать вас актуальными справочными материалами на вашем языке. Эта страница переведена автоматически, поэтому ее текст может содержать неточности и грамматические ошибки
Для нас важно, чтобы эта статья была вам полезна. Просим вас уделить пару секунд и сообщить, помогла ли она вам, с помощью кнопок внизу страницы
Для удобства также приводим ссылку на оригинал (на английском языке).
Если вы не знаете, какую версию Outlook вы используете, см. раздел какая у меня версия Outlook?
Чтобы изменить фотографию профиля, выполните указанные ниже действия.
В Outlook щелкните файл , чтобы открыть страницу сведений об учетной записи.
Щелкните ссылку изменить под текущей фотографией.
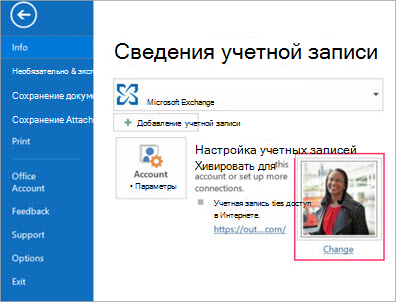
Примечание: Если ссылка “Изменить” не отображается, это может быть связано с тем, что некоторые сведения, такие как имя, фотография или должность, собираются из систем, связанных с ИТ-СПЕЦИАЛИСТом или отделом кадров. Если вы хотите обновить эти сведения, обратитесь к администратору. Если вам нужна помощь в поиске своего администратора, см . статью как узнать, кто мой администратор?
В зависимости от настроек следующие шаги могут немного отличаться после нажатия кнопки изменить.
Если вам будет предложено войти в Office 365, щелкните значок карандаша после входа, а затем выберите команду Добавить фотографию , чтобы выбрать фотографию.
Если вам будет предложено выполнить вход в Outlook Web App, нажмите кнопку ” Обзор ” после входа.
Совет: В Outlook можно использовать фотографии в форматах JPG, PNG, GIF, BMP и TIF.
Для отображения новой фотографии может потребоваться до 48 часов.
Примечание: Мы стараемся как можно оперативнее обеспечивать вас актуальными справочными материалами на вашем языке. Эта страница переведена автоматически, поэтому ее текст может содержать неточности и грамматические ошибки
Для нас важно, чтобы эта статья была вам полезна. Просим вас уделить пару секунд и сообщить, помогла ли она вам, с помощью кнопок внизу страницы
Для удобства также приводим ссылку на оригинал (на английском языке).
Ниже приведены некоторые из основных задач, которые можно выполнить в Microsoft Outlook 2010.
Добавление и замена фотографии своей анкеты в Outlook 2013 и 2016
Алгоритм действий по первоначальной загрузке изображения и замене существующего аналогичный.
- Перейдите во вкладку «Файл».
Найдите поле для изображения, либо свою фотографию и выберите пункт «Изменить» под ней.
Выберите нужную фотографию через «Обзор» и загрузите двойным кликом, либо нажав на кнопку «Открыть».
Существует вероятность, что программа автоматически откроет Outlook Web App. В таком случае авторизуйтесь в приложении и замените фотографию.
Обновленная фотография будет отображаться в вашем профиле и у ваших собеседников спустя пару минут.
Видеоинструкция
Работая с почтой, иногда бывает трудно ориентироваться в большом количестве писем и контактов. В программе Microsoft Outlook существует несколько способов, которые могут помочь решить эту проблему (название профиля, фотография, логотип, визитная карточка пользователя).
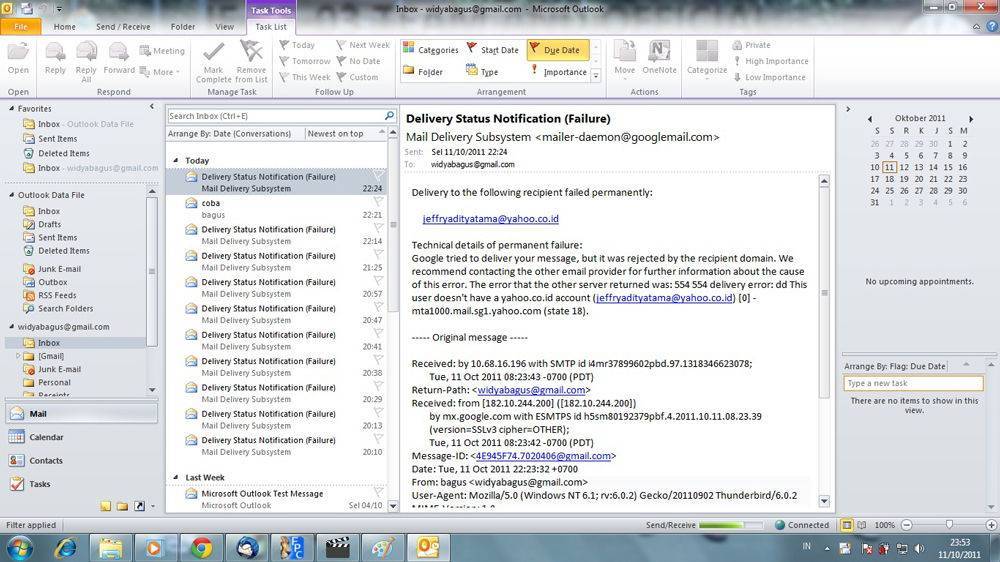
Многие пользователи стараются оформить свою почту Outlook как можно более красиво чтобы представить себя
Чтобы упростить распознавание конкретного юзера, можно назначить фотографию к его профилю, такой способ очень хорошо помогает ориентироваться в почте. В этой статье разберёмся, как добавить фотографию пользователя в Outlook. Давайте же начнём. Поехали!
Первым делом необходимо выбрать соответствующее изображение. Аутлук поддерживает самые распространённые форматы картинок, поэтому с поиском подходящего фото не должно возникнуть проблем. Аутлуком поддерживаются следующие расширения:
Обратите внимание, что наилучшего качества удастся добиться, если подобрать изображение размером 90×90 пикселей
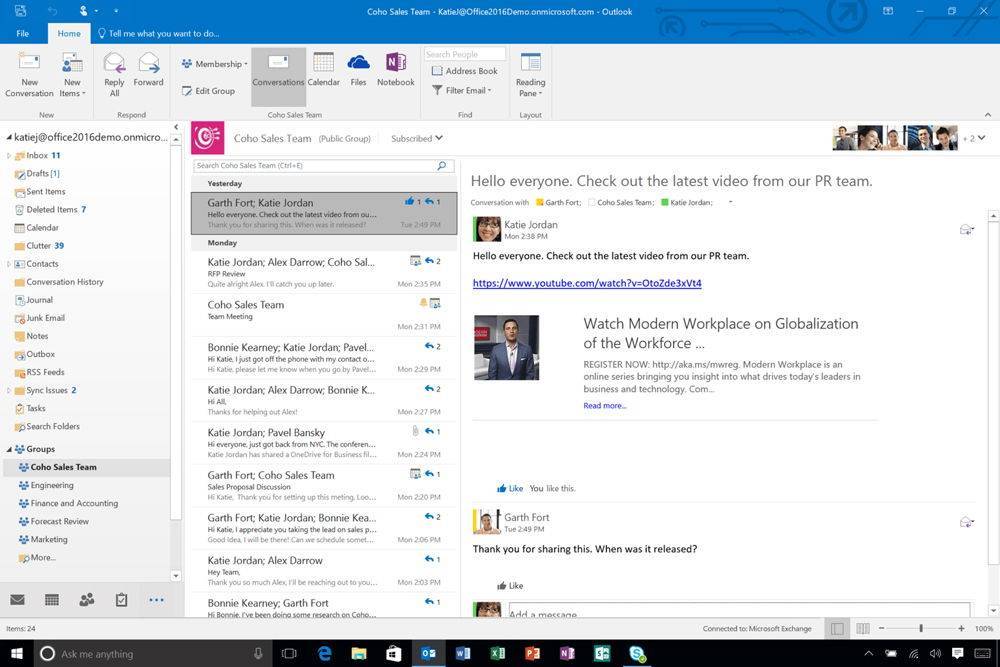
Теперь перейдём непосредственно к самому процессу добавления фото. Сначала перейдите к разделу «Контакты». Ниже выберите необходимый пункт из имеющегося списка контактов. Затем откройте раздел «Параметры» и кликните по пункту «Рисунок». После этого щёлкните по кнопке «Добавить». В открывшемся окне укажите путь к желаемому изображению и нажмите «Открыть». Готово. Вы назначили фото профилю из списка.
Чтобы удалить рисунок, зайдите на вкладку «Параметры», предварительно открыв соответствующего юзера, нажмите «Рисунок» и нажмите команду «Удалить». Также вы можете поменять установленную картинку на другую. Для этого нужно снова указать необходимый профиль, снова зайти в соответствующий раздел и кликнуть «Рисунок», только теперь уже выберите команду «Изменить». Далее указываете путь к новому фото.
Если вам нужно просто вставить картинку в почтовое сообщение, то делается это в той же вкладке. Разница только в том, что сначала нужно создать письмо. В случае, если вы хотите сделать изображение фоном для сообщения, перейдите к разделу «Параметры», затем «Цвет страницы», перейдите к способам заливки и уже после укажите путь к желаемой картинке.
Я видел другие пользователи имеют свою собственную картину в Outlook 2010. Как добавить это в свой аккаунт? Я не вижу ничего в настройках. Мне удалось сделать это в Lync, но не в Outlook.
Как вставить картинку в письмо Outlook в текст?
Допустим, Вы хотите заменить одно изображение в письме на другое.
- Сначала необходимо подготовить новый элемент, чтобы он соответствовал размерам заменяемого файла.
- В содержимом сообщения кликаем по картинке правой кнопкой и выбираем в меню «Изменить…»:
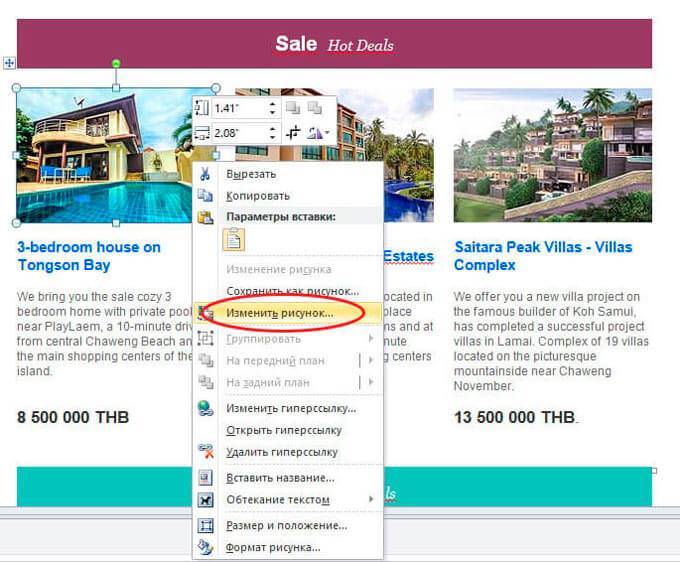
- Теперь просто находите созданный заранее графический объект и вставляете его.
- Новое изображение вставляется немножко по-другому. Нужно перейти во вкладку «Вставка» и чуть ниже выбрать «Рисунок»:

И снова перед Вами появится окно проводника, где от Вас требуется указать на желаемый файл.
Всё довольно просто, согласитесь?
Советуем ознакомиться:
- Как выделить и убрать выделение текста в MS Word
- 3 способа отключения клавиши Windows (Win)
- Как очистить куки в Яндекс браузере и удалить кэш
- Не получается зайти в настройки роутера 192.168.1.1
Как сохранить фотографии контактов в Outlook?
Предположим, вы раньше добавляли фотографии для многих контактов в Outlook, а теперь хотите сохранить эти фотографии контактов как отдельные изображения, как вы можете с этим справиться? Для вас есть два решения:
Вкладка Office – включите редактирование и просмотр с вкладками в Office и сделайте работу намного проще … Больше информации… Скачать …
Kutools for Outlook – приносит 100 мощных расширенных функций в Microsoft Outlook
- Авто CC / BCC по правилам при отправке электронной почты; Автопересылка Множественные письма по правилам; Автоответчик без сервера обмена и дополнительных автоматических функций …
- Предупреждение BCC – показывать сообщение при попытке ответить всем, если ваш почтовый адрес находится в списке BCC; Напоминать об отсутствии вложений, и многое другое напоминает функции …
- Ответить (всем) со всеми вложениями в почтовой переписке; Отвечайте сразу на несколько писем; Автоматическое добавление приветствия при ответе; Автоматически добавлять дату и время в тему …
- Инструменты для вложения: Автоотключение, Сжать все, Переименовать все, Автосохранение всех … Быстрый отчет, Подсчет выбранных писем, Удаление повторяющихся писем и контактов …
- Более 100 дополнительных функций будут решить большинство ваших проблем в Outlook 2010-2019 и 365. Полнофункциональная 60-дневная бесплатная пробная версия.
Больше информации… Скачать …
Сохранить фото одного контакта в Outlook
Чтобы сохранить фотографию определенного контакта в Outlook, сделайте следующее:
1. Откройте папку контактов, содержащую указанный контакт, и измените вид папки, нажав Вид > Сменить вид > Список. Смотрите скриншот:
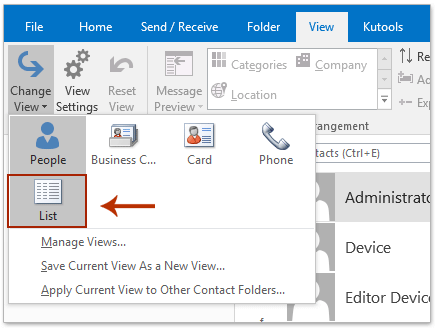
2. Дважды щелкните, чтобы открыть указанный контакт, фото которого вы сохраните.
3. В окне контактов щелкните фото контакта правой кнопкой мыши и выберите Копировать из контекстного меню. Смотрите скриншот:

4. Поместите курсор в Заметки и нажмите Ctrl + V клавиши, чтобы вставить фото в Заметки пунктом.
5. Щелкните правой кнопкой мыши вставленную фотографию в Заметки поле и выберите Сохранить как картинку из контекстного меню. Смотрите скриншот:
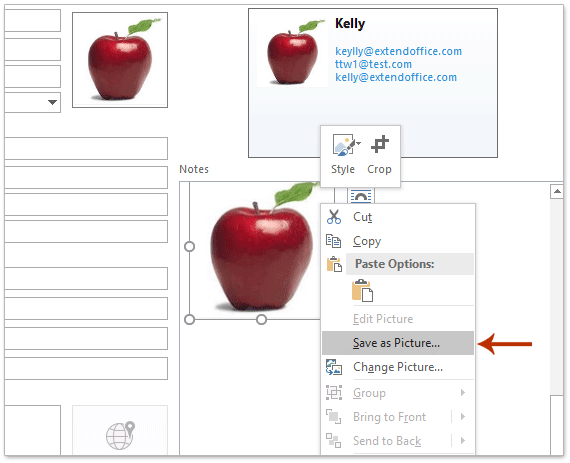
6. В появившемся диалоговом окне “Сохранить файл”, пожалуйста (1) откройте папку назначения, в которой вы сохраните фотографию, (2) введите название новой фотографии в Имя файла коробка, (3) укажите тип изображения из Сохранить как выпадающий список и, наконец, (4) нажмите Сохраните кнопка. Смотрите скриншот:
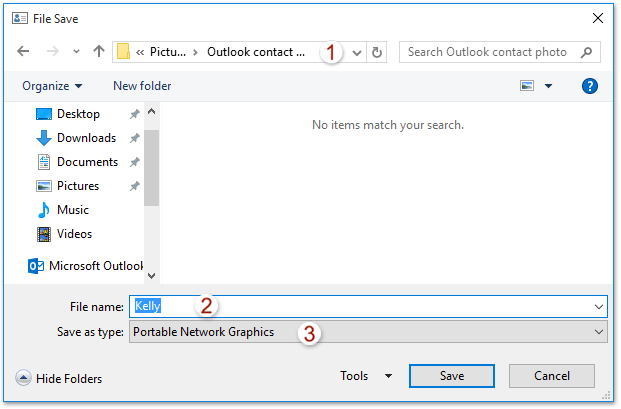
7. Закройте окно контактов без сохранения изменений.
Пока фото указанного контакта уже сохранено как отдельное изображение.
Сохраните все фотографии всех контактов в Outlook
Если вам нужно сохранить фотографии всех контактов в папке контактов в Outlook, попробуйте ниже VBA.
1. Откройте указанную папку контактов, в которой вы сохраните все фотографии контактов, и нажмите другой + F11 клавиши, чтобы открыть окно Microsoft Visual Basic для приложений.
2. Нажмите Вставить > Модуль, а затем вставьте ниже код VBA в новое окно модуля.
VBA: пакетное сохранение фотографий всех контактов в Outlook
Sub SaveAllContactsPhotos()
Dim xNameSpace As NameSpace
Dim xFdrContacts As MAPIFolder
Dim xItemContact As ContactItem
Dim xAttachments As Outlook.Attachments
Dim xAttach As Attachment
Dim xItems As Outlook.Items
Dim xName As String
Dim xPath, xFileName As String
Set xFdrContacts = Application.ActiveExplorer.CurrentFolder
On Error Resume Next
Set xShell = CreateObject("Shell.Application")
Set xFolder = xShell.BrowseForFolder(0, "Select a folder:", 0, strStartingFolder)
If Not TypeName(xFolder) = "Nothing" Then
Set xFolderItem = xFolder.self
xFileName = xFolderItem.Path & "\"
Else
xFileName = ""
Exit Sub
End If
For I = 1 To xFdrContacts.Items.Count
Set xItemContact = xFdrContacts.Items(I)
Set xAttachments = xItemContact.Attachments
For Each xAttach In xAttachments
If xAttach.FileName = "ContactPicture.jpg" Then
xName = xItemContact.FirstName & xItemContact.LastName
xPath = xFileName & xName & ".jpg"
xAttach.SaveAsFile (xPath)
End If
Next
Next
Set xShell = Nothing
End SubВнимание: Этот VBA сохранит все фотографии контактов как изображения JPG. Для сохранения как другого типа изображения измените
Jpg в коде xPath = xFileName & xName & “.jpg” с другими именами расширений, такими как . Png, . Gif, И т.д.
3, нажмите F5 ключа или Запустите кнопку для запуска этого VBA.
4. В появившемся диалоговом окне «Обзор папки» выберите папку, в которую вы будете сохранять фотографии, и нажмите кнопку OK кнопка. Смотрите скриншот:
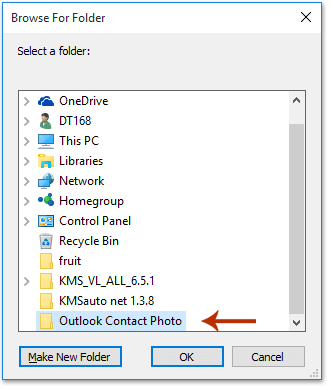
Теперь все фотографии контактов в выбранной папке контактов сохраняются как отдельные изображения в формате .jpg (или изображения другого типа, как вы указали).


Больше информации… Скачать сейчас…
2. Импортируйте PST-файл в новый профиль Outlook.
Шаг 1 По умолчанию, когда мы создаем новый профиль в Outlook, он будет сохранен в пути:
C: \ Users \ Пользователь \ AppData \ Local \ Microsoft \ Outlook
Шаг 2 Чтобы импортировать PST-файл в Outlook 2016, мы сделаем следующее. Заходим в меню « Файл» и там выбираем пункт «Открыть и экспортировать»:
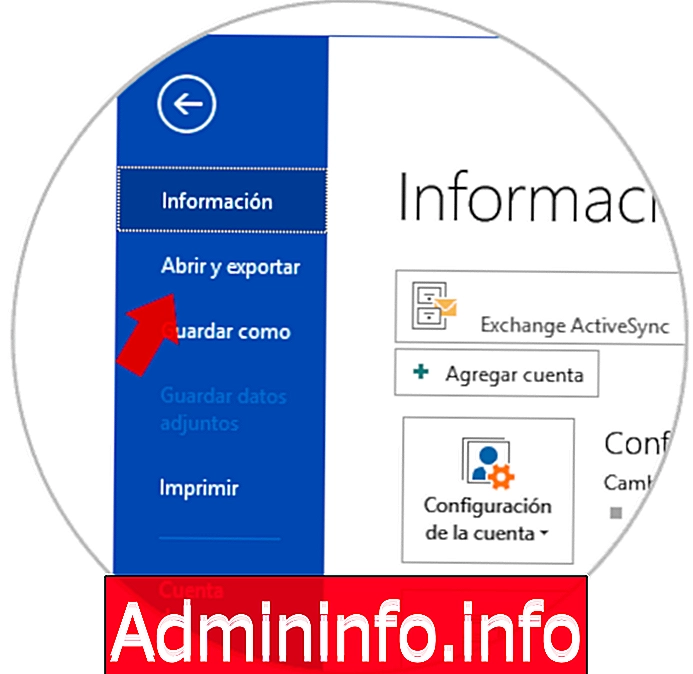
Шаг 3 Мы увидим следующее:

Шаг 4 Выберите опцию «Импорт или экспорт», и мы увидим следующее окно:
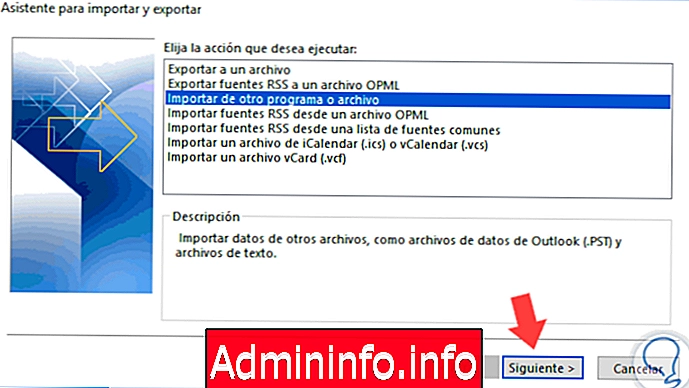
Шаг 5 Выберите строку «Импортировать из другой программы или файла» и нажмите «Далее», и отобразятся следующие параметры:
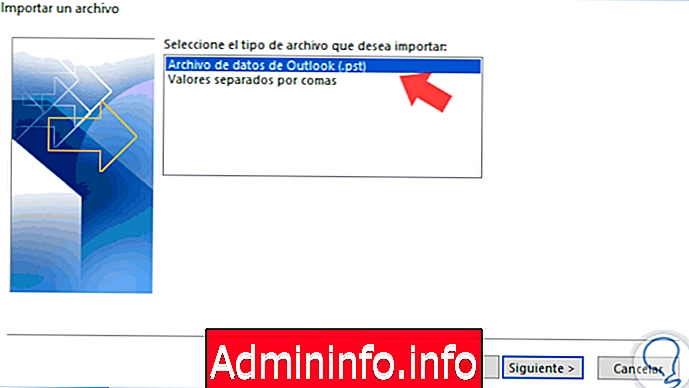
Шаг 6 Выберите «Файл данных Outlook (PST)» и нажмите «Далее». В следующем окне мы найдем файл .pst для импорта. Выберите подходящий вариант и нажмите «Далее». Там мы нажимаем кнопку Готово, чтобы завершить процесс.
примечание
Этот же процесс применяется в Outlook 2010.
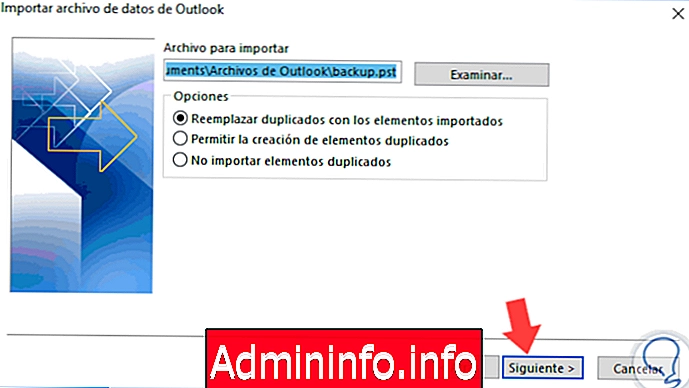
Таким образом, мы можем создать новый профиль и импортировать PST-файл в Outlook, чтобы продолжить использовать его в обычном режиме и без ошибок.
Как настроить ЭЦП
Обычная подпись — это информативное сообщение, которое отправляется в конце каждого сообщения с какой-то целью. Цифровая или электронная подпись — это сертификат безопасности, обеспечивающий подтверждение того, что то или иное письмо вам отправил определённый человек, а не его двойник-злоумышленник. Также подобная подпись шифрует сообщение, так что обычный пользователь, не имеющий ключ к шифру, не сможет его прочесть.
Учтите, чтобы зашифровать свой ящик, необходимо раздобыть сертификат безопасности. На данный момент его можно получить бесплатно или приобрести за деньги на интернет-сайтах. Например, на сайте https://www.instantssl.com/ предоставляют бесплатный сертификат для браузера, который после установки можно экспортировать и перенести в Outlook.
Outlook 2010, 2013, 2016
- Открываем вкладку «Файл».
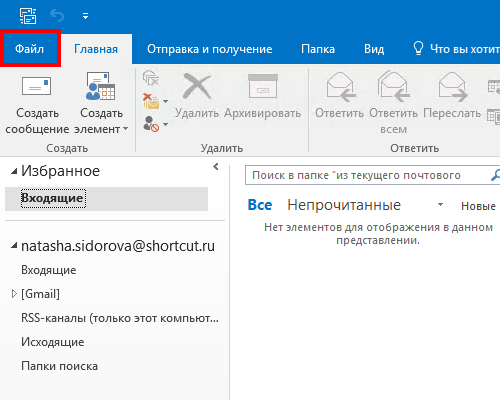
Разворачиваем меню «Файл»
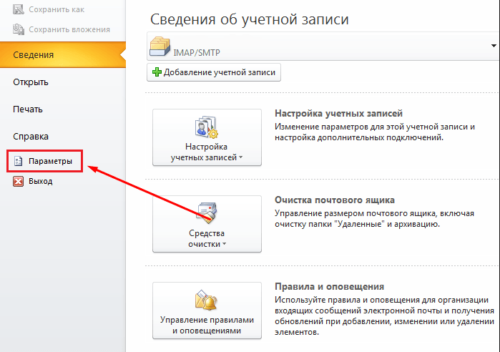
Переходим к разделу «Параметры»
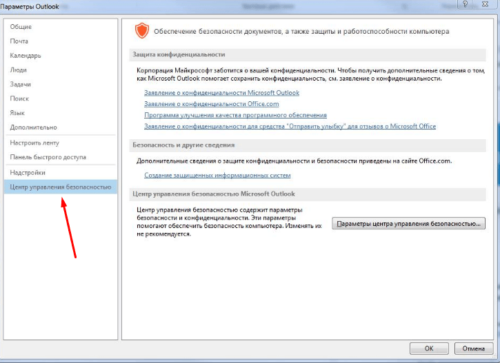
Переходим к пункту «Центр управления безопасностью»
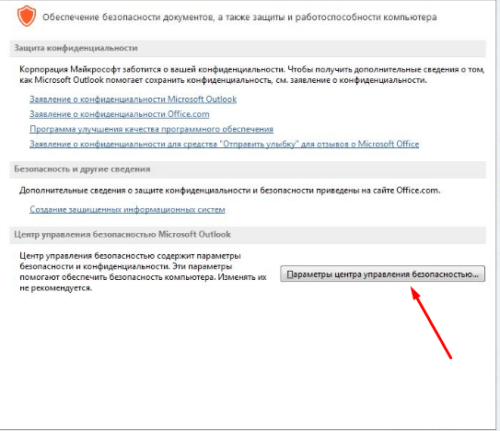
Переходим к параметрам управлению безопасностью
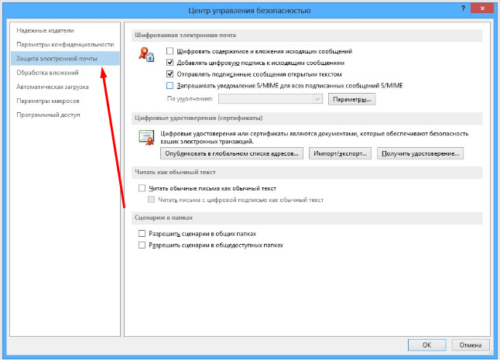
Переходим к пункту «Защита электронной почты»
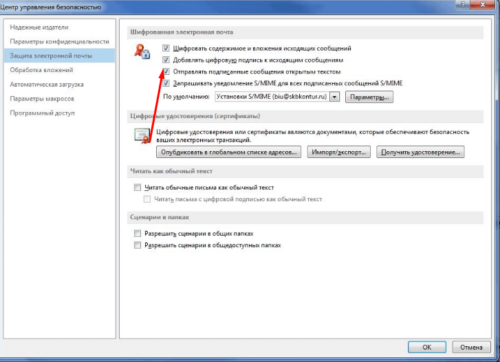
Включаем функцию «Добавлять цифровую подпись к исходящим сообщениям»
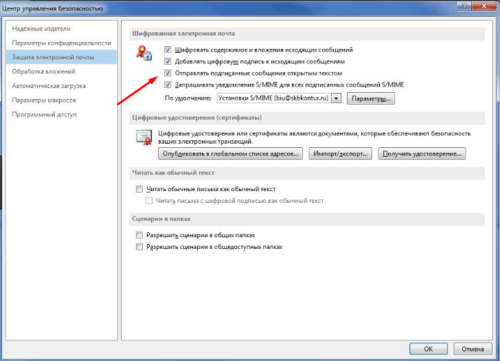
Включаем функцию «Отправлять подписанные сообщения открытым текстом»
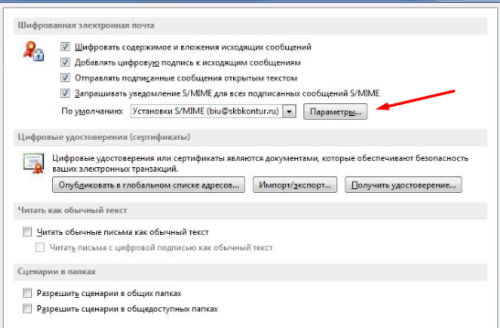
Нажимаем кнопку «Параметры»

Называем конфигурацию и выбираем алгоритмы
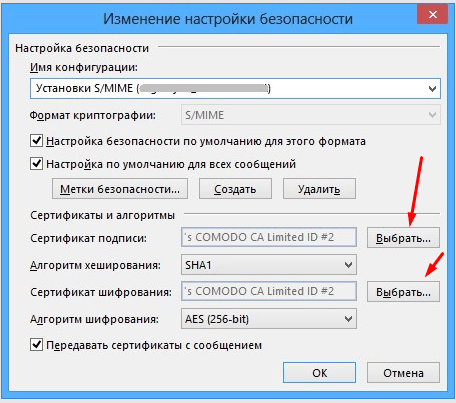
Указываем путь до сертификата

Включаем функцию «Передавать сертификаты с сообщением»
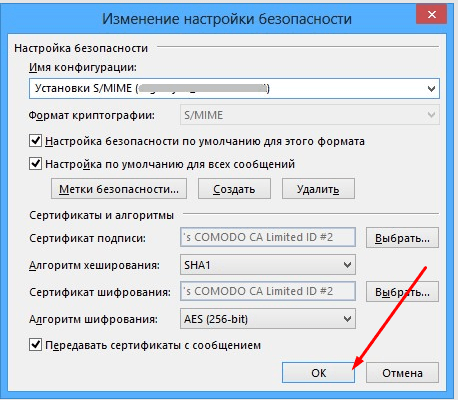
Нажимаем кнопку «ОК»
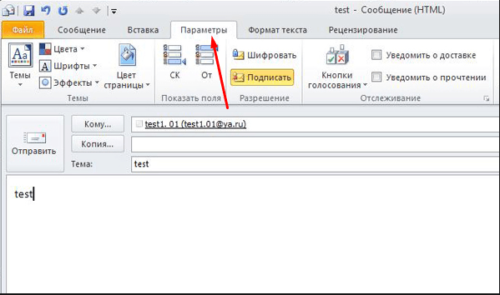
Переходим к вкладке «Параметры»
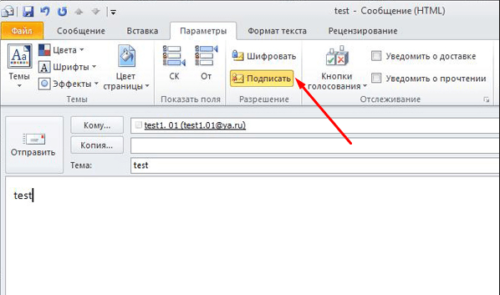
Шифруем и подписываем пиьсмо
Outlook 2007
- Разверните вкладку «Сервис».
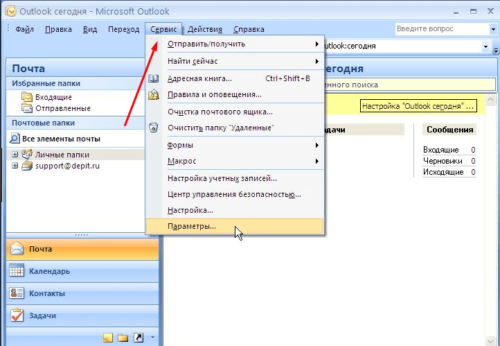
Раскрываем вкладку «Сервис»
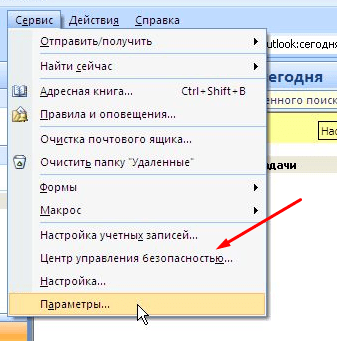
Открываем пункт «Центр управления безопасности»

Открываем подпункт «Защита электронной почты»
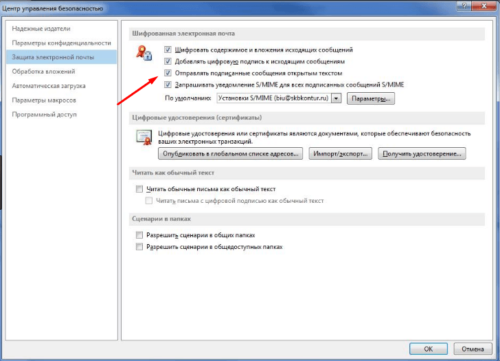
Включаем или отключаем параметры отправки зашифрованных писем

Используем кнопку «Параметры»

Называем шифрование и устанавливаем алгоритмы
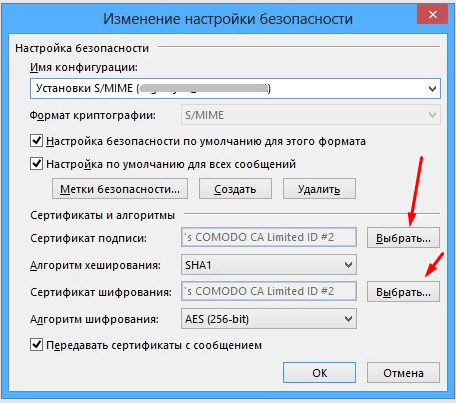
Нажимаем кнопку «Выбрать» и указываем путь до сертификата

Активируем или деактивируем функцию «Передовать сертификаты с сообщением»

Нажимаем кнопку «ОК», чтобы сохранить внесенные изменения
Существует два вида подписей — обычная и цифровая. Обычная используется для рассылки полезной для получателя информации в каждом сообщении. Её удобно использовать в том случае, если вам приходится отправлять большое количество сообщений, и каждый раз прописывать её неудобно. Цифровая подпись нужна для подтверждения своей личности и шифрования отправляемых писем. Используется в том случае, если нужно переслать что-то, что не должно попасть в руки левых людей.
Как добавить, изменить или удалить картинку / фото для контакта в Outlook?
К контакту в Microsoft Outlook можно добавить изображение, чтобы с первого взгляда можно было легко определить, кто стоит за этим контактом. Помимо добавления изображения к контакту, вы также можете изменить или удалить изображение контакта. Пожалуйста, посмотрите следующий учебник.
Вкладка Office – включите редактирование и просмотр с вкладками в Office и сделайте работу намного проще … Больше информации… Скачать …
Kutools for Outlook – приносит 100 мощных расширенных функций в Microsoft Outlook
- Авто CC / BCC по правилам при отправке электронной почты; Автопересылка Множественные письма по правилам; Автоответчик без сервера обмена и дополнительных автоматических функций …
- Предупреждение BCC – показывать сообщение при попытке ответить всем, если ваш почтовый адрес находится в списке BCC; Напоминать об отсутствии вложений, и многое другое напоминает функции …
- Ответить (всем) со всеми вложениями в почтовой переписке; Отвечайте сразу на несколько писем; Автоматическое добавление приветствия при ответе; Автоматически добавлять дату и время в тему …
- Инструменты для вложения: Автоотключение, Сжать все, Переименовать все, Автосохранение всех … Быстрый отчет, Подсчет выбранных писем, Удаление повторяющихся писем и контактов …
- Более 100 дополнительных функций будут решить большинство ваших проблем в Outlook 2010-2019 и 365. Полнофункциональная 60-дневная бесплатная пробная версия.
Больше информации… Скачать …
Добавление, изменение или удаление изображения или фотографии для контакта в Outlook
1. К Контакты папку и измените Контакты до Визитная карточка Посмотреть.
1). В Outlook 2010 и 2013 нажмите Вид > Сменить вид > Визитная карточка. Смотрите скриншот:
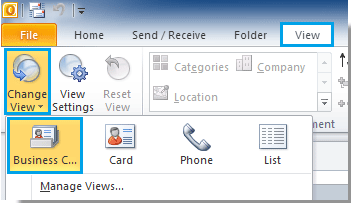
2). В Outlook 2007 нажмите Вид > Текущий вид > Визитные карточки.
2. Щелкните, чтобы выбрать визитную карточку контакта, изображение которой вы хотите добавить, изменить или удалить, а затем дважды щелкните, чтобы открыть ее.
3. в Контакты В диалоговом окне необходимо сделать следующее.
Добавить новую картинку для контакта
1. Чтобы добавить новое изображение к контакту, нажмите Картина > Добавить изображение под Контакты меню.
Или вы можете просто нажать на Добавить изображение контакта.
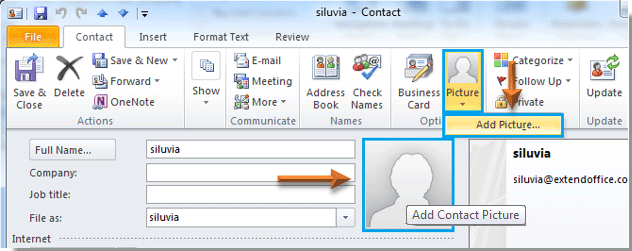
2. в Добавить изображение контакта диалоговом окне найдите и выберите изображение, которое вы хотите добавить к контакту, а затем щелкните Откройте кнопку.
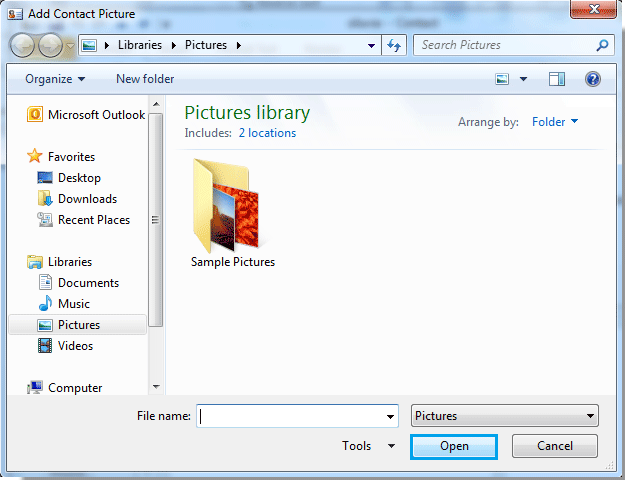
3. Затем вы увидите, что выбранное изображение добавлено в Добавить изображение контакта поле. Смотрите скриншот:
4. Затем нажмите Сохранить и закрыть кнопку, чтобы сохранить эту настройку.
Изменить картинку для контакта
1. Чтобы изменить изображение контакта, нажмите Картина > Изменить изображение под Контакты таб. Смотрите скриншот:
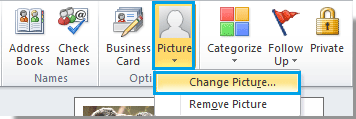
2. в Изменить изображение контакта диалоговом окне найдите и выберите изображение, а затем щелкните Откройте кнопку.
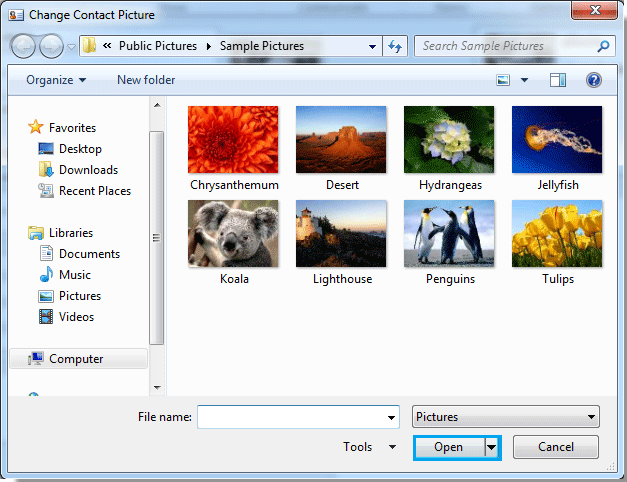
3. После замены старого изображения нажмите Сохранить и закрыть кнопку.
Удалить картинку из контакта
1. Чтобы удалить изображение из контакта, нажмите Картина > Удалить изображение. Смотрите скриншот:
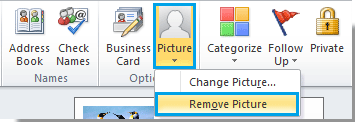
2. После нажатия Удалить изображение, изображение контакта будет немедленно удалено. Затем нажмите Сохранить и закрыть кнопку.


Больше информации… Скачать сейчас…
Как сделать или изменить подпись в Outlook
Процесс создания подписи в разных версиях Outlook немного отличается, поэтому в статье будут представлены инструкции для каждой из них отдельно. Версия программы, установленной на вашем компьютере, будет совпадать с версией пакета Microsoft Office.
Outlook 2007
В панели быстрого доступа программы разверните вкладку «Сервис».
Разворачиваем раздел «Сервис»
Открываем параметры программы.
Открываем параметры программы
Переходим к разделу «Сообщения».
Переходим к вкладке «Сообщения»
В блоке «Подписи» кликаем по кнопке «Подписи…».
Кликаем по кнопке «Подписи»
Кликаем по кнопке «Создать», чтобы перейти к созданию новой подписи. В будущем в этом окошке вы сможете переключаться между несколькими подписями, редактировать и удалять их.
Кликаем по кнопке «Создать»
Составляем текст, который будет использоваться в качестве подписи. Можете указать в нём своё имя, название организации, которую вы представляете, адрес, полезные ссылки, контактные номера или любые другие данные. Текст можно изменять в размере, шрифте, жирности, курсиве, подчёркивании и расположении.
Пишем текст для дальнейшего его использования
Чтобы вставить картинку в подпись, кликнете по иконке в виде гор и солнца, находящейся около кнопки «Визитная карточка».
Кликаем по кнопке в виде гор и солнца, чтобы добавить картинку
Если вы хотите, чтобы подпись вставлялась автоматически в новые сообщения, ответы или пересылки, то сначала выберите учётную запись, для которой создаётся подпись, а потом включить или отключить автоматическое использование.
Выбираем аккаунт и варианты писем, для которых подпись будет добавляться автоматически
Кликнете по кнопке «Переименовать», чтобы изменить название самой подписи, которое будет видно только вам.
Переименовываем шаблон
После того как вы окончите настройки подписи, используйте кнопку «Сохранить».
Кликаем по кнопке «Сохранить»
Вы можете создать ещё варианты подписи. Каждый из шаблонов вы можете использовать для разных целей и на разных учётных записях.
Еще раз нажимаем кнопку «Создать», чтобы создать еще подписи
Если вы включите автоматическое использование подписи, то созданный вами текст будет находиться в каждом новом сообщение сразу после того, как вы приступите к созданию этого сообщения. Для того чтобы вставить подпись вручную, начните создавать сообщение, кликнете по кнопке «Подписи» и выберите одну из созданных вами подписей.
Вставляем подпись вручную
Outlook 2010, 2013, 2016
Начните процесс создания письма.
Переходим к созданию письма
В блоке «Включения» разверните вкладку «Подписи» и нажмите на появившуюся кнопку «Подписи…».
Нажимаем кнопку «Подписи…»
Кликаем по кнопке «Создать», чтобы перейти к созданию новой подписи. В будущем в этом окошке вы сможете переключаться между несколькими подписями, редактировать и удалять их.
Нажимаем кнопку «Создать»
Составляем текст, который будет использоваться в качестве подписи. Можете указать в нём своё имя, название организации, которую вы представляете, адрес, полезные ссылки, контактные номера или любые другие данные. Текст можно изменять в размере, шрифте, жирности, курсиве, подчёркивании и расположении.
Пишем текст, который будет использоваться в роли подписи
Чтобы вставить картинку в подпись, кликнете по иконке в виде гор и солнца, находящейся около кнопки «Визитная карточка».
Нажимаем на иконку в виде гор с солнцем
Если вы хотите, чтобы подпись вставлялась автоматически в новые сообщения, ответы или пересылки, то сначала выберите учётную запись, для которой создаётся подпись, а потом включить или отключить автоматическое использование.
Выбираем аккаунт, на котором будет добавляться подпись, и условия, при которых она будет добавляться
Кликнете по кнопке «Переименовать», чтобы изменить название самой подписи, которое будет видно только вам.
Называем подпись так, чтобы потом не забыть, что в ней содержится
После того как вы окончите настройки подписи, используйте кнопку «Сохранить».
Нажимаем кнопку «Сохранить»
Вы можете создать ещё варианты подписи. Каждый из шаблонов вы можете использовать для разных целей и на разных учётных записях.
Создайте еще подписей для разных типов сообщений
Если вы включите автоматическое использование подписи, то созданный вами текст будет находиться в каждом новом сообщение сразу после того, как вы приступите к созданию этого сообщения. Для того чтобы вставить подпись вручную, начните создавать сообщение, кликнете по кнопке «Подписи» и выберите одну из созданных вами подписей.
Во время создания письма нажмите кнопку «Подписи» и выберите подпись
Как добавить фотографию в учетную запись в Outlook 2010?
Я видел другие пользователи имеют свою собственную картину в Outlook 2010. Как добавить это в свой аккаунт? Я не вижу ничего в настройках. Мне удалось сделать это в Lync, но не в Outlook.
на блоги TechNet, вот простой способ добавить изображение:
чтобы добавить изображение (если ваша организация его поддерживает), нажмите имя в электронном письме, адресованном вам. Это самый быстрый способ открыть предварительный просмотр контакта. Нажмите Открыть контакт, чтобы отобразить Полный контакт информация. Теперь дважды щелкните значок общей картинки:
вам будет предложено найти картинку вы хотите использовать. Находить что-то подходящее для работы, в идеале недавний крупный план вашего лицо. Затем нажмите Сохранить и закрыть, и все готово.
Я закончил тем, что заставил это работать, изменив свой профиль на нашем сайте OWA (доступен по адресу portal.microsoftonline.com) . Затем в Outlook я синхронизировал свою автономную адресную книгу и вуаля.
Я не смог дважды щелкнуть, как описано выше:
чтобы добавить изображение (если ваша организация поддерживает его), нажмите на свое имя в адресованном вам электронном письме. Это самый быстрый способ открыть предварительный просмотр контакта. Нажмите Открыть контакт, чтобы отобразить полную контактную информацию. Теперь дважды щелкните значок общей картинки:
то, что я сделал вместо того, чтобы добраться до
- контакты (папка под почтой и календарем папки)
- добавить себе в контакт.
в процессе добавления себя в качестве контакта, я смог загрузить свою фотографию.
Это зависит от версии exchange на самом деле. В 2007 году не было обычного графического способа добавления изображения, поэтому это нужно сделать с помощью powershell. Если это 2010 есть способ добавить через GUI. Итак: о какой версии обмена мы говорим?
Это то, что я сделал, чтобы получить эту работу :
- перейти в раздел Контакты в почтовом ящике (в папке календаря)
- Добавить свой собственный контакт там
- дважды щелкните на общий значок Pic
- загрузил свой пик
- нажмите на Сохранить и закрыть опцию в заголовке
Загрузка фотографии пользователя в Active Directory c помощью PowerShell
Среди атрибутов пользователя, начиная с версии схемы Active Directory в Windows Server 2000, присутствует специальный атрибут thumbnailPhoto, в котором можно в виде бинарных данных хранить фото пользователя (или любые другие картинки ). Outlook, начиная с версии 2010 Lync, SharePoint (и другие приложения) могут использовать данные хранящиеся в этом атрибуте для отображении фотографии пользователя в своем интерфейсе. Кроме того, эти фотографии можно использовать в качестве аватар пользователей Windows.
Разберем несколько простых сценариев по загрузке фотографий пользователей в AD и экспорту данных из домена в графические файлы.
Основные особенности и ограничения использования фото пользователей в AD:
- Максимальный размер значения атрибута thumbnailPhoto пользователя, в котором хранится загружаемая фотография, составляет 100 Кб. Однако есть общая рекомендация использовать в качестве фото пользователя в AD графический файл размером до 10 Кб и размером 96×96 пикселей
- для отображения фото в Outlook 2010 и выше требуется как минимум версия схемы AD 2008
- При большом количестве фотографий пользователей в AD могут возникнуть проблемы с репликацией из-за роста базы NTDS.DIT
- У пользователей есть права на изменение собственного фото в AD. Если нужно делегировать возможность загрузки фото другим пользователям (к примеру, кадровой службе), необходимо в AD предоставить на нужную OU право «Write thumbnailPhoto»
Как добавить изображение в подпись в Outlook Web App
Следующий способ работает как для Outlook, так и для Outlook 365.
Шаг 1: После того, как вы откроете свой почтовый ящик, нажмите на значок «Настройки» в правом верхнем углу. Прокрутите вниз и нажмите «Просмотреть все настройки Outlook».
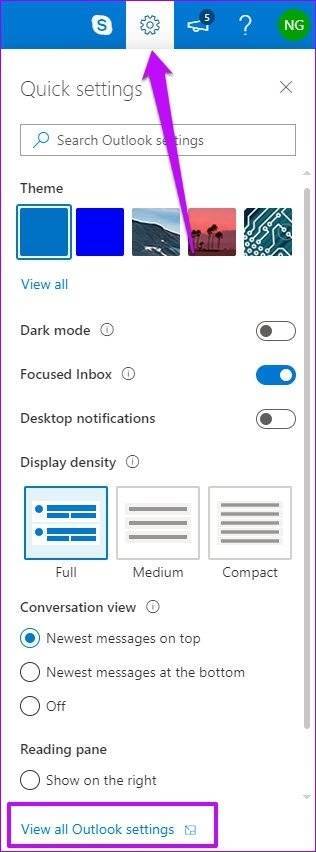
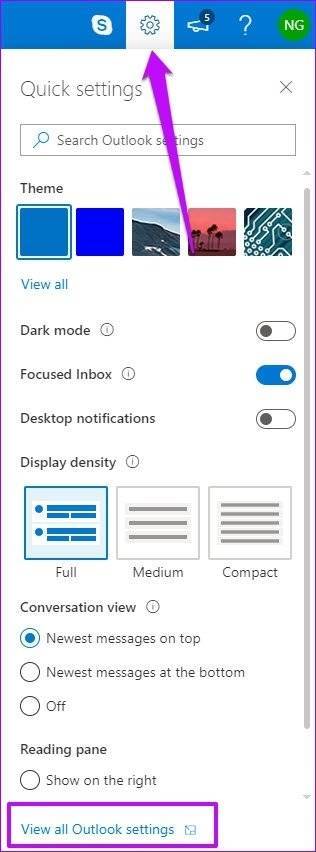
Шаг 2: Выберите «Почта» и нажмите «Составить и ответить». К счастью, первый вариант, который открывается, это Подпись.
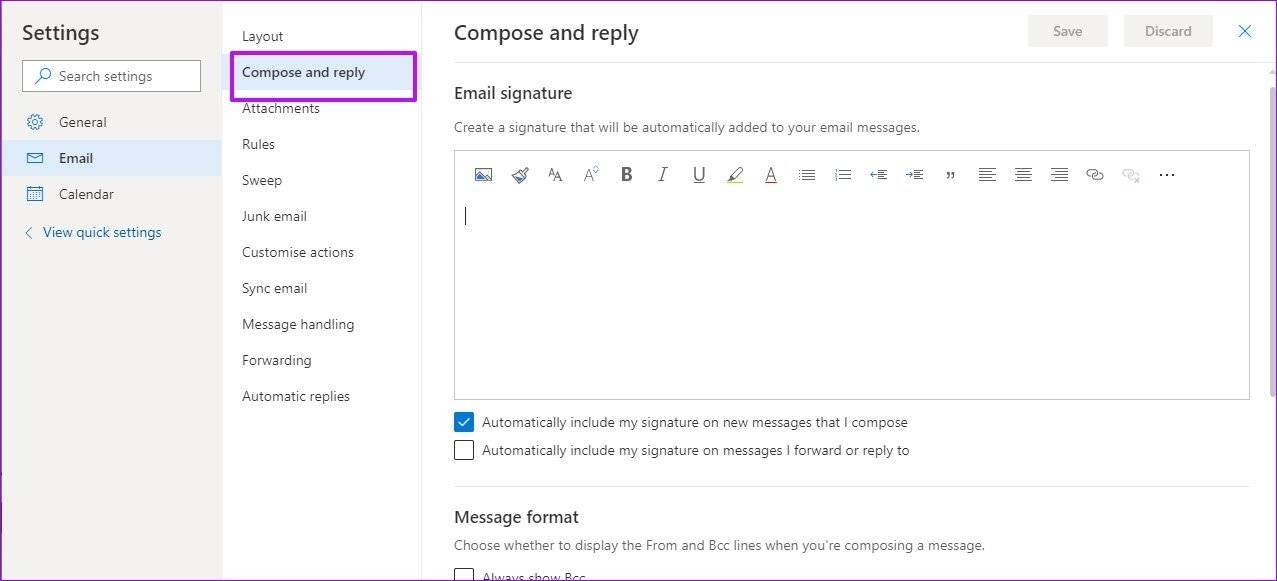
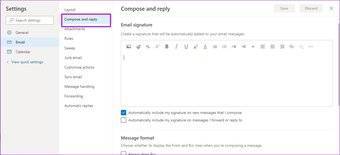
Шаг 3: Теперь все, что вам нужно сделать, это завершить ввод текстовой части вашей подписи и затем нажать на значок изображения.
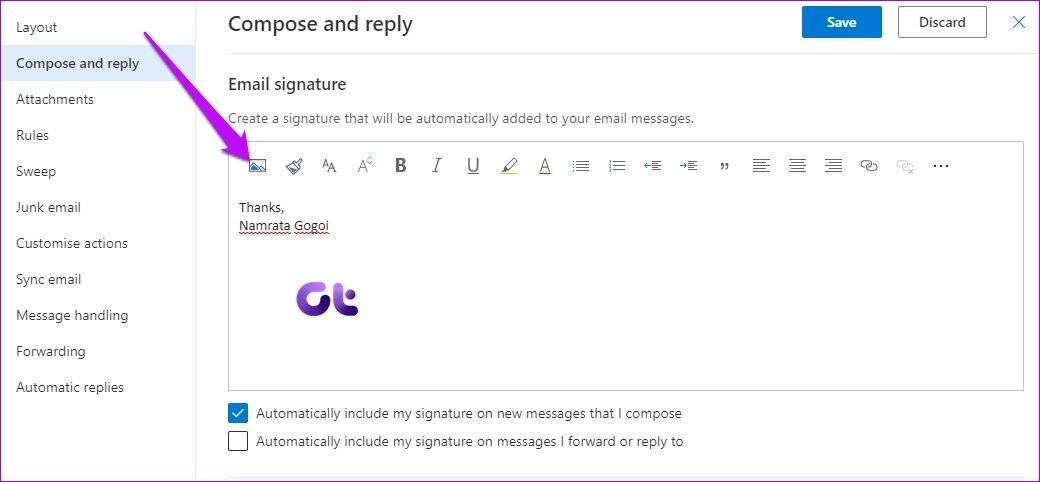
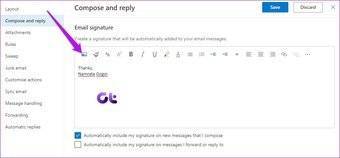
Выберите свое изображение и все. Изображение будет добавлено к вашей подписи.
Обратите внимание, что Outlook не позволяет изменять размер изображения в этом конкретном окне. Поэтому, если вы хотите иметь немного меньшее (или большее) изображение, отформатируйте его перед загрузкой в Outlook
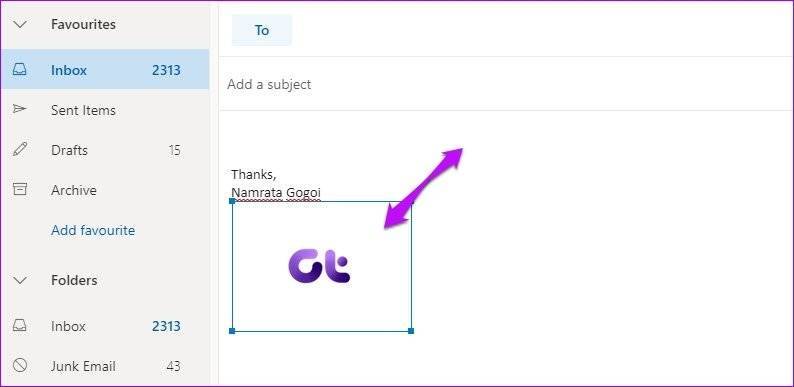
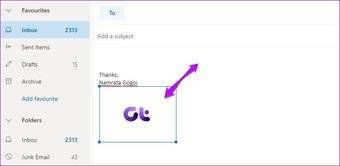
Несмотря на то, что вы можете изменить размер изображения в теле письма, тем не менее, это сложно сделать изо дня в день.
Совет для профессионалов:
Добавление и замена фотографии своей анкеты в Outlook 2013 и 2016
Алгоритм действий по первоначальной загрузке изображения и замене существующего аналогичный.
- Перейдите во вкладку «Файл».
- Найдите поле для изображения, либо свою фотографию и выберите пункт «Изменить» под ней.
- Выберите нужную фотографию через «Обзор» и загрузите двойным кликом, либо нажав на кнопку «Открыть».
Существует вероятность, что программа автоматически откроет Outlook Web App. В таком случае авторизуйтесь в приложении и замените фотографию.
Обновленная фотография будет отображаться в вашем профиле и у ваших собеседников спустя пару минут.
Показать видеоинструкцию
Видеоинструкция
Telegram
Ответы на другие вопросы:
Как поставить минус в Excel
Формулы в Excel: общие сведения и возможности
Оформление страниц в Word
Как настроить Outlook