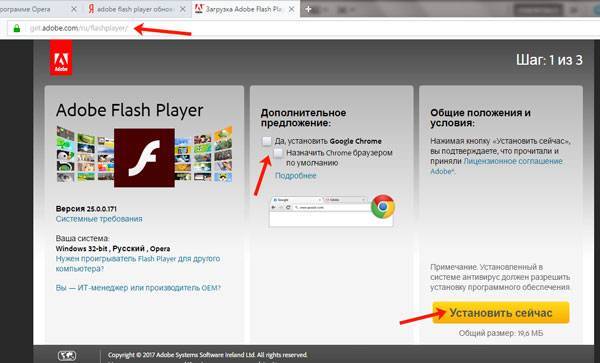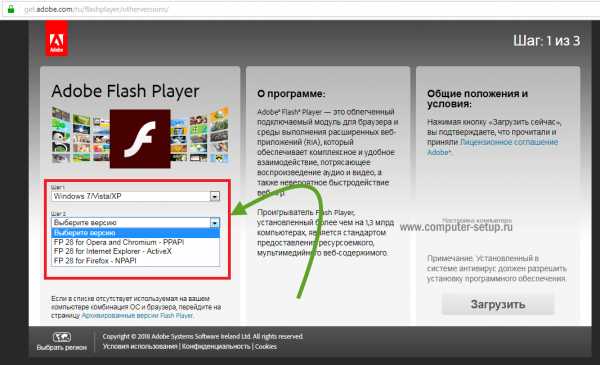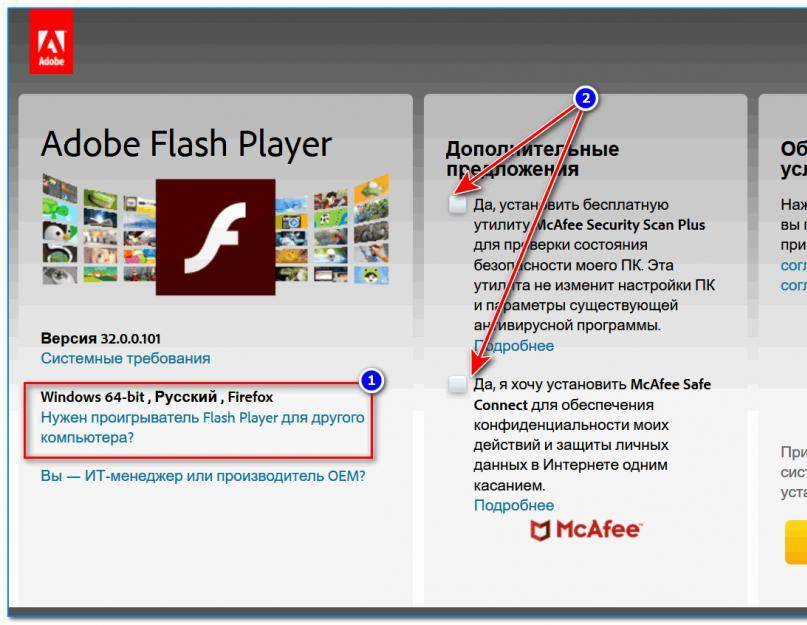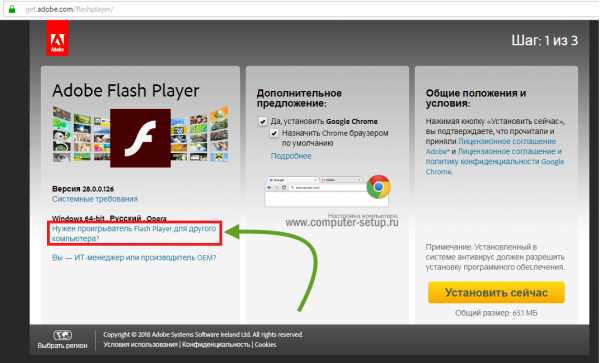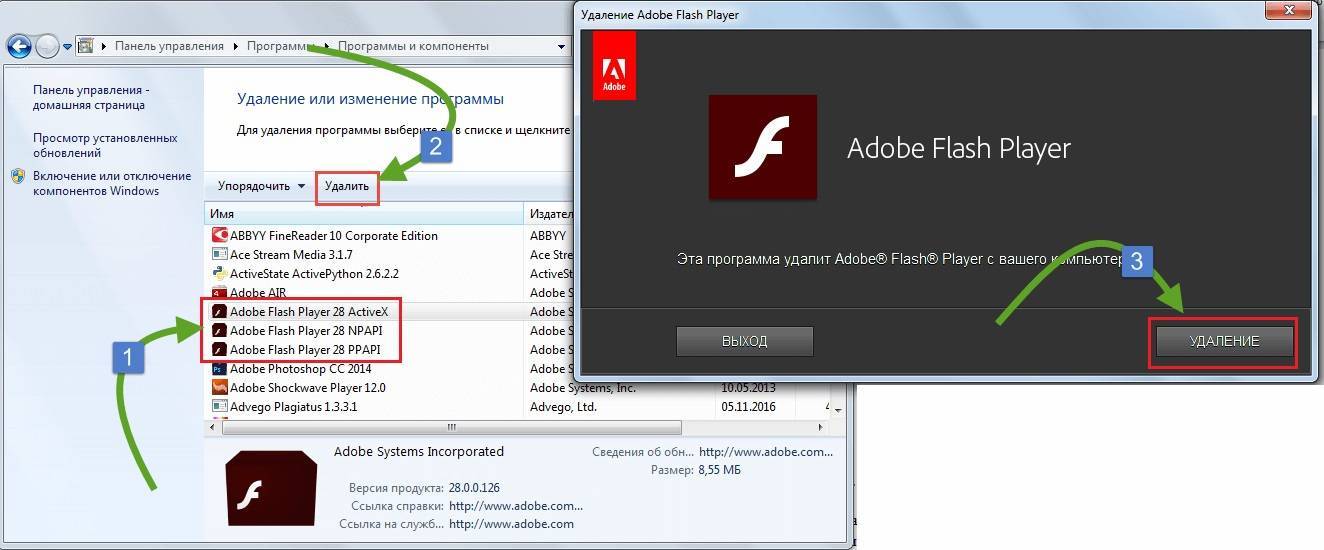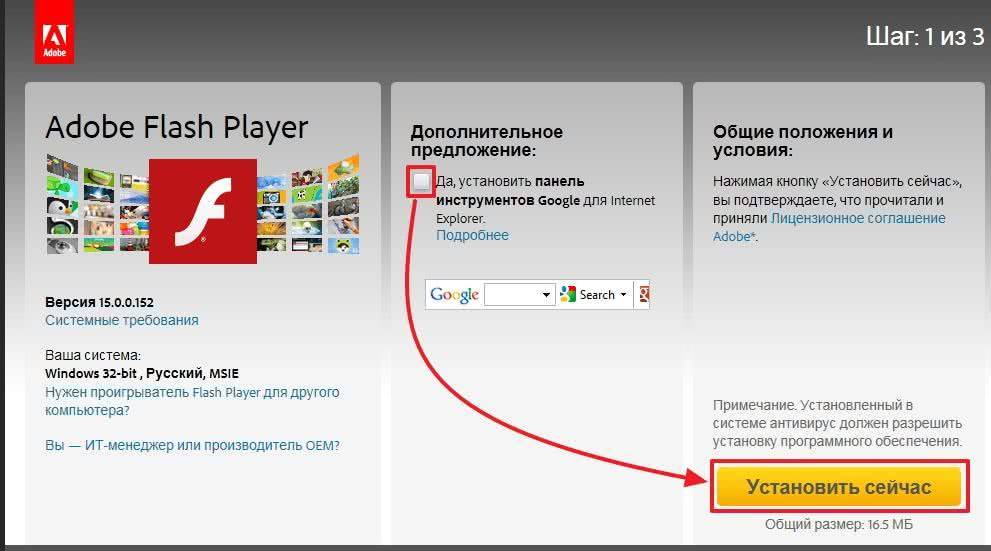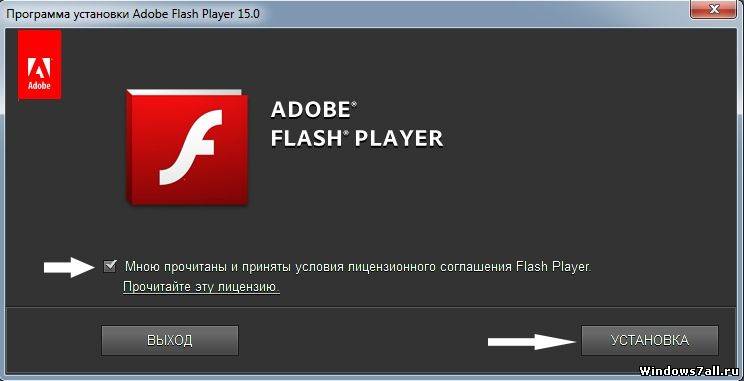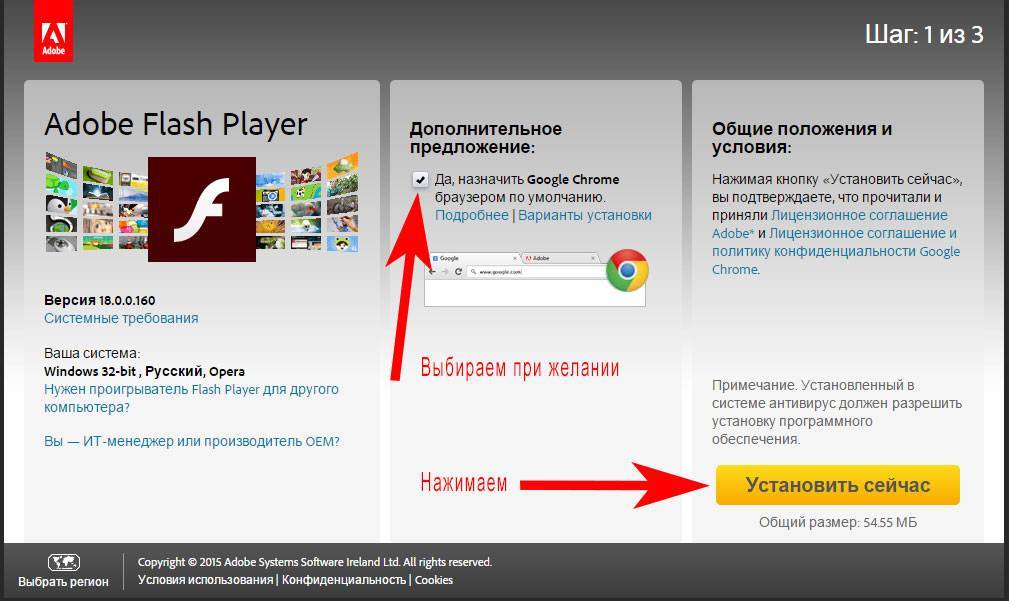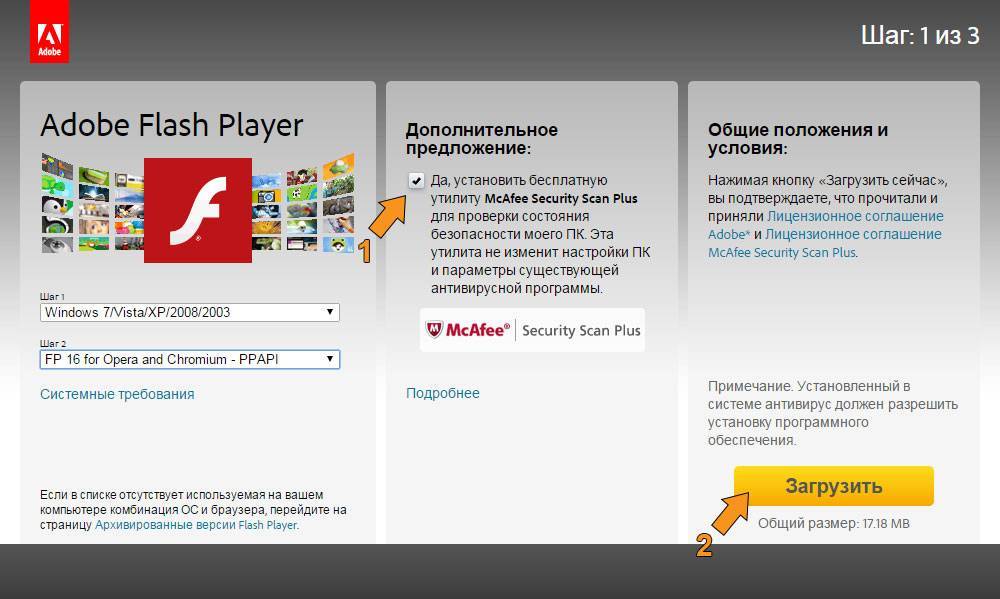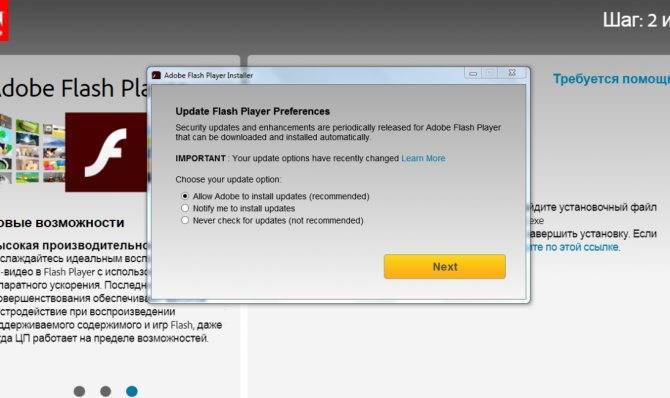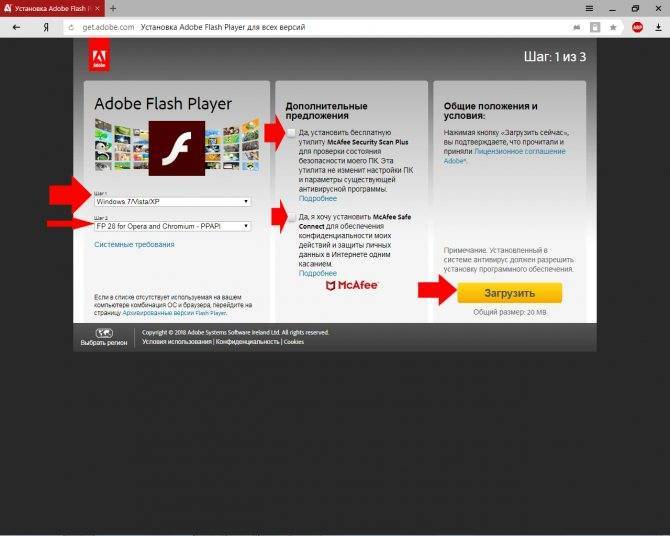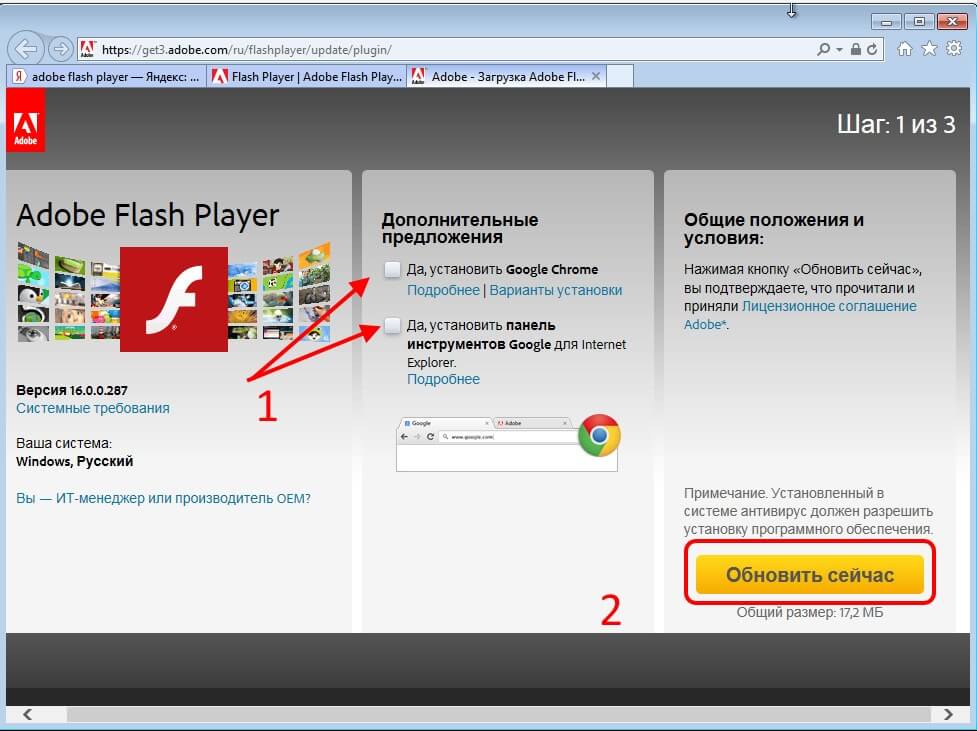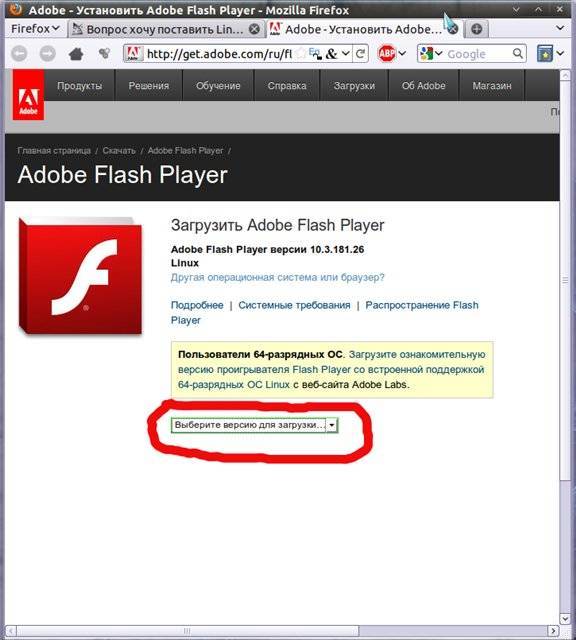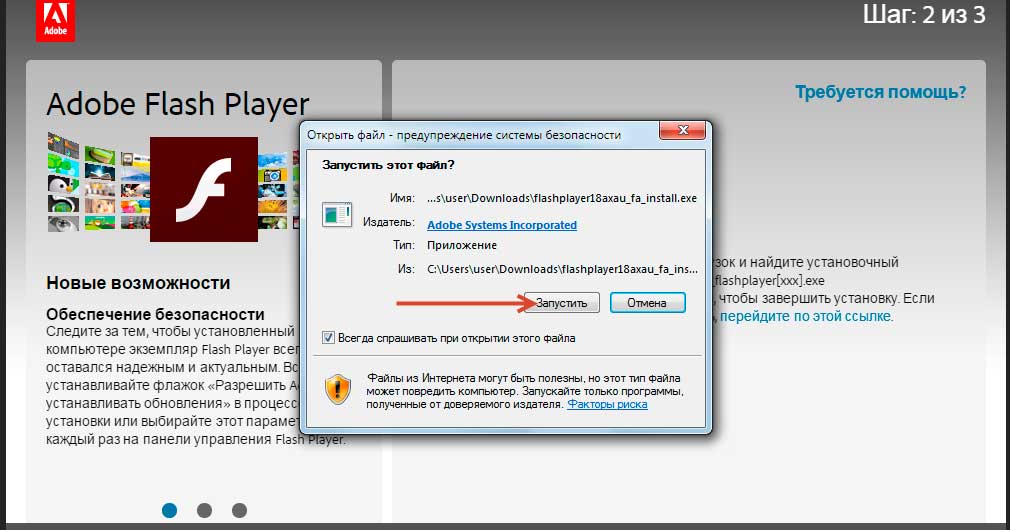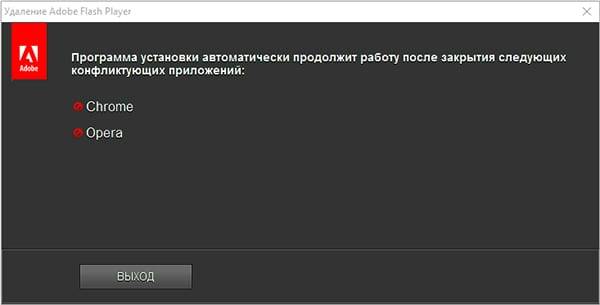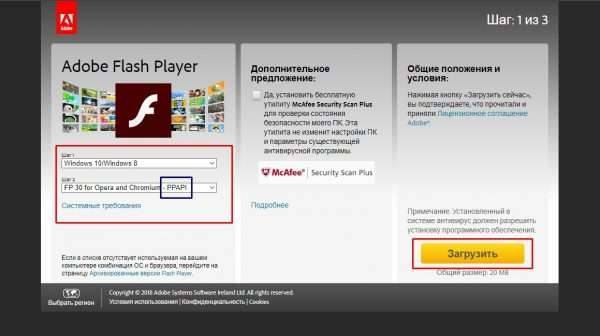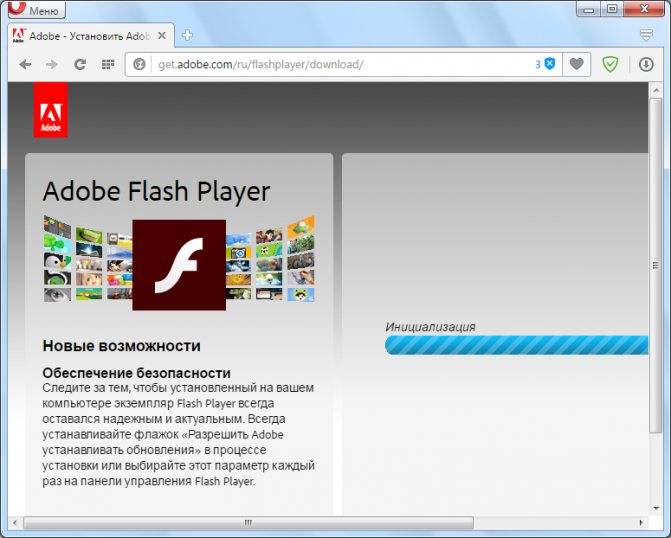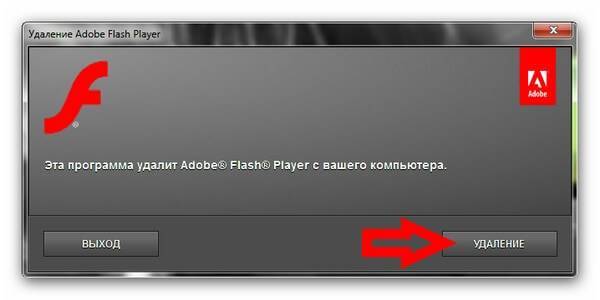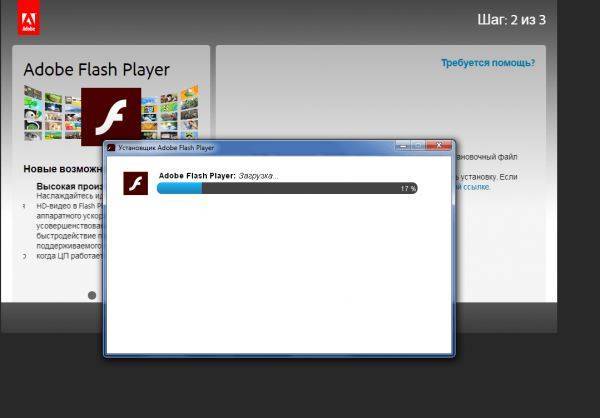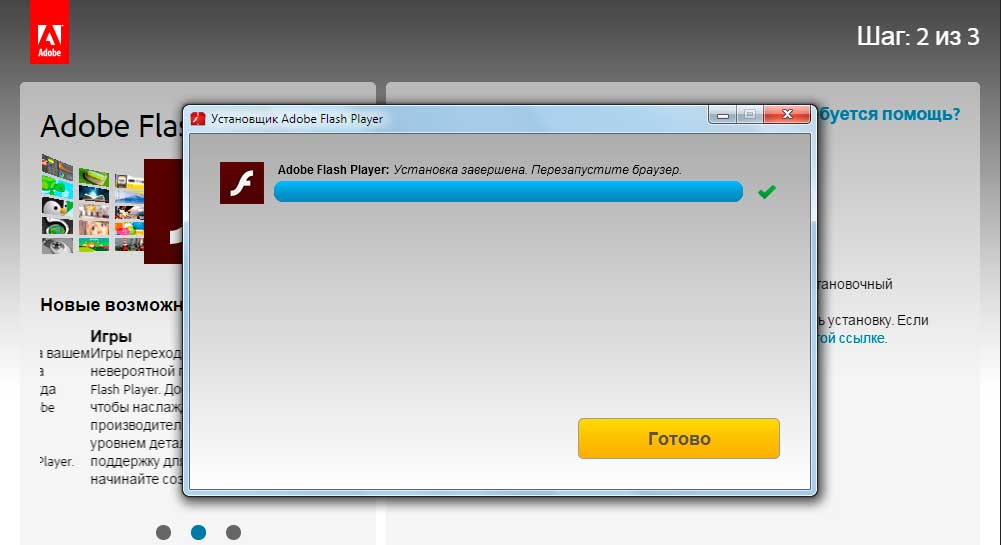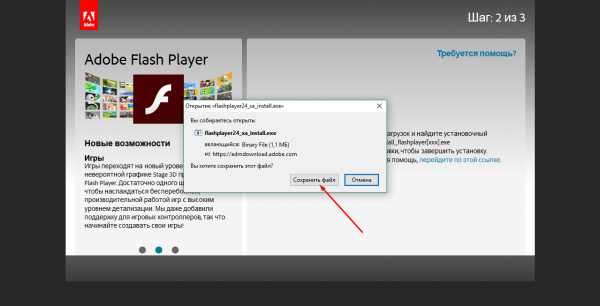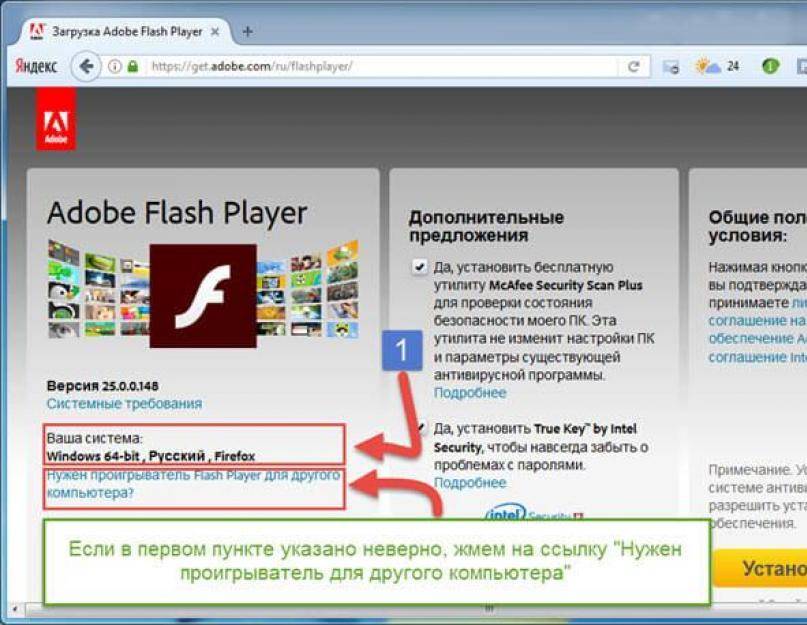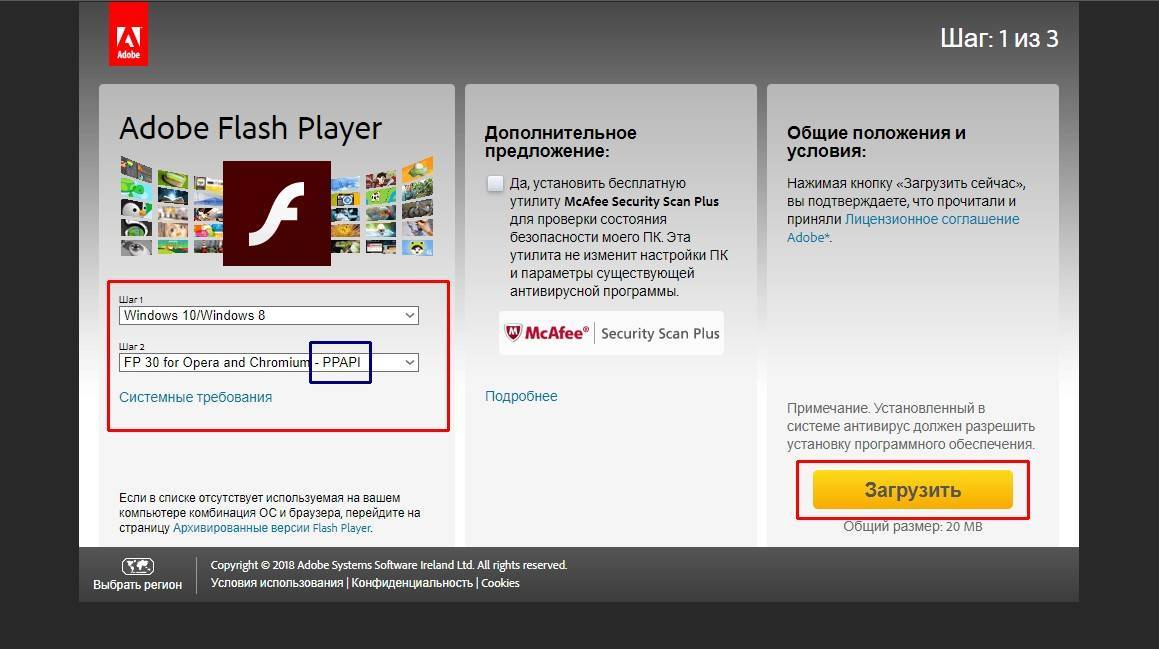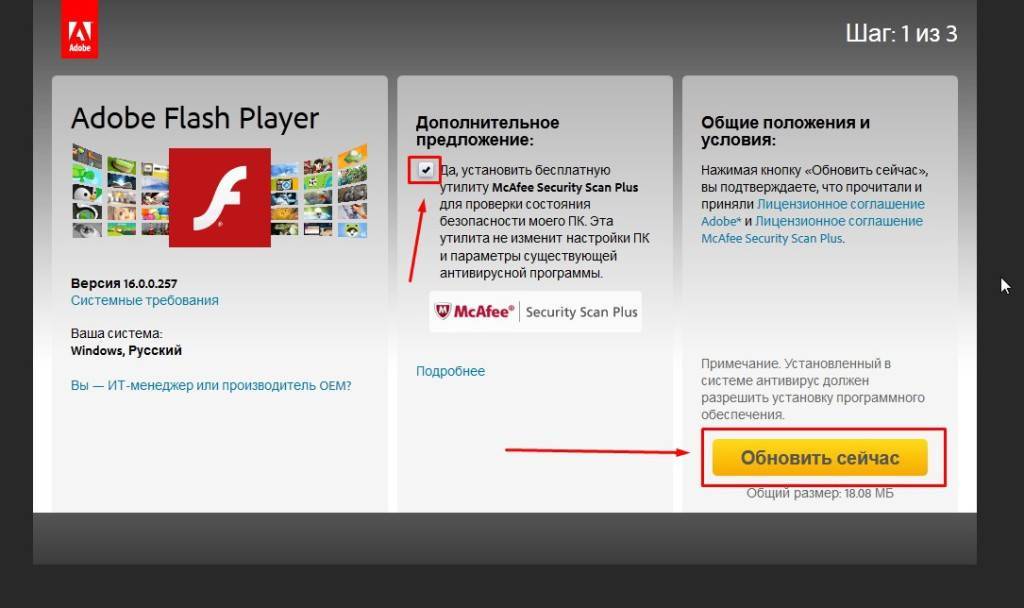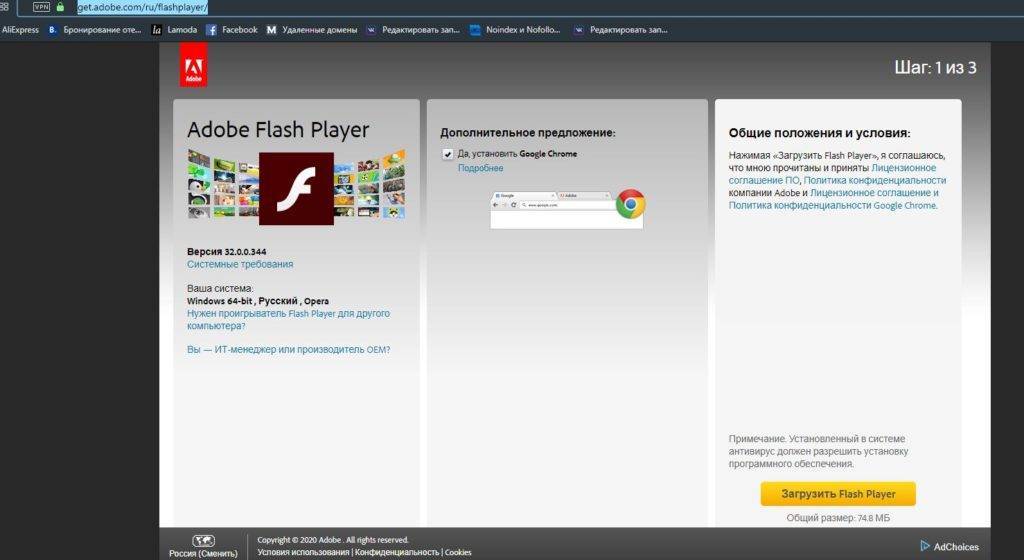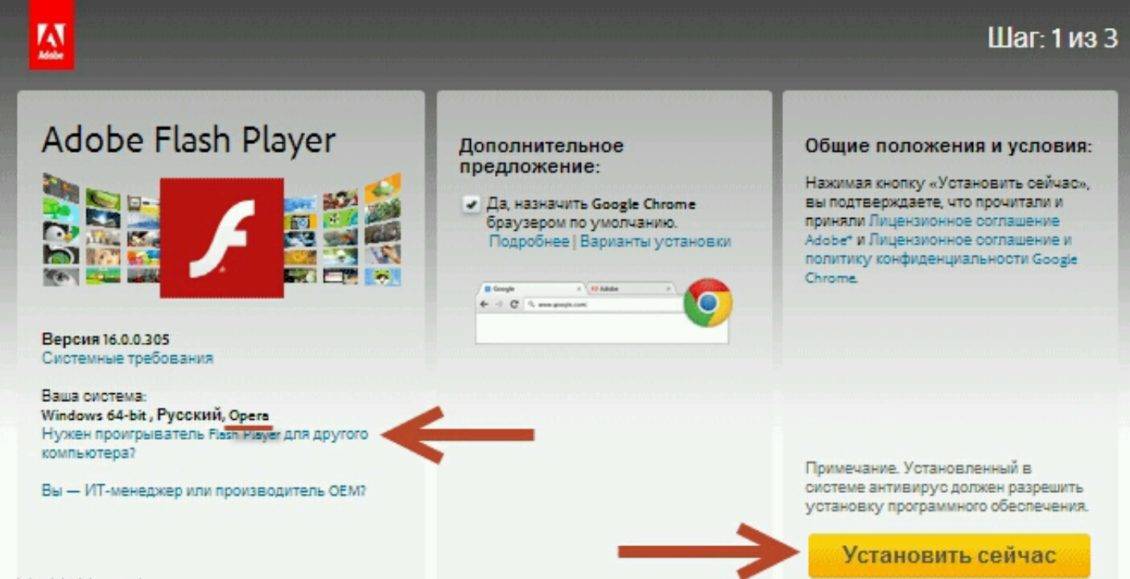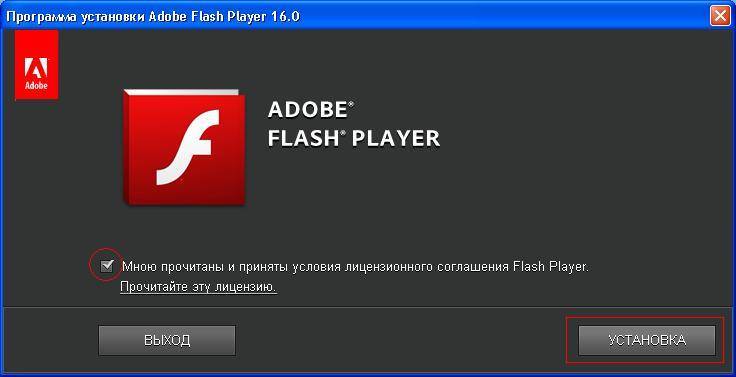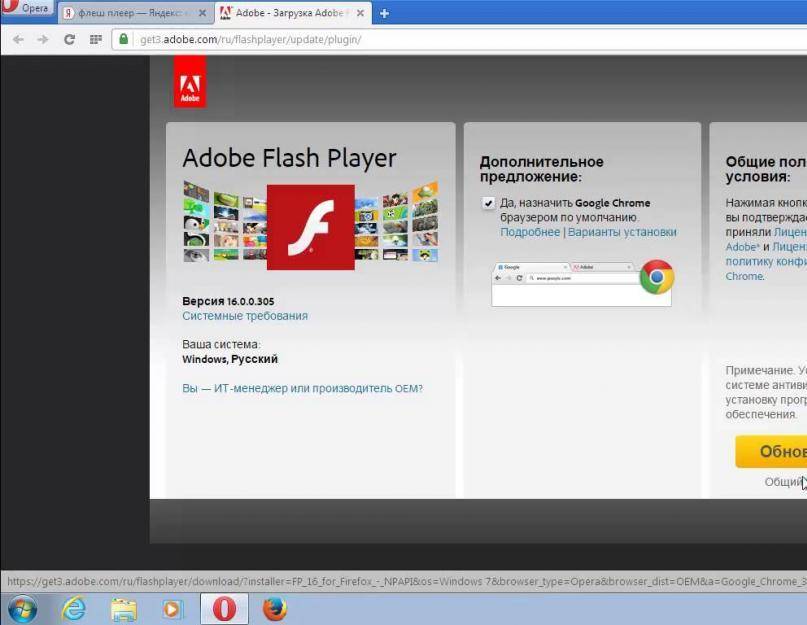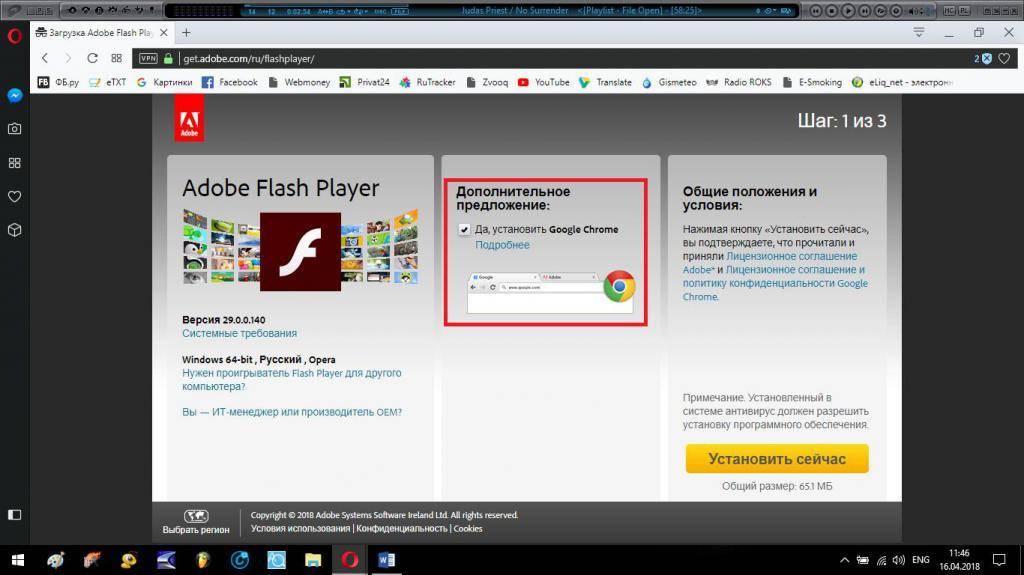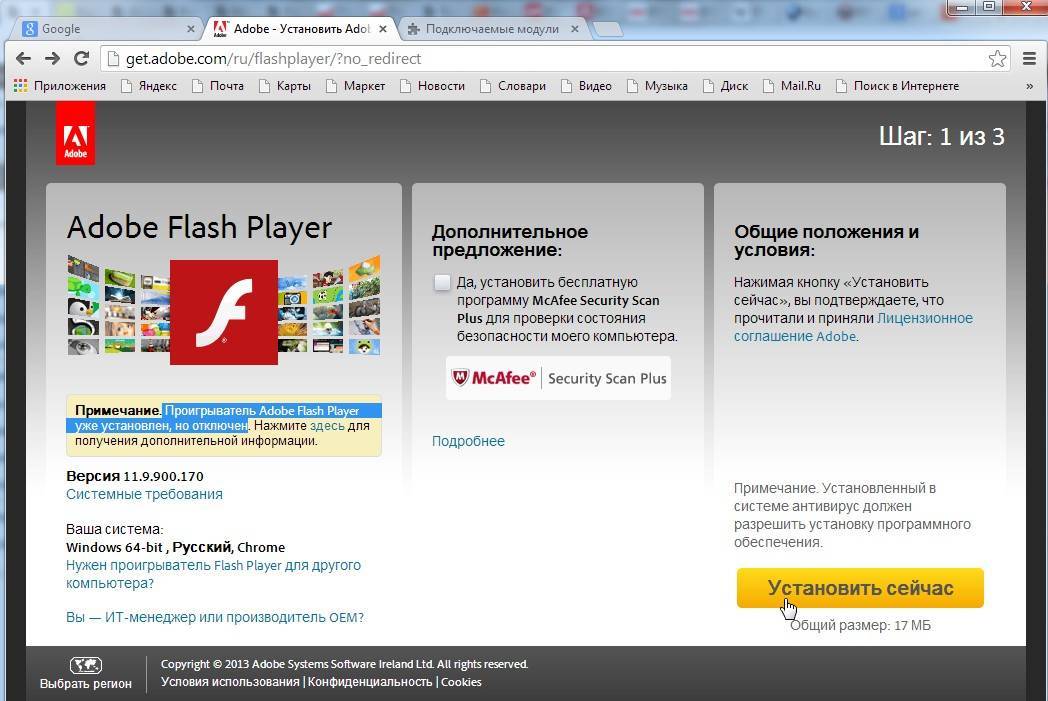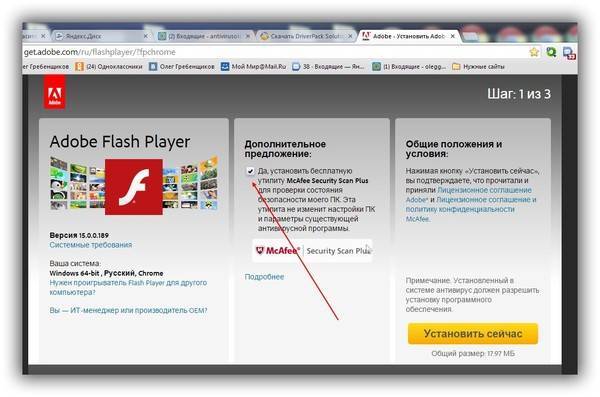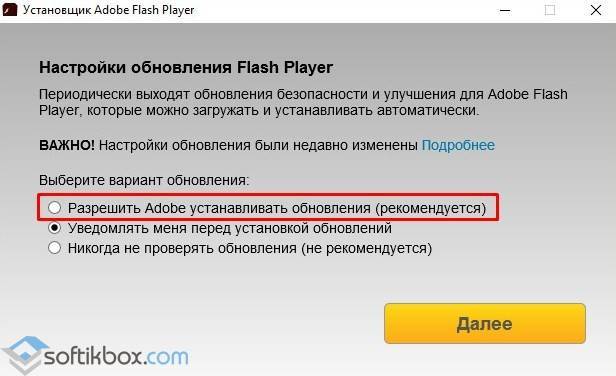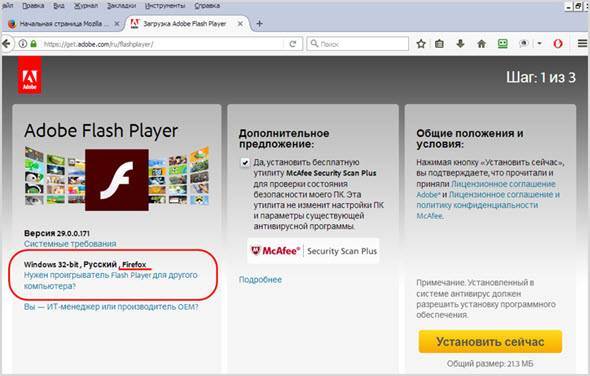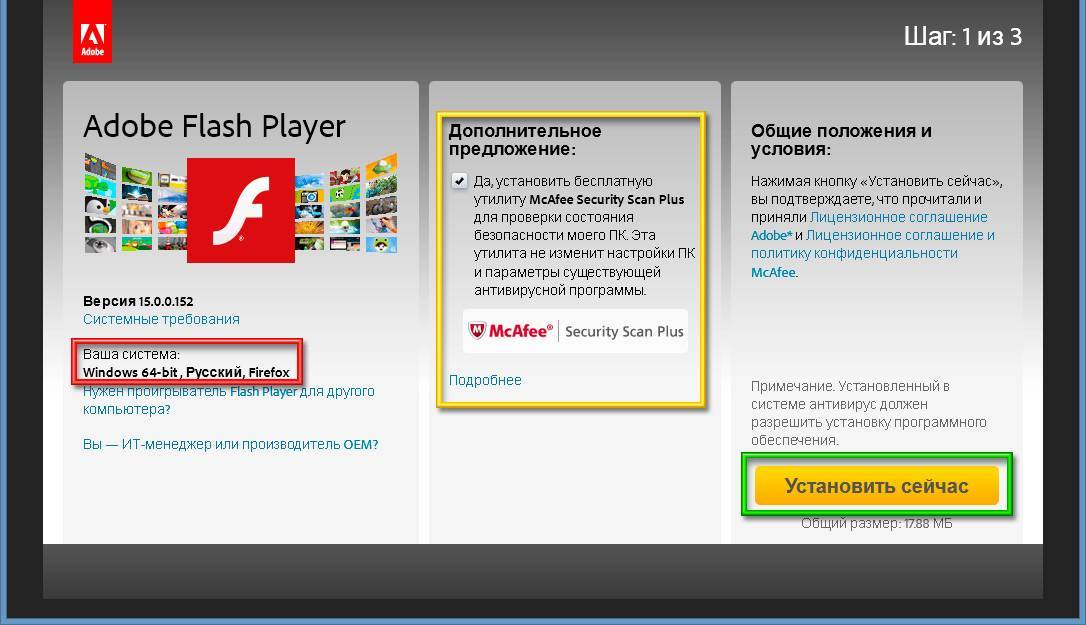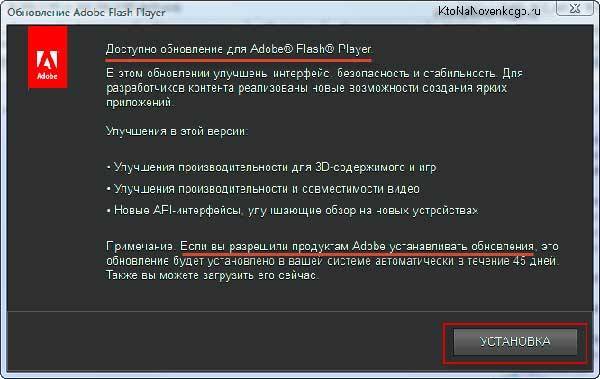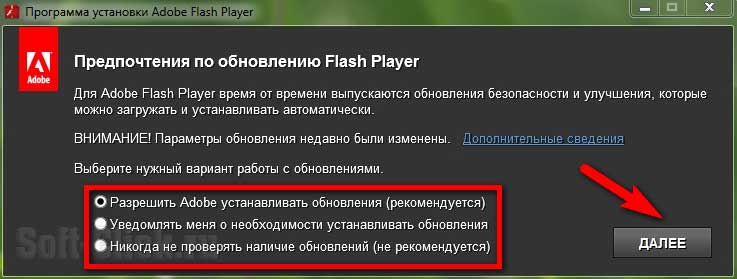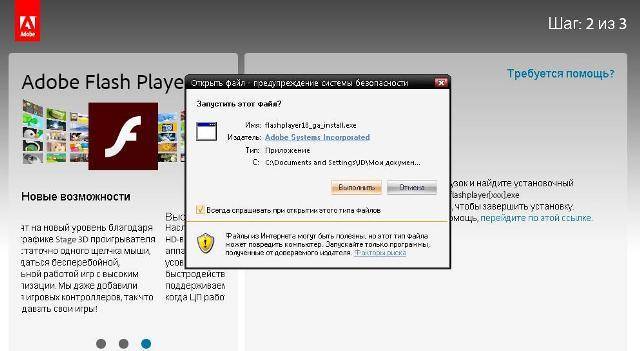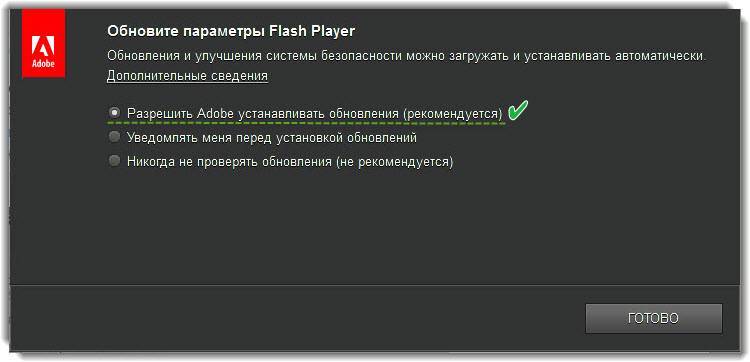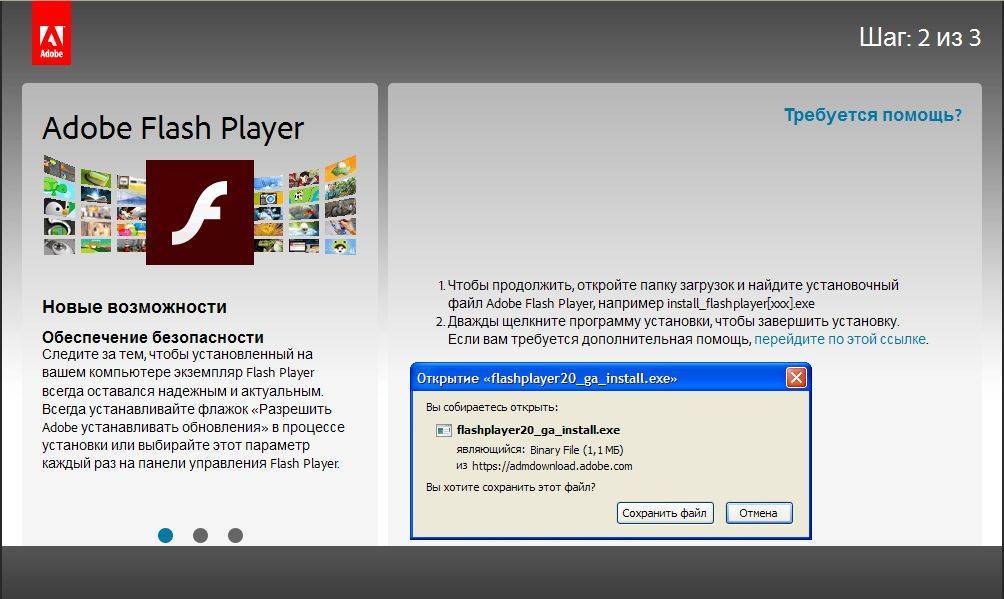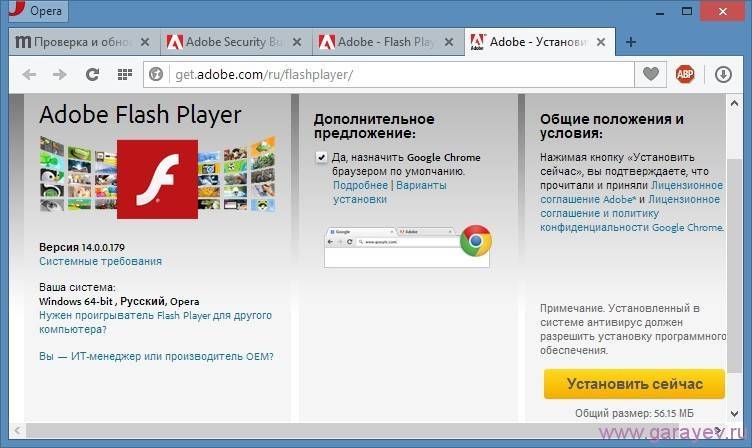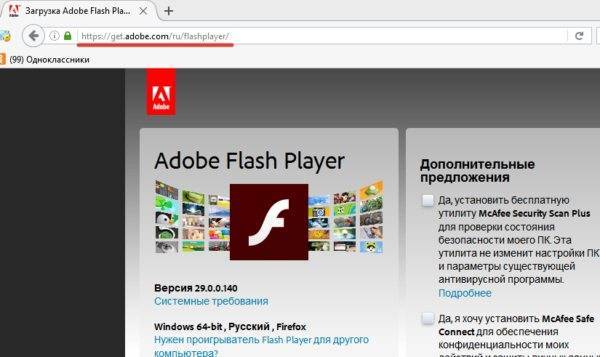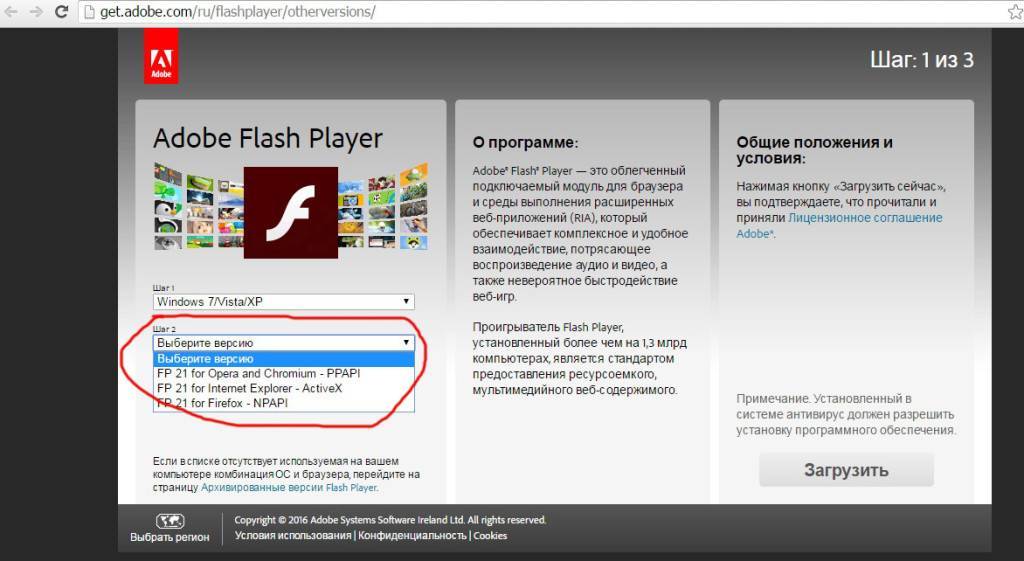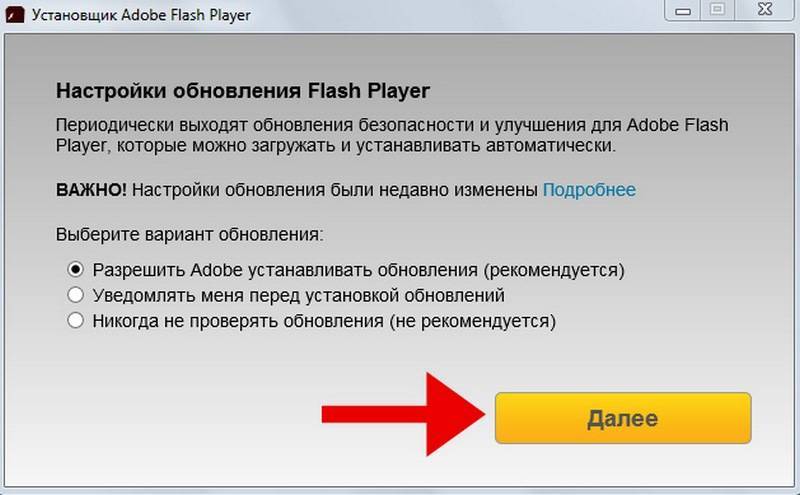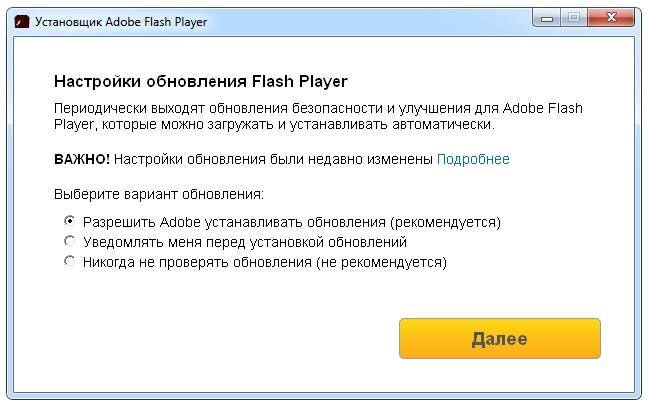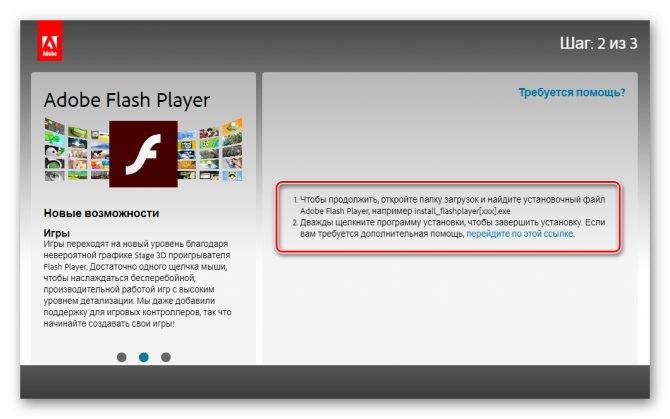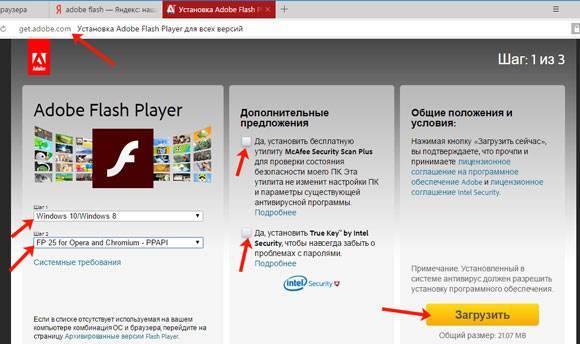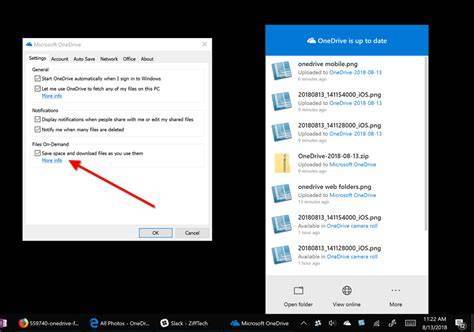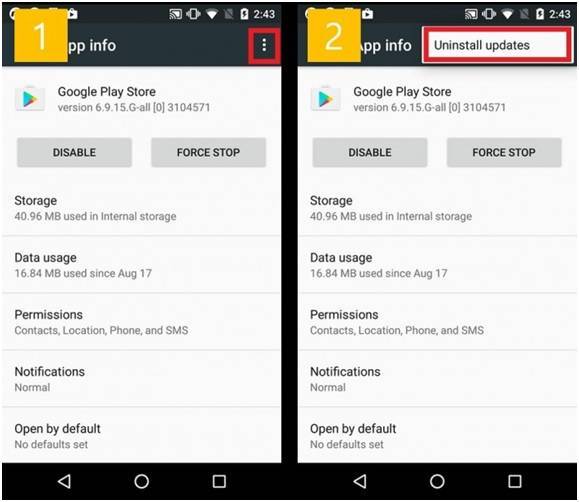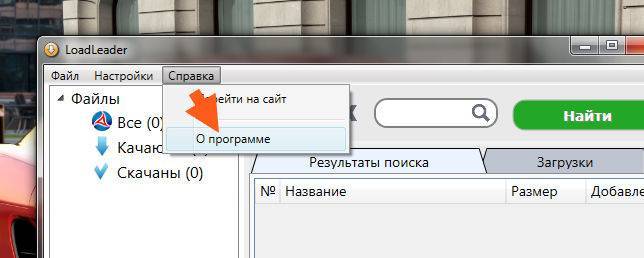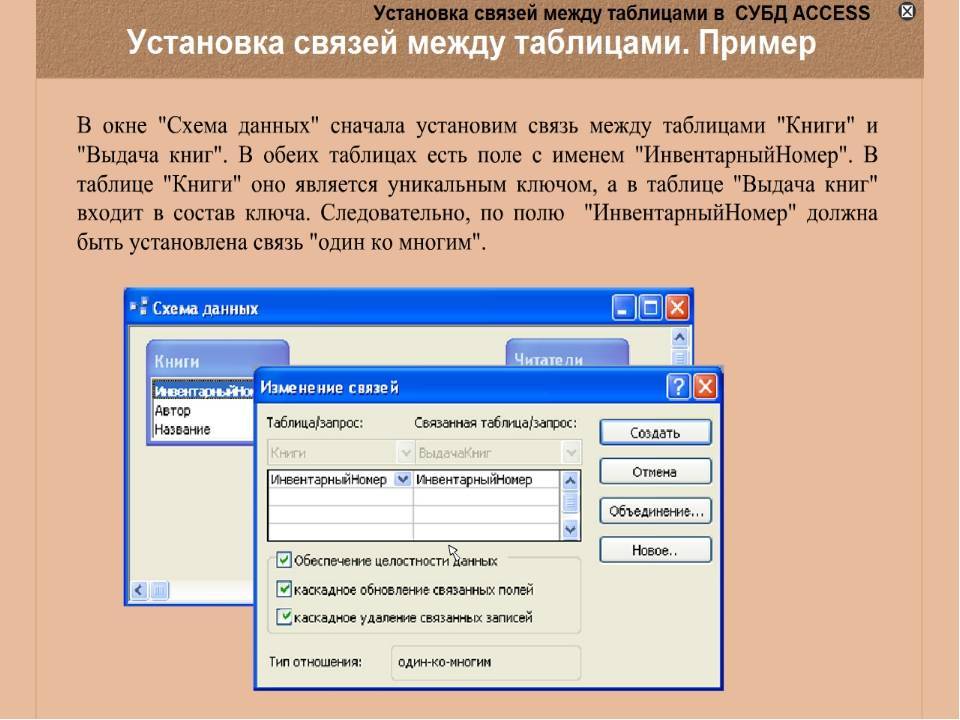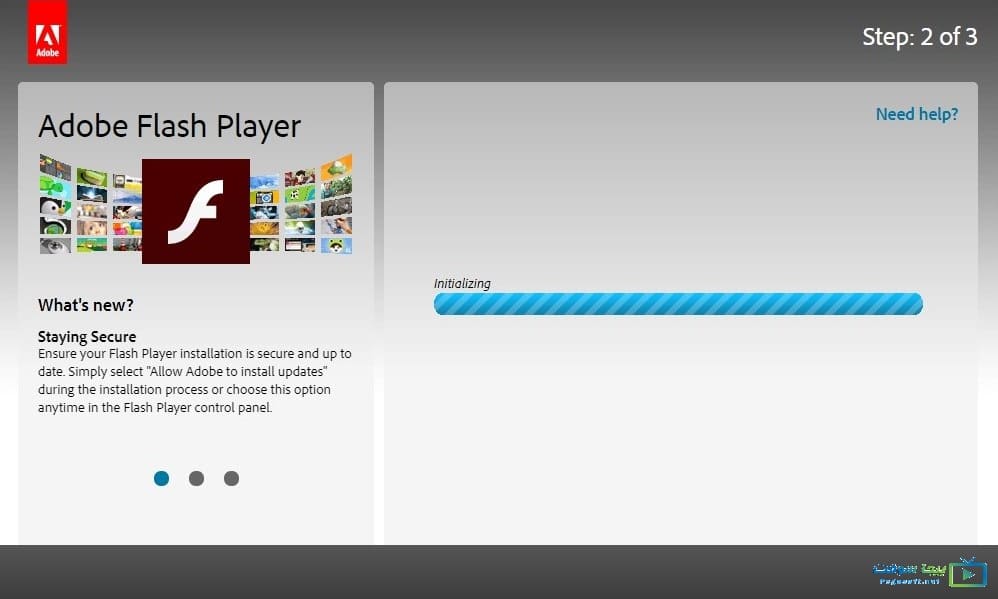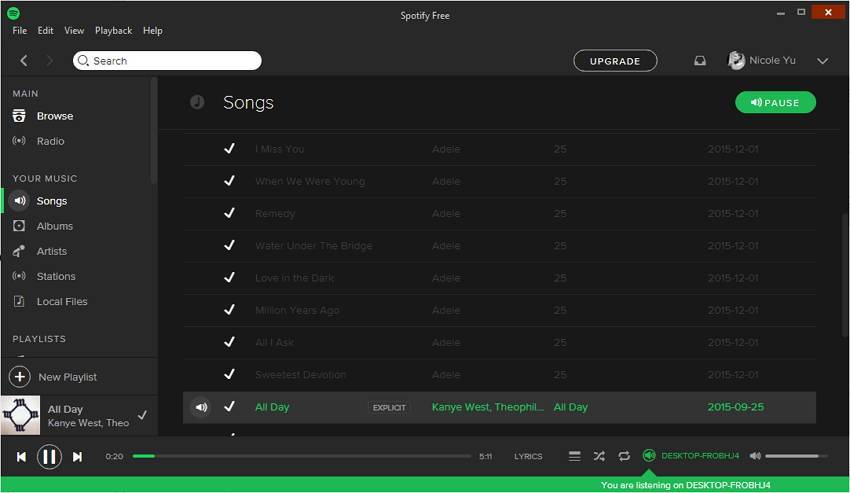Как удалить все «хвосты» от флеш плеера?
Если все же проблемы остались, значит, не все компоненты программы были удалены с компьютера. В этом случае вам поможет специальная утилита. Она выпущена авторами флеш плеера, поэтому безопасна для использования. Выполните эти четыре действия:
- Перед запуском закройте все работающие приложения, в том числе браузер, и очистите фоновый режим.
- После запуска утилиты сделайте все по инструкции.
- Нажмите перезагрузку компьютера.
После всех этих действий повторно установите Flash Player с официальной страницы. Проверить можно на любом видеоматериале или воспользоваться тестовым примером от разработчика .
Технология Flash
Технология Flash была разработана компанией Adobe Macromedia в 1996 году. В процессе развития и усовершенствования была достигнута очень высокая степень совместимости программного обеспечения компании Adobe с различными операционными системами. Это привело к тому, что примерно 98% устройств, имеющих выход в интернет, используют flash плеер компании Adobe. По информации производителя это приложение применяют более 1 миллиарда пользователей, установив его на свои операционки и веб-навигаторы.
Даже распространение современной технологии HTML5 не может пока сильно повлиять на популярность Flash, так как для «Яндекс — Браузера» он остаётся незаменимым модулем.
Удаление Adobe Flash Player через специальное средство
Альтернативный и более простой способ для того, чтобы произвести удаление Adobe Flash Player и при этом полностью скачать файл – uninstaller.exe, он поставляется на официальном сайте. Требует минимального вмешательства со стороны пользователя, а весит ничтожные килобайты. Итак, процедура следующая:
- Перейдите на страницу https://helpx.adobe.com/ru/flash-player/kb/uninstall-flash-player-windows.html и загрузите файл;
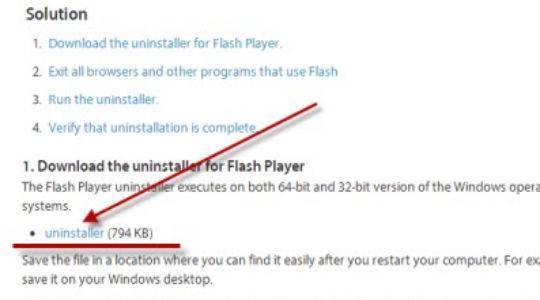
- По аналогии с предыдущим вариантом завершите работу всех браузеров, в том числе и программ, которые используют данный плагин;
- Запустите приложение, всё выполнится весьма быстро;
- Удостоверьтесь в отсутствии Flash Player, можно сделать на любом сайте, который использует данную технологию. К примеру, перейдите на https://helpx.adobe.com/ru/flash-player.html.
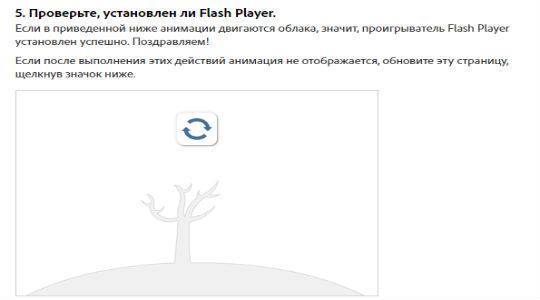
Данный инструмент, как вы видите, максимально прост в эксплуатации и не требует особого вмешательства в работу. Обычно, приложение полностью удаляет проигрыватель из плагинов браузеров, кроме Google Chrome, он искусно избегает этой процедуры.
Инсталляция Adobe Flash
Как обновить, установить adobe flash player? На сайте adobe. Но прежде, чем запустить инсталлятор, обязательно убедитесь в том, что:
- на странице указана ваша операционная система и ее разрядность (см. Как узнать характеристики компьютера);
- версия программы для браузера автоматически подобрана правильно.
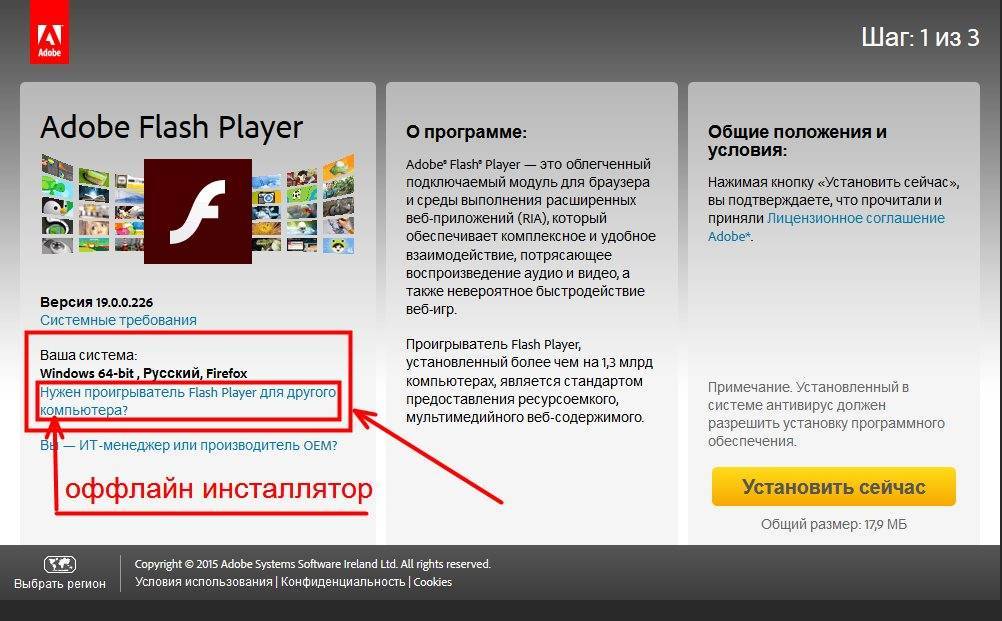
Отметим, что компания разработчик выпускает три версии плагина: для Internet Explorer, Moozila и Chrome (Opera, Яндекс-браузер, Chromium — его производные) (см. Какой браузер для Windows 10 лучше). Различаются они только цифровой подписью и наличием сертификата безопасности.
В зависимости от браузера, нужно скачать установщик для IE, Chrome или Mozilla. Загруженный файл сохранить на жестком диске, после чего — запустить двойным кликом. Установка, в процессе которой с интернета скачиваются все необходимые компоненты, занимает 20-40 секунд.
Что делать, если отсутствует доступ ко всемирной паутине? Загружаем оффлайн-установщик на сайте adobe.
Откроется окно, в котором нужно выбрать ОС и браузер (версия для Windows 8 подходит, в том числе для Windows 10), нажать кнопку «Загрузить», после чего – сохранить exe-установщик и нисталлировать его на нужном компьютере.
Adobe flash player для Яндекс браузера, Opera, Mozilla, Chrome может обновляться без уведомления пользователя, в скрытном режиме. Для этого в процессе установки предусмотрена соответствующая опция.
В современных Linux-дистрибутивах (Ubuntu, Linux Mint, Manjaro OS, Antergos) приложение установлено по умолчанию, и дополнительно его скачивать не нужно. Разве что задействовать плагин в настройках дополнений Moozila.
Установка и обновление плеера
Многие пользователи, именующие себя откровенными «чайниками», просто впадают в ступор, не понимая, что им делать далее. Они не желают мириться с тем, что не смогут в дальнейшем просматривать любимые кинофильмы, включать новостные каналы. Некоторые пользователи принимают не совсем разумное решение, с нашей точки зрения. Они осуществляют поиски специалистов, оказывающих услуги по установке и обновлению программного обеспечения. Специалисты быстро устранят проблему, но они затребуют за выполнение такой работы кругленькую сумму. Если вам, конечно, безразлично, что деньги просто так покидают пространство вашего кошелька, тогда можете смело искать специалиста, чтобы воспользоваться его услугами. Мы же предлагаем поступить иначе. Вы не только сэкономите свои финансовые средства, но и овладеете полезными практическими навыками, повысите свой практический уровень владения ПК.
Скачиваем Флеш Плеер
На сайте вам предложат выбрать операционную систему, а также указать браузер, которым вы пользуетесь для входа в интернет. После нажатия на кнопку «Скачать» процесс скачивания запускается автоматически. Нужно подождать несколько минут, чтобы инсталляционный файл был сохранён на вашем ПК. Скачивается он в папку «Загрузки», если вы не вносили никаких изменений, не определяли иной путь сохранения для загрузки. Такие действия придётся совершать, если вы совсем недавно переустановили операционную систему. Надеемся, что мы вас сумели убедить в том, что процесс закачки инсталляционного файла Adobe Flash Player не будет сложным.
Установка Флеш Плеера
Теперь переходим к новому этапу. Запускной файл плеера успешно сохранён, но на этом останавливаться, безусловно, нельзя. Иначе все предыдущие действия будут сведены к нулю. Вы также не сможете просматривать видео на вашем ПК. Разберёмся, как правильно установить Флеш Плеер на компьютер. Инсталлировать этот плагин совсем несложно. Чтобы запустить установку Adobe Flash Player, посетите папку, в которую загрузился инсталляционный файл плагина. Теперь кликните по нему двойным щелчком. На экране появится окно, в котором вам предложат два варианта действий:
- отказаться от инсталляции плагина (тогда будет нужно выбрать кнопку «Выход»);
- согласиться с установкой плагина (тогда выбрать кнопку «Установка»).
Для установки плеера на компьютер или ноутбук нужно выбрать кнопку «Установка», кликнув по ней. В новом открывшемся окне нужно выбрать предпочтительный для вас вариант, конкретизирующий, что делать с появляющимися обновлениями.
Конечно, вы можете категорически отказаться от них и даже запретить уведомлять вас об их появлении, но мы рекомендуем выбрать первый вариант, разрешающий Adobe автоматически устанавливать обновления. В этом случае плеер будет всегда актуален, и вы вряд ли будете сталкиваться с проблемами воспроизведения видео. После этого процесс установки продолжится и практически мгновенно завершится. Теперь вы убедились, что устанавливать Флеш Плеер в Яндекс браузер очень просто.
Обновление старой версии
Теперь разберёмся, как обновить Флеш Плеер на персональном компьютере. Игнорировать обновления Флэша на ноутбуке, компьютере нельзя. Каждая обновлённая версия содержит исправления ошибок, замеченных в предыдущих версиях. К тому же не забывайте, что в интернете вас могут подстерегать опасности в виде вирусных атак. Часто вирусное программное обеспечение внедряется в web-обозреватель именно через этот плагин. По этой причине разработчики вносят изменения, чтобы значительно уменьшить уязвимость плеера.
Безусловно, при обнаружении устаревшей версии, незамедлительно предпринимайте действия, чтобы обновить плагин. На многих форумах часто встречаются вопросы о том, как обновить Adobe Flash Player в Опере, что сделать, чтобы своевременно обновлять его в Яндекс браузере, в Гугл Хром. Ничего сложного и в этом нет. Запустите универсальный инсталлятор, согласитесь с тем, что он будет предлагать, и просто дождитесь, когда процесс завершится. К сожалению, иногда возникают проблемы. Плеер отказывается обновляться на Виндовс 10. Даже в этом случае проблема легко решается, если вы почистите все «хвостики». Если проще сформулировать суть дальнейших действий, вам нужно будет удалить старый плеер, а затем уже установить актуальную версию.
https://youtube.com/watch?v=hDmD_aWPpNA
Проверка с помощью Surfpatrol
Затем необходимо нажать на кнопку «Проверить браузер».
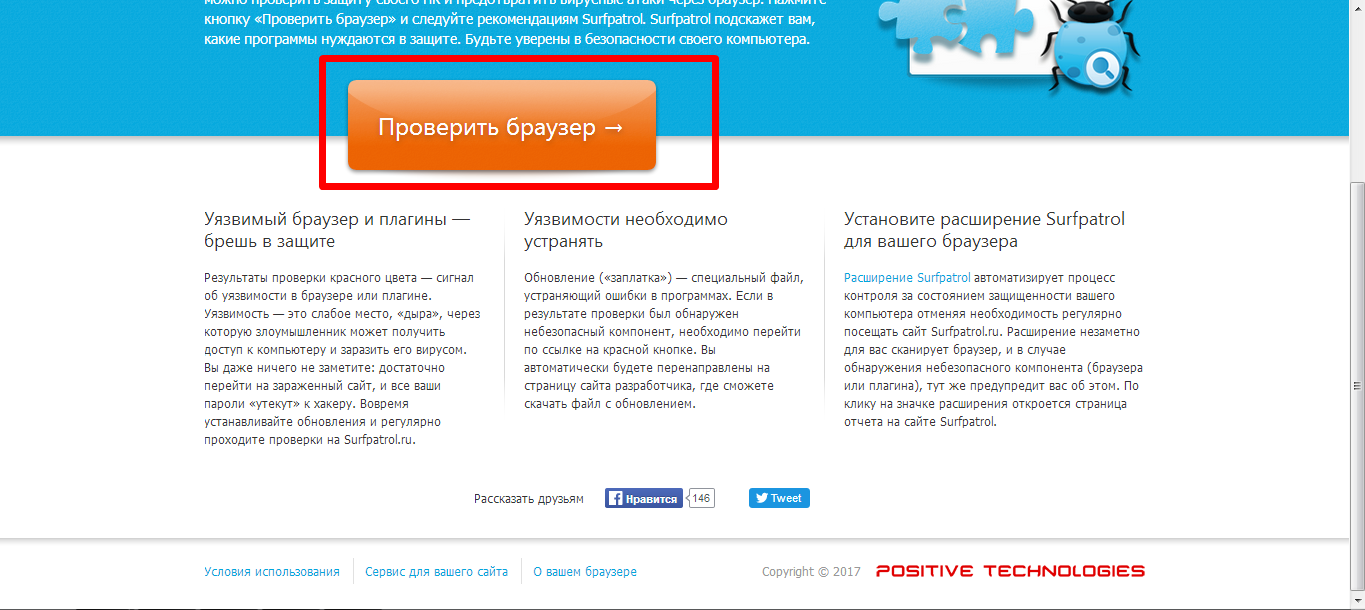 Нажимаем на кнопку «Проверить браузер»
Нажимаем на кнопку «Проверить браузер»
Через несколько секунд вам сообщат результаты проверки в следующем виде:
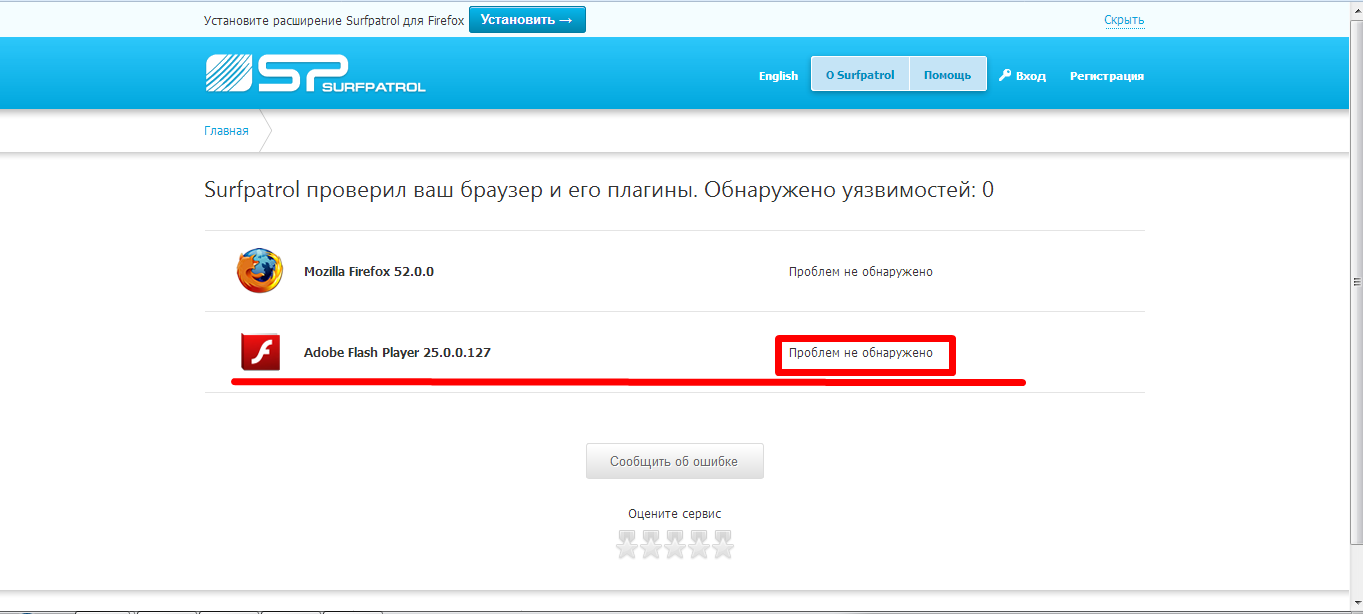 Результаты проверки
Результаты проверки
Как видите, если плагин работает исправно, то вы увидите надпись: «Проблем не обнаружено». В противном случае, вы увидите перечень проблем и способы их решения.
Для того, чтобы не запускать постоянно сайт, можно также установить одноименный плагин. Для этого в верхней части нажмите на кнопку «Установить» в верхней части страницы.
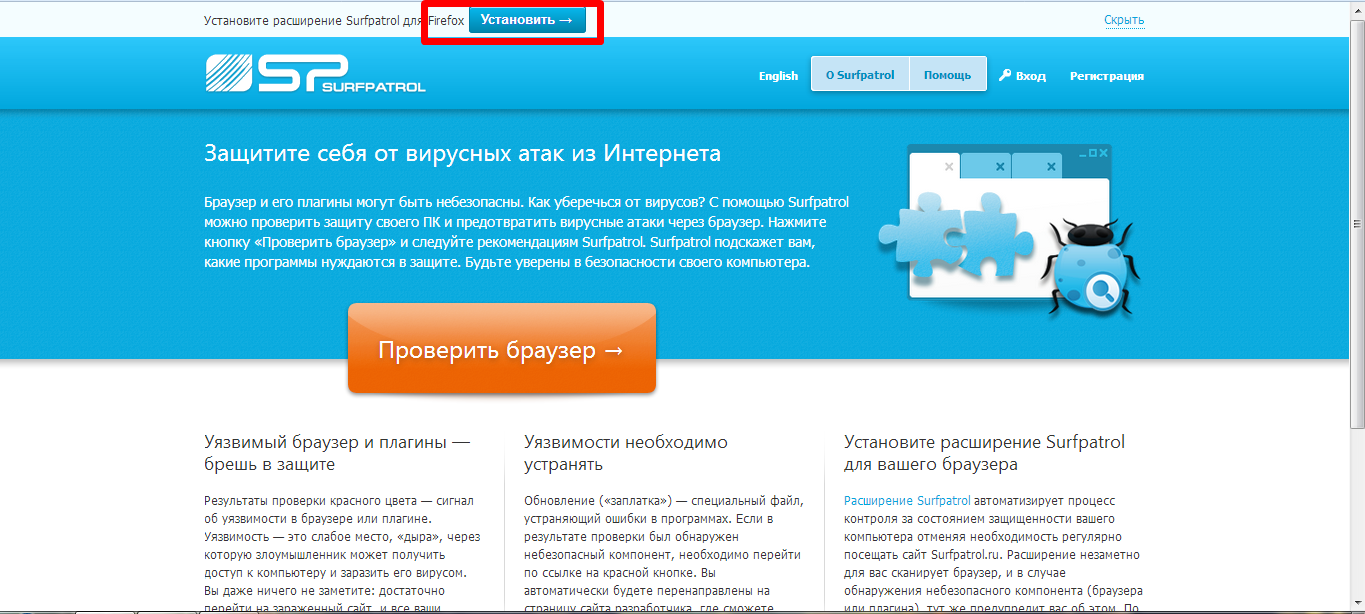 Нажимаем на кнопку «Установить» для установки плагина
Нажимаем на кнопку «Установить» для установки плагина
Вас перенаправит на сайт вашего браузера, где находятся плагины и дополнения. Например, для Firefox это будет выглядеть следующим образом:
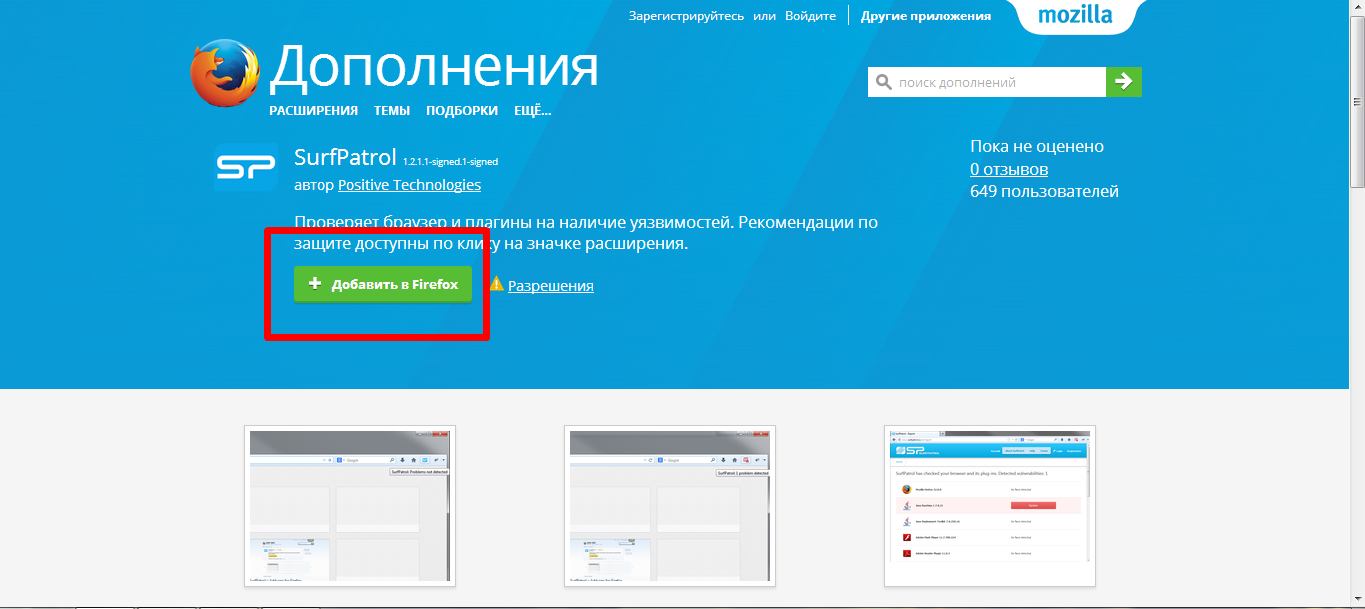 Нажимаем на кнопку «добавить в Firefox»
Нажимаем на кнопку «добавить в Firefox»
Вам останется нажать на кнопку «Добавить в Firefox» и установить дополнение. Для окончания установки останется перезапустить браузер. Для Google Chrome переустановка не потребуется.
При возникновении проблем, вы увидите соответствующий значок на панели инструментов:
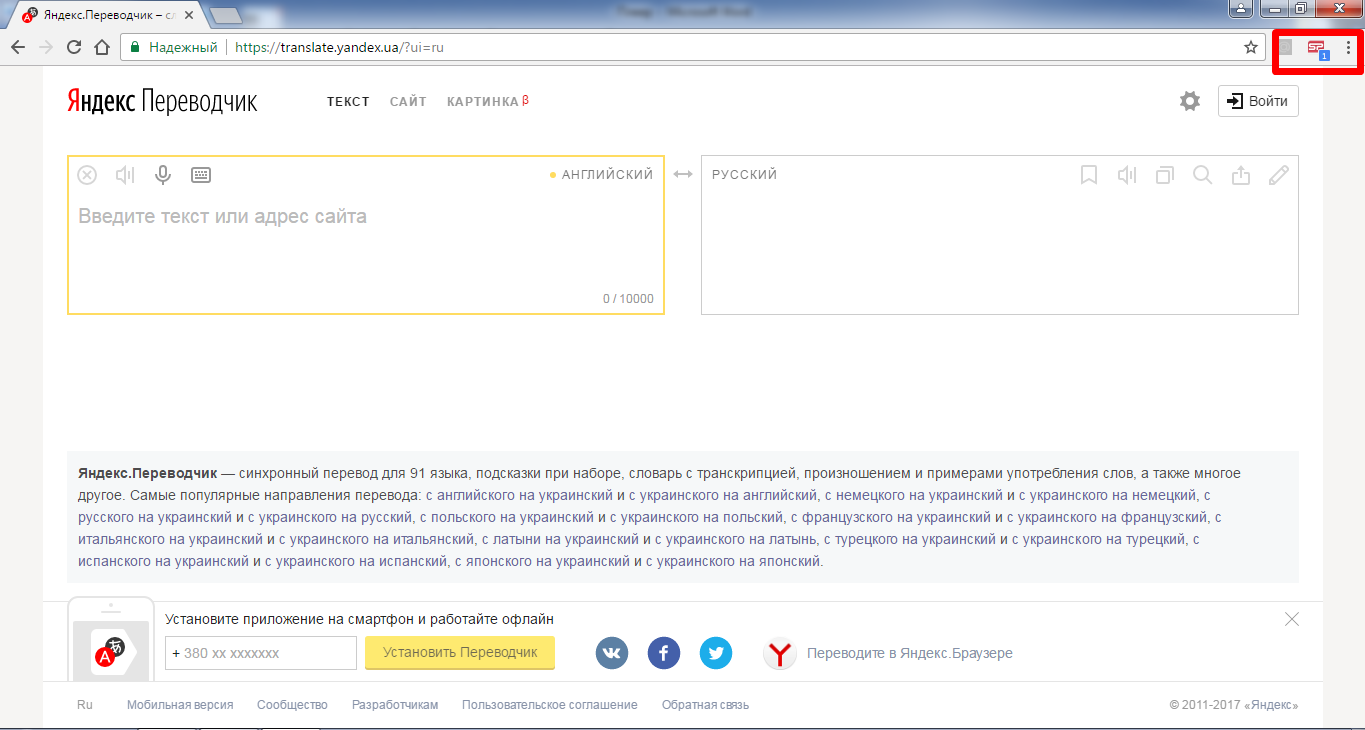 Значок плагина на панели инструментов
Значок плагина на панели инструментов
Своевременное обновление плагинов для вашего браузера поможет избежать проблем с воспроизведением медиафайлов. Занимает проверка и установка всего несколько минут. В некоторых случаях, для успешного решения проблемы необходимо предварительно удалить устаревший или нерабочий плагин с устройства.
Обновление Флеш Плеера способствует повышению безопасности
Прежде чем переходить к описанию процедуры обновления, следует еще раз акцентировать внимание на важности ее проведения. Дело в том, что при всех своих достоинствах Flash Player – это один из самых нестабильных плагинов. Многие создатели веб-браузеров даже считают нужным отказаться от использования расширения в будущем
Главной проблемой рассматриваемого компонента являются уязвимости, которые используются злоумышленниками для проникновения в систему пользователя
Многие создатели веб-браузеров даже считают нужным отказаться от использования расширения в будущем. Главной проблемой рассматриваемого компонента являются уязвимости, которые используются злоумышленниками для проникновения в систему пользователя.
Таким образом, если версия Adobe Flash Player устарела, можно говорить о снижении уровня безопасности пользователя любого интернет-обозревателя при работе в Сети. Поэтому пренебрегать плагина в любом случае не стоит.
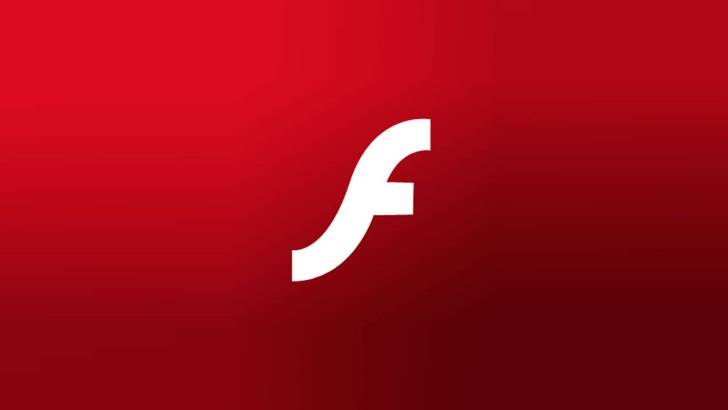
Как включить плагин Flash Player в вашем браузере
Если повторная установка флеш плеера почему-то не сработала, возможно, вы пользуетесь браузером от Google, в котором этот плагин встроен. Бывают случаи, когда после первой установки браузера или после длительной работы, плагин не настроен должным образом, а в некоторых случаях отключен. Причем эта ситуация может возникнуть не только в Хроме, но и в Opera, Яндексе, Мазиле и других браузерах. Мы рекомендуем вам, вне зависимости от браузера, которым вы пользуетесь, проверить подключение флеш плеера.
Google Chrome
В строке адреса скопируйте
и нажмите «Enter». Вы увидите страницу со всеми расширениями, установленными в этом браузере. Найдите флеш плеер и включите при необходимости.
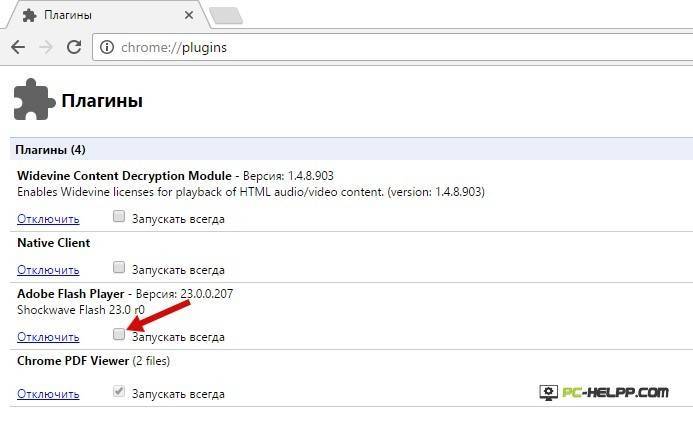
Если плагин включен, но все равно не работает, разрешите ему всегда подключаться, поставив соответствующий флажок.
В строке адреса скопируйте
и нажмите «Enter». Сделайте все то же самое, как и в первом случае.

Opera
В строке адреса скопируйте
и нажмите «Enter». Вы увидите страницу с расширениями, установленными в браузере. Найдите Flash Player и включите.
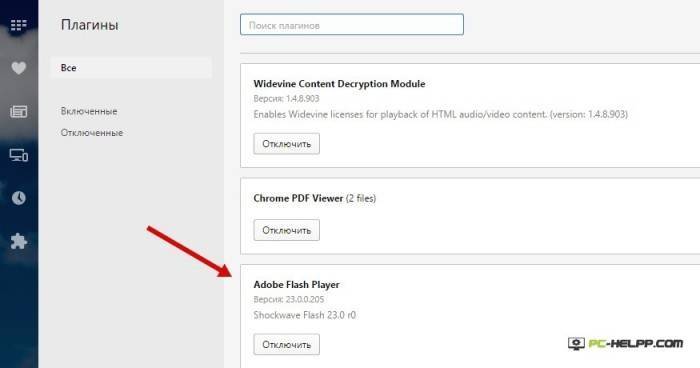
Mozilla Firefox
В выпадающем меню (вверху справа кнопка с горизонтальными линиями) выберите «Дополнения».
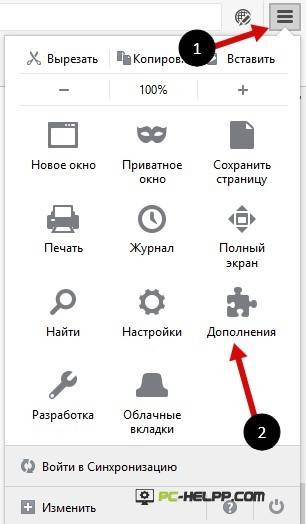
Вы откроете отдельную страницу, где необходимо выбрать вкладку «Плагинов» из левостороннего меню. Вам нужен плагин Shockwave Player (это альтернативное название проигрывателя Adobe). Если он отключен, активируйте его, изменив настройки. А если флеш плеер включен, но все равно не работает, разрешите ему всегда подключаться.

Проблемы с работой плагина Adobe Flash
Что делать, если adobe flash player не работает? Вероятнее всего, плагин не запускается в конкретном браузере. Как исправить ошибку?
- В Opera в адресной строке ввести комбинацию – opera:plugins. После чего – найти компонент Shockwave и включить его (кликнуть на соответствующую кнопку). Следующим этапом будет перезагрузка браузера.
- В Mozilla выбрать пункты Меню > Дополнения > Плагины, найти Shockwave и запустить вручную. Перезагружать браузер не обязательно – достаточно обновить интересующие вас интернет-страницы.
- В Chrome в адресной строке ввести комбинацию chrome://plugins и запустить Shockwave. Если, помимо, браузера отдельно устанавливался флеш, в списке отобразится 2 версии программ. В этом случае включить нужно одну из них.
- В Internet Explorer заходим в «Меню» > «Надстройки» и вручную включаем плагин (желательно отметить пункт «Не спрашивать каждый раз»).
Ошибка adobe flash player возникает и тогда, когда выбран минимальный размер его кеша в 100-200 килобайт для хранения локальных данных.
Чтобы его увеличить, кликаем правой кнопкой в браузере над Flash-контентом, выбираем «Параметры», во вкладке «Локальные данные» перемещаем ползунок в крайнее правое положение.
Редко, но все же возникают проблемы с воспроизведением Flash из-за того, что видеокарта не поддерживает аппаратное видеоускорение (см. Какая видеокарта лучше). Плагин пытается его задействовать, но сталкивается с зависанием, не получив ответа от видеоадаптера. Кликаем правой кнопкой мыши в браузере на любом флеш-содержимом, выбираем «Параметры», переходим во вкладку «Ускорение» и снимаем соответствующую галочку, перезагружаем компьютер.
Заметьте — при отключении аппаратного ускорения увеличивается нагрузка на CPU. В ноутбуках (см. Как выбрать ноутбук) это уменьшает время автономной работы, а порой приводит к тому, что видео или некоторые онлайн-игры работают со снижением FPS, то есть, «рывками» (см. Как увеличить быстродействие компьютера).
Пользователи неоднократно отмечали и то, что проблемы с Flash возникают при обновлении некоторых аппаратных ресурсов компьютера, в частности, видеокарты и жесткого диска (из-за конфликта драйверов).
Как определить, что Adobe Flash Player устарел
Об использовании Вами устаревшей версии Flash Player будут сигнализировать сайты, активно использующие данный плагин. Некоторые сайты прямо сообщат об устаревании плагина.
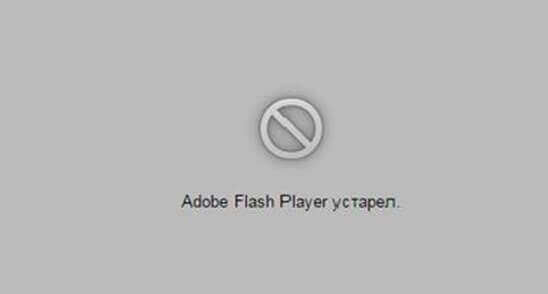
Также об устаревании может указать сообщение какого-либо сайта о полном отсутствии плагина.

Есть способ в любой момент можете посмотреть версию приложения и сравнить её с таковой на официальной странице https://get.adobe.com/ru/flashplayer/. Для этого потребуется открыть программу у себя на компьютере:
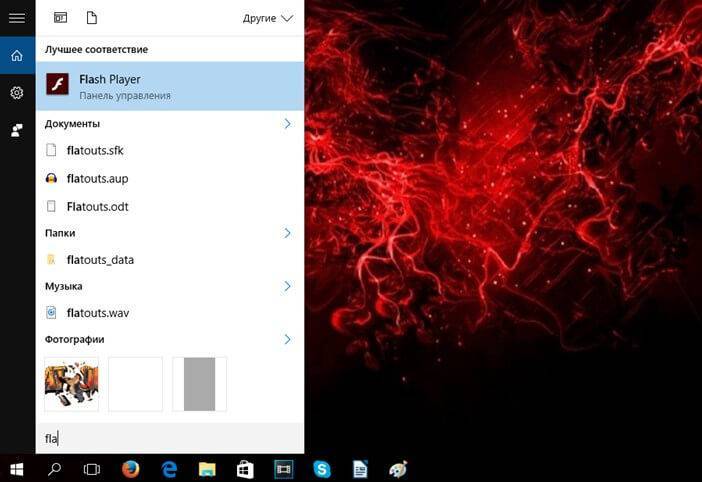
Следом потребуется перейти во вкладку обновления для просмотра версии модуля.
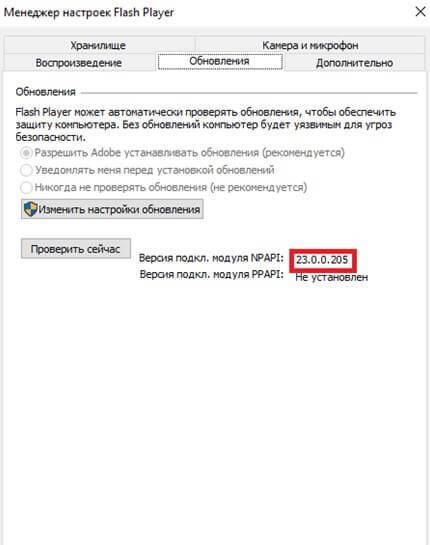
Теперь можно сравнить версию установленного модуля с версией программы на официальном сайте adobe.
Если версия программы и версия на официальном сайте сходятся — всё нормально. В противном случае потребуется обновить Flash Player.
Программисты не отпускают Flash на покой
Группа энтузиастов работает над проектом Ruffle, который призван продлить жизнь интернет-ресурсов, продолжающих использовать устаревшую технологию Flash.
В рамках проекта Ruffle ведется разработка кроссплатформенного эмулятора Adobe Flash Player. Эмулятор написан на языке программирования Rust, может применяться как самостоятельное приложение на стороне клиента, так и встраиваться в веб-страницы при помощи технологии Webassembly. Код эмулятора опубликован на хостинге проектов Github на условиях лицензий Apache 2.0 и MIT. Финансовую поддержку проекту, в частности, оказывают издание The New York Times и развлекательная площадка Newgrounds.
По заявлению разработчиков, владельцам сайтов не придется вносить существенные изменения в их код, чтобы обеспечить дальнейшую поддержку Flash: достаточно установить приложение Ruffle на сервер и добавить единственную строчку HTML-кода (загружает специальную библиотеку на языке Javascript) на каждую страницу, включающую Flash-контент. В результате Ruffle автоматически обнаружит Flash-ролики и обеспечит их воспроизведение в браузерах Chrome, Firefox и Safari, в том числе на мобильных платформах.
 В конце 2020 г. Adobe Flash Player перестанет работать во всем мире. Проект Ruffle продлит жизнь сайтов, применяющих Flash-технологии
В конце 2020 г. Adobe Flash Player перестанет работать во всем мире. Проект Ruffle продлит жизнь сайтов, применяющих Flash-технологии
В том случае, если автор сайта, разработанного с применение Flash-технологий, не озаботится установкой Ruffle, посетители все равно смогут запускать Flash-игры и -видео на ПК и гаджетах. Отдельное приложение (пока без графического интерфейса) доступно для операционных систем Windows, macOS и Linux. Для пользователей браузеров Firefox и Chrome разработано специальное дополнение на замену фирменному Flash-плагину Adobe.
Разработчики Ruffle акцентируют внимание на высоком уровне безопасности эмулятора в сравнении с существующими Flash-плеерами. По их словам, «использование преимуществ песочниц для браузеров и возможностей языка Rust по работе с памятью позволяет избегать всех подводных камней, которыми так славится Flash»
На сегодняшний день проект Ruffle пребывает на начальной стадии развития, однако эмулятор уже позволяет корректно воспроизводить Flash-контент, созданный на раннем этапе жизненного цикла технологии – вплоть до 2006 г. Согласно информации, опубликованной на официальной странице проекта, поддержка языков Action Script 1 и 2 обеспечена на уровне 70%, а API – 35%. Поддержка языка Action Script 3, который появился в 2009 г. с выходом Flash Player 9 (июнь 2006 г.), пока находится на «зачаточном» уровне: реализовано всего 5% его возможностей.
Проверка настроек браузера
В ряде случаев плагин, отвечающий за воспроизведения видео и графики, может быть отключен в самих настройках браузера. Проверить его работоспособность можно в настройках приложения. В зависимости от браузера, которым вы пользуетесь, способ может существенно отличаться.
Ниже мы рассмотрим план проверки для наиболее популярных браузеров, исключив из списка лишь
Internet
Explorer
, так как сегодня им мало кто пользуется, а сама настройка дополнений занимает слишком много времени.
Для Firefox
Запускаем браузер. В правом верхнем углу находим иконку с изображением трех горизонтальных полосок или списка и нажимаем на нее. В открывшемся списке выбираем пункт «Дополнения».
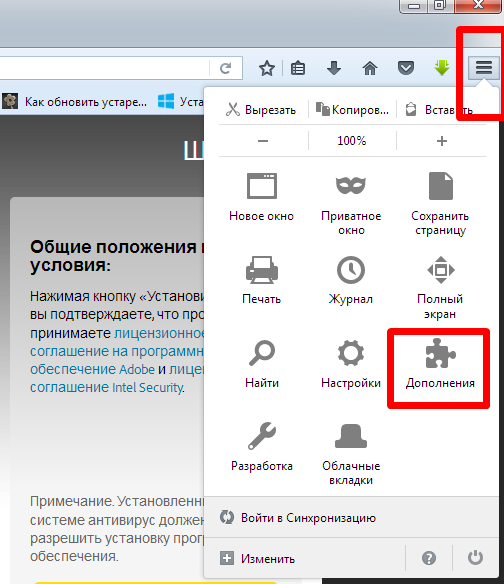
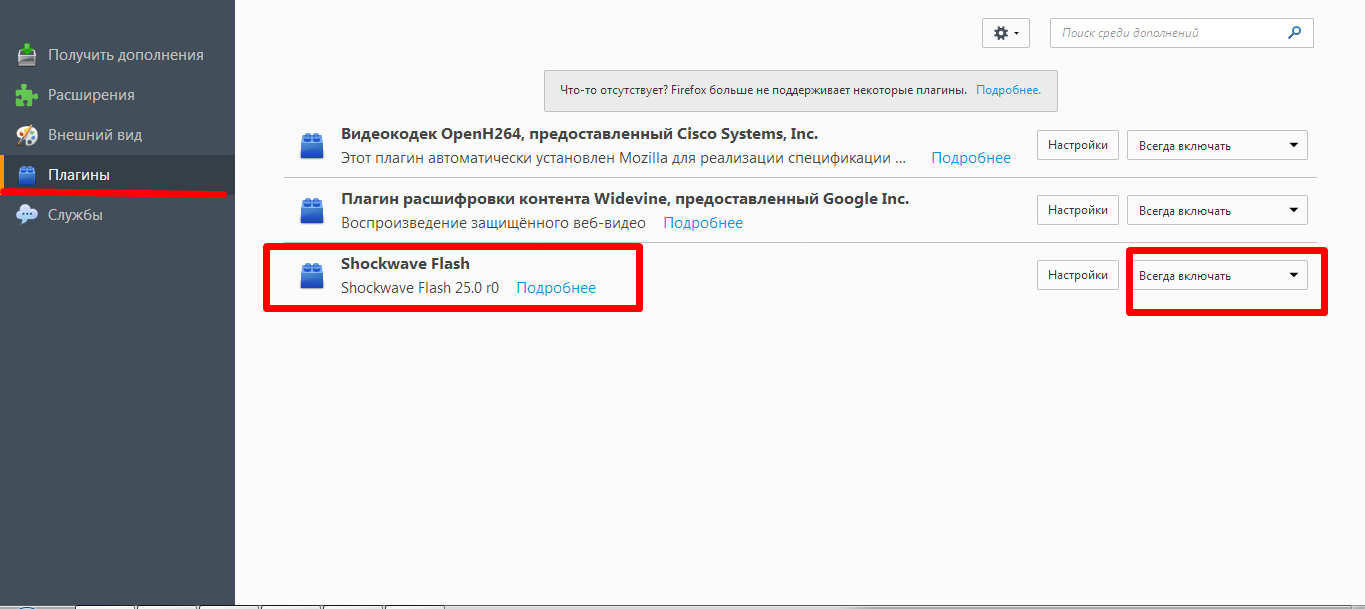
Теперь плагин будет работать всегда при запуске браузера, что исключит проблемы с воспроизведением игр и медийных файлов.
Google Chrome
Для проверки работоспособности вводим в адресную строку текст: «chrome:plugins» и переходим по указанному адресу.
Находим в списке Adobe Flash Player и ставим галочку возле «Запускать всегда»
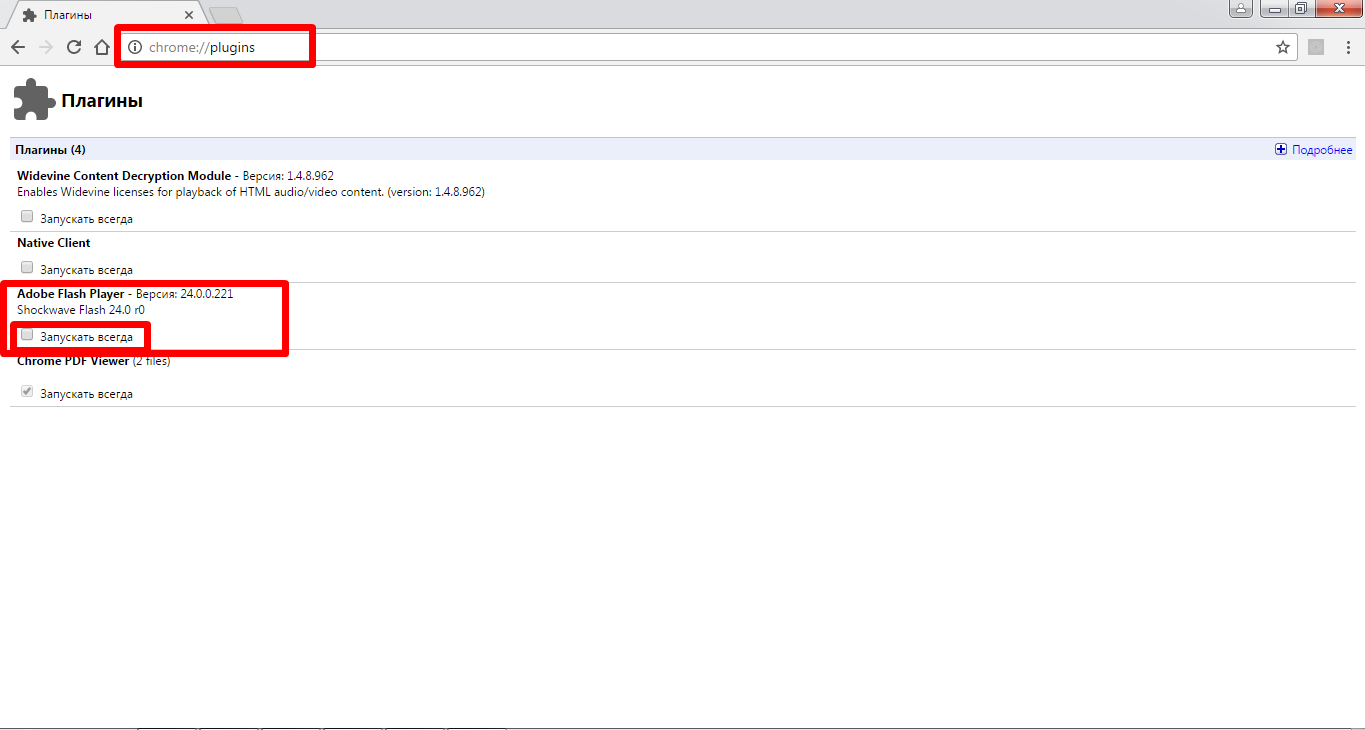
Яндекс браузер и Opera
Алгоритм включения схож с представленным для Google Chrome, разница заключается лишь в том, что окно с плагинами запускается с помощью адреса browser://plugins.
Как «убивали» Flash
Похожий план реализует Mozilla – ее браузер Firefox полностью перестанет поддерживать Flash в декабре 2020 г.
OSDU: что нужно знать об открытых стандартах работы с данными в нефтегазе
Новое в СХД

В апреле 2016 г. Adobe в экстренном порядке выпустил обновление для Flash player, который стал мишенью хакеров. Злоумышленники использовали его для распространения вируса-вымогателя, блокировавшего компьютеры пользователей и шифровавшего на них данные.
Несмотря на фактическую «смерть» Flash, по данным w3techs, около 2,3% сайтов в мире по-прежнему задействуют эту технологию. Данный показатель непрерывно снижается с 2011 г. В промежутке с 2011 по 2018 г. доля веб-ресурсов, использующих Flash, уменьшалась в среднем на три процентных пункта в год. С 2019 г. темпы падения популярности технологии несколько замедлились.
Что делать, если не обновляется Флеш Плеер?
Способ 1: перезагрузка компьютера
Прежде всего, столкнувшись с проблемой обновления Flash Player, необходимо обязательно выполнить перезагрузку системы, которая в большинстве случаев позволяет успешно решить проблему.
Способ 2: обновление браузера
Многие проблемы при установке или обновлении Flash Player возникают именно по причине устаревшей версии браузера, установленной на компьютере. Проверьте свой браузер на наличие обновлений и, если они будут обнаружены, обязательно выполните их инсталляцию.
Способ 3: полная переустановка плагина
Плагин может работать на вашем компьютере неправильно, в связи с чем для устранения проблем может потребоваться переустановка Flash Player.
Прежде всего, вам потребуется удалить Flash Player с компьютера. Будет предпочтительно, если вы будете удалять не стандартным способом через «Панель управления», а воспользуетесь для полного удаления специализированным программным обеспечением, например, Revo Uninstaller, с помощью которого после удаления встроенным деинсталлятором будет проведено сканирование, выявляющее оставшиеся на компьютере папки, файлы и записи в реестре.
Завершив полное удаление Flash Player, перезагрузите компьютер, а затем приступите к чистой установке.
Способ 4: прямая установка Flash Player
Тот файл с Flash Player, который загружается с официального сайта – это не совсем установщик, а небольшая программа, которая предварительно загружает на компьютер необходимую версию Flash Player, а только затем устанавливает ее на компьютер.
По какой-либо причине, например, из-за проблем в работе сервером Adobe или из-за блокировки вашим брандмауэром доступа установщика к сети, обновление корректно загружено быть не может, а следовательно, и установлено на компьютер.
Перейдите по этой ссылке на страницу загрузки инсталлятора Adobe Flash Player. Загрузите на компьютер ту версию, которая соответствует вашей операционной системе и используемому браузеру, а затем запустите скаченный файл и попробуйте завершить процедуру обновления Flash Player.
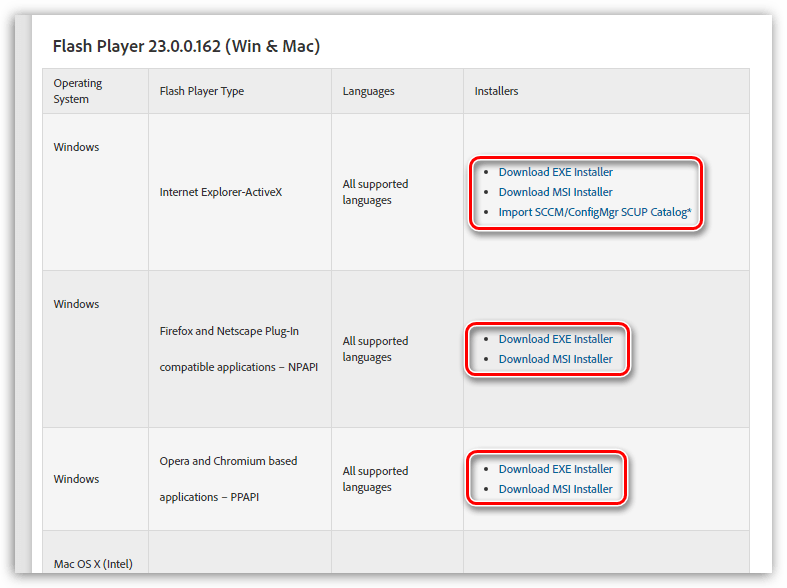
Способ 5: отключение антивируса
Наверняка вы уже неоднократно слышали о вреде установленного Flash Player на компьютер. Именно от поддержки данного плагина хотят отказаться многие производители браузеров, а некоторые антивирусные программы могут принимать процессы Флеш Плеера за вирусную активность.
В данном случае мы рекомендуем вам завершить все процессы выполнения обновления Flash Player, отключить на несколько минут работу антивируса, а затем снова запустить обновление плагина. После завершения обновления Flash Player антивирус можно снова включить.
Установка Флеш плеера и решение возникающих проблем
Самое первое, что вы должны сделать, – открыть в браузере официальную страницу разработчика и установить плеер, нажав соответствующую кнопку.
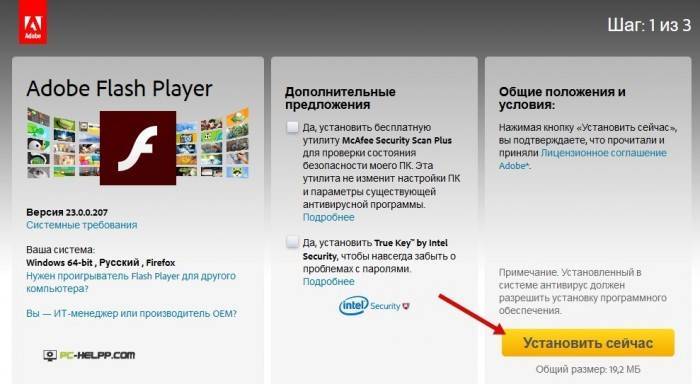
Важно при этом загрузить плеер именно для вашего браузера, например, Оперы, и для той операционной системы, которая установлена на компьютере. В случае если произошла ошибка при определении автоматическим способом, кликните ссылку «для другого ПК»
Здесь необходимо вручную изменить параметры и повторно нажать кнопку «Установки». В случае браузера Google Chrom отдельная установка плагина не требуется.
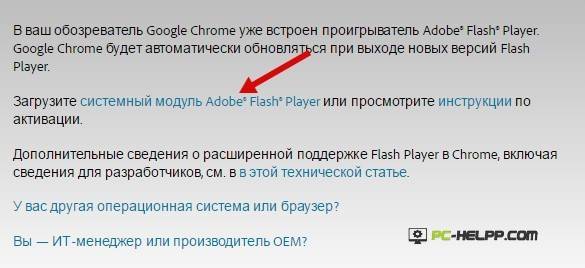
Скорей всего, на вашем ПК обновленная версия проигрывателя установится без проблем, и дальнейшие действия вам не понадобятся. Но бывает все не так безоблачно, и установленный по правилам флеш плеер, по-прежнему не запускает видеоконтент.
Это может случиться по разным причинам, но лучший способ исправить ситуацию – переустановить полностью флеш плеер. Но перед новой установкой, надо обязательно удалить старую версию по правилам. Это делается в «Панели управление
» с помощью «Установки/удаления программ
» либо в «Программах и компонентах
». Нажмите «Удалить», чтобы на компьютере не осталось ни одного компонента флеш плеера.

После полного удаления вновь посетите сайт https://get.adobe.com/ru/flashplayer/ и нажмите установку флеш плеера. Если все прошло благополучно, на вашем ПК появится последняя версия плагина, работу которого вы сразу можете проверить, запустив игру или видеоролик.
Как удалить все «хвосты» от флеш плеера?
Если все же проблемы остались, значит, не все компоненты программы были удалены с компьютера. В этом случае вам поможет специальная утилита. Она выпущена авторами флеш плеера, поэтому безопасна для использования. Выполните эти четыре действия:
- Перед запуском закройте все работающие приложения, в том числе браузер, и очистите фоновый режим.
- После запуска утилиты сделайте все по инструкции.
- Нажмите перезагрузку компьютера.
После всех этих действий повторно установите Flash Player с официальной страницы. Проверить можно на любом видеоматериале или воспользоваться тестовым примером от разработчика .