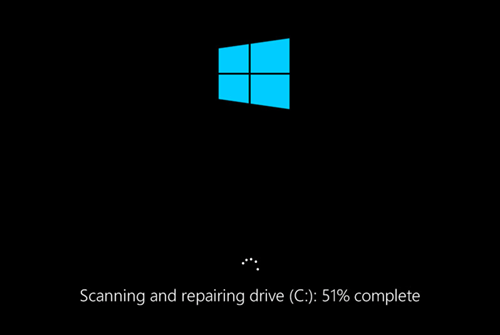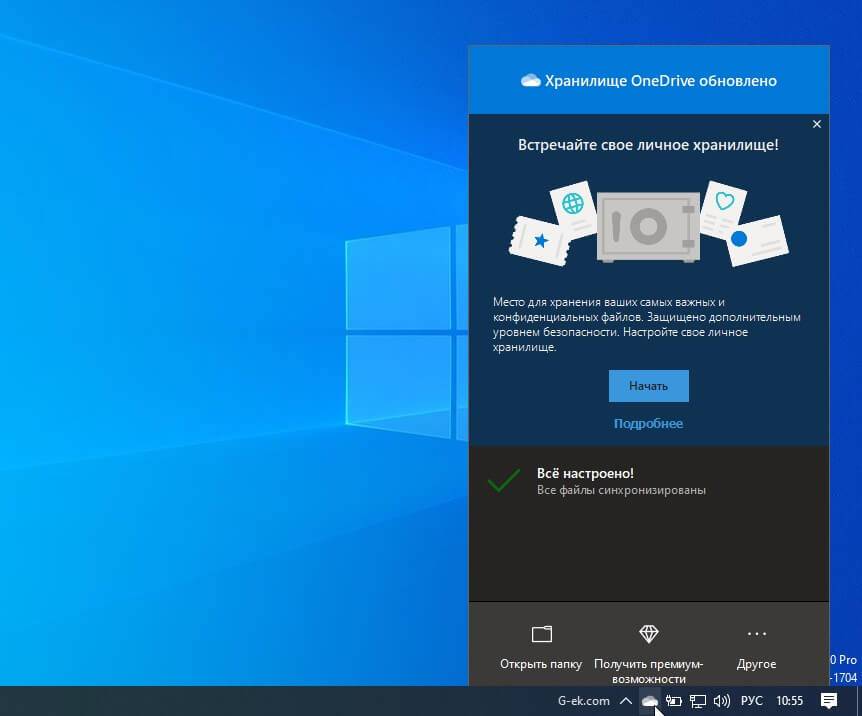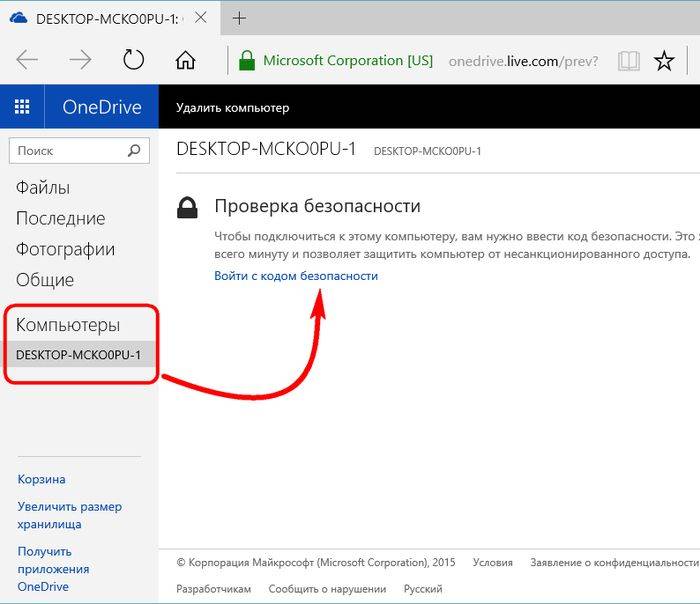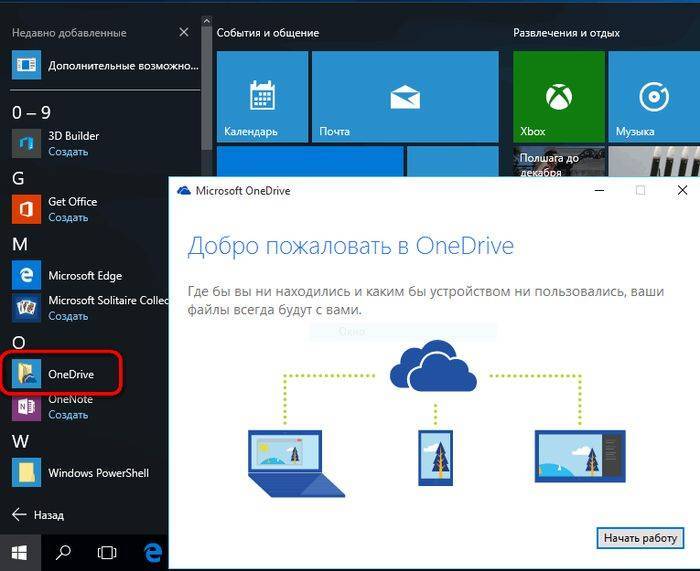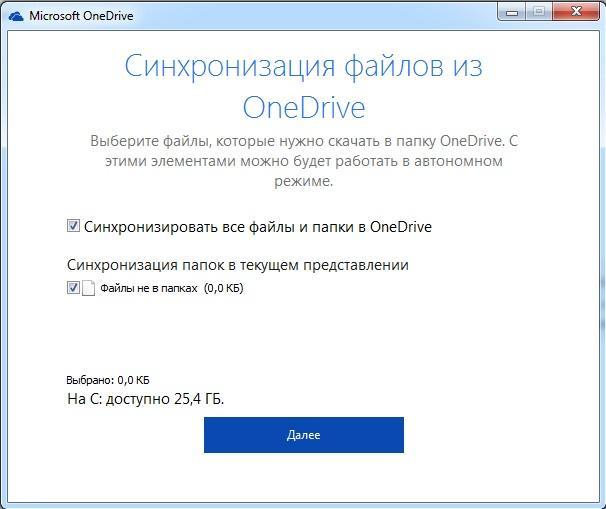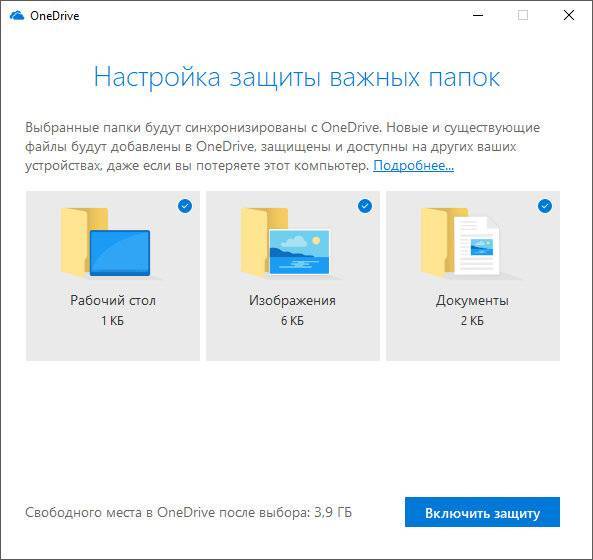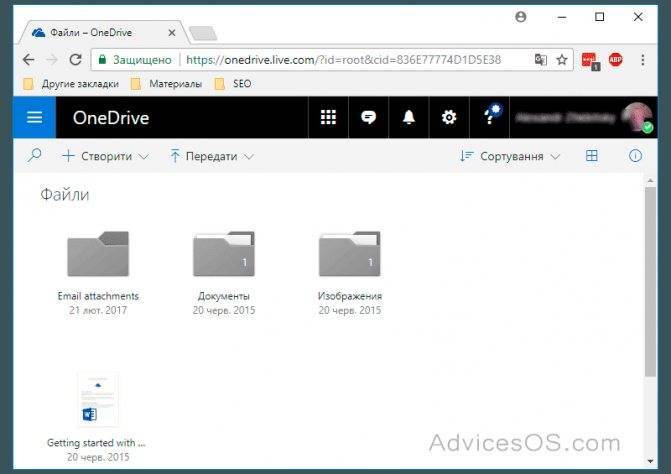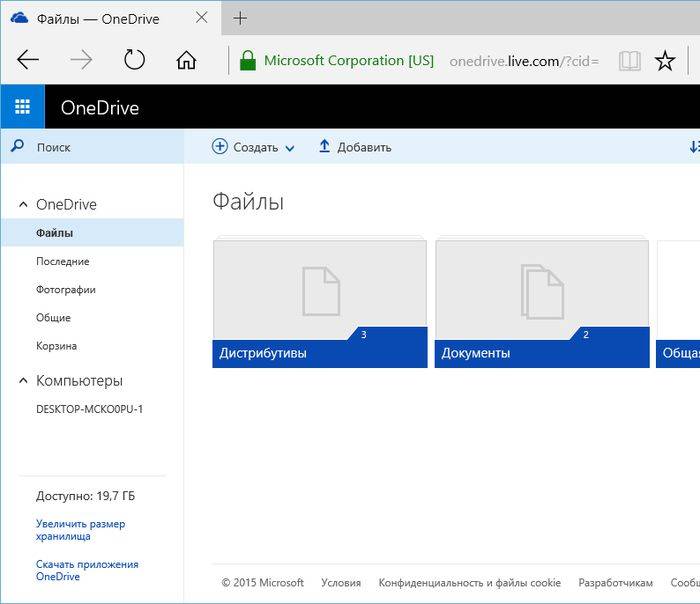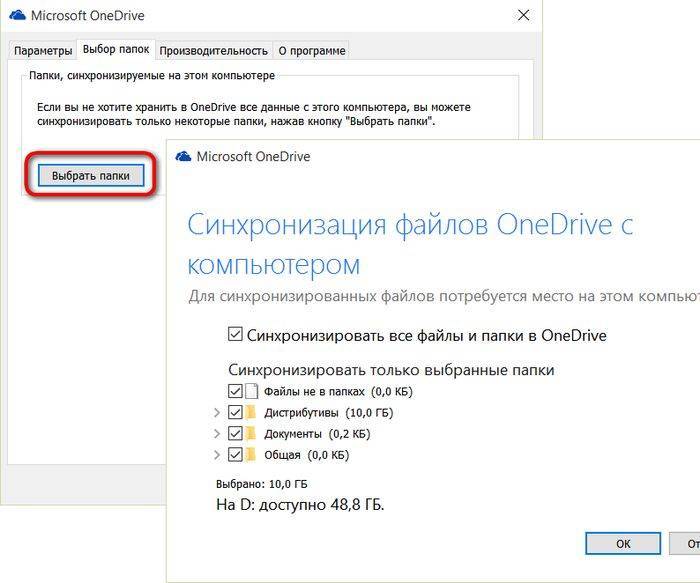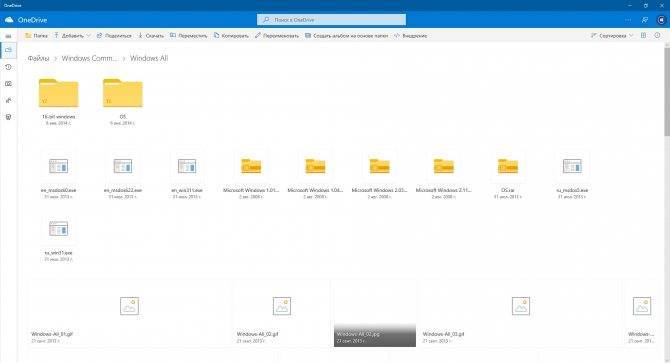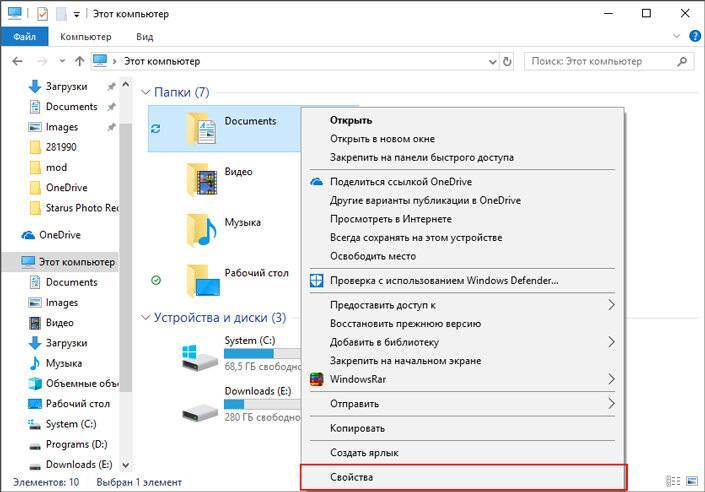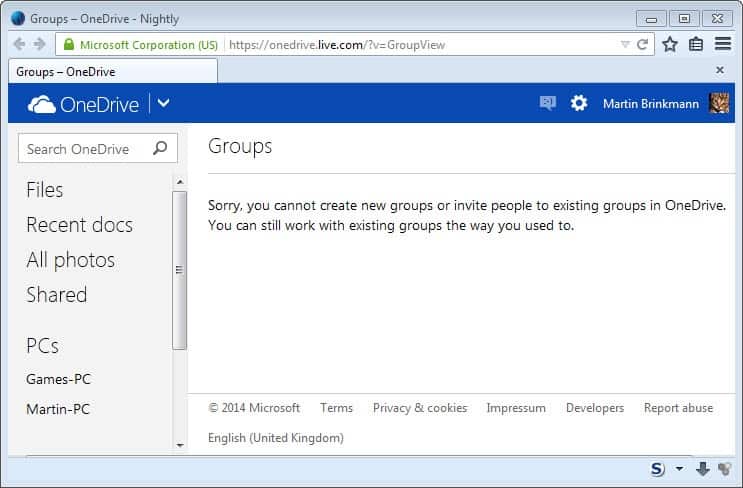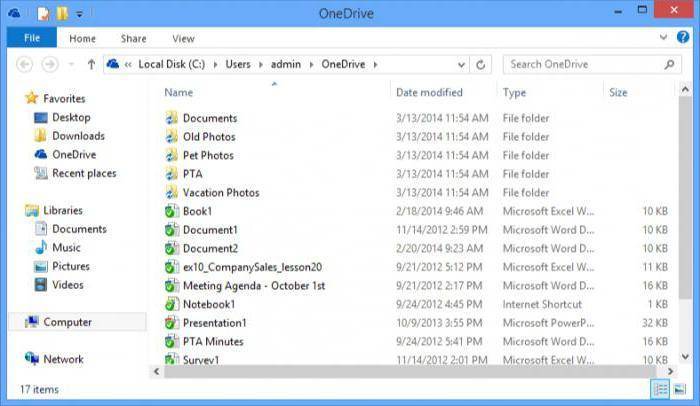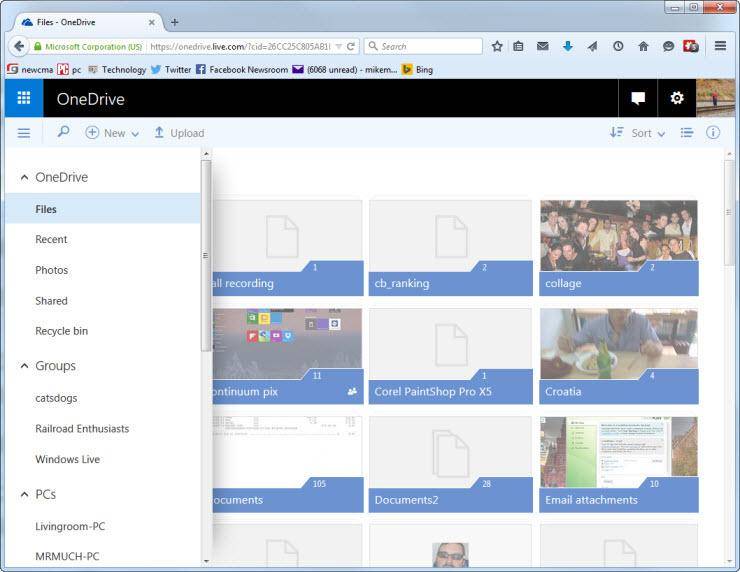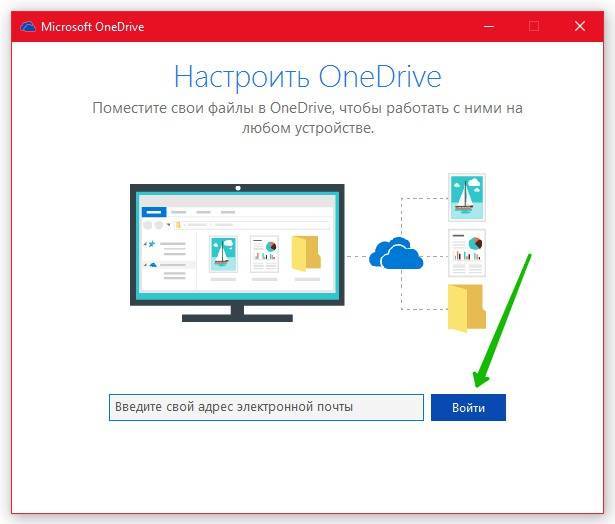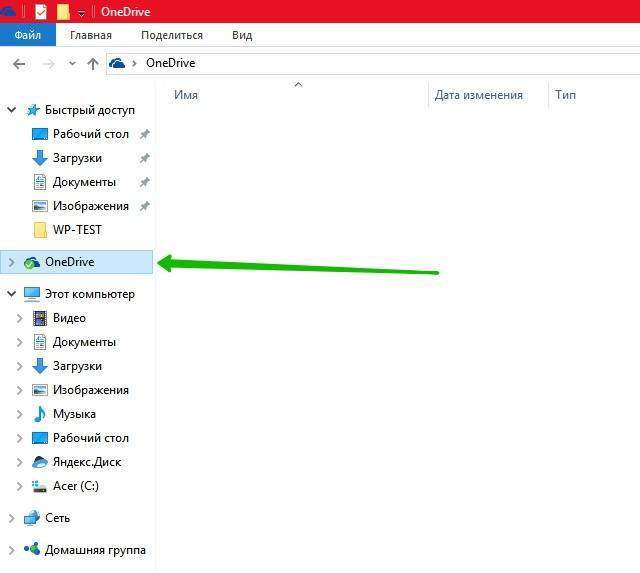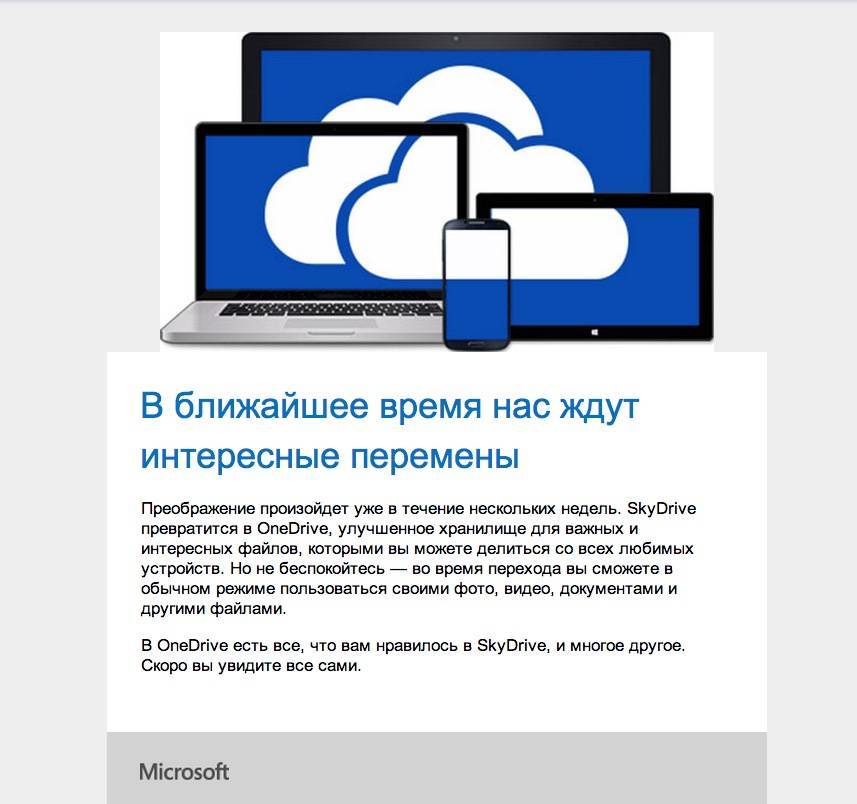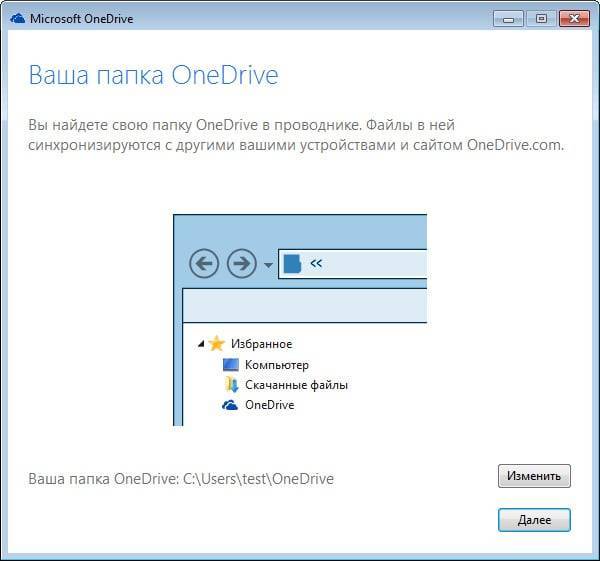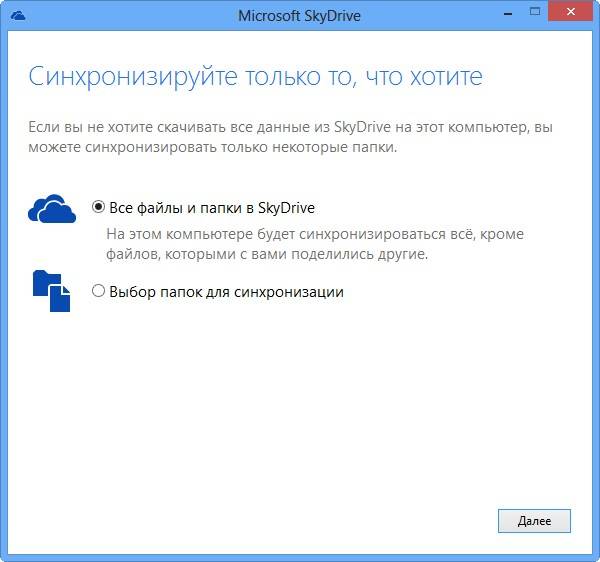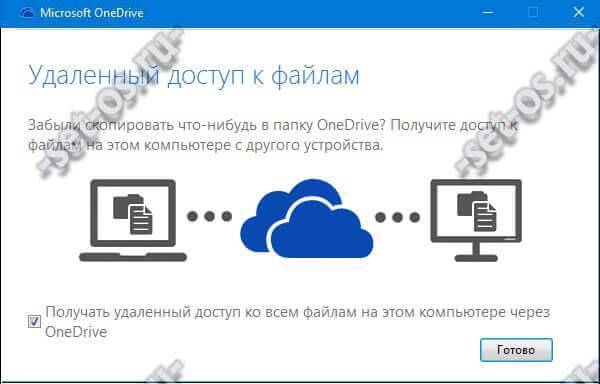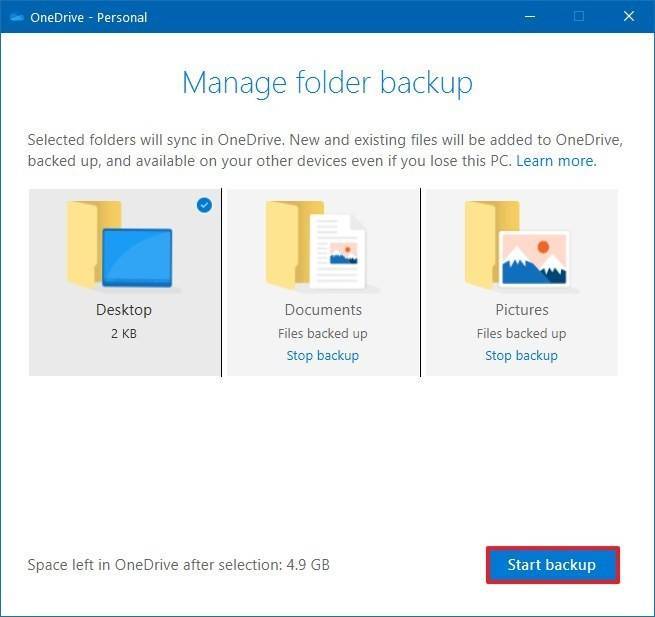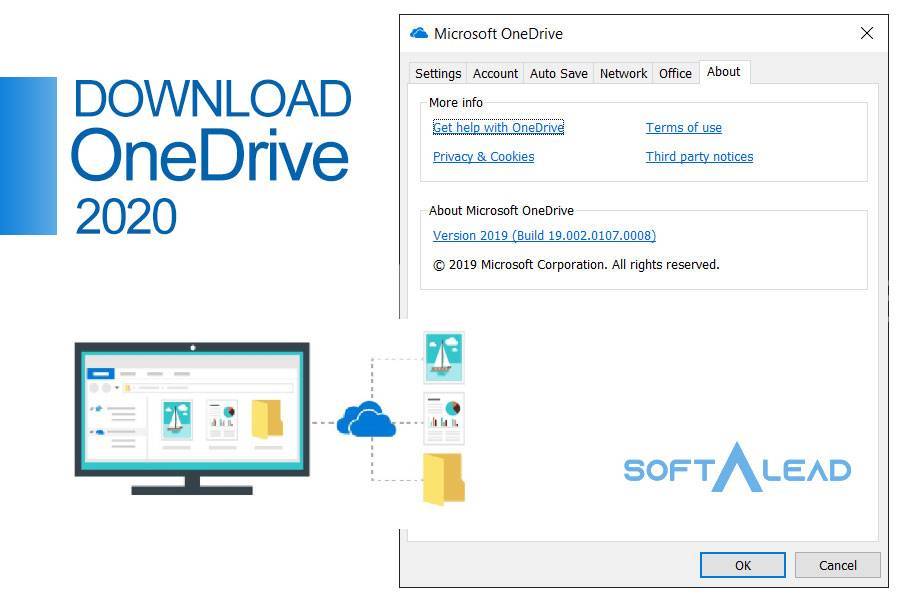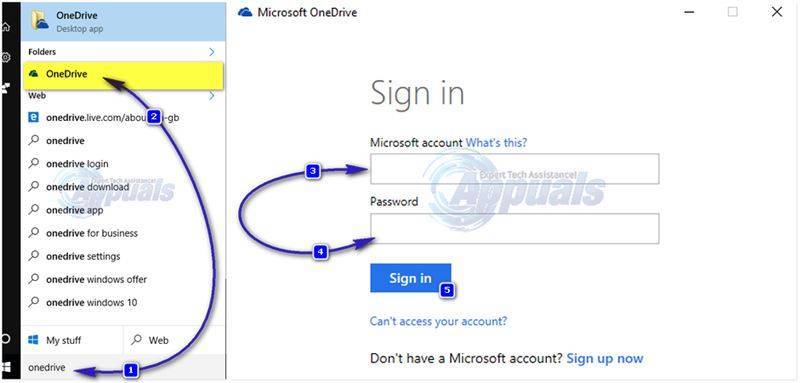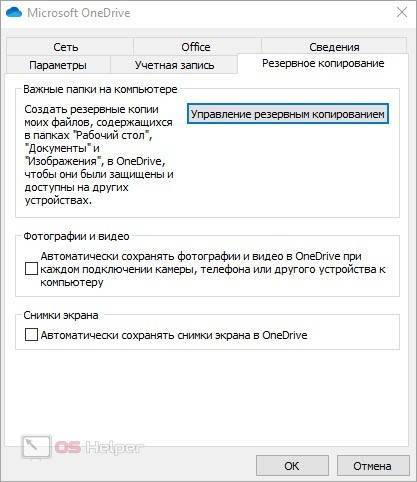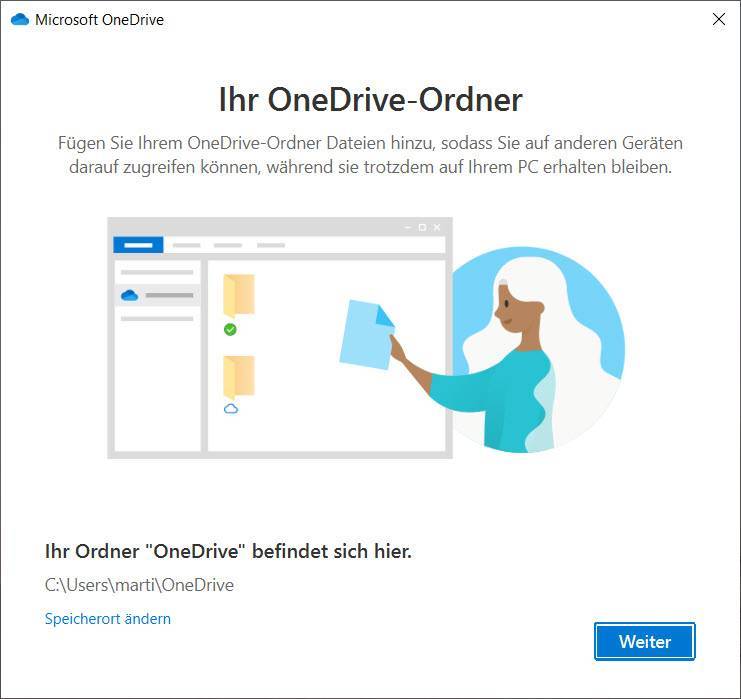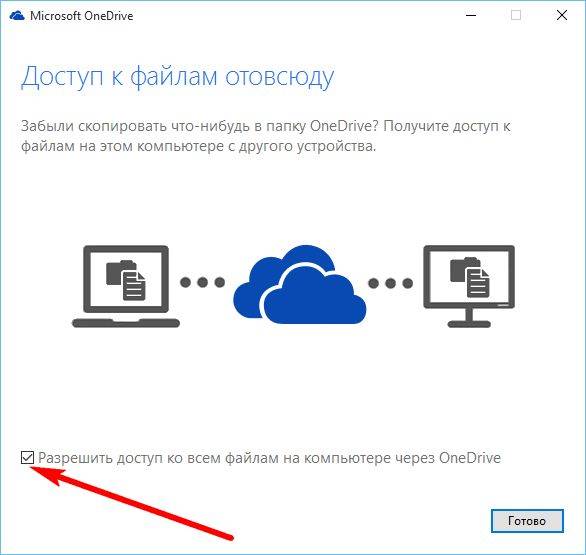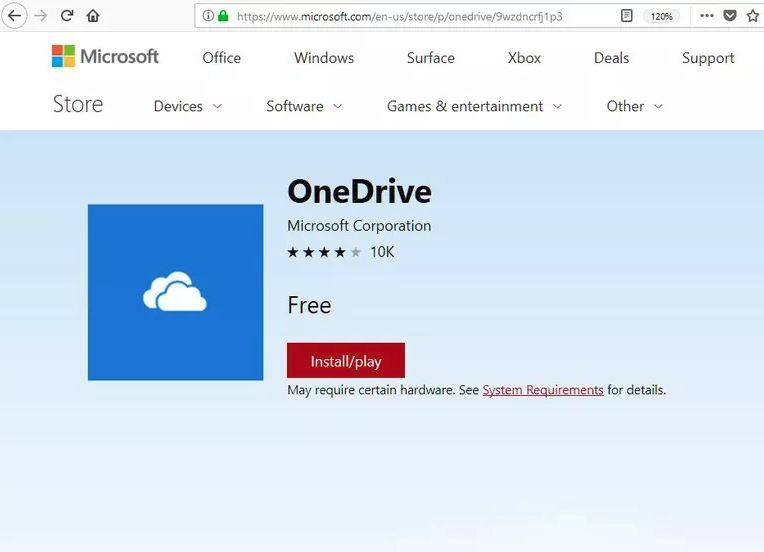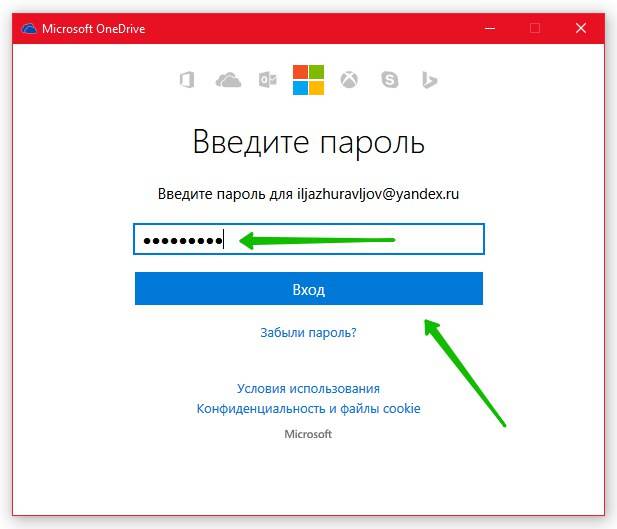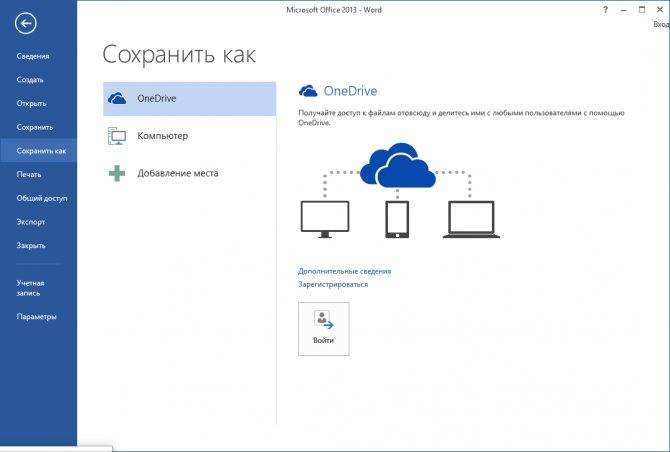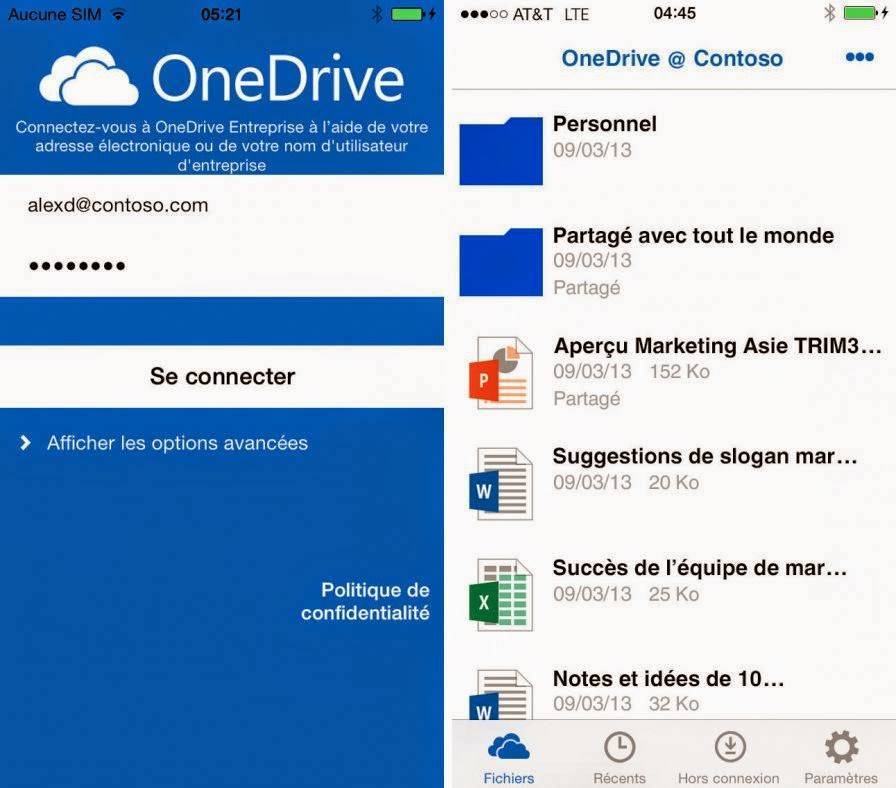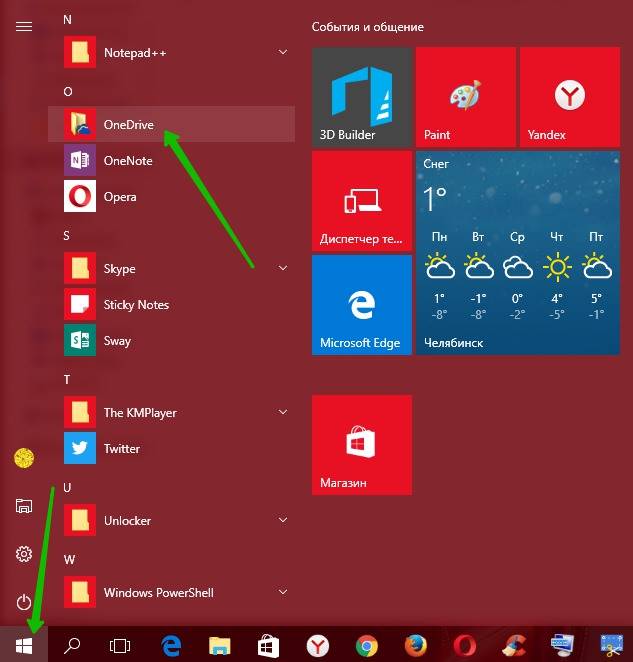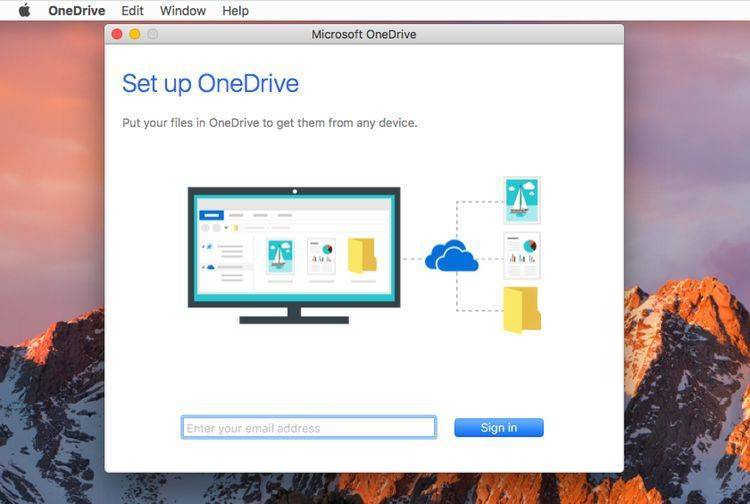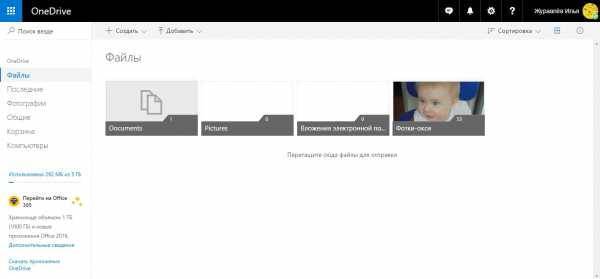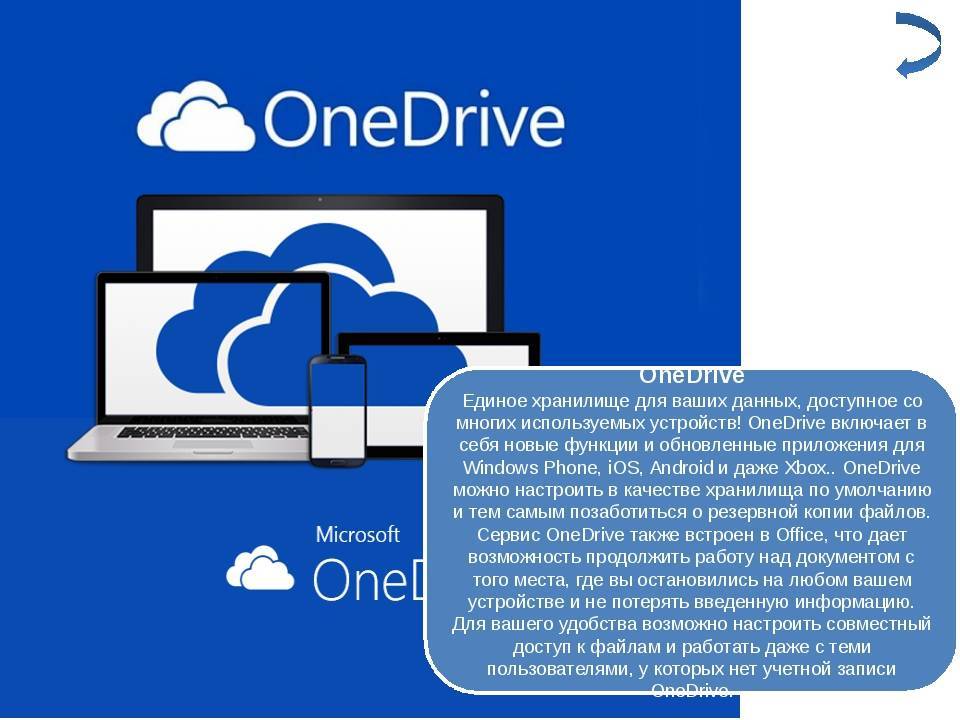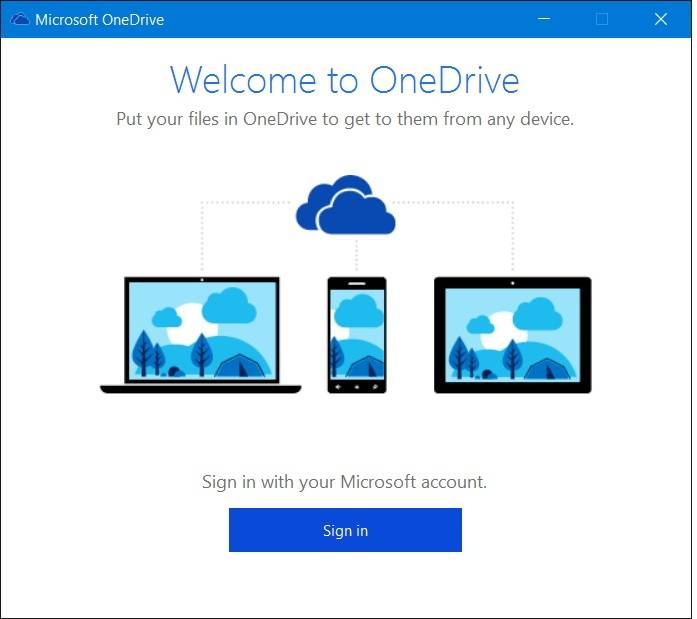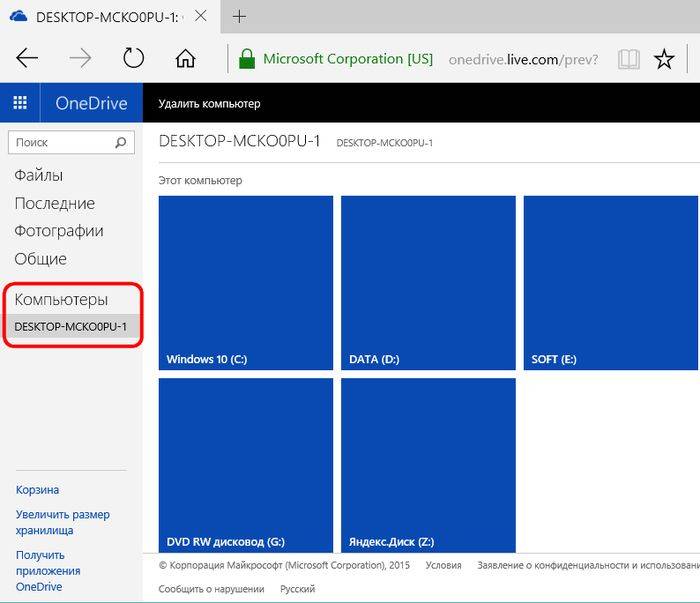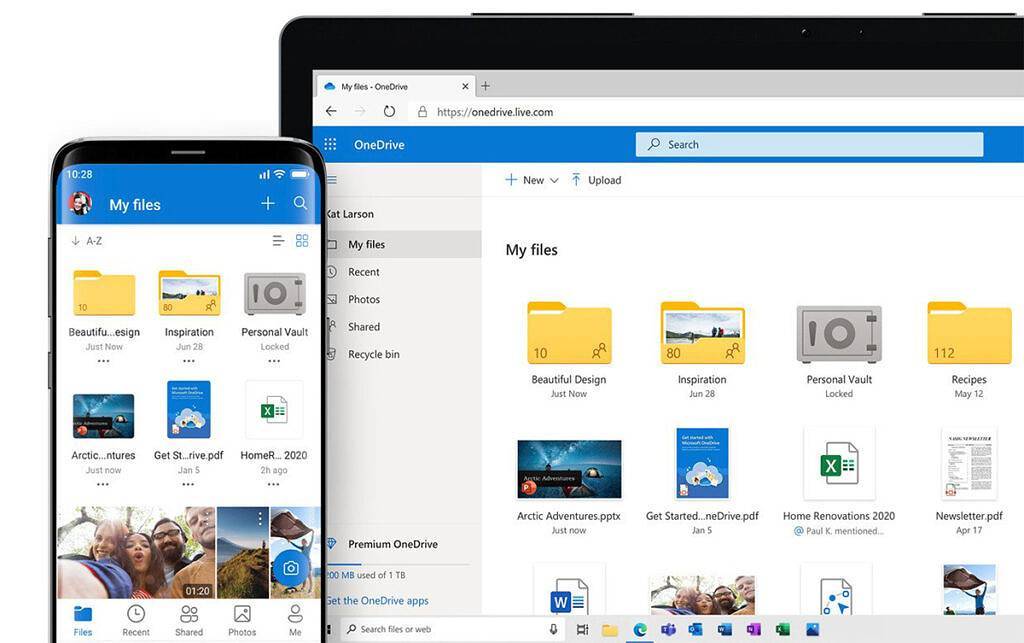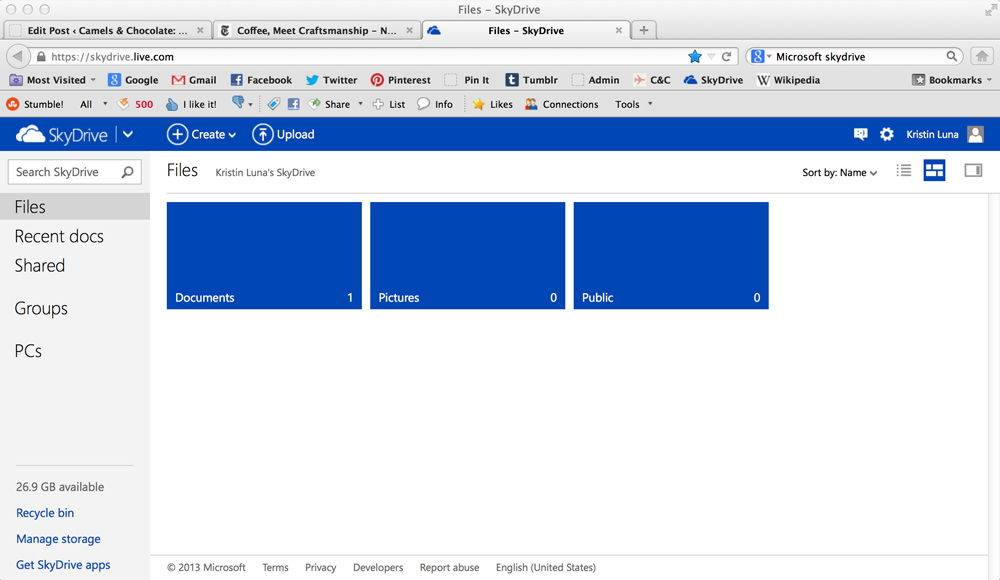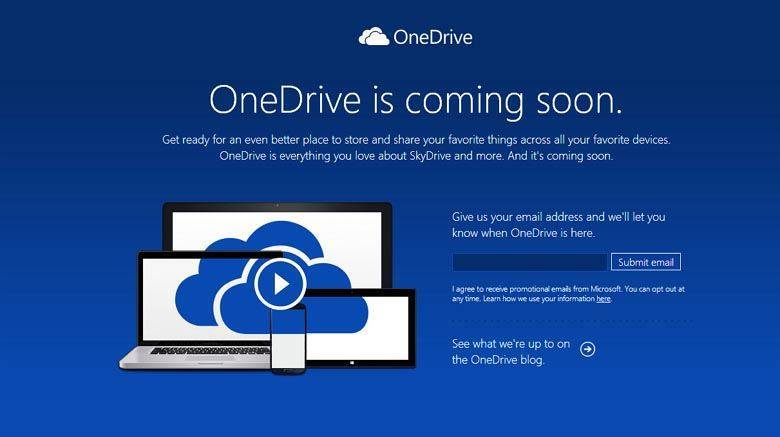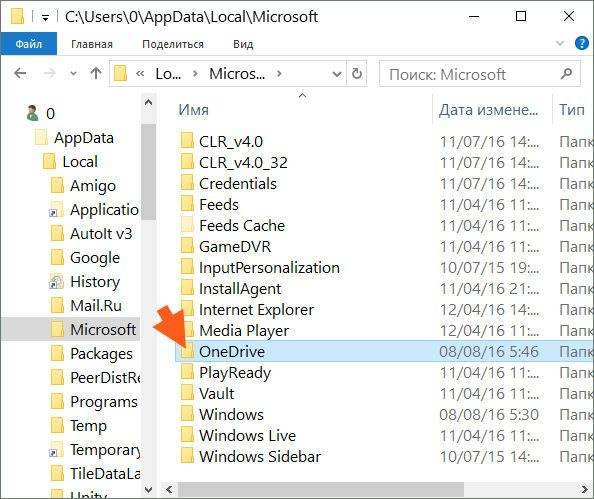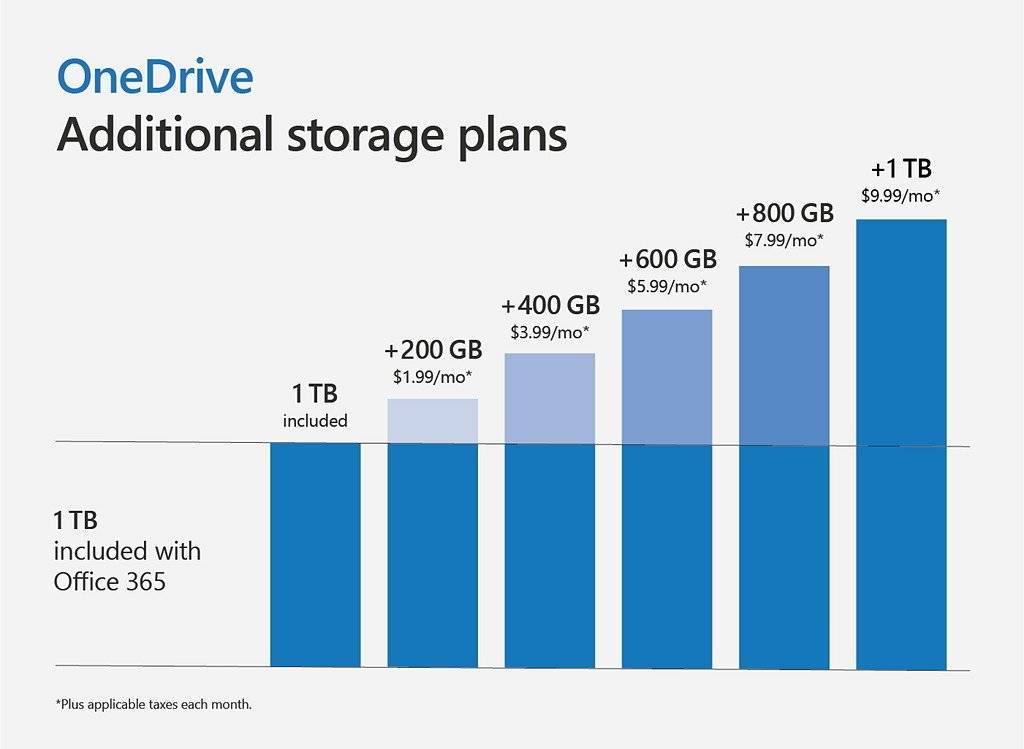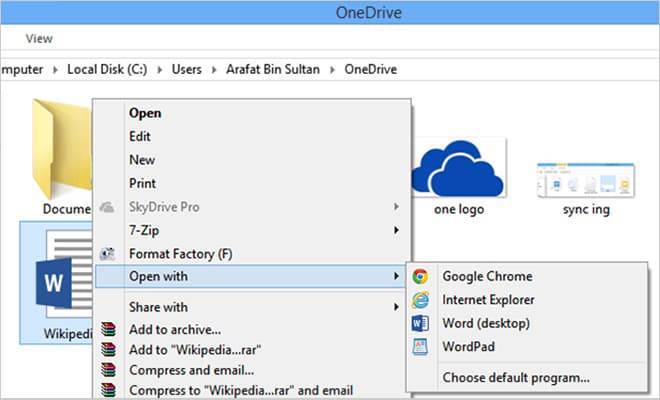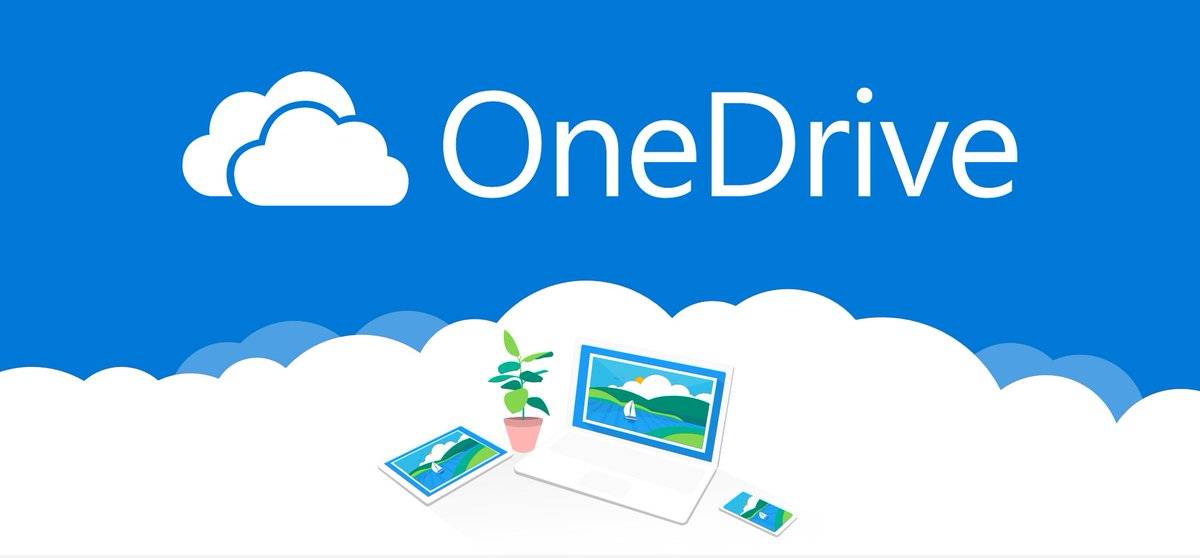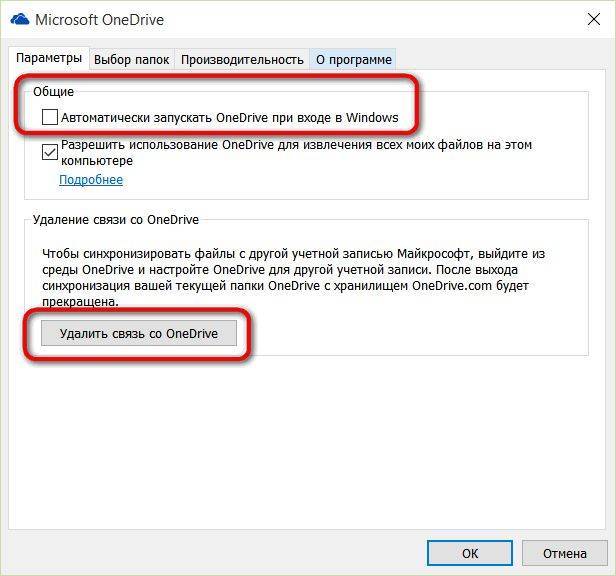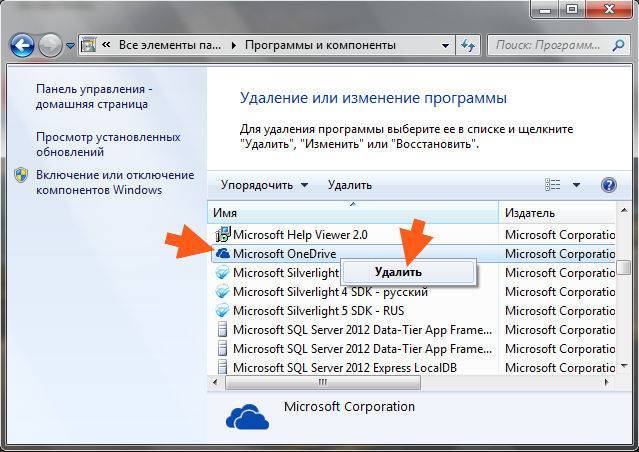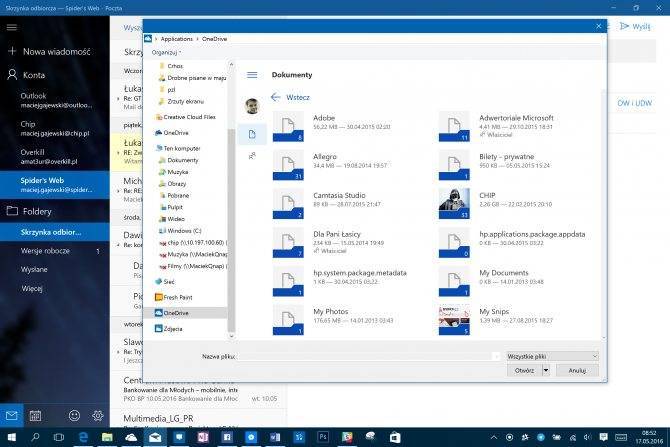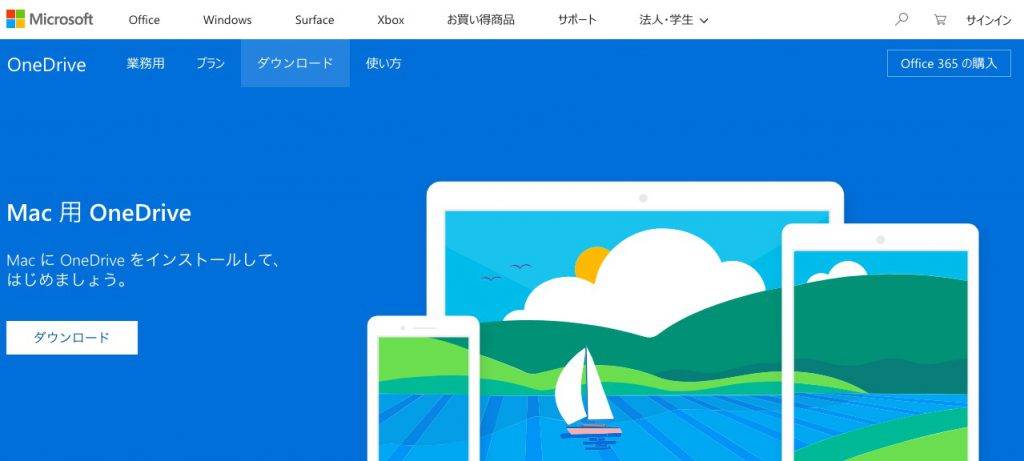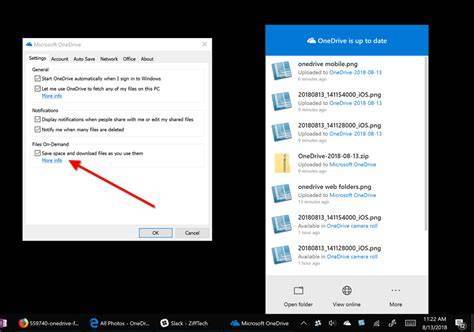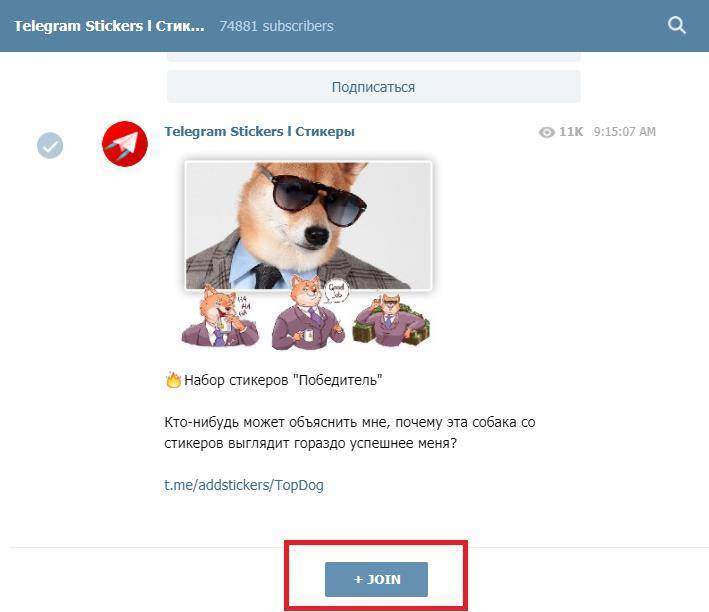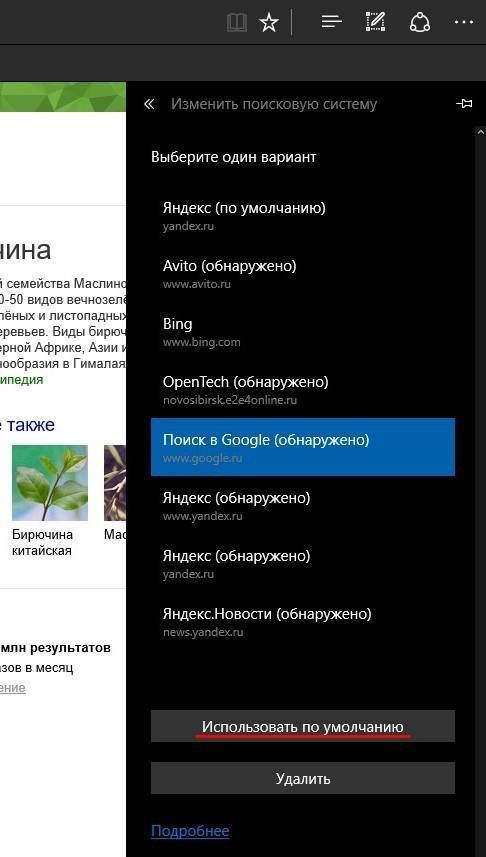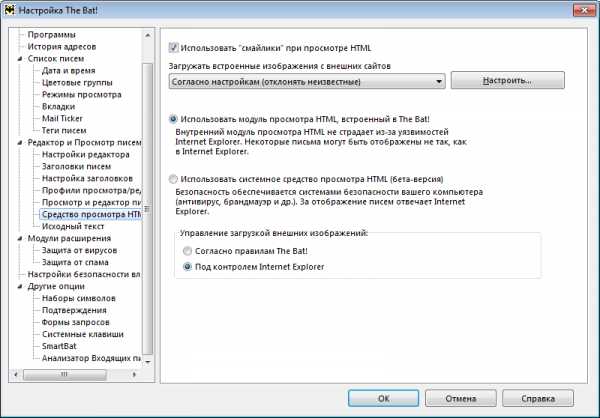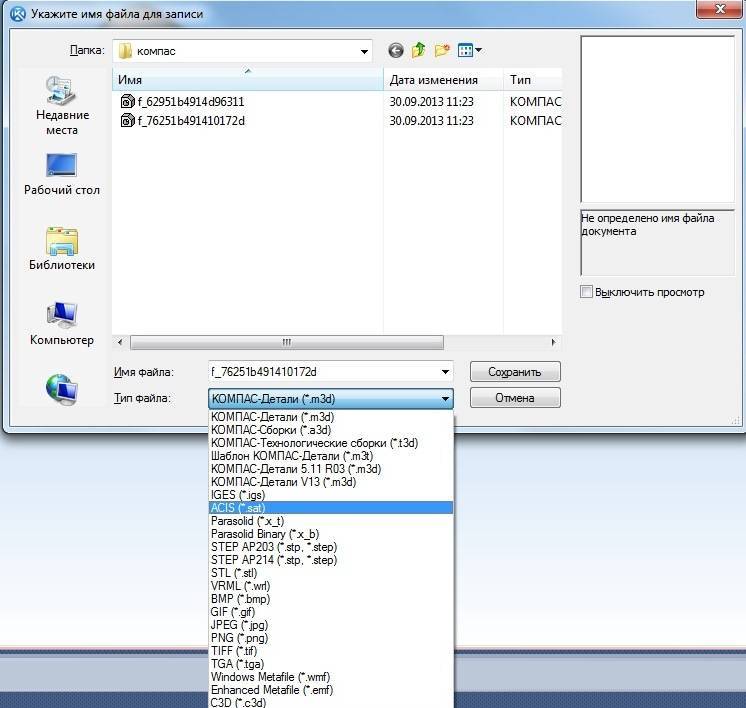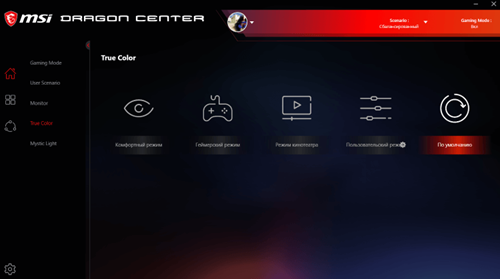Если не обновляется OneDrive Windows 10
Многие пользователи сталкиваются с проблемой, когда OneDrive не обновляется – задача «висит» и потребляет больше 50% ресурсов процессора. Соответственно, через время компьютер начинает тормозить и зависать. Даже после принудительного завершения задачи и перезагрузки ПК включается апдейт приложения, но ничего не меняется.

Ниже – наиболее эффективные методы решения проблемы. Начать рекомендуется с банальной очистки системы от мусора
CCleaner или Reg Organizer
- Скачать одну из утилит с официального ресурса.
- Установить и запустить ее.
- В главном окне CCleaner перейти в раздел «Очистка». Нажать кнопку «Анализ», затем — «Очистка». Все настройки установлены по умолчанию.
- Перейти в раздел «Реестр». Кликнуть по кнопке «Поиск…», затем – «Исправить».
- Дождаться завершения работы утилиты и перезагрузить ПК.
Процесс очистки мусора мало чем отличается в Reg Organizer.
Изменение местоположения папки
- Щелкнуть правой кнопкой мышки по иконке облака в трее и вызвать его параметры.
- Перейти во вкладку «Учетная запись». Нажать на кнопку «Удалить связь…». Повторно нажать на кнопку для подтверждения действия.
- Появится окно с настройкой – свернуть его.
- Открыть папку, где расположено облачное хранилище, и еще одну папку, куда будет перемещено приложение.
- Перетянуть значок облака из одной папки в другую.
- Развернуть окно с настройкой. Вести е-мейл, пароль и изменить расположение.
- Указать местоположение новой папки и нажать «Далее».
- Подтвердить действие.
Если ни один из способов не помог решить проблему с обновлением, следует удалить и установить заново клиентское приложение.
Принципы работы облачных хранилищ
Развитие мобильных технологий сыграло решающую роль в становлении облака как повседневной функции. Именно появление быстрых устройств с высокоскоростными стандартами подключения к мобильному интернету позволило больше не задумываться о количестве внутренней памяти гаджета. Покупка карточек расширения внутреннего объёма для хранения информации тоже понемногу уходит в прошлое. Сегодня даже объёма в 32 гигабайта вполне хватает для самых смелых нужд любого человека.
Основные характеристики, которыми должен обладать каждый облачный сервис:
- Достаточный объём. Большинство предлагаемых вариантов не превышают пятнадцати гигабайт, но есть некоторые компании, которые по различным промоакциям могут добавлять к стандартному объёму ещё несколько. Например, тот же OneDrive за оплаченную годовую подписку в системе Office 365 предлагает целый терабайт места в «Облаке».
Наличие функционального мобильного приложения. Чтобы на смартфоне не осуществлять все действия через браузер и веб-интерфейс, пользователь должен использовать специальное ПО, написанное именно под один конкретный сервис.
- Скорость работы. В идеале она должна быть такой же или немного быстрее, чем с веб-интерфейсом. Если будет ниже, лучше не пользоваться таким средством. Китайские же продукты лучше не использовать совсем, по соображениям безопасности.
- Надёжность. Даже если компания, во владении которой находится облачный сервис, проводит технические работы или страдает от атак хакеров, пользователь должен быть уверен в том, что все его файлы находятся на серверах в целости и сохранности.
Dropbox
Это старейший – создан в 2007 году – и до сих пор один из самых популярных облачных хостингов. Количество его пользователей перевалило за 300 миллионов, а сам Dropbox считается главным конкурентом Google Drive. Сервис удобен тем, что предлагает инструменты для совместного доступа – например, для коллег по офису или членов семьи.
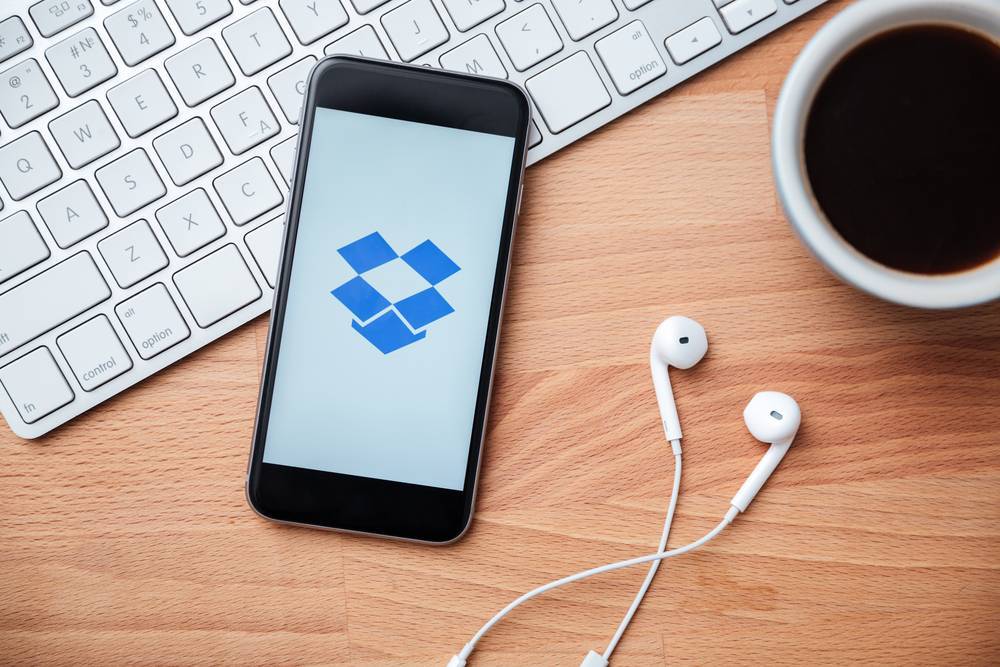
Объемы и ограничения
По умолчанию пользователь бесплатно получает 2 ГБ дискового пространства в облаке. Но этот объем легко увеличить до 16 ГБ разными способами: подключить социальные сети или привлечь друзей по реферальным ссылкам, где за каждого нового клиента сервиса дают по 512 МБ в облаке.
Файлы, которые загружаются в Dropbox через веб-браузер, должны весить не более 50 ГБ, через API – до 350 ГБ. На смартфонах и планшетах автоматическое открытие на предварительный просмотр работает только для таких типов файлов: созданных в приложениях Adobe (Photoshop, Illustrator и PDF), Microsoft Office (документы Word, презентации PowerPoint, таблицы Excel), Raw-изображения, текстовые, звуковые и видеофайлы в большинстве востребованных форматов. Клиенты Dropbox разработаны для всех популярных платформ: Windows, Linux, macOS, iOS и Android.
Стоимость хранения
За $9,99 можно получить 1 ТБ свободного места на месяц в тарифном плане Plus, а за $12,99 – уже 2 ТБ в тарифном плане Professional.
Дополнительные возможности
С помощью выборочной синхронизации раньше можно было с максимальной пользой задействовать имеющееся дисковое пространство.

Клиенты выбирали для отслеживания изменений несколько папок – например, те, в которых хранятся важные данные. Сегодня появилась более продвинутая функция: умная синхронизация. С ней файлы становятся доступными только в онлайн-режиме, причем пользователь видит и работает с ними, но они не занимают места на жестком диске. Перемещать, переименовывать и выполнять другие действия над файлами по-прежнему можно в привычном режиме. Единственное ограничение этой функции – работа только в Windows и macOS.
Доступна автоматическая загрузка содержимого папки «Документы», которая находится на компьютере, в облако. Также можно организовать офлайн-доступ к отдельным файлам с мобильного приложения, которое по умолчанию не хранит никаких данных на устройстве. А еще в Dropbox легко восстановить предыдущую версию документа, загрузить файлы удаленно через сервис IFTTT и отследить историю всех действий (например, кому были отправлены конкретные файлы) в консоли администрирования.
Плюсы: шифрование данных, авторизация в два шага, совместная работа над документами, контроль версий файлов.
Минусы: высокая стоимость, малый объем памяти в бесплатном тарифе.
Настройка и дальнейшее использование
Несмотря на желание многих людей отключить OneDrive, существует немало и тех, кто не может представить свою жизнь без облачного сервиса
Поэтому важно разобраться, как правильно настроить приложение хранилища для дальнейшего использования
По умолчанию сервис уже встроен в ОС, а значит, полностью готов к использованию. Вы можете загружать файлы в «облако», просто перемещая их с папок компьютера в каталог OneDrive, расположенный внутри Проводника. Для удобства пользователей разработчики подготовили специальный PDF-файл, содержащий в себе информацию по настройке хранилища (документ располагается в корневой папке сервиса).
Если у вас нет времени изучать обширный документ, и вы примерно понимаете, что собой представляет «облако», то можете сразу запустить приложение и перейти в «Параметры». Здесь предлагается активировать автозапуск одновременно с включением компьютера и включить резервное копирование, чтобы не потерять важные данные в случае переустановки ОС.
Сфера применения
В какой сфере применяется данная служба, и чем она может быть полезна?
Для ответа на этот вопрос необходимо понимать основные принципы работы и особенности технологии «облачного» хранения данных.
Говоря просто, в виртуальном пространстве формируется некоторое хранилище, в которое пользователь может отправлять свои данные – файлы, папки и т. п., не сохраняя их на своем компьютере.
Технически, эти файлы хранятся на мощных серверах, но пользователь может получить к ним доступ практически мгновенно, как раз с помощью описываемой программы.
Она позволяет просмотреть, организовать и перемещать файлы в «облаке», скачивать их оттуда и т. п.
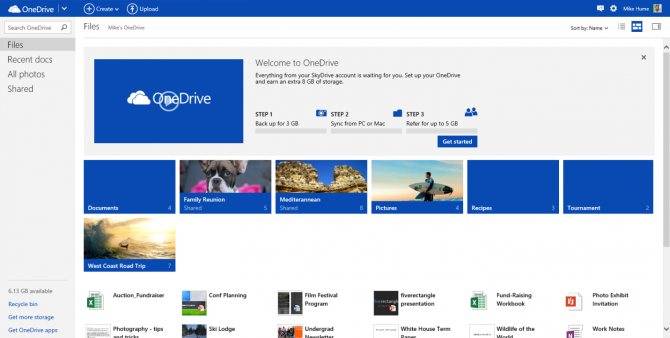
<�Рис. 2 Интерфейс>
Таким образом, кому же может пригодиться данный софт?
Он незаменим для людей, работающих с большими объемами информации – фотографами, монтажерами, проектировщиками, дизайнерами и т. д.
Они могут загружать информацию в «облако», освобождая память компьютера.
Но и рядовому пользователю такой софт может быть необходим.
В «облаке» можно хранить множество фото за несколько лет, купленные фильмы, особо важную информацию, которую нельзя потерять в случае аппаратного сбоя на компьютере.
Удаление OneDrive с различных версий операционной системы Windows
Избавиться от программы в Windows 7 очень легко, возможно, потому, что она не поставляется в комплекте с системой и устанавливается отдельно. Перед тем как удалить OneDrive, надо зайти в «Панель управления». Здесь следует найти «Программы и компоненты». В списке необходимо локализовать искомый объект и выделить его. Затем нужно щелкнуть правой кнопкой и выбрать «Удалить».

А вот для удаления OneDrive с 10 версии системы нужно немного поколдовать. Сначала надо отключить OneDrive. Как это сделать? В трее надо убрать галочку с пункта «Автоматически запускать OneDrive при входе». Теперь стоит устранить OneDrive из проводника. Для этого нужно посетить хранилище всех настроек системы Windows – реестр. Чтобы попасть туда, надо найти пункт «Выполнить» в главном меню «Пуск». В нем нужно набрать слово regedit.
Откроется реестр Windows. Нужно найти раздел, который имеет название 018D5C66-4533-4307-9B53-224DE2ED1FE6. Для этого можно воспользоваться поиском. Найденный раздел содержит несколько ключей. Один из них – System.IsPinnedToNameSpaceTree. Нужно изменить его значение на 0. Сделать это можно, нажав правой кнопкой и выбрав «Изменить».
Может возникнуть такая ситуация, когда искомый параметр отсутствует в разделе. Значит, стоит поискать его далее. После его изменения на 0 надо выйти в проводник и проверить, удалилась ли иконка OneDrive. Можно попробовать также удалить OneDrive через настройки политик. Для этого также понадобится утилита «Выполнить». В ней вводится строка gpedit.msc.
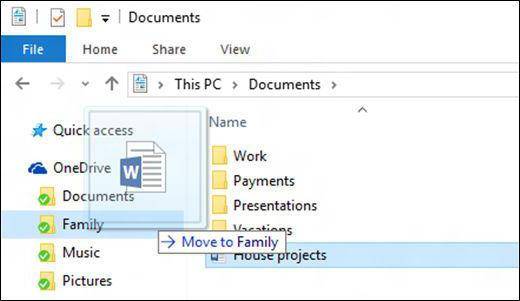
Откроется древовидная иерархия, как в реестре. Для начала нужно раскрыть ветвь «Конфигурация компьютера». В нем имеется подветка «Административные шаблоны», а в ней – «Компоненты Windows». Здесь и находится OneDrive. Данный пункт содержит всего один параметр – «Запретить использование OneDrive для хранения файлов». Нужно изменить его с «Отключено» на «Включено». Теперь система не будет обращаться к OneDrive для того, чтобы делиться файлами.
Для чего нужен OneDrive и почему он так сильно бесит пользователей
Облачное хранилище OneDrive существует больше 10 лет, но частью операционной системы оно стало лишь с появлением Windows 8. Компонент предназначен для синхронизации пользовательских файлов на устройствах под управлением Виндовс (компьютеры, XBox), а также на мобильных девайсах на базе iOS, Android и некоторых других платформах.
Без облачных хранилищ нынче никуда, и задумка оснастить систему одним из них, ничего не скажешь, хорошая. Но, как это бывает со многими продуктами Microsoft, подвела реализация. По мнению многих виндоюзеров, сервис OneDrive получился унылым, несуразным, навязчивым и крайне неудобным. Поэтому, несмотря на кажущуюся полезность, пользователей у него не больше, чем у браузера Internet Explorer.
Ниже список качеств OneDrive, которые вызывают максимум недовольства:
- Тормоза. Грузит данные в 5-10 раз медленнее, чем Google Диск.
- Цензура. Описаны случаи удаления из хранилища (защищенного паролем!) нелицензионного и неэтичного, по мнению Microsoft, пользовательского контента.
- Удаление данных с компьютера. Когда юзер отключает синхронизацию с хранилищем, данные с рабочего стола, из папок Документы, Изображения и т. д. могут остаться только в OneDrive.
- Частые сбои синхронизации, приводящие к недоступности файлов в нужное время, а также к несохранению внесенных изменений.
- Ограничение объема одного файла 2-мя гигабайтами.
- Клиентское приложение OneDrive постоянно висит в системном трее, поедая ресурсы. При закрытии норовит залезть туда снова.
Это интересно: Воспоминания в кармане: лучшие облачные хранилища для фотографий
Словом, OneDrive просто создан для тех, кто ищет проблемы.
Единственный плюс программы – интеграция с пакетом M$ Office и увеличенный объем хранилища на отдельных тарифных планах. Остальные – непривилегированные пользователи Windows 10 получают всего 5 Гб дискового пространства.
О Microsoft OneDrive
Нередко перспективные идеи приходят в голову в совершенно нерабочей обстановке. Например, журналист придумал замечательный параграф статьи во время прогулки в парке и записал на смартфон. После приезда в редакцию нужно будет коммутировать мобильное устройство к ноутбуку или десктопу, искать файл черновика на жестком диске, вставлять, редактировать.
Все это отнимает массу драгоценного времени. Пока пользователь будет искать кабеля и думать, куда их воткнуть, гениальные творческие мысли могут и забыться. Облако Майкрософт OneDrive – это замечательный сервис, который разом избавит вас от описанных выше затруднений.
Подключившись к облачному сервису Microsoft пользователь получает возможность синхронизировать все свои устройства. Это означает, что когда журналист напечатал часть статьи на планшете, все правки мгновенно сохраняются на уделенном сервере. А когда в редакции будет включен офисный компьютер, текстовый процессор MS Word сразу же откроется точно на том месте, где были закончены записи, сделанные на мобильном устройстве.
Как отключить OneDrive в Windows 10 через групповую политику
Что касается отключения OneDrive в Windows 10, можно использовать несколько основных методов. Каждый из них действует, в общем-то, одинаково, но для начала остановимся на использовании редактирования параметров групповой политики.
Для этого в меню «Выполнить» используем команду gpedit.msc или вызываем конфигурацию компьютера из основного меню, где в корневых настройках переходим сначала к административным шаблонам, а затем – к компонентам системы.
Там просто выбирается раздел OneDrive. При открытии параметров появится окно, в котором необходимо выбрать запрет на сохранение файлов в «облаке», после чего подтвердить свой выбор.
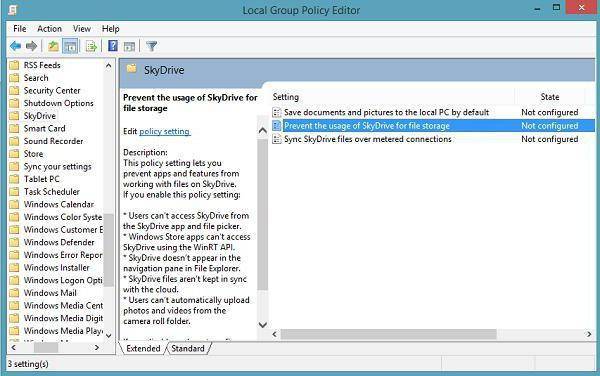
Преимущества OneDrive
Обзор основных конкурентов Google Drive и Dropbox показал преимущества OneDrive перед ними:
- доступность на большом количестве устройств (Windows, Android, iOS, Windows Phone, Xbox, OS X, MeeGo 1.2 Harmattan, Symbian Belle);
- поддержка просмотра и хранения всех популярных текстовых форматов: PDF, DOC, DOCX, PPT, PPTX, XLS и XLSX;
- создание полноценных документов Excel, Powerpoint и Word в браузере, в телефоне или на другом устройстве;
- возможность работы с файлами при отсутствии интернета.
Ограничения бесплатной версии OneDrive
В описании базового тарифного плана на официальном сайте указаны ограничения. Максимальный объем хранилища составляет 5 ГБ. Предоставляется расширенная синхронизация файлов, поддержка мобильных приложений и онлайн доступ.
Расширенные (платные) подписки повышают объем хранилища до 1 или 6 ТБ, а также обеспечивают повышенную безопасность: восстановление файлов, ссылки с доступом по паролю, обнаружение и блокировка программных атак.
OneDrive является удобным облачным сервисом для хранения персональной информации и совместной работы над документами. Приложения на портативные устройства и возможность работы с распространенными текстовыми форматами – это основные плюсы данного веб-сервиса.
Как пользоваться OneDrive
Для использования облачного хранилища OneDrive пользователю достаточно создать новую учётную запись Microsoft. В последних версиях операционной системы эта учётная запись используется для авторизации на устройстве. Необходимость использования локальных учётных записей пользователей полностью исчезла.
Теперь можно перейти в Этот компьютер (Проводник) > OneDrive. Текущее расположение постоянно синхронизируется и сразу же отображает доступные файлы в облаке. Перемещая файлы в любую папку вышеуказанного расположения они, синхронизируются и попадают в облако.
В пользователей нет необходимости запускать дополнительное приложение или проходить авторизацию в браузере. Для использования облака на устройствах с другой операционной системой придётся установить отдельное приложение.
Как отключить OneDrive
Сейчас можно отключить синхронизацию или же непосредственно саму программу OneDrive. Если же отключить только синхронизацию OneDrive, то трафик не будет использоваться облаком. Приложение как бы останется и в любой момент можно будет использовать уже подгруженные на компьютер данные.
- Откройте локальную групповую политику выполнив команду gpedit.msc в окне Win+R.
- Перейдите в раздел: Конфигурация компьютера > Административные шаблоны > Компоненты Windows > OneDrive.
- Измените значение параметра Запретить использование OneDrive для хранения файлов на Включено.
В принципе можно избавиться от OneDrive путём удаления стандартного приложения Windows 10. Достаточно в разделе Параметры > Приложения > Приложения и возможности найти и после выделения Microsoft OneDrive нажать кнопку Удалить.
Возможно, можно обойтись без отключения облачного хранилища и просто убрать OneDrive из автозагрузки Windows 10. Достаточно на панели задач найти иконку OneDrive и перейти в Параметры. В открывшемся окне в закладке Параметры снимите отметку с пункта Автоматически запускать OneDrive при входе в Windows.
Необязательно отключать автозагрузку облака вышеуказанным способом. Можно воспользоваться и другими способами работы с автозагрузкой. Например, можно воспользоваться CCleaner в Windows 10.
Заключение
После чистой установки операционной системы в списке автозагрузки, процессов или проводнике можно увидеть программу OneDrive. Далеко не все пользователи знают, что это за программа и зачем она нужна, особенно если только недавно обновились к Windows 10. Рекомендуем же не только ознакомиться с возможностями облачного хранилища, но и процессом использования OneDrive.
OneDrive — что это?
Что такое OneDrive — это хранилище-онлайн для важных материалов, изначально предоставлялось места на 7 Гб, потом количество уменьшилось до 1 Гб. Постоянные усовершенствования программной продукции специалистами Майкрософт дали возможность открыть доступ к 15 Гб на удаленном сервере. Тем, кто имеет учетную запись Microsoft и легальные пакеты обновления, доступно даже 25 Гб. При желании можно добавить еще. Эта программа удобна тем, что:
- есть предварительный просмотр записей в виде эскизов или слайдов;
- можно самому определять уровень доступа, от личного до «для всех»;
- имеются приложения для андроидов и айфонов;
- для бизнеса можно получить самостоятельную версию программы;
- процедура загрузки файлов — упрощенная;
- пользователи могут обмениваться материалами;
- можно создавать офисные документы онлайн.
Положительные нюансы
Во-первых, Microsoft не стала повторять собственные старые ошибки, а потому выпустила клиент программы с поддержкой всех существующих сегодня операционных систем: Windows 7/8, Mac OS, Android, iOS. Ход оказался удачным, а потому данный клиент для облачного хранения данных сегодня имеет свои честные несколько процентов рынка.

Если же говорить о корпоративных пользователях, то им наверняка понравится, что для совместно редактируемых документов можно выставлять отдельные разрешения как на чтение, так и на изменение содержимого. SkyDrive (что это, вы уже знаете) до недавних пор представлял всем пользователям по 25 Гб свободного дискового пространства. Сегодня выдают только 7 Гб, но при желании вы легко докупите еще.
В данной статье мы подробнее рассмотрим описанные выше возможности, а также отдельно остановимся на интеграции с социальными сетями.
Убедитесь, что на вашем компьютере запущен OneDrive, и попробуйте еще раз.
Если ты видишь OneDrive не работает. Убедитесь, что OneDrive работает на вашем компьютере, затем повторите попытку. сообщение в Windows 10, а затем попробуйте эти предложения:
- Убедитесь, что вы вошли в OneDrive со своей учетной записью.
- Отключить функцию «Файлы по запросу»
- Запустите средство устранения неполадок OneDrive
- Выйти из OneDrive
- Убедитесь, что OneDrive настроен для запуска при запуске компьютера.
- Сбросить OneDrive
- Переустановите OneDrive
Давайте посмотрим на описание процесса, связанного с каждым из перечисленных решений.
1]Убедитесь, что вы вошли в OneDrive со своей учетной записью.
Во-первых, вам необходимо убедиться, что вы вошли в OneDrive, используя свою учетную запись Microsoft, а также убедитесь, что для нее настроен пароль. На вашем устройстве должно быть достаточно места на диске для хранения и синхронизации файлов.
Щелкните правой кнопкой мыши Диск C или в зависимости от того, какой у вас раздел OneDrive. Выберите «Свойства» и изучите доступное пространство. Если у вас мало места для хранения, вы можете переместить OneDrive в другой раздел. Вот как:
- В области уведомлений в крайнем правом углу панели задач щелкните правой кнопкой мыши значок OneDrive и выберите Настройки.
- Под Счет вкладку, нажмите на Отключить этот компьютер кнопка.
- Авторизоваться с вашими учетными данными.
- Выберите другое расположение для локальной папки OneDrive и файлов, которые вы хотите синхронизировать. Если файлов много, синхронизация может занять некоторое время в зависимости от их размера и вашей пропускной способности.
Если проблема не исчезнет, попробуйте следующее предложение.
2]Отключите функцию «Файлы по запросу»
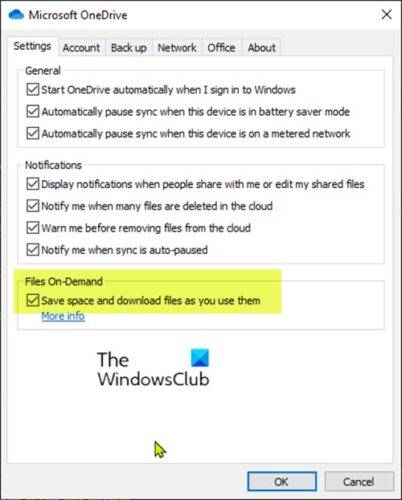
Если функция Files-On-Demand включена, вам нужно отключить ее и посмотреть, поможет ли это.
Сделайте следующее:
- Щелкните правой кнопкой мыши значок OneDrive (если его нет, щелкните шеврон, чтобы увидеть скрытые значки) в области уведомлений / на панели задач и выберите Настройки из меню.
- Выберите Настройки таб.
- Теперь снимите флажок Экономьте место и загружайте файлы по мере их использования вариант.
- Нажмите Ok.
Если вы все еще сталкиваетесь с Убедитесь, что на вашем компьютере запущен OneDrive, и попробуйте еще раз. проблема, вы можете попробовать следующее решение.
3]Запустите средство устранения неполадок OneDrive
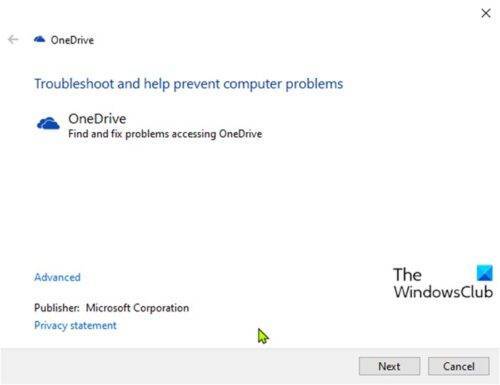
Для этого решения необходимо загрузить и запустить средство устранения неполадок OneDrive и посмотреть, поможет ли это решить проблему.
4]Закройте OneDrive
На рабочем столе на панели задач есть значок OneDrive. Щелкните значок правой кнопкой мыши и выберите в меню «Закрыть OneDrive», чтобы полностью выйти из системы. Затем запустите приложение OneDrive из меню «Пуск» и дайте ему снова синхронизироваться.
5]Убедитесь, что OneDrive настроен для запуска при запуске компьютера.
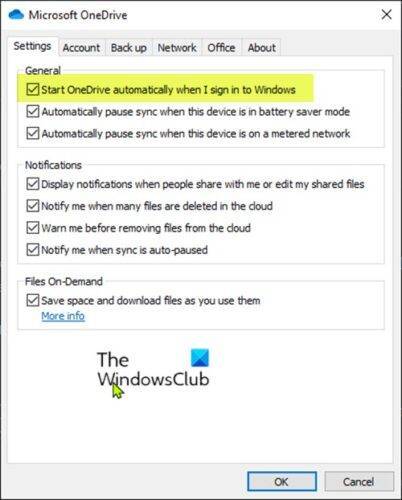
Сделайте следующее:
- Щелкните правой кнопкой мыши значок OneDrive (если его нет, щелкните шеврон, чтобы увидеть скрытые значки) в области уведомлений / на панели задач и выберите Настройки из меню.
- Выберите Настройки таб.
- Теперь проверьте (если он не отмечен) Автоматически запускать OneDrive при входе в Windows вариант.
- Нажмите Ok.
Если проблема не исчезнет, попробуйте следующее решение.
7]Переустановите OneDrive
Некоторые пользователи сообщают, что значок OneDrive отсутствует на панели задач на панели задач. В этом случае вы можете удалить OneDrive со своего компьютера с Windows 10, а затем переустановить приложение.
Чтобы переустановить OneDrive, сделайте следующее:
- Нажмите Клавиша Windows + R для вызова диалогового окна «Выполнить».
- В диалоговом окне «Выполнить» скопируйте и вставьте указанную ниже переменную среды и нажмите Enter.
%LOCALAPPDATA%MicrosoftOneDrive
В этом месте дважды щелкните значок OneDriveSetup.exe файл для запуска установщика.
После завершения установки соответствующий значок будет восстановлен на панели задач. Вы можете попробовать синхронизировать OneDrive и посмотреть, решена ли проблема.
Надеюсь это поможет!
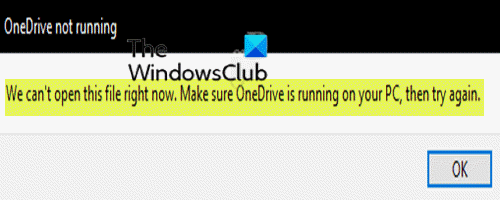
Как работает OneDrive
OneDrive — что это за программа и как функционирует вся система? OneDrive – это так называемый “обычный диск”, иначе говоря – сервис по представлению некоторого объема памяти на удаленном сервере, доступ к которому представляется через интернет.
- На последних версиях операционной системы Windows приложение OneDrive установлено в пакет программ по умолчанию.
- Если у вас планшетный компьютер на платформе Android или iOS, можно бесплатно скачать и установить OneDrive из встроенного магазина приложений.
- При необходимости можно получить доступ к файлам на облачном диске OneDrive при помощи веб-интерфейса в браузере на сайте Microsoft.
Установить OneDrive для разных платформ можно скачав с официального сайта сервисов Microsoft. Установка производится в обычном порядке, как любой другой компьютерной программы
Важно скачивать OneDrive именно с официального сайта, так как устаревшие версии могут оказаться несовместимы с последними обновлениями OS и прошивками мобильных устройств
Зачем OneDrive в локальной среде SharePoint Server?
Хотя OneDrive может служить оптимальным решением для хранения данных для многих предприятий, некоторым предприятиям может быть запрещено сохранять данные своей компании в облаке по различным причинам, в том числе:
бизнес-правилам, которые запрещают передачу данных по Интернету;
правилам отрасли;
нормативным стандартам.
Кроме того, в вашей среде могут существовать жесткие требования к контролю любых изменений в среде со стороны сотрудников ИТ-отдела. Одной из причин может быть наличие у вас специализированных сторонних приложений или настроек, которые тестировались только для работы с определенными версиями продукта или службы.
Для этих типов клиентов OneDrive можно реализовать в локальной среде SharePoint Server, предоставляя бизнес-пользователям функции синхронизации и хранения, предоставляемые OneDrive, но сохраняя все данные в локальной среде.
Кроме того, обновления SharePoint Server и службы, которые на нем работают (например, OneDrive), контролируются вами внутри страны.
Начало работы в OneDrive
Начать работу с OneDrive очень просто. Для этого откройте Проводник и перейдите в папку OneDrive — она будет на панели слева. При первом запуске вам будет предложено ввести свои учетные данные. Нажмите кнопку Войти.
Что делать дальше? Просто откройте папку OneDrive. В ней будут подпапки Документы, Общая, Фотографии. Если вы хотите сохранить некоторые ваши документы в облаке, просто поместите их в подпапку Документы. Когда вы настроите OneDrive на другом компьютере, документы из облака будут автоматически помещены в папку Документы на другом компьютере. Зеленая галка на значке файла или папки означает, что данный объект уже синхронизирован с облаком.
Прежде чем файл станет доступным на другом устройстве, нужно дождаться синхронизации. Думаю, это понятно. Скачать OneDrive можно с официального сайта Microsoft: https://onedrive.live.com/about/ru-ru/download/
Что это за программа и нужна ли она
OneDrive (ранее SkyDrive) — однозначно входит в список лучших облачных хранилищ. Программа стремительно начала набирать популярность после интеграции с проводником обновлённой версии Windows 10. Она позволяет мгновенно обмениваться данными между разными устройствами. Сервис OneDrive облегчает работу с файлами на разных устройствах, предлагая целый ряд преимуществ:
- Быстро открывайте и сохраняйте файлы из OneDrive в приложениях Office.
- Делитесь альбомами с любимыми ранее сделанными фотографиями и видео.
Бесплатно пользователям доступно 5 Гб дискового пространства. Ещё раз стоит отметить лучшую в сравнении с конкурентами интеграцию с другими онлайн-сервисами. Само собой, доступна интеграция с сервисами Microsoft и непосредственно с операционной системой Windows 10.
Для чего нуженMicrosoft OneDrive?
Облако Майкрософт OneDrive позволяет хранить много документов и видео, не захламляя память компьютера, доступ к хранилищу легко получить даже через Android, Symbian и Xbox. Принцип работы – такой же, как и у других сервисов синхронизации файлов. Создается папка, туда помещаются файлы, которые доступны с разных устройств, где используется учетная запись OneDrive.
Главное – наличие интернета и установка специального клиента
Для чего нужен OneDrive — эта программа открывает почти неограниченные возможности по хранению важной информации, а еще:
- автоматическое сохранение видеороликов и фотографий;
- мгновенная отправка материалов на социальные профили;
- почтовый ящик и возможность работать с материалами в режиме онлайн.
OneDrive вход в личный кабинет
Для входа в личный кабинет облачного хранилища не требуется дополнительная регистрация, достаточно иметь учетную запись Майкрософт. Авторизация происходит автоматически, если выполнен вход в свой аккаунт на компьютере с операционной системой Windows, начиная с восьмой версии и младше. Для семерки и ХР, чтобы зайти в облачный сервис, необходимо ввести OneDrive login и пароль вручную. Linux и его производные, такие, как Ubuntu, Fedora и Rosa, стараются не отставать от общих тенденций и выпускают аналогичные по функционалу решения, позволяющие выполнить OneDrive вход на русском с компьютера. OneDrive скачать для Windows 10 / 7
Разработаны два интерфейса для работы с облаком. Только в режиме онлайн через браузер и с возможностью синхронизации с жестким диском компьютера. Оба варианта достаточно удобны и функциональны.
OneDrive скачать для Windows 10 / 7 OneDrive — скачать облако
Вариант 1: зайти через браузер
Для входа в облако Майкрософт OneDrive, войти на сайт в любой программе для серфинга по сети интернет. Поддерживаются все популярные веб-серферы, такие как Internet Explorer, Google Chrome, Mozilla Firefox и Opera. Если на персональном компьютере установлен более экзотичный софт, то совместимость необходимо уточнить у разработчика программного обеспечения.
При первом входе в веб-интерфейс пользователю будет предложено войти в собственную учетную запись или аккаунт организации.
После ввода логина и пароля откроется стандартное рабочее меню на родном для пользователя языке. Сразу после идентификации можно приступать к решению задач.
Вариант 2: вход через программу
Предварительно требуется скачать установочный файл приложения с официального сайта, что является гарантией последней версии и отсутствия вредоносного кода в исходнике. Ссылка для загрузки присутствует по веб-адресу. В восьмой и десятой версиях оболочек Виндоус, софт входит в начальный образ системы.
Установка
После скачивания в папке «Загрузки» необходимо найти файл OneDriveSetup.exe.
Удаление учетной записи OneDrive — нужно ли удалять программу
- запустить файл от имени администратора;
- разрешить установщику внести изменения на компьютере;
- после загрузки ввести свой адрес электронной почты, привязанный к учетной записи;
- указать тип аккаунта: личный или коммерческий;
- ввести пароль от Майкрософт.
После завершения пользователю будет предложена автоматическая синхронизация между облаком и папкой на устройстве. В хранилище OneDrive войти можно автоматически. Дополнительных действий для авторизации не требуется.
Возможности и использование личного кабинета
Главное назначение сервиса — возможность доступа к файлам на всех своих устройствах, привязанных к учетной записи.
Преимущества:
- Создав и поместив файл в облако на одном компьютере, пользователь получает доступ у нему на других устройствах.
- Отпадает необходимость хранить информацию на физических носителях.
- Сохранение и редактирование документов возможно непосредственно в облачной среде.
- Войти в облако Майкрософт с компьютера можно через стандартный проводник.
Использование веб-интерфейса эмулирует работу с проводником на жестком диске. Структура каталога складывается по принципу древа. В основании — корень диска, содержащий каталоги второго уровня, третьего и так далее. Папки в корневой директории сортируются по типу хранящихся данных для удобства навигации и поиска нужных файлов.
Если изменяются данные хранилища на сервере, то при доступе к сети, происходит автоматическая синхронизация с физическим носителем. При помещении или изменении файла на винчестере, изменения дублируются в облаке.
В заключении хочется сказать, что существуют аналоги сервиса, но по скорости обмена данными и удобству в работе, Microsoft OneDrive остается лидером рынка.
OneDrive в качестве альтернативы
Вместо фирменного облака Samsung станет использовать аналогичный сервис Microsoft – OneDrive. На момент публикации материала не было известно, как скоро она полностью «переедет» в новое облако, и в какую сторону изменятся тарифы. В настоящее время каждому пользователю OneDrive бесплатно доступны 5 ГБ дискового пространства, но они могут выбрать тариф с 1000 ГБ (1 ТБ) и подпиской на Office 365 Personal. В ряде регионов мира доступен 100-гигабайтный тариф, но в России он не действует. Стоимость услуг на официальном сайте Microsoft отсутствует.
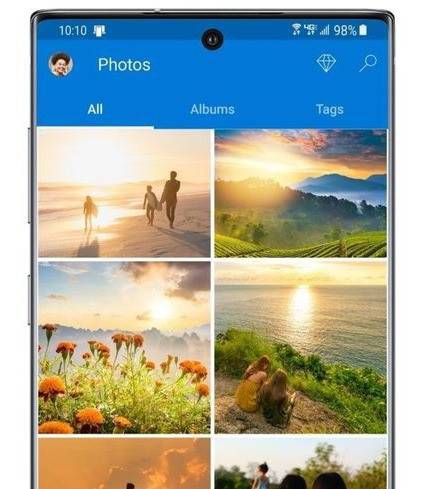 Мобильная версия Microsoft OneDrive на экране Samsung Galaxy Note 10
Мобильная версия Microsoft OneDrive на экране Samsung Galaxy Note 10
Также нет информации, в каких странах «переезд» произойдет в первую очередь, но на 31 октября 2019 г. опция перехода на OneDrive была доступна в Южной Корее. Сейчас они могут принять решение о переходе в новое облако самостоятельно, но вернуться обратно у них уже не получится, а в будущем переход будет осуществлен автоматически на всех мобильных устройствах Samsung.
С точки зрения возможностей для пользователей ничего не изменится – они по-прежнему смогут хранить на облачных серверах свои снимки и видеоролики, а вместе с ними – настойки телефона и бэкапы. При переходе на OneDrive весь контент, хранящийся в Samsung Cloud будет перенесен в новое облако автоматически.
Ближайшие аналоги программы и их отличительные особенности
В общем, ясно, что OneDrive – это иногда полезная утилита для тех, кто имеет несколько устройств с операционной системой Windows. Можно, конечно, заставить ее работать и в других популярных ОС, но зачем эти проблемы, если есть и более простые решения.
- DropBox – отличный кроссплатформенный облачный сервис. Бесплатно выдается всего 2 Гб. Но есть различные способы и бонусные задания, которые позволяют увеличить объем.
- Облако Mail.ru предоставляет самый большой стартовый бесплатный объем дискового пространства среди аналогов – 25 Гб. Имеются различные варианты тарифов.
- Яндекс.Диск – еще один отечественный облачный сервис. Бесплатно дается всего 10 Гб.
- Google Drive – бесплатно предоставляется 15 Гб. Но есть несколько способов значительно увеличить это пространство, вплоть до 1 Тб. Сервис удобно использовать совместно для создания и редактирования документов.
Как отключить OneDrive
Клиентское приложение нашего чудо-облака по умолчанию загружается вместе с Windows. Чтобы прекратить это безобразие, откройте правым кликом мыши по значку «пара облачков» в трее его контекст и выберите «Параметры».

Уберите флажок с «Автоматически запускать при входе в Виндовс».
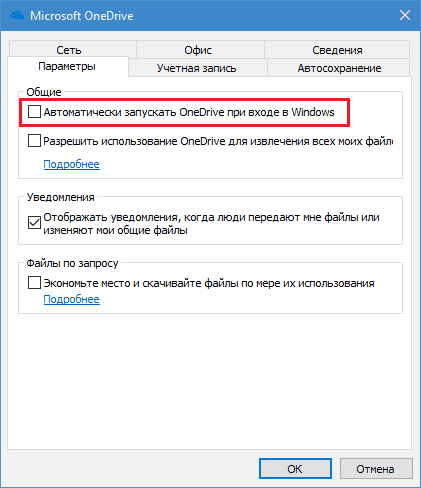
Чтобы отвязать OneDrive от своего аккаунта Microsoft и остановить синхронизацию файлов, перейдите на вкладку «Учетная запись» и щелкните «Удалить связь с компьютером».
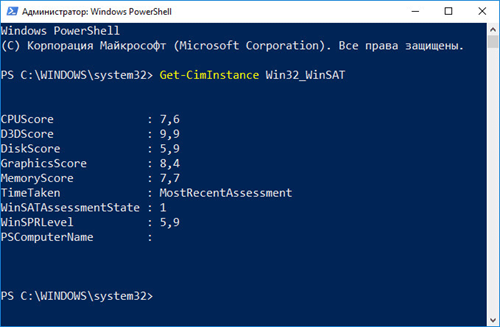
Следом еще раз подтвердите согласие на это действие.
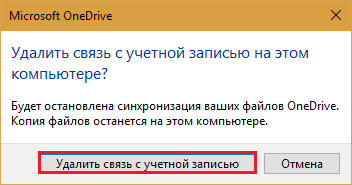
Для отключения синхронизации файлов программного пакета M$ Office 2016 откройте вкладку «Офис» и уберите флажок с настройки, показанной на скриншоте ниже.
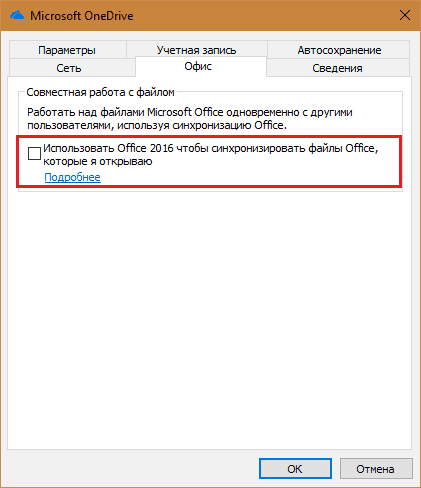
В профессиональных и корпоративных редакциях Винды то же самое можно проделать через Средство редактирования групповых политик GpEdit.msc (удобнее всего открывать через системный поиск). Нужные нам настройки находятся в разделе «Конфигурация компьютера» -> «Административные шаблоны» -> «Компоненты Виндовс» -> «OneDrive».
Здесь вы можете запретить сохранение документов в One Drive по умолчанию либо активировать запрет на его использование для хранения файлов.
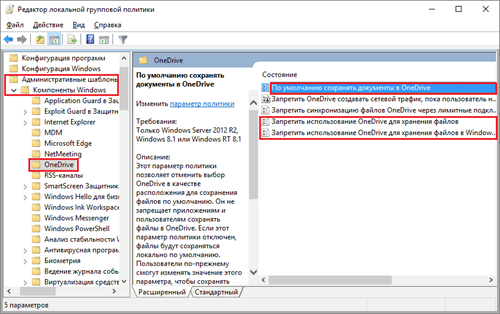
Для изменения настройки кликните 2 раза по нужной строке в правой половине редактора. В окошке, которое откроется следом, отметьте «Включено» или «Отключено» и нажмите ОК.