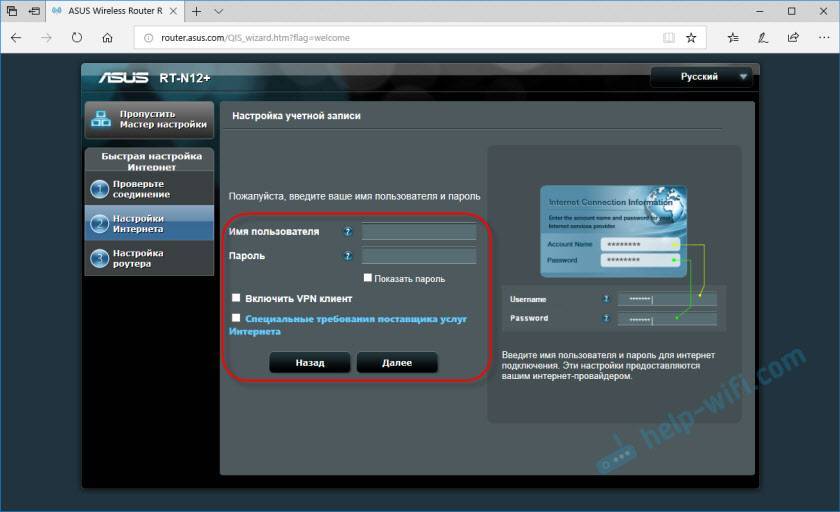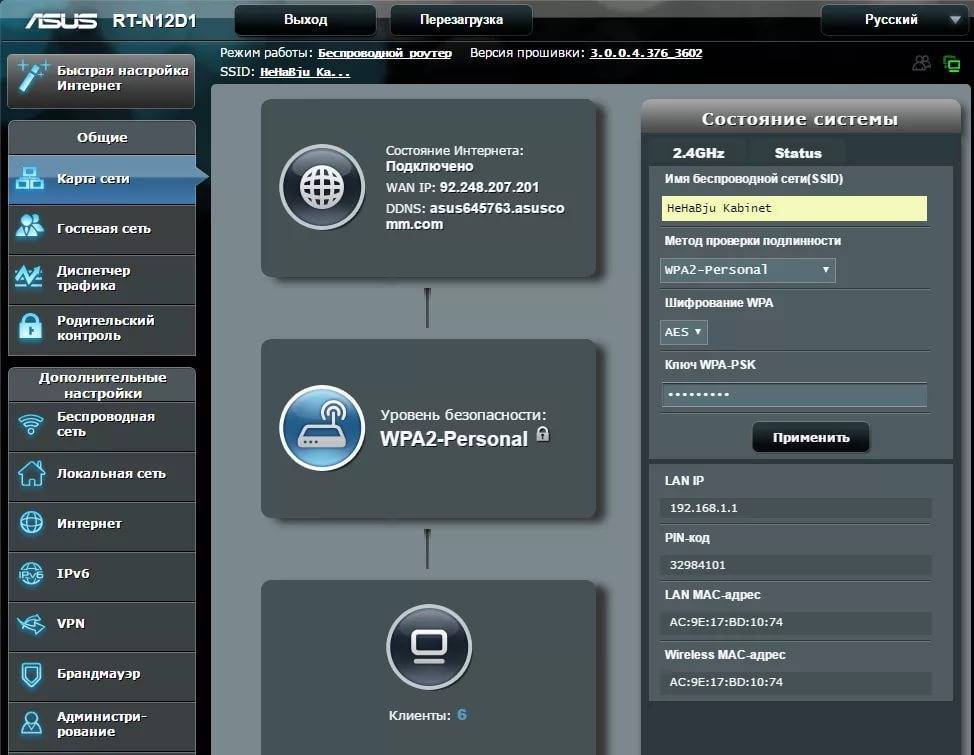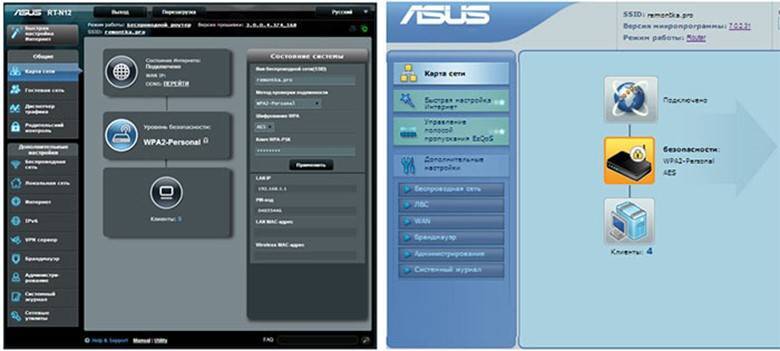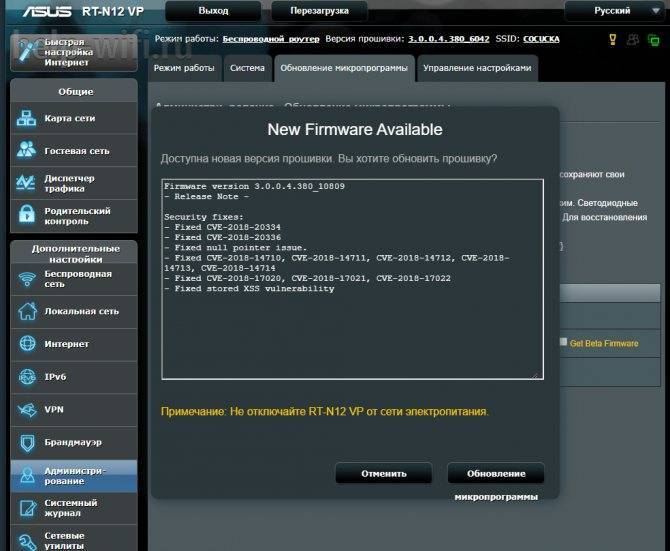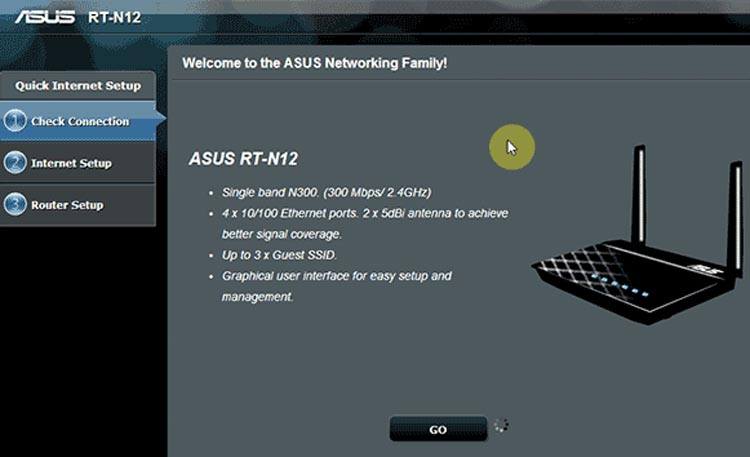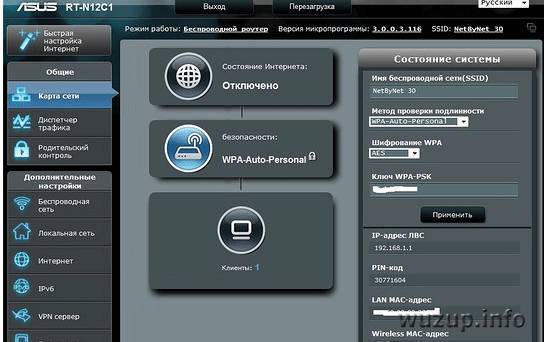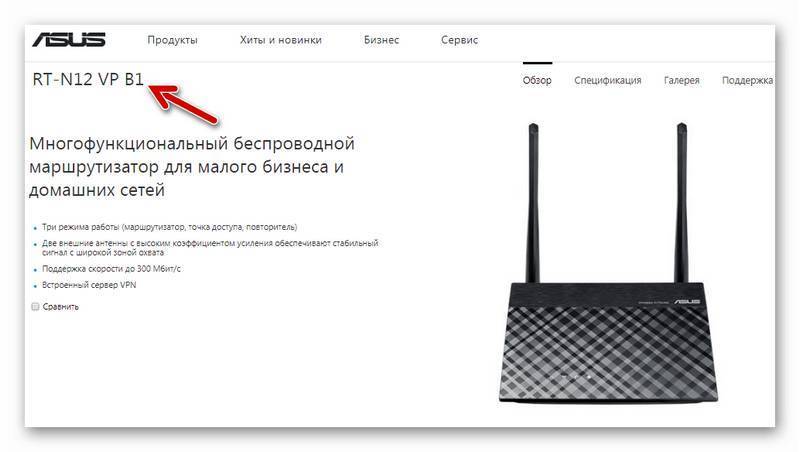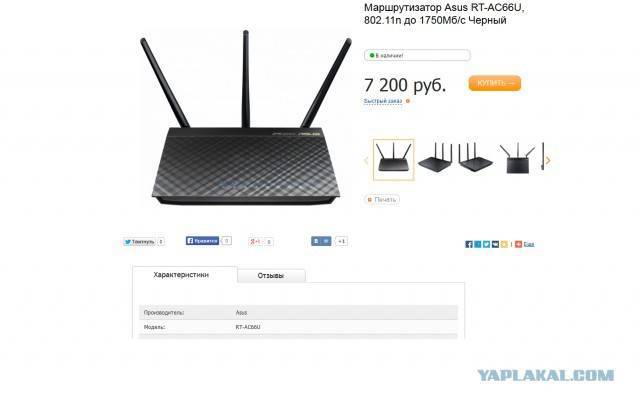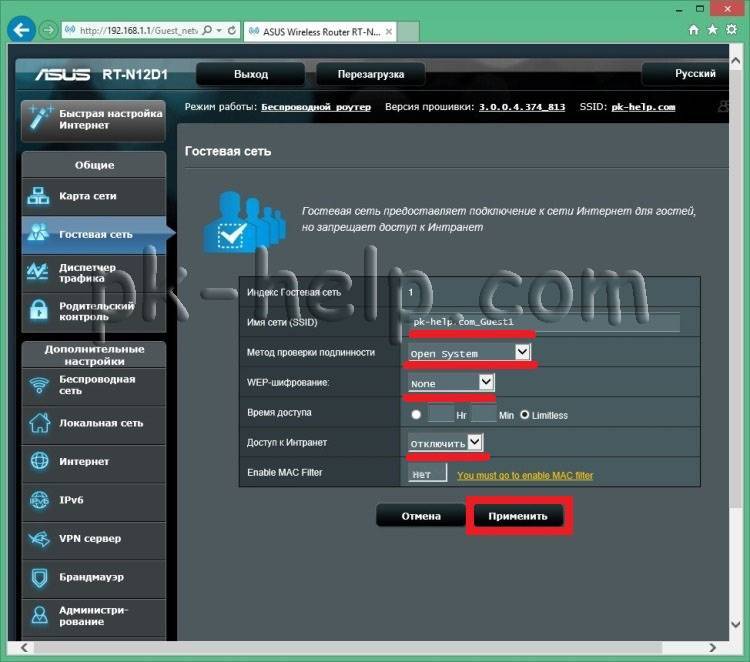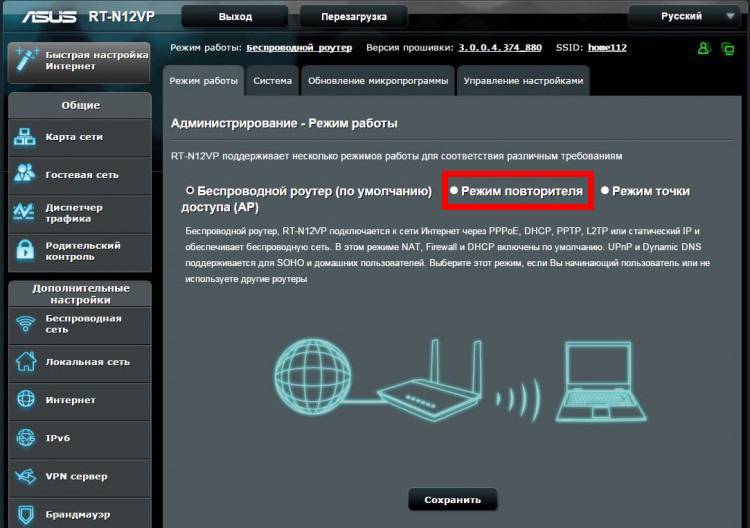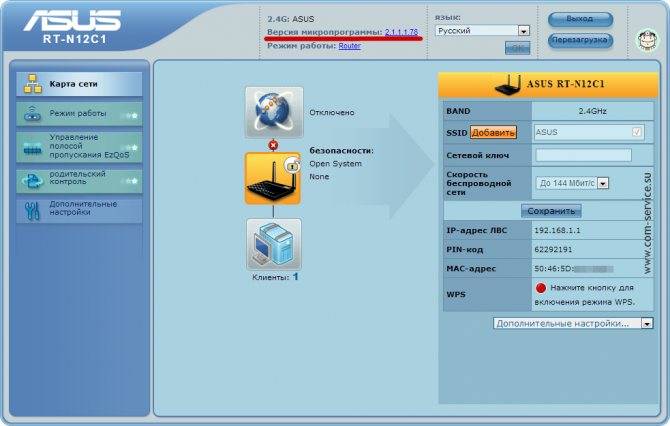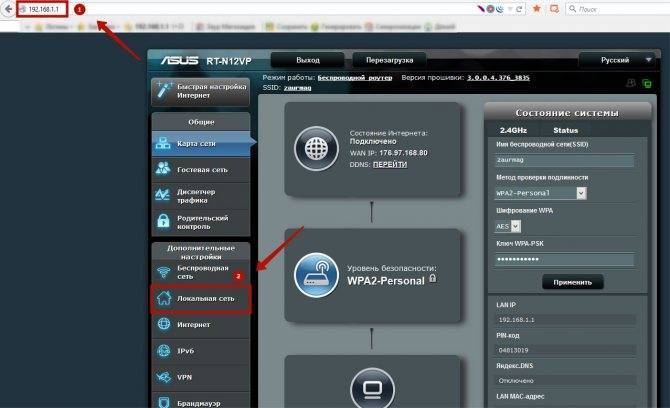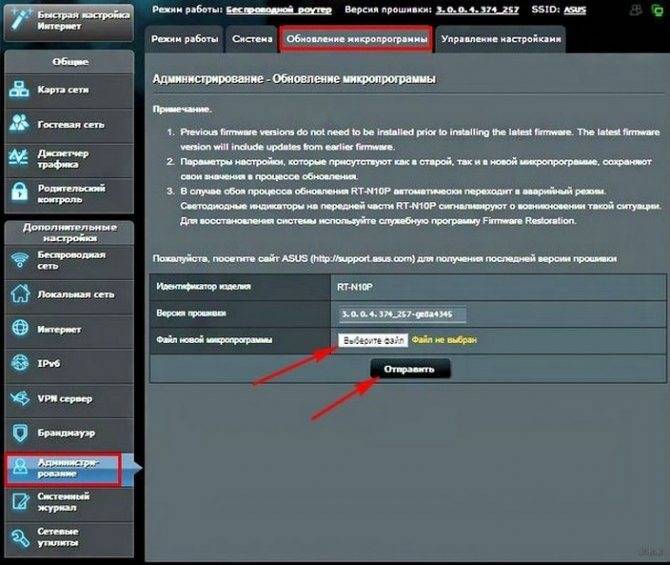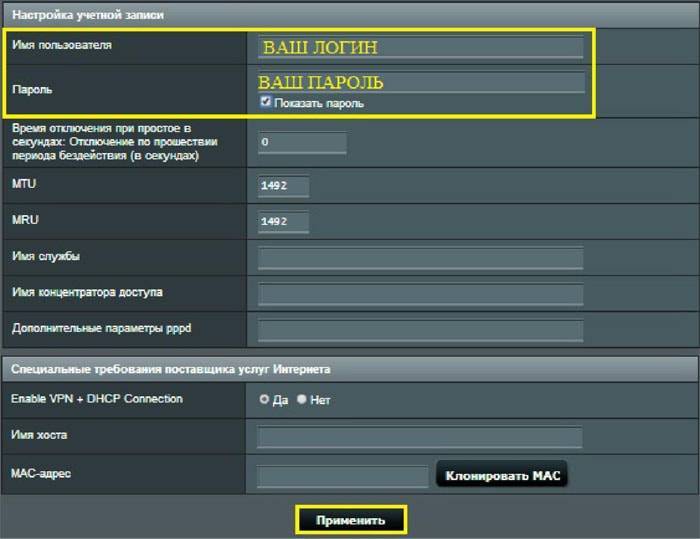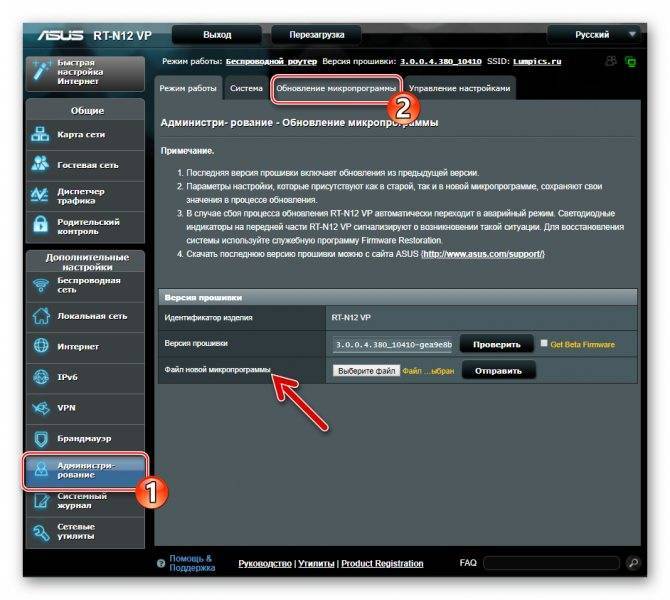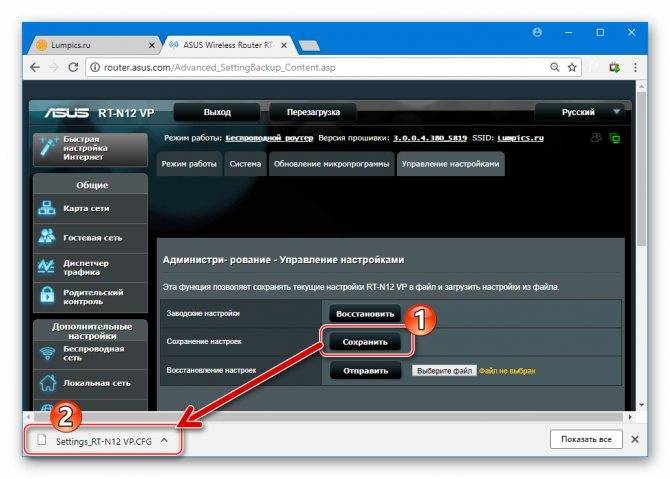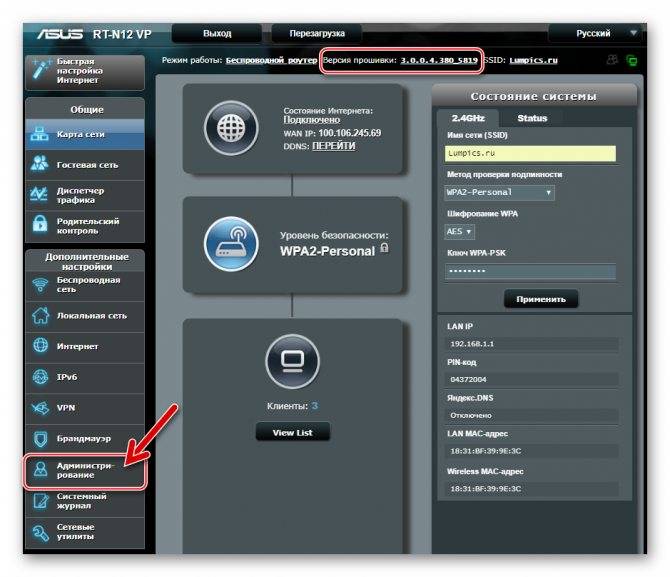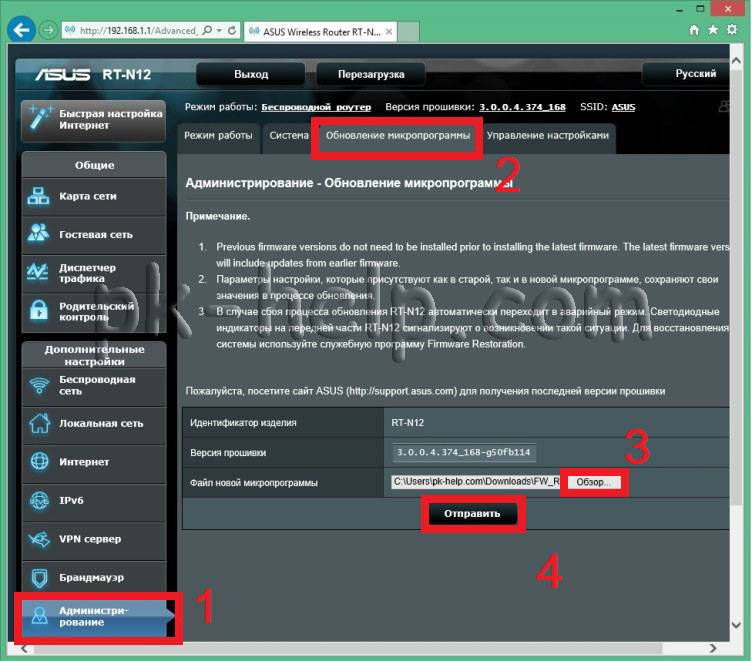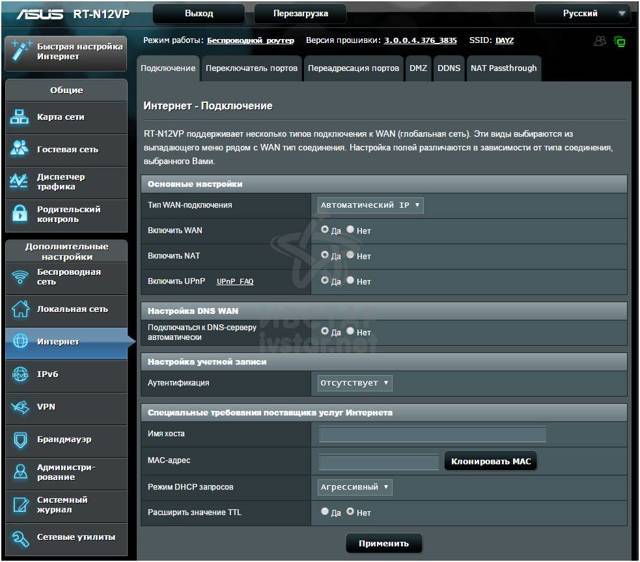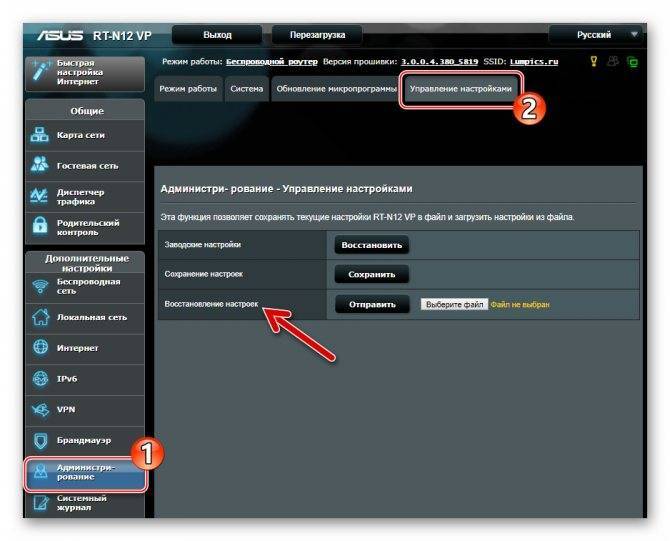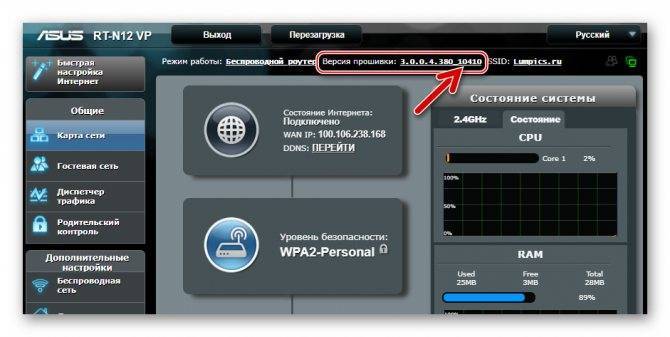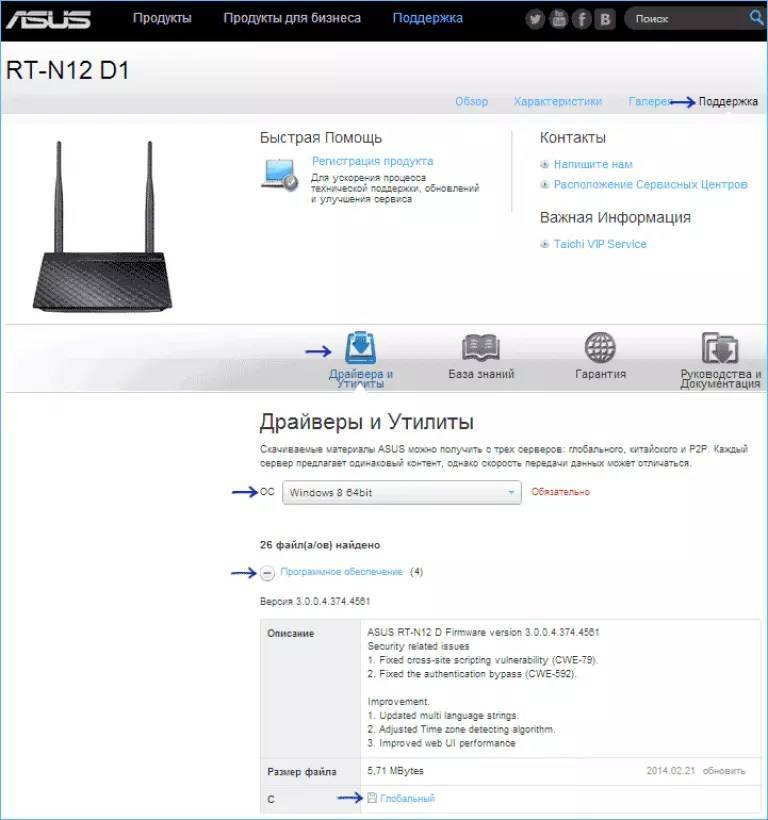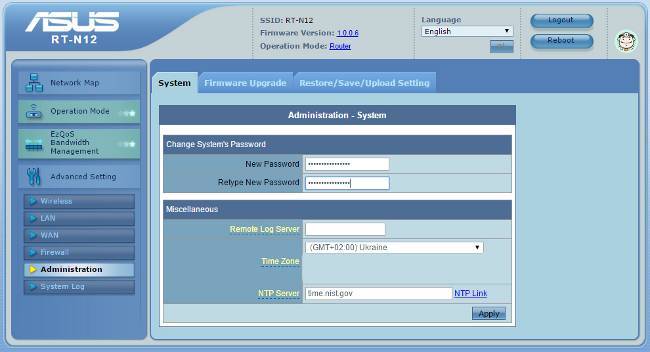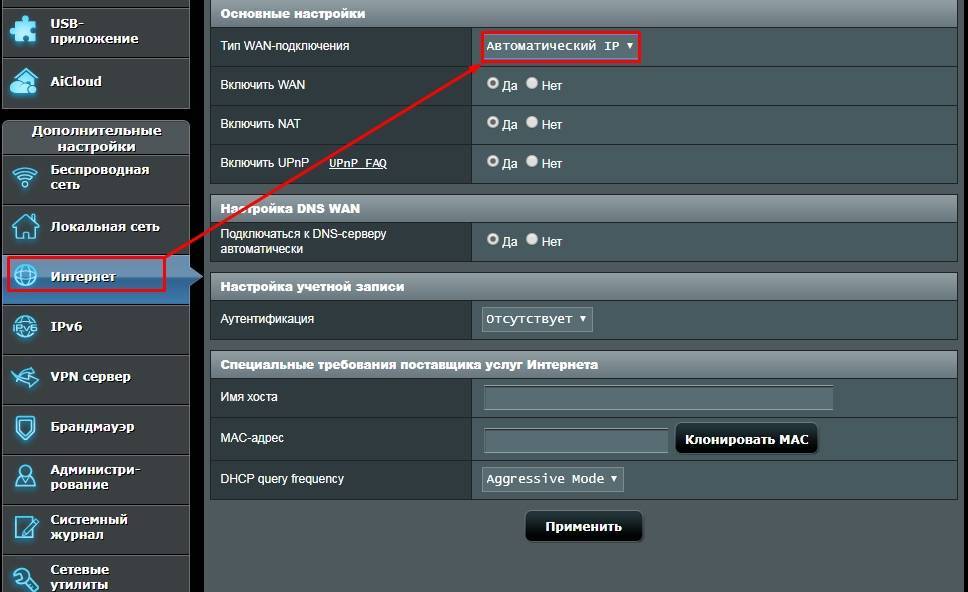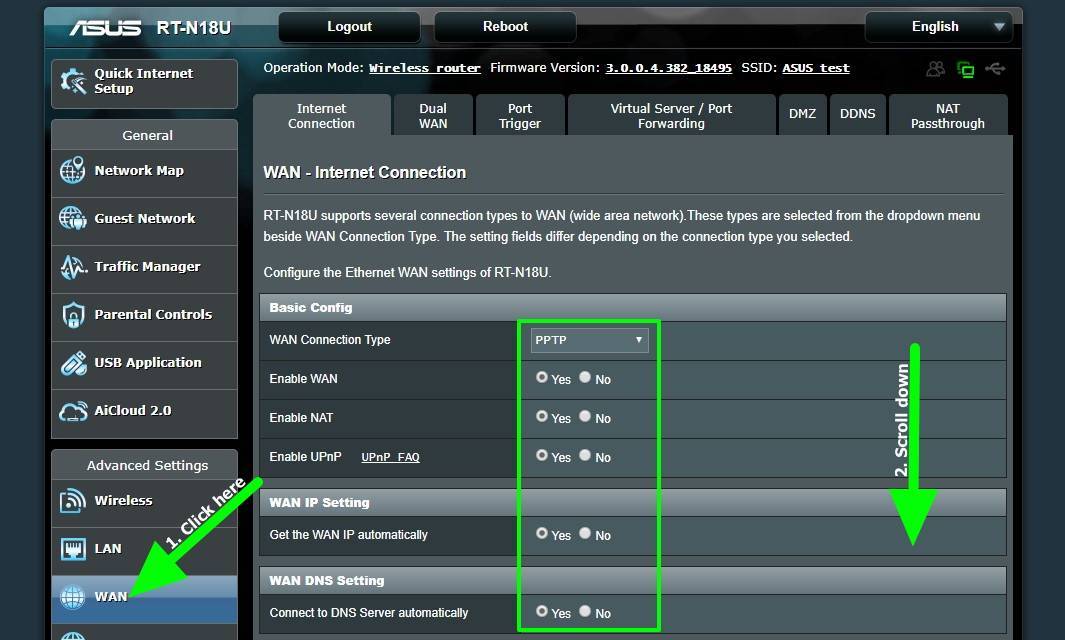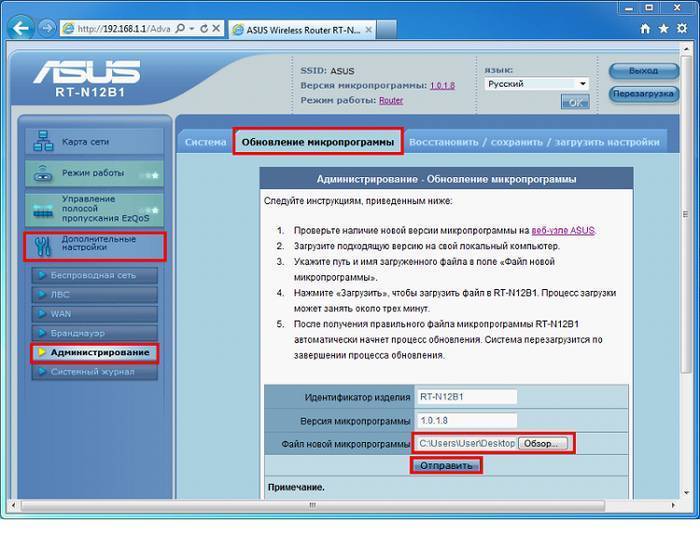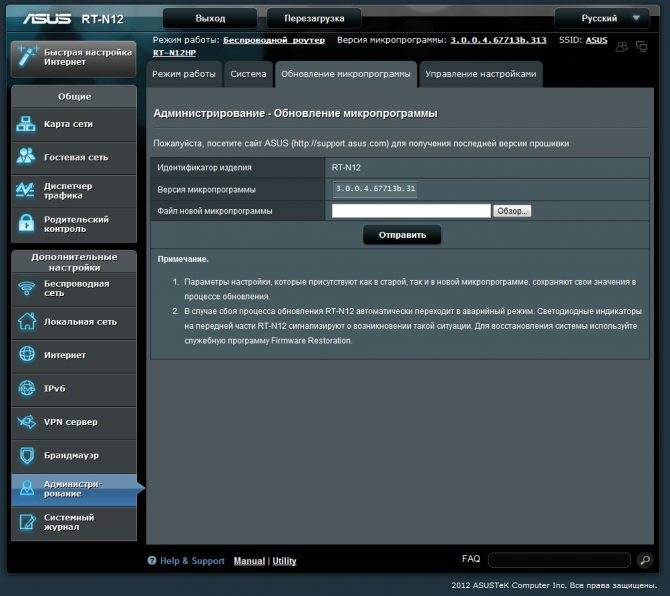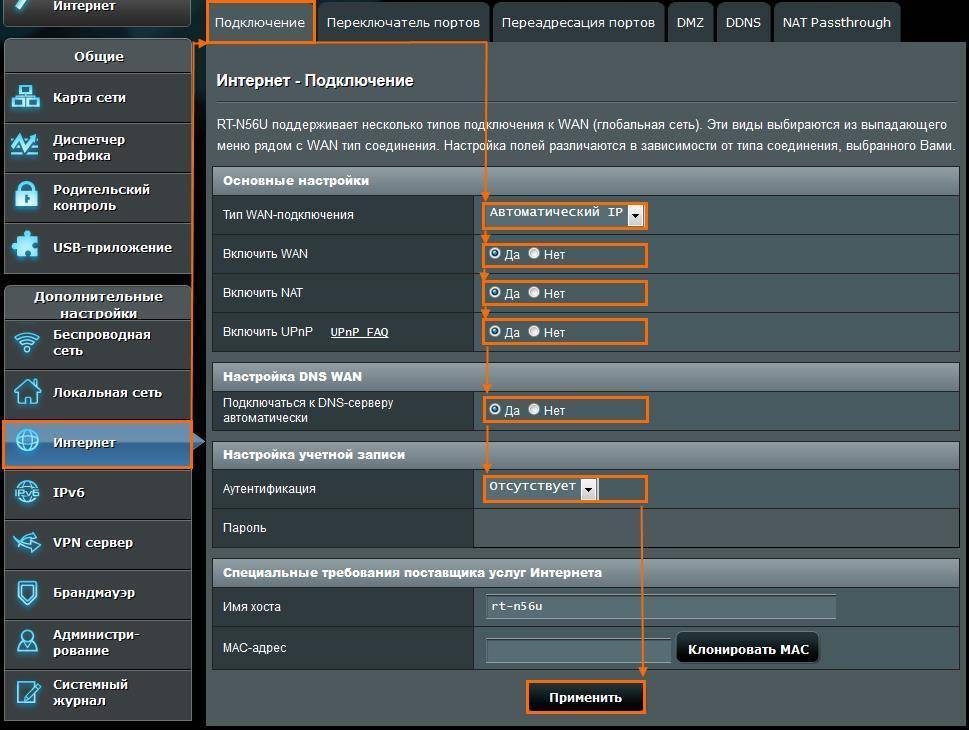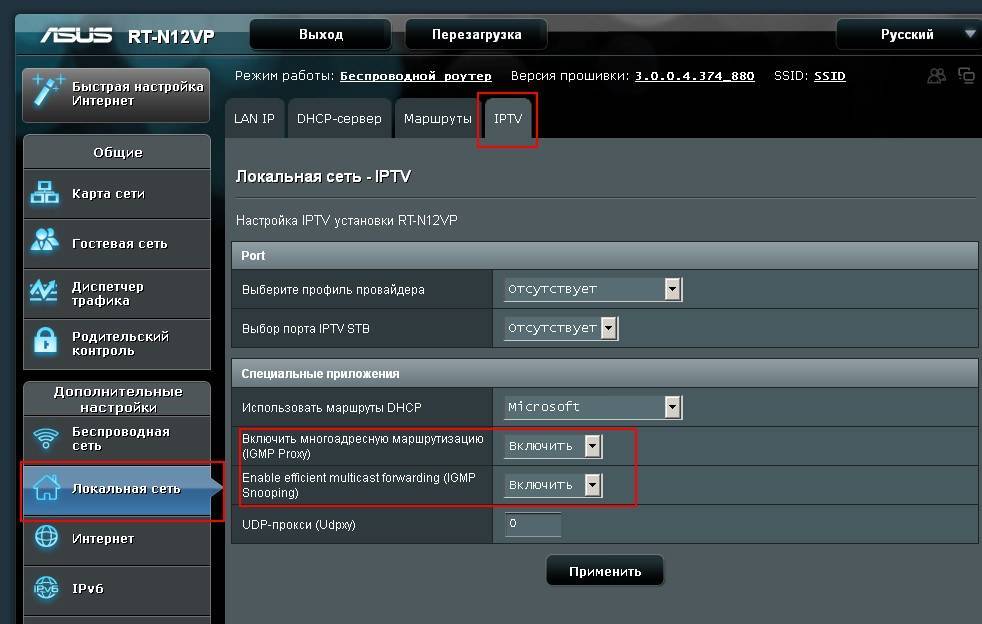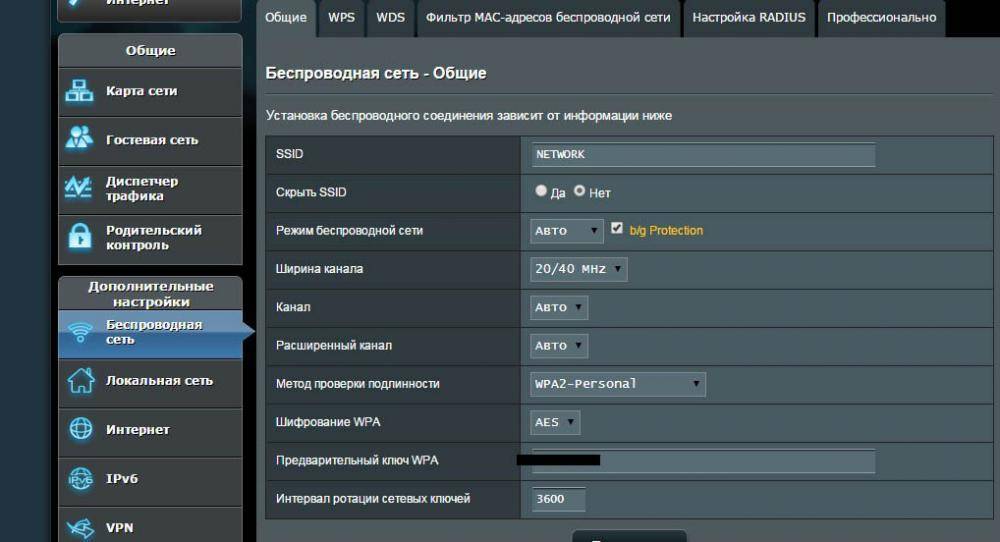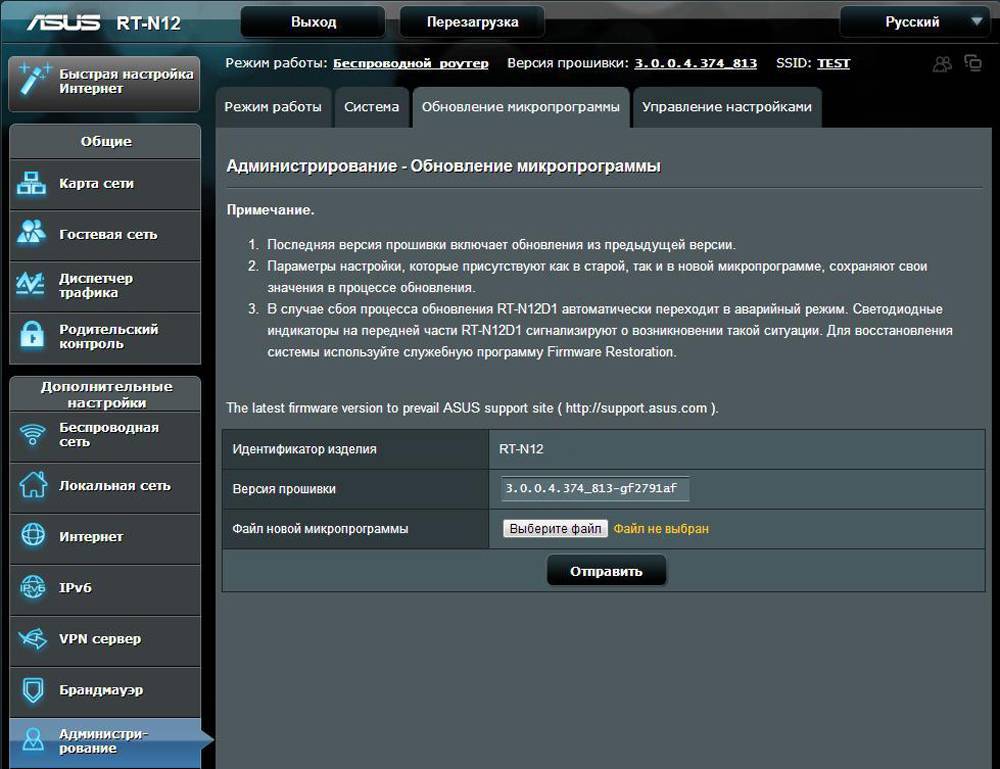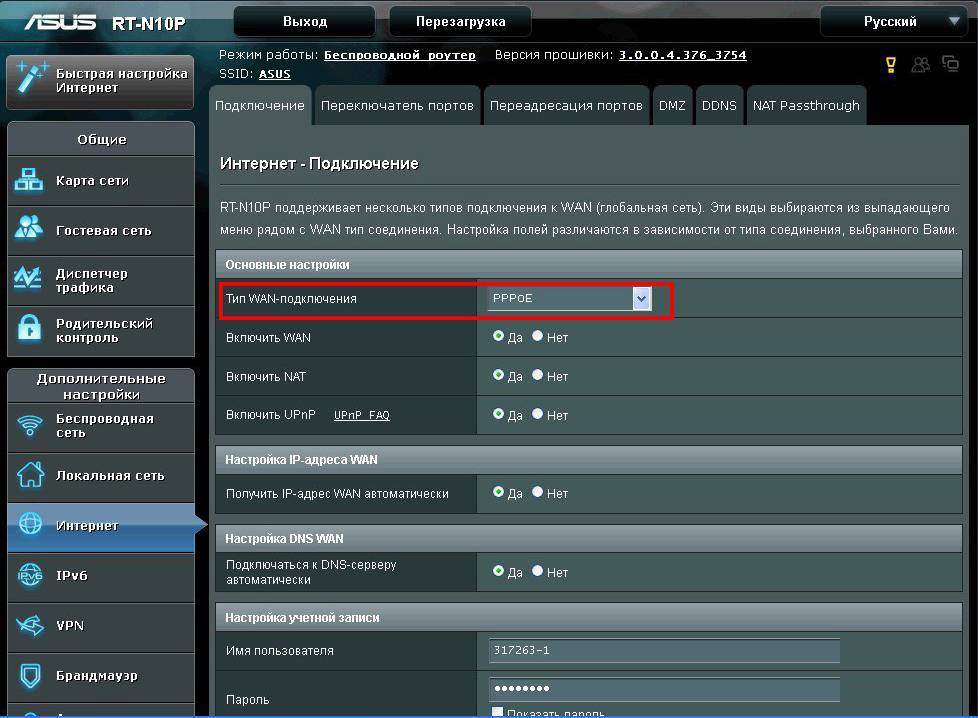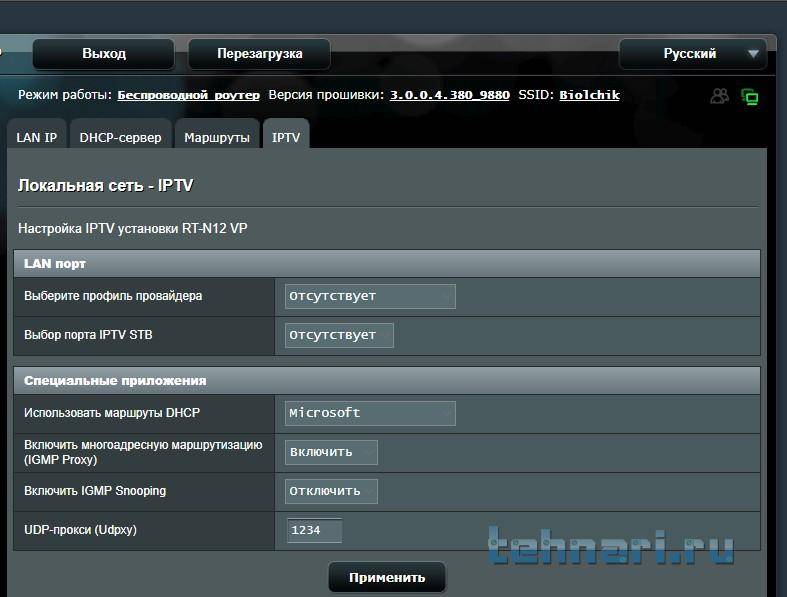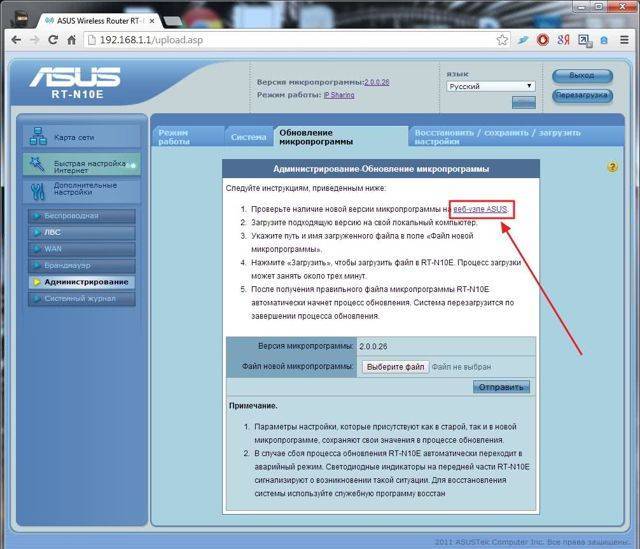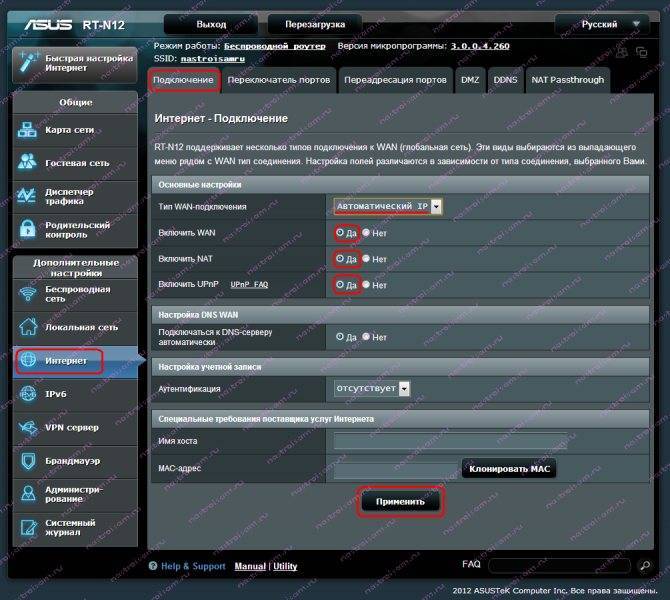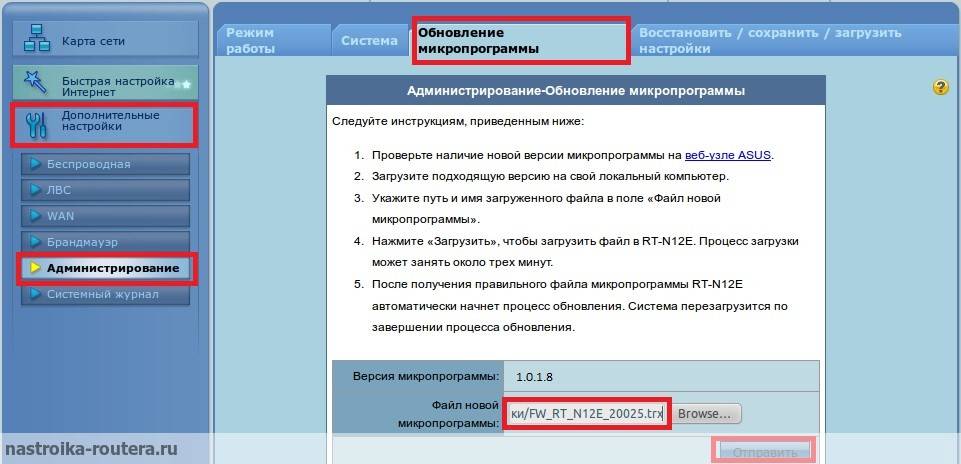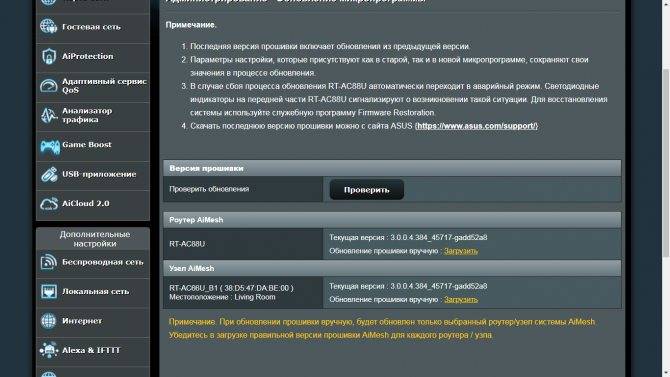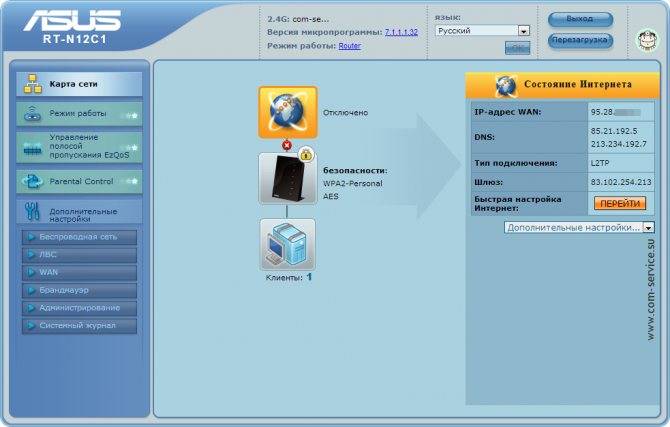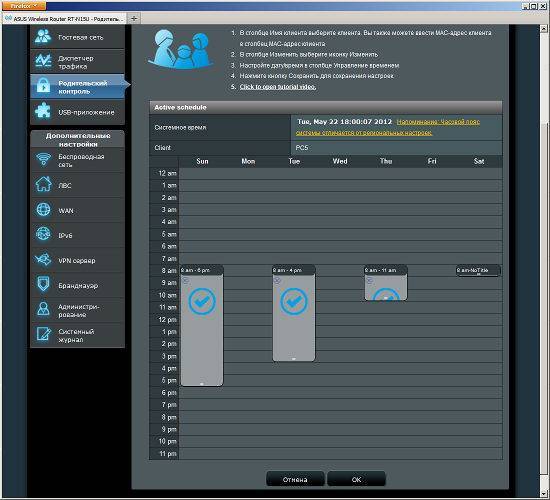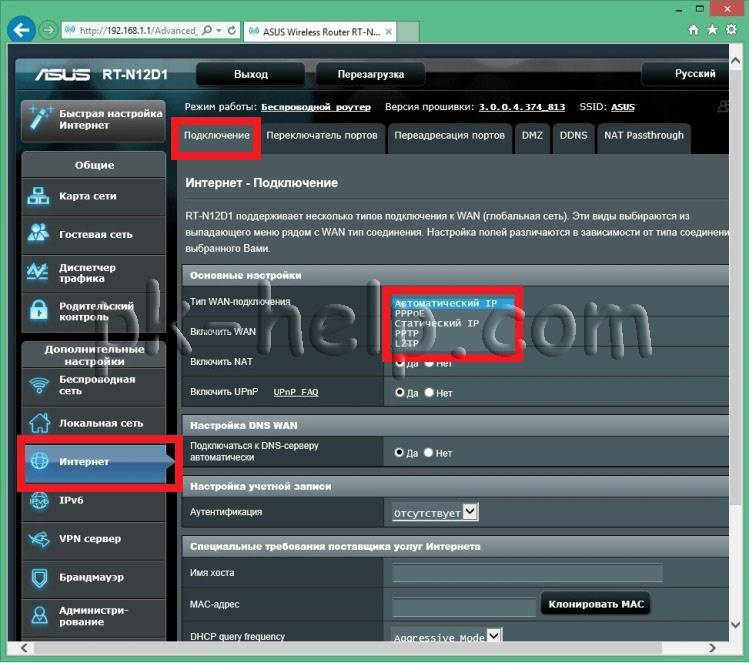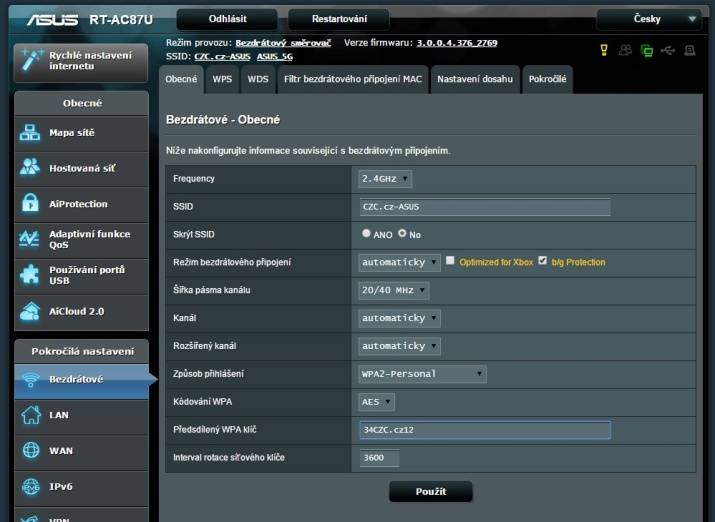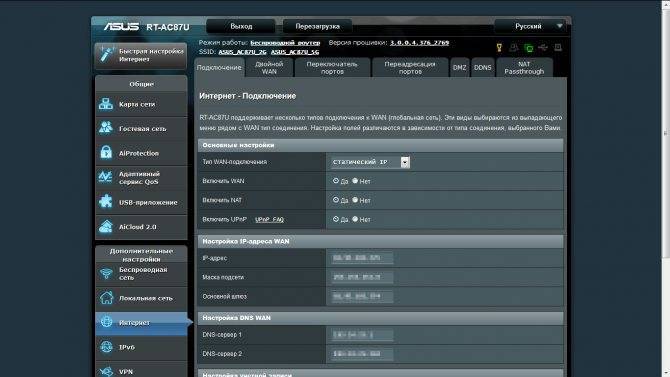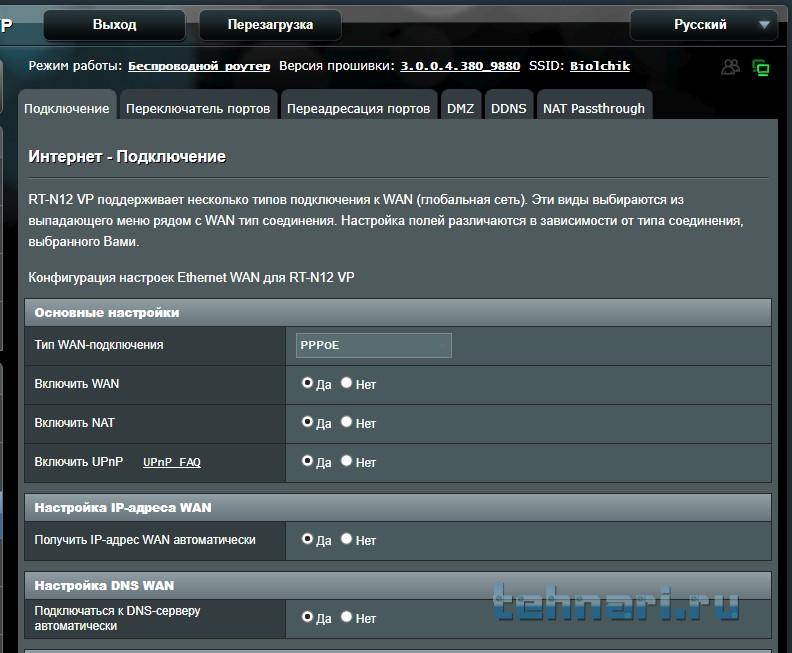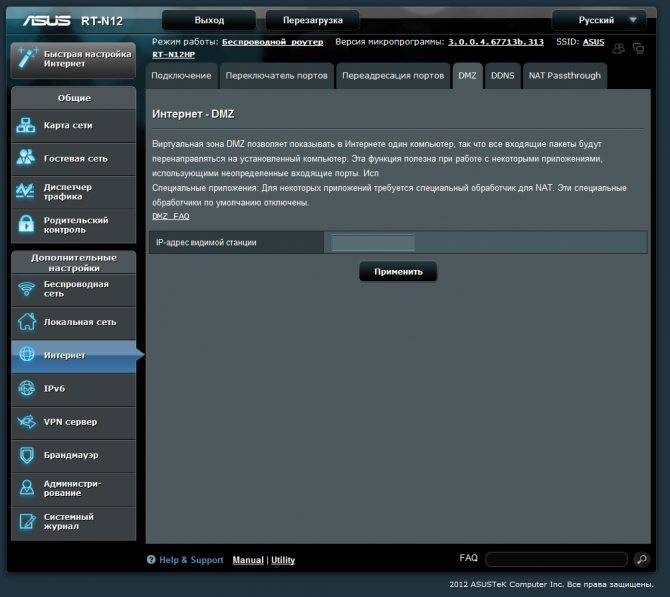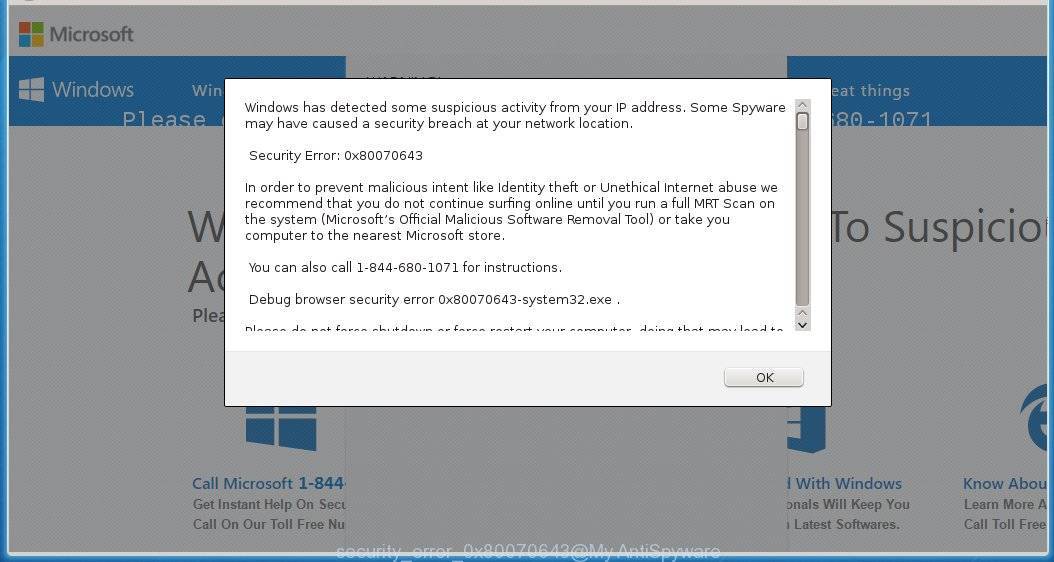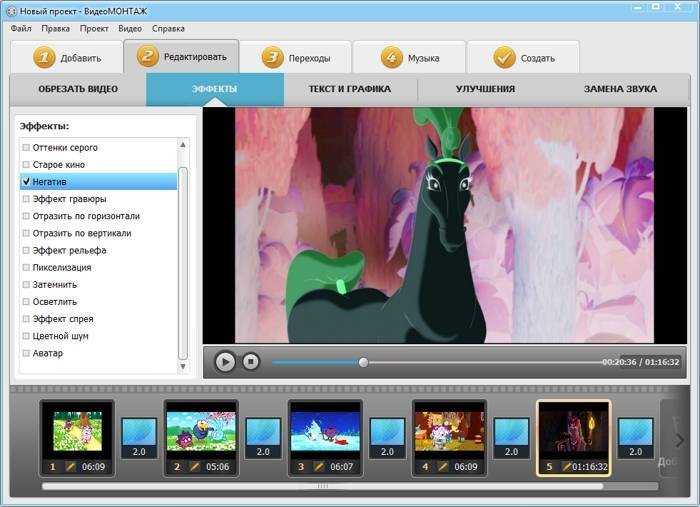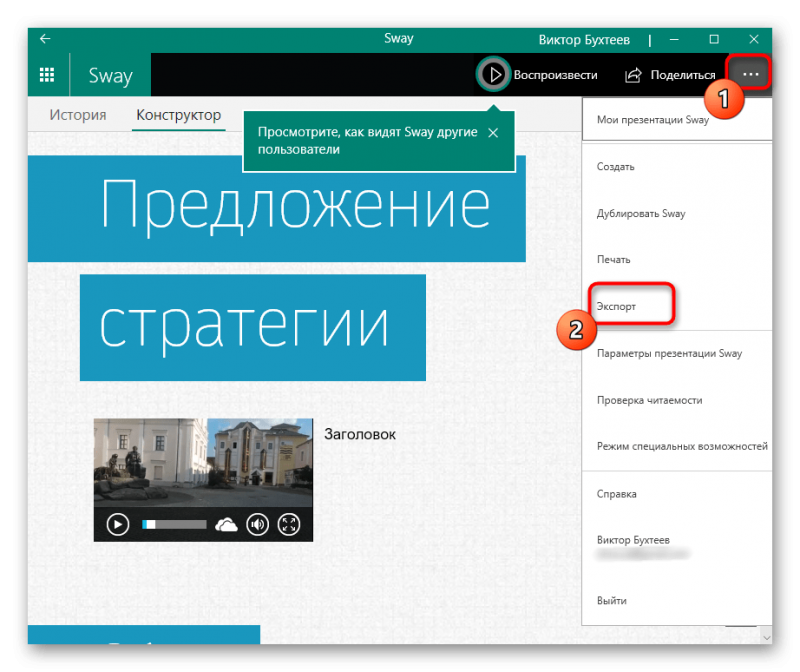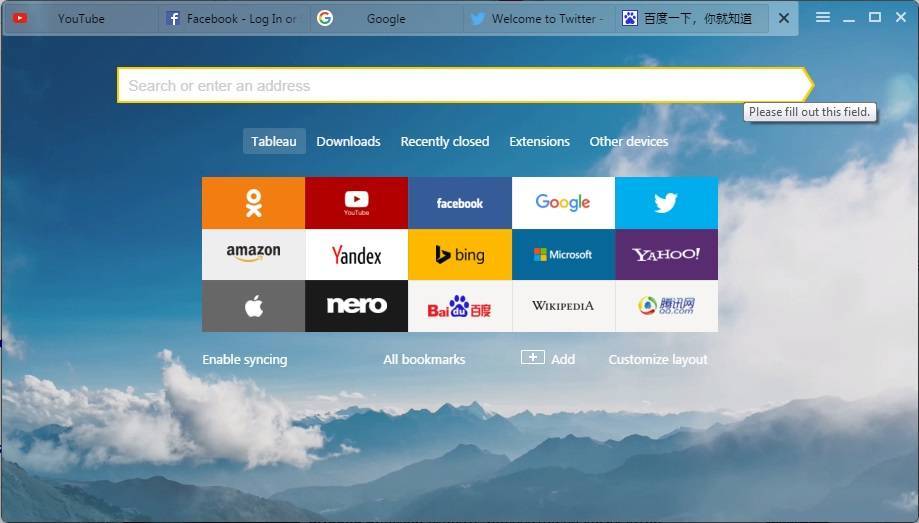Как скачать прошивку Padavan для Asus?
Удивительно, но скачать прошивку от Padavan для роутера Asus RT-N14U, которым я пользуюсь, мне не удалось с официального сайта ее разработчика — сейчас там выложена только версия для RT-N56U, хотя раньше, помнится, там можно было найти для очень большого количества моделей. Но немного погуглив, мне удалось найти один репозиторий, где лежала прошивка Padavan для Asus RT-N14U — надеюсь, что когда вы будете читать эту статью, ссылка еще будет актуальной, ибо сами знаете, в нашем мире все быстро меняется…
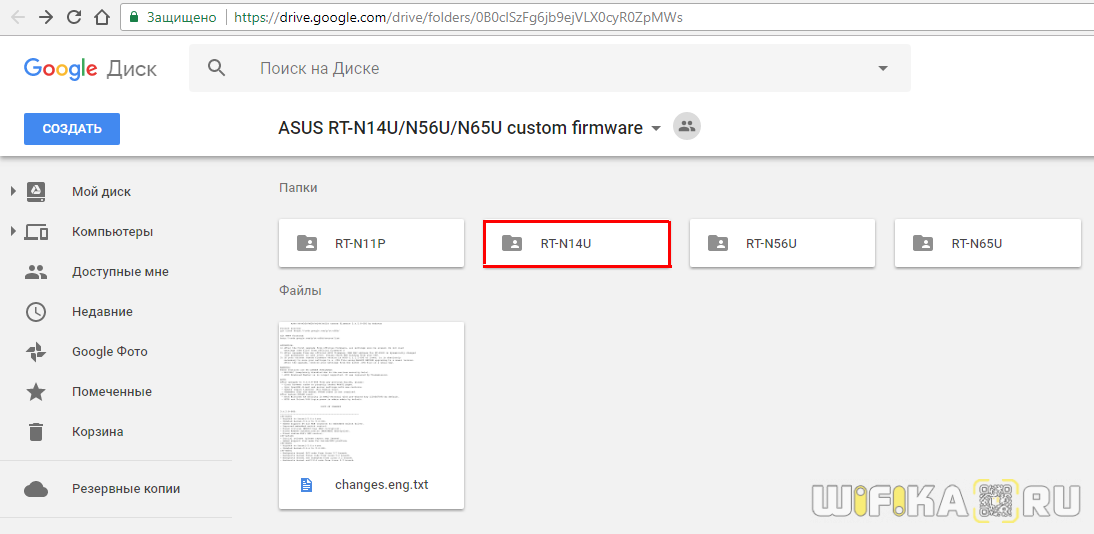
Находим свою модель и скачиваем к себе на компютер последний актуальный выпуск по порядковому номеру — обратите внимание, что файл прошивки для Asus должен заканчиваться на .TRX. Также я обнаружил, что тут есть несколько вариантов исполнения — для полного обновления выбирайте «FULL»
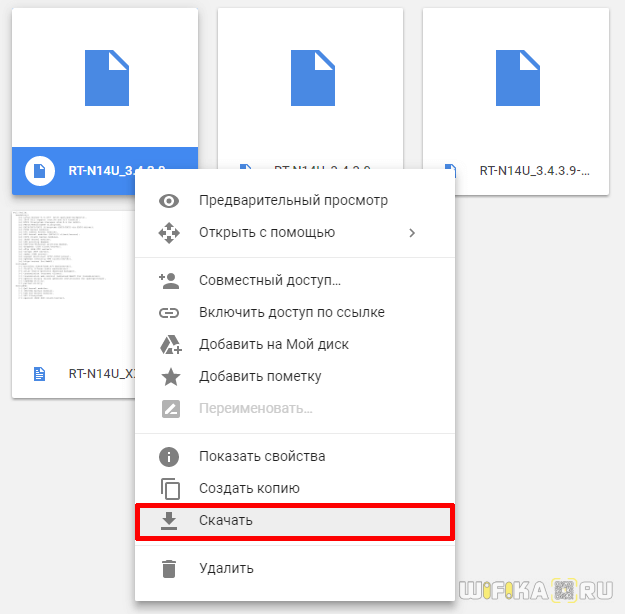
После чего заходим в админку. Здесь нам надо найти раздел «Администрирование» и открыть вкладку «Обновление микропрограммы». Сохранять резервную копию не имеет смысла, так как после прошивки на Padavan вы не сможете восстановить настройки из бэкапа, созданного на оригинальной версии ПО. Так что лучше вручную куда-нибудь перепишите все важные детали конфигурации.
Здесь нажимаем на кнопку «Выберите файл», выбираем с ПК тот самый загруженный файл прошивки, и нажимаем на кнопку «Отправить».
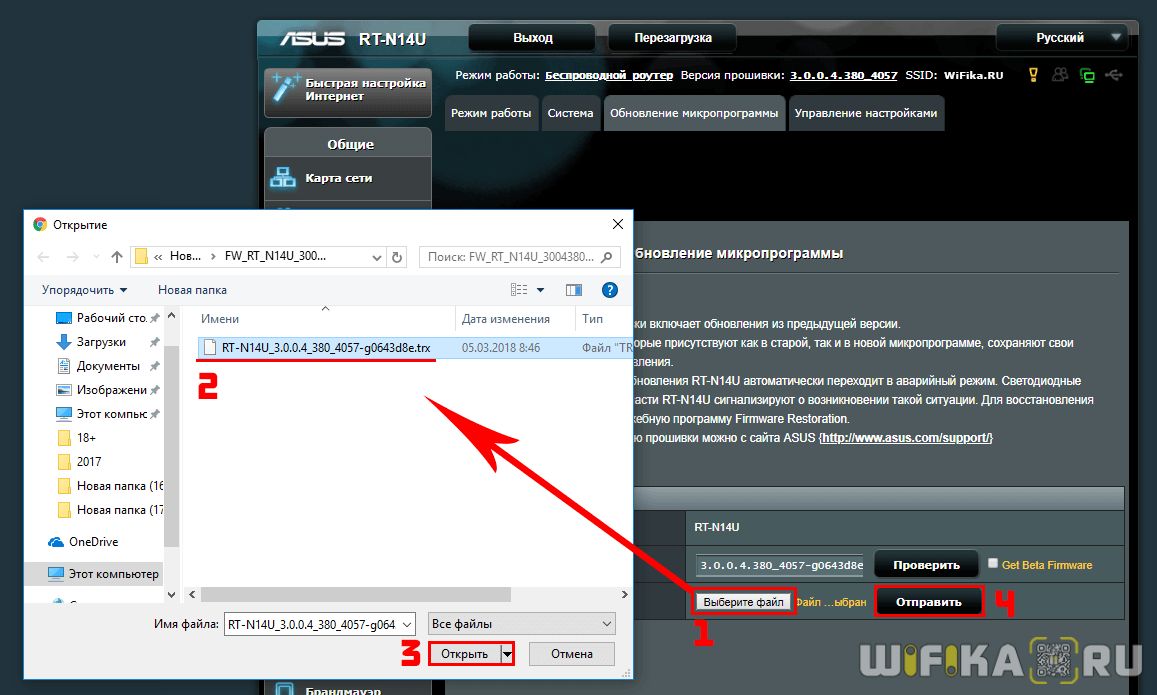
В течение нескольких минут роутер будет перепрошиваться, в это время ни его, ни компьютер нельзя выключать.

Ваше мнение – WiFi вреден?
Да
22.94%
Нет
77.06%
Проголосовало: 33177
После завершения нас попросят вручную перезагрузить роутер.

Делаем это и заходим в панель управления — она будет находиться по тому же адресу, что и заводская Asus, 192.168.1.1, логин и пароль — admin/admin.

И попадаем в новый дизайн панели управления роутера Asus от Padavan
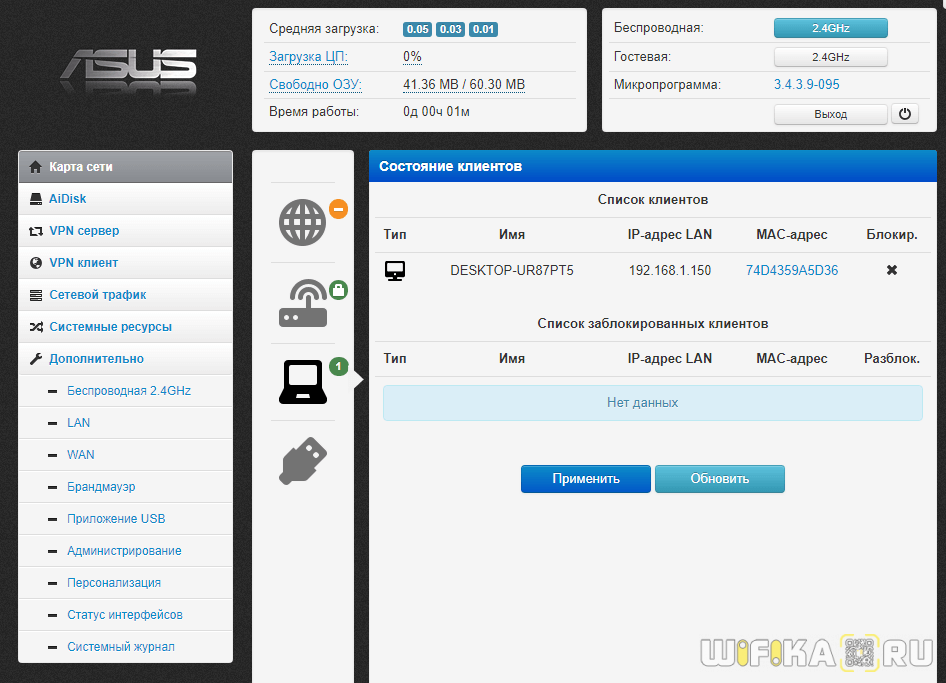
Смена пароля от WiFi и параметров сети
Также иногда приходится менять пароль от WiFi или даже название беспроводной сети, которую транслирует роутер в радиоэфир. К параметрам для подключения к WiFi можно получить доступ, зайдя в меню «Беспроводная сеть». Главные настройки находятся во вкладке «Общие»
Основное
Тут много всяких конфигураций, так что пройдемся по самым важным пунктам.
- Имя сети (SSID) — название wifi сети, которое отображается на компьютере, когда вы ищете тот сигнал, к которому хотите подключиться. Его можно поменять на другой. А также для усиления безопасности сделать вашу сеть невидимой, если поставить галочку на одноименном пункте. Тогда никто не узнает имени вашей сети и не сможет ее обнаружить и взломать.
- Режим беспроводной сети — выбор стандарта WiFi. Желательно оставлять на «авто» (b/g/n/ac/ax), чтобы как старые, так и новые устройства могли подключаться к роутеру
- Ширина канала — установка максимальной пропускной способности беспроводного канала связи. Ставим на универсальное или максимальное значение
- Канал — выбор частотного канала трансляции сигнала WiFi, чтобы ваша сеть не пересекалась с соседними от других маршрутизаторов. И как следствие, чтобы не падала скорость.
- Метод проверки подлинности — тип шифрования пароля для подключения к беспроводной сети роутера. Для максимальной защиты ставим WPA2 или более новый WPA3
- Предварительный ключ WPA — за этим хитрым термином скрывается не что иное, как пароль от WiFi. В этом поле вы можете указать свое значение для своей сети.
WPS
Если перейти во вкладку WPS, то мы увидим панель для установки параметров связи с беспроводными устройствами, которые поддерживают автоматическое подключение к роутеру без необходимости ввода пароля. Например, принтера или усилителя wifi.
Иногда в зависимости от производителя и модели оборудования для установки связи между ним и маршрутизатором требуется вводить PIN-код. Например, при подключении принтера по wifi — я подробно рассматривал эту особенность в отдельной инструкции. Функция для его ввода также здесь имеется.
Фильтр MAC адресов Asus
Настройка фильтрации устройств по их MAC адресам на роутере Asus позволяет разрешить или наоборот запретить подключаться к интернету и локальной сети определенным компьютерам, ноутбукам, смартфонам и прочим девайсам, добавленным в черный или белый список.
Установка прошивки DD-WRT
Это альтернативная прошивка, к которой производитель не имеет никакого отношения. Ее установка может позволить исправить множество проблем, но в некоторых случаях, она наоборот приведет к сбоям и зависаниям. Если все хорошо работает с новой заводской прошивкой, то не стоит экспериментировать с этой.
Настройки новой прошивки
Эта прошивка предназначена для множества различных устройств, поэтому неизбежна небольшая путаница при установке, в данном случае будут перепутаны порты wan и lan4. Ее устранением и стоит заняться в первую очередь.
Первым делом стоит запустить командную строку в своей системе. Дальше потребуется ввести следующий оператор: telnet X.X.X.X (здесь нужно указать адрес роутера, например 192.168.1.1). После этого потребуется ввести данные для авторизации, по умолчанию логин —root, а пароль —admin. После этого пользователь окажется в интерфейсе роутера. Для возвращения портам своего законного места следует вводить по очереди следующие операторы:
- nvramset vlan0ports=”0 1 2 3 5*”
- nvramset vlan1ports=”4 5”
- nvramcommit
- reboot
После этого устройство перезапустится и все будет на своих местах.
Настройка Padavan Firmware на маршрутизаторе Asus
Теперь здесь нужно все заново настроить. Для начала зайдем в раздел «Дополнительно — WAN» и выберем тип подключения к интернету — думаю, объяснять, как это сделать не стоит, так как однажды вы уже настраивали свой роутер в родной админке. Если нет, то прочитайте подробную инструкцию.

Далее заходим в раздел «Беспроводная 2.4 ГГц» (а у кого-то возможно будет доступна для настройки и сеть 5 ГГц, если роутер двухдиапазонный). Здесь активируем пункт «Включить радиомодуль», задаем SSID сети, то есть ее название, и ключ «WPA», то есть пароль для подключения.
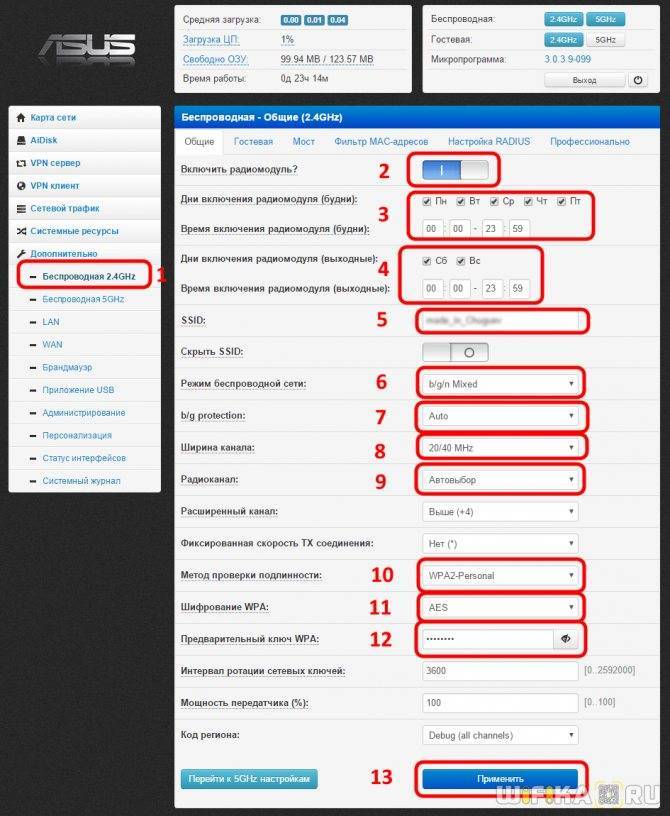
В качестве типа шифрования выбирайте «WPA2-Personal» — он оптимально защищенный. Если хотите, то можно также задать расписание работы беспроводного сигнала и выбрать вручную канал WiFi
Сохраняются настройки прошивки Padavan кнопкой «Применить»
Источники
- https://zen.yandex.ru/media/vpautinu_com/asus-router-rtn12-obzor-nastroika-5b4efc836dd68f00aa1cb565
- https://composs.ru/proshivka-asus-rt-n12/
- https://remontka.pro/proshivka-asus-rt-n12/
- https://WiFiGid.ru/asus/proshivka-rt-n12
- https://lumpics.ru/firmware-for-asus-rt-n12-vp-router/
- https://pcyk.ru/router/kak-obnovit-proshivku-routera-asus-rt-n12-i-pravilno-nastroit-wi-fi-samostoyatelno/
- https://nastroyvse.ru/devices/ruter/proshit-marshrutizator-asus-rt-n12.html
- https://wifika.ru/proshivka-padavan-dlya-routera-asus-rt-nastroyka-za-5-minut.html
Установка прошивки DD-WRT
Это альтернативная прошивка, к которой производитель не имеет никакого отношения. Ее установка может позволить исправить множество проблем, но в некоторых случаях, она наоборот приведет к сбоям и зависаниям. Если все хорошо работает с новой заводской прошивкой, то не стоит экспериментировать с этой.
Откуда скачать и как обновить
- dd-wrt.v24-14896_NEWD-2_K2.6_mini_RT-N12.trx
- dd-wrt.v24-18774_NEWD-2_K2.6_mini.bin
Для начала потребуется подключить устройство, с которого будет производится обновление к маршрутизатору через первый порт. Остальные кабели лучше вытащить. Дальше потребуется вновь зайти через браузер в веб интерфейс.
После этого следует зайти в администрирование, а дальше в обновление, как и раньше. Здесь сначала потребуется указать путь до первого файла. После чего отправить его и дождаться окончания процедуры.
Дальше стоит установить загруженную утилиту на компьютер. После этого ее придется запустить, а в ней потребуется указать путь к файлу bin прошивки роутера Asus RT-N12. Не стоит спешить с отправкой файла, сначала нужно перезапустить роутер. Чтобы это сделать потребуется вытащить блок питания, после чего нужно будет удерживая кнопку сброса, воткнуть его в розетку. При этом роутер должен медленно замигать, это покажет, что он находится в режиме восстановления. Когда он только начнет запускаться можно отправлять файл на установку.
Дальнейший процесс может занять довольно много времени, так что стоит запастись терпением. В конце концов соединение восстановится, и пользователь сможет попасть в новую прошивку.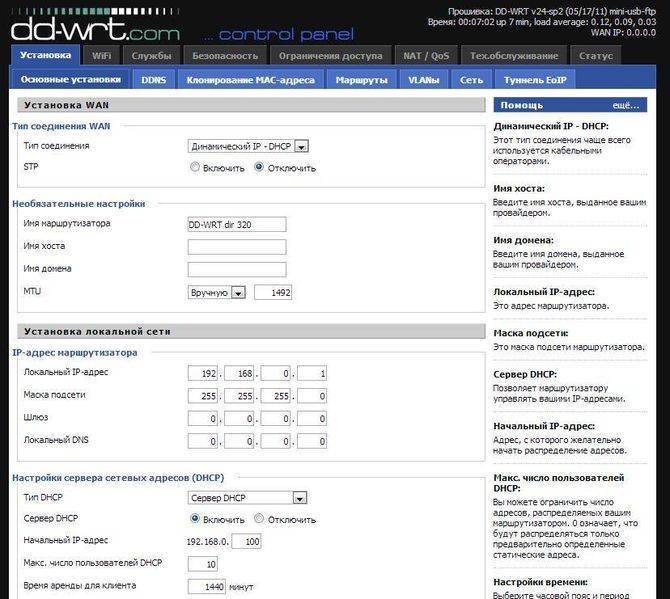
Настройки новой прошивки
Эта прошивка предназначена для множества различных устройств, поэтому неизбежна небольшая путаница при установке, в данном случае будут перепутаны порты wan и lan4. Ее устранением и стоит заняться в первую очередь.
Первым делом стоит запустить командную строку в своей системе. Дальше потребуется ввести следующий оператор: telnet X.X.X.X (здесь нужно указать адрес роутера, например 192.168.1.1). После этого потребуется ввести данные для авторизации, по умолчанию логин —root, а пароль —admin. После этого пользователь окажется в интерфейсе роутера. Для возвращения портам своего законного места следует вводить по очереди следующие операторы:
- nvramset vlan0ports=”0 1 2 3 5*”
- nvramset vlan1ports=”4 5”
- nvramcommit
- reboot
После этого устройство перезапустится и все будет на своих местах.
Как выполнить обновление
Дальше потребуется зайти в веб интерфейс, как это делается было написано выше. В зависимости от версии прошивки, он может различаться.
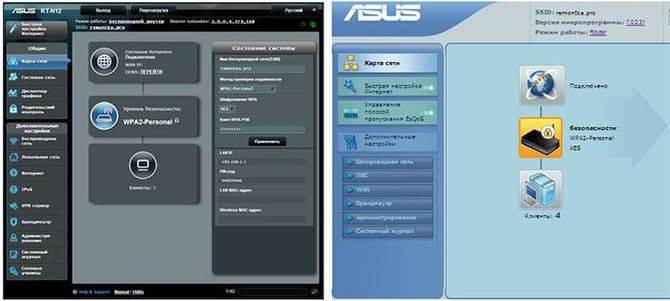
В любом из них следует найти в левом меню Администрирование, а дальше выбрать «Обновление микропрограммы».
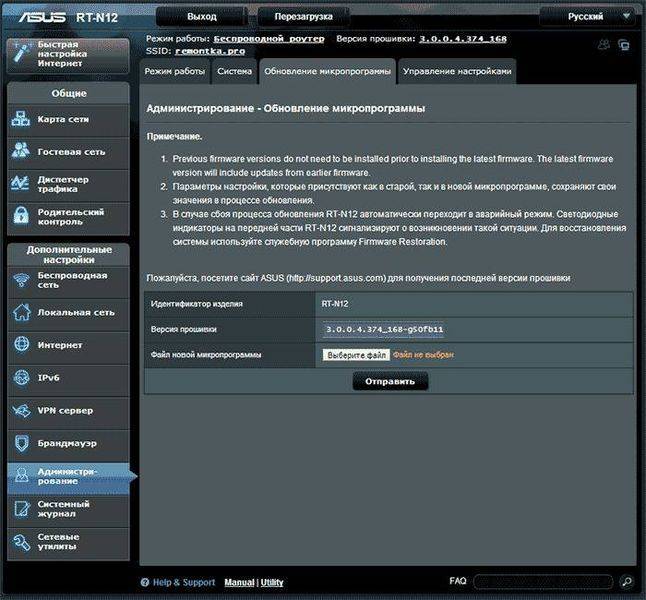
Дальше потребуется выбрать скачанный файл в соответствующей строке. После этого начнется процесс обновления. Во время него роутер может выдавать ошибки, может пропадать сеть или зависать процесс. По крайней мере, так будет казаться пользователю. Однако, в большинстве случае это не так и все эти действия нужны в процессе обновления. Если же пользователю кажется, что что-то не так, то все равно не стоит предпринимать никаких действий минут 10-15. Прерывание процесса обновления может привести к сбоям, так что лучше лишний раз подождать.
После завершения процесса соединение восстановится и можно будет попасть в интерфейс. Здесь должна сменится версия прошивки.
Параметры компьютера
Поехали дальше. Прежде чем начать собственно настройку маршрутизатора Асус, нужно внести изменения в конфигурациях сетевой карты компьютера или ноутбука. Это нужно для того, чтобы иметь возможность зайти в панель правления.
А именно в раздел «Центр управления сетями и общим доступов — Изменение параметров адаптера»
Здесь находим либо подключение по «Ethernet», либо «Беспроводное соединение» — в зависимости от того, каким образом вы собираетесь соединить свой ПК с роутером, по wifi или по кабелю. Кликаем на нужный тип правой кнопкой мыши и заходим в «Свойства».
Далее открываем «Протокол интернета версии 4» и ставим все параметры на «Автоматическое получение». Если здесь уже были прописаны какие-то данные, то переносим их на бумагу — пригодятся для дальнейшей настройки роутера по типу «Статический IP»
После чего сохраняем изменения.
Ручная настройка
Для настройки роутера ASUS rt n12 vp b1 приготовьте договор с инет -провайдером. Это не просто юридическая бумага, там есть дополнительная информация, которая будет нам необходима. Рассмотрим возможные способы настройки.
PPTP
- Проходим авторизацию в админ-панели.
- С левой стороны находим меню, надо выбрать пункт «Интернет».
- Нужный нам тип WAN–подключения – «PPTP».
- Выбираем автоматическое получение IP–адреса WAN и подключение к серверу DNS.
- «Имя пользователя», «Пароль», «VPN сервер» ищем в договоре с интернет–провайдером. Если их там нет, делаем телефонный звонок провайдеру.
- В поле “Имя хоста” пишем любое имя на английской раскладке клавиатуры, например, inet.
- Когда все пункты выполнены, жмем «Применить».
PPTP со статическим IP
- Проходим авторизацию в админ-панели.
- В меню с левой стороны кликаем на «Интернет», здесь предстоит настройка.
- Нужный нам тип WAN–подключения – «PPTP».
- Получить IP–адрес WAN автоматически – «НЕТ».
- Указываем IP–адрес, маску подсети, основной шлюз, DNS1 и DNS2. Все эти параметры ищем в договоре.
- Там же находим «Имя пользователя» и «Пароль», вставляем. Если вдруг их там нет, придется выяснить их у техподдержки своего провайдера.
- Вписываем «VPN сервер» – он также должен быть указан провайдером.
- В поле имя хоста пишем любое имя на английской раскладке клавиатуры, например, inet.
- Когда все пункты выполнены, жмем «Применить».
L2TP
- Проходим авторизацию в админ-панели.
- С левой стороны находим меню, надо выбрать пункт «Интернет».
- Нужный нам тип WAN–подключения – «L2TP».
- Получить IP–адрес WAN автоматически и подключаться к DNS–серверу автоматически – отвечаем «ДА» на оба пункта.
- В договоре с поставщиком интернета находим «Имя пользователя» и «Пароль», вставляем. Если вдруг их там нет, придется выяснить их у техподдержки своего провайдера.
- Вписываем «VPN сервер» – он также должен быть указан провайдером.
- В поле имя хоста пишем любое имя на английской раскладке клавиатуры, например, inet.
- Когда все пункты выполнены, жмем «Применить».
L2TP со статическим IP
- Проходим авторизацию в админпанели.
- С левой стороны находим меню, надо выбрать пункт «Интернет».
- Нужный нам тип WAN–подключения – «L2TP».
- Получить IP–адрес WAN автоматически – отвечаем «НЕТ».
- Указываем IP–адрес, маску подсети, основной шлюз, DNS1 и DNS2. Они указаны в договоре с поставщиком Интернета.
- Там же находим «Имя пользователя» и «Пароль», вставляем. Если вдруг их там нет, придется выяснить их у техподдержки своего провайдера.
- Вписываем «VPN сервер» – он также должен быть указан провайдером.
- В поле имя хоста пишем любое имя на английской раскладке клавиатуры, например, inet.
- Когда все пункты выполнены, жмем «Применить».
PPPoE
- Проходим авторизацию в админ-панели.
- С левой стороны находим меню, надо выбрать пункт «Интернет».
- Нужный нам тип WAN–подключения – «PPPoE».
- Получить IP–адрес WAN автоматически – «ДА».
- Подключаться к DNS–серверу автоматически – «ДА».
- «Имя пользователя» и «Пароль» находим в договоре с поставщиком Интернета, вставляем. Если вдруг их там нет, придется выяснить их у техподдержки своего провайдера.
- В поле имя хоста пишем любое имя на английской раскладке клавиатуры, например, inet.
- Когда все пункты выполнены, жмем «Применить».
PPPoE со статическим IP
- Проходим авторизацию в админ-панели.
- С левой стороны находим меню, надо выбрать пункт «Интернет».
- Нужный нам тип WAN–подключения – «PPPoE».
- Получить IP–адрес WAN автоматически – «НЕТ».
- Указываем IP–адрес, маску подсети, основной шлюз, DNS1 и DNS2. Они указаны в договоре.
- «Имя пользователя» и «Пароль» должны быть указаны в договоре. Смотрим и вписываем. Если найти их не получилось, нужно позвонить провайдеру и узнать.
- В поле имя хоста пишем любое имя на английской раскладке клавиатуры, например, inet.
- Когда все пункты выполнены, жмем «Применить».
Подключаем роутер ASUS в режиме восстановления и запускаем процесс
Соедините роутер с компьютером, или ноутбуком по сетевому кабелю.

Дальше внимание!
- Отключите питание роутера. Можно вытянуть адаптер с розетки, штекер с роутера, или отключить кнопкой. Я просто вытянул штекер с роутера.
- Нажимаем и держим кнопку “RESET”. Обычно она подписана “WPS/reset”.
- Не отпуская кнопку “RESET” включаем питание роутера.
- Продолжаем держать кнопку, пока индикатор питания на роутере ASUS не начнет медленно мигать.

В моем случае, индикатор питания все время горел, а медленно мигали все остальные индикаторы. Но все ровно, роутер был в режиме восстановления.

Если у вас это произошло, то это значит, что роутер перешел в режим восстановления. Если нет, попробуйте все заново.
Дальше запускаем утилиту Firmware Restoration (если она у вас не запущена). Нажимаем на кнопку “Обзор” и выбираем прошивку, которую мы скачали. Для запуска нажимаем на кнопку “Загрузить”.
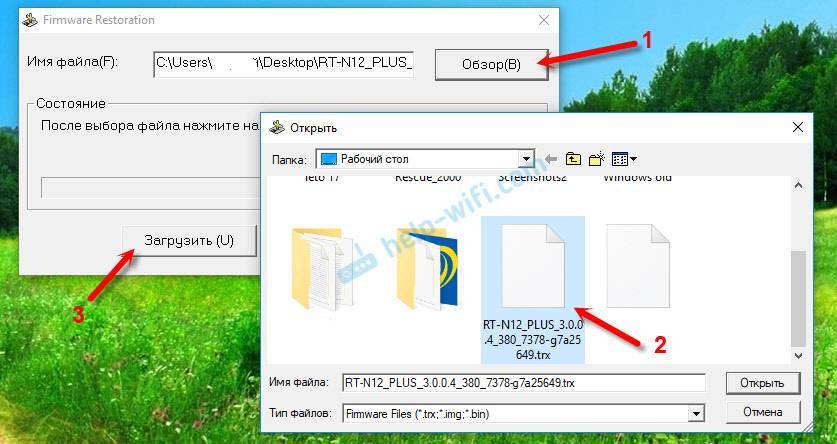
Если все удачно, то должен появится статус: “Идет загрузка файла восстановления системы…”.

Дальше статус автоматического восстановления системы.

Все готово.

Ждем, пока маршрутизатор будет перезагружен. Все, можем настраивать и пользоваться.
Ошибка: “Не обнаружены устройства в режиме восстановления”
Такая ошибка может появится в самом начале, когда программа Firmware Restoration не может обнаружить маршрутизатор в режиме восстановления.

В таком случае нужно проверять в первую очередь сам маршрутизатор. Находится ли он в режиме восстановления. Это можно понять по поведению индикаторов. Я писал об этом выше. Попробуйте все закрыть, перезагрузить компьютер, проверить подключение роутера и заново запустить его в данный режим. Так же отключите антивирус и брандмауэр.
Обновление: если не удалось восстановить роутер описанным выше способом
- В настройках сетевой карты на компьютере нужно прописать IP-адрес: 192.168.1.2. Маска подсети: 255.255.255.0. Как это сделать, я показывал выше в статье.
- Выключаем питание роутера, зажимаем кнопку WPS, включаем питание роутера.
- Когда индикатор Power начнет мигать, нужно не отпуская кнопку WPS зажать кнопку Reset на секунд 5-10. После чего нужно отпустить сначала кнопку WPS, затем Reset.
- После этого индикатор питания должен мигать с частотой раз в несколько секунд. Цитата из комментария: “Если пинги пошли до 1.1 с TTL=100, значит получилось перевести роутер в режим восстановления.”
Судя по всему, маршрутизаторы ASUS программно не убиваемые. И если проблема не в самом железе, то всегда есть шанс починить роутер. Так как сломать его залив неправильную прошивку очень сложно (а я проверял), то получается, что чаще всего прошивки слетают тогда, когда пропадает электричество в момент обновления ПО. Мой Асус RT-N12+, который пострадал ради этой статьи, сейчас нормально работает. А еще пару минут назад он даже не загружался.
127
Сергей
Asus
Обзор всех лампочек и разъемов
Передняя часть содержит 7 индикаторов, которые дадут понять состояние аппарата в этот момент.
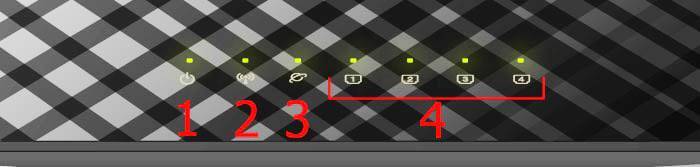
Цифрой 1 мы обозначили самый главный светодиодный индикатор. Это индикатор питания. Индикатор может иметь несколько конфигураций:
- Свет не горит. Это означает, что отсутствует питание, или же аппарат просто выключен.
- Свет мигает с большой амплитудой. Это значит, что роутер только запускается.
- Свет мигает с маленькой амплитудой, быстро. Это означает, что происходит автоматизация.
- Свет горит без мигания. Это значит, что система загружена и ее можно использовать.
Цифрой 2 мы обозначили индикатор, который определяет состояния Wi-Fi роутера ASUS RT N12 D1 на данный момент. Он имеет три конфигурации:
1. Свет не горит. Нет питания или может быть отключен беспроводной режим.
2. Свет мигает. Это значит, что идет передача информации.
3. Свет просто горит. Девайс готов к передаче данных, но никакого обмена пакетами в данный момент не происходит.
Цифрой 3 мы обозначили индикатор, определяющий подключение маршрутизатора к сети Internet. Всего две конфигурации:
1. Не горит – интернета нет. Это может быть из-за неуплаты, из-за проблем со связью, из-за отключения от интернета в установках оборудования.
2. Горит – все должно работать исправно.
Цифрами 4-7 обозначены индикаторы состояния локальных портов. По три конфигурации у каждого:
1. Не горит – шнур отключен.
2. Свет мигает – выполняется обмен информацией.
3. Свет просто горит – это признак того, что порт занят кабелем подключения ПК к сети.
На задней панели располагаются разъёмы и переключатели. На ней индикаторов нет.
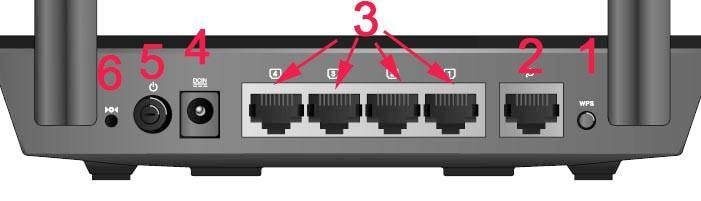
1. Кнопка WPS (начиная с правой части стороны), которая используется для быстрого входа в сеть.
2. Порт WAN, он предназначен для присоединения кабеля интернета к маршрутизатору.
3. Четыре сетевых порта, которые нужны для непосредственного подключения ПК к маршрутизатору через кабели.
4. Микроразъем для шнура питания.
5. Клавиша включения и выключения.
6. Клавиша сброса настроек. Она есть внутри дырочки, зажимать ее на семь секунд для сброса к заводским настройкам. На заводских установках стоит стандартный пароль и логин.
Настраиваем интернет
Прошивка ASUS RT-N12 VP не подразумевает ничего трудного. Выполнив её, необходимо настроить оборудование для своих задач. Для этого надо перейти в веб-интерфейсе на «Подключение» в разделе «Интернет». Далее следует выбрать используемый тип подключения WAN и ввести данные, указанные компанией-провайдером в договоре.
Главная задача — ввести МАС-адрес, выбрать режим IP-адреса и заполнить строки логина и пароля пользователя. Кнопка «Применить» поможет сохранить изменения, установленные в интерфейсе ASUS RT-N12 VP.
Представленный здесь маршрутизатор нужен для Wi-Fi, а для этого его также придётся дополнительно настраивать. Не спешите отключать оборудование от компьютера, вернитесь в браузер и выполните эти действия:
выберите пункт «Общие» во вкладке «Беспроводная сеть»;
- заполните название сети в строке SSID. Этот параметр позволяет ориентироваться в списке предложенных точек доступа;
- придумайте пароль, чтобы никто не смог «воровать» интернет;
- все остальные пункты менять не стоит.
Если одной сети Wi-Fi вам недостаточно, прибор ASUS RT-N12 VP даёт возможность создавать дополнительные. Сделать это можно, нажав кнопку «Включить» в пункте «Гостевая сеть»
Для дополнительных сетей также важно придумать название
Определение версии прошивки
Прежде, чем скачивать из интернета какое-либо программное обеспечение для обновления маршрутизатора, следует определить версию ранее предустановленной прошивки.
Сделать это можно следующим образом:
- Переверните ваш роутер Asus rt n12 и посмотрите на версию заводского ПО. Она указана на том же месте, которое указано на рисунке ниже. Вариантов заводского программного обеспечения может быть несколько (vp, c1 и lx);

Определение версии заводской прошивки
- Если вы ранее переустанавливали прошивку маршрутизатора и забыли код, посмотреть его можно в программе на вашем персональном компьютере. Чтобы установить программу, воспользуйтесь диском, который шел в комплекте с устройством или зайдите в панель управления через браузер.Для этого введите адрес 192.168.1.1 (или 192.168.1.0), а затем введите ваш логин и пароль пользователя маршрутизатора.
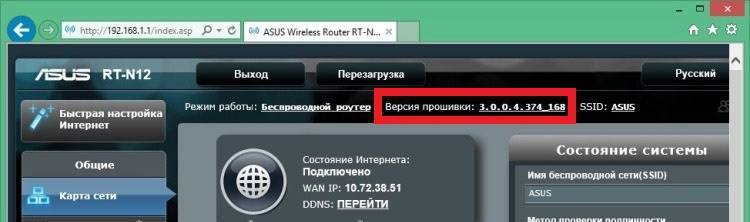
Смотрим код в программе
Рекомендуем воспользоваться:
В работе на устройствах Asus рекомендуем пользоваться утилитой Winflash. Это фирменная утилита от компании ASUS, предназначенная для прошивки и обновления BIOS на материнских платах данного производителя. Утилита обладает приятным оформлением и интуитивно понятным интерфейсом.
Готовимся к прошивке
Итак, сам файл прошивки на руках, теперь нужно зайти в конфигуратор и залить файл – делов-то! Давайте пару подготовительных мероприятий:
- Включаем роутер в сеть. Подключаем компьютер или ноутбук к нему по шнуру (разъем в роутере обязательно LAN), кабель провайдера подключать не обязательно, но можно и с ним.
- Заходим в веб-конфигуратор. Для этого переходим по адресу 192.168.1.1 и вводим свои установленные при первой настройке логин и пароль (если это первая настройка – логин и пароль будут admin).
Если не можете вспомнить пароль, на задней панели маршрутизатор есть утопленная в корпус кнопка сброса рядом с правой антенной (правая если смотреть сзади). Включаем роутер, жмем эту кнопку около 10 секунд до перезагрузки роутера, отпускаем. Пароль снова стандартный.
Чтобы потом не мучаться с настройкой роутера, рекомендую сохранить его конфигурацию. Переходим:
Администрирование – Управление настройками
И здесь выбираем Save или сохранить:
Все. Теперь остается только перепрошить роутер.
Прошиваем
В конфигураторе нашего АСУСа переходим по следующим вкладкам:
Администрирование – Обновление микропрограммы
И здесь выбираем наш файл и нажимаем кнопку «Отправить»:
Процесс прошивки займет пару минут, после чего страница обновится.
Не отключайте питание, иначе есть риск получить «кирпич». Если роутер не подает признаков жизни, смотрите процесс восстановления ЗДЕСЬ с помощью Firmware Restoration.
Роутер и сам может найти новую версию прошивки и установить ее без ваших действий – для этого на скриншоте выше нужно нажать кнопку «Проверить». Понизить версию ПО таким образом или залить альтернативную прошивку не получится.
Если не удается подключиться к веб-адресу роутера
Если после ввода IP адреса 192.168.1.1 или 192.168.0.1 появляется указанное на рисунке окно браузера, это свидетельствует о том, что необходимо провести дополнительную настройку маршрутизатора.
Неудачная попытка подключения к веб-адресу роутера
Существуют две возможные причины ошибки подключения:
Роутер неправильно подключен к компьютеру (в случае, когда соединение осуществляется не через вай фай, а через порты компьютера и маршрутизатора);
Правильная схема подключения роутера к компьютеру указана на рисунке 6 статьи. Само подключение к компьютеру или ноутбуку будет выглядеть следующим образом:
Соединенный с ноутбуком роутер с помощью сетевого кабеля
Если все подключено верно, на роутере засветиться один из индикаторов, который отвечает за работу порта LAN.
Работа индикатора, отвечающего за порт LAN
Другая причина ошибки подключения веб-адреса – на компьютере выставлены неправильные настройки сети.
После правильного подключения маршрутизатора к компьютеру на панели задач ПК откройте окно текущих подключений:
Окно текущих подключений в ОС Виндоус
Компьютер должен быть подключен к маршрутизатору. Если статус соединения установлен как «Без доступа к Интернету», необходимо провести настройки сети.
Для этого следуйте инструкции:
Зайдите в центр управления сетями и общим доступом. Для этого нажмите правой кнопкой мыши на значке текущих подключений и выберите соответствующий пункт меню, как показано на рисунке ниже:
Открытие центра управления подключёнными сетями на ПК
- Перейдите в окно изменения параметров сетевого адаптера;
- Выберите значок подключения по локальной сети и откройте окно его свойств;
Открытие свойств локальной сети
- В списке выберите протокол соединения с сетью 4 версии и выберите его свойства;
- В открывшемся окне поставьте галочки возле опций получения IP и DNS адресов, как указано на рисунке;
Настройка протокола соединения
Сохраните все изменения и попробуйте зайти в панель настроек маршрутизатора еще раз (используя браузер).
Перед установкой
Перед загрузкой каких-либо программ надо разыскать более подробную информацию о роутере ASUS. Переверните устройство. На дне должна быть наклейка с надписями. Там есть серийный номер («SN»), пин-код («Pin code»), мак-адрес («MAC»). В пунктах «F/W Ver» и «H/W Ver» указано, какая прошивка RT-N12 была установлена производителем.
Если вы уже меняли заводскую Firmware, то её версию можно узнать в настройках.
- Подключите маршрутизатор к компьютеру. Желательно для этого использовать Ethernet-кабель. Но подойдёт и Wi-Fi.
- Напишите в адресной строке браузера «192.168.1.1» без кавычек (точки оставить) и нажмите Enter. Если страница не откроется, попробуйте ввести цифры «192.168.1.0» или «192.168.1.2». Должен отобразиться web-интерфейс ASUS RT-N12.
- Напишите логин и пароль. По умолчанию это «admin» — просто вбейте это слово в поля для ввода.
- Наверху должна быть надпись «Версия», «Версия микропрограммы» или «Firmware version».
После установки ПО рекомендуют сбрасывать параметры маршрутизатора. Поэтому запишите, какие настройки соединения у вас выставлены. Чтобы впоследствии вновь подключиться к сети.
Характеристики
Обзор характеристик Asus Rt-N11p начнём с описания, представленного производителем на своём сайте.
Однодиапазонный беспроводной маршрутизатор имеет:
- 2 несъемных антенны для параллельного приёма-передачи данных по беспроводной сети, суммарная скорость до 300 Мбит/сек, радиус действия — 300 метров;
- 4 порта для проводного подключения домашних устройств, скорость 100 Мбит/сек;
- 1 порт для соединения с провайдером интернета, скорость 100 Мбит/сек;
- кнопка включения питания;
- кнопка WPS, запускающая функцию, позволяющую роутеру и устройству пользователя автоматически «договориться» между собой.
Неплохой набор и встроенного ПО:
- поддержка VPN во всех режимах (при альтернативной прошивке + OpenVPN);
- настройка нескольких сетей на одной точке доступа;
- защита по всем современным протоколам, включая WPA2 — enterprise (расширенный ключ шифрования, ранее используемый компанией только в профессиональном оборудовании);
- NAT, родительский контроль;
- Фильтрация по МАС URL и Яндекс.DNS;
- возможность открыть порты (необходимая функция для полноценной работы некоторых программ);
- динамическая и статическая маршрутизация;
- DHCP-сервер, облегчающий настройку сети на клиентских машинах;
- поддержка IPTV.
Ряд пользователей заинтересует поддержка работы с альтернативными прошивками и быстрый возврат к оригинальным версиям.
Рейтинг
Радиус действия
8
Цена
9
Надежность
9
Дополнительные опции
7.5
Удобство и простота настройки
9
Итого
8.5
Индикаторы и разъёмы
Прежде чем переходить к пошаговым инструкциям, несколько слов о внешнем виде и комплектации. Порты подключения на задней панели, рядом с ними внешние кнопки управления. Боковые грани пусты, только решётки для охлаждения. Индикаторы у Асус РТ-Н11П выведены на верхнюю крышку.
Информации минимум — всего 4 диода:
- Питание.
- Наличие WAN подключения.
- Работа вай фай сетки.
- Индикатор включения устройства в LAN сети (1 на все порты).
Интересная деталь — все порты подключения сетевых устройств выкрашены в серый цвет. Для того, чтобы пользователь не путался, рядом с каждым есть небольшой значок пояснения. Справа от портов гнездо для подведения электричества, рядом с ним кнопка питания. Слева выведена кнопка WPS. WAN находится рядом с электричеством, LAN4 — на противоположном конце.
Комплектация минимальна:
- маршрутизатор;
- блок питания;
- патч-корд;
- инструкция на нескольких языках;
- талон гарантии.