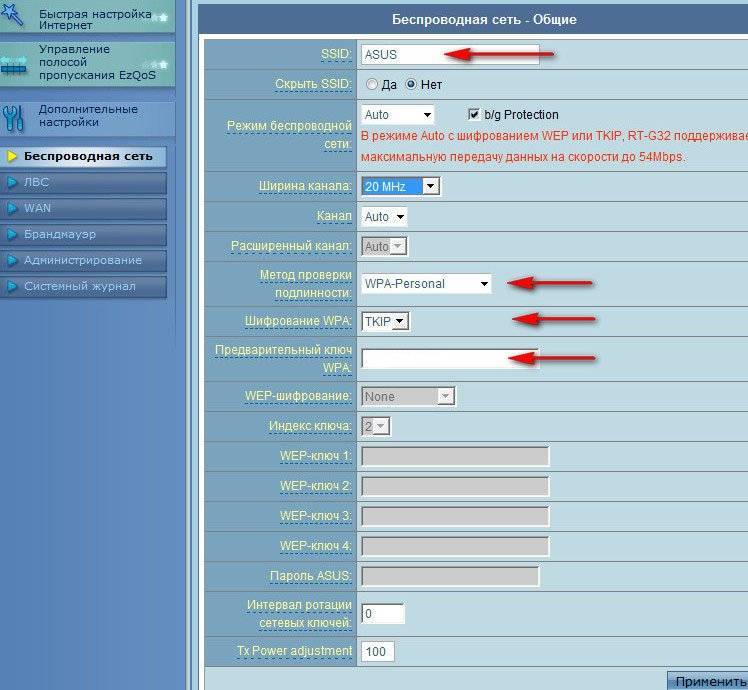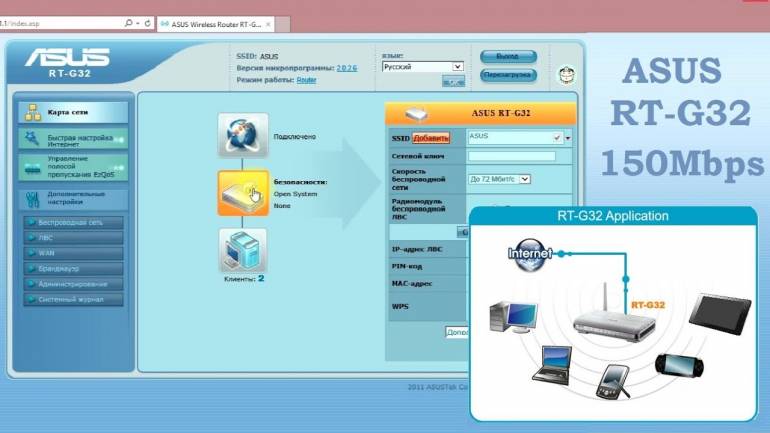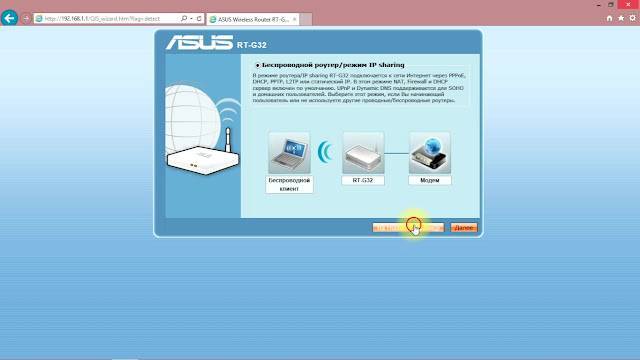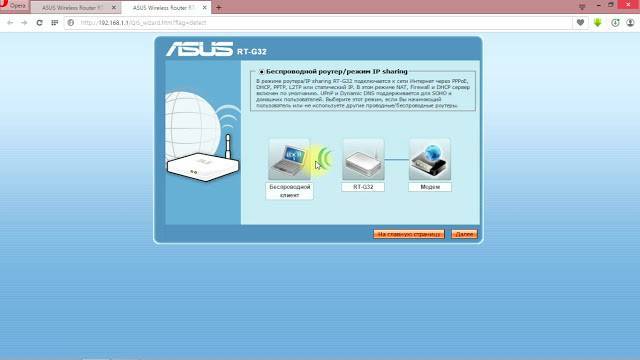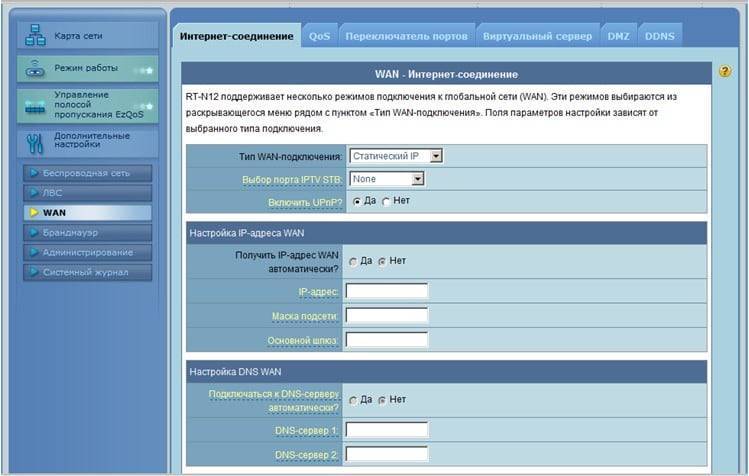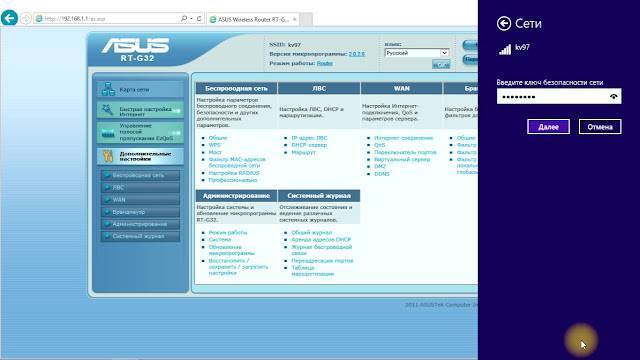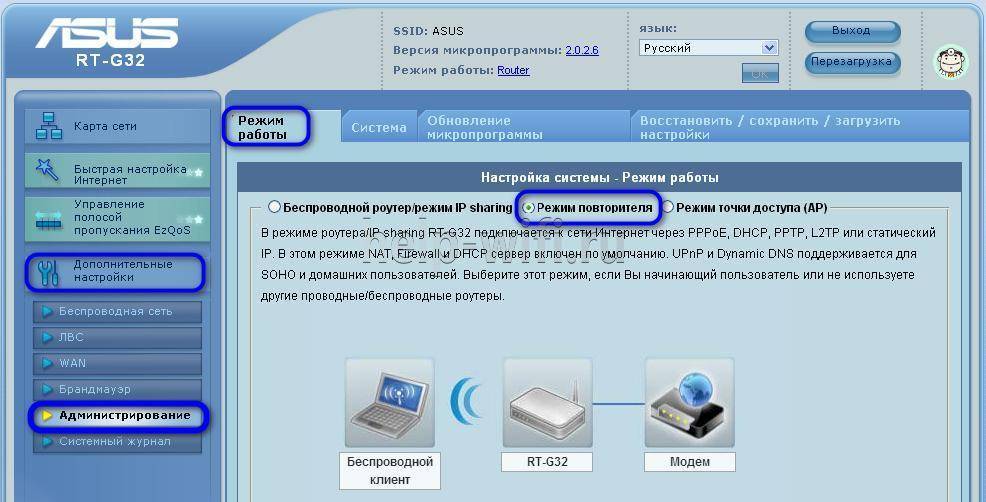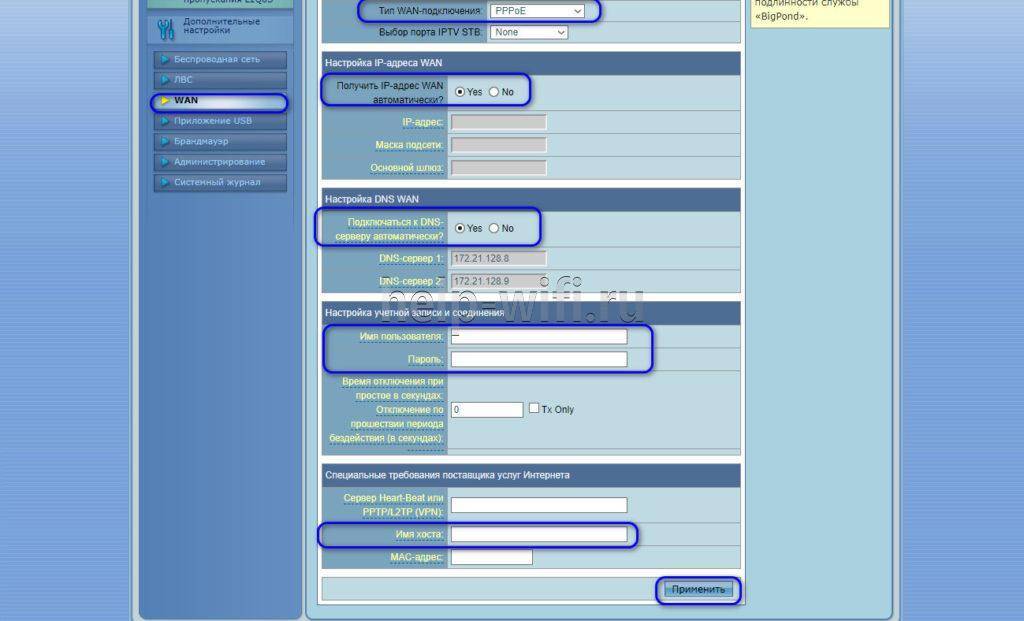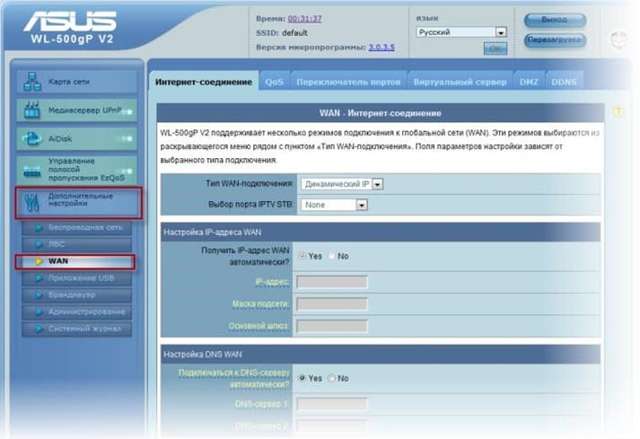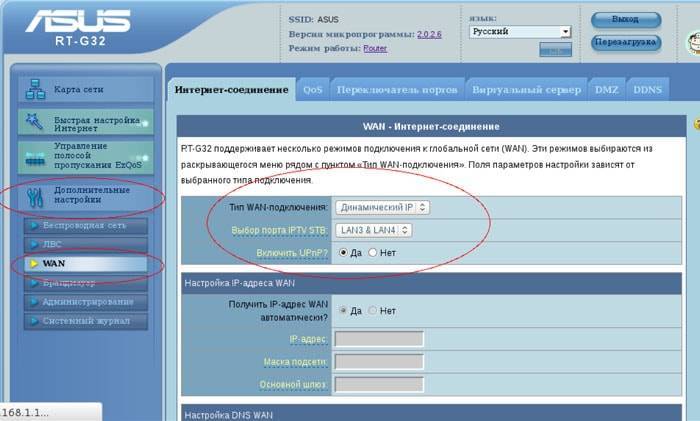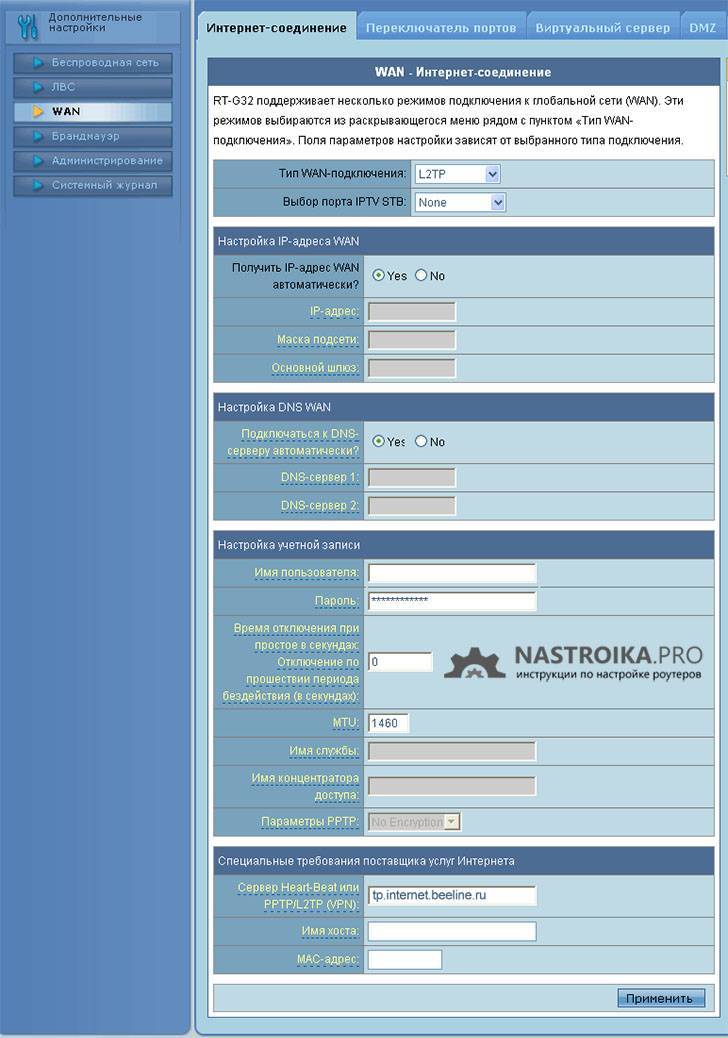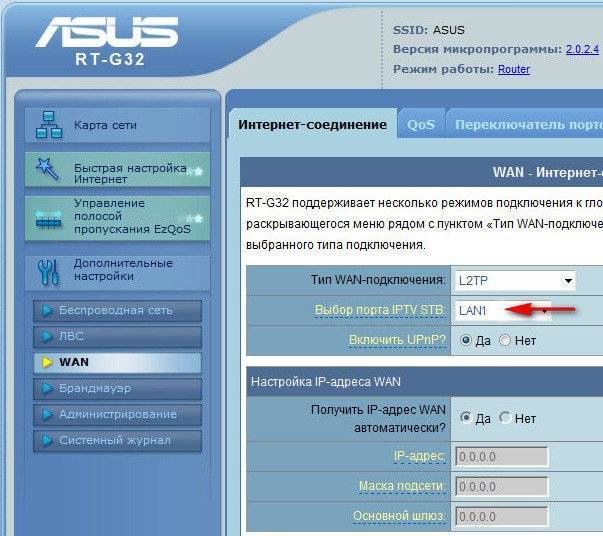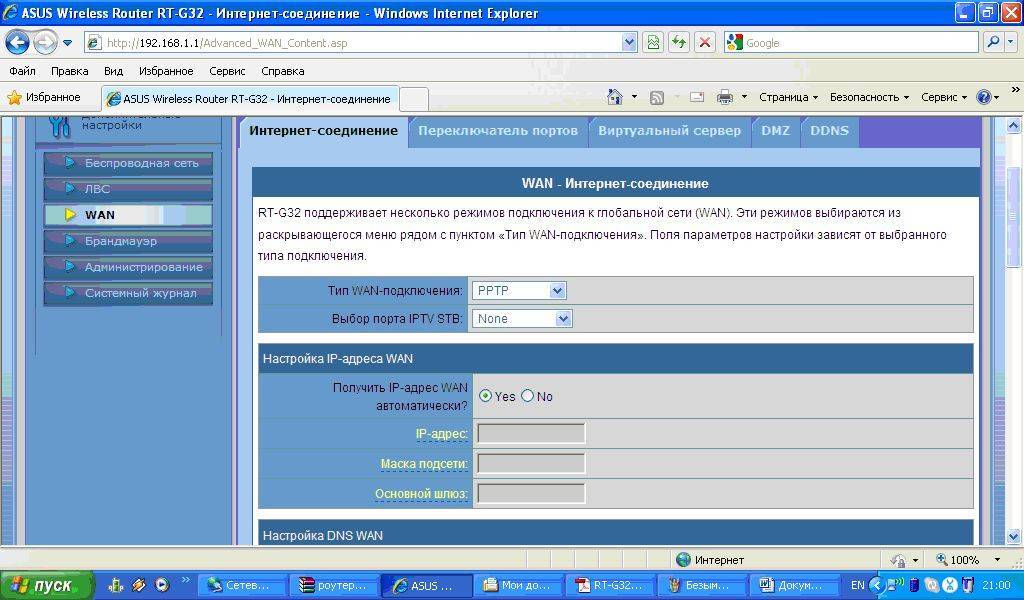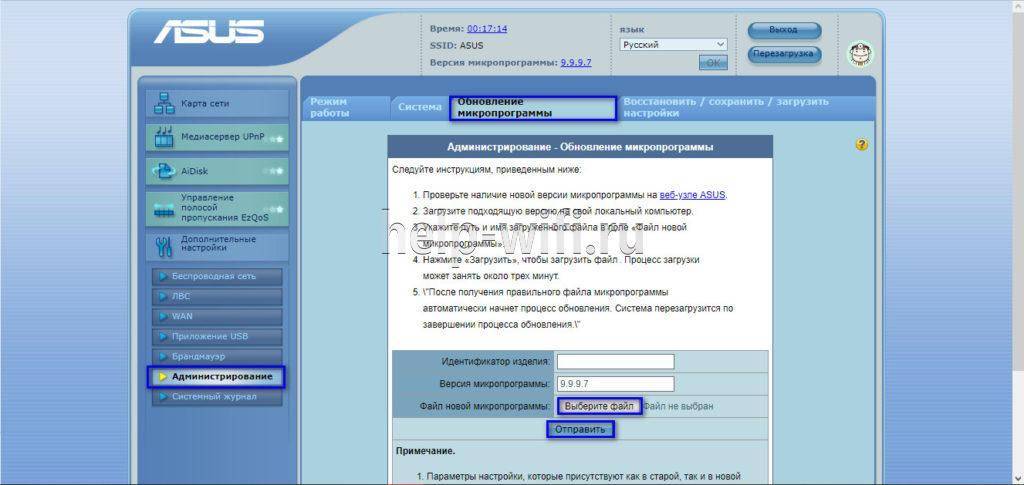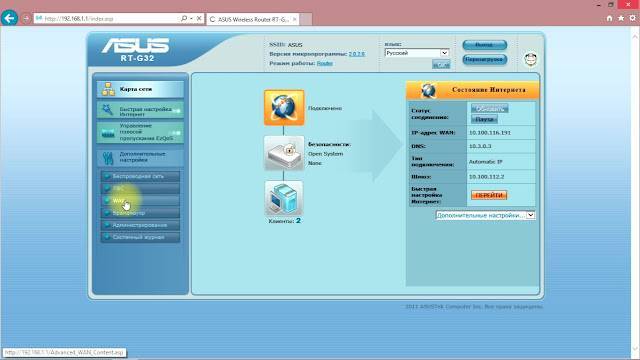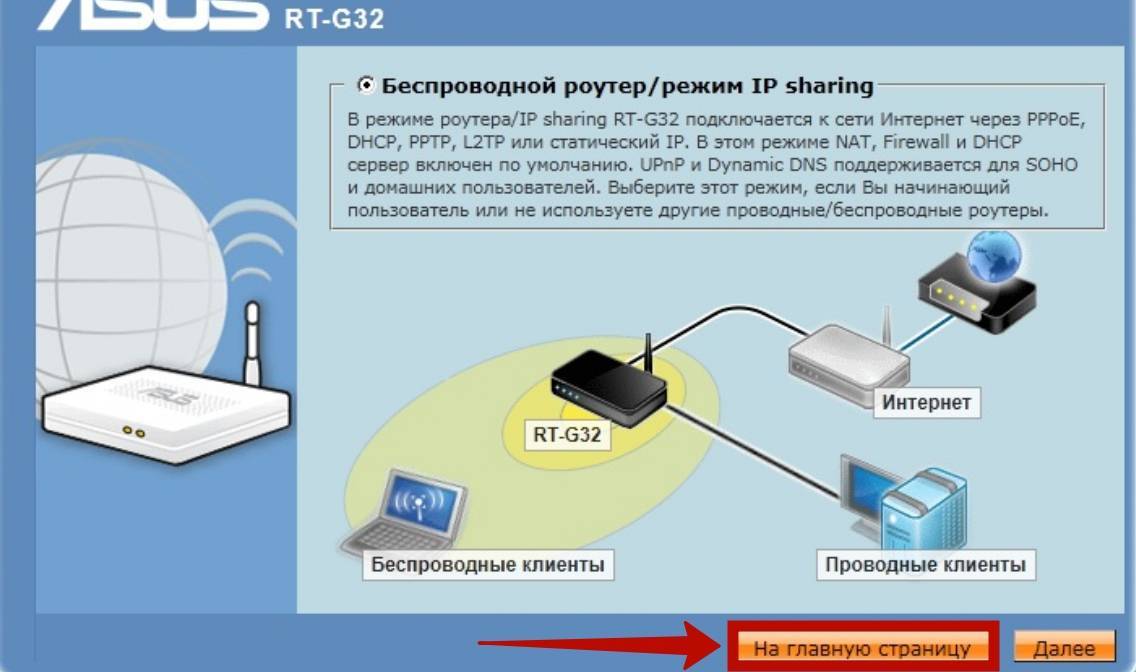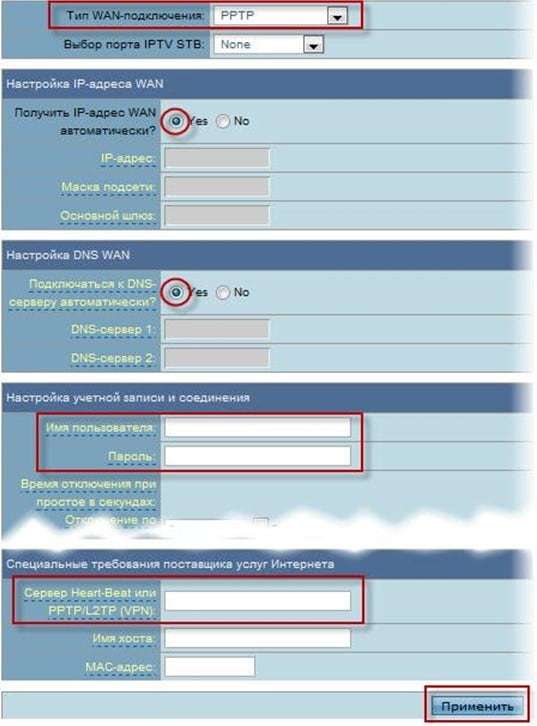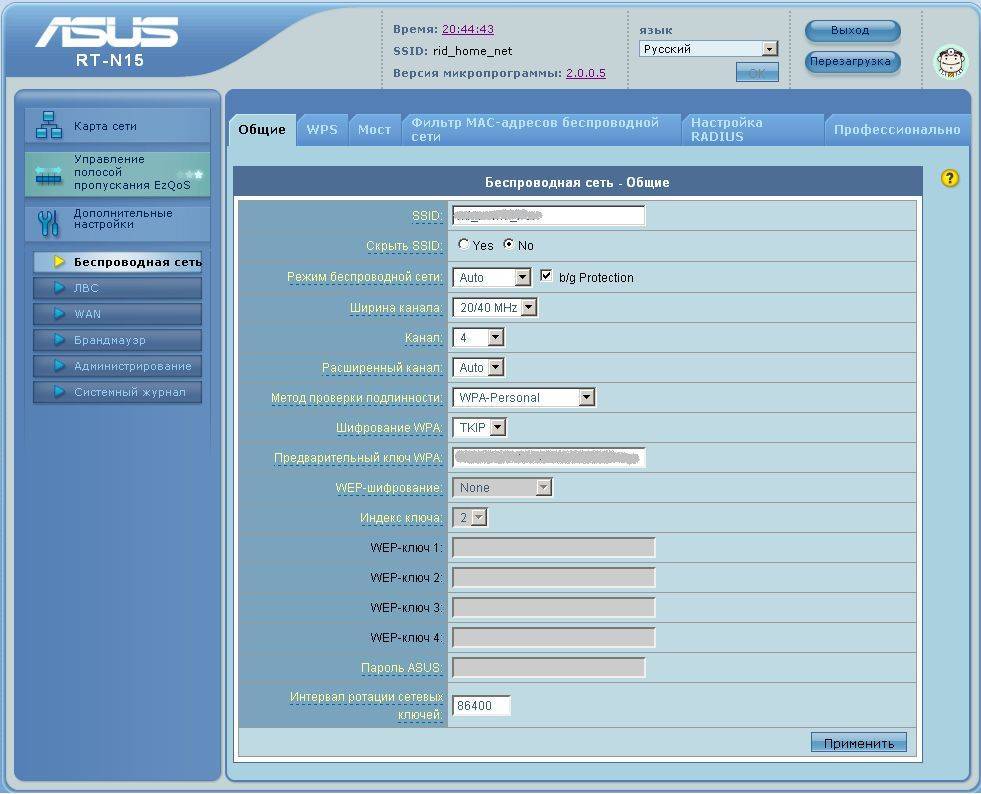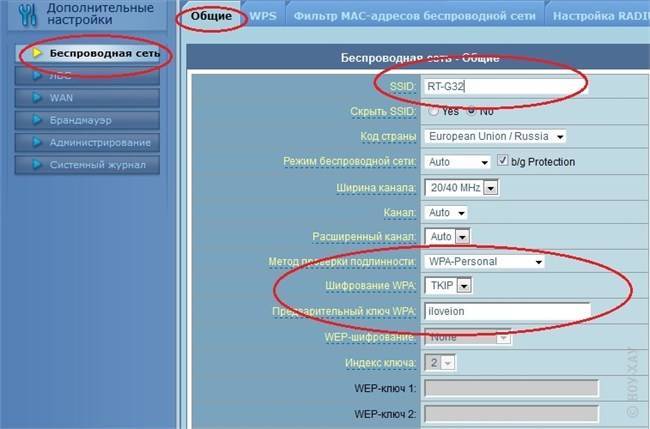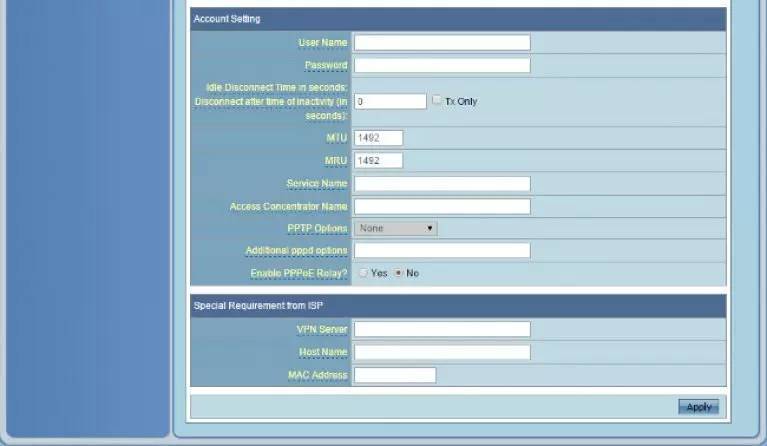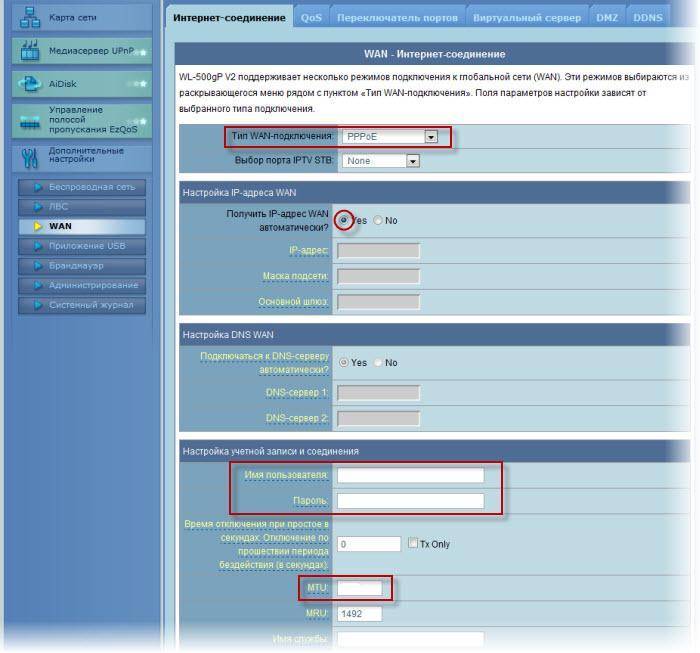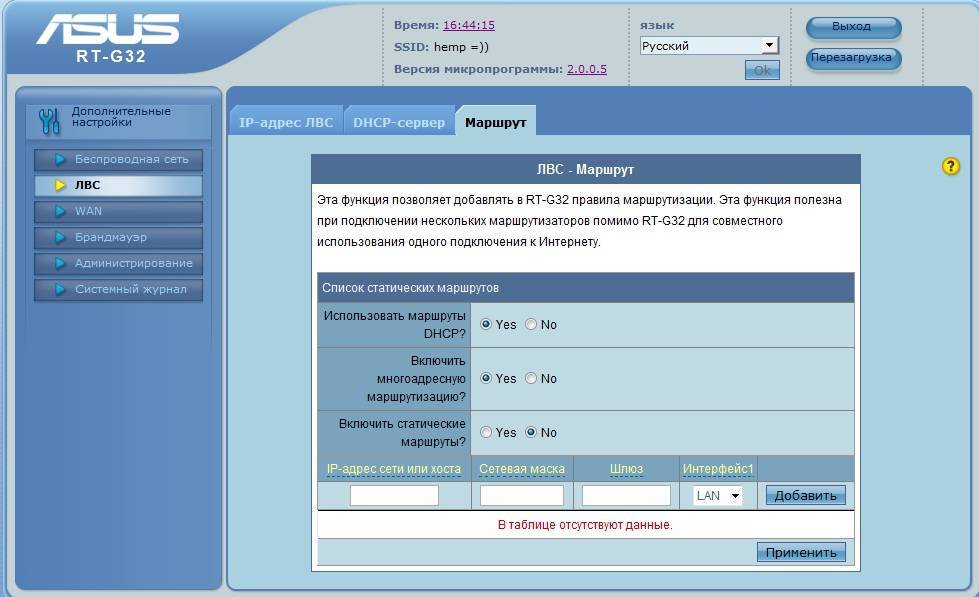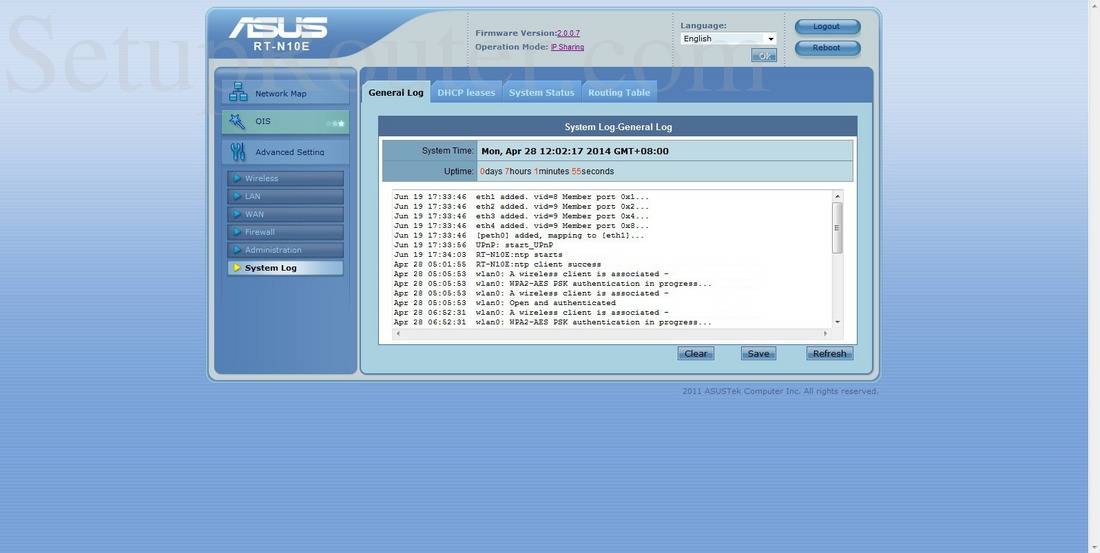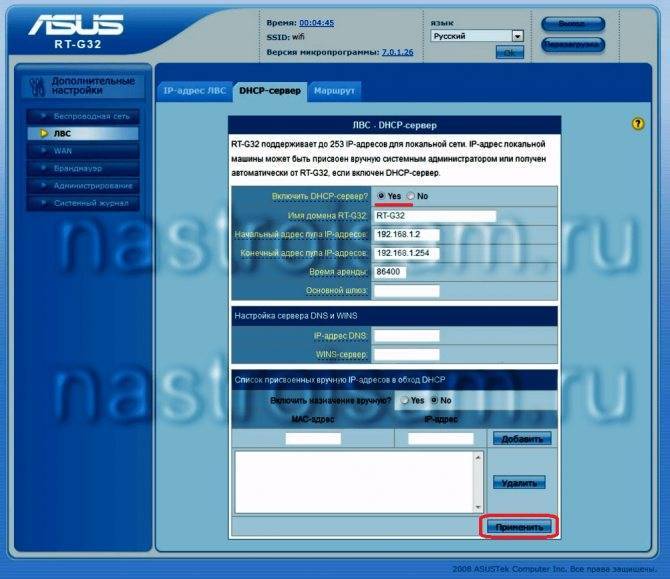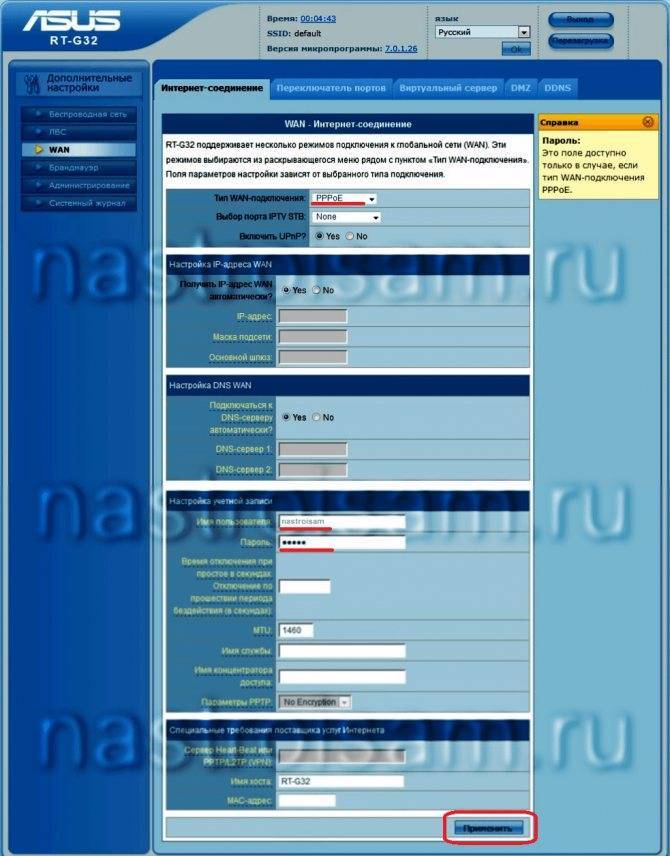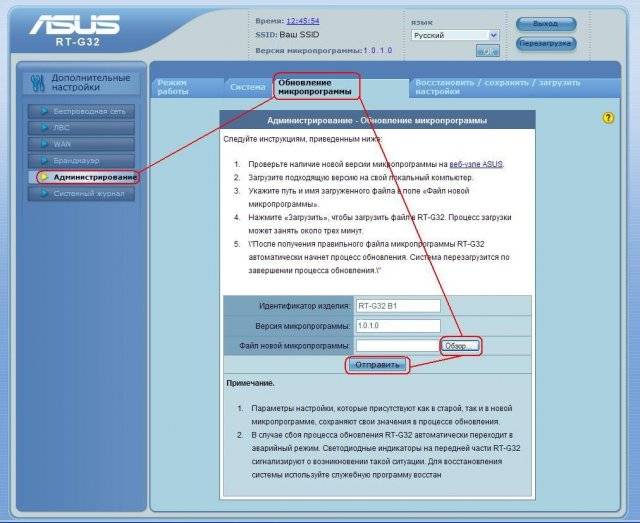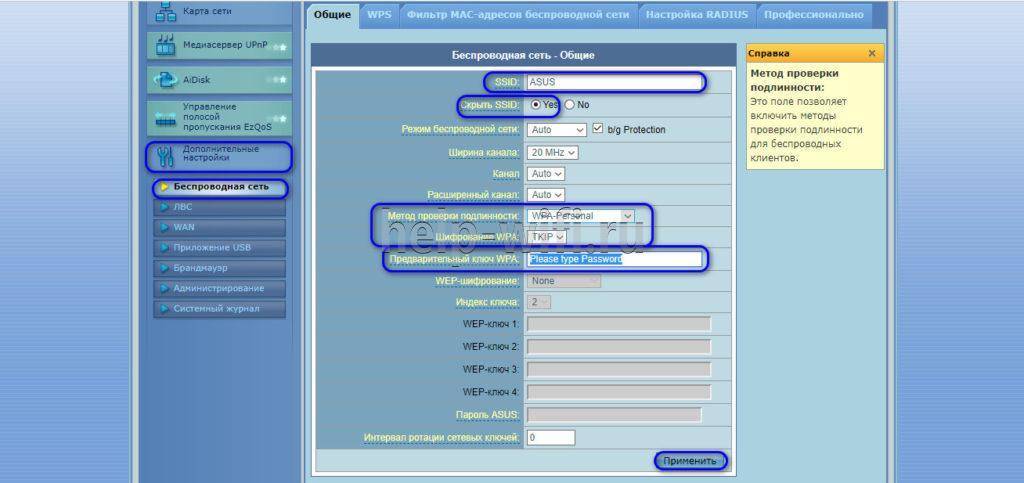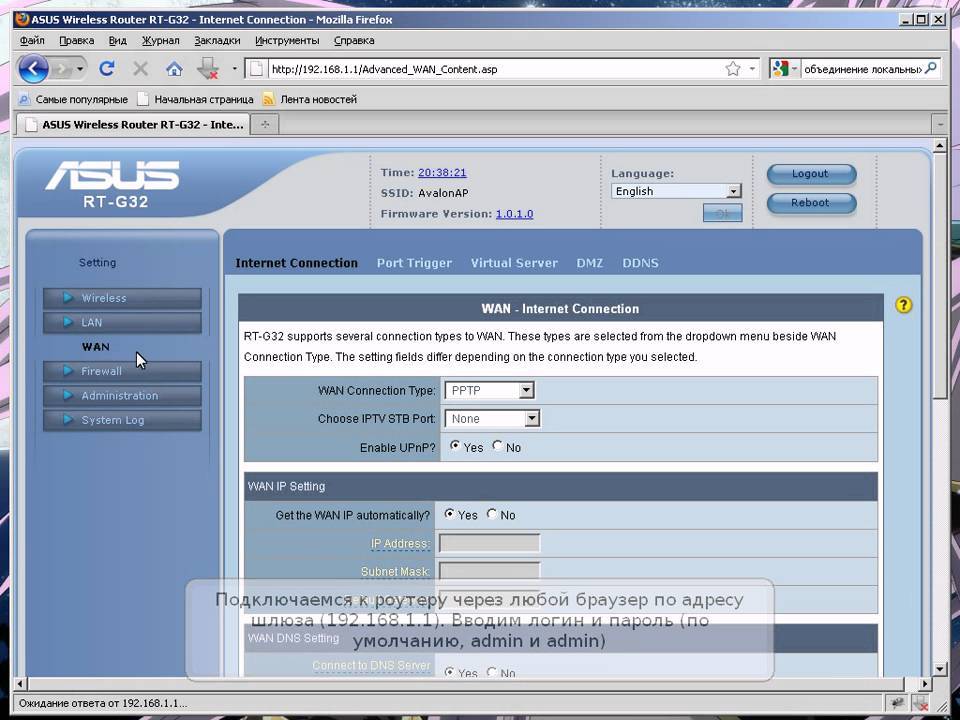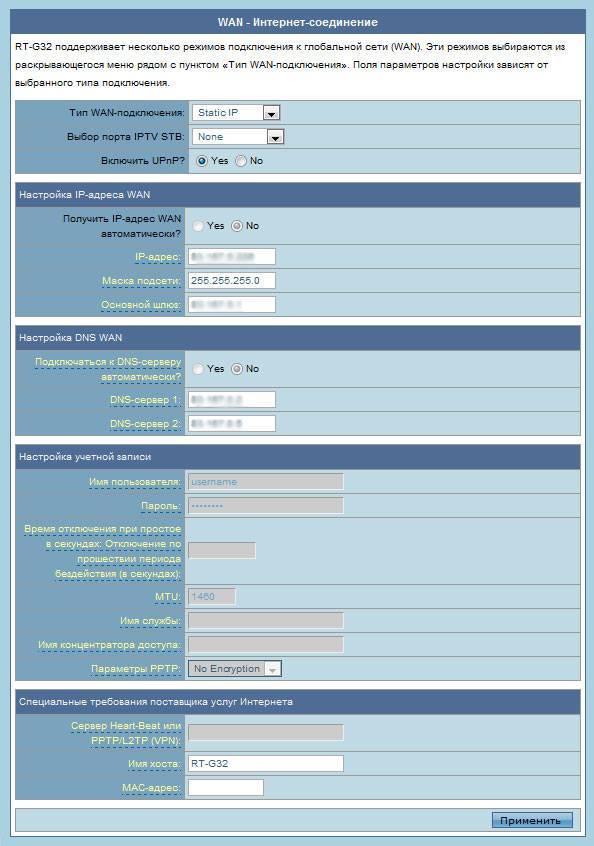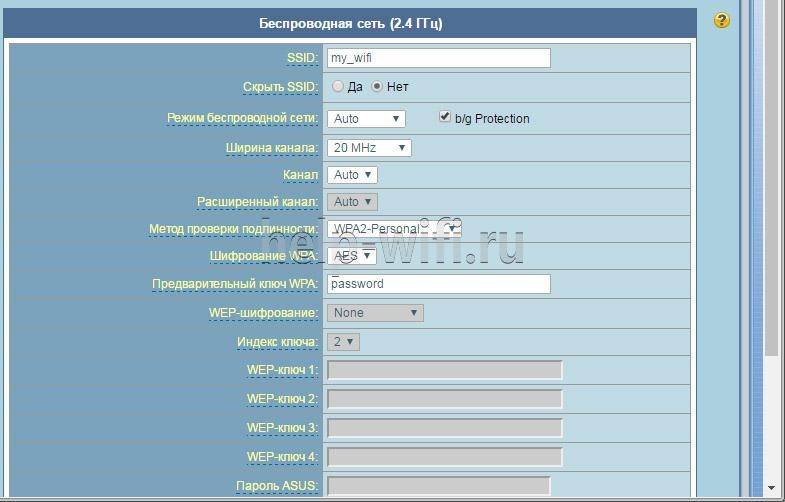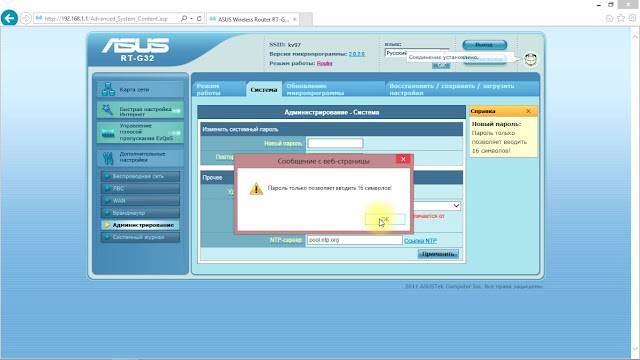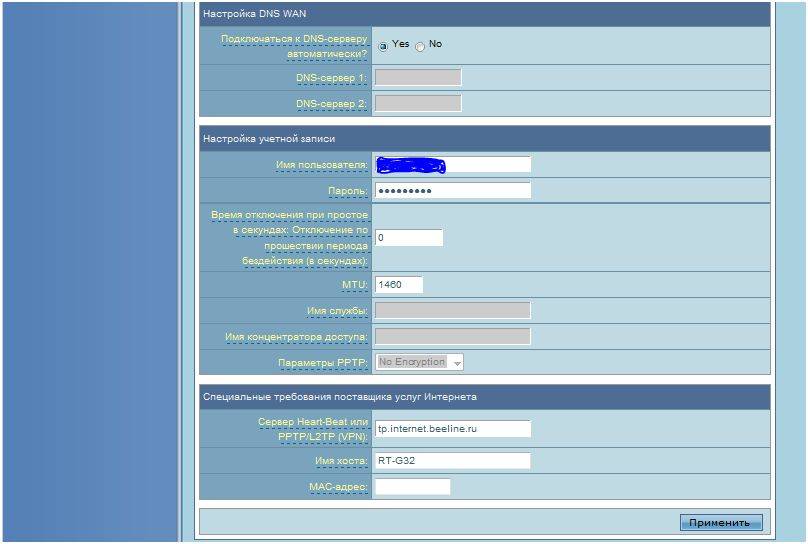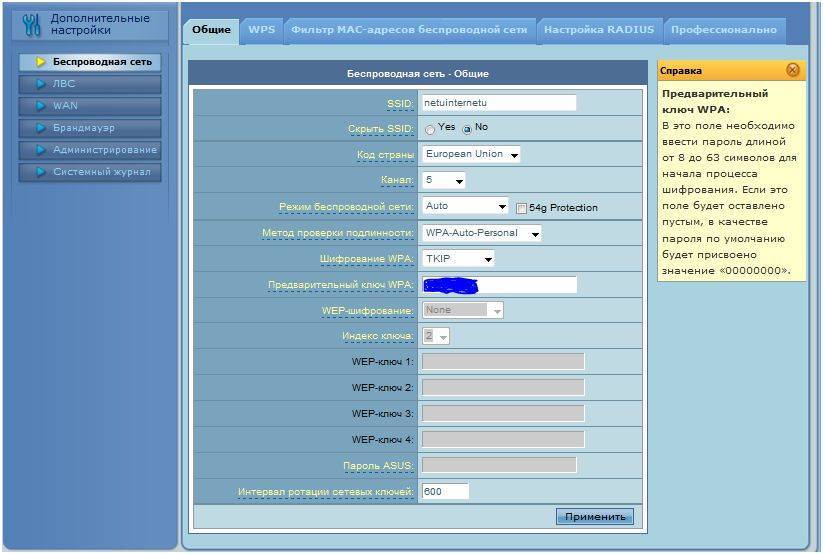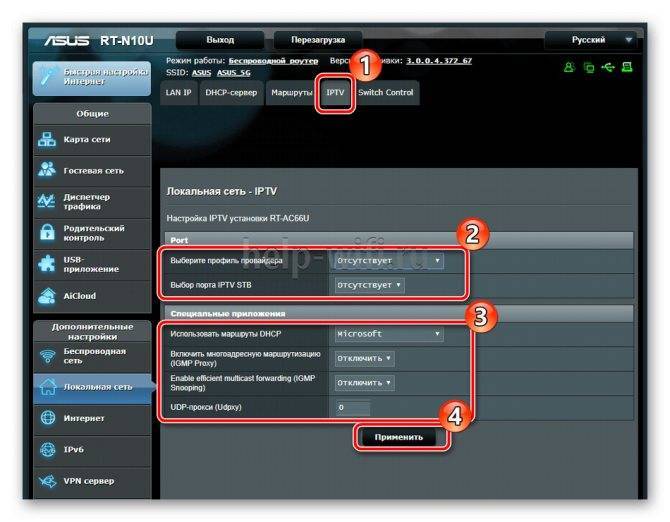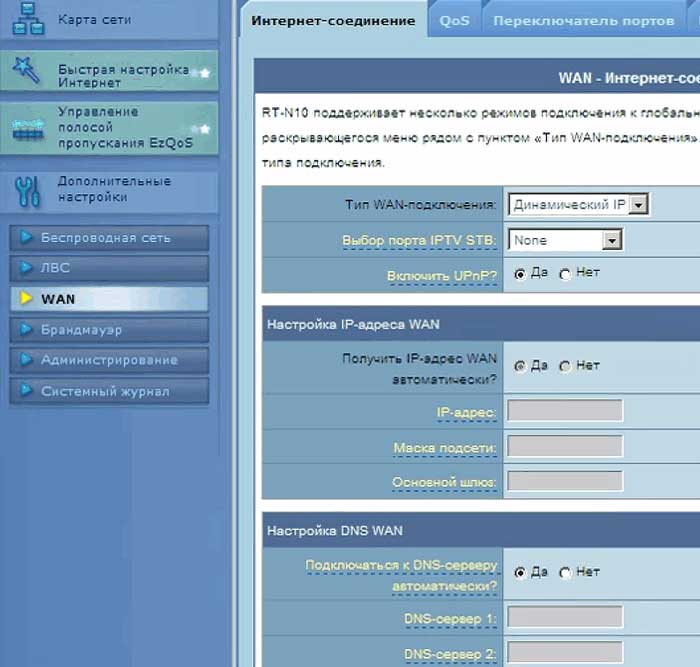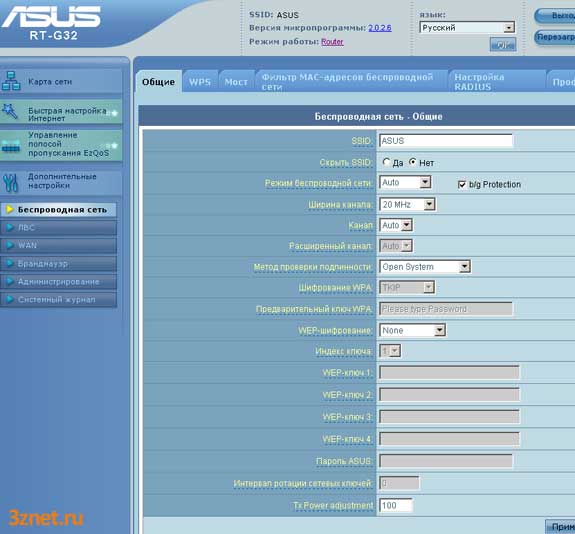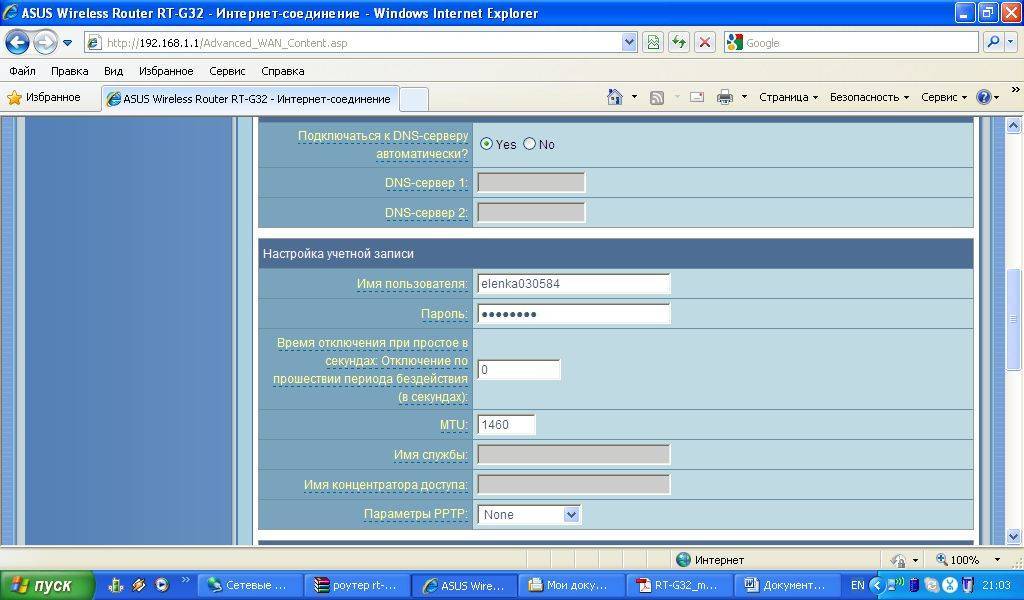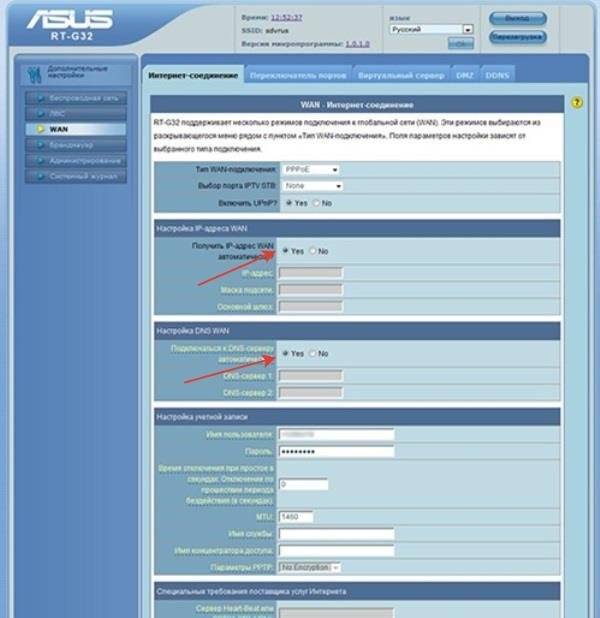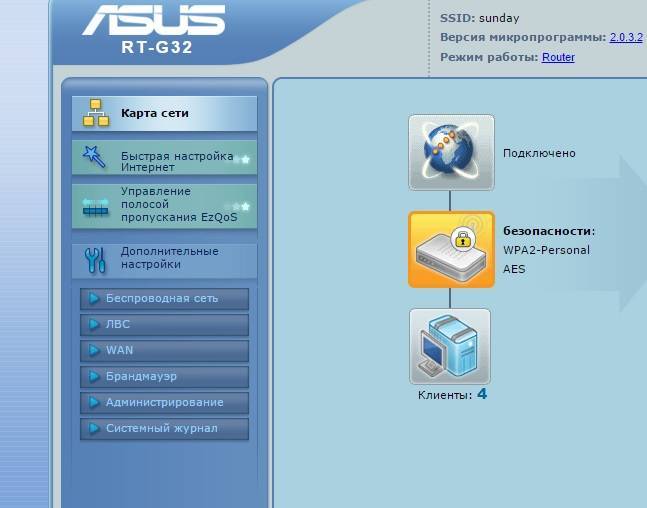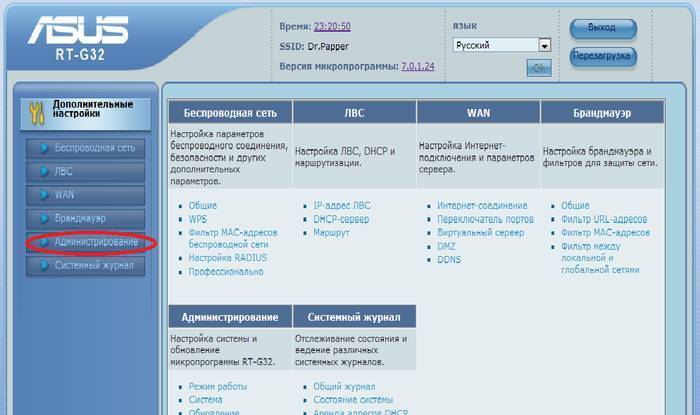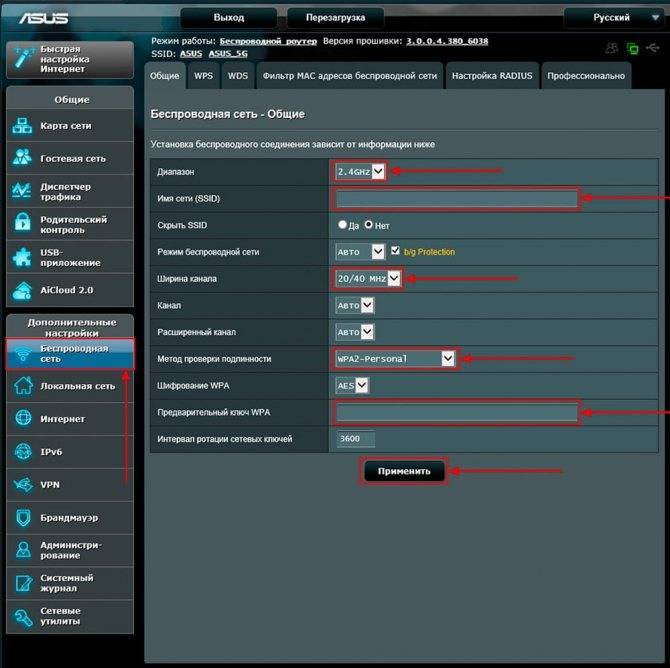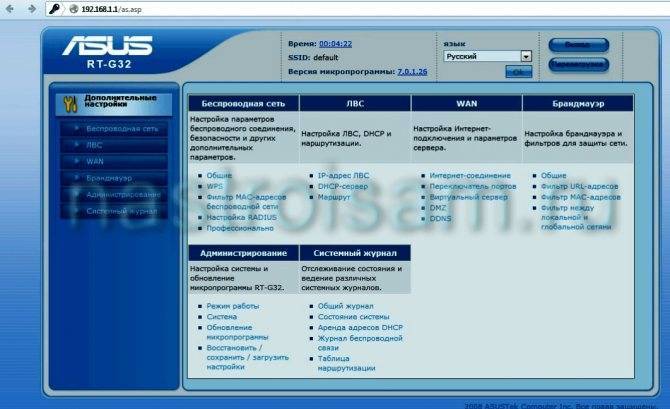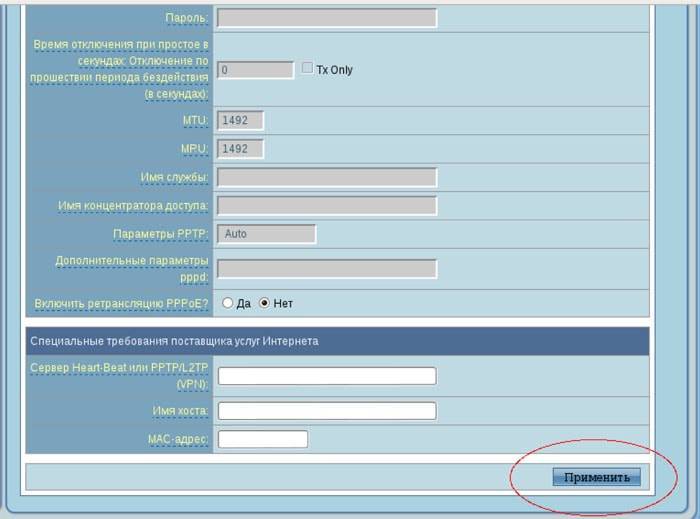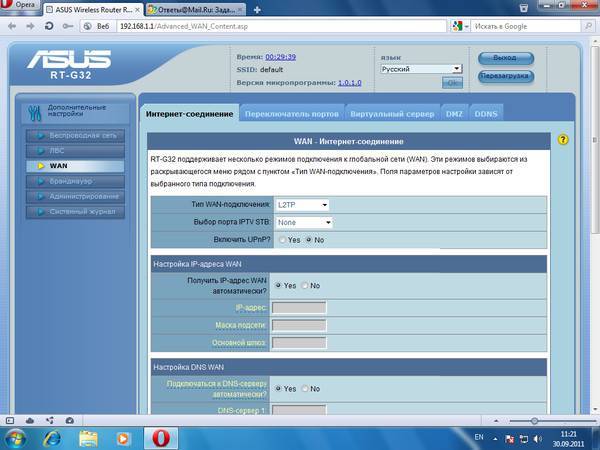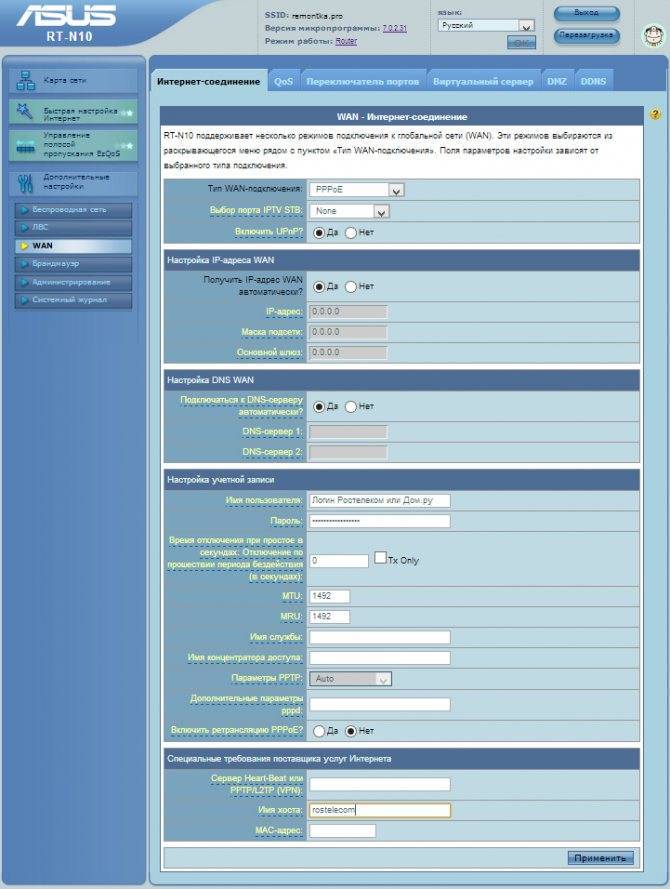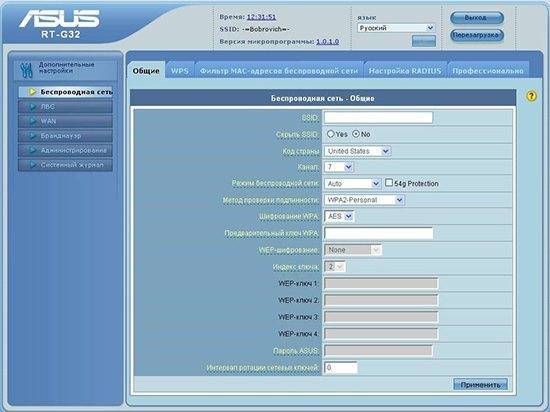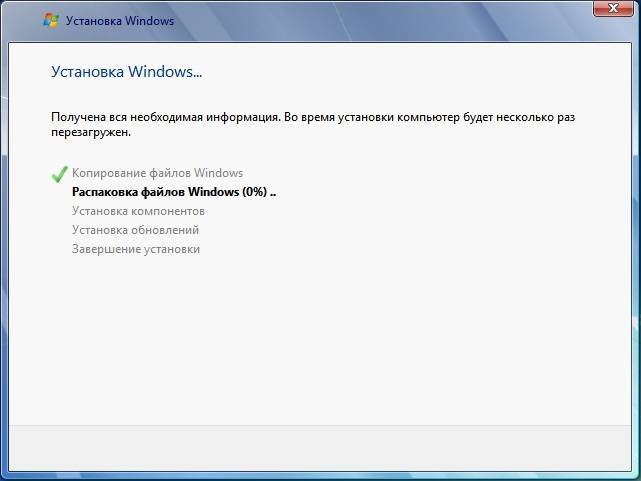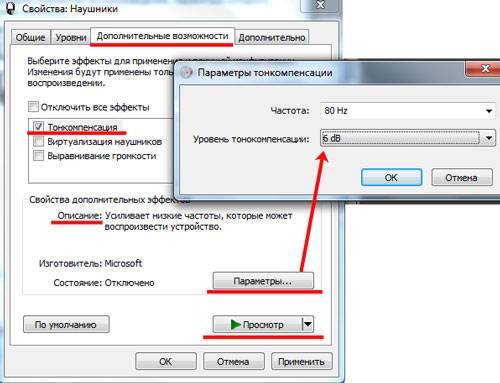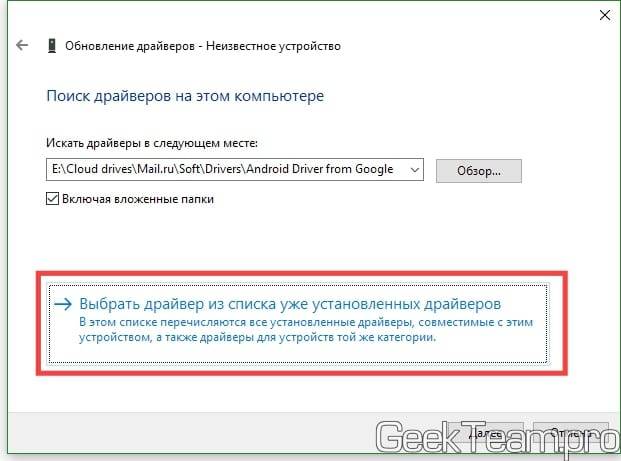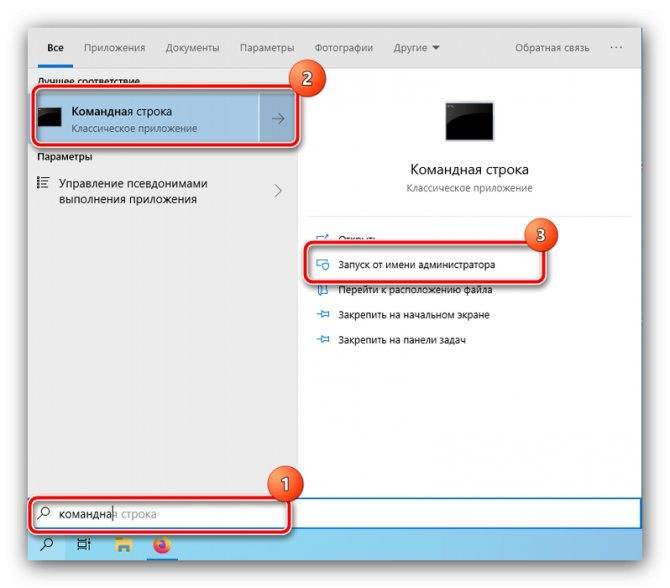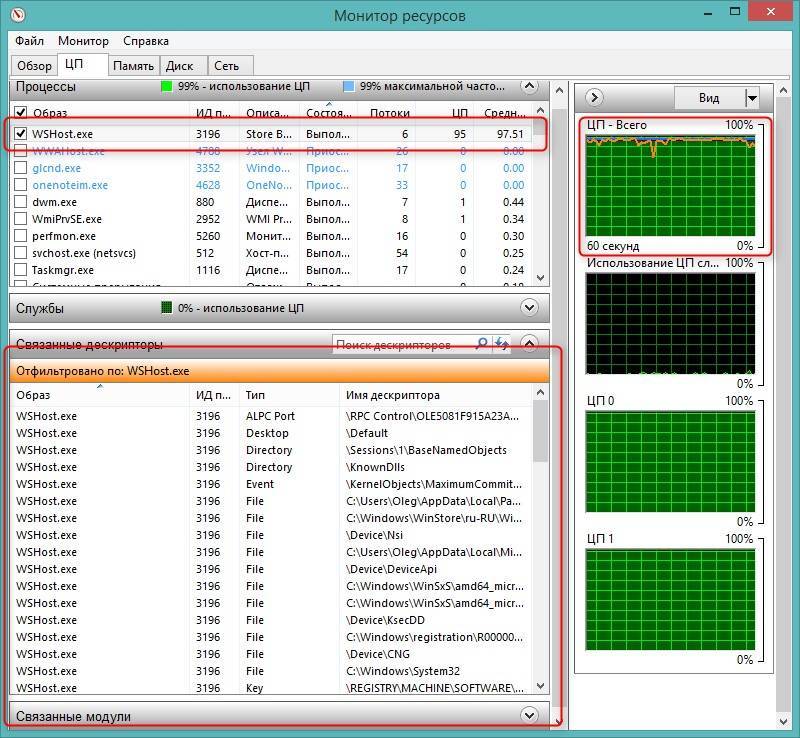Подготовка к настройке
Как и в любой другой ситуации, настройка Asus RT-G32 осуществляется после некоторых подготовительных работ:
- проверка актуальности версии прошивки маршрутизатора;
- проверка правильности параметров компьютера.
Чтобы прошивка Asus RT-G32 была скачана, предварительно потребуется ответить на вопрос – «какая ОС установлена на компьютере пользователя?»
Среди предложенных прошивок выбирается свежая и скачивается на компьютер.
Для этого нужно кликнуть по тексту «глобальный» в появившемся раскрываемом меню
Следующим предварительным действием выступает проверка параметров системы на ПК. Для этого выполняется:
- через панель управления или щелчком по значку сети в трее вызывается «Центр управления сетями и общим доступом» (для ОС win7 и win8);
- вызываются свойства действующего локально-сетевого подключения;
- среди перечня параметров выбирается «протокол интернета версии 4…», по нему выполняется щелчок правой кнопкой мыши и проверка свойств;
- в появившемся окошке проверяется наличие выбора автоматического получения адреса DNS и IP;
Действия подтверждаются кнопкой «ОК»
Настраиваем устройство
Настройка роутера ASUS RT G32 производится через специальное приложение. Как правило, оно русскоязычное и имеет незатейливый интерфейс.
Настройка роутера ASUS RT G32 начинается с ввода в браузере сочетания цифр «192.168.1.1» и нажатия клавиши «Enter». Указанная комбинация – это не что иное, как статический IP-адрес системы. Для открытия настроек ASUS RT потребуется ввести:
И в первом, и во втором случае, как правило, вводится admin.
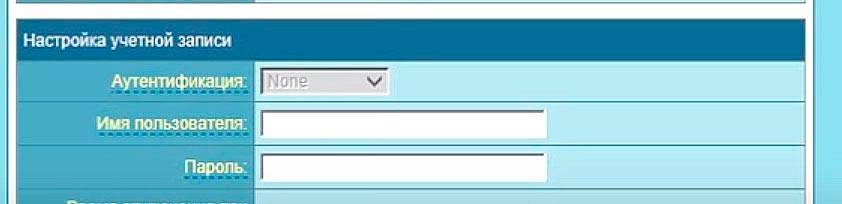
Настраивание интернета
Для настраивания интернета предусмотрен раздел WAN, который размещен сбоку. Там потребуется уточнить выбранный вариант подключения:
Если вы совсем не знаете, как настроить ASUS RT G32, в частности, какой из перечисленных выше способов выбрать, обратитесь к договору с провайдером и инструкции по эксплуатации устройства. Там есть эта информация.
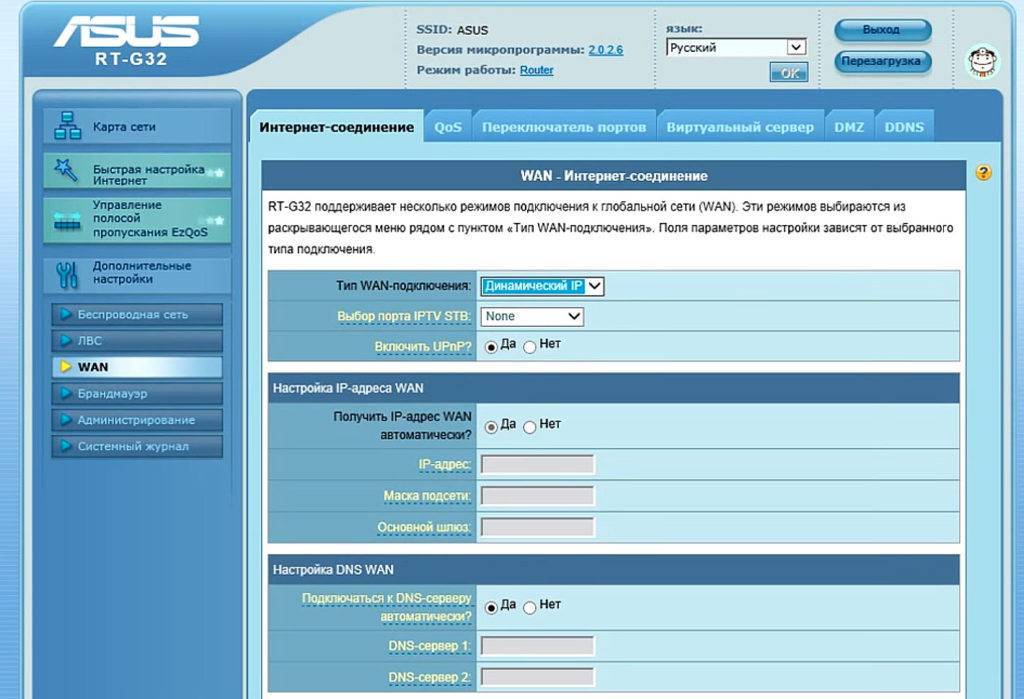
Настраивание интернета на устройстве, купленном у Ростелеком
1. Выбор вида подключения. Галочка ставится напротив PPPoE.
2. Ввод логина и пароля. Как уже отмечалось ранее, это слово admin. Если оно не подходит, ознакомьтесь с договором с провайдером и инструкцией по эксплуатации устройства.
Настраивание интернета на устройстве, купленном у Билайн
Настройка роутера RT G32 от Билайн выглядит так:
1. Выбор вида подключения. Галочка ставится напротив L2TP.
2. Ввод логина и пароля под адресу tp.internet.beeline.ru.
Настраивание Wi-Fi
Настройка Wi-Fi происходит в разделе «Беспроводная сеть». Там нужно заполнить такие графы, как:
1. SSID – наименование точки доступа. Обязательно должно быть не похоже на другие, иначе выйти в сеть со смартфона не удастся (ошибка аутентификации).
2. Способ проверки подлинности. Наиболее эффективным является WPA2-Personal.
3. Ключ WPA – пароль, избавляющий от «халявщиков». Следует выбирать сложные комбинации длиной более 8 символов, включающие в себя большие и маленькие буквы, цифры. Пароль можно изменить в любой момент.
После того, как заполните эти графы, поставьте отметку напротив «Сохранить» и только потом закрывайте окно.
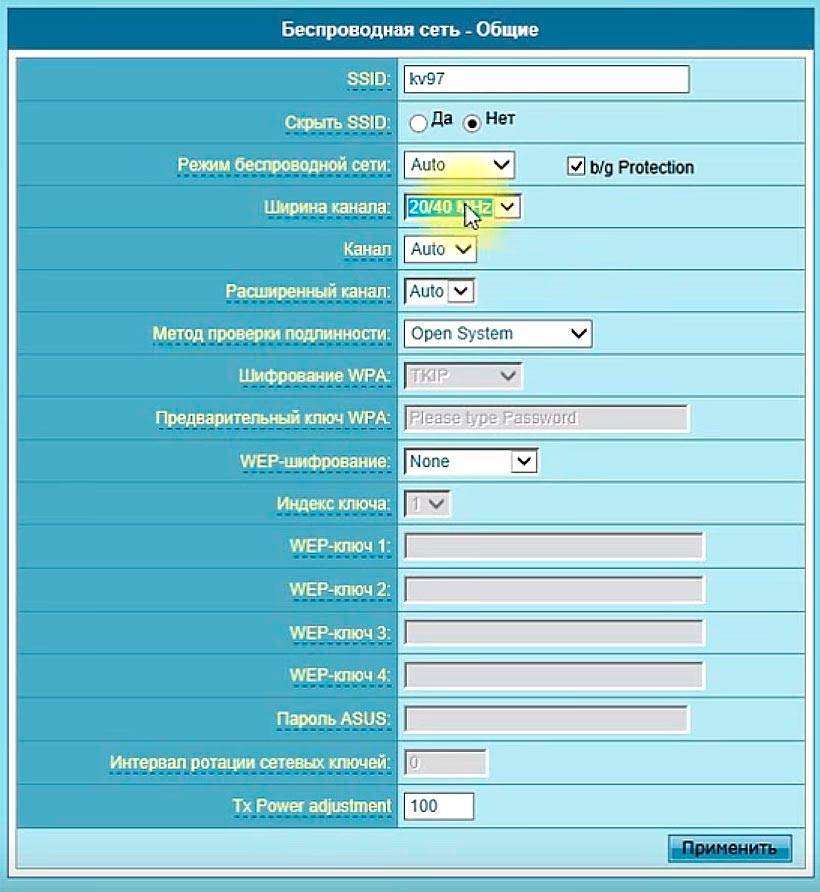
Настройка iptv
Настроить iptv можно в разделе «Допнастройки». Все, что там нужно сделать – это выбрать порт, к которому подключена телевизионная приставка и «Динамический IP».
Также, как и при настраивании беспроводного соединения, примените изменения, иначе они не будут сохранены.
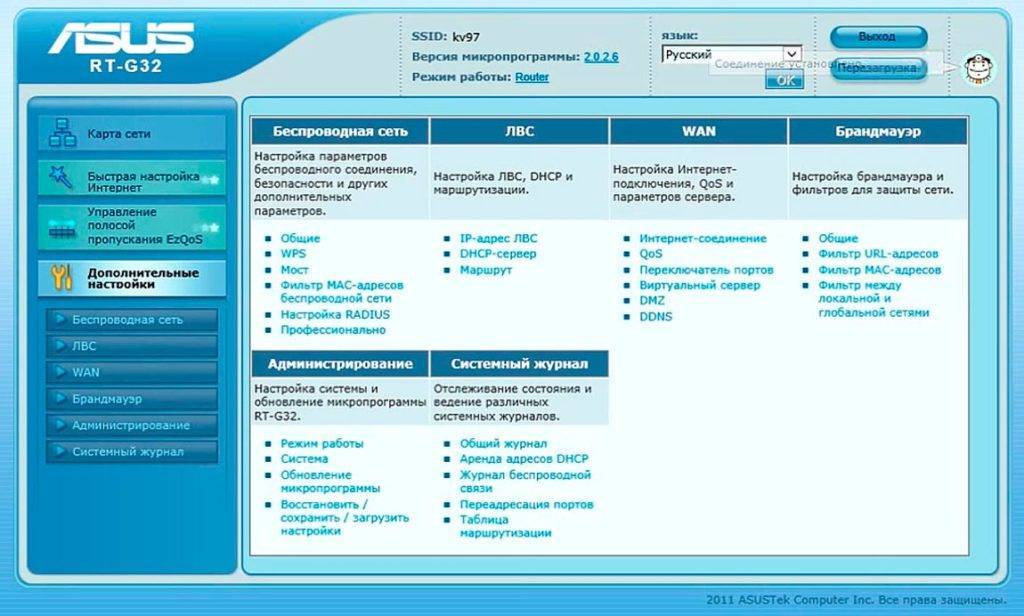
Параметры Wi-Fi сети и интернета
Внутри веб-интерфейса есть множество возможностей изменения параметров внутренней сети и того, как она общается с интернетом. Во-первых, это карта сети, где видны самые главные её свойства.
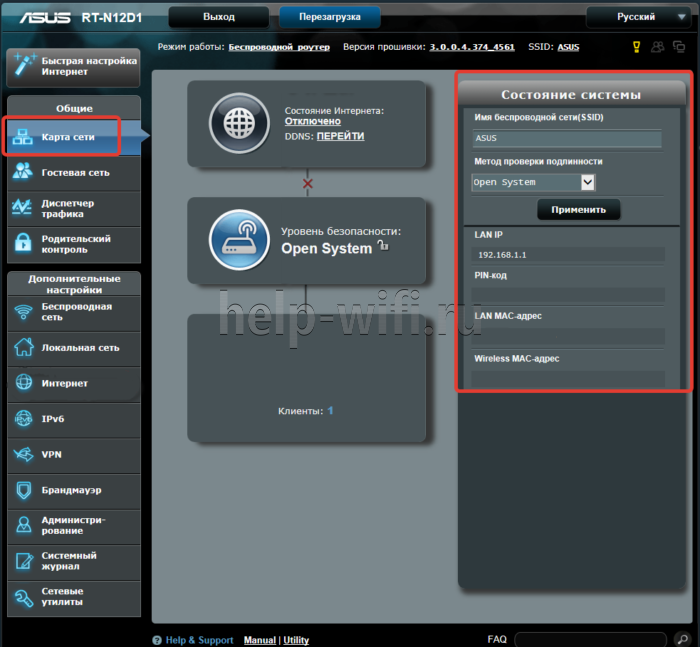
В средней части – состояние подключения. Как видно на картинке, оно отсутствует, сама система – открытая, без пароля, а к точке доступа подсоединён один клиент.
В правой части – имя точки вайфай, вид её защиты (открытая) и адрес шлюза, который служит для входа в конфигуратор. Здесь же можно управлять привязанными MAC-адресами.
Вкладка «Администрирование» — ещё один источник данных о текущем подключении.
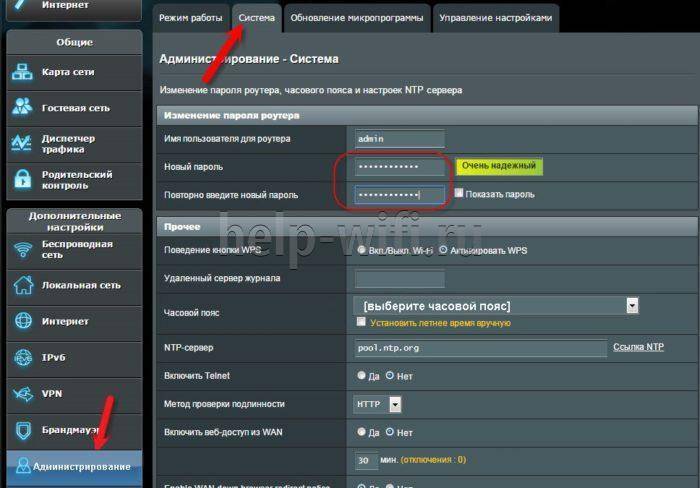
Во вкладке «Система» можно настроить несколько важных вещей:
- Изменение настроек входа для точки доступа Wi-Fi.
- Смена функции кнопки WPS, которая по умолчанию отвечает за мгновенное подключение новых клиентов к роутеру. Ниже также присутствует настройка длительности подключения с её помощью. По умолчанию таймер выставлен на 30 минут.
- Настройка внутреннего часового пояса — довольно важный параметр, в некоторых случаях современные браузеры вроде Google Chrome могут не подключаться к интернету именно из-за разницы в часовых поясах в одном из шлюзов.
Если роутер поддерживает технологию потокового телевидения, в его прошивке будет присутствовать и такой пункт. Как правильно сконфигурировать настройки роутера Asus для телевидения — далее в статье.
Их список можно просмотреть в мобильном приложении, если тапнуть на вкладку «Устройства» внизу экрана. Напротив каждого из них будет собственная иконка, которая либо покажет частоту, на которой камера или лампочка соединяется с хабом, либо его тип – например, планшет или устройство для хранения данных.
Настройка iptv
Для этого следует зайти в «Дополнительные настройки» в разделе WAN. Здесь выбирается подходящий порт, к которому телевизионная приставка подключена, устанавливаем динамический IP-адрес.
После выполнения всех указанных процедур не забывайте сохранять внесённые изменения. Для этого воспользуйтесь кнопкой внизу страницы. После внесения изменений в работе роутера произойдёт его автоматическая перезагрузка, а новые параметры вступят в силу с момента нового запуска.
На этом процесс настройки и подключения роутера обычно завершается. Остаётся лишь пожелать наслаждаться стабильным подключением к интернету без неожиданных сбоев. Всю остальную информацию по нюансам настройки и корректной работы всегда сможете найти на страницах нашего портала.
Особенности роутеров компании
Главное отличие маршрутизаторов Asus от конкурентов – образцовая поддержка. Прошивки выходят долго и стабильно, есть множество фирменных утилит, которые дополняют функциональность устройств. А программа настройки – рай для любителя создания устройства под себя.
Главные отличия от конкурентов:
- Удобный мастер быстрой настройки.
- Удобная утилита для поиска любого сетевого устройства от компании в сети – Asus Device Discovery.
- Отличное приложение для популярных мобильных платформ, в котором производится любая настройка – Asus Router App.
- «Геймерские» модели – с оптимизацией беспроводной сети для стриминга и понижения задержек в онлайн-играх.
- Большинство современных моделей отлично оптимизированы под интеграцию систем «умный дом».
Поддержка не ограничивается прошивками и утилитами. На сайте компании размещена настоящая энциклопедия по всем аспектам параметров любого роутера, даже давно вышедшего из производства.
Инструкция, которая приводится в статье, универсальна и применима ко всему модельному ряду компании. Например, к моделям ASUS RT-AC51u, ASUS RT-N16, ASUS RT N10 и другим.
Обновление прошивки
Если на официальном сайте для роутера ASUS имеется актуальная прошивка, ее рекомендуется скачать и «прошить» устройство несколькими способами.
Через веб-интерфейс
- Зайти в интерфейс устройства, затем — в раздел «Администрирование».
- Во вкладке «Обновление микропрограммы» нажать кнопку «Выберите файл», указать путь до прошивки.
- Нажать «Отправить».
- Ожидать окончания процесса.
Скачивание прошивки желательно осуществлять на официальном сайте компании http://www.asus.com/support/. В поле поиска ввести модель роутера, выбрать ссылку Driver & Tools.
В выпадающем меню OS нужно выбрать Other, раскрыть вкладку Firewall, загрузить прошивку.
Через мобильное приложение
Скачав приложение ASUS Router App, ASUS Router для Andorid или iOS, можно управлять роутером со смартфона. Достаточно подключиться к нему по Wi-Fi.
Нажав на раздел «Более» (обозначен тремя точками), возможно обновить прошивку беспроводного устройства. Все делается автоматически.
Через USB-устройство
Иногда после неудачной прошивки или неправильных действий пользователя в веб-интерфейс роутера ASUS попасть невозможно, но надо его как-то прошить. Смысл в том, что придется использовать устройство USB-UART, ножки которого нужно будет припаять к плате, данный способ применяется только в случаях, когда роутер совсем вышел из строя, а также нужно обладать необходимыми знаниями в области электроники.
Настройка интернета
Для осуществления настроек маршрутизатора используется веб-интерфейс, попасть в который можно из любого браузера, введя в адресной строке дефолтный цифровой адрес 192.168.1.1, одинаковый для всех моделей бренда, или символьный – router.asus.com.
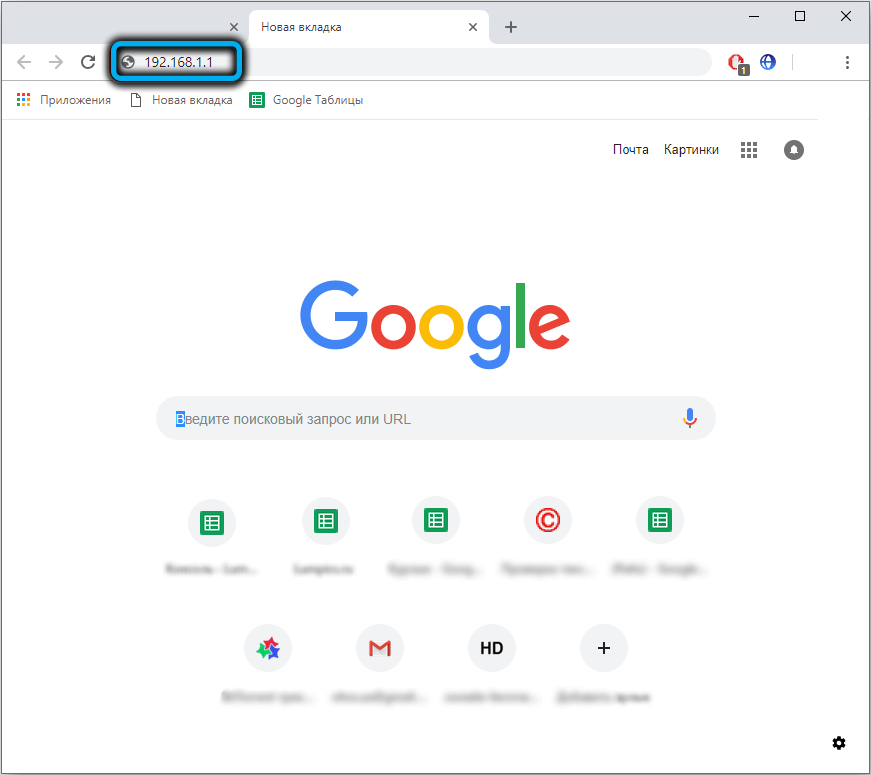
Административная панель роутера защищена паролем, по умолчанию пара логин/пароль одинакова – admin. Если это первая настройка нового устройства, запустится процедура автоматической настройки (интернета и сети Wi-Fi), но можно производить настройки и в ручном режиме.
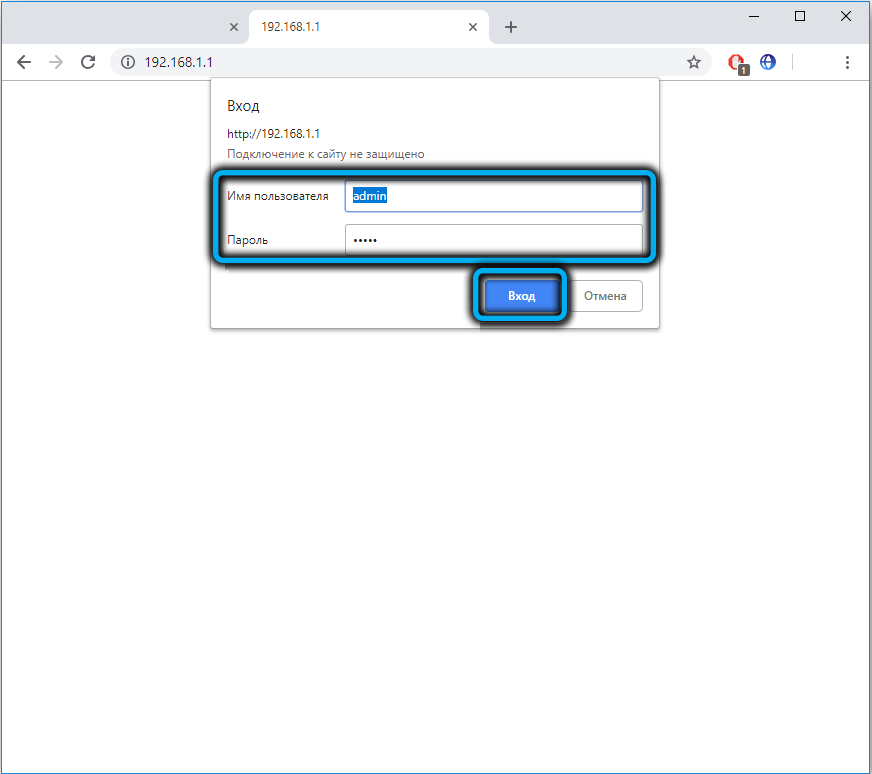
В любом случае если веб-интерфейс англоязычный, в правом верхнем углу нужно поменять язык на русский.
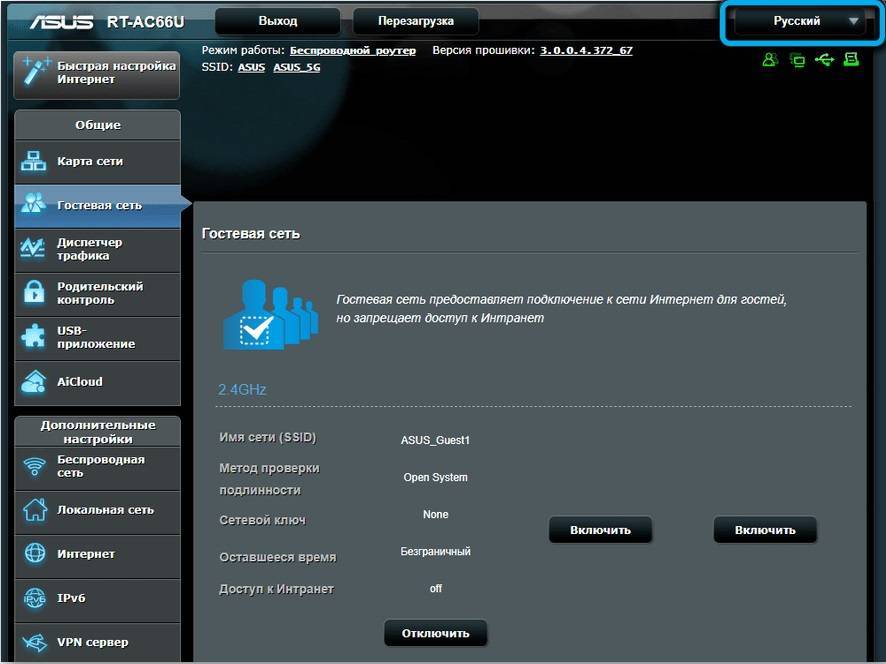
Затем кликаем в правой панели на вкладку «Интернет» и попадаем на страницу подключения к Всемирной сети.
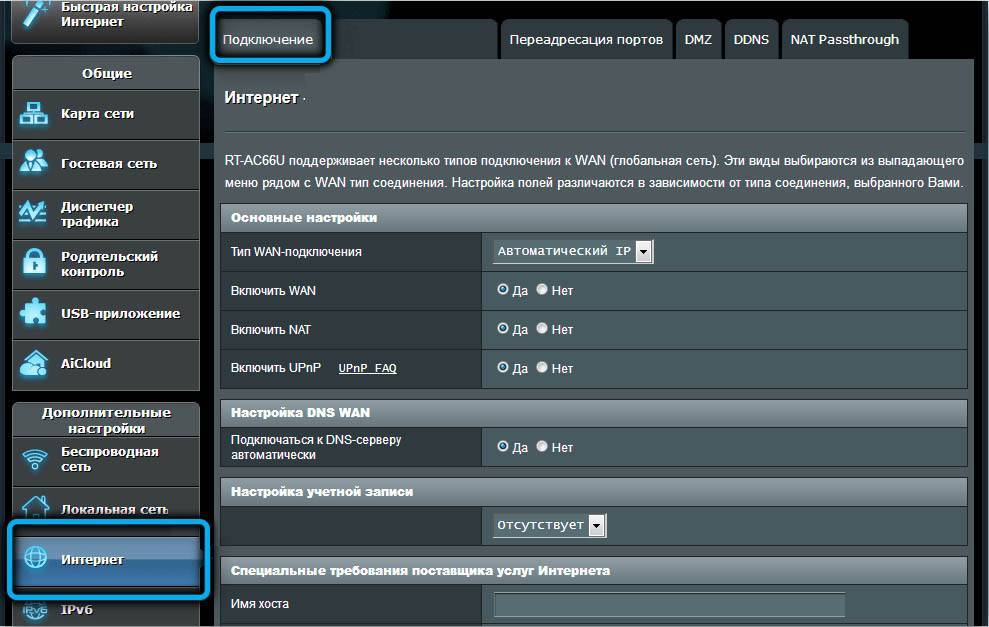
Первое, что нужно сделать, – выбрать тип подключения. Эти данные вам должен предоставить провайдер. Рассмотрим все возможные варианты.
PPPoE
Защищённый паролем тип соединения, его используют Ростелеком, ТТК, Дом.ру и многие другие провайдеры.
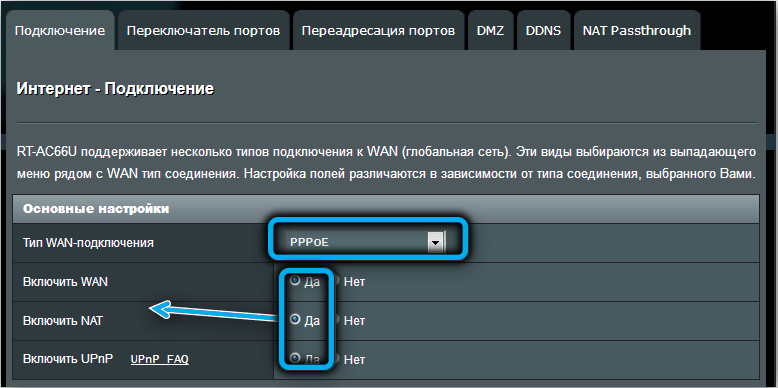
Здесь важно знать только логин и пароль для связи с серверами провайдера. Введя их, можно больше ничего не настраивать, но на всякий случай нужно убедиться, что значения параметров по умолчанию не были изменены
Так, селектор «Да» должен быть включен для параметров «Включить WAN/NAT/UPnP», «Получить IP адрес/Подключаться к DNS-серверу автоматически».
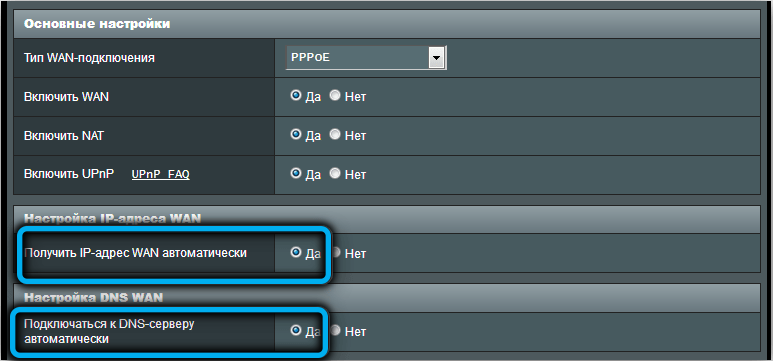
Для параметра «Enable VPN» должен быть активирован селектор «Нет». В поле MTU/MRU должно стоять значение 1472, если в договоре не прописана другая цифра.
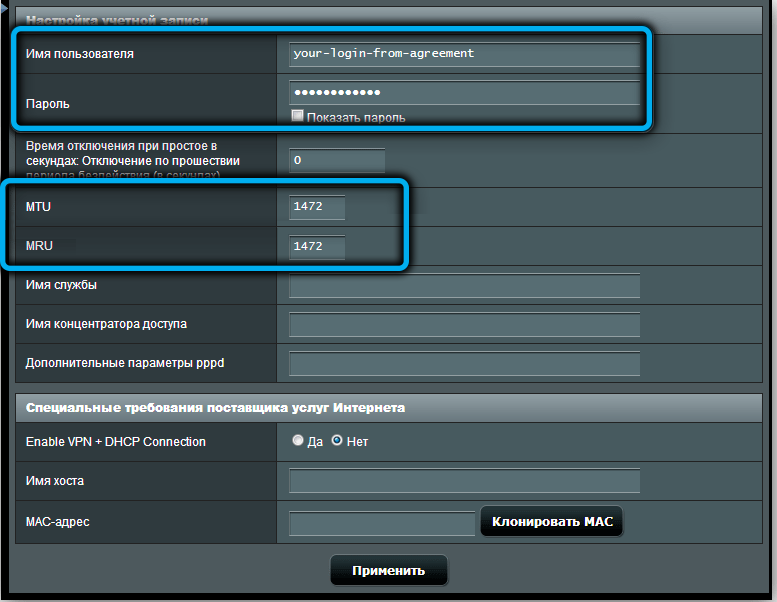
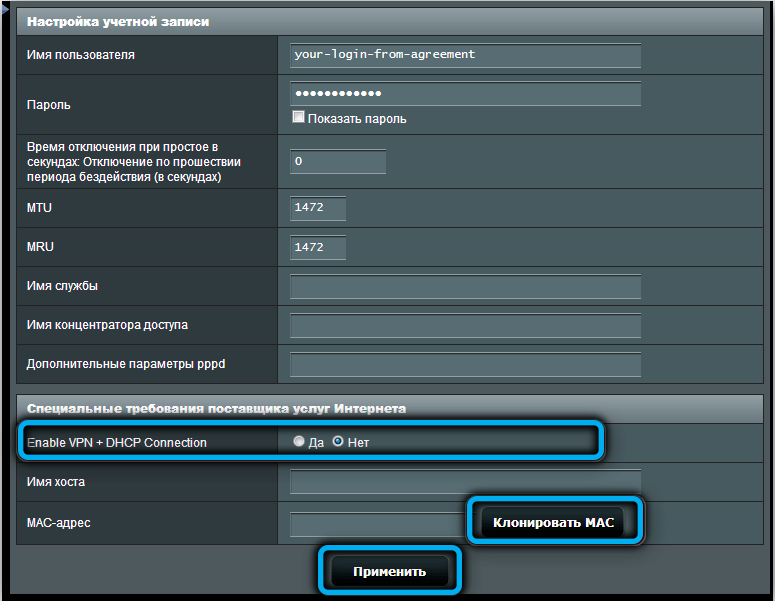
L2TP
Настройка роутера ASUS RT-N66U с типом соединения L2TP (Билайн и некоторые другие провайдеры) также требует ввода логина и пароля, но дополнительно нужно указать имя или цифровой IP-адрес VPN сервера, эти данные тоже должен предоставить провайдер.
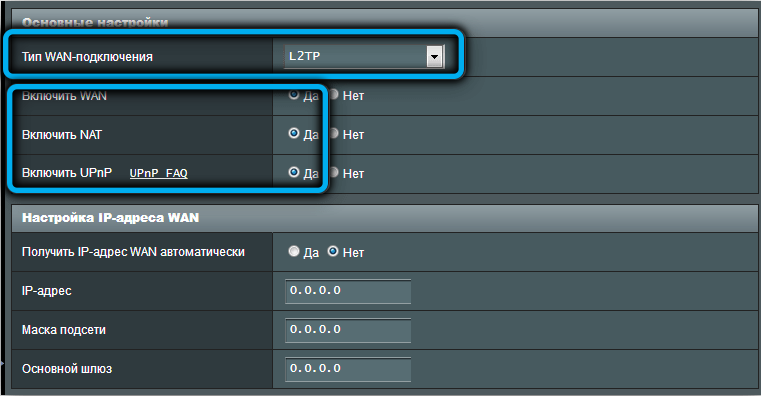

Все остальные настройки те же, только напротив должно стоять «да».
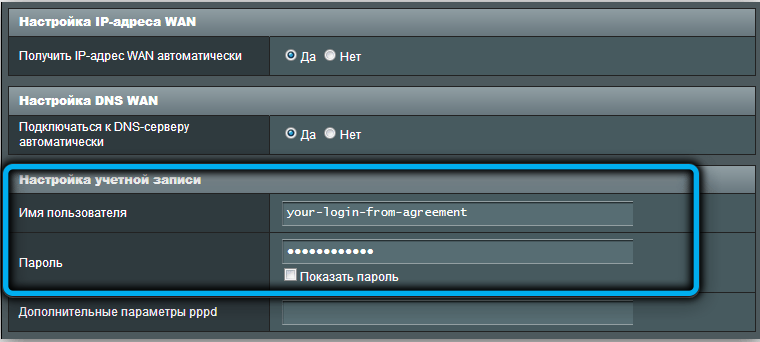

PPTP
Инструкция по подключению Asus RT-N66u для этого типа соединения почти такая же, как для L2TP, только здесь имя или цифровой IP-адрес VPN сервера вводится в поле «Сервер Heart-Beat…» и добавляется ввод имени хоста.
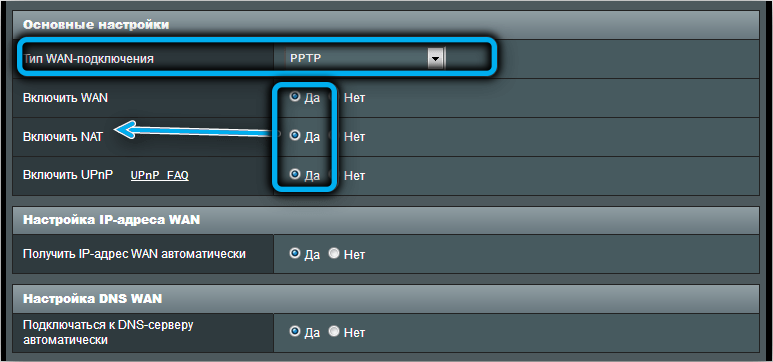
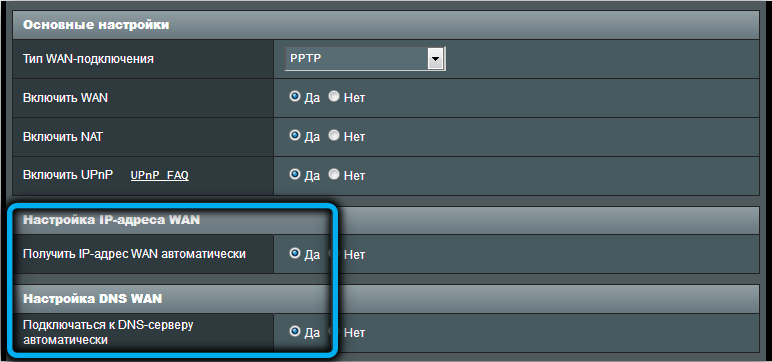
После ввода всех данных для каждого типа подключения жмём кнопку «Применить».
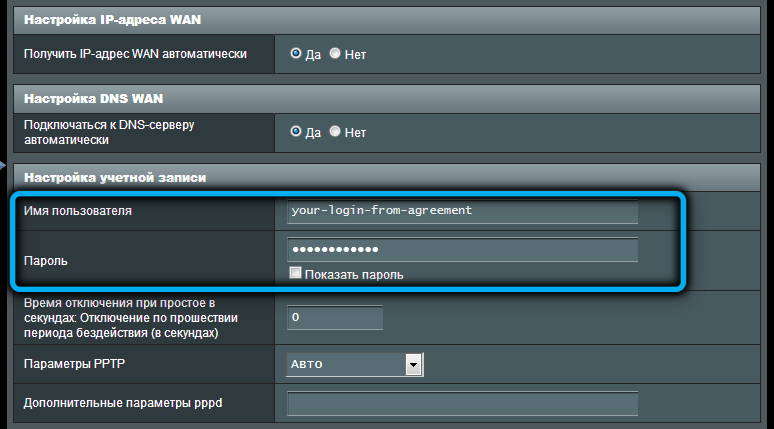
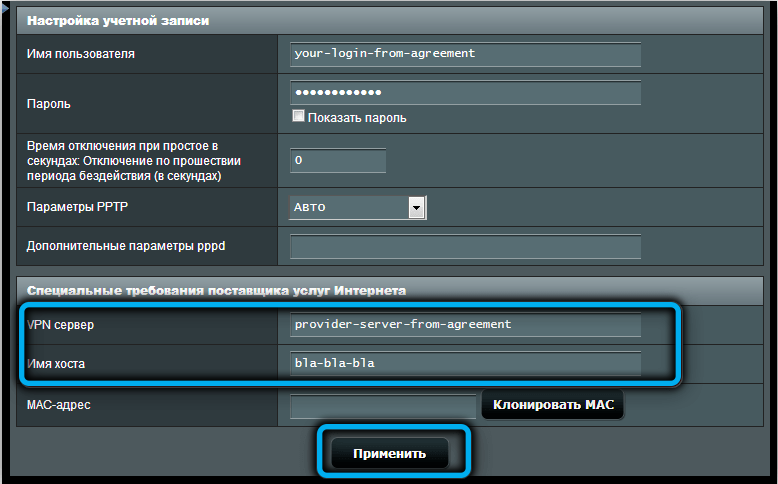
Т-50 среди роутеров
ASUS RT-AC5300 — самый производительный из доступных на рынке маршрутизаторов. Это трехдиапазонный роутер, представляющий собой 3 размещенных в общем корпусе устройства, 2 из которых работают в 5-гигагерцовом диапазоне, а третье — в 2.4-гигагерцовом. Суммарная пропускная способность достигает 4068 Мбит/с или, если клиенты поддерживают технологию Broadcom NitroQAM, 5334 Мбит/с. Для проводных клиентов предусмотрены четыре порта 1 Гбит/с.

Маршрутизатор ASUS RT-AC5300 Tri-band Gigabit Router (RTL) (4UTP 10 / 100 / 1000Mbps, 1WAN, 802.11a / b / g / n / ac, USB2.0 / 3.0)
Трехдиапазонный ASUS RT-AC5300 поддерживает все возможности модели ASUS RT-AC88U и, в добавление к ним, функции Airtime Fairness и Smart Connect.
Airtime Fairness решает проблемы сети, возникающие при подключении к роутеру беспроводного принтера или другого устройства через старые медленные стандарты Wi-Fi. При работе беспроводной сети данные передаются устройствам пакетами по очереди. Точки доступа и роутеры строят очередь исходя из объема данных. 1 килобайт передается первому устройству, 1 килобайт второму и так далее. Легко догадаться, что передача одного и того же объема информации через медленное соединение происходит дольше, чем через быстрое. Устройства с быстрыми Wi-Fi адаптерами в таких сетях работают сильно медленнее, чем могли бы. Роутер RT-AC5300 благодаря поддержке Airtime Fairness частично решает данную проблему, так как организует очередь не на основании объема передаваемых данных, а исходя из времени, необходимого для передачи. Таким образом быстрые клиенты за один цикл передачи данных успевают передать не один пакет, а несколько, и пропускная способность сети возрастает.
Smart Connect в автоматическом режиме подбирает наиболее подходящий для клиента диапазон частот, с целью предоставить максимальную скорость передачи данных.
| Свойство | RT-N12HP | RT-AC51U | RT-AC52U B1 | RT-AC88U | RT-AC5300 |
|---|---|---|---|---|---|
| Коэфициент усиления антенн | 9dBi | 5 dBi | 5 dBi | Не указывается производителем | 2.32 dBi (2.4 ГГц)3.47 dBi (5 ГГц) |
| Частотный диапазон 2.4 ГГц | Да | Да | Да | Да | Да |
| Частотный диапазон 5 ГГц №1 | Нет | Да | Да | Да | Да |
| Частотный диапазон 5 ГГц №2 | Нет | Нет | Нет | Нет | Да |
| Технология ASUS AiRadar | Нет | Да | Нет | Да | Да |
| MIMO | Нет | Да | Да | Да, MU-MIMO | Да, MU-MIMO |
| Smart Commect | Нет | Нет | Нет | Нет | Да |
| Airtime Fairness | Нет | Нет | Нет | Нет | Да |
Настройка Wi-Fi
Для настройки характеристик беспроводного доступа в глобальную сеть откройте вкладку основного меню «Беспроводная сеть». Где выставите следующие параметры:
- В поле «SSID» занесите отображаемое на абонентских устройствах имя вай фай сети. Оно может быть произвольным, но должно состоять только из цифр, знаков и букв латинского алфавита.
- Включите параметр «Скрыть SSID» если хотите воспользоваться данным способом защиты вашей wifi сети от несанкционированного доступа. При активации настройка скрывает вашу сеть от абонентов, и подключиться к ней можно только зная ее точное имя.
- В строке «Метод проверки подлинности» установите «WPA-Personal». А в строке «Шифрование WPA» выберите «TKIP». Это наиболее хорошо зарекомендовавшие себя и широко применяющиеся способы защиты сети.
- Строка «Предварительный ключ WPA» содержит пароль, который пользователи должны вводить при авторизации в вашей wifi сети. Длина кодовой комбинации должна быть не менее восьми символов, допускается использовать любые знаки.
- Для фиксации настроек нажмите «Применить».
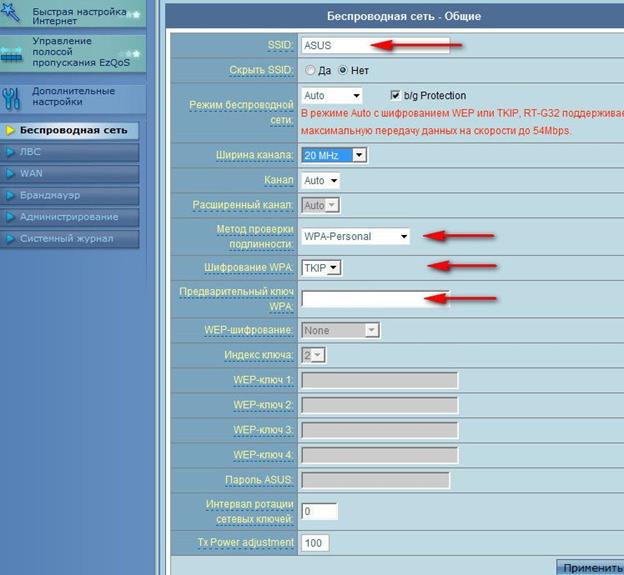
На этом настройка асус рт g32 окончена, осталось только его перезагрузить и пользоваться интернетом, как по проводному интерфейсу, так и по вай-фай.
Работа, настройка и управление Wi-Fi 5 ГГц на роутере
Если роутер поддерживает 2.4 ГГц и 5 ГГц, то в его веб-интерфейсе (на странице с настройками, или в приложении на телефоне) есть настройки отдельно для каждого диапазона. Для каждой сети можно задать разные имена и пароли. Ну и отдельно задаются настройки канала, ширины канала, режим сети, настройки безопасности и т. д. В настройках каждого роутера есть возможность отключить и включить отдельно каждый диапазон. Например, можно выключить Wi-Fi сеть на 5 ГГц и при необходимости включить ее. Как правило нужно просто убрать/поставить галочку и сохранить настройки.
На всех двухдиапазонных роутерах по умолчанию включены оба диапазона. Если сделать сброс настроек роутера, то он будет раздавать две Wi-Fi сети. Заводские имена этих сетей (SSID) обычно указаны снизу роутера на наклейке. В конце имени сети в диапазоне 5 ГГц обычно есть “_5G”. Но есть роутеры, например Keenetic, на которых включена функция, которая объединяет две Wi-Fi сети (в разных диапазонах) в одну (две сети с одинаковым именем). Устройства видят одну сеть, подключаются к ней и автоматически выбирают лучший диапазон.
Так как отключить, включить и настроить беспроводную сеть в диапазоне 5 ГГц на роутере можно как правило на одной странице (в одном разделе веб-интерфейса), то я буду показывать, как выполнить все эти действия на примере роутеров разных производителей.
TP-Link
Для начала нужно зайти в настройки роутера TP-Link, или использовать приложение TP-Link Tether для управления с телефона (если ваш роутер поддерживает эту функцию).
На роутерах с новым веб-интерфейсом настройки диапазона 5 GHz находятся в разделе “Дополнительные настройки” – “Беспроводной режим” – “Настройки беспроводного режима”. Там есть вкладка “5 ГГц”, где можно отключить или включить Wi-Fi сеть убрав/поставив галочку возле “Включить беспроводное вещание”. Можно сменить имя сети, пароль, выставить мощность передатчика и т. д. Если сеть работает быстро и стабильно, то я не рекомендую менять заводские настройки (кроме имени и пароля).
Там же могут быть настройки функции Smart Connect. Если она включена, то устройства будут видеть одну сеть и сами выбрать диапазон для соединения. Имя сети и пароль будут установлены одинаковые для обеих диапазонов.
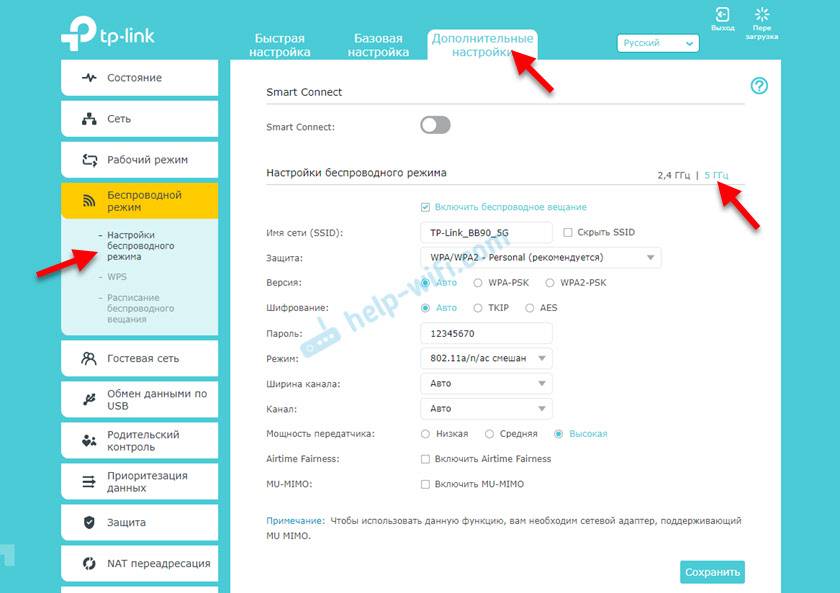
На некоторых моделях роутеров TP-Link настройки диапазона 5 ГГц выглядят вот так:
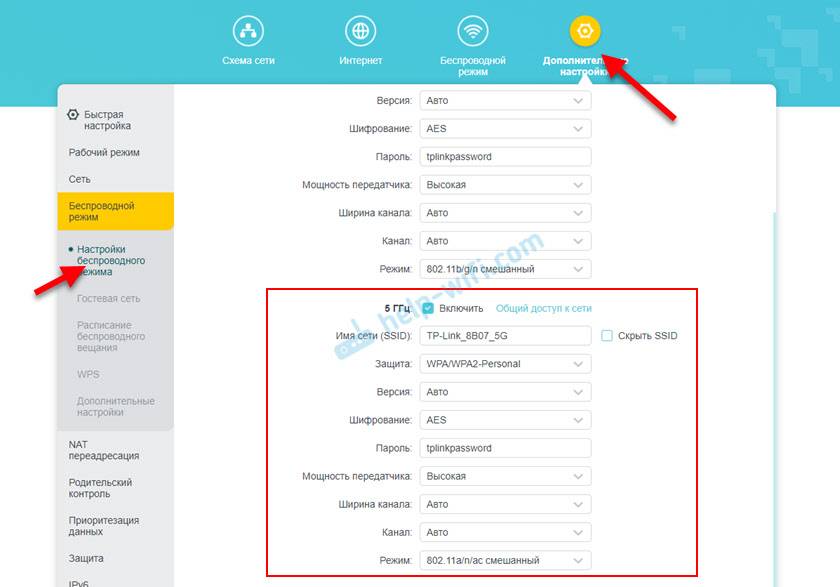
А на роутерах со старым веб-интерфейсом эти настройки находятся в разделе “Беспроводной режим – 5 ГГц”:

А отключить или включить сеть на определенной частоте можно в разделе “Выбор рабочей частоты”.
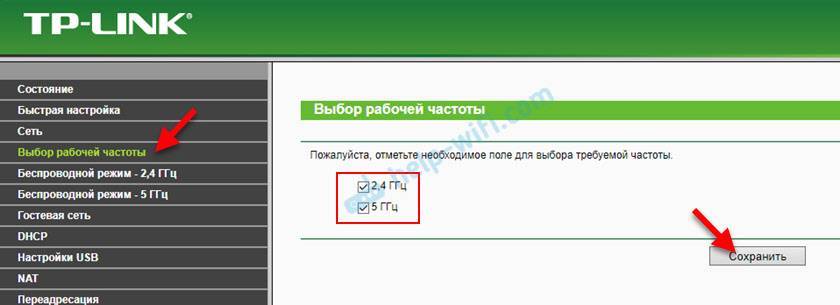
Просто снимите/установите галочку возле нужной частоты и сохраните настройки. Не забывайте сохранять настройки роутера после смены параметров!
ASUS
Изменить параметры Wi-Fi сети диапазона 5 ГГц на роутере ASUS можно в веб-интерфейсе, в разделе “Беспроводная сеть”. Там в выпадающем меню нужно выбрать частотный диапазон “5GHz”, задать нужные параметры и сохранить настройки. Если не знаете как зайти в настройки роутера ASUS – смотрите эту статью.
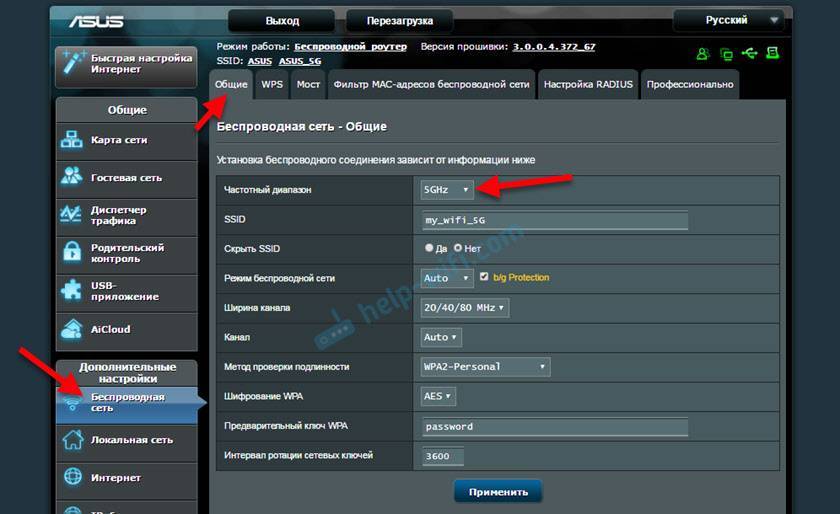
Отключить или включить 5 ГГц можно на вкладке “Профессионально”. Выбираем нужный диапазон и ниже возле пункта “Включить радиомодуль” ставим “Да” или “Нет”.
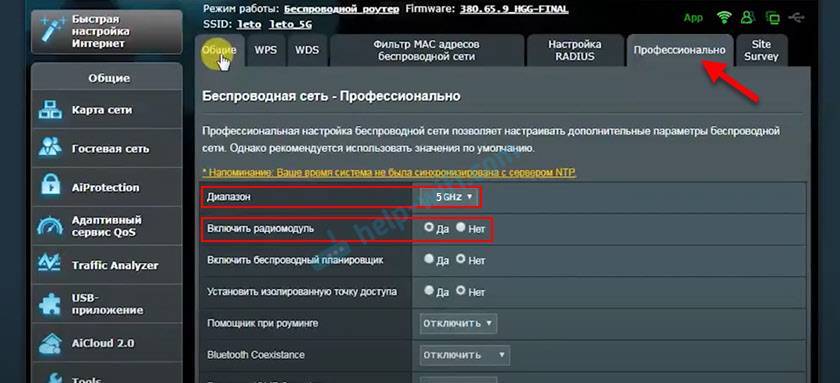
Сохраните настройки и перезагрузите роутер.
Keenetic
Настройки Wi-Fi 5 ГГц на роутерах Keenetic находятся в разделе “Мои сети и Wi-Fi” – “Домашняя сеть”. Возможно вам пригодится инструкция по входу в настройки роутеров Keenetic.
По умолчанию включена функция Band Steering. Она синхронизирует настройки Wi-Fi в диапазоне 2.4 и 5 ГГц и устройства видят одну сеть. Выбор диапазона происходит автоматически. Если вы хотите задать разные настройки Wi-Fi для сети на 2.4 ГГц и 5 ГГц, то Band Steering нужно отключить.
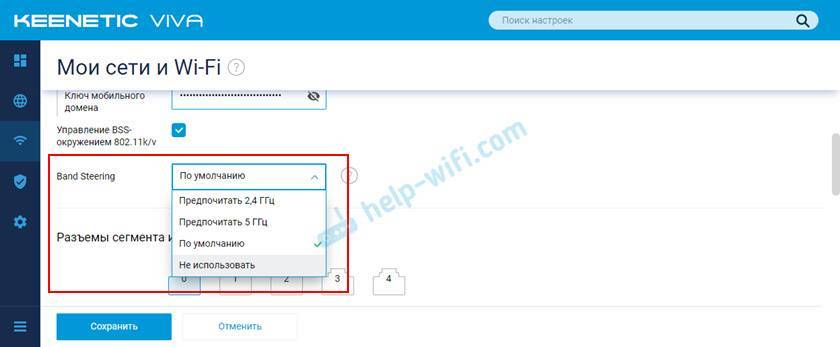
Отключить и включить диапазон 5 ГГц можно отдельным переключателем.
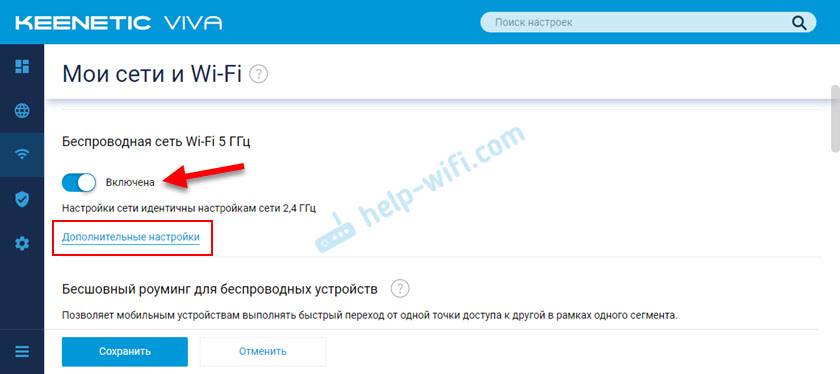
Там же есть ссылка на страницу с дополнительными настройками диапазона 5 ГГц. Нажав на нее мы получаем доступ к настройкам имени сети, пароля, мощности передатчика, настройкам канала и ширины канала, режима работы сети и т. д.
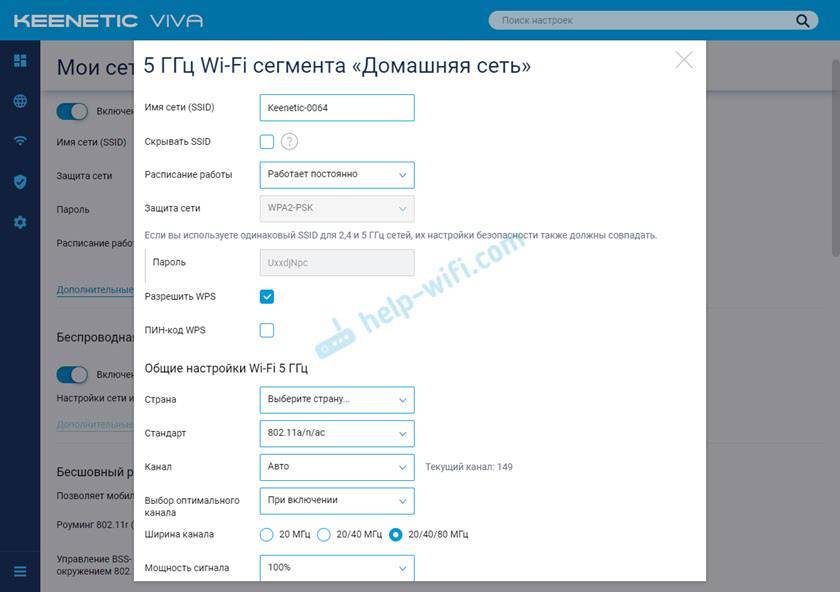
Можно даже настроить расписание работы Wi-Fi сети в отдельном диапазоне. Не забудьте сохранить настройки после смены параметров.
18
Сергей
Советы по настройке роутеров (общие)
Прошивка
После подключения и настройки рекомендуется выполнить обновление прошивки ASUS RT-G32. Далее в среднем раз в полгода потребуется проверять наличие новых версий и, при появлении, устанавливать их.
Руководство:
- Проверить наличие нового программного обеспечения, открыв ссылку https://www.asus.com/ru/Networking/RTG32_vB1/HelpDesk_BIOS/. При обнаружении свежей версии ПО нажать «Скачать», чтобы сохранить файл на компьютер.
- Открыть веб-интерфейс, перейти в раздел «Администрирование», выбрать «Обновление микропрограммы».
- Нажать «Выберите файл», указать путь к скачанной прошивке.
- Кликнуть «Отправить».
Как подключить роутер асус rt g32?
О том, как своими руками подключить вай фай роутер кADSL модему мы рассказывали отдельно, здесь же рассмотрим более распространенный вариант: «классическое» подключение роутера asus rt g32 к интернету через предоставленный провайдером Ethernet кабель.
Итак, чтобы подключить маршрутизатор g32:
- — Установите роутер в безопасном месте поблизости от розетки и подключите поставляемый в комплекте с прибором адаптер питания штекером — в соответствующие разъем на asus rt g32, а «вилкой» — в электросеть.
- — Подключите интернет-кабель в разъем WAN — на роутере должен засветиться соответствующий индикатор.
- — Соедините маршрутизатор asus rt g32 с компьютером с помощью кабеля из комплекта поставки девайса (или любого обжатого коннекторами RJ 45 отрезка витой пары) — на роутере должен загореться индикатор, соответствующие «активному» LAN-разъему.
Если до установки роутер asus rt g32 был в эксплуатации, рекомендуется также выполнить сброс настроек до заводских. Для этого чем-нибудь тонким (иголкой, выпрямленной скрепкой и т.д.) нажмите кнопку RESET и удерживайте ее в нажатом состоянии 10-15 секунд, после чего дождитесь перезагрузки маршрутизатора.
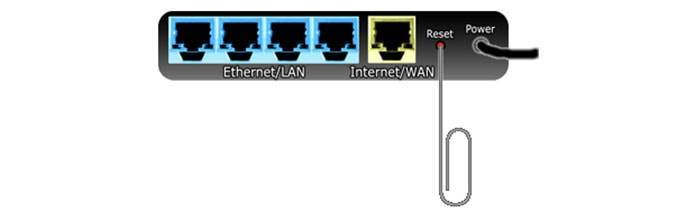
Общие сведения
Комплект поставки маршрутизатора ASUS RT-G32 входит:
- Роутер.
- Блок питания.
- Коммутационный шнур (как правило, четырехжильная витая пара, длиной 1 метр, в желтой негорючей оплетке).
- Диск с программным обеспечением и драйверами.
- Техническая документация.
Wi-Fi антенна, мощностью 18 dbM.
Поскольку в комплектацию входит всего одна антенна, можно с уверенностью сказать, что заявленная скорость Wi-Fi соединения 150 Мбит/с завышена. Кроме того, описан идеальный вариант – такая скорость возможна только при минимальном расстоянии от роутера до устройства-приемника (ноутбук, планшет, смартфон) и при отсутствии помех (расположенных рядом устройств, работающих на одной частоте с Вашим коммутатором).
 При раздаче роутером Интернета абонент с более мощной антенной «перетянет» на себя больший поток данных
При раздаче роутером Интернета абонент с более мощной антенной «перетянет» на себя больший поток данных
Основные характеристики сред передачи роутера ASUS RT-G32 представлены в таблице.
| Сведения/Среда | Проводная | Беспроводная |
|---|---|---|
| Количество портов/антенн | 4 порта LAN, 1 порт WAN | 1 антенна |
| Поддержка больших пакетов данных (9 и 16 Кб) | Имеется | Отсутствует |
| Высокий уровень защиты при передаче данных | За счет ограниченного доступа к портам роутера | По технологиям WEP, WPA, WPA2, 802.1x |
| Цена для комплектующих ПК | Низкая | Средняя |
| Максимальная (теоретическая) скорость сетевого соединения | 100 Мб/с | 150 Мб/с |
 Назначение портов роутера для подключения
Назначение портов роутера для подключения
Рассмотрим назначение портов:
- порты LAN (Local Area Network, локальная вычислительная сеть, ЛВС) предназначены для подключения устройств внутренней сети, то есть абонентов сети интернет;
- порт WAN (Wide Area Network, глобальная вычислительная сеть) предназначен для коммутации поставщика (провайдера) сети интернет. В случае повреждения порта WAN есть возможность запрограммировать на выполнение его функций ЛВС-порт. Обратное преобразование лишено смысла, поэтому такая настройка отсутствует.
Для настройки роутера ASUS RT-G32 необходимо воспользоваться его «Web-интерфейсом», иными словами раскрыть в браузере страницу роутера. По умолчанию страница доступна по адресу, указанному на специальной наклейке (обычно она находится на нижней части устройства). Заводской IP-адрес роутера – 192.168.1.1. Кроме того, согласно заводским предустановкам, маршрутизатор имеет возможность назначать сетевые адреса абонентам портов LAN в автоматическом режиме.
 Заводской IP-адрес роутера находится на обратной стороне роутера
Заводской IP-адрес роутера находится на обратной стороне роутера
Для подключения к роутеру Вы можете использовать как проводной, так и беспроводной каналы связи.
 Для сброса роутера до заводских настроек нажимаем кнопку «Reset»
Для сброса роутера до заводских настроек нажимаем кнопку «Reset»
Как подключить роутер асус rt g32?
О том, как своими руками подключить вай фай роутер к ADSL модему мы рассказывали отдельно, здесь же рассмотрим более распространенный вариант: «классическое» подключение роутера asus rt g32 к интернету через предоставленный провайдером Ethernet кабель.
Итак, чтобы подключить маршрутизатор g32:
- – Установите роутер в безопасном месте поблизости от розетки и подключите поставляемый в комплекте с прибором адаптер питания штекером – в соответствующие разъем на asus rt g32, а «вилкой» – в электросеть.
- – Подключите интернет-кабель в разъем WAN – на роутере должен засветиться соответствующий индикатор.
- – Соедините маршрутизатор asus rt g32 с компьютером с помощью кабеля из комплекта поставки девайса (или любого обжатого коннекторами RJ 45 отрезка витой пары) – на роутере должен загореться индикатор, соответствующие «активному» LAN-разъему.
Если до установки роутер asus rt g32 был в эксплуатации, рекомендуется также выполнить сброс настроек до заводских. Для этого чем-нибудь тонким (иголкой, выпрямленной скрепкой и т.д.) нажмите кнопку RESET и удерживайте ее в нажатом состоянии 10-15 секунд, после чего дождитесь перезагрузки маршрутизатора.
Инструкция по настройке Asus RT-N18U
Главное, что вы должны знать перед настройкой Wi-Fi роутера, это тип соединения с вашим интернет провайдером. Скорее всего, это Динамический IP, PPPoE, L2TP, или PPTP. Так же, нужно узнать необходимую информацию, такую как: имя пользователя, пароль, сервер, IP-адрес. Это уже зависит от того, какой тип соединения использует ваш интернет-провайдер.
Если у вас Динамический IP, или подключение через ADSL модем, то все настраивается очень просто. В любом случае, для настройки роутера нам нужно зайти в панель управления. На устройстве, которое вы подключили к Asus RT-N18U нужно открыть браузер и набрать в адресной строке адрес 192.168.1.1. Вот подробная инструкция по входу в настройки. Адрес для входа в настройки и другая информация (MAC-адрес, имя пользователя и пароль по умолчанию) указаны снизу вашего Asus RT-N18U.
Как только вы перейдете по адресу 192.168.1.1 откроется мастер быстрой настройки. Если у вас появится запрос логина и пароля, то сделайте сброс настроек как я писал выше, и зайдите в настройки заново.
В главном окне, нажмите на кнопку Настройка вручную. Если выбрать Перейти, то роутер попытается сам определить тип вашего подключения. Но, он не всегда успешно это делает. И что бы не запутаться, лучше настроим вручную.
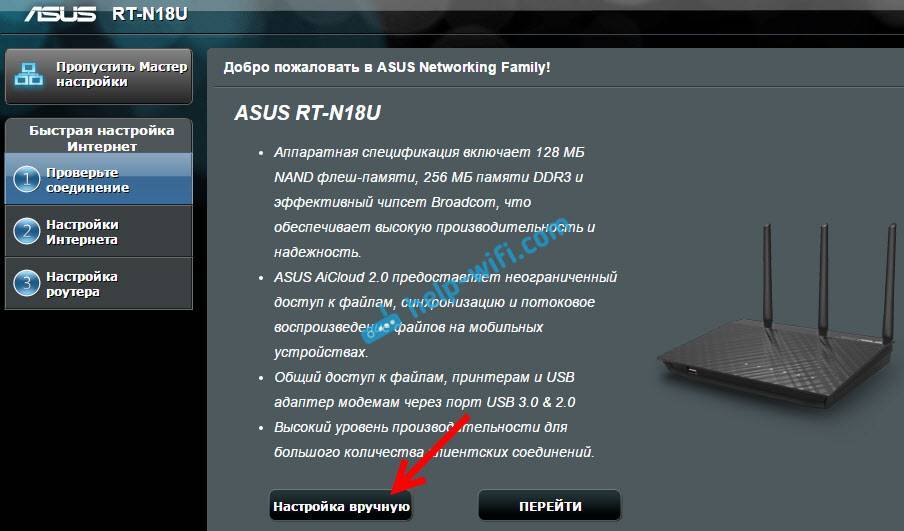
Роутер сразу попросит нас установить пароль для защиты настроек. Стандартный admin, и нам его нужно сменить. Придумайте хороший пароль, и укажите его два раза. Этот пароль нужно будет указывать при входе в настройки роутера Asus RT-N18U. Нажмите кнопку Далее.
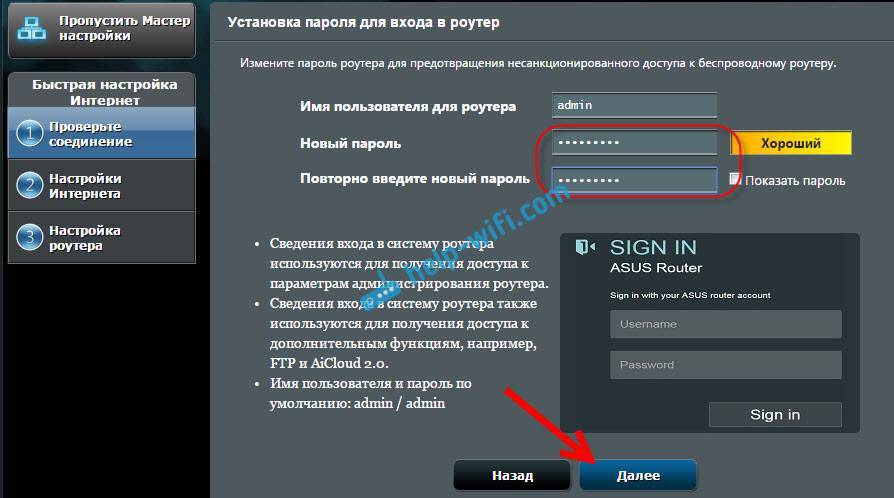
В окне выбора режима работы роутера оставляем Беспроводной роутер, и нажимаем Далее. Кстати, у нас есть инструкция по настройке роутера Asus в режиме репитера.
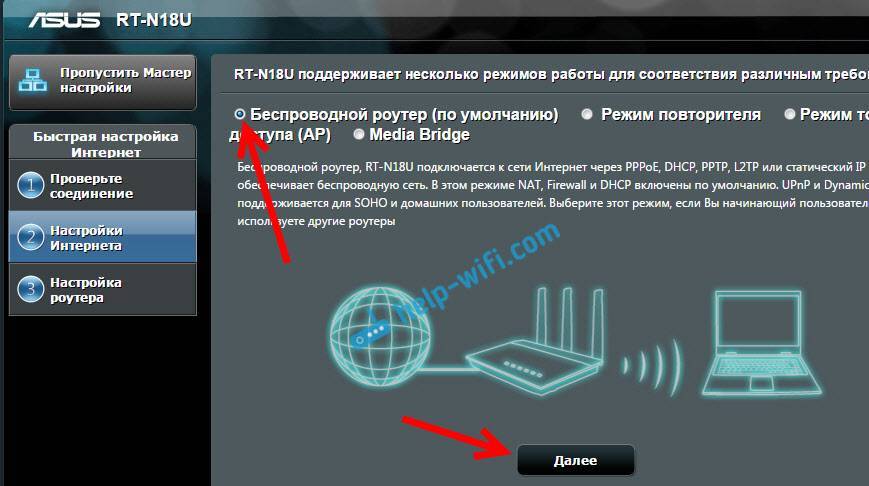
Дальше, самое главное. Настройка интернета. Нужно выбрать тип подключения, с паролем, или нет. Если для подключения к интернету ваш провайдер выдал вам логин и пароль, то выберите Да, и нажмите Далее. Это у вас подключение PPPoE, L2TP, или PPTP.
Если же у вас Динамический IP, Статический IP, или подключение через модем, то выберите Нет, и нажмите Далее.
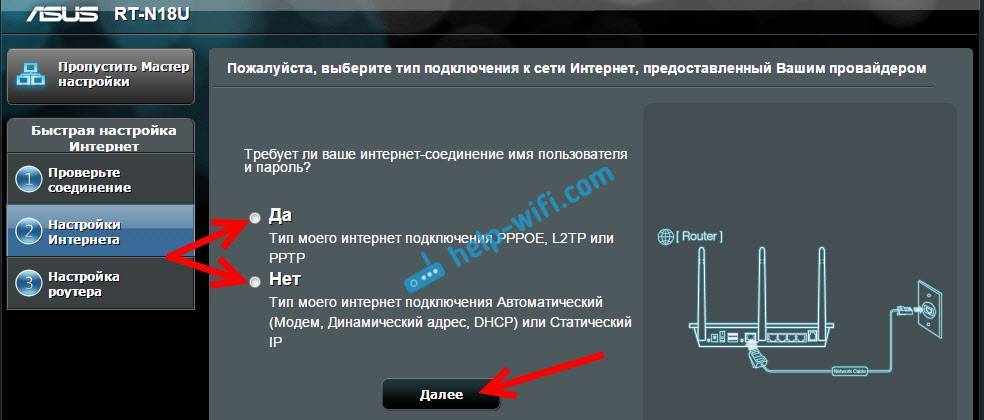
Если вы выбрали Да, то нужно будет указать имя пользователя и пароль. Это обязательные настройки, их выдает провайдер. Возможно, если ваш провайдер делает привязку по MAC адресу, то нужно будет клонировать MAC-адрес (при этом, вы должны настраивать роутер с того компьютера, к которому был подключен интернет). Или же, задать еще какие-то параметры. Все зависит от вашего интернет-провайдера. Можно смело звонить в поддержку, и обо всем расспрашивать.
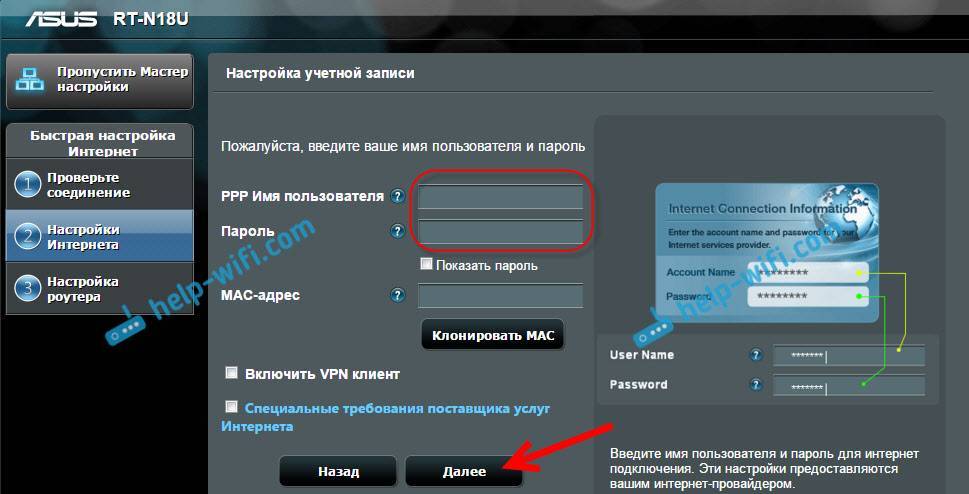
Если вы выбрали Нет (Динамический IP, статический, или подключение через модем), то нужно будет выбрать Автоматический IP (DHCP), или Статический IP. Если вам провадер не выдал никаких данных для подключения, то у вас Автоматический IP (DHCP). Выбираем, и нажимаем кнопку Далее.
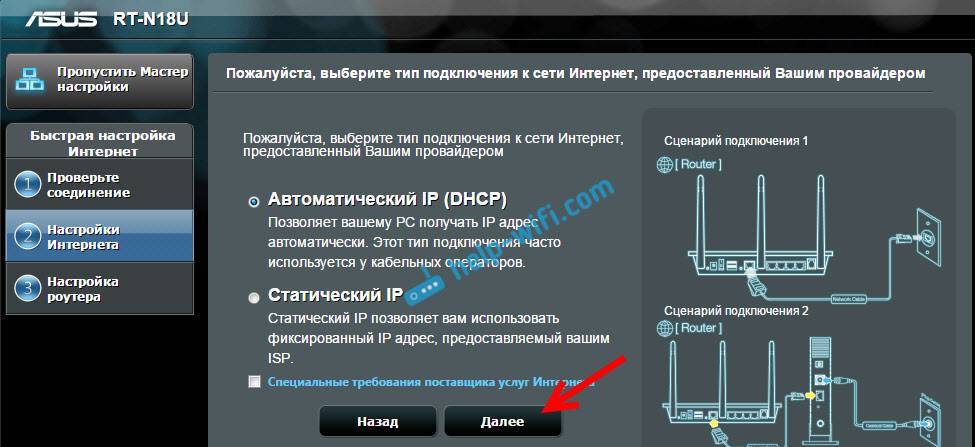
После этого, роутер предложит нам настроить Wi-Fi сеть. Задать имя Wi-Fi сети и пароль. Придумайте, имя для своей сети, и ключ. Этот пароль нужно будет указывать при подключении к вашему Wi-Fi. Задайте их, и нажмите Применить.
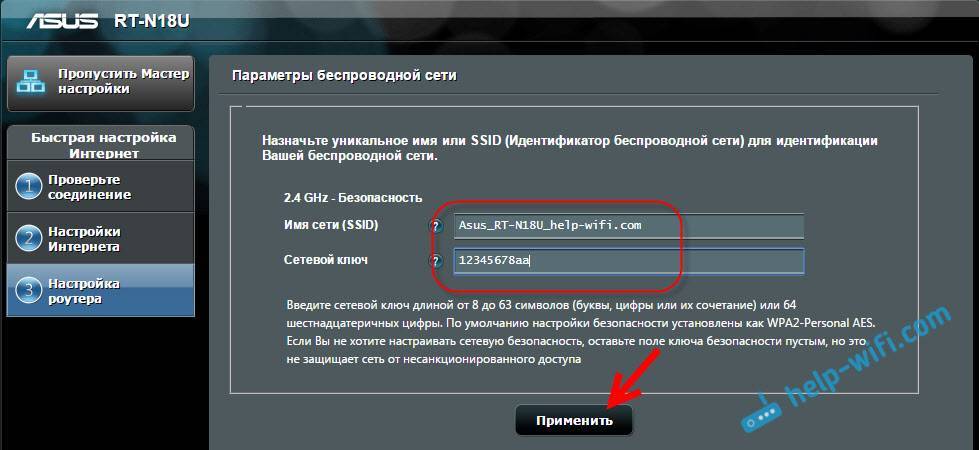
Смотрим на все заданные нами параметры, записываем куда-то пароль от Wi-Fi сети и нажимаем кнопку Готово.
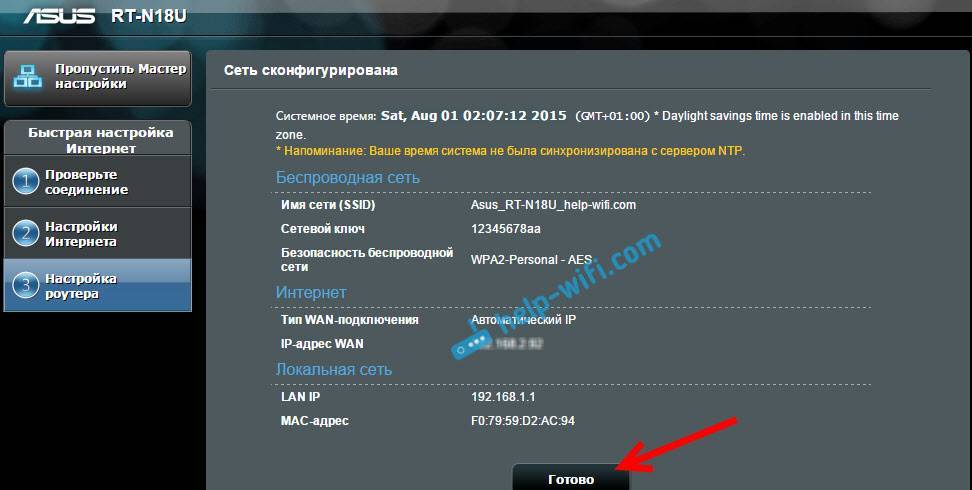
Появится новая Wi-Fi сеть, с именем, которое мы задали в процессе настройки. Подключитесь к ней используя установленный пароль. Роутер настроен. Если интернет уже работает, то все хорошо, можно пользоваться. Интернет мы настроили, пароль на Wi-Fi сеть поставили, и настройки так же защитили.
Если что-то не получилось, то можно попробовать сделать сброс настроек и начать сначала, или сменить настройки вручную в панели управления. Сейчас покажу как вручную настроить интернет, сменить настройки Wi-Fi сети и пароль.
Настройка интернета и Wi-Fi сети в панели управления Asus RT-N18U
Что бы снова зайти в настройки, нужно подключится к роутеру, открыть в браузере адрес 192.168.1.1 и указать имя пользователя и пароль. Имя пользователя скорее всего admin (если вы его не меняли), а пароль мы установили в процессе настройки.
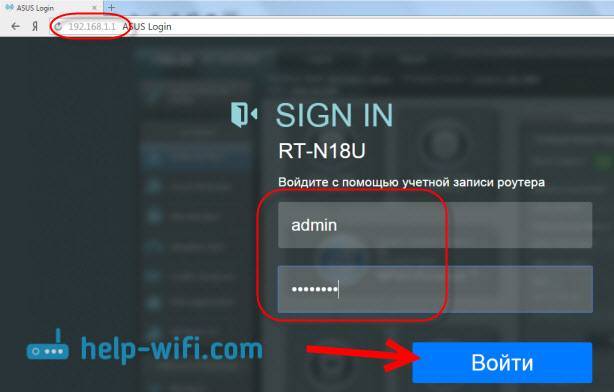
Сменить название Wi-Fi сети, или пароль, можно прямо на главной странице настроек. Или, на вкладке Беспроводная сеть.

Ну а настроить интернет можно на вкладке Интернет. Там можно сменить тип подключения, и задать необходимы параметры.
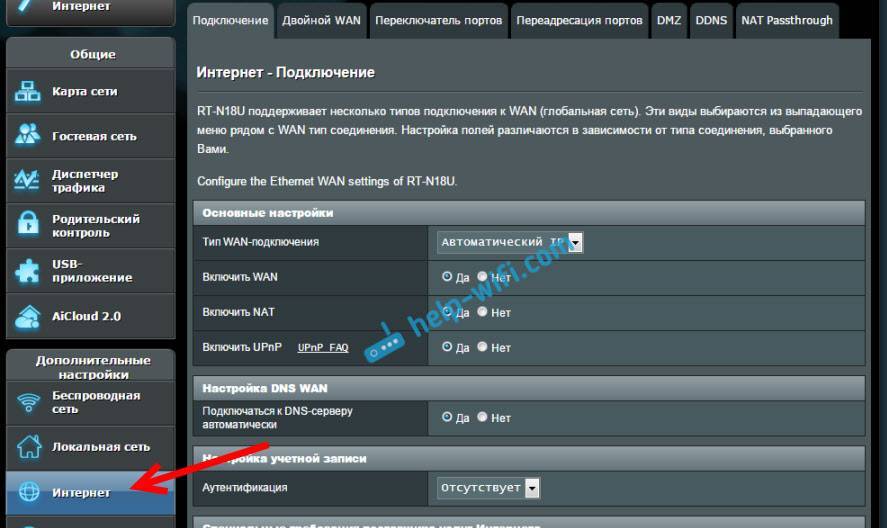
Вот и все настройки маршрутизатора Asus. Это конечно же самые основные, на самом деле, настроек там очень много. Если в вашем роутере есть USB разъем, то возможно вам еще будет интересно почитать о подключении USB накопителей к роутерам Asus.
Ну и после настройки можно обновить прошивку маршрутизатора.
30
Сергей
Asus