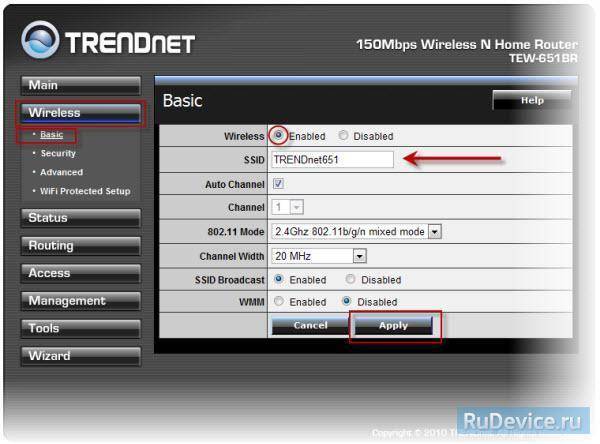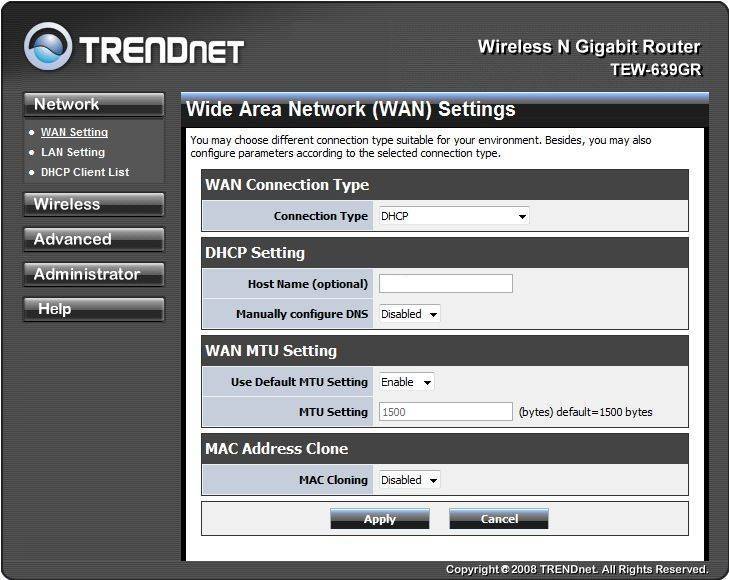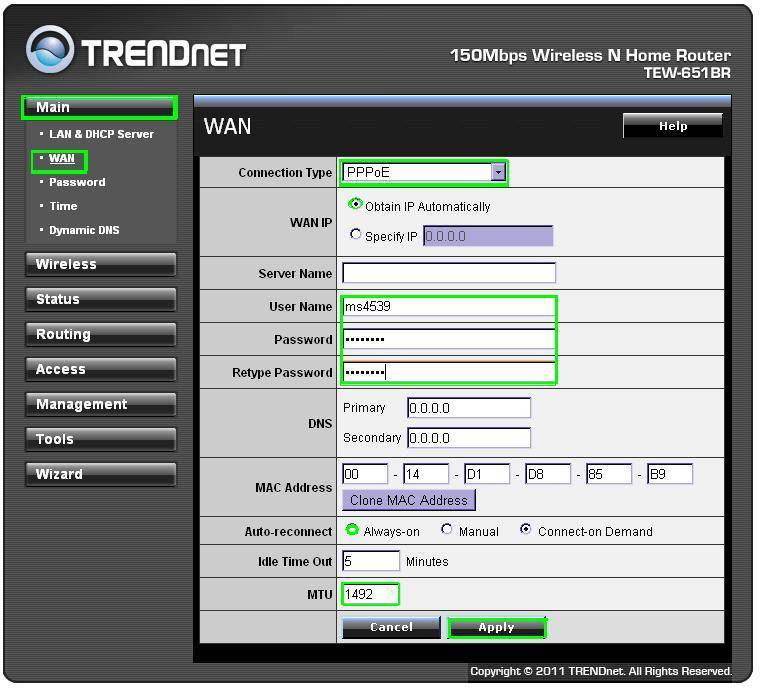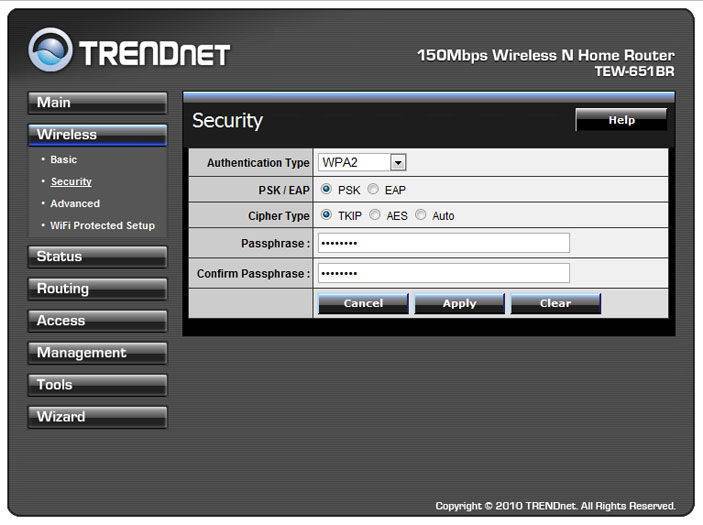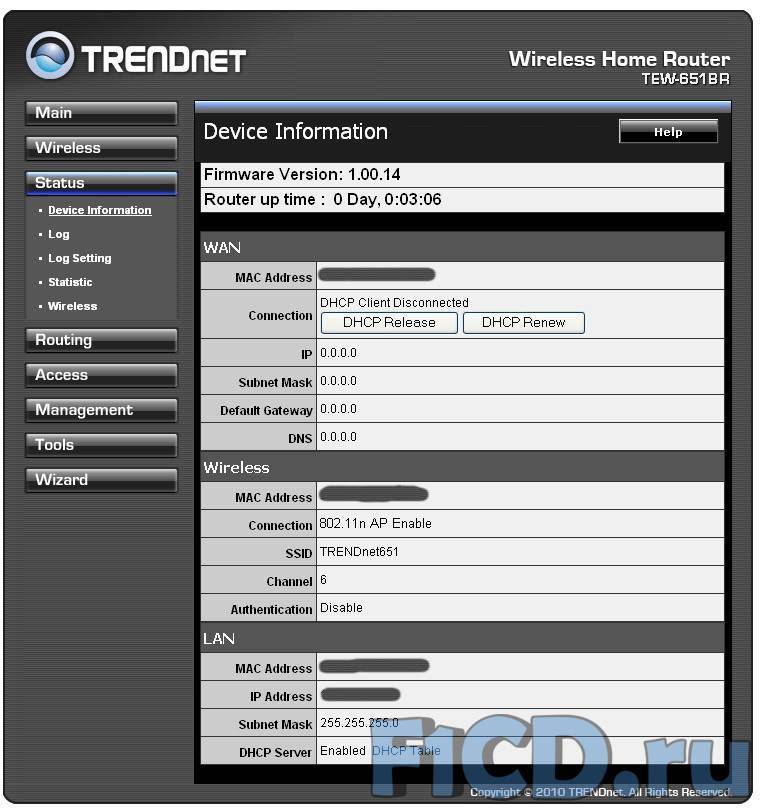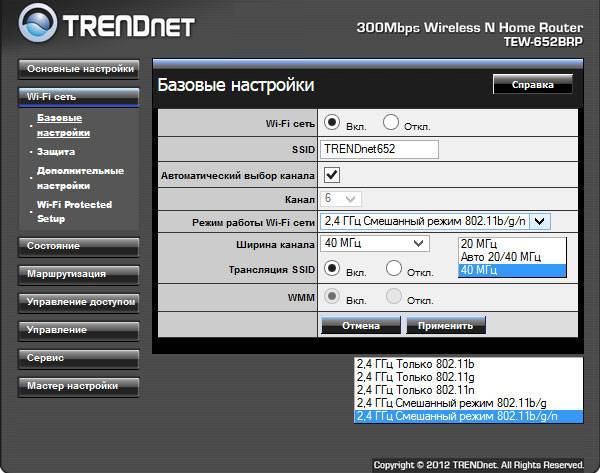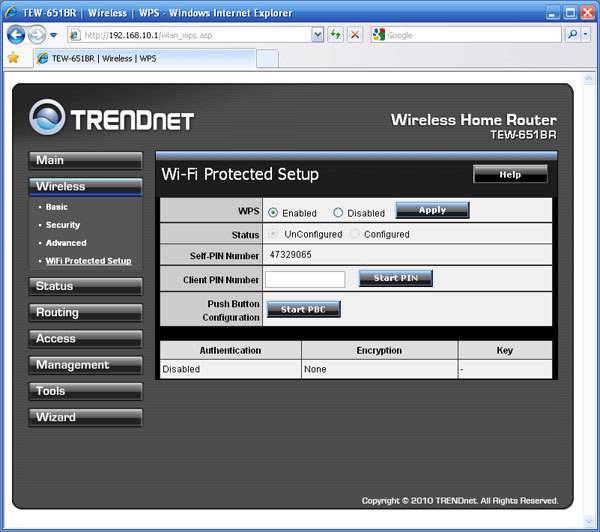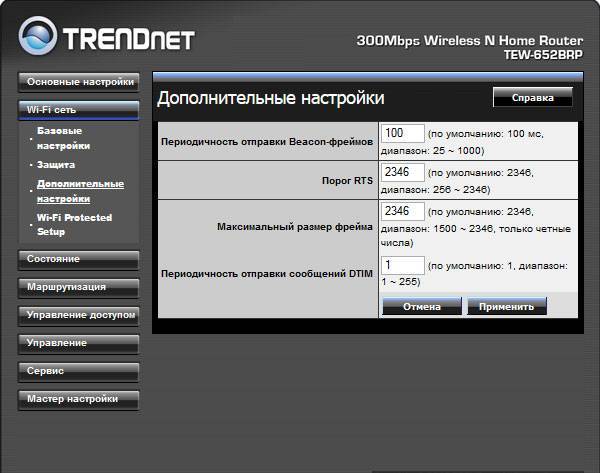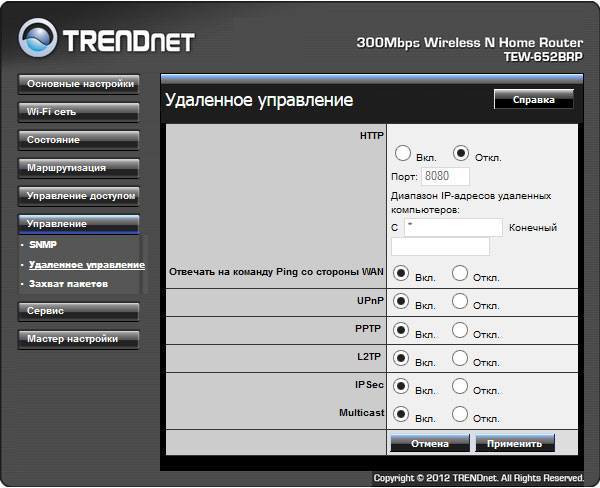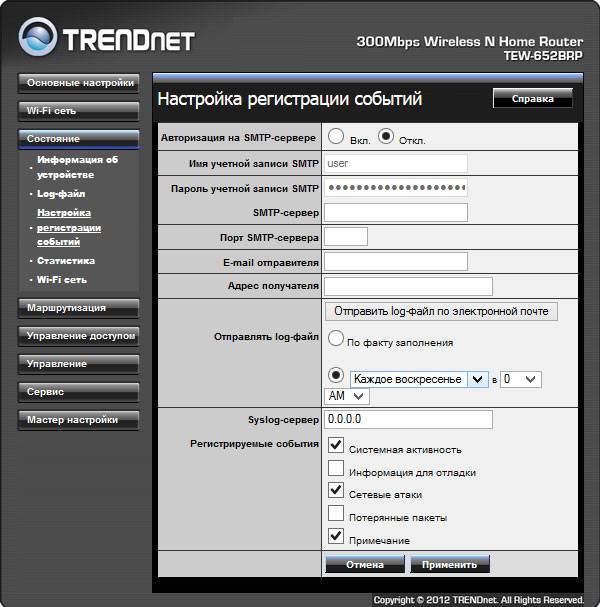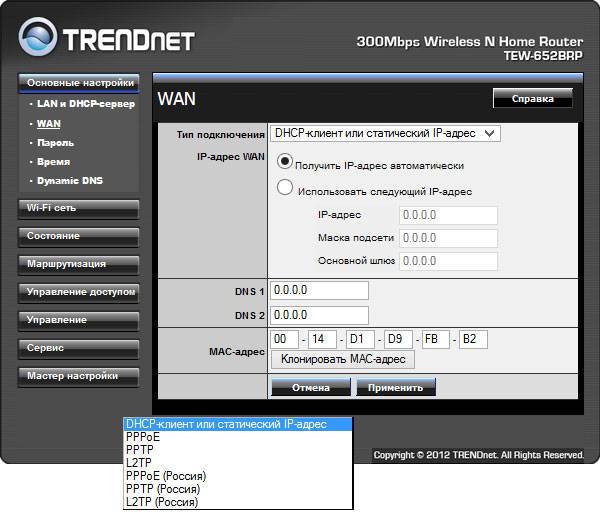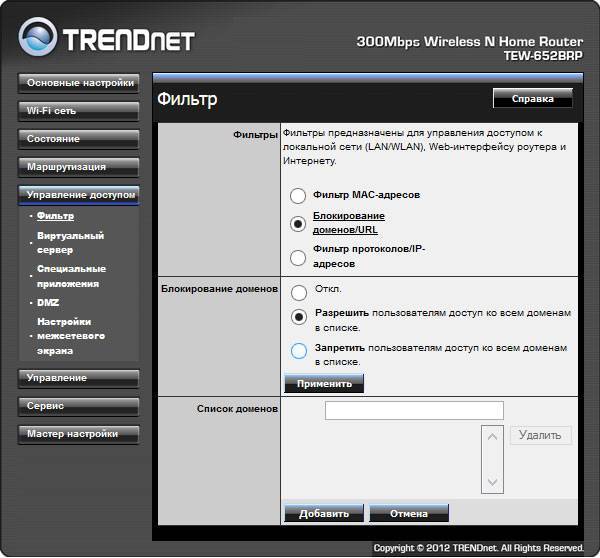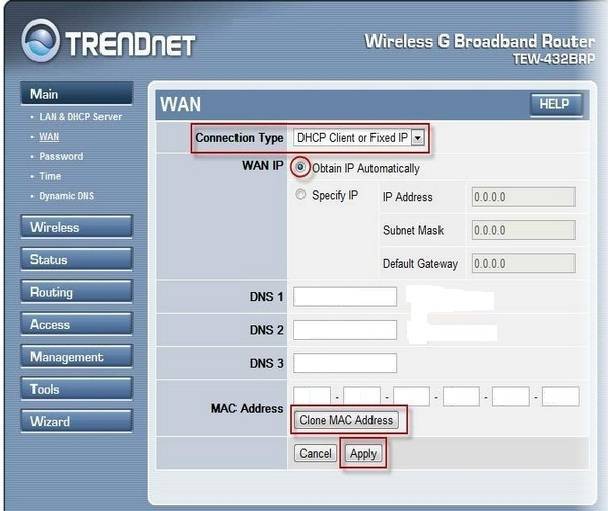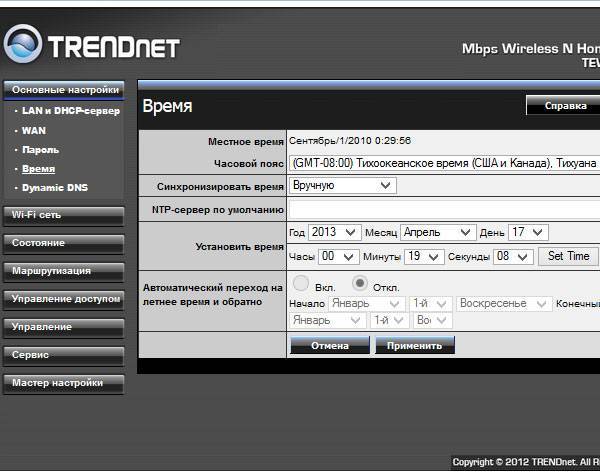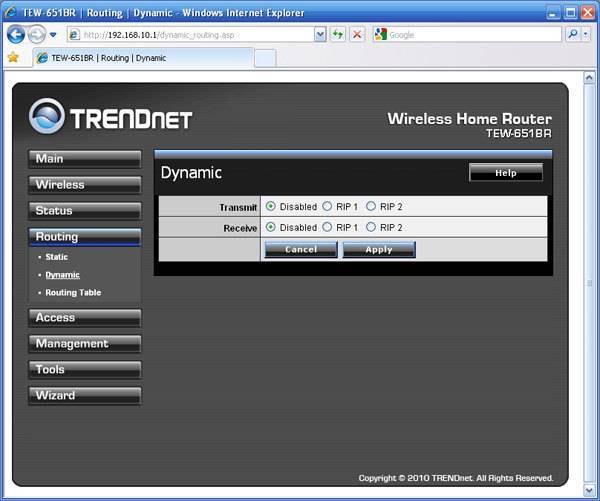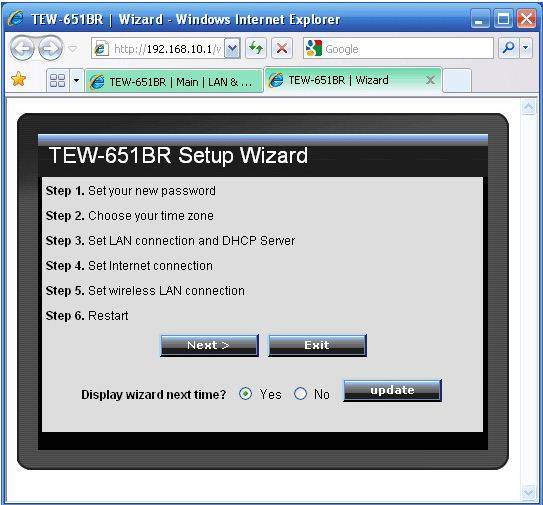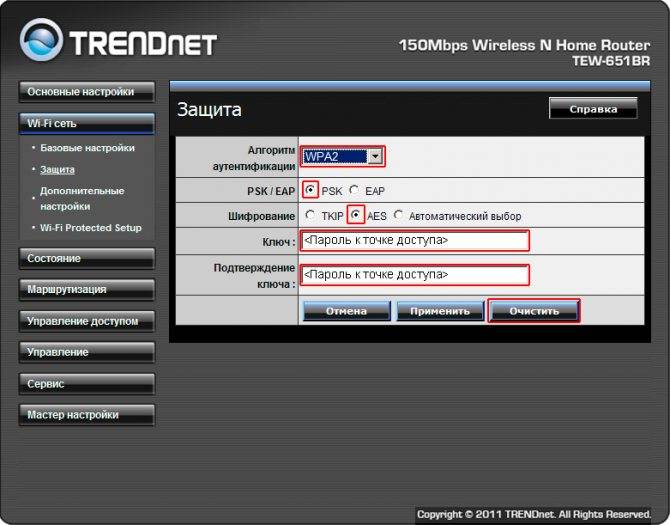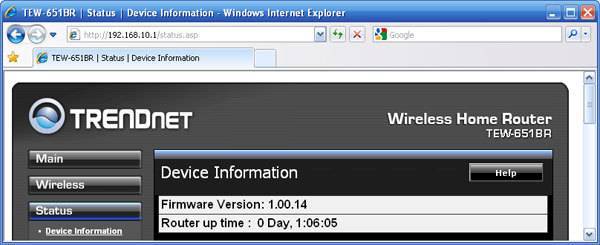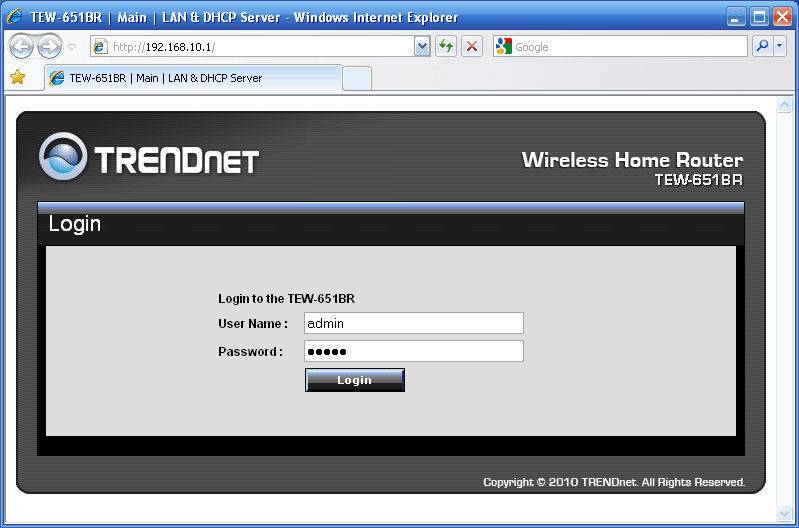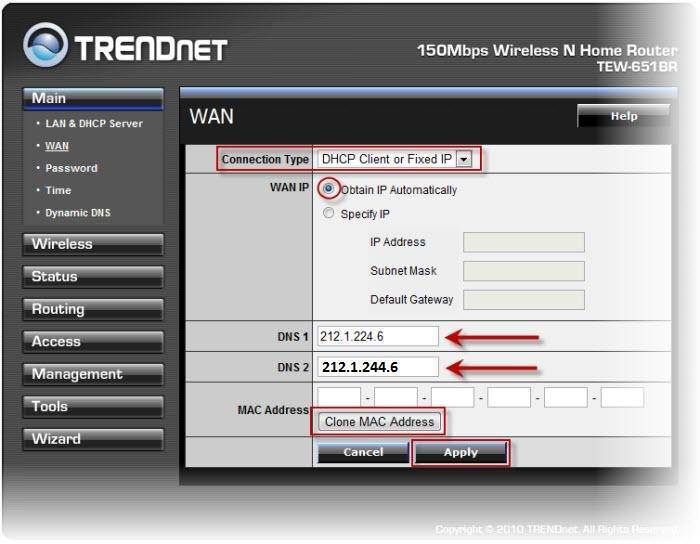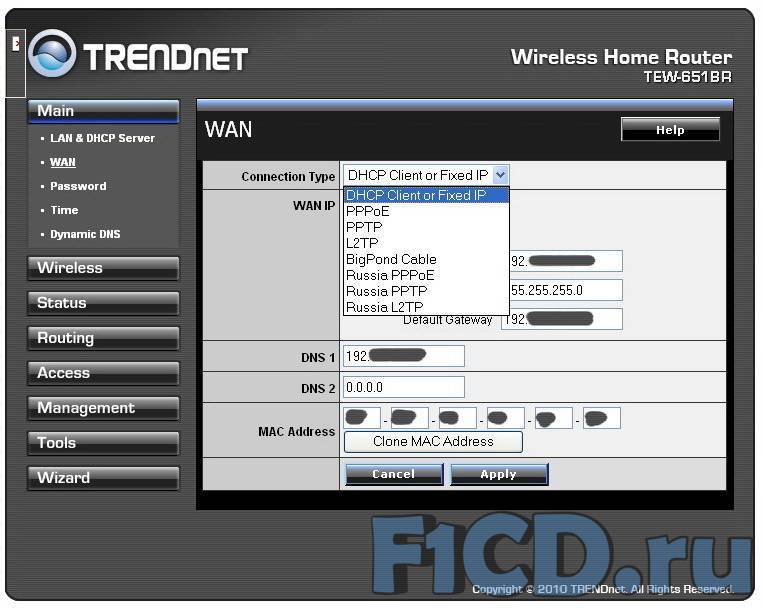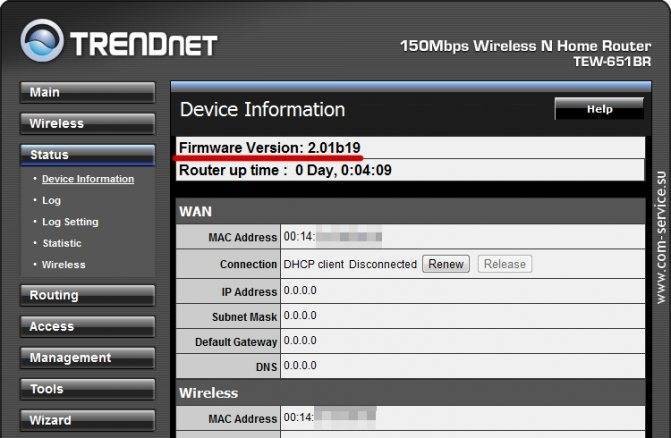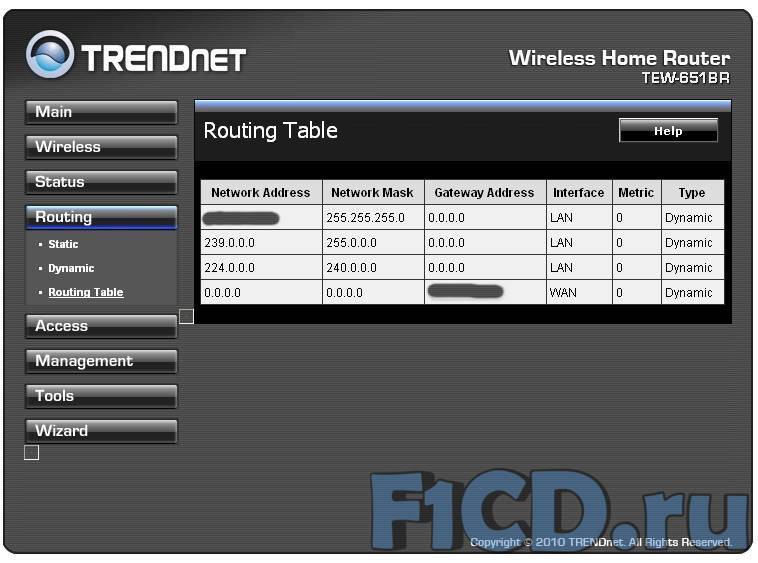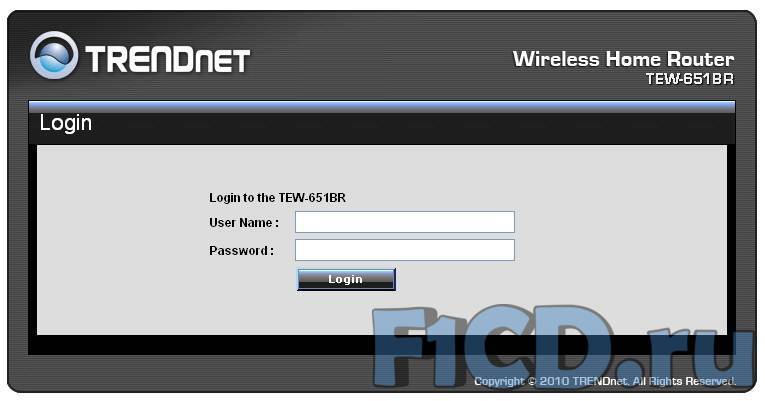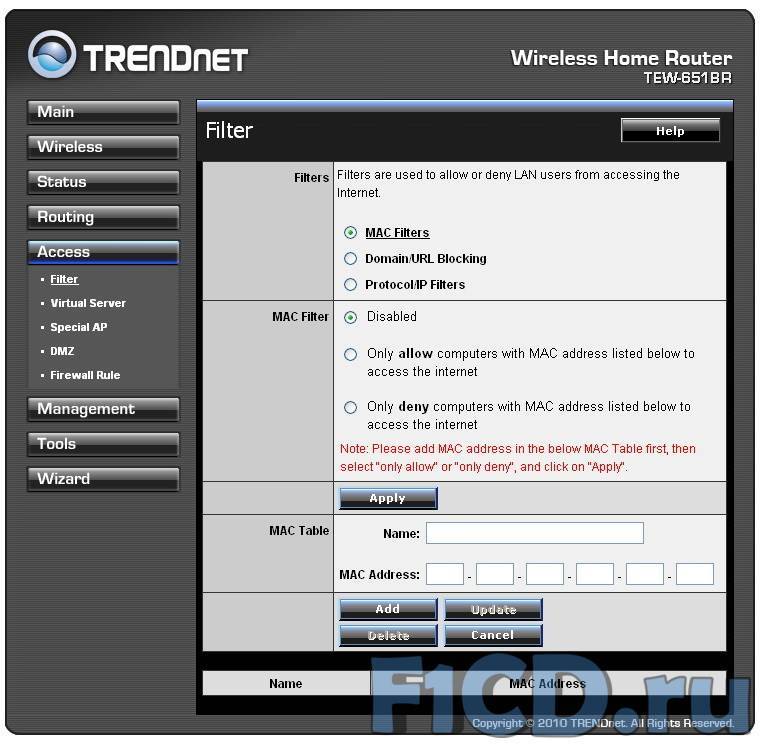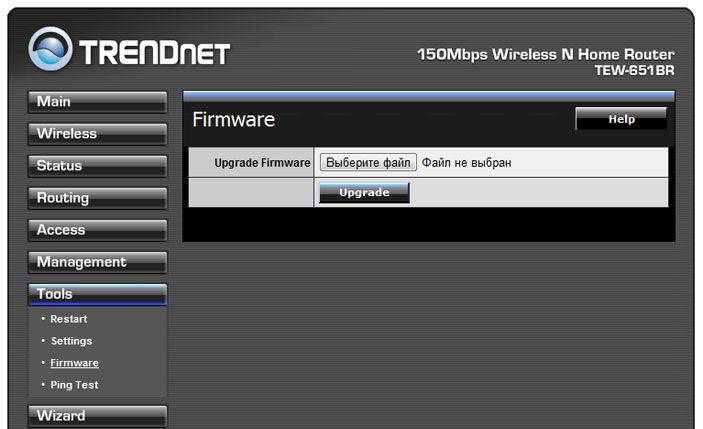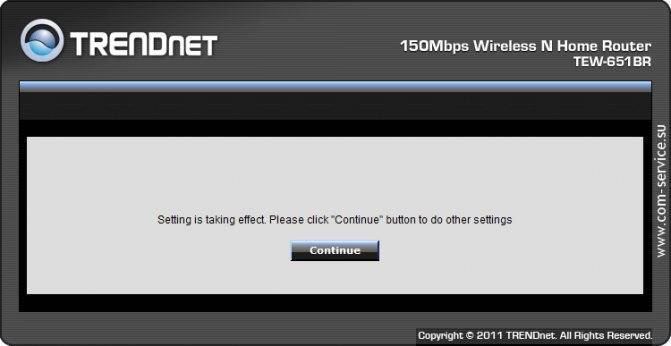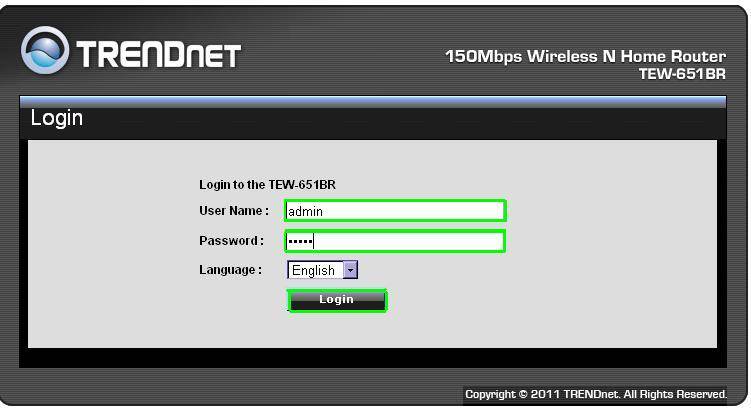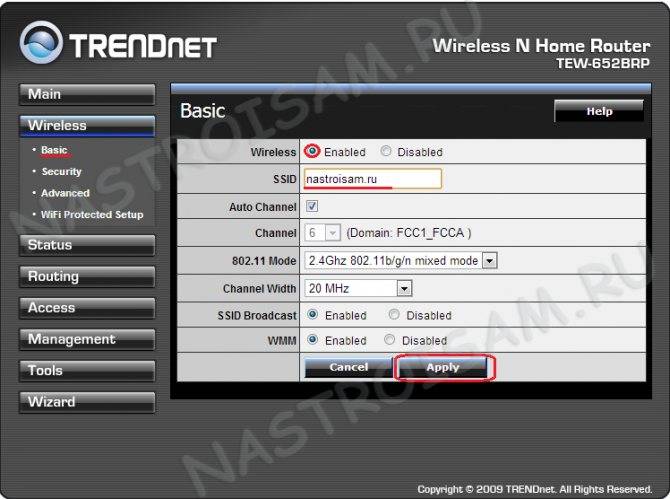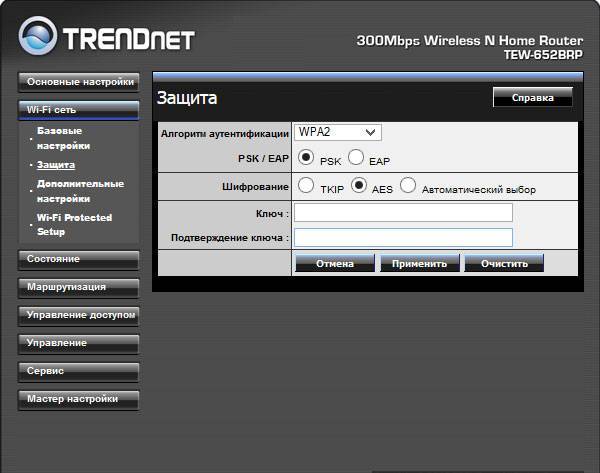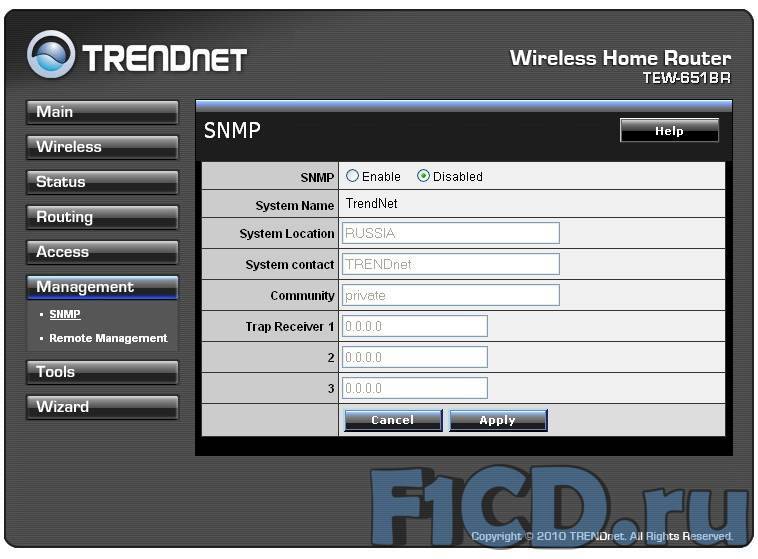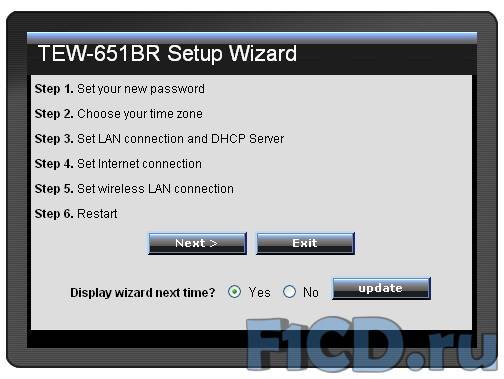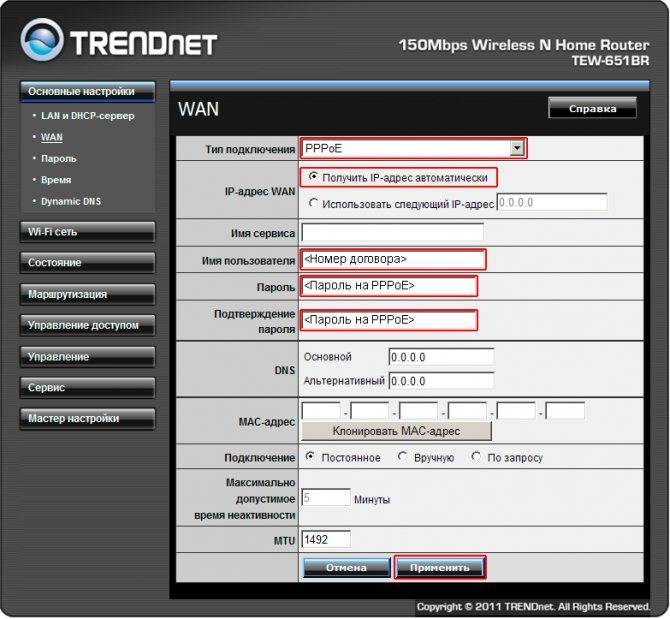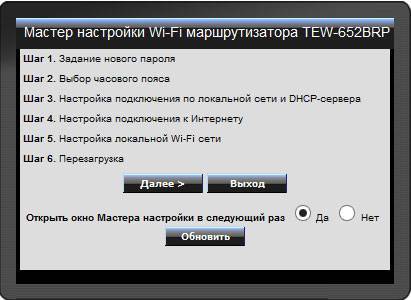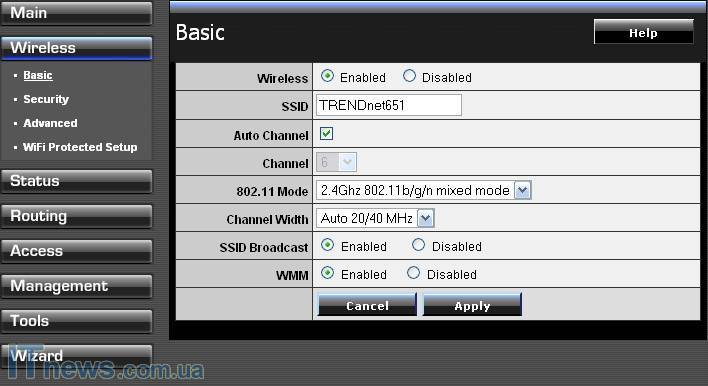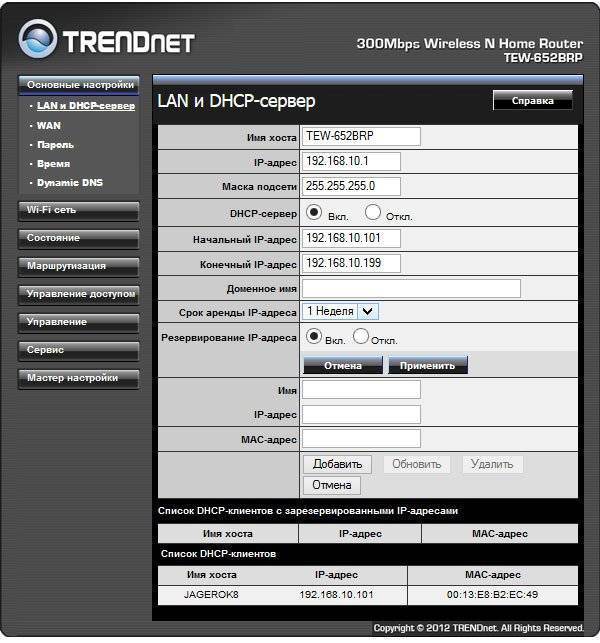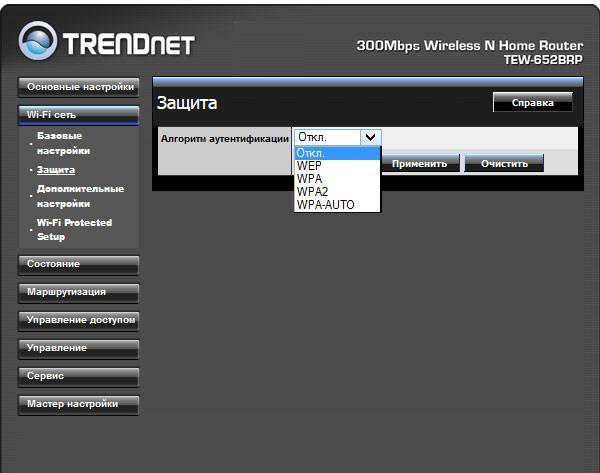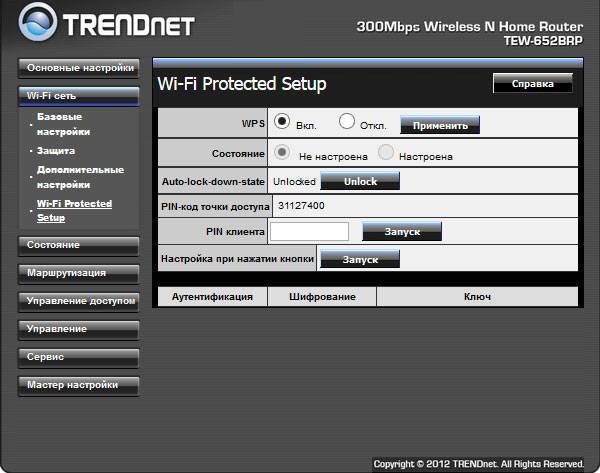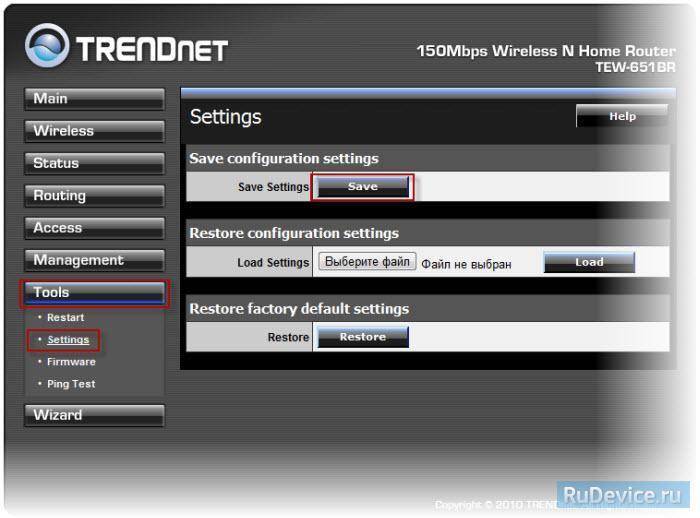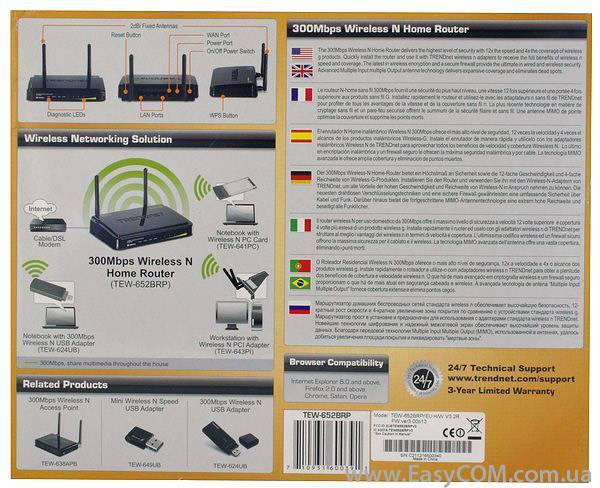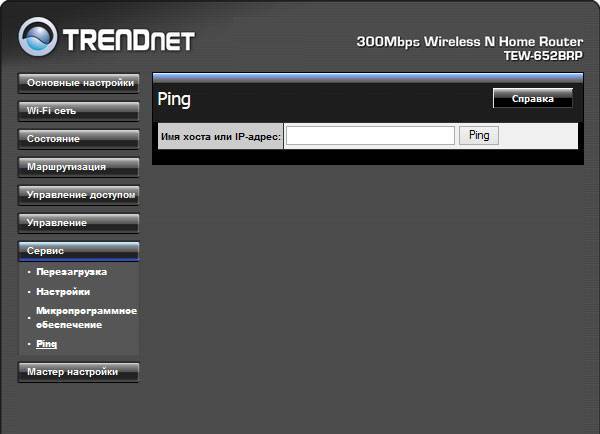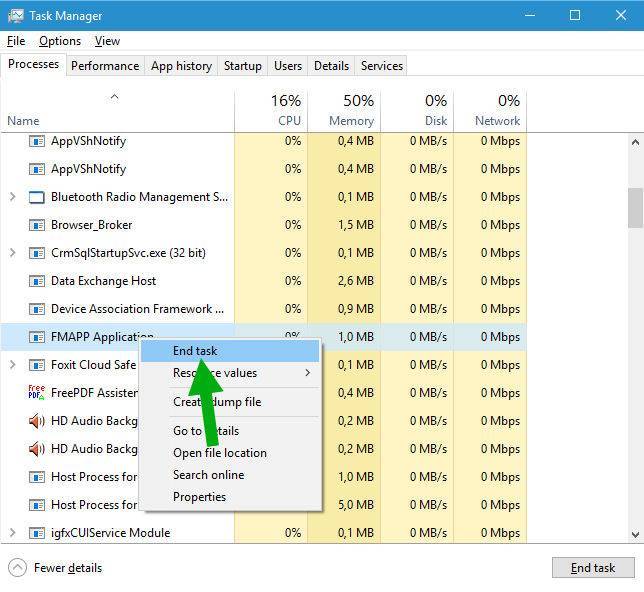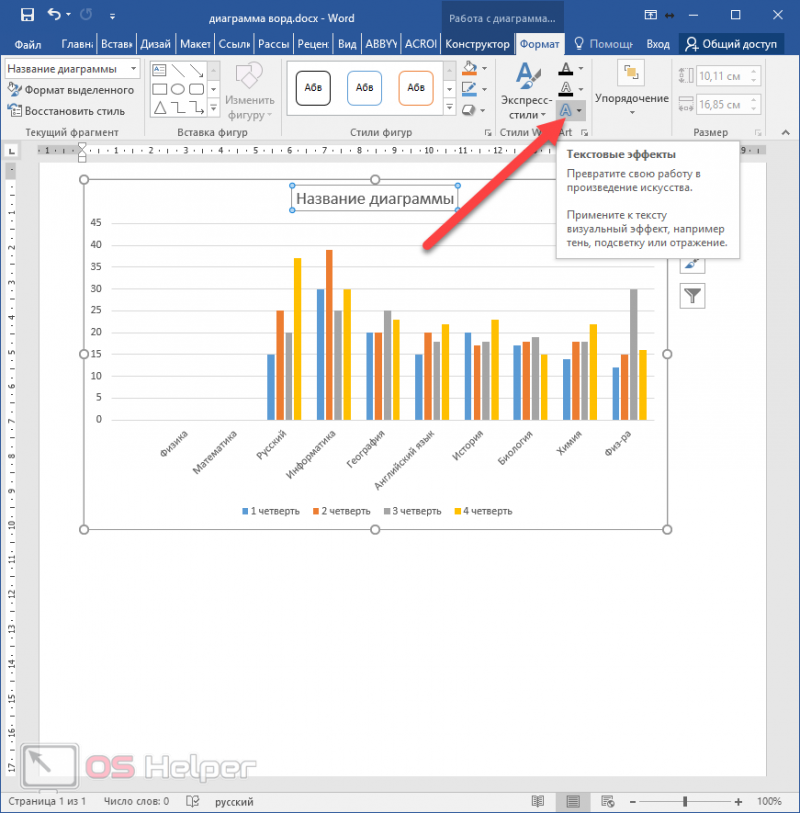Настройка Wi-Fi на роутере
В интерфейсе роутера необходимо выбрать вкладку слева «Wireless», в открывшемся списке выбираем «Basic». Выставляем параметры следующим образом:
- Параметр «Wireless»: ставим точку «Enabled»
- Поле «SSID»: вводим название беспроводной сети. Значение в этом поле можно не менять.
- Нажимаем ниже кнопку «Apply»
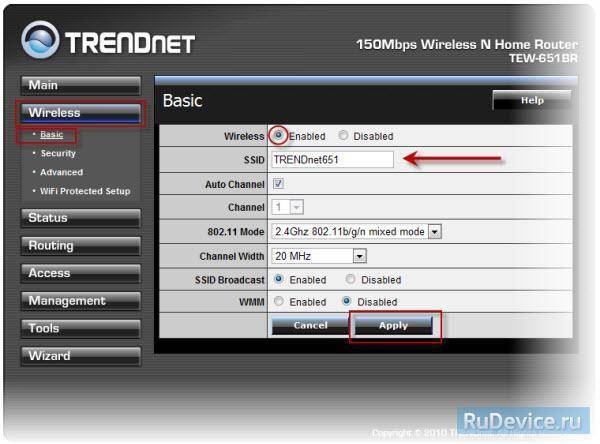
- Слева в меню выбираем «Security»
- Authentication Type: WPA
- PSK/EAP: PSK
- Cipher Type: TKIP
- Passphrase: вы должны ввести любой набор цифр, длиной от 8 до 63. Их также необходимо запомнить, чтобы Вы могли указать их при подключении к сети
- Confirmed Passphrase: повторите предыдущий пункт
- Нажимаем ниже кнопку «Apply»
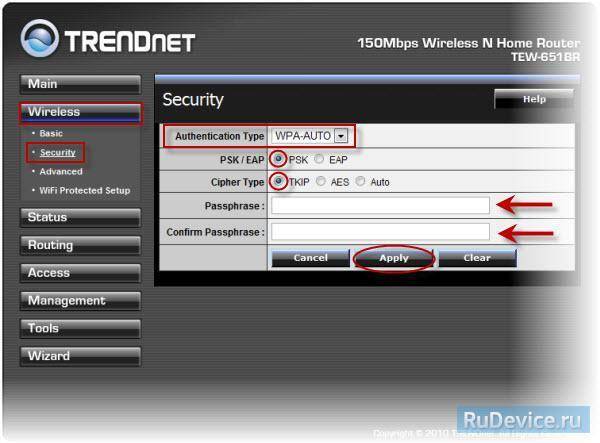
⇡#Комплектация и внешний вид
С точки зрения дизайна упаковки TEW-652BRU мало чем отличается от других продуктов TRENDnet. Разве что оранжевый окрас даёт лишний повод зацепиться взглядом за коробку на магазинной полке. Как обычно, на коробке отпечатано изображение роутера, а сзади приводится краткое описание возможностей устройства.


Верхняя половинка корпуса сделана из чёрного глянцевого пластика — покрытие чем-то напоминает рояльный лак. Выглядит красиво, но быстро пачкается. Также на крышке выдавлен логотип производителя.


Нижняя половина корпуса тоже сделана из чёрного пластика, но уже матового. На правом торце находится кнопка для запуска WPS, а передний край украшают ряд зелёных светодиодных индикаторов и порт USB 2.0. Индикаторы оповещают о состоянии питания и работе устройства, а также о соединении с Интернетом и наличии подключения к LAN-портам и беспроводному интерфейсу роутера.


Сзади располагаются пять портов Ethernet 100 Mbps — 4 x LAN и 1 x WAN. Там же находится гнездо питания и кнопки включения и сброса настроек.


Роутер оснащён двумя несъёмными антеннами, которые могут поворачиваться на 180 градусов в горизонтальной и на 90 градусов в вертикальной плоскости.


На днище роутера есть наклейка с информацией об устройстве, четыре нескользящие резиновые ножки и выемки для крепления корпуса к стене. В комплекте с роутером поставляется гарантийный талон, инструкция, диск с ПО, небольшой блок питания мощностью 10 Вт и патч-корд.


| Маршрутизатор TRENDnet TEW-652BRU | |
|---|---|
| Стандарты | IEEE 802.3uIEEE 802.3az («зелёный» Ethernet) IEEE 802.11 b/g/n, WPS |
| WAN | 1 x 10/100 Мбит/сAuto-MDIX port (Internet) |
| LAN | 4 x 10/100 Мбит/сAuto-MDIX port |
| Тип соединения | Динамический/статический IP, PPPoE, PPTP, L2TP, Russia PPPoE/PPTP/L2TP |
| Фильтрация | MAC-адресов, доменов/URL, протоколов/IP |
| Дополнительно | DHCP, DMZ, DDNS, UPnP, SNMP, регистрация событий |
| Индикаторы | Питание, состояние, LAN1 — LAN4, WAN, WLAN |
| Блок питания | DC 5 В 2A |
| Потребляемая мощность | 3 Вт |
| Габариты | 149x109x29 мм |
| Масса | 238 г |
| Цена | 1 400 рублей |
| Беспроводная связь | |
| Частоты | 2,412 ~ 2,484 Гц |
| Антенна | Две несъёмные антенны с коэффициентом усиления 2dBi |
| Скорость передачи данных | 802.11b: до 11 Мбит/с 802.11g: до 54 Мбит/с802.11n: до 150 Мбит/с |
| Мощность передатчика | 802.11b: 15dBm @ 11 Мбит/с802.11g: 15dBm @ 54 Мбит/с802.11n: 13dBm @ 300 Мбит/с |
| Чувствительность приёмника | 802.11b: -85dBm @ 11 Мбит/с802.11g: -68dBm @ 54 Мбит/с802.11n: -62dBm @ 300 Мбит/с |
| Шифрование | 64/128-WEP, WPA-PSK/WPA2-PSK, WPA/WPA2-RADIUS |
Настройка беспроводной сети Wi-Fi
Вместе с роутером идет в комплекте сетевой кабель для подключения его к сетевой карте компьютера. Так же есть блок питания и руководство пользователя. В общем-то поставка стандартная.

Первое что делаем — это подключаем к LAN порту роутера (через кабель который идет в комплекте) выход из сетевой карты компьютера. Как правило, в комплекте с роутером идет небольшой длинны кабель, если вы планируете размещать роутер как-то не стандартно и далеко от компьютера, возможно вам нужно докупить в магазине отдельный кабель, либо провести его в доме и обжать разъемы RJ45 самостоятельно.
К WAN порту роутера подключите ваш интернет кабель, который провел вам ваш провайдер. Кстати, после подключения должны начать мелькать светодиоды на корпусе устройства.
Обратите внимание, что на роутере, на задней стенке, есть специальная кнопка RESET — пригодится, если вы забудете пароли от доступа в панель управления или захотите сбросить все настройки и параметры устройства
После того, как роутер был подключен к компьютеру по сетевому кабелю (это важно, т.к. первоначально сеть Wi-Fi может быть вообще выключена и вы не сможете зайти в настройки) — можно приступить к настройке Wi-Fi
первоначально сеть Wi-Fi может быть вообще выключена и вы не сможете зайти в настройки) — можно приступить к настройке Wi-Fi
После того, как роутер был подключен к компьютеру по сетевому кабелю (это важно, т.к. первоначально сеть Wi-Fi может быть вообще выключена и вы не сможете зайти в настройки) — можно приступить к настройке Wi-Fi
Заходите по адресу: 192.168.10.1 (по умолчанию адрес для роутеров TRENDnet).
Вводите пароль и логин admin маленькими строчными латинскими буквами, без всяких точек, кавычек и тире. Далее жмите Enter.
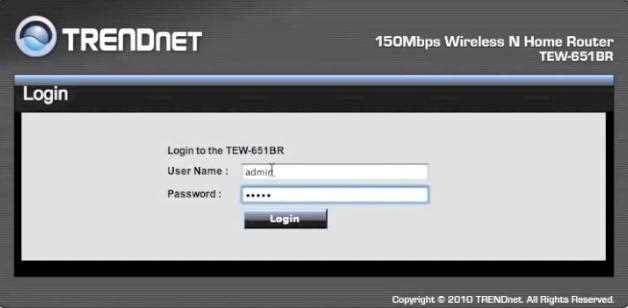
Если все сделали правильно, откроется окно настроек роутера. Переходим в раздел настроек беспроводных соединений Wi-Fi: Wireless—>Basic.
Ключевых настроек здесь несколько:
1) Wireless: обязательно поставьте ползунок в положение Enabled, т.е. тем самым включается беспроводная сеть.
2) SSID: здесь задайте имя вашей беспроводной сети. Когда вы будете ее искать для подключения на ноутбуке (например), будете ориентироваться как раз на это название.
3) Auto Channel: как правило, сеть работает стабильнее.
4) SSID Broadcast: поставьте ползунок в положение Enabled.
После этого можете сохранить настройки (Apply).
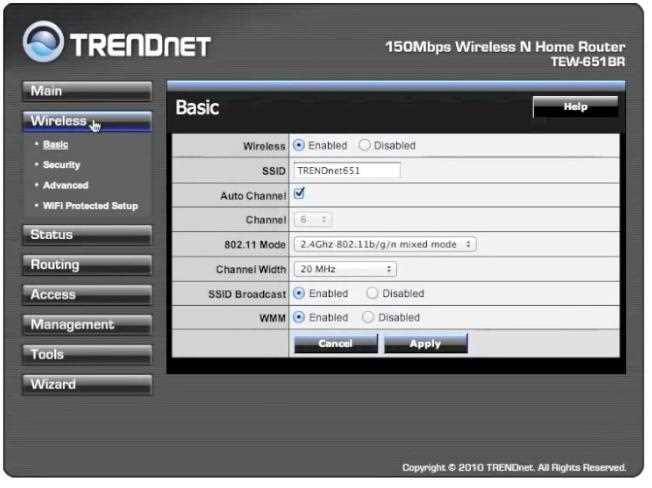
После задания основных настроек, необходимо еще защитить Wi-Fi сеть от доступа посторонних пользователей. Для этого нужно зайти в раздел: Wireless—>Security.
Здесь нужно выбрать тип аутентификации (Authentication Type), а потом ввести пароль для доступа (Passphrase). Рекомендую выбирать тип WPA или WPA 2.
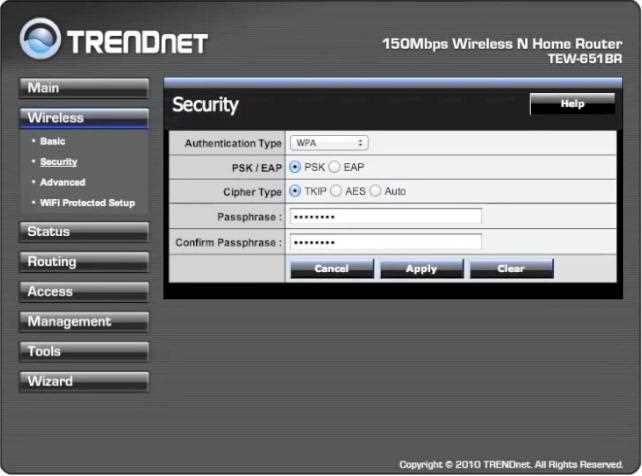
Настройка PPPoE
Особенности настройки зависят от фирмы, которая предоставляет интернет. Для юзеров Dom.ru, ТТК и Ростелеком TEW 652BRP следует настроить в режиме РРРоЕ. Перейдите в пункт WAN раздела Main, после чего введите следующие данные:
- тип соединения — РРРоЕ;
- WAN IP — получать автоматически;
- Auto-reconnect — всегда включён;
- MTU — 1492;
- User Name/Passoword — введите данные, вписанные в договоре.
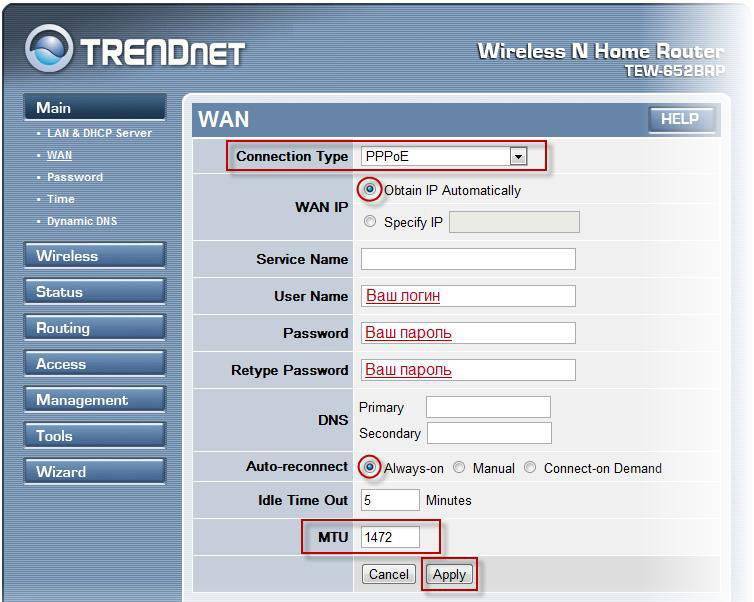
DNS-серверы можно не прописывать, устройство подтянет их в auto режиме. Другие поля также оставьте нетронутыми. После применения новой конфигурации на ПК должен появиться интернет. Если ничего не изменилось, проверьте пароль и логин ещё раз.
Технические параметры
Если речь идет о крупных городах, где есть «быстрые» провайдеры, то лучше один раз приобрести недешевый и качественный роутер. В провинции местные провайдеры не отличаются большой скоростью, поэтому для организации более-менее шустрой беспроводной WiFi сети достаточно приобрести роутер Trendnet. Он позволяет просматривать потоковое видео HD-качества за относительно небольшие деньги.

Отличительная характеристика производителя — использование инновационной технологии GREENnet, которая позволяет устройству потреблять минимальное количество электроэнергии. Экономия достигается путем автоматического регулирования уровня мощности с учетом текущего потребления коммутатора. Производителем заявлено, что в некоторых случаях удается достичь экономии до 70-75%.
Роутеры оснащены стамегабитным проводным интерфейсом. Поставляется техника в небольшом картонном боксе, на поверхности которого запечатлены логотипы таких известных провайдеров, как Акадо, Corbina telecom и Билайн. Обусловлено это тем, что на начальном этапе эксплуатации устройство уже готово к сопряжению с ними.

Все роутеры компании Trendnet имеют классический форм-фактор. Единственное отличие от аналогов — размеры меньше. Корпус изготовлен из пластика черного окраса, снизу и сверху поверхность матовая, а по бокам лакированная. Сохраняется привлекательный вид, к сожалению, ненадолго, поскольку на поверхности из-за оседающей пыли быстро образуются микроцарапины.
Передняя панель оснащена зелеными светодиодными индикаторами в количестве 8 штук, которые информируют потребителя об установленном режиме работы, сетевых соединениях и напряжении питания. Одна из боковых граней оснащена кнопкой, предназначенной для активации функции WPS.
Обновление прошивки
- Нужно узнать аппаратную версию, для этого смотрим на дно аппарата и находим там рядом с названием значение после «H/W».
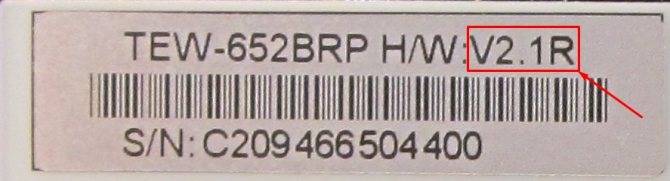
- Переходим на официальную страницу роутера.
- Нажимаем по кнопке «SELECT ANOTHER VERSION».

- Промежуточных версий нет, поэтому выбираем по первой цифре. В моем случае это версия 2.1R – я выбираем «v0R».

- Ниже в разделе «Встроенное ПО» нажимаем по кнопке «Загрузка» и скидываем файл на рабочий стол. Если скачается архив, то разархивируйте его.
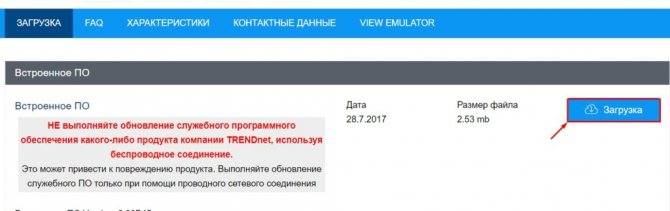
- Переходим в «Tools» – «Firmware» – нажимаем по кнопке «Выберите файл», нажимаем по файлу прошивки и загружаем его. В конце жмем «Upgrade».
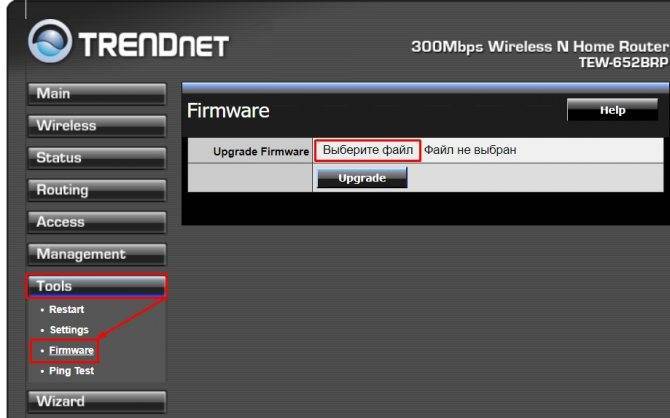
- Во время загрузки прошивки не выключайте и не трогайте роутер.
Авторизация
В чем отличия между сетями 3G и 4G: особенности, преимущества и недостатки
У многих возникает вопрос, как войти в роутер Trendnet. Для этого необходимо на компьютере открыть браузер и перейти по стандартному адресу, который установлен по умолчанию для роутеров Trendnet. Выглядит он следующим образом: https://192.168.10.1.
Откроется форма, куда необходимо ввести логин и пароль. Заводские настройки стандартные, в обе строки вводится маленькими строчными латинскими буквами слово аdmin. Кавычки, тире, пробелы ставить нельзя.
Если описанный алгоритм был выполнен правильно, то откроется окно настроек устройства.
Использование дополнительных опций
Настройка IPTV для просмотра на компьютере
Просмотр IPTV на компьютерах, подключенных к сети роутера – в принципе, возможен. Если контент – не относится к Full-HD (это – одно из условий), а также, соединение использует протокол DHCP, PPTP и, возможно, PPPoE.
При этом, в web-интерфейсе роутера – никаких дополнительных настроек для IPTV не предусмотрено.
Возможность просмотра программ IPTV, по крайней мере, заявлена (multicast-пакеты должны попадать из внешней сети в локальную сеть роутера). Но только с выполнением рассмотренных условий.
Вопрос-ответ
Вопрос: как сбросить роутер на заводские настройки? Не могу зайти в web-интерфейс.
Надо включить питание, подождать 1 минуту. Затем, зажать на 10 секунд кнопку «reset», которая расположена на задней панели. Отпустив «reset», надо ждать еще 30 секунд (затем – роутер можно выключить).
Вопрос: чем роутер данной модели отличается от роутера 651br?
Интерфейс настройки этих устройств – отличий не имеет (если сравнивать даже 652brp rev.3.0 с роутером 651br). Можно сказать, кроме второго Wi-Fi-канала – различий с предыдущей моделью нет.
На вкладке статуса – пользователь видит один номер канала:
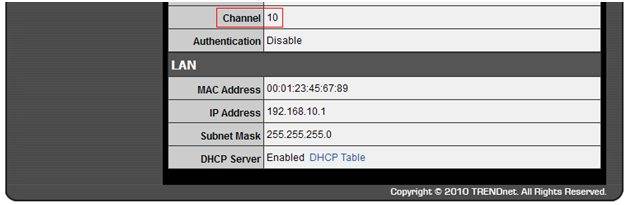
Под крышкой корпуса можно обнаружить чип Realtek RTL8192SE. В его спецификации – сказано: «до 150 Мбит/с, если используется канал в 20МГц, до 300 – при использовании 40МГц».
Настройка роутера trendnet tew 432brp
Добрый день, в этой статье мы будем рассматривать подробную инструкцию по настройке для роутера trendnet tew 432brp. Модель trendnet tew 432brp неплоха для частного пользование. Если у вас современный ноутбук, то я его бы вам не советовал, так как он режет скорость по WiFi. Ну если уж он у вас есть то я могу помочь вам его настроить. Давайте приступим.
Подключение к компьютеру роутера trendnet tew 432brp
Давайте теперь, опираясь на рисунок, произведем подключение к роутеру trendnet tew 432brp. Первым делом подключим блок питания. Затем провод провайдера вставим в порт «Интернет».
Следующим шагом будет подключение роутера к компьютеру, для этого, возьмите короткий провод, который шел в комплекте с роутером, и подключите его в любой из портов «LAN», а другой его конец — компьютеру (туда, где был вставлен провод провайдера).
Поле этого следует проверить настройки сетевой карты.
Вход в настройки trendnet tew 432brp
Теперь давайте зайем в интерфейс настройки. Для этого откроем любой браузер (Опера, Гугл Хром, Яндекс браузер, и т.п). В адресной строке браузера вводим 192.168.10.1 и жмем «Enter». Перед нами откроется окно Авторизация, где нас просят ввести логин – admin и пароль — admin. Затем жмем на кнопку входа.
Настройка интернета trendnet tew 432brp
Многие рекомендуют перед тем как перейти к настройке роутера сменить стандартный пароль. Я же считаю, что самое главное в начале настроить интернет на роутере. Давайте рассмотрим как это сделать.
Для начала нам нужна перейти в раздел основного меню «Main» и выбрать пункт «WAN». В выпадающем меню «Connection Type» мы будем выбирать тип подключения.
Настройка PPTP соединение
Для настройки типа PPTP соединение введем следующие данные:
- «Connection Type» — выбираем Russia PPTP.
- В поле «Server IP» вписываем адрес VPN сервера.
- В полях «PPTP Account»-имя пользователя и «PPTP Password»- пароль пользователя, «PPTP Retype Password»- подтверждение пароля. Вводим данные, они должны быть указаны в договоре или же позвоните в тех поддержку.
- Ставим точку в поле «Auto-reconnect» напротив надписи «Always-on».
- Если ваш провайдер предоставляет данный тип подключения со статическим ip адресом. Вам нужно будет поставить точку напротив «Static IP» и заполнить соответствующие поля.
- После этого жмем кнопку «Apply».
Настройка L2TP соединение
Данный тип подключения настраивается также, как и PPTP, но является более новым типом подключения. Для настройки произведем те же действия, только в разделе «Connection Type» выберем Russia L2TP.
- «Connection Type» — выбираем Russia L2TP.
- В поле «Server IP» вписываем адрес VPN сервера.
- В полях «L2TP Account»-имя пользователя и «PPTP Password»- пароль пользователя, «L2TP Retype Password»- подтверждение пароля. В водим данные, они должны быть указаны в договоре или же позвоните в тех поддержку.
- Ставим точку поле «Auto-reconnect» напротив надписи «Always-on».
- Если ваш провайдер предоставляет данный тип подключения со статическим ip адресом, вам нужно будет заполнить соответствующие поля.
- После этого жмем кнопку «Apply».
Настройка PPPoE соединение
Это один из самых популярных типов соединения у провайдеров. Настраивается путем введение имени пользователя и пароля, и все, никаких дополнительных настроек. Давайте посмотрим, как реализовать данный тип подключения.
- «Connection Type» — выбираем PPPoE.
- В полях «User Name»-имя пользователя и «Password»- пароль пользователя, «Retype Password»- подтверждение пароля. Вводим данные, они должны быть указаны в договоре или же позвоните в тех поддержку.
- Ставим точку в поле «Auto-reconnect» напротив надписи «Always-on»
После этого жмем кнопку «Apply»
Настройка Wi-Fi на роутере trendnet tew 432brp
После подключение и настройки интернета, требуется настроить WiFi соединение. Для настройки вай фай нужно перейти в раздел «Wireless» и выбрать «Basic». В пункте «Wireless» раздела «Basic» ставим точку возле «Enable». Теперь в поле «Имя(SSID)» указываем то, которое вы хотите видеть в списке сетевых подключений, и жмем «Apply».
Теперь настроим безопасность нашей сети, перейдем к разделу «Security» и выберем в пункте «Authentication Type» — WPA2. После, в поле «PSK/EAP» ставим точку напротив «PSK».
В поле «Passphrase:» вводим ключ авторизации, тот который хотите, но не менее8 символов, и используйте латинский алфавит. «Confirmed Passphrase» — подтвердить ключи активации.
Затем в поле «Cipher Type» выбираем «AUTO» и жмем «Apply».
Как настроить wi fi роутер trendnet
Для этого откройте вкладку «Wireless» и зайдите в раздел «Basic». Вполе «SSID» необходимо задать имя для Вашей беспроводной сети. Потом все устройства Вы будете подключать именно к этой WiFi сети.

Нажмите на кнопку «Apply».
После этого откройте раздел «Security». Здесь нужно задать пароль для доступа к сети. Выберите в поле «Authentification Type» тип аутентификации «WPA2», а затем задайте в следующих полях тип шифрования данных «PSK» и Cipher Type «TKIP». В последних двух полях введите пароль, который будет использоваться для защиты Вашей сети.

Для применения изменений нажмите на кнопку «Apply». После этого выполните проброс портов на роутере. Для этого зайдите во вкладку «Access» и перейдите в раздел «Virtual Server».
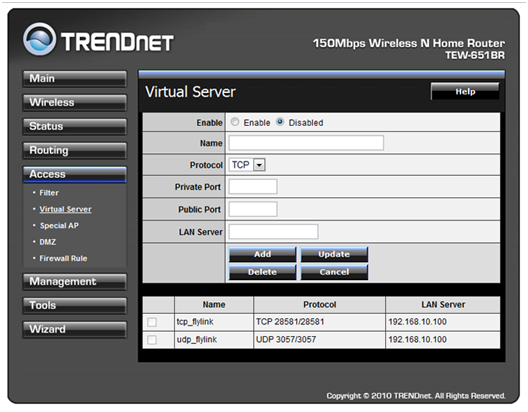
Необходимо включить данную опцию. Поставьте переключатель в положение «Enable». После этого начните создавать правила, необходимые для переадресации портов. Впишите в поле «Name» любое имя правила. В поля «Private Port» и «Public Port» впишите любой свободный порт, например 28581. В поле «Protocol» выберите «TCP» или «UDP».Есть возможность выбрать и третий вариант, в котором объединяются оба протокола. В последнем поле «Lan Server» впишите значение внутреннего локального IP-адреса, вида 192.168.10.ххх. По умолчанию, Wifi роутер trendnet tew 651br раздает именно такой диапазон адресов. Потом нажмите на кнопку «Add».
Когда настройка роутера тренднет выполнена, все введённые пароли желательно записать.
особливості настройки
Всі маніпуляції виконуються через інтерфейс маршрутизатора. Потрапити в нього можна, набравши в браузері цифри “192.168.10.1”. Далі система попросить ввести login / pass, і якщо пристрій нове і раніше їм ніхто не користувався, введіть в обидва поля “admin”.
Використання клавіші Reset
Буває так, що деякі речі дістаються нам від старих господарів. Так, якщо прилад TRENDNET TEW 651BR використовувався кимось до вас, то налаштовувати його без скидання старих налаштувань буде важко. Щоб повернутися до заводської конфігурації, знайдіть на задній панелі обладнання невелику кнопку Reset. Нічого відключати від мережі в процесі скидання не можна! Утримуйте приблизно чверть хвилини, а потім дочекайтеся, поки роутер виконає самостійну перезавантаження. Тільки після цього можна міняти що-небудь через інтерфейс.
Налаштування WAN
У розділі MAIN розташована вкладка WAN. Потрапивши в неї, ви побачите ряд полів, які важливо правильно налаштувати. Щоб на комп’ютері з’явився інтернет, виконайте такі настройки:
- Connection Type – введіть варіант з’єднання, передбачений провайдером;
- визначитеся, яким IP-адресою за договором ви повинні користуватися. Якщо у вас Dynamic IP, то для нього важливо клонувати МАС-адреса;
- введіть login / pass, зазначені в договорі;
- збережіть нові налаштування, натиснувши Apply.
Налаштування Wi-Fi
Для TRENDNET бездротове налаштування виконується теж досить швидко. Виберіть вкладку Wireless в інтерфейсі, а потім перейдіть до основних налаштувань (Basic). Тут встановіть такі параметри:
- Wireless – Enabled;
- SSID – вигадайте назву для мережі;
- виставте прапор навпроти Auto Chanel;
- включите SSID Broadcast і WMM.
Крім того, важливо налаштувати параметри безпеки. Зробити це вдасться, якщо перейти на пункт Security. Фахівці рекомендують користуватися WPA2 типом аутентифікації. Тут вам також запропонують придумати надійний пароль для своєї мережі. Що стосується пунктів Cipher Type і PSK / EAP, то краще вибрати TKIP і PSK відповідно.
кидок портів
Така опція зазвичай використовується, щоб з Інтернету мати доступ до ПК в локальній мережі.Здійснюється він за допомогою перенаправлення трафіку окремих портів на адресу “машини” в локальній мережі з зовнішнього адреси роутера. Проброс потрібен для різних багатокористувацьких ігор, а також при потребі розгорнути сервер на комп’ютері.
Ця опція на роутері іменується “Віртуальні сервери”. Щоб налаштувати ці параметри, радимо перейти на пункт Virtual Server, розташований в розділі Access.
Налаштування тут повинні бути такими:
- виберіть параметр Enable;
- створіть ім’я для нового правила для переадресації,
- впишіть вільний порт в поля Public Port, Private Port;
- Lan Server – 192.168.10.xxx (замість х може бути будь-яке значення);
- виберіть необхідний протокол, після чого додайте нове правило (Add).
Подключение кабелей
В комплекте к роутеру прилагается сетевой кабель, инструкция по эксплуатации и блок питания. Короче говоря, у данного производителя комплектующие стандартные.
Обзор и настройка модема D-Link Dir-320
Настройка роутера Trendnet начинается с подключения кабелей. Алгоритм работ следующий:
К LAN-порту устройства подсоединяется сетевой кабель, соединенный с выходом сетевой карты стационарного компьютера или ноутбука.
к WAN-порту устройства подключается кабель интернета, который был проведен в жилое помещение выбранным провайдером
Важно обратить внимание на то, что после подсоединения кабеля на устройстве должны загореться соответствующие световые индикаторы.. Обратите внимание: к роутеру, как правило, прилагается кабель небольшой длины, поэтому если его размещение будет нестандартным, то вполне возможно, что потребуется покупать отдельно кабель в магазине
Обратите внимание: к роутеру, как правило, прилагается кабель небольшой длины, поэтому если его размещение будет нестандартным, то вполне возможно, что потребуется покупать отдельно кабель в магазине. После того как устройство подсоединено к компьютеру по сетевому кабелю, можно приступать непосредственно к настройке удаленной точки доступа
Для этого нужно авторизоваться
После того как устройство подсоединено к компьютеру по сетевому кабелю, можно приступать непосредственно к настройке удаленной точки доступа. Для этого нужно авторизоваться.

TRENDnet TEW-651BR: как настроить интернет и Wi-Fi на роутере
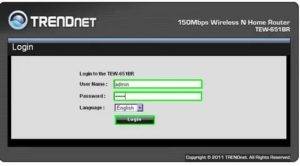
Добрый день.
День ото дня роутер для создания домашней локальной Wi-Fi сети становятся только популярнее. И не удивительно, ведь благодаря роутеру все устройства в доме получают возможность обмена информации между собой, плюс к этому доступ в интернет!
В этой статье хотел бы остановиться на роутере TRENDnet TEW-651BR, показать как в нем настроить интернет и Wi-Fi. И так… начнем.
Настройка беспроводной сети Wi-Fi
Вместе с роутером идет в комплекте сетевой кабель для подключения его к сетевой карте компьютера. Так же есть блок питания и руководство пользователя. В общем-то поставка стандартная.
https://youtube.com/watch?v=a4uQYQ2tkW0
Первое что делаем — это подключаем к LAN порту роутера (через кабель который идет в комплекте) выход из сетевой карты компьютера.
Как правило, в комплекте с роутером идет небольшой длинны кабель, если вы планируете размещать роутер как-то не стандартно и далеко от компьютера, возможно вам нужно докупить в магазине отдельный кабель, либо провести его в доме и обжать разъемы RJ45 самостоятельно.
К WAN порту роутера подключите ваш интернет кабель, который провел вам ваш провайдер. Кстати, после подключения должны начать мелькать светодиоды на корпусе устройства.
Задняя стенка роутера TEW-651BRP.
После того, как роутер был подключен к компьютеру по сетевому кабелю (это важно, т.к. первоначально сеть Wi-Fi может быть вообще выключена и вы не сможете зайти в настройки) — можно приступить к настройке Wi-Fi
Заходите по адресу: http://192.168.10.1 (по умолчанию адрес для роутеров TRENDnet).
Вводите пароль и логин admin маленькими строчными латинскими буквами, без всяких точек, кавычек и тире. Далее жмите Enter.
Ключевых настроек здесь несколько:
1) Wireless: обязательно поставьте ползунок в положение Enabled, т.е. тем самым включается беспроводная сеть.
2) SSID: здесь задайте имя вашей беспроводной сети. Когда вы будете ее искать для подключения на ноутбуке (например), будете ориентироваться как раз на это название.
3) Auto Channel: как правило, сеть работает стабильнее.
4) SSID Broadcast: поставьте ползунок в положение Enabled.
После этого можете сохранить настройки (Apply).
Здесь нужно выбрать тип аутентификации (Authentication Type), а потом ввести пароль для доступа (Passphrase). Рекомендую выбирать тип WPA или WPA 2.
Настройка доступа в интернет
Как правило, в этом шаге от нас требуется занести настройки из вашего договора с интернет-провайдером (или листка для доступа, который обычно всегда идет вместе с договором) в настройки роутера. Разобрать в этом шаге все случаи и типы подключения, которые могут быть у разных интернет-провайдеров — нереально! Но показать в какой вкладке заносить параметры — это стоит.
Заходите в основные настройки: Basic—>WAN (переводится как глобальный, т.е. интернет).
В этой вкладке важна каждая строчка, если вы где-то ошибетесь или введете неверные цифры — работать интернет не будет.
WAN IP — здесь так же нужно знать, будет выдаваться вам IP автоматически, или нужно ввести определенный IP адрес, маску подсети и пр.
DNS — вводите, если оно требуется.
MAC Address — каждый сетевой адаптер имеет свой уникальный MAC адрес. Некоторые провайдеры регистрируют MAC адреса. Поэтому, если вы раньше были подключены к интернету через другой роутер или напрямую к сетевой карте компьютера — нужно узнать прежний MAC адрес и внести его в эту строку. О том, как клонировать MAC адреса, мы уже упоминали на страницах блога.
Возможно вам будет интересна статья о том, как настроить ноутбук для подключения к роутеру.
На этом все. Всем удачи!
Особенности настройки
Все манипуляции выполняются через интерфейс маршрутизатора. Попасть в него можно, набрав в браузере цифры «192.168.10.1». Далее система попросит ввести login/pass, и если устройство новое и ранее им никто не пользовался, введите в оба поля «admin».
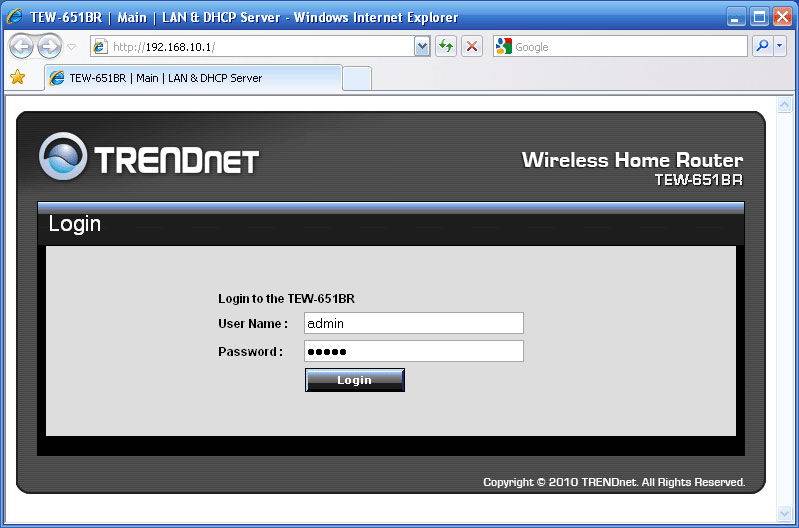
Использование клавиши Reset
Бывает так, что некоторые вещи достаются нам от старых хозяев. Так, если прибор TRENDNET TEW 651BR использовался кем-то до вас, то настраивать его без сброса старых настроек будет трудно. Чтобы вернуться к заводской конфигурации, найдите на задней панели оборудования небольшую кнопку Reset. Ничего отключать от сети в процессе сброса нельзя! Удерживайте эту клавишу примерно четверть минуты, а потом дождитесь, пока роутер выполнит самостоятельную перезагрузку. Только после этого можно менять что-либо через интерфейс.

Настройка WAN
В разделе MAIN расположена вкладка WAN
Попав в неё, вы увидите ряд полей, которые важно правильно настроить. Чтобы на компьютере появился интернет, выполните такие настройки:
Connection Type — введите вариант соединения, предусмотренный провайдером;
определитесь, каким IP-адресом по договору вы должны пользоваться
Если у вас Dynamic IP, то для него важно клонировать МАС-адрес;
введите login/pass, указанные в договоре;
сохраните новые настройки, нажав Apply.
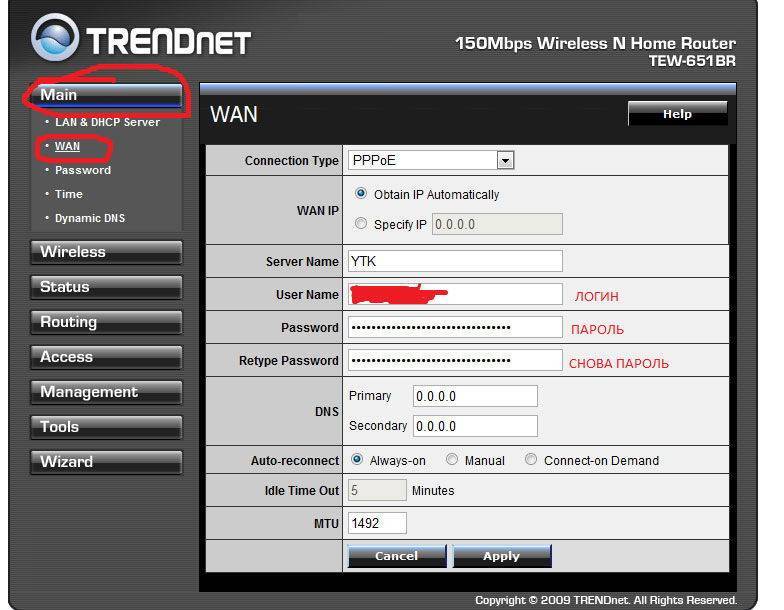
Настройка Wi-Fi
Для TRENDNET беспроводная настройка выполняется тоже достаточно быстро. Выберите вкладку Wireless в интерфейсе, а затем перейдите к основным настройкам (Basic). Здесь установите такие параметры:
- Wireless — Enabled;
- SSID — выдумайте название для сети;
- выставьте флаг напротив Auto Chanel;
- включите SSID Broadcast и WMM.
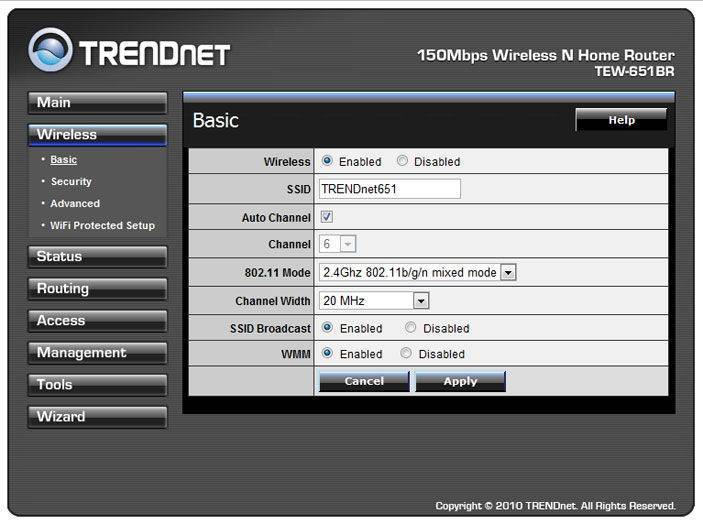
Помимо всего этого, важно настроить параметры безопасности. Сделать это удастся, если перейти на пункт Security
Специалисты рекомендуют пользоваться WPA2 типом аутентификации. Здесь вам также предложат придумать надёжный пароль для своей сети. Что касается пунктов Cipher Type и PSK/EAP, то лучше выбрать TKIP и PSK соответственно.
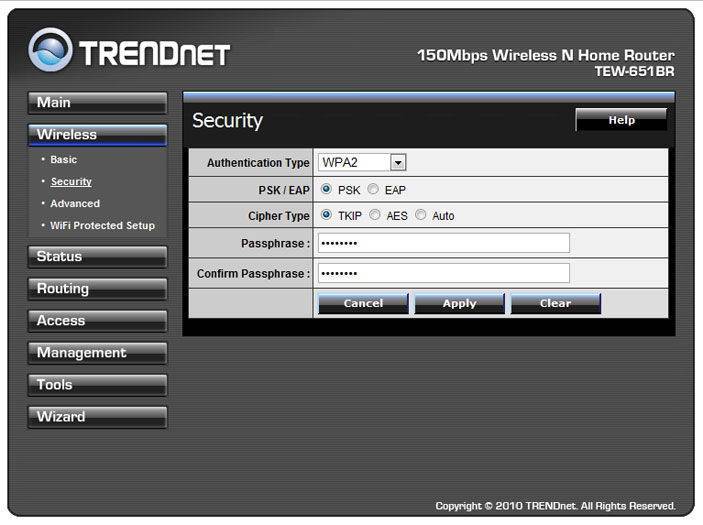
Проброс портов
Такая опция обычно используется, чтобы из Интернета иметь доступ к ПК в локальной сети. Осуществляется он посредством перенаправления трафика отдельных портов на адрес «машины» в локальной сети с внешнего адреса роутера. Проброс нужен для различных многопользовательских игр, а также при потребности развернуть сервер на компьютере.
Эта опция на роутере именуется «Виртуальные серверы». Чтобы настроить эти параметры, советуем перейти на пункт Virtual Server, расположенный в разделе Access.
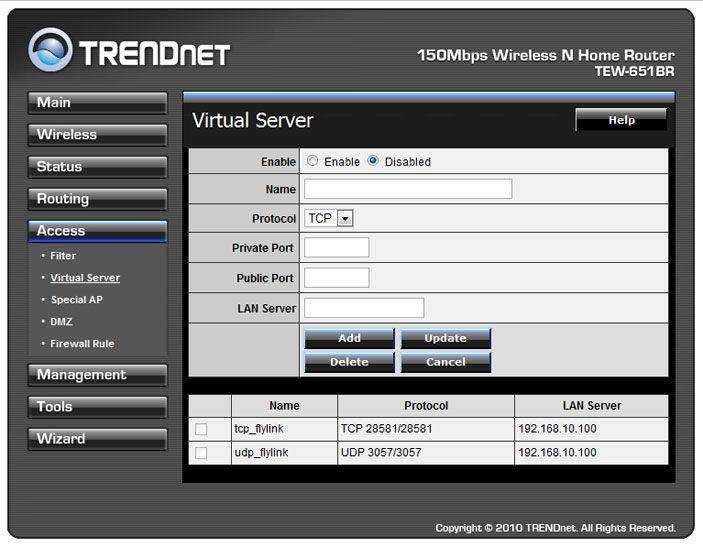
Настройки здесь должны быть такими:
- выберите параметр Enable;
- создайте имя для нового правила для переадресации,
- впишите свободный порт в поля Public Port, Private Port;
- Lan Server — 192.168.10.xxx (вместо х может быть любое значение);
- выберите необходимый протокол, после чего добавьте новое правило (Add).
Беспроводной N-Draft маршрутизатор TRENDnet TEW-631BRP
В настоящем обзоре мы продолжим рассматривать беспроводное оборудование N-Draft (предварительная версия стандарта IEEE 802.11n) компании TRENDnet. В прошлом обзоре мы рассмотрели беспроводные адаптеры TRENDnet, которые поддерживают режим N-Draft, но в режиме AdHoc (точка-точка без использования точки доступа) эти беспроводные адаптеры могли использовать только IEEE 802.11b (скорость соединения 11 Мбит/с). Полной отдачи от N-Draft оборудования TRENDnet можно добиться только при работе в режиме Infrastructure (то есть с использованием точки доступа) — как раз этим мы и займемся в этом обзоре.
Смена заводского пароля
Онлайн генератор паролей
Сегодня смену заводского пароля можно относить к стандартным мероприятиям, которые позволяют сделать используемую сеть более безопасной. В противном случае злоумышленники могут овладеть полностью/частично трафиком. Оптимальное количество символов в пароле — 12.
Для смены заводского пароля нужно зайти во вкладку Main и найти графу Password. В поле New Password вводится новый пароль. Ниже находится еще одно поле под названием Confirm Password, куда пароль вводится повторно.
Аналогичную операцию требуется провести и с паролем пользователя. В завершении нажимают кнопку Apply.
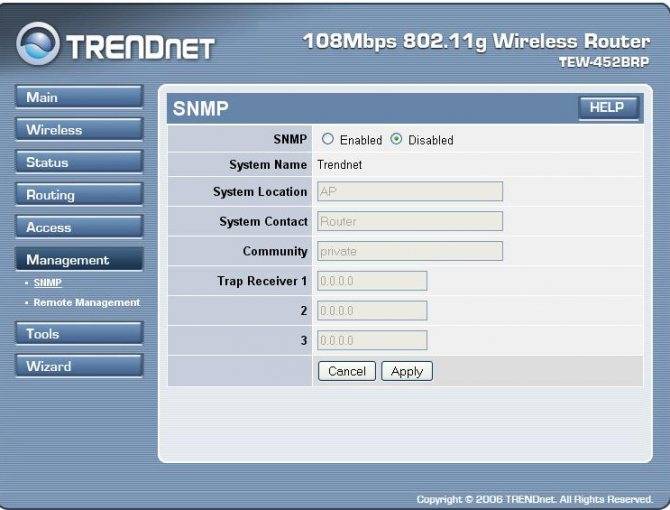
Способ настройки интернета ↑
Чтобы подключить роутер trendnet к Интернет, предлагается выполнить следующий алгоритм действий:
- Зайти в самый верхний раздел«Main», где выбираем характеристику WAN;
- Далее в пункте «Connection Type» найти нужный вид присоединения, на основе которого функционирует ваша сеть;
- В появившемся окне формы заполнить нужные данные
- N.B. если ваш тип соединения на основе динамического IP-адреса, то следует просто применить функцию «Clone MAC Address». При нажатии соответствующей кнопки высветится MAC-адрес вашего ПК.
- Если вы выполнили описанные выше пункты и ввели данные корректно (которые предварительно нужно уточнить у поставщика интернета), смело жмите кнопку«Apply» («Применить»).
Настройка интернета для роутера trendnet
Для этого Вам необходимо зайти в закладку «Main», а в ней выбрать раздел «WAN».
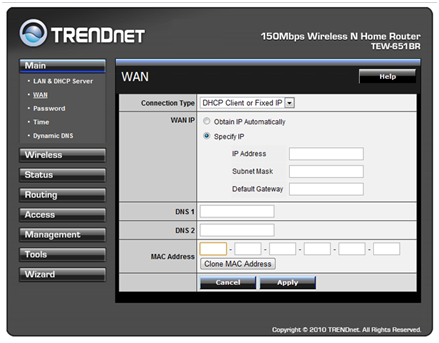
В открывшемся окне найдите поле «Connection Type» и выберите тот тип соединения, который установлен в Вашей сети. Далее в появившейся форме следует ввести все необходимые данные. Для типа соединения «Dynamic IP» после выбора не нужно ничего вводить, только использовать функцию «Clone MAC Address». Чтобы это сделать, необходимо нажать на соответствующую кнопку и отобразится MAC адрес Вашего компьютера. Когда все данные будут введены (уточняются у провайдера) нужно завершить настройку. Нажмите на кнопку «Apply».
підключення
Спочатку ознайомтеся з правилами підключення маршрутизатора. До приєднання TRENDNET TEW 651BR до комп’ютера і мережі важливо перевірити параметри мережевої плати. Це робиться в розділі “Управління мережевими підключеннями”, дістатися до якого вдасться через меню “Панель управління”. Вибравши властивості “Підключення по локальній мережі”, знайдіть протокол TCP / IPv4, після чого ознайомтеся з даними в цій вкладці.Випишіть інформацію про DNS-сервері і IP-адресу (актуально, якщо ви користуєтеся статичним адресою), вона стане в нагоді під час налаштування.
Розібравшись з настройками мережевої плати, переходимо безпосередньо до підключення.
Роутер слід з’єднати з ПК через патч-корд. Крім того, важливо підключити провід провайдера до порту WAN. Виконавши це, можна включати прилад в мережу і натискати “Power”.
Конфигурируем беспроводную сеть
Следуем пошаговой инструкции:
- Отправляемся в раздел «Wireless» => «Basic».
- Флажок «Wireless» выставляем в положение «Enabled».
- Затем придумываем название будущей сети и вводим его в поле «SSID».
- Сохраняем изменения (кнопка «Apply»).
- Перебираемся в подраздел «Security» того же самого раздела «Wireless».
- В выпадающем списке «Authentication Type» выбираем значение «WPA».
- Ниже в поле «PSK/EAP» указываем вариант «PSK».
- Параметр «Cipher Type» делаем TKIP.
- В следующие две строки вводим и повторяем пароль к беспроводной сети. Это обязательно нужно сделать, чтобы посторонние граждане не разжились вашим интернетом. Каждый, кто захочет подключиться, будет вынужден набрать пароль.
- Сохраняем сделанные изменения.
Теперь наш роутер Trendnet почти готов к работе. Осталось лишь настроить интернет. Данное действие зависит от типа соединения с провайдером. Ниже мы приводим поясняющие картинки для конфигурации с учетом типа подключения.
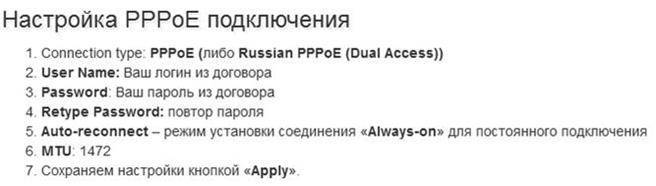
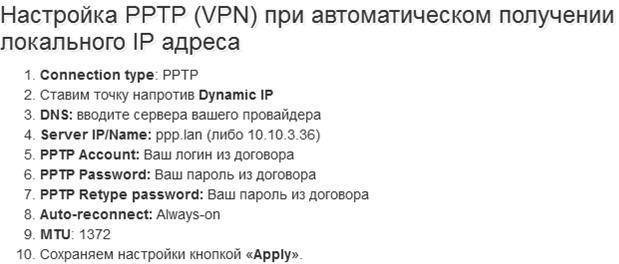

 Вот, пожалуй, и все, что нужно знать о настройке роутера модели «Тренднет».
Вот, пожалуй, и все, что нужно знать о настройке роутера модели «Тренднет».
Можно поступить и иначе – заглянуть в договор с поставщиком интернета.
Настройка Wi-Fi на роутере
В интерфейсе роутера необходимо выбрать вкладку слева «Wireless», в открывшемся списке выбираем «Basic». Выставляем параметры следующим образом:
- Параметр «Wireless»: ставим точку «Enabled»
- Поле «SSID»: вводим название беспроводной сети. Значение в этом поле можно не менять.
- Нажимаем ниже кнопку «Apply»
Далее
- Слева в меню выбираем «Security»
- Authentication Type: WPA
- PSK/EAP: PSK
- Cipher Type: TKIP
- Passphrase: вы должны ввести любой набор цифр, длиной от 8 до 63. Их также необходимо запомнить, чтобы Вы могли указать их при подключении к сети
- Confirmed Passphrase: повторите предыдущий пункт
- Нажимаем ниже кнопку «Apply»