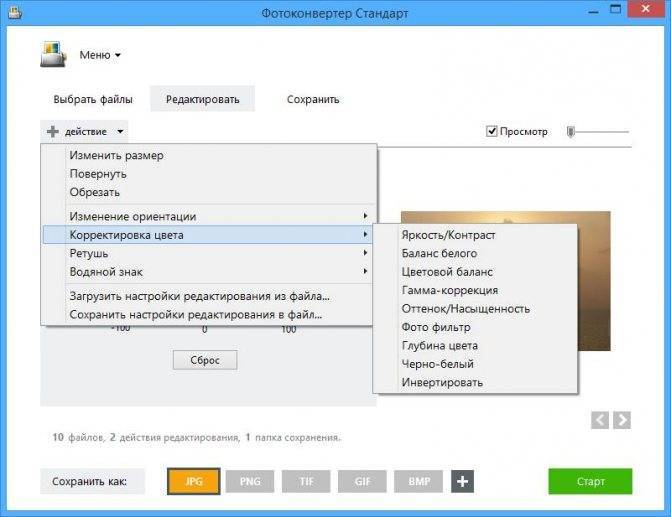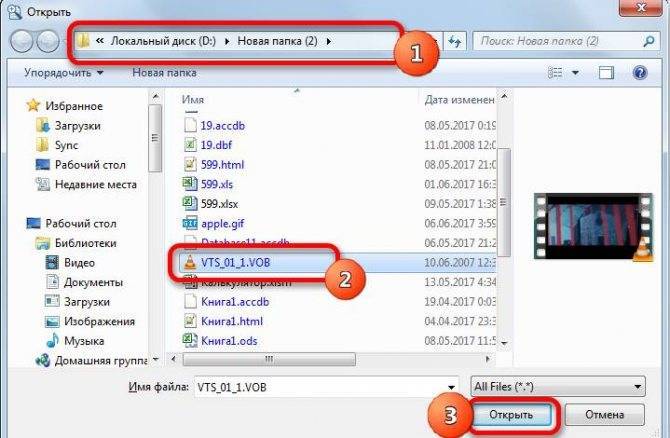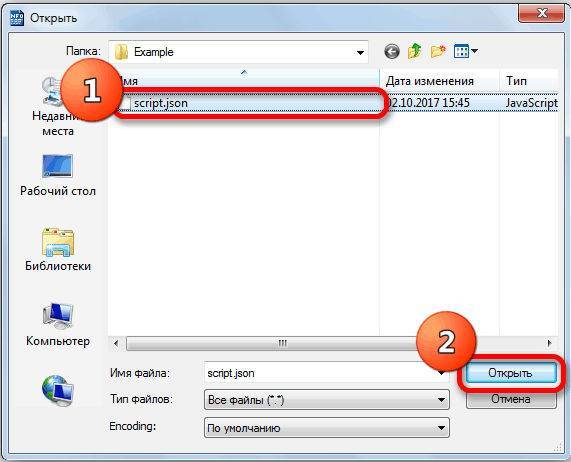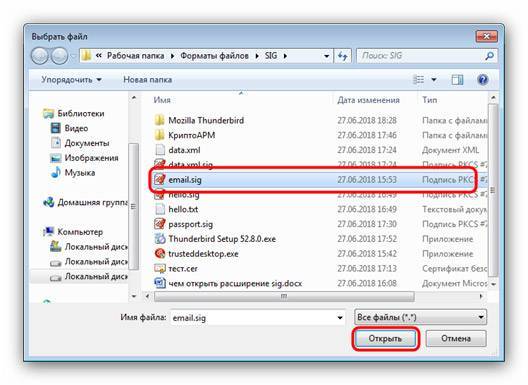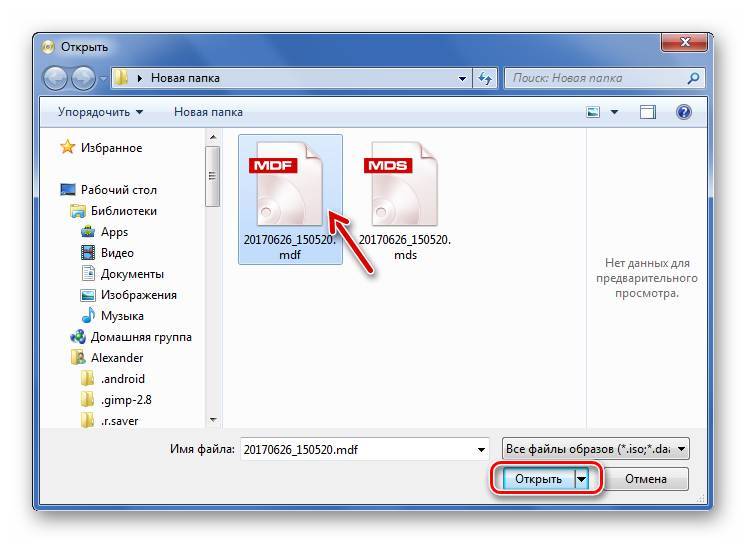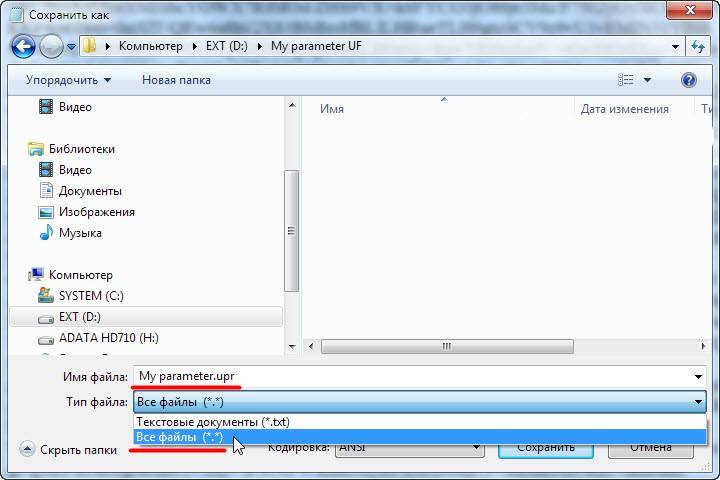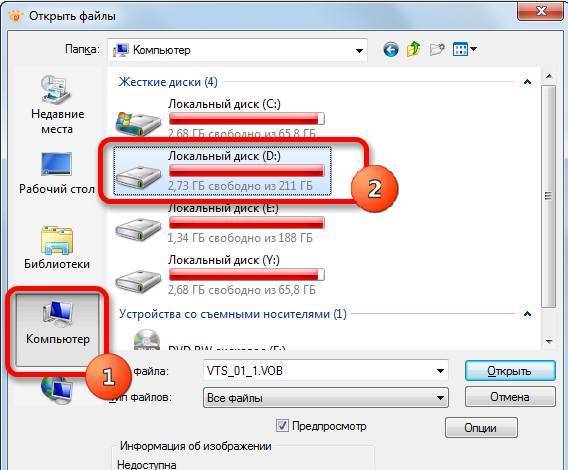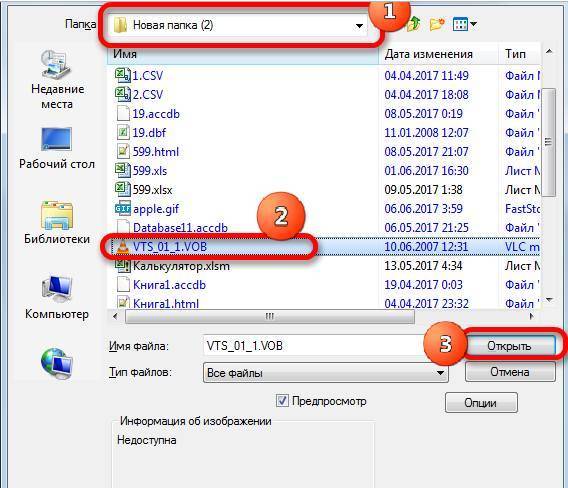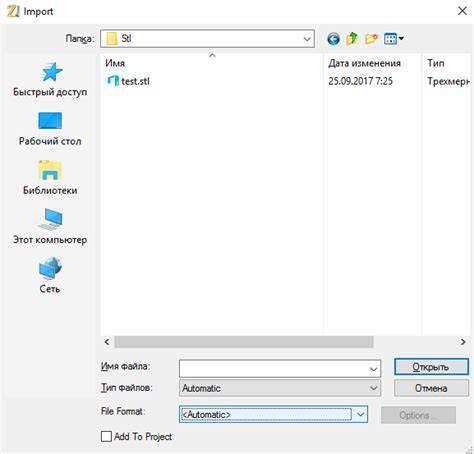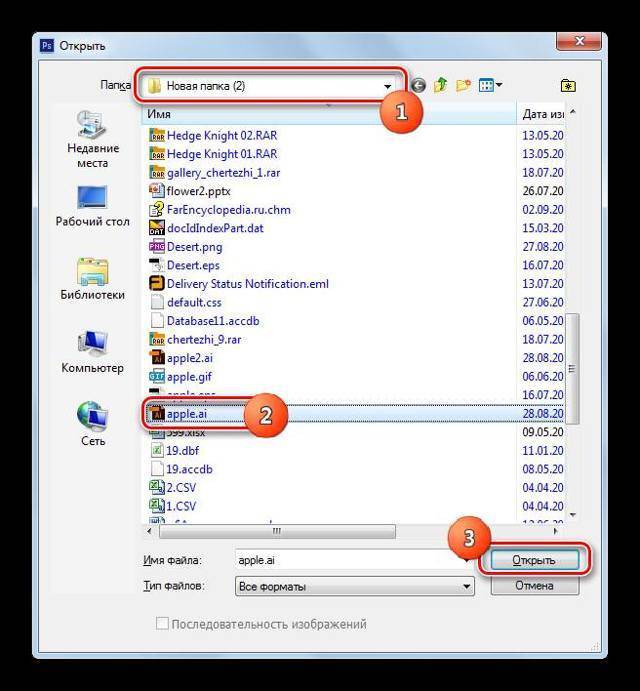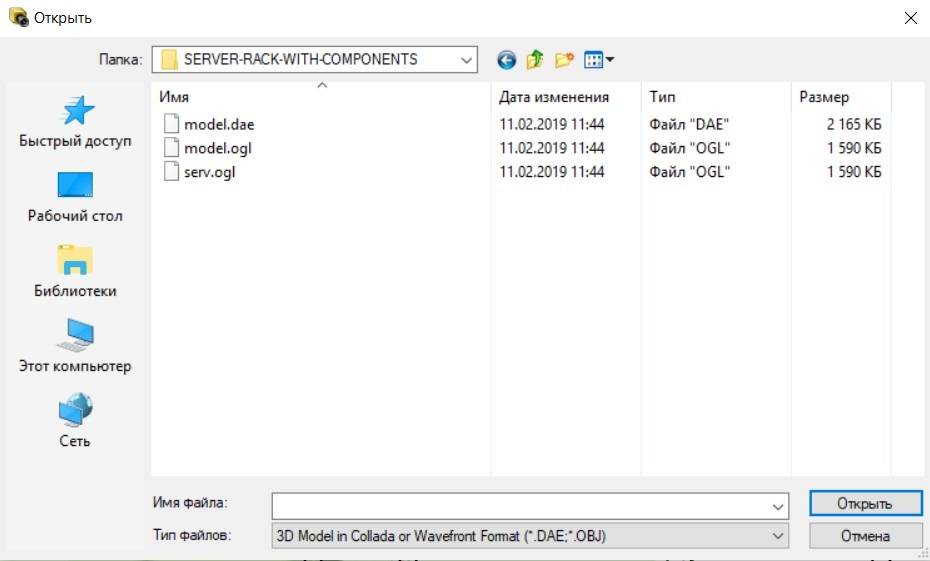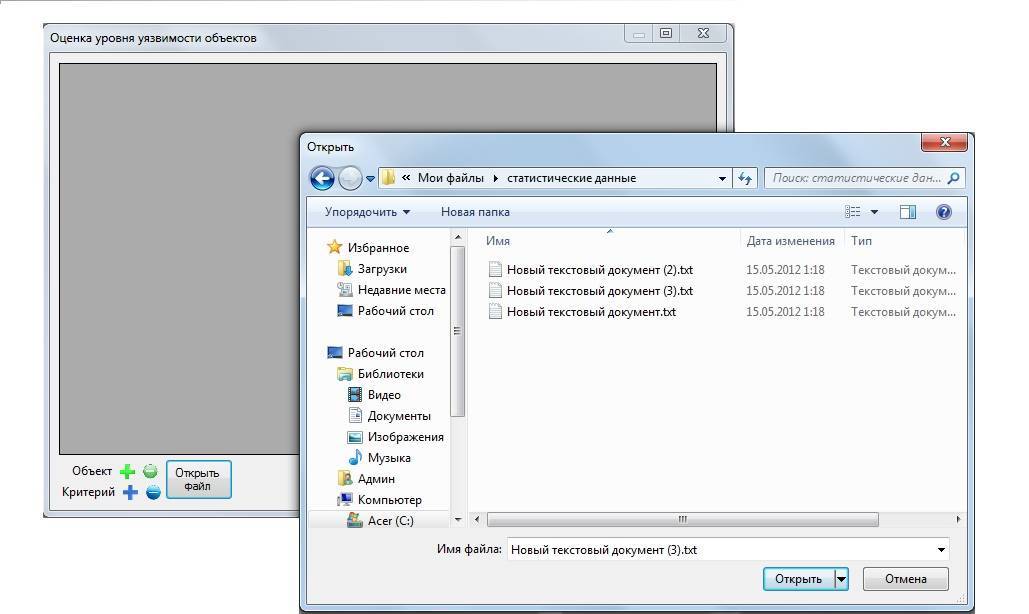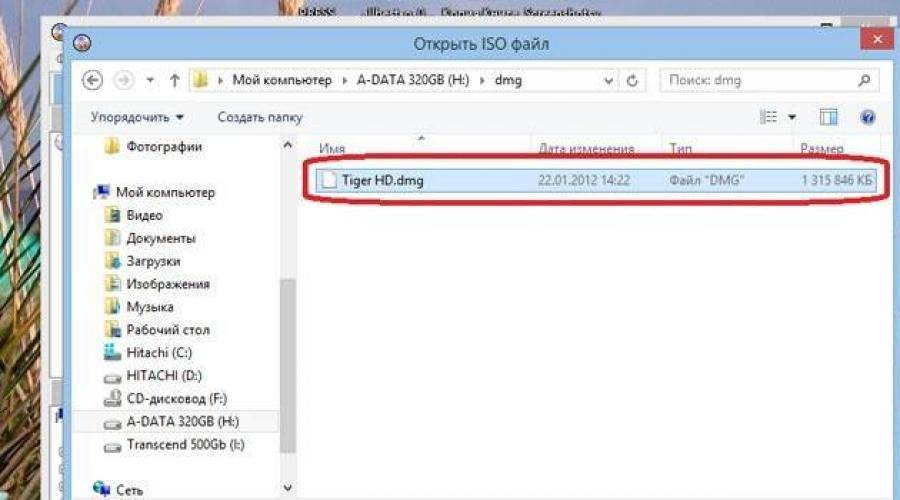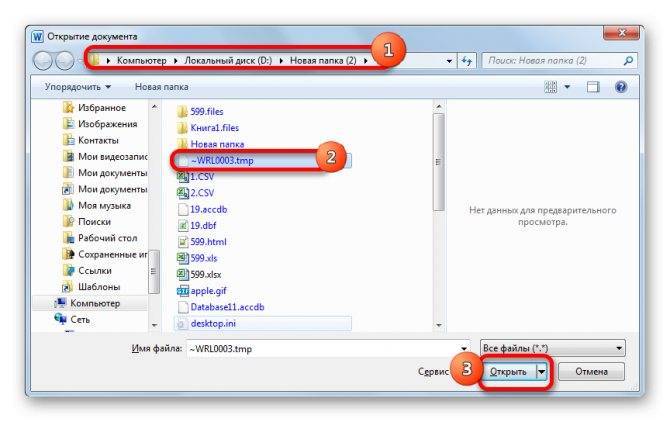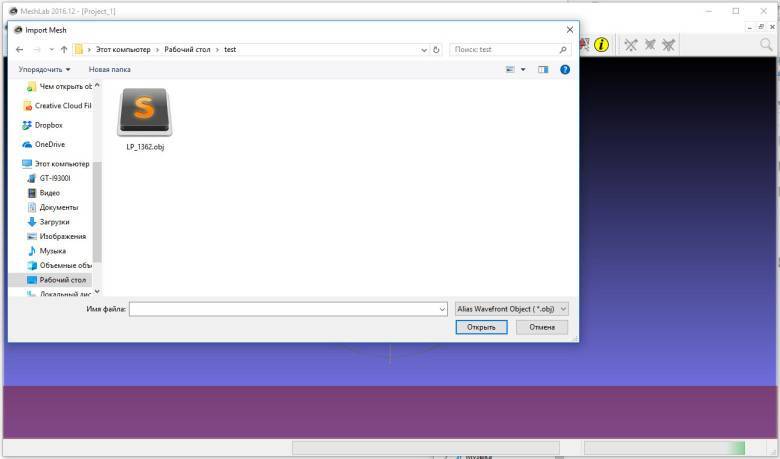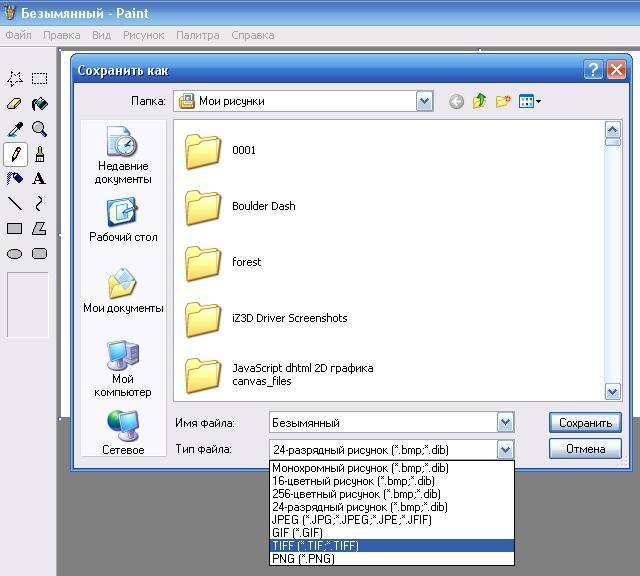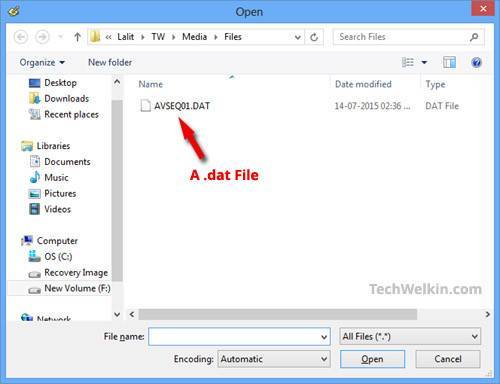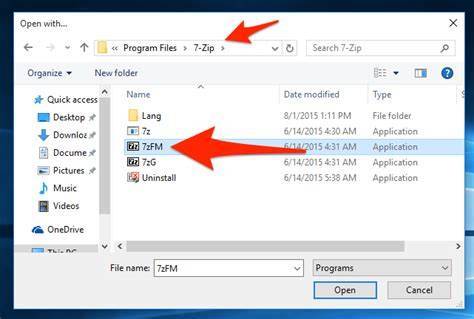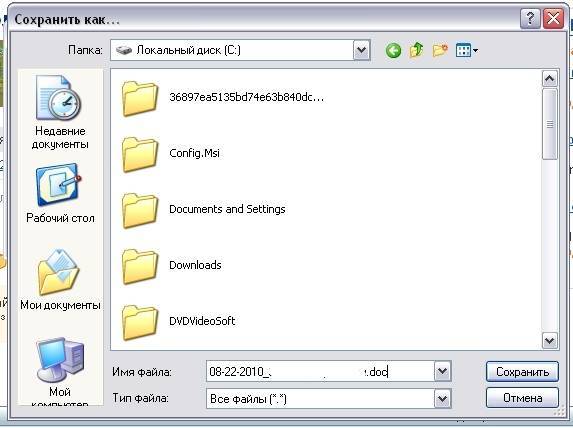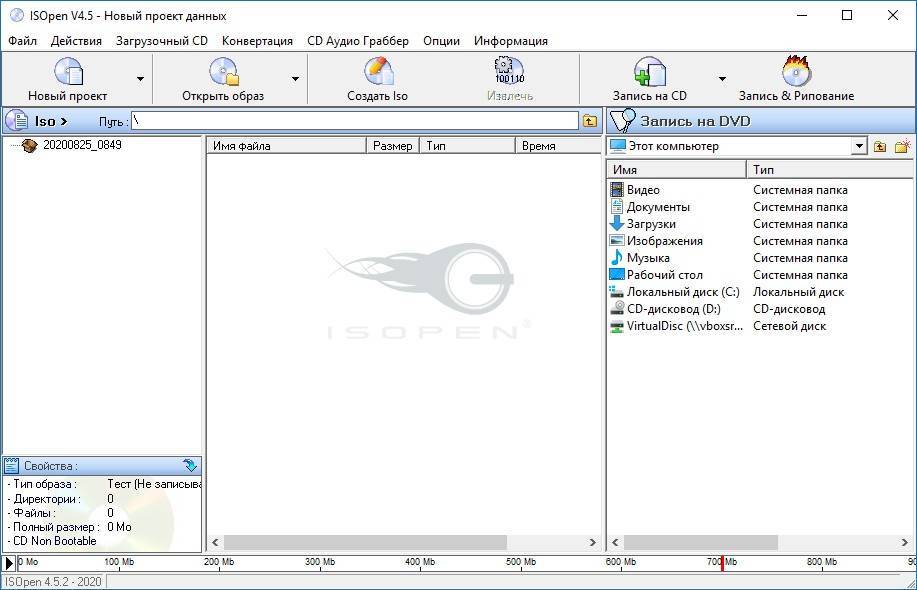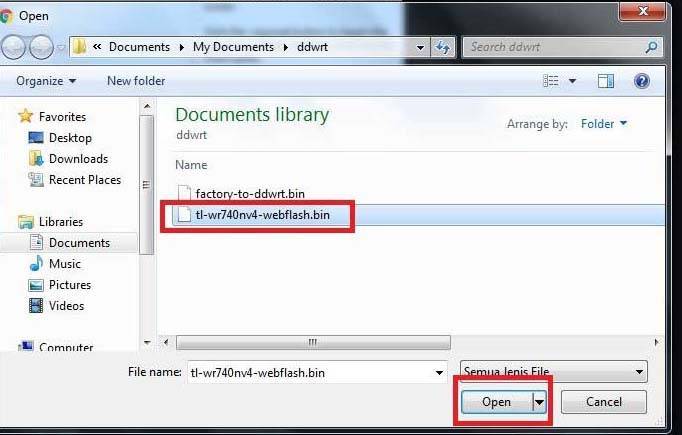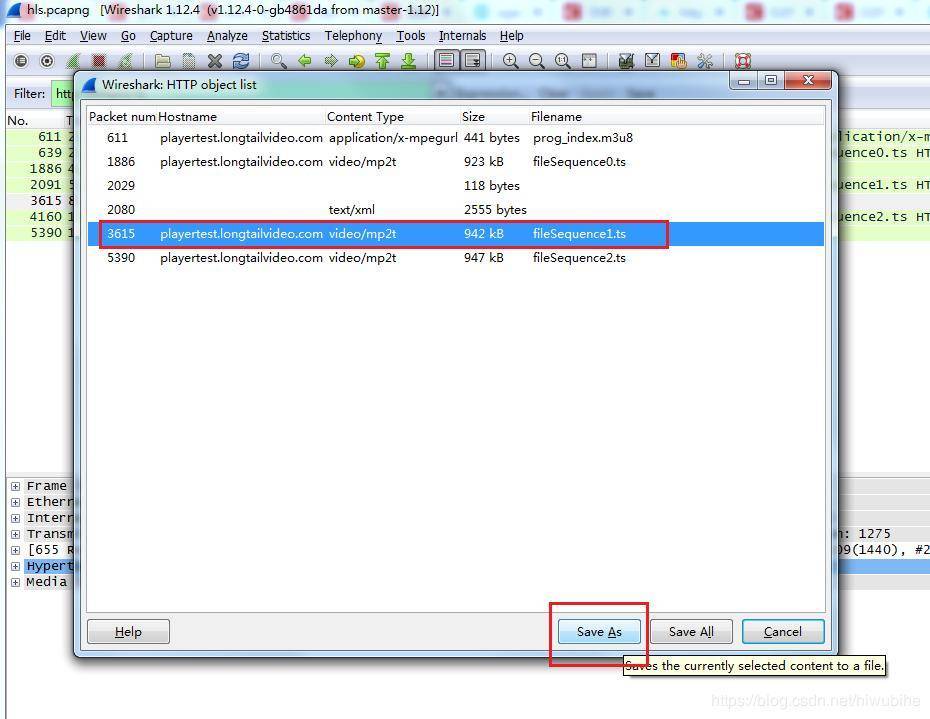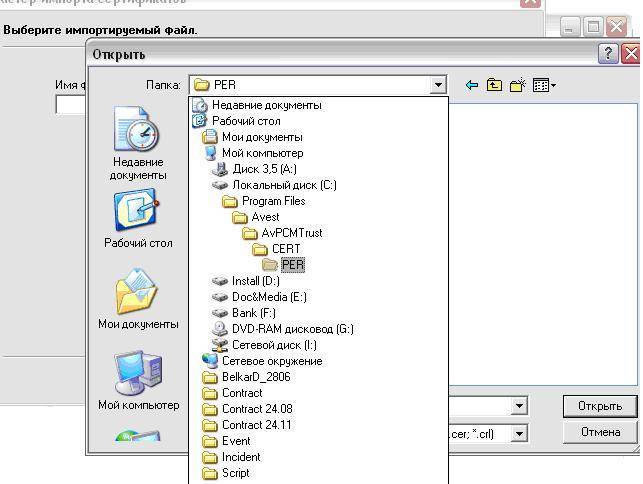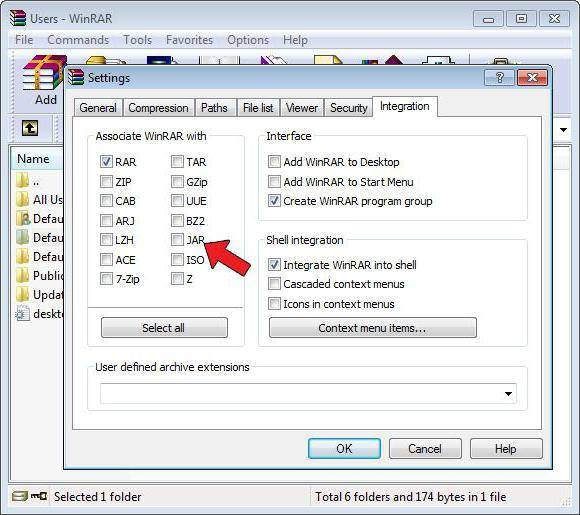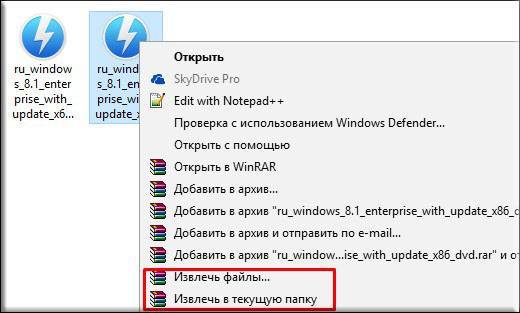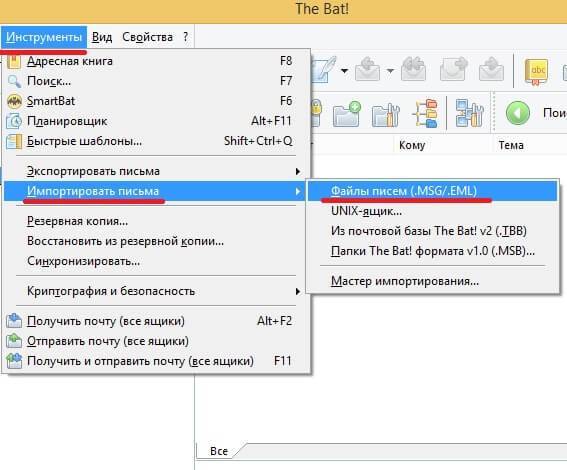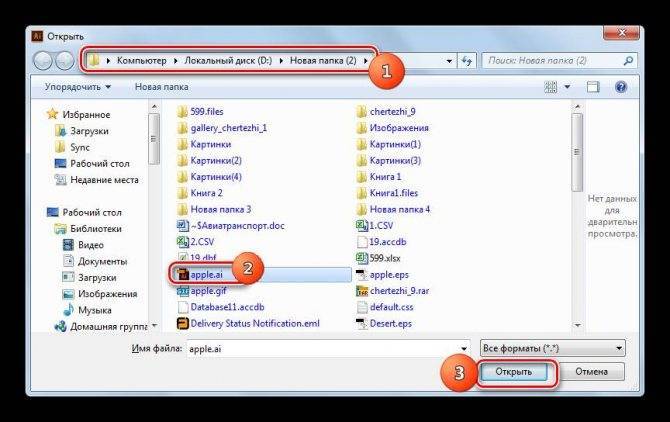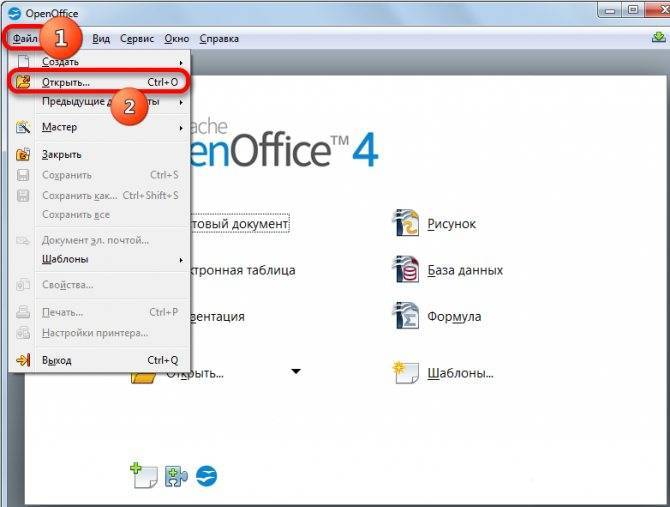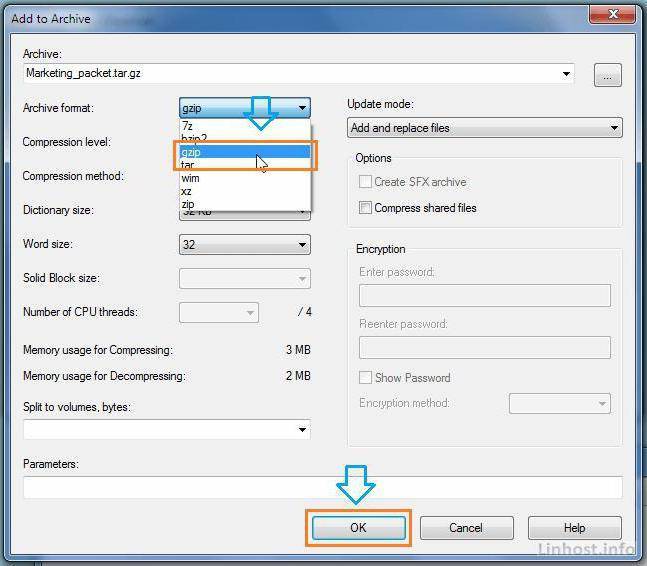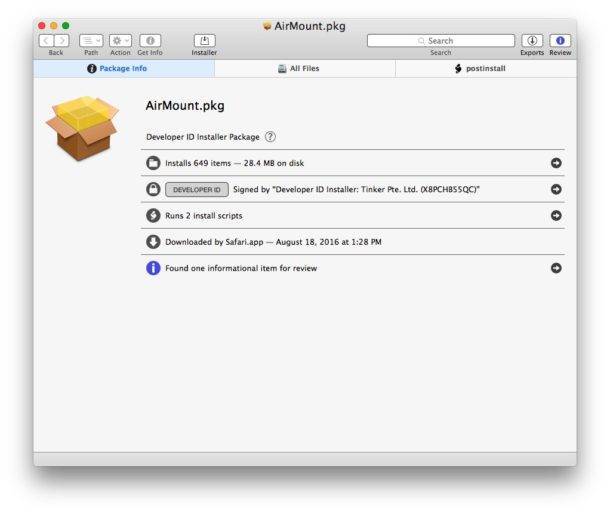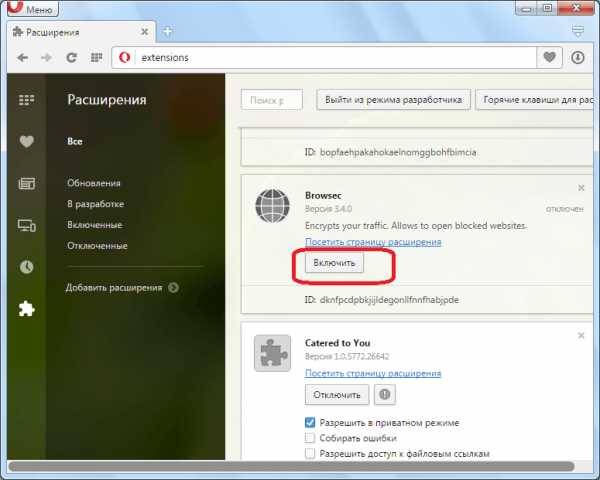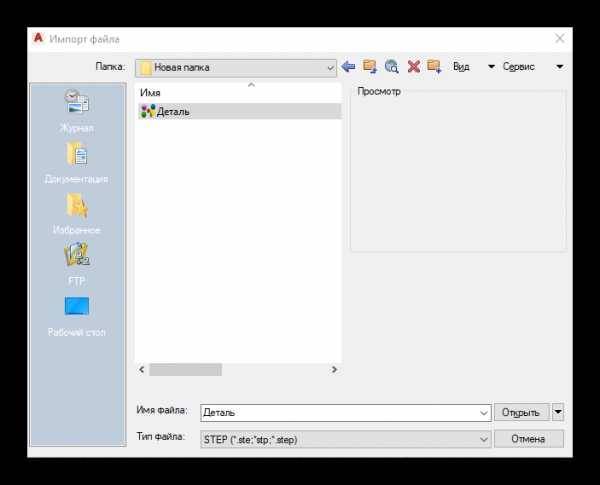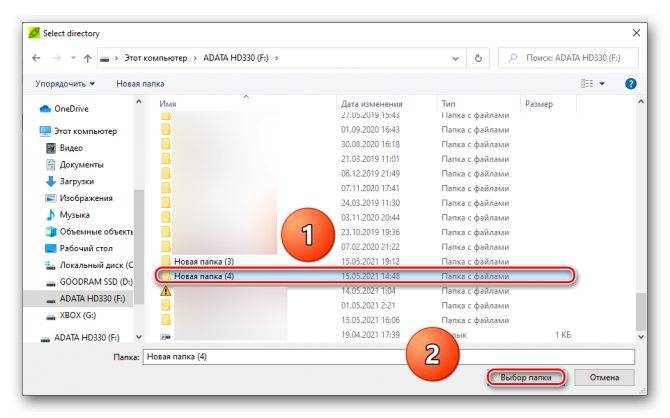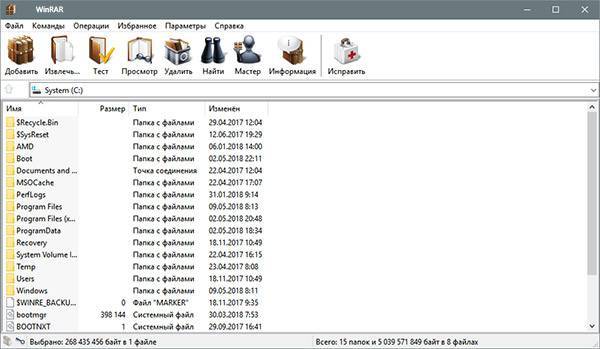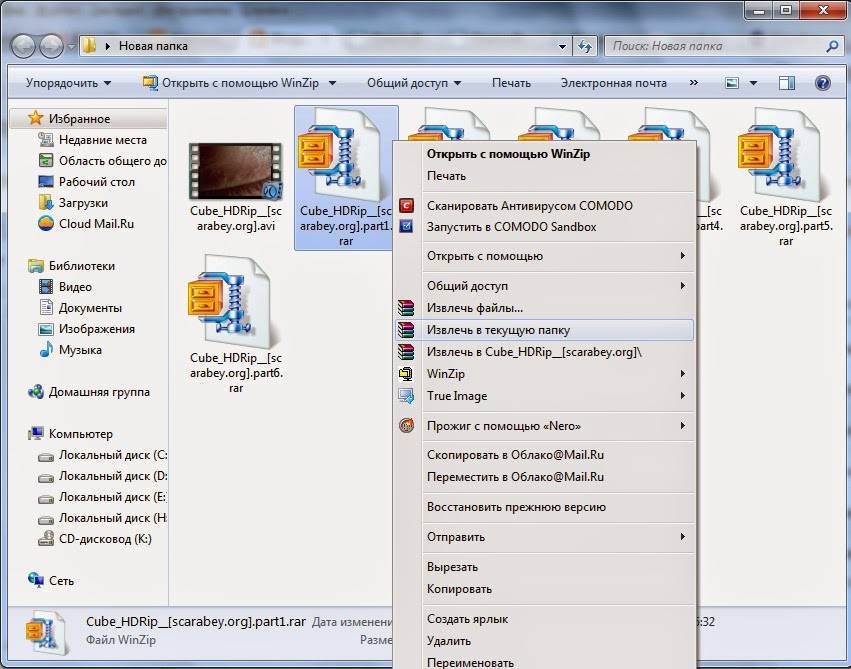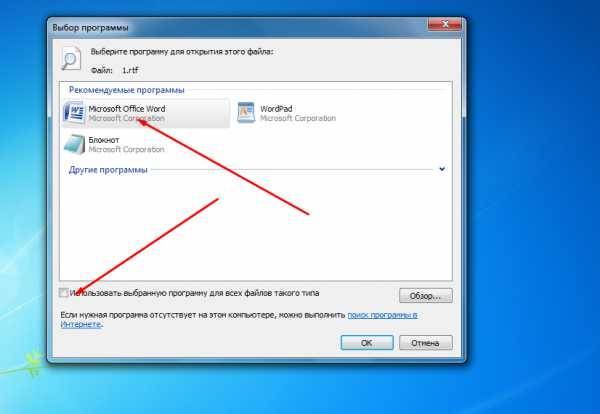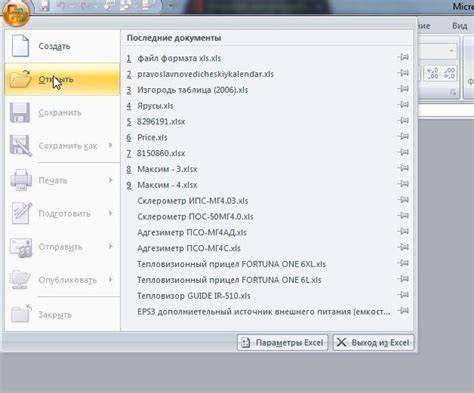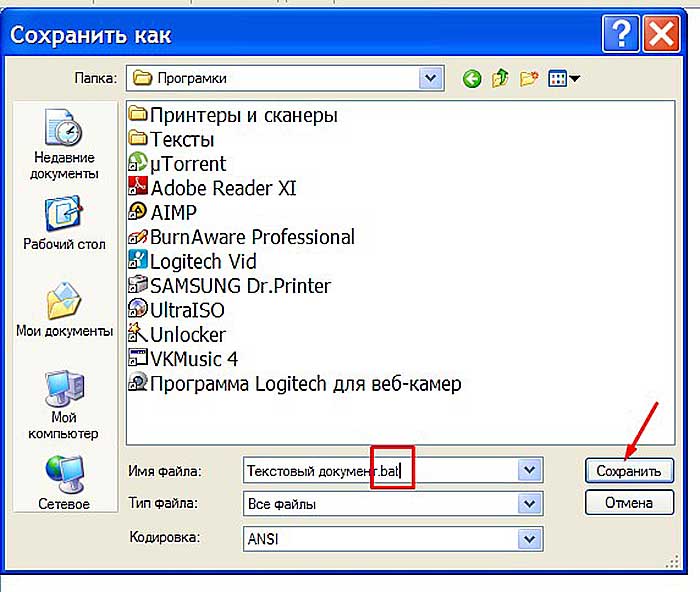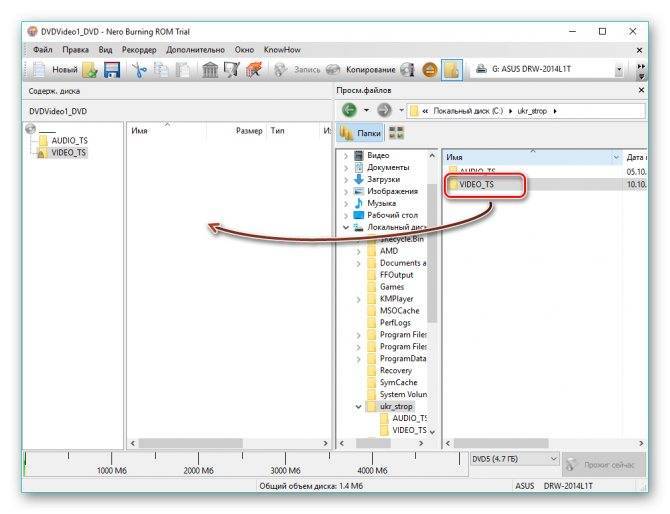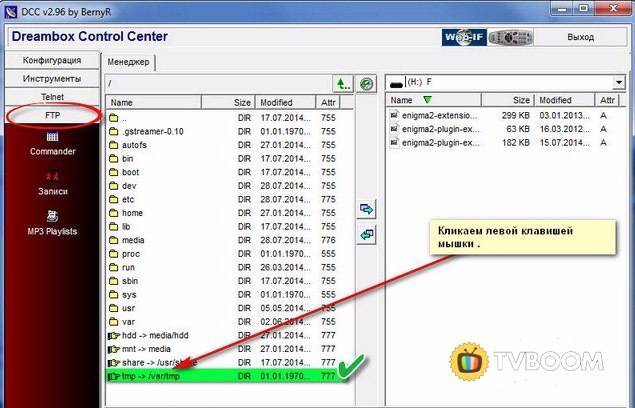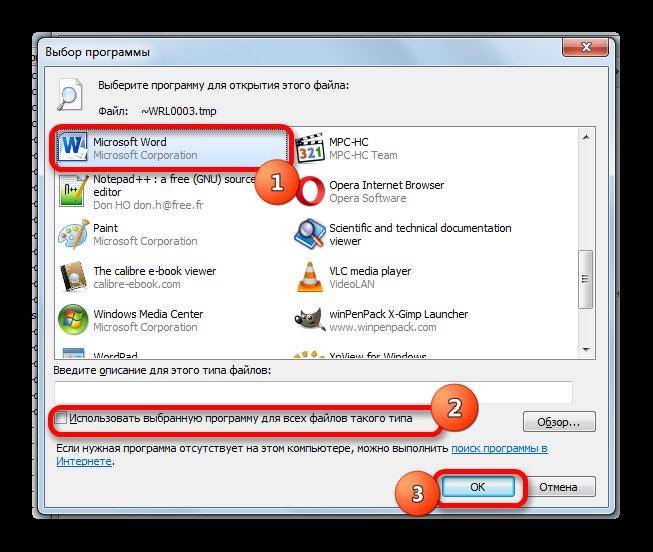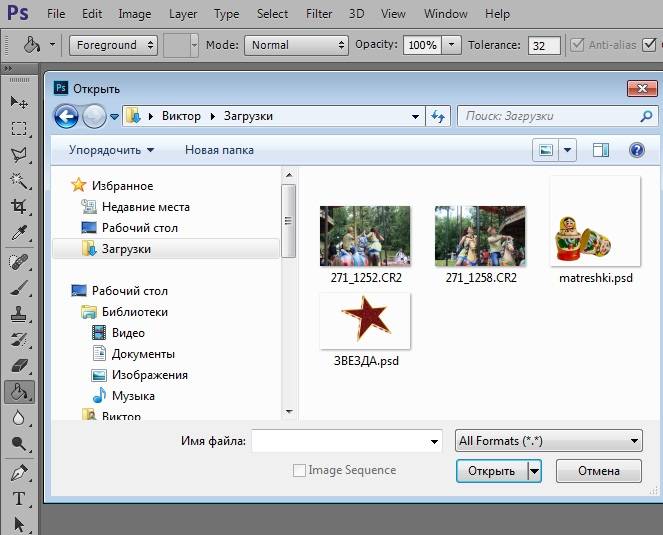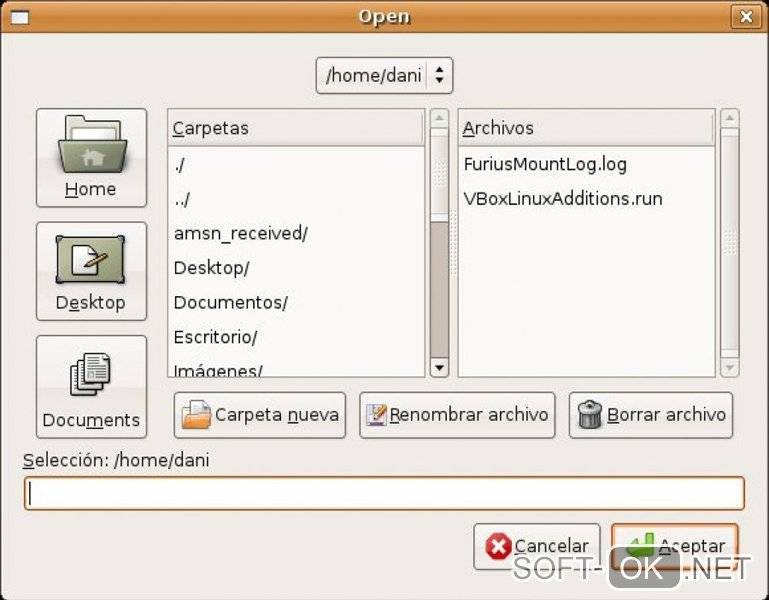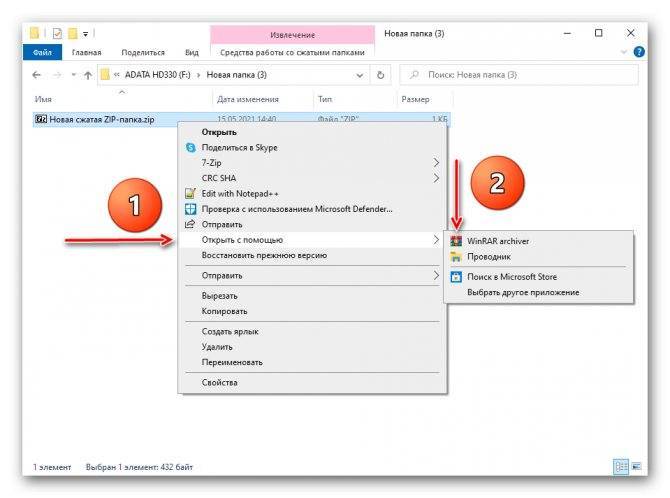Примеры
gz
Распаковка .gz файла:
tar -xvf archive.tar.gz
* при возникновении ошибки This does not look like a tar archive, можно воспользоваться командой gzip -d archive.tar.gz.
bz2
tar -xvjf archive.tar.bz2
* ключ j отвечает за работу с bz2.
Если система ругается на bzip2, значит нужно его установить:
yum install bzip2
apt-get install bzip2
pkg install bzip2
* соответственно, для CentOS (RPM based), Ubuntu (deb based), FreeBSD (BSD based).
Если видим ошибку tar: Unrecognized archive format, воспользуемся следующей командой:
bzip2 -d archive.tar.bz2
tar -xvzf archive.tar.gzip
* ключ z отвечает за работу с gzip.
Распаковывается, как gzip:
tar -xvzf archive.tgz
Распаковать в определенную папку
tar -C /home/user -xvf archive.tar.gz
* ключ -C используется для указания папки, куда необходимо распаковать файлы из архива.
Распаковка без вложенной папки
Такой способ можно использовать для распаковки в заранее подготовленный каталог. Будет некий эффект переименовывания каталога или аналог «Распаковать здесь»:
tar -C /home/admin/mytar -xvf admin.tar.gz –strip-components 1
* каталог /home/admin/mytar заранее должен быть создан; –strip-components 1 пропустит одну вложенную папку внутри архива.
Исключение файлов по маске
Если необходимо пропустить некоторые файлы, вводим команду с ключом –exclude:
tar –exclude=’sess_*’ -czvf archive.tar.gz /wwwsite
* в данном примере мы создадим архив archive.tar.gz, в котором не будет файлов, начинающихся на sess_.
Также можно исключить несколько файлов или папок, добавляя несколько опций exclude:
tar –exclude=’/data/recycle’ –exclude=’*.tmp’ zcf /backup/samba/2021-08-29.tar.gz /data/
* в данном примере мы исключим папку recycle и файлы, которые заканчиваются на .tmp
Работа с архивами, разбитыми на части
Разбить архив на части может понадобиться по разным причинам — нехватка места на носителе, необходимость отправки файлов по почте и так далее.
Чтобы создать архив, разбитый на части, вводим команду:
tar -zcvf – /root | split -b 100M – root_home.tar.gz
* данная команда создаст архив каталога /root и разобьет его на части по 100 Мб.
В итоге мы получим, примерно, такую картину:
root_home.tar.gzaa root_home.tar.gzac root_home.tar.gzae
root_home.tar.gzag root_home.tar.gzai root_home.tar.gzab
root_home.tar.gzad root_home.tar.gzaf root_home.tar.gzah
Чтобы собрать архив и восстановить его, вводим команду:
cat root_home.tar.gz* | tar -zxv
Расширение файла GZ
| Тип файла | GZIP Compressed Archive Format |
| Разработчик | The GNU Project |
| Ads |
Что это за файл — GZ?
File with a .GZ extension contains a compressed archive of one or many files. GZ files are compressed with the GNU ZIP algorithm and they are utilised by Unix type systems. If the extension contains also a .tar.gz or .tgz extension, the file is compressed with a TAR package – tarball. In such situation, first, it has to be decompressed and then extended with a TAR tool or the access has to be acquired.
GZ archive is created with the GZIP tool, which is a standard element of most of Unix systems. GZ files are also utilised by many other Windows, Mac or Linux tools, however, they are not of the same format or same algorithm as the ones used in ZIP compression.
Файл с расширением .GZ содержит сжатый архив из одного или нескольких файлов. Файлы GZ сжимаются с помощью алгоритма GNU ZIP и используются системами типа Unix. Если расширение также содержит расширение .tar.gz или .tgz, файл сжимается пакетом TAR – tarball. В такой ситуации сначала его необходимо распаковать, а затем расширить с помощью инструмента TAR, или необходимо получить доступ.
Архив GZ создается с помощью инструмента GZIP, который является стандартным элементом большинства систем Unix. Файлы GZ также используются многими другими инструментами Windows, Mac или Linux, однако они не имеют того же формата или того же алгоритма, что и используемые при сжатии ZIP.
Программа(ы), умеющие открыть файл .GZ
Windows
- WinZip
- WinRAR
- 7-Zip
- PeaZip
- ALZip
- IZArc
- ZipZag
- Zipeg
Mac OS
- iArchiver
- Apple Archive Utility
- The Unarchiver
Linux
- gzip
- Xarchive
- Ark
Как открыть GZ файлы
Если появилась ситуация, в которой Вы не можете открыть файл GZ на своем компьютере – причин может быть несколько
Первой и одновременно самой важной (встречается чаще всего) является отсутствие соответствующей аппликации обслуживающей GZ среди установленных на Вашем компьютере
Самым простым способом решения этой проблемы является нахождение и скачивание соответствующей аппликации. Первая часть задания, уже выполнена, – программы для обслуживания файла GZ Вы найдете ниже. Теперь достаточно скачать и установить соответствующую аппликацию.
В дальнейшей части этой страницы Вы найдете другие возможные причины, вызывающие проблемы с файлами GZ.
Возможные проблемы с файлами в формате GZ
Отсутствие возможности открытия и работы с файлом GZ, совсем не должен значить, что мы не имеем установленного на своем компьютере соответствующего программного обеспечения. Могут выступать другие проблемы, которые также блокируют нам возможность работы с файлом GZIP Compressed Archive Format. Ниже находится список возможных проблем.
- Повреждение открываемого файла GZ.
- Ошибочные связи файла GZ в записях реестра.
- Случайное удаление описания расширения GZ из реестра Windows
- Некомплектная установка аппликации, обслуживающей формат GZ
- Открываемый файл GZ инфицирован нежелательным, вредным программным обеспечением.
- На компьютере слишком мало места, чтобы открыть файл GZ.
- Драйверы оборудования, используемого компьютером для открытия файла GZ неактуальные.
Если Вы уверены, что все перечисленные поводы отсутствуют в Вашем случае (или были уже исключены), файл GZ должен сотрудничать с Вашими программами без каких либо проблем. Если проблема с файлом GZ все-таки не решена, это может значить, что в этом случае появилась другая, редкая проблема с файлом GZ. В таком случае остается только помощь специалиста.
Способы открытия архивов с расширением GZ
Пользователи нередко сталкиваются с разными форматами данных, открыть которые двойным щелчком мыши не получается. Это означает, что система не может распознать тип файла и такое может происходить по разным причинам. Чаще всего всё просто – на компьютере отсутствует нужное приложение, обслуживающее этот формат. В некоторых случаях причинами невозможности просмотреть содержимое являются вирусы, повреждения файлов, что случается, в том числе и при загрузке, неправильной связи с программой и т. д.
Способы открытия файла с расширением GZ.
Идентификатором формата файла является его расширение, указанное в конце имени элемента после точки и состоящее обычно из трёх-четырёх знаков, а иногда и двух. Именно благодаря этим символам будет корректно отображаться содержимое объекта в той или иной программе. Столкнувшись с элементами неизвестного формата, коими могут быть также сжатые файлы, имеющие расширение GZ или TGZ, пользователь задумывается о вопросе поиска софта для их просмотра. Чаще всего такие объекты встречаются на компьютерах, работающих под управлением GNU/Linux, поскольку это формат утилиты GZip, интегрированной в Unix-системы, но попадаются они также и на устройствах с ОС Windows.
GZ-расширение: что это за файлы и как их открыть?

Что представляет собой разрешение GZ?
Файлы с расширением GZ впервые появились еще в 1993 году, после того как вышла утилита GZip для упаковки и распаковки файлов. Файлы, обработанные данной программой с применением алгоритма компрессии, и получили такое расширение. Многие, наверное, уже поняли, что приложение GZip относится к разряду архиваторов. Файлы, созданные с их помощью – это обычные архивы. Но здесь имеется один тонкий момент. Все дело в том, что такие архивы используются только в UNIX-подобных системах.
Сама утилита GZip здесь по умолчанию встроена в программную среду операционной системы. Самое интересное, что данный архиватор присутствует не только в операционной системе Linux, но и в операционных системах Mac OS X. Конечно, открыть файлы, которые имеют расширение GZ, можно открыть и в операционной системе Windows, но тут возникает вполне закономерный вопрос: а нужно ли это делать? Ведь в большинстве случаев декомпрессированные данные все равно не могут быть прочитаны в операционных системах Windows. Хотя есть версии GZip и для Windows.
Сжатие и распаковка файла: алгоритм
Многие пользователи могут ошибочно подумать, что программа GZip для сжатия и распаковки файлов работает точно так же, как и всем известный пакет WinZIP. Но это вовсе не так. Изначально тестирование программы выполнялось на основе собственного алгоритма DEFLATE. Данный алгоритм изначально был построен на сочетании двух видов кодировок Huffman и LZ77. Как вы уже поняли, при сжатии искомой информации к основному названию прибавляется суффикс gz. Но это касается только единичных файлов. Все дело в том, что данная программа изначально не поддерживает работу с несколькими файлами, что возможно в приложениях WinRaR или WinZIP.
Иначе говоря, запаковать в один архив два и более пакета данных просто невозможно. Это связано с тем, что утилита при компрессии и декомпрессии использует дополнительное приложение TAR. В результате при создании архивов на выходе получается не файл с расширением GZ, а объект с расширением TGZ. Также иногда встречается вариант tar.gz. Иначе говоря, утилита TAR сначала сжимает несколько файлов в один, который после этого обрабатывается приложением GZip. Такая комбинация действий, мягко говоря, является не очень удобной. Это же касается и процесса распаковки данных. Сначала выполняется декомпрессия основного архивного файла, а затем все остальные объекты извлекаются с помощью дополнительной утилиты TAR.
Чем открыть файл с расширением GZ?
Теперь поговорим о том, как можно открыть файлы с расширением GZ. Конечно, можно использовать для этих целей «родную» утилиту, которая называется GZip. Существуют версии данной программы как для UNIX, так и для Windows систем. Поскольку у нас больше используется именно операционная система Windows, то можно распаковывать файлы с таким расширением при помощи встроенного архиватора WinZIP. Помимо этого, достаточно эффективными являются пакеты программ WinRAR, 7-ZIP, Corel WinZIP, E-merge WinAce.
Вирус
Иногда бывают ситуации, когда под архивы с расширением GZ маскируются вирусы и вредоносные объекты. В большинстве случаев расширение GZ вирус заменяет чем-то похожим, например, GAZ. Известны случаи, когда вредоносные программы и вирусы проникают в систему в виде файла с расширением GZ. Антивирусные программы, рассчитанные на работу с операционной системе Windows, не всегда смогут обнаружить в таком случае потенциальную угрозу. Поэтому при выявлении подозрительных объектов нужно быть очень осторожным. Лучше использовать для проверки на вирусы мощные пакеты, а не бесплатные антивирусы типа Avast. В крайнем случае, просканируйте компьютер портативной утилитой типа KVRT на предмет наличия угроз.
Заключение
Вот и вся информация, касающаяся работы с архивами GZ. Многие пользователи, наверное, уже поняли, как нужно работать с такими данными. Но для начала следует прояснить ситуацию. Можно открыть такой архив даже в операционной системе Windows, но стоит ли это делать? Ведь запакованная в нем информация, которая относится исключительно к UNIX системам. Работать с такими файлами потом будет невозможно. Для примера посмотрим на файл образа с расширением DMG, который был создан в среде операционной системы Mac OS X. Извлечь содержимое такого файла можно при помощи программы UltraISO. Но вот что потом делать с извлеченной информацией? Такая же ситуация складывается и с форматом данных GZ. Даже если пользователь работает с операционными системами LINUX и Mac OS X, ему проще установить Win RAR, которые можно использовать без применения дополнительных программ.
Сортировка GZ-файлов
Ассоциация основного файла GZ
.GZ
| Формат файла: | .gz |
| Тип: | Gnu Zipped Archive |
Файл GZ представляет собой архив файл, сжатый с помощью стандартного GNU Zip (GZIP) сжатия algorithm.GZ файл содержит группу сжатого файла GZ files.The был разработан в рамках проекта Gnu для использования в операционных системах Unix, для того, чтобы сжать большой файл files.GZ поддерживает Mac и Windows, операционную файл systems.GZ позволяет пользователю сжать его в гораздо меньшие файлы.
| Разработчик: | GNU Project |
| Функция: | Сжатые файлы |
| Подраздел: | HKEY_CLASSES_ROOT\.gz |
Программные обеспечения, открывающие Gnu Zipped Archive:
7-Zip, разработчик — Igor Pavlov
| Windows |
| Android |
| Linux |
WinRAR, разработчик — Eugene Roshal
| Windows |
| Mac |
| Android |
| Linux |
Apple Archive Utility, разработчик — Apple
| Mac |
Smith Micro StuffIt Deluxe, разработчик — Smith Micro Software
| Windows |
| Mac | |
| iOS |
| Android |
Corel WinZip 21, разработчик — Corel
| Windows |
| Mac | |
| iOS |
| Android |
WinAce, разработчик — e-merge GmbH
| Windows |
PeaZip, разработчик — Open Source
| Windows |
| Linux |
Incredible Bee Archiver, разработчик — Incredible Bee Ltd
| Windows |
| Mac |
Xarchiver, разработчик — SourceForge
| Linux |
Ark, разработчик — Interscape
| Linux |
Acubix PicoZip, разработчик — Acubix
| Windows |
Gzip, разработчик — GNU Project
| Linux |

Резюме файла GZ
Расширение файла GZ включает в себя один основных типов файлов и его можно открыть с помощью 7-Zip (разработчик — Igor Pavlov). В общей сложности с этим форматом связано всего двенадцать программное (-ых) обеспечение (-я). Чаще всего они имеют тип формата Gnu Zipped Archive.
Большинство файлов GZ относится к Compressed Files.
Расширение файла GZ поддерживается Windows, Android и Linux. Данные типы файлов можно найти в основном на настольных компьютерах и некоторых мобильных устройствах.
Рейтинг популярности расширения файла GZ составляет «Низкий», что означает, что эти файлы, как правило, не встречаются в большинстве файловых хранилищ пользователя.
Описание формата GZ
Файл, имеющий расширение «.gz», является архивом, при обработке которого применялся алгоритм сжатия GNU gzip, он может содержать один или несколько элементов. Формат GZ, имеющий полное название GNU Zipped Archive, появился с выходом утилиты GZip для архивации и распаковки файлов, традиционно устанавливающейся на Unix-системы. Файлы распознаются многими приложениями декомпрессии данных на Linux, Mac, а также Windows.
Несмотря на поверхностную схожесть, стоит путать Gzip с компрессией ZIP. Тестирование приложения выполнялось на базе собственного алгоритма DEFLATE, построенного на симбиозе кодировок Huffman и LZ77. При компрессии к наименованию добавляется расширение «.gz», но в некоторых случаях можно наблюдать и другие – «.tgz» или «.tar.gz». Это связано с тем, что утилита не даёт возможности сжатия нескольких файлов одновременно и использует для упаковки и распаковки приложение TAR, объединяющее объекты в один, после чего уже выполняется обработка со стороны GZip.
Описание формата GZ
Файл, имеющий расширение «.gz», является архивом, при обработке которого применялся алгоритм сжатия GNU gzip, он может содержать один или несколько элементов. Формат GZ, имеющий полное название GNU Zipped Archive, появился с выходом утилиты GZip для архивации и распаковки файлов, традиционно устанавливающейся на Unix-системы. Файлы распознаются многими приложениями декомпрессии данных на Linux, Mac, а также Windows.
Несмотря на поверхностную схожесть, стоит путать Gzip с компрессией ZIP. Тестирование приложения выполнялось на базе собственного алгоритма DEFLATE, построенного на симбиозе кодировок Huffman и LZ77. При компрессии к наименованию добавляется расширение «.gz», но в некоторых случаях можно наблюдать и другие – «.tgz» или «.tar.gz». Это связано с тем, что утилита не даёт возможности сжатия нескольких файлов одновременно и использует для упаковки и распаковки приложение TAR, объединяющее объекты в один, после чего уже выполняется обработка со стороны GZip.
Создание и распаковка архивов
Создать
Создание выполняется с ключом c. Синтаксис следующий:
tar -c<опции> <новый архивный файл> <что сжимаем>
Пример создания:
tar -czvf archive.tar.gz /home/dmosk
* в данном примере будет создан архив archive.tar.gz домашней директории пользователя (/home/dmosk)
** где z — сжать архив в gzip (без этого параметра, tar не сжимает, а создает так называемый тарбол); c — ключ на создание архива; v — verbose режим, то есть с выводом на экран процесса (очень удобно для наблюдением за ходом работы, но в скриптах можно упустить); f — использовать файл (обязательно указываем, так как в большей степени работаем именно с файлами).
Распаковать
Распаковка выполняется с ключом x с синтаксисом:
tar -x<опции> <архивный файл>
Пример распаковки:
tar -xvf archive.tar.gz
Как открыть ZIP файлы на ПК
Если Вас интересует, как открыть файлы ZIP на вашем компьютере с установленной Windows? Тогда решения, на которые вы должны положиться, и указания, которым вы должны следовать, приведены ниже.
Менеджер архивов по умолчанию
Чтобы открыть ZIP-файлы, сохраненные на вашем компьютере, вы можете сначала обратиться к стандартному диспетчеру сжатых архивов Windows, который позволяет сжимать и распаковывать файлы, относящиеся к рассматриваемому типу, не прибегая к использованию сторонних решений.
Чтобы использовать его, найдите значок ZIP-файла, который вы хотите извлечь, щелкните правой кнопкой мыши по нему и выберите пункт Извлечь все в контекстном меню.
В появившемся окне нажмите кнопку Обзор и укажите место вывода, в которое следует извлечь данные, затем выберите, следует ли автоматически отображать извлеченные файлы в конце процедуры или нет, отметив галочкой или оставив соответствующий флажок, и нажмите кнопку Извлечь.
В качестве альтернативы тому, что я только что указал, вы можете просто дважды щелкнуть по интересующему ZIP-файлу и затем перетащить файлы, которые вы хотите извлечь из архива, из открытого окна, освободив его в том положении, которое предпочитаете.
Помните, что если ZIP-файл, который вы хотите открыть, защищен паролем, вам также будет предложено ввести его, чтобы распаковать.
7-Zip
Вы предпочитаете использовать сторонние инструменты для открытия ZIP-файлов в Windows, включающие дополнительные функции? В таком случае, я предлагаю обратиться к 7-Zip. Это бесплатная программа, широко используемая и высоко ценимая пользователями. Она с открытым исходным кодом и позволяет разархивировать файлы ZIP, RAR, 7Z и т.д. Она также позволяет создавать ZIP-архивы и архивы в других форматах, а также создавать / извлекать запароленные и многотомные защищенные архивы.
Чтобы скачать её на ваш компьютер, зайдите на соответствующий сайт и нажмите ссылку Download, в соответствии с версией Windows, используемой на вашем ПК (64-битная или 32-битная), в верхней части страницы.
После завершения загрузки откройте полученный файл .exe и в окне, показанном на рабочем столе, нажмите кнопки Да, Установить и Закрыть.
После завершения установки щелкните правой кнопкой мыши значок ZIP-файла, который вы хотите извлечь, и выберите в контекстном меню, которое отображается, 7-Zip → Открыть элементы. В открывшемся окне на экране нажмите кнопку Извлечь, затем укажите место на вашем компьютере, в котором вы хотите сохранить извлеченные файлы, и нажмите кнопку ОК.
В дополнение к тому, как я уже указал, в контекстном меню вы также можете выбрать другие параметры для извлечения: указать точное местоположение в Windows, в которое нужно извлекать файлы, или извлечь конкретные элементы.
Имейте в виду, чтобы открывать защищенные паролем ZIP-файлы, при извлечении архива вам будет предложено ввести его.
Другие программы для открытия ZIP файлов на ПК
Ни одно из предложенных мною решений по открытию ZIP-файлов в Windows не убедило вас, и вы хотели бы, чтобы я порекомендовал какую-нибудь альтернативу? Сказано – сделано!
Вот список дополнительных программ, полезных для этой цели:
- WinRAR – известный менеджер сжатых архивов, который позволяет просто и быстро создавать и открывать файлы ZIP и RAR. Он платный, но вы можете попробовать его бесплатно в течение 40 дней. Впоследствии, программа продолжает работать, но с навязчивыми баннерами, которые рекомендуют покупку лицензии, и блокирует создание зашифрованных архивов RAR.
- WinZIP – это ещё один известный менеджер архивов, благодаря которому можно сжимать и распаковывать файлы этого типа, создавать сжатые архивы, защищенные шифрованием AES, и напрямую обмениваться документами в облачных сервисах хранения. Он платный, но его можно использовать в течение пробного периода в 22 дня.
Что такое файлы TAR?
Аббревиатура tar предназначена для иллюстрации того, что отдельные файлы GZIP были сжаты настолько широко и максимально плотно, насколько это возможно. Упакованный файл может заканчиваться на .tar.gz и .tar.bz2. Иногда используется двойное окончание – .tar.gz. ZIP, который был разработан для слияния и сжатия, но оказался более мощным и поэтому в значительной степени подавляет файл .tar.
Как можно догадаться по двойному расширению формата, состоящему из двух файлов, это фактически два в одном. TAR объединяет несколько объектов данных в один пакет под систему Windows. Это полезно, если, например, необходимо отправить несколько документов, изображений или предложить их для загрузки.
Расширения в формате .tar в основном предназначены для операционной системы Linux. В мире Windows они довольно необычны и редко встречаются. По этой причине система не может открыть эти файлы без дополнительного программного обеспечения.
Программа для открытия файлов TAR в системе Windows
Особенно популярным и удобным программным обеспечением для распаковки и открытия файлов .tar.gz и .tar.bz2 в Windows является WinRAR.
Winrar признана классикой среди упаковочного ПО и может быть загружена в тестовой версии с сайта производителя WindowsRAR.ru. С ней файлы в системах Windows могут сжиматься намного эффективнее, чем с форматами ZIP. Лучшая и самая важная функция WinRAR понятна и отлично выполняется упаковщиком: экономит место на диске, время передачи. В дополнение к основной задаче, программное обеспечение предлагает множество других инструментов при архивировании файлов.
Главное преимущество WinRaR заключается в том, что она распознает двойные файлы и распаковывает их непосредственно за один шаг. Даже если вы дважды откроете .tar.gz и .tar.bz2, вы сможете напрямую просмотреть отдельные папки, упакованные в него с помощью архиватора. Это особенно удобно и стоит запомнить, поскольку на самом деле в формате .bz есть только один файл .TAR. Только в нем находятся отдельные оригинальные файлы.
Программа для открытия TAR файлов используется в пробной версии бесплатно в течение 40 дней. Далее производитель предложит вам купить лицензию.
Описание ключей tar
Команды для действия
| Ключ | Описание |
|---|---|
| -A | Добавление файлов в архив. |
| -c | Создание нового архивного файла. |
| -d | Показать отличающиеся данные между каталогом-исходником и содержимым архива. |
| –delete | Удалить файлы внутри архива. |
| -r | Добавить файлы в конец архива. |
| -t | Показать содержимое архива. |
| -u | Добавить файлы, которых нет в архиве. |
| -x | Извлечь файлы из архива. |
* нельзя использовать несколько вышеперечисленных ключей в одной команде.
Дополнительные опции
| Ключ | Описание |
|---|---|
| –atime-preserve | Оставить прежнюю метку времени доступа для файла. |
| -b N | Задать размер блока N x 512. |
| -C | Смена каталога. По умолчанию, используется тот, в котором мы находимся. |
| –checkpoint | Показать имена папок при чтении архивного файла. |
| -G | Использование старого формата инкрементального резервирования при отображении или извлечения. |
| -g | Использование нового формата инкрементального резервирования при отображении или извлечения. |
| -h | Не дублировать символьные ссылки. Только файлы, на которые указывают эти симлинки. |
| -i | Игнорировать блоки нулей. |
| -j | Использование bzip2. |
| –ignore-failed-read | Игнорировать не читаемые файлы. |
| -k | При распаковке, существующие файлы не заменяются соответствующими файлами из архива. |
| -L N | Смена магнитной ленты после N*1024 байт. |
| -m | При извлечении игнорировать время модификации объекта. |
| -M | Многотомные архивы. |
| -N DATE | Сохранять только более новые файлы относительно DATE |
| -O | Направление извлекаемого на стандартный вывод. |
| -p | Извлечение защищенной информации. |
| -P | Не отбрасывает начальный слэш (/) из имен. |
| -s | Сортировка файлов при извлечении. |
| –preserve | Аналогично -ps |
| –remove-files | Удалить исходные файлы после добавления в архив. |
| –same-owner | Сохранить владельца при извлечении. |
| –totals | Вывод байт при создании архива. |
| -v | Протоколирование действий — отображение списка объектов, над которыми происходит действие. |
| -V NAME | Создание архива на томе с меткой NAME. |
| –version | Показать версию tar. |
| -w | Требовать подтверждения для каждого действия. |
| -W | Проверка архива после записи. |
| –exclude FILE | Исключить файл FILE. |
| -X FILE | Исключить файлы FILE. |
| -Z | Фильтрует архив с помощью compress. |
| -z | Использование gzip. |
* актуальный список опций можно получить командой man tar.
Устранение неполадок при открытии файлов GZ
Проблемы при открытии GZ-файлов
Отсутствует 7-Zip
При двойном щелчке GZ-файла появится сообщение «%%os%% не удается открыть GZ-файл». Если это так, это обычно связано с тем, что у вас нет 7-Zip для %%os%%, установленного на вашем компьютере. Поскольку ваша операционная система не знает, что делать с этим файлом, вы не сможете открыть его двойным щелчком мыши.
Совет: Если вам извстна другая программа, которая может открыть файл GZ, вы можете попробовать открыть данный файл, выбрав это приложение из списка возможных программ.
Установлена неправильная версия 7-Zip
Файл Gnu Zipped Archive несовместим с 7-Zip, поскольку возможно, установлена неправильная версия. Загрузите последнюю версию 7-Zip с веб-сайта Igor Pavlov, чтобы убедиться, что у вас установлена правильная версия. Эта проблема чаще всего встречается, когда у вас есть более старая версия программного приложения, и ваш файл был создан более новой версией, которую он не может распознать.
Совет . Иногда вы можете получить подсказки о правильной версии программы, щелкнув правой кнопкой мыши GZ-файл, выбрав «Свойства» и посмотрев информацию о версии.
В первую очередь проблемы, возникающие при открытии GZ-файлов, связаны с тем, что на вашем компьютере установлена неправильная версия 7-Zip.
Ошибки при открытии файлов Gnu Zipped Archive могут возникать даже с последней версией программного обеспечения 7-Zip, установленной на вашем компьютере. Могут возникнуть и другие проблемы – не связанные с программным обеспечением – мешающие вам открывать GZ-файлы. К числу дополнительных факторов относятся:
Как открыть и разархивировать файл TAR?
Если вы часто работаете с архивами .TAR, WindowsRAR следует установить в качестве стандартной для распаковки форматов .tar.gz и .tar.bz2. Если формат папки еще не связан с другим ПО сжатия, два раза нажмите папку TAR. Во втором случае кликните правой клавишей по маркеру упакованного файла TAR, выберите параметр “Открыть с помощью”. В новом окне теперь представлены программы, открывающие файлы в формате TAR.
Если WinRAR отсутствует в списке, выберите «Поиск» в нижней области. Теперь проследите путь, по которому расположен архиватор, и установите его как стандартную программу для открытия расширения TAR. Прежде чем подтвердить настройку нажатием «ОК», убедитесь, что в левой части флажок “Всегда открывать тип файла с выбранной программой”.