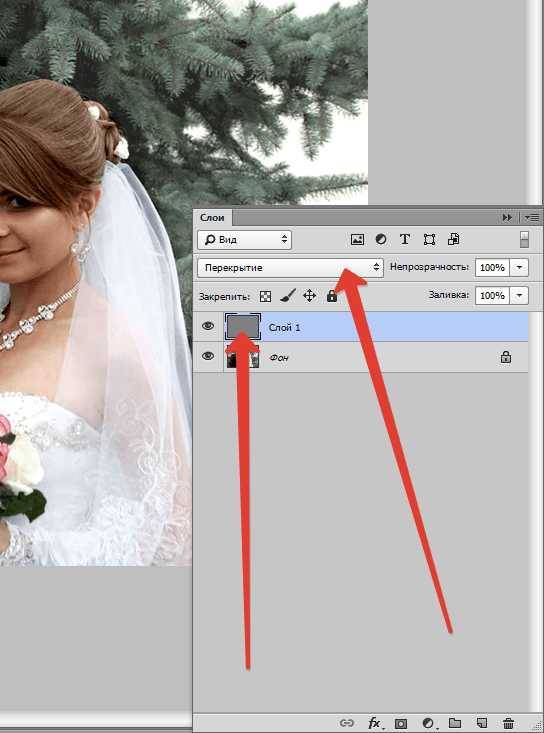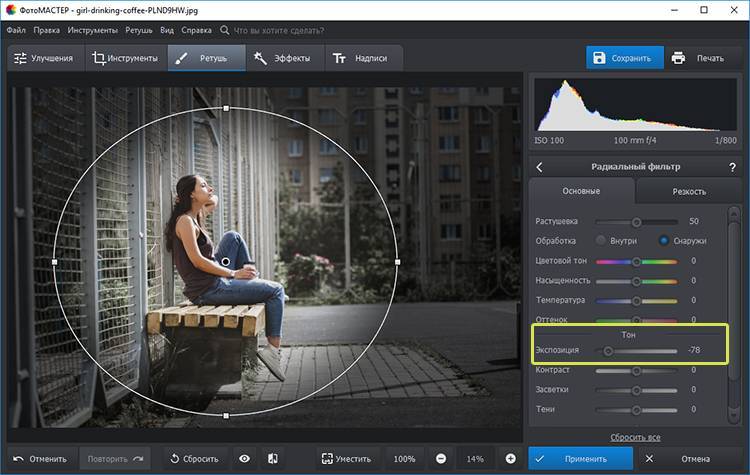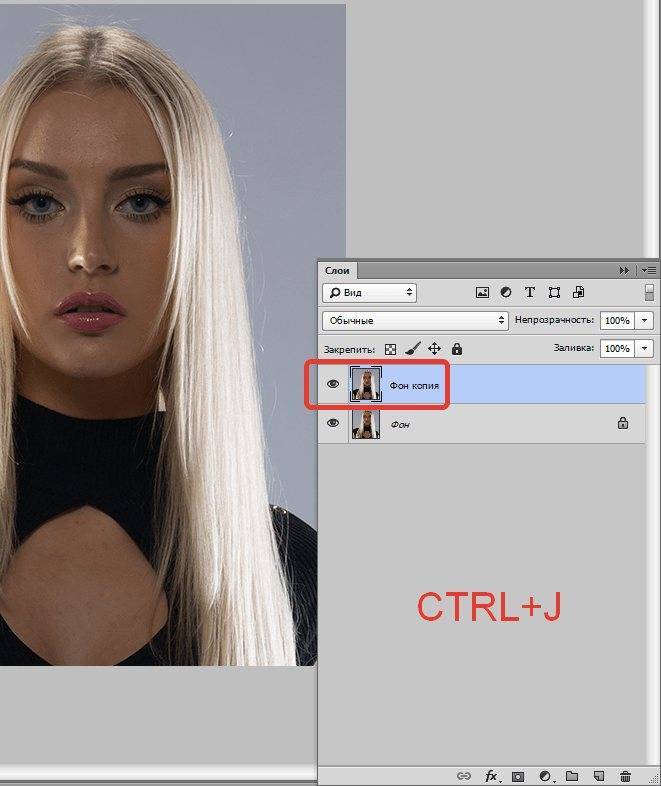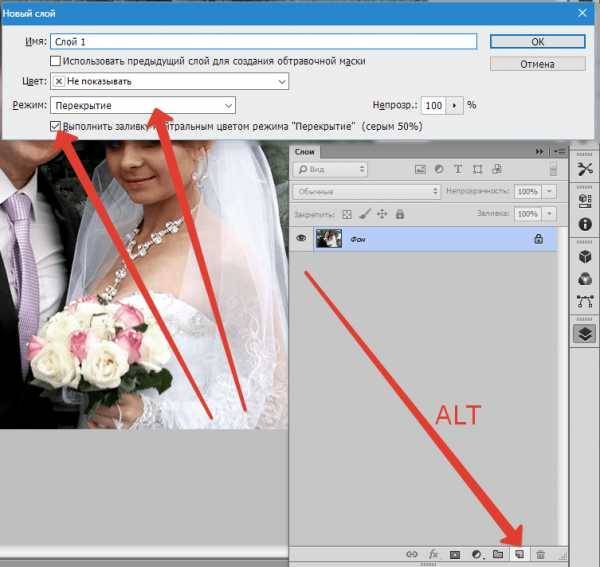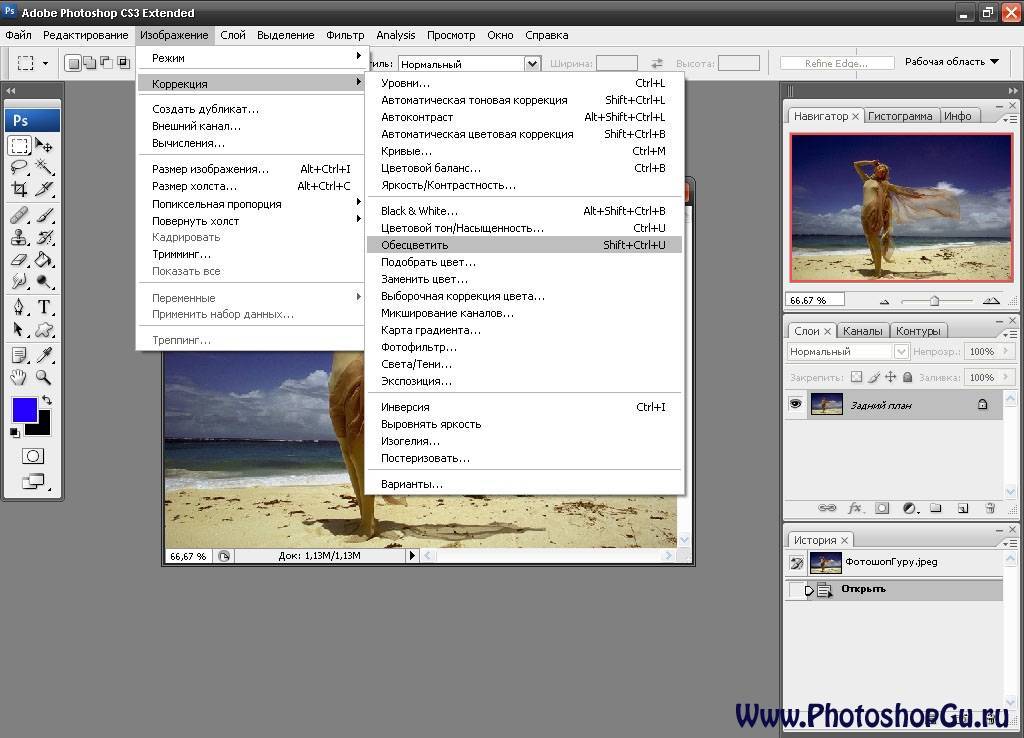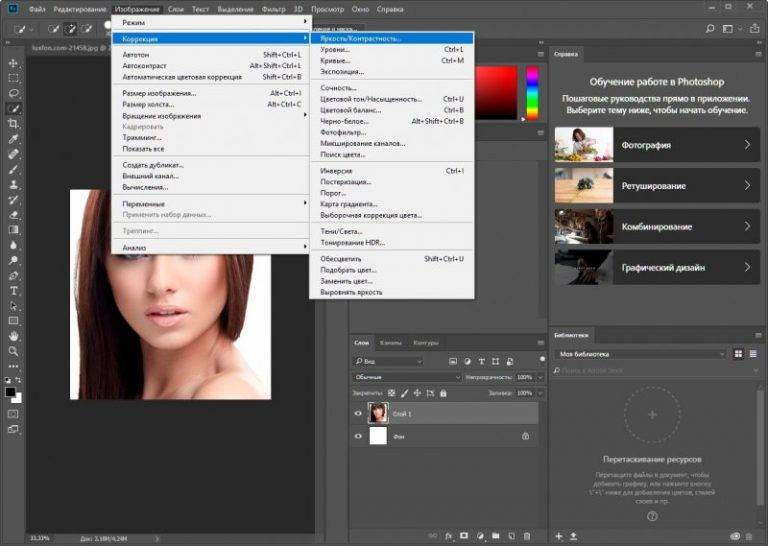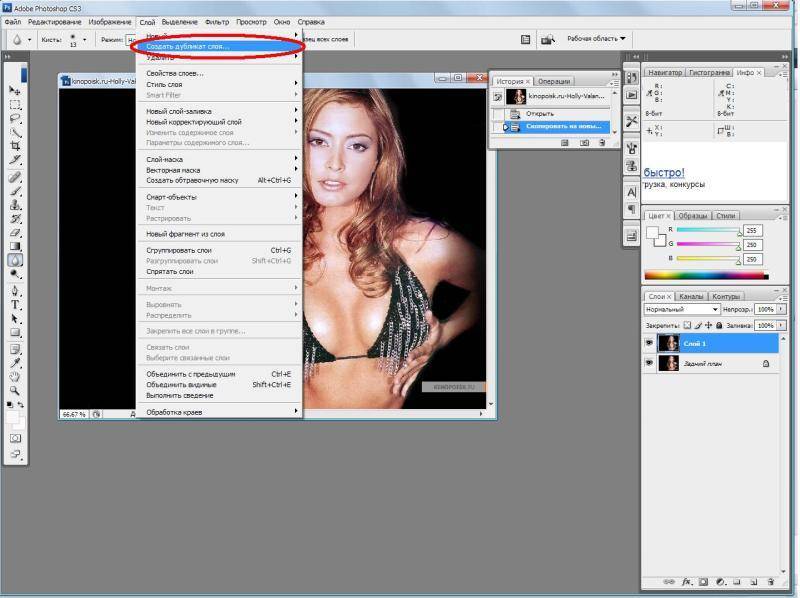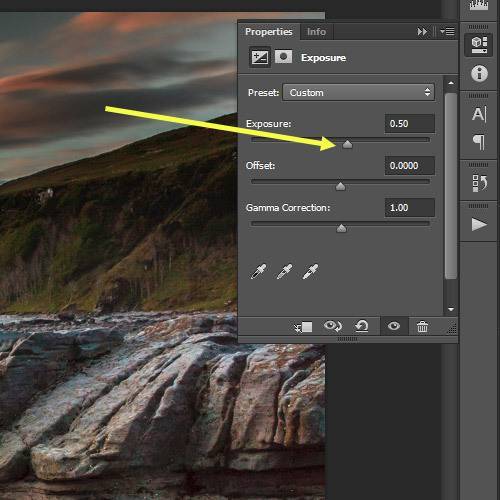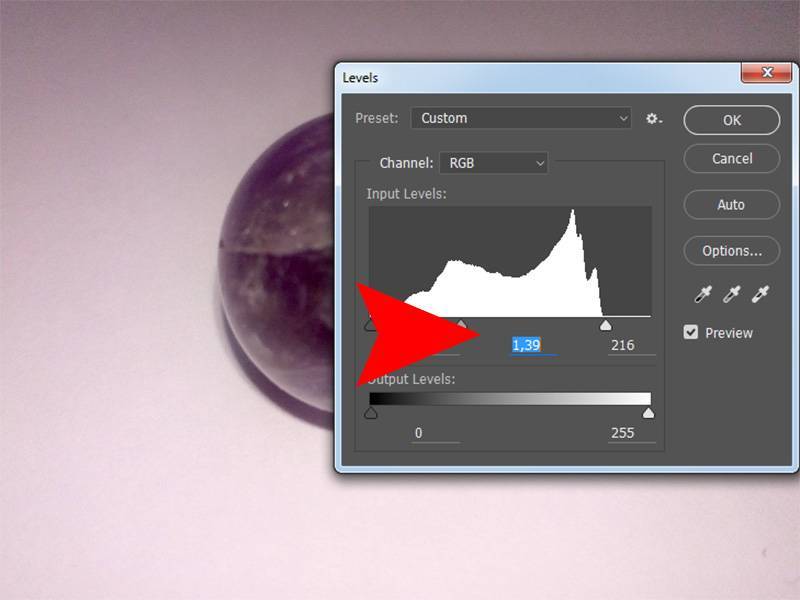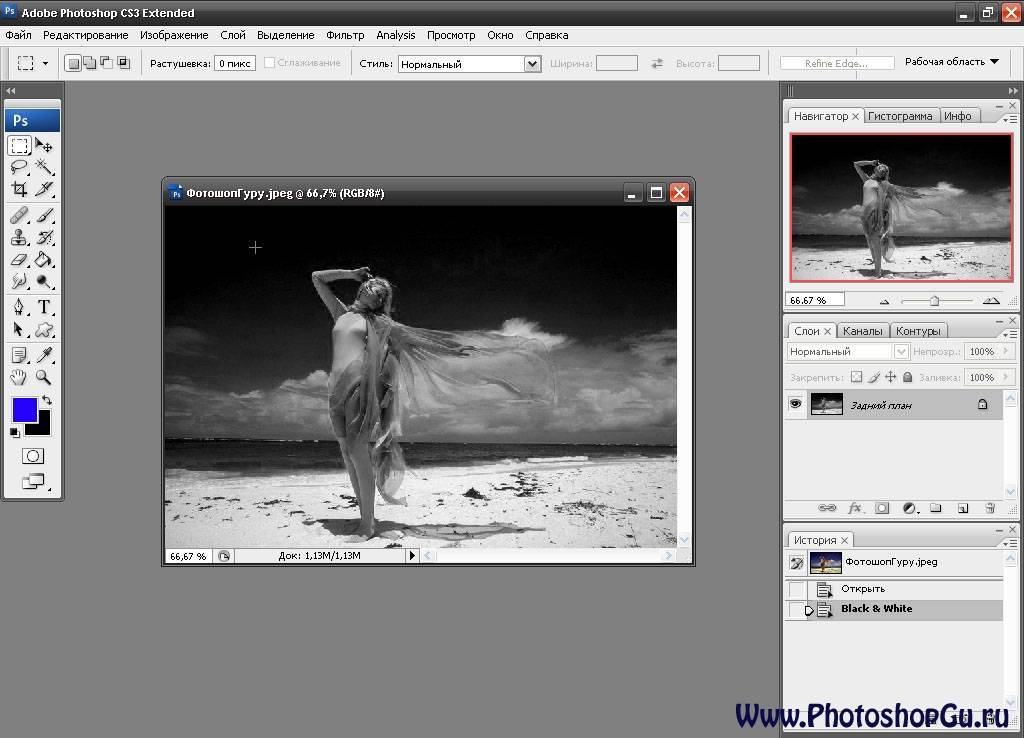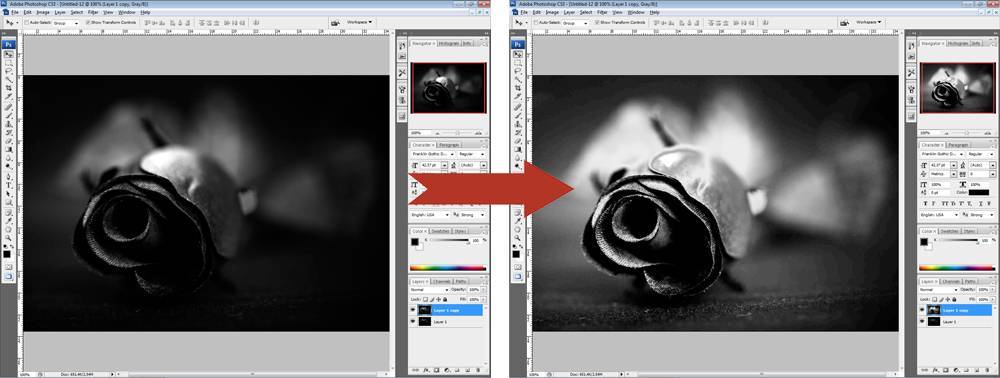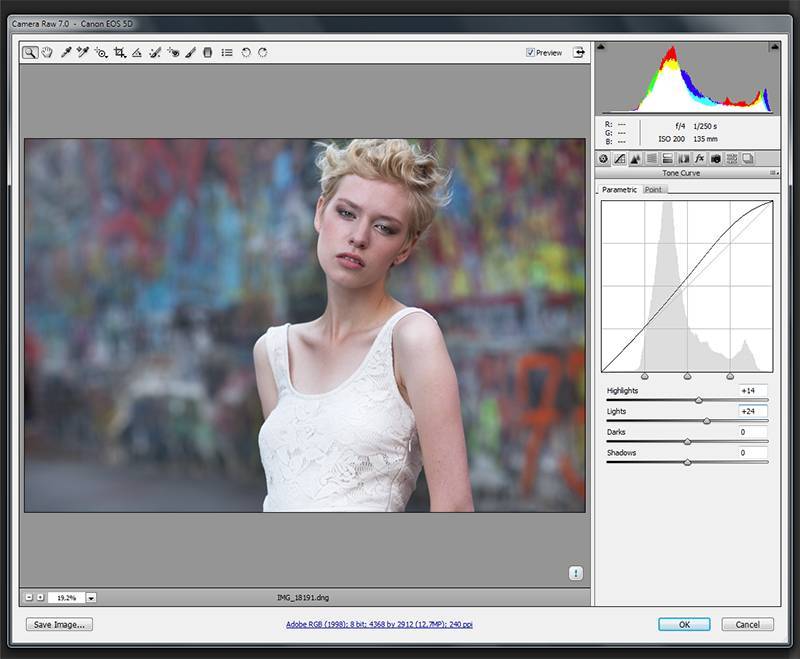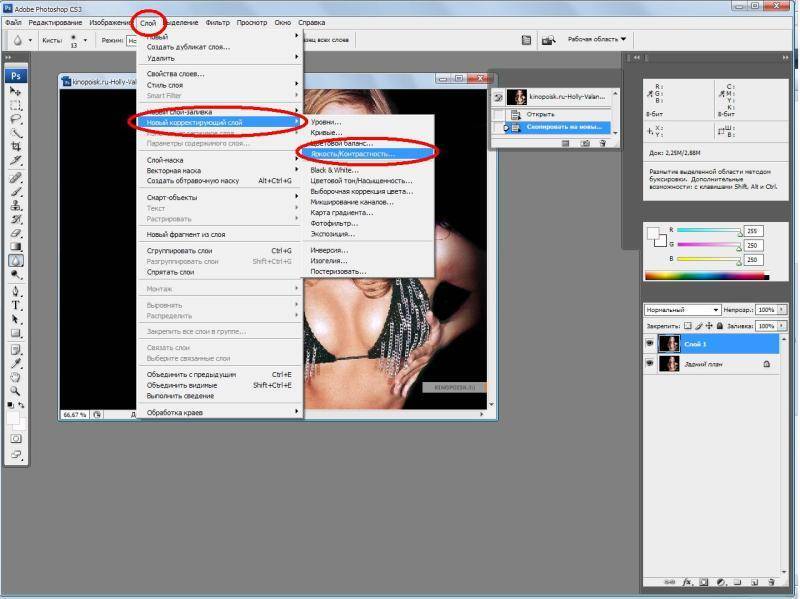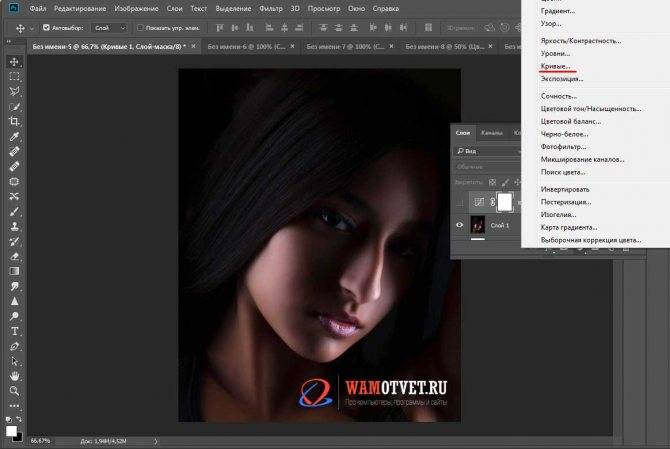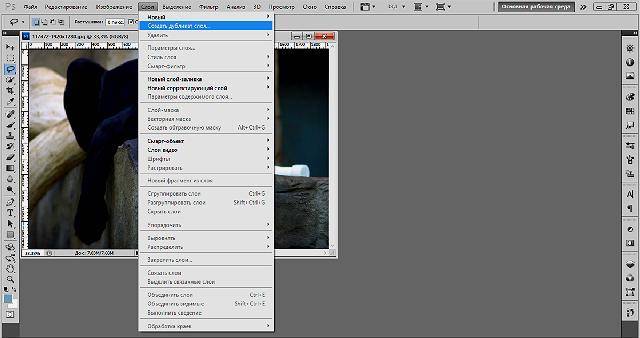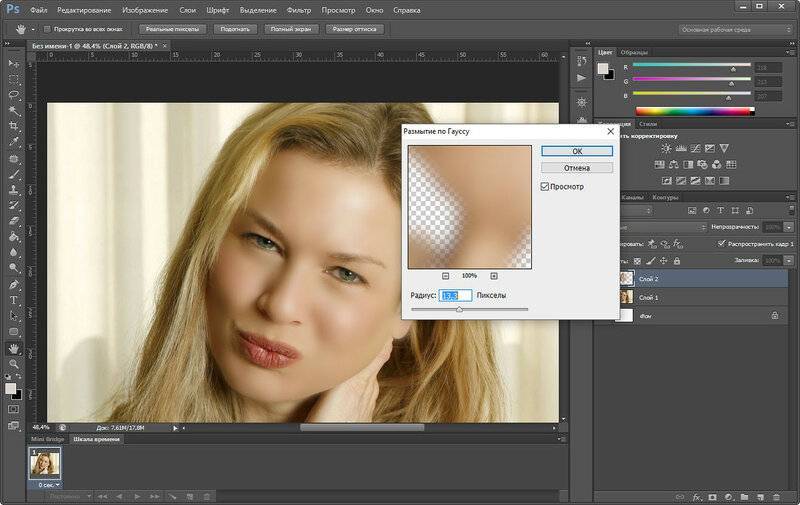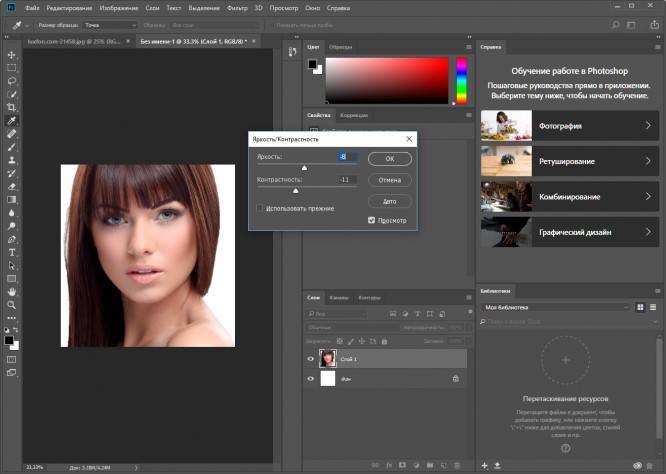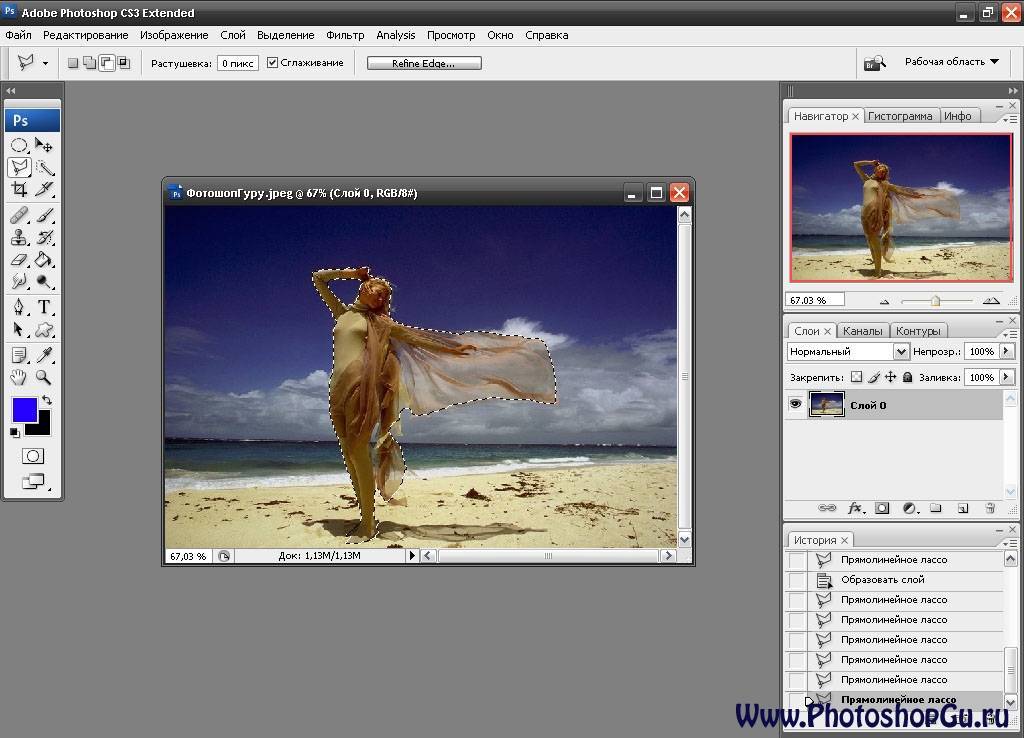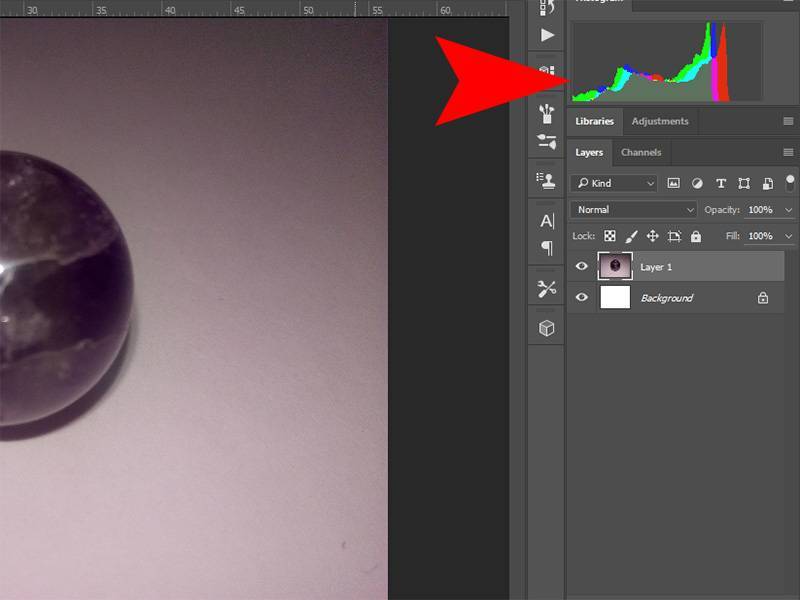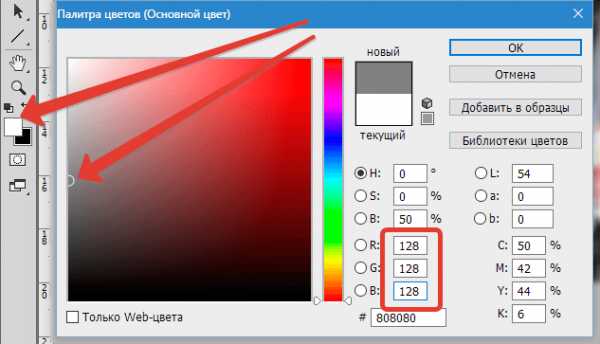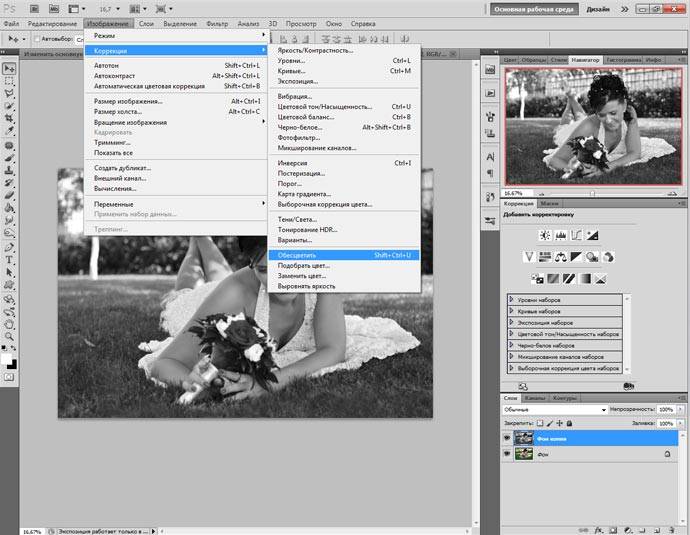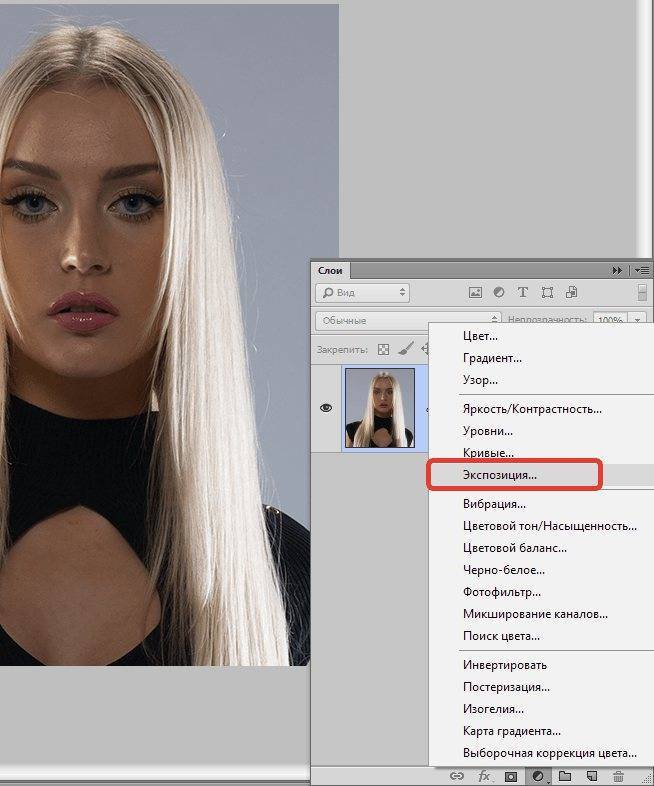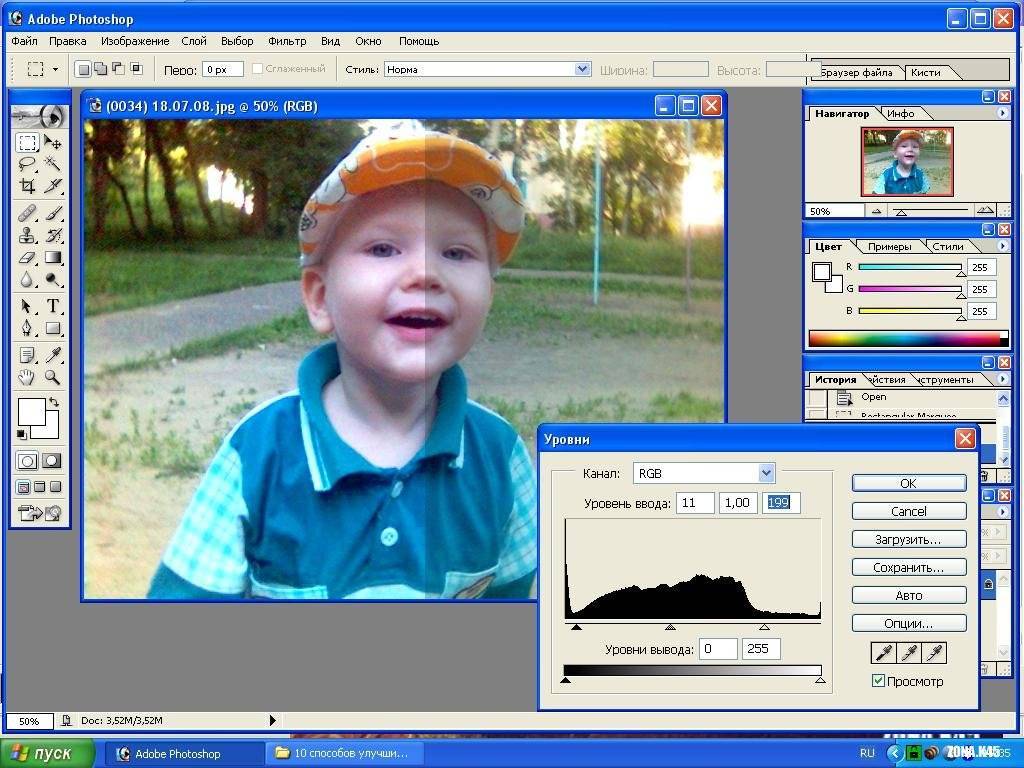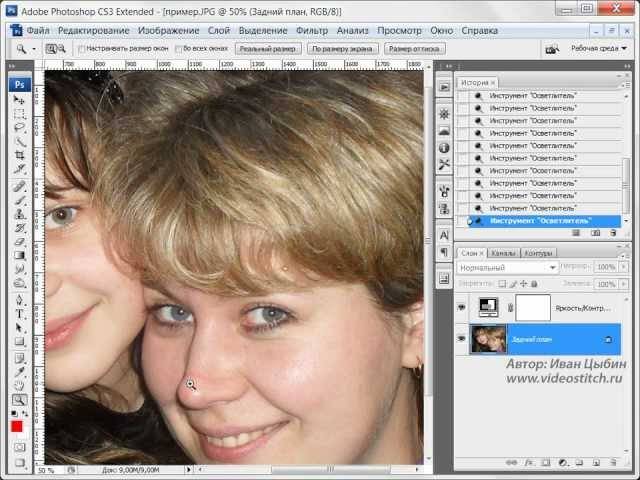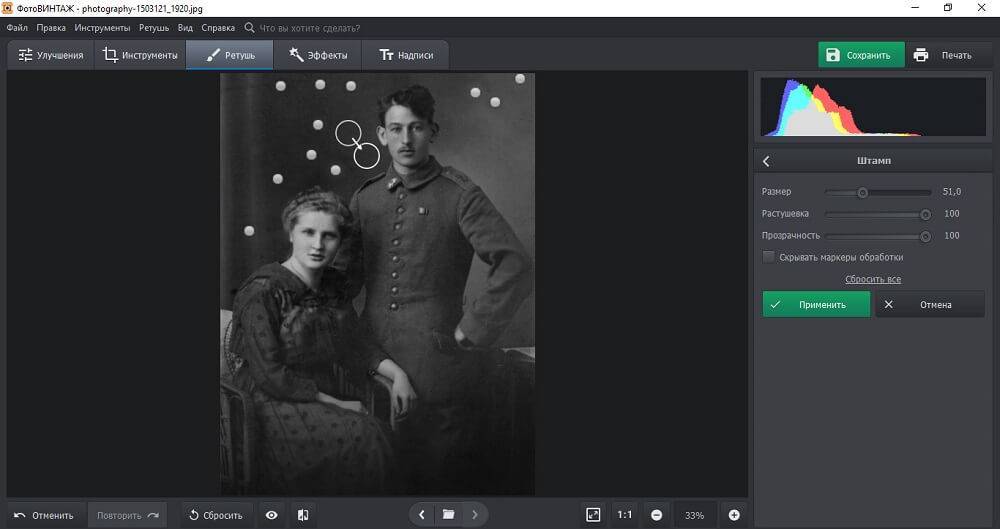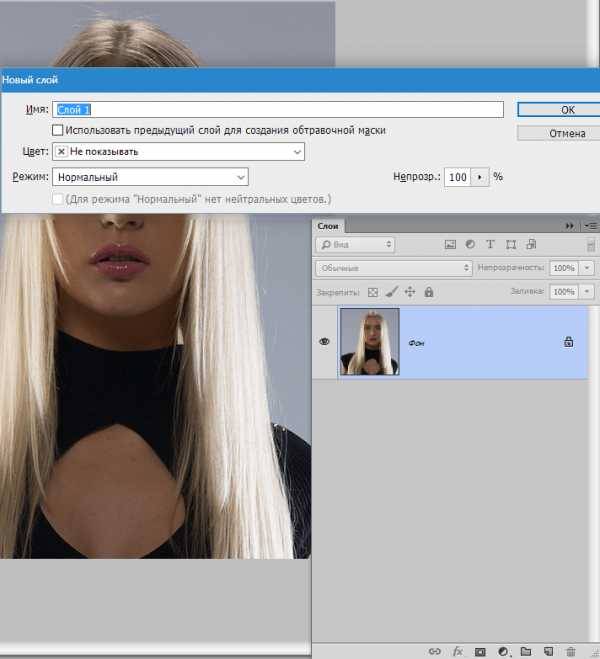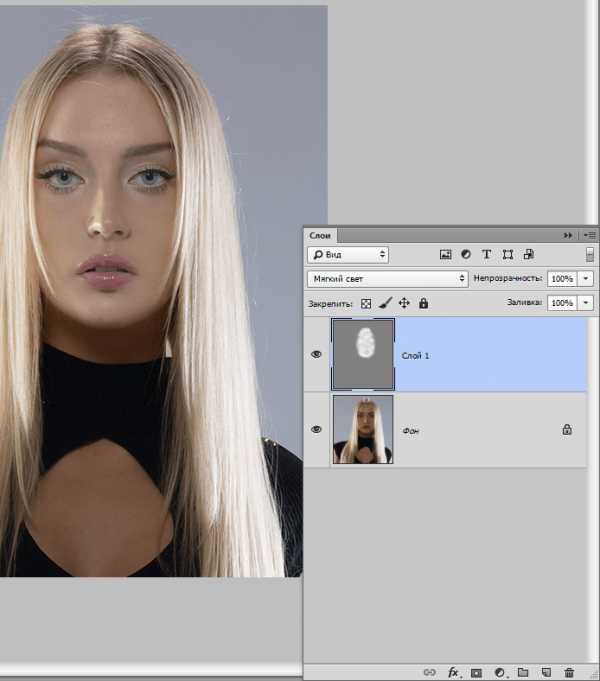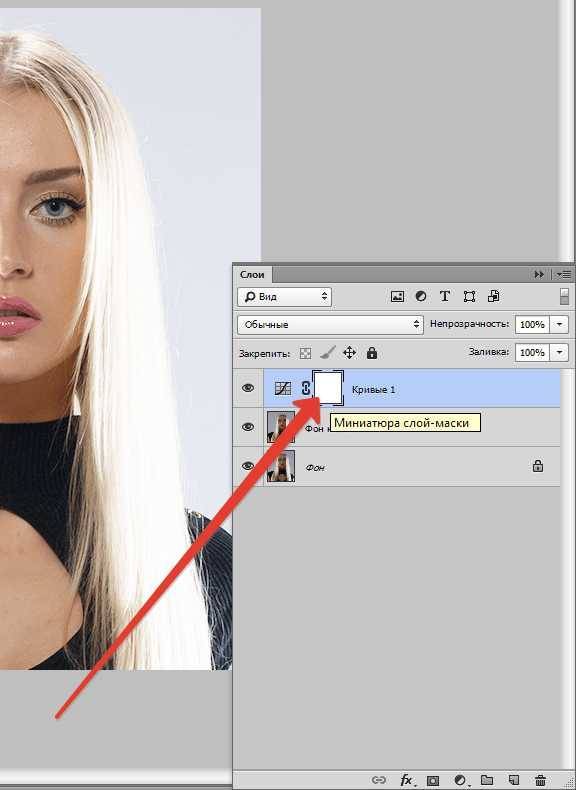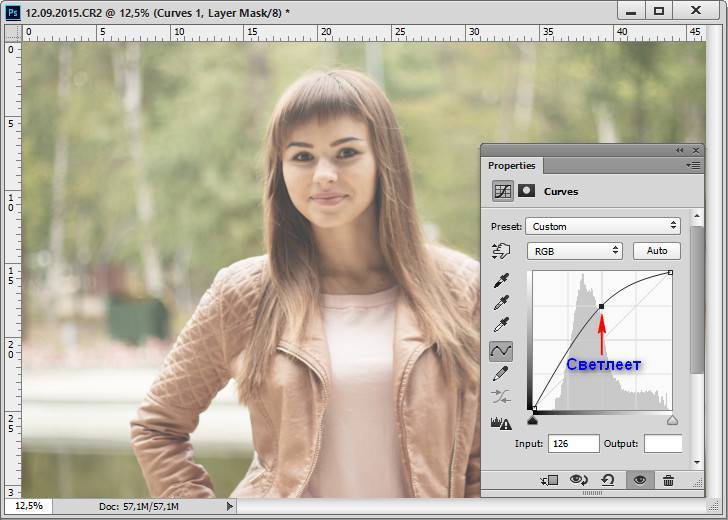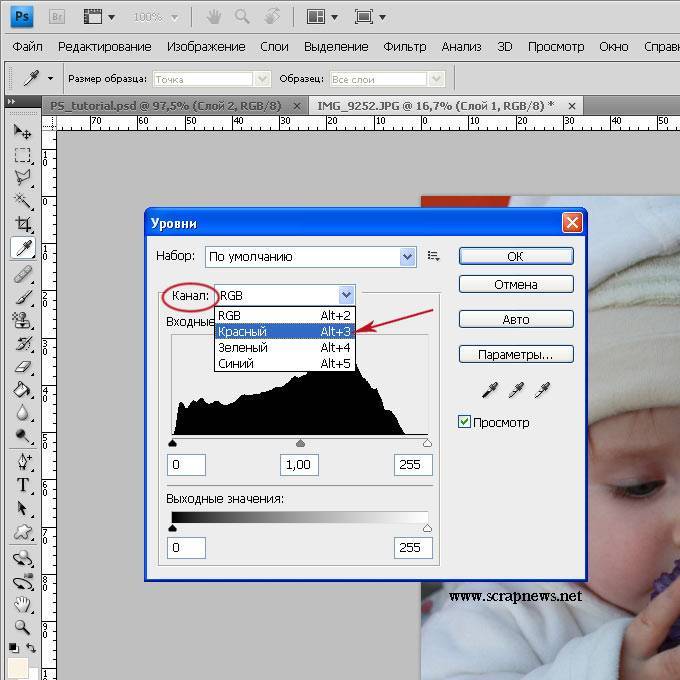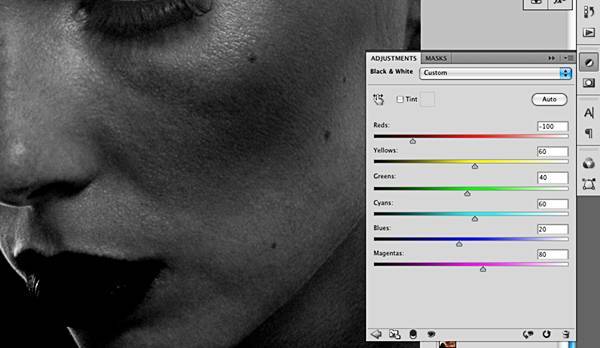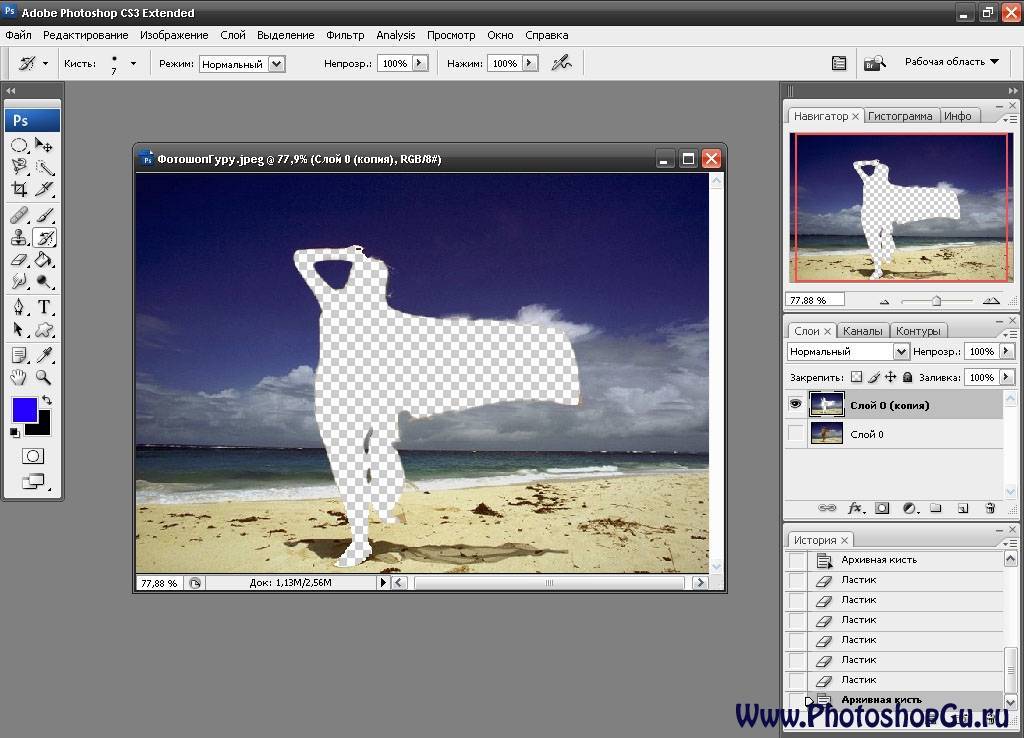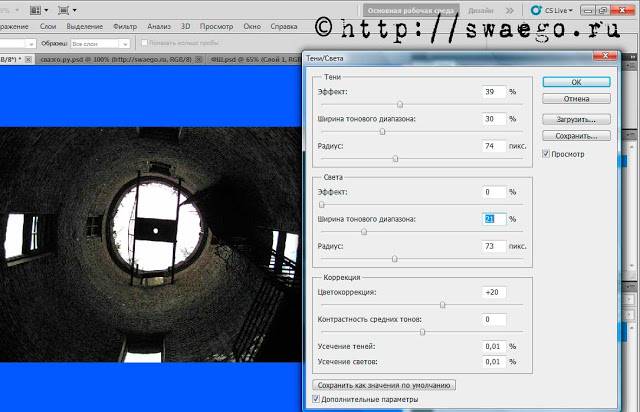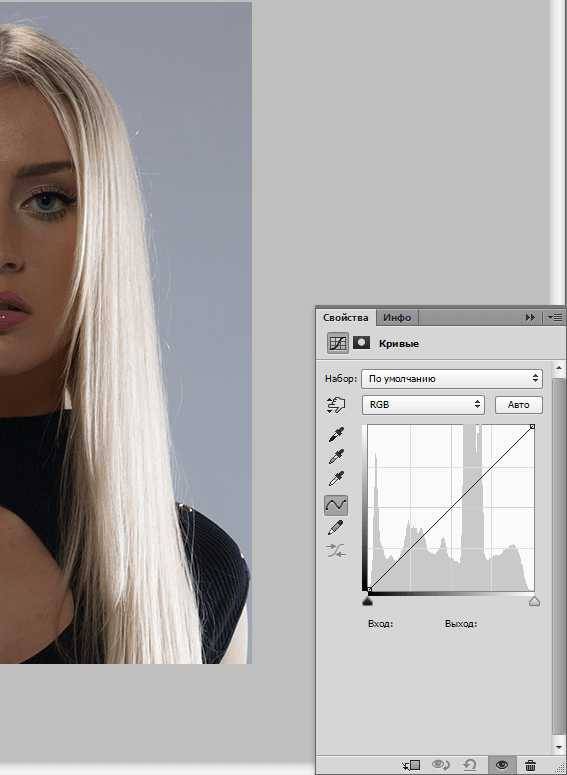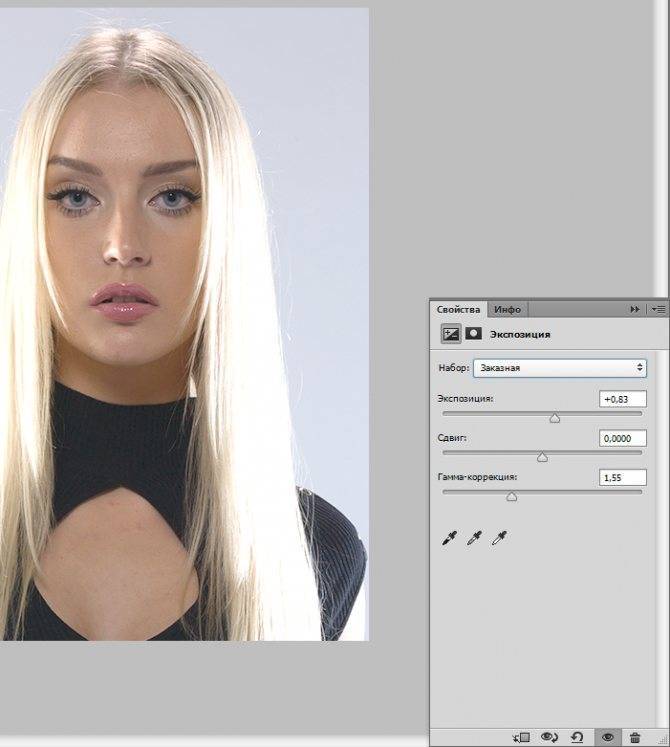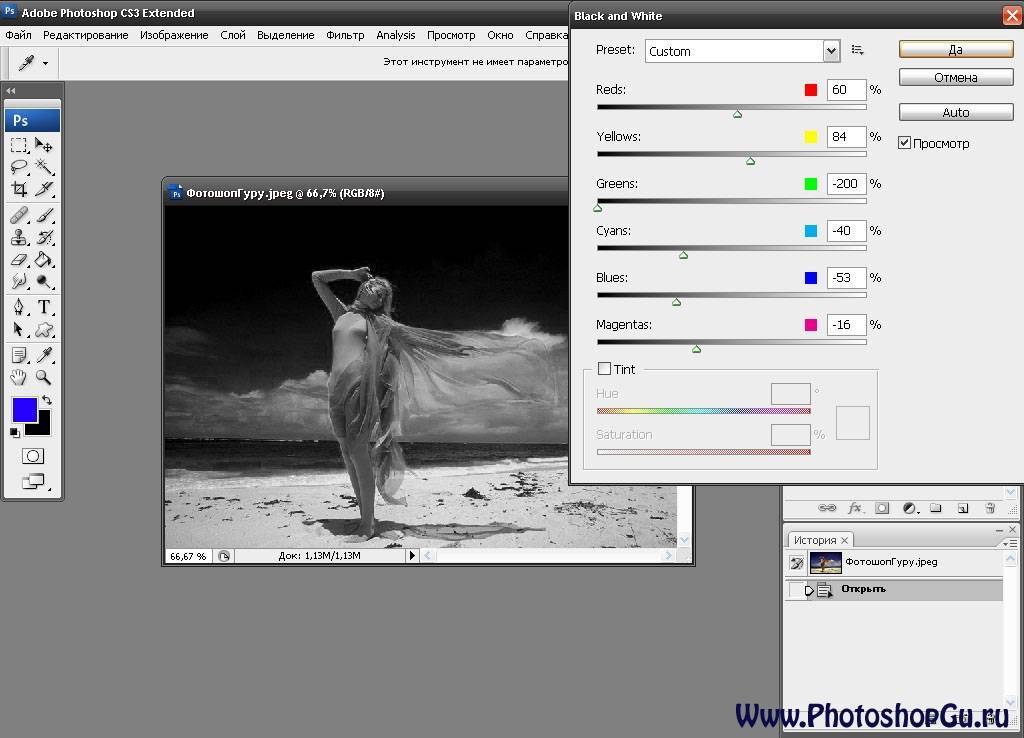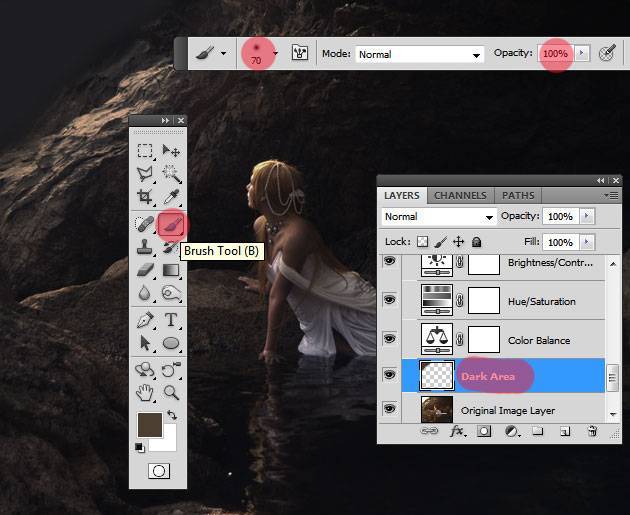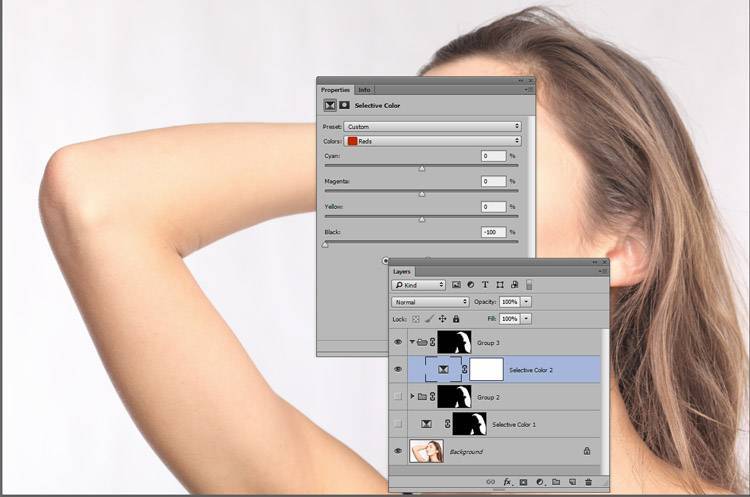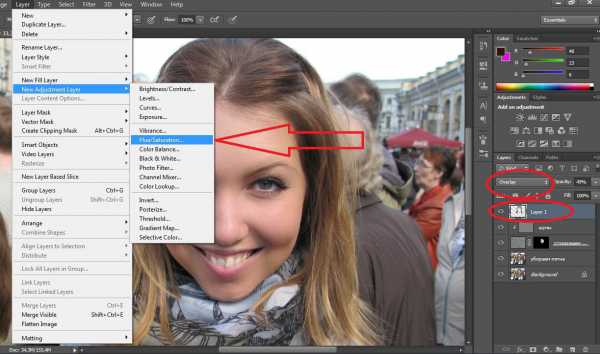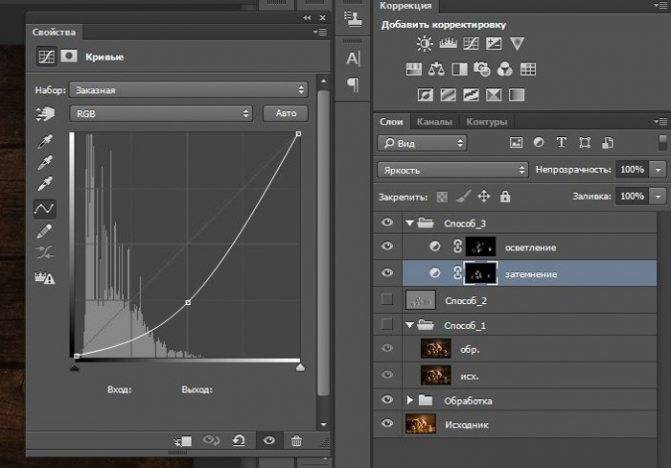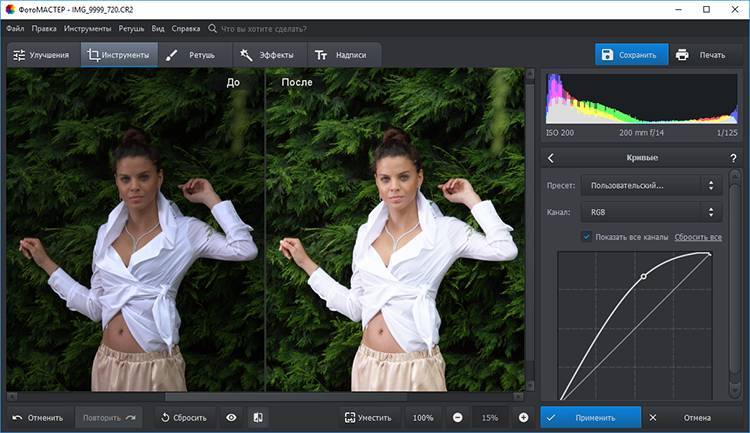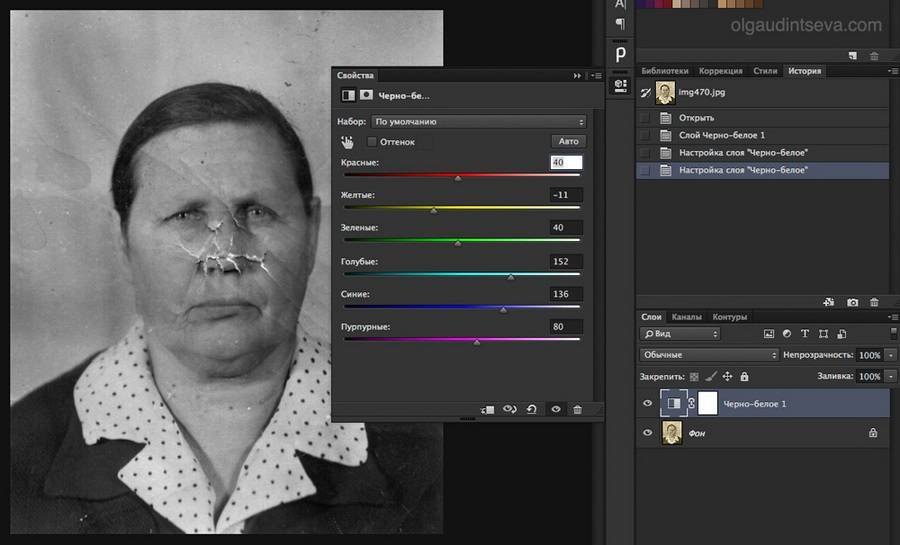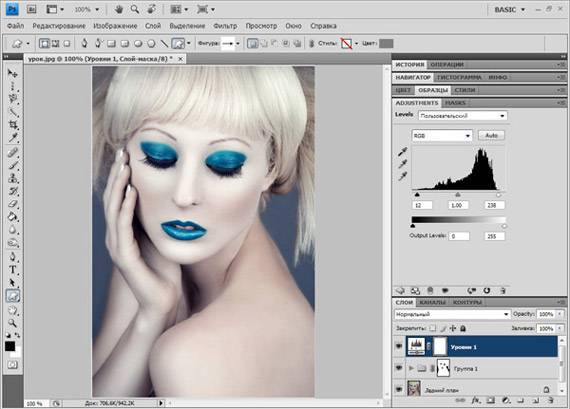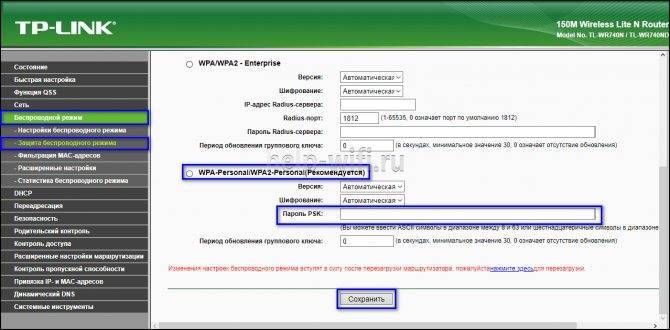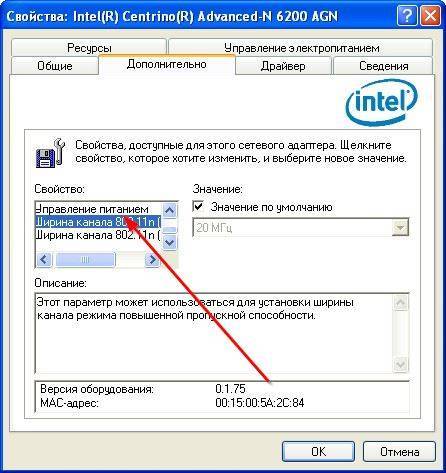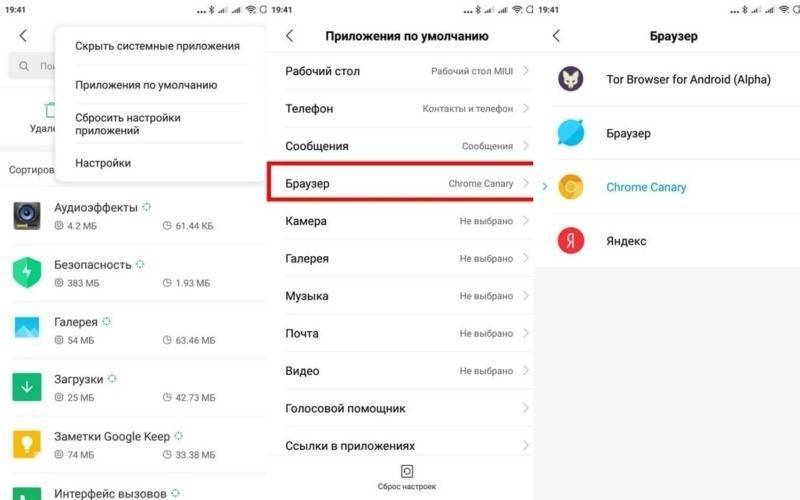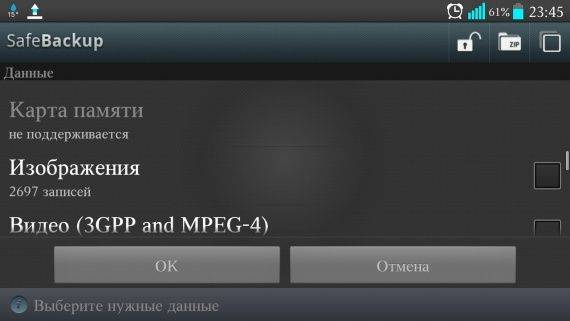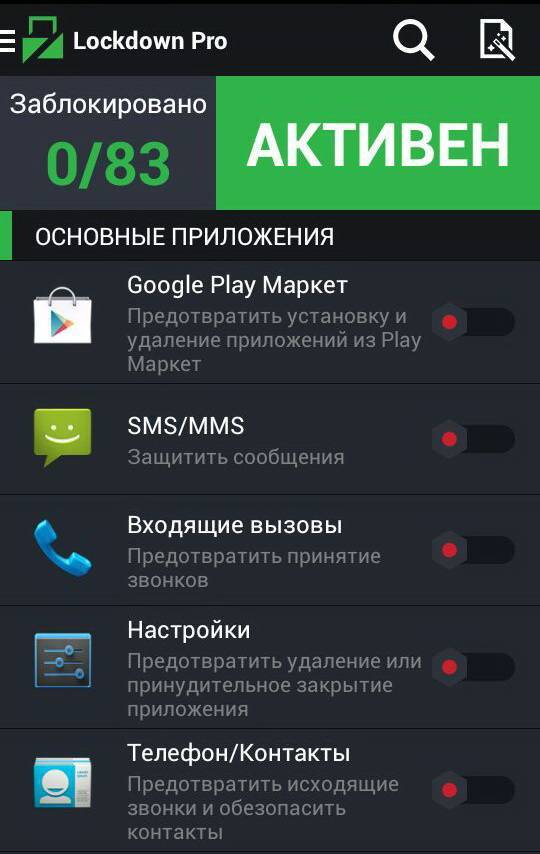фотоколлаж — это не фотография
Изображение, которое видите выше, — это не фотография, а фотоколлаж (фотоманипуляция, фотообман). Ибо, в моем понимании, да и не только моем, фотография — это изображение, которое было проэкспонировано на каком-то светочувствительном материале (фотопластине, фотопленке, матрице и пр.). В нашем случае, мы имеем дело с изображением, которое создано в графическом редакторе. И невзирая на то, что изначально это были две фотографии, теперь это коллаж из фотографий, но никак не фотография.
Грубо говоря, фотография — это исходник, например, сырой файл с расширением RAW или JPG, который содержит весь спектр неизмененных exif данных. Фотография естественно может быть отредактирована в графическом редакторе, например, цветокоррекция, ретушь, кадрирование и прочие подобные вмешательства, кроме замены родных объектов чужеродными.
Почему я акцентирую ваше внимание на статусе изображений
Дело в том, если вы захотите отправить свою безумно красивую работу на какой-нибудь пейзажный фотоконкурс, в случае победы, вас вежливо попросят предоставить исходный файл этого фото (обычно организаторы просят у претендентов RAW-ку, то есть сырой необработанный файл).
И если вы им не сможете отправить этот заветный файл, скорей всего, денежный или ценный приз достанется кому-то другому
Однако, если вам плевать на всякие фотоконкурсы, и вы хотите сделать красивые фотографии для других целей, тогда не буду злоупотреблять вашим вниманием, и перехожу непосредственно к процессу творения фотошедевров =). Усаживаемся поудобней, начинаем..
Мнения людей:
«Мне более интересен первый вариант. Второе лицо хоть и выглядит лучше, но совсем на Кэрри не похоже. Просто другой человек».
«Девушка стала выглядеть старше, что не очень хорошо, и глаза стали менее выразительными. Первая фотография лучше».
«Реально лучше второй вариант. Скулы изящнее, и лицо стало доброжелательнее, потому что уголки губ подняли».
У МЕНЯ ОДИН ГЛАЗ БОЛЬШЕ ДРУГОГО — МНЕ ЭТО НЕ НРАВИТСЯ
«Мне очень хотелось бы, чтобы мои глаза были больше. Чем дольше я смотрю на них в зеркало, тем больше убеждаюсь, что они действительно разного размера».
Мнение Стефана: Это — привлекательная женщина, у нее хорошая форма лица, почти полностью совпадающая с маской. И все-таки я смягчил контур нижней челюсти, чтобы овал лица стал более обтекаемым. Было еще несколько маленьких изменений: я слегка увеличил верхнюю губу и глаза и немного сузил нос».
Как сделать изображение круглым?
Пожалуй, начнем с самого просто варианта с того, как сделать изображение круглым. Откройте картинку в редакторе, если вы уже этого не сделали. Создайте второй слой поверх основного, он должен быть пустым. Все последующие шаги выполняйте именно в этом слое. Нарисуйте круг с цветом фона. Затем с помощью заливки, заполните внешнюю область круга. Теперь, по желанию, вы можете сделать границы нечеткими, для этого используйте инструмент «размытие» слоя. И в конце объедините слои и сохраните полученное изображение. Вот поэтапный пример:
На составление этой картинки с примером ушло менее 5 минут, а на сам конечный результат около 1 минуты. Как видите сделать картинку круглой очень просто. Не сложно догадаться, что для получения прозрачной области для формата png, достаточно после склейки слоев, просто удалить сделанный фон с помощью «волшебной палочки».
Коррекция освещения, доступная каждому
Забыли вовремя настроить фотоаппарат и снимки получились засвеченными? Не спешите их удалять. Вместо этого попробуйте улучшить фото. В этой статье мы расскажем, как убрать пересвет с фотографий и улучшить их качество в редакторе «ФотоМАСТЕР». Всего пару минут работы в программе — и ваши снимки приобретут достойный вид!
Принцип работы с гистограммой
При настройке фото в редакторе вы можете ориентироваться на свои предпочтения, но лучше воспользоваться специальным инструментом — гистограммой. На этом графике вы увидите, является ли ваш фотоснимок недоэкспонированным или переэкспонированным, а также узнаете, сколько он имеет светлых, темных и средних тонов.
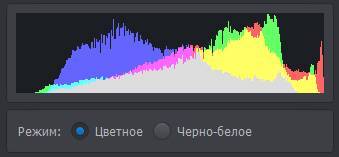
По горизонтали показан уровень яркости пикселей, по вертикали — число пикселей, соответствующее каждому из представленных на графике уровней яркости. У хорошей фотографии гистограмма должна вписаться в диапазон графика и не выходить за его пределы. Свавните два фотоснимка:
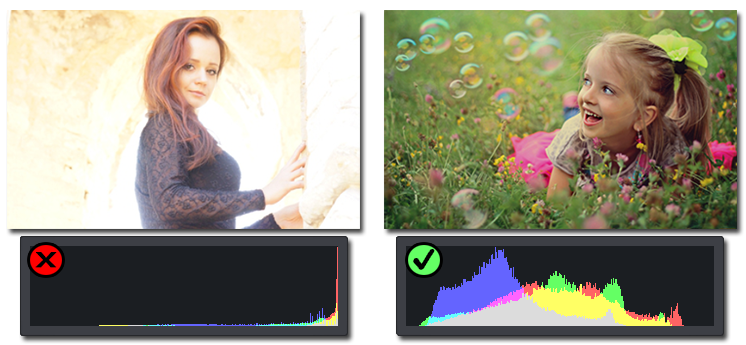
Иногда фотографы осознано оставляют «пересветы» на своих фотографиях, если те подчеркивают их изначальную задумку. В остальных случаях засветы считаются дефектом, от которых лучше избавляться.
Комплексный подход: настраиваем экспозицию
Самый простой способ улучшить засвеченную фотографию — настроить её экспозицию в фоторедакторе. Ухватите мышкой бегунок на одноименной шкале и медленно начните передвигать его влево. Наблюдайте за поведением фотографии. Чем дальше будет находиться ползунок, тем темнее она будет становиться.
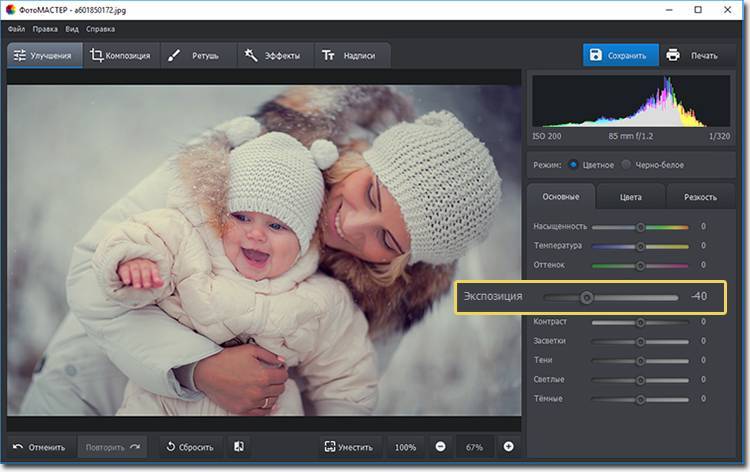
Как вы могли догадаться, с помощью экспозиции можно не только убрать пересвет на фото, но и осветлить слишком темные участки. Для этого нужно потянуть бегунок не влево, а вправо.
Инструменты «Светлые» и «Засветки»: в чем разница?
К сожалению, в некоторых случаях настройка «Экспозиция» может лишь частично улучшить фотографию, а иногда даже вовсе испортить её. Обусловлено это тем, что при коррекции экспозиции изменяются не только области с засветками, а сразу всё изображение. У вас может получиться избавиться от пересвеченных участков, но изначально темные фрагменты также будут затемнены. Лучше всего избежать возникновения подобной ситуации и сразу вместо «Экспозиции» настроить параметры «Светлые» и «Засветки».
С помощью шкалы «Светлые» вы сможете отрегулировать сразу все светлые тона на фотографии. Так же, как и при настройке экспозиции, передвиньте бегунок влево. Все светлые на снимке области будут затемнены. Сравните:

Коррекция экспозиции помогла избавиться от слишком светлых областей, но фотография теперь стала выглядеть мрачно. После настройки «Светлых» фотография стала более выразительной без каких-либо неприятных последствий.
Шкала «Засветки» регулирует только самые пересвеченные участки, совершенно не затрагивая светлые области, в которых всё в порядке. Например, так можно притушить блики на лице и разных предметах. Сравните фотографии:

Коррекция «Светлых» помогла восстановить детали, но исправление засветок сделало фотографию более объемной за счет того, что были затронуты только самые светлые области. Этот инструмент можно использовать как отдельно, так и в комбинации с параметрами «Светлые» и «Экспозиция» — всё зависит от фотографии, которую нужно обработать.
Особенности настройки экспозиции пейзажных фотографий
Вы можете исправлять засвеченные фотографии без фотошопа и других сложных редакторов даже случае, если нужно изменить не всё изображение, а только его фрагмент. Например, это может быть очень актуально для пейзажных фотографий, когда небо оказывается засвеченным из-за яркого дневного света. Для коррекции экспозиции в подобной ситуации рекомендуем использовать градиентный фильтр. Найти этот инструмент можно в разделе «Ретушь».
При помощи мыши обозначьте участок, который хотите обработать. Поверх фотографии вмиг появятся три полосы. Средняя — это центр градиента. Самая яркая черта обозначает точку, в которой фильтр будут иметь максимальную силу, а оставшаяся третья линия — это место, где градиент окончательно затухает. После разметки фотографии настройте параметры тона, представленные на панели справа.
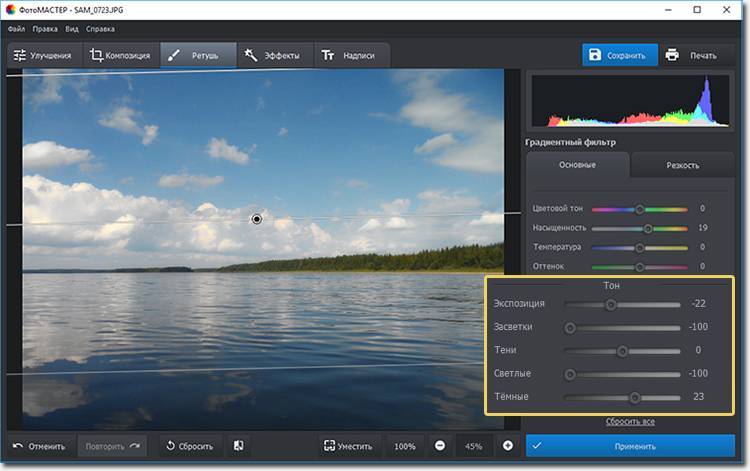
Другие возможности: глобальное улучшение фотографий
В программе вы можете настраивать насыщенность и цветовой тон фотографий, корректировать резкость снимка или слегка размыть его. Настраивайте композицию изображения: кадрируйте его, обрабатывайте края фото с помощью виньетирования и исправляйте геометрические искажения. И это лишь малая часть возможностей, которые вы найдете в программе «ФотоМАСТЕР». Качество ваших фотографий станет в разы лучше!
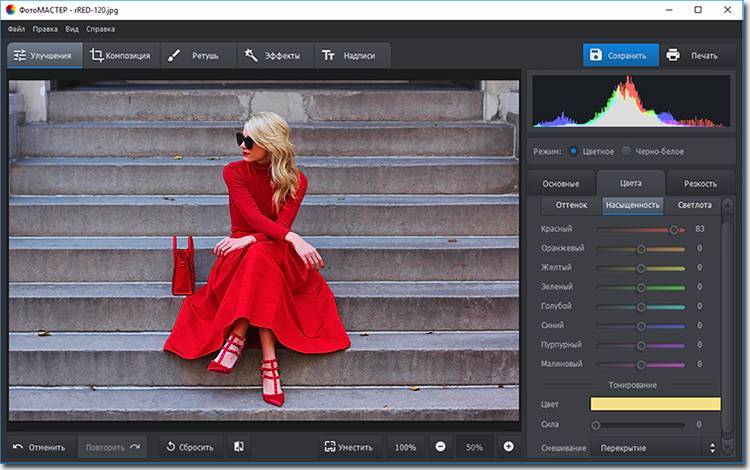
Сначала ищем в своих фотоархивах подходящее небо
Использование чужих фотографий в коллаже недопустимо
Хотя, если вы решили собрать коллажик не для публикации в интернете, а, например, вам захотелось обновить обои на рабочем столе, в таком случае, нет необходимости искать автора работы с шикарным небом. Но если вы все же захотите залить этот фотоколлаж в Сеть, хорошенько подумайте, стоит ли оно того, ведь это грубое нарушение авторских прав, со всеми вытекающими… Поэтому, от греха подальше, лучше использовать свои фотографии, собственно, как это делаю я.
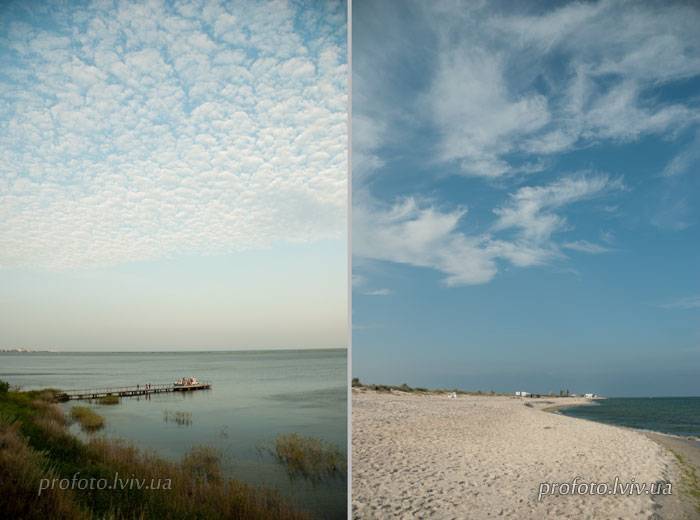
Открыв старую, заброшенную папочку с летнего морского отдыха, я нашел вот эти две фотографии (смотрим выше), с достаточно выразительными облаками. Решил использовать для этой статьи первое фото, оно меня зацепило своей фактурностью. В качестве подопытного кролика, решил взять еще одно свое фото, но уже с отдыха в Карпатах, см. фото ниже.
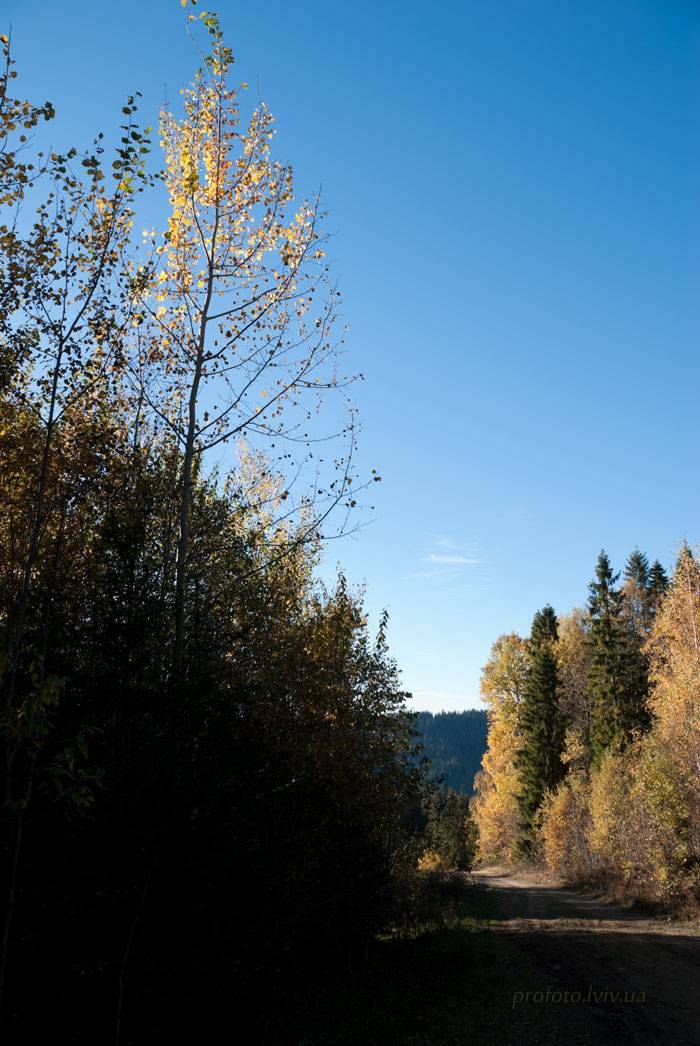
Это исходное фото, как видим, не блещет осенним изяществом красок. Тусклые цвета и чистое голубое небо не придает этому снимку выразительности. Такой себе унылый, осенний пейзажик, годный разве что только для ДФ (домашний фотоальбом), да и то с большой натяжкой. Чтобы превратить это ДФ в потенциальное ФД (фото дня на каком-нить фотосайте), следует выполнить ряд нехитрых манипуляций в Фотошопе.
Начнем сие чудное превращение с общей цветокоррекции, правильного горизонта, геометрии и кропа исходного файла, если во всем этом есть необходимость. Итак, файл отредактирован, можем менять скучное небо исходника на выразительное с другого файла. Загружаем две фотографии в Фотошоп, и начинаем работать с главным файлом.
Как сделать фон размытым на этапе съемки зеркальным фотоаппаратом?
Как мы уже упоминали в начале нашей статьи, самые впечатляющие снимки с размытым фоном получаются именно таким способом, поскольку размытие на них выглядит наиболее естественно. Профессиональные фотографы едва ли будут использовать для этой цели фотошоп и только ухмыльнутся в ответ на эту мысль, ведь им, волшебникам от фотографии, подвластна камера!
Давайте сначала рассмотрим параметры, которые влияют на степень размытия фона:
- Диафрагма. Очень важный фактор. Чем меньше число F, тем более размытым получится фон или же передний план фотоснимка.
- Фокусное расстояние. Для наибольшего уровня размытия фона нужно самое большое фокусное расстояние. Соответственно, для более слабого уровня размытия, нужно просто уменьшить фокусное расстояние.
Расстояние между фокусировкой и снимаемым предметом. Чем меньше это самое расстояние, тем более ощутимо размытие.
Оптическая схема. Это влияет на эстетические особенности эффекта. Чем лучше оптическая схема, тем визуально приятнее будет смотреться данный эффект.
Особенности матрицы камеры (ее размер). Он влияет на угол обзора. Чем он больше, тем ближе необходимо подходить к объекту съемки. Поэтому принято считать, что фон лучше размывают полноформатные фотоаппараты.
Фильтры и насадки для объектива.
Необходимые для достижения эффекта настройки:
Во-первых, вам понадобится открыть диафрагму до самой крайней степени. (F)
Во-вторых, выбрать максимальное фокусное расстояние (выкрутить Zoom до максимума). Чем более значительным будет фокусное расстояние, тем выше степень размытия на снимке.
В-третьих, как можно ближе подойти к предмету, который вы хотите запечатлеть. Расстояние от объектива до снимаемого объекта прямо пропорционально степени размытия фона (чем оно больше, тем сильнее размыт фон). Здесь от вас требуется внимательно следить за композицией кадра, чтобы случайно не снять совсем не то, что изначально было в планах.
Боке
Те, кто занимается фотографией, вероятно, слышали об этом эффекте. Что же это? Это тип размытия фона, его уровень. Если в вашей фотокамере объектив качественно размывает фон, то объектив имеет хороший боке. Эстетическая сторона боке — это объект нескончаемых споров в профессиональной среде. Какой объектив лучше, а какой хуже — эти разногласия не утихают.
Лучше всего размывать фон будут камеры с таким объективом, который имеет большое фокусное расстояние, а также светосилу. Кстати, чем сильнее они оба, тем дороже вам обойдется объектив. В любом случае вы сами должны понять, какой будет для вас наиболее подходящим.
Однозначно утверждать, что именно более ощутимо оказывает влияние на боке, невозможно. Слишком уж часто это зависит от конкретной ситуации. Однако профессионалы все же отмечают, что порой фокусное расстояние оказывает большее влияние, чем светосила.
Необходимо отметить, что на степень размытия также способна воздействовать величина сенсора. Таким образом, размытие может быть разным при использовании для его создания одного объектива. Каковы же причины этого? Они в том, что меняется расстояние фокусировки объектива для компоновки одного кадра. Конечно же, чем дальше от переднего плана кадра находится задний фон, тем выше степень его размытия.
Объективы с коротким фокусом, обладающие высоким уровнем светосилы, гораздо лучше размывают фон, который ближе от снимаемого предмета.
На сегодня это все. Надеемся, что информация окажется для вас полезной.
Желаем вам творческих успехов!
Общее представление об инструментах Осветлитель, Затемнитель и Губка
Для начала на панели слоёв создайте дубликат фотографии. Не стоит работать на оригинале из-за разрушительного характера этих инструментов.
Нажатием буквы O активируйте первый инструмент из этой группы – Осветлитель. Кликните по маленькой стрелочке возле него на панели инструментов и вам откроется весь набор. Здесь всё зависит от вашей фотографии. Если вам необходимо осветлить области, то выберите инструмент Осветлитель. Если нужно затемнить какие-то участки, то здесь вам поможет Затемнитель. Если же вам необходимо приглушить цвета или сделать их более насыщенными, то используйте инструмент Губка
Для начала сосредоточим своё внимание на самом высоком здании слева – это международный коммерческий центр
В верхней панели могут меняться параметры в зависимости от выбранного инструмента. Давайте их рассмотрим:
- Параметры инструментов Осветлитель и Затемнитель имеют аналогичные настройки. Три диапазона: Shadows (Тени), Midtones (Средние тона), Highlights (Света). Ползунок Exposure (Экспонир) со значениями в пределах от 1% до 100%, который отвечает за интенсивность эффекта. Значение по умолчанию 50% с диапазоном Средние тона означает, что только средние тона буду затемнены и осветлены на 50%. Оставшиеся два значка в основном предназначены для тех, кто использует для рисования графический планшет, а не мышь.
- Параметры инструмента Губка. На панели имеется два режима: Desaturate (Снизить насыщенность) и Saturate (Повысить насыщенность). Первый параметр уменьшает насыщенность цвета, а второй соответственно увеличивает интенсивность оттенков на фотографии. Значок Flow (Нажим) несколько отличается, относительно предыдущих двух инструментов. Его значения варьируются в диапазоне от 1% до 100%. Отвечает он за силу воздействия инструмента.
В моём случае мне необходимо осветлить это высокое здание, так что я буду использовать инструмент Осветлитель (O).
Третий способ — добавить лучи света
Иногда, чтобы осветлить фотографию не нужно прибегать к различным ухищрениям, которые зачастую сказываются на качестве изображения. Можно подойти к делу творчески, если знать, как сделать лучи света в Фотошопе. Таким образом можно осветлить одежду, создать красивый пейзаж или добавить яркости и света в свадебное фото.
Как и в других вариантах, первый шаг — это сделать дубликат оригинального фона. После переходим в меню «Фильтр», выбираем команду «Размытие» — «Радиальное размытие». В окне выбираем вариант «Линейный», выставляем максимальную интенсивность и с помощью мышки нужно двинуть центр размытия туда, где должен находиться источник света, от которого будут отходить лучи. Нажимаем «Ок». Затем повторяем действие эффекта при помощи клавиш Ctrl+F.
Возвращаемся к панели слоёв и у верхнего изменяем режим наложения на «Экран». Возвращаемся в палитру слоёв и к тому же слою применяем маску. Это необходимо для того, чтобы скрыть часть лучей, чтобы они не были слишком явными и не закрывали изображение полностью. После выбираем в панели инструментов «Градиентную заливку», в его настройках выбираем стандартный вариант — от чёрного к прозрачному белому, применяем выбранные настройки.
Теперь, находясь в маске, проводим градиентом по изображению, при этом стирая часть лучей. При этом наверху ещё раз убедитесь, что тип градиента выбран «Линейный».
Следующее действие — правый клик на маске, выбираем «Применить слой-маску». После можно немного размыть получившиеся лучи. Для этого используем команду «Фильтр» — «Размытие» — «Размытие по Гауссу». Выставляем в параметре «Размытие единицы» — «Ок». После понижаем уровень прозрачности в панели слоёв примерно до 90%. Теперь при помощи клавиш Ctrl+E сливаем оба слоя.
Лучи света почти готовы, вернём изображению резкость. Для этого дублируем слой, переходим в меню «Фильтр» — «Усиление резкости» — «Умная резкость…». Выставляем параметр Эффект «на глаз», радиус — 2 пикселя, нажимаем Ок.
Итак, солнечный свет в виде лучей добавлен. Ваше изображение заиграло новыми красками.
Инструкция
Фотошоп, как известно, является профессиональным графическим редактором с очень большим набором инструментов, поэтому вариантов затемнения фона на фотографии существует бесчисленное множество. Можно просто рисовать по картинке затемняющей кистью, можно выделить главных персонажей на отдельный слой при помощи лассо и приглушить яркость фонового слоя, или же просто воспользоваться каким-нибудь световым фильтром. Мы же хотим вам предложить другой способ. На первый взгляд он выглядит немного сложным, на самом же деле ничего трудного или необычного делать не придется, а результат такого затемнения выглядит очень естественно и красиво.
Для успешной работы нам понадобятся Быстрая маска и Градиент, расположенные на панели инструментов. Разновидность выбираемого градиента будет зависеть от формы главного элемента фотографии. Например, при работе с портретом лучше выбирать градиент номер два с лучами, расходящимися из центра, в нашем же случае будет использовать градиент номер 4, который даст нам плавный переход вдоль всего главного элемента.
Нажмите кнопку Быстрой маски. Перейдите к инструменту градиент, выберите наиболее подходящий вам вариант и примените градиент к изображению так, чтобы главный элемент оказался залитым красным цветом. Выглядеть это должно примерно так.
Нажмите еще раз кнопку Быстрой маски, выйдя тем самым из ее режима. Сочетаниями клавиш CTRL + J скопируйте выделенную область на новый слой. Перейдите в меню по пунктам Image – Adjustments – Brightness/Contrast. Подвигайте ползунки, снижая яркость слоя, и повышая или понижая его контрастность. Все зависит только от того, какой вы хотели бы видеть будущую фотографию. Если при этом затемняются и области, которые вы хотели бы оставить светлыми, в этом нет ничего страшного. Включите на рабочем столе маску слоя и, чередуя белую и черную мягкие кисти, уберите или добавьте затемнение на нужный участок снимка.
Можно сказать, что фон уже затемнен, у нас появился подсвеченный главный элемент на фото – это девушка в белом, и абсолютно темный фон. Результат выглядит немного неестественным, и если вы предпочитаете вариант, выглядящий более натурально, понизьте прозрачность верхнего слоя процентов на 30-50. Данный алгоритм подойдет не только для затемнения фона, но и для создания виньеток разной затемненности и диаметра.
Чересчур затемненные участки на фото (лица, предметы одежды и прочее) – следствие недостаточного экспонирования снимка, либо недостаточного освещения.
У неопытных фотографов такое происходит довольно часто. Давайте же разберемся, каким образом исправить неудачный снимок.
Следует заметить, что не всегда удается успешно осветлить лицо или другой участок фотографии. Если затемнение слишком сильное, и в тенях потерялись детали, то такое фото редактированию не подлежит.
Итак, открываем проблемный снимок в Фотошопе и создаем копию слоя с фоном сочетанием горячих клавиш CTRL+J
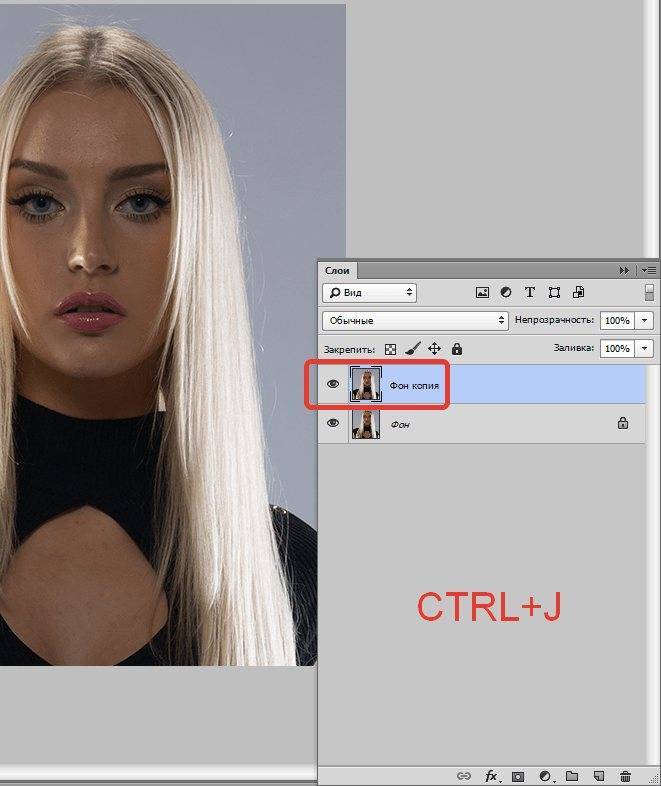
Как видим, лицо нашей модели находится в тени. При этом видны детали (глаза, губы, нос). Это значит, что мы сможем «вытянуть» их из тени.
Покажу несколько способов, как это сделать. Результаты будут примерно одинаковые, но отличия будут. Некоторые инструменты действуют мягче, воздействие после других приемов будет более выраженным.
Способ 1 — команда Обесцветить
Самый популярный способ добиться обесцвечивания изображения — команда Обесцветить. Поэтому в фотошопе есть два способа применить эту команду:
- через меню программы:
- с помощью комбинации горячих клавиш.
Комбинация горячих клавиш, чтобы обесцветить: Shift+Ctrl+U.
Через меню фотошопа: Изображение — Коррекция — Обесцветить.
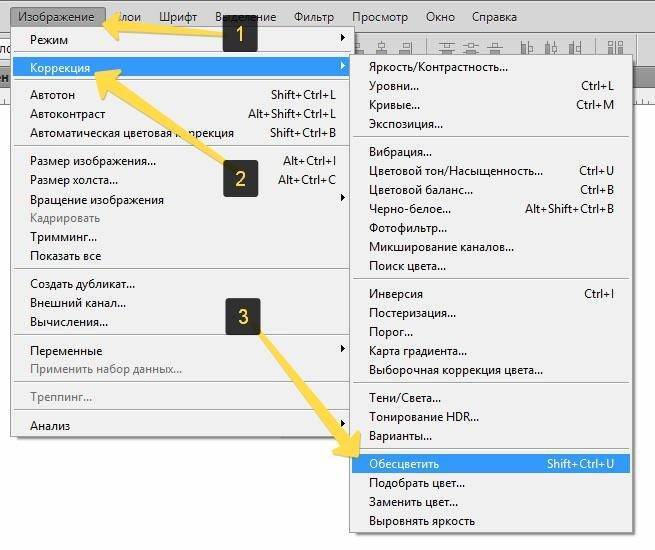
Команда Обесцветить не накладывает никаких ограничений на дальнейшую работу с цветом для данного изображения (в отличии от следующего способа):
- операция применяется не ко всему изображению, а только к выбранному слою. Это означает, что добавив новый слой, содержащий цвет, он будет отображаться также в цвете.
- тоже самое произойдет и с самим слоем, которому было применено обесцвечивание. Например, если начнете рисовать по нему красной кисточкой, то красный цвет будет корректно отображаться.
Посмотрите урок, как в фотошопе можно сделать черно-белое изображение с цветным элементом.
Затемните фон на фото за пару простых шагов!
На фото слишком много элементов? Сделайте акцент на главном! Из этой статьи вы узнаете, как затемнить фон на фото и подчеркнуть всё самое важное на снимке. Для этого вам потребуется лишь само фото и программа «ФотоМАСТЕР»
Шаг 1. Подготовка к работе
Скачайте «ФотоМАСТЕР» и установите его на ПК. Вся процедура займет буквально пять минут, потому что дистрибутив мало весит. После завершения установки запустите программу и откройте фотографию, у которой хотите затемнить фон. Перейдите в раздел «Ретушь». Здесь выберите опцию «Радиальный фильтр».
«Радиальный фильтр» — это инструмент для создания акцентов на фото. С его помощью вы можете качественно затемнить или осветлить определенные участки на изображении, сделать одну часть фото цветной, а другую — черно-белой или же просто размыть фон.
Отделите область затемнения от фрагмента, который останется без изменений. Просто кликните по фото мышкой и расположите появившуюся круглую рамку в подходящем под задумку месте. На панели справа рядом со строкой «Обработка» поставьте галочку рядом с пунктом «Снаружи».
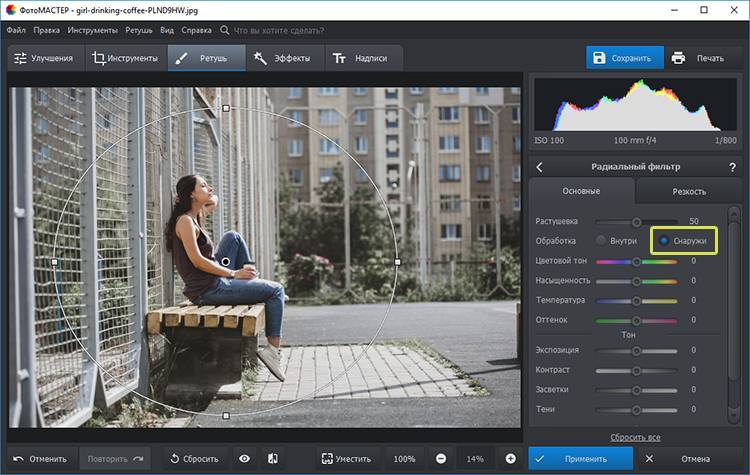
Поставьте отметку рядом с пунктом «Снаружи»
Шаг 2. Затемнение фона
Начинаем обрабатывать фотографию. Обратитесь к настройкам тона. Потяните бегунок на шкале «Экспозиция» влево. Чем дальше вы будете передвигать его от центра, тем темнее будет становиться фон.
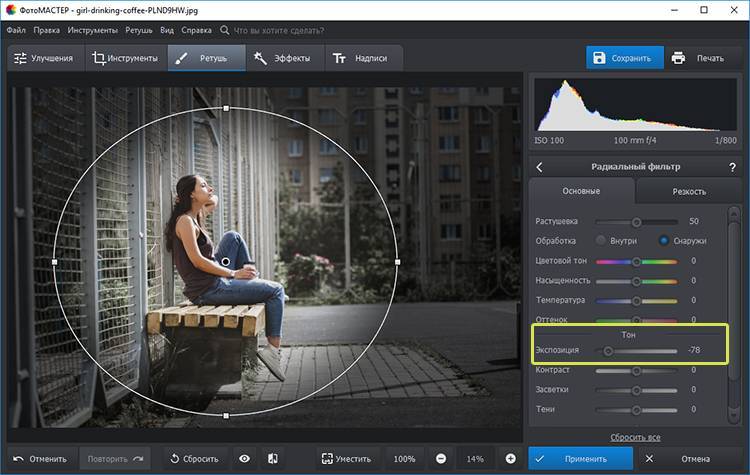
Настройте «Экспозицию»: для затемнения передвигайте бегунок влево
Переход от темного к светлому бросается в глаза? Настройте растушевку. Тяните бегунок вправо до тех пор, пока результат вас полностью не устроит. При макс.отметке переход между участками будет совершенно незаметен.
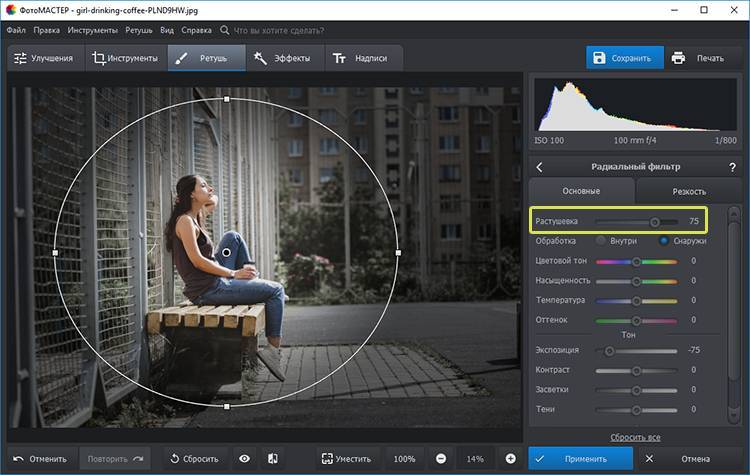
Настройте растушевку, так вы сделаете переход более мягким
На затемняемом участке присутствуют слишком светлые элементы? Тогда понадобится дополнительная коррекция. Поработайте с параметрами «Засветки» и «Светлые». Передвигайте бегунок в левую сторону, чтобы сделать пересвеченные фрагменты менее броскими.
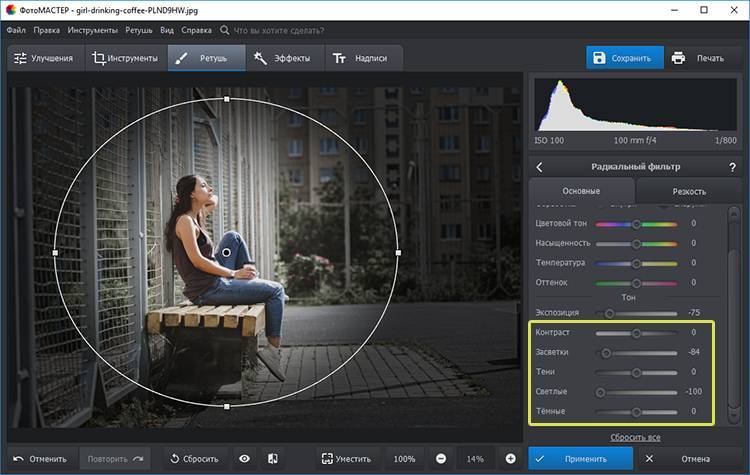
При необходимости скорректируйте светлые тона на фото
Аналогично вы можете создать дополнительное выделение и обработать ту часть изображения, которая осталась без затемнения. Для этого поставьте галочку рядом со строкой «Обработка» в графе «Внутри» и внесите изменения.
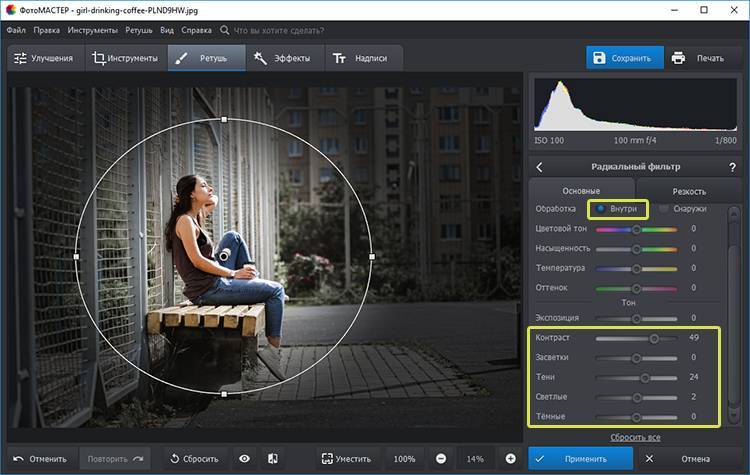
Настраивайте контраст и яркость снимка
Альтернативные способы затемнения фона без фотошопа
Затемнить фон на фотографии в «ФотоМАСТЕРе» можно и другими способами.
Виньетирование
Используйте этот инструмент в том случае, если хотите целенаправленно выделить центр изображения. Найдите его в разделе «Инструменты». Затемните границы, потянув бегунок вправо. Попробуйте поэкспериментировать с дополнительными параметрами. Вы можете изменить силу округлости, параметры средней точки, стандартный уровень растушевки. Для коррекции засвеченных областей тут предусмотрена шкала «Подсветка». Внесите исправления, избавьтесь от нежелательных пересветов в два счета.
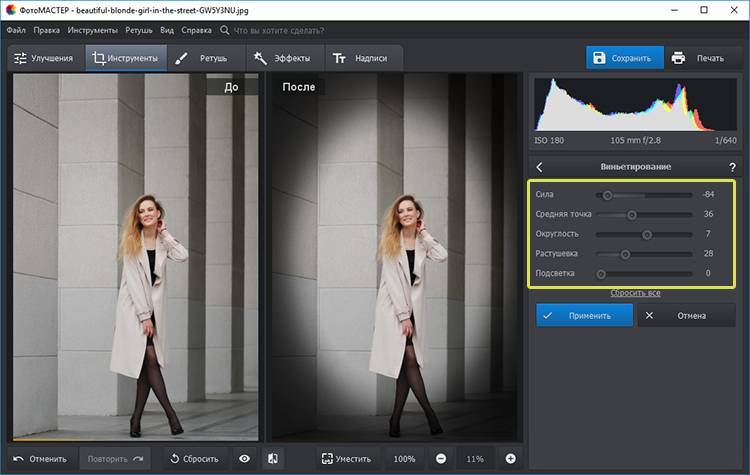
Затемнить края фото можно с помощью функции «Виньетирование»
Замена фона
Необходимо не просто затемнить фон фотографии, а полностью сделать его черным? Обратите внимание на этот инструмент. Приложение «ФотоМАСТЕР» позволяет за пару щелчков отделить нужный объект от старого фона и перенести его на новый. Установите черную заливку, настройте границы и сохраните все в нужном виде
Установите черную заливку, настройте границы и сохраните все в нужном виде.
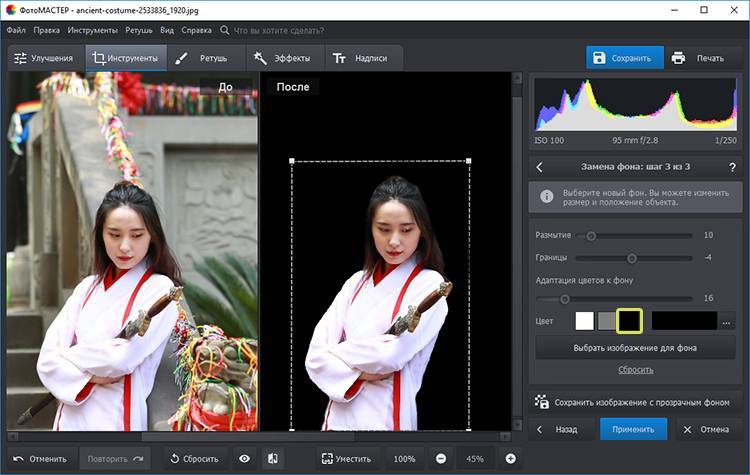
При необходимости фон можно сделать полностью черным
При желании вы можете продолжить преображение с помощью других функций. Добавьте интересное тонирование, уберите шум с фото или удалите дефекты с помощью функций из раздела «Ретушь»
Особое внимание обратите на «Штамп». Именно с помощью этого инструмента вы сможете при необходимости «замазать» слишком пересвеченные участки или избавиться от нежелательных объектов в оставшейся части фотографии. Теперь вы знаете все секреты: используйте возможности «ФотоМАСТЕРа» на максимум — ваши фотографии всегда будут идеальными!
Теперь вы знаете все секреты: используйте возможности «ФотоМАСТЕРа» на максимум — ваши фотографии всегда будут идеальными!
Способы затемнения фона
- Выделить главных объектов или персонажей с помощью инструмента «Лассо». Поместить выделенные области изображения на отдельный слой. Уменьшить яркость заднего фона на фотографии.
- Использовать светофильтр для затемнения.
Эти способы достаточно просты в исполнении, но конечный результат может выглядеть не очень естественным. Существует ещё один способ того, как в Фотошопе затемнить фон аккуратно и незаметно. Он может показаться сложным, но попробовав несколько раз, вы поймете, что нужно совершить всего несколько шагов.
Как затемнить задний фон в Фотошопе
- На панели инструментов найдите инструменты Градиент и Быстрая маска, они понадобятся для затемнения. Оцените форму главных объектов на фотографии и выберите такую форму градиента, чтобы было удобно покрыть всю поверхность объектов, которые нужно оставить нетронутыми. Для длинных объектов подойдет продольный градиент, а для округлых — радиальный градиент.
- Нажмите кнопку с надписью Быстрая маска.
- Выберите подходящий градиент и примените его к фотографии. При этом, все главные объекты должны быть покрыты градиентом. По умолчанию этот инструмент окрашивает область изображения в красный цвет.
- Повторно нажмите на кнопку с надписью Быстрая маска. Таким образом, вы выйдете из ее режима.
- Теперь выделенную область необходимо скопировать на отдельный слой.
- Найдите регулятор яркости и контрастности в выпадающем меню Изображение. Вы увидите ползунок, с помощью которого можно увеличить или уменьшить яркость. Добейтесь нужной степени затемнения фона, даже если затрагиваются светлые участки.
- На панели Слои включите маску слоя, чтобы вернуть естественную яркость объектам на переднем плане. Сделать это можно кистью черного цвета. Лучше всего выбрать очень мягкую кисть и проводить ей по нужной области изображения, пока не добьетесь необходимого эффекта. Белая кисть на маске слоя действует наоборот — возвращает затемнение.
- В итоге предыдущих действий у вас получилось изображение с очень светлым передним планом и очень темным задним фоном. Вы узнали, как затемнить задний фон, теперь осталось добиться естественности. По сути, вы ничего не делали с самим изображением, а всего лишь наложили на него затемняющий слой. Если он кажется слишком темным, то нужно уменьшить его прозрачность. Как только вы уменьшите прозрачность до нужного уровня, вы получите фотографию с гармонично затемненным фоном. Этот способ хорошо подходит для пейзажей и портретов любой сложности.
Использование «Осветлителя»
Очень интересна коррекция фото с помощью инструмента «Осветлитель» — фотография осветляется не полностью, а только в определенных областях, точках, которые непосредственно вы обработаете. Корректировка изображения происходит по такому несложному плану:
Откройте фотографию в программе.
Найдите на панели инструментов (стандартно расположена слева) «Осветлитель» — схематическое изображение лупы.
В верхнем меню-баре настройте толщину кисти, интенсивность, силу осветления.
Обратите внимание на вкладку «Диапазон» — выберите, что вам конкретно нужно обработать:
- «Светлые области» — вы корректируете экспозицию на самых светлых зонах изображения.
- «Средние тона» — изменяется средний диапазон серых оттенков.
- «Тени» — осветление самых темных участков изображения.
- Теперь время задать значение экспозиции для инструмента.
- Вы можете сделать кисть аэрографом, кликнув на значок карандаша, рисующего распыленную линию.
- Чтобы в процессе вашей работы не исказился исходный цвет, поставьте галочку на «Сохранять тона». Именно это ведет и к минимуму отсечения теней и света.
- Как осветлить фото в «Фотошопе»? Работайте курсором мыши, как карандашом или кисточкой, обрабатывая необходимые участки.
Какие параметры выставлять конкретно для вашей фотографии — дело сугубо индивидуальное. Добиться наилучшего результата поможет здесь только метод проб и ошибок, благо в «Истории» вы всегда можете откатить неудачные действия назад.
Таким образом, осветлить фотографию в редакторе «Фотошоп» можно массой простых методов. Для достижения более мягкого и естественного эффекта нужно побольше терпения и опыта — никакая инструкция не пропишет, что нужно делать конкретно с вашим изображением, чтобы оно стало эстетически идеальным. Выход — перепробовать несколько методов и остановиться на том, что удобнее всего для вас в достижении лучшего эффекта.
Редактирование фото
Теперь начинается работа непосредственно с самой фотографией. Вы не знаете, как в Фотошопе затемнить края, не переживайте, это очень просто! Для того, чтобы затемнить края, необходимо создать новый слой. Сделать это можно при помощи команд «Слой» – «Layer», а затем «Новый Слой» — «New Layer». Теперь следует залить данный слой черным цветом, для этого следует воспользоваться командой «Инструмент Заливки Краской» — «Paint Backet Tool». Кроме этого, можно залить фон любым другим цветом. Все зависит от ваших предпочтений и задумки стиля фотографии. Например, если вы хотите придать фотографии эффект старины, то для этого лучше всего использовать теплые оттенки темно-коричневого цвета.
После выбора необходимого цвета, следует выбрать область фотографии, которая не будет затемняться, она останется светлой. Для этого необходимо использовать инструмент «Настройка Прямоугольного Выделения» — «Rectangular Marquee Tool». На верхней панели инструментов необходимо будет задать для него значение 50 рх. Следует учесть, что если ваше изображение слишком большое, то ему следует задать более высокое значение данного параметра. Теперь необходимо на черном слое нарисовать прямоугольник. В этот прямоугольник должна быть заключена именно та часть фотографии, которая не будет затемненной.
После выделения данной части, следует нажать команду «Удалить» – «Delete». После этого затемнение фотографии будет выполнено. Такое затемнение можно легко сделать более насыщенным или наоборот. Для этого нужно просто передвигать рычажок слоя.
Заключительным этапом в данном процессе является объединение двух изображений: затемненной и светлой частей. Сделать это можно при помощи сочетания клавиш Ctrl+E. Затем следует сохранить полученное изображение при помощи команды «Файл» –«File» и «Сохранить как» – «Save as».
Если вы периодически занимаетесь редактирование картинок, то, скорее всего, у вас возникало желание или необходимость сделать затемнение или осветление картинки по краям, ну или же просто сделать изображение круглым. Чтобы картинка словно входила в основной фон, а не выделялась своими границами, как часто случается, когда вы просто вставляете любую красивую фотографию с отличающимся фоном. Например, даже на белом фоне, границы с синими оттенками могут смотреться очень некрасиво, особенно, если элементы управления выполнены в коричневых цветах. Или же, если, например, изображение на картинке меньше всей области и поэтому границы могут быть разноцветными (иконки дорог и так далее).
Тем не менее, для того, что бы сделать затемнение или осветление по краям изображения совершенно не обязательно устанавливать сложные программы, такие как фотошоп, все это легко можно любым графическим редактором с поддержкой слоев или же онлайн редактором фото . При чем, справиться с этой задачей может даже начинающий пользователь и очень быстро.