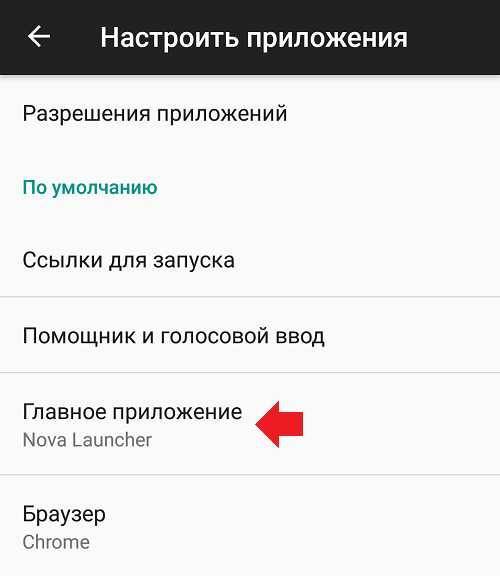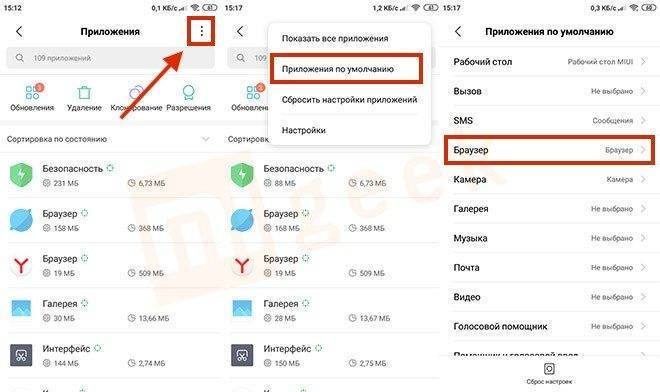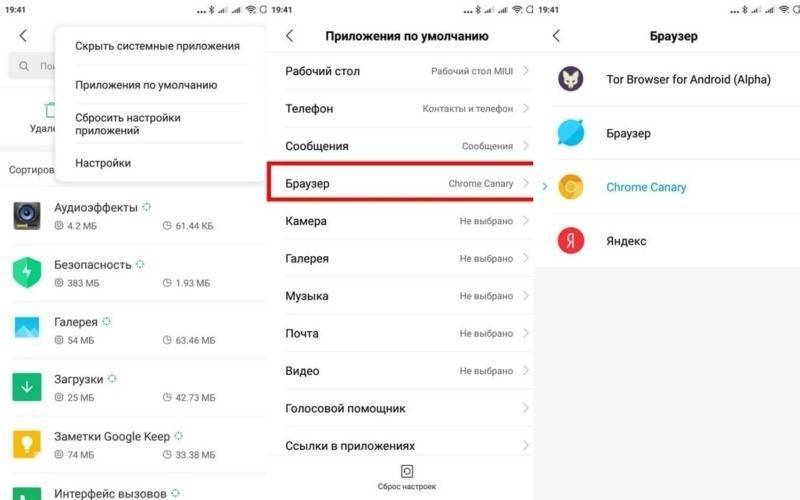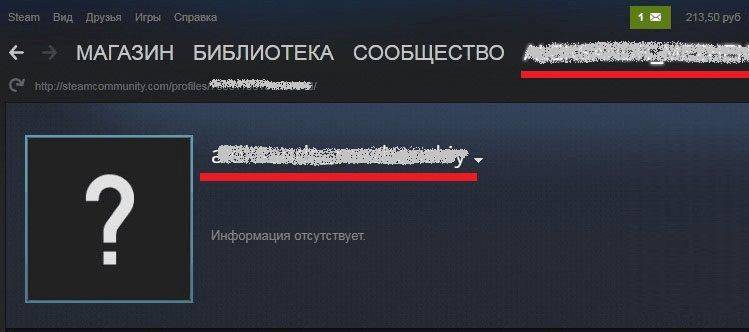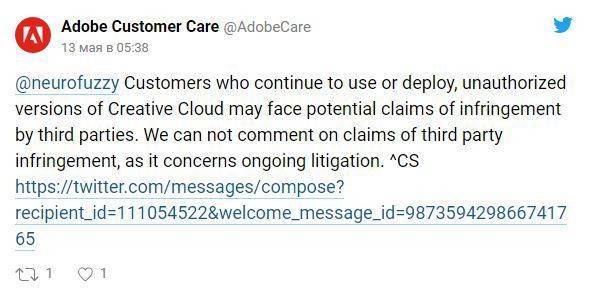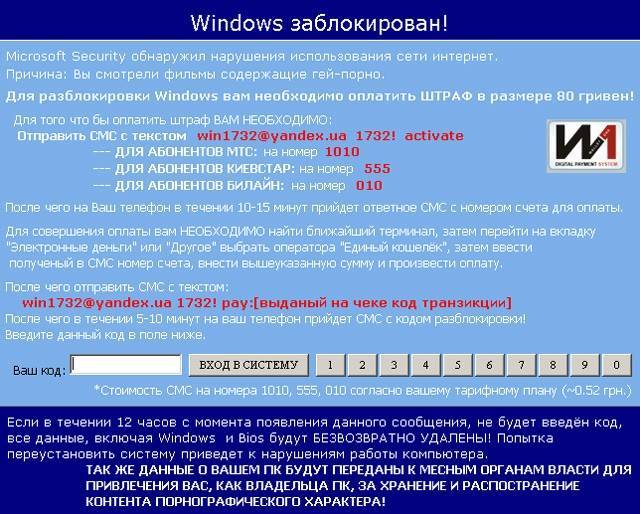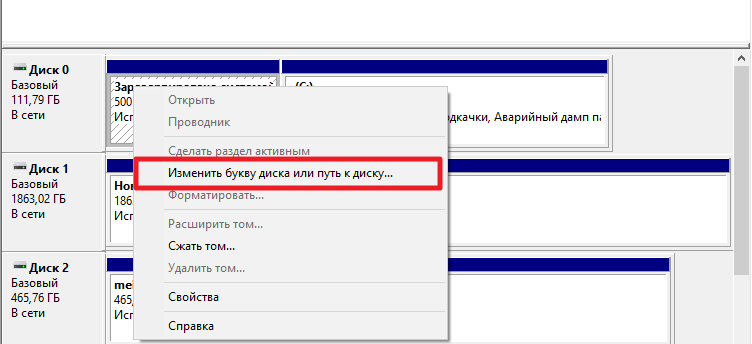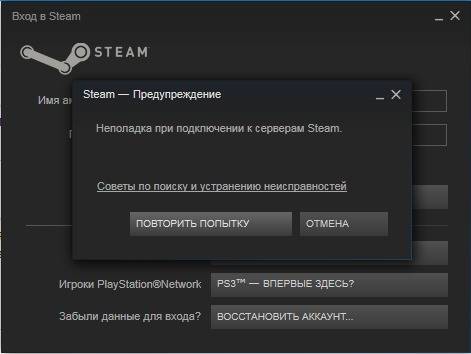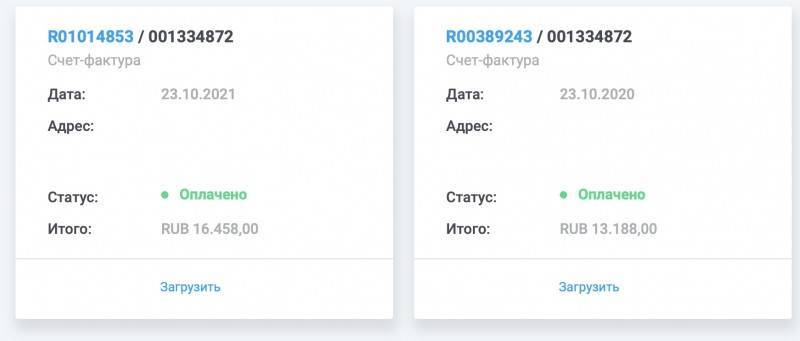Как вернуть прежний диалог выбора?
- Открываем Настройки—>Все приложения—>Chrome
- Находим пункт «Удалить настройки по умолчанию» и удаляем их.
Вы спросите: А почему мы удаляем настройки Chrome, а не Вконтакте? Дело в том, что необходимо удалять настройки того приложения, которое и открывается по-умолчанию.
Рекомендуем:
Google весьма неплохо поработала над функционалом Android 4.0 Ice Cream Sandwich, а также над внешним видом и системы, и программ. Впрочем, это не мешает производителям смартфонов и планшетов с маниакальной настойчивостью «допиливать» систему, достаточно серьезно изменяя разные ее аспекты. Если говорить о настройке самим пользователем, то здесь Android представляется одной из самых гибких (если не самой гибкой) мобильных систем.
Прилагаемый ниже материал будет интересен тем, кто совсем недавно познакомился с Android, в частности версией 4.0. Рассматривать способы будем на примере Highscreen Alpha GT, который обладает нехарактерными для двухсимных аппаратов хорошими характеристиками и актуальной версией системы Google. Пользующимся же системой давно, напомним, что процесс установки и управления программами по умолчанию остался неизменным еще со времен Android 2.3.
Итак, мы прочитали советы по выбору мощного видеоплеера, просмотрщика PDF, менеджера SMS и любой другой программы. Далее зашли на Google Play или скачали установочный APK-файл на сайте вроде 4PDA. Как сделать так, чтобы наша программа по умолчанию использовалась для определенного действия? Для примера возьмем приложение просмотра файлов PDF. Итак, у нас уже есть Adobe Reader, но хотелось бы, не удаляя эту разработку, открывать файлы только с помощью программы PDF Reader.
Способ первый, банальный. Запускаем менеджер файлов и «тапаем» на нужный журнал. Так как у Adobe Reader появился «конкурент», мы увидим всплывающее окно с подписью «Что использовать?» (или ещё какой-либо схожей, здесь могут быть варианты) и выбором возможных для открытия файла программ.
Если мы желаем на постоянной основе сделать привязку к формату PDF, следует сначала поставить внизу галочку напротив пункта «По умолчанию для этого действия» и указать PDF Reader. Все, с минимальными усилиями новая программа по умолчанию для просмотра PDF задана.
Способ второй, расплата за невнимательность. Скажем, окно выбора программы появилось, мы поставили галочку, но случайно указали не PDF Reader, а Adobe Reader. Расстраиваться рано, будем исправлять ошибку. Вызываем системный пункт «Настройки» (надеюсь, не нужно объяснять, как его найти), «Приложения» и жмем на Adobe Reader для вызова настроек данной программы. Прокручиваем список вниз до заголовка «Запускать по умолчанию». Тут видим пункт «Удалить настройки по умолчанию».
Нажимаем и тем самым сбрасываем привязку к файлам PDF. Теперь при попытке открыть журнал PDF нам снова предложат список программ, где мы и выберем PDF Reader. Profit.
Другая частность – замена стандартной клавиатуры. После установки новой клавиатуры идем в «Настройки», «Язык и ввод», активируем её галочкой напротив и вверху жмем на кнопку выбора клавиатуры по умолчанию.
Другой способ – в процессе ввода текста в самом верху экрана скользящим движением сверху вниз вызываем пункт «Выбор метода ввода». Как видим, ничего сложного.
Удаление всех приложений по умолчанию
Чтобы выполнить полную проверку всех приложений, которые автоматически запускаются при открытии определенных файлов на устройстве, вы можете сделать это в разделе «Приложения» в настройках системы.
- Откройте «Настройки», затем «Приложения».
- Нажмите на иконку-три точки в правом верхнем углу.
- Выберите опцию «Восстановить настройки / Сбросить настройки приложения».
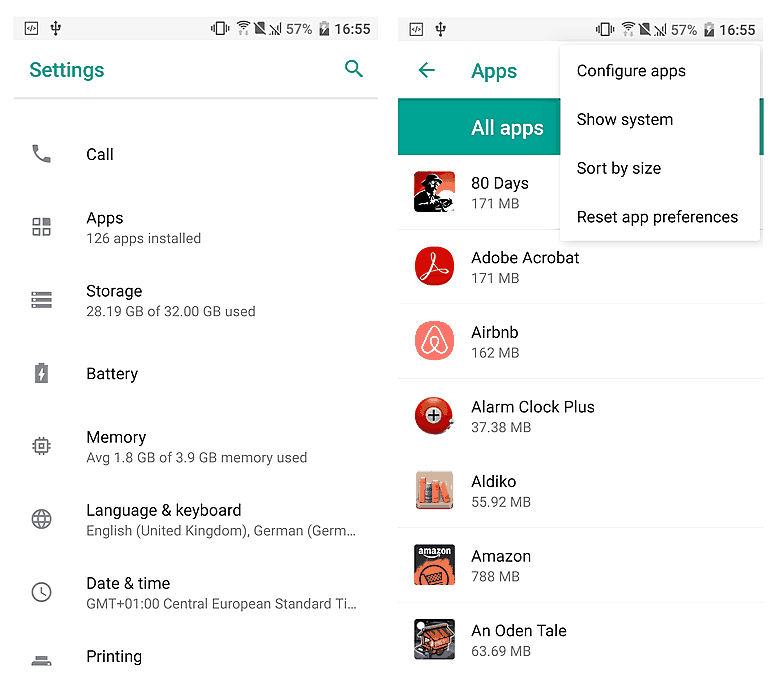 Сброс настроек приложения не так значителен, как может показаться.
Сброс настроек приложения не так значителен, как может показаться.
Сброс настроек всех приложений приведет к удалению не только настроек автоматического открытия, но и всех других ранее установленных опций (деактивация, управление уведомлениями, ограничения фоновых данных и т. д.).
Как поменять приложение по умолчанию в андроиде
Для управления всеми приложениями, включая программное обеспечение для запуска по дефолту, в операционной системе андроид есть раздел настроек, который имеет название «Приложения». В нем можно не только просмотреть все стандартные и сторонние программы, выполнить очистку их кэша и данных, а также удалить их. Через дополнительное контекстное меню устанавливаются права доступа к системным ресурсам, разрешения и работа по умолчанию.
Браузер по умолчанию на андроид — как выбрать и изменить
К сожалению, функционал стандартных настроек в этом плане значительно ограничен. Установить программы для работы в этом режиме можно не для всех действий. Обычно они ограничены входом в Интернет, набором номера, сообщениями и оболочкой телефона.
Обратите внимание! В смартфонах сяоми этот список расширен до выбора проигрывателя музыки, проводника для просмотра фотографий и видеозаписей, почтового клиента, голосового помощника и голосового ввода
Как сделать другой плеер или браузер по умолчанию на андроиде
Чтобы сделать аудиоплеер или веб-обозреватель на Android по умолчанию, необходимо следовать такой пошаговой инструкции:
- Разблокировать свой телефон или планшет.
- Перейти в его главное меню и найти там приложение «Настройки».
- Выбрать раздел «Приложения» и подраздел «Все приложения».
- Нажать на кнопку вызова дополнительного меню и выбрать пункт «По умолчанию».
- Найти раздел «Браузер» или «Музыка» («Плеер»).
- Указать программу, которая будет автоматически запускать все звуковые файлы, если она поддерживает их, или переходить по ссылкам из других приложений.
Обратите внимание! Подобные разрешения можно установить и в самой программе. Например, в каждом браузере в настройках есть пункт «Сделать этот браузер программой по умолчанию?»

Изменять программы по умолчанию можно в настройках
Что делать, если «Не удается найти приложение для выполнения этого действия» на Android
Иногда бывает так, что изменяемого софта для выбора выполнения того или иного действия нет, или он есть, но по каким-то причинам при попытке открыть файл появляется ошибка с уведомлением о том, что нет приложения, которое могло бы работать с таким типом файлов. В этом случае рекомендуют перейти в Плей Маркет и скачать любой подходящий софт: если не работает музыка, то плеер; если не переходит по ссылкам, то браузер.
Лучшие программы просмотра PDF для Android
Теперь, когда мы говорим о средствах просмотра PDF, публикация останется неполной, если мы не предложим несколько хороших.
Вот три приложения, которые мне нравятся:
1. Adobe Acrobat Reader
Вы должны быть знакомы с Adobe Reader на своих ПК. Это самое популярное приложение PDF, которое предлагает дополнительные функции, такие как аннотации, совместная работа, заполнение форм PDF, печать документов из приложения и многое другое. Приложение бесплатное, без рекламы.
2. Читатель и редактор Xodo PDF
Еще одно приложение без рекламы — программа для чтения PDF-файлов Xodo. Он предлагает аналогичные функции Adobe Reader вместе с ночным режимом. Вы также можете создавать PDF-файлы из ваших изображений с помощью этого приложения.
3. Moon + Reader
С помощью Moon + Reader вы можете читать и другие типы документов, особенно книги в форматах EPUB, MOBI и т. Д. Приложение предлагает несколько тем, двухстраничный режим и тональные режимы автоматической прокрутки среди десятка других функций.
Приложения для файлов разного типа
Вам удалось по умолчанию настроить себе необходимый браузер в своём Android-гаджете. Но этого обычно мало даже для начинающего пользователя.
Вы наглядно можете видеть, что настройка браузера, который будет работать по умолчанию, никаких особых проблем и сложностей у пользователей Android-устройств не вызывает. Нужно лишь сделать несколько нажатий и поставить галочки в требуемых местах.
Рассмотренная инструкция не даёт возможности задать в настройках то, чем будет автоматически открываться файл того или иного типа, формата и разрешения. Но переживать не стоит. В современных Android-девайсах можно установить приложение, открывающееся по умолчанию, для тех или иных типов файлов.
Для выполнения такой задачи требуется наличие файлового менеджера.
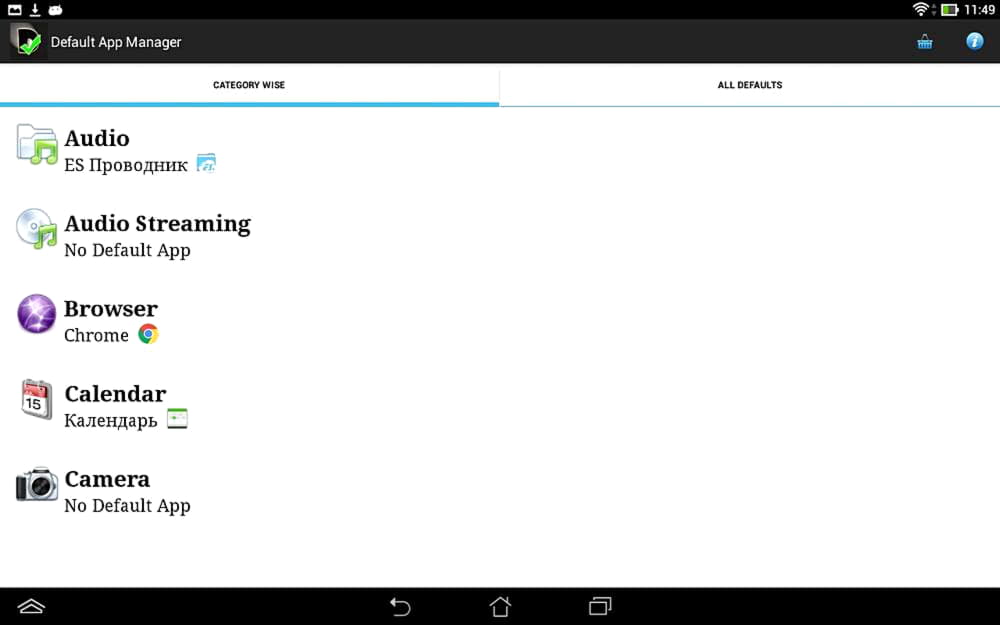
Если у вас на телефоне или планшете установлена одна из последних версий операционной системы, файловый менеджер может быть встроен в ОС. Либо же используйте отдельно установленный менеджер. Это принципиального значения не имеет.
- Чтобы отыскать его, необходимо зайти в пункт «Настройки», далее попасть в раздел «Хранилище» и накопители, а затем кликнуть на пункт «Открыть». Он должен располагаться в самом низу открывшегося списка.
- Если встроенного файлового менеджера на гаджете не оказалось, только воспользуйтесь сторонним. Откройте его.
- Теперь открывайте требуемый вам файл. К примеру, если вы хотите поставить определённый плеер для его срабатывания по умолчанию на устройстве Android при проигрывании музыки, тогда открывайте любой аудио файл.
- Если для выбранного файла не предусмотрено открытие по умолчанию тем или иным приложением, тогда Android предложит список из совместимых с такими файлами приложений. Если на телефоне установлено несколько текстовых редакторов или медиа проигрывателей, в списке будут отображаться все программы, совместимые с открываемым файлом. При необходимости потом выбранный вариант можно изменить.
- Выбирайте из списка ту программу, которая вам подходит для работы с этим форматом файлов.
- На выбор предлагается обычно открыть только сейчас либо использовать это приложение всегда.
- Кликайте на «Всегда», и всё, эта программа отныне будет работать по умолчанию применительно к файлу такого типа.
В сбросе настроек также нет ничего сложного. Но это лучше сделать, чтобы повысить комфорт пользования своим Android-девайсом.
Как сменить приложение по умолчанию на android

Итак, нам потребуется выполнить несколько простых действий:
Заходим в устройства. Для этого нужно выдвинуть шторку и после нажать на значок с шестерёнкой, либо, в зависимости от оболочки, установленной поверх ОС Андроид можно зайти в настройки через иконку на рабочем столе (или же перейти в меню, а уже после тапнуть по пункту .

Ищем пункт, который в большинстве случаев называется , нажимаем на него. Вы увидите все программы и игры, установленные на вашем устройстве.
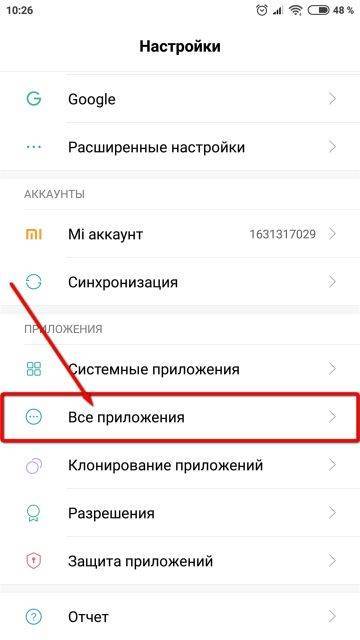
В правом верхнем углу нужно нажать на и выбрать .
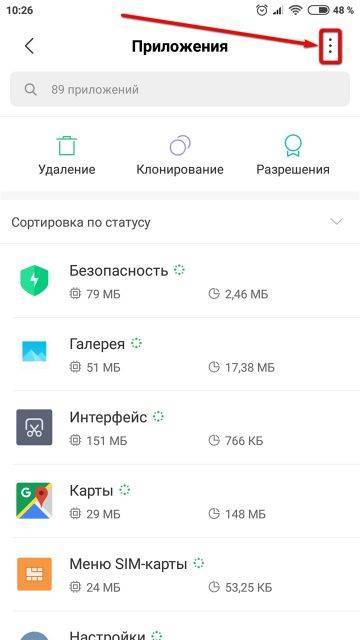
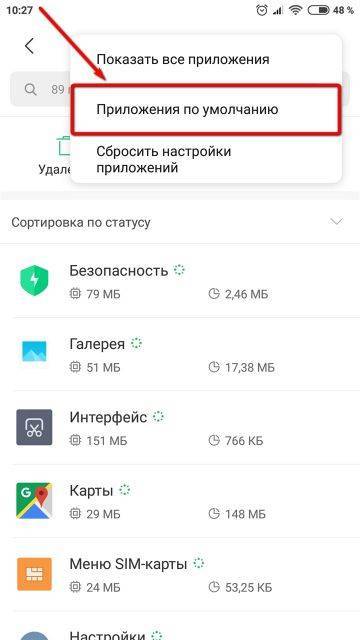
Чтобы сбросить программы, используемые по умолчанию для выполнения тех или иных действий, достаточно нажать на кнопку и подтвердить свой выбор.

Для изменения приложения, которое будет открывать, к примеру, для прослушивания музыки нужно выбрать пункт и далее в открывшемся списке указать плеер, через который будут воспроизводиться музыкальные файлы.
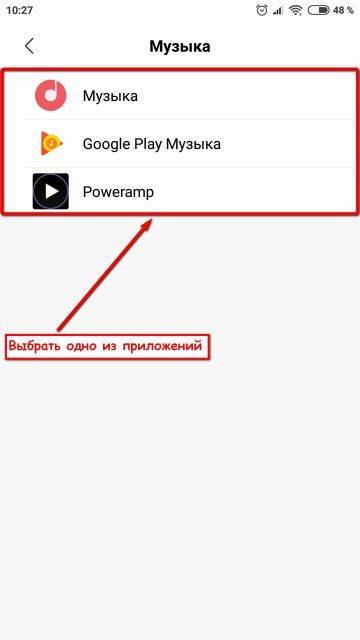
Никаких дополнительных действий выполнять не требуется.
Как вы уже догадались из вышеприведенной инструкции, в смене программы по умолчанию, нет ничего сложного. Названия некоторых пунктов меню могут отличаться в зависимости от установленной оболочки вашего устройства, но все они находятся примерно в одном и том же месте. Надеемся данная инструкциям вам помогла и теперь вы сможете быстро открывать файлы с нужным вам расширением через соответствующие приложения.
Просмотр файлов PDF в другом приложении для просмотра PDF-файлов
Чтобы изменить средство просмотра PDF по умолчанию, сначала вам нужно определить приложение, которое взломало ваши файлы PDF. Затем вам нужно удалить его как приложение для просмотра PDF-файлов по умолчанию. Когда вы это сделаете, вам снова будет предложено выбрать приложение по умолчанию.
Вот подробные шаги.
1. Найдите приложение Culprit.
Для этого откройте любой файл PDF. После запуска в новом средстве просмотра PDF нажмите кнопку «Последние приложения» на телефоне, чтобы просмотреть все открытые приложения
Обратите внимание на название приложения, открывающего ваш PDF-файл
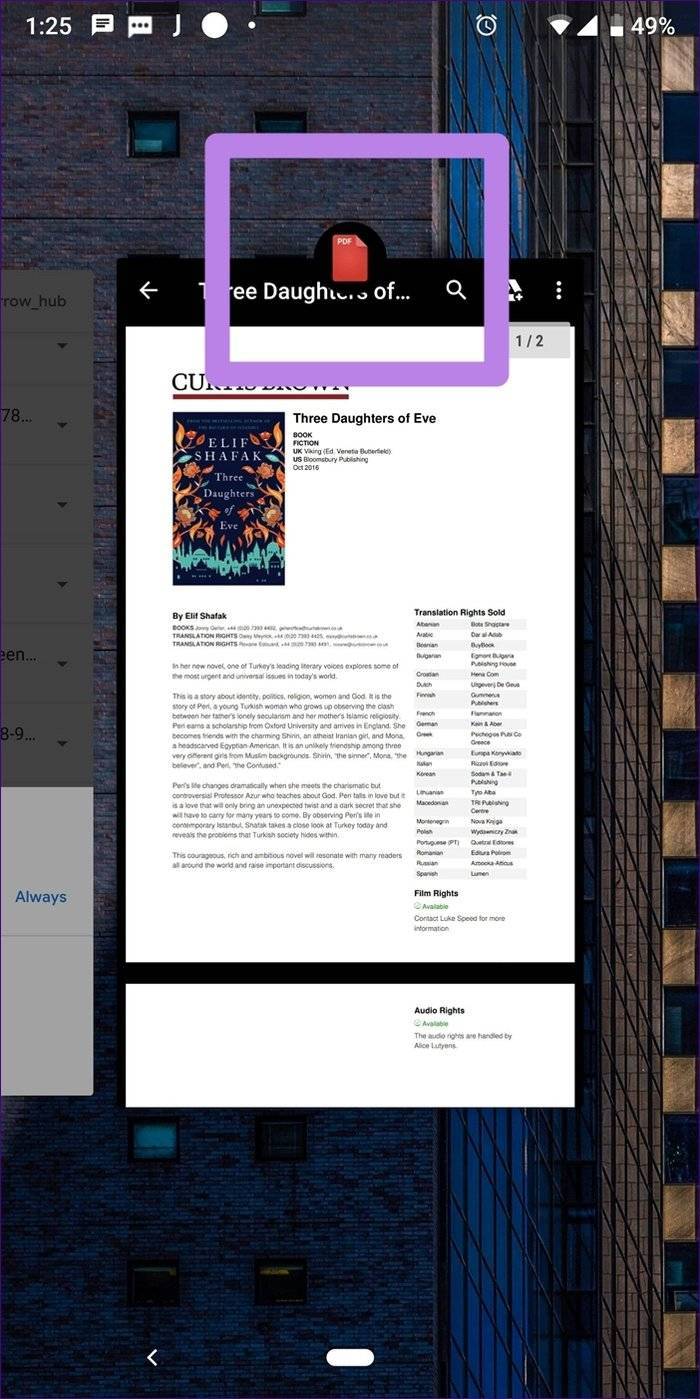
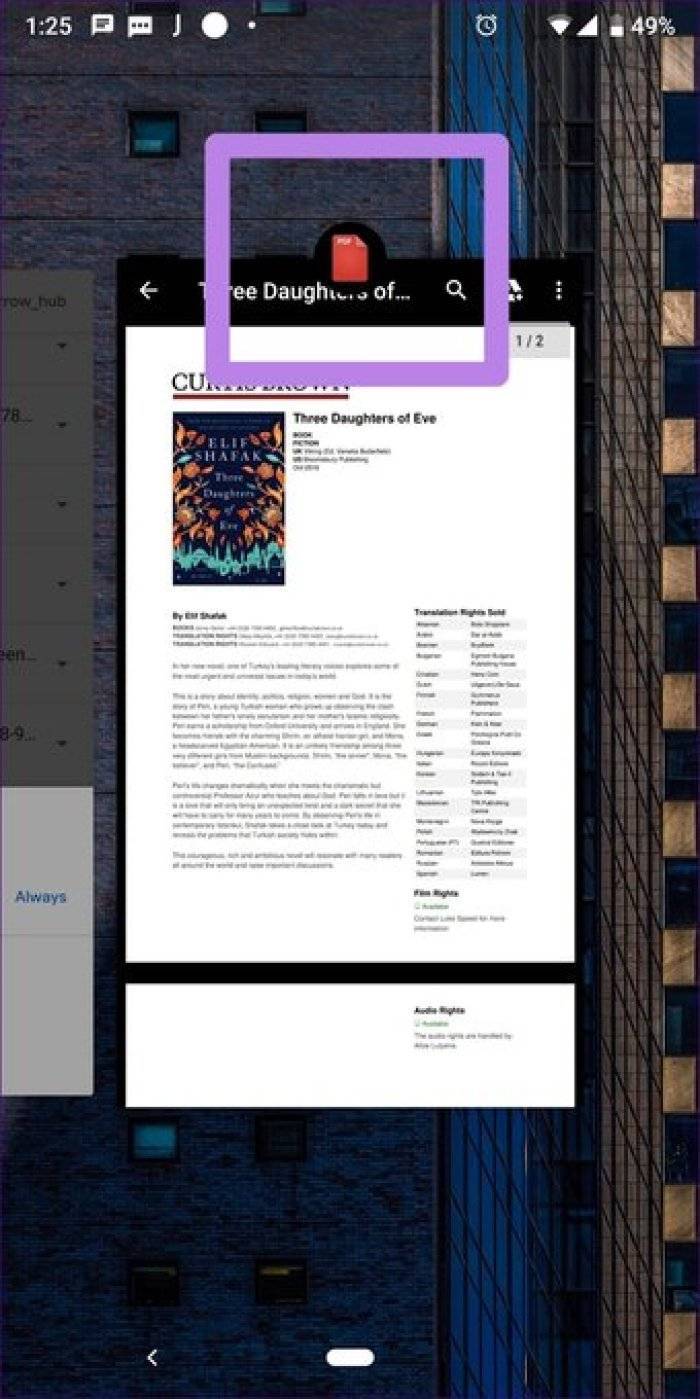
2. Очистить настройки по умолчанию.
Теперь, когда вы знаете виновное приложение, пришло время сократить его возможности по открытию файлов PDF. Это можно сделать двумя способами.
Очистить настройки по умолчанию из последних приложений
Шаг 1: Откройте экран последних приложений. Затем нажмите и удерживайте значок приложения, запускающего ваши PDF-файлы. Нажмите на опцию Информация о приложении.
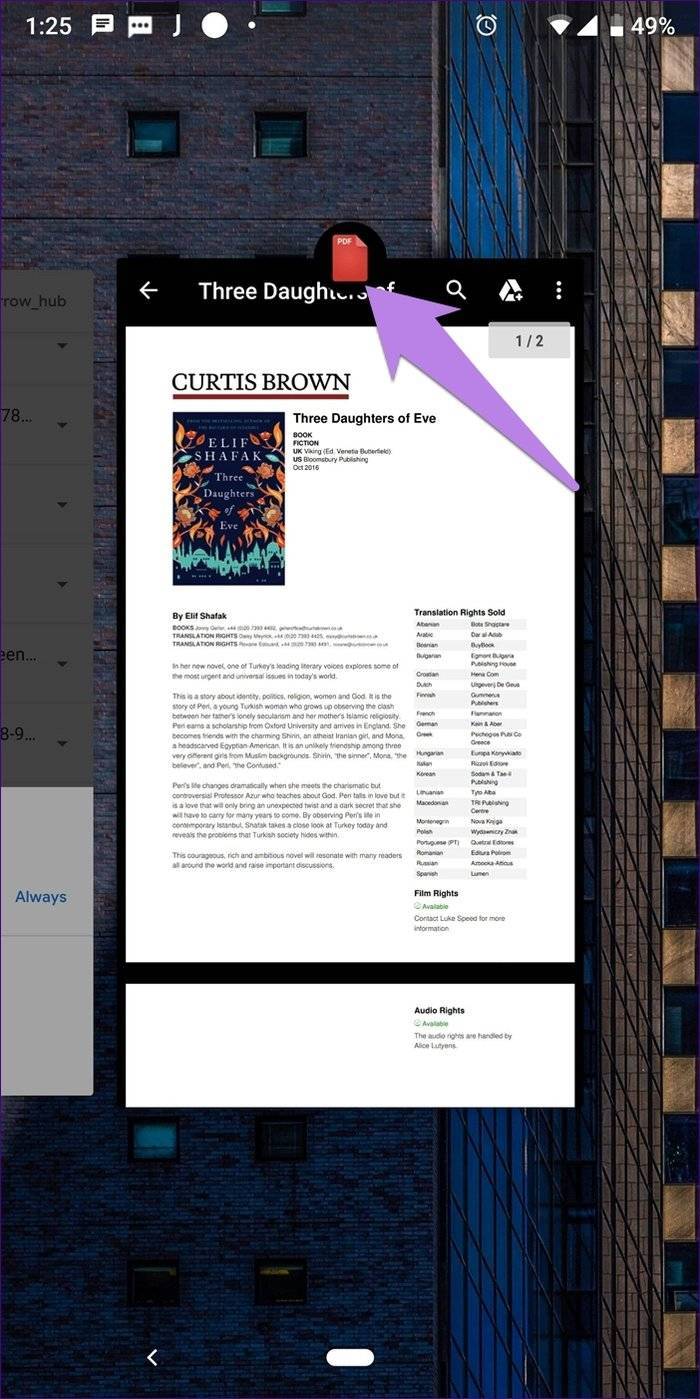

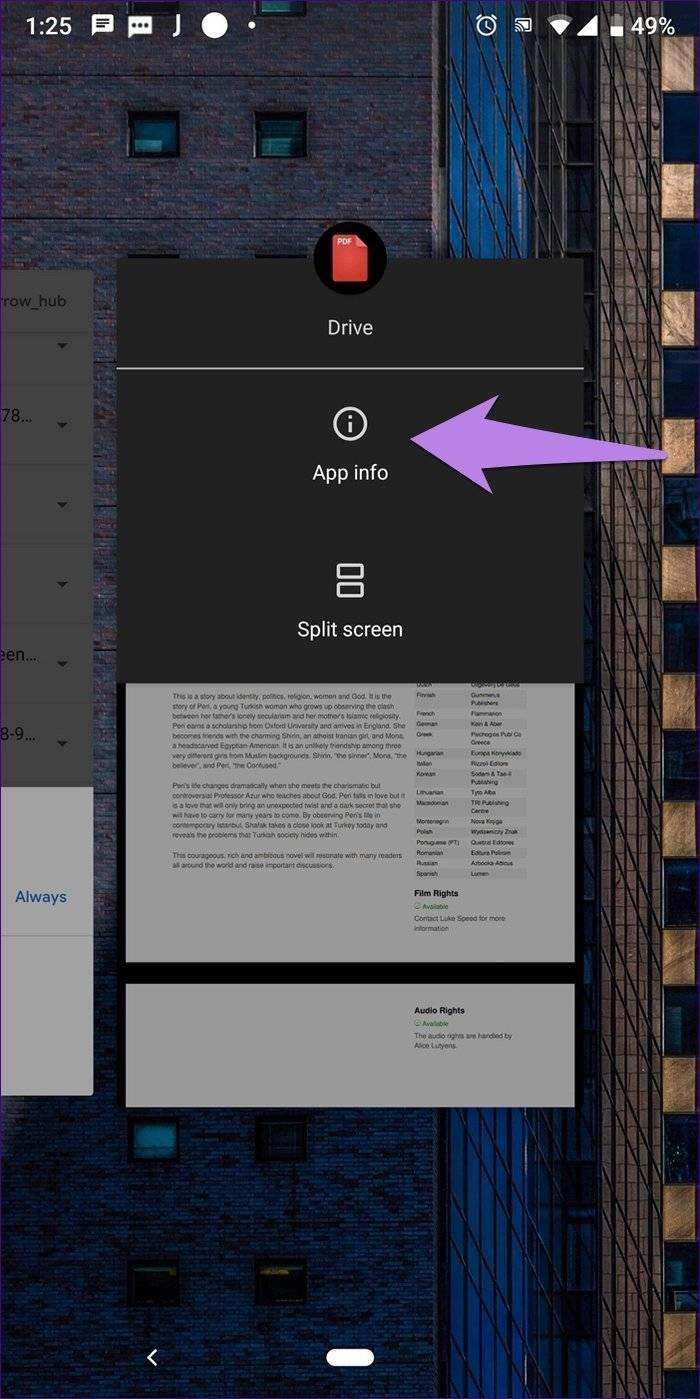
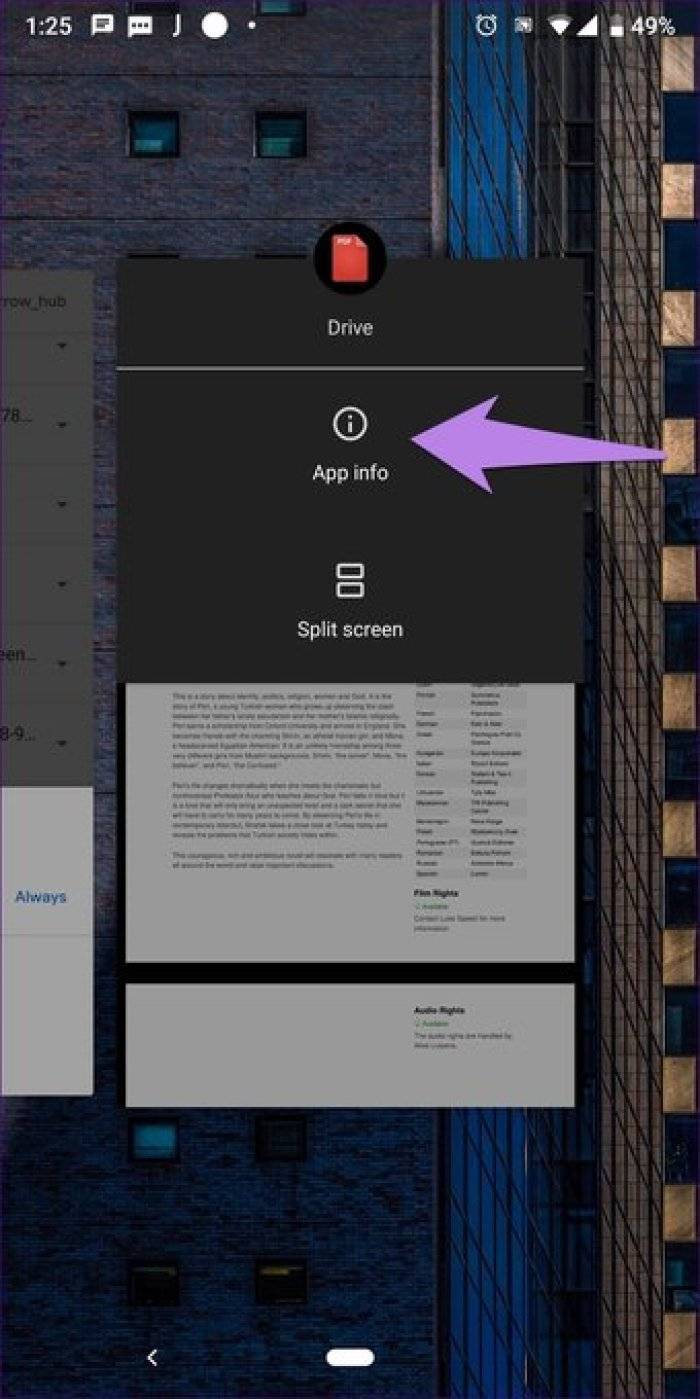
Шаг 2: Вы попадете на экран информации о приложении. По умолчанию нажмите «Дополнительно», а затем «Открыть».
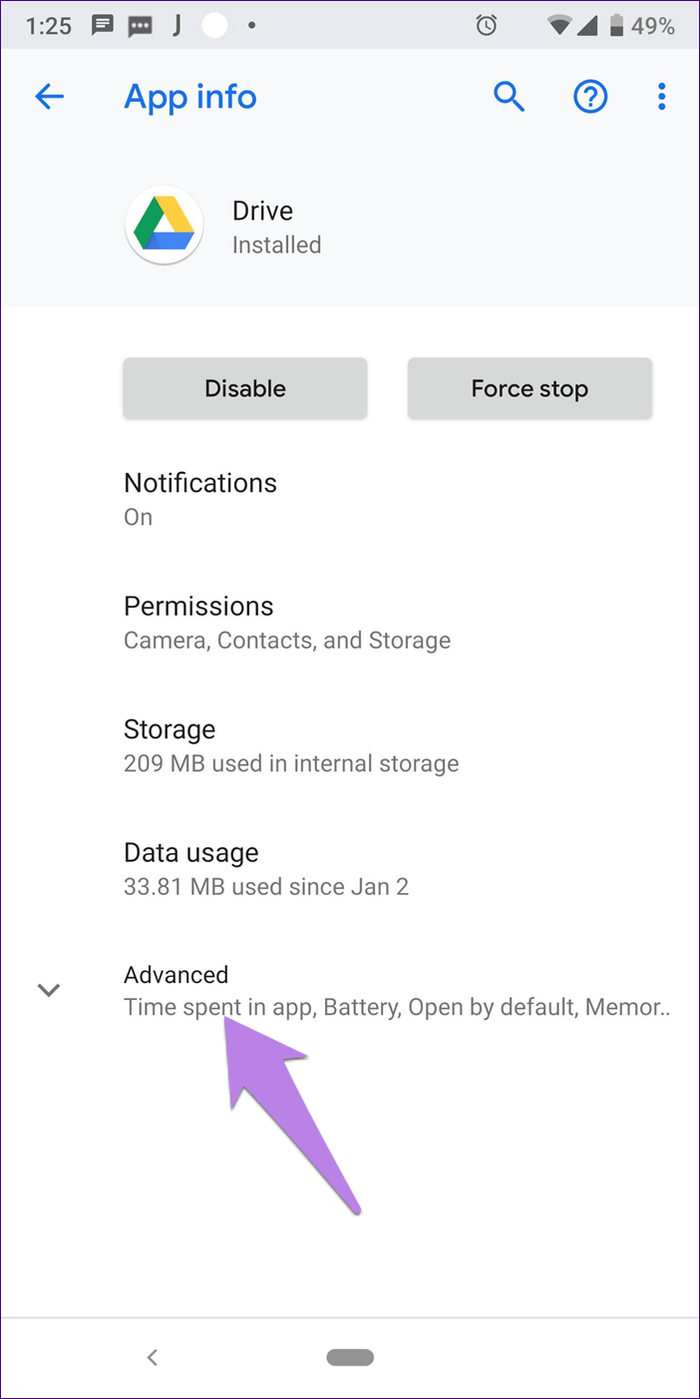
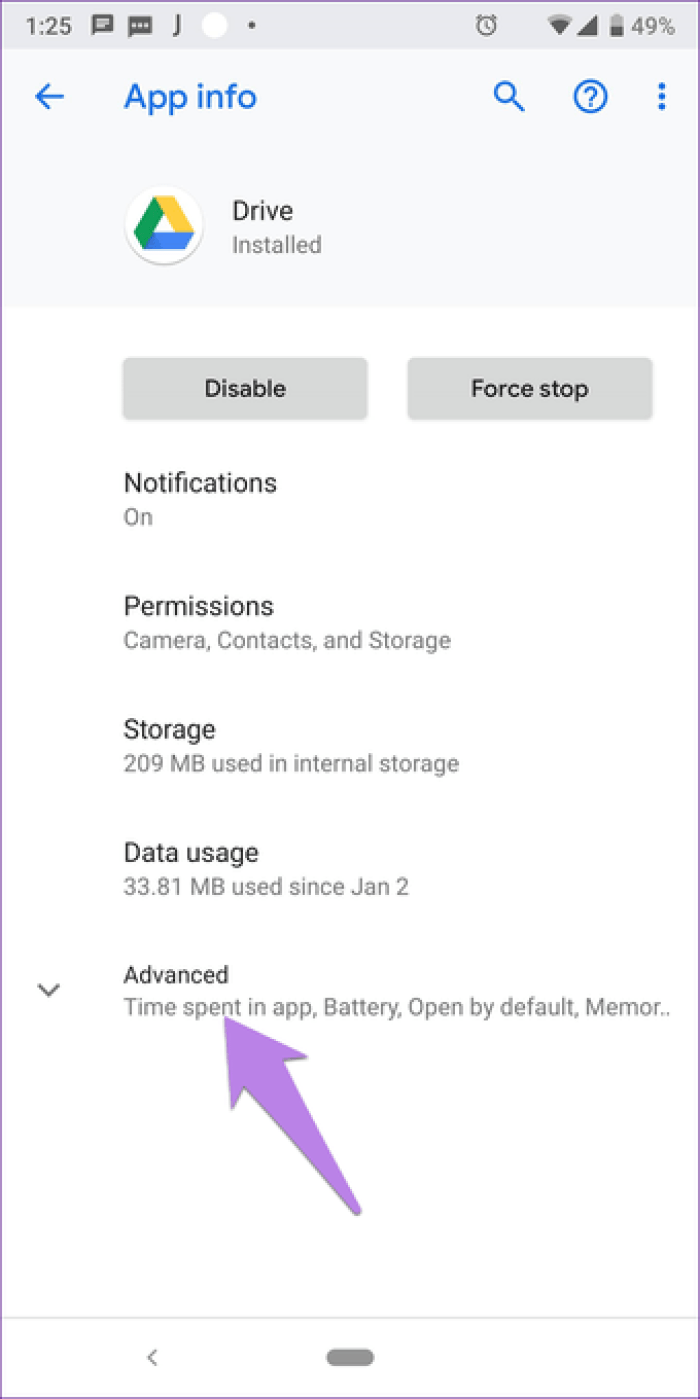
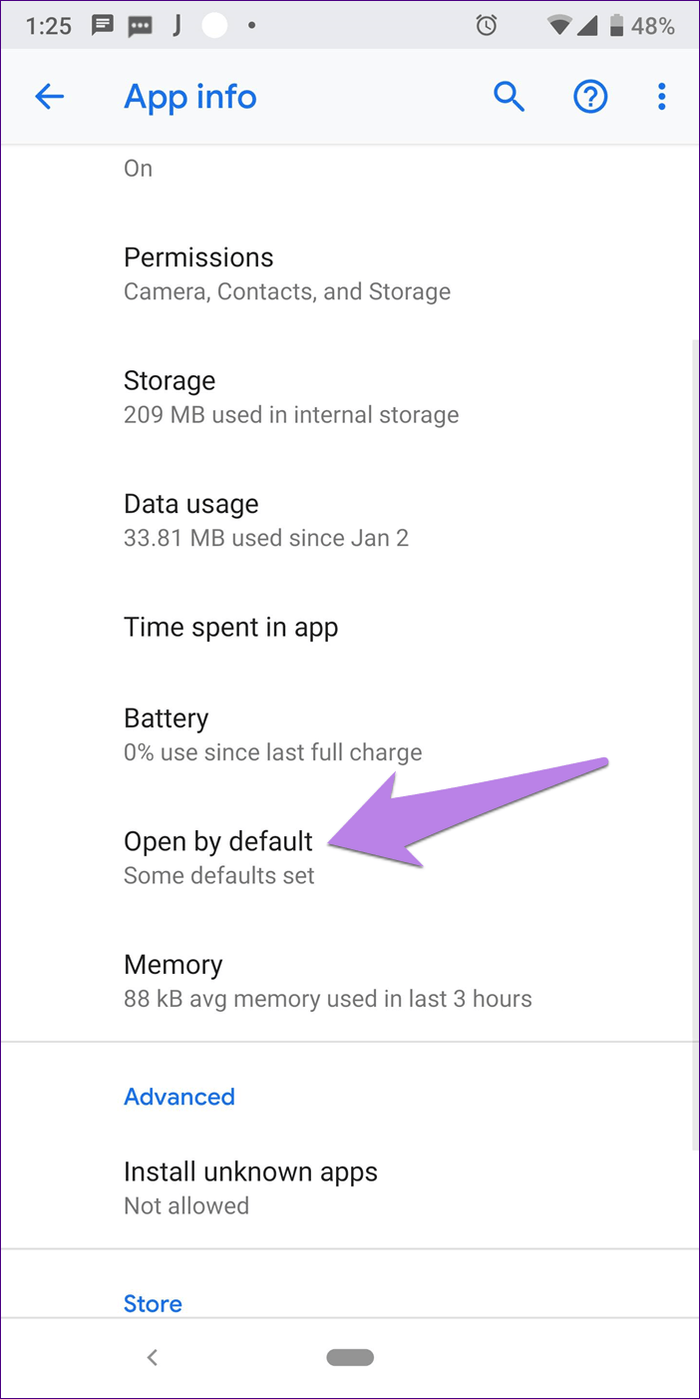
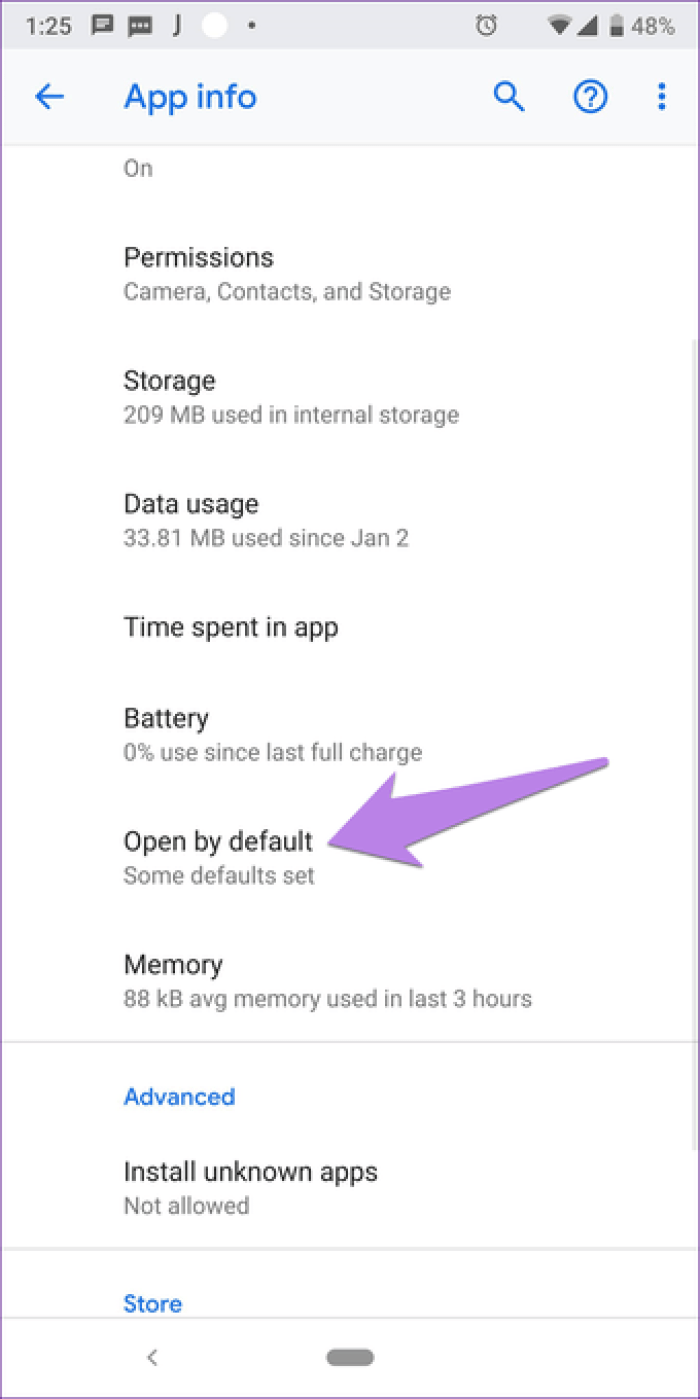
Шаг 3: Нажмите на Очистить настройки по умолчанию.
Примечание: На некоторых телефонах вы можете найти параметр «Очистить настройки по умолчанию» непосредственно на экране информации о приложении.
Установка приложения по умолчанию для файлов разного вида
Описанный выше метод не подходит для установки андроид приложений по умолчанию для различных файлов. Чтобы система открывала файлы определенного типа (например, изображения) при помощи конкретных сервисов, нужно обратиться к другому способу.
Операционная система Андроид позволяет выбрать приложения по умолчанию для данных разного типа через файловые менеджеры (для этого подойдут как сторонние, скачанные из Play Market, так и стандартный).
Стандартный файловый менеджер, имеющийся в ОС Андроид, также можно использовать в этом случае. Открыть его можно через настройки и раздел «Хранилище и USB-накопители».
После того, как вы запустили файловый менеджер на андроид, необходимо открыть файлы нужного типа. Если программа по умолчанию для них не задана, то ОС Андроид предложит пользователю выбрать одну из списка подходящих программ. При нажатии галочки «Всегда» система запомнит выбор и будет открывать файлы этого типа установленной программой по умолчанию.
Если для этого вида данных уже было задан сервис, телефону потребуется произвести сброс настроек. Этот процесс мы подробнее рассмотрим дальше.


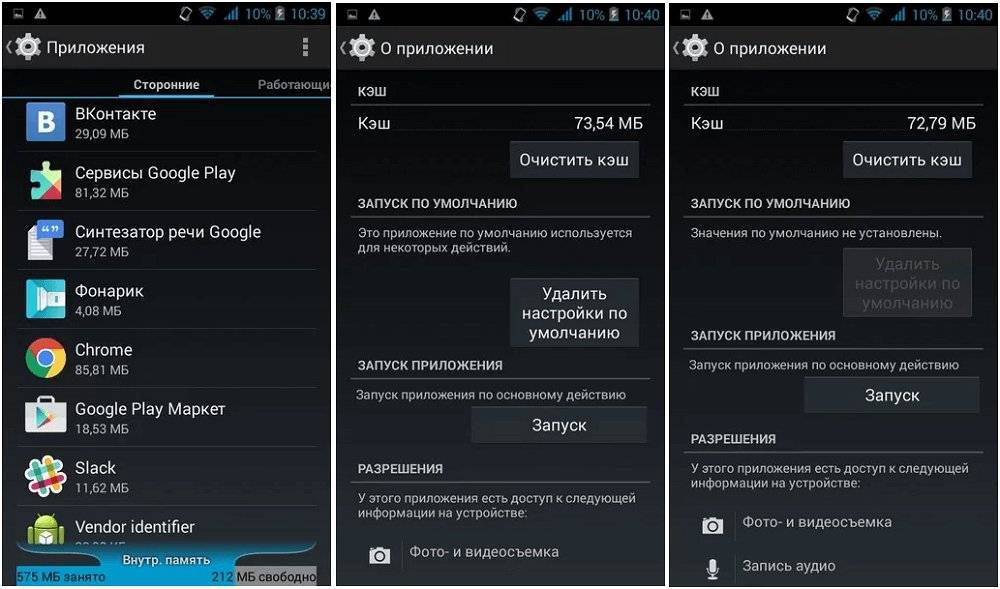
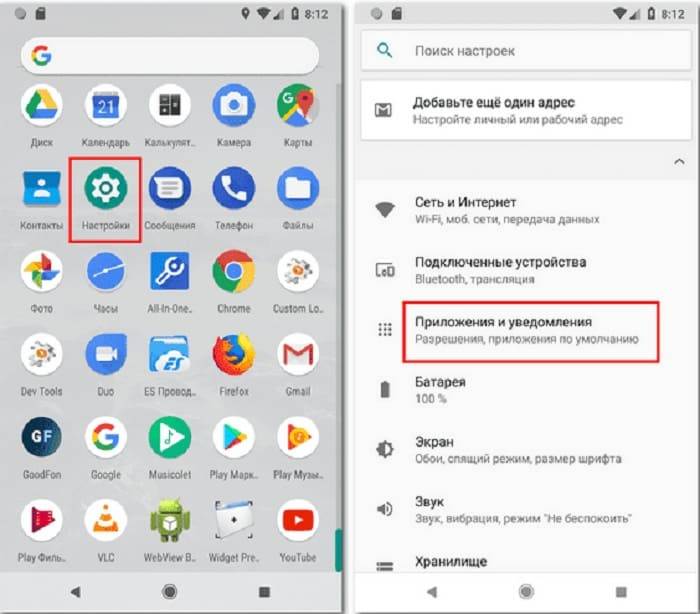
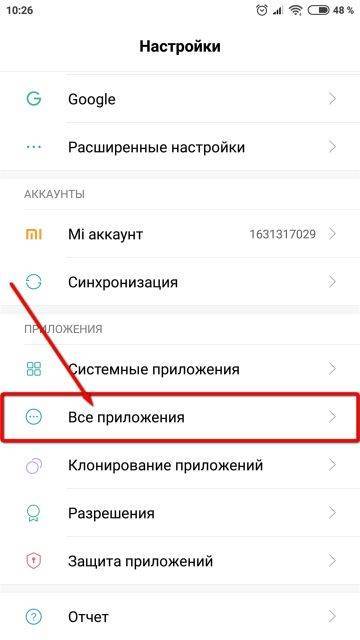
![Установка приложений на андроид – пошаговая инструкция с фото [2020]](https://setemonic.ru/wp-content/uploads/8/c/e/8ce5f12ab56081537e0090ce51fe402f.jpeg)
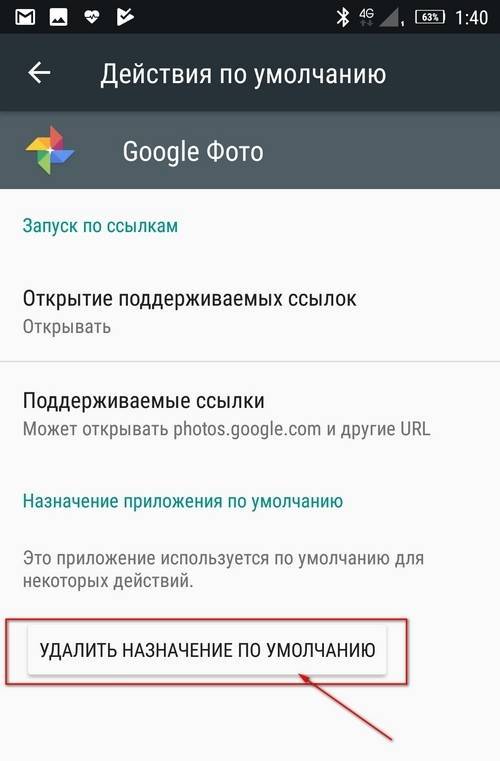
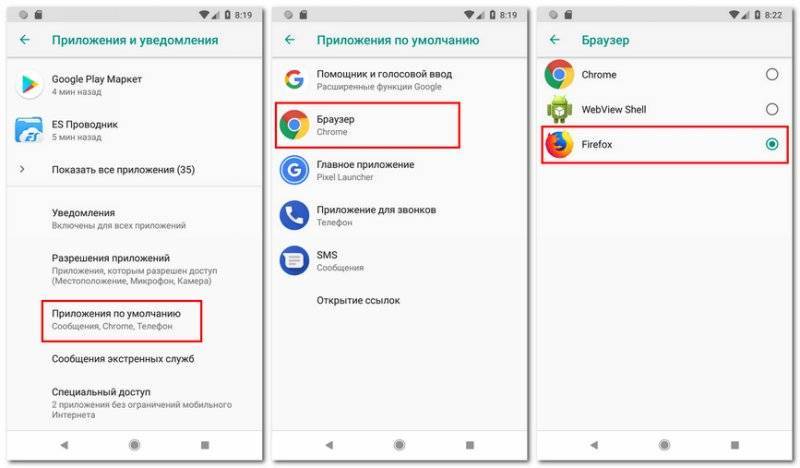
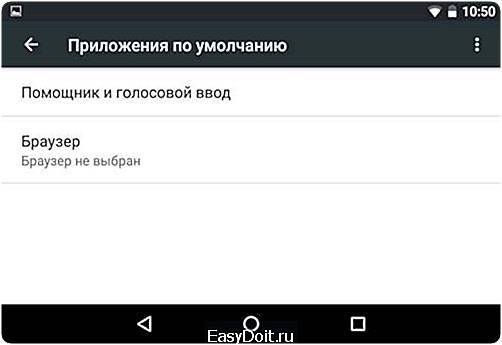
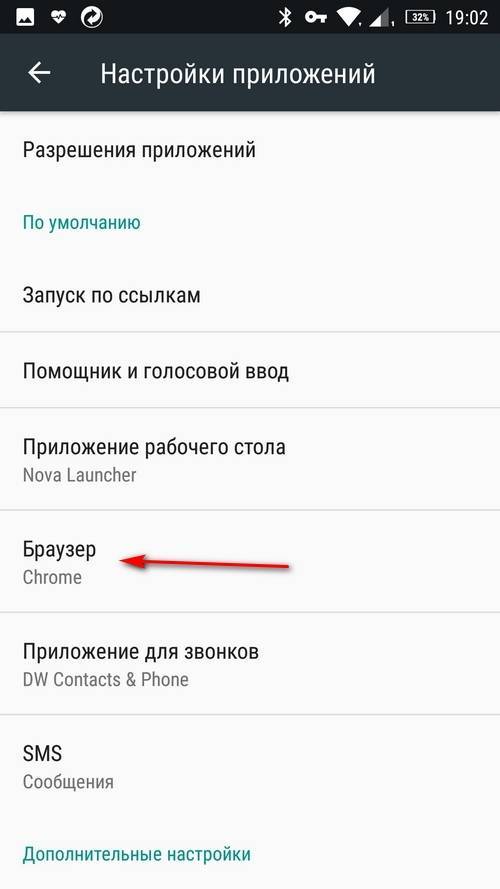
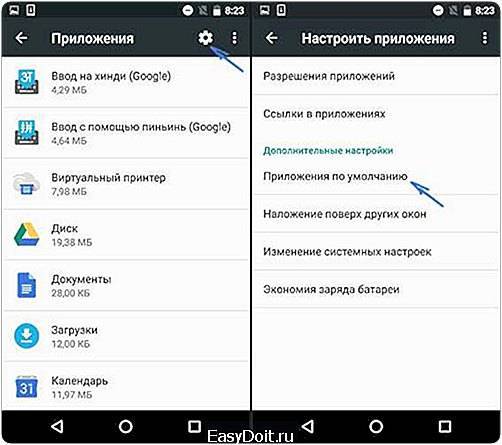
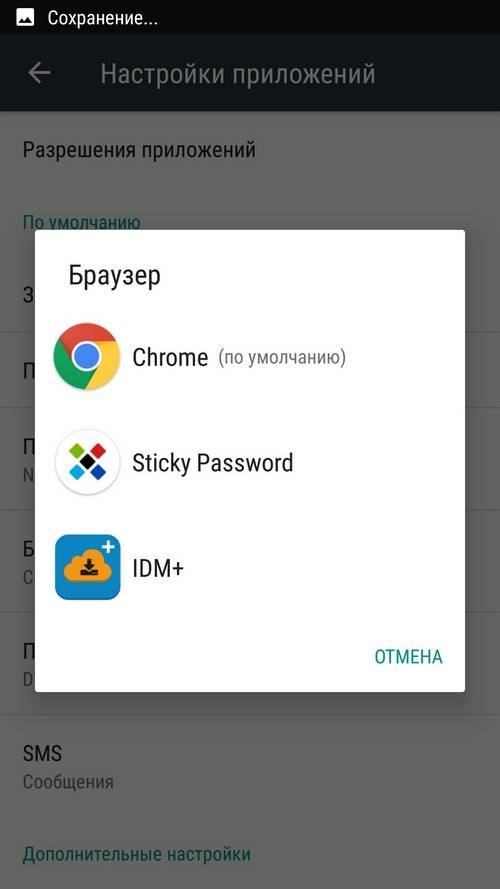
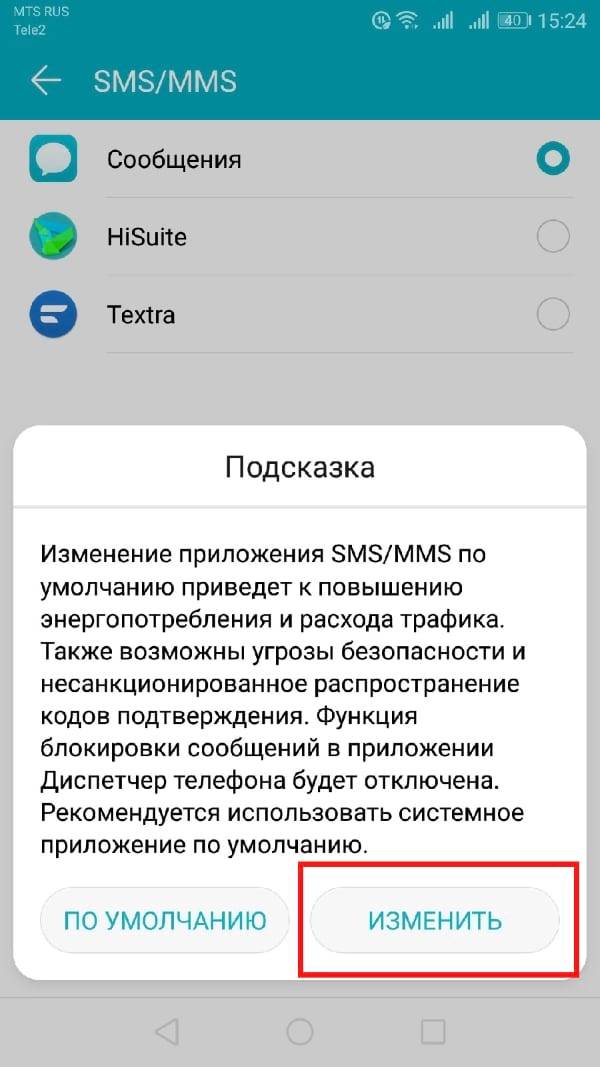
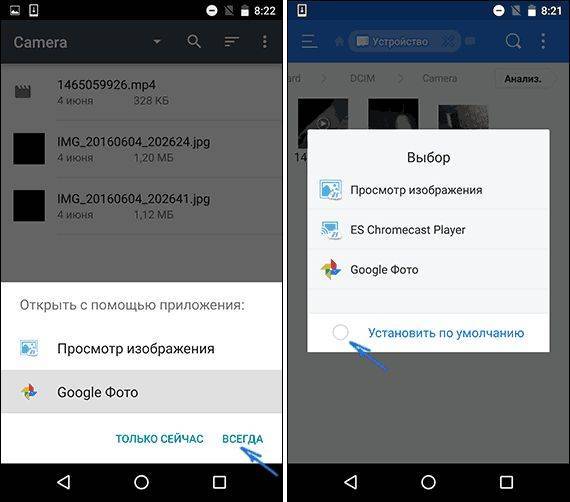
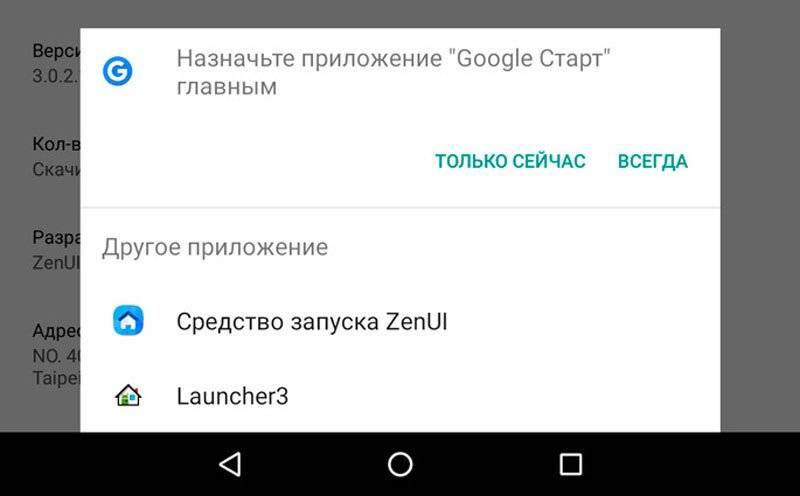
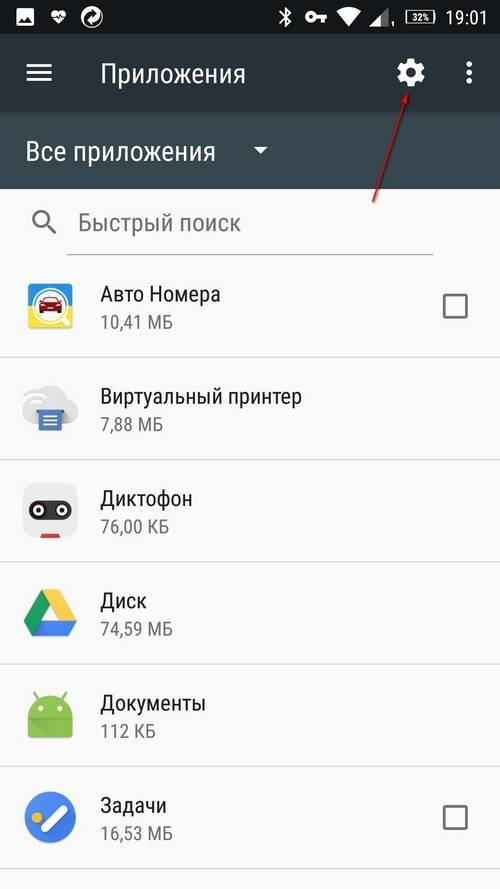
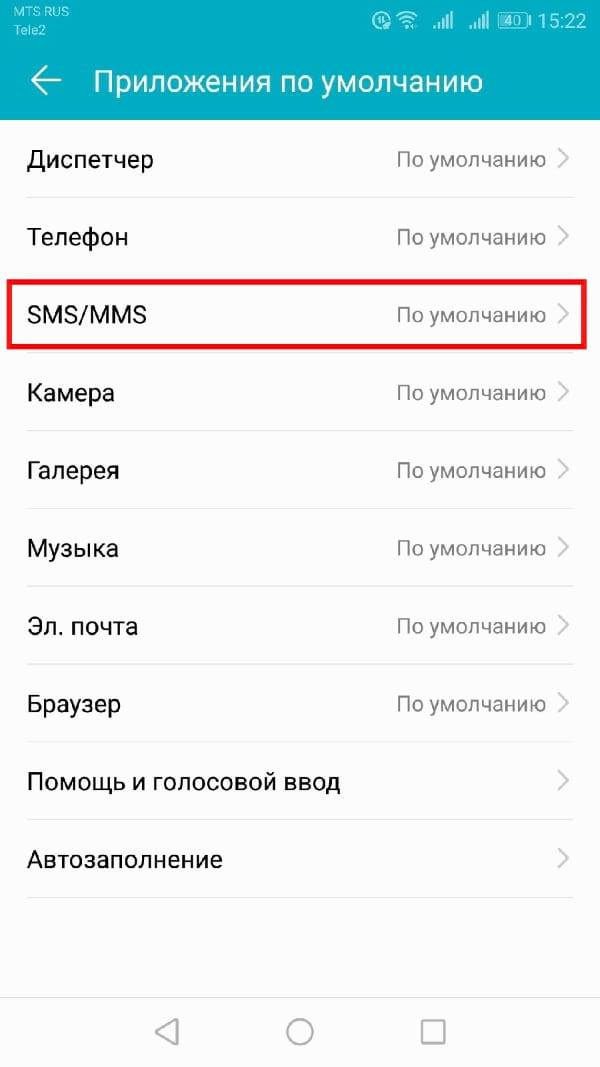
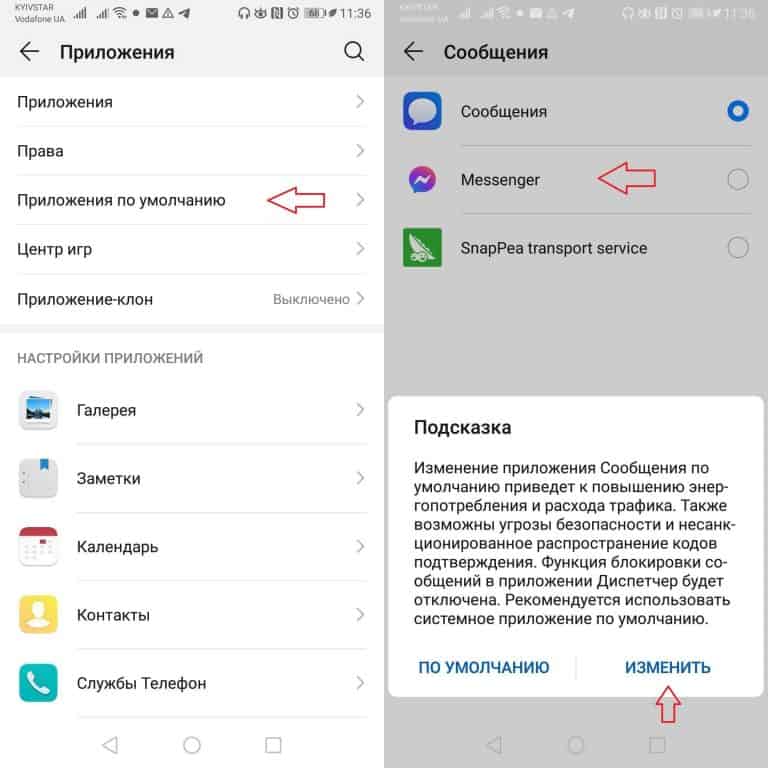
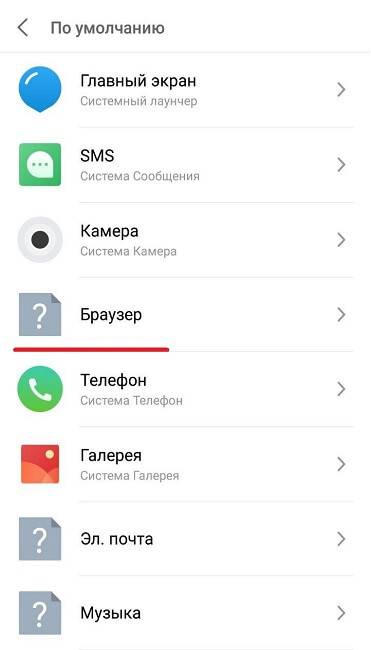
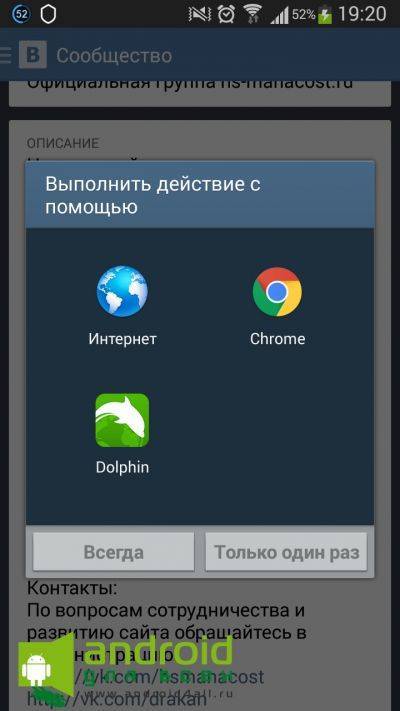
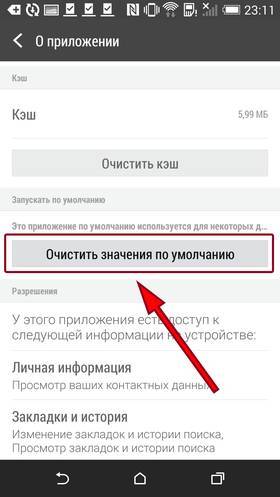
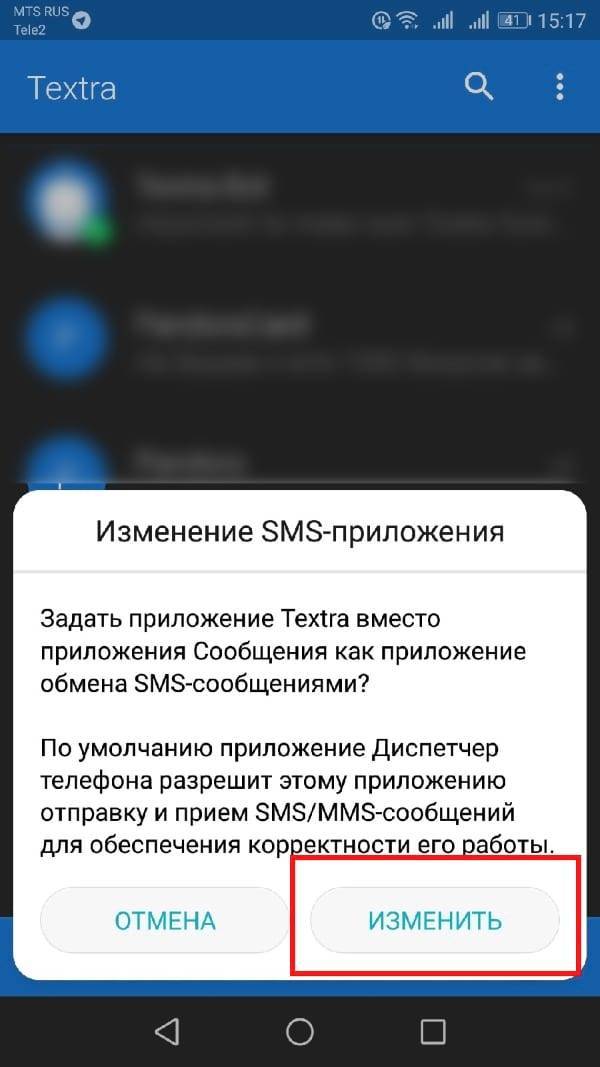
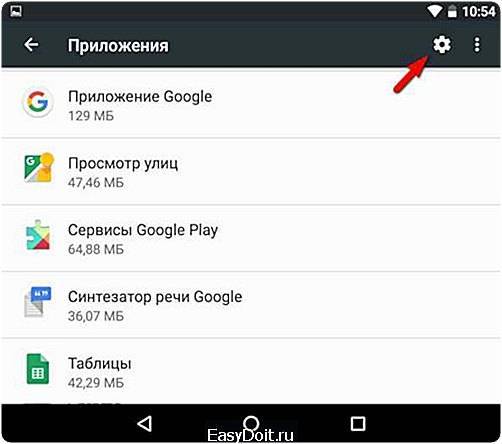
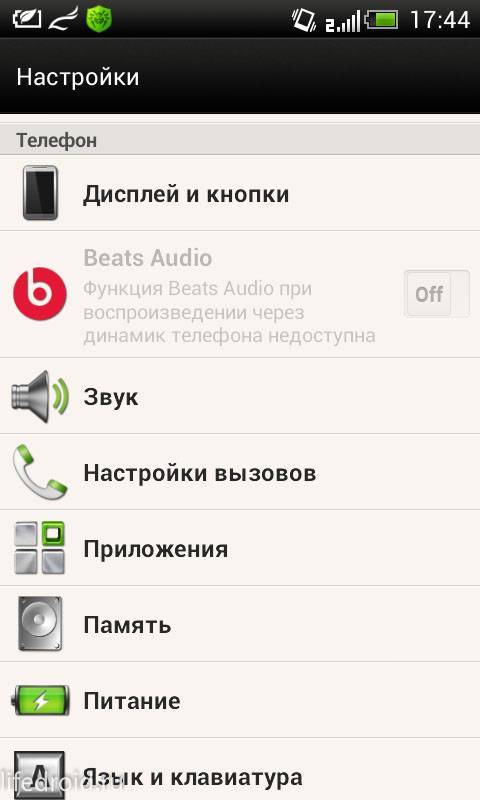
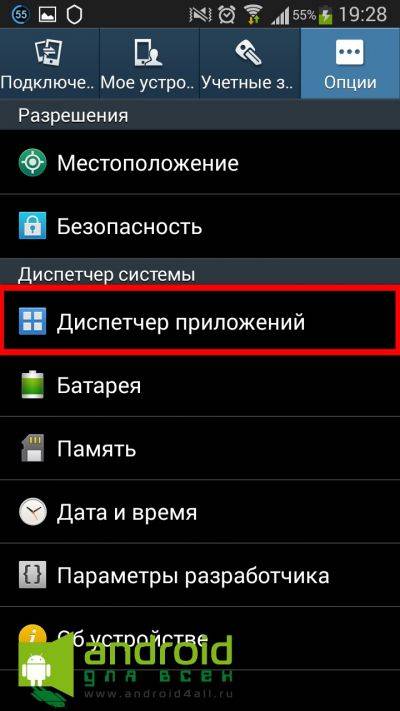
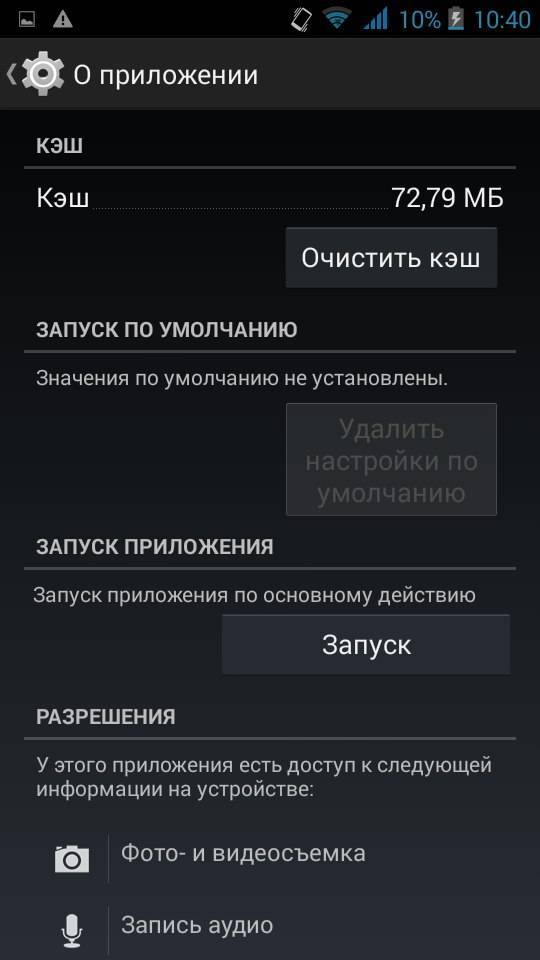
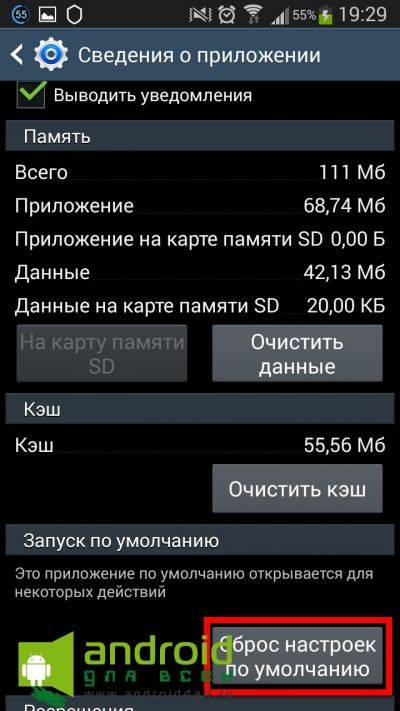
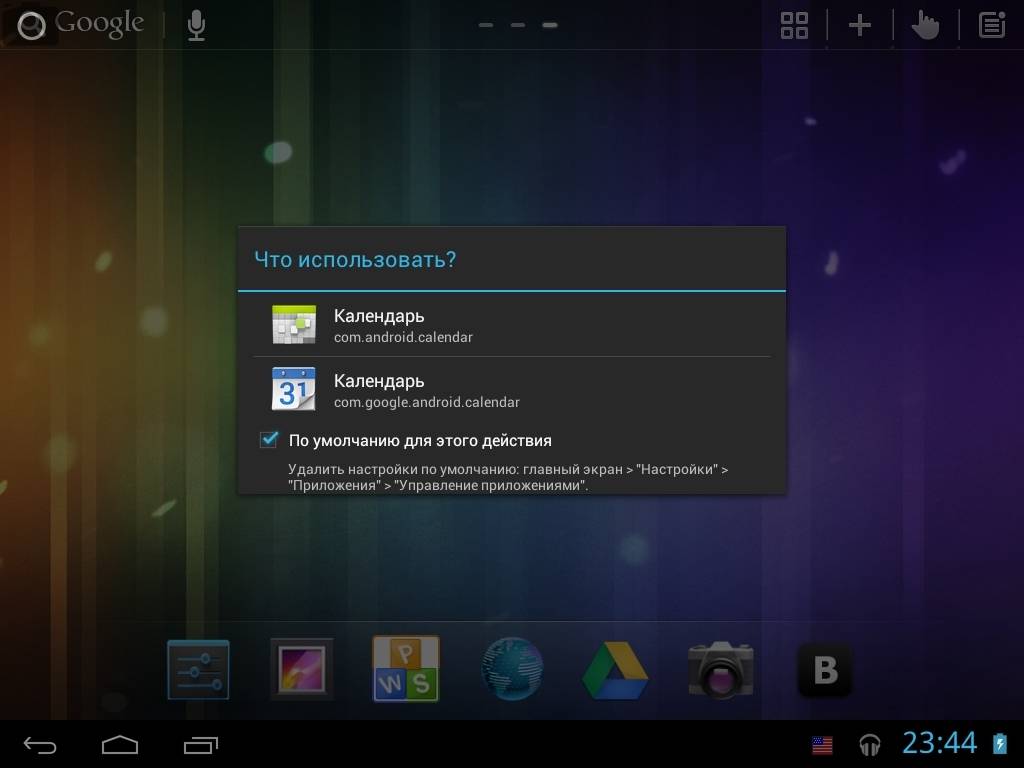
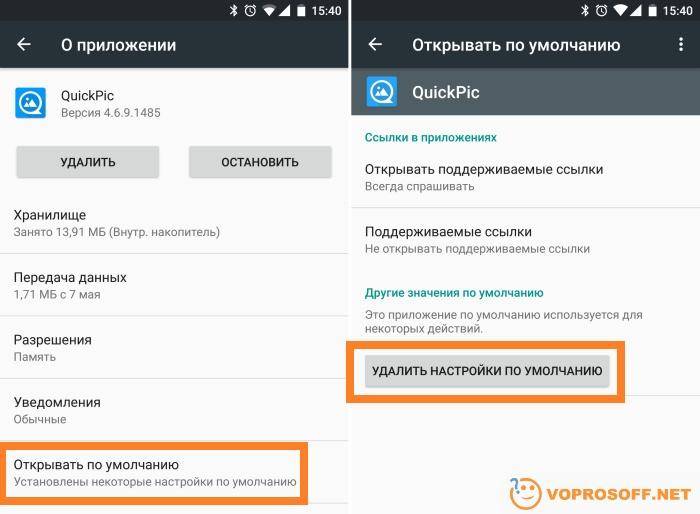
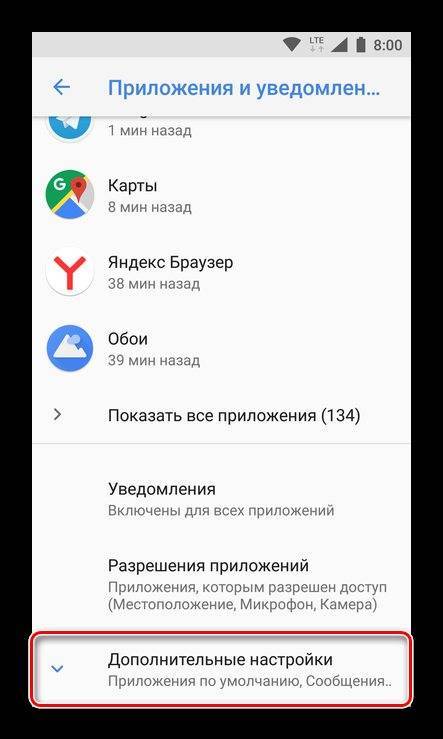
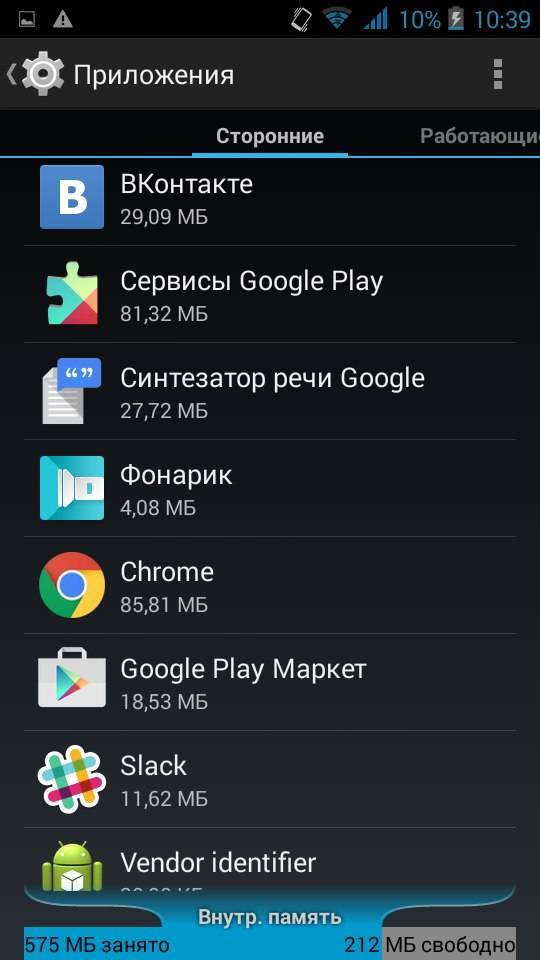
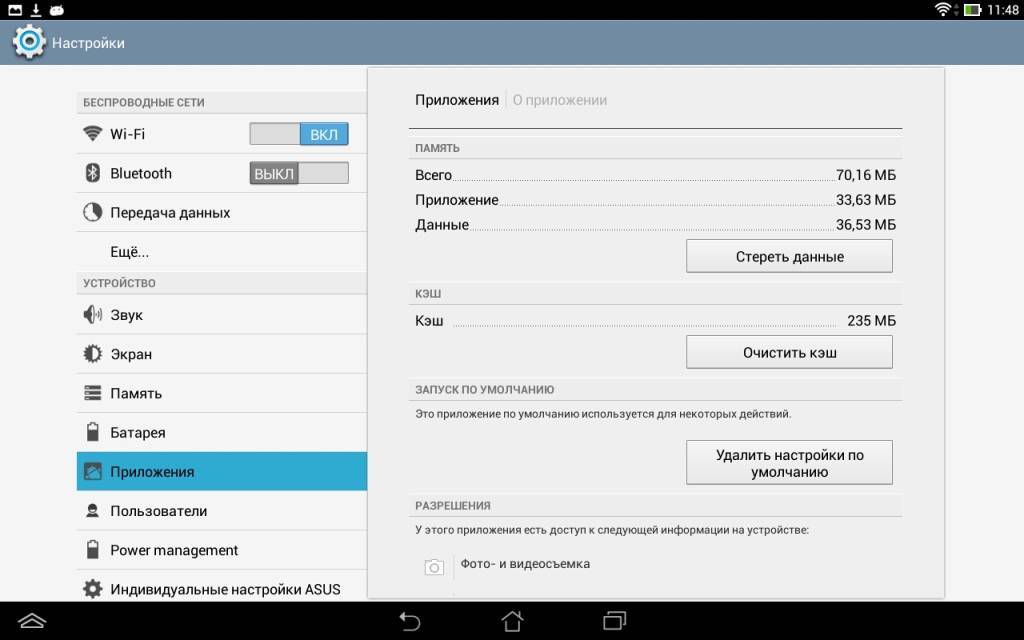
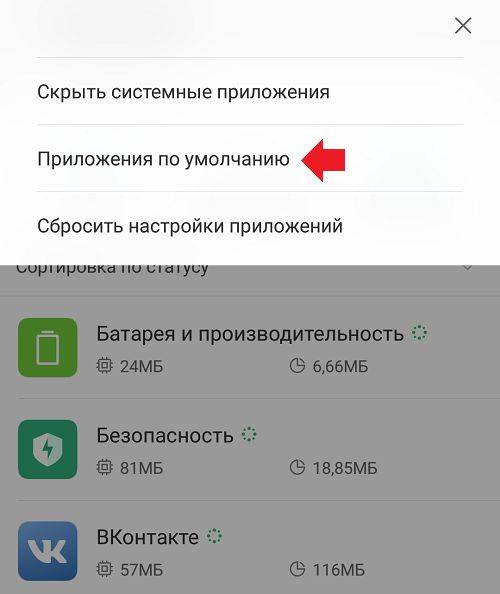

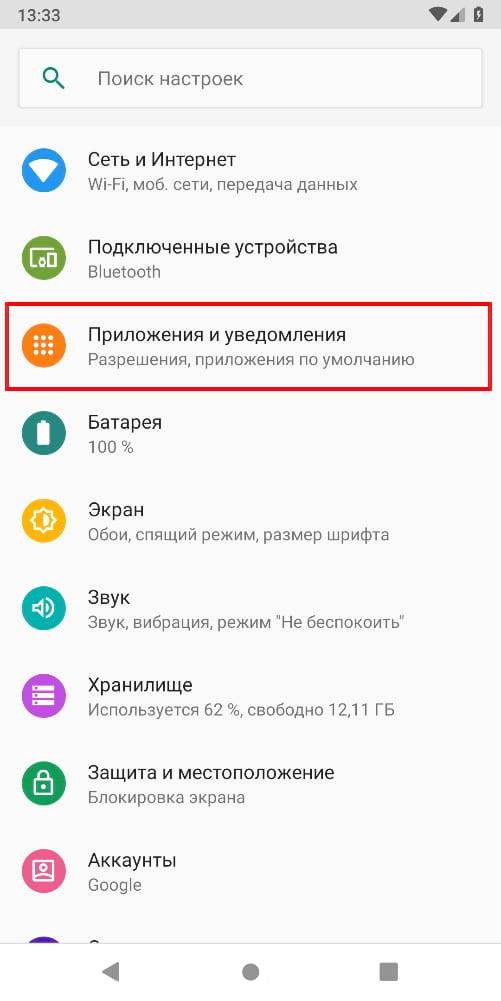
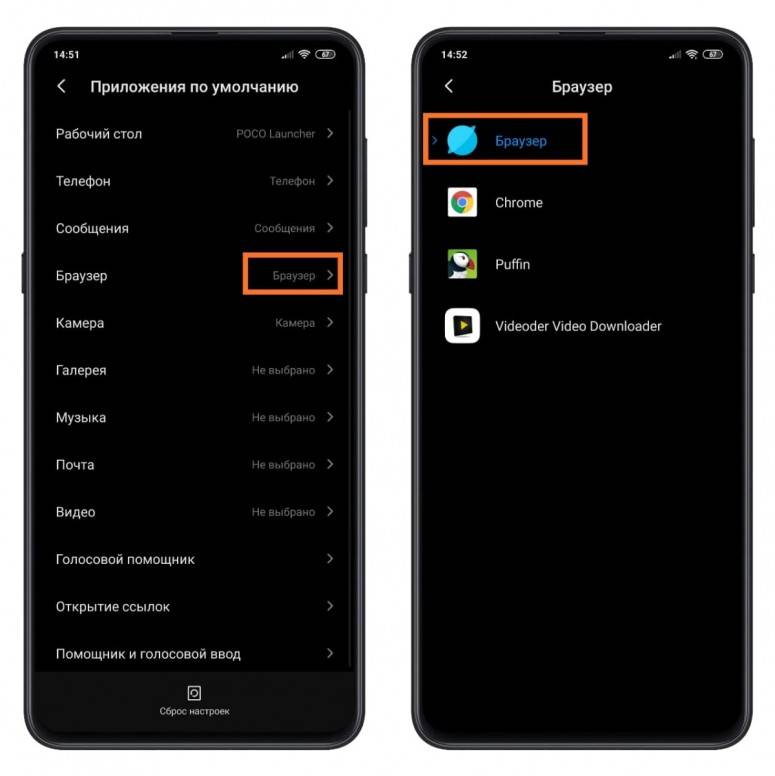
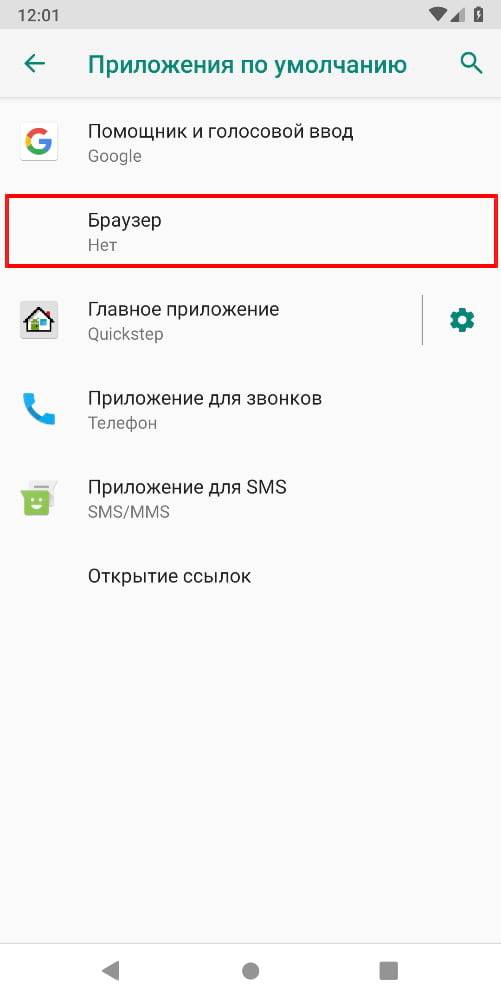
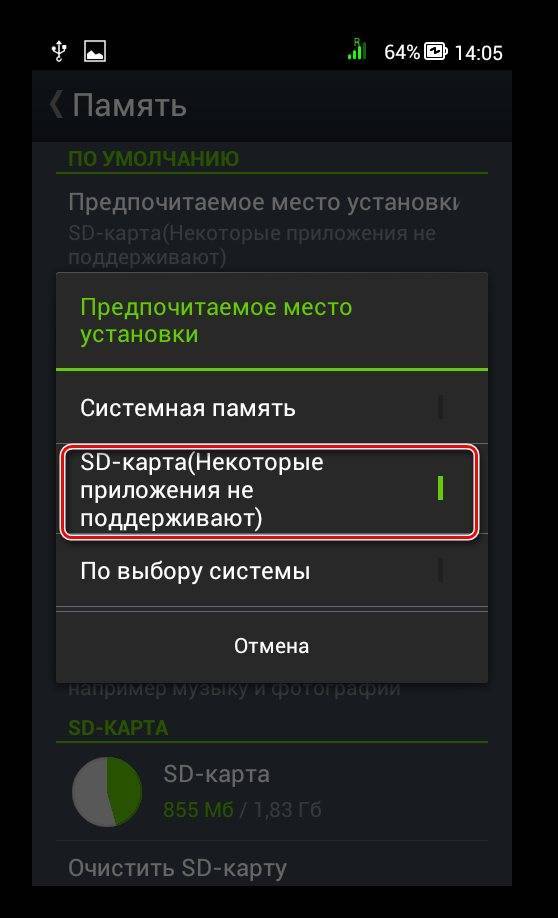
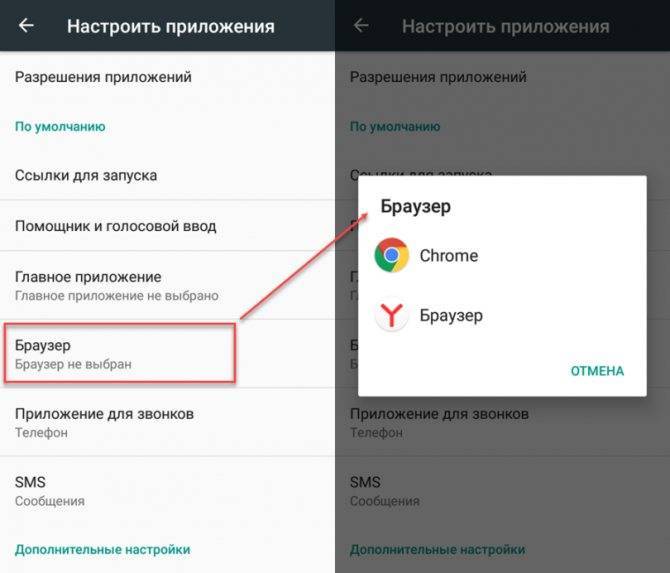
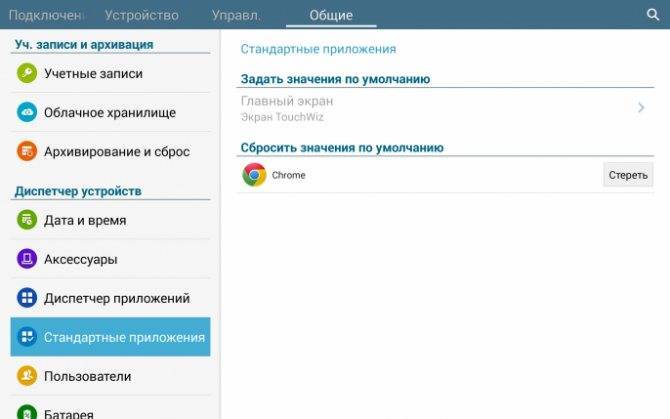
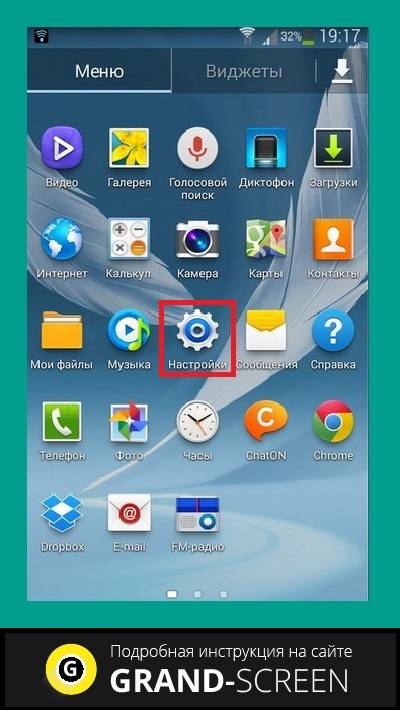
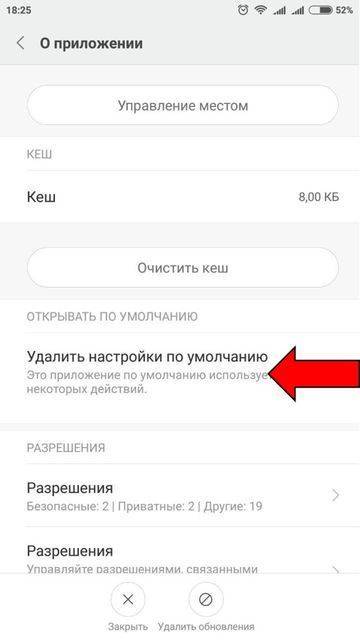
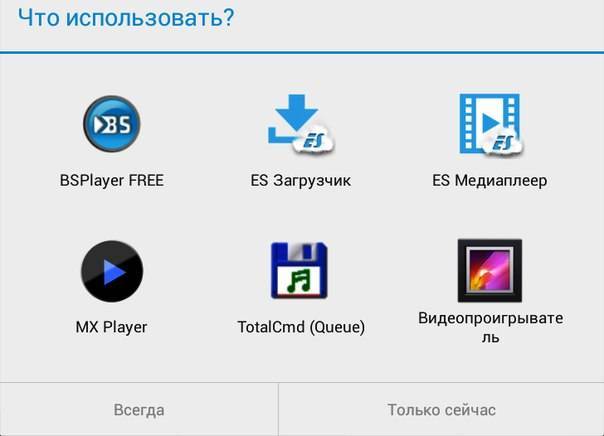
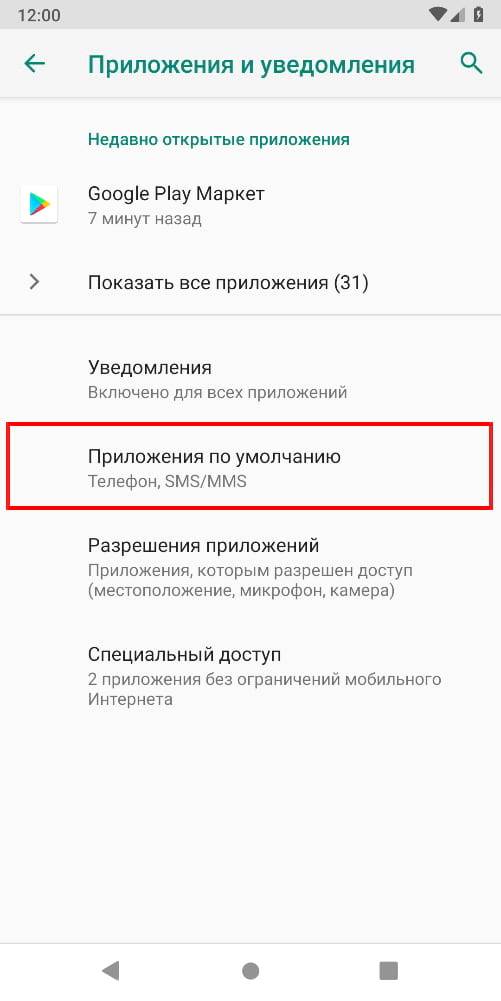
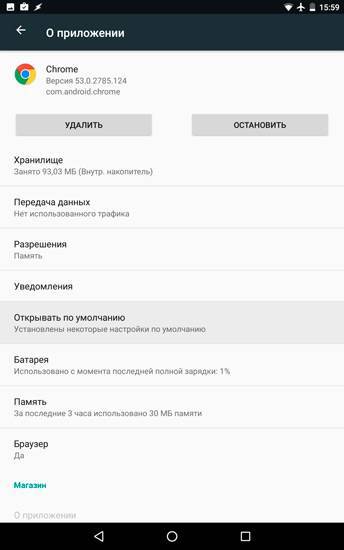
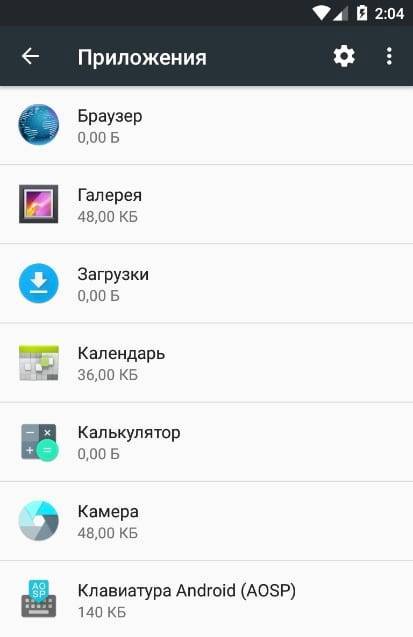
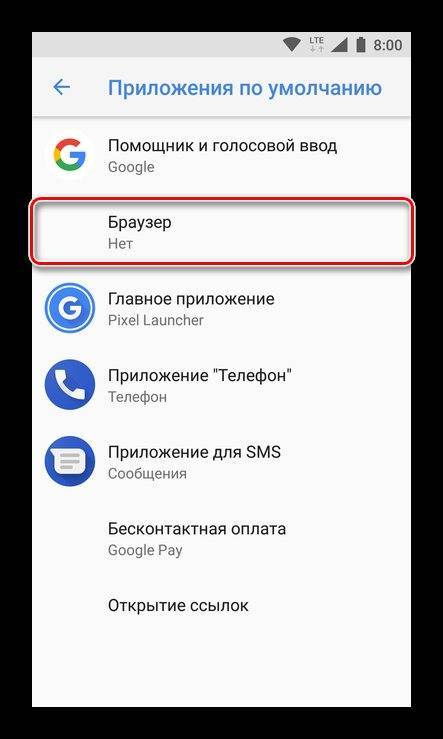
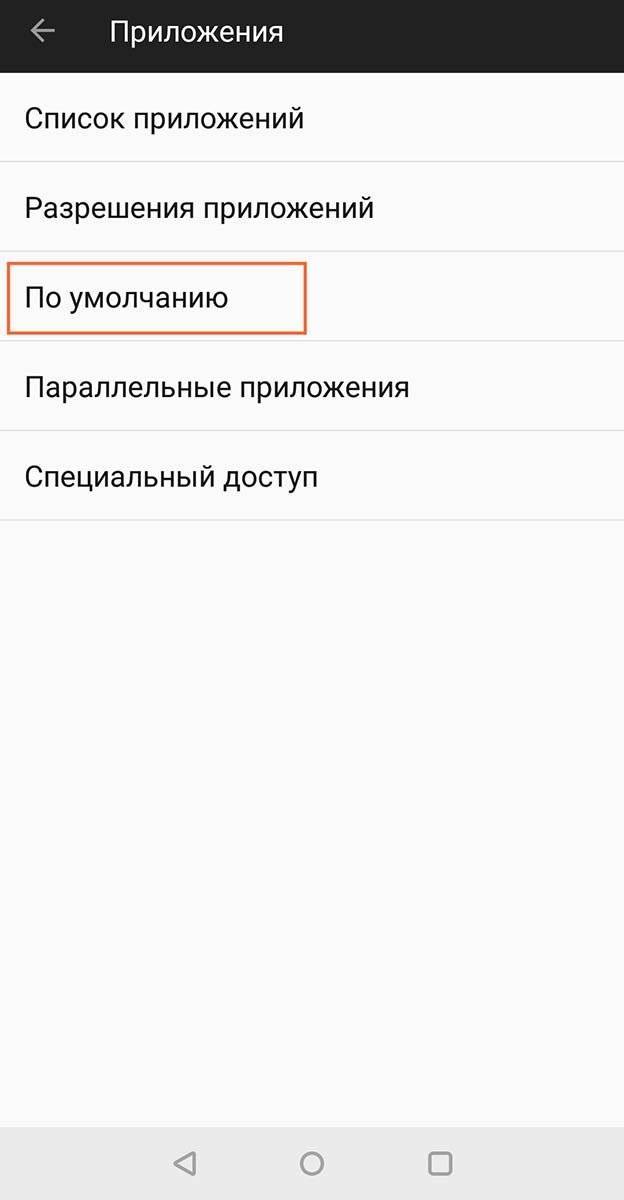
![Установка приложений на андроид – пошаговая инструкция с фото [2020]](https://setemonic.ru/wp-content/uploads/3/1/7/317a7bc099e873918a76b823eee06165.jpeg)