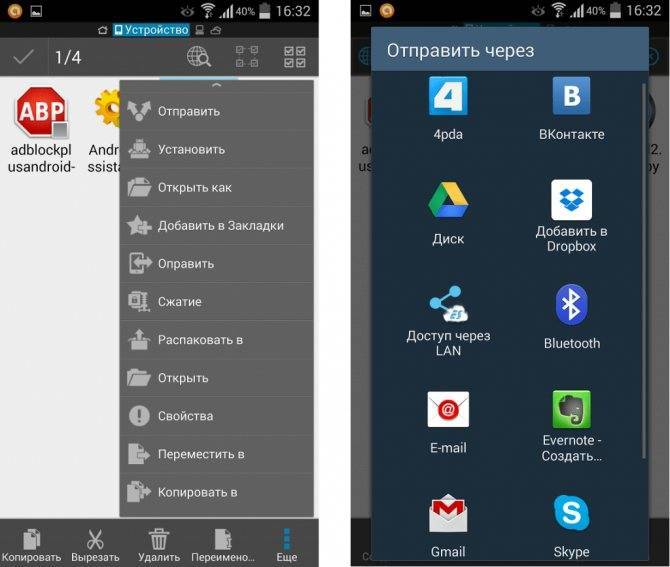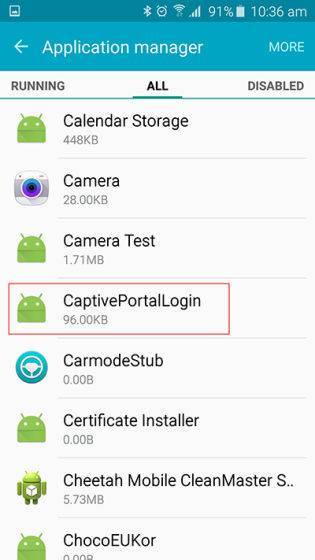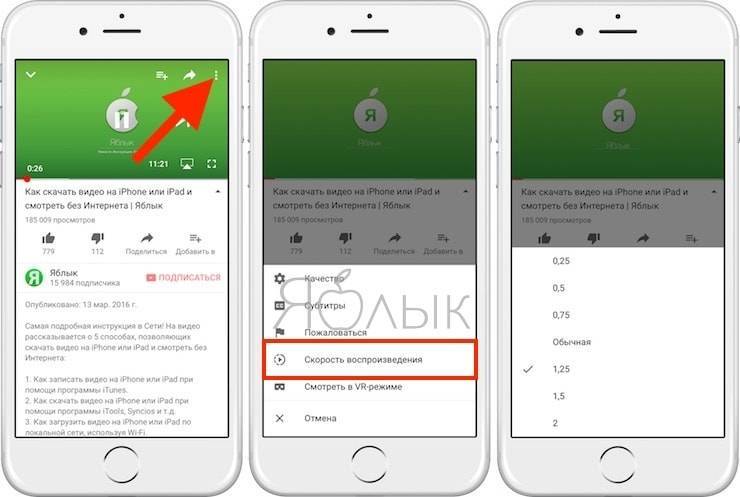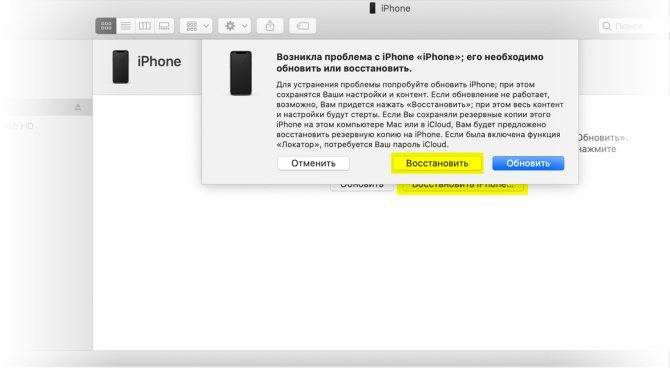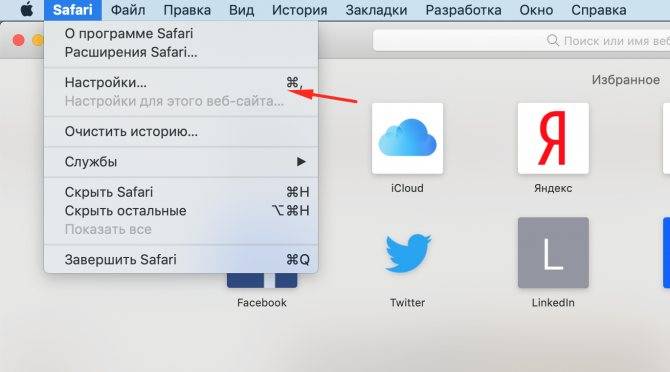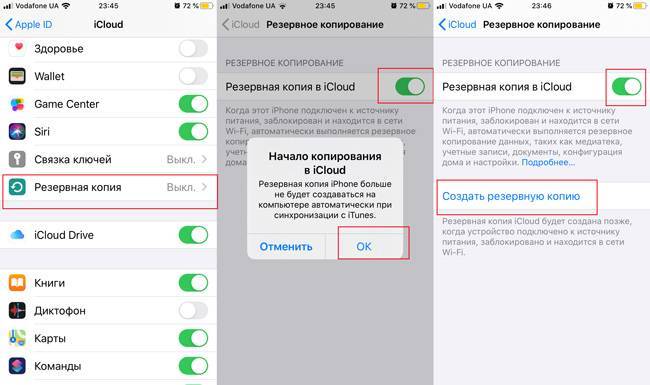Как убрать зарезервированный системой диск
Наличие дополнительного диска среди накопителей может раздражать пользователей или вводить их в замешательство. В такой ситуации у них возникает желание убрать зарезервированный системой диск. Естественно, компания Microsoft позаботилась, чтобы удалить с него данные и отформатировать пользователь компьютера не мог даже с правами администратора.
Если у вас есть желание убрать зарезервированный системой диск из списка накопителей, сделать это необходимо следующим образом:
Нажмите правой кнопкой на меню «Пуск» и выберите пункт «Управление дисками»;
Запустится соответствующая утилита, в которой отображается вся информация о жестких дисках компьютера, а также подключенных внешних накопителях
Базовый диск операционной системы чаще всего отображается с названием «Диск 0» и находится в самом верху списка (при этом неважно, какой буквой обозначается накопитель);
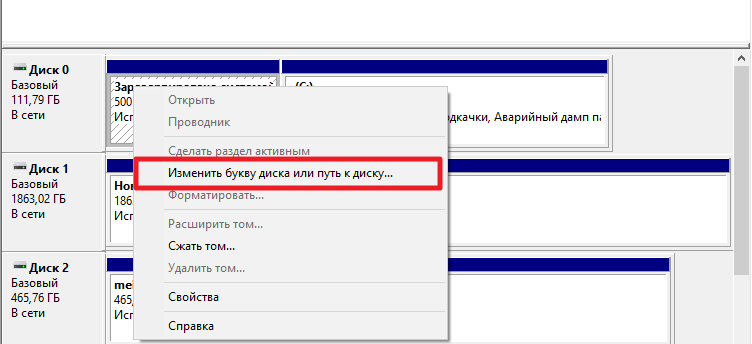

Откроется окошко для настройки, в котором необходимо выбрать букву зарезервированного системой диска, а после нажать «Удалить». Появится всплывающее окно, в котором следует подтвердить удаление.
После этого в проводнике зарезервированный системой диск более не будет отображаться. При этом его работа не будет нарушена, и при необходимости восстановления системы, Windows сможет воспользоваться информацией из данного раздела.
Важно: Если в компьютере установлено несколько накопителей, пользователь может заметить наличие двух (или более) разделов, зарезервированных системой. Это говорит о том, что ранее на подключенных дисках также стояла Windows, которая создала данный раздел
Для грамотной работы текущей системы «старый резерв» не потребуется, и его можно смело удалить, а после отформатировать диск, создав раздел, занимающий весь объем накопителя.
Для чего нужен раздел восстановления
Итак, раздел восстановления в составе EFI -систем Windows. Он, кстати, может быть в числе технических разделов не только Windows 8.1 и 10, но также Windows 7, если её установить на GPT -диск на компьютерах с отключённым в UEFI режимом Secure Boot . Когда мы при обычной установке Windows её местом установки указываем пустое нераспределённое место на диске, установочный процесс автоматически формирует технические системные разделы. И создаёт, в частности, раздел восстановления. Обычно он идёт первым. В нашем случае, как видим в системном управлении дисками, он занимает 529 Мб.
Для кого-то этот объём может быть значимым, например, для владельцев SSD -накопителей на 60 или 64 Гб. При таком раскладе было бы неплохо этот объём использовать под нужды системы, т.е. отдать эту половину гигабайта диску С. Но можно ли это сделать без критических последствий для работы Windows? Ответ – можно. Никаких критических последствий для операционной системы типа неспособности её загружаться удаление этого раздела не повлечёт.
Раздел восстановления обеспечивает полноценную работу среды восстановления Windows 8.1 и 10. На этом разделе хранится каталог «Recovery» , а внутри него – в частности, образ формата WIM , содержащий средства восстановления операционной системы.
Эти средства мы видим при запуске меню выбора действия в результате сбоя работы Windows или намеренного запуска особых вариантов загрузки. В этом меню можем указать пункт «Поиск и устранение неисправностей».
Далее выбрать функционал возврата системы в исходное состояние или дополнительные параметры. В числе последних нам будут доступны функционал отката Windows с помощью точек восстановления или созданных архивов, автоматическое исправление загрузки, удаление проблемных обновлений, запуск командной строки.
И вот если мы удалим раздел восстановления, всех этих реанимационных функций не будет. При выборе дополнительных параметров пункта «Поиск и устранение неисправностей» мы лишь получим возможность использовать параметры загрузки (для входа в безопасный режим) . И сможем выбрать иной UEFI -носитель информации, например, флешку или DVD для запуска компьютера с реанимационного LiveDisk ’а или диска установки Windows.
Но, загрузившись с установочного носителя системы, мы с лёгкостью попадём в полноценную среду восстановления, и нам при выборе пункта «Поиск и устранение неисправностей» в числе дополнительных параметров будут доступны все средства реанимации Windows. Среда восстановления запускается на втором этапе установки Windows, это опция «Восстановление системы».
Это точно такая же среда, как и обеспечиваемая разделом восстановления.
Среда восстановления Windows может быть в составе реанимационных LiveDisk ’ов. Например, она есть на LiveDisk ’е Сергея Стрельца.
Причём это улучшенная модифицированная среда – с интегрированными инструментами Microsoft DaRT .
В общем, опытный пользователь, системно заботящийся о создании бэкапа Windows и хранящий на подхвате средства её реанимации, точно как-нибудь обойдётся без раздела восстановления.
Acronis Disk Director
Средняя цена — 1700 руб.
Одна из самых мощных инструментов для работы с винчестером с полным набором всевозможных операций. Единственная программа, позволяющая, как вручную, так и автоматически использовать весь функционал без потери данных.
Продукт состоит из 4 модулей:
- менеджер разделов (предназначен для создания, конвертирования, изменения объемов, удаления, и прочих операций);
- администратор загрузки (позволяет установить на компе несколько ОС);
- редактор дисков (способен изменить содержимое HDD напрямую);
- утилита восстановления.
Для установки приложения требуются определенные условия — наличие оперативки 512 Мб и больше, расширение экран не менее 1024×768, частота процессора — 1 ГГц.
Плюсы:
- простота в работе, понятный интерфейс;
- мощный функционал (в платной версии);
- не требуется перезагрузка;
- есть вариант на русском языке;
- регулярное обновление.
Минусы:
бесплатная только Демо-версия.
Как скрыть раздел диска в Windows с помощью оснастки Управления дисками
Самый простой способ, как скрыть разделы жесткого диска, — использовать в Windows оснастку Управление дисками.
Для входа в Управление дисками воспользуйтесь одним из двух способов.
- Нажмите одновременно на клавиатуре на клавиши «Win» + «R».
- В окне «Выполнить», в поле «Открыть» введите команду «diskmgmt.msc» (без кавычек), а затем нажмите на кнопку «ОК».
- Кликните правой кнопкой мыши по значку «Этот компьютер» («Мой компьютер»). О том, как вернуть «Мой компьютер» на Рабочий стол читайте здесь.
- В контекстном меню выберите пункт «Управление».
- В окне консоли «Управление компьютером», в левой части окна перейдите по пути: «Управление компьютером (локальный)» => «Запоминающие устройства» => «Управления дисками».
В окне оснастки «Управление дисками» отображены все диски компьютера, в том числе скрытые разделы на жестком диске или на нескольких жестких дисках.
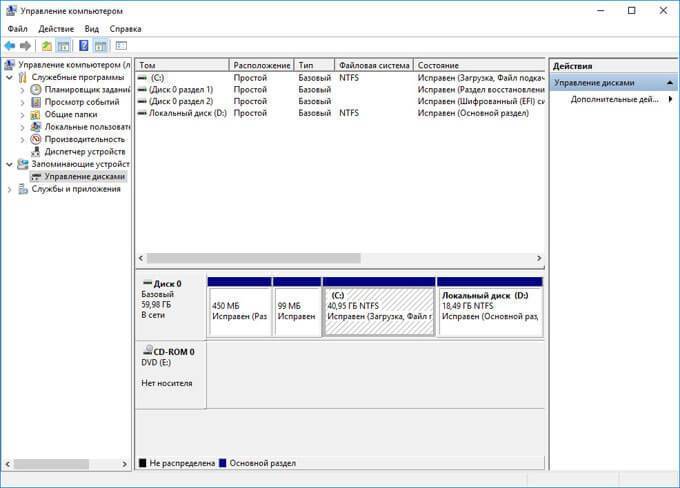
В окне Проводника (смотрите изображение выше в статье) отображается два раздела жесткого диска (Локальный диск «С», Локальный диск «D») и привод дисковода DVD-RW. В окне оснастки Управление дисками видно, что на жестком диске имеется четыре раздела, в том числе, два скрытых системных раздела («Диск 0 раздел 1», «Диск 0 раздел 2»), созданных во время установки Windows на компьютер.
Например, вам потребовалось скрыть раздел жесткого диска «Локальный диск (D:)». Для этого, сделайте следующее:
- В оснастке «Управления дисками» кликните правой кнопкой мыши по диску, который необходимо скрыть.
- В контекстном меню выберите «Изменить букву диска или путь к диску…».
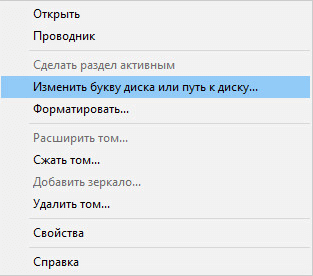
В окне «Изменение буквы диска или путей для X: (Локальный диск)» нажмите на кнопку «Удалить».
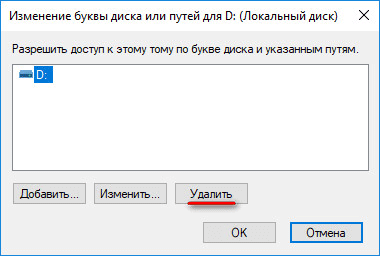
В окне с предупреждением нажмите на кнопку «ОК». Если появится еще одно предупреждение, нажмите на кнопку «Да».
Теперь можно посмотреть в Проводнике на результат выполненной операции.
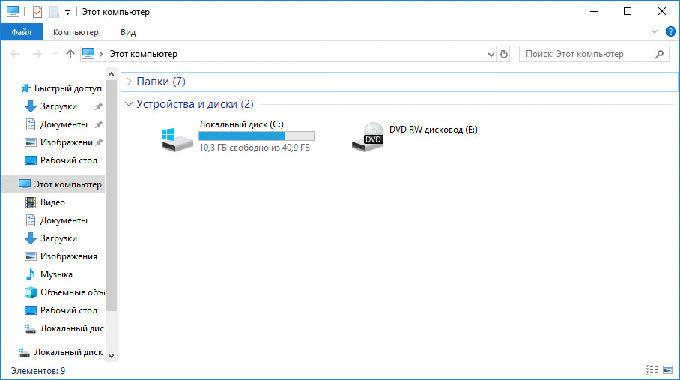
Программы для разбивки диска на разделы
Разделение диска домашнего компьютера на разделы можно отнести к редкой процедуре и поэтому нет смысла покупать для этих целей платное программное обеспечение с мощным функционалом.
Ниже представлены бесплатные версии программ коммерческих проектов, но для домашнего использования они бесплатны. При желании их можно расширить до профессиональных версий.
AOMEI Partition Assistant
AOMEI Partition Assistant – простой и функциональный менеджер дисков, который может не только разделить диск или объединить разделы, но и выполнить множество прочих востребованных операций: копирование диска, клонирование раздела, конвертер NTFS в FAT, преобразования диска из MBR в GPT, перенос ОС с одного диска на другой.
Официальная страница программы: https://www.aomeitech.com/aomei-partition-assistant.html.
Недостатки программы: быстрое и удобное разделение диска доступно только в платной версии AOMEI Partition Assistant, а в бесплатной придется сначала уменьшить один раздел, а затем на освободившемся пространстве диска создать новый раздел.
1. Запустите программу и кликните правой клавишей мыши по разделу или логическому диску, который хотите разделить. Выберите пункт меню “Разделение раздела”.
2. Перетащите ползунок для изменения размера нового раздела или уменьшите размер раздела явно в Гигабайтах, в соответствующем окошке и нажмите кнопку .
3. Среди разделов диска появится свободное пространство. Кликните по нему правой клавишей мыши и выберите пункт “Создание раздела”
4. Укажите размер диска, букву и файловую систему и нажмите кнопку .
5. Для применения выполненных манипуляций нажмите кнопку в основном меню программы.
В случае разделения системного диска C:, на котором установлена операционная система, потребуется перезагрузка компьютера.
Компьютер будет перезагружен программой в среду Windows PE, в которой будут выполнены все необходимые операции по работе с разделами диска и по завершении загрузится операционная система Windows с измененными разделами дисков.
Minitool Partition Wizard Free
Minitool Partition Wizard Free – бесплатная версия весьма функционального и удобного менеджера разделов диска. Помимо основного функционала, работающего с разделами и файловыми системами диска, программа радует дополнительными бесплатными инструментами такими как “Анализатор пространства диска” и “Тест скорости диска”
Официальная страница программы: https://www.partitionwizard.com/free-partition-manager.html.
Недостатки программы: отсутствие русского языка.
Разбить диск на разделы с помощью Minitool Partition Wizard можно с помощью пары кликов.
1. Укажите раздел на диске, который хотите поделить и кликните в боковом меню “Split Partition”.
2. Перетащите ползунок или введите число, чтобы задать размер нового раздела и нажмите кнопку .
3. Для применения заданных изменений нажмите кнопку , которая находится в левом нижнем углу.
4. Для работы программы настоятельно рекомендуется закрыть все прочие приложения и программы. После выполнения рекомендации нажмите кнопку .
Если вы планируете разделить системный диск, то для выполнения операции программа потребует перезагрузить компьютер. Нажмите кнопку .
После перезагрузки запустится консольная версия программы и выполнит все необходимые операции. Для разделения системного диска, содержащего операционную систему, потребуется подождать несколько минут. Дождитесь выполнения операций с разделами диска и проверьте результаты.
Как видите, способов разделить диск на несколько разделов вполне достаточно и каждый может выбрать для себя наиболее подходящий. Главное помните: при работе с разделами диска всегда есть риск потерять хранящуюся на нем информацию, если в этот момент произойдет какой-то сбой в работе компьютера.
Что такое раздел восстановления и нужен ли он?
Сам раздел, как уже понятно, представляет собой зарезервированное пространство на жестком диске, причем в системном разделе, где находится установленная ОС.
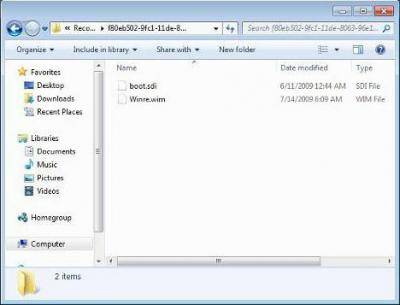
Как правило, в зависимости от модификации системы его размер может варьироваться, но обычно это примерно 300-500 Мб. Тут размешается папка Recovery, в которой имеется каталог WindowsRE с вложенным в него образом Winre.wim. Совершенно логичным выглядит и то, что все это скрыто от глаз пользователя, дабы он случайно (или намеренно) не удалил необходимые инструменты восстановления.

Но только этим дело не ограничивается. На диске присутствуют еще два скрытых раздела, о существовании которых пользователь даже не догадывается. Это системный раздел EFI с объемом порядка 100 Мб и раздел MSR размером 128 Мб отвечающий за разметку GPT. Таким образом, например, вопрос о том, как удалить раздел восстановления в Windows 10, сводится к тому, чтобы убрать с системного диска не один, а целых три раздела, чтобы присоединить их к доступному пространству.
Надо сказать, что далеко не все пользователи догадываются, что инструменты восстановления системы можно найти и на установочных носителях, и на специальных дисках для осуществления отката и устранения ошибок системы. Поэтому в некоторых случаях можно не только скрыть раздел восстановления, но и удалить его, что называется, без зазрения совести. Для этого можно предложить несколько методов.
HDDScan
Софт предназначен для диагностики винчестера. Программа тестирует HDD на присутствие ошибок и «битых» участков, отражает S.M.A.R.T-показатели. Софт подсказывает, какой участок в опасности и требует резервирования. Способен его «изолировать».
Имеются различные настройки для регулирования — снизить шум, сократить потребление энергии, управлять вращением в момент простоя.
Достоинства:
- привлекательный интерфейс;
- высокая скорость тестирования;
- подробное описание параметров S.M.A.R.T.;
- возможно синхронизироваться с большинством протоколов передачи информации;
- отчеты о работе софта подробно визуализированы;
- регулярно обновляется (последний раз — июль 2018).
Недостатки:
- на английском языке;
- требуются специфические знания и умения (предназначена для профессионалов);
- взаимодействует не со всеми накопителями;
- иногда изолирует вместе с поврежденным участком рабочий сектор.
Использовать службу «Редактор реестра»
Примечание: Вы должны помнить, что любые действия с реестром (создание, редактирование, удаление) могут привести к необратимым последствиям и повлиять на работоспособность всей системы. В случае если вы при редактировании реестра допустите какую-либо ошибку, измените или удалите важный раздел, то могут перестать работать отдельные приложения, могут возникнуть неполадки в системе, влияющие на ее функционирование, компьютер может перестать загружаться и, как следствие, потребуется полная переустановка всей операционной системы. Поэтому перед началом работы с реестром мы рекомендуем создать резервную копию реестра. Откройте окно «Редактор реестра», в ленте главного меню нажмите вкладку «Файл» и в списке действий выберите раздел «Экспорт». Присвойте имя сохраняемому файлу, выберите место для его хранения и нажмите кнопку «Сохранить». Теперь у вас есть резервная копия реестра, и вы сможете воспользоваться ей при необходимости.
Откройте диалоговое окно «Выполнить» любым, из описанных ранее, способом (например, нажмите вместе сочетание клавиш «Windows + R») и введите в поле «Открыть:» команду «regedit», затем нажмите кнопку «ОК» или клавишу «Ввод» на клавиатуре.
В сообщении службы контроля учетных записей «Windows» на вопрос «Разрешить этому приложению вносить изменения на вашем устройстве?» нажмите кнопку «Да» и окно «Редактор реестра» будет открыто.
В левой панели окна перейдите к следующему разделу:
Вы можете вручную указывать каждый элемент на пути к разделу или просто скопируйте и вставьте «HKEY_CURRENT_USER Software Microsoft Windows CurrentVersion Policies Explorer» в адресную строку под лентой главного меню окна. Второй вариант более надежен, так как в окне находится много похожих директорий и довольно легко ошибиться и выбрать неверный раздел.
Щелкните правой кнопкой мыши по пустому пространству в правой панели окна, откройте вложенное меню «Создать» и выберите раздел «Параметр DWORD (32 бита)».
Присвойте новому параметру имя «NoDrives». Дважды щелкните его или нажмите правой кнопкой мыши на нем и в открывшемся меню выберите раздел «Изменить…».
Установите для параметра соответствующее значение диска, который вы хотите скрыть, в десятичной системе исчисления. Затем нажмите кнопку «ОК» и сохраните внесенные изменения.
Каждый диск имеет свое цифровое значение. Так, например, диск «А» имеет значение «1», диск «В» – «2», «С» – «4», «D» – «8», «Е» – «16» и так далее до конца алфавита. Значение каждого следующего диска увеличивается в два раза по сравнению с предыдущим. И последний диск «Z» имеет значение «33554432».
В нашем случае для диска «Е:» это значение равно «16». Если вам потребуется скрыть несколько дисков, то необходимо сложить их числовые значения и в поле «Значение» ввести полученный результат. Например, для сокрытия дисков «D» и «Е» нужно в параметр «DWORD» ввести значение «24».
По завершению работы с реестром выполните перезагрузку компьютера, и все внесенные изменения вступят в силу.
Если вы захотите обратно отобразить диск в проводнике файлов, то просто удалите созданный параметр «NoDrives» и перезагрузите компьютер. Теперь скрытый диск станет видимым.
Как видите, скрыть какой-либо диск совсем не сложно. И если вы решите это сделать, то просто внимательно следуйте описанным выше инструкциям.
В далеком 2005 году, я получил диплом по специальности «Прикладная математика» в Восточноукраинском национальном университете. А уже в 2006 году, я создал свой первый проект по восстановления данных. С 2012 года, начал работать в компании «Hetman Software», отвечая за раскрутку сайта, продвижение программного обеспечения компании, и как специалист по работе с клиентами. Подробнее
Источник https://hololenses.ru/kompjutery/kak-otkryt-skrytyj-razdel-zhestkogo-diska.html
Источник https://hetmanrecovery.com/ru/recovery_news/how-can-i-hide-the-recovery-partition-or-other-drive-in-windows.htm
Источник
Источник
Как скрыть раздел восстановления в Windows
Иногда после переустановки или обновления Windows 10, 8 или Windows 7 вы можете обнаружить новый раздел примерно на 10-30 Гб в проводнике. Это — раздел восстановления от производителя ноутбука или компьютера, который по умолчанию должен быть скрыт.
К примеру, последнее обновление Windows 10 1803 April Update у многих вызвало появление этого раздела («нового» диска) в проводнике, а с учетом того, что раздел обычно полностью занят данными (хотя у некоторых производителей может отображаться как пустой), Windows 10 может постоянно сигнализировать о том, что недостаточно данных на диске, который вдруг стал виден.
Примечание: этот раздел можно и удалить полностью, но я бы не рекомендовал делать это начинающим пользователям — иногда он может быть очень полезен для быстрого сброса ноутбука или компьютера к заводскому состоянию, даже когда Windows не загружается.
Присоединение высвобожденного места к диску С
Чтобы присоединить высвобожденное место к диску С, кликаем его, вызываем контекстное меню, выбираем «Слияние разделов».
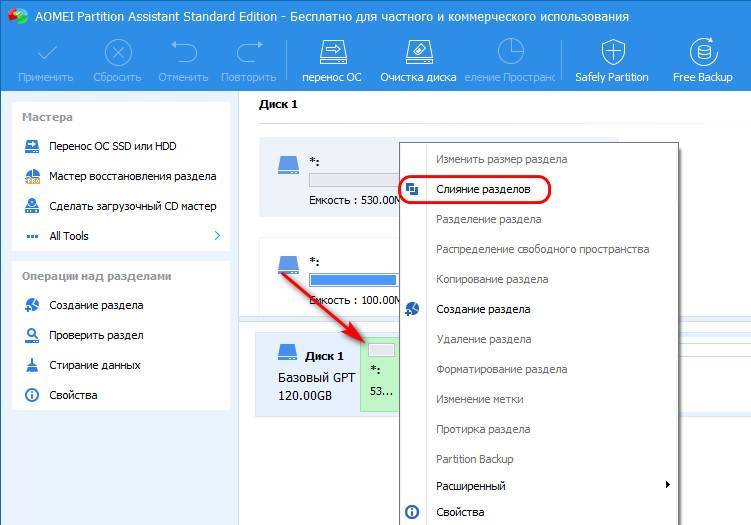
В таблице разделов отмечаем тот раздел, к которому хотим присоединить свободное место, в нашем случае это С.
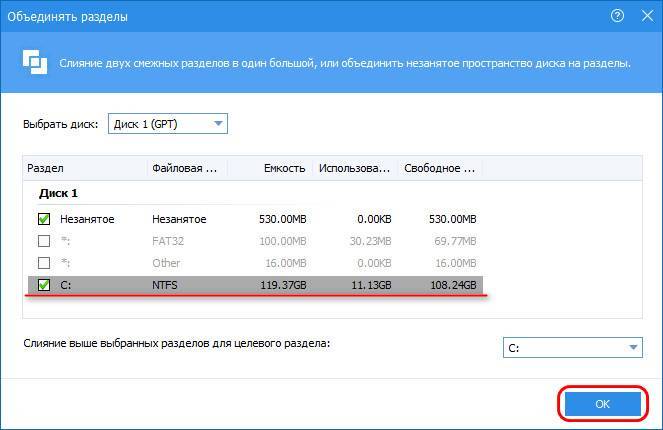
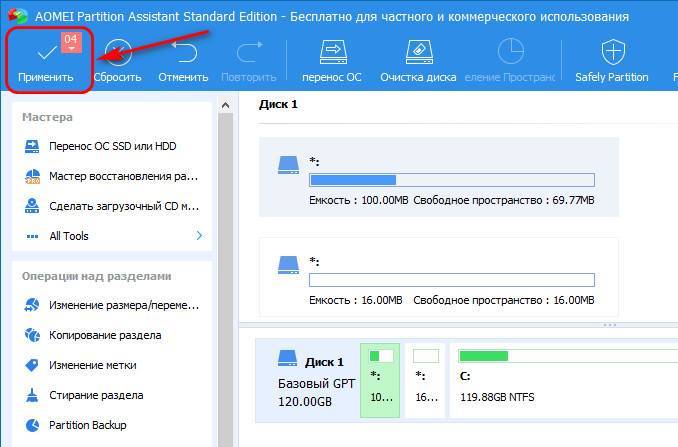
Соглашаемся на проведение операции в режиме предзагрузки Windows.
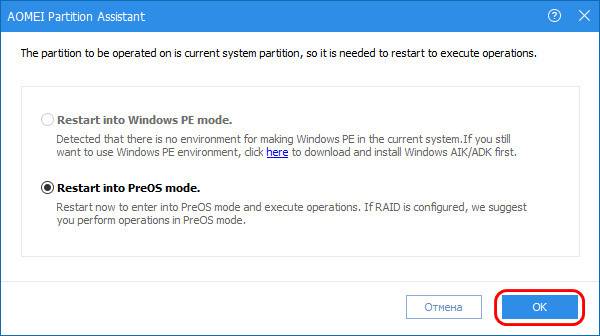
И ждём завершения операции.
Слияние двух несмежных разделов – это процедура, при которой AOMEI Partition Assistant необходимо сделать смещение разделов с перезаписью их данных. Следовательно, для проведения операции потребуется какое-то время
При проведении действий на ноутбуке важно позаботиться об электропитании и запускать операцию при достаточно заряженном аккумуляторе или при питании от сети. Если аккумулятор разрядится в процессе проведения операции, структура диска будет повреждена, и Windows не запустится
По завершении операции можем в управлении дисками наблюдать результат – исчезнувший раздел восстановления и немного выросший в объёме диск С.
Скрыть диск в Windows 10
Есть 5 способов скрыть диск в Windows 10. Это можно сделать через Управление дисками, с помощью групповой политики, через реестр Windows или с помощью команды Diskpart в CMD. Мы рассмотрим эти способы шаг за шагом, чтобы вы могли реализовать то же самое, чтобы скрыть диск в Windows 10.
- Скрыть диск с помощью управления дисками
- Скрыть диск с помощью групповой политики
- Скрыть диск с помощью реестра Windows
- Скрыть диск с помощью CMD
- Скрыть диск с помощью бесплатного инструмента HideCalc.
1]Скрыть диск с помощью управления дисками
Если вы хотите скрыть диск в Windows 8 через Управление дисками, вам нужно щелкнуть правой кнопкой мыши на Мой компьютер а затем щелкните Управлять.
В консоли управления компьютером откройте Место хранения двойным щелчком по нему.
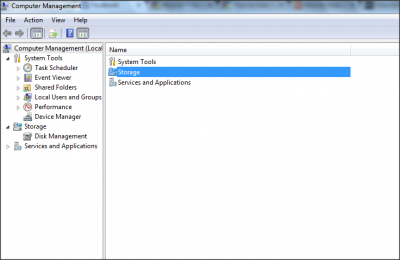
Теперь дважды щелкните оснастку управления дисками.
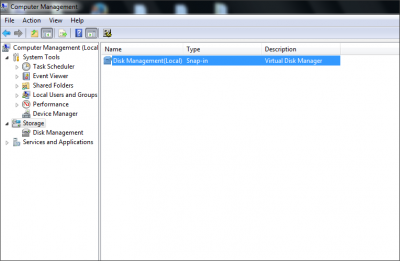
Откроется консоль управления дисками, и вы увидите все диски вашего ПК.
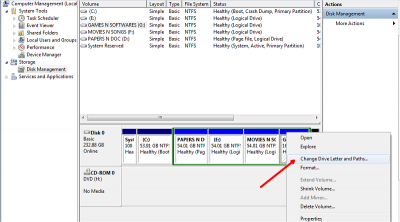
Выберите диск, который вы хотите скрыть, и щелкните его правой кнопкой мыши. Выбирать ‘Изменить букву и пути ‘ и нажмите на Удалять кнопка.
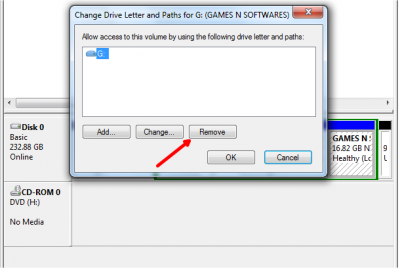
Если он запрашивает подтверждение, скажите «Да». Теперь вы не можете увидеть скрытый диск в «Мой компьютер».
Читать: Как изменить букву диска в Windows 10.
2]Скрыть диск с помощью групповой политики
Запустите gpedit.msc и перейдите к следующим настройкам:
User Configuration/Administrative Templates/Windows Components/File Explorer
Двойной щелчок Скрыть эти указанные диски в «Мой компьютер» и выберите Включено.
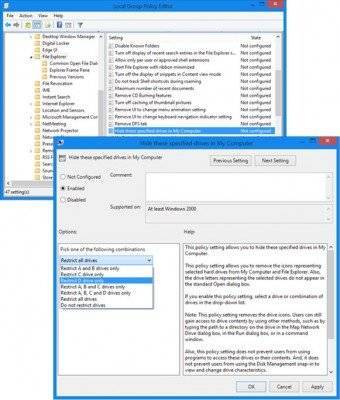
Сохранить и выйти.
3]Скрыть диск с помощью реестра Windows
Во втором случае мы будем использовать Ключ реестра NoDrives, чтобы скрыть диск в Windows 8. По мере добавления ключа в реестр я предлагаю вам сделать резервную копию реестра. Как только это будет сделано, продолжайте!
Нажмите Клавиша Windows + R, тип ‘regedit ‘ и нажмите Enter. Откроется консоль редактора реестра. Перейдите по указанному ниже пути,
HKEY_LOCAL_MACHINE > Software > Microsoft > Windows > CurrentVersion >Explorer
Здесь мы собираемся создать новое значение DWORD, поэтому щелкните правой кнопкой мыши Исследователь и выберите Новое -> Значение DWORD (32-битное).
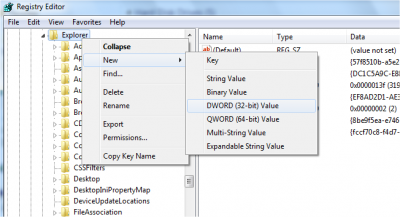
Дайте имя как ‘NoDrives’ и дважды щелкните по нему, чтобы изменить свойства. Теперь открывается консоль, где нам нужно ввести значения. В разделе «Данные значения» выберите диск, который вы хотите скрыть. Каждая буква диска имеет уникальное значение, и значения указаны ниже:
Выберите соответствующее значение для привода и введите это значение в «Данные значения». Выбирать ‘Десятичный‘для раздела Base. Поскольку я хочу скрыть, водите «G», я ввожу значение как «64».
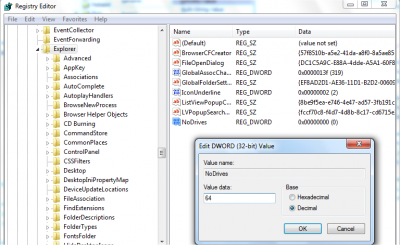
Если вы хотите скрыть два диска, скажем, например, «E» и «G», вы можете ввести значение 1 как «80» (E = 16 и G = 64), и оно скроет оба диска.
Перезагрузите компьютер, и диск будет скрыт. Если вы должны вернуть диск, измените значение на ноль или даже можете удалить раздел реестра «NoDrives».
4]Скрыть диск с помощью CMD
- Откройте командную строку с повышенными привилегиями, введите и нажмите Enter.
- Тип и нажмите Enter.
- Теперь введите select и цифру напротив буквы диска (например это может быть G Drive), который вы хотите скрыть. Например, это могло быть .
- Нажмите Enter.
- Наконец, введите
- Нажмите Enter.
Вы увидите сообщение — Diskpart успешно удалил букву диска или точку монтирования.
Показать скрытый диск с помощью CMD
- Откройте командную строку с повышенными привилегиями, введите и нажмите Enter.
- Тип и нажмите Enter.
- Теперь введите select и цифру напротив буквы диска (например,. это может быть G Drive), который вы хотите скрыть. Например, это могло быть .
- Нажмите Enter.
- Теперь введите и нажмите Enter.
- Это покажет диск в проводнике.
5]Скрыть диск с помощью бесплатного инструмента HideCalc
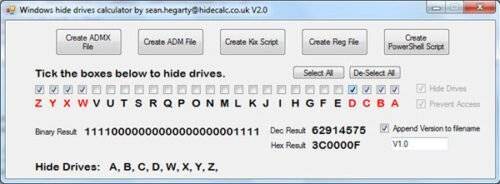
HideCalc — это бесплатный инструмент для Windows, который позволяет легко скрывать диски в Windows — и многое другое! Это позволяет:
- Экспорт в шаблоны групповой политики ADMX
- Экспорт в шаблоны групповой политики ADM
- Экспорт для скриптов Kix.
- Экспорт для сценариев Powershell.
- Экспорт в файл .REG.
- Скрывает указанные вами диски.
Запрещает указанные вами диски. Некоторые устаревшие файловые менеджеры приложений отменяют параметр «Скрыть диск», при этом доступ прекращается.
Запуск HideCalc ничего не изменит в вашем реестре. Это файлы данных, которые он создает, которые будут вносить изменения при выполнении. Скачать здесь.
Это 5 способов скрыть диск изначально в Windows 10.
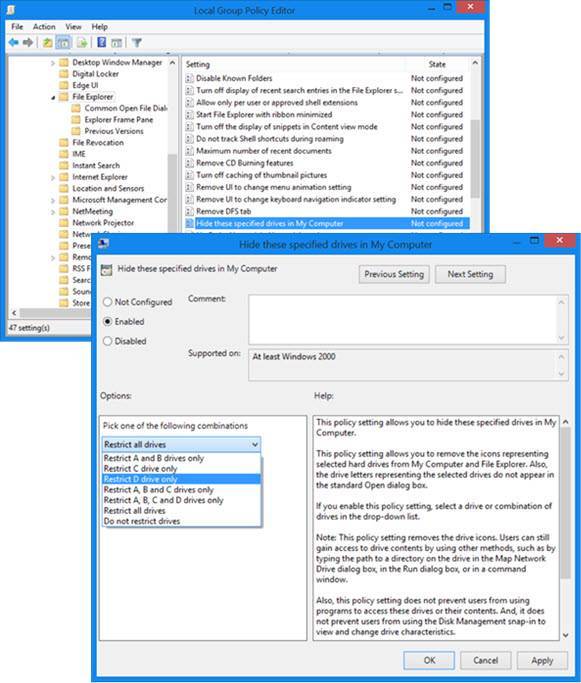
Использовать службу «Управление дисками»
Многие разделы и диски можно скрыть с помощью графического инструмента «Управление дисками».
«Управление дисками» относится к разряду специальных служебных программ по управлению персональным компьютером на базе операционной системы «Windows». Благодаря этой службе пользователь может управлять всеми подключенными дисками, создавать на них любые разделы, а также изменять их структуру. Служба «Управление дисками» является стандартным инструментом «Windows» и прекрасно работает с любыми видами жестких (HDD) и твердотельных (SSD) дисков, а также со съемными «USB-накопителями» и «SD-картами».
Для начала откройте службу «Управление дисками». Это можно выполнить несколькими способами. Здесь мы рассмотрим четыре возможных способа, и вы можете выбрать любой их них, наиболее подходящий именно вам.
Первый способ: Откройте диалоговое окно «Выполнить» (например, используя сочетание клавиш «Windows + R»), и введите в поле командной строки «diskmgmt.msc».
Ниже мы более подробно опишем возможные способы доступа к диалоговому окну «Выполнить».
Второй способ: Щелкните правой кнопкой мыши по кнопке «Пуск», расположенной на «Панели задач» в нижнем левом углу рабочего стола, или нажмите вместе сочетание клавиш «Windows + X». В открывшемся всплывающем меню выберите раздел «Управление дисками».
Третий способ: Нажмите на «Панели задач» кнопку «Поиск», расположенную рядом с кнопкой «Пуск», и в поле поиска начните вводить запрос «жесткого диска». Выберите предложенный вариант лучшего соответствия «Создание и форматирование разделов жесткого диска».
Четвертый способ: Это не самый простой способ, но он предоставляет пользователю возможность доступа ко всем главным службам управления компьютера. И вы сможете воспользоваться им для перехода к другим службам управления при необходимости. Найдите на рабочем столе ярлык «Этот компьютер» и щелкните на нем правой кнопкой мыши для вызова всплывающего меню. В перечне доступных действий выберите раздел «Управление».
Или откройте раздел «Управление», нажав соответствующую кнопку в проводнике файлов «Этот компьютер» на главной ленте меню во вкладке «Компьютер».
В окне «Управление компьютером» в левой панели выберите из предложенных элементов раздел «Управление дисками».
Выберите раздел, который вы хотите скрыть. Например, если вы хотите скрыть диск с буквой «Е:» в «Проводнике файлов», то найдите раздел с буквой «Е:» в столбце «Том» в окне «Управление дисками».
Щелкните этот раздел правой кнопкой мыши, а затем во всплывающем меню выберите команду «Изменить букву диска и путь к диску…».
Если при нажатии правой кнопкой мыши на требуемый диск или раздел вы не видите в меню никаких команд, кроме «Справка», то перейдите к следующему варианту сокрытия диска, описанному ниже. Не каждый диск или раздел можно скрыть при помощи этого варианта.
В появившемся окне выберите искомую букву диска или раздела, которую вы желаете удалить, нажмите кнопку «Удалить», а затем нажмите кнопку «ОК» для подтверждения действия.
Каждый раздел обычно имеет только одну букву диска и по умолчанию она сразу будет отмечена. Если в разделе указано несколько букв диска, то вам, вероятно, придётся удалить каждую из них.
Появится системное предупреждение «Windows» о том, что программы могут перестать работать, если вы удалите букву диска. Например, если вы установили приложение на этом диске или сохранили на нем важные файлы, то вы не сможете получить к ним доступ до тех пор, пока диск не имеет, присвоенной ему, буквы.
Нажмите кнопку «Да», чтобы продолжить.
Если диск в настоящее время используется, то вам будет предложено перезагрузить компьютер для завершения процесса. По завершению перезагрузки указанный диск или раздел не будет отображаться в проводнике файлов «Windows».
Если вы захотите снова сделать диск или раздел видимым, то повторите весь алгоритм заново: перейдите к инструменту управления дисками, откройте окно «Изменить букву диска и путь к диску…», а затем нажмите кнопку «Добавить…», чтобы присвоить ему букву. Задайте диску или разделу ту же букву, какая была раньше, чтобы все заработало должным образом.
Что такое раздел Зарезервировано системой?
Данный раздел содержит базу данных конфигурации загрузки, код диспетчера загрузки, среду восстановления Windows и резервирует место для файлов запуска, которые могут потребоваться BitLocker, в случае использования функции шифрования диска BitLocker.
Когда ваш компьютер загружается, Windows Boot Manager запускает и считывает загрузочные данные из хранилища данных конфигурации загрузки (BCD). Дальше компьютер загружает загрузчик из раздела «Зарезервировано системой» и загружает Windows с вашего системного диска.
Если вы хотите просмотреть содержимое этого раздела — нужно задать ему букву в управлении дисками. Затем в проводнике зайдите в «Параметры папки» и разрешите отображение скрытых файлов, папок и дисков, а также защищенных файлов операционной системы. Теперь в проводнике вы можете открыть раздел «Зарезервировано системой», там вы увидите файлы bootmgr, BOOTNXT, BOOTSECT.bak и папки: Boot, Recovery, System Volume Information, $RECYCLE BIN, etc.
Скрытие через Командную строку
Интерфейс Командной строки используется для решения самых разных задач, включая скрытие отдельных разделов жесткого диска.
Если вы хотите спрятать определенную часть своего HDD, выполните следующее:
Важно. Ввод каждой команды должен сопровождаться нажатием клавиши «Enter»
В противном случае запросы не будут обработаны системой.
Завершив операцию, вы можете закрыть Командную строку. Выбранный раздел сразу же скроется, и даже не потребуется перезапуск компьютера. Обязательно проверьте, вступили ли изменения в силу. Ведь ошибка хотя бы в одном символе станет серьезным препятствием для обработки запроса.
Способ второй — скрываем диск в Проводнике Windows 7, используя системный реестр
Как я уже писал выше, этот способ подходит тем, кому по ограничениям редакции системы редактор групповой политики недоступен. Решить задачу в этом случае можно путём прямой правки реестра. Вот так:
- Откройте Редактор реестра (Пуск — строка поиск — regedit.exe) и перейдите в разделHKEY_CURRENT_USER\Software\Microsoft\Windows\CurrentVersion\Policies\Explorer
- Справа создайте параметр NoDrives типа DWORD. Установите переключатель значения в десятичный режим.
- Значение параметра — битовая маска в двоичной системе, переведенная затем в десятичную систему. Если вы не знакомы с системами счисления — звучит адски, да. Поэтому попробую рассказать на пальцах.Система обрабатывает некий ряд букв дисков, упорядоченных в обратном алфавитном порядке. Обратном — потому что наличие диска C у вас более вероятно, нежели наличие диска W. Итак, в этом ряду каждая буква может быть представлена либо единичкой, либо нулём. Единичка означает «скрыть диск», нолик — показать. К примеру, я хочу спрятать диск D:. В моём случае ряд может выглядеть так:Здесь значение ряда представляет собой двоичное число, диск D — спрятан.
- Запускаем стандартный «Калькулятор», выполняем команду меню «Вид — Программист» (на живого программиста это мало похоже, не верьте названию режима). Переключаем систему счисления в двоичную. В моем примере вводим цисло 1000:
- Переключаем систему счисления обратно в десятичную:Получаем число 8. Вот его и задаём в качестве значения параметра NoDrives:
- Перезапускаем Проводник. Вот и результат:
Теперь, когда мы знаем методику, закрепим материал. Скроем все диски моего картридера, кроме диска L, которым я пользуюсь для чтения SD-карт. Остальные слоты у меня не востребованы и несколько напрягают глаз обилием съёмных носителей.Итак, я должен скрыть диски J,K и M. Двоичное число носителей должно выглядеть так:
Что в десятичной системе равно числу 5632. Его я и задаю в параметры NoDrives и перезапускаю Проводник.
Я хочу отметить, что диски прячутся только в Проводнике. В других файловых менеджерах они будут по-прежнему отображаться:
Некоторые файловые менеджеры умеют скрывать носители, например, популярный Total Commander позволяет указать список разрешенных дисков в INI-файле через параметр Allowed секции Settings, но это уже другая история.
Также отмечу, что оснастка «Управление дисками» всё равно будет отображать все скрытые диски и носители. Так что описанная в статье настройка имеет исключительно косметический характер.
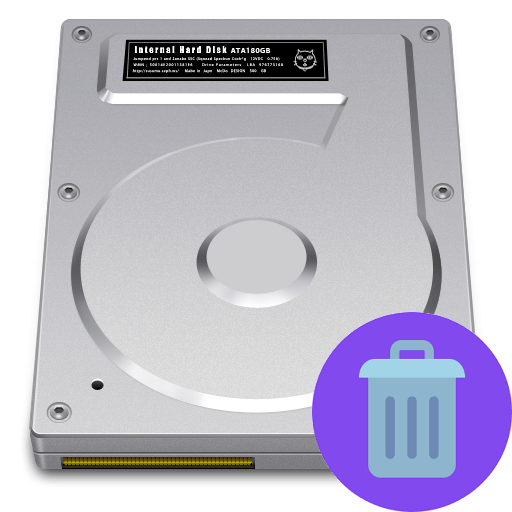
Многие жесткие диски разбиты на два или более разделов. Обычно они делятся под пользовательские нужды и предназначены для удобной сортировки хранимых данных. Если необходимость в одном из имеющихся разделов отпадает, то его можно удалить, а незанятое пространство присоединить к другому тому диска. Кроме этого, такая операция позволяет быстро уничтожить все хранящиеся на разделе данные.
Как выбрать
Какую именно и как выбрать лучшую программу для управления и восстановления жесткого диска, каждый пользователь решает сам
Здесь важно понимать, что все подобные продукты делятся на две неравные группы:
- универсальные утилиты;
- узкоспециализированный софт.
Первых очень мало, это — Acronis Disk Director, Partition Manager. С помощью данных продуктов можно выполнить целый комплекс задач по обслуживанию и управлению винчестером.
Вторая группа представлена большим количеством программ. Их функционал ограничен, но выигрывает мощностью и разнообразием операций одной функции.
В зависимости от того, какую именно основную задачу будет выполнять утилита, можно подобрать соответствующий софт.
Способ №3. Командная строка.
Всеми любимая командная строка стала классическим инструментом Windows, способным выполнить практически любую системную задачу, что в свою очередь сделало ее ценной утилитой. В инструкции ниже мы рассмотрим эффективный способ как с ее помощью скрыть диск или логический раздел.
1. Нажмите Win + Q, чтобы открыть диалоговое окно меню Пуск, после чего введите в нем команду cmd.
Откройте приложение от имени администратора. Утилита Выполнить не подойдет, поскольку она не поддерживает возможность запуска командной строки в режиме с полными правами.
2. В открывшемся окне введите команду Diskpart.
3. Теперь введите List Volume и нажмите Enter. Данная команда позволяет отобразить полный список дисков на вашем компьютере.
4. Перед тем как приступить к сокрытию логического раздела, необходимо выбрать его букву. Сделать это можно при помощи команды select Volume 4. Вместо значения 4 подставьте номер тома, который вам нужно скрыть.
5. Остался последний шаг. Чтобы завершить процесс сокрытия раздела, введите команду remove letter E. Вместо E укажите букву вашего диска. Чтобы удостовериться в ее точности, откройте Мой компьютер и изучите список найденных разделов.
Завершив процесс, вы можете убедиться в результате еще раз открыв Проводник Windows при помощи ярлыка Мой компьютер. Логический раздел полностью скрыт от посторонних глаз.
Любой из перечисленных методов эффективен и в этом плане они не могут между собой конкурировать. Выбор же остается только за вами. Ведь каждому пользователю может быть удобен собственный способ достижения результата — через управление дисками, редактор реестра или же командную строку.