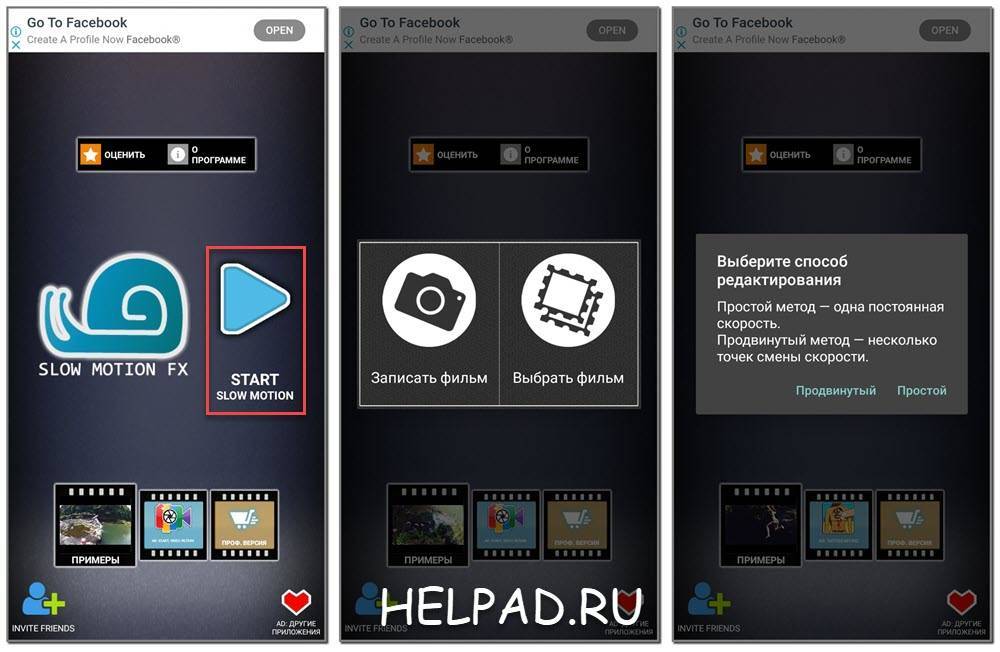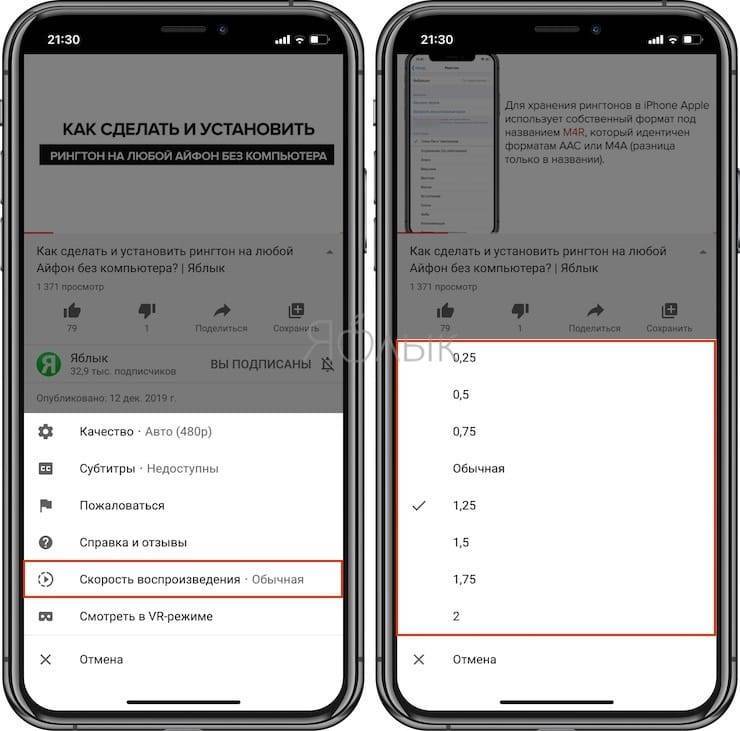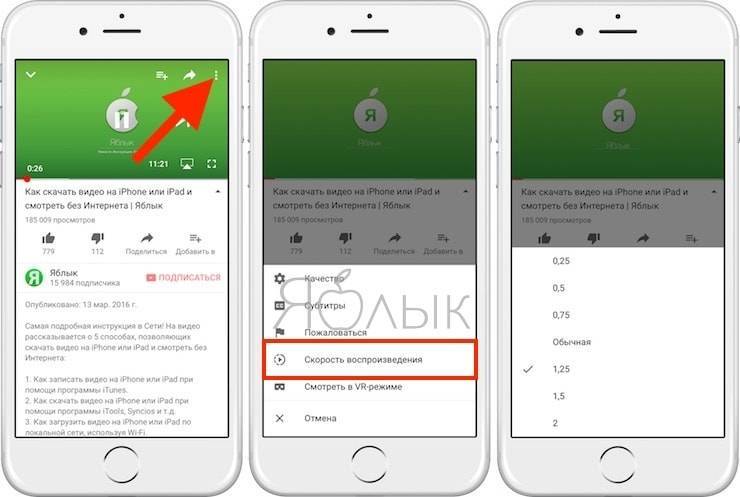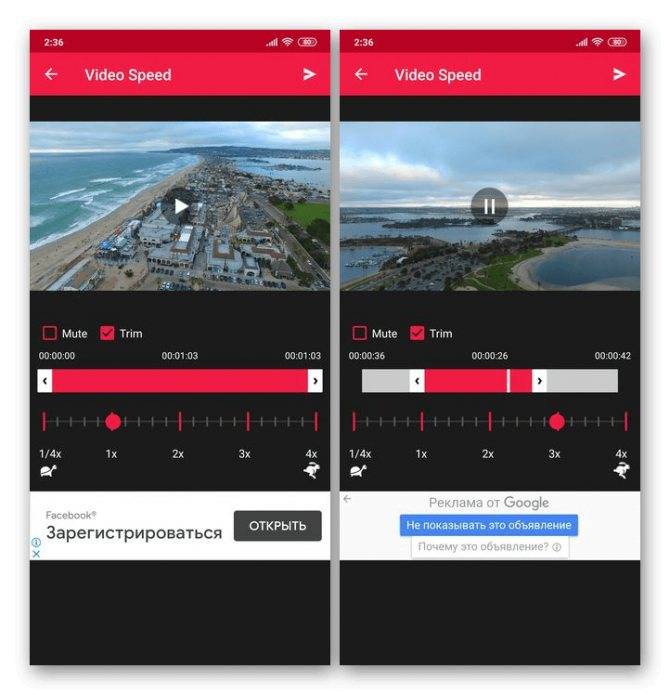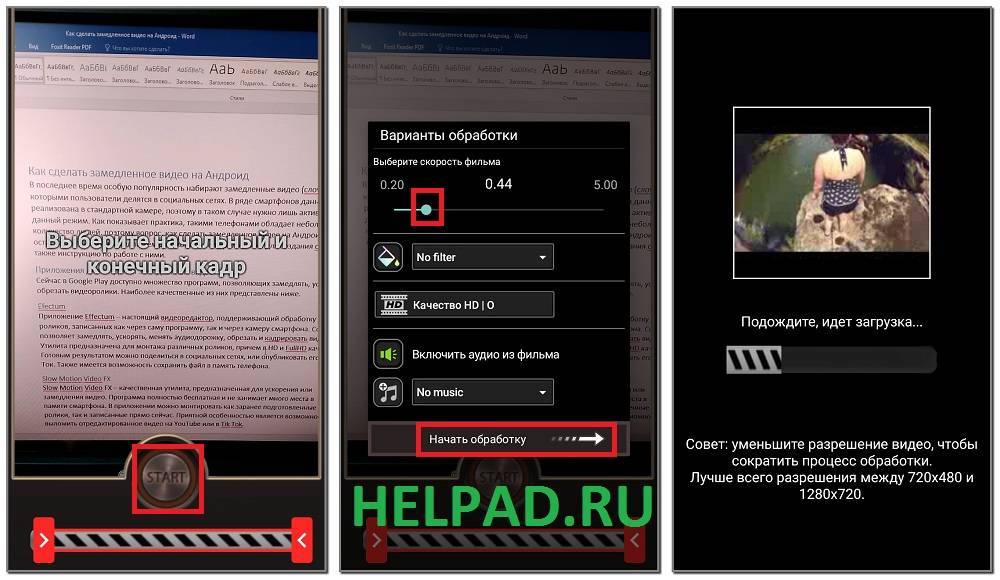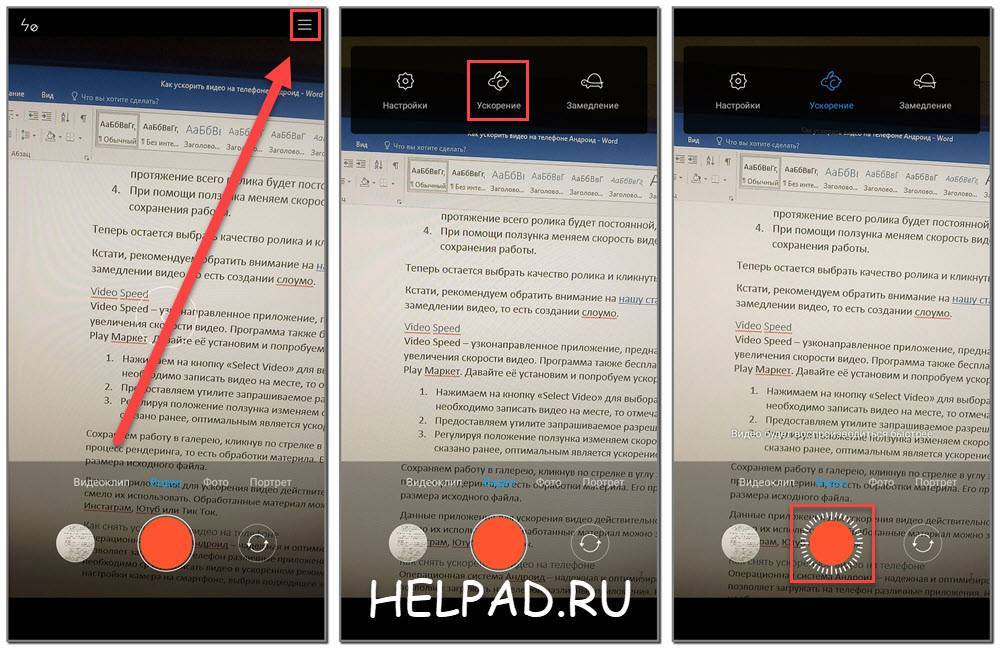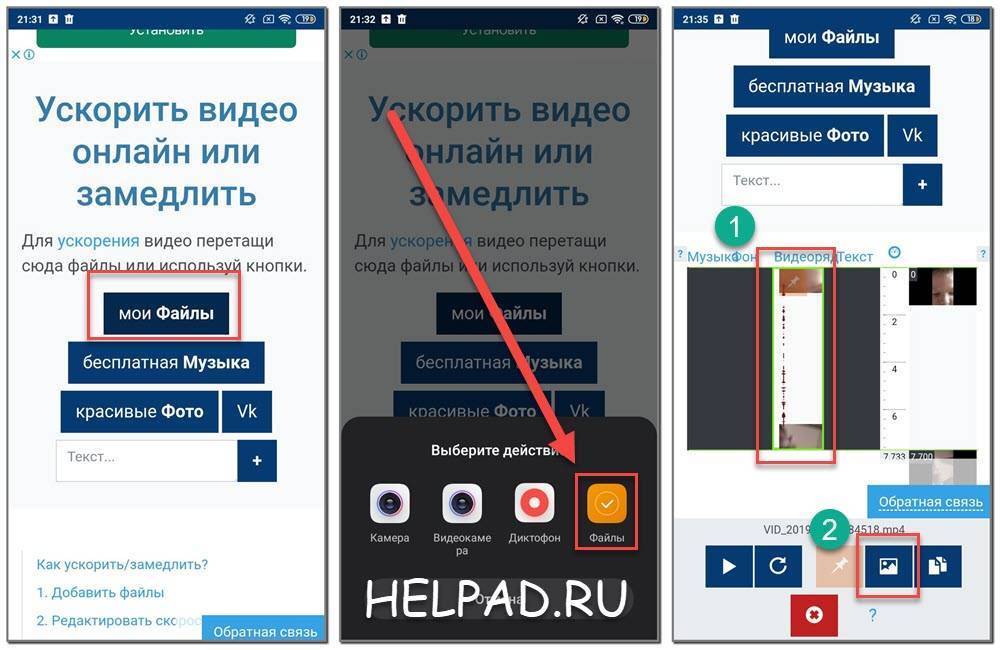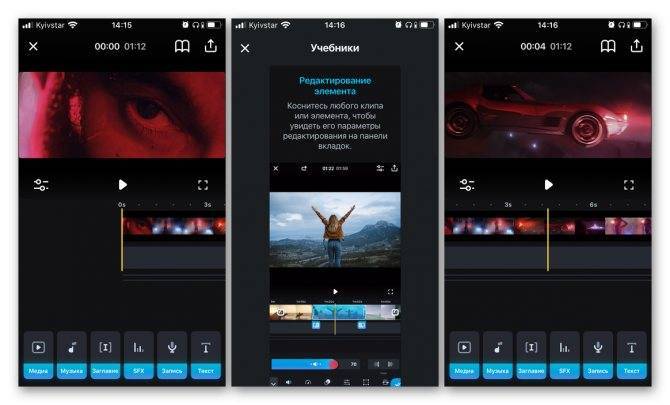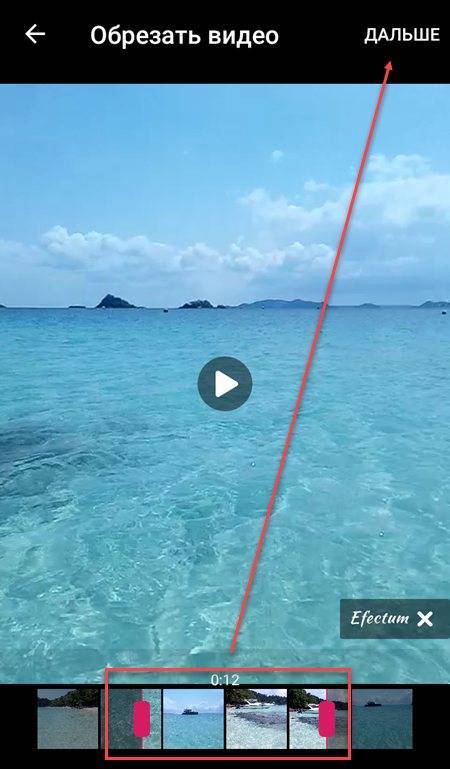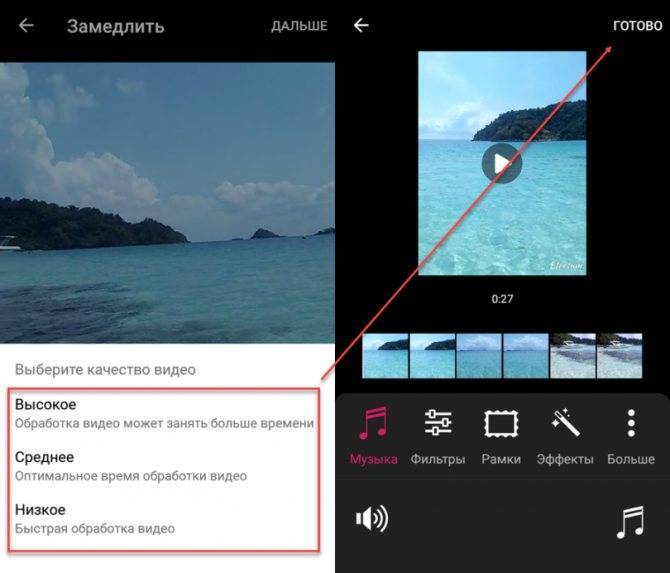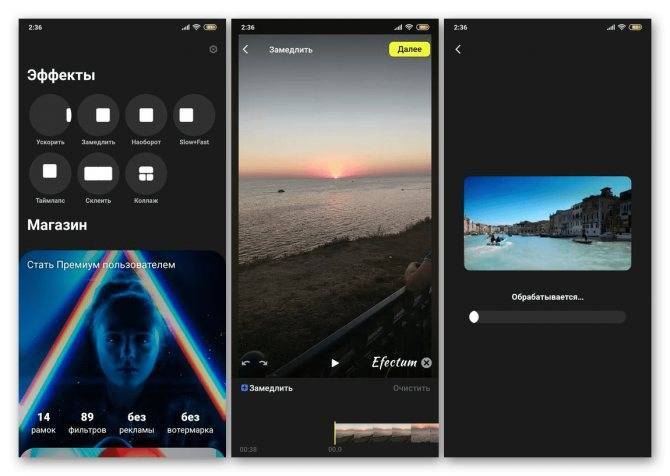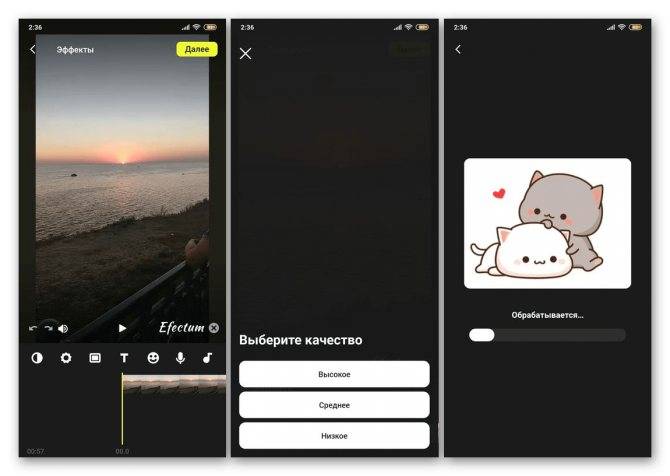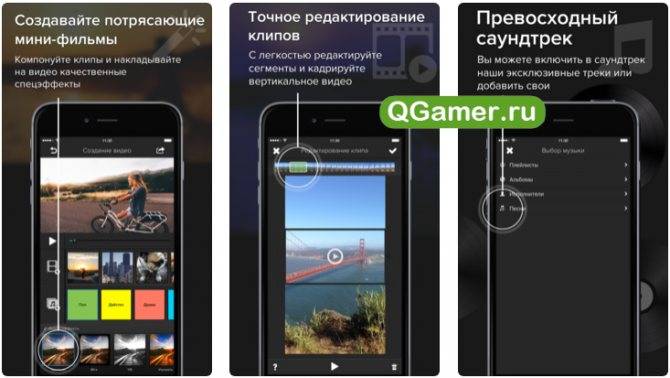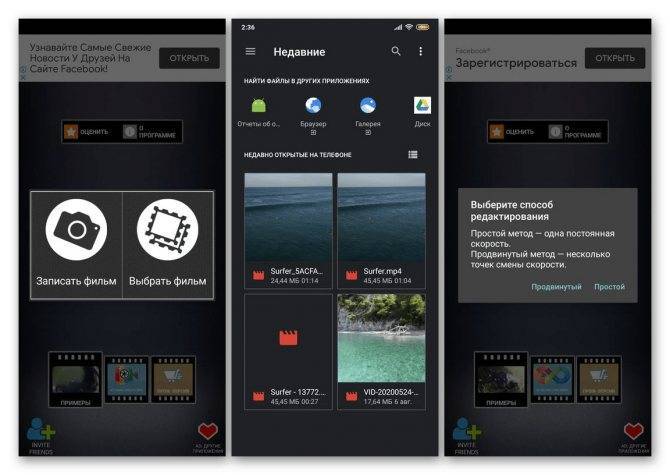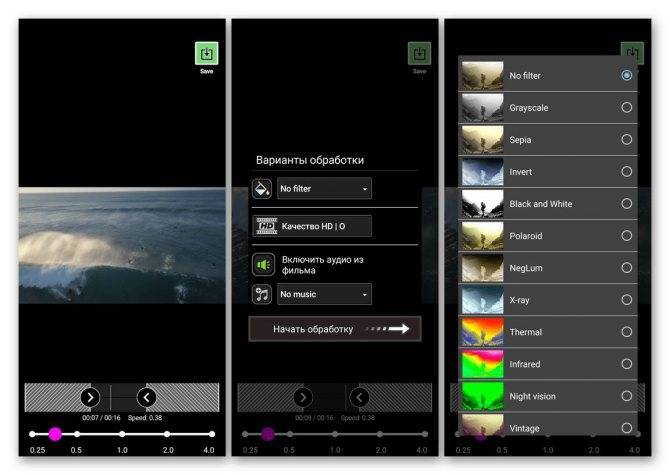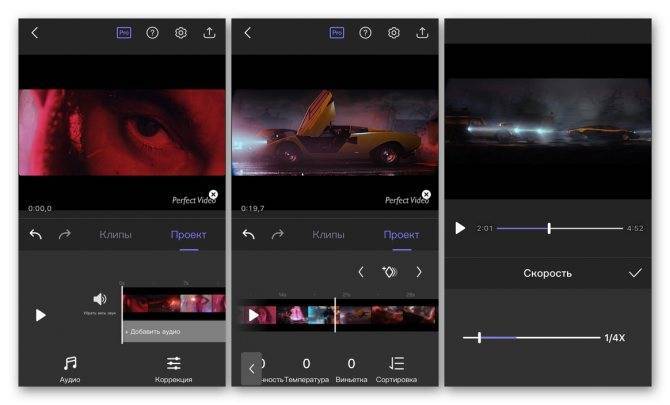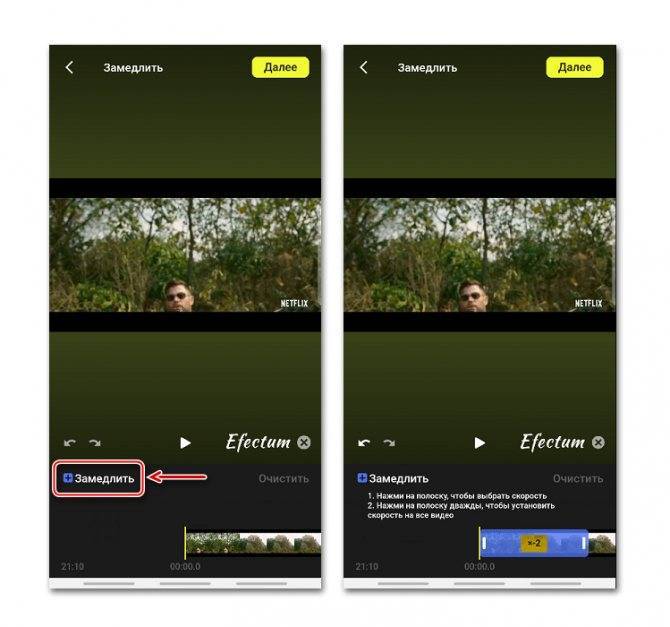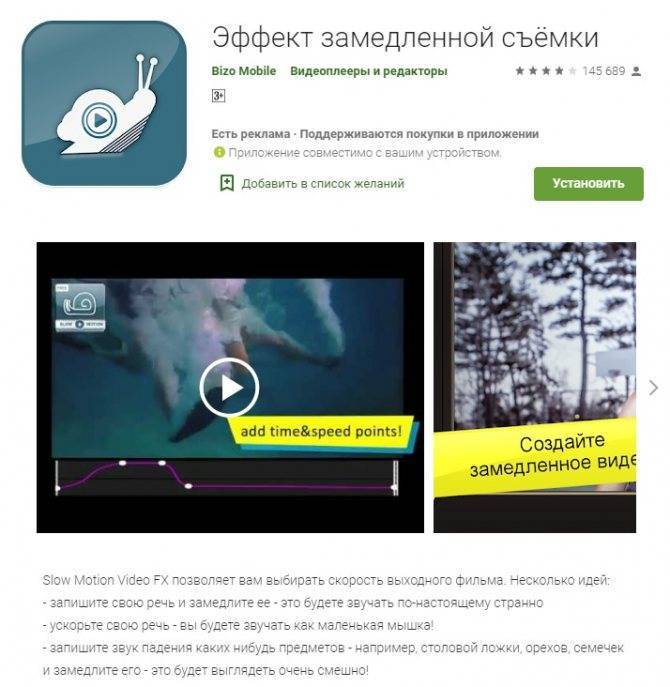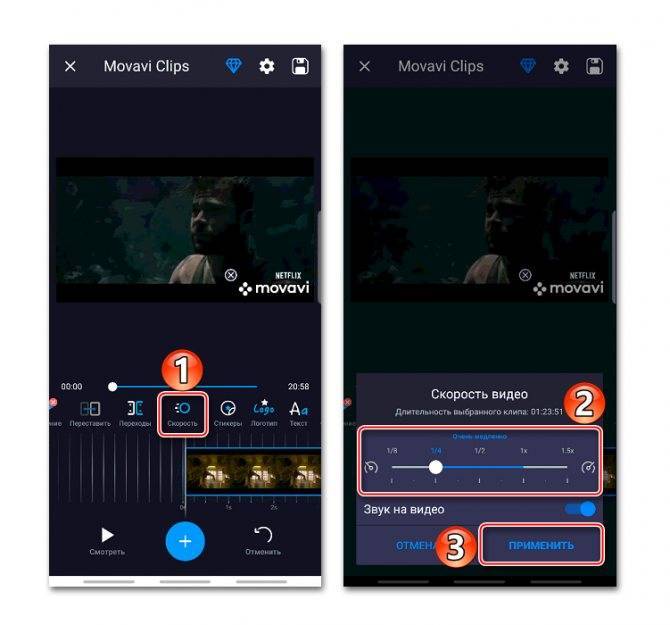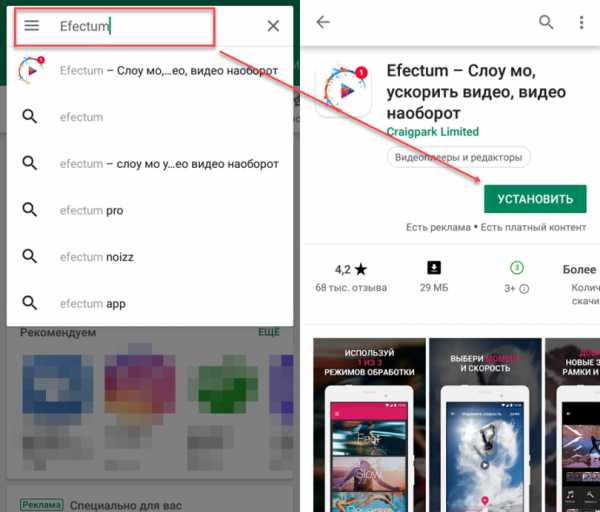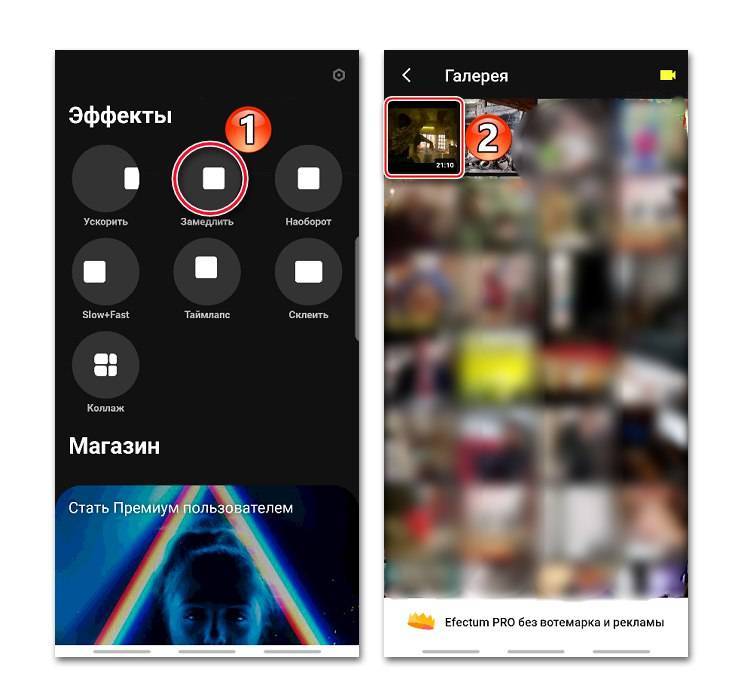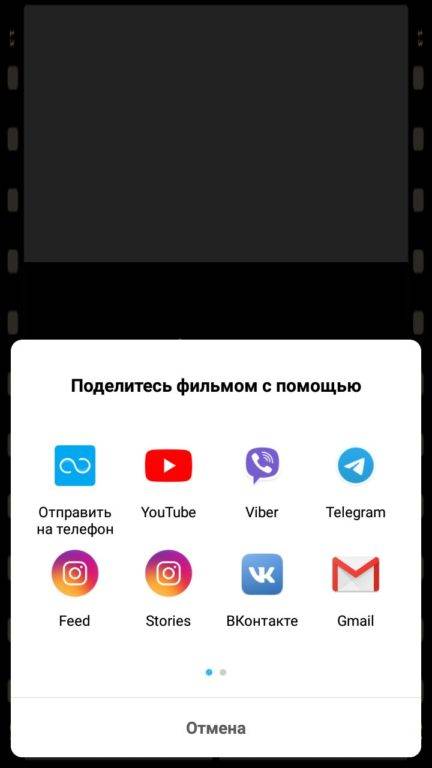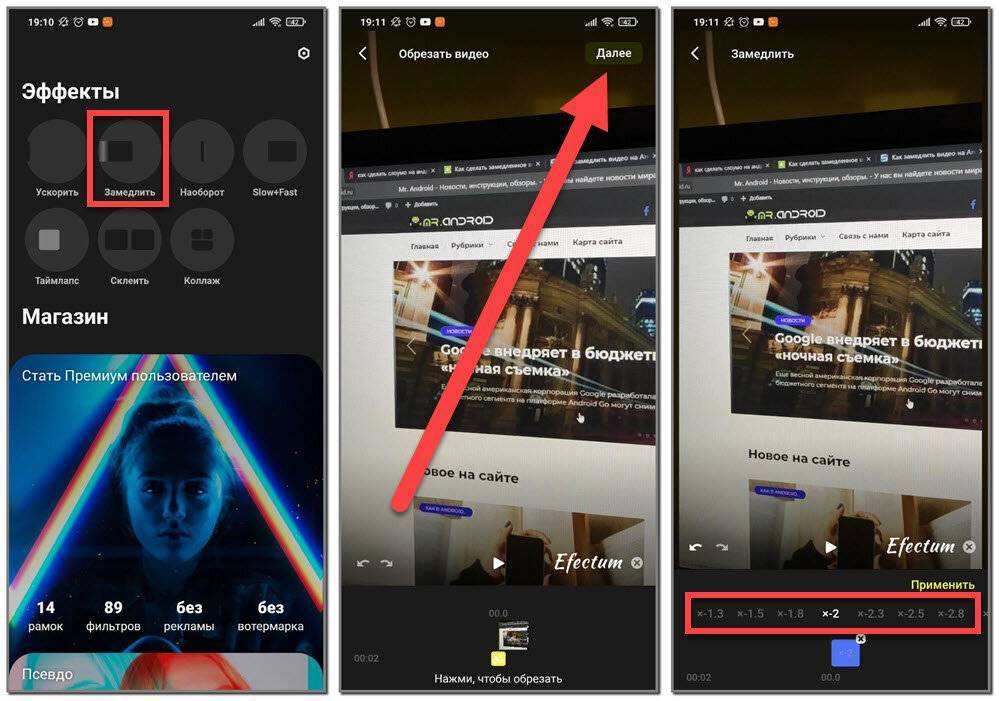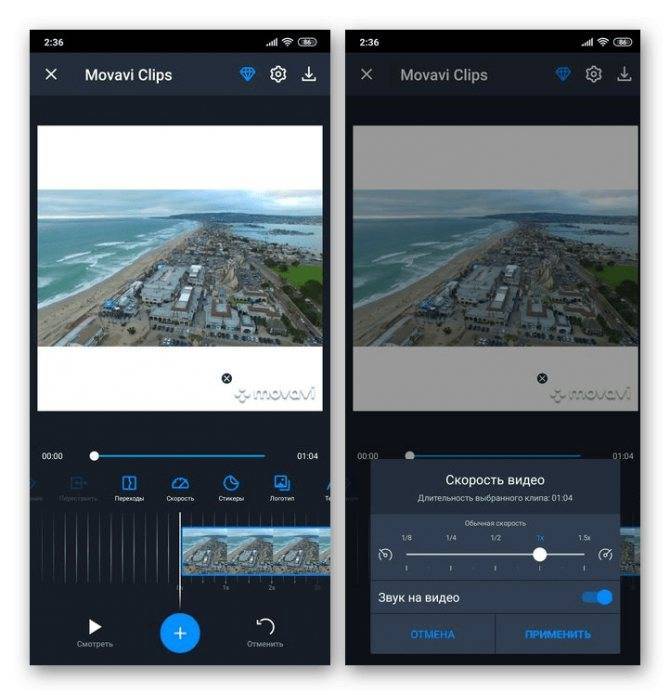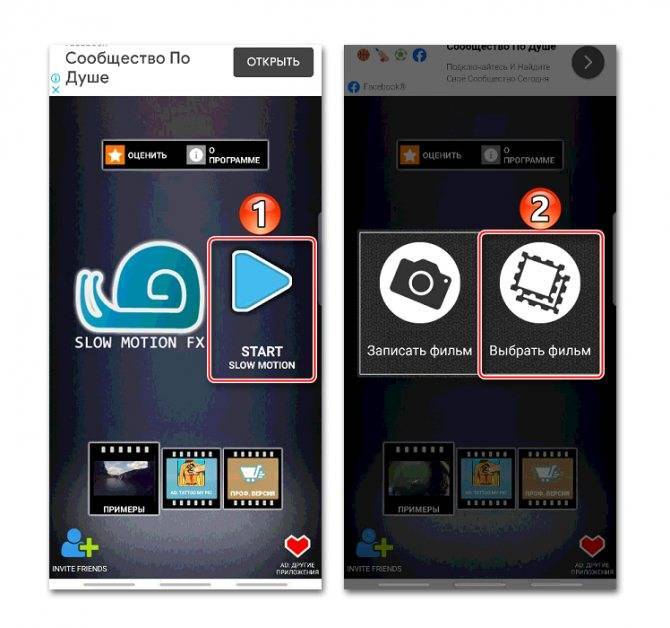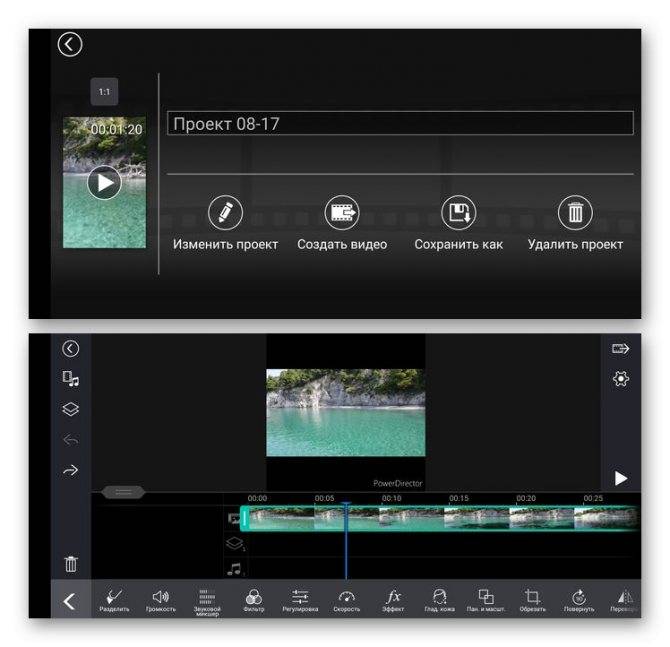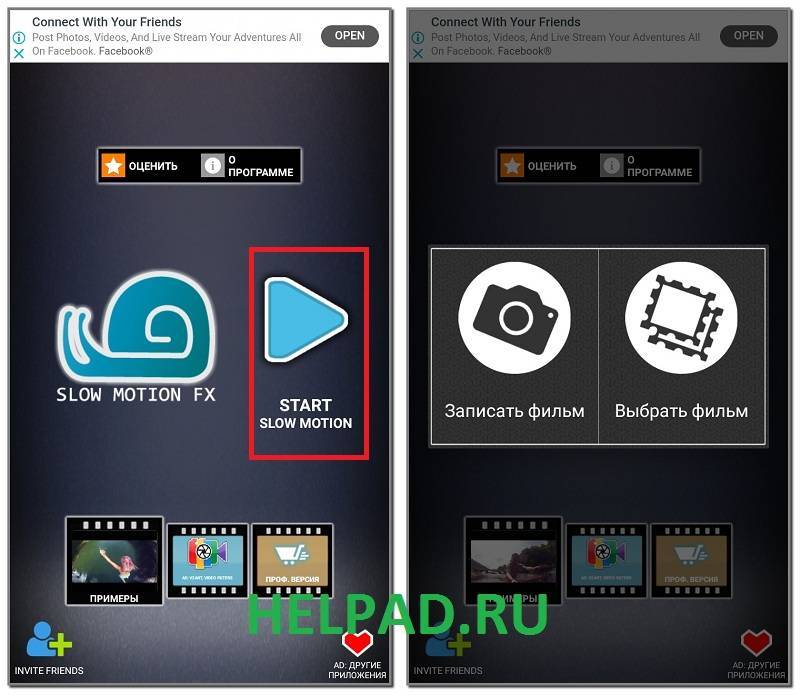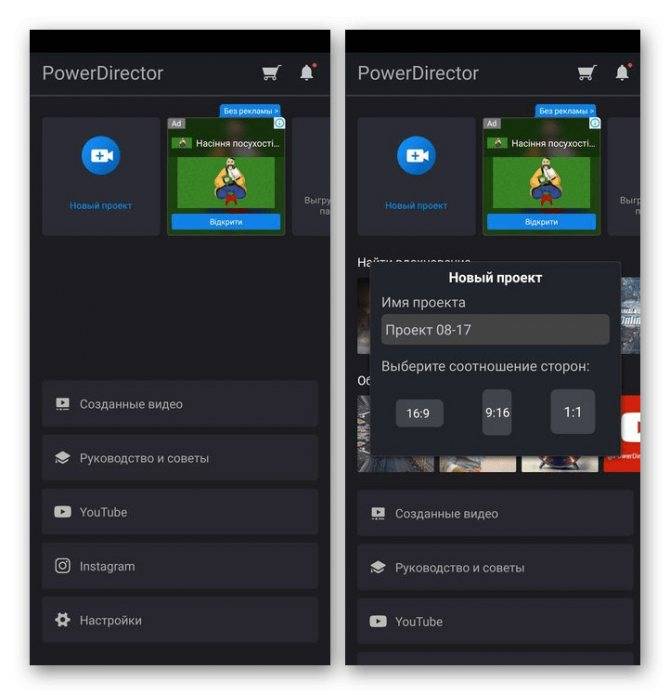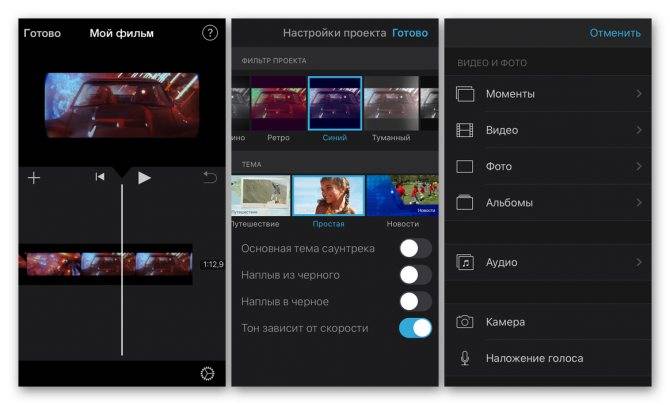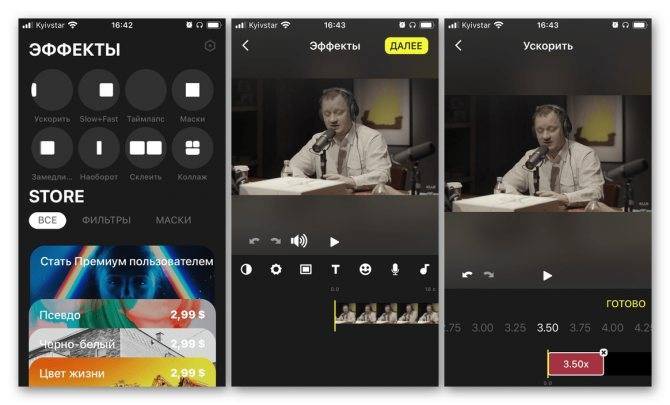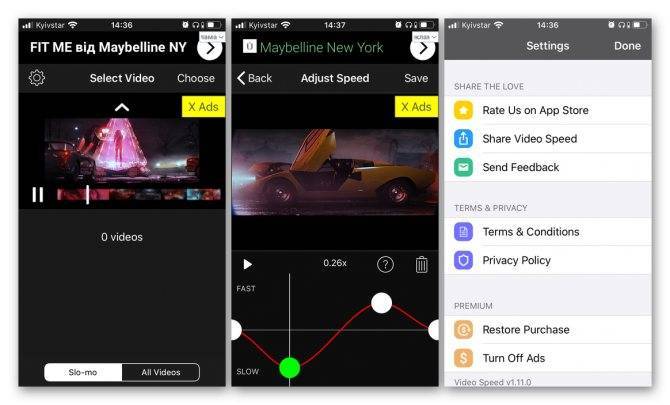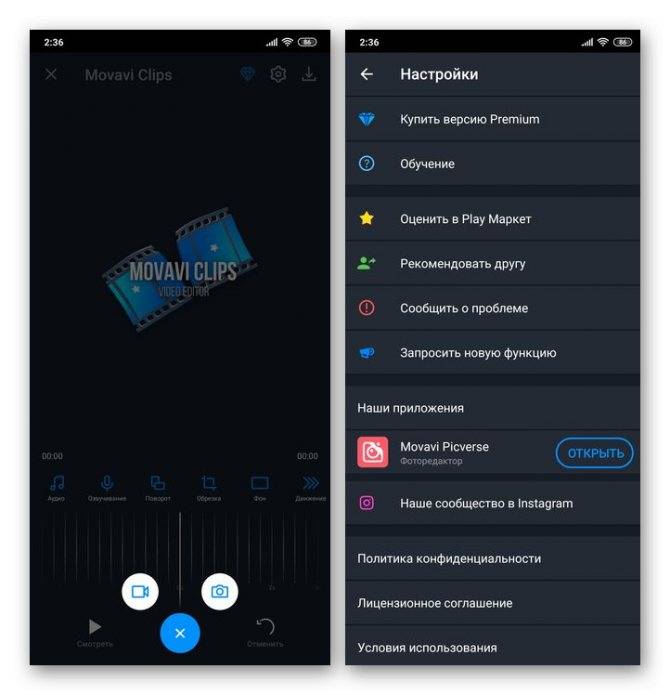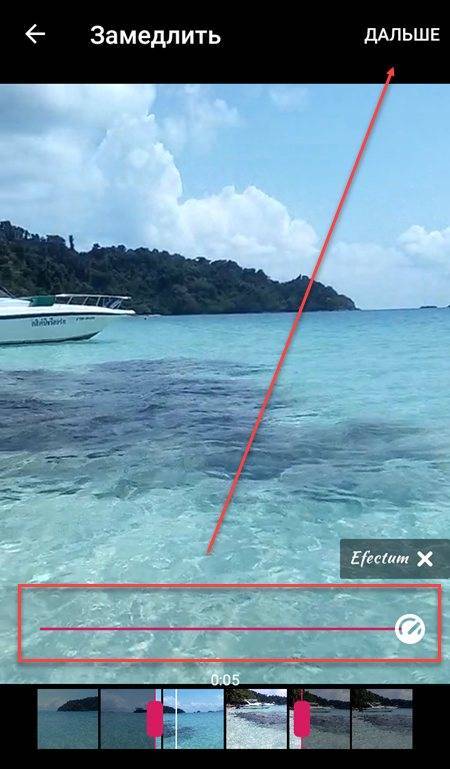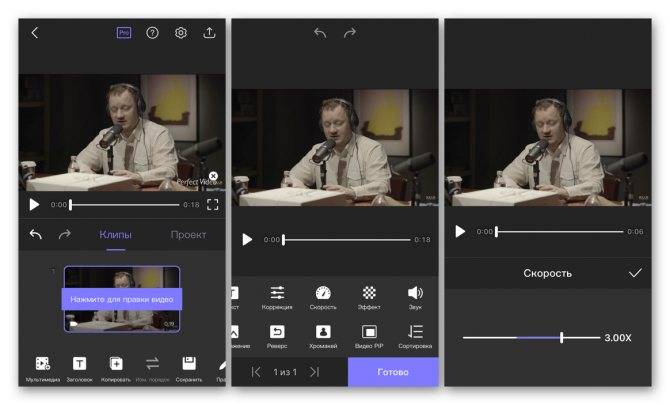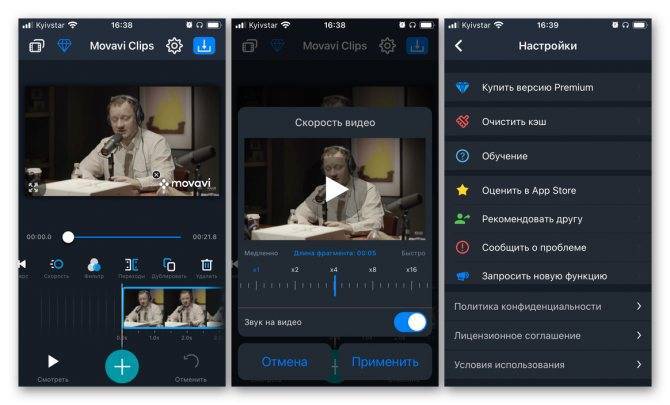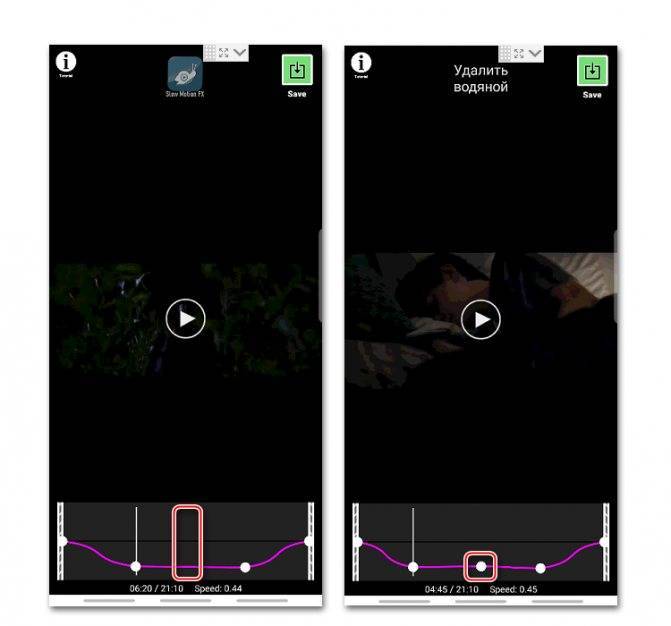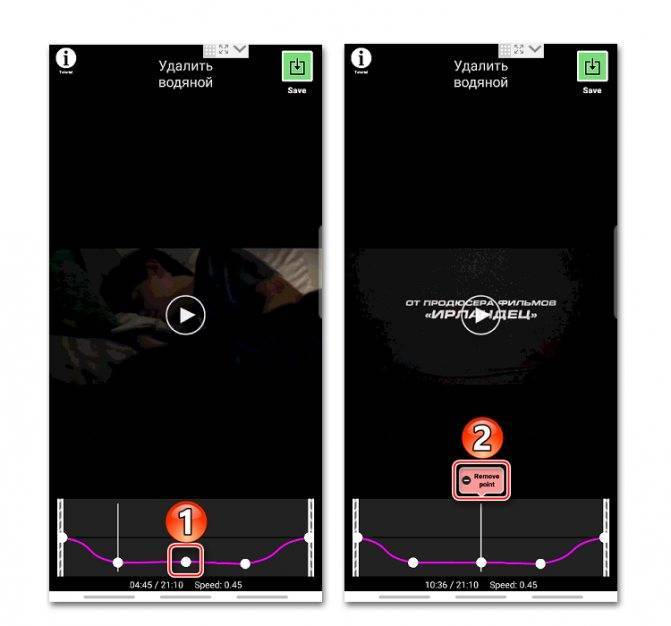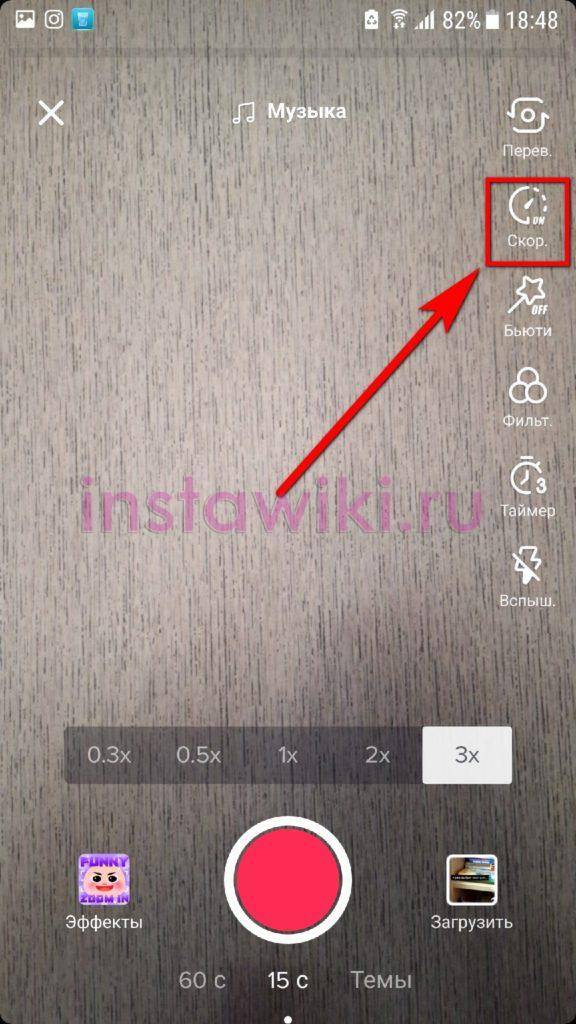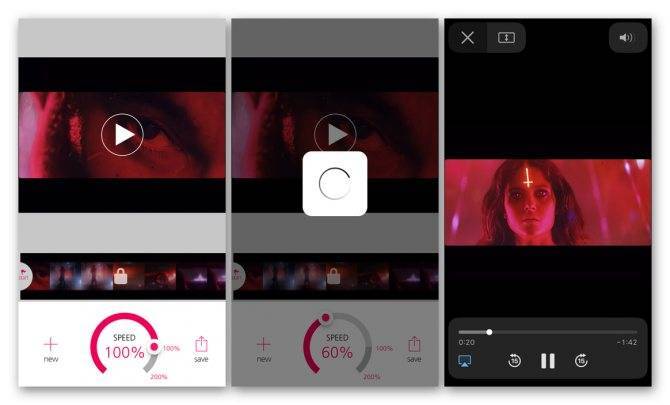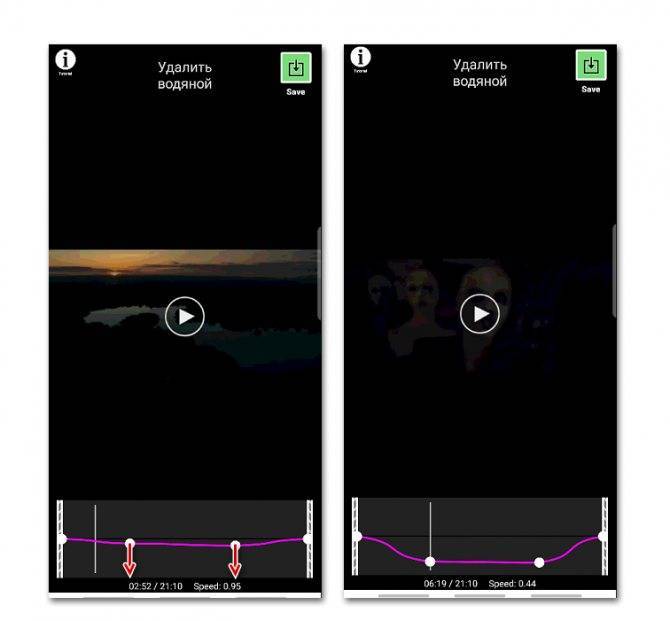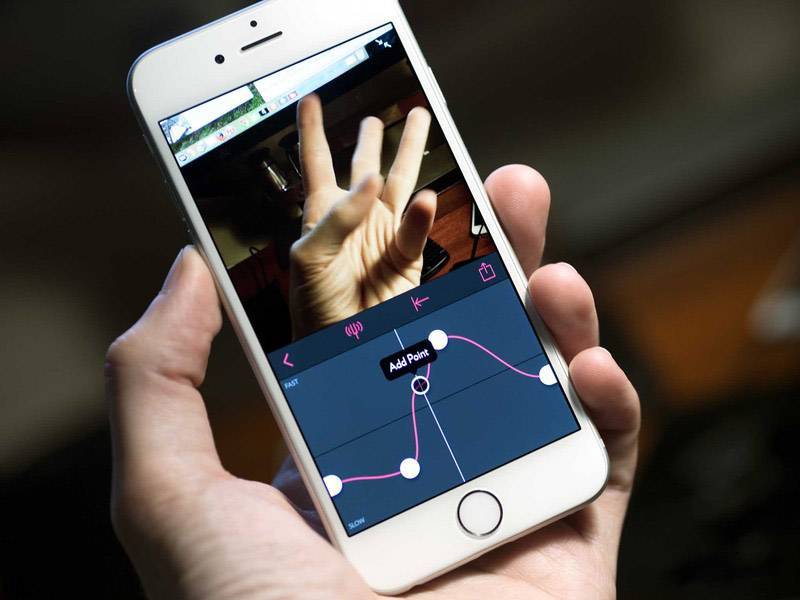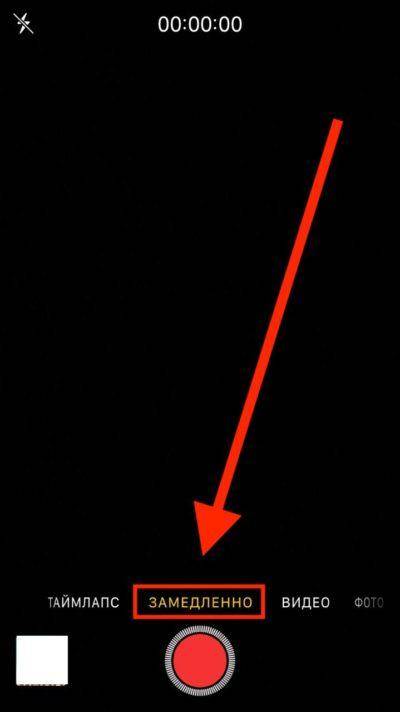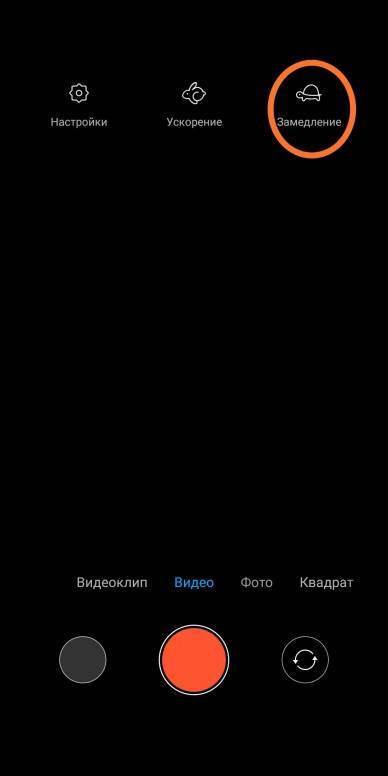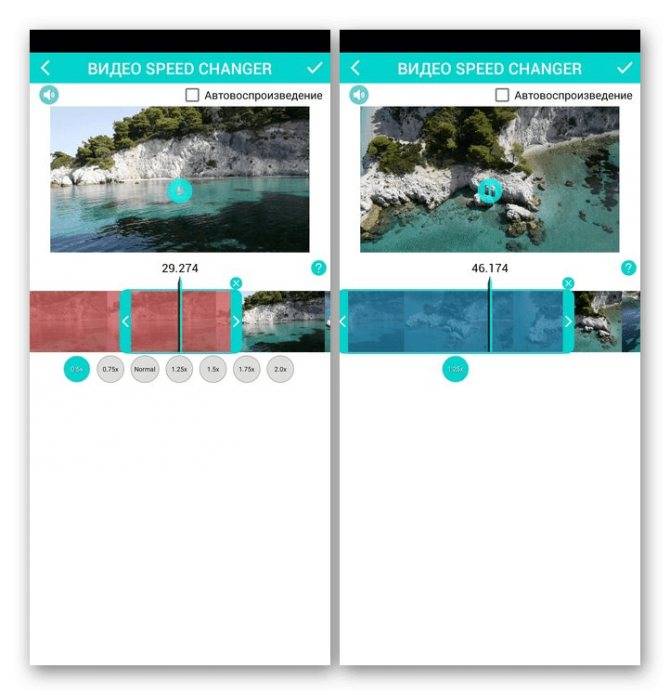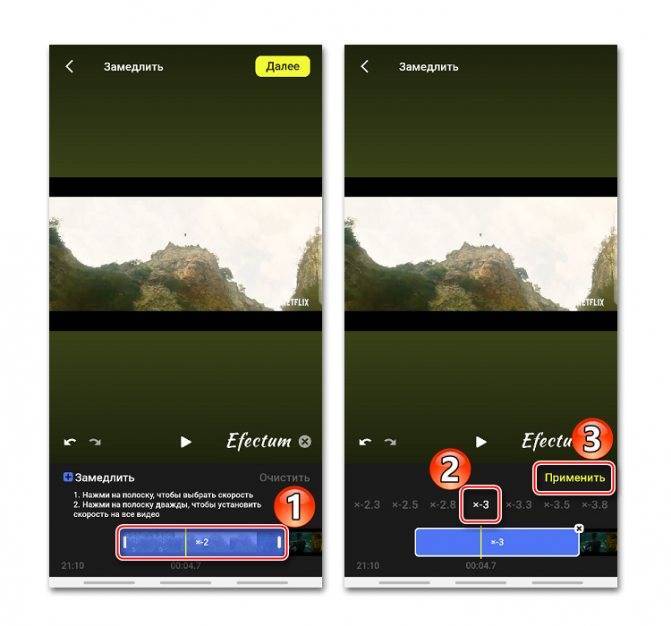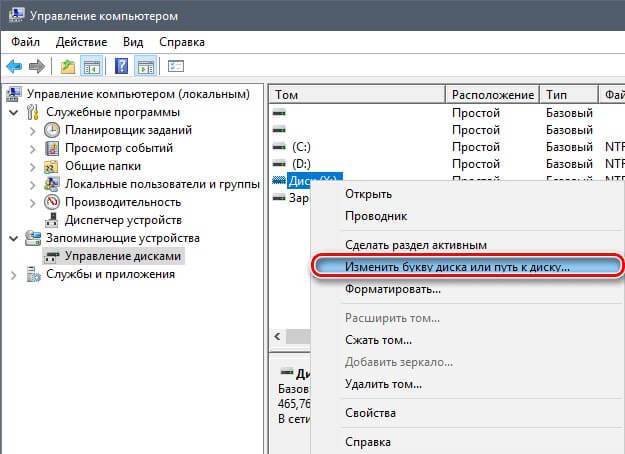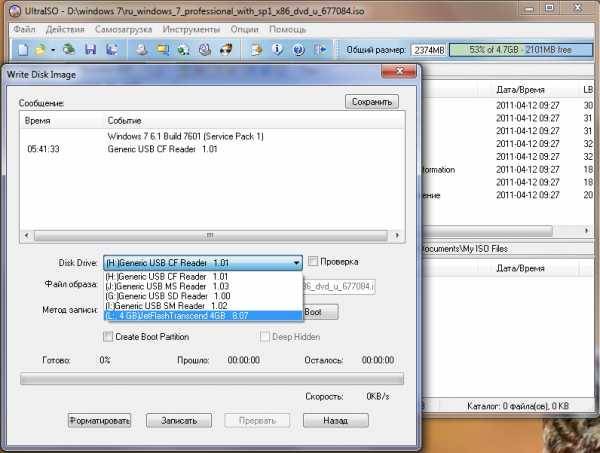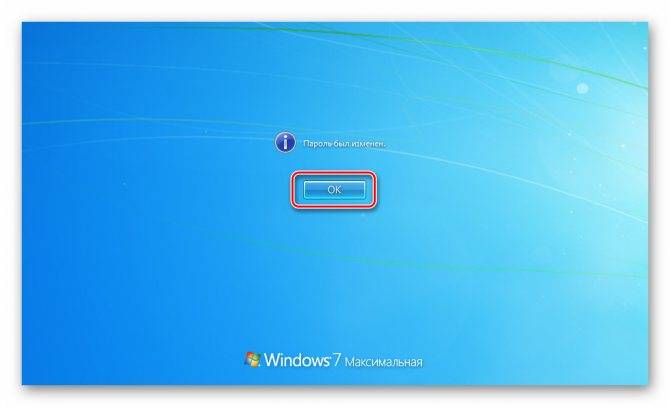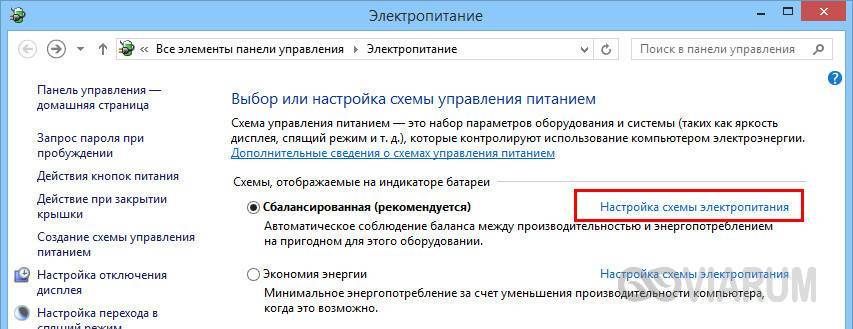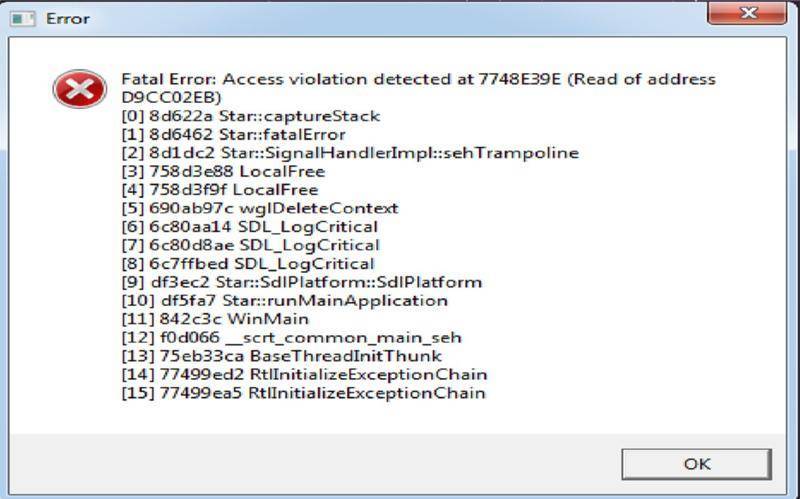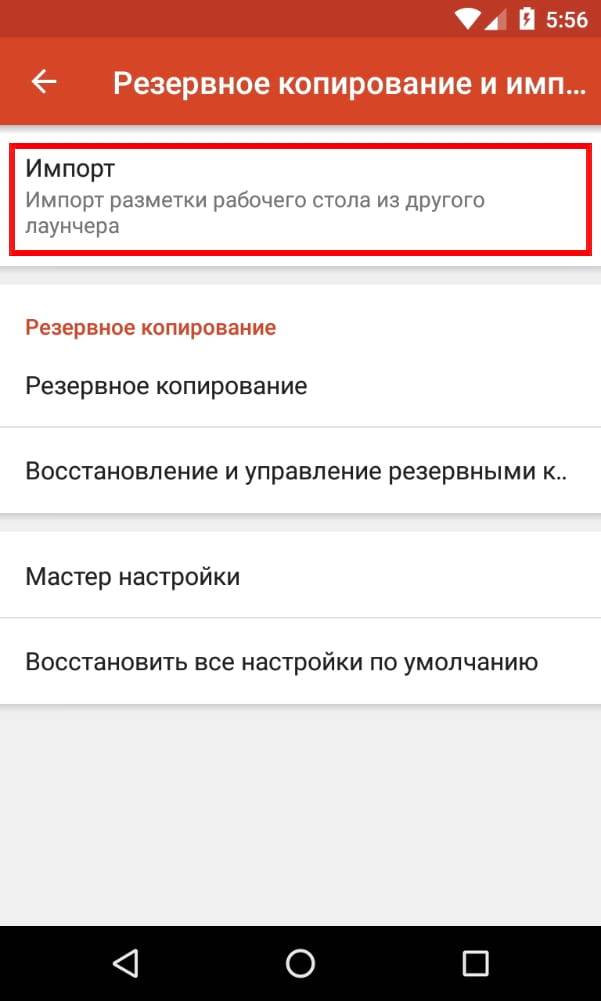Как сделать замедленное видео
С помощью описанных виде приложений вы можете замедлить или ускорить видео. В данном примере мы рассмотрим, как сделать слоумо на Андроид при помощи Efectum. Инструкция:
Шаг 1. Скачайте и установите Efectum через Play Маркет. Для этого воспользуйтесь поиском по названию.

Шаг 2. Запустите приложение и на главной странице выберите нужный эффект. Нажмите «Slow», чтобы сделать слоумо.
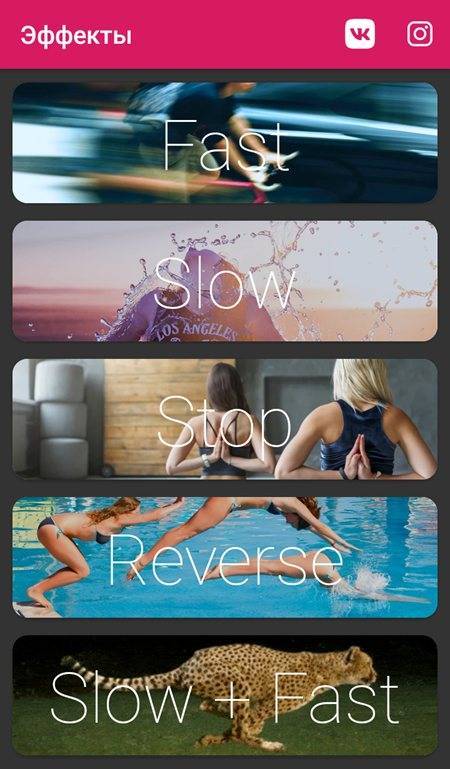
Шаг 3. При необходимости выдайте приложению разрешение для доступа к памяти устройства. После этого выберите из галереи видео или нажмите на значок в виде камеры, чтобы создать новое.
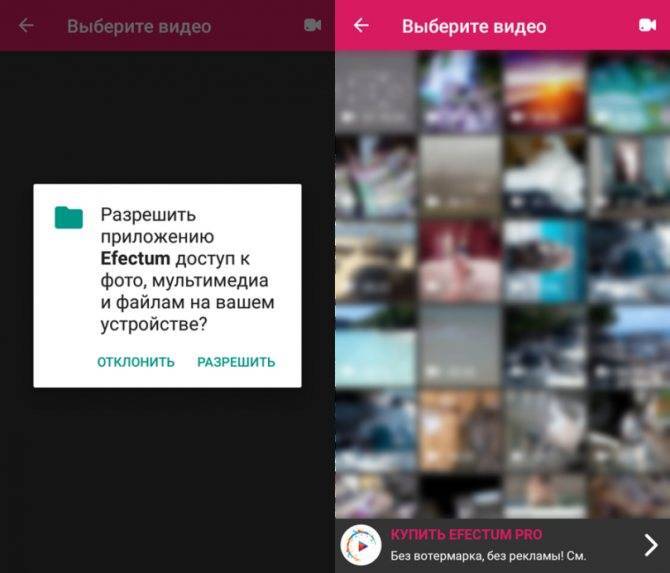
Шаг 4. Откроется видеоредактор. При необходимости отрегулируйте розовые слайдеры, если хотите обрезать видео и нажмите «Дальше».
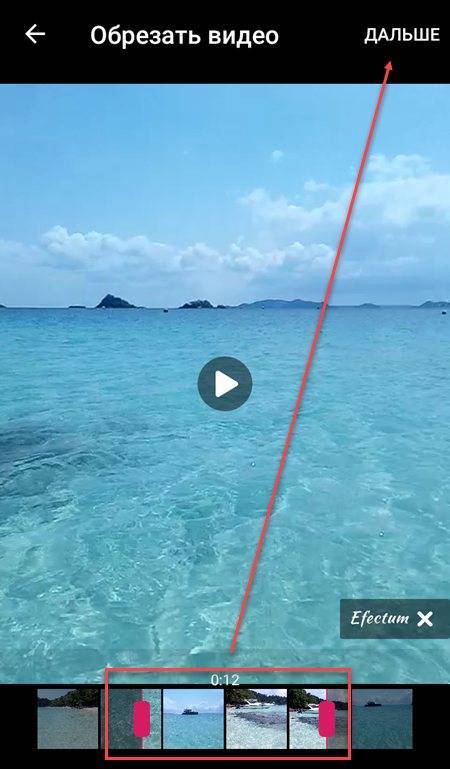
Шаг 5. Двигайте ползунок, чтобы настроить скорость видео. Если вы хотите наложить слоумо на разные участки видео, то при помощи розовых слайдеров укажите в нижней части экрана нужный участок. После этого нажмите «Дальше».
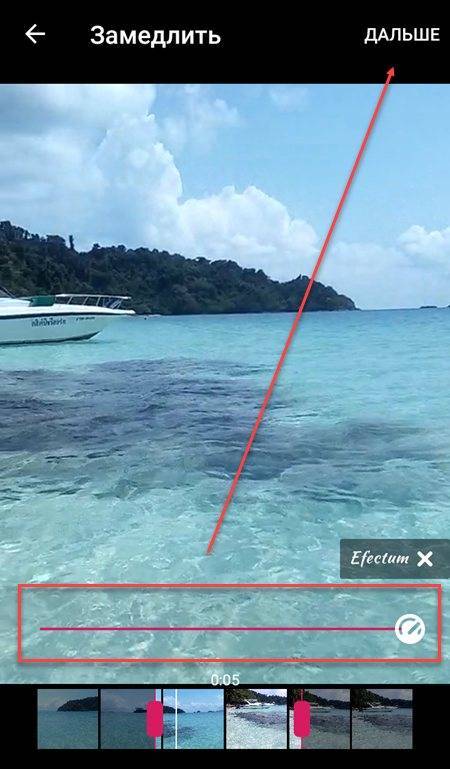
Шаг 6. Выберите качество видео (высокое, среднее или низкое). Начнется процесс обработки. Когда он закончится, то на полученный ролик можно будет наложить дополнительные эффекты. Нажмите «Готово», чтобы сохранить видео.
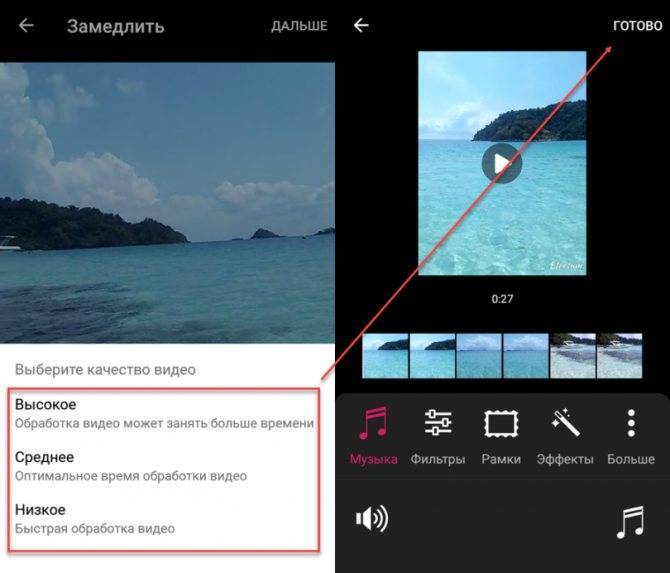
Шаг 7. После этого нажмите «Сохранить в галерею», чтобы сохранить видео в памяти устройства или тапните на значок любой социальной сети для быстрого экспорта.
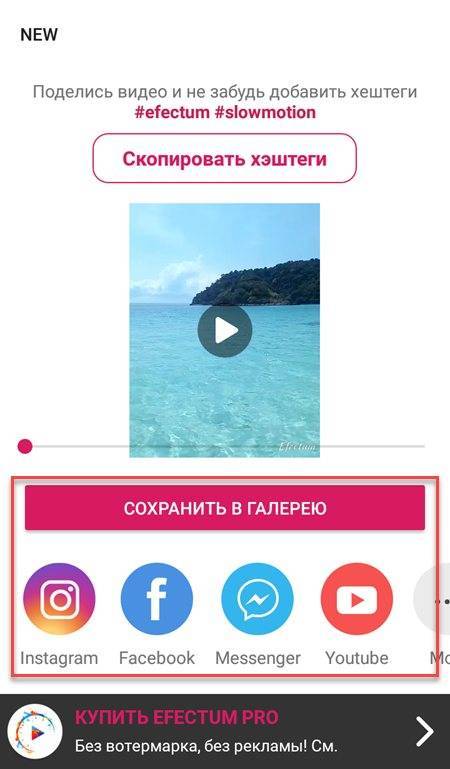
Для замедления видео вы можете использовать и другие бесплатные приложения из Play Маркет. В целом у них примерно одинаковый функционал и принцип работы, поэтому проблем при работу с другим редактором возникнуть не должно.
Slow motion (only for iPhone)
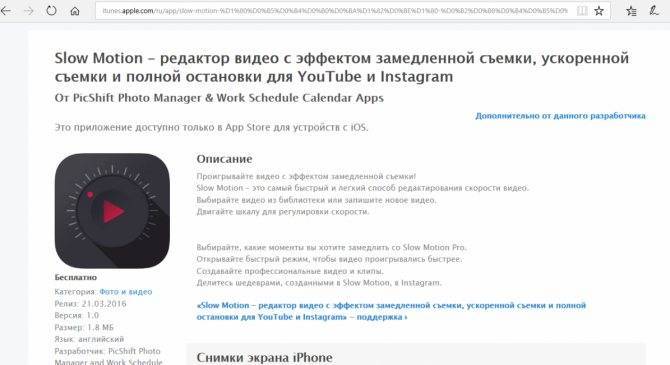
Slow motion for iPhone скриншот сайта для скачивания
Приложение предназначено исключительно для Айфонов и имеет узкую специализацию, так как единственное ее предназначение заключается лишь в осуществлении изменения регулировки скорости ролика.
То есть, можно по своему усмотрению изменить частоту смены кадров на более медленную или же быструю.
В этом небольшом приложении удобно применена функция изменения скорости по кадрам.
Это значит, что начало редактируемого клипа можно ускорить, середину оставить в исходном состоянии, а в конце применить замедление кадров.
Таким образом создается акцент на определенных моментах, в то время как другие остаются у зрителя на уровне эмоций.
Необходимый эффект происходит из-за небольшого количества информации, полученной из части ролика с быстрым режимом воспроизведения кадров.
Делиться своими результатами можно только в Инстаграме.
iMovie
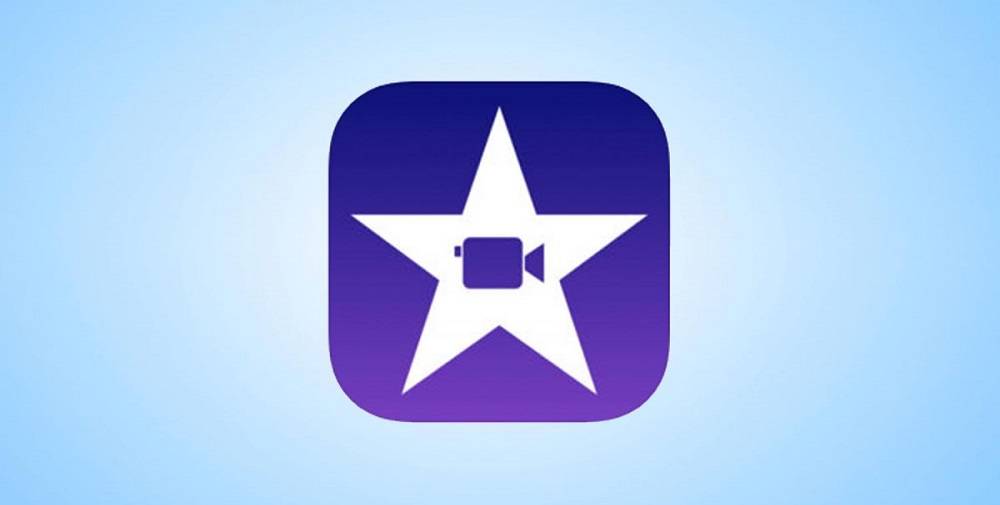
iMovie для iphone — это встроенный в ОС видеоредактор. То есть он входит в изначальный состав пакета утилит, который предоставляется вместе с операционной системой. Поэтому уже ставим ему жирный плюс – дополнительно качать ничего не нужно.
Чтобы при помощи его выкладывать ускоренное видео в Инстаграм, потребуется:
- Скачать IMovie с App Store.
- Запустить приложение на смартфоне.
- Перейти во вкладку «Видео» и выбрать нужный файл из галереи.
- Кликнуть на кнопку «Создать фильм».
- Обрезать лишние фрагменты, если это необходимо.
- Наложить фильтры и добавить текст по желанию.
- Кликнуть на иконку в виде «спидометра» и задать скорость воспроизведения.
- Сохранить готовый результат и щёлкнуть «Поделиться» — «Instagram».
Теперь остаётся только опубликовать клип в свой профиль соцсети.
TiltShift Video
Это приложение можно смело назвать универсальным. Оно используется многими пользователями Айфон, если нужно ускорить поток видео. Кстати, разработчики поработали над его полной автоматизацией с каждым из дисплеев Retina. Но воспользоваться всеми бонусами можно, если оплатить загрузку приложения в размере 4 долларов.
Пользователь может использовать добавление эффекта смещения времени на ранее загруженное видео или же тот ролик, что находится в процессе записи. Можно менять скорость видеозаписи, как ускорять поток, так и замедлять его.
Не менее важно отметить, что добавление эффектов размытия осуществляется при использовании мультитач жесток. Видео будет похоже на миниатюру, которая постоянно находится в движении
Есть возможность регулировать насыщенность, яркость и контрастность кадра. Также можно виньетировать, чтобы достичь нужных результатов.
А еще отметим, что качество итоговой записи в любом формате, даже в Full HD может быть экспортировано в случае необходимости. Согласитесь, что набор опций действительно очень полезный и расширенный.
Miniatures: Tilt-Shift Time-Lapse Videos

Это приложение не предусматривает оплату за скачивание. Оно позволяет создавать эффект смещения времени, а также делать происходящее на видео более похожим на миниатюру. Опционал дает возможность выбирать границы редактирования, а также повышать свойства насыщенности.
В PRO версии удается снять ограничение на разрешение. В наличии у пользователя будет фильтр, который позволит убрать шумы. Также можно использовать эффект виньетирования.
Как сделать замедленное видео
Efectum – Слоу мо, ускорить видео, видео наоборот Developer: Craigpark Limited Price: Free С помощью описанных виде приложений вы можете замедлить или ускорить видео. В данном примере мы рассмотрим, как сделать слоумо на Андроид при помощи Efectum. Инструкция:
Шаг 1. Скачайте и установите Efectum через Play Маркет. Для этого воспользуйтесь поиском по названию.
Шаг 2. Запустите приложение и на главной странице выберите нужный эффект. Нажмите «Slow», чтобы сделать слоумо.
Шаг 3. При необходимости выдайте приложению разрешение для доступа к памяти устройства. После этого выберите из галереи видео или нажмите на значок в виде камеры, чтобы создать новое.
Шаг 4. Откроется видеоредактор. При необходимости отрегулируйте розовые слайдеры, если хотите обрезать видео и нажмите «Дальше».
Шаг 5. Двигайте ползунок, чтобы настроить скорость видео. Если вы хотите наложить слоумо на разные участки видео, то при помощи розовых слайдеров укажите в нижней части экрана нужный участок. После этого нажмите «Дальше».
Шаг 6. Выберите качество видео (высокое, среднее или низкое). Начнется процесс обработки. Когда он закончится, то на полученный ролик можно будет наложить дополнительные эффекты. Нажмите «Готово», чтобы сохранить видео.
Шаг 7. После этого нажмите «Сохранить в галерею», чтобы сохранить видео в памяти устройства или тапните на значок любой социальной сети для быстрого экспорта.
Для замедления видео вы можете использовать и другие бесплатные приложения из Play Маркет. В целом у них примерно одинаковый функционал и принцип работы, поэтому проблем при работу с другим редактором возникнуть не должно.
Как исправить ошибку
Если телефон упал и его модуль камеры просто отвалился, здесь уже ничего не поделаешь, остается нести в сервисный центр. Если он случайно побывал в воде, можно попробовать просушить, но это редко когда приносит желаемый результат. Самостоятельно устранить ошибку реально, если дело в конфликте программного обеспечения (ПО).
Удаление данных приложения «Камера»
Способ работает, если телефон «жив» и запускается. Данные – это файлы, в которых сохраняется история пользования приложением. В случае с «Камерой» это: настройки режимов, эффектов, папок, куда сохраняются снимки и так далее. При удалении данных приложение «обнуляется», становится таким, как при первом запуске. Вместе с «историей» уходят и ошибки, мешающие нормальной работе.
Как очистить данные:
- Выключают и включают телефон по новой.
- Во время перезагрузки зажимают кнопки «Power» и «Домой» в течение примерно 7 секунд, пока гаджет не завибрирует.
- Открывают «Настройки» – «Приложения» – «Камера» – «Память».
- Жмут «Стереть данные» и «Очистка кэша».
Далее устройство перезагружают и проверяют, удалось ли восстановить работоспособность камеры.
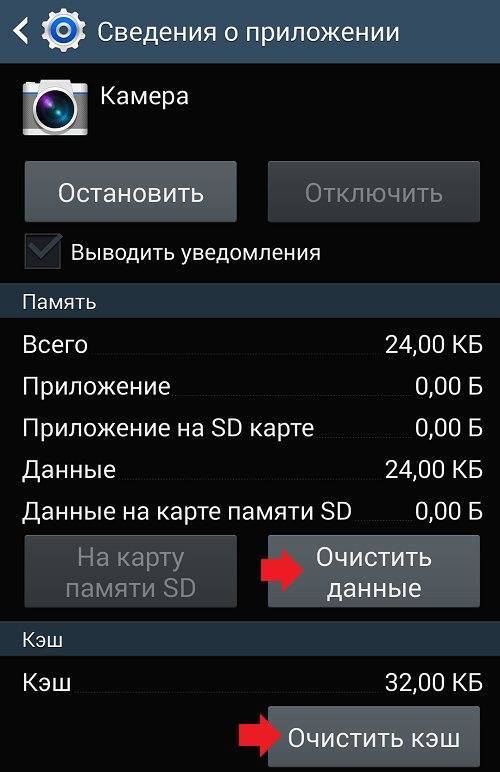
Полная чистка кэша
Кэшем называют область на диске или в памяти устройства, куда записывается часто используемая информация приложения. Это множество файлов, которые со временем захламляют телефон. Если камера на Самсунге начала сбоить – пора чистить кэш задействовав функционал Recovery. Порядок действий:
- Выключают смартфон.
- Нажимают на качельку громкости (увеличить звук), зажимают ее и одновременно жмут кнопку «Power».
- После включения телефона «Power» отпускают.
- Такая комбинация приведет к загрузке Recovery Mode. Там, используя качельку громкости, выбирают пункт «Wipe cache partition» и подтверждают действие нажатием на «Power».
После очистки кэша аппарат перезагружают, выбрав в меню пункт «Reboot system now».
Подчистить временные файлы можно и при помощи файлового менеджера:
- Смартфон подключают к ПК или открывают встроенный менеджер.
- В памяти телефона заходят в папку «Android» – «Data» – «com.sec.android.gallery3d» – «cache». Там будет несколько файлов, которые и нужно удалить.
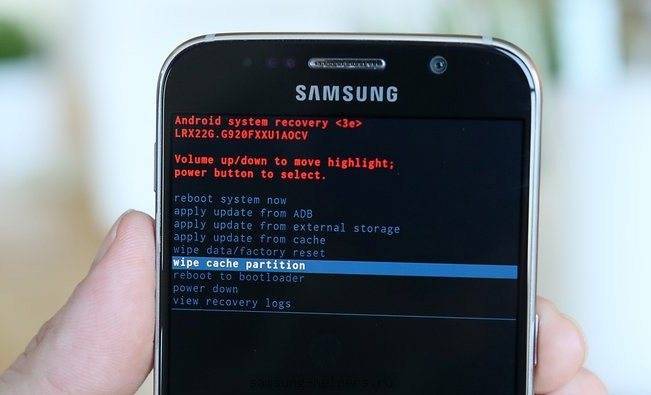
Recovery на Самсунге.
Проверка работы устройства в безопасном режиме
Пользователи смартфонов ставят на свои девайсы множество различных программ, не подозревая, что они могут влиять на нормальную работоспособность камеры. Чтобы проверить, так ли это – телефон запускают в безопасном режиме, в котором загруженные приложения просто не будут работать.
Как загрузить аппарат в безопасном режиме (работает на ОС Андроид старше 4 версии):
- Выключают телефон.
- Включают.
- Во время загрузки, когда появится надпись «Samsung», зажимают кнопку «Громкость вниз» пока смартфон не включится.
- Если все верно, в углу экрана отобразится надпись «Безопасный режим».
Сброс данных
Сброс настроек телефона до заводских – это тяжелая артиллерия. Крайний способ, который поможет решить системную проблему, но приведет к «обнулению» системы, то есть удалятся все личные данные. Сбросить данные можно несколькими путями, и все они актуальны для гаджетов Гранд Прайм и серии Galaxy (S3, 4, S5 mini и другие модели).
Сброс через меню:
- Заходят в «Меню».
- «Настройки».
- Пункт «Резервное копирование и сброс настроек». На некоторых прошивках называется «Архивирование и сброс».
- Жмут «Сброс данных».
- Выбирают «Сброс устройства». Если телефон защищен паролем, то система попросит ввести его или PIN-код.
- Жмут «Удалить все». Смартфон начнет стирать все данные, а потом перезагрузится.
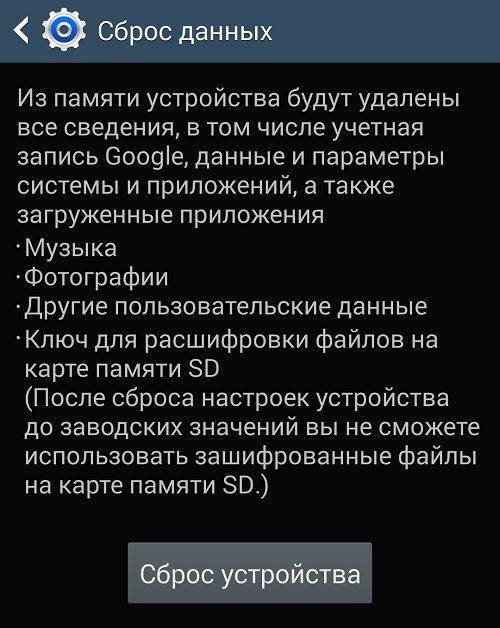
Сброс через Recovery:
- Выключают аппарат.
- Зажимают кнопки «Power», «Домой» и «Громкость вверх».
- Когда телефон начнет вибрировать кнопку «Power» отпускают.
- Кнопки «Домой» и «Громкость вверх» удерживают до тех пор, пока не загрузится экран Recovery.
- Там, пользуясь качелькой громкости, подсвечивают пункт «Wipe data / factory reset». Для входа в него жмут «Power».
- Далее выбирают опцию «Delete all user data».
- Когда телефон сбросит все настройки, в меню Recovery выбирают пункт «Reboot system now», что приведет к перезагрузке устройства.
Сброс через приложение набора номера:
- Заходят в панель набора номера (зеленый значок на главном экране, на котором нарисована трубка).
- Вводят «*2767*3855#».
Сброс настроек до заводских – крайняя мера. Вместе с параметрами удалятся все личные файлы, поэтому перед процедурой рекомендуется сохранить всю необходимую информацию, продублировав ее, например, на компьютер.
Топ-5 приложений для Андроид для ускорения видео
1. KineMaster
Полноценный видеоредактор для устройств на платформе Android. Приложение можно применять как ускоритель видео, чтобы обрезать длину ролика, синхронизировать аудио. Можно работать с текстом, изображениями, накладывать логотипы, работать с хромакеем. В утилиту также встроен функциональный редактор аудиотреков.
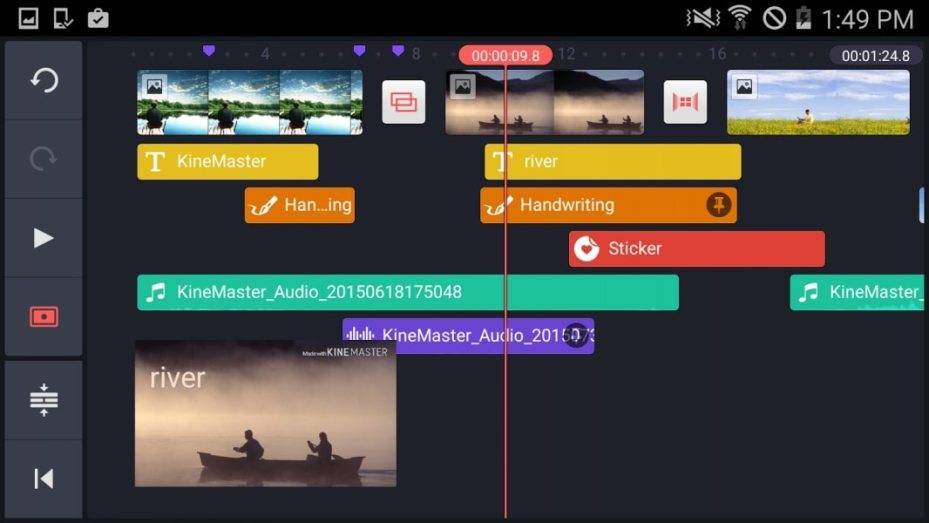
Преимущества:
- Поддержка слоев;
- Редактирование аудио, в том числе запись с микрофона;
Недостатки:
Завышенная стоимость;
Скачать
2. Hyper Timelapse
Hyper Timelapse разработано специально для того, чтобы создавать таймлапс из обычного видео. Это отличная альтернатива приложению Hyperlapse от Instagram. Вы можете скачать его на андроид, записывать видеоролики и изменить скорость фрагмента видео, создавая потрясающий эффект полета времени. Утилита проста в использовании: просто запустите ее, запишите видеоролик и затем ускорьте воспроизведение до 8 раз.
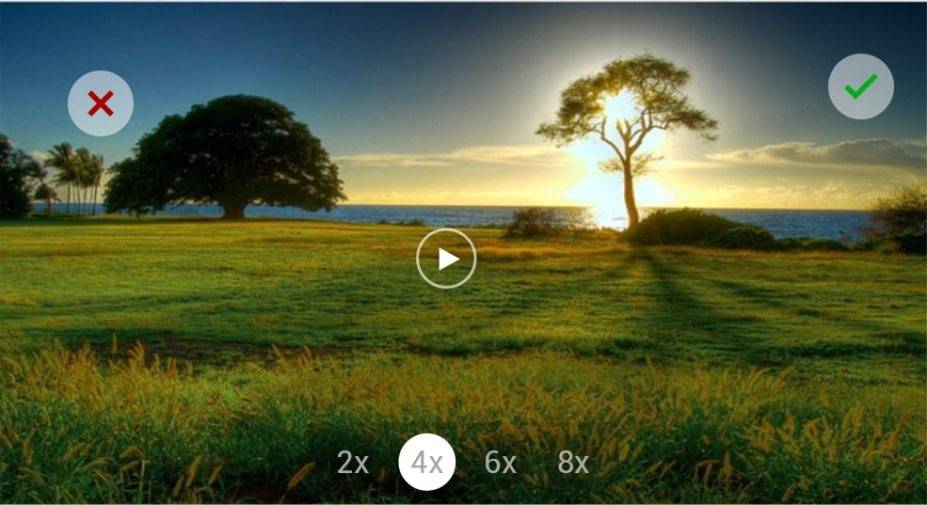
Преимущества:
- Простой принцип управления;
- Отправка роликов в интернет;
Недостатки:
Ограниченный функционал редактора;
Скачать
3. Lapse It
Lapse It – популярная утилита для мобильного телефона, которое позволяет ускорить видео или создать слоумоушн. Вам не нужно обладать навыками монтажера, просто запишите клип при помощи этого приложения и затем обработайте в видеоредакторе. Утилиту можно использовать для ускорения видео в 10 раз или больше, а также накладывать музыку.
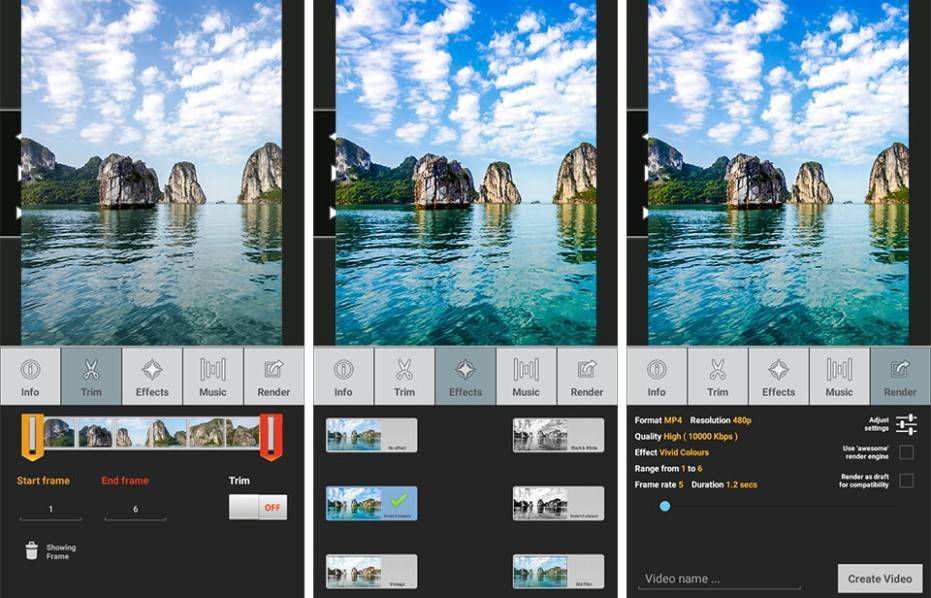
Преимущества:
- Поддерживает Full HD;
- Настройка цветового баланса, экспозиции, контраста;
- Отправка напрямую в Instagram, YouTube, Facebook, Google Plus и другие сайты;
Недостатки:
Большинство функций доступно только в премиум версии;
Скачать
4. Magisto
Magisto – отмеченная наградами программа для замедления видео и видеоредактор для мобильного телефона, который позволяет легко и быстро создавать и обрабатывать видеоклипы. Вы можете легко добавлять музыку, обработать часть видео, создавать слайд-шоу, а также делиться результатом в интернете. В редакторе присутствуют функции стабилизации изображения, распознавание лиц, автоматизация процессов для быстрой работы.

Плюсы:
- Простой принцип управления;
- Присутствует автоматический режим;
Минусы:
- Требуется интернет-подключение;
- Большинство функций нужно покупать;
Скачать
5. Trakax
Редактор видеоклипов для мобильных устройств, который позволяет создавать ускоренное видео или замедлять действие в кадре. Приложение можно скачать на любую модель смартфона, в том числе на самсунг, и редактировать ролики, добавлять текст и графику, применять темы и фильтры. Это отличный вариант для базового редактирования записанных видеороликов.
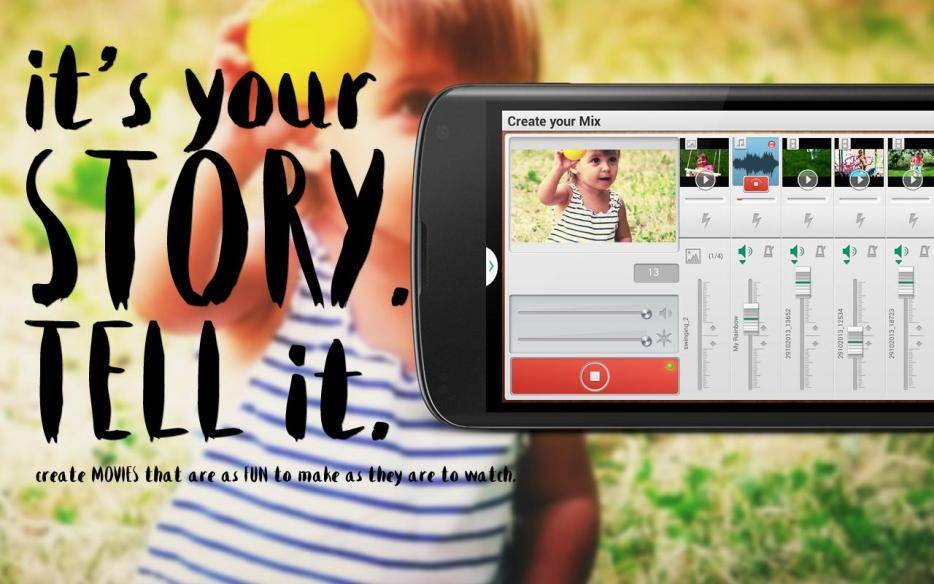
Преимущества:
- Полностью бесплатная;
- Простой понятный интерфейс;
Недостатки:
Ограниченный функционал;
Скачать
Итак, теперь вы знаете, как обработать видеокадры на телефоне или на компьютере. Какой вариант выбрать, зависит от поставленных вами целей и технических знаний. В Вегасе 13 присутствует огромная коллекция инструментов, но для нее требуются хорошие знания видеомонтажа. То же относится к Премьер про.
Как замедлить видео на Андроиде
Вы скачали приложение, запустили. Поехали.
Выбираете “Новый проект”
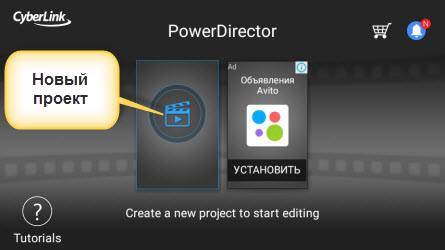
1. Для начала нужно определиться в каком формате вы будете работать.
– Вертикальный 16 на 9
– горизонтальный 9 на 16
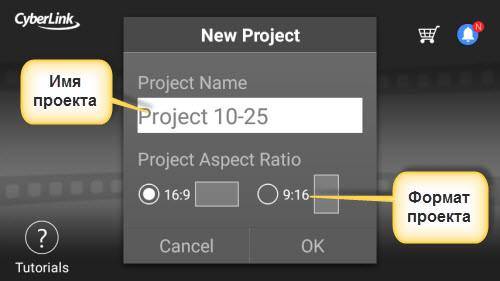
И соответственно дать ему название.
2. Если в памяти вашего устройства или на карте есть сохраненные видео, приложение выведет их для выбора, если нет, то вы можете снять видео не выходя из редактора.
Тапнуть на выбранное видео, вы увидите его перемещение на шкалу времени, где и будет происходить его изменение (редактирование).

Экран устройства будет разделен на две части по горизонтали. В верхней половине размещается экран просмотра видео и кнопки с символами для редактирования. Всю нижнюю часть занимает шкала времени.
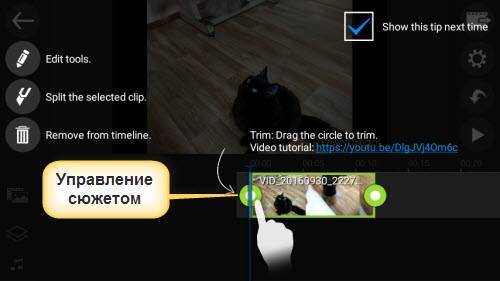
Иконки настроек левой части:
– Стрелка (назад)
– карандаш (редактировать выделенный объект)
– нож (вырезать)
– корзина (удалить)
Иконки настроек правой части:
– Пленка со стрелкой (поделится видео)
– шестеренка (настройки)
– стрелка вниз (шаг назад)
– символ плэй (без комментариев)
3. Запускаете видео и останавливаете на том месте, где будет начало замедленной съемки. Теперь нужно разрезать видео нажав на иконку с ножом.

Вновь запуск видео и поиск конца сюжета. Останавливаете и точно так же разрезаете.
Это делается для того, чтобы применить эффект именно к этому отрезку видео.
Для удобства работы со шкалой времени её можно растянуть в стороны, делается это двумя пальцами одновременно в стороны.
4. Осталось применить эффект замедления к нужному участку. Тапните на него и выбирайте карандаш для редактирования. Откроется еще одно меню в котором вы увидите иконку — Стрелка со шкалой и надписью Speed, вот она вам и нужна. Тап по иконке и открывается следующее окно, где вы установите скорость воспроизведения.

Можно не только замедлить, но ускорить сюжет. Передвигая ползунок вниз, вы устанавливаете параметр замедления. Готово.

Запускаете видео и смотрите, все ли правильно сделали.
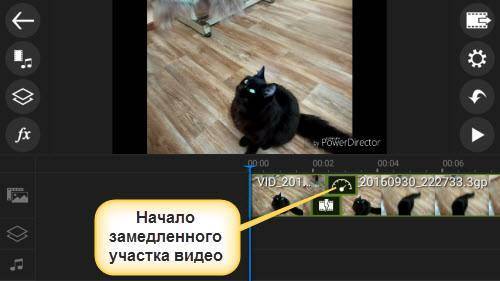
Как бы на этом можно и закончить, замедленное видео сделали, но это же видео редактор напичканный разными интересными штуковинами.
Что еще можно сделать с этим видеосюжетом:
– убрать фоновый звук и добавить, к примеру, музыку
– использовать цветовые фильтры
– наложить изображение на видеосюжет
– добавить текст, стикеры
– сделать видео в зеркальном отражении
– приблизить определенный участок в сюжете
– добавить заставку
Если приобрести платную версию, возможностей станет еще больше, но это на любителя.
Пробуйте создать видео с замедленным сюжетом и увидите насколько круче оно стало.
Replay
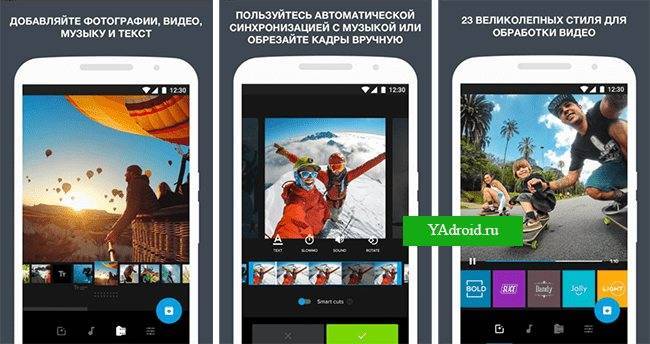
Это приложение является компактным редактором для андроид устройств, где можно создавать ролики с помощью фото и видеофайлов, делать замедление, добавлять музыку и различные эффекты.
Приложение для андроид имеет 22 предустановленных опции для визуальной обработки, включая «slow motion» и ускорение видео, синхронизацию аудио и видеодорожек, добавление рамок и цветовой гаммы.
Готовые проекты можно сохранять в трех форматах: квадратный, стандартный и для «Инстаграма». Приложение позволяет в кратчайшие сроки публиковать готовые видео на онлайн-площадках или в мессенджерах на Андроид.
Видеоредактор Power Director
Видео редактор Power Director
Один из лучших видео редакторов, популярен среди пользователей из-за широкого спектра возможностей в одном приложении.
Первое впечатление положительное: приятный и ненавязчивый дизайн, оповещение о возможных бонусах.
В левом нижнем углу располагается кнопка «руководства», содержащая около 12 видео для обучения пользованию редактором. Сюда входит:
- изменение скорости видео;
- добавление шрифта;
- создание видео;
- работа с титрами;
- голос за кадром;
- изменение видеоэффектов;
- эффект панорамирования и масштабирования;
- обрезка и разделение, и т.д.
Посередине расположился переход к созданию нового проекта и его редактирования. После нажатия на него требуется ввести наименование проекта, а также указать соотношение сторон ролика.
После нажатия «Ок» откроется окно диспетчера, в котором отображены все папки с видео, имеющиеся на дисках устройства.
Нажимая на один из роликов, пользователь начинает работу с ним.
В правом нижнем углу происходит разбивка видео на кадры, а при нажатии на один из них можно приступить к его редактированию.
В процессе его проведения видео можно обрезать, настраивать скорость движения кадров, осуществлять смену цвета, а также поворот и разворот.
После чего на главной странице можно просмотреть конечный результат отредактированного видео.
Для этого нужно кликнуть на кружок, расположенный в нижней правой части экрана.
В самой середине экрана можно увидеть рекламную кнопку, позволяющую перейти на сайт рекламодателя.
Инструменты для коррекции качества видео
Изменение скорости видео — это далеко не все возможности, доступные в «ВидеоМАСТЕРе». Дополнительно вы можете повысить качество видеозаписи. В этом нет ничего сложного. К примеру, если вы жаждете кардинальных перемен, то попробуйте применить к видео один или сразу несколько эффектов из встроенного каталога.
Усовершенствуйте видео: применяйте к нему эффекты из каталога
В меню «Улучшения» вы сможете отрегулировать насыщенность видео, контраст, яркость и цветовой баланс. Некогда подбирать настройки вручную? Активируйте опцию «Комплексное улучшение» и программа сделает все за вас.
Добавляйте видео красок, яркости и контраста
Также в видеоконвертере предусмотрены другие функции для коррекции качества видеороликов. Вы можете:
- стабилизировать «прыгающее» видео;
- кадрировать ролик и вырезать лишние сцены;
- добавить поверх видео текст или логотип;
- повернуть ролик на 90 или 180 градусов.
Как разархивировать на телефоне файлы
В фирменном магазине приложений на Андроиде – Play Market есть великое множество приложений, которые помогут вам разархивировать полученный архив. Мы рекомендуем скачивать и устанавливать ES проводник. Он удобен в использовании, и считается одним из самых лучших.
- Чтобы извлечь файлы, находящиеся в архиве, нужно открыть данное приложение и найти сам архив.
- Зажимаем файл до появления галочки зеленого цвета. После в правом верхнем углу появится меню, спрятанное в трех точках. Нужно нажать на них и выбрать “Распаковать” или “Разархивировать” .
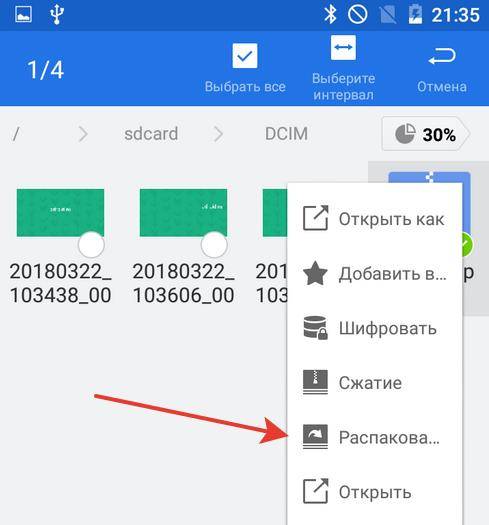
Кликаем по запакованному архиву и выбираем “Распаковать” или “Разархивировать”
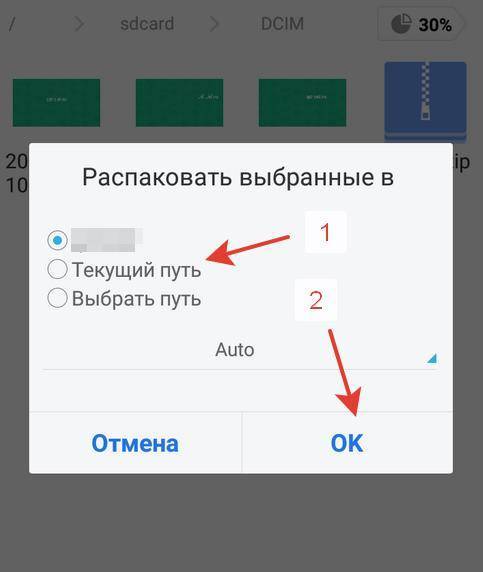
Выбираем папку для извлечения содержимого архива
Путь распаковки
Внимательно выберите путь распаковки, лучше для этих целей создать отдельную папку и дать соответствующее название: “Фото с праздника”, “Документы по работе”, “Рефераты” и т.п. Тогда ваши файлы будут собраны в одном месте и их легко будет найти. Если укажете “Текущий путь” архив будет извлечён в каталог, где он находится. Если вы скачали его из Интернета это будет папка “Загрузки”. Если архив переслали из Вайбера или Ватсапа – искать его нужно в соответствующих папках в Проводнике. Если вы работаете с документами часто прочите как открыть на телефоне файлы DOCX и DOC.
Ezgif.com – удобный ресурс для замедления и ускорения видео
Ресурс Ezgif.com предназначен для создания коротких gif-роликов из имеющегося у пользователя видео. Ресурс имеет инструментарий для базового редактирования видеофайлов, позволяя создание, изменение размера, обрезку, реверс, оптимизацию и добавление к видео различных эффектов. Имеется здесь и специальный инструмент для замедления видео, которым мы и воспользуемся.
Выполните следующее:
- Перейдите на ezgif.com;
- Нажмите на кнопку «Обзор», и укажите ресурсу путь к вашему видеофайлу. Допускается загрузка файлов формата MP4, AVI, WebM, FLV, MPEG, MOV, 3GP объёмом до 100 мегабайт;
- Для загрузки видео кликните на кнопку «Upload Video!»;
- Видео будет загружено на ресурс, и откроется экран редактирования;
- Опция «Multiplier» (множитель) позволяет установить показатель замедления вашего видео (значения от 0,1 до 1).
- Галочка рядом с опцией «mute (remove) sound» отключит звук в полученном видео, «keep original sound» оставит оригинальную скорость звука. «change speed for sound» — изменит скорость звука пропорционально изменённой скорости видео;
Настройка замедления видео на ezgif.com
- После того, как нужные опции выбраны, кликните на «Change video speed!». Ролик будет обработан;
- Просмотрите полученный результат, и кликните на «Save» для сохранения видео на PC.
Как ускорить видео в Инстаграме
Сначала снимите само видео. Готовый ролик загрузите в одно из приложений ниже:
- Hyperlapse. Приложение для системы iOS. Это официальное дополнение от разработчиков Инстаграм. Разрешено редактировать видео до 45 минут и изменять скорость в 12 раз.
- Приложение VidLab. Этот сервис сохраняет изначальное качество. Широкий выбор настроек для редактирования и ускорения видео.
- В некоторых смартфонах есть функция редактирования видео, снятого с камеры телефона. Поищите в своем смартфоне такие настройки.
- Приложение Framelapse. Фреймлапс работает на Андроиде, приятный и функциональный видеоредактор. Можно наложить любимый трек на ускоренное видео.
- Программа Movavi. Прелесть Мовави в том, что разработано приложение на смартфоне или есть расширенная версия для ПК. Разработка платная, но она себя окупает полностью уже за несколько сеансов монтажа.
- InShot. Одно из самых популярных приложений для монтажа. Скорее всего вы уже видели туториалы по нему. Многофункциональность поможет создать притягательные сторис и увеличить охваты в Instagram.
- Splice. Функции позволяют отредактировать видео, добавить мелодию или полноценный трек, создать слайдшоу из фотографий. Но приложение разработано только для iOS и владельцев Айфонов.
- Artisto. Полезное приложение, в котором есть библиотека эффектов. Доступно сохранение видео в нескольких форматах.
- Replay. Программа предлагает 24 разных стиля в видеоредакторе. Но видео сохраняются с водяным знаком, необходима оплата подписки.
iMovie. Разработан для iOS и Айфона. iMovie это полноценная студия видеоредактуры прямо в вашем смартфоне. Поможет сделать эксклюзивные рекламные ролики, яркие трейлеры, красочные минифильмы.
- Дополнение Boomerang. Внутри Instagram можно сделать быстрое видео с реверсом. Но видео ограничивается в длительности и количестве кадров. Получается мини-видео из 10 поочередных снимков. Продолжительность ролика будет примерно 3 зацикленных секунды, но в сторис воспроизводится как 15 секунд. Читайте: креативные идеи для бумеранга в сторис.
- Quik. Обрабатывает видеоролик, накладывает выбранные фильтры и музыку, улучшает исходные цвета.
- Kinemaster. Соединяет разные файлы, добавляет музыкальное сопровождение. Сохраняет ролики в HD-качестве.
Перед съемкой замедленного видео.
Вот несколько вопросов и нюансов, которые вы должны учитывать до съемки замедленного видео.
1. Почему для этого материала вы выбрали замедленное видео?
Когда вы начинаете снимать замедленное видео, вы должны ответить себе на вопрос о том, какова на самом деле цель, что вы выбрали этот эффект.
Часто это сводится к двум основным причинам.
Поскольку моменты наполненные эмоциями, вы должны сильнее акцентировать, чем другие эпизоды, то один из приёмов для этого, это показать их в замедленном темпе. Тогда ваш зритель успеет увидеть тот быстрый взгляд, который бросает на другого актер в вашей сцене. И также успеет увидеть и другие эмоции, которые в обычной жизни пролетают слишком быстро и незаметно для окружающих.
Другая причина — сделать упор на впечатляющие визуальные эффекты, которые в противном случае могли быть упущены, и добавить большую эстетическую ценность вашей сцене. Бабочка, расправляющая крылья, капли дождя, падающие на лепесток цветка, убегающие лезвия огня и тому подобное.
У вас должен быть веский повод использовать замедленное видео и вы не должны злоупотреблять этим эффектом. Используйте его только в тех ситуациях, где это действительно имеет смысл.
2. Достаточно ли у вас света?
Если вы посмотрите повнимательнее, то вы можете заметить одну вещь, когда видите в фильме замедленные сцены: Большинство сверхмедленных сцен делаются среди бела дня. Не ночью или в темных местах.
Причина в том, что у вас должно быть достаточно света, чтобы запечатлеть движение. Как только вы выставите частоту более 30 кадров в секунду, то значение света, сразу возрастет.
Итак, если вам нужно снимать замедленное видео, то вы должны делать это в студии с большим количеством искусственного освещения.
Но обратите внимание, какие именно источники света вы используете. На обычной частоте, мы можем не замечать мерцания
Но когда вы будете снимать больше кадров в секунду, то многие источники света станут неприемлемыми. Лучше всего использовать светодиодные лампы. Они дают постоянный свет нужной температуры, и они очень экономичны. Тем не менее, убедитесь, что вы проверили каждый свет до начала работы.
Все эти сложности возникают, когда вы не можете использовать дневной свет, потому что солнце всегда более безопасный вариант.
3. Штативы важны
Чтобы обеспечить стабильность кадров и плавность движений, вам необходимо использовать штатив. Потому что на экране даже небольшая дестабилизация может привести к шатанию сцены при замедленном воспроизведении.
Может быть, вы сможете обойтись без штатива в ваших коротких сценах, но для более продолжительных у вас больше шансов на излишние вибрации. Поэтому, лучше использовать штатив.
4. Используйте ручную фокусировку
Когда вы используете автофокусировку, ваш объектив начинает пульсировать при замедленной съемке из-за высокой частоты кадров. Это означает, что ваше видео будет периодически появляться и расфокусироваться.
Ручная фокусировка — лучший друг замедленной съемки.
5. Избегайте бликов от линз.
Во время съемки днем, если ваша камера направлена на солнце, вы можете получить значительные блики, которые нельзя ни скрыть, ни игнорировать.
Это проблема не только днем. В ночное время вы также можете получить блики от проезжающих машин и других источников света.
6. Не злоупотребляйте
Замедленное видео — это эффект, который проявляется на подсознательном уровне. Если вы злоупотребляете этим или используете не в том месте, вы разрушаете очарование.
Съемка — это не точная наука. И что касается замедленной съемки, то она должна гармонично вписываться в ваше повествование наряду с другими кадрами, и должна дополнять ваш сюжет, а не использоваться только ради эффектов.
Как обработать отснятый материал.
Здесь все становится немного сложнее. Одни видео плейеры показывают с той-же частотой, с которой видео было снято. В этом случае, вы не получаете эффекта замедления. А другие плейеры, воспроизводят ровно ту частоту, на которую они рассчитаны. В этом случае, вы получите замедленное видео.
И вот тут вам на помощь придут программы постобработки. О том, как управлять скоростью видео в программе Premiere Pro читайте здесь. А про замедление видео в программе Vegas Pro, читайте здесь.
В других редакторах управление скоростью делается схожим образом.
Если вы снимите видео с нормальной частотой кадров и попытаетесь растянуть его на шкале времени, то вместо пропущенных кадров, программа вставит дубликаты кадры. Ваш экспорт будет выглядеть примерно так.
Это все технические вещи, о которых вы должны знать, но достаточно математики. Давайте перейдем к более творческому аспекту замедленного видео.
Как сделать замедленное видео
С помощью описанных виде приложений вы можете замедлить или ускорить видео. В данном примере мы рассмотрим, как сделать слоумо на Андроид при помощи Efectum. Инструкция:
Шаг 1. Скачайте и установите Efectum через Play Маркет. Для этого воспользуйтесь поиском по названию.
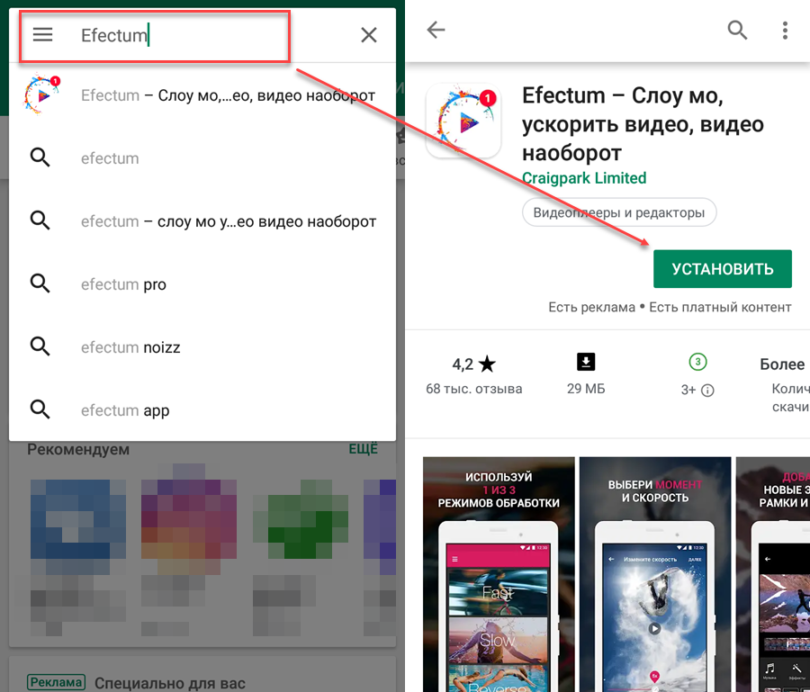
Шаг 2. Запустите приложение и на главной странице выберите нужный эффект. Нажмите «Slow», чтобы сделать слоумо.
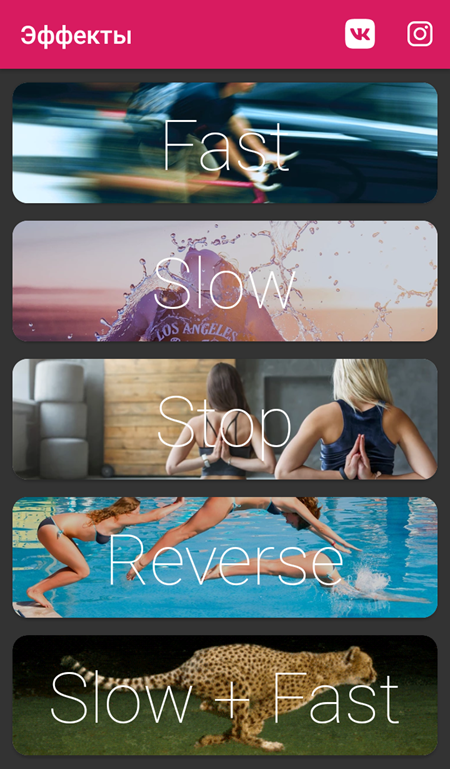
Шаг 3. При необходимости выдайте приложению разрешение для доступа к памяти устройства. После этого выберите из галереи видео или нажмите на значок в виде камеры, чтобы создать новое.
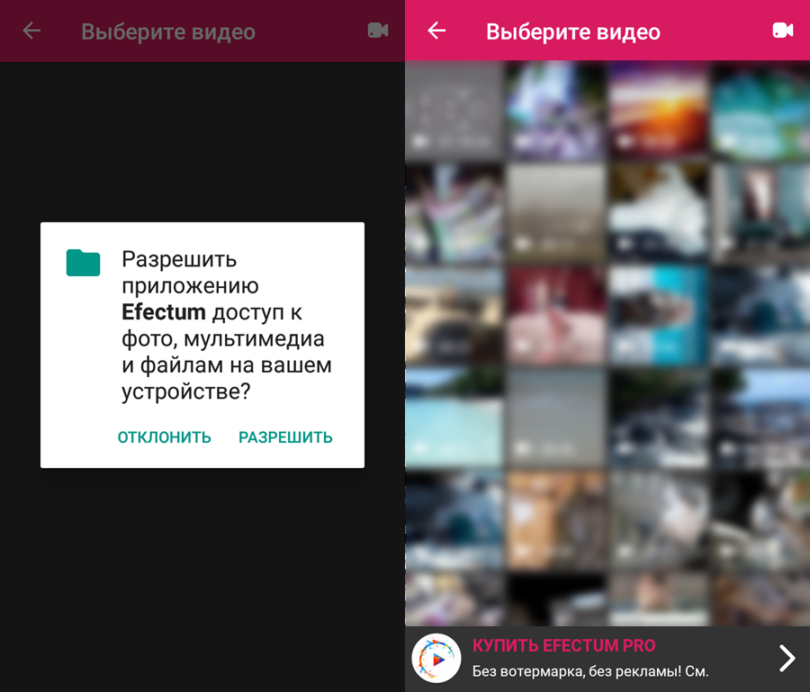
Шаг 4. Откроется видеоредактор. При необходимости отрегулируйте розовые слайдеры, если хотите обрезать видео и нажмите «Дальше».
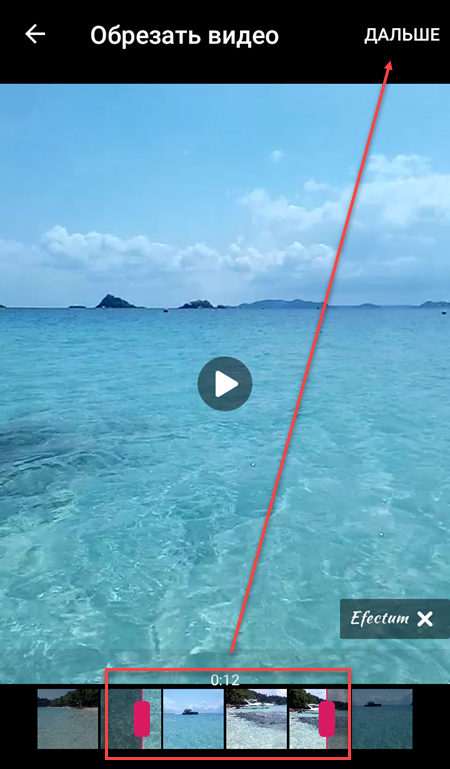
Шаг 5. Двигайте ползунок, чтобы настроить скорость видео. Если вы хотите наложить слоумо на разные участки видео, то при помощи розовых слайдеров укажите в нижней части экрана нужный участок. После этого нажмите «Дальше».

Шаг 6. Выберите качество видео (высокое, среднее или низкое). Начнется процесс обработки. Когда он закончится, то на полученный ролик можно будет наложить дополнительные эффекты. Нажмите «Готово», чтобы сохранить видео.
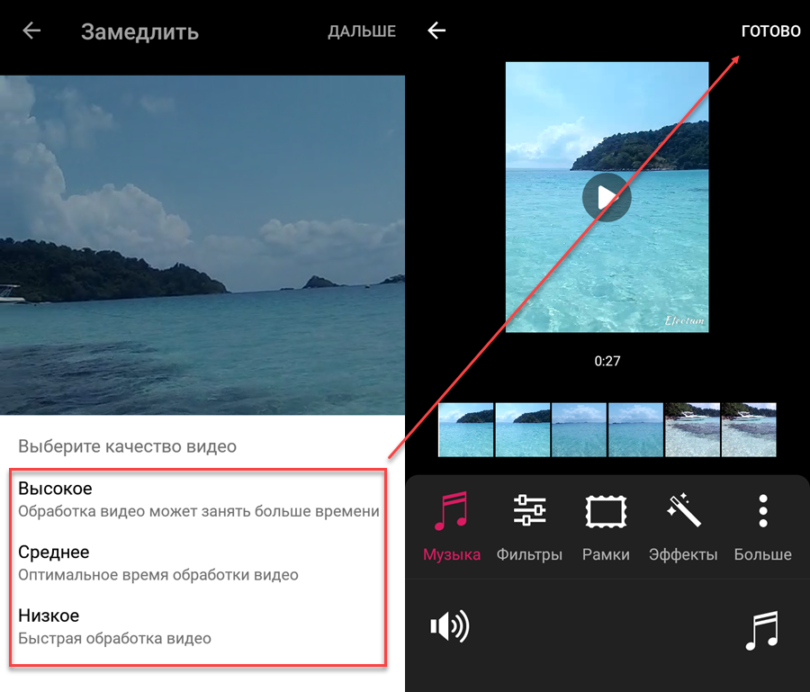
Шаг 7. После этого нажмите «Сохранить в галерею», чтобы сохранить видео в памяти устройства или тапните на значок любой социальной сети для быстрого экспорта.

Для замедления видео вы можете использовать и другие бесплатные приложения из Play Маркет. В целом у них примерно одинаковый функционал и принцип работы, поэтому проблем при работу с другим редактором возникнуть не должно.