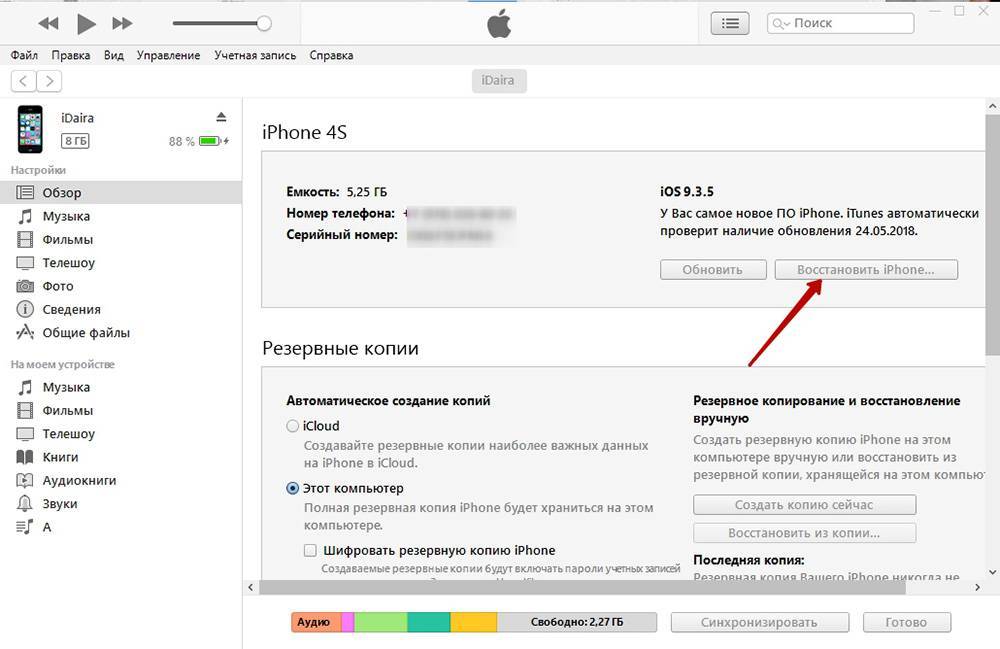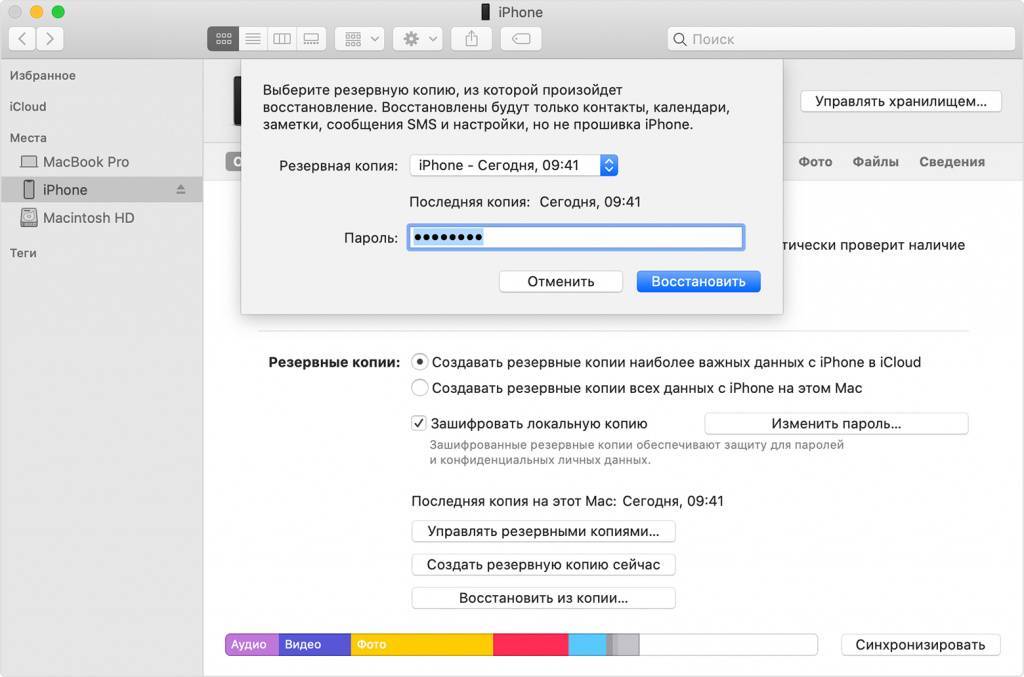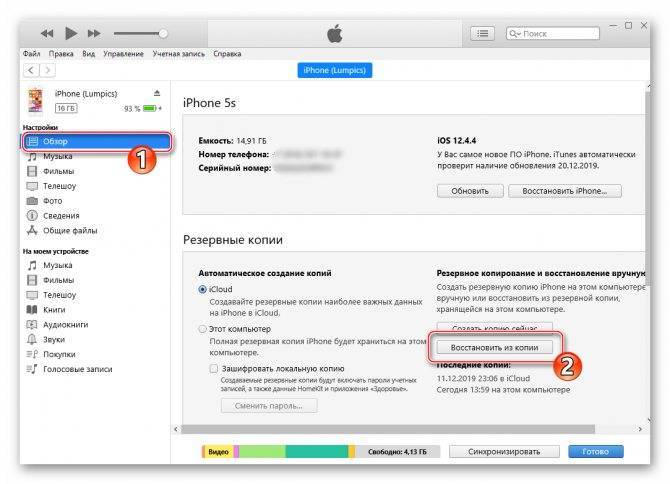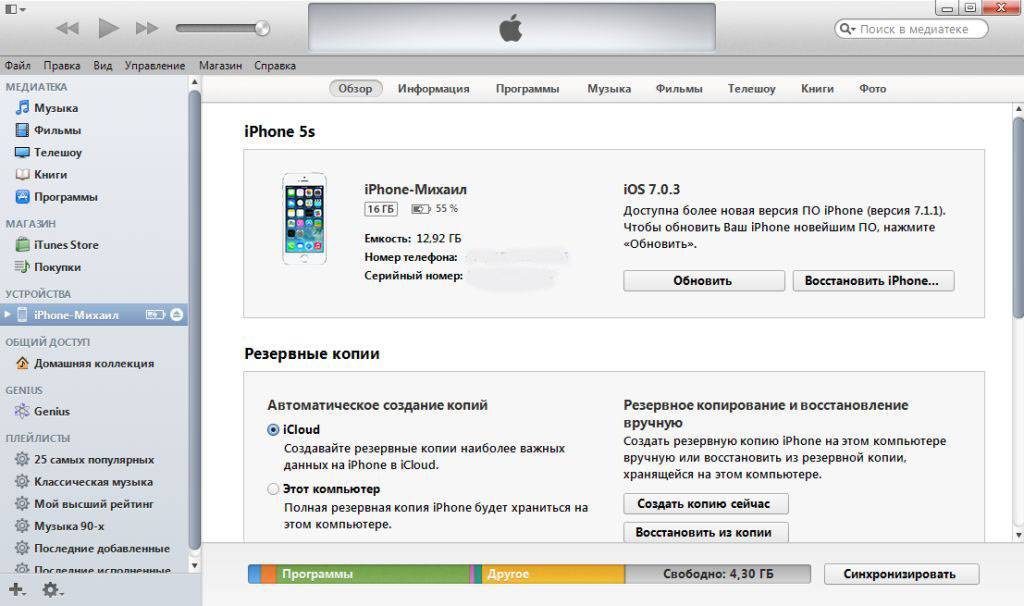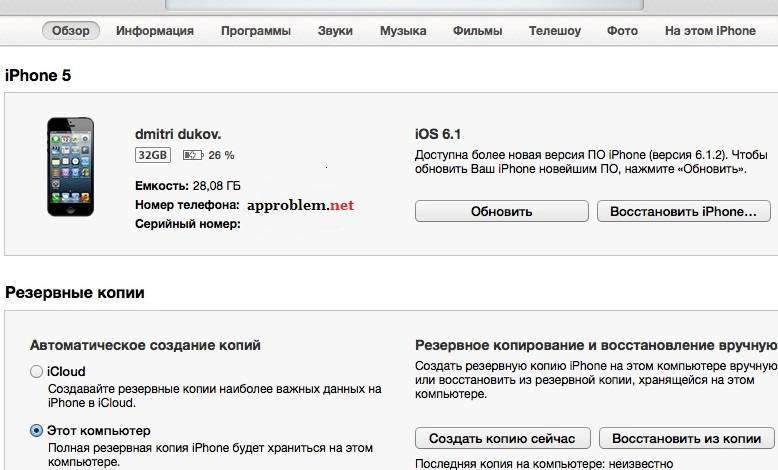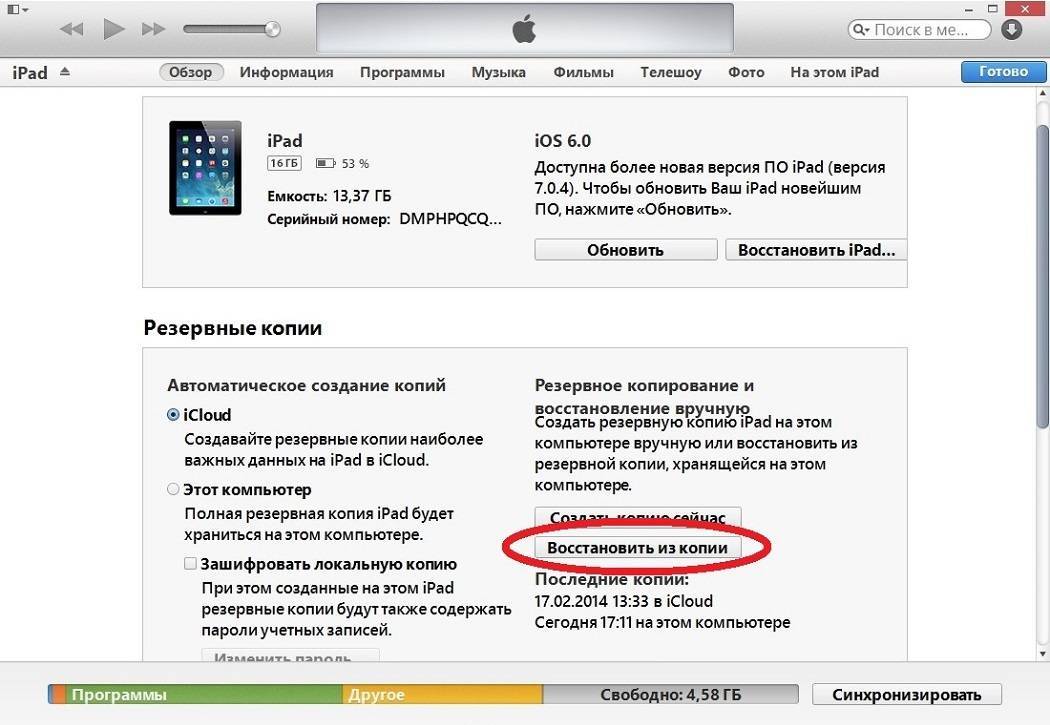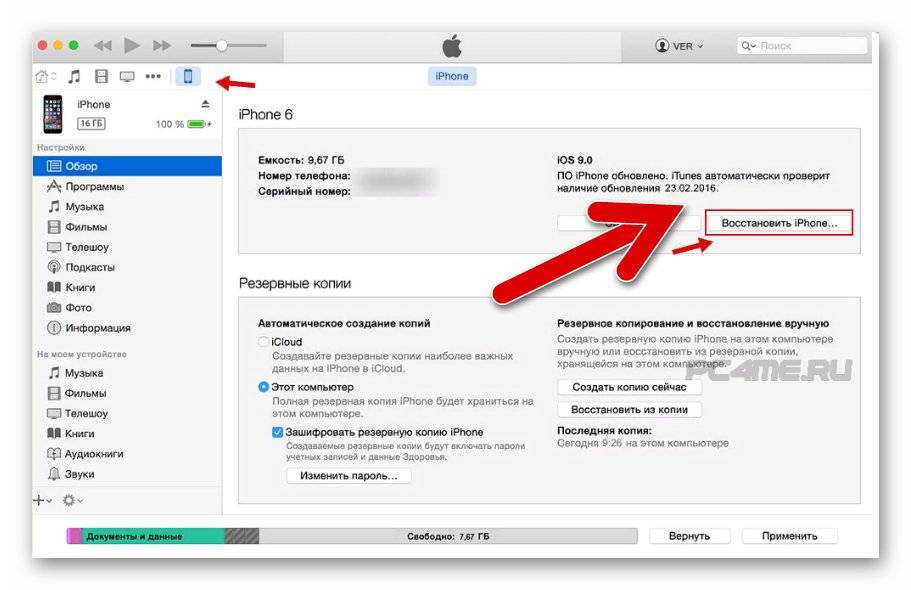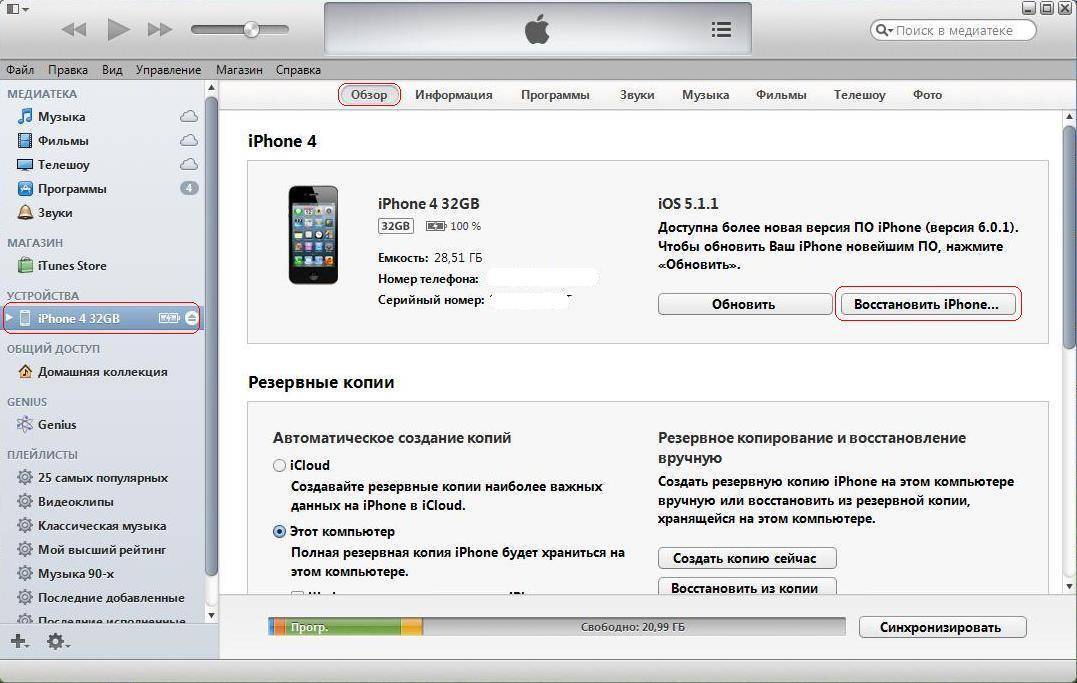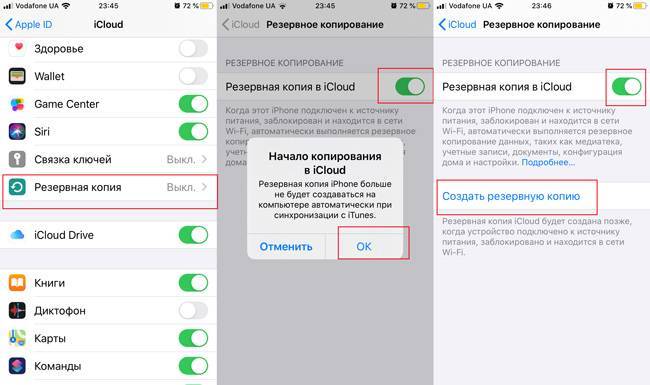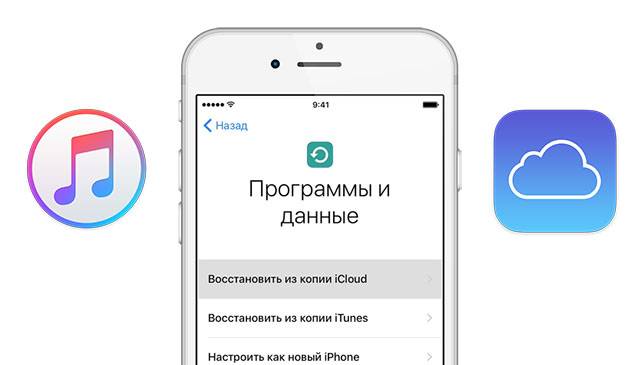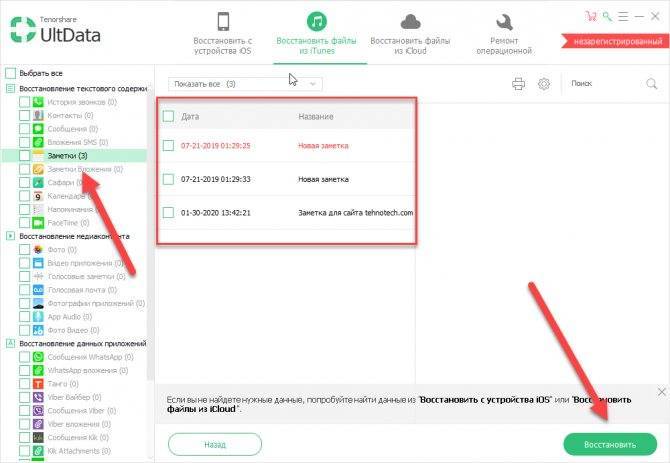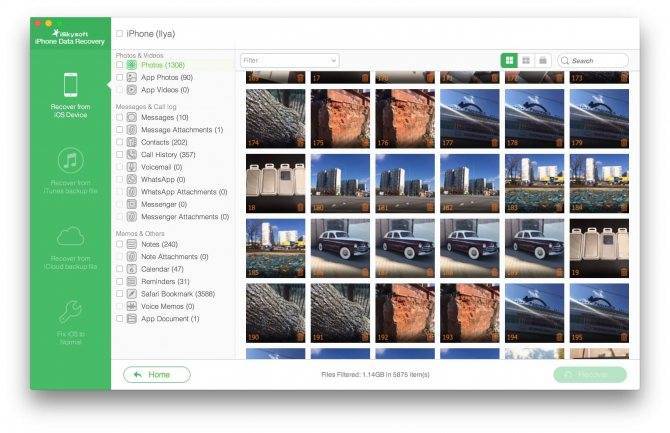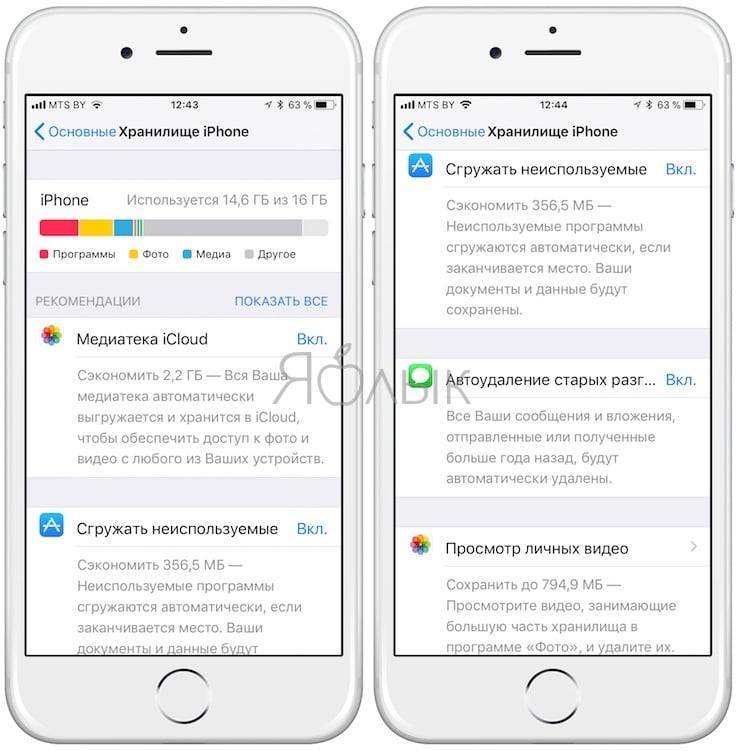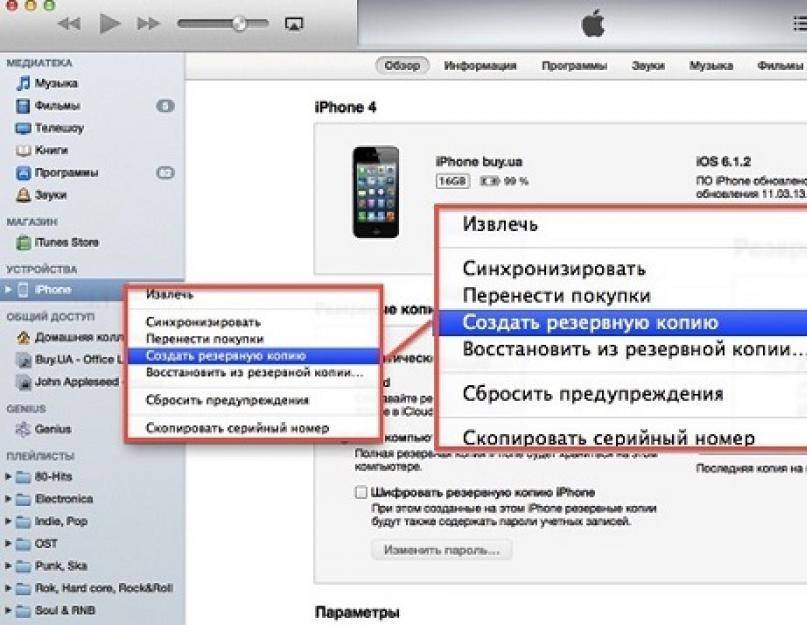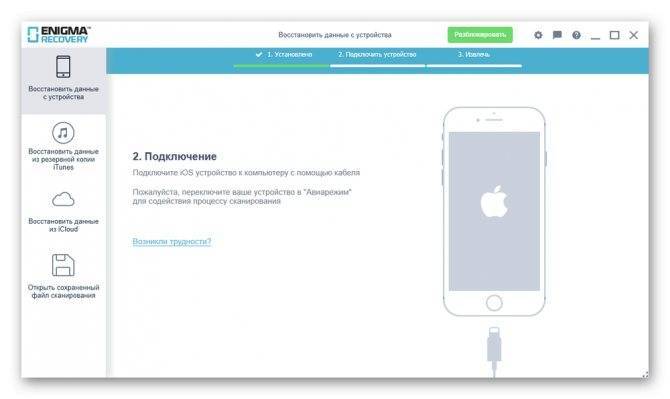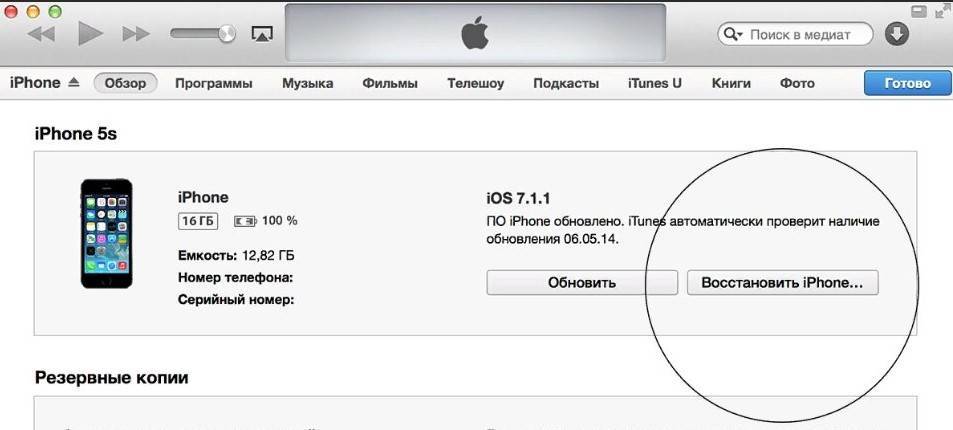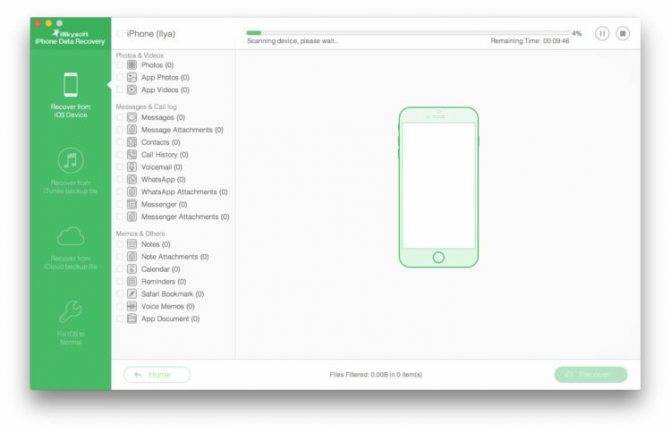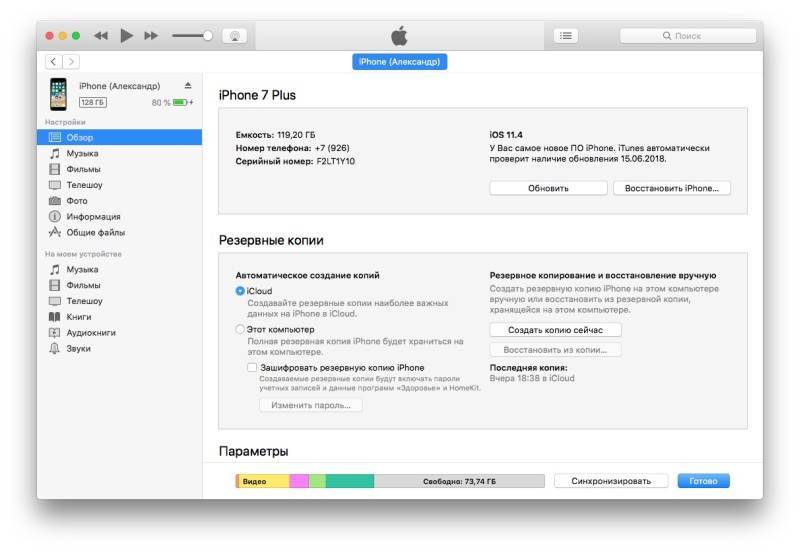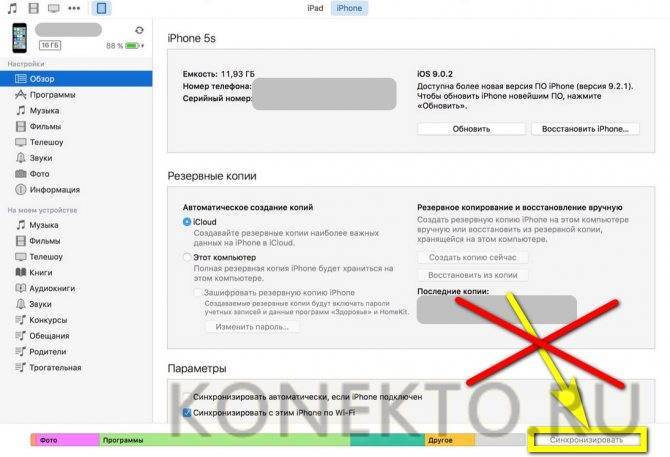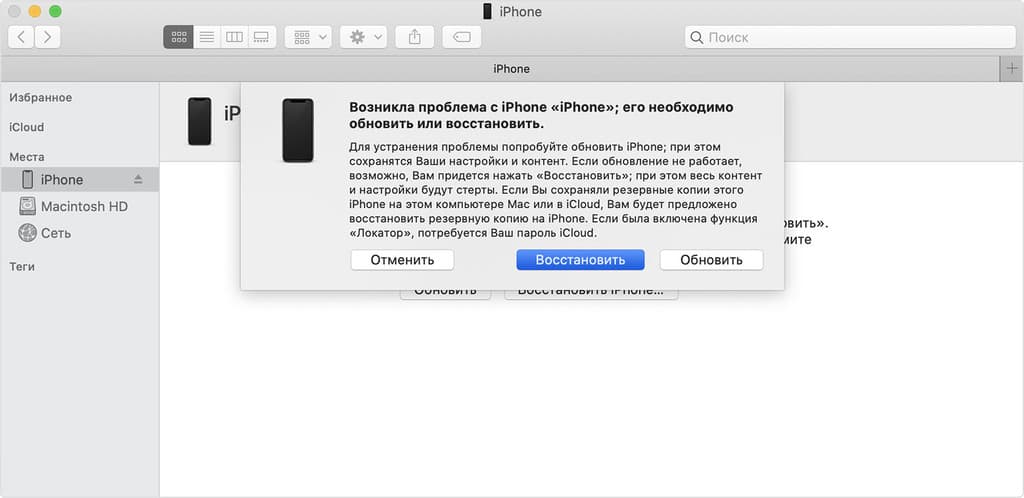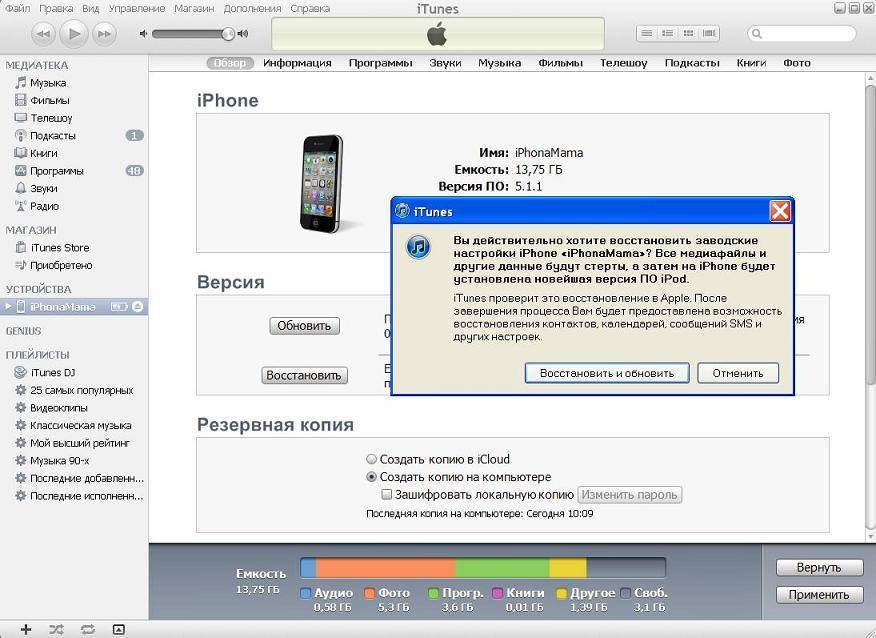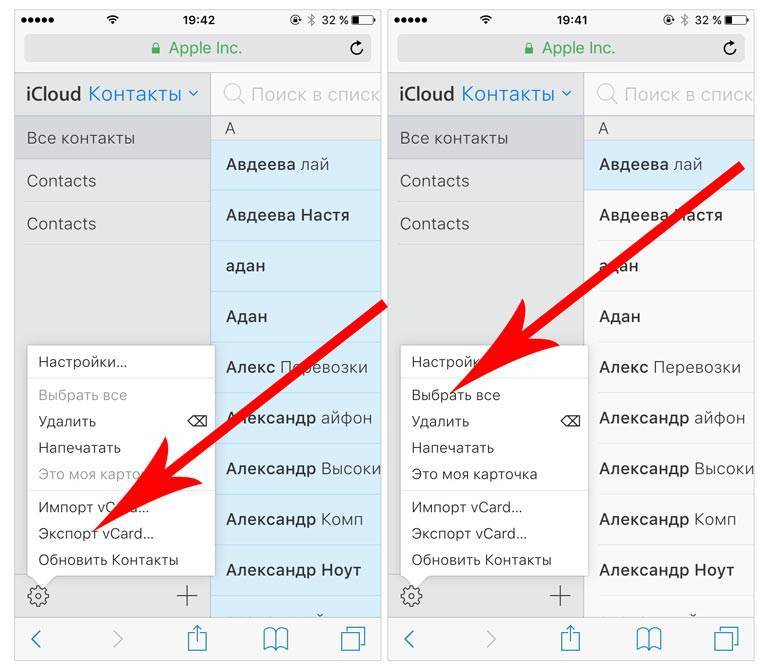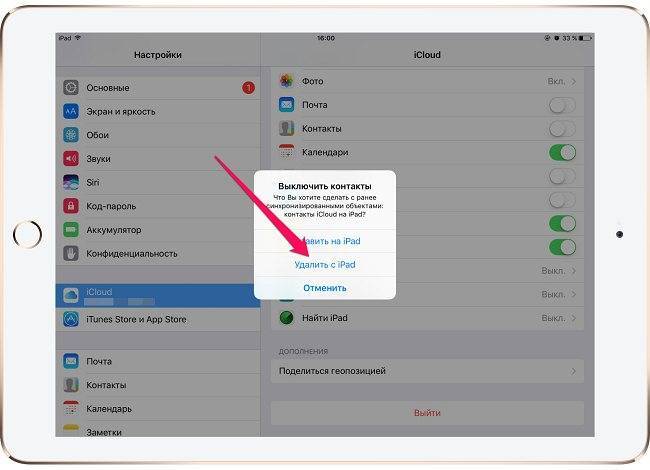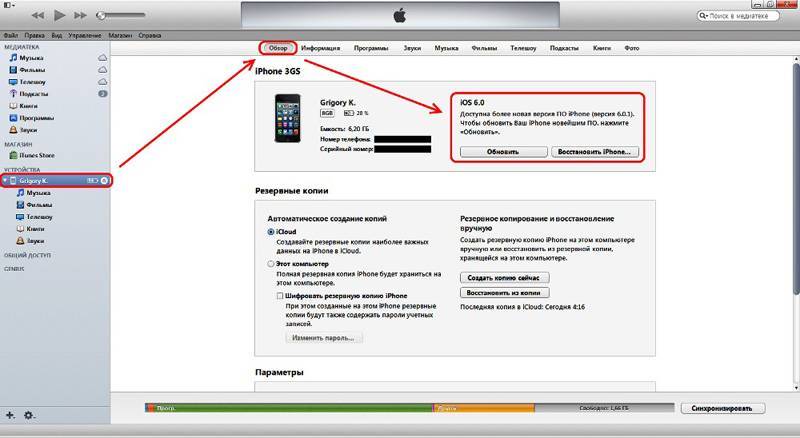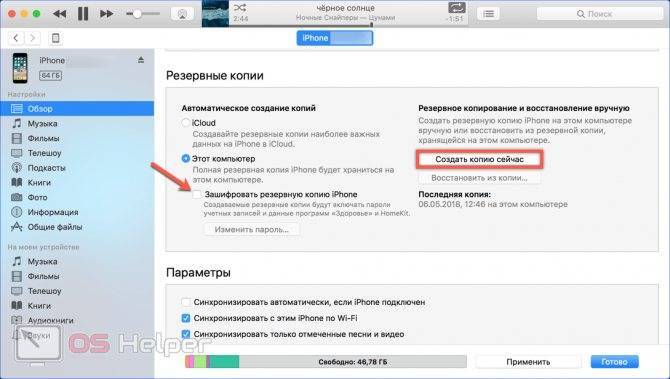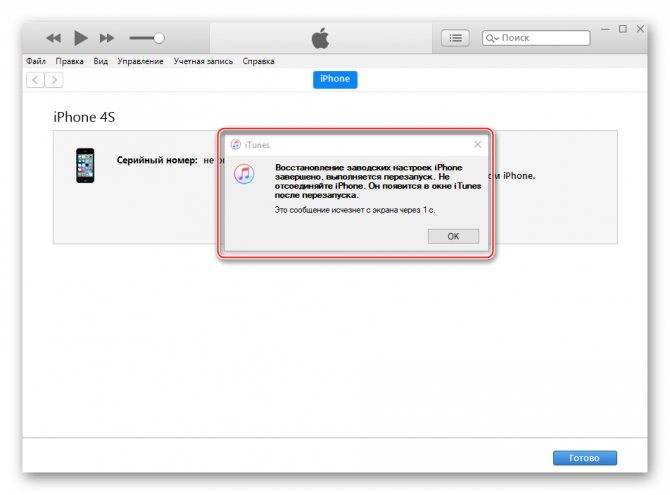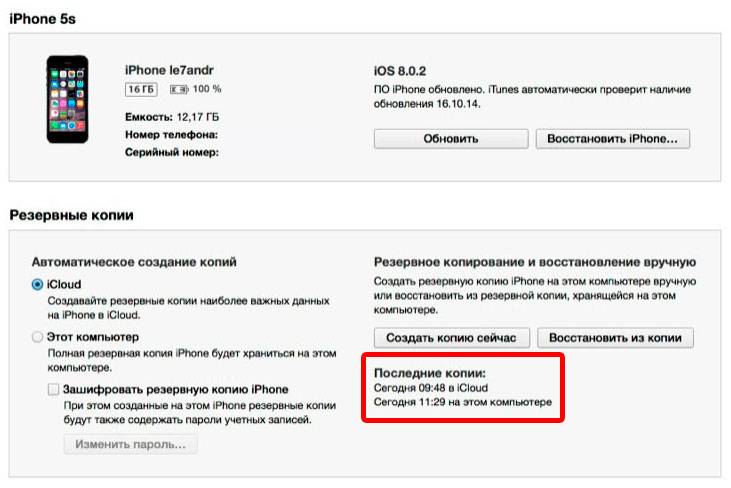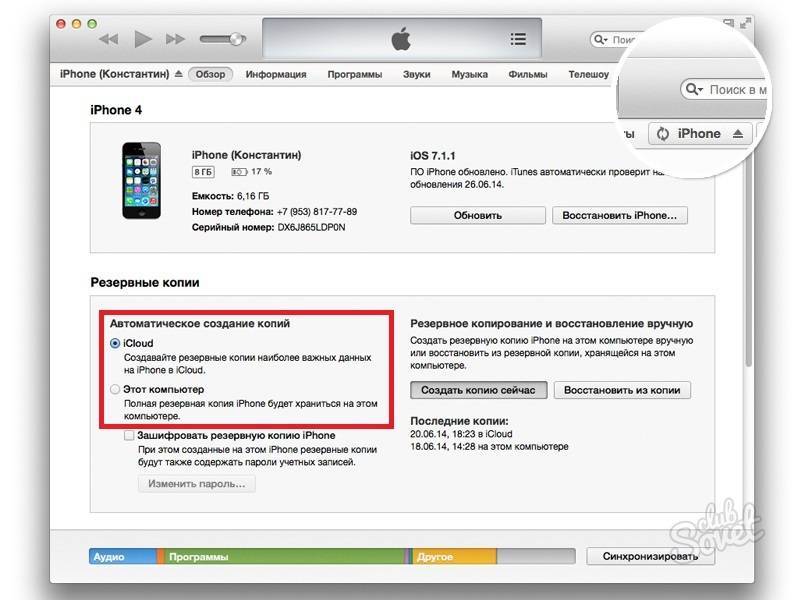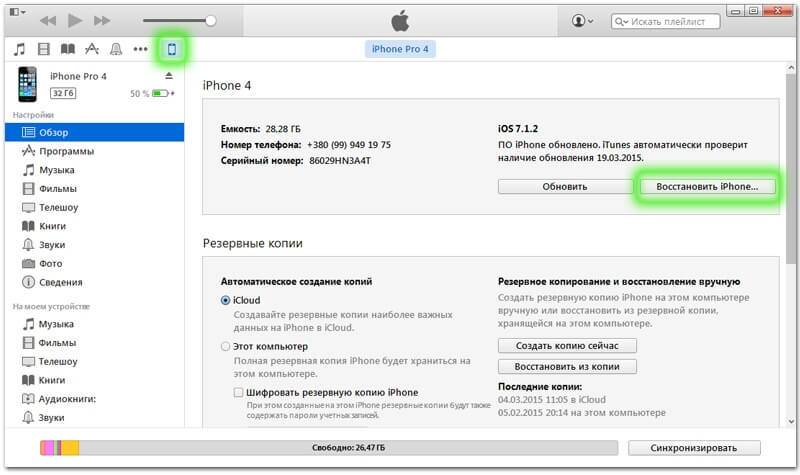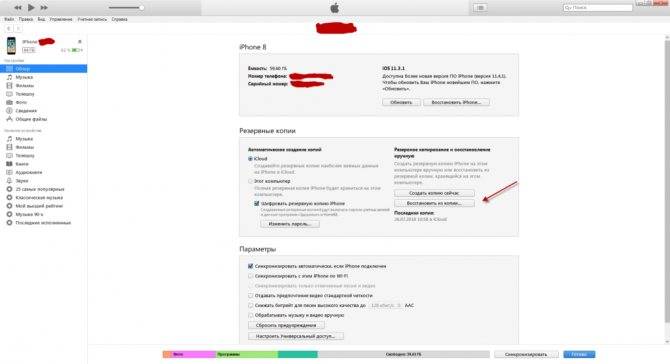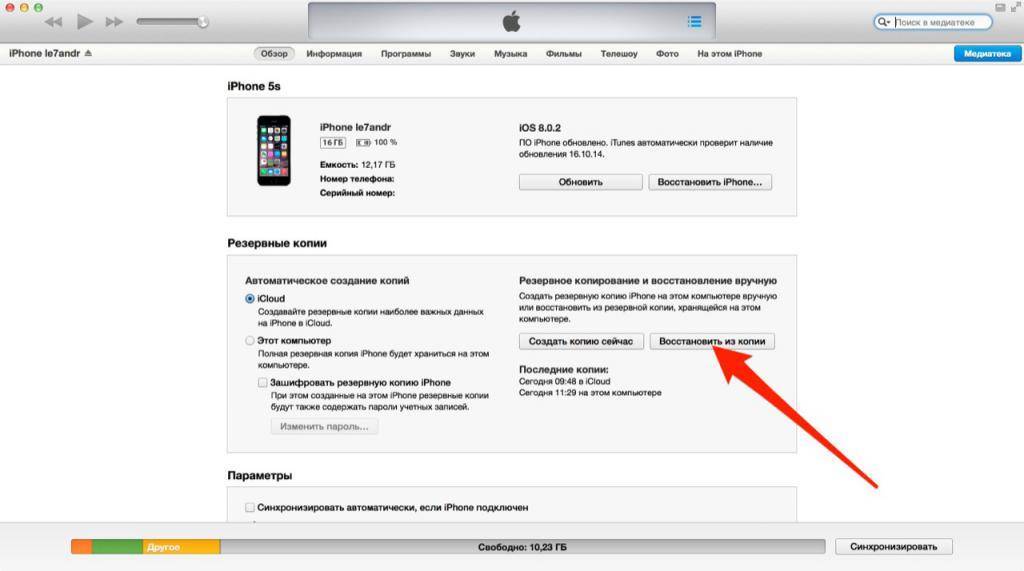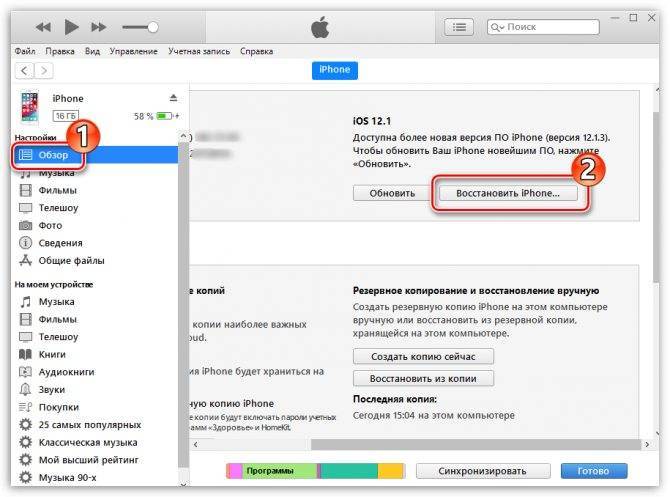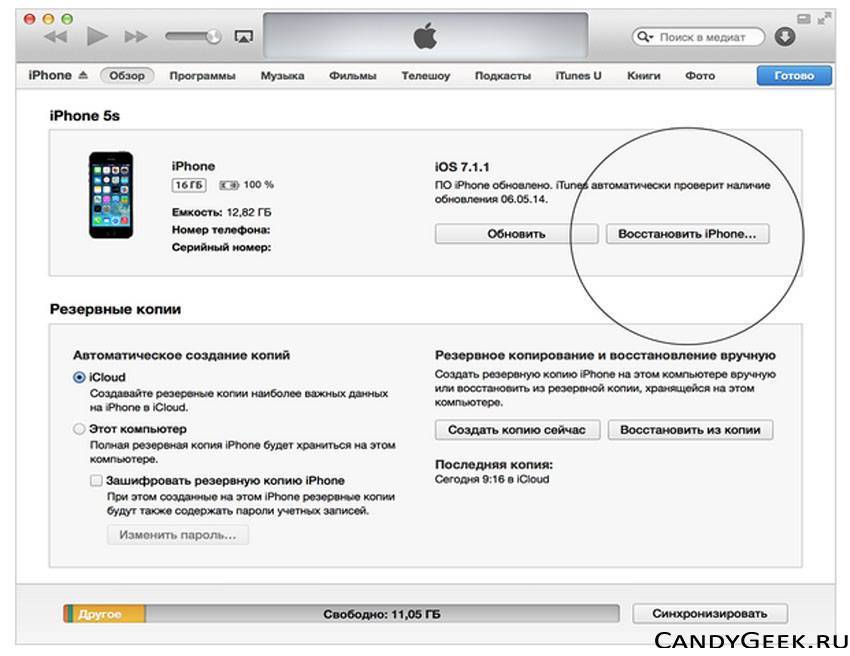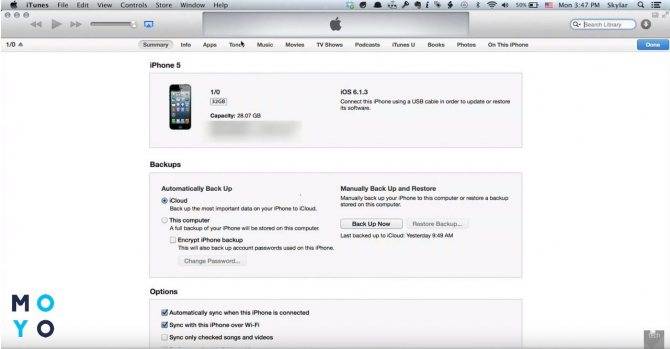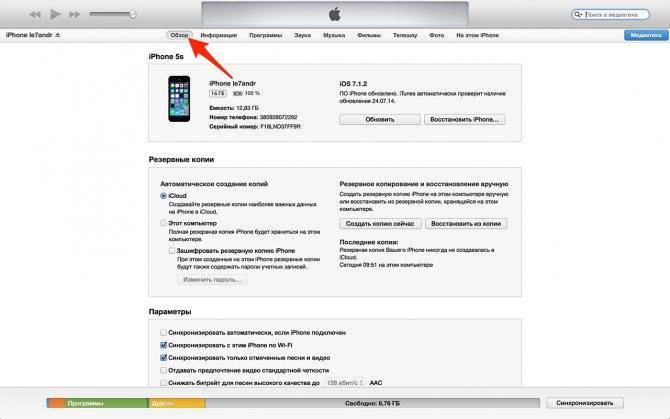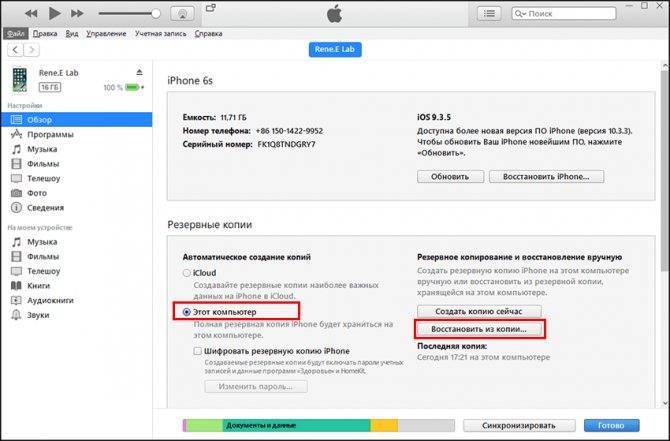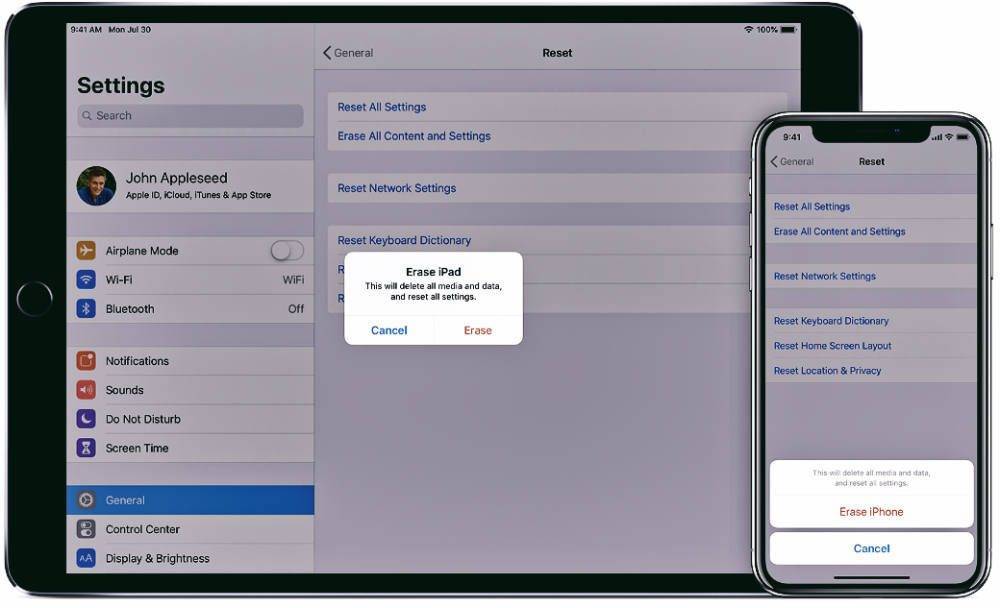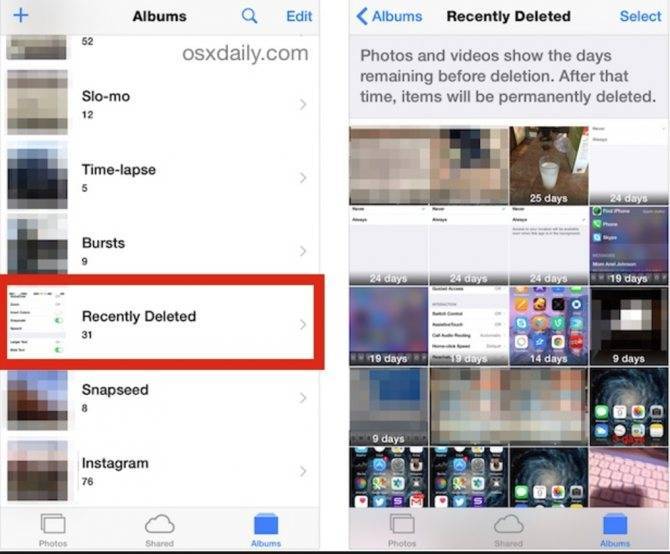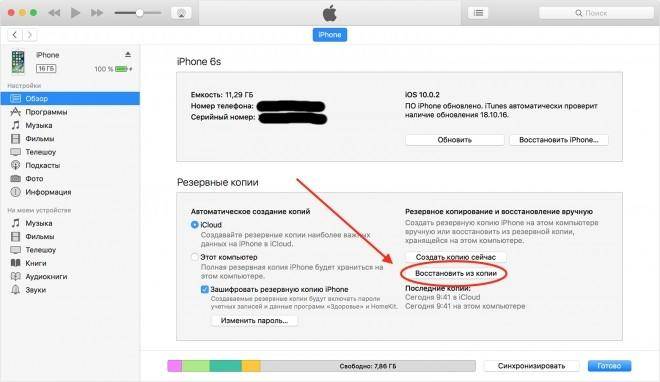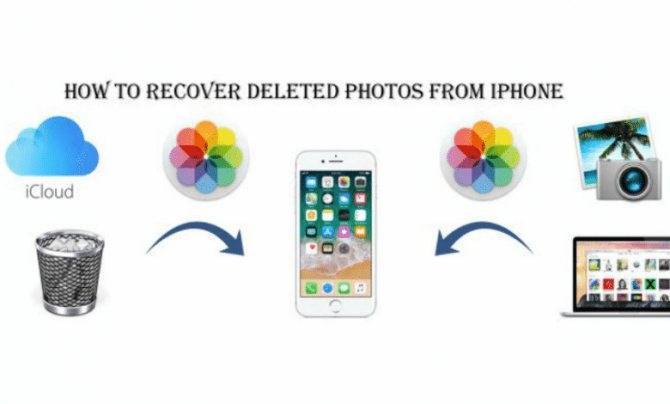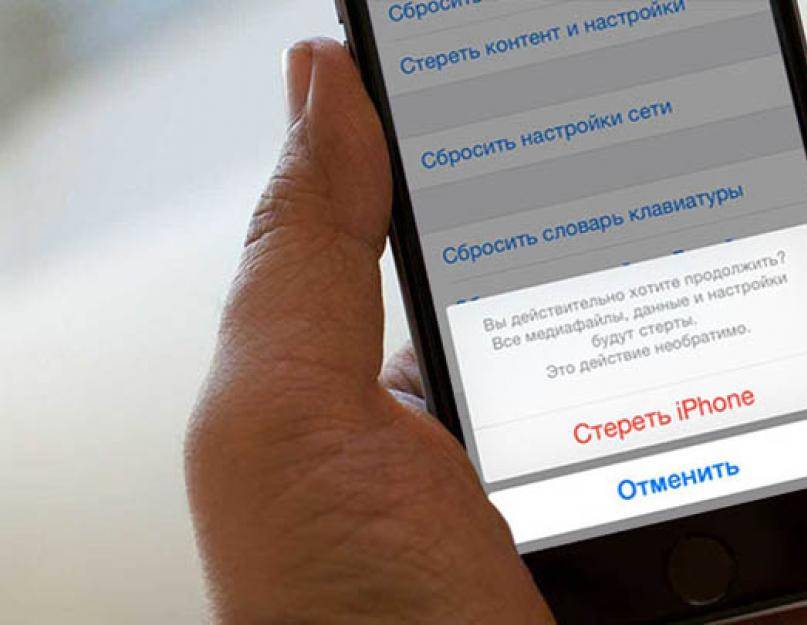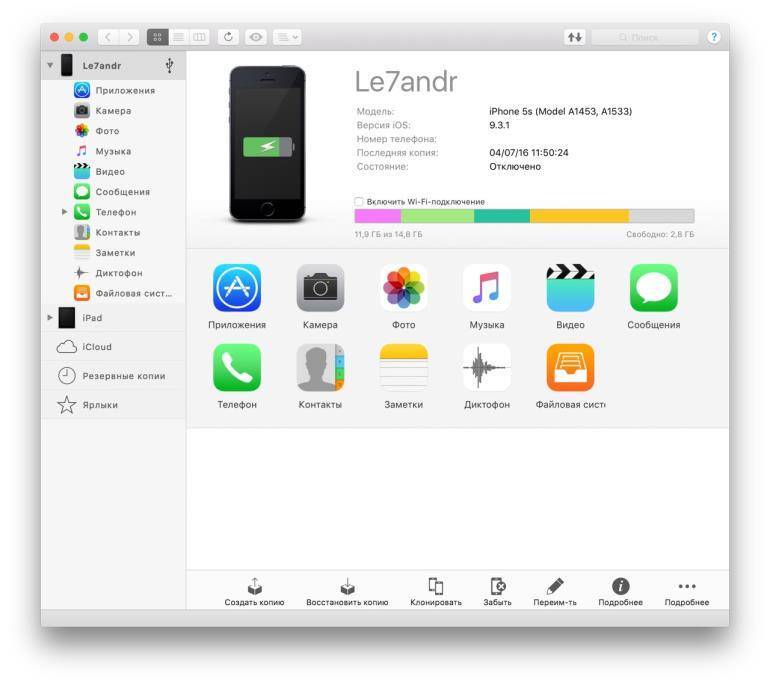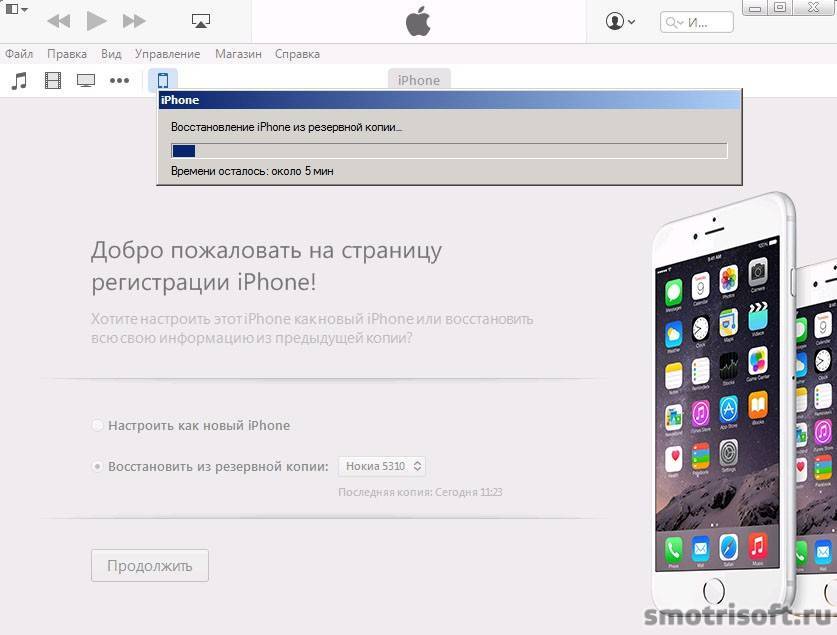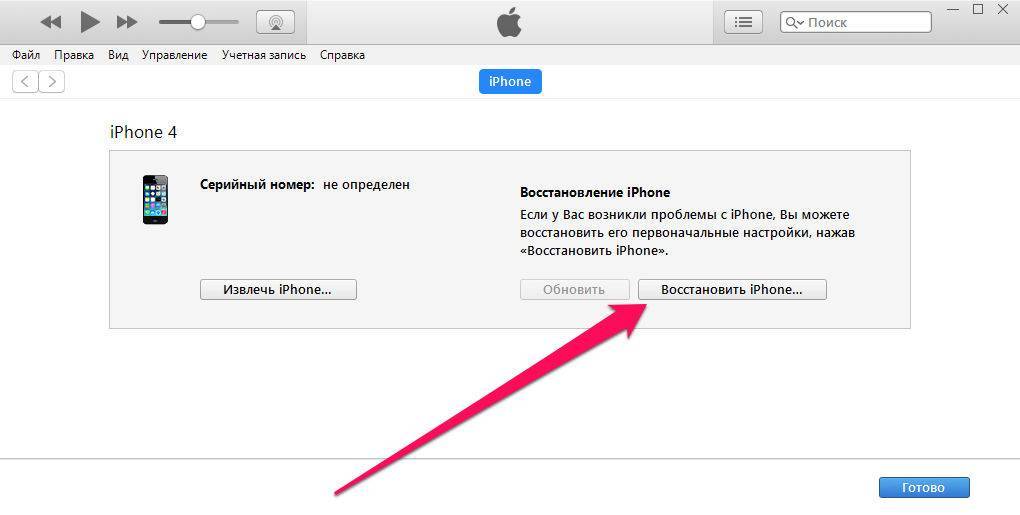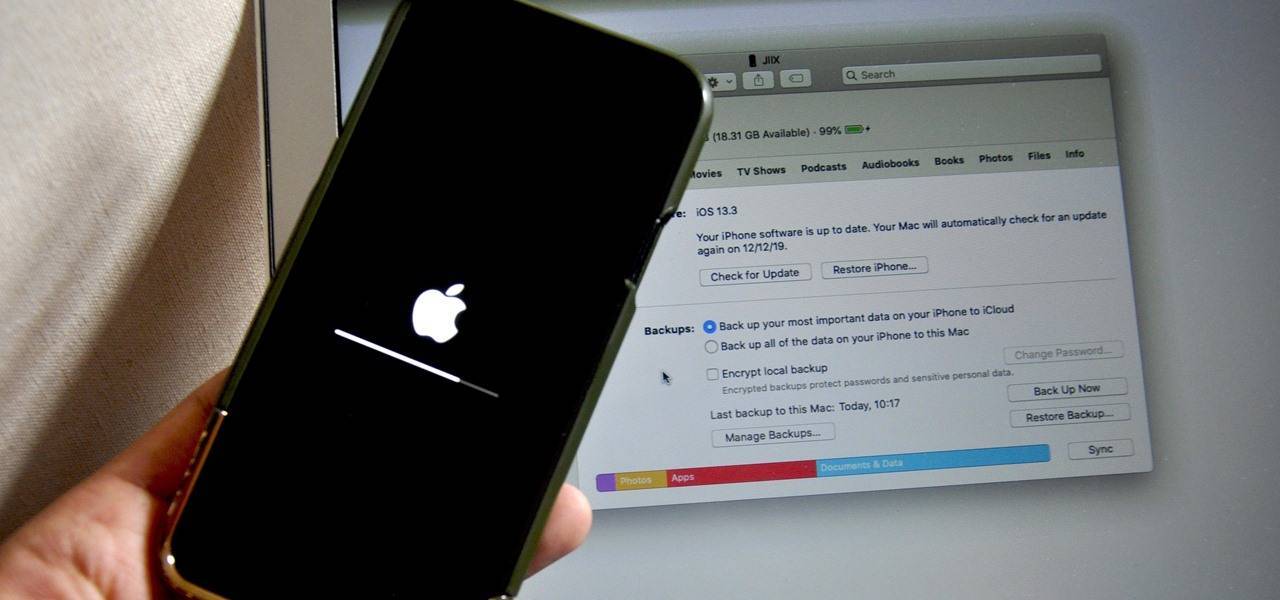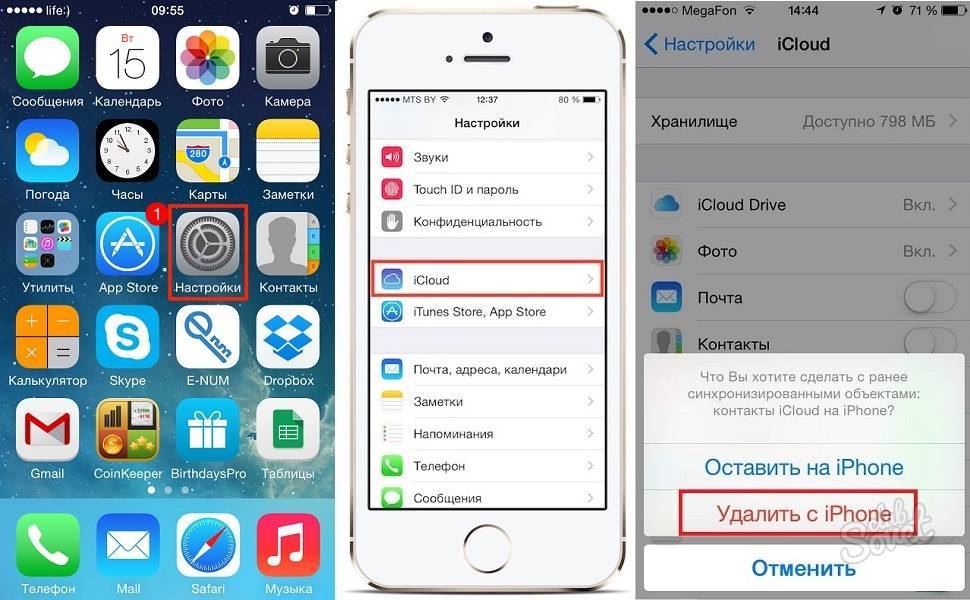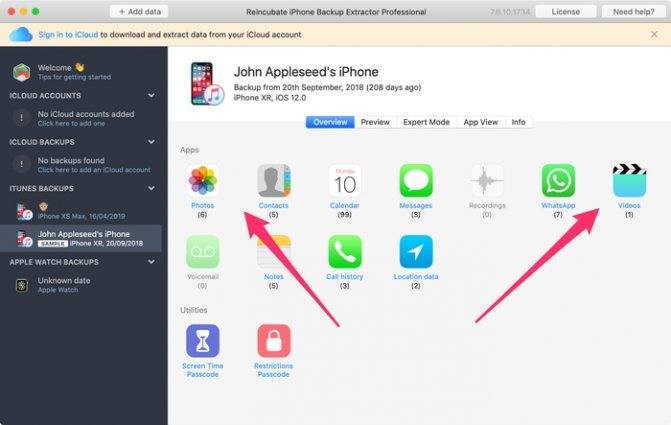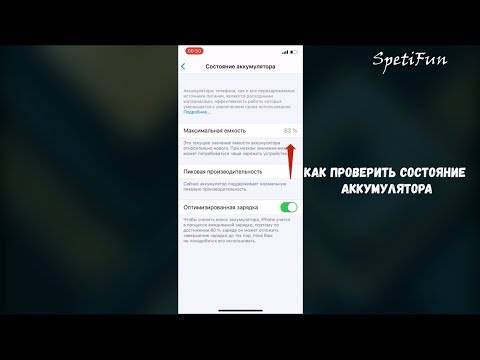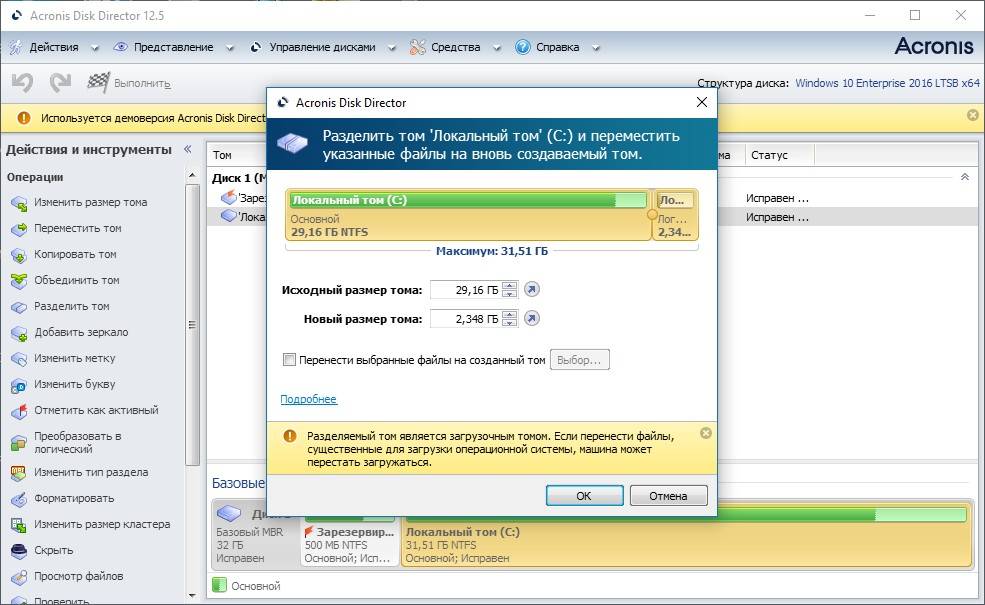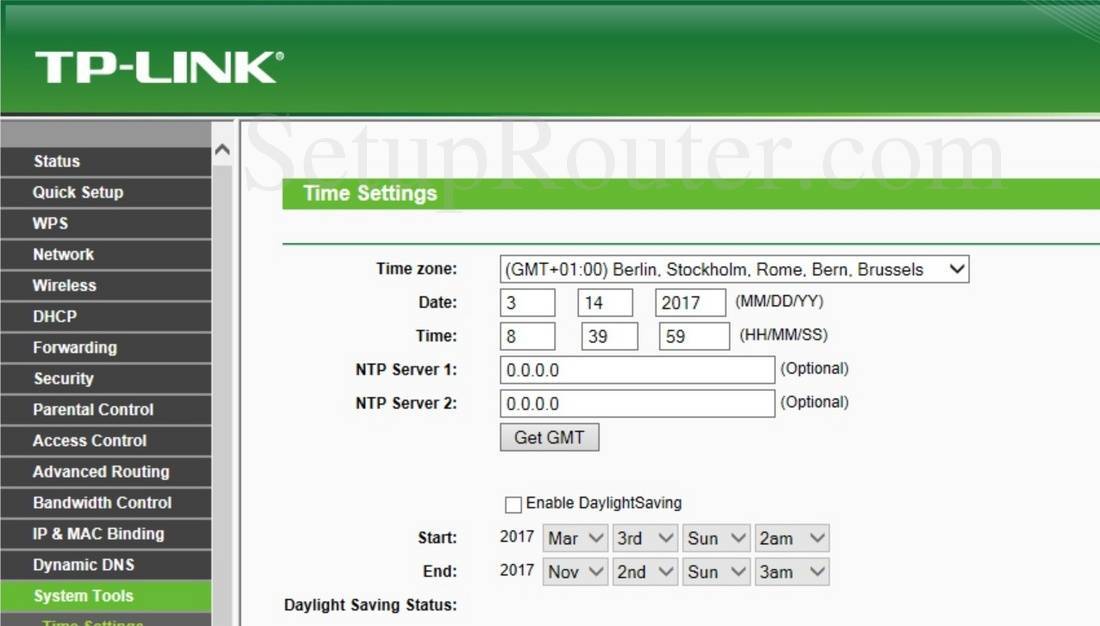Как восстановить видео с использованием мобильного гаджета
Операционная система iOS, как и её старшие настольные собратья, не спешит избавляться от удалённых пользователем файлов. В частности, фото и видео помещаются в папку «Recently Deleted» («Недавно удалённые»), где хранятся на протяжении 30 дней и всё это время их можно видеть в приложении «Photos».
Пошаговая инструкция восстановления:
- запускаем приложение «Photos»;
- тапаем по вкладке «Albums»;
- прокручиваем список вниз, выбираем папку «Recently Deleted»;
справа появятся иконки удалённых фотографий и видеофайлов, выбираем нужную иконку и тапаем по кнопке «Recover Video».
Недостаток метода заключается в том, что вам нужно будет проделывать эти операции со всеми удалёнными файлами, которых может быть много.
Но и это не главное? Данный способ описывает, как восстановить видео на iPhone после удаления из перечня недавно удалённых. А что делать, если нужного видео в списке нет?
Тогда на помощь может прийти сервис iTunes, который создаёт резервные копии важных файлов при каждом подключении к ПК. Правда, речь идёт только о версиях MacOS не выше 10.14 (для Windows версия не важна). Что касается MacOS, начиная с версии 10.15, то там поддержка iTunes отсутствует, но её аналогом является функция Finder.
Отметим, что если вы подключались к компьютеру уже после удаления видео, этот способ не сработает, поскольку ПК синхронизируется с iPhone, на котором уже нет нужных вам файлов.
Процедура восстановления для всех версий Windows и macOS до Catalina не сложна:
- запускаем приложение iTunes, после чего подключаем мобильный гаджет к компьютеру;
- после того, как iTunes увидит ваше устройство, нажмите на появившуюся иконку смартфона, затем на пункт меню Summary и на кнопку Restore Backup;
- выберите ту резервную копию, где содержатся нужные вам удалённые видео, и подождите, пока процесс восстановления не завершится.
Для MacOS версии 10.15 и выше используйте приложение Finder, сам алгоритм полностью идентичен:
- открываем программу, подключаем смартфон, кликаем по его иконке;
- кликаем по кнопке Restore Backup;
- выбираем нужную резервную копию, жмём Restore.
Вариант 3. Как восстановить удаленные фотографии и видео из резервной копии iPhone или iPad
Don’t connect your iPhone to your computer just yet: we don’t want to risk a new backup being created, as that would overwrite an older backup which may contain your photos!
Если первые два подхода не сработали, не волнуйтесь. Если вы используете программное обеспечение Apple iTunes, резервные копии вашего устройства создаются при синхронизации с подключением к нему или через Wi-Fi. И ПК с Windows, и Mac с MacOS 10.14 или более ранней версии могут работать с iTunes. Если вы используете MacOS 10.15 или более поздней версии, у вас не будет iTunes, но вы все равно можете создавать резервные копии с помощью Finder.
Выполните следующие действия, чтобы восстановить фотографии и видео из резервной копии iTunes:
Шаг 1. Загрузите и установите бесплатную версию iPhone Backup Extractor на свой ПК или Mac. Не волнуйтесь, мы не пытаемся вас подтолкнуть к чему-либо. Нам нравится, когда люди покупают наше программное обеспечение, но в нашей бесплатной версии нет рекламы или программного обеспечения, входящего в комплект поставки, и в нем есть все, что нужно для проверки ваших резервных копий, не тратя ни копейки.
Шаг 2. Запустите iPhone Backup Extractor и выберите свое устройство в разделе ITUNES BACKUPS в левой колонке. На этом этапе вам может быть предложено ввести пароль для резервного копирования iTunes. Прочтите нашу статью о восстановлении утерянного пароля iTunes, если вы его потеряли.
Шаг 3. Нажмите Preview в верхней части экрана. Прокрутите файлы в Photos чтобы найти фотографию или видео, которое вы хотите восстановить.
Шаг 4. Как только вы нашли файл (или файлы, вы можете восстановить до 4 файлов одновременно с нашей бесплатной версией), нажмите Extract в правом нижнем углу. Нажмите Continue во всплывающем окне, и ваши файлы будут извлечены.
If you have manually moved your iOS backups from the default backup location, you can tell iPhone Backup Extractor about your alternate backup locations by clicking the + button in the bottom left of the window. That will open the preferences pane, where you can add another backup search path. ?
Из соображений конфиденциальности iPhone Backup Extractor будет показывать только те резервные копии, которые были созданы пользователем, вошедшим в систему. Если другой пользователь на ПК или Mac, возможно, синхронизировал iTunes с iPhone или iPad, попросите их войти в систему и установить наше программное обеспечение.
If you’re interested in the technical reason why some apps must store your data in their backups, we’ve published an article on the decisions and trade-offs that app authors must make. ??
Часть 3: Восстановление удаленных видео через резервную копию iCloud
Резервное копирование iCloud – это онлайн-хранилище, предоставляемое для iPhone. Если вы сохранили свои файлы в iCloud, вы можете загрузить их обратно на устройство. Даже если они будут удалены с устройства, они могут быть доступны в iCloud. В этом случае вы можете рассмотреть три метода получения удаленных видео через iCloud. Ниже приведены эти методы для справки.
Метод 01: восстановить удаленные видео из резервной копии iCloud с помощью iMyFone D-Back
Во-первых, давайте узнаем, как восстановить удаленные видео из iCloud с помощью D-Back инструмент без всяких сложностей.
В главном окне iMyFone D-Backнайдите параметр «Восстановить из iCloud» и щелкните его. Затем нажмите на опцию «Start” также. Вам необходимо войти в учетную запись iCloud, используя учетные данные, и выбрать «ICloud Резервное копирование»Вариант. Затем нажмите на опцию «Scan”.
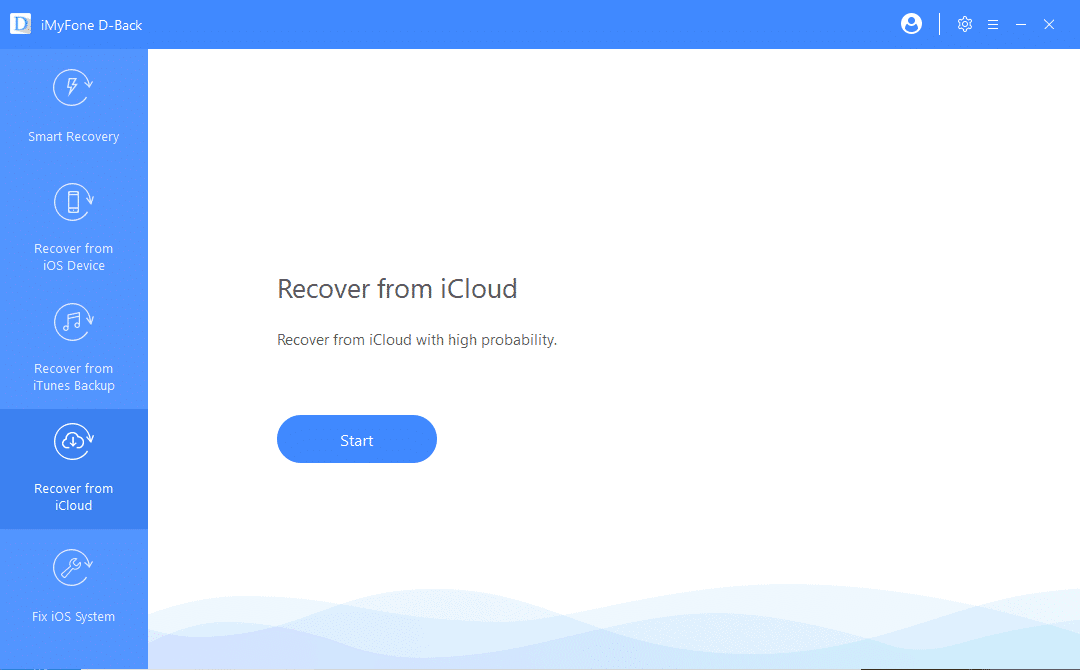
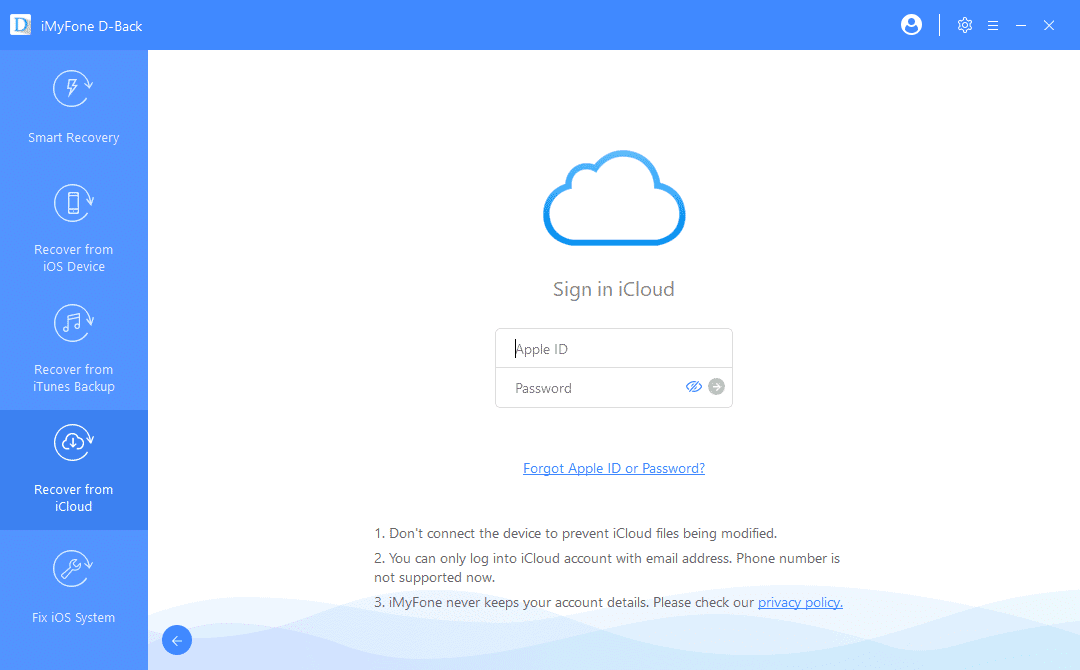
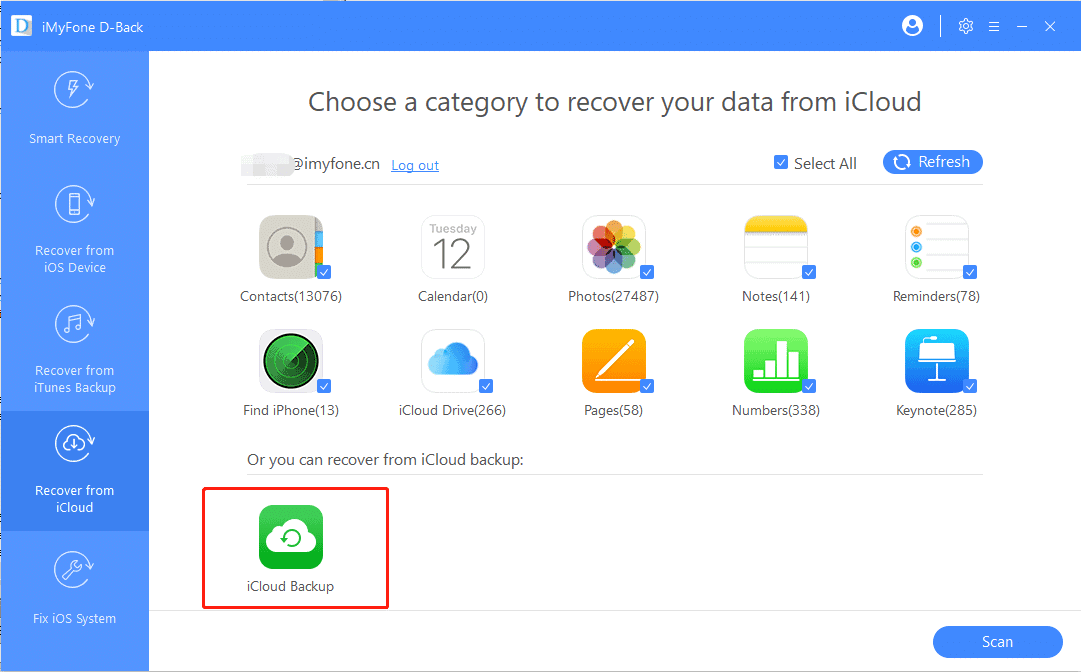
Теперь, D-Back начнет поиск всех резервных копий iCloud, находящихся под вашей учетной записью. После этого вы должны выбрать соответствующую резервную копию iCloud, из которой вы собираетесь восстанавливать видео. Затем нажмите кнопку с надписью «Следующая” продолжать.

Как только вы это сделаете, нажмите на опцию «Видео”(Тип файла). Затем нажмите «Scan”.
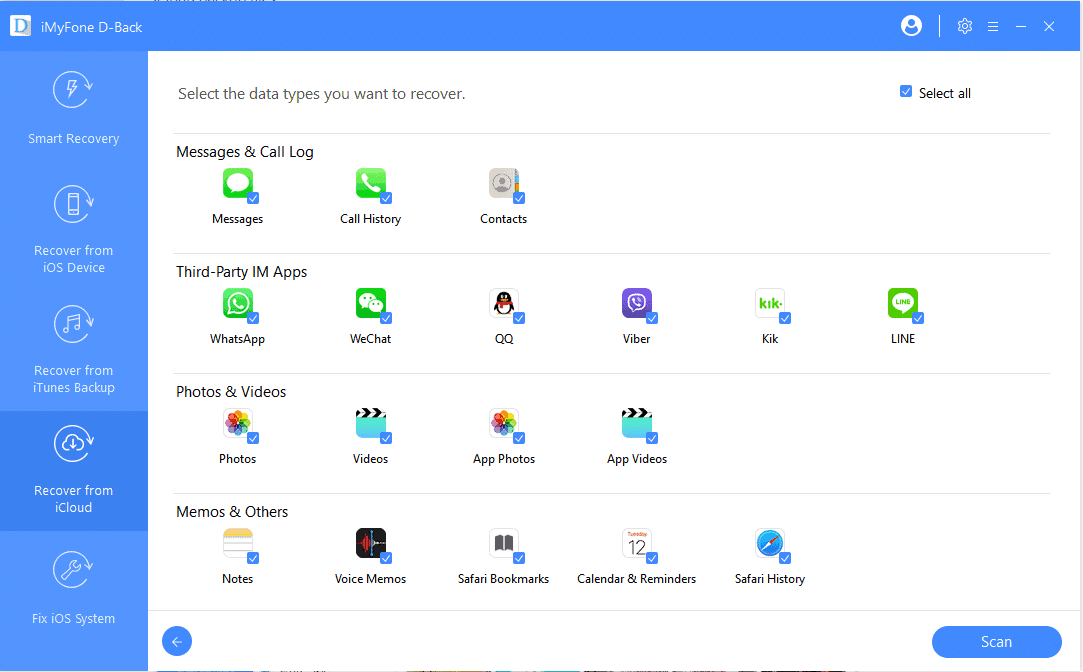
После завершения сканирования вы увидите, что для справки отображаются результаты поиска. Вы можете выбрать видеофайлы после их предварительного просмотра для восстановления.
Метод 02: скачивайте видео прямо из iCloud Backup.
В соответствии с этим методом вам необходимо загрузить удаленные видео непосредственно из резервной копии iCloud. Ниже вы найдете простое руководство, как это сделать.
- Сначала запустите любой веб-браузер, который вам нравится, и откройте iCloud.com ссылка на него. Затем войдите в систему, используя учетную запись Apple ID и пароль.
- Вы должны выбрать опцию «Фото» на главном экране. После этого просто нажмите на значок «Видео», Расположенный в раскрывающемся меню. Он покажет вам загруженные вами видео.
- Теперь вы должны найти видео, которые собираетесь передать на устройство. Вы можете перейти в правый верхний угол и нажать кнопку с надписью «Скачать. » Эта кнопка отображается в виде облака, поэтому вы можете легко ее найти.
- Вам следует немного подождать, чтобы видео загрузилось на компьютер.

Важнo: У вас должна быть учетная запись на iCloud.com, и ваши видео должны быть сохранены в ней, чтобы использовать этот метод.
Метод 03: восстановить удаленные видео из резервной копии iCloud без использования ПК
Вот как восстановить удаленные видео из резервной копии iCloud без использования ПК.
- Во-первых, вам следует включить iPhone. Если вы не видите значок «Здравствуйте”, Вы должны удалить все, чтобы продолжить этот метод.
- Когда вы увидите шаги на экране, следуйте им и перейдите на экран «Приложения и данные». Затем нажмите на опцию «Восстановление из резервной копии iCloud”.
- Теперь войдите в iCloud, используя Apple ID. Затем вы также должны выбрать резервную копию. Обязательно соблюдайте дату, а также время резервного копирования и выберите самое последнее. Теперь начнется передача данных.
- При появлении запроса войдите в свою учетную запись Apple, чтобы восстановить все приложения и покупки.
- Обязательно оставайтесь на связи, пока процесс не будет завершен на 100%. Вы должны знать, что продолжительность может варьироваться в зависимости от размера резервной копии. Также на это повлияет скорость сети.
- Теперь вы можете завершить процесс установки, и устройство продолжит восстановление содержимого.
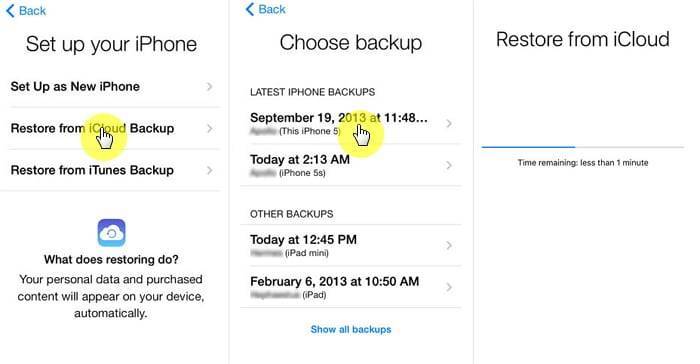
Важнo: Обратите внимание, что этот метод перезапишет существующие видео
Заключение
Те, кому интересно как восстановить удаленные видео с iPhone можно использовать любой из вышеперечисленных методов. Но если вы предпочитаете простой, быстрый и очень продуктивный метод, выберите iMyFone D-Back. Он не перезаписывает существующие данные и, кроме того, позволяет просматривать файлы перед восстановлением.
Больше информации о iOS Data Recovery
iOS Data Recovery может помочь вам восстановить потерянные контакты, сообщения, фотографии, видео, снимок с камеры, библиотеку фотографий, вложения сообщений, историю звонков и многое другое.
- Непосредственно восстанавливать утерянные и удаленные данные с iPhone мини, iPad с дисплеем Retina.
- Выборочное восстановление потерянных данных из резервной копии iTunes, даже если устройство разбилось, разбилось или сломалось.
- Выборочно восстановить потерянные данные из iCloud, если ваш iPhone был потерян или украден.
- Восстановите утерянные данные iPhone, если ваши данные были потеряны из-за джейлбрейка устройства, обновления iOS или восстановления заводских настроек.
- Восстановить нормальную работу системы ios, вывести iPhone из режима восстановления, исправить застрявший iPhone при выпуске логотипа Apple и т. Д.
- Резервное копирование и восстановление данных на iPhone, iPad и iPod, включая контакты, текстовые сообщения, сообщения WhatsApp и многое другое.
iPhone 11 / 11 Pro Восстановление данных
Попробуйте!Попробуйте!
Восстановить фото на айфоне через iTunes
Восстановление фото с помощью iTunes также довольно просто, но вернуть можно только те фотографии, которые вы уже ранее синхронизировали. Если же вы только что скачали или сделали фото, а затем его удалили, то вернуть его можно только с помощью программы для восстановления файлов, чему и посвящен третий способ.
Шаг 1. Подключите вам айфон к компьютеру и запустите iTunes.
Шаг 2. Подождите пока завершиться синхронизация или вручную прервите её.
Шаг 3. Зайдите в раздел фотографии и отметьте те, которые необходимо вернуть на ваш смартфон.
Шаг 4. Перейдите в основной раздел с информацией о вашем смартфоне и запустите синхронизацию.
Шаг 5. После завершения синхронизации фото будут снова перенесены на ваш смартфон.
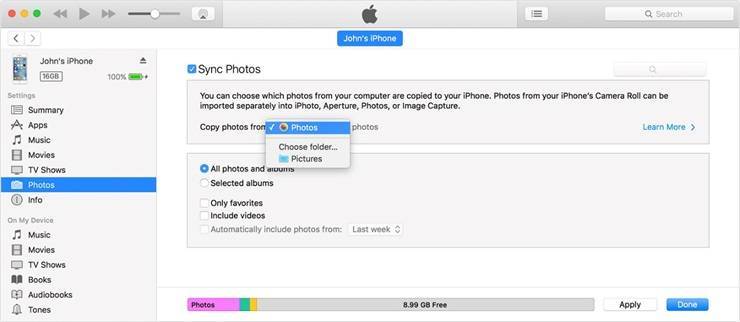
Еще одним способом восстановления файлов через iTunes является использование резервной копии системы, но в таком случае будут стерты все данные на смартфоне созданные после резервного копирования системы, к тому же такой процесс занимает больше времени.
Сама утилита iTunes является основным приложением для работы с Apple iPhone от его производителя. Утилита бесплатная имеет огромный спектр функций и музыкальную библиотеку в многими миллионами треков, а также сериалы и фильмы. Все полностью лицензионное. Утилита также регулярно обновляется, имеет версию для Windows начиная от Windows 7 и версию для MAC. Она поддерживает работу с любой версией iPhone, а также любым другим портативным устройством от Apple.
Инструкция: восстановление контактов iPhone из резервной копии iTunes
Шаг 1. Сканирование файла резервной копии с контактами и сообщениями
Примечание: для предотвращения перезаписи файлов резервного копирования поверх текущих контактов iPhone, пожалуйста, не подключайте и не синхронизируйте ваш iPhone на iTunes после того, как вы потеряли Ваши контакты или удалили смс-сообщения на айфоне.
Если вы когда-либо синхронизировали различные іДевайсы с iTunes до этого, вам предоставят выбор более одной резервной копии файлов после нажатия кнопки «Восстановить из резервной копии iTunes». Выберите один для из необходимых файлов (контакты, смс-сообщения, фото или другие элементы) для вашего iPhone и нажмите кнопку «Начать сканирование».
Шаг 2. Восстановление контактов из iPhone
Сканирование удаленных контактов, смс-сообщений может занять несколько секунд. Вы можете детально просмотреть содержимое файла резервной копии, сделанной iTunes. Данные, представленные в результате сканирования доступны в четком, организованном порядке и в оригинальном качестве (что особенно актуально для удаленных фото и др. мультимедийных файлов). Вы можете просматривать все данные в результат сканирования — впрочем, кроме видео файлов.
Для восстановления контактов, установите флажок напротив раздела «Контакты» и нажмите кнопку «Recover». То же относится к восстановлению сообщений смс. После этого вы успешно сохраните содержимое резервной копии на свой компьютер. Если нужно, Вы также можете пометить сообщения, фотографии, заметки и другие данные, чтобы восстановить и их.
В результатах сканирования вы можете увидеть существующие в файле резервной копии и удаленные смс, фотографии, контакты с вашего iPhone — все это показано в разных цветах. Вы можете отделить удаленные и существующие данные, нажав кнопку «Отображать только удаленные».
Как создать новую резервную копию Айфона
Сделать это можно 2 способами:
- Через iCloud, если там достаточно места. При стандартном объеме в 5 ГБ и одновременном использовании всех облачных сервисов обычно свободного пространства не остается. Емкость iCloud можно увеличить до 50 ГБ, 200 или 2 ТБ, заплатив за это.
- Через iTunes с последующим сохранением на компьютере.
Последний вариант проще, потому что не приходится доплачивать за место в «облаке», однако немного сложнее в реализации, особенно для владельцев компьютеров на базе Windows. При наличии мака все намного легче: iTunes уже предустановлен в системе. Правда в mac OS 10.15 (Catalina) его разделили на «Музыку», «Подкасты» и «Apple TV». Процесс синхронизации и создания бэкапов происходит через «Finder»: аналог «Проводника» на Windows.
Выглядит это так:
- Подключите iPhone по USB к компьютеру. Если это происходит впервые, войдите в Finder.
- Найдите слева свое устройство и в открывшемся окне нажмите «Доверять».
- То же самое нажмите на iPhone (потребуется подтвердить действие паролем).
- Зайдите в приложение «Музыка», слева найдите свое устройство. В открывшемся окне выберите кнопку «Синхронизировать настройки».
- После этого iPhone откроется через Finder, появится большое окно с множеством опций. Во вкладке «Основное» найдите пункт «Резервные копии».
- Перейдите к строке «Создавать резервные копии всех данных на этом Mac», нажмите кнопку «Создать резервную копию сейчас». Процесс будет отображаться слева у значка гаджета.
На Windows принцип действий будет аналогичным, только программу iTunes нужно предварительно скачать. Взаимный доступ между ПК и айфоном будет запрошен всплывающим окном. Вместо «Основное» появится пункт «Обзор».
Чтобы сделать бэкап через iCloud, нужно убедиться, что в нем достаточно места, iPhone подключен к WiFi и заряжен больше, чем на 50%. После этого выполняется настройка автоматического копирования.
Алгоритм:
- Зайдите в «Настройки», откройте верхний блок с Apple ID.
- Найдите строку «iCloud» или из списка устройств, подключенных к этому Apple ID, выберите необходимое.
- В пункте «iCloud» или в разделе со своим айфоном пролистайте вниз до строки «Резервная копия».
- Перетащите ползунок в пункте «Резервная копия iCloud» вправо, чтобы он стал зеленым.
- После того, как действие будет подтверждено, а функция активируется, внизу появится строчка «Создать резервную копию». Нажмите на нее и на кнопку «Продолжить» во всплывшем окне.
Как долго будет длиться процесс, зависит от объема данных, для которых выполняется бэкап. Среднее время – 2–3 минуты.
Вячеслав
Несколько лет работал в салонах сотовой связи двух крупных операторов. Хорошо разбираюсь в тарифах и вижу все подводные камни. Люблю гаджеты, особенно на Android.
Задать вопрос
Вопрос эксперту
Что такое зашифрованная копия?
Это защищенный бэкап, в котором сохраняются пароли, настройки WiFi, история звонков и посещенных сайтов, а также информация из приложения «Здоровье» (медкарта). При выполнении бэкапа через iTunes опция дополнительная, при работе через iCloud – обязательная.
Где находятся копии, которые были сброшены в iTunes?
• ПК на Windows: «\Пользователи\(имя)\AppData\Roaming\Apple Computer\MobileSync\Backup\». • Маки: «~/Library/Application Support/MobileSync/Backup/» либо через iTunes: «Управление копиями», щелчок правой кнопкой тачпада, «Показать в Finder».
Можно ли изменить путь для бэкапов на ПК?
Никакие действия с этими файлами предпринимать не стоит: это сделает процесс поселяющего восстановления из копии невозможным. Допускается только скопировать содержимое папки.
Где лучше делать бэкап? В «облако» или в iTunes?
С iCloud можно делать копии автоматически, когда есть доступ к WiFi, но возможны ограничения по объему хранилища. Для iTunes требуется прямое подключение к компьютеру, что не всегда удобно. Надежность же облачного сервиса Apple выше, чем жесткого диска.
4.6 / 5 ( 29 голосов )
Восстановление фотографий через iCloud
Многие пользователи делают бекапы, которые хранятся в облачном хранилище iCloud. Основное преимущество сервиса заключается в регулярности обновляемой информации. Как правило, новые фотографии, документы, прогресс из игр и данные из приложений, а также другая попутная информация систематически сгружается в iCloud при наличии интернет-соединения, если ранее вы активировали данный пункт.
Восстановить из iCloud можно не только фотографии, но и другую информацию, однако стоит учесть, что вам придется делать полный сброс вашего телефона, как и в первом случае, только данный процесс будет осуществлен в ручном режиме, а уже потом вы будете восстанавливать данные из облачного сервиса, заново указывая пароль и учетную запись. И так, выполняем следующие действия:
Зайдите в «Настройки» вашего устройства и выберите вкладку «Основные»;

Пролистните список до самого конца, пока не найдете пункт «Сброс». Кликните по нему;

Здесь нажмите по вкладке «Стереть контент и настройки»;
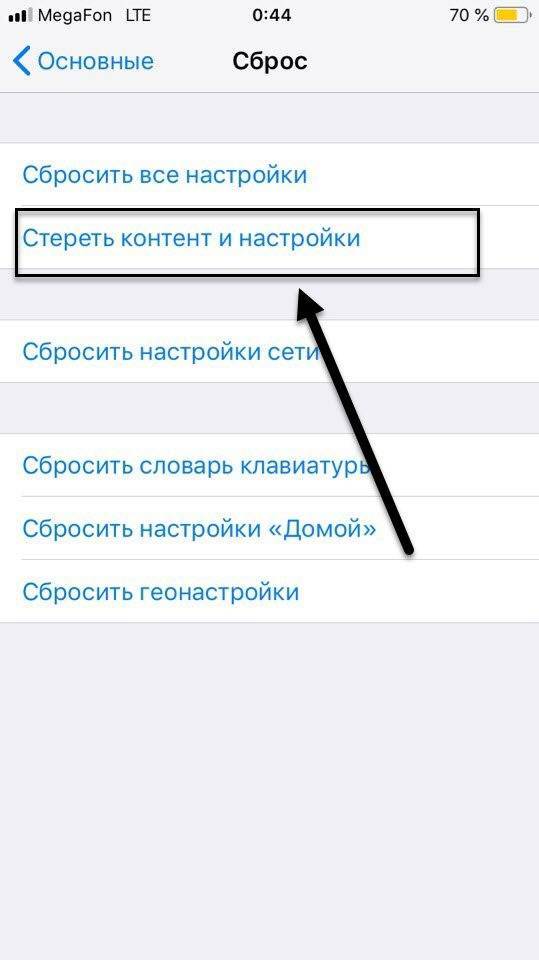
- Ваш смартфон в результате данной процедуры будет несколько раз перезагружен, и как только вся информация с него будет удалена, запустится мастер первоначальной настройки;
- Выбираете пункт «Восстановить из копии iCloud» и указываете логин и пароль от учетной записи, к которой и был привязан данный сервис;
- Как только авторизация будет пройдена, система автоматически начнет процесс загрузки данных из облака. В некоторых случаях данная процедура может занимать до нескольких часов, в зависимости от объема скачиваемой информации и скорости интернета.
Внимание! Мы рекомендуем вам перед сбросом проверить, когда была создана последняя копия в iCloud, чтобы не сбрасывать до заводских настроек просто так. Для этого зайдите в «Настройки» своего аппарата и в верхней вкладке кликните по учетной записи;. Для этого зайдите в «Настройки» своего аппарата и в верхней вкладке кликните по учетной записи;
Для этого зайдите в «Настройки» своего аппарата и в верхней вкладке кликните по учетной записи;
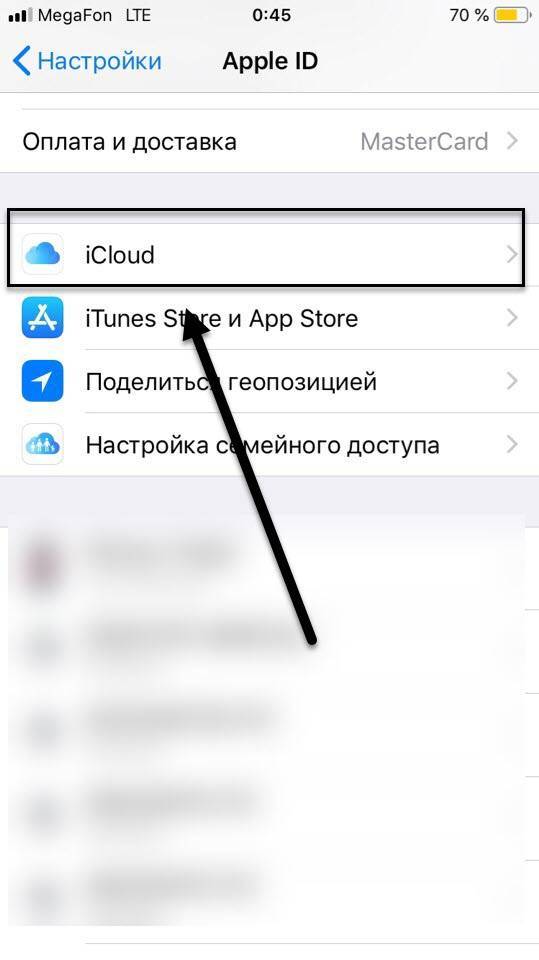
Далее найдите пункт iCloud и нажмите «Хранилище», после чего нажмите «Управление»;
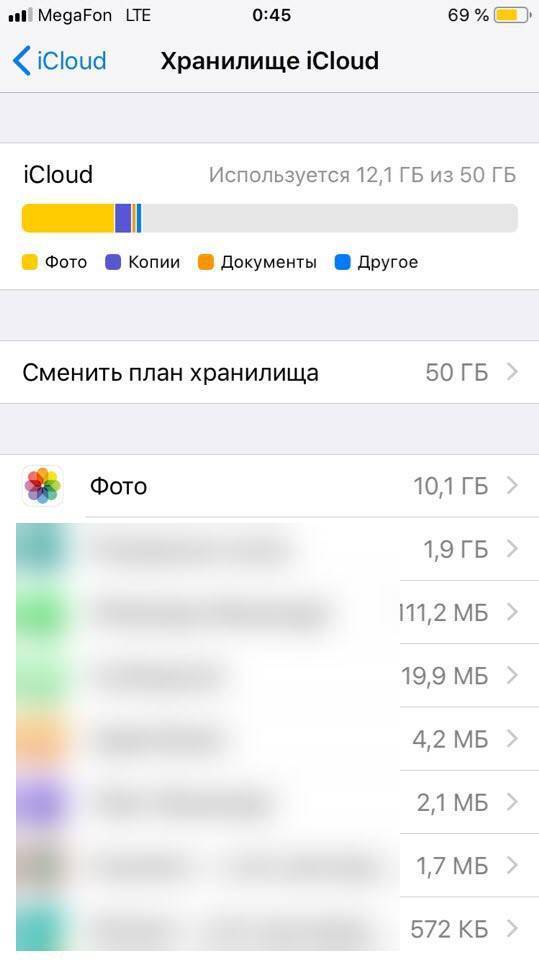
Здесь вам необходимо перейти в раздел «Резервные копии» и просмотреть, когда же были созданы бекапы, чтобы примерно понять, будет ли в облаке именно та информация, которую вам необходимо восстановить.
Часть 2. Прямое восстановление удаленных видео с iPhone
Шаг 1. Запустите программу и подключите iPhone к компьютеру.
Загрузите, установите и запустите iPhone Data Recovery на свой компьютер и используйте цифровой кабель для подключения iPhone к компьютеру. При обнаружении вашего iPhone появится следующее окно. ты можешь выбрать “Восстановление с устройства iOS»В углу окна, а затем продолжайте движение.
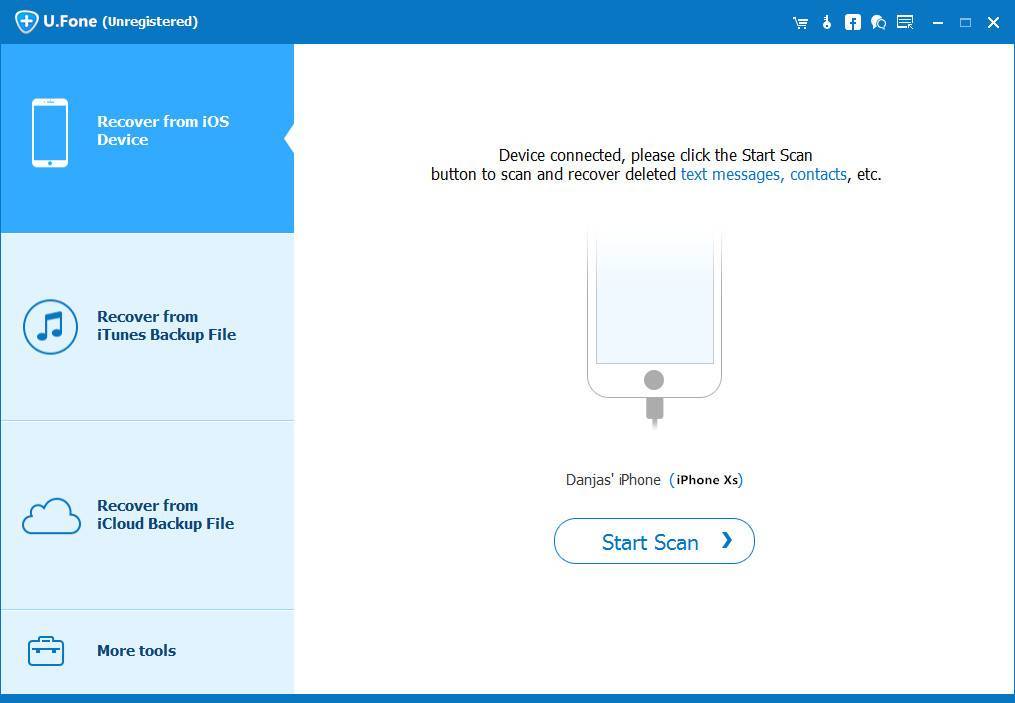
Шаг 2. Выберите файлы для сканирования по программе
Выберите типы файлов, которые вы хотите восстановить с устройства iPhone, включая фотографии, видео, текстовые сообщения, контакты, голосовые заметки, заметки, сообщения из данных приложений Kik / WhatsApp / WeChat и т. Д. Если вы хотите восстановить только видео, нажмите «ВидеоЗатем нажмите «Следующая».
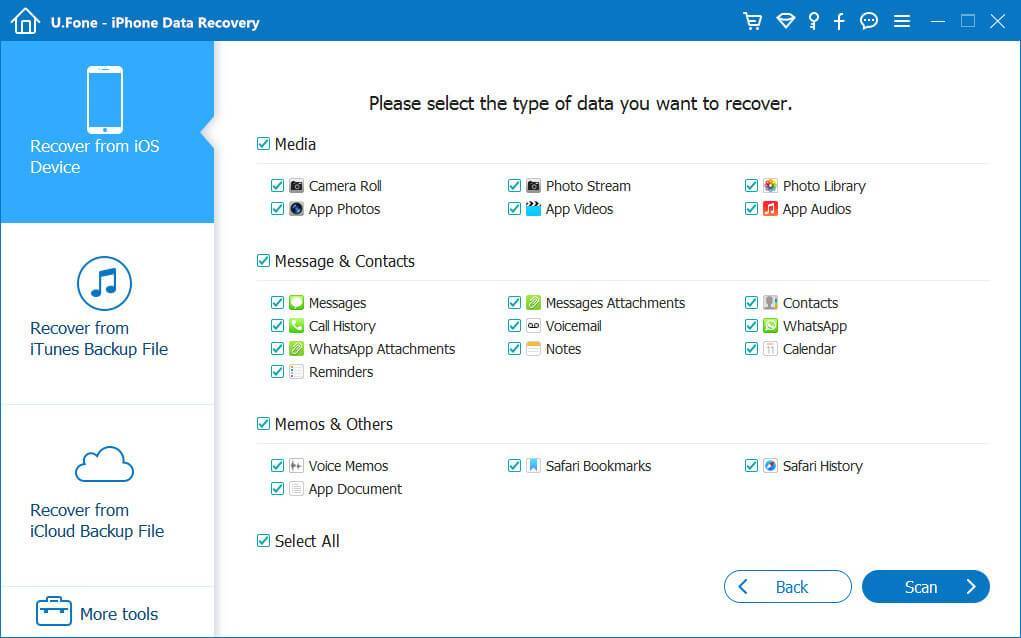
Нажмите “Scan”, Чтобы выполнить поиск удаленных данных, программа автоматически начнет сканирование устройства на наличие удаленных данных.
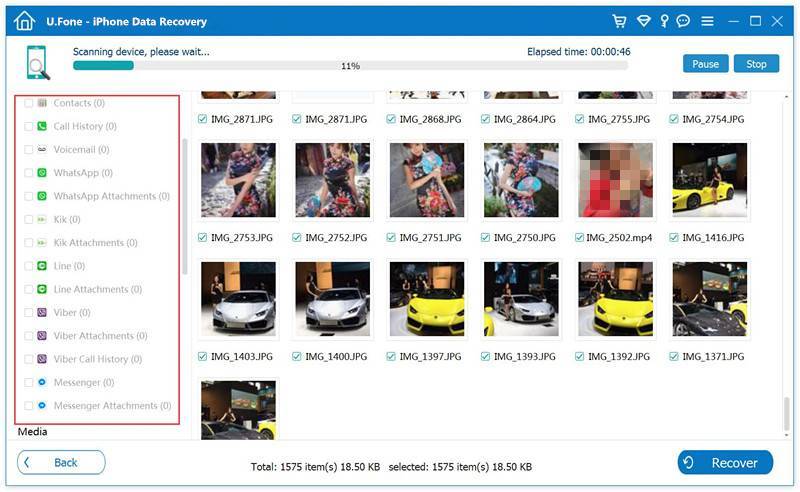
Шаг 3. Восстановите удаленные видео с iPhone
По завершении сканирования все содержимое резервной копии извлекается и отображается. Проверьте видео и нажмите «Recover»В верхнем меню, чтобы сохранить его на своем компьютере. Подпишите те, которые хотите, и нажмите кнопку «Восстановить» внизу, чтобы сохранить их все на свой компьютер одним щелчком мыши.
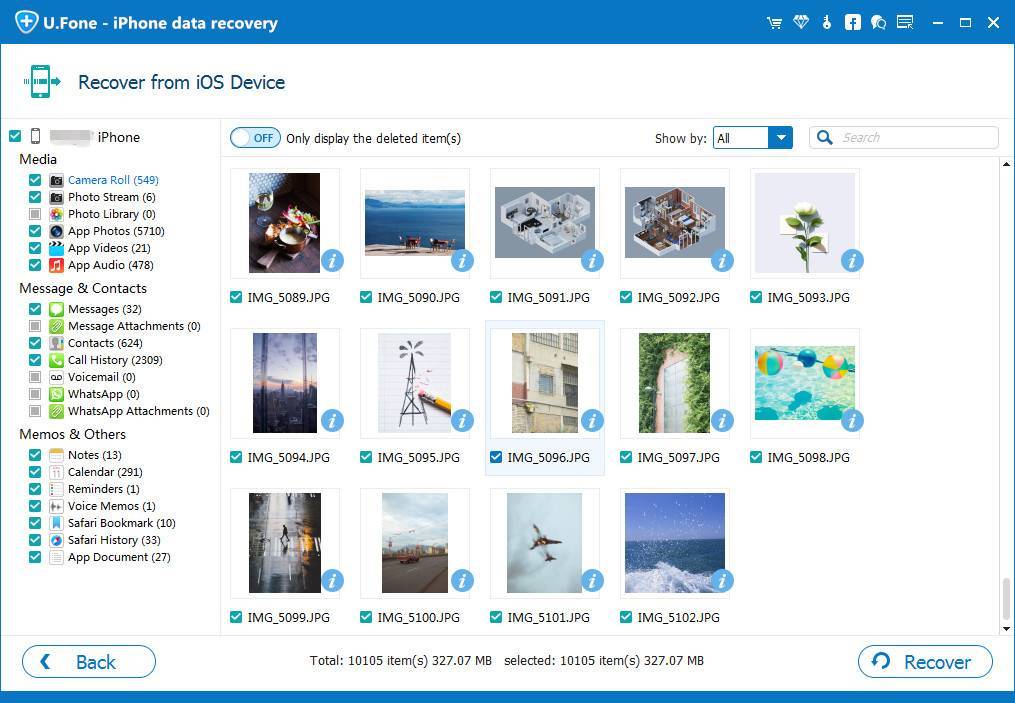
Примечание. Помимо восстановления удаленных данных с вашего iPhone, iPhone Data Recovery также может экспортировать данные, все еще хранящиеся на вашем iPhone. Если вы хотите вернуть только удаленные, вы можете уточнить результаты сканирования, используя кнопку в центре верхней части окна, чтобы отобразить только удаленные элементы.
Теперь скачайте эту мощную программу, чтобы попробовать!
iPhone Video Recovery
Попробуйте!Попробуйте!
Вариант 7. Как восстановить удаленные фотографии и видео с помощью судебно-медицинской экспертизы фотографий службой поддержки Reincubate
Если более ранние методы не привели вас к вашему файлу, то еще не все потеряно. Мы не слишком подробно рассказываем о магии, которую мы здесь используем, но у нас есть ряд приемов, которые мы можем использовать для вас. ? Обратитесь в службу поддержки и сообщите нам, что вы уже пробовали.
Reincubate iPhone Backup Extractor построен на основе технологии, которую мы называем ricloud API . Это позволяет нам делать довольно сложные вещи, которые уникальны для Reincubate. В некоторых случаях мы можем использовать его для восстановления фотографий из библиотеки фотографий iCloud даже после того, как они были удалены из приложения «Фотографии» через 30 дней, или для извлечения соответствующей фотографии из «частичного снимка», который содержит более старые данные, чем ваша резервная копия iCloud , Если ваши данные были сохранены на незашифрованном диске, возможно, что восстановление диска имеет потенциал.
Как восстановить удалённое видео на iPhone с помощью Ultdata
Если программа Tenorshare Ultdata отсутствует на вашем компьютере, загружаем её с официального сайта, устанавливаем, запускаем.
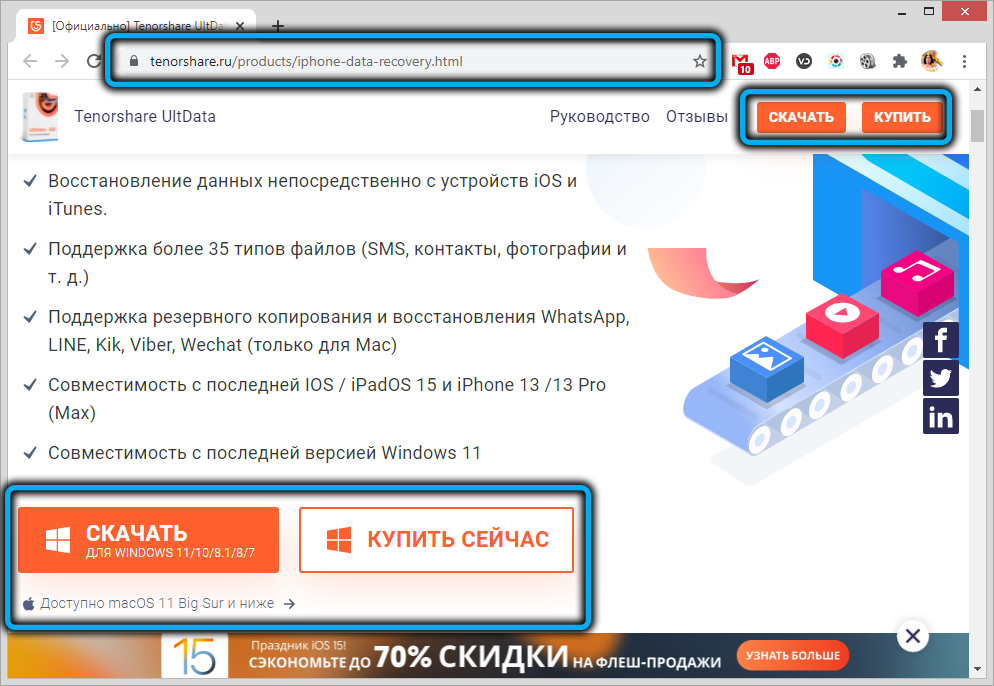

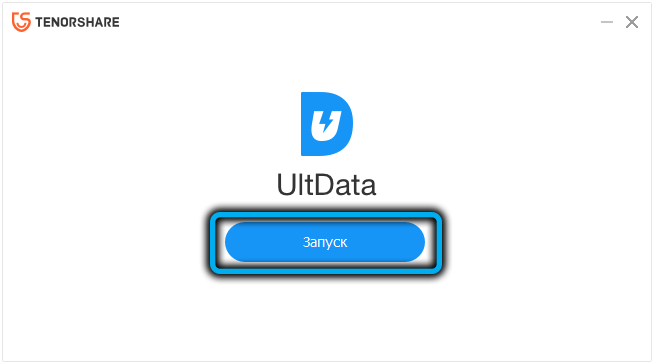
Дальнейшие шаги:
- кликаем по вкладке «Восстановление с устройств iOS»;
- подключаем мобильный гаджет к компьютеру посредством USB-кабеля. Смартфон или планшет при этом должен быть разблокирован, а если появится окно с просьбой нажать кнопку Trust («Доверять»), жмём её;
- откроется страница с перечислением типов данных, подлежащих восстановлению. Отмечаем галочками те из них, которые оказались удалёнными, в нашем случае это «Видео» и/или «Фото». Из приведённого скриншота видно, что программа умеет восстанавливать не только системные файлы и данные, но и сторонние приложения. Например, чтобы восстановить приложение/программу «Видео» на iPhone, отметьте нужную галочку. Точно так же можно восстановить видео в WhatsApp, Viber и других приложениях;
- нажимаем кнопку «Сканирование»;
откроется страница, на которой будут размещены иконки (превью) всех найденных файлов данного типа, в том числе удалённых (опция «Показать только удалённые»). Выбираем её или отдельные видео, жмём кнопку «Восстановление на PC».
Но что делать, если нужных файлов на гаджете нет? Тогда можно воспользоваться функцией восстановления видео с облачного хранилища Apple, при условии, что ваш смартфон или планшет были синхронизированы с этим сервисом.
Restore your device to factory settings
- Open iTunes on your Mac or PC. If you can’t access a computer and your device still works, you can erase and restore your device without a computer.
- Connect your iPhone, iPad, or iPod to your computer with the cable that came with your device.
- If a message asks for your device passcode or to Trust This Computer, follow the onscreen steps. If you forgot your passcode, get help.
- Select your iPhone, iPad, or iPod when it appears in iTunes. For an unresponsive device or one that won’t turn on, learn what to do. Or get help if your device doesn’t appear in iTunes.
- In the Summary panel, click Restore .
- Click Restore again to confirm. Then iTunes erases your device and installs the latest iOS or iPod software.
ЧАСТЬ 3: Выборочное восстановление данных с iPhone после сброса к заводским настройкам через резервную копию iTunes или iCloud
За исключением файла резервной копии iTunes и iCloud, вы можете дополнительно задействовать стороннюю поисковую программу, такую как iMyFone D-Back Восстановление данных набор инструментов для Windows или Mac. Этот специально созданный служебный инструмент для iDevices может помочь в извлечении данных с любого устройства iPhone, резервных копиях iCloud и iTunes, не приводя к какой-либо потере данных с текущими настройками и содержимым на устройстве iPhone. Основные особенности этой программы перечислены ниже:
iMyFone D-Back (iOS 15 поддерживается) Основные характеристики:
- Это может дать возможность восстановить потерянные данные, благодаря; сломанное устройство, проблемы с джейлбрейком, сброс настроек к заводским настройкам, обновления iOS (включая обновление iOS 15), вирусные атаки на устройства, забытые паролем, удаление, а также в результате сбоев системы.
- В программе есть четыре способа извлечения данных: восстановление из iOS, Smart Recovery, восстановление через iTunes Backup и восстановление из iCloud Backup.
- iMyFone D-Back универсальный инструмент, который извлекает более 22 типов файлов, таких как голосовые заметки, заметки и т. д. Kik Сообщения, фотографии, сообщения WhatsApp, закладки Safari, видео, контакты и т. Д.
- Программа может извлечь резервную копию из iCloud и iTunes на ПК.
1: Выбор метода восстановления вместе с данными для восстановления
Вы можете начать с запуска iMyfone D-Back программа. Затем выберите “Восстановление из iTunesили ещеВосстановить из iCloud Backup’вкладки, если в файле резервной копии есть нужные данные.

После этого выберите тип файла, который вы хотите восстановить на вашем устройстве.
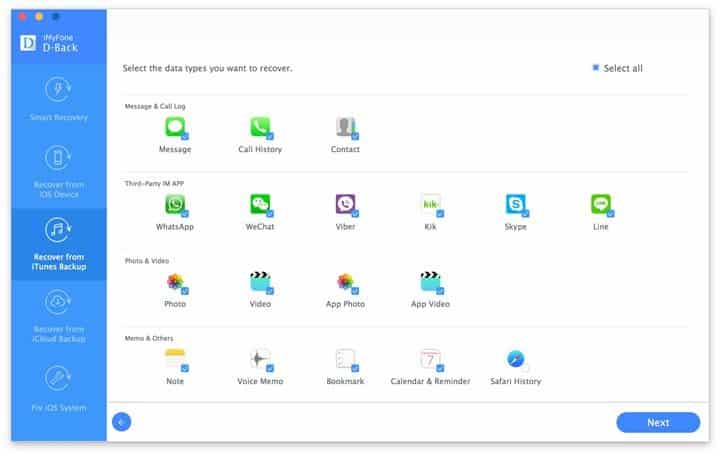
2: Сканирование на потерянные данные
Нажать на ‘Scanи результаты потерянных текстовых файлов будут отображены. Вы можете просмотреть и выбрать данные, которые вы хотите сохранить. Для предпочтения iCloud вам нужно будет войти в облачную учетную запись и затем загрузить нужный файл резервной копии. Затем вам нужно будет отсканировать загрузку.
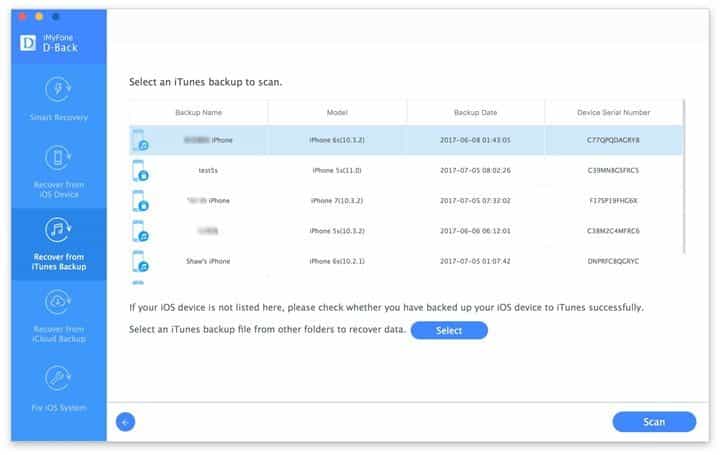
3: Восстановление и сохранение данных
Как только вы выберете нужные данные для сохранения, нажмите «Восстановить», и откроется новое диалоговое окно с просьбой выбрать папку с ПК для сохранения ваших файлов данных. После выбора выбранного местоположения автоматически начинается восстановление, и ваши данные сохраняются на ПК.

Сторонние приложения для восстановления фото на iPhone
Если не получается вернуть утраченные данные стандартным путем, можно воспользоваться помощью сторонних приложений.
iTools
iTools – это своеобразная альтернатива iTunes. Программа в свободном доступе для пользователей MacOS и Windows. Утилита весит всего несколько МБ и благодаря этому, загружается в 5 раз быстрее Айтюнс.
Для восстановления данных важно следовать пошаговой инструкции:
- Запустить программу. Появится окно, на котором присутствует просьба подключить телефон к ПК.
- Подсоединить оба конца USB-кабеля в нужные разъёмы.
- При обнаружении смартфона iTools покажет всю информацию о гаджете.
- В контекстном меню кликнуть на «Инструменты». Выбрать опцию «Восстановить из резервной копии».
- Откроется список последних бэкапов. Нужно выбрать подходящий резерв по дате.
Если нет желания сохранять все файлы, можно отметить только необходимые:
- Выделить фотокарточки.
- Вверху экрана тапнуть на клавишу «Экспорт».
- Указать направление, куда переносятся данные.
При этом отпадает необходимость в перезагрузке двух устройств и в восстановлении ненужной информации.
Wondershare Dr Fone
Dr.fone — iPhone Data Recovery. Доступное приложение по восстановлению данных. Помимо возвращения стертой информации, направлен на:
- улучшение работы гаджета (решает проблемы системного характера);
- перенос файлов с айфона на ПК.
Доступно три варианта восстановления файлов: с облака, через айтюнс и прямо с телефона.
Чтобы вернуть фотографии в галерею, необходимо пройти несколько шагов:
- Зайти в программу. Выбрать опцию «Recover iOS Data»
- Подключить iPhone через USB-кабель.
- Нажать на режим «Recover Data from iOS Device».
- Нажать кнопку «Start Scan» для начала сканирования гаджета.
- Затем появится список со всеми удаленными данными.
- Остаётся отметить нужные фото, которые нужно восстановить и тапнуть на кнопку «Recover to Computer».
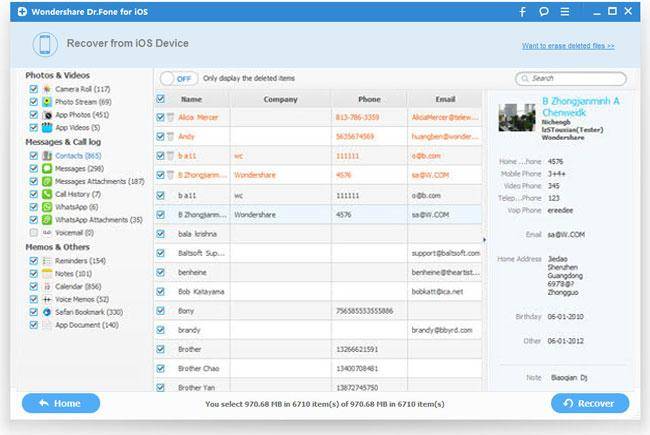
После всего с компьютера можно будет перевести фотки и видео на телефон. Главное выбрать ПК, как доверенное устройство.
EaseUS MobiSaver
EaseUS MobiSaver ещё одна утилита, облегчающая работу с удаленными файлами. Приложение способно восстанавливать данные в двух вариантах:
- через последние бэкапы;
- с подключённого телефона непосредственно к ПК.
Принцип работы программы весьма прост. Чтобы воспользоваться приложением и вернуть фотографии, нужно:
- Установить софт на компьютере и на айфоне.
- Подсоединить iPhone к компьютеру через USB.
- Нажать на единственную клавишу сканирования «Scan».
- Дождаться окончания поиска.
- Выбрать необходимые файлы в высветившемся списке.
Как восстановить фото на Айфоне после удаления через UltData
Tenorshare — UltData iPhone Data Recovery поддерживает работу с айфонами, начиная с четвёртого поколения. Работает со всеми моделями iPad. Помогает вернуть не только утраченные медиафайлы, но и сообщения, голосовые записи, заметки и т.д. Также есть бесплатная и платная версии.
Системные требования — Windows 10/8.1/8/7/Vista/XP; Mac 10.15 (Catalina), 10.14 (Mojave), 10.13(High Sierra), 10.12 (Sierra), и старшие операционки.
В этой программе 3 режима восстановления любых данных:
- с устройства iOS;
- из резервной копии iTunes;
- из резервной копии iCloud.
Между тем приложение позволяет вернуть ранее не зарезервированные файлы. Для восстановления нужно выполнить ряд действий:
- Зайти в программу. Дать разрешение мастеру iPhone Data Recovery на сканирование смартфона.
- После открытого доступа в окне Recover Data from iOS Device высветится перечень увиденных данных.
- Отметить флажком необходимые файлы.
- Нажать на клавишу «Recover» для возвращения.