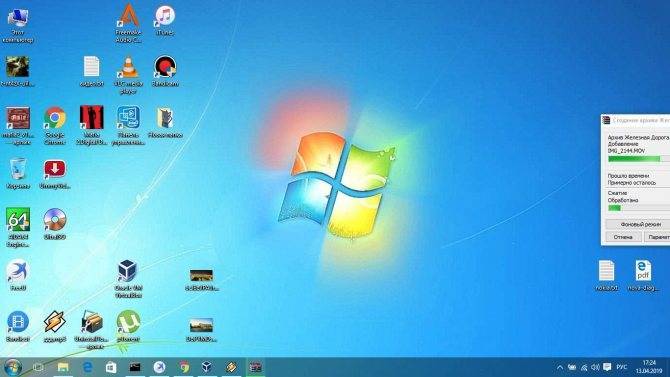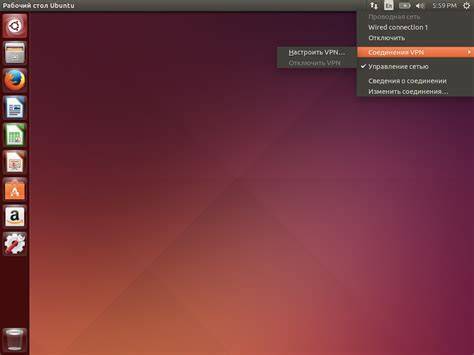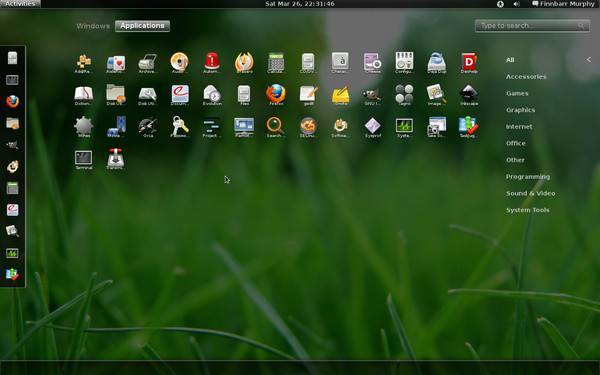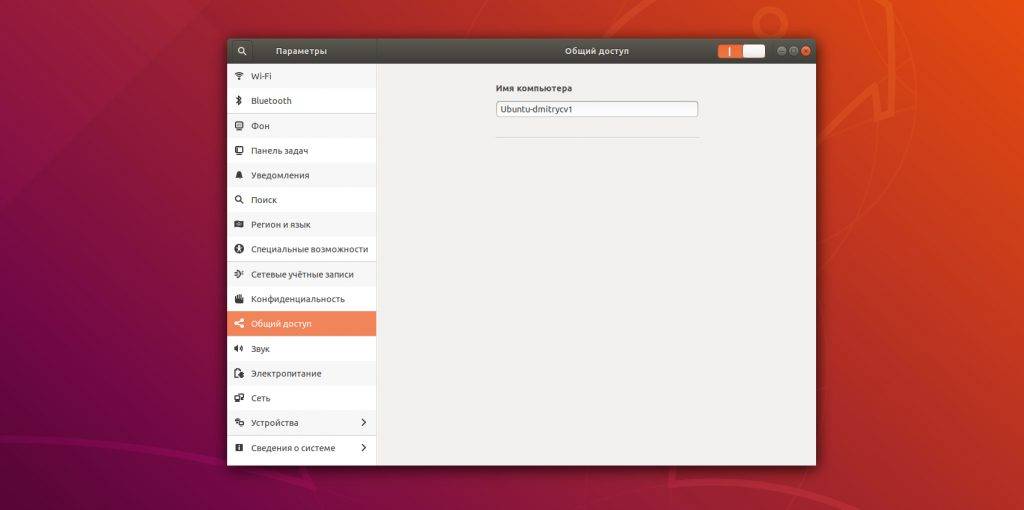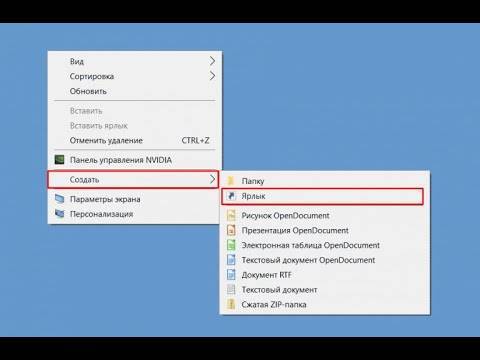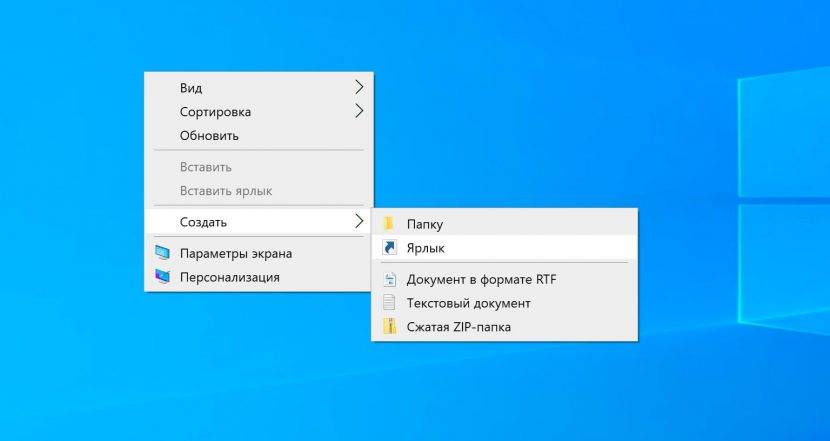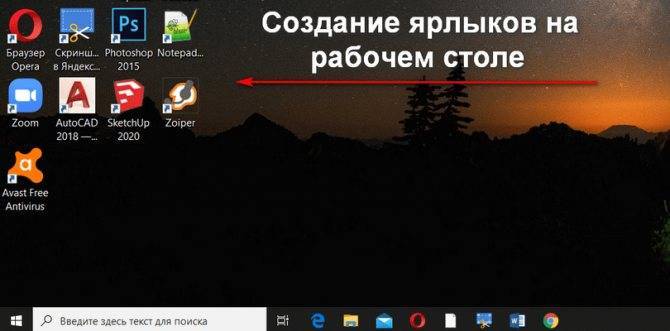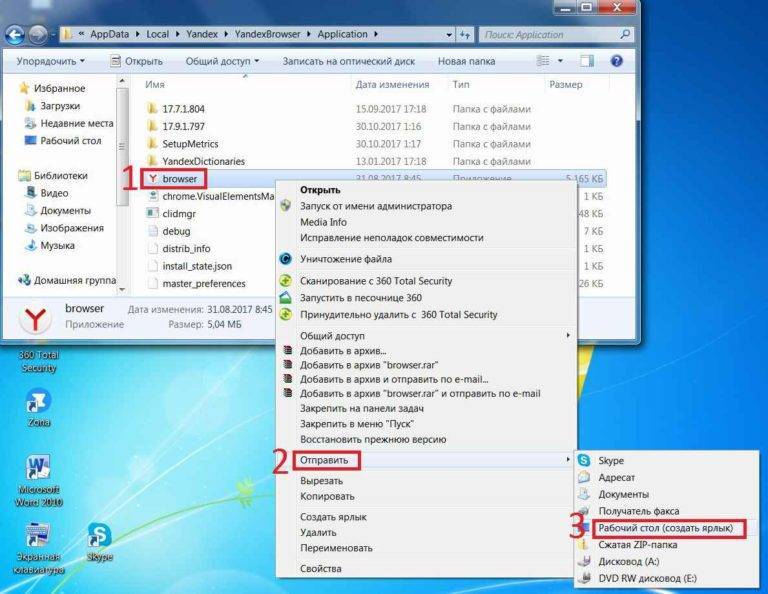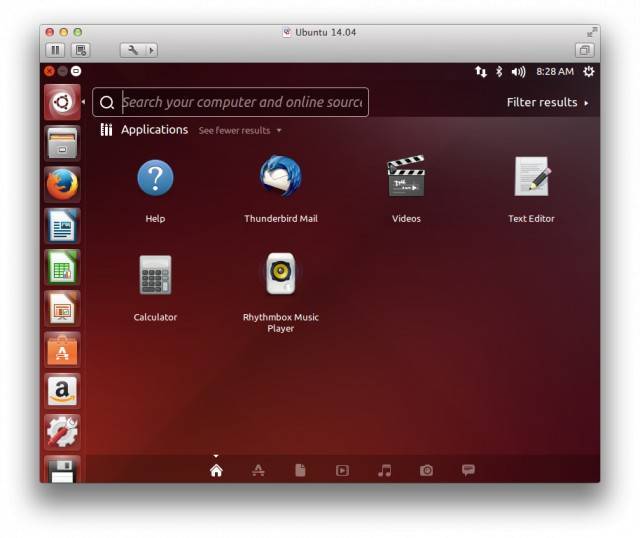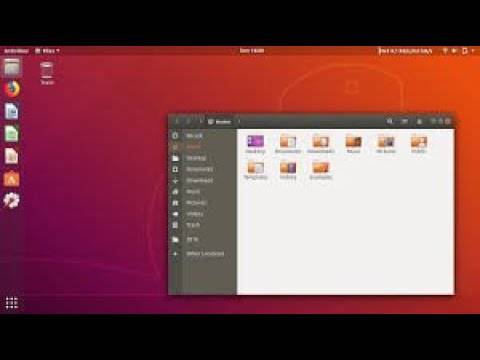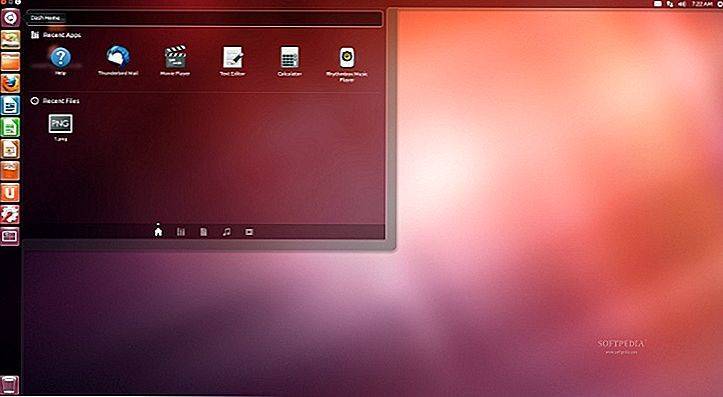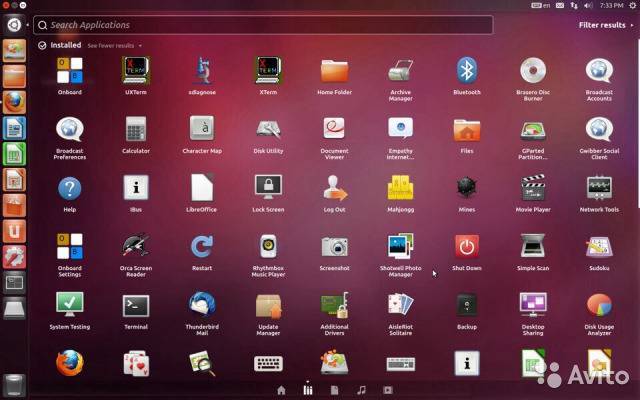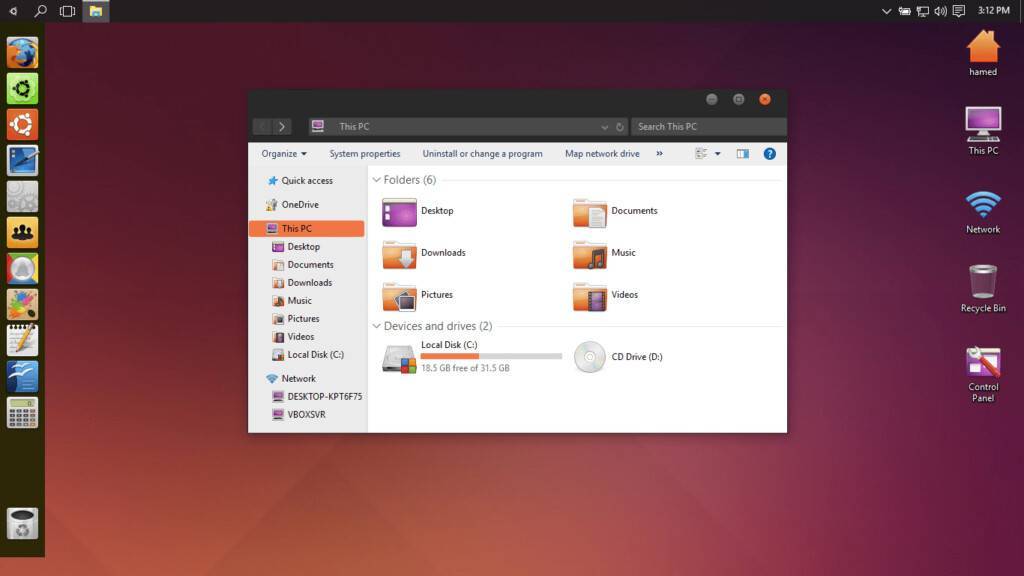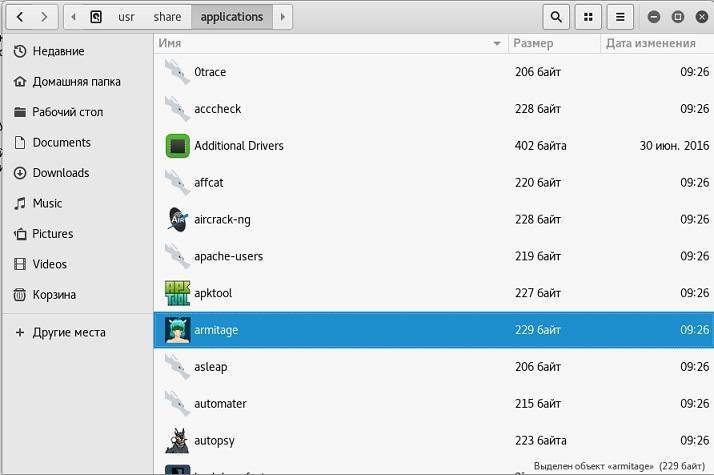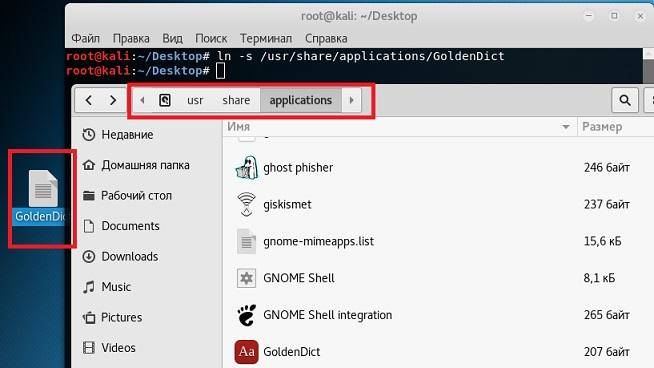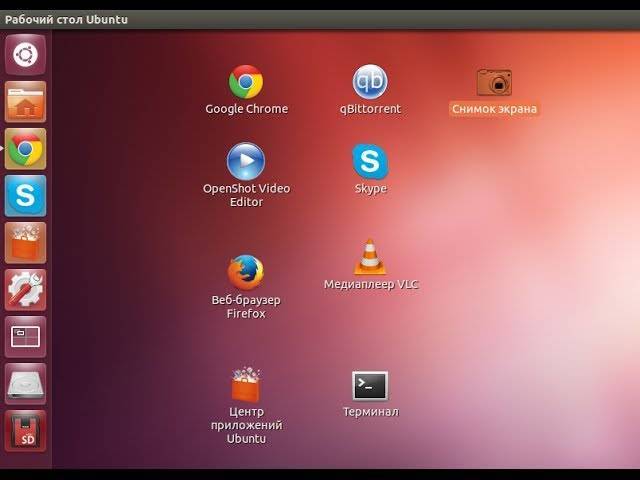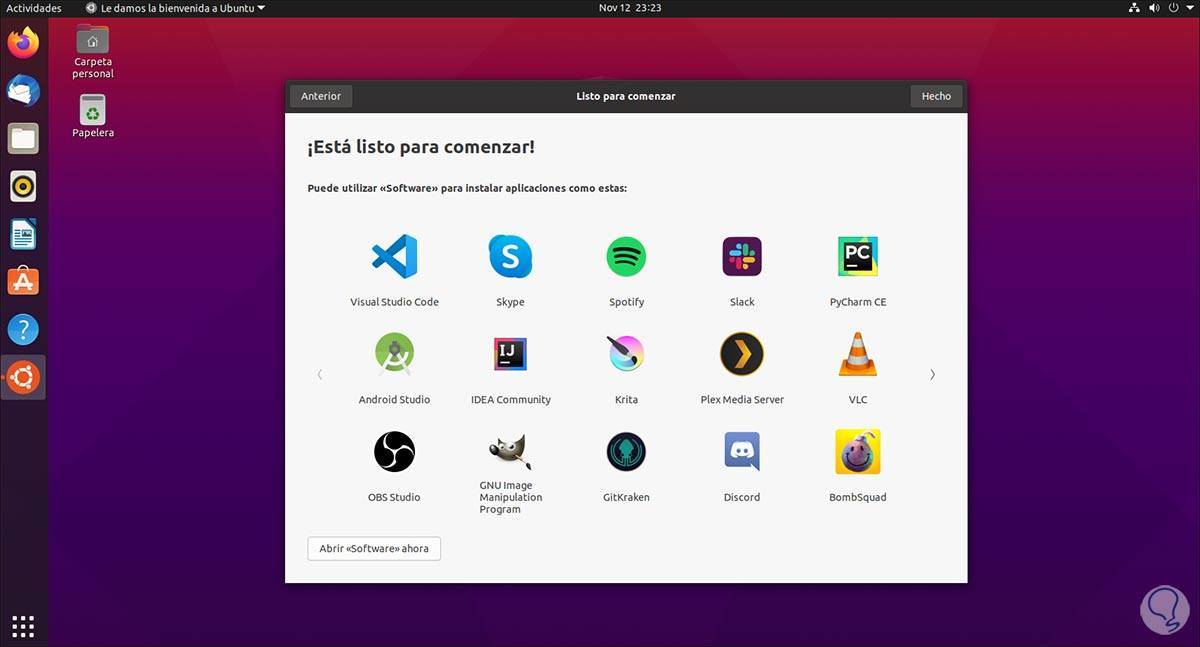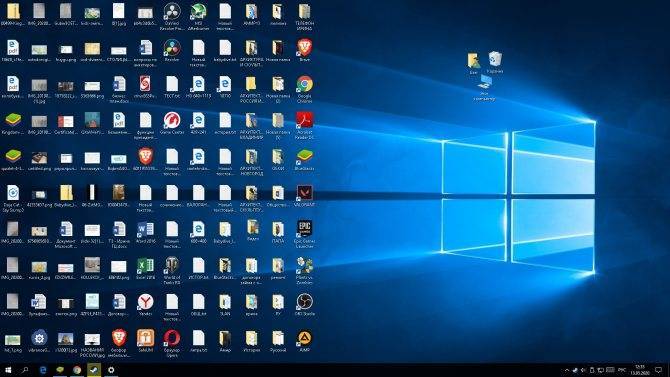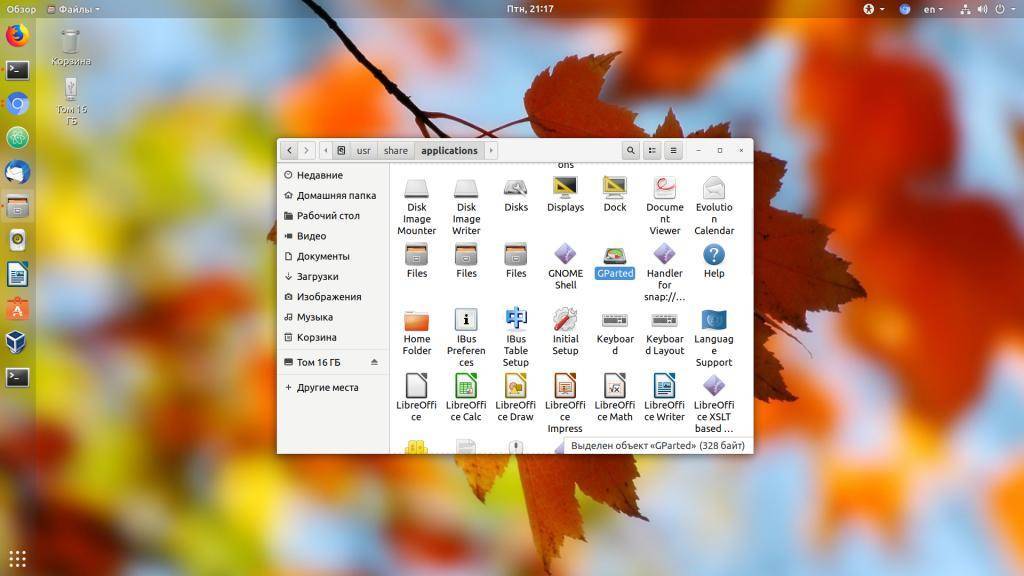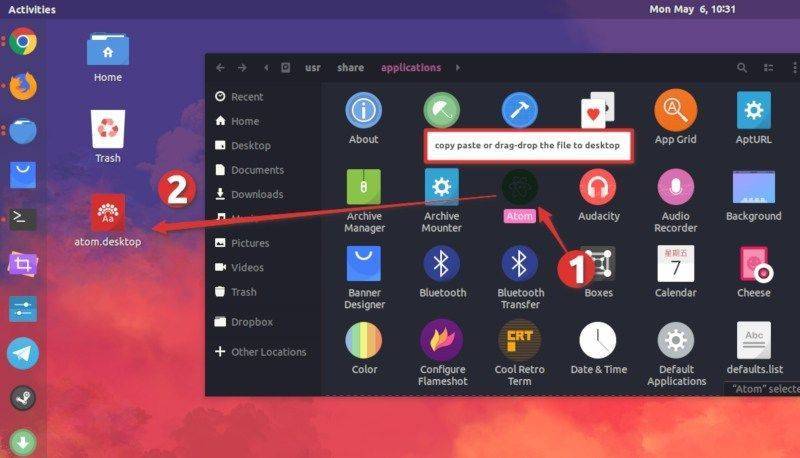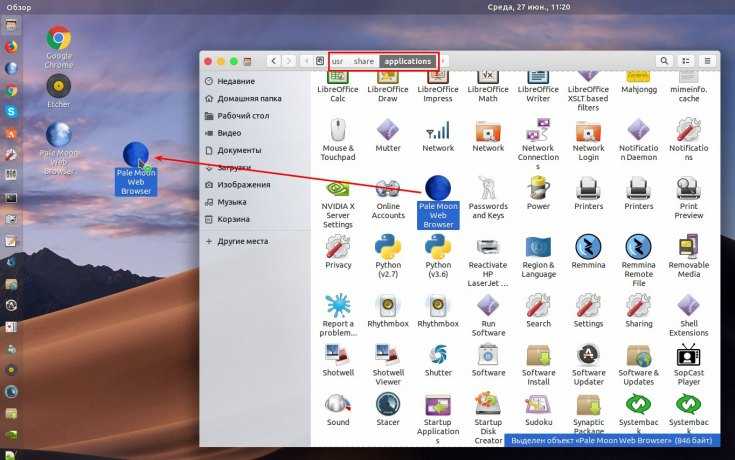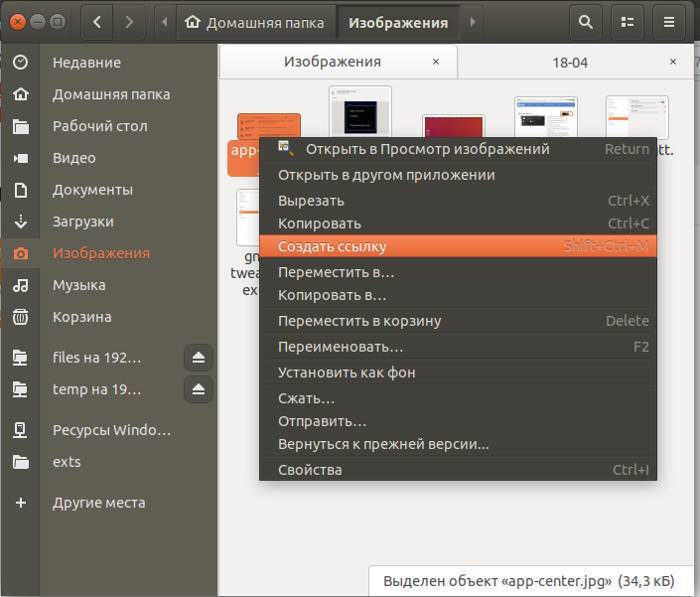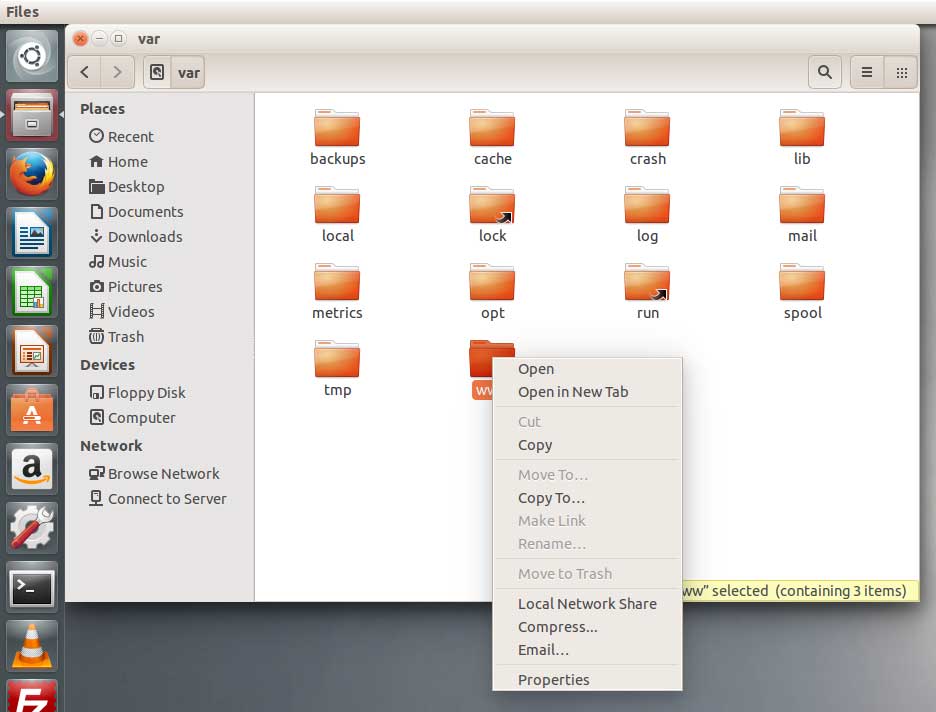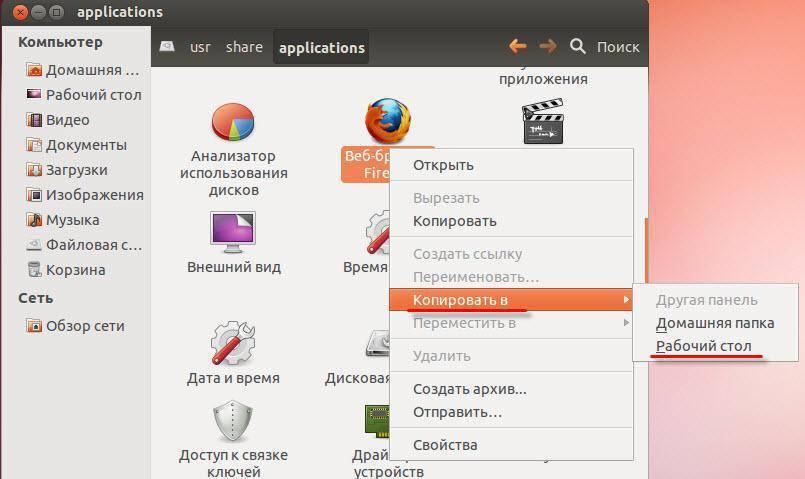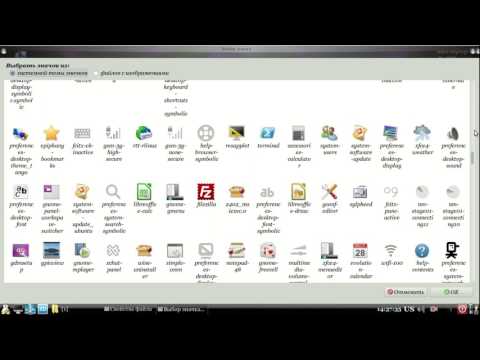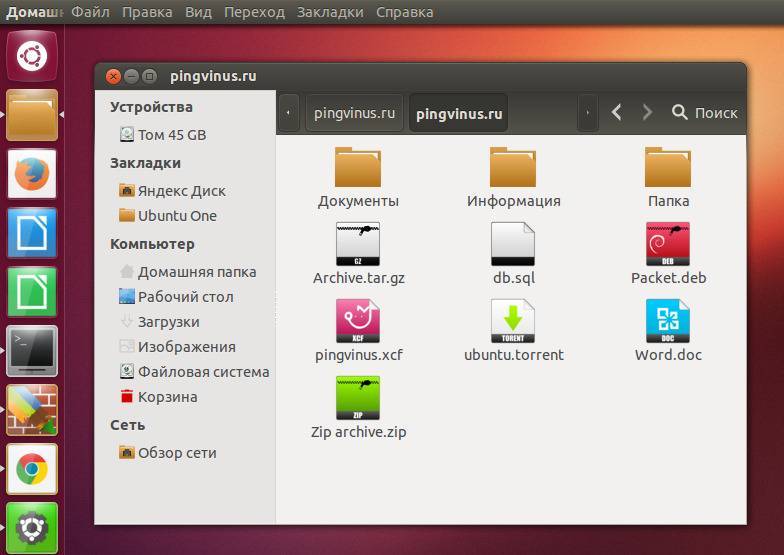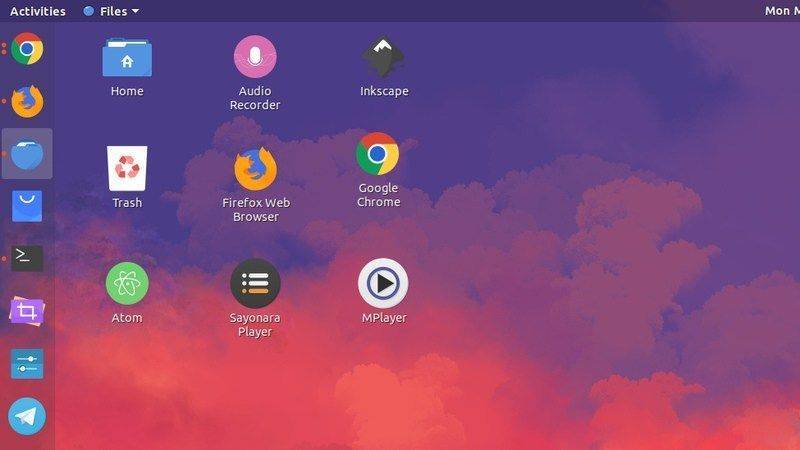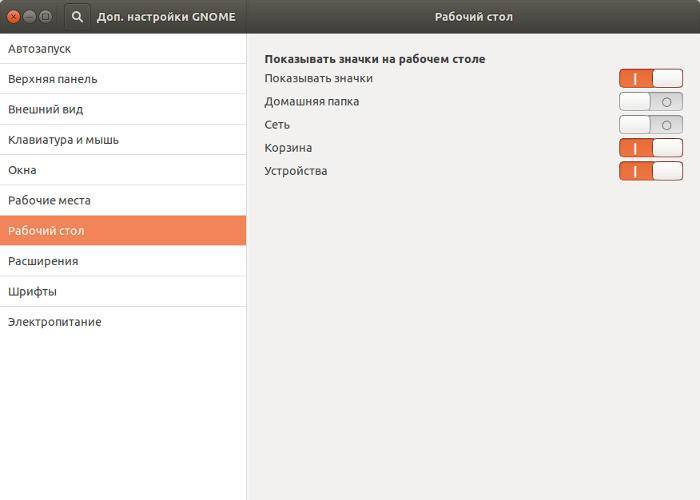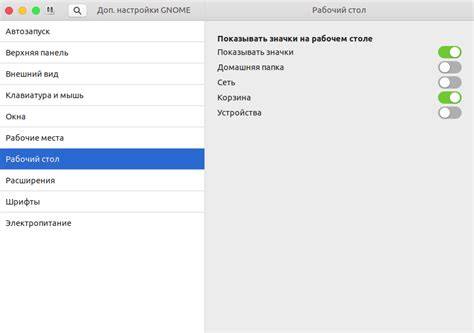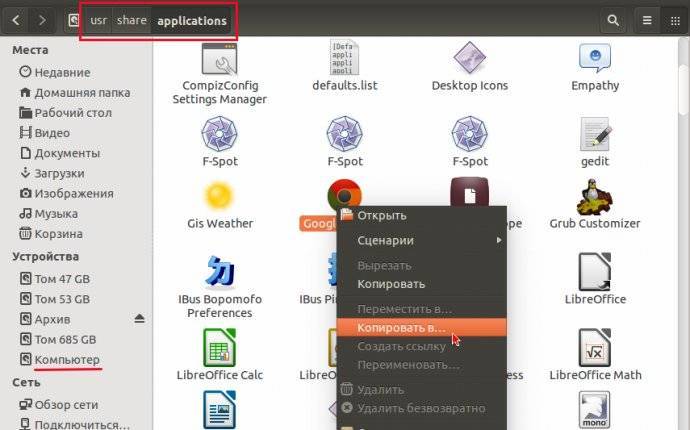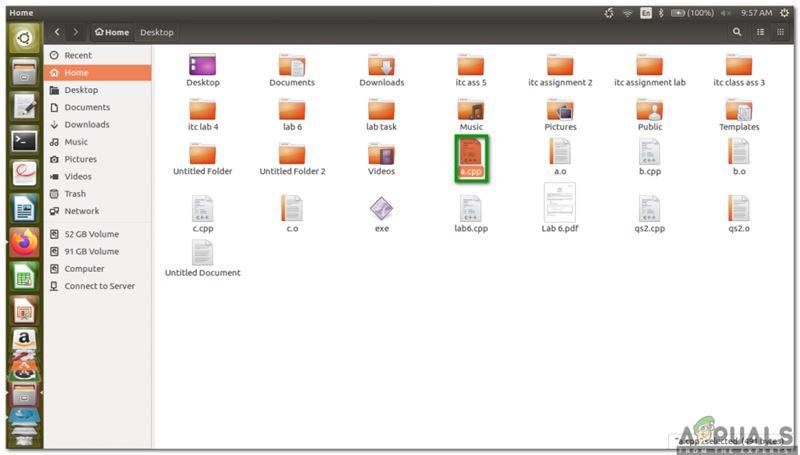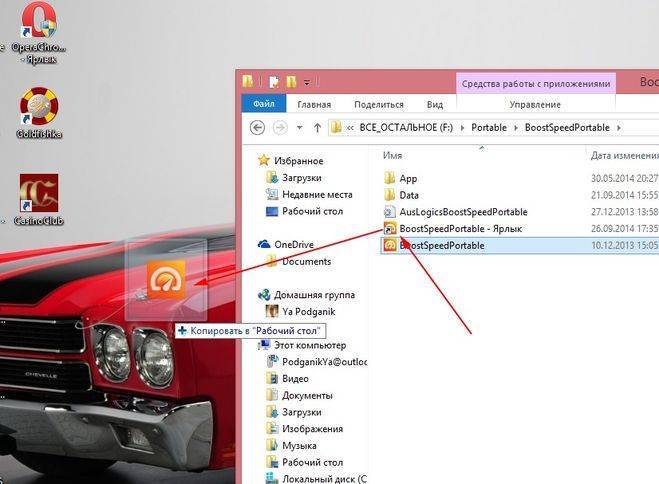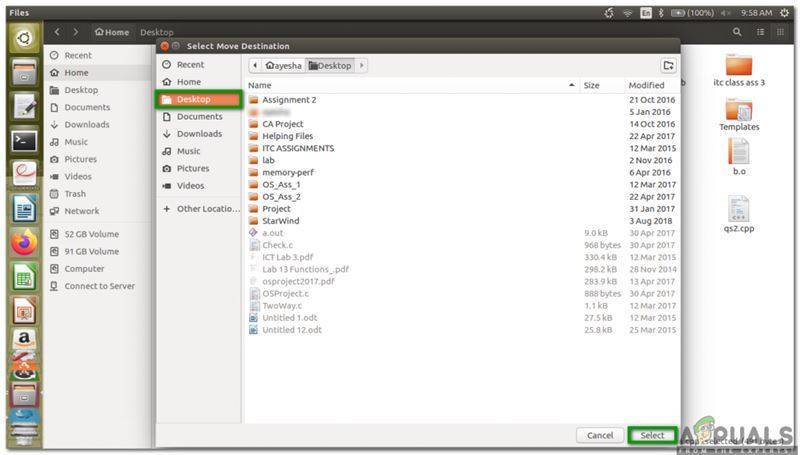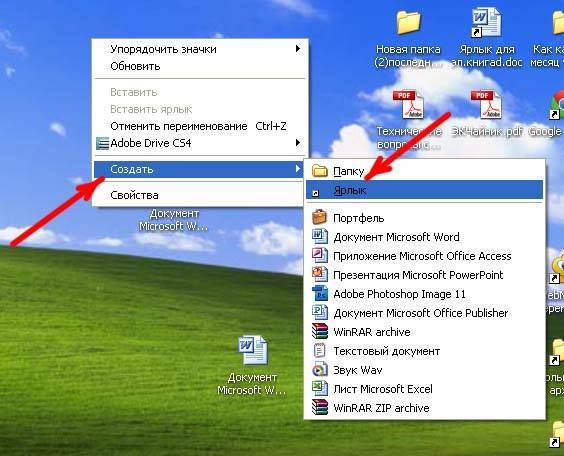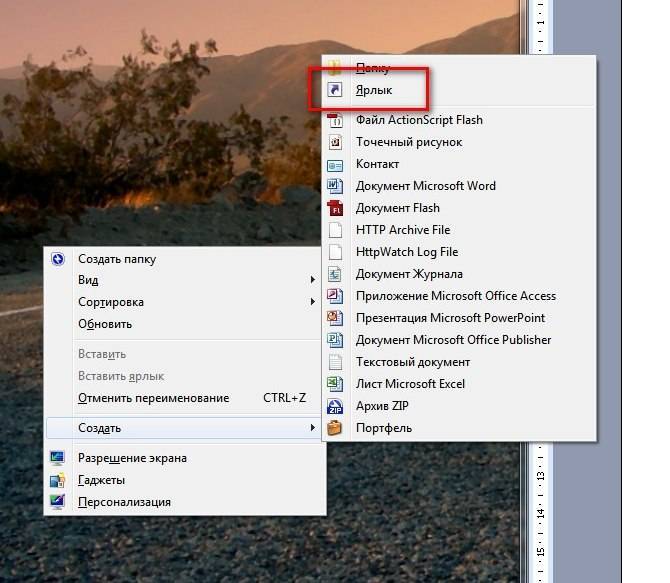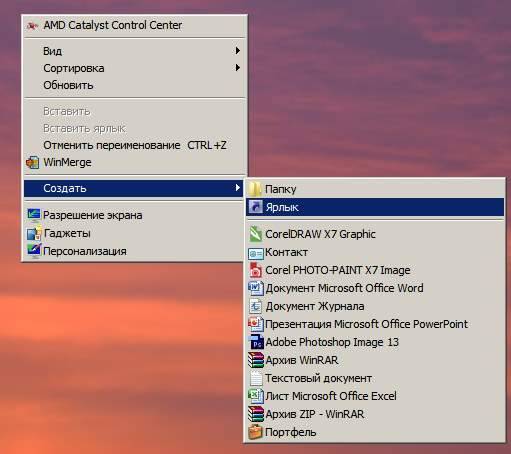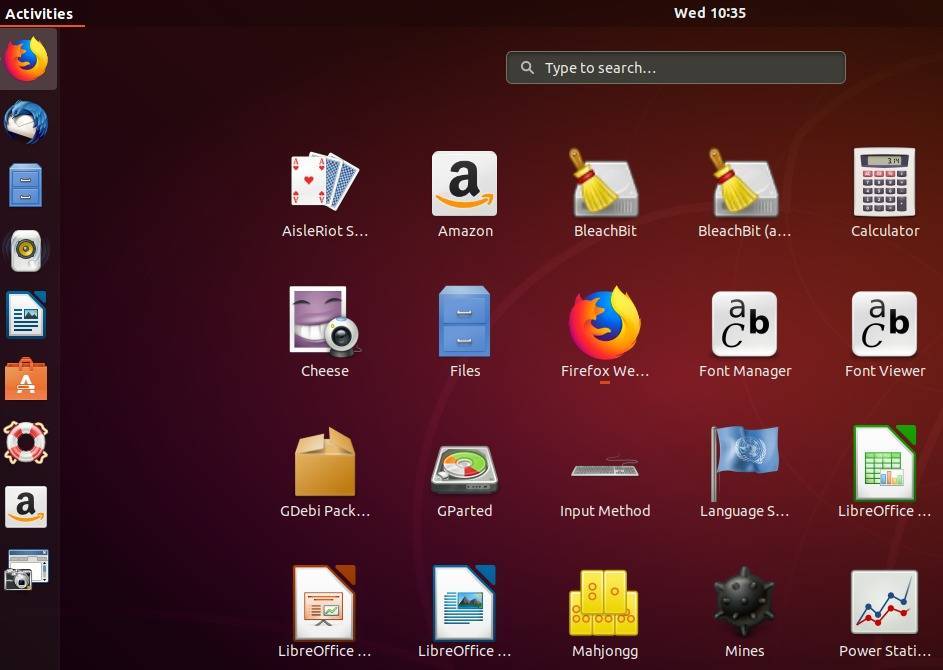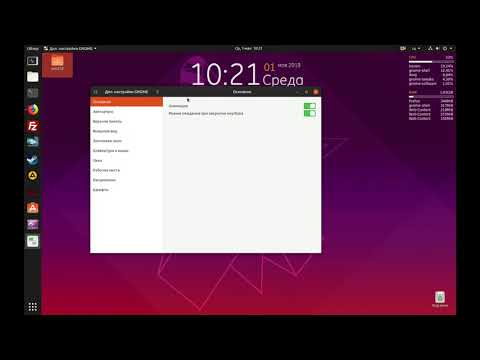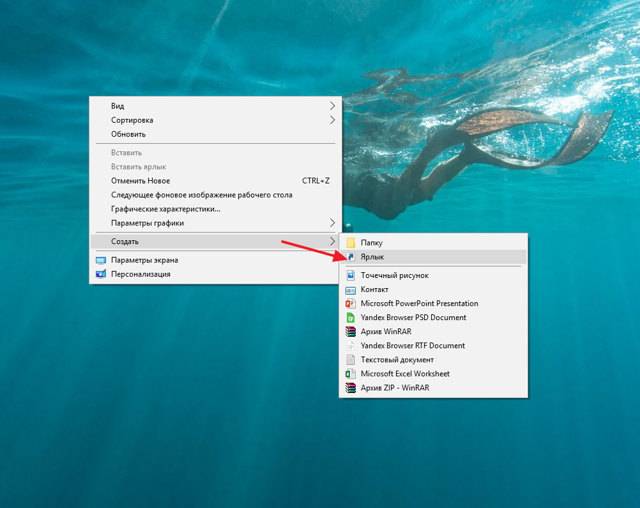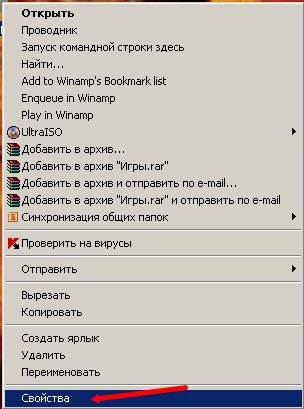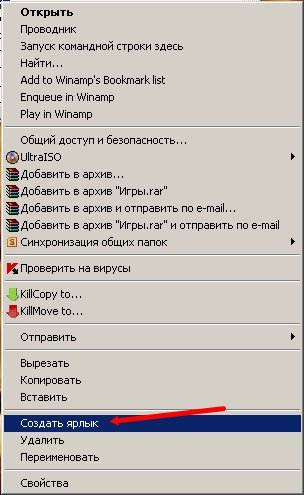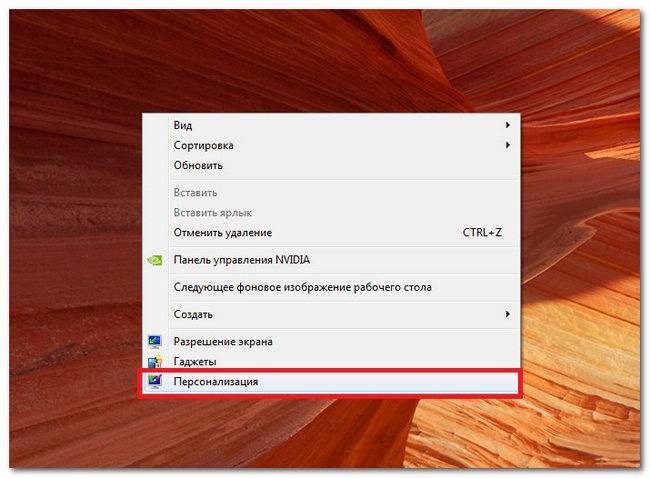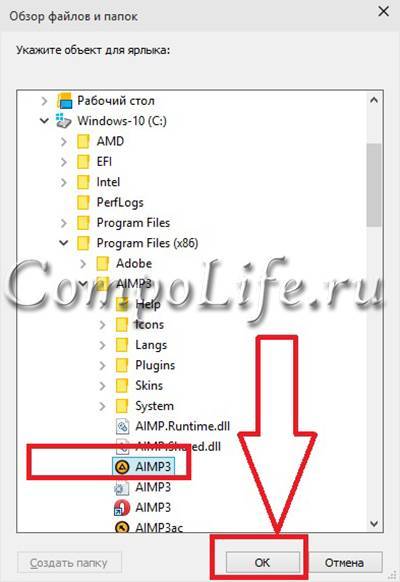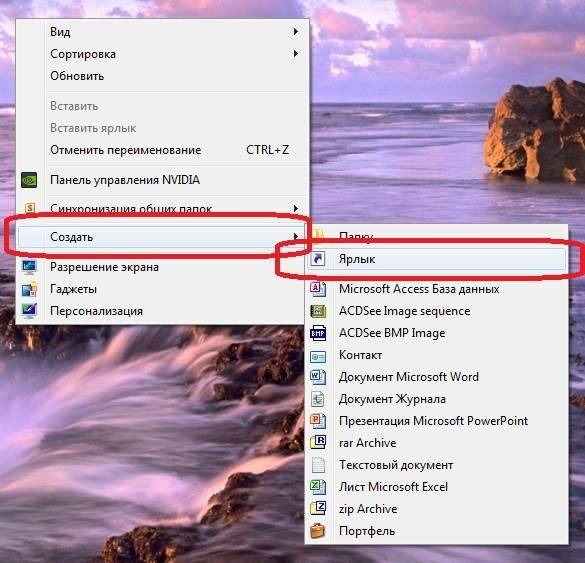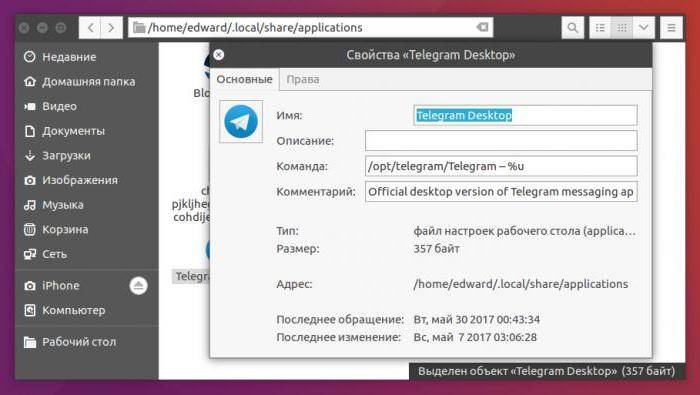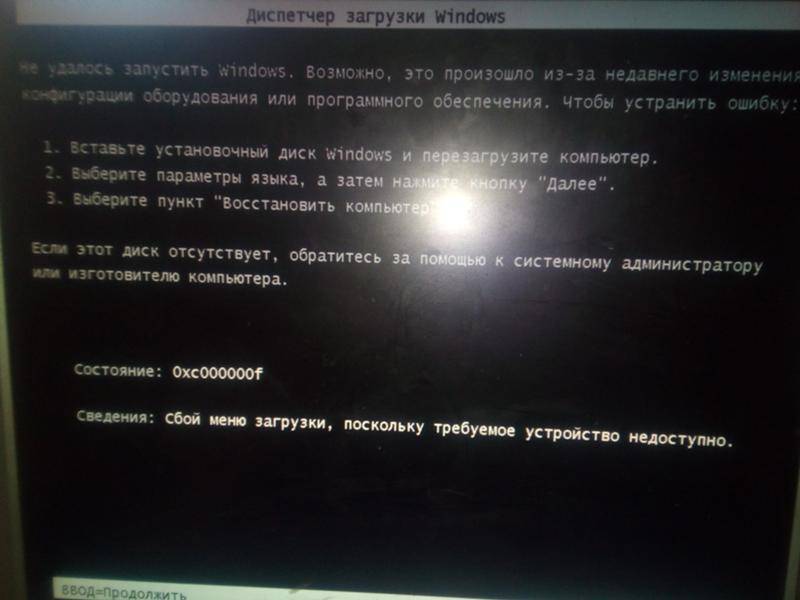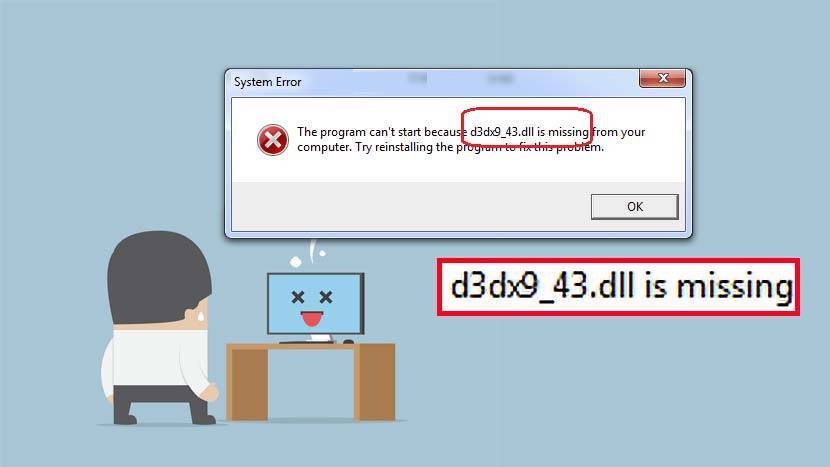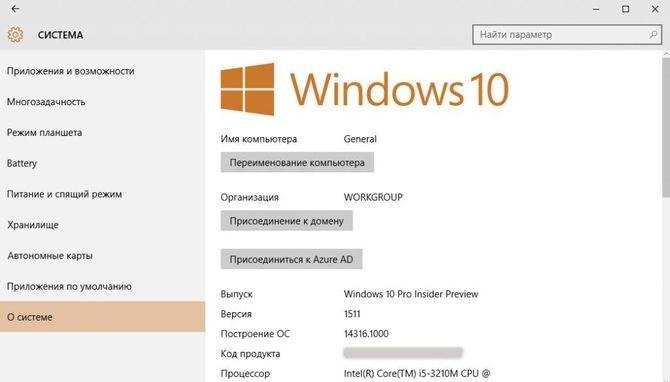Использование команды Tar для одного пользователя или общесистемного использования
Найдите тему значков на одном из доверенных веб-сайтов, перечисленных выше. Ниже приведен скриншот набора иконок с openDesktop.org.
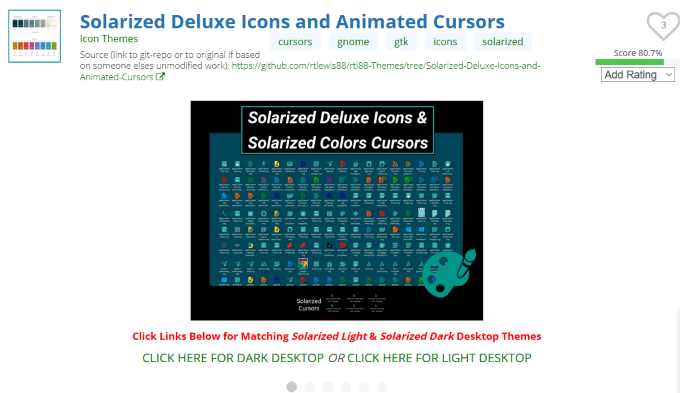
Загрузите набор значков с помощью следующей команды tar:
$ tar xJpf papirus-icon-theme-20190203.tar.xz
Затем переместите извлеченную папку с иконками на место. Если вы устанавливаете его только для одного пользователя, переместите его в:
~ / .Local / доля / иконки /
~ / USR / доли / иконки /
Откройте терминал и используйте одну из следующих команд в зависимости от типа установки:
$ cp -r ~ / Загрузки / papirus-icon-theme-20190203 ~ / .local / share / icons /
или
$ sudo cp -r ~ / Загрузки / papirus-icon-theme-20190203 / usr / share / icons /
Выберите вкладку «Темы» или «Внешний вид».
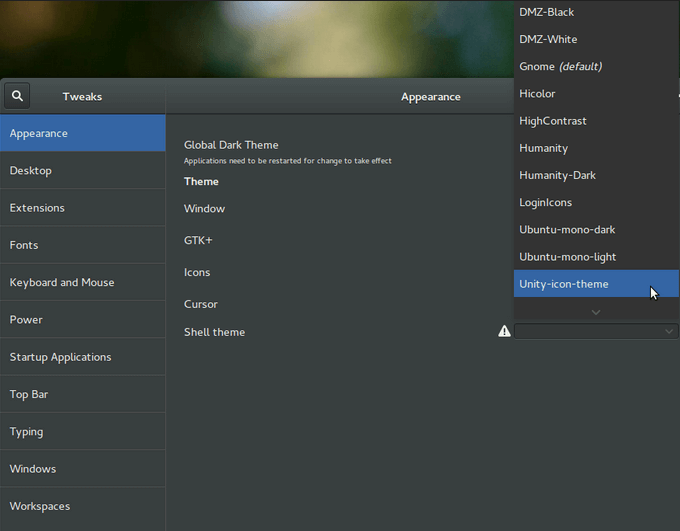
Найдите опцию, чтобы выбрать загруженную тему значков и выберите ее для применения.
Сопутствующие статьи
- Обзор Ubuntu 18.04 LTS
- Ubuntu 18.04 настройка сети
- Как установить Skype в Ubuntu 18.04
- Установка расширений GNOME Shell
- Описание Gnome Shell
Если вы живете в г. Краснодар и вам необходимо настроить локальную сеть в Linux
Иван Сухов, 2018 г.
Поделитесь этим сайтом с друзьями!
Если вам оказалась полезна или просто понравилась эта статья, тогда не стесняйтесь – поддержите материально автора. Это легко сделать закинув денежек на Яндекс Кошелек № 410011416229354. Или на телефон +7 918-16-26-331.
Или другими способами (с карты, с телефона)
Даже небольшая сумма может помочь написанию новых статей
Или поделитесь ссылкой на эту статью со своими друзьями.
К раткая характеристика и сравнение самых популярных сред рабочего стола в Linux: Cinnamon, Xfce, KDE, LXDE, GNOME, MATE
С кажу сразу, что если хотите объективных оценок, то обратитесь к Википедии, каждой из этих сред посвящена отдельная статья и есть скриншоты. Хотя скриншоты есть и у меня . Мои оценки будут субъективные. Я регулярно работаю только в среде Cinnamon. Последний раз пользовался KDE несколько лет назад. В настоящее время регулярно работаю в GNOME 2. Про все остальные среды рабочего стола я сам прочитал в Википедии:
Cinnamon
П осле того, как была выпущена третья версия GNOME, которую Линус Торвальдс (создатель Linux ) честно назвал «окружением для идиотов», то сразу же появились форки второй версии GNOME. Это Cinnamon и MATE. Оба форка делаются одними и теми же людьми — создателями Linux Mint – тогда зачем же сразу два? Главная цель MATE — это поддержание старого доброго GNOME 2 в актуальном состоянии. Т.е. это тот же GNOME 2, только актуальный. А Cinnamon, хоть и базируется на GNOME 2, но включает в себя модные новации — среди них действительно много полезного. Мне нравится настраивать действия при наведении курсора на определённые углы экрана — пользуюсь постоянно, очень удобно.
В общем, моим любимым окружением рабочего стола является Cinnamon.
По сути, про MATE уже всё сказано в разделе про Cinnamon — это старый добрый и актуальный GNOME 2.
Я пользовался этим окружением рабочего стола давно и очень недолго. Главной мой вывод по итогам этого опыта: красиво, но глючно. Повторюсь, это было давно, там уже много раз всё могло поменяться — поисправляли старые ошибки и добавили новые )) В KDE много разных виджетов, рабочий стол (в то время, когда я им пользовался) выглядел современно и чуть футористично.
«Xfce — лёгкое настольное рабочее окружение для различных UNIX-подобных систем. Разработанное с целью повышения производительности, оно позволяет загружать и выполнять приложения быстро, сохраняя ресурсы системы» — об этом говорит Оливер Фордан, создатель Xfce, которого цитирует Википедия.
Википедия говорит, что «проект LXDE направлен на создание новой быстрой, легковесной и энергоэффективной среды рабочего стола. LXDE создана простой в использовании, достаточно лёгкой и нетребовательной к ресурсам системы. Она подходит для работы с низкопроизводительным спектром оборудования, таким как старые машины с ограниченными ресурсами и/или маленьким объёмом ОЗУ».
Примечание: Если после смены среды рабочего стола вас вместо красивой обоины вкстречает чёрный экран (у меня такое было только после смены на Cinnamon), то… установите другую обоину. Если вы хотите использовать стандартные, то они лежат здесь /usr/share/backgrounds/
Как создать ярлык в Ubuntu
Еще со времени Windows мы привыкли к ярлыкам на рабочем столе. Это красиво, практично и очень удобно. Но в последних версиях разработчики из Canonical решили что пользователи должны использовать панель боковую запуска, а на рабочем столе будет свободное пространство. Но не всех пользователей устраивает такое положение вещей.
В этой статье мы рассмотрим как создать ярлык на рабочем столе ubuntu, а также разберемся как создать ярлык для программы.
Добавление ярлыка в Ubuntu
- Добавление ярлыка в Ubuntu на боковую панель не вызовет никаких трудностей даже у начинающего пользователя. Просто перетащите ярлык приложения из меню Dash в область панели:
- Также вы можете кликнуть правой кнопкой мыши по нужному приложению в меню и выбрать Добавить в избранное:
После этого ярлык появится на панели. С рабочим столом дело обстоит труднее. При попытке скопировать приложение возникает ошибка. Но все же не смотря на желания разработчиков из Canonical, как говориться, если очень хочется то можно. Сначала установите gnone-tweak-tool командой:
sudo apt-get install gnome-tweak-tool
Запустите приложение и на вкладке рабочий стол установите переключатель Показывать значки на рабочем столе в положение On:
Затем откройте в файловом менеджере Nautilus папку /usr/share/applications и скопируйте ярлык нужной программы на Рабочий стол
Обратите внимание копировать нужно именно с помощью контекстного меню, а не перетаскиванием:. После того, как вы вставите ярлык, он будет определяться как неизвестный файл. Запустите его и система спросит доверяете ли вы этому ярлыку
После того, как вы нажмете Доверять и запустить, файл превратится в нормальный ярлык приложения
Запустите его и система спросит доверяете ли вы этому ярлыку. После того, как вы нажмете Доверять и запустить, файл превратится в нормальный ярлык приложения
После того, как вы вставите ярлык, он будет определяться как неизвестный файл. Запустите его и система спросит доверяете ли вы этому ярлыку. После того, как вы нажмете Доверять и запустить, файл превратится в нормальный ярлык приложения.
Если для вашей программы ярлыка не существует, вы можете создать его вручную. Имена файлов ярлыков заканчиваются расширением .desktop и имеют следующий синтаксис:
Version=1.0Name=названиеComment=описаниеExec=/путь/к/исполняемому/файлуIcon=/путь/к/иконкеTerminal=falseType=ApplicationCategories=категории
Здесь самый важный параметр — это Exec. Он должен содержать полный путь к исполняемому файлу программы в файловой системе. Также нужно указать полный путь к иконке и название. Например, ярлык для запуска определенной виртуальной машины в VirtualBox будет выглядеть вот так:
vi ubuntu18.04.desktop
Version=1.0
Name=Ubuntu 18.04 VM
Comment=Start Ubuntu 18.04 VM
Exec=/usr/bin/VBoxManage startvm «Ubuntu1804»
Icon=/usr/share/icons/hicolor/256×256/apps/ubuntu-logo-icon.png
Terminal=false
Type=Application
Этот файл можно сохранить. Кликните по нему правой кнопкой мышки и перейдите на вкладку Права. Здесь вам нужно установить галочку Разрешить запуск файла как программы:
- Далее запустите ярлык и согласитесь с тем, что ему можно доверять:
- Таким образом, вы можете выполнить любую команду или запустить любую программу с нужными опциями.
- Если в не хотите редактировать файл вручную, можно воспользоваться утилитой gnome-desktop-item-edit. Для её установки выполните:
- sudo apt install —no-install-recommends gnome-panel
- Затем, чтобы создать ярлык Ubuntu нужно выполнить:
- gnome-desktop-item-edit ~/Рабочий стол/ —create-new
Здесь нужно ввести имя ярлыка, команду и описание. Затем нажмите Ок для добавления ярлыка. Активировать его нужно таким же образом, как и созданный вручную.
Выводы
Теперь добавление ярлыка в Ubuntu 18.04 для вас не проблема, даже не смотря на то что разработчики скрыли эту возможность. Linux был и остается той системой где все можно настроить под себя. Удачи вам в ваших экспериментах!
Загрузка…
Создание ярлыка приложения, если его нет в папке «applications»
Если ярлыка нет ни в одном из указанных мест, можно создать его. Для этого заранее скачиваем приложение Krusader, открываем консоль «Терминал» и даем команду на его запуск с правами администратора:
sudo krusader
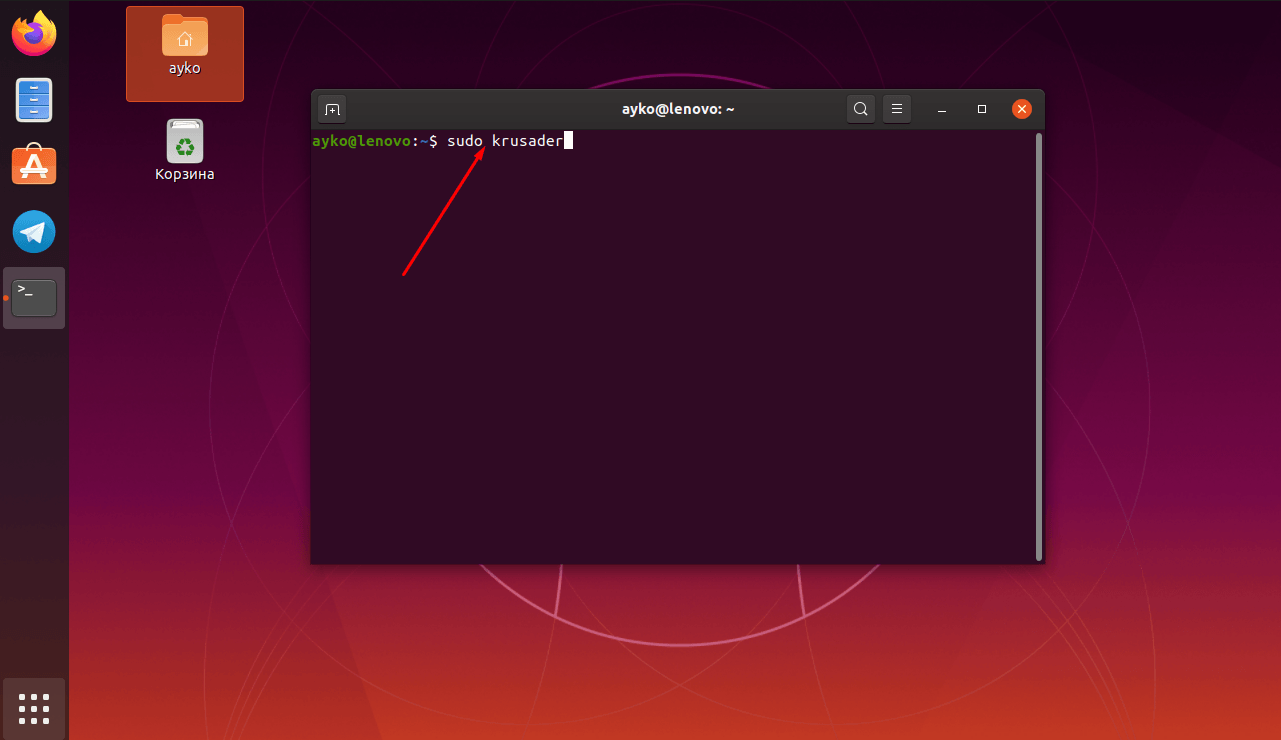
Открываем программу Krusader от имени администратора через консоль «Терминал»
Данное приложение запустится с root-правами. Нажимаем на любую иконку, переходим к подменю «Создать» и выбираем элемент «Создать текстовый файл». Можно также воспользоваться комбинацией Shift + F4.
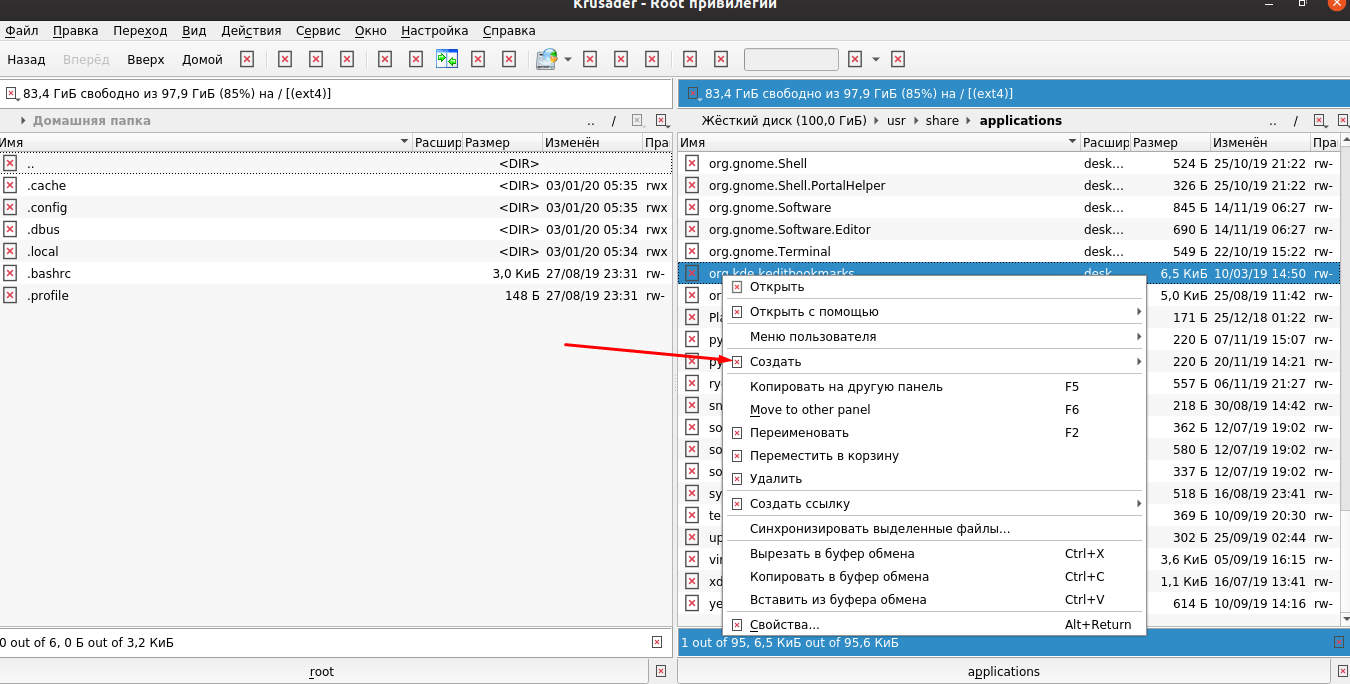
Нажимаем на «Создать текстовый файл» в данном подменю
Вводим название будущего файла, в нашем случае выглядеть он будет как «Telegram.desktop», после нажимаем на кнопку ОК.
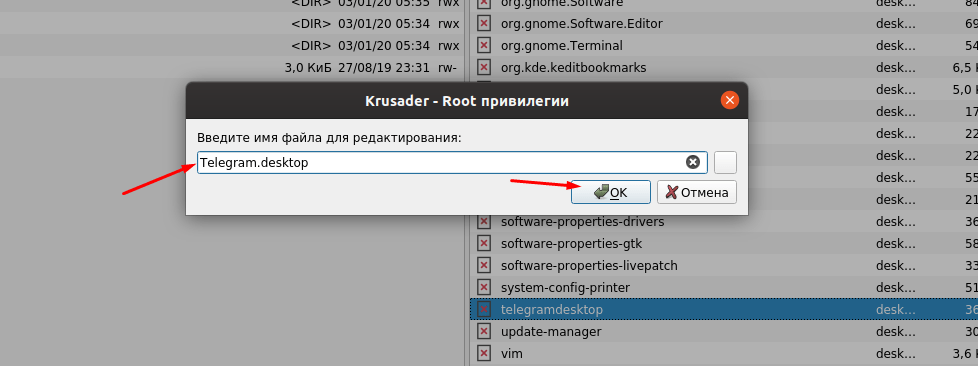
Указываем название и не забываем про формат desktop
В результате в репозитории будет создан пустой текстовый файл, нам же необходимо задать ему значение. Содержимое должно выглядеть примерно следующим образом:
Version=1.0
Name=Telegram
Comment=Desktop version of Telegram
Exec=/usr/bin/telegram-desktop
Icon=/usr/share/icons/hicolor/512×512/apps/telegram.png
Terminal=false
StartupWMClass=TelegramDesktop
Type=Application
GenericName=Тестовая программа
Keywords=telegram
Categories=
NoDiplay=false
Обязательно сохраняем полученный результат и проверяем наличие иконки в «Меню приложений». Открываем и смотрим, работает ли программа. Иконку Telegram мы привели в качестве примера, данный способ универсален для любых других приложений.
Как найти ярлыки в «Меню приложений»
В новых версиях Linux Ubuntu в левом нижнем углу есть иконка «Меню приложений». При нажатии на нее отображается список установленных и востребованных у пользователя программ.
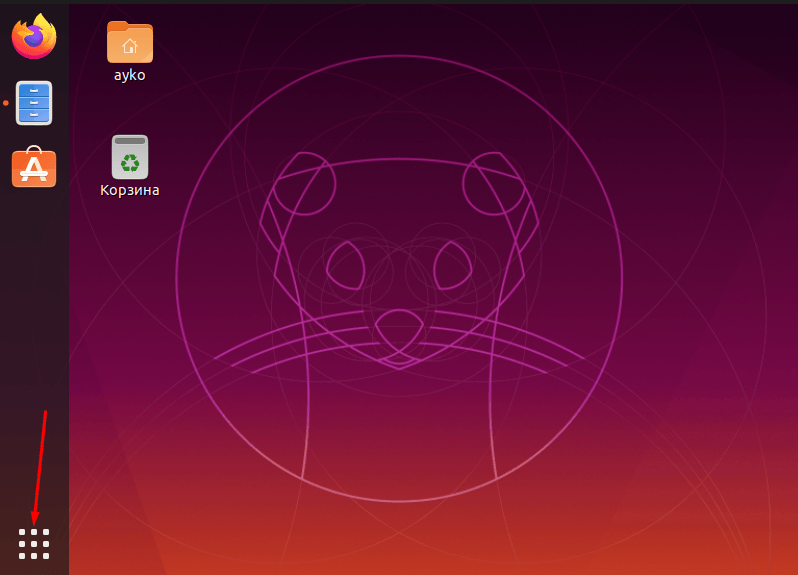
Иконки всех установленных приложений доступны вот в этом меню
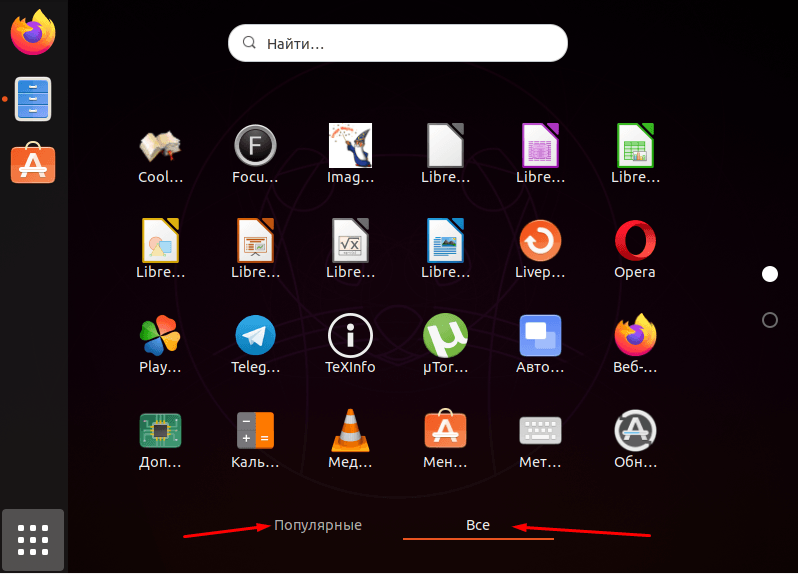
В списке есть две категории – «Популярные» и «Все» приложения
Отсюда можно выделять любые иконки и копировать в панель «Избранное», расположенную в левом краю экрана.
Поиск ярлыков в файловом проводнике
Найти ярлыки программ можно и в системной папке. Для начала открываем файловый менеджер и жмем по элементу «Другие места».
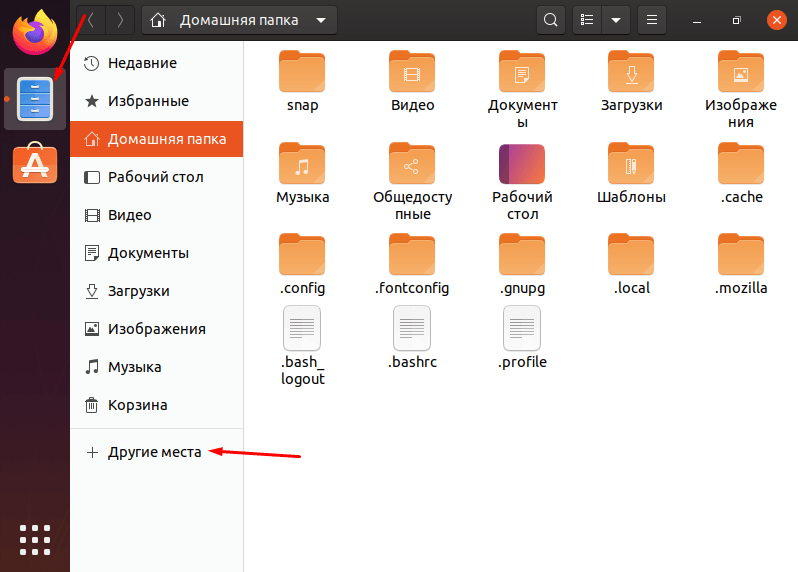
Открываем файловый менеджер и жмем по элементу «Другие места»
В новом списке выбираем «Компьютер».
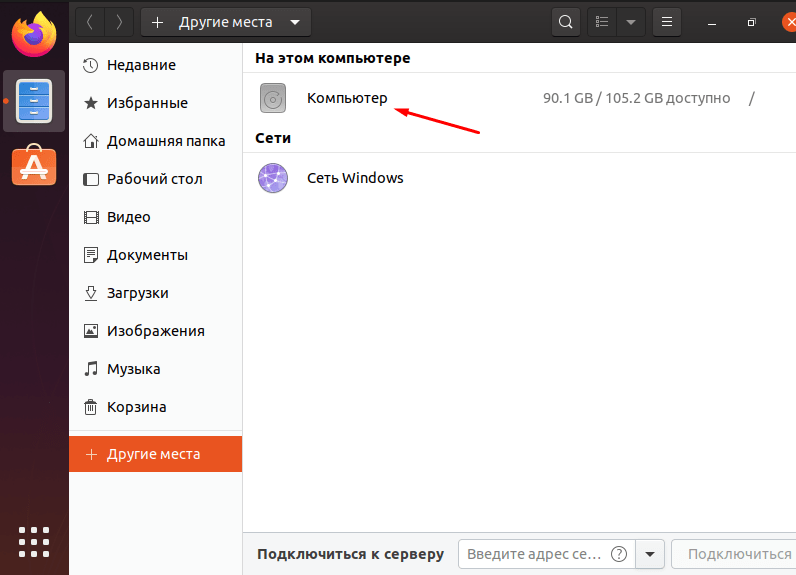
Открываем раздел «Компьютер», чтобы перейти к искомой папке
После этого открываем папку «usr».
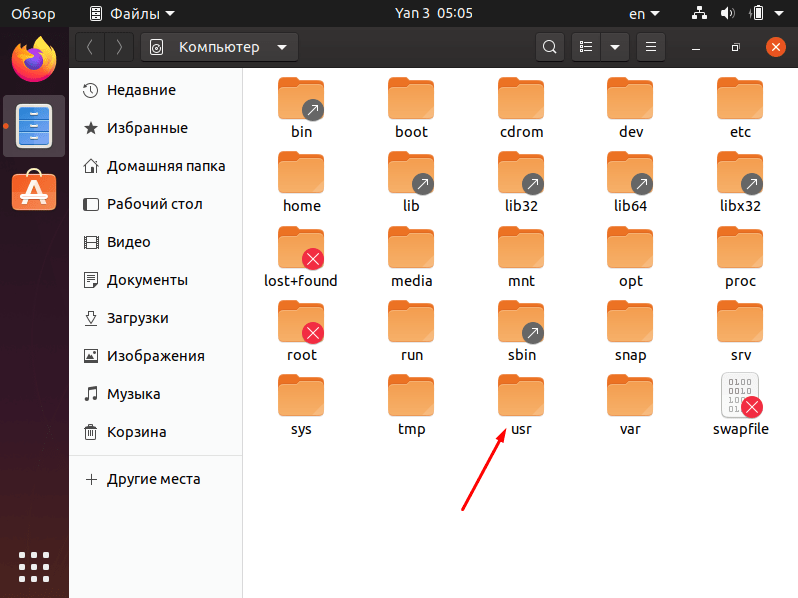
Далее жмем на папку «usr»
Дальше переходим к репозиторию «share».
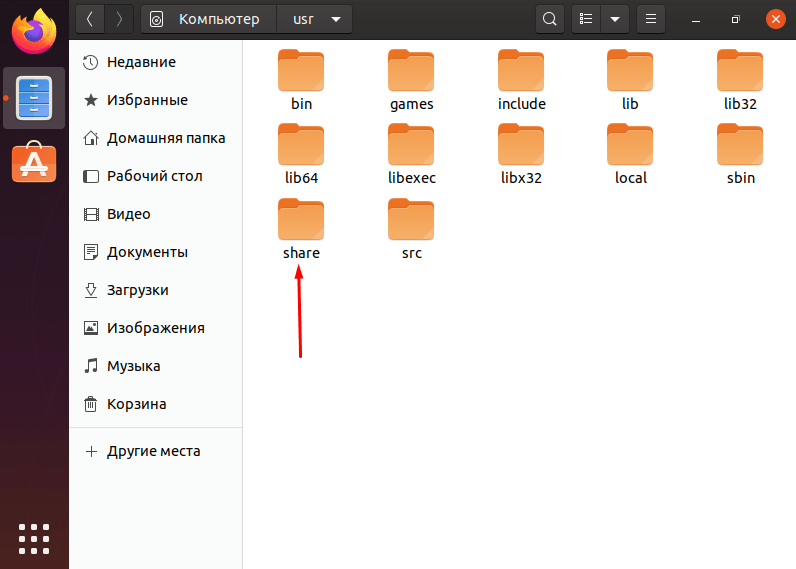
Открываем одну из последних папок – «share»
И находим среди большого количества папок ту, что называется «applications». В ней обычно и хранятся все ярлыки, особенно в ранних версиях ОС Linux Ubuntu. В нашем случае все они отображаются как текстовые файлы с расширением desktop.
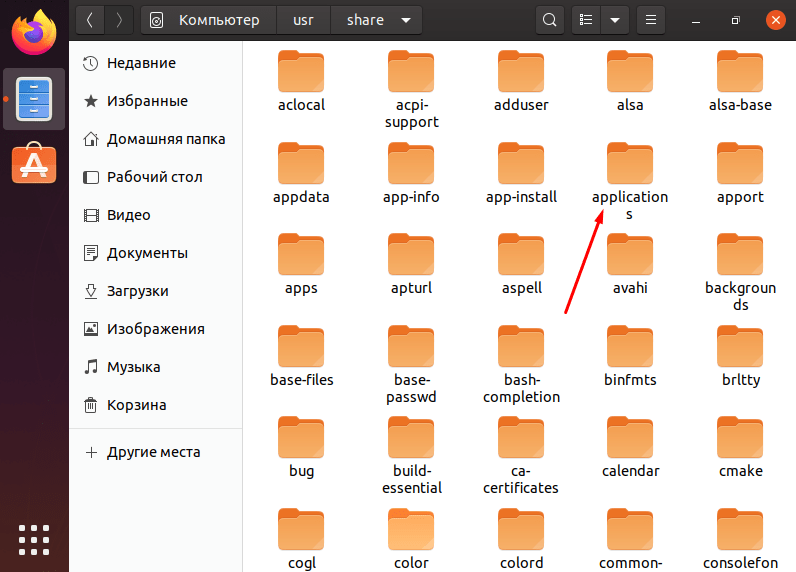
В папке «applications» расположены все ярлыки приложений в формате desktop
Инструменты
gendesk
стартовал как инструмент, специально предназначенный для Arch Linux для генерации файлов .desktop, путем сбора необходимой информации непосредственно из файлов PKGBUILD. Теперь это общий инструмент, который принимает аргументы командной строки.
Как использовать
Добавьте gendesk в makedepends
Запустите функцию prepare() с:
gendesk --pkgname "$pkgname" --pkgdesc "$pkgdesc"
Альтернативно, если значок уже предоставлен (например, $pkgname.png). Флаг -n предназначен для не загрузки значка или использования значка по умолчанию. Пример:
gendesk -n --pkgname "$pkgname" --pkgdesc "$pkgdesc"
$srcdir/$pkgname.desktop будет создан и может быть установлен в функции package() с:
install -Dm644 "$pkgname.desktop" "$pkgdir/usr/share/applications/$pkgname.desktop"
Значок можно установить с помощью:
install -Dm644 "$pkgname.png" "$pkgdir/usr/share/pixmaps/$pkgname.png"
Используйте –name=’Program Name’ для выбора имени для входа в меню..
Для установки поля exec используйте –exec=’/opt/some_app/elf –with-ponies’.
Смотрите проект gendesk для получения дополнительной информации.
Список или поиск в файлах .desktop
AUR может отображать доступные файлы .desktop или искать их содержимое.
$ lsdesktopf $ lsdesktopf --list $ lsdesktopf --list gtk zh_TW,zh_CN,en_GB
Он также может выполнять поиск по типу MIME. Смотрите .
fbrokendesktop
Скрипт AUR с использованием команды which для обнаружения сломанного , который указывает на не существующий путь. Без каких-либо параметров он использует предварительно установленные каталоги в массиве . Он показывает только сломанный .desktop с полным отсутствием пути и имени файла.
Примеры
$ fbrokendesktop $ fbrokendesktop /usr $ fbrokendesktop /usr/share/apps/kdm/sessions/icewm.desktop
Значки
Распространенные форматы изображений
Ниже приведен краткий обзор форматов изображений, обычно используемых для значков.
| Расширение | Полное имя и/или описание | Тип графики | Формат контейнера | Поддерживаемый |
|---|---|---|---|---|
| .png | Portable Network Graphics | Raster | Нет | Да |
| .svg(z) | Scalable Vector Graphics | Vector | Нет | Да (опционально) |
| .xpm | X PixMap | Raster | Нет | Да (устаревший) |
| .gif | Graphics Interchange Format | Raster | Нет | Нет |
| .ico | MS Windows Icon Format | Raster | Да | Нет |
| .icns | Apple Icon Image | Raster | Да | Нет |
Преобразование значков
Если вы наткнулись на значок, который находится в формате, который не поддерживается стандартом freedesktop.org (например, или ), вы можете использовать инструмент преобразования (который является частью пакета ), чтобы преобразовать его в поддерживаемый/рекомендованный формат, например:
$ convert <icon name>.gif <icon name>.png
Если вы преобразуете из формата контейнера, такого как , вы получите все изображения, которые были инкапсулированы в файл в форме . Если вы хотите узнать размер изображения или количество изображений в файле контейнера, например , вы можете использовать инструмент идентификации (также часть пакета ):
$ identify /usr/share/vlc/vlc48x48.ico
/usr/share/vlc/vlc48x48.ico ICO 32x32 32x32+0+0 8-bit DirectClass 84.3kb /usr/share/vlc/vlc48x48.ico ICO 16x16 16x16+0+0 8-bit DirectClass 84.3kb /usr/share/vlc/vlc48x48.ico ICO 128x128 128x128+0+0 8-bit DirectClass 84.3kb /usr/share/vlc/vlc48x48.ico ICO 48x48 48x48+0+0 8-bit DirectClass 84.3kb /usr/share/vlc/vlc48x48.ico ICO 32x32 32x32+0+0 8-bit DirectClass 84.3kb /usr/share/vlc/vlc48x48.ico ICO 16x16 16x16+0+0 8-bit DirectClass 84.3kb
Как вы можете видеть, на примере файла ico, что по названию можно предположить одно изображение размером 48×48, но на самом деле оно содержит не менее 6 разных размеров, из которых один больше 48×48, а именно 128×128.
Кроме того, вы можете использовать icotool (из ) для извлечения png-изображений из контейнера ico:
$ icotool -x <icon name>.ico
Для извлечения изображений из контейнера .icns вы можете использовать icns2png (предоставленный ):
$ icns2png -x <icon name>.icns
Получение значков
Хотя пакеты, которые уже поставляются с файлом .desktop, наверняка содержат значок или набор значков, иногда бывает, что разработчик не создал файл .desktop, но тем не менее может отправить значки. Поэтому неплохо начать поиск значков в исходном пакете.
Вы можете, например, сначала фильтровать расширение с помощью find, а затем использовать grep для дальнейшей фильтрации по определенным ключевым словам, таких как имя пакета, “значок”, “логотип” и т.д., если изображений достаточно много в исходном пакете.
$ find /path/to/source/package -regex ".*\.\(svg\|png\|xpm\|gif\|ico\)$"
Banshee
Редактируемый файл:
sudo gedit /usr/share/applications/banshee.desktop
Добавляем в конец файла следующий текст:
X-Ayatana-Desktop-Shortcuts=Play;Pause;Stop;Previous;Next;Preferences Name=Воспроизвести Exec=banshee --play TargetEnvironment=Unity Name=Пауза Exec=banshee --pause TargetEnvironment=Unity Name=Стоп Exec=banshee --stop TargetEnvironment=Unity Name=Предыдущий трек Exec=banshee --previous TargetEnvironment=Unity Name=Следующий трек Exec=banshee --next TargetEnvironment=Unity Name=Настройки Exec=banshee --show-preferences TargetEnviroment=Unity
Установить ярлык рабочего стола Pycharm под Ubuntu
http-equiv=”Content-Type” content=”text/html;charset=UTF-8″>style=”clear:both;”>
Каждый раз, когда вы используете pycharm в среде ubuntu, вам нужно выполнить ./pycharm.sh в его установочном каталоге, чтобы запустить pycharm. Более хлопотно, так что эта статья научит вас, как устанавливать ярлыки на рабочий стол для pycharm под Ubuntu: 1. Сначала вы должны найти каталог установки вашего pycharm.sh:
Помните, вы должны начать с дома. Pycharm.sh в указанном выше каталоге является файлом для запуска pycharm, а pycharm.png в указанном выше каталоге является значком pycharm.
2. Затем введите следующий каталог:
В этом каталоге Ubuntu хранит все ярлыки компьютера, поэтому мы создадим ярлыки для pycharm здесь. Откройте терминал в этом каталоге и введите следующую команду для создания сценария ярлыка:
Скопируйте следующее в файл, открытый выше:
Вам нужно изменить два атрибута Exec и Icon (путь, который мы запомнили на первом шаге), остальным пофиг.
3. Последний шаг, добавьте права на исполняемый файл
4. Вы здесьКомпьютеры / USR / доли / приложенийВы можете найти ярлыки в каталоге: Скопируйте его на рабочий стол, завершите
Интеллектуальная рекомендация
Использование Beanshell Что такое бобовая скорлупа Beanshell – это язык сценариев, который полностью соответствует синтаксису Java, и имеет свои собственные встроенные объекты и синтаксис Beans…
класс PackageManger Описание: Получить информацию об установленных приложениях. Его можно получить с помощью метода getPackageManager () . Общ…
UITextView – это простой и легкий в использовании метод для добавления текста заполнителя. В основном используйте drawRect: метод для рисования текста заполнителя. Создайте файл CustomPlaceholderTextV…
1. Разница между равным и “==” (1) Роль равенства заключается в сравнении одинакового содержимого двух независимых объектов., Другими словами, это для сравнения значений двух объектов. I1, i…
Справочный блог:https://blog.csdn.net/cqxw2530/article/details/80182744 Не говоря уже о строительстве среды, многие блоги на CSDN имеют хорошее объяснение. Здесь я использую eclipse в качестве инструм…
Вам также может понравиться
Табличную форму можно рассматривать как один из самых сложных для добавления стиля объектов из-за совместимости с браузером и сложного метода вложения тегов. Большинство интерфейсных разработчиков зам…
Предисловие Как фронтенд-инженеры, мы неизбежно имеем дело с изображениями каждый день. Интерфейсные инженеры, работающие на основных платформах электронной коммерции, могут показаться более очевидным…
уровень активности ** MainActivity ** ** DetailActivity ** ** Слой адаптера ** ** RecyclerAdapter ** ** callBack слой ** ** MyCallBack ** ** слой модели ** ** IModel ** ** IModelImpl ** ** okHttp слой…
Перепечатано: https://blog.csdn.net/learnlhc/article/details/72714038. I. Обзор ADO, объект Microsoft ActiveXdata, это Microsoft Follow ODBC, технология операции базы данных на основе технологии OLE D…
Docker не только меняет способ развертывания приложений, но и изменяет рабочий процесс управления журналами. Вместо записи журналов в файлы контейнер записывает журналы в консоль (stdout / stderr), а …
Ярлык для Unity в Убунту 11.10

В Убунту 11.10, к сожалению, в контекстном меню мыши нет пункта «Создать кнопку запуска». Жаль конечно, что разработчики, создавая супер ось, убирают очень полезные и нужные функции, примочки и фишки. Но ждать чуда мы не будем и поэтому нужно изменять ситуацию сообща. Запускаем Терминал и пишем команду:
gnome-desktop-item-edit —create-new ~/Рабочий стол
Перед нами появится уже знакомое по Убунту 11.04 окно
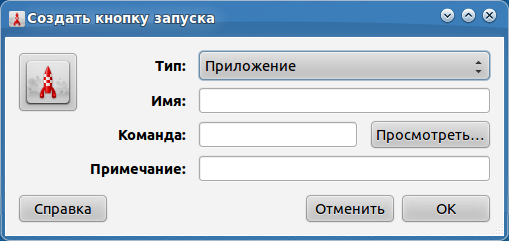
Далее все как писал уже для Убунту 11.04.
Тип: – оставляем Приложение
Имя: – вписываем название вашей программы
Команда: – если это программа для Windows, которую вы установили через приложение Wine, то жмем на кнопку Просмотреть и указываем путь до исполняемого файла , например WinRAR.exe, а если это программа для Ubuntu Linux, то чтобы узнать команду запуска заходим в DASH и в строку поиска вводим Main Menu и нажимаем на полученный ярлык.
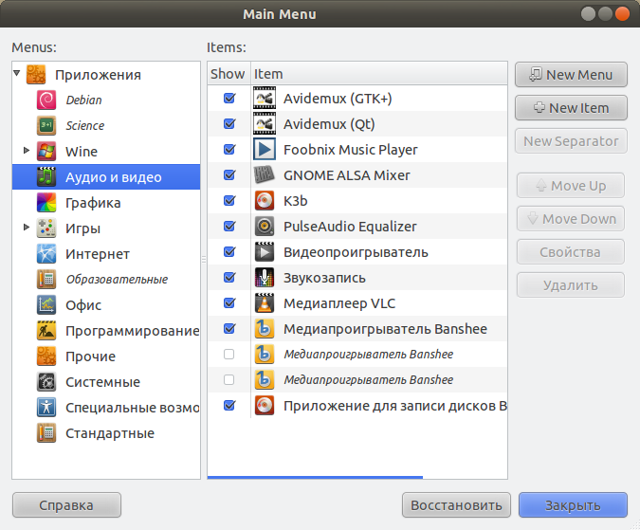
Перед нами откроется окно Главного меню Убунту. К примеру я хочу создать ярлык для плеера VLC. Нажимаем слева по категории Аудио и видео, а в колонке правее мы видим установленные программы этой категории. Кликаем по Медиаплеер VLC и далее по кнопке справа Свойства.
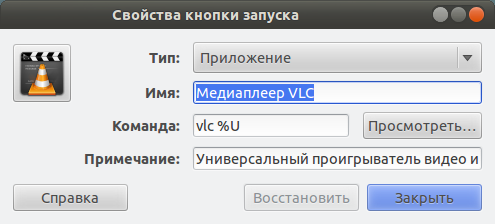
Копируем содержимое колонки Команда и вставляем в окно нашего будущего ярлыка в строку под тем же названием — Команда. Команда для плеера VLC, как вы уже догадались, имеет вид — vlc %U
Вот что у нас должно получится:
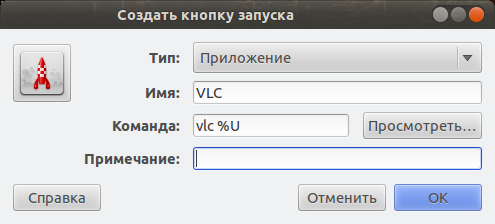
Теперь скачиваем из интернета ярлык для программы и кликая по значку с изображением ракеты (слева), указываем путь к картинке скачанного ярлыка. После всего у нас на рабочем столе появится ярлык для плеера VLC.
Для перестраховки жмем по нему правой кнопкой и во вкладке Права ставим галочку напротив Разрешить исполнение файла как программы.
Теперь достаточно перетянуть ярлык на панель Unity и кликнуть по нем правой кнопкой мыши выделить пункт Закрепить на панели.
- Если вы не хотите, чтобы ярлык оставался на Рабочем столе, то переместите его в свою домашнюю директторию и уже оттуда перетяните на панель Unity.
- Кстати, ярлык можно просто перетянуть из DASH на панель Uunty.
- Почему именно Линукс?
- Исправляем искаженный звук
- Темы в Linux Ubuntu 11.10
Как создать ярлык в Ubuntu для запуска sh (shell) скрипта
Как создать ярлык в Ubuntu для запуска sh (shell) скрипта
Есть программы в системе, которые вы запускаете с помощью sh скриптов.
В этой статье покажу как создать ярлык на sh (shell) скрипт в Главном меню Dash.
- Советую почитать полезную статью про запуск sh скриптов в Ubuntu:
- Как запускать .sh скрипты на Ubuntu
- Буду показывать на примере приложения Intellij Idea.
- Итак, запускается оно с помощью скрипта idea.sh :
- В этой же папке находится и картинка (иконка), которую будем использовать для иконки ярлыка.
- Приступим к созданию ярлыка для sh скрипта.
- Открываем терминал.
Переходим по адресу, где лежат все наши ярлыки приложений:
cd /usr/share/applications/
Теперь создаем ярлык нашего нового приложения командой:
sudo gedit idea.desktop
Вместо idea можно написать ваше название. Расширение desktop обязательно.
И вставляем в наш текстовый файл следующее содержимое:
Name=
Comment=
GenericName=
Keywords=
Exec=
Terminal=false
Type=Application
Icon=
Path=
Categories=
NoDisplay=false
Мой вариант:
sudo cat utest.desktop
Name=uTest
Comment=
GenericName=
Keywords=
Exec=/bin/bash /home/monakov/Dropbox/test/menu.sh
Terminal=true
Type=Application
Icon=/home/monakov/Dropbox/test/utest.png
Path=
Categories=
Должно получиться как на скриншоте:
Теперь разберем эти свойства подробнее:
Name- имя приложения, которое будет отображаться под иконкой в Главном меню;
Keywords- слова, по которым будет искаться данный ярлык в Главном меню;
Exec- строка запуска приложения;
Terminal- (true или false)- запускать или нет приложение в окне терминала4);
Type- определяет «раздел» в Главном меню, где будет находится ярлык приложения;
Icon- путь или общесистемное название иконки;
Path- путь к рабочему каталогу приложения);
Categories- категории, к которым будет относится ярлык вашего приложения при выборе в Главном меню фильтров. Проще всего подсмотреть в ярлыке другого приложения, категория которого вам подходит.
NoDisplay(true или false)- Не отображать иконку в Главном меню(если true);
Заполним поля нашего приложения.
Нам достаточно заполнить Name и Exec. Итак прописываем в Name то имя, которое хотим, чтобы отображалось в меню Dash Unity.
Остановимся поподробнее на поле Exec, сюда нужно прописать следующее, чтобы запустился sh скрипт:
Сначала команду запуска скриптов sh, затем путь до cкрипта sh (полностью путь до скрипта):
sh /home/edward/idea-IU-129.713/bin/idea.sh
или:
/bin/bash /home/edward/idea-IU-129.713/bin/idea.sh
В моем случае путь до скрипта это: /home/edward/idea-IU-129.713/bin/idea.sh
Ваш путь можно легко скопировать, если вызвать свойства файла скрипта в файловом менеджере Наутилусе:
В поле Icon прописываем путь до нашей картинки (полностью):
/home/edward/idea-IU-129.713/bin/idea.png
- В итоге должно получиться подобное заполнение:
- Сохраняем закрываем.
- Теперь можно найти наш ярлык в главном меню Dash:
- И переместить его на панель быстрого запуска Unity.
Как создать ярлык в Кали Линукс для команд терминала?
Об автоматизации некоторых команд, которые пользуют специальные скрипты, присущие только данной архитектуре или конкретной сборке, мало кто пишет. Но ведь очень удобно начинать работу с Кали, проверяя выпущенные обновления и твики?
Зачем постоянно искать в терминале эту команду (среди ранее набранных), когда просто можно создать для этой команды ярлык? Так и сделаем. Создадим на Рабочем столе пустой документ в любимом текстовом редакторе со скриптом:
Name=Обновление – так ярлык будет называться
Exec=… – команда к исполнению.
Теперь сохраню этот файл под именем Обновление.destop. Сделаем его исполнительным:
Всё. Двойной щелчок по ярлыку запустит команду в терминале.
Шаг 3: Запустите файл с рабочего стола
Когда вы это сделаете, вы должны увидеть значок типа текстового файла на рабочем столе вместо логотипа приложения. Не волнуйтесь, все будет по-другому.
Вам нужно дважды щелкнуть этот файл на рабочем столе. Он предупредит вас, что это «не заслуживающая доверия программа запуска приложений», поэтому нажмите «Доверие и запуск».
Приложение будет запускаться как обычно, но хорошо, что вы заметите, что файл .desktop теперь превратился в значок приложения. Я полагаю, вам нравятся ярлыки приложений, не так ли?
Источники
- https://prooneplus.ru/other/kak-sozdat-arlyk-na-rabocem-stole-ubuntu
- https://softaltair.ru/linux/kak-sozdat-yarlyki-v-kali-linuks.html
- https://toadmin.ru/%D0%BA%D0%B0%D0%BA-%D1%81%D0%BE%D0%B7%D0%B4%D0%B0%D1%82%D1%8C-%D1%8F%D1%80%D0%BB%D1%8B%D0%BA%D0%B8-%D0%BD%D0%B0-%D1%80%D0%B0%D0%B1%D0%BE%D1%87%D0%B5%D0%BC-%D1%81%D1%82%D0%BE%D0%BB%D0%B5-%D0%B2-ubuntu/
- https://omgubuntu.ru/ubuntu-desktop-shortcut/
- https://a174.ru/yarlyk-na-rabochiy-stol-linux/
- https://netigor.ru/kak-v-ubuntu-sdelat-yarlyk-papki/
- https://ru.d-ws.biz/articles/ubuntu-18-04-create-symlink.shtml
6 ответов
Нажмите на ту папку, нажмите, делают ссылку, затем перемещают ярлык на Рабочий стол.
ответ дан
2 August 2016 в 13:26
Можно читать, полное изложение здесь
также видит, что эта ссылка Создает гибкую или символьную ссылку
ответ дан
2 August 2016 в 13:26
По-видимому, это обрабатывается правильно от GUI 🙂 (14.04 LTS) (Переместитесь в мусор, очистить корзину),
Но обычно: Когда у Вас есть ссылка на каталог, ОЧЕНЬ убедиться удалить ТОЛЬКО ссылку должны/когда, Вы приезжаете в ту точку.
От терминала корректная вещь сделать:
rm LINK-TO-DIR
НО НЕТ:
rm -r LINK-TO-DIR
… который сначала удалит файлы/директоров, которые ссылка ДЕЛАЕТ ВИДИМЫМ, и еще больше с флагом “-f”.
Если Вы – “Терминальный” пользователь, взглянули на вывод
ln --help
… это ls случай любителя LN ничто иное 😉
Синтаксис для него может казаться немногим “назад” сначала, поскольку Вы СНАЧАЛА указываете, где это должно указать, затем название Вашей ССЫЛКИ.
cd $HOME/Desktop mkdir -p $HOME/z ln -s $HOME/z New-Link-To-Home-z
..
обратите внимание, что GUI не заметит новое Настольное содержание без справки; Вам нужно к logout+login
Больше информации о ‘сетевой или немного краткий в любом из
man ln info ln
… где я лично предпочитаю первое, потому что ‘информация’ имеет тенденцию ‘выскользнуть из контекста’.
ответ дан
2 August 2016 в 13:26
это простой: просто нажмите Ctrl + Сдвиг и перетащите.
ответ дан
2 August 2016 в 13:26
Это очень просто. Просто посетите каталог, и щелчок правой кнопкой по Выбору мыши создают новую папку Give некоторое название
ответ дан
7 October 2019 в 15:25
Извините я так опаздываю к разговору, но при попытке перейти к папке, или выполнять любую общую команду легко Вы хотите создать псевдонимы. Сначала необходимо открыть редактора псевдонима.
переходят полностью к нижней части открытого документа и добавляют следующий
в моем редакторе, я добавил эти 2 строки, чтобы помочь получить доступ и отредактировать мои псевдонимы.
после того, как Ваши псевдонимы были созданы, дают refreshalias команду, которую я сделал
, теперь тестируют Ваш псевдоним путем ввода ключевого слова и видят, создает ли это правильно.
Что-то, что удивило меня в первый раз, когда я, это было тем, что 3 инструмента каталога общего файла, преподававшие мне в школе ll, la, и l, были всеми псевдонимами ls расширений в этом том же инструменте.
как примечание мне я также создал файл aliaslist.txt на своем доме с каждым псевдонимом, который я сделал с описанием после него. Весело проведите время создав надежду псевдонимов, что они помогают Вам так, как они помогают мне.
ответ дан
23 November 2019 в 00:02
Nautilus
Так как ярлык этой программы уже существует — мы его просто отредактируем.
Редактируемый файл:
sudo gedit /usr/share/applications/nautilus-home.desktop
Содержимое файла:
Name=Home Folder Comment=Open your personal folder TryExec=nautilus Exec=nautilus --no-desktop Icon=user-home Terminal=false StartupNotify=true Type=Application Categories=GNOME;GTK;Core; OnlyShowIn=GNOME;Unity; X-GNOME-Bugzilla-Bugzilla=GNOME X-GNOME-Bugzilla-Product=nautilus X-GNOME-Bugzilla-Component=general X-Ubuntu-Gettext-Domain=nautilus X-Ayatana-Desktop-Shortcuts=Videos;Documents;Music;Pictures;Downloads Name=Видео Exec=nautilus Видео TargetEnvironment=Unity Name=Документы Exec=nautilus Документы TargetEnvironment=Unity Name=Музыка Exec=nautilus Музыка TargetEnvironment=Unity Name=Изображения Exec=nautilus Изображения TargetEnvironment=Unity Name=Загрузки Exec=nautilus Загрузки TargetEnvironment=Unity
Было — стало.
—–>
Как создавать ярлыки в Кали Линукс: способов немало
Приходящим из Windows этой функции в Linux-е явно не хватает. Ибо понятие “ярлыка” связано только с Windows, но не суть. Польза, конечно, от ярлыка быстрого доступа невероятна, однако, к примеру, в той же Кали прямой такой функции нет от сборки к сборке. Что легко поправимо.
Читать еще: Htc one v прошивка recovery. Прошивка HTC One V. Установка кастомного Recovery
Для быстрого создания ярлыка к нужной папке или файлу вы можете воспользоваться терминалом или провести сие действо прямо на Рабочем столе. Так, чтобы замусорить Рабочий стол Кали ярлыками, достаточно зажать:
и перетащить мышкой нужную иконку на стол.
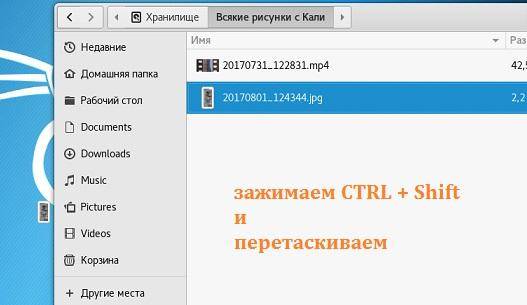
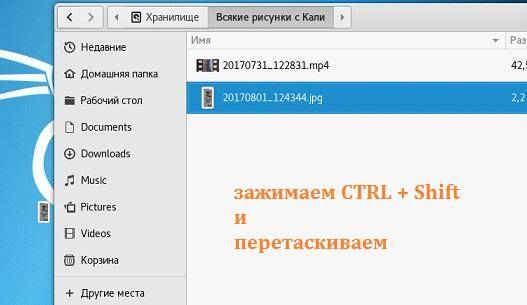
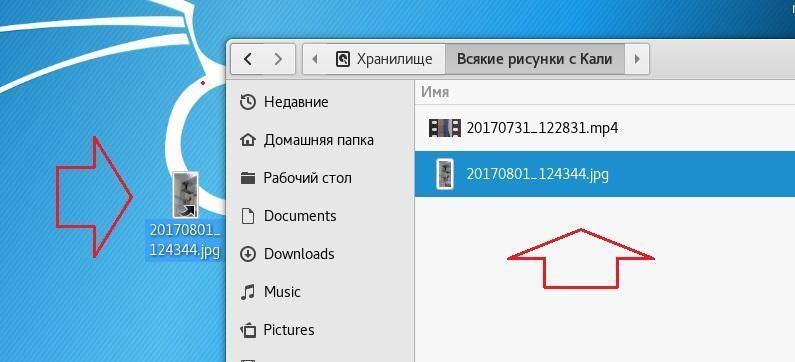
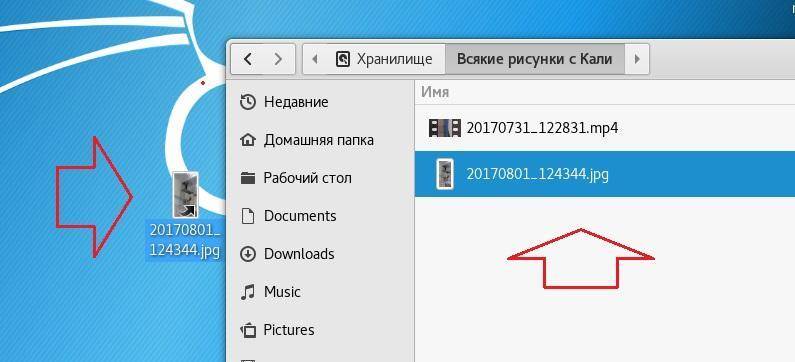
Этот же трюк прокатывает и пользовательскими приложениями, которые кучно расположены в папке:
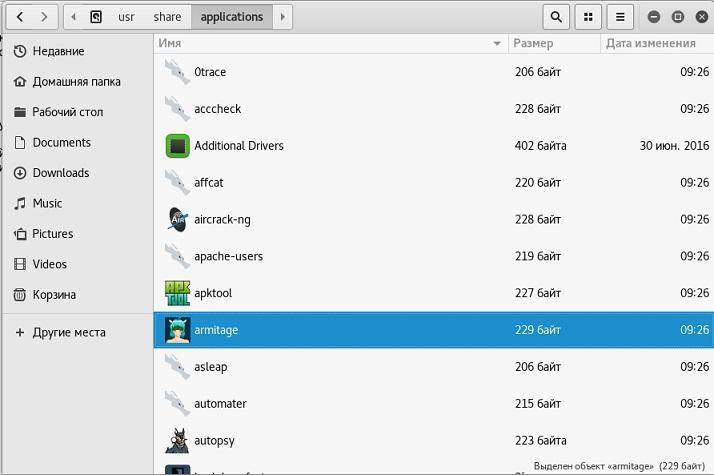
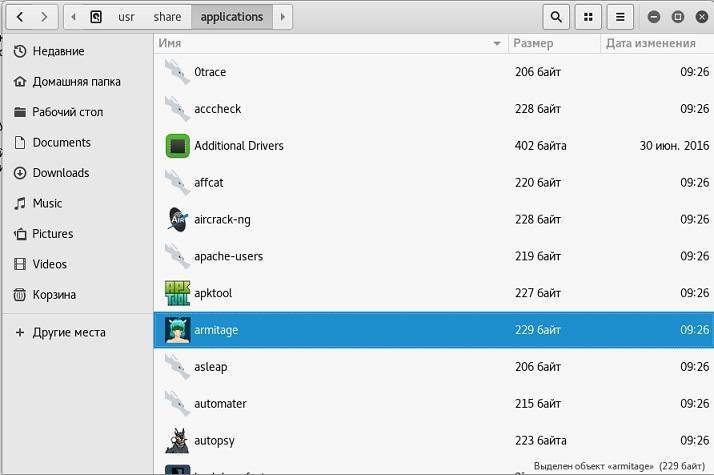
Если вы знаете точный путь к программе, которая запускается из специальной директории, можно воспользоваться терминалом . Например, для создания символьной ссылки (давайте условимся называть её именно “ярлыком”), нам нужно:
- открыть терминал в этой папке (в нашем случае на Рабочем столе)
- зарядить команду ln -s /usr/share/applications/имя_программы
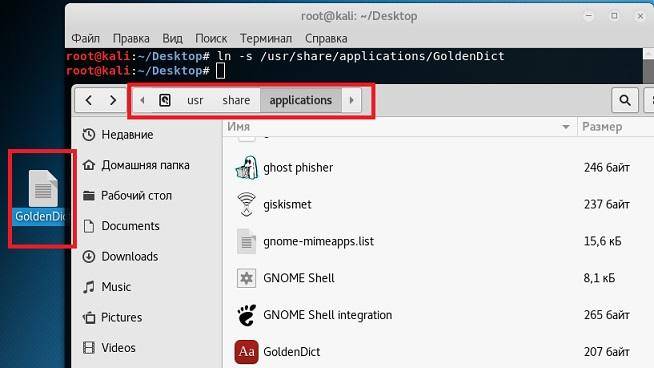
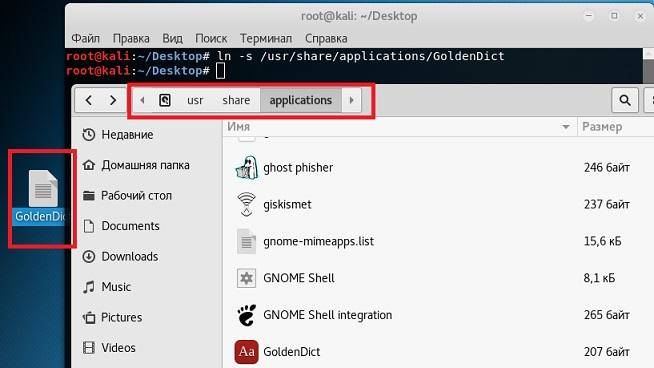
Структура файлов
Кроме того, консоль должна не только видеть файлы, но и воспринимать правильную их структуру для старта программ.
Так, для игр обязательно наличие корневой папки GAMES (только большие буквы). Обязательное условие для каждой игры — наличие директории «PS3_GAME», а в ней — USRDIR. В противном случае вы будете гуглить с вопросом «Почему?».
Как делать построение папок и директорий, видно из рисунков ниже.
Построение папок и директорий в PS3
Для обновлений должно быть построено так: PS3/UPDATE.
Для отображения содержащихся на съёмном устройстве файлов не забывайте воспользоваться кнопкой, а после этого «Показать» данные флешки.
В заключение можно добавить, что в результате взлома программного обеспечения консолей и установки различных брелков или так называемых кастомных прошивок можно «заставить» PS3 читать и другие форматы и склеивать для воспроизведения разрезанные файлы.
Однако это относится к нерекомендуемым операциям для честных пользователей.
Теперь вы знаете, как нужно обращаться с парой приставка — флешка, так чтобы между ними было полное взаимопонимание и дружба.
Задавайте нам новые вопросы, оставляйте комментарии.
Читайте наши следующие статьи.
Советы и хитрости
Скрытие ярлыков приложений
Во-первых, скопируйте ярлык приложения в , чтобы ваши изменения не были перезаписаны.
Затем, чтобы скрыть ярлык приложения во всех средах, откройте его в текстовом редакторе и добавьте следующую строку: .
Чтобы скрыть ярлык приложения на конкретной среде рабочего стола добавьте следующую строку в него:
где desktop-name может быть таким, как GNOME, Xfce, KDE и т.д. Ярлык приложения может быть скрытым более, чем в одной среде рабочего стола сразу – просто разделяйте имена сред рабочего стола точкой с запятой.
Автозапуск
Если вы используете среду рабочего стола, совместимую с XDG, например GNOME или KDE, то она автоматически запускает файлы *.desktop, найденные в следующих каталогах:
Общесистемный: $XDG_CONFIG_DIRS/autostart/ (/etc/xdg/autostart/ по умолчанию)
Пользовательский: $XDG_CONFIG_HOME/autostart/ (~/.config/autostart/ по умолчанию)
Пользователи могут переопределять общесистемные файлы скопировав их в пользовательский каталог .
Примечание: Этот способ поддерживается только средами рабочего стола, совместимыми с XDG. Такие инструменты, как AUR, или AUR, могут использоваться для предоставления автозапуска XDG в неподдерживаемых средах рабочего стола, если существует какой-либо другой механизм автозапуска. Используйте существующий механизм, чтобы запустить инструмент автозапуска, совместимый с xdg.
Изменение переменных среды
Отредактируйте команду , добавив env, чтобы задать переменные окружения. Например:
~/.local/share/applications/abiword.desktop
Exec=env LANG=he_IL.UTF-8 abiword %U
Совет: Предпочтительно скопировать файл .desktop в директорию вместо изменения его в .