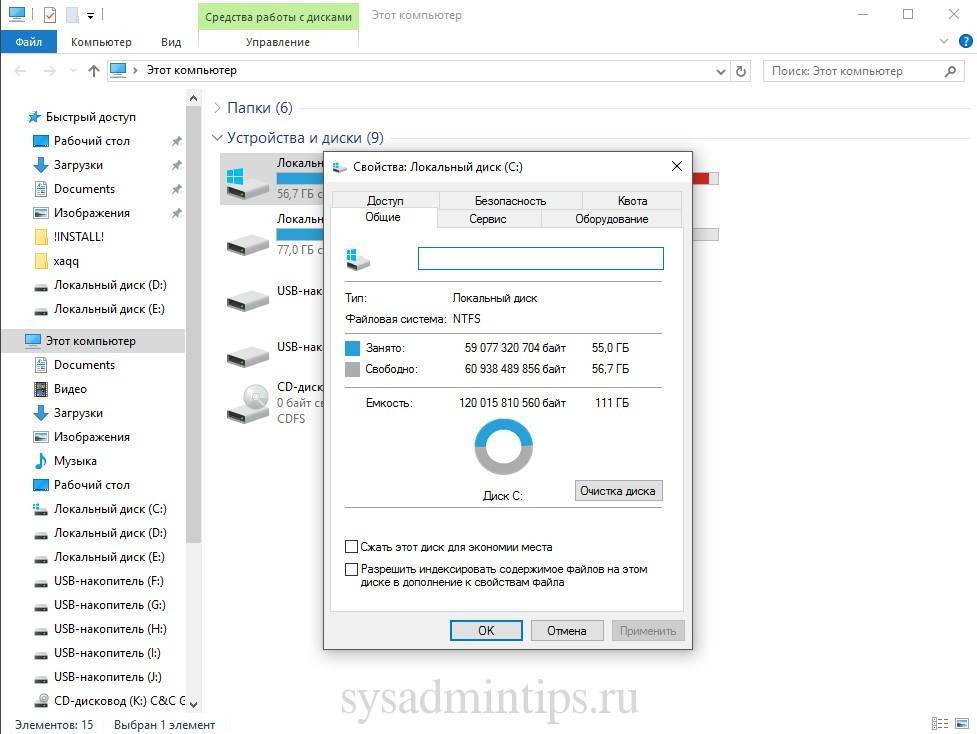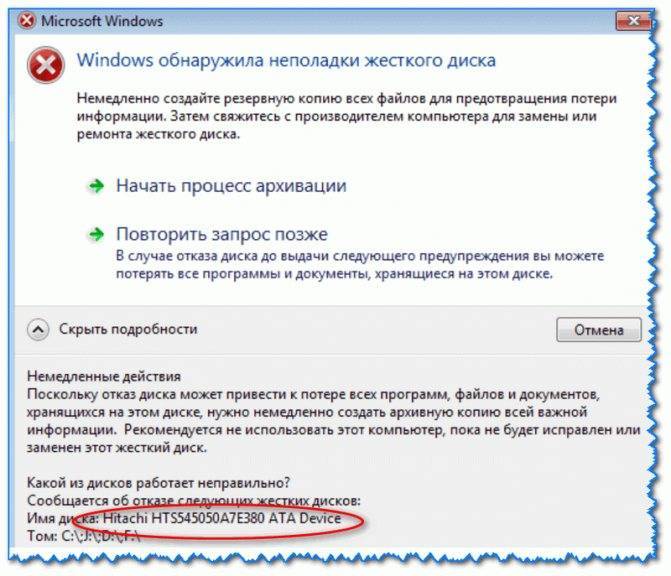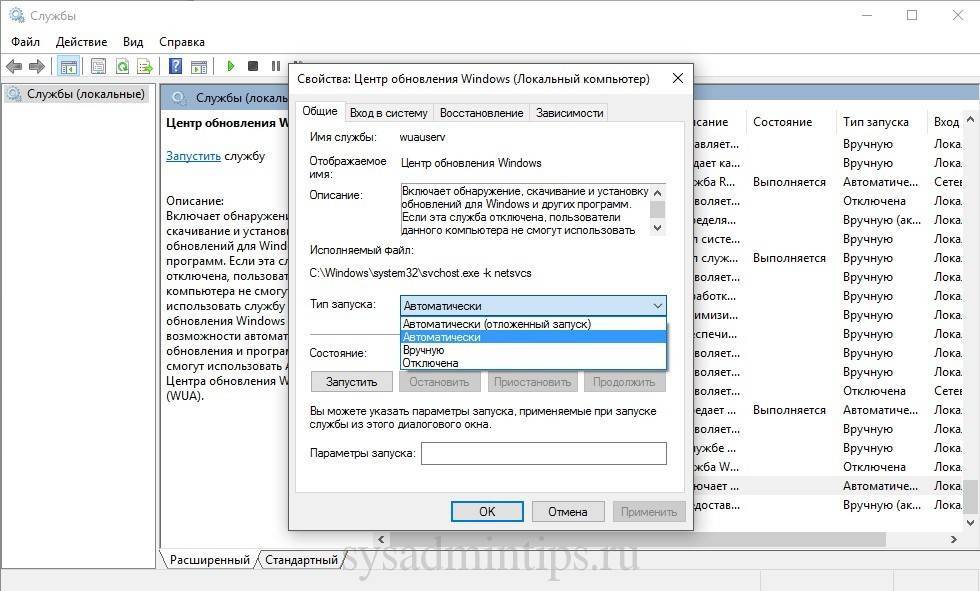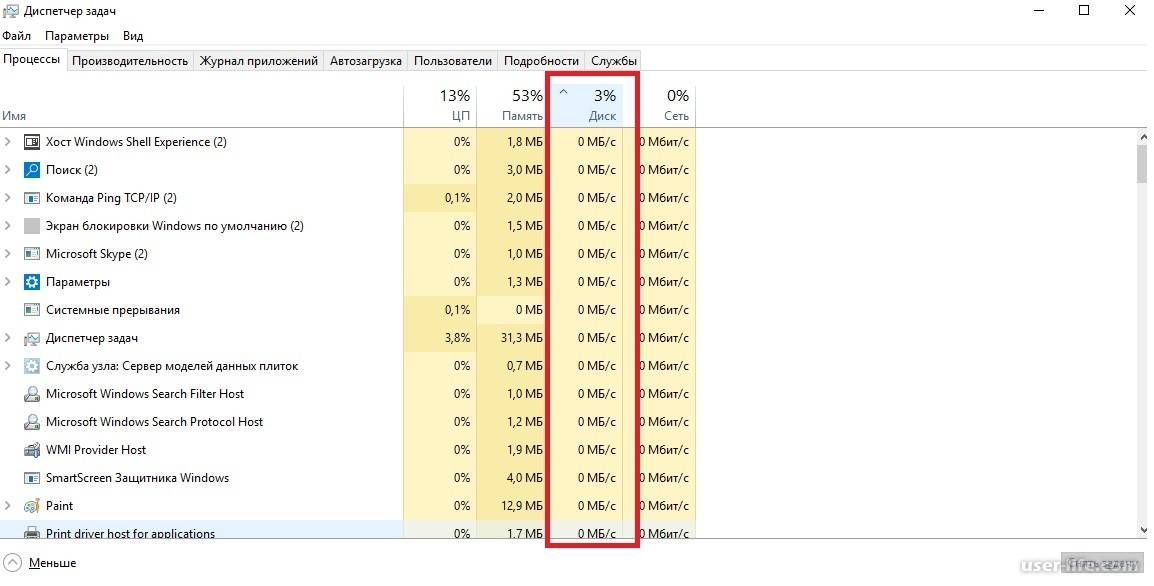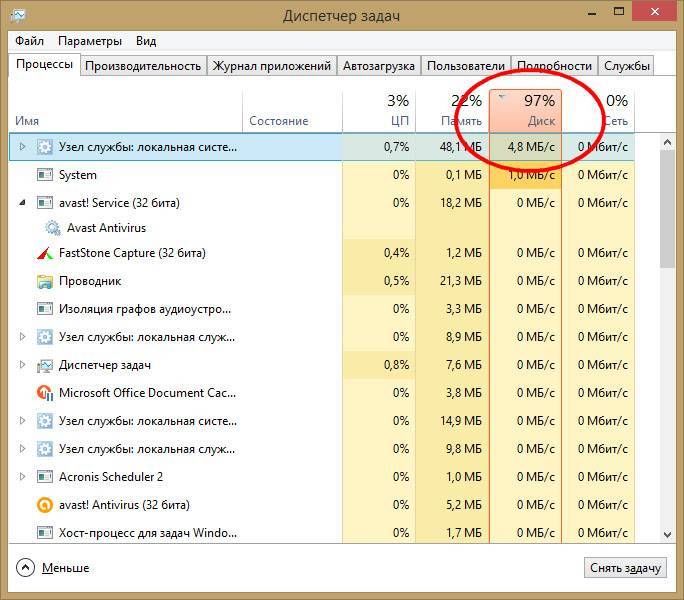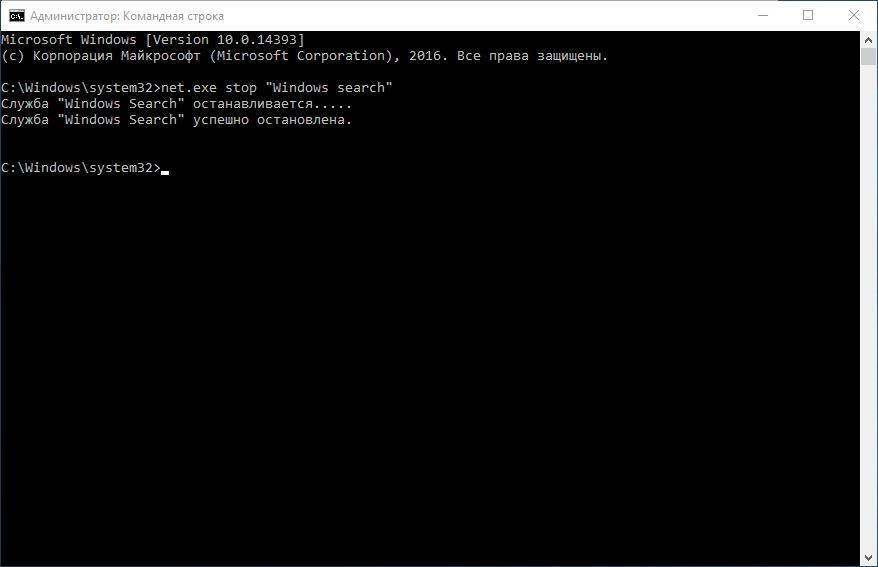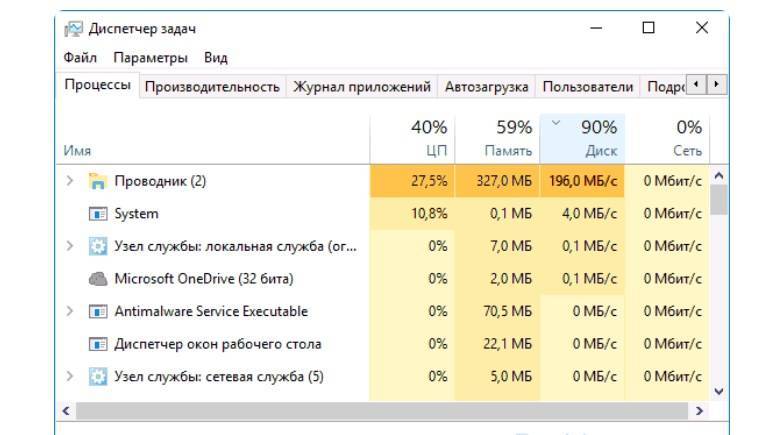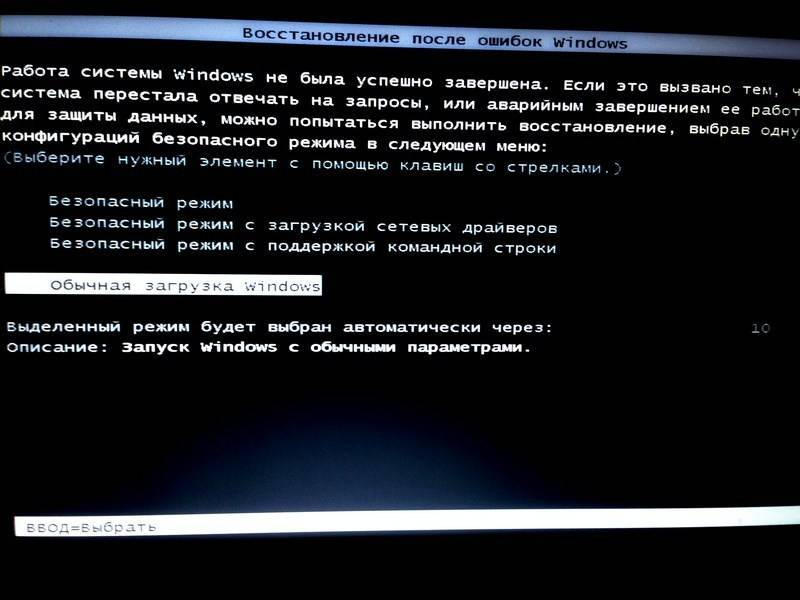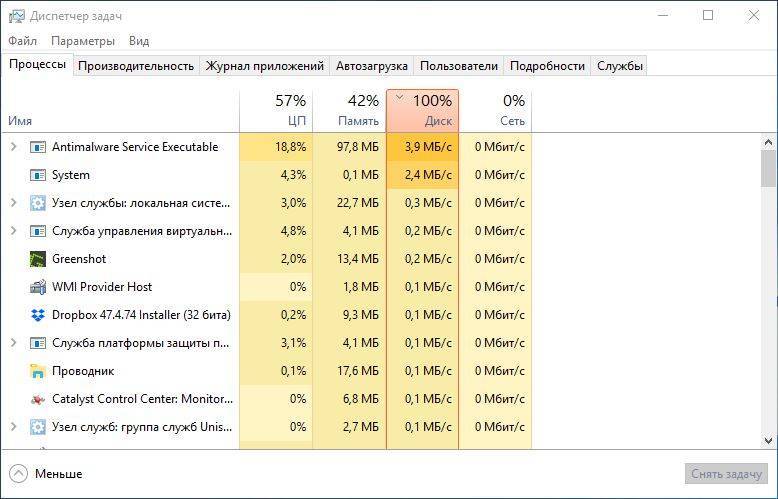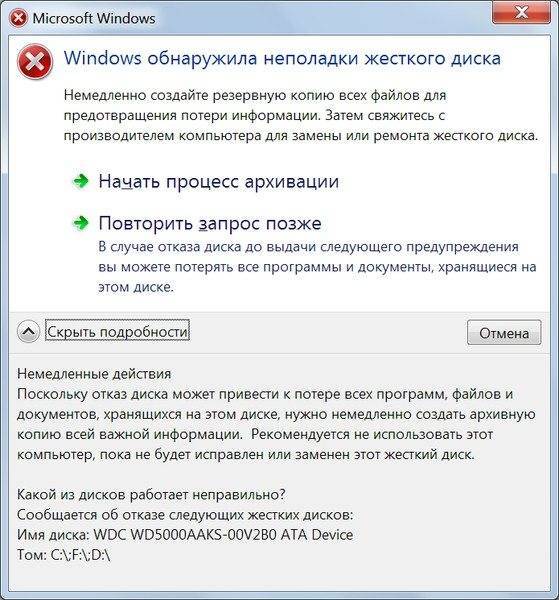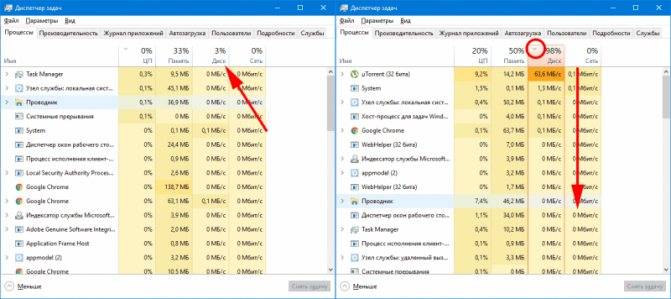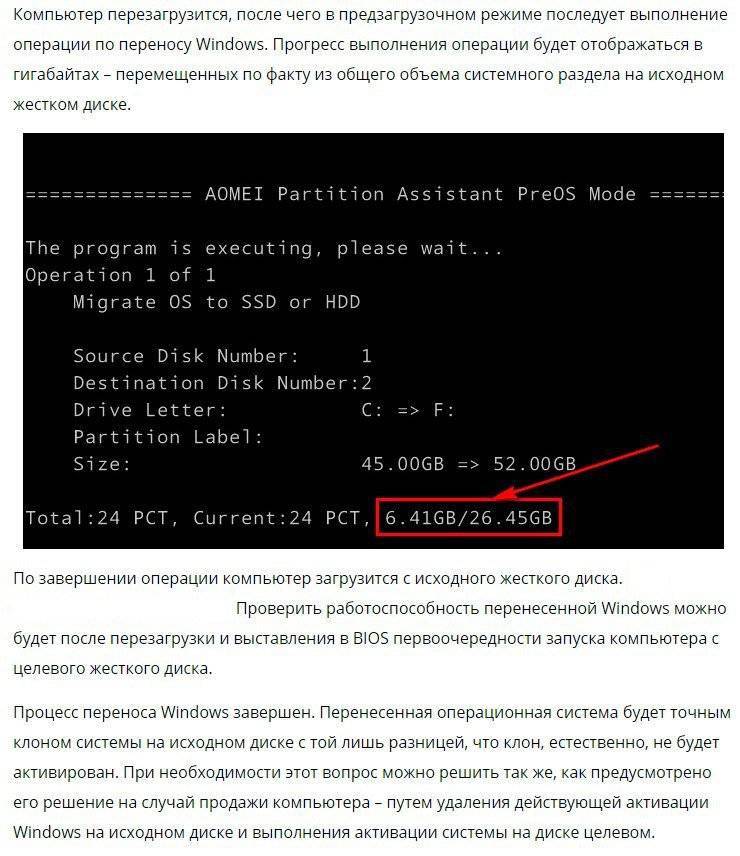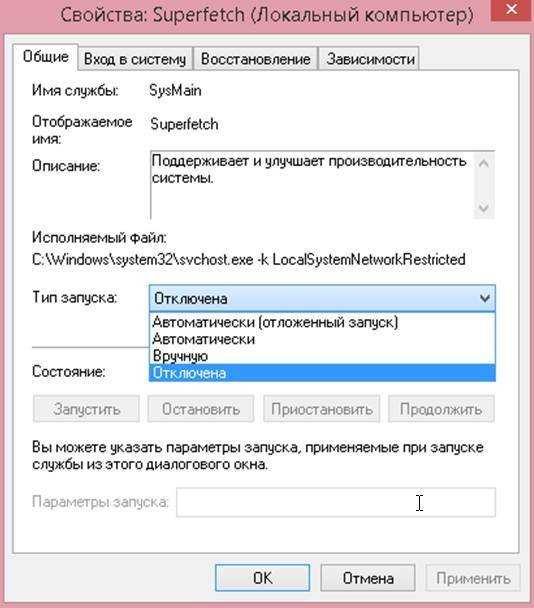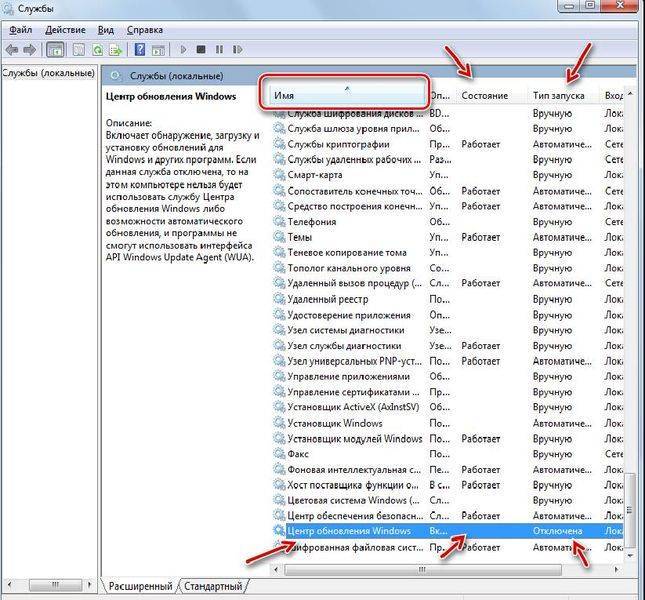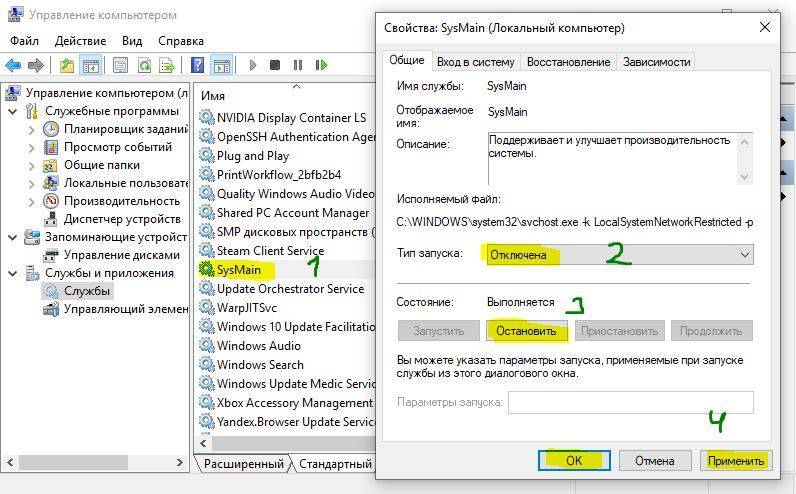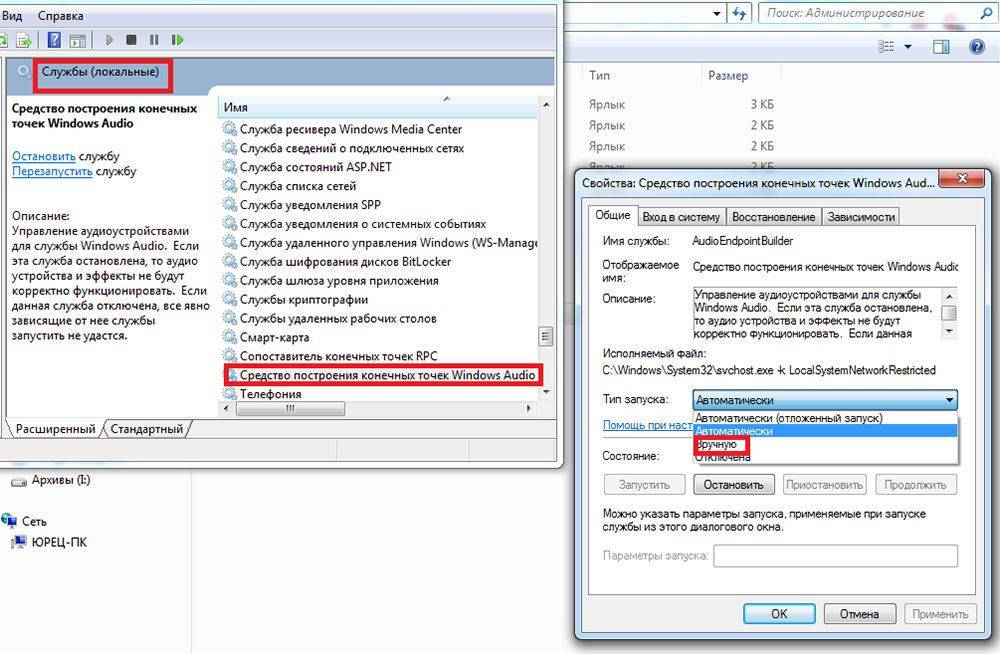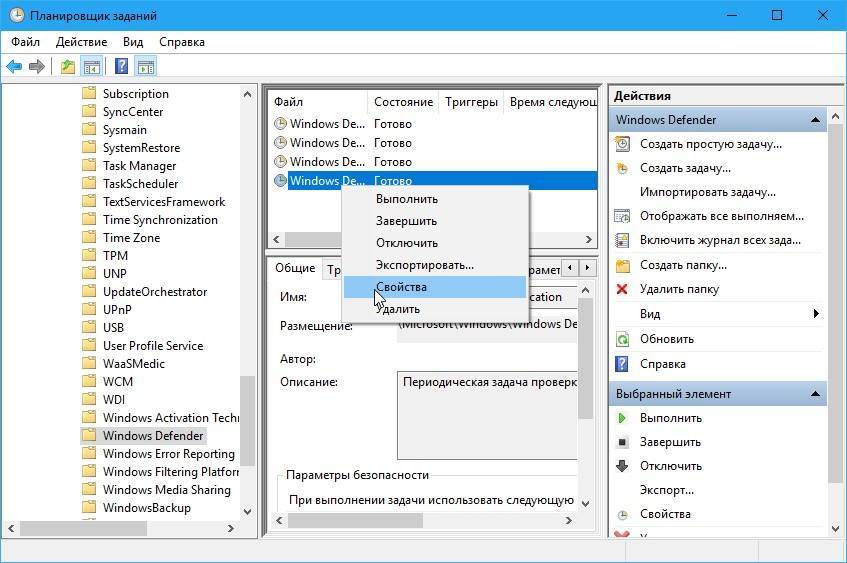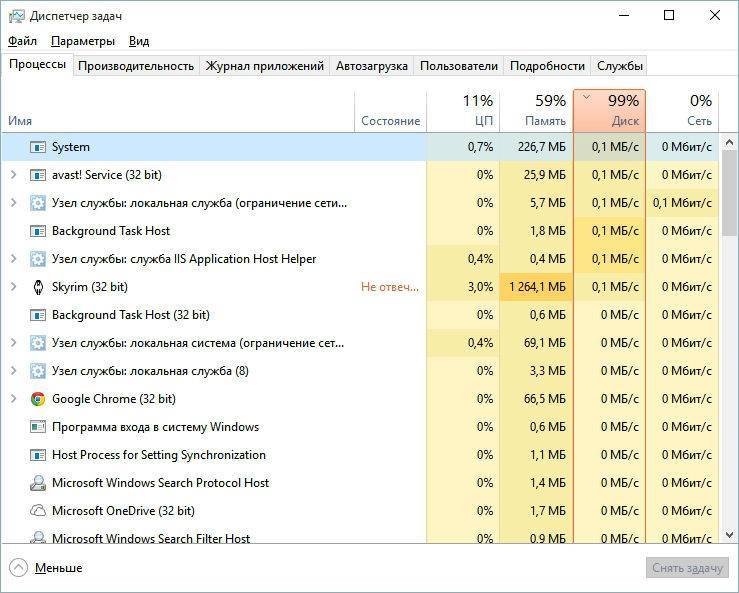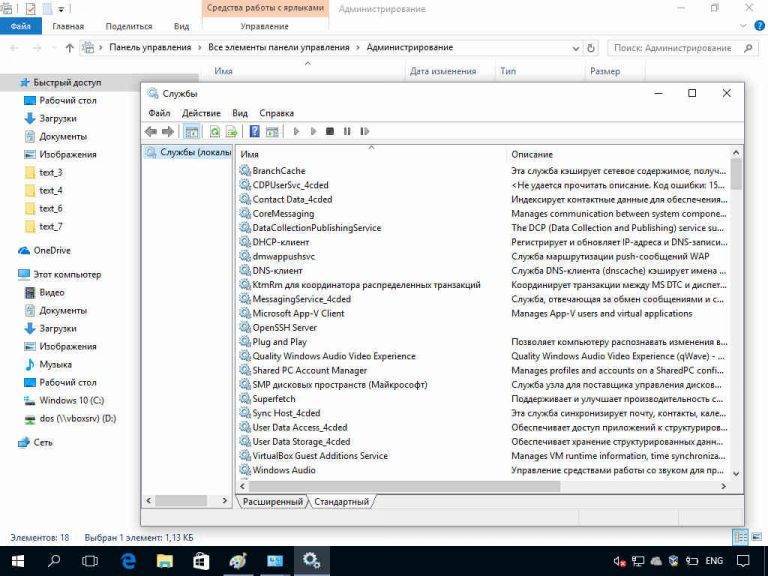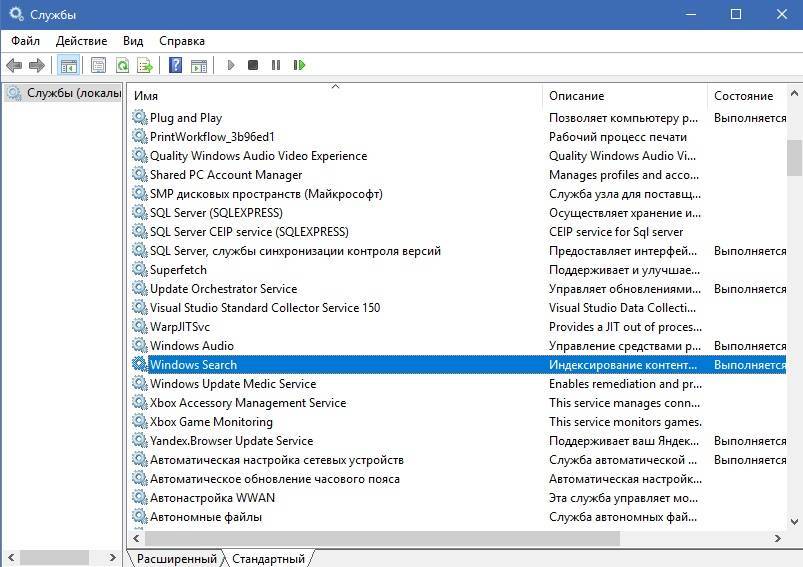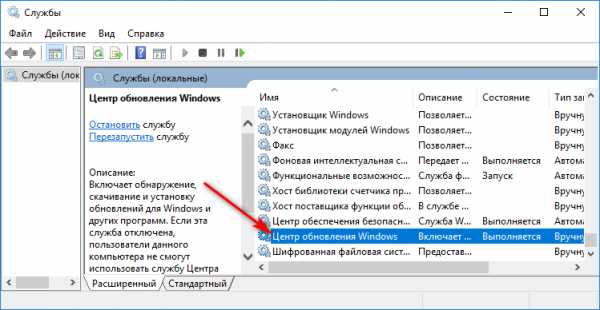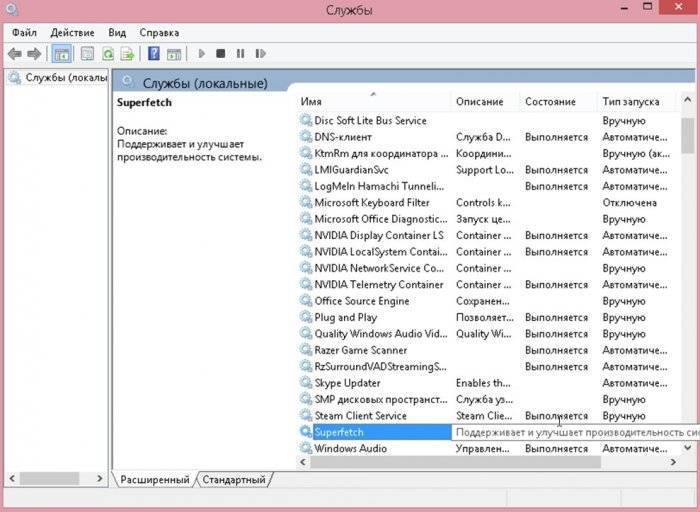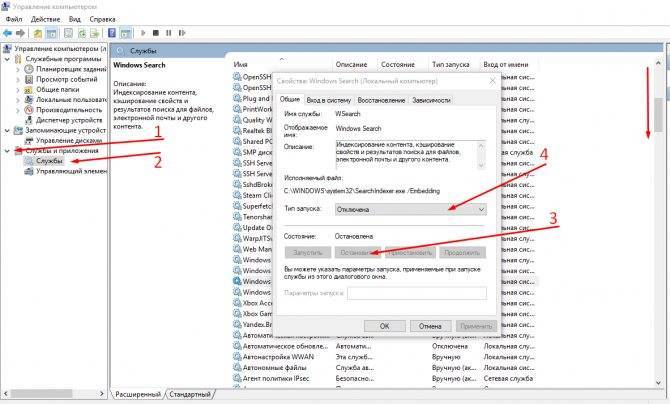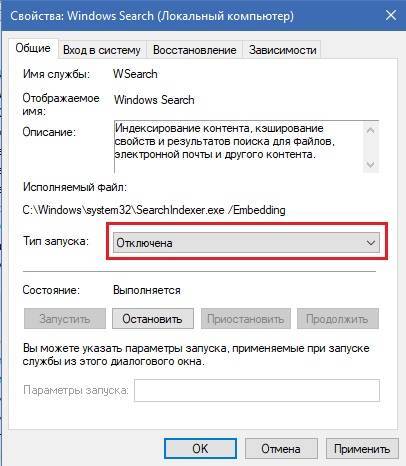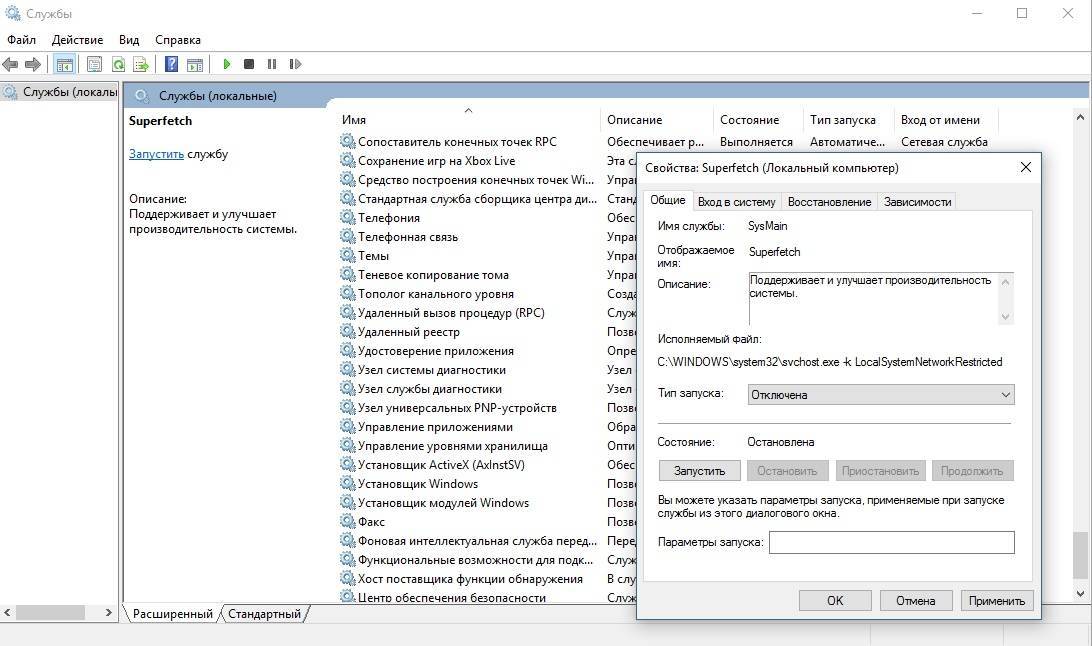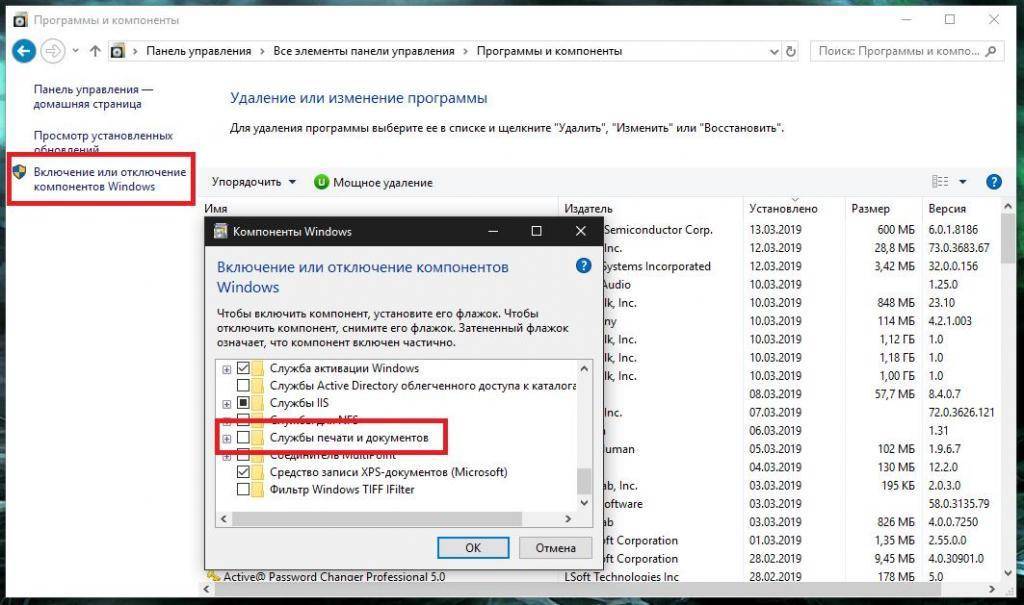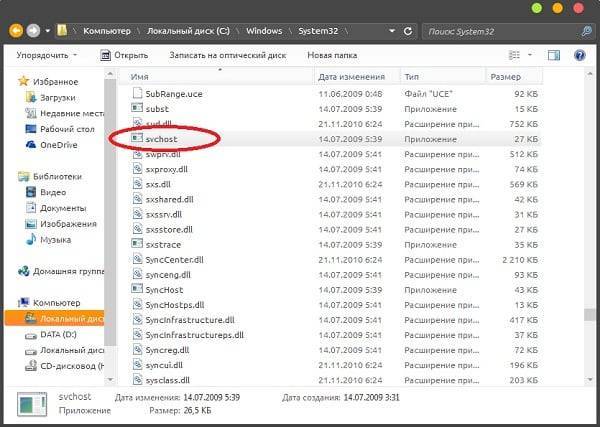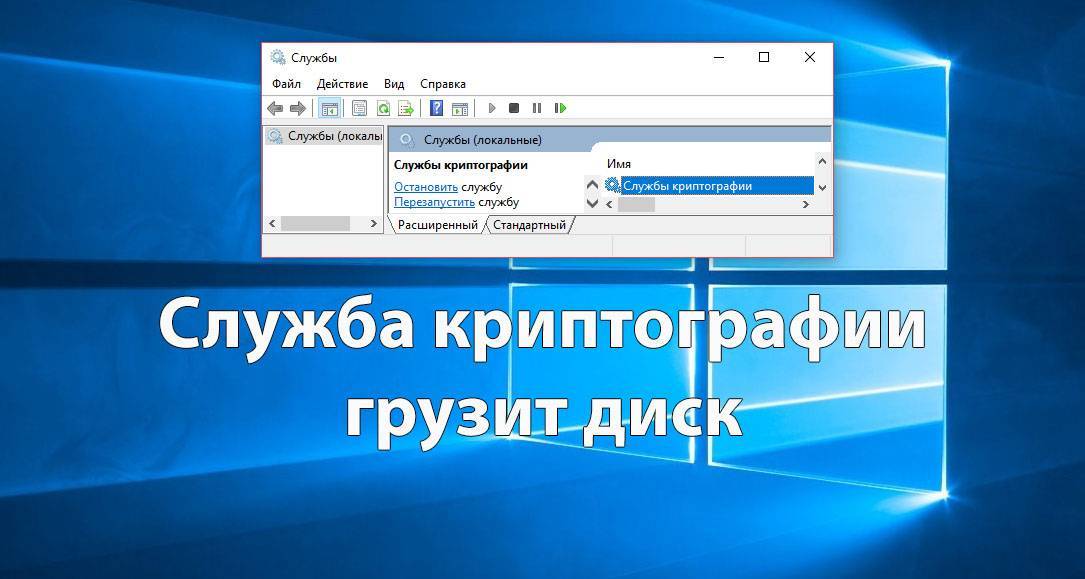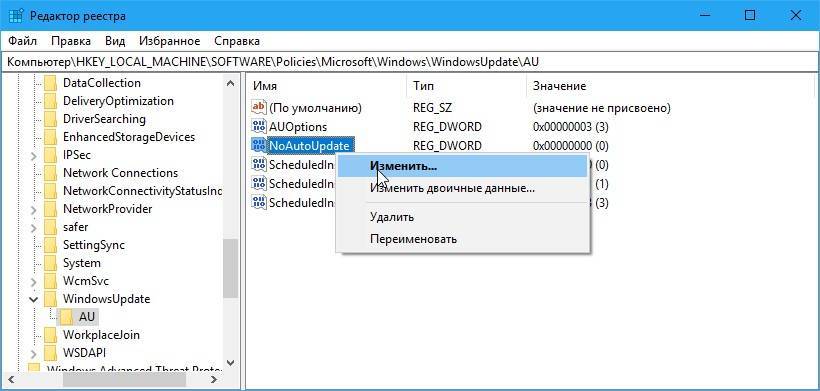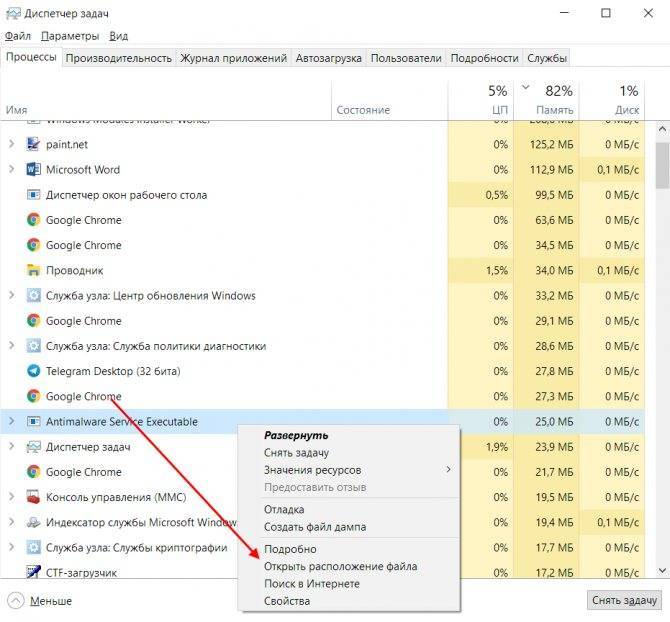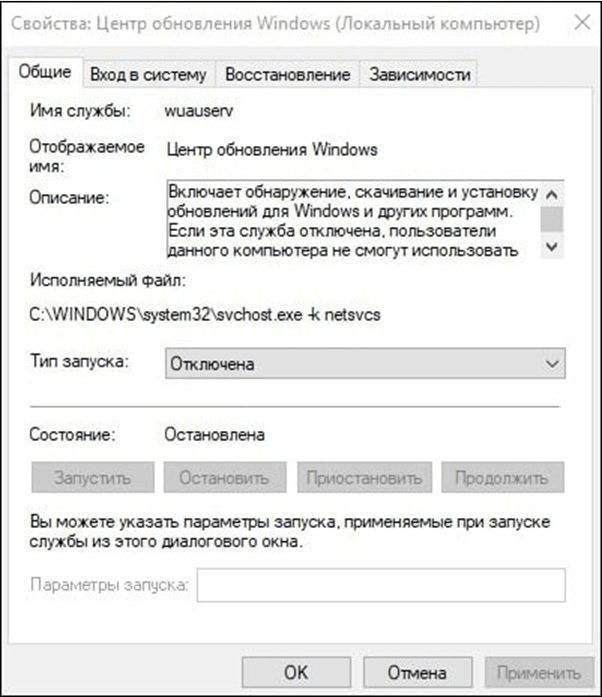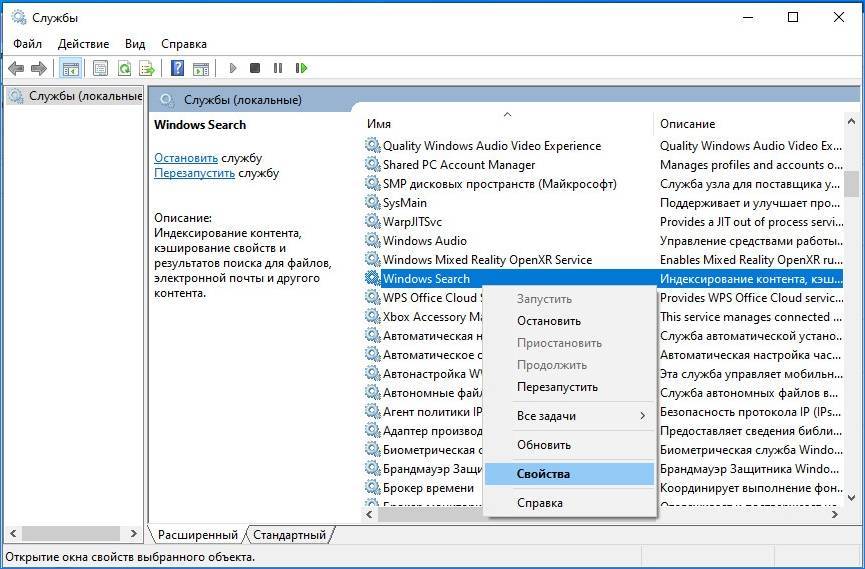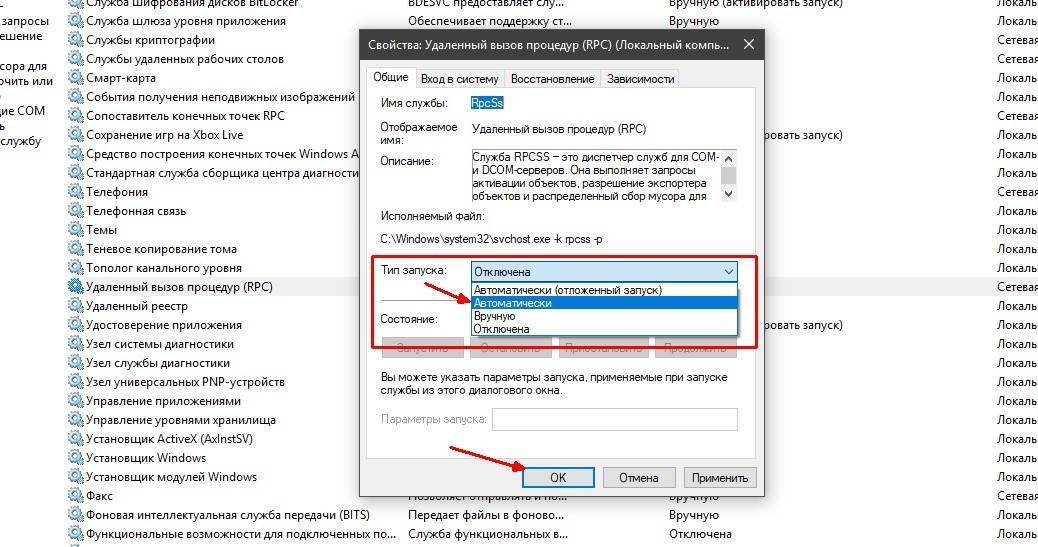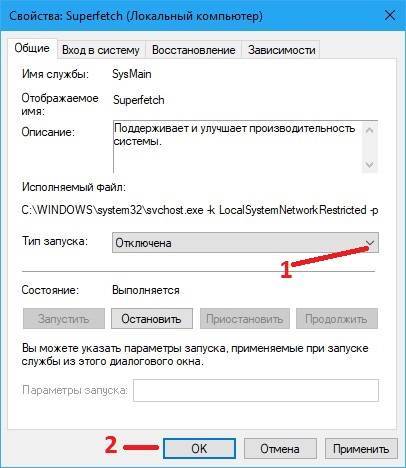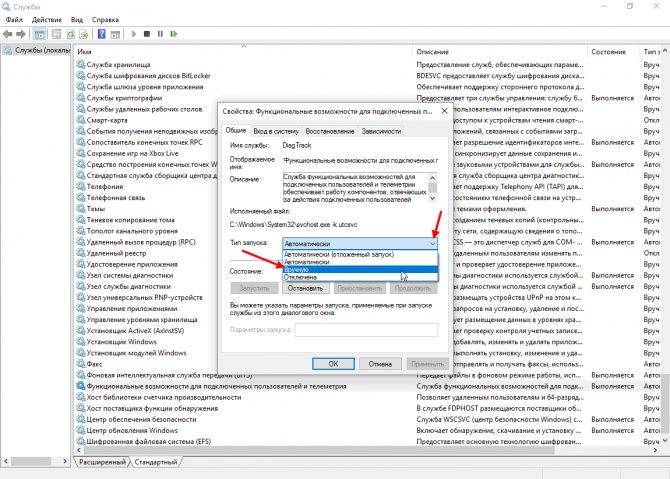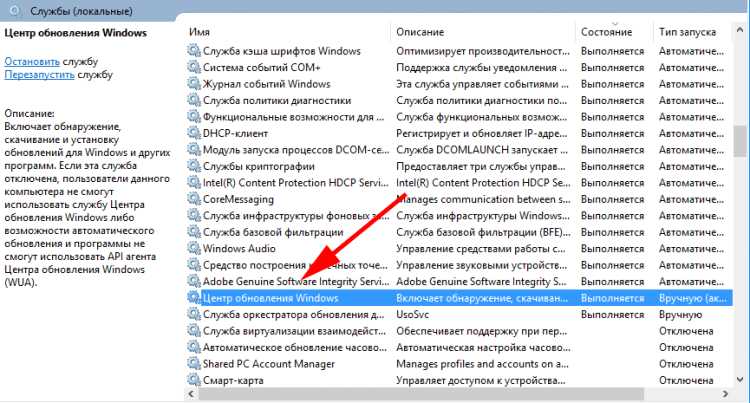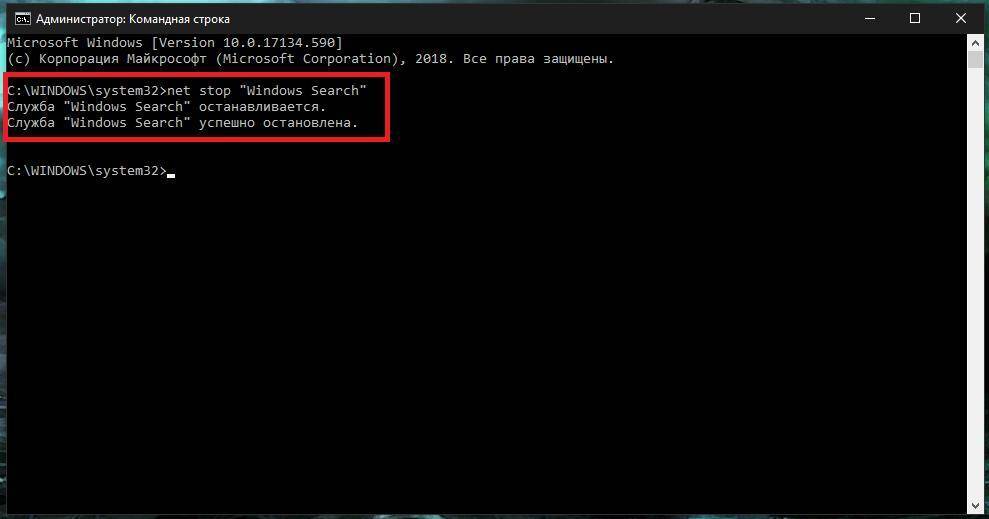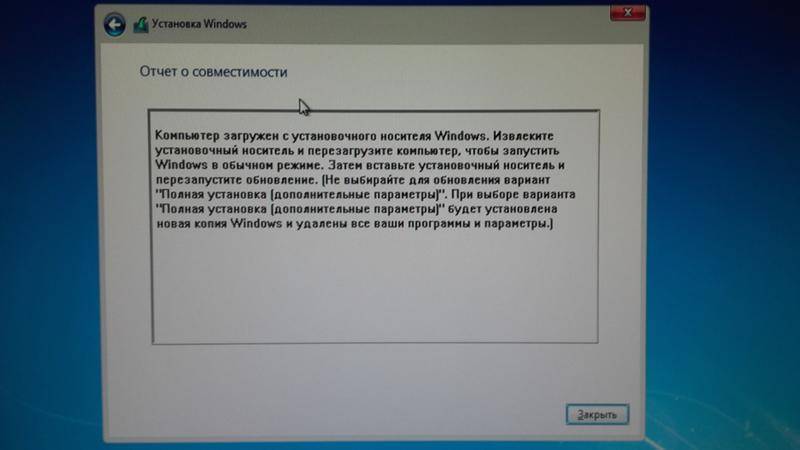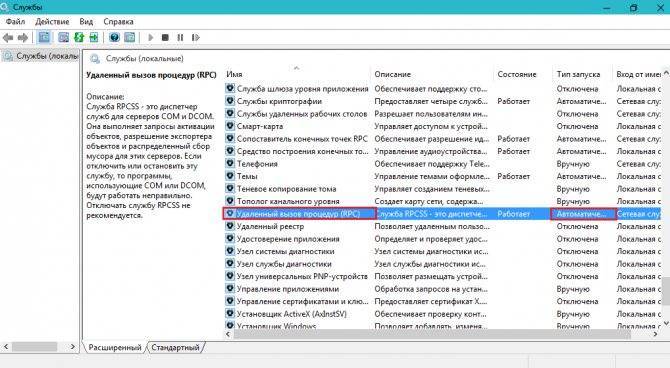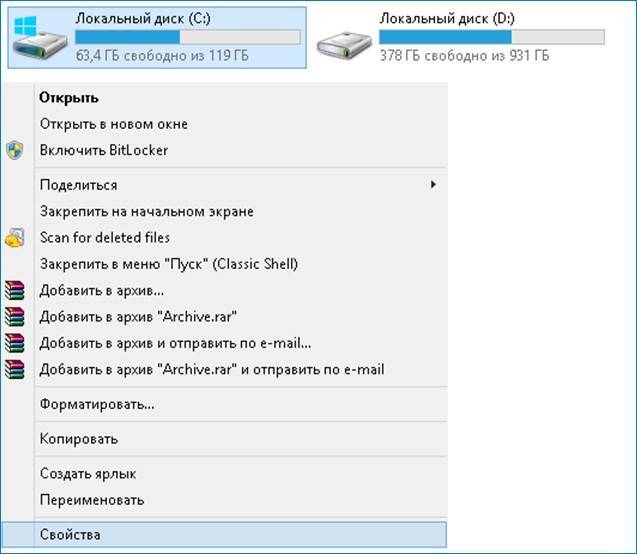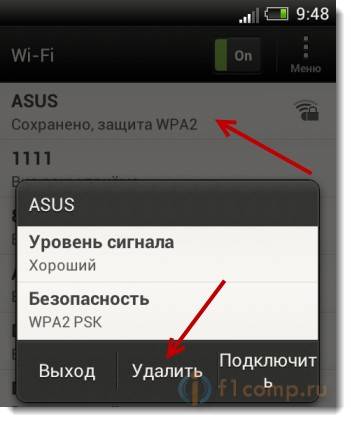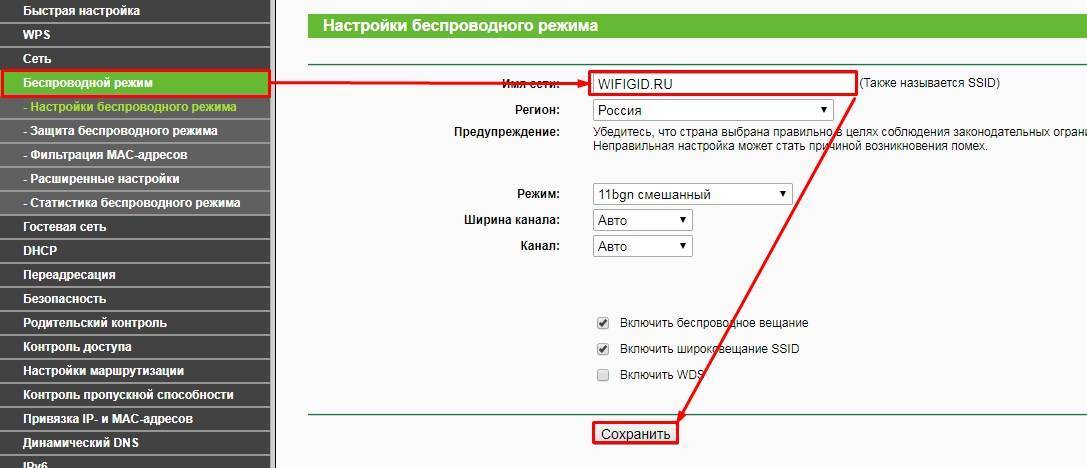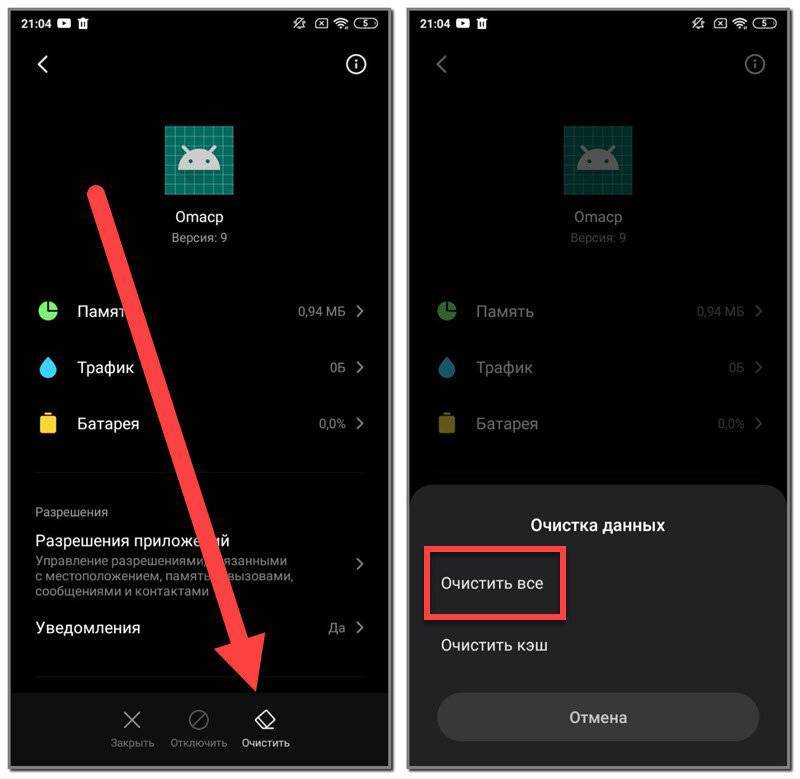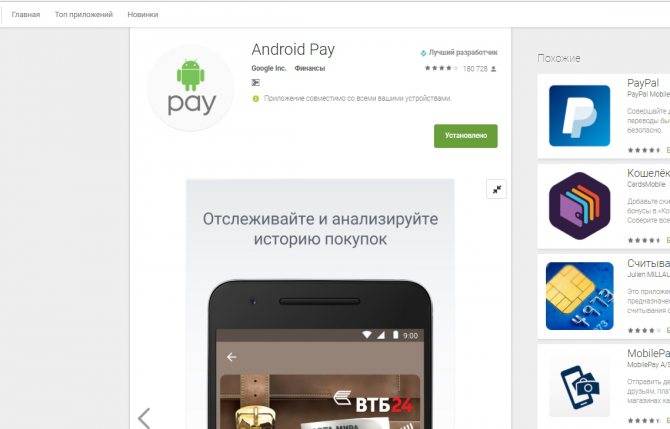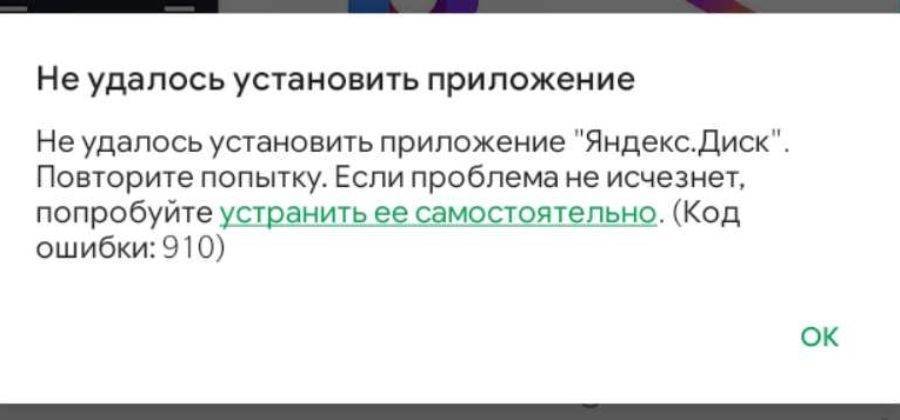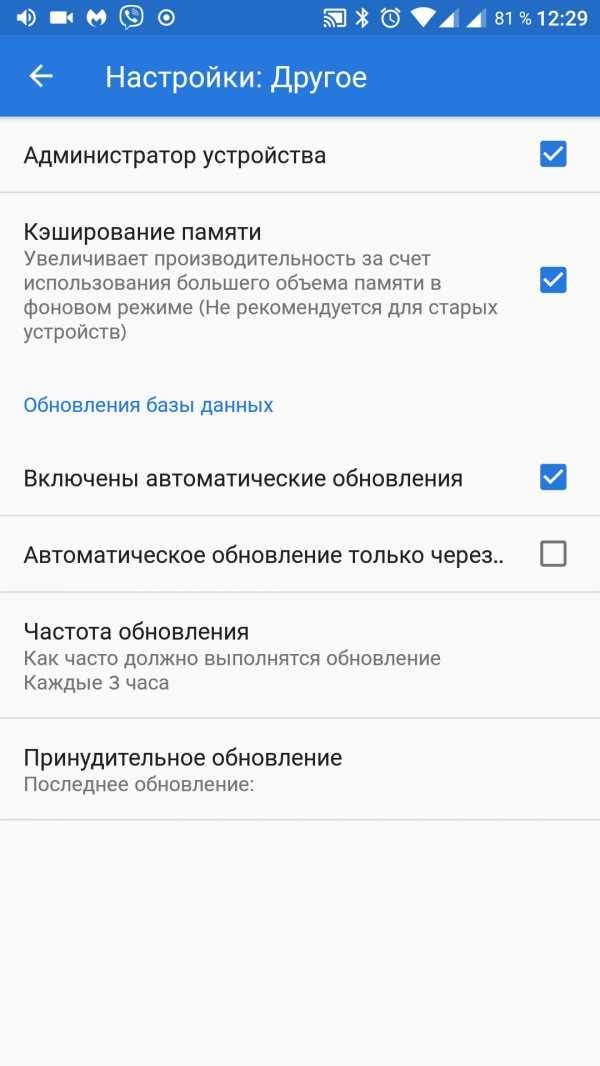Шифрование системного раздела на компьютерах, не оборудованных ТРМ
В связи с тем, что согласно законодательства некоторых стран, в том числе
России, в них запрещен ввоз компьютеров, оборудованных ТРМ-модулем, рассмотрим случай, когда необходимо шифровать системный раздел на компьютере, не оборудованном ТРМ.
В этом случае, аналогично приведенному выше сценарию, нам придется вначале изменить правило в локальной групповой политике.
Для этого запускаем gpedit.msc и находим то же самое правило
Обязательная дополнительная проверка подлинности при запуске. Далее нам необходимо включить данное правило (рис.3) и разрешить использование BitLocker без совместимого ТРМ.

Рисунок 3 Обязательная дополнительная проверка подлинности при запуске
Следует учесть, что такое использование шифрования куда менее надежно, чем использование ТРМ, ведь чаще всего пользователь будет хранить USBфлеш диск в той же сумке, в которой он хранит ноутбук, что существенно облегчит работу злоумышленника.
В дальнейшем процесс шифрования производится по описанному выше сценарию.
Как распознать перегруженность диска
Если компьютер тормозит, зайдите в «Диспетчер задач». Нажмите Win+X или Ctrl+Alt+Del и вызовите одноименную утилиту из списка. Если вы не видите вкладку с перечнем процессов, щелкните на «Подробнее». Кликните на заголовке столбца «Диск», список отсортируется по убыванию нагрузки – сверху окажутся процессы, которые вызывают более сильную загрузку диска в Windows.
Если нагрузку вызывает одна из запущенных программ – закройте приложение или оптимизируйте его работу. Например, если диск грузит скачивание торрентов – уменьшите количество одновременно скачиваемых файлов и закройте раздачи. Если виновником оказался антивирус – дождитесь окончания проверки или остановите ее и запустите в другое время.
Но иногда диск загружен на 100 процентов в ОС Windows 10 не программой, а системной службой. Ее отключение в «Диспетчере» приведет только к временному улучшению, до перезагрузки. В этом случае надо полностью отменить запуск проблемной утилиты.
Из-за чего Svchost загружает процессор
Ниже перечислены основные группы причин, из-за которых svchost грузит процессор:
- Высокая загруженность сетевых структур операционной системы. Чаще всего это вариант нормы, который встречается, например, во время скачивания и установки обновлений Windows. Нередко виновником бывает программа, активно использующая сеть, вроде торрент-клиента или браузера.
- Некорректная работа какой-либо службы или драйвера устройства. Эта и предыдущая причины тянут более чем на 50 процентов случаев.
- Заражение компьютера вредоносным ПО. Тянет примерно на 15-20% случаев.
- Повреждение, замена, изменение системных файлов (служб, динамических библиотек, самого svchost.exe). Могут быть вызваны не только вирусами, но и пиратскими активаторами Виндовс, а также программами для «улучшения, ускорения и украшения» системы.
- Аппаратная неисправность устройств.
Далее разберем по порядку, как выявить виновника проблемы и что делать дальше.
Исследуем процессы и файлы
Основной инструмент, который будет помогать нам в диагностике и решении проблем с svchost, — это диспетчер задач Windows. В «десятке» после обновлений за 2021 год хост-процессы обозначены в нем как «Узел службы» или «Служба узла». Внутри каждого из них работает одна или несколько служб. Службы сгруппированы по уровням доступа к системным ресурсам.

В норме все хост-процессы создаются одним и тем же файлом — svchost.exe, который находится в папке \Windows\System32. Дабы убедиться, что процесс, который грузит систему, запущен именно оттуда, вызовите его контекстное меню и кликните «Открыть расположение файла». Открылась папка System32? Значит, первый тест пройден успешно.
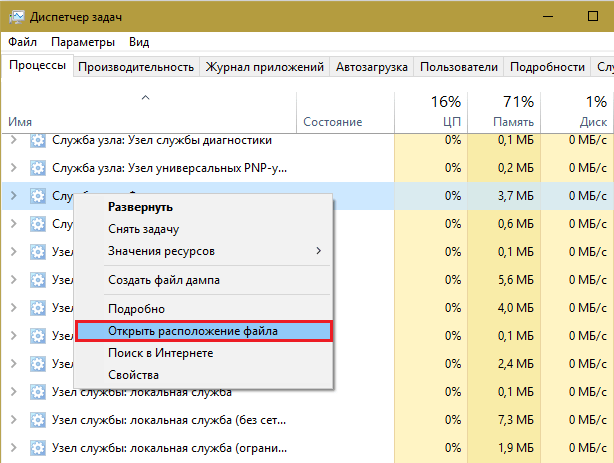
Все нормальные хост-процессы имеют общего родителя — процесс services.exe, запущенный одноименным файлом. К сожалению, системный диспетчер задач его не показывает. Чтобы это увидеть, можно воспользоваться улучшенной альтернативной диспетчера — бесплатной и не требующей установки утилитой Process Explorer.
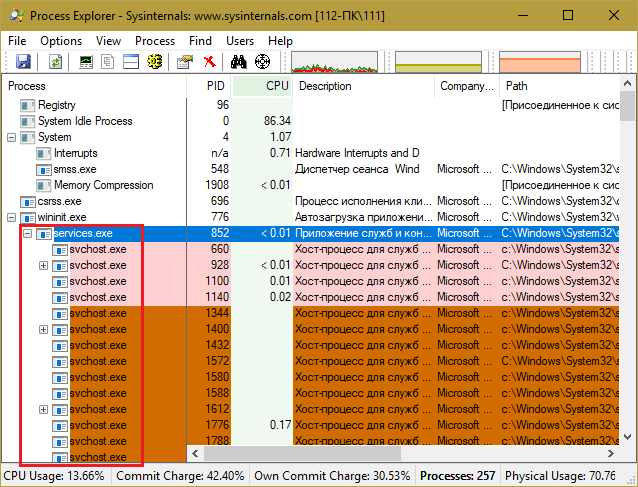
Кроме того, нормальному файлу svchost.exe положено иметь цифровую подпись Microsoft. Чтобы ее проверить, откройте в системном диспетчере задач вкладку «Процессы», щелкните по подозрительной строке правой клавишей мышки и нажмите «Подробно».

Находясь во вкладке «Подробности», снова щелкните правой клавишей подозрительный svchost и выберите «Свойства».
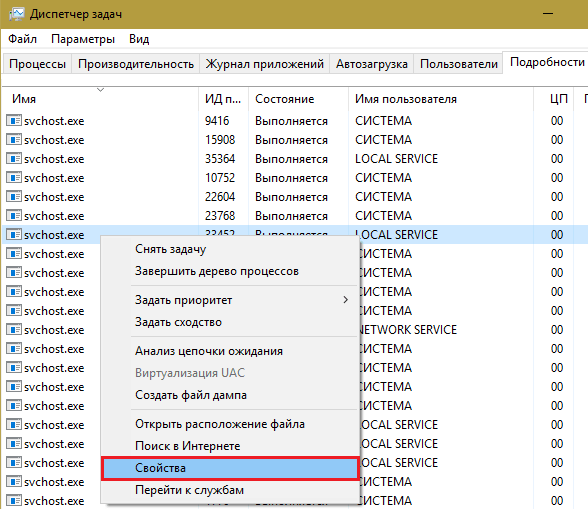
Откройте вкладку цифровых подписей сервис-хоста. Если ее содержимое выглядит примерно как на скриншоте ниже, значит, всё в порядке.
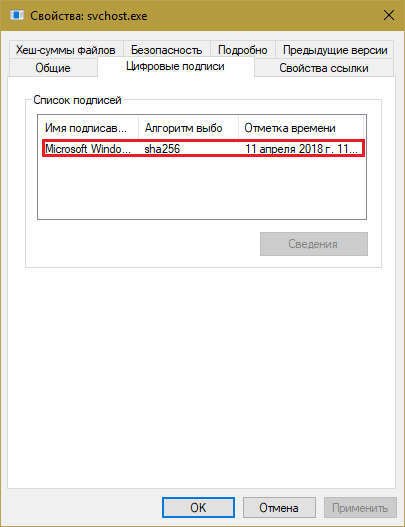
Детальные сведения о файле, породившем хост-процесс, можно получить из содержимого вкладки «Подробно».
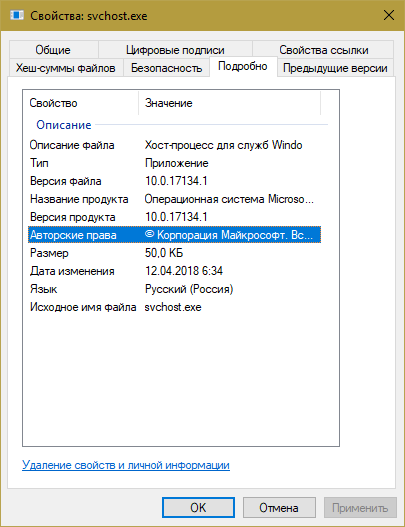
А если установить на компьютер простую бесплатную утилиту HasTab, «не отходя от кассы» можно получить контрольные суммы интересующего файла.
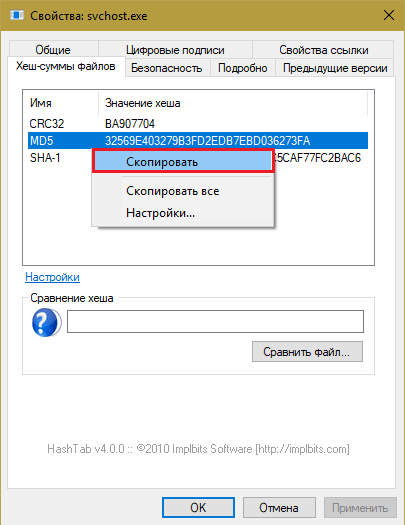
После чего проверить его MD5 на Virustotal.com (онлайн-сервис проверки файлов и других объектов множеством антивирусов). Если сервис покажет, что файл чист, значит, источник проблемы не в нем.

Служба узла sysmain грузит диск windows
Проблемы с производительностью — это всегда повод заглянуть в Диспетчер задач, ведь именно там чаще всего можно найти подсказку, указывающую на причину неполадки. Сегодня мы постараемся разобраться с одной из таких неполадок, а именно с высокой загрузкой жёсткого диска системным процессом SysMain, известным в более ранних версиях Windows как Superfetch. В Windows 10 служба SysMain отвечает за сокращение объёма записи на диск путём сжатия и объединения страниц памяти. Когда оперативной памяти не хватает, данные не перемещаются в файл подкачки, а сжимаются и только когда диспетчер памяти понимает, что одного сжатия оказывается недостаточно, страницы сбрасываются в pagefile.sys.

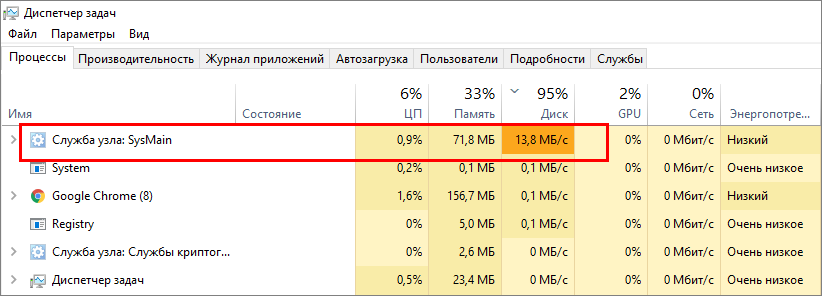
Фактически это означает сокращение числа операций ввода-вывода на жёсткий диск, следовательно, точка зрения, согласно которой нужно отключать службу SysMain на ПК с SSD-дисками ради экономии их ресурса, не имеет под собой сколь-либо серьёзных обоснований. Из этого можно сделать вполне логичный вывод, что отключать SysMain нежелательно, но как быть если SysMain сама начинает грузить диск? Такое аномальное поведение службы может быть связано с некорректной работой одного из её компонентов, повреждением системных файлов и наличием ошибок на самом жёстком диске.
Проверьте статус компонентов службы
Первое, что можно сделать при обнаружении повышенной загрузки процессом SysMain, это перезагрузить компьютер или перезапустить службу SysMain из оснастки управления службами. Если ситуация не изменится, проверьте состояние компонентов службы SysMain. Для этого откройте с повышенными правами консоль PowerShell и выполните команду Get-MMagent
В результате в окно консоли будут выведены семь параметров, из которых обращаем внимание на следующие:
• MemoryCompression — отвечает за сжатие памяти.• PageCombining — объединяет страницы памяти с идентичным содержимым.
• ApplicationPreLaunch — отвечает за ускорение запуска часто используемых программ.• ApplicationLaunchPrefetching — обеспечивает системный префетчинг запуска приложений.• OperationAPI — предоставляет к SysMain доступ другим программам через API.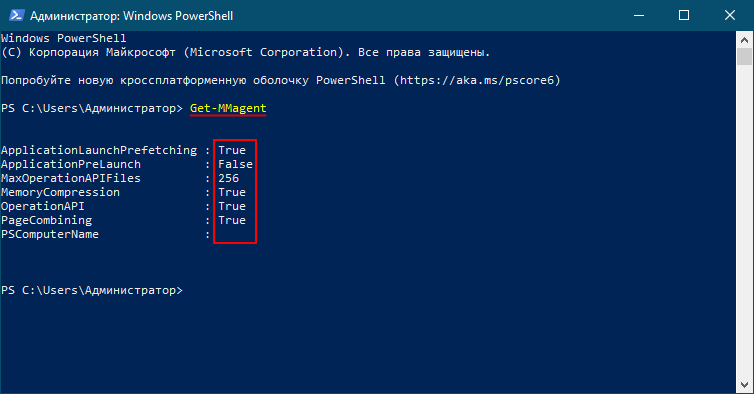
В идеале все эти компоненты должны быть включены, то есть иметь значение True. Если какой-то из указанных компонентов отключен (имеет значение False), включите его, выполнив в PowerShell команду Enable-MMagent -имя-компонента, например, Enable-MMagent -ApplicationPreLaunch.
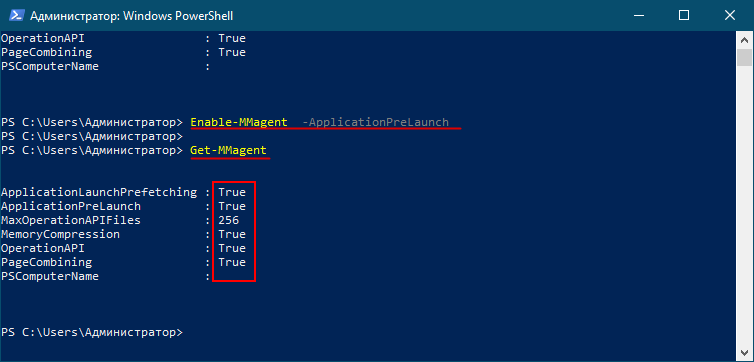
Исключение составляет префетчинг (ApplicationLaunchPrefetching), включается и отключается он через системный реестр. Чтобы его включить, откройте командой regedit редактор реестра, разверните ветку HKLMSYSTEMCurrentControlSetControlSession ManagerMemory ManagementPrefetchParameters и измените значение расположенного в правой колонке параметра EnablePrefetcher. Значение 3 активирует префетчинг Windows и его API для стороннего ПО, значение 2 включает только API, 0 — отключает компонент полностью.
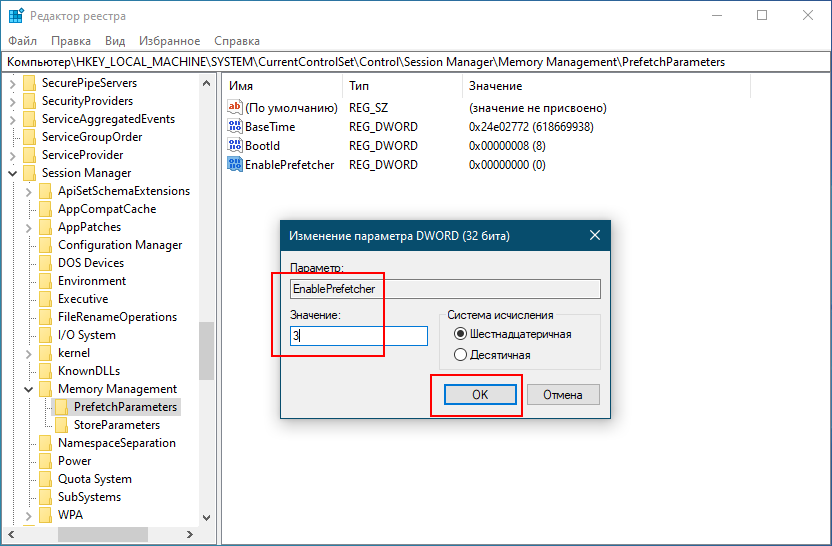
Если служба узла SysMain грузит диск, будучи включена со стандартными настройками, отключите все компоненты и службы, а затем включайте их один за другим, перезагружая каждый раз компьютер и отслеживая реакцию операционной системы на изменённую конфигурацию. Напоминаем, что отключить компонент в PowerShell можно командой Disabled-MMagent -имя-компонента.
Отсутствие положительного результата станет означать, что загрузка диска процессом SysMain связана с чем-то другим, в частности, с повреждением системных файлов и наличием ошибок на жёстком диске. Соответственно, в этом случае необходимо проверить физическое состояние диска и просканировать Windows на предмет повреждение или отсутствия системных файлов штатными утилитами SFC и Dism. Дополнительно следует исключить сторонние факторы — отключить службы сторонних приложений и проанализировать автозагрузку, убрав из неё всё лишнее.
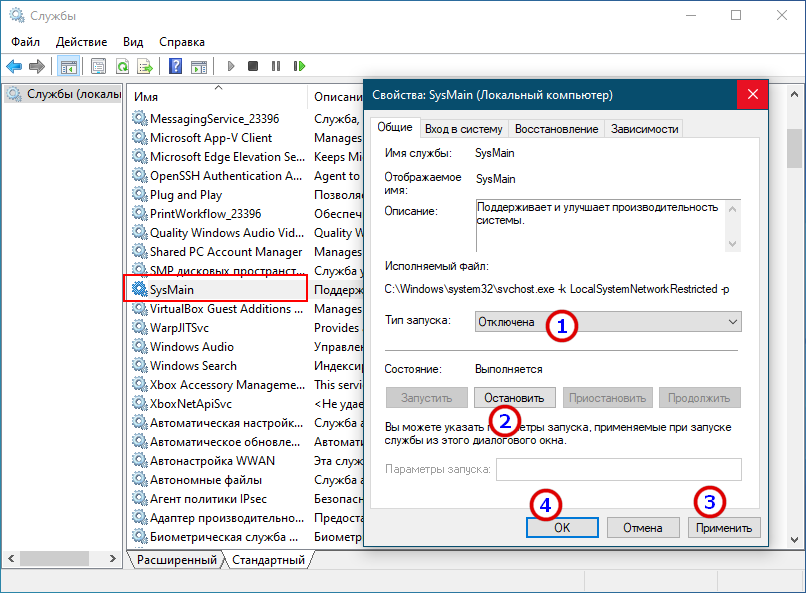
В крайнем случае вы можете отключить саму службу SysMain в оснастке управления службами, установив для неё тип запуска «Отключена», а затем нажав «Остановить». Надо, однако, отметить, что остановка службы SysMain не является окончательным решением, поэтому прибегать к нему стоит лишь тогда, когда другие способы устранения неполадки оказались неэффективными.
Служба криптографии Windows: исправление проблемы с производительностью и браузером
Мы поставили новую операционную систему на чистый, только что отформатированный жёсткий диск. Установили все возможные и невозможные драйверы и обновления, DirectX, и все другие мелочи, необходимые для правильной работы компьютера и приложений. Как же так получилось, что машина то и дело захлёбывается на самых простых задачах, подвисая секунд на десять даже при простом обращении к логическому диску? Почему страницы в браузере открываются через одну, а какое-нибудь видео часто посмотреть и вовсе невозможно? Может быть, это какой-то вирус — но откуда, система-то свежая?
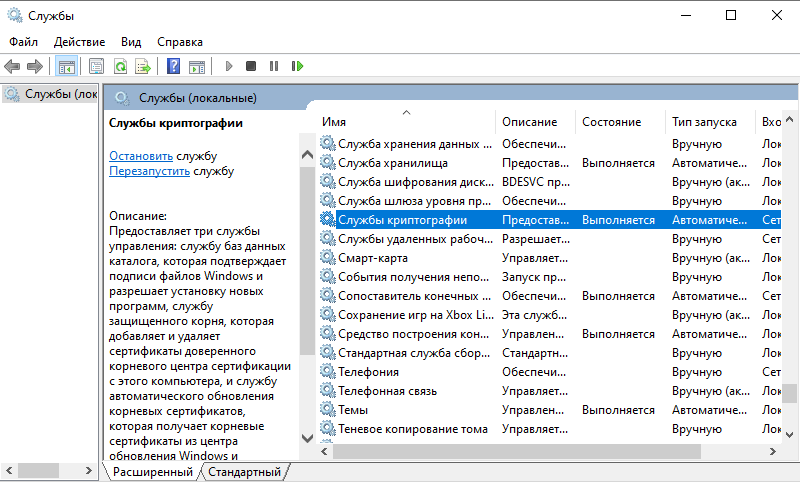
В расстроенных чувствах мы открываем Диспетчер задач, смотрим процессы — и видим: процесс svchost.exe, отвечающий за Службу криптографии (в англоязычных системах — Cryptographic Services), потребляет, скажем, 30% ресурсов диска. Может быть, даже больше. Делает он это на, казалось бы, случайных интервалах, даже при полном простое системы. Если процесс «убить», всё внезапно становится хорошо. Но только до следующей перезагрузки или установки какой-либо программы. Упрямый сервис любит включать сам себя, после чего быстро пожирает свободные ресурсы компьютера.
Такая проблема проявляется особенно часто на системах Windows 10 Pro. Давайте разберёмся, как отключить навязчивую службу и как можно попытаться исправить проблему.
Проверяем целостность диска
Если жесткий диск постоянно загружен на 100 и отключение отдельных процессов не помогает, запустите проверку винчестера. В процессе сохранения и удаления данных появляются поврежденные файлы, они то и могут замедлять работу. Для запуска сканирования открывайте командную строку и вписывайте: chkdsk.exe /f /r.
По окончании перезагрузитесь и проверьте загруженность в диспетчере. Также для оптимизации дискового пространства удобно использовать встроенные утилиты Windows. В «Проводнике» по правому клику на диске зайдите в его свойства, перейдите на «Сервис». Там доступна проверка и дефрагментация – приложения найдут все ошибки и упорядочат файлы, чтобы ускорить доступ к ним.
Используйте утилиты CHKDSK и SFC для решения проблемы с ошибкой 0х8000FFFF
Системная утилита CHKDSK является отличным инструментом Windows для проверки целостности файловой системы. В ходе работы с определенными ключами эта программа может также и устранять существующие проблемы. Запустить CHKDSK можно из командной строки, утилита имеет в своем арсенале несколько отличных функций.
1. В окне меню поиска введите запрос «Командная строка». Затем кликните по приложению правой кнопкой мыши и выберите опцию «Запуск от имени администратора».
2. В появившемся окне наберите команду chkdsk /r и нажмите клавишу «Ввод». Команда позволит начать сканирование системы на ошибки и будет их исправлять по мере обнаружения.
Если этот инструмент не поможет, то перейдите к следующему – Windows System File Check (SFC). Утилита похожа на предыдущую, но проверяет целостность не всех файлов на диске вообще, а системных самой операционной системы. Перед запуском программы SFC стоит убедиться в ее функциональности.
На данном шаге потребуется служебное средство DISM (Система обслуживания образов развертывания и управления ими). За сложным названием скрывается еще одна интегрированная в операционную систему утилита с широким спектром возможностей. В нашем случае понадобится команда с ключом, гарантирующим корректную работу исправления. В запущенной от имени Администратора командной строке введите следующую команду и нажмите Ввод:
Дождитесь завершения процесса. Он может занять до 20 минут, но это зависит от скорости работы всей системы. Даже если покажется, что процесс подвис, стоит дождаться его завершения.
После завершения работы утилиты введите в командную строку команду:
и подтвердите выбор нажатием клавиши Ввод.
Как убрать нагрузку процессора
Мы подготовили несколько вариантов решения и методов, которые помогут вам отключить столь высокую загрузку Windows 7/10.
Очищаем системный мусор
Когда пользователь очень долго работает на операционной системе без должного ухода, скапливается слишком много программного «мусора». Его очистка поможет вернуть былую скорость в работе.
Откатываем драйвера
Очень интересным моментом становятся недавно установленные драйвера
в Windows 7/10. Их библиотеки не всегда удачно интегрируются со всеми процессами и службами – отсюда возникает перегрузка через «NT Kernel & System».
Понижаем нагрузку отключением
Помните, что проблема, при которой NT Kernel & System грузит систему Windows (7/10) не возникает просто так, скорее всего вами были установлены обновления или сторонний софт. В крайнем случае, переустановка Windows
однозначно решит проблему в корне.
Если после длительной работы в Windows 10 вы стали замечать, что система перегружена, появляются лаги, и причиной тому – системный процесс NT Kernel System, я расскажу, как с этим бороться. Данный процесс был добавлен еще в «семерку», и еще с тех пор может возникнуть такая ситуация, что сервис сильно грузит систему, процессор и ОЗУ занимают 100% ресурсов операционки, новые программы открываются слишком медленно, а перезагрузка при этом никак не помогает. Далее я расскажу, как избавиться от этой напасти, что делать в данной ситуации, и что это за NT Kernel System такой.
Как это обычно случается, по первой после все работает отлично, никаких «тормозов» не наблюдается, приложения работают эффективно и быстро, все запускается и работает, как часы. Но вот по мере захламленности ОС начинаются появляться проблемы с этим сервисом, приходится долго ожидать, пока запустится та или иная программа.
- Причина тому только одна – излишняя захламленность ОС
. Первое, что нужно сделать, — это переустановить драйвера на железо, поскольку именно системные библиотеки отвечают за успешное взаимодействие с аппаратными компонентами системного блока. Лучше ставить драйвера на чистую систему. Можно операционку не удалять полностью, а просто сделать . При этом никакие инсталлированные программы переустанавливать не придется, и дело ограничится лишь глобальной чисткой мусора и неиспользуемых DLL-файлов. - Еще одна причина, почему представленный сервис грузит ОЗУ – это перегруженность компьютера софтом
. Удалите все ненужное ПО, а после удаления произведите , используя программу CCleaner, System Cleaner или схожую с ними. Наблюдались случаи, когда сервис перегружал систему даже с установленным брэндмауэром Outpost Security Suite Pro, поэтому в ряде ситуаций может помочь даже банальная замена фаерволла. - Наконец, последняя причина такого поведения NT Kernel System – это недостаточно мощное аппаратное обеспечение
. Если вы вместе со слабым железом работаете на XP, то никаких проблем возникнуть не должно, так как аппаратные требования XP на несколько уровней ниже, чем «десятки». Если же вы на том же железе пытаетесь работать на «десятке» или даже «семерке», быстрой работы не ждите. Если вы сомневаетесь, просмотрите системные требования используемой вами операционной системы. После этого все сомнения должны рассеяться.
Если же вы все равно время от времени привыкли переустанавливать систему, так как часто ставите новое ПО, и даже после деинсталляции не все INI-объекты оказываются удаленными, то вполне можете установить ОС «с чистого листа» — это далеко не самая плохая идея. См. также
Некоторые из пользователей ПК могут столкнуться с внезапным замедлением (а то и регулярными подвисаниями) своей операционной системы. При тщательном поиске виновника последним оказывается процесс NT Kernel & Systems
, иногда потребляющий до 60% мощностей центрального процессора. В этом материале я расскажу, что такое NT Kernel & Systems, какова специфика его работы, и как исправить ситуацию, при которой NT Kernel & Systems грузит систему Windows.
В переводе с английского название данного процесса означает что-то типа «Ядро и системные процессы»
. Соответственно, указанный процесс является атрибутивным системным процессом операционной системы Windows, прекращать работу которого крайне не рекомендуется.
Данный процесс обычно работает в фоновом режиме, являясь важным связующим звеном между аппаратной и программной частью вашего компьютера (в том числе он содержит загрузочную картинку ОС Виндовс (так называемый «boot screen»)).
Как исправить проблему?
Хотя наличие большого количества процессов svchost.exe в Диспетчере задач может быть вызвано одновременным выполнением нескольких операций, иногда проблема проявляется даже при запуске только одного приложения. Устранение подобного сбоя производится в 5 этапов.
Перезагрузка компьютера
Самое простое решение, которое приходит в голову, – перезагрузка ПК. И пускай данная операция кажется попыткой закрыть глаза на проблему, выключение и повторное включение компьютера действительно приводит к положительным результатам.
Рекомендация актуальна в том случае, когда излишняя нагрузка svchost.exe является разовой. То есть ранее пользователь не замечал странных процессов в Диспетчере задач. После перезапуска компьютера следует открыть инструмент и проверить, насколько упала загруженность, связанная с хостом.
На заметку. Загрузка ДЗ задачей svchost бывает обусловлена слабостью «железа» компьютера. Если устройство старое и не отвечает современным требованиям, этот и другие процессы будут задействовать до 100 % ресурсов.
Очистка от «мусорных» файлов
Информация, которая остается от удаленных ранее программ, в некоторых случаях продолжает нагружать систему за счет процесса svchost. Поэтому необходимо выполнить очистку от мусора. Для выполнения задачи идеально подходит приложение CCleaner. Его можно бесплатно скачать с официального сайта разработчика, после чего останется запустить проверку и удалить лишние данные.
Пользователям, которым не хочется загружать сторонний софт, помогают встроенные средства Windows 10:
Откройте Проводник.
Кликните ПКМ по названию основного диска и выберете пункт «Свойства».
Перейдите в подраздел «Общие» и нажмите кнопку «Очистка диска».
По аналогии с CCleaner система запустит проверку, которая обычно занимает 5-15 минут. После анализа хранилища будет предложено удалить мусор. Пользователю останется только подтвердить выполнение операции.
Исправление ошибок в реестре
Очистка реестра часто помогает избавиться от сильной нагрузки на процессор. В этом отношении стоит вновь порекомендовать приложение CCleaner. Через него операция выполняется следующим образом:
Запустите программу.
- Перейдите в раздел «Реестр».
- Нажмите кнопку «Поиск проблем».
После найденных ошибок кликните «Исправить выбранное».
Чтобы внесение изменений в реестр не вызвало появление еще более критических проблем, рекомендуется создать резервную копию через CCleaner. После завершения очистки необходимо перезагрузить компьютер и проверить Диспетчер задач.
Определяем службу, которая грузит систему, и отключаем ее
К этому способу следует обращаться после выполнения предыдущих этапов
Поскольку svchost.exe обслуживает разные операции, важно определить, какой процесс задействует хост, и отключить его. Для этого понадобится:. Открыть Диспетчер задач
Открыть Диспетчер задач.
- Перейти во вкладку «Подробности».
- Кликнуть ПКМ по самому «прожорливому» процессу и выбрать пункт «Перейти к службам».
В открывшемся окне вновь кликнуть ПКМ и нажать кнопку «Остановить», чтобы удалить операцию из списка.
При удалении операции важно не ошибиться. Бывает, что пользователи случайно избавляются от важных процессов, что в дальнейшем нарушает работу компьютера. Поэтому после поиска ресурсоемкой задачи рекомендуется выбрать пункт «Поиск в интернете», чтобы найти информацию о службе и понять, можно ли ее удалять
Поэтому после поиска ресурсоемкой задачи рекомендуется выбрать пункт «Поиск в интернете», чтобы найти информацию о службе и понять, можно ли ее удалять.
Проверка целостности системных файлов через Командную строку
Большое потребление ресурсов ПК бывает вызвано наличием повреждений системных файлов. Проверить, так ли это, можно через Командную строку:
Запустите КС.
- Введите запрос «sfc/scannow».
- Нажмите клавишу «Enter».
В заключение Виндовс предоставит данные относительно найденных ошибок. Их устранение произойдет в автоматическом режиме.
Служба криптографии грузит диск Windows 10
Простым вариантом снижения нагрузки на диск является полное отключение службы криптографии. Отключить службу криптографии можно разными способами.
Службы
- Выполнить команду services.msc в окне Win+R.
- В открывшемся окне найти и открыть свойства Службы криптографии.
- Дальше изменить Тип запуска с Автоматически на Отключено.
Минусом текущего решения есть то, что пользователю придется включать обратно службу криптографии для использования функционала описанного выше. Поэтому есть возможность просто перезапустить службу криптографии. Для этого нажмите на службу криптографии правой кнопкой мыши и в контекстном меню выберите пункт Перезапустить.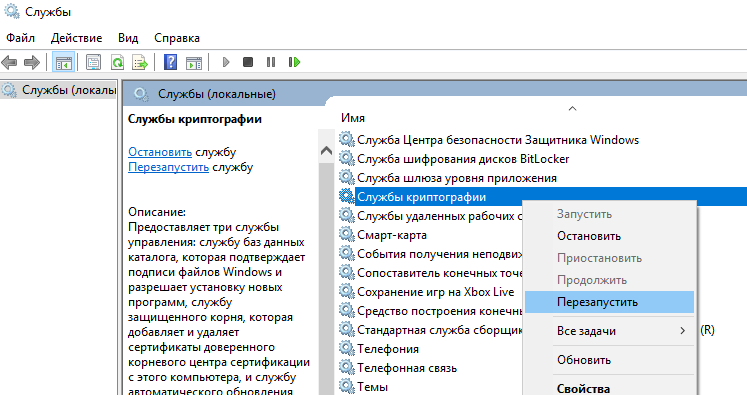
После чего нагрузка на диск должна прекратиться, но может в скором времени опять появится.
Редактор реестра
Первым делом перед тем как вносить изменения в реестр с помощью редактора рекомендуем создать резервную копию реестра Windows 10. Это даст возможность в любой момент откатить изменения, которые были внесены в реестр.
- Выполнить команду regedit в окне Win+R.
- Переходим по пути: HKEY_LOCAL_MACHINE SYSTEM CurrentControlSet Services CryptSvc.
- Изменяем значение параметра Start на 4 чтобы отключить текущую службу.
После перезагрузки служба криптографии больше не будет автоматически запускаться администратором при необходимости. Чтобы обратно включить текущую службу необходимо задать значение параметра Start на 2. После чего служба будет запускаться автоматически, как и было задано по умолчанию.
Служба криптографии в операционной системе Windows называется CryptSvc. Пользователи замечают что именно служба криптографии начинает спустя некоторое время грузить диск Windows 10. Такую нагрузку можно наблюдать в диспетчере задач Windows 10.
Если Вы не используете возможности текущей службы, тогда можно отключать её чтобы убрать нагрузку на диск и продлить время его жизни. А также рекомендуем посмотреть инструкции как отключить SuperFetch в Windows 10 и Wsappx грузит диск Windows 10.
Provides three management services: Catalog Database Service, which confirms the signatures of Windows files and allows new programs to be installed; Protected Root Service, which adds and removes Trusted Root Certification Authority certificates from your computer; and Automatic Root Certificate Update Service, which retrieves root certificates from Windows Update and enable scenarios such as SSL. If this service is stopped, these management services will not function properly. If this service is disabled, any services that explicitly depend on it will fail to start.
Default Settings
| Startup type: | Automatic |
| Display name: | Cryptographic Services |
| Service name: | CryptSvc |
| Service type: | share |
| Error control: | normal |
| Object: | NT AuthorityNetworkService |
| Path: | %SystemRoot%system32svchost.exe -k NetworkService -p |
| File: | %SystemRoot%system32cryptsvc.dll |
| Registry key: | HKEY_LOCAL_MACHINESYSTEMCurrentControlSetServicesCryptSvc |
| Privileges: |
|
Default Behavior
Cryptographic Services is a Win32 service. In Windows 10 it is starting automatically when the operating system starts. Then the Cryptographic Services is running as NT AuthorityNetworkService in a shared process of svchost.exe along with other services. If Cryptographic Services fails to start, the failure details are being recorded into Event Log. Then Windows 10 will start up and notify the user that the CryptSvc service has failed to start due to the error.
Dependencies
Cryptographic Services cannot be started under any conditions, if the Remote Procedure Call (RPC) service is disabled.
While Cryptographic Services is stopped, the Application Identity service cannot be launched.
Restore Default Startup Configuration for Cryptographic Services
1. Run the Command Prompt as an administrator.
2. Copy the commands below, paste them into the command window and press ENTER:
sc config CryptSvc start= auto sc start CryptSvc
3. Close the command window and restart the computer.