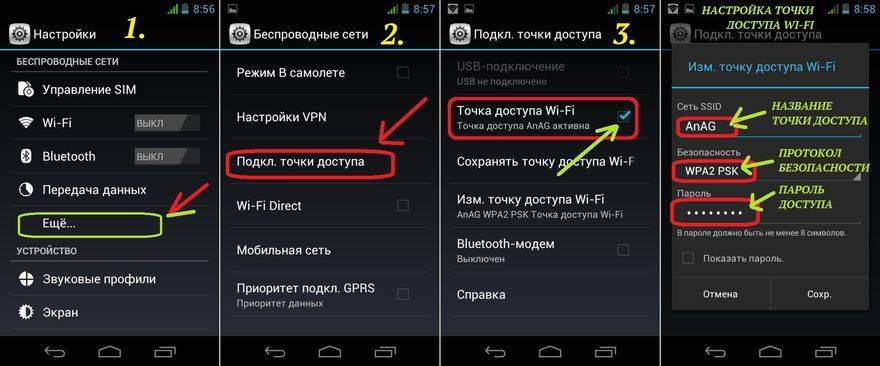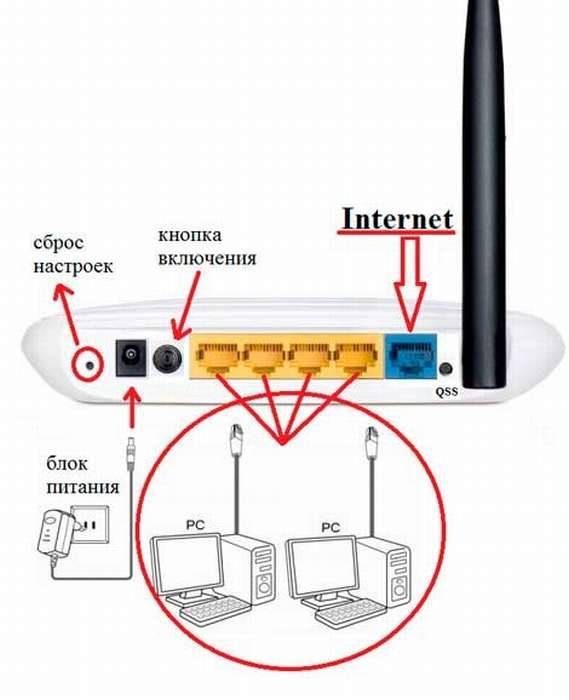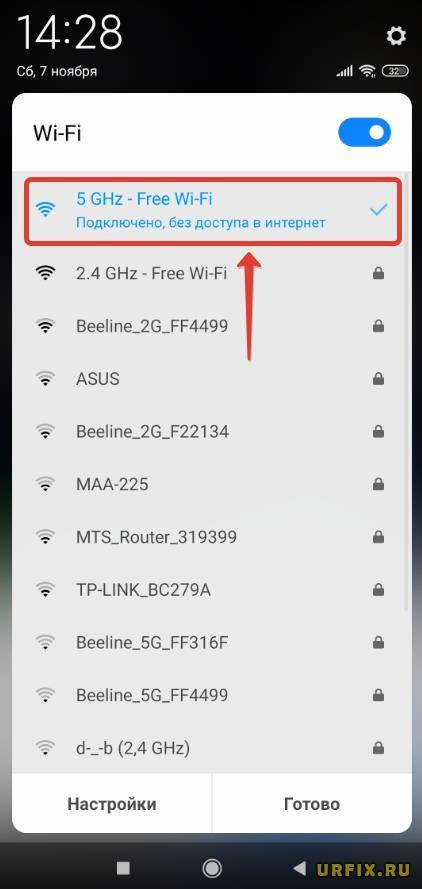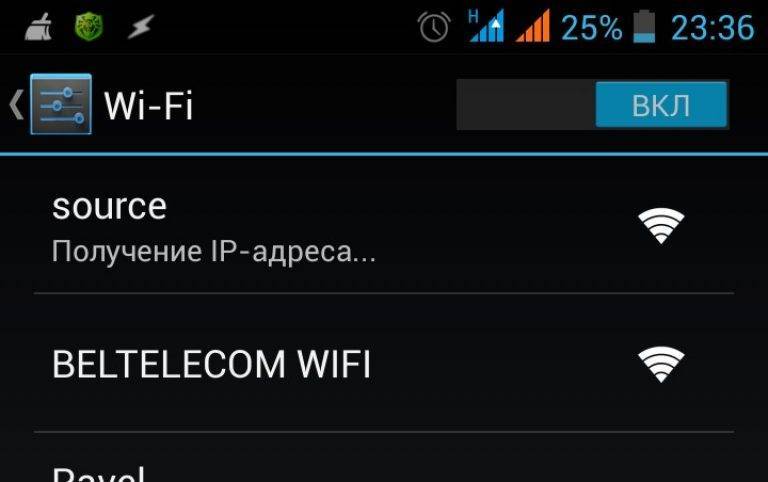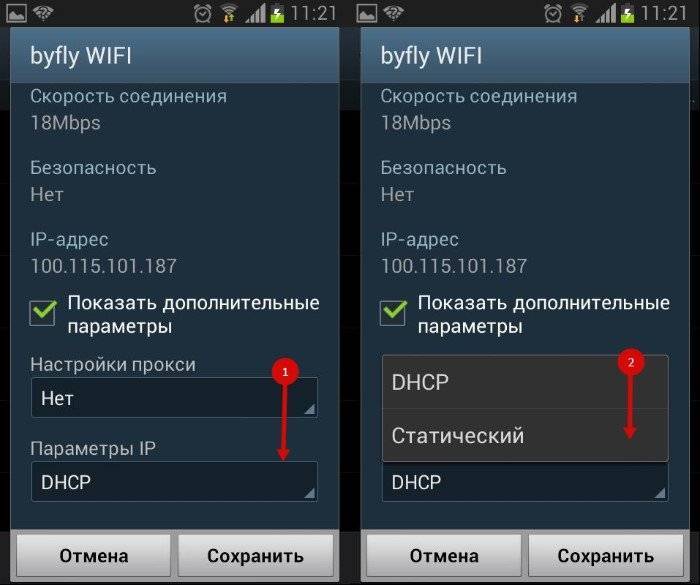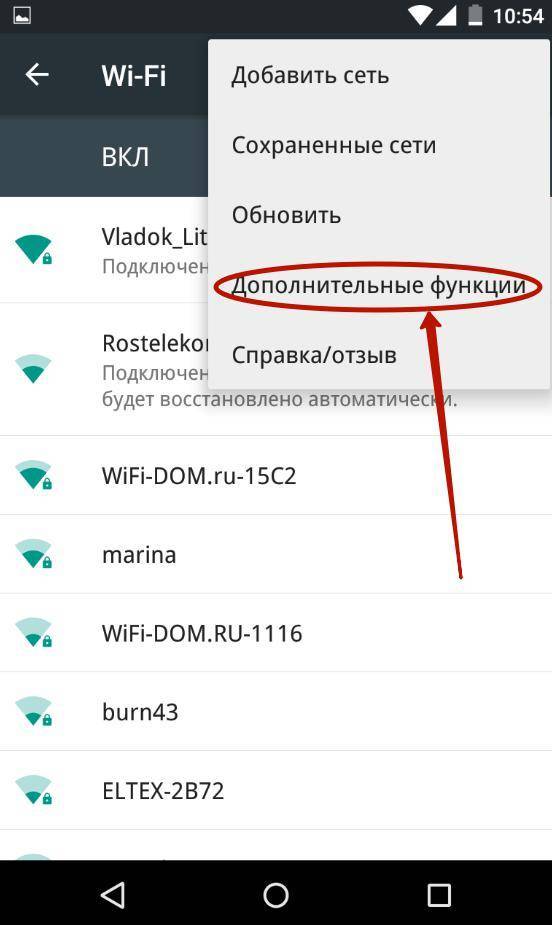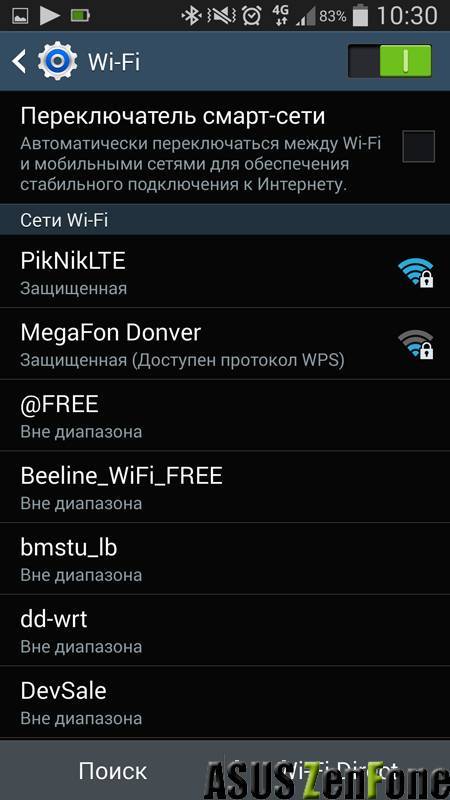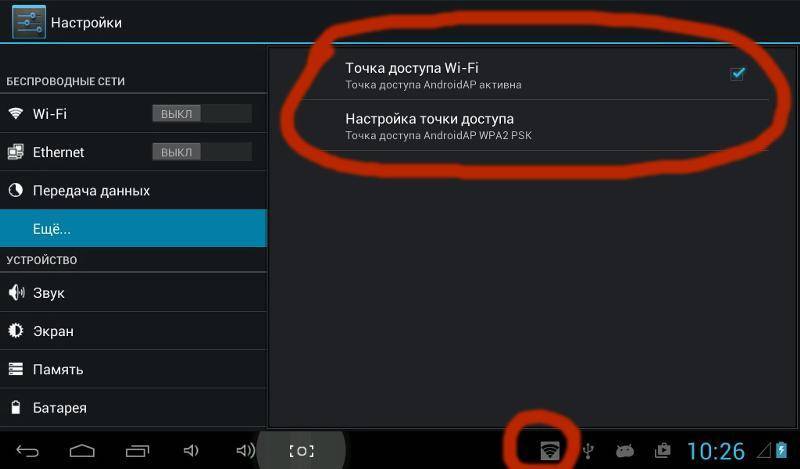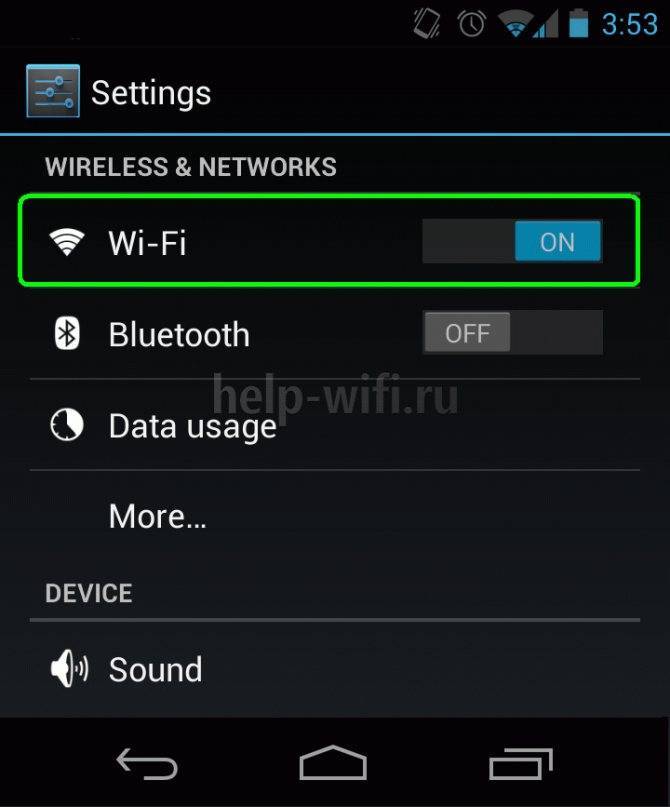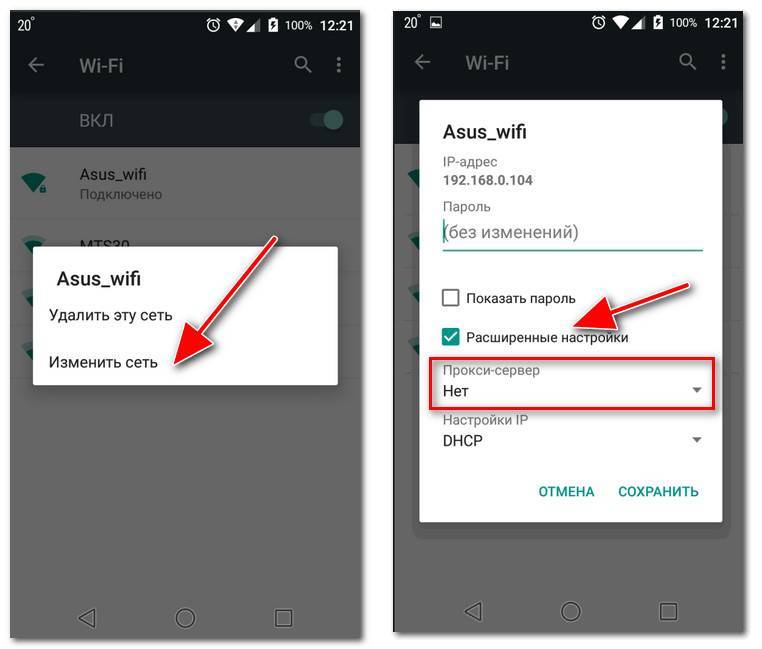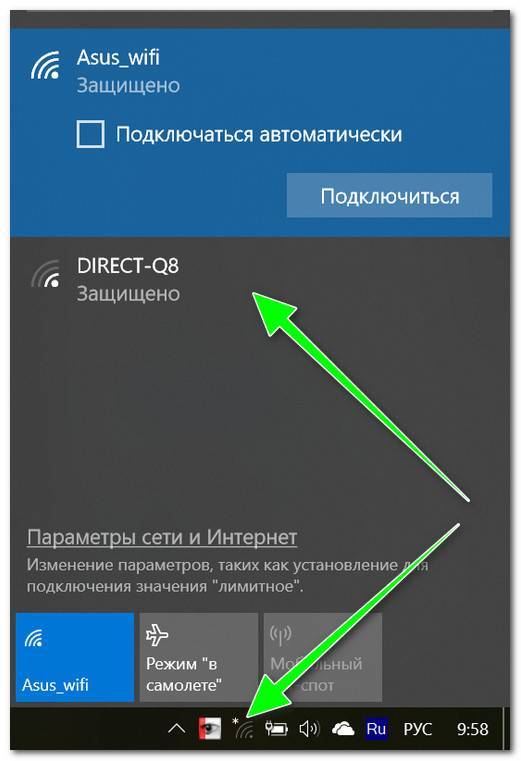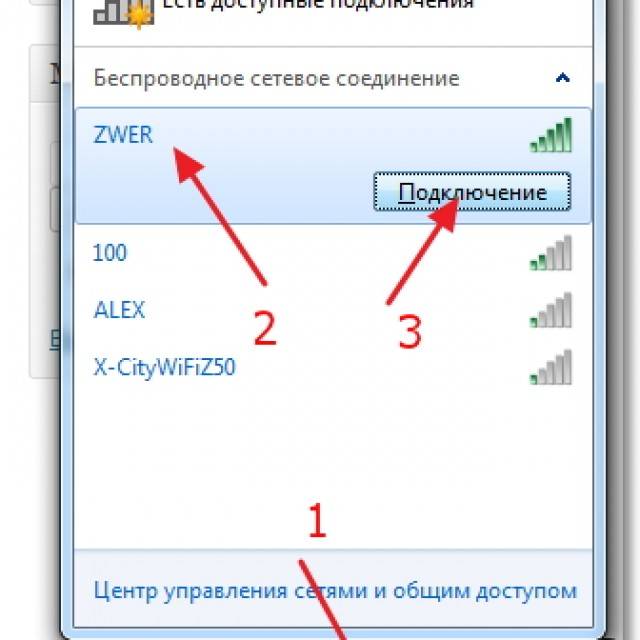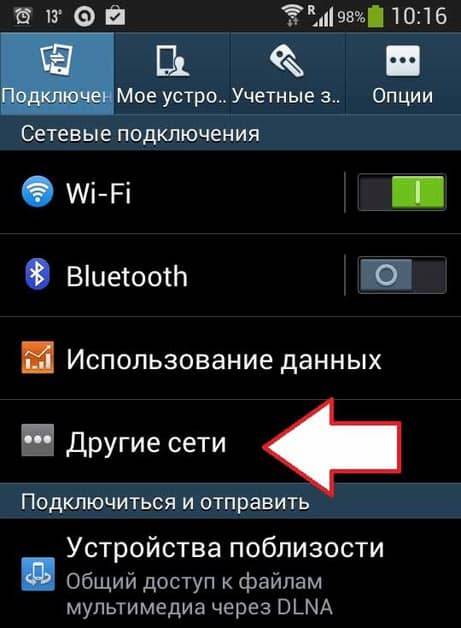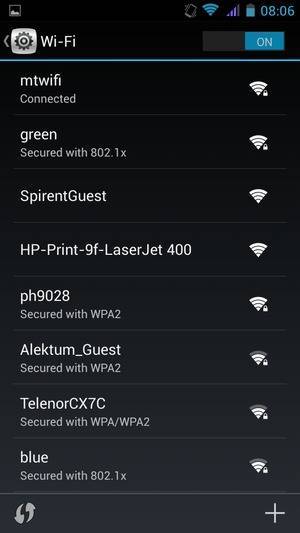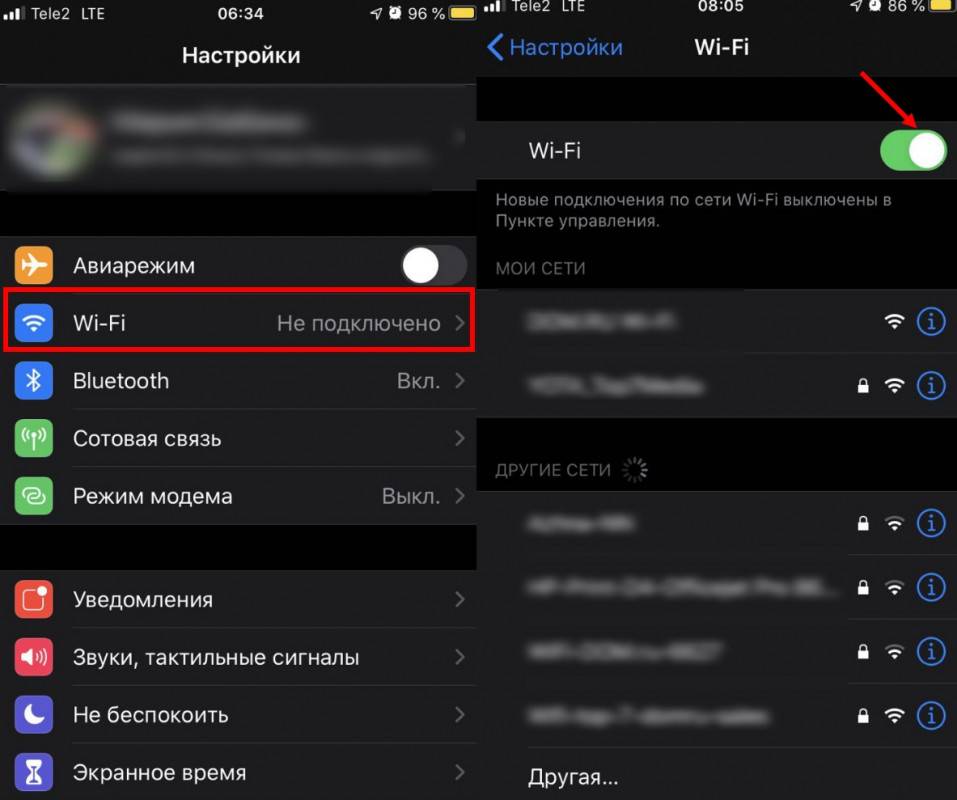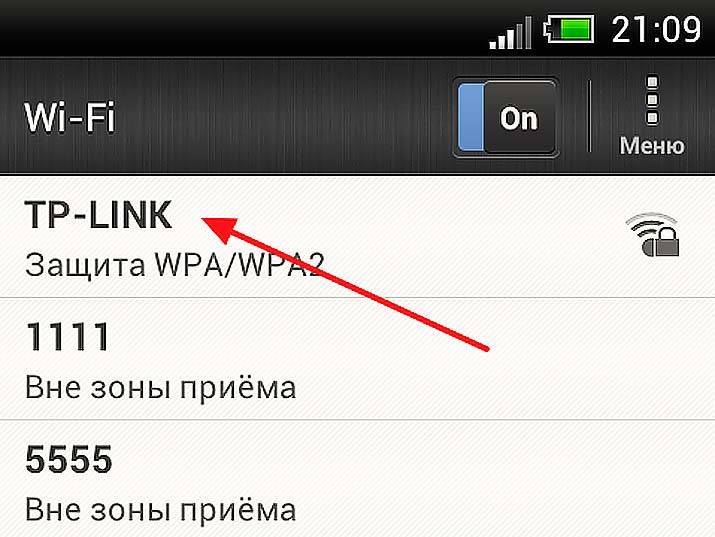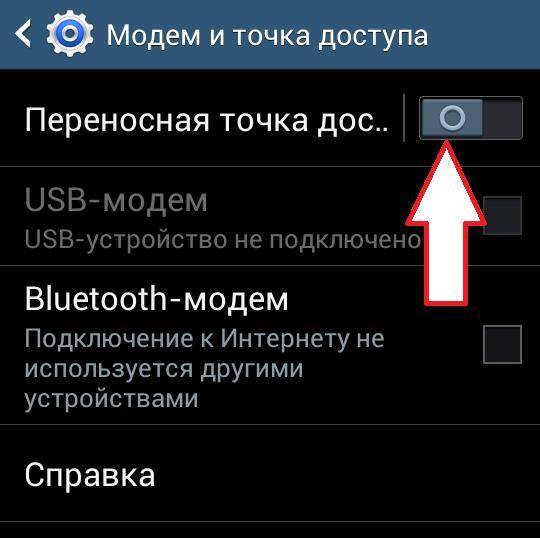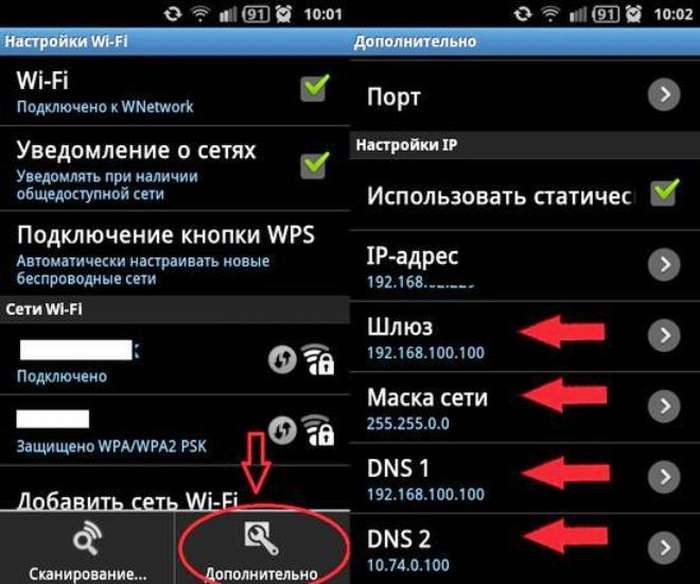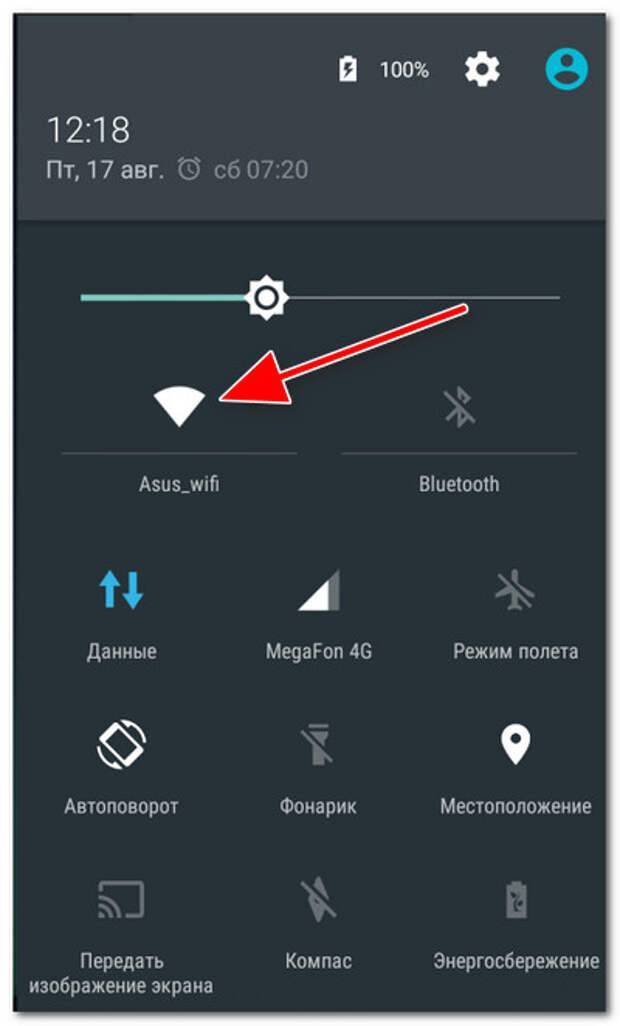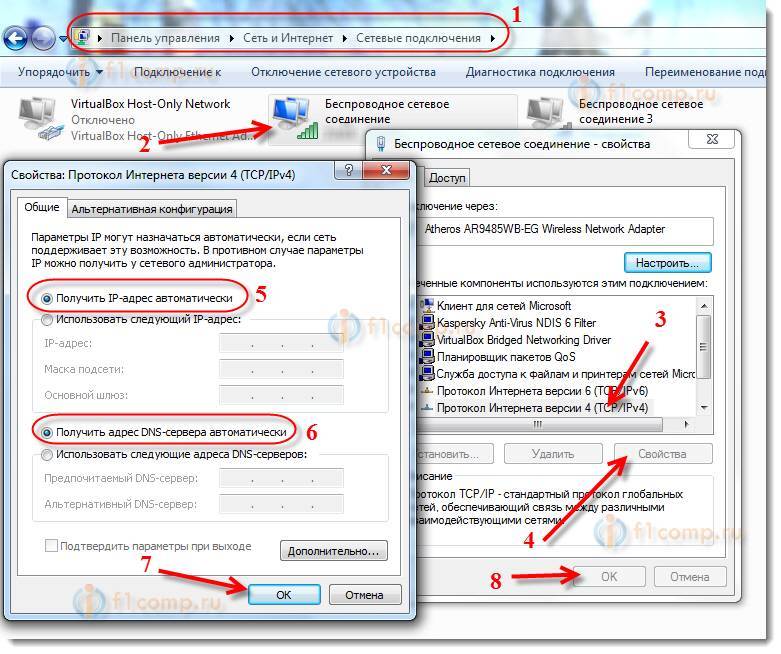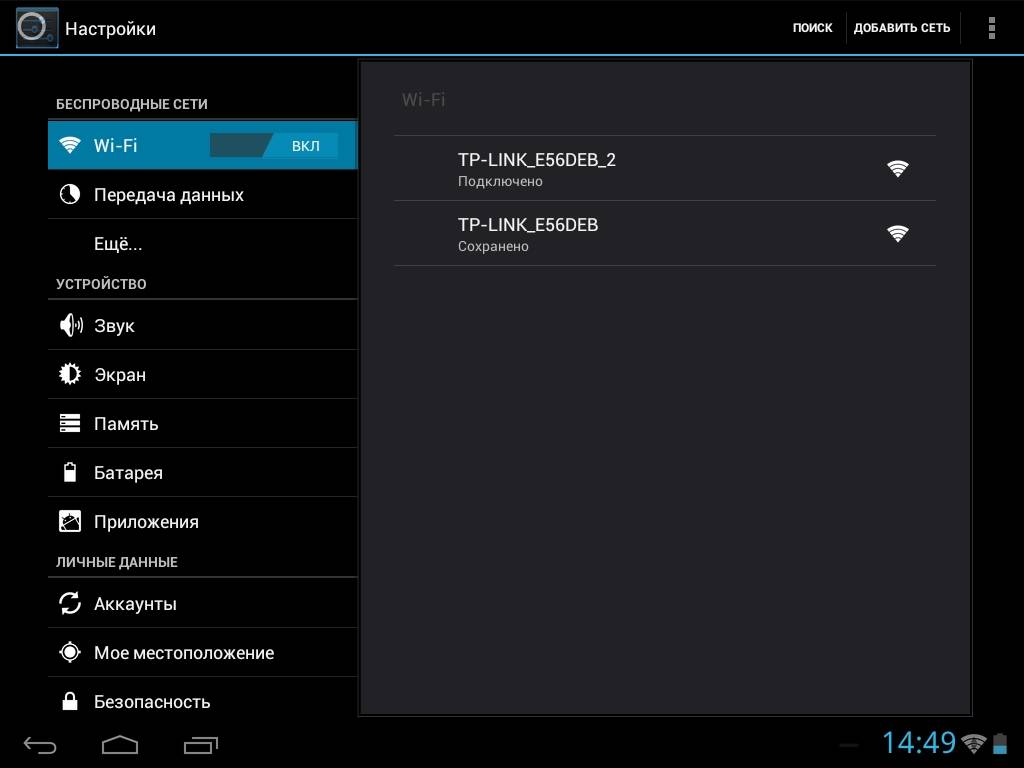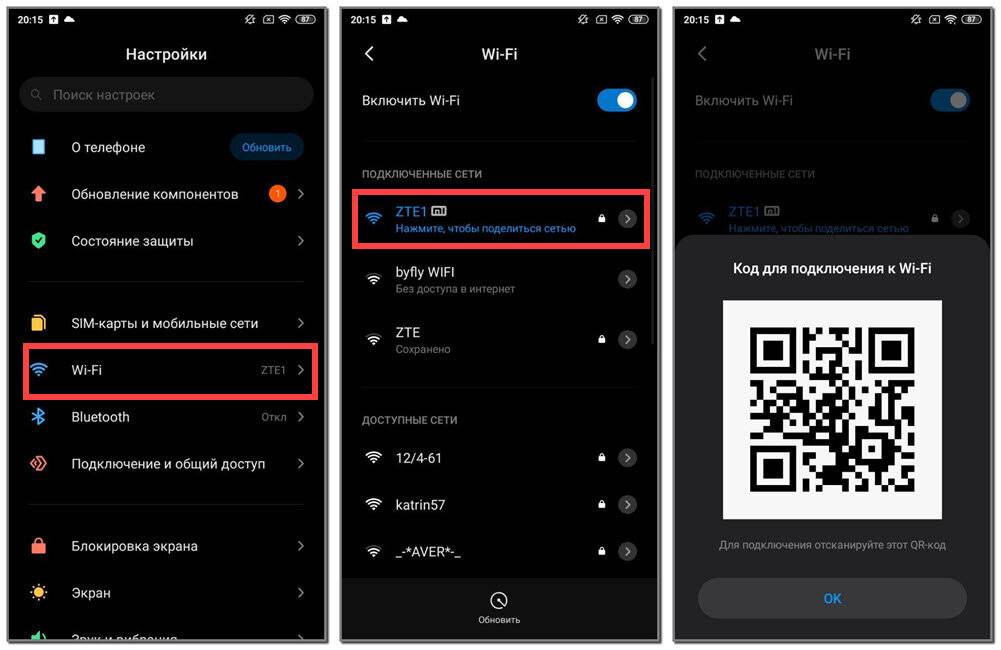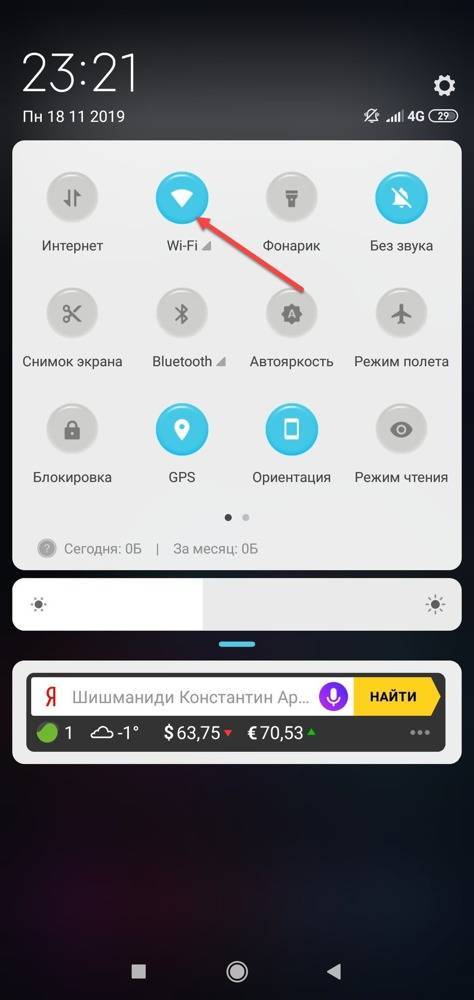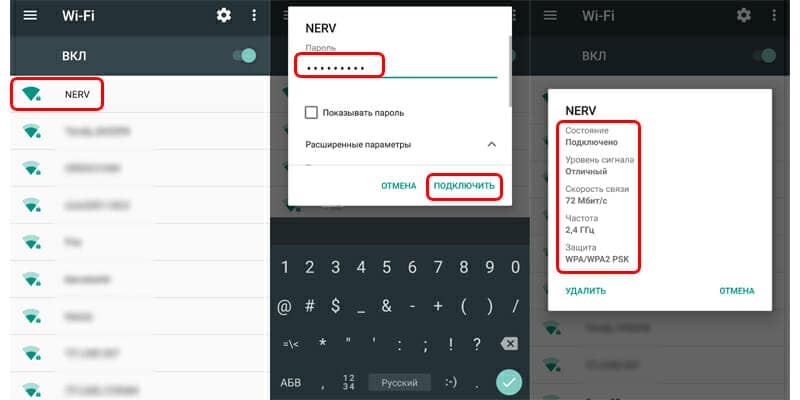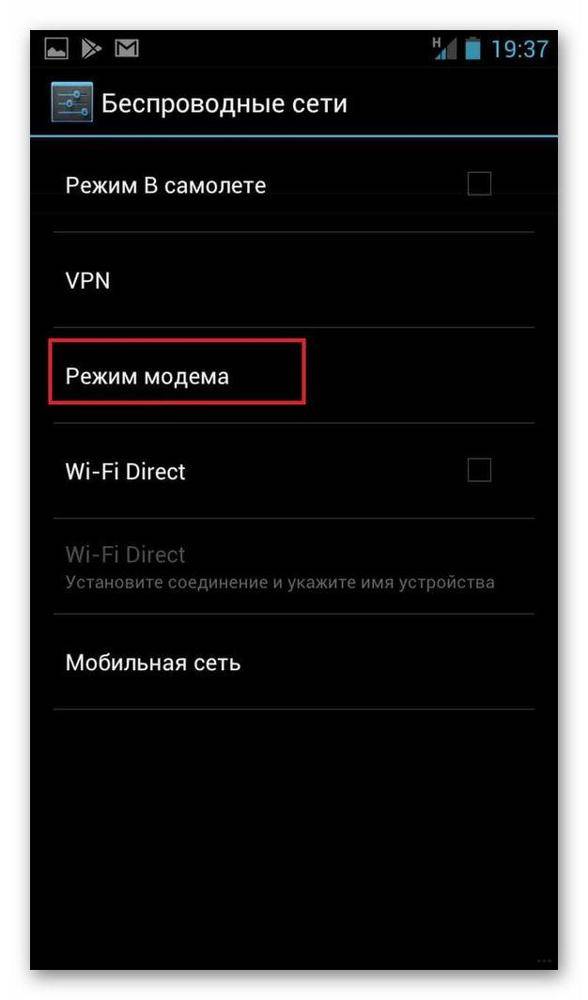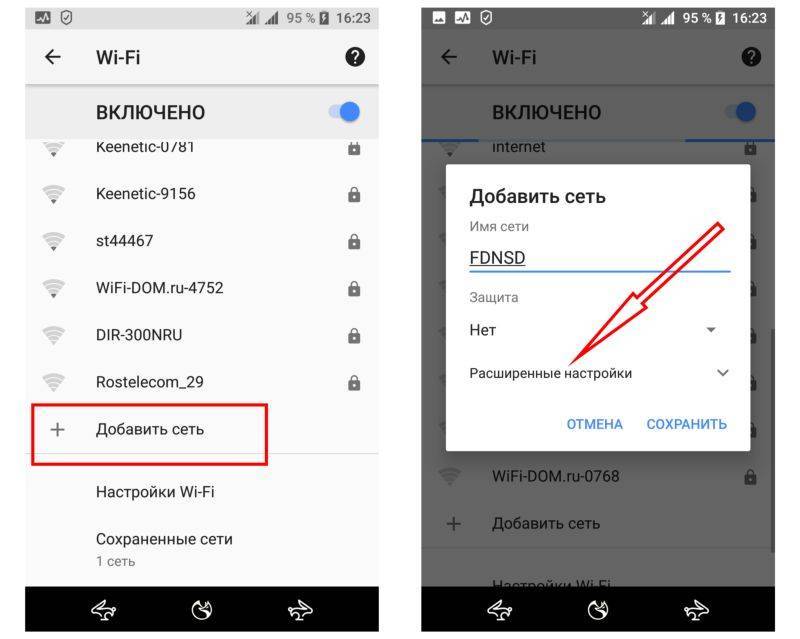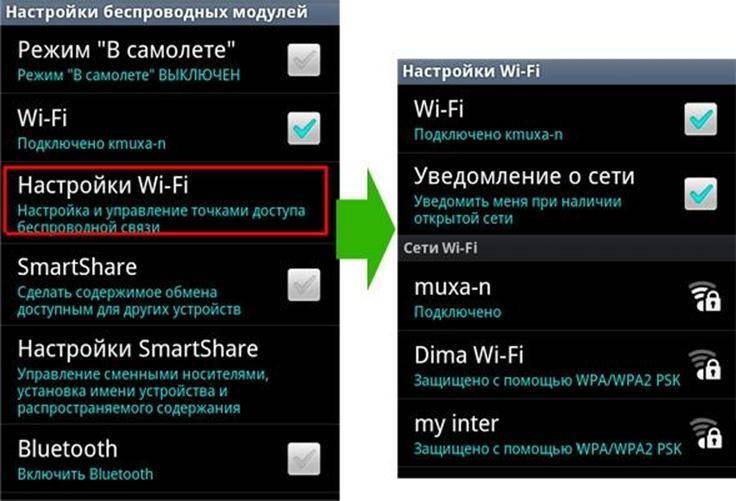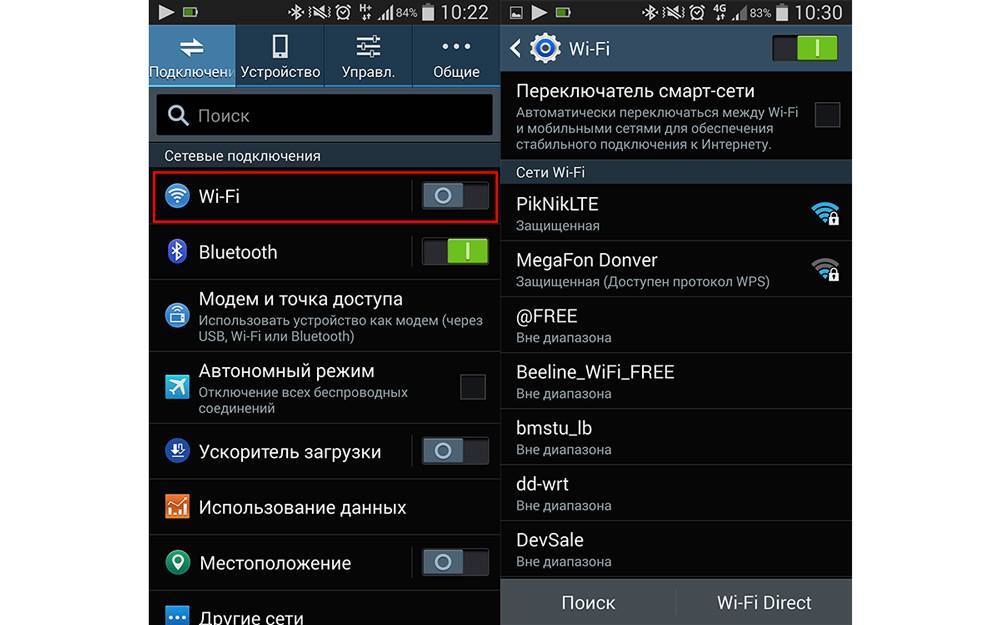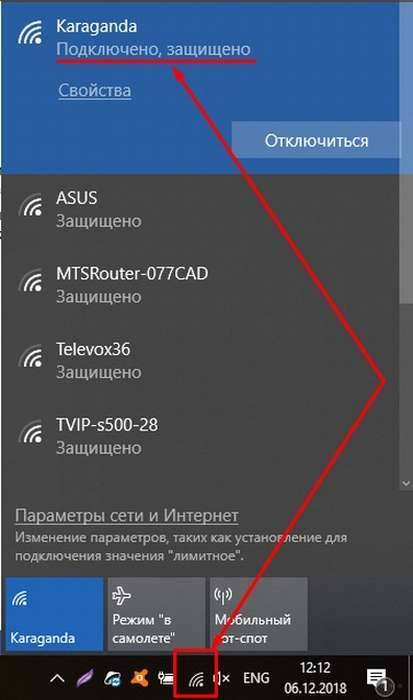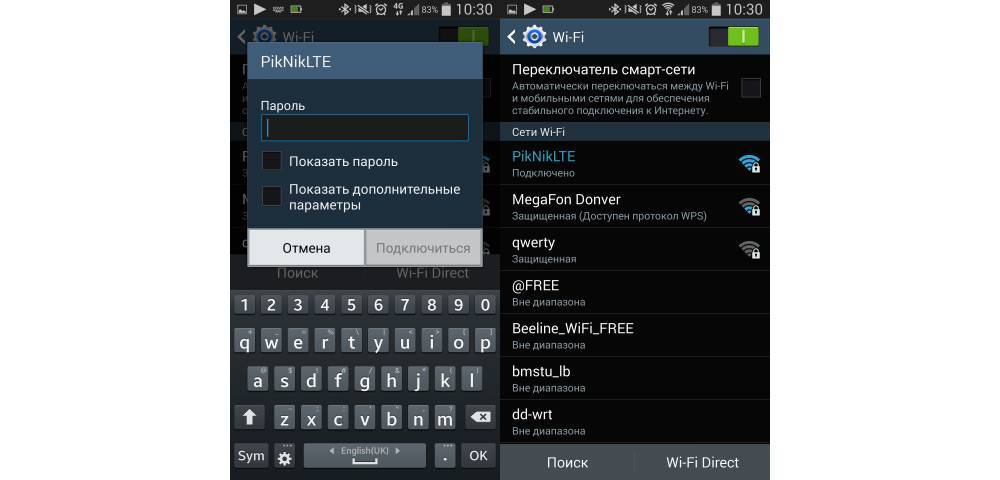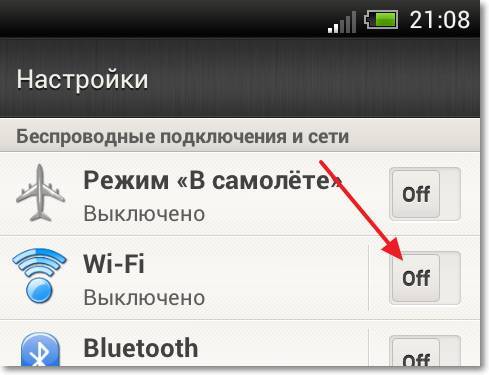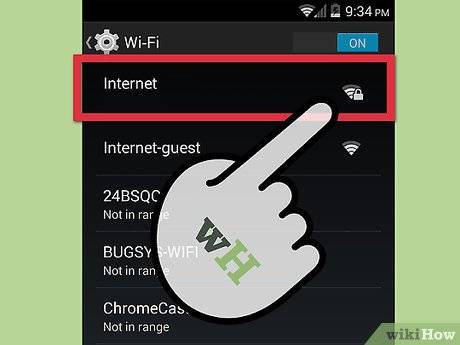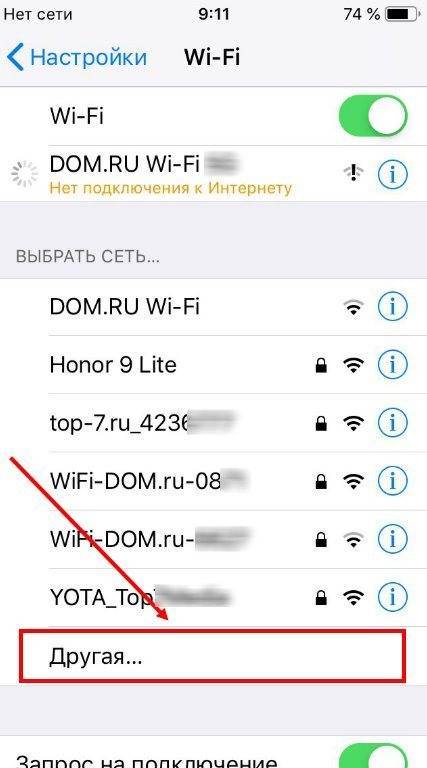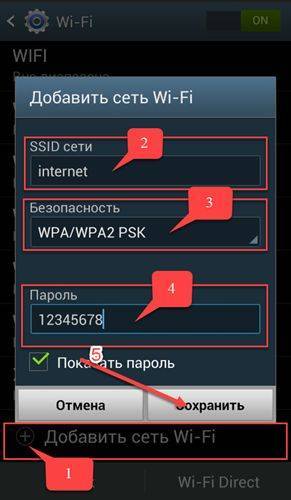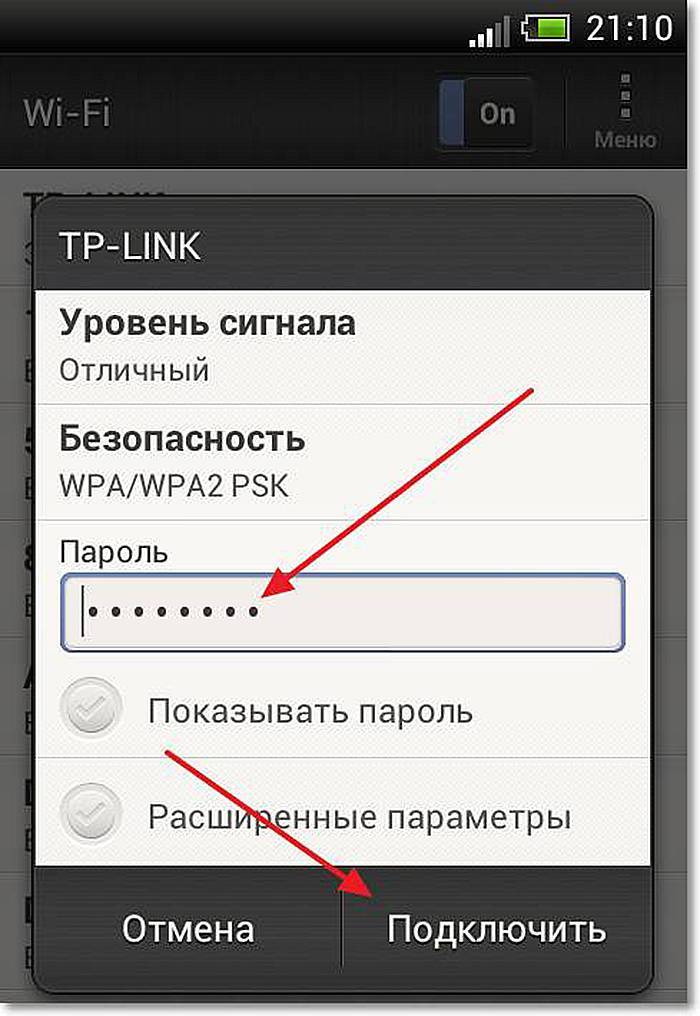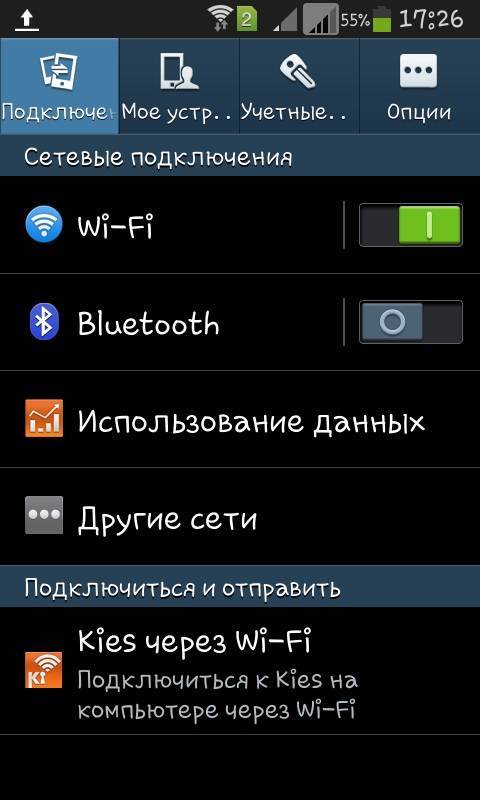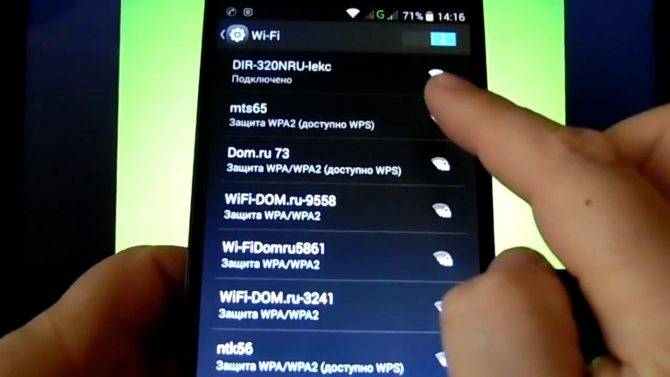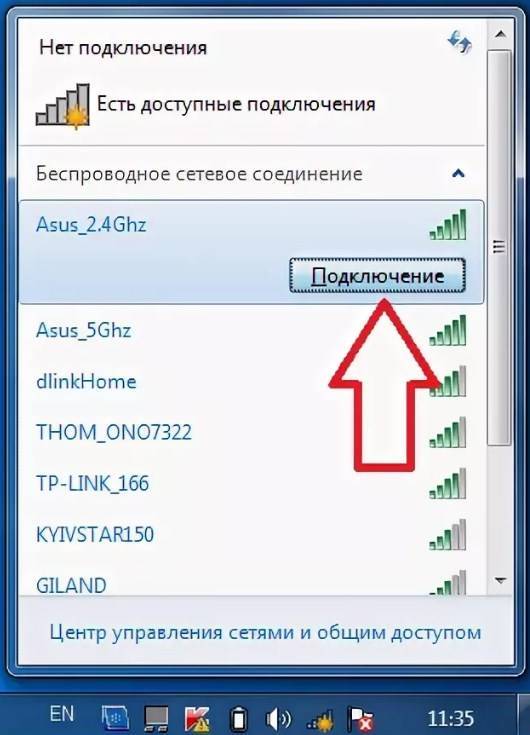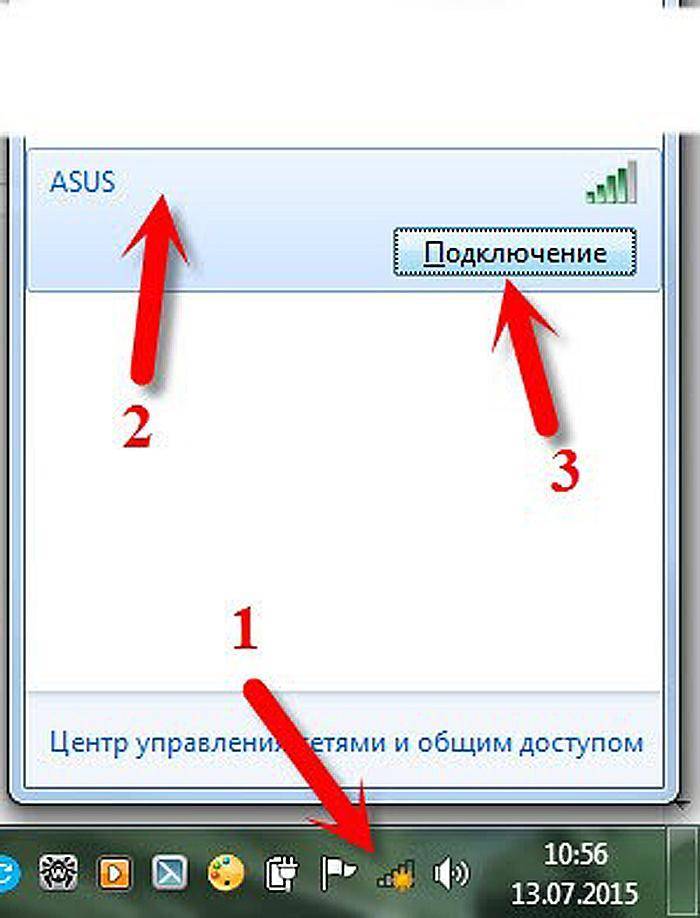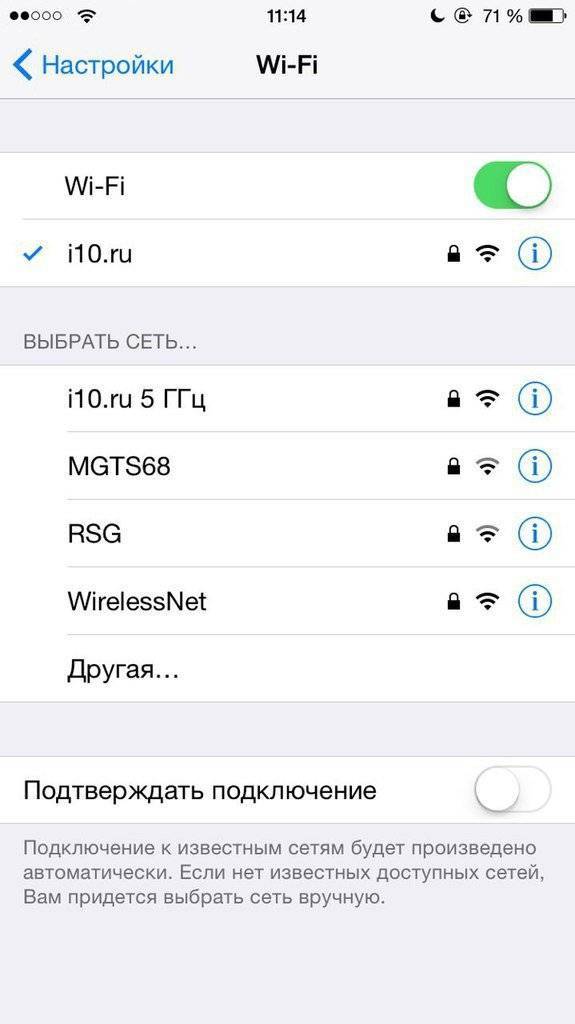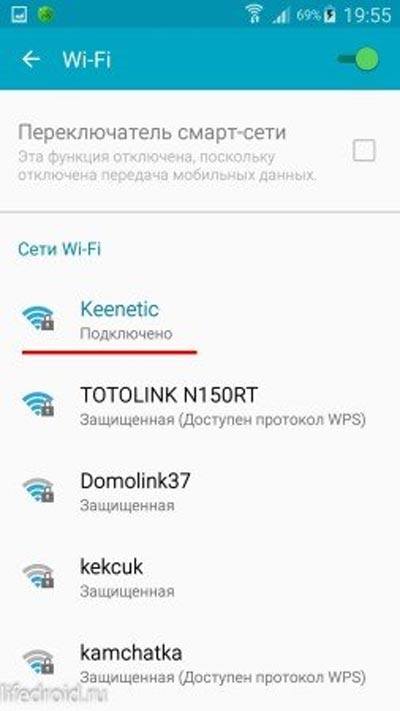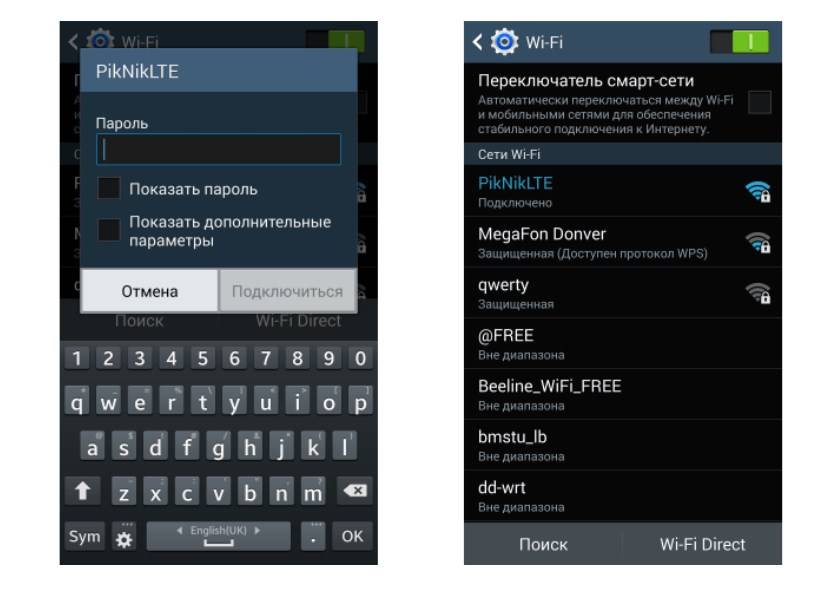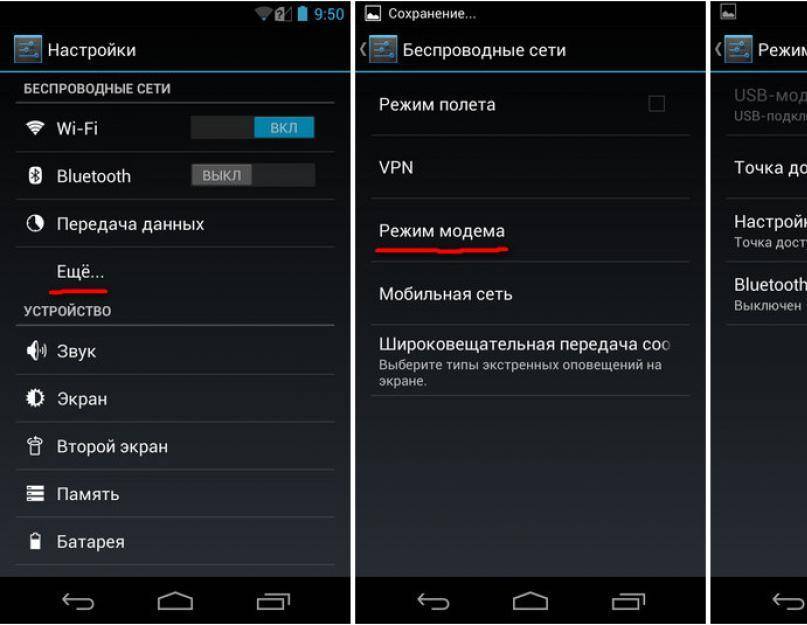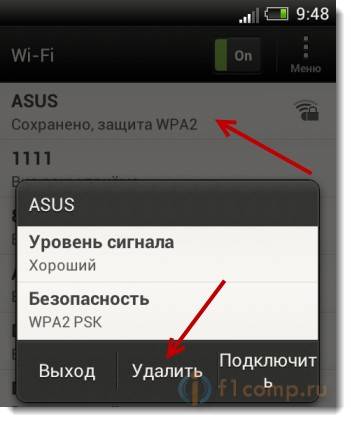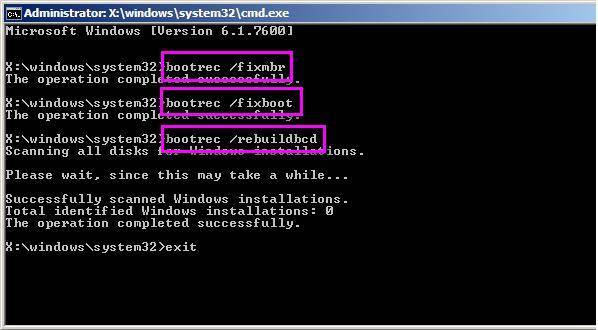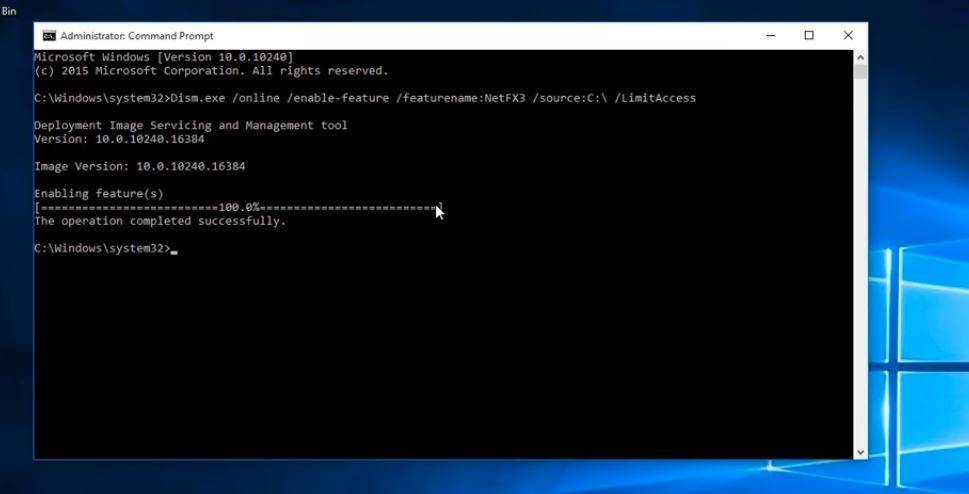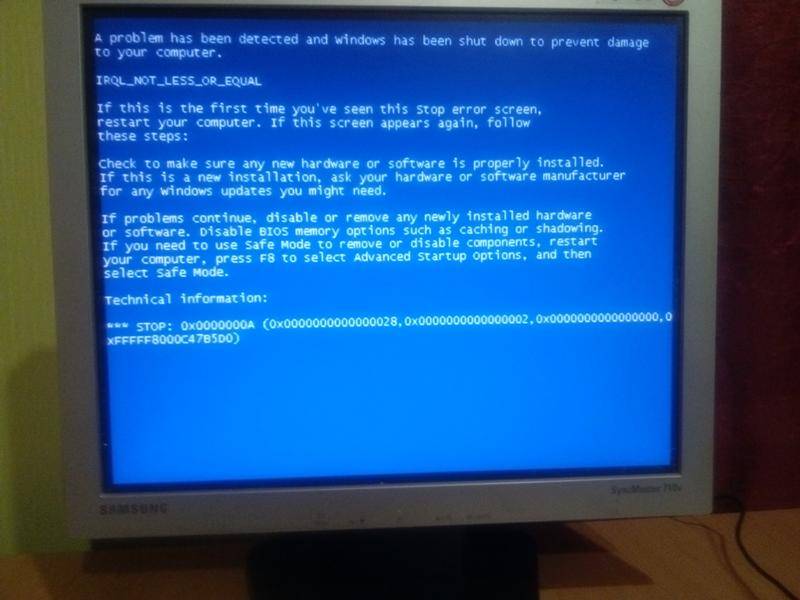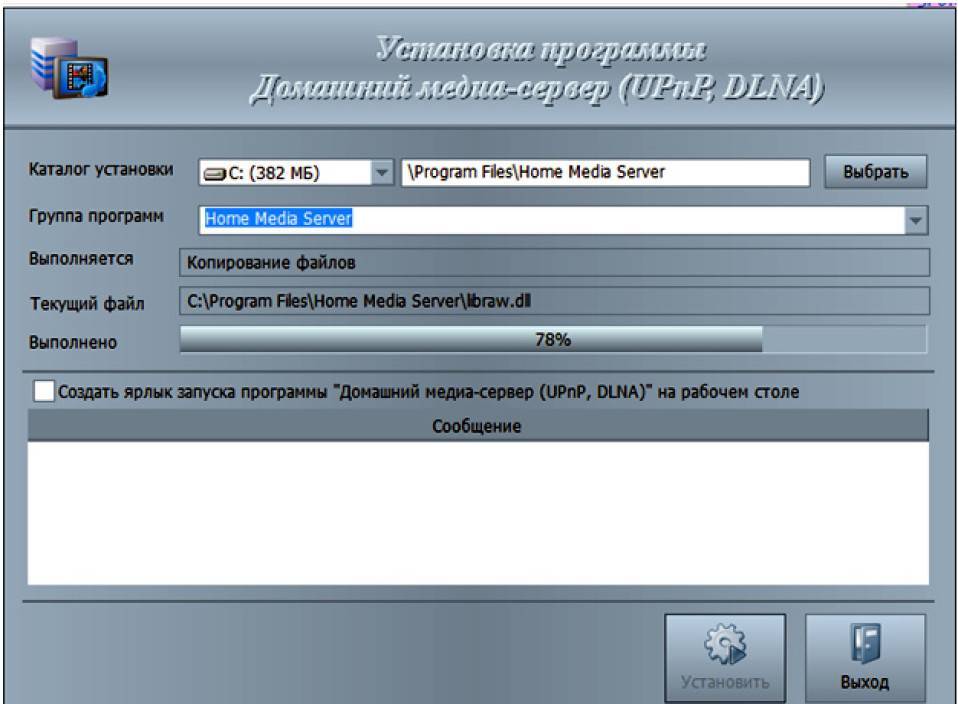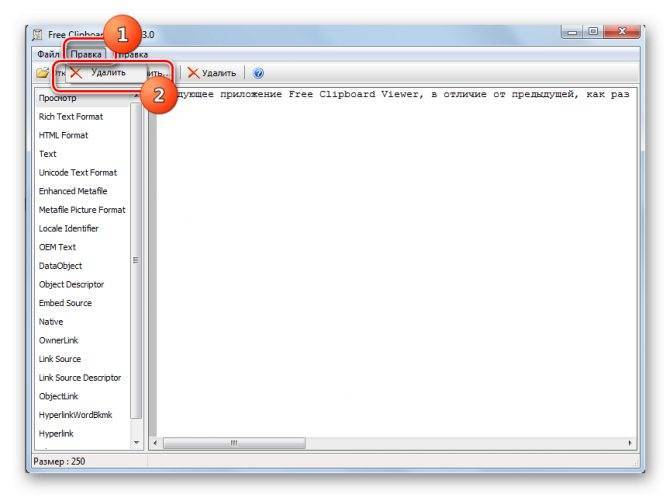Что такое Wi-Fi
Wi-Fi – это беспроводной стандарт связи, который позволяет подключаться к любым устройствам до 300 метров, в зависимости от типа сети, девайсов, которые используются в цепочке. На данный момент это один из самых популярных типов связи для передачи данных в интернете. Понятное дело, что 3G и 4G будут на первом месте, так как точка доступа для них не требуется.

Чтобы подключаться к вай фай, требуется точка доступа (приемник), который и предоставляет доступ в интернет. Вы подключаетесь к точке доступа, которая и будет связующим звеном между вами и глобальной сетью.
Особенности пользования WI-FI
Подключить бесплатно вай фай на телефон дома можно без проблем, в большинстве случаев. Но безопасность соединения зачастую остается вне внимания
На самом деле, соблюдение предосторожности никогда не будет лишним:
- желательно подключаться к знакомым проверенным точкам в общественных местах
- использовать безопасный протокол https;
- на устройствах Apple настройте функции AirDrop, отключить общий доступ к файлам;
- подключить смартфон или ноутбук через VPN, это достаточно просто и безопасно при пользовании открытыми точками доступа.
Если телефон сам раздает Wi-Fi
Современный мобильный телефон с Андроидом может не только сам работать от сети Wi-Fi. Он может стать роутером Wi-Fi сети, предоставляя доступ в интернете другим устройствам. Например, с помощью Андроида можно к Интернету подключить другой смартфон, планшет, ноутбук и даже стационарный компьютер.
Для этого на Андроиде включают приемник Wi-Fi, как будто собираются работать от внешней сети Wi-Fi. Но при этом одновременно на Андроиде включают «раздачу» Wi-Fi. Эта опия в Настройках Андроида называется «Модем и точка доступа». Тогда Андроид НЕ будет подключаться к сетям Wi-Fi, даже при их наличии, даже если телефон будет находится в зоне их действия, даже если ранее к этим сетям он подключался и может, по идее, автоматически к ним подключиться.
Теперь приемник Wi-Fi в Андроиде работает не на прием сигнала, а на его излучение. Другие, рядом расположенные устройства, например, планшеты, ноутбуки, другие телефоны, смогут «увидеть» эту сеть Wi-Fi, и подключиться к ней. С этого мгновения сим-карта Андроида станет принимать Интернет от сотового оператора, и «раздавать» этот интернет другим устройствам. То есть, трафик интернета, оплачиваемый сотовому оператору, станет использоваться не только самим Андроидом, но и другими устройствами.
При «раздаче» Wi-Fi с Андроида к сотовому интернету подключается сразу несколько других гаджетов и компьютеров. По этой причине многие пользователи иногда недоумевают, почему за один день было потрачено, например, 3 Гб трафика. А это был весь мобильный трафик от сим-карты.
Почему трафик на телефоне быстро расходуется
К сожалению, почему-то именно в момент подключения к Wi-Fi от смартфона Андроида, по закону «подлости» компьютер или ноутбук с Windows «лихорадочно» начинает загружать и устанавливать обновления, объемами в несколько гигабайт. Ну, нравится Виндовсу Wi-Fi от Андроида, что тут поделаешь?! Хороший Wi-Fi «раздает» Андроид, хорошего качества, быстрый, надежный, без прерываний, без зависаний.
С точки зрения разработчиков Windows компьютер (ноутбук) в данный момент подключен к Wi-Fi, а он бесплатен, по их мнению. Никто не думает о том, что в данном конкретном случае компьютер (ноутбук) подключен к Wi-Fi от Андроида. Но тот в свою очередь подключен через сим-карту к сотовому оператору, где интернет платный и ограниченный.
Вот и получается, что можно даже за один день или даже за один час, потратить весь предоплаченный трафик. Так что «раздавать» Wi-Fi на своем Андроиде лучше тогда, когда есть уверенность в том, что трафика еще много. Тогда он не будет мгновенно истрачен другими гаджетами и компьютерами на свои, порой, малопонятные цели.
Итоги
«Раздача» Wi-Fi – это очень удобная функция Андроида. Она позволяет подключать к Wi-Fi все, что нужно, если Андроид подключен к интернету с помощью собственной сим-карты. То есть можно использовать свой Андроид как мобильный роутер для других гаджетов и компьютеров, и подключаться с его помощью к интернету там, где есть устойчивая сотовая связь с интернетом стандарта 3G или 4G (LTE).
Но если Андроид «раздает» Wi-Fi, то сам он уже ни при каких обстоятельствах не будет подключаться к другим сетям Wi-Fi. Андроид может делать в конкретный момент времени только что-то одно:
- либо подключаться к сетям Wi-Fi, где много бесплатного интернет трафика;
- либо «раздавать» Wi-Fi другим гаджетам и компьютерам, используя для этих целей дорогой, ограниченный по объему и хорошо платный интернет трафик своего сотового оператора.
Для подключения к сетям Wi-Fi на Андроиде должна быть выключена опция «Модем и точка доступа». Иначе никакими силами не удастся подключить телефон к сетям Wi-Fi, даже если телефон находится в зоне их действия.
В дополнение к статье:
1. Куда «уплывает» трафик интернета в Android и как его экономить
2. Как объем памяти влияет на работу мобильного телефона
3. Как быстро зарядить смартфон: какие приемы стоит использовать
4. Почему смартфон быстро разряжается в поезде и при поездках
5. Почему не заряжается смартфон?
Распечатать статью
Получайте актуальные статьи по компьютерной грамотности прямо на ваш почтовый ящик. Уже более 3.000 подписчиков
.
Важно: необходимо подтвердить свою подписку! В своей почте откройте письмо для активации и кликните по указанной там ссылке. Если письма нет, проверьте папку Спам
Как настроить WiFi на Андроид?
Надо сразу оговорить, что вопрос, как настроить точку доступа на телефоне Андроид, будет подробно рассмотрен немного ниже. Сейчас речь идет о подключении к действующей беспроводной сети для того, чтобы получить доступ к интернету.
Для подключения к беспроводной сети надо знать её название и пароль. В большинстве случаев от пользователя требуется всего несколько тапов по экрану смартфона:
В меню «Сеть и интернет» открыть «WiFi».
- Сдвинуть ползунок в положение «Включено», если это не было сделано раньше.
- Выбрать в списке нужное название и тапнуть по нему.
- В открывшемся окне надо ввести пароль. Это делается один раз, потом смартфон запоминает пароль.
В этой ситуации возможны две проблемы — не видно в списке нужной сети и нет подключения из-за настроек DHCP. Обе проблемы можно решить, если вручную настроить Вай Фай на телефоне Андроид. Для этого потребуется:
- Пролистать список с доступными подключениями до конца и найти кнопку «+Добавить».
- Ввести название и нажать «Расширенные».
Если на роутере настроен DHCP (все устройства автоматически получают IP-адрес), то в разделе «Настройки IP» оставить значение DHCP.
Если роутер не настроен или не поддерживает такую функцию, то надо выбрать «Пользовательские» и вручную ввести IP-адрес, шлюз, а также адреса обоих серверов DNS.
На этом настройка WiFi на телефоне Андроид заканчивается, данная инструкция подойдёт и для Андроид-планшетов.
Как настроить точку доступа на Андроид?
Одно дело, подключиться к действующему WiFi с телефона, а другое — самостоятельно раздавать интернет. Надо заметить, что со смартфона можно раздавать только мобильный интернет.
Из-за того, что в телефонах используется только один WiFi-модуль, он может либо только принимать, либо только раздавать трафик.
Для этого потребуется:
- Открыть «Настройки» и проверить, чтобы «Режим самолёта» был отключен.
- Прокрутить меню вверх и выбрать «Передача данных».
- Для каждой сим-карты мобильный интернет включается отдельно с помощью ползунков.
После этого можно включить точку доступа:
- В меню «Сеть и интернет» тапнуть «Точка доступа и режим модема».
- Сдвинуть ползунок «Мобильная точка доступа» в положение «Включено», а затем выбрать «Настройки мобильной точки доступа».
- В новом меню снова выбрать «Настройка».
- Задать имя, пароль, а также выбрать уровень безопасности. Нажать «Сохранить».
Так можно настроить WiFi на телефоне Samsung, Xiaomi, HTC, Meizu или любом другом с операционной системой Андроид.
Кстати! После того, как Вам удастся справиться с настройками системы, рекомендуем Вам ознакомиться с одной интересной услугой: WiFi Calling. Она сможет помочь Вам существенно сэкономить на разговорах с родными и близкими.
Расширенные настройки
Нередко пользователи современных телефонов интересуются, как настроить вай фай на Андроиде при помощи расширенных параметров. Это может потребоваться при подключении через прокси-сервер. Для нормальной работы и настроек нужно использовать следующее руководство:
- Перейти в меню настроек.
- Запустить вай фай.
- Найти и нажать на имя сети, удерживая несколько секунд палец на нем.
- В новом меню выбрать «Изменить».
- Возле раздела с дополнительными характеристиками нажать на кнопку вниз.
- Рядом с «Прокси» вновь выбрать клавишу вниз и перейти к ручным настройкам, где выбрать автоматическое определение прокси-сервера.
- При необходимости выставить настройки.
- Нажать на иконку сохранения данных.
Чтобы скорректировать расширенные настройки для беспроводной сети, потребуется выполнять следующие операции:
- Перейти в настройки смартфона и активировать вай фай.
- Нажать на вкладку «Дополнительно», где перейти к расширенным настройкам. Откроется перечень доступных возможностей, которые могут отличаться, исходя из модели смартфона, а также версии Андроид.
- При помощи цифровых сертификатов определить собственное устройство для доступа к VPN, Вай-Фай и т.д.
- При помощи Wi-Fi Direct пользователи смогут сразу подключаться к другим устройствам, на которых активен подобный функционал.
- Клавиша WPS дает возможность сделать регулировку сети защищенной.
- WPS Pin Entry – специальная опция, которая помогает вводить собственный пароль для защиты беспроводной связи.
- Вкладка «Уведомления сети» помогают получать уведомления для тех случаев, когда устройство находит доступные беспроводные сети.
- Клавиша Wi-Fi On Sleep помогает выставить параметры на обработку сигнала для телефона, который пребывает в спящем режиме.
- «Диапазон сигналов» позволит абоненту расширить рабочую частоту.
Следует понимать, что Андроид у каждого пользователя может отличаться, поскольку используются разные версии. Описанные руководства будут подходить для всех моделей гаджетов, которые работают под управление ОС от версии 7.0 и выше. На остальных устройствах процедура настройки может слегка отличаться, но зачастую разница незначительная.
Как подключиться к роутеру без ввода пароля
Подключение к маршрутизатору с телефона без указания кода безопасности процедура сложная, однако, осуществить ее все же возможно. Существует ряд методов, которые способны синхронизировать мобильное устройство к роутеру. Каждый способ по-своему уникальный и подразумевает выполнение определенных действий. Какие варианты существуют:
- самостоятельный или автоматический подбор пароля;
- взлом и перехват с помощью специализированных программ;
- фишинг или подлог пароля.
Подбор
В данном случае выполнить операцию достаточно легко, однако это займет много времени. Пользователю потребуется самостоятельно подбирать пароли путем ввода хаотичных значений. Конечно, для начала можно ввести самые простые варианты: от 0 до 8 или наоборот, qwerty, default и password.Учитывая статистику, такой способ, несмотря на его банальность, считается одним из эффективнейших.
Юзеры подключаются к роутеру с помощью ввода простых значений в качестве пароля. В случае если метод самостоятельного подбора не срабатывает, можно прибегнуть к использованию программ для автоматического определения
Существует множество подобных утилит, однако стоит обратить внимание на Wi-FiCrack. Главное достоинство приложения заключается в его доступности, так как в интернете имеется бесплатные версии
Что потребуется выполнить:
- Скачать и установить Wi-FiCrack.
- Включить программу и активировать поиск сетей.
- В поле сети, которую необходимо взломать, следует установить галочку.
- Нажать на кнопку «Далее».
- В папке установочным файлом имеется словарь со словами, который необходимо указать в появившемся поле.
- Нажать на кнопку «Старт».
Если операция осуществится успешно, в рабочем окне программы появится текстовый файл, который будет содержать доступные сети и пароли к ним. Скачать Wi-FiCrack можно по этой ссылке wi-ficrack.exe.
Взлом
Еще одним эффективным методом подключения без пароля считается взлом или перехват. Выполняется данная процедура достаточно долго и для этого потребуется профессиональный уровень знаний от пользователя ПК. Операция производится следующим образом:
- Гаджет со специальной программой запрашивает разрешение для подключения к роутеру.
- После чего беспроводной модуль автоматически отказывает.
- Однако благодаря программному обеспечению обмен данными между маршрутизатором и устройством все же происходит.
- По окончании процесса в рабочем окне программы будет содержаться пакет с данными, среди которых имеется название сети и пароль.
- Чтобы успешно выполнить процедуру, необходимо воспользоваться специализированной операционной сетью, которая предназначена для перехвата данных роутеров с защитой WPA. Для этого необходимо скачать Airslax.
Какие действия необходимо выполнить после скачивания:
- Распаковать архив на съемный накопитель.
- Открыть файл bootinst.bat.
- Дождаться окончания формирования загрузочной флешки.
- Нажать на комбинацию клавиш «Alt F1».
- В открывшемся окне выбрать «Airo Script».
- В списке доступных сетей указать необходимую.
- Выбрать автоматический режим в рабочем окне.
В конечном итоге приложение проведет взлом указанной сети WPA.
Фишинг
Взломщик обязан создать искусственную сеть с названием той, которую необходимо взломать. Процесс весьма кропотливый, так как для начала следует провести апгрейд ПК, настроить HTTPS и HTTP и в дополнение отыскать определенные беспроводные интерфейсы. Для этого необходимо установить специальную программу Wi-Fiphisher и выполнить следующие манипуляции:
- Отключить пользователей от действующей точки доступа.
- Следующим этапом произойдет автоматическая подстройка маршрутизатора, который перейдет в точку доступа.
- Произведется копирование сетевого адреса и имени.
- Далее произойдет настройка сервера DHCP в автоматическом режиме.
По окончании программное обеспечение отправит взламываемому пользователю специальную страницу, которая запросит ввод личностных данных для обновления версии ПО.
Предварительная подготовка
Прежде чем задуматься непосредственно о том, как подключить вай фай к телефону, следует:
- убедиться, что роутер поддерживает функцию раздачи сети нескольким устройствам одновременно;
- настроить роутер, если это не было проделано заранее обслуживающей компанией. Для этого нужно с браузера зайти в административную панель (по адресу 192.168.1.1, или 192.168.0.1.), используя цифровой код, указанный в инструкции. Затем ввести свой логин, пароль и включить «Always On», также активировать кнопку «Wireless»;
- следует проверить поддерживает ли смартфон данную технологию передачи данных. Впрочем, подавляющее большинство позволяют установить вай фай на телефон.
WiFi Connection Manager — Настоящий монстр по работе с сетями
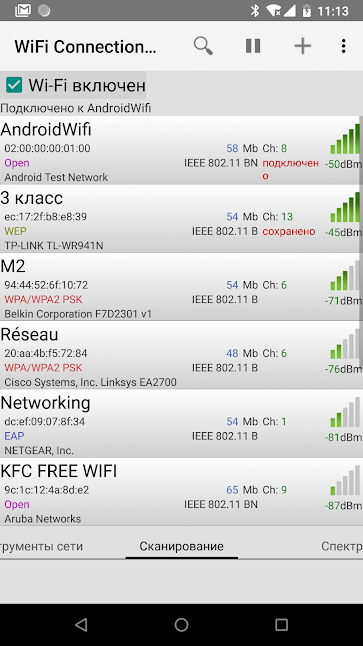
WiFi Connection Manager — это не только программа для приоритизации Wi-Fi сетей. Это целый «центр управления». К вашим услугам инструменты по диагностике сетевого подключения, графики загруженности каналов Wi-Fi, списки приоритетов подключения Wi-Fi вручную или автоматически, тип безопасности Wi-Fi и многое другое. При этом есть интересная возможность по «передаче приоритета», когда та или иная сеть меняет свое название, но оборудования остается тем же, эта «старая новая» сеть окажется на том же месте в списке приоритета, что и была изначально.
Скачать: WiFi Connection Manager
Ничего не помогло: что делать
Если предложенные выше советы не помогли восстановить сигнал беспроводной локальной сети, стоит обратиться за помощью в сервисный центр. Скорее всего, сигнал пропал из-за неисправности модуля Wi-Fi. Решение подобной проблемы лучше доверить квалифицированным специалистам.
В большинстве случаев неполадки с подключением к интернету можно решить самостоятельно в домашних условиях
Совершенно не важно на каком именно смартфоне возникли проблемы Хiaomi, Айфон либо Нuawei. Предложенные выше причины отсутствия сигнала беспроводной локальной сети и способы решения проблемы помогут решить вопрос с вай-фай без привлечения специалистов
Не стоит отчаиваться. Любую проблему можно решить.
Последнее обновление – 15 сентября 2021 в 14:42
Все о IT
Самое интересное и полезное. информационно-коммуникационные технологии Ежедневно новое ПЕРЕЙТИ телеграмм канал ITUMNIK
Исправление ошибки при раздаче сети по Wi-Fi на iOS
Перестал раздаваться интернет с телефона iPhone на ноутбук после перезагрузки. Пользователь загрузил и запустил новую версию операционки на мобильном устройстве, прошли обновления, а интернет после этого исчез. Чтобы вновь подключиться к беспроводной сети потребуется:
- В процессе подключения открыть настройки устройства, перейти в раздел вай-фая и нажать на значок i. Он находится рядом с проблемным соединение. Деактивировать функцию частного вай-фая. Телефон автоматически выберет и активирует свой предыдущий Mac-адрес вай-фая. Пользователю нужно выполнить переподключение.
- Администратор сети должен включить в список доступных сеть с МАС-адресом пользователя. Его можно найти в настройках Wi-Fi, в соответствующем пункте. После данной манипуляции айфон будет работать без проблем.
Если после всех предложенных способов установить соединение так и не удалось. Рекомендуется подключиться через ноут к другой сети, чтобы проверить, работает ли беспроводное соединение на устройстве вообще. Попробовать записать или наоборот отправить несколько файлов по новой сети.
Неисправность адаптера
После проверки показало, что препятствий со стороны беспроводного адаптера нет
Тогда следует обратить внимание на антивирусную защиту. Возможно, она блокирует сигнал и соединение, приняв его за подозрительный
Ошибка может быть вызвана и другим сторонним приложением или спрятавшимся вирусом, которое меняет конфигурацию беспроводного доступа. Найти такую программу не так-то просто, однако возможно. Чтобы вычислить ее потребуется работа профессионального программного гения.
Это касается всех операционных систем, особенно Линукс. Времени придется потратить немало. В ходе поиска можно полноценно работать за устройством, это никак не помешает. Однако выключать комп нельзя. Это может спровоцировать сбои в работе операционки.
Работа в системе Линукс
Почему телефон не раздает вай-фай? Перестал раздаваться интернет с телефона на ноутбук. Чаще всего справиться с этой с проблемой можно самостоятельно, не прибегая к посторонней помощи.
В первую очередь нужно помнить о том, что каждый интернет-провайдер, в зависимости от тарифного плана, может самостоятельно как блокировать сигнал, так и не обращать на него внимание. Все зависит от выбранного тарифа
Во-вторых проблема может быть в самом устройстве, которое будет подключено как точка доступа.
Сломанный роутер, старый телефон, вирус и много других причин отсутствия беспроводной сети вай-фай становятся порой настоящей проблемой. Но если изучить вопрос внимательнее, станет понятно, что решение порой достаточно простое.
Последнее обновление – 20 сентября 2021 в 14:38
Все о IT
Самое интересное и полезное. информационно-коммуникационные технологии Ежедневно новое ПЕРЕЙТИ телеграмм канал ITUMNIK
Нет интернета в телефоне по 4G связи, хотя он подключен
Переходим к проблемам, связанным с соединением по сотовой сети 3G-4G, когда на смартфоне не работает мобильный интернет.
Приоритет WiFi перед 4G
Для начала стоит сказать, что WiFi всегда находится в приоритете перед 4G. Поэтому если у вас в настройках Андроида или iOS включен вай-фай, то телефон будет пытаться подключиться к интернету именно через него, несмотря на имеющуюся в данный момент хорошую связь по 4G. А если этот WiFi требует дополнительной авторизации или в нем вообще нет интернета, то он и не будет работать. Чтобы этого избежать, надо отключить WiFi на телефоне.
Ограничение трафика
Одна из полезных функций современных мобильных операционных систем — это возможность следить за потребляемым приложениями мобильным трафиком. Находится в разделе «Настройки — СИМ-карты и мобильные сети — Передача данных — Тарифный план — Лимит трафика»
Она нужна тем пользователям, у которых в тарифном плане имеется включенный пакет интернета с определенным лимитом. Можно выставить в настройках определенное число гигабайт, после использования которых интернет на телефоне перестанет работать, чтобы не тратить лишние деньги за скачивание. Чтобы он снова появился, нужно увеличить порог или вообще отключить эту настройку.
Отключена передача данных в смартфоне
Также следует проверить, включена ли передача мобильных данных. Это основной параметр, который отвечает за работу интернета по сети 3G-4G. И он должен быть включен — в меню «Настройки — СИМ-карты и мобильные сети — Мобильный интернет»
Режим полета
А эта функция полностью отключает на смартфоне все беспроводные модули — WiFi, Bluetooth и 3G/4G, и он остается без какой-либо возможности выходить в интернет. Используется чаще всего для экономии заряда батареи. Проверьте, не включен ли автономный режим в Android — он вызывается из шторки с кнопками быстрого меню.
Интернет в роуминге
Еще один раздел, отвечающий за экономию денежных средств — это «Интернет в роуминге» в этом же меню. По умолчанию он отключен, и если вы находитесь за границей, то работать не будет. Если же вам нужно воспользоваться сетью, то открываем настройку и выбираем «Всегда» или «Только для исключений», где можно выбрать тот тип задач, для выполнения которых он будет использоваться.
Закончились денег на счету
Также не исключено, что на вашем мобильном счете просто закончились деньги. Проверьте свой баланс и при необходимости его пополните.
Вне зоны сети или перерегистрация устройства
Очевидно, что мобильный интернет может внезапно перестать работать на смартфоне, если вы выехали из зоны действия сети вашего оператора. Однако и при попадании в зону приема он может заработать не сразу из-за перерегистрации устройства в сети. Если процесс затянулся, то можно попробовать перезагрузить телефон.
Настраиваем соединение через Bluetooth
Чтобы подключить телефон по беспроводной сети Bluetooth к компьютеру необходимо убедиться в том, что данные модули находятся в рабочем состояние на обоих устройствах. И только после этого настраивать интернет-соединение.
Android
Все действия будет аналогичны вышеуказанным. Отличаться они должны только в выборе режима модема.
- В окне выбора переведите ползунок в активное состояние напротив пункта “Bluetooth-модем”.
- Далее нужно только настроить сопряжение ПК/лэптопа и вашего смартфона.
iOS
Этапы действий не отличаются от вышеуказанных, кроме последнего. После настройки режима модема активируйте Bluetooth-модуль.
Windows Phone
Для начала проверьте подключение вашего смартфона к интернету и только после этого раздавайте его на ПК или лэптоп.
- В разделе “Общий интернет” (как в него перейти мы рассматривали выше) выберете “Общий доступ” посредствам Bluetooth.
- В открывшемся окне кликните на “Включить”.
Настройки на ПК
Последнее действие — это сопряжение смартфона с ноутбуком или компьютером.
- Для этого необходимо активировать модуль Bluetooth на вашем девайсе.
- В поиске найти доступные устройства.
- Ввести код, подтверждающий подключение.
После этого в автоматическом режиме подключитесь к интернету. Все действия на ПК будут аналогичны другим типам настройки сети.
Устраняем проблему с подключением ноутбука к Wi-Fi: пошаговая инструкция
Пожаловаться на контент
Значок отсутствия подключения к сети Wi-Fi
Беспроводной сетевой адаптер распознается, но не найдена сеть Wi-Fi, и нет подключения к сети Wi-Fi. Если этот значок отображается, когда вы находитесь в зоне действия сети Wi-Fi, может иметь место одна из следующих ситуаций:
- Физический переключатель Wi-Fi на ноутбуке или планшете выключен. Проверьте, чтобы он был включен.
- Сетевая карта не поддерживает частоту сети. Такая ситуация имеет место, например, в том случае, если карта поддерживает только частоту 2,4 Ггц, а сеть использует полосу частот 5 Ггц. Информацию о частоте, поддерживаемой маршрутизатором, можно найти в его документации.
- Карта поддерживает частоту сети, но драйвер карты беспроводной сети фильтрует её. Такая ситуация редка, но случается.
Убедитесь, что адаптер беспроводной сети поддерживает ту же частоту, что и беспроводная сеть, выполнив следующие действия:
- В поле поиска на панели задач введите Диспетчер устройств, а затем выберите Диспетчер устройств в списке результатов.
- В Диспетчере устройств выберите Сетевые карты, а затем выберите имя соответствующего адаптера.
- Выберите вкладку Дополнительно, а затем посмотрите настройки Режима Wi-Fi и убедитесь, что он обеспечивает поддержку частоты сети.
Адаптер беспроводной сети обнаружен, и в пределах досягаемости есть беспроводные сети, но адаптер не имеет связи с какой-либо из них.
- Если вы увидите этот значок, попробуйте подключиться к сети Wi-Fi.
- Если вы не можете установить соединение, откройте отчет по беспроводной сети и убедитесь, что в разделе сессии Wi-Fi есть указанные проблемы.
Как подключить ноутбук или компьютер к телефону по вай фай
Всё делается черезуже известную нам программу TeamViewer. Необходимо произвести такие действия: создаёте аккаунт, скачиваете необходимые приложения, входите в учётную запись… В общем всё то же, что и в случае с подключением к другому телефону.
Есть и другие способы удалённого управления, но TeamViewer является самым адекватным. Остальные либо не имеют нужных функций, либо настолько неудобны в пользовании, что никакого упрощения не выполняют.

Team Viewer в работе
Мы узнали, как подключить телефон к роутеру, как в экстренных ситуациях отладить соединение wi-fi на андроиде. Также мы рассказали вам о полезных фишках, которые вы могли не знать.