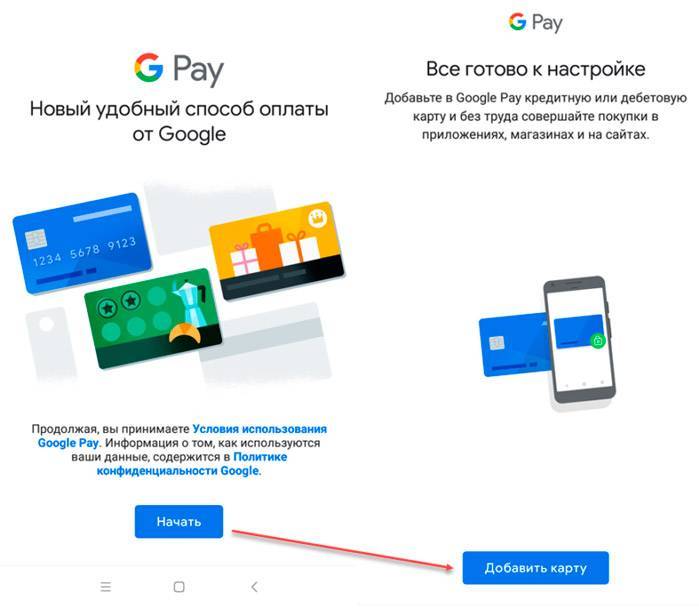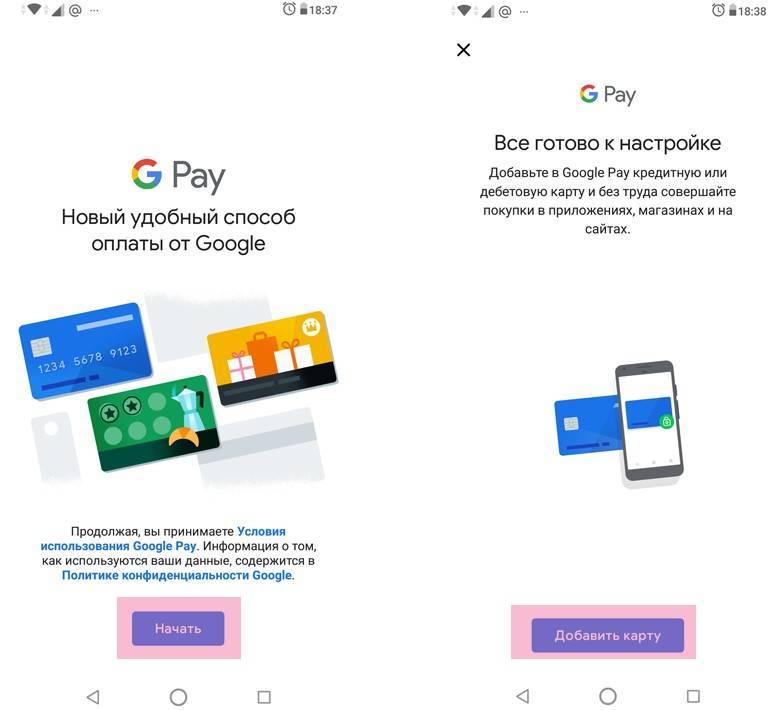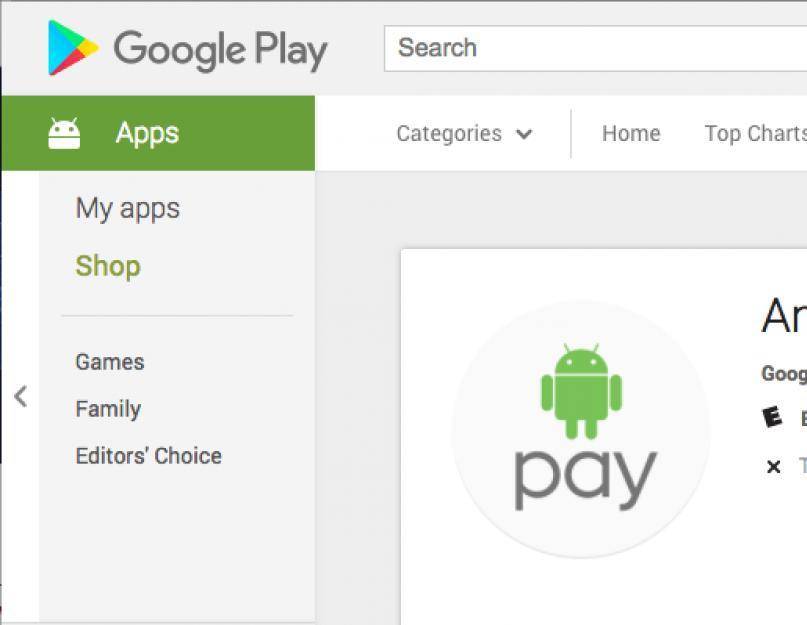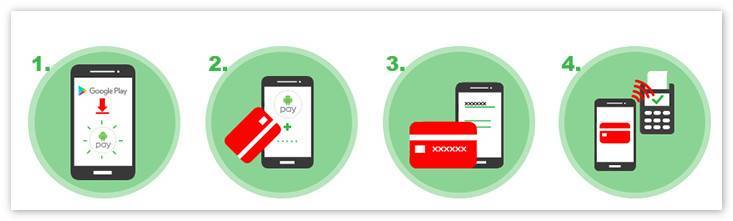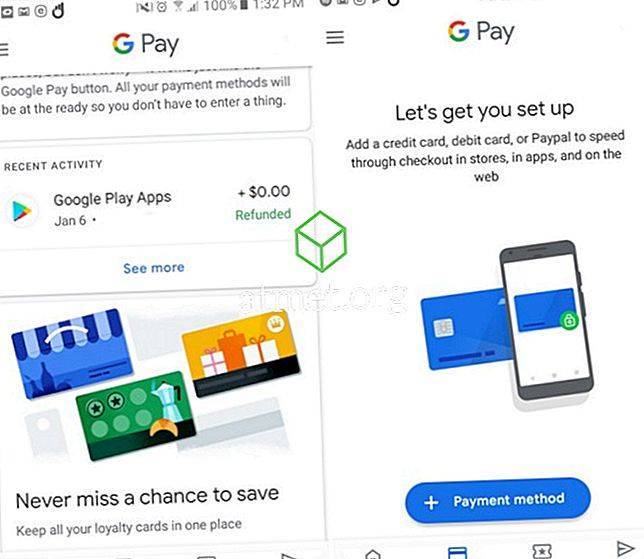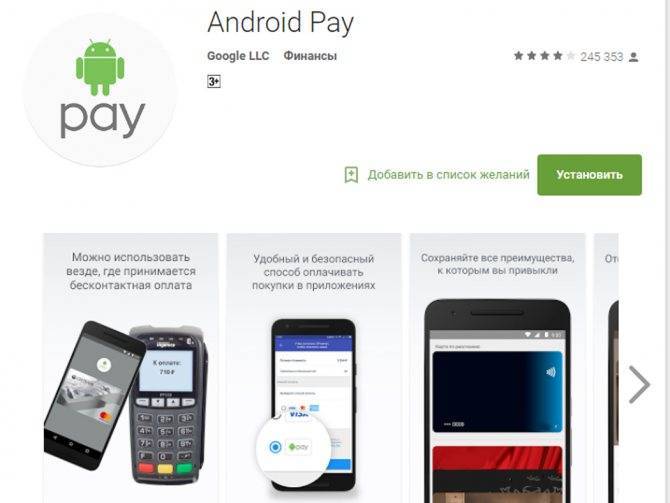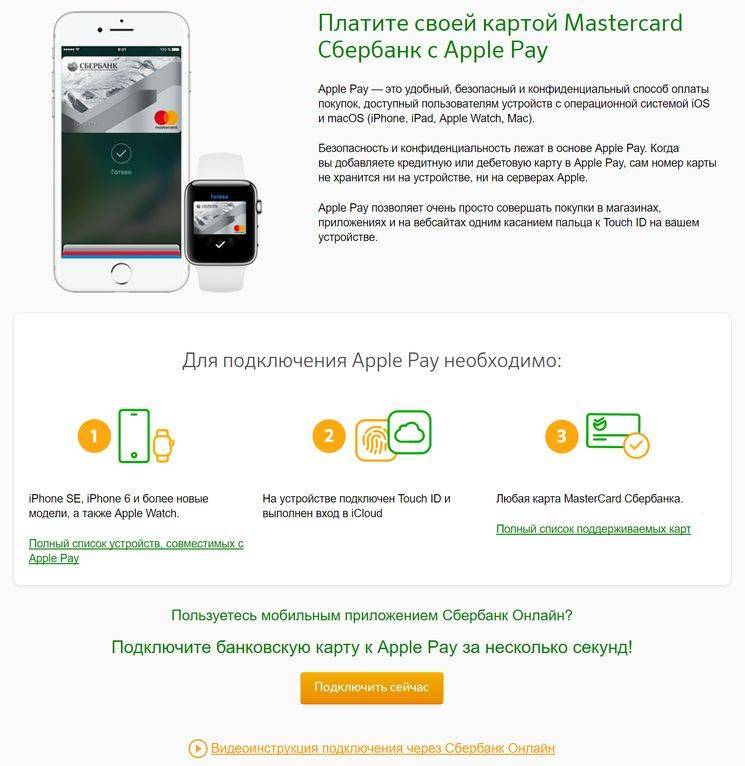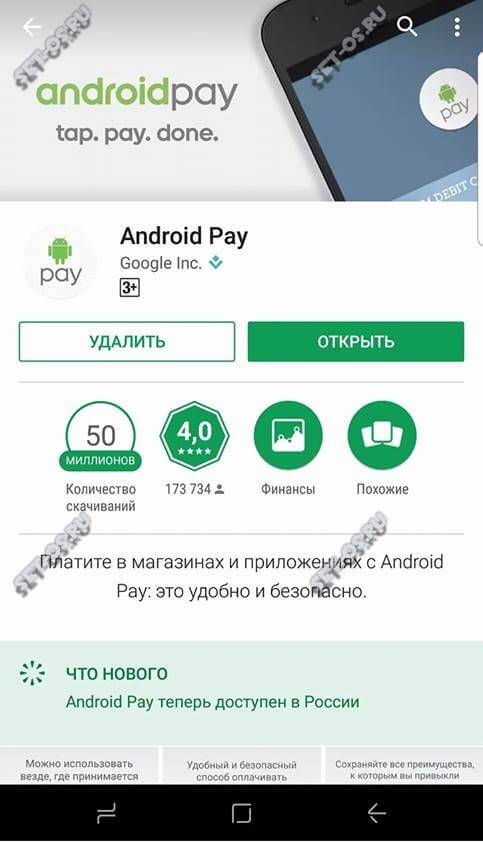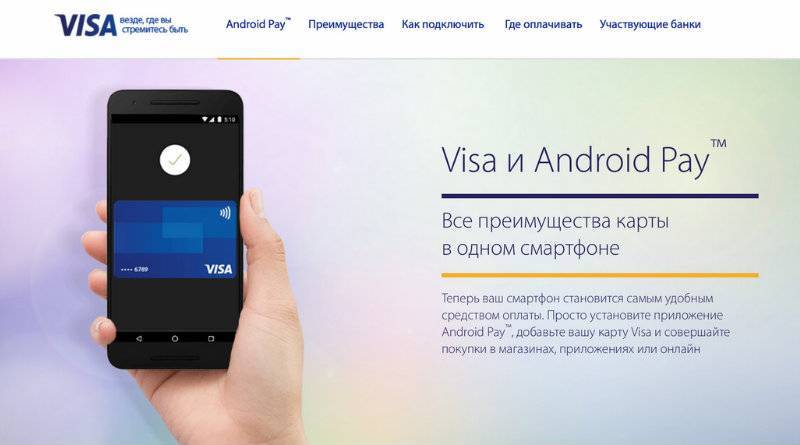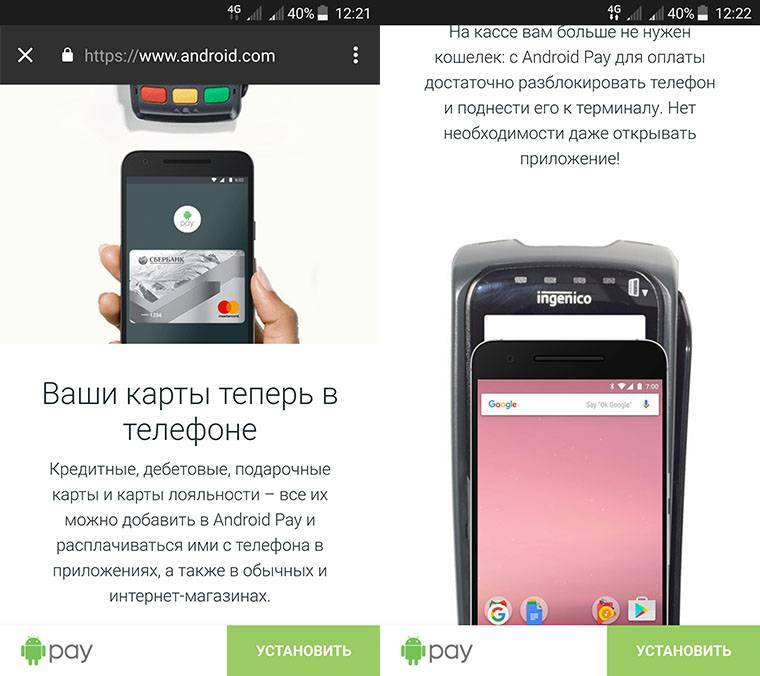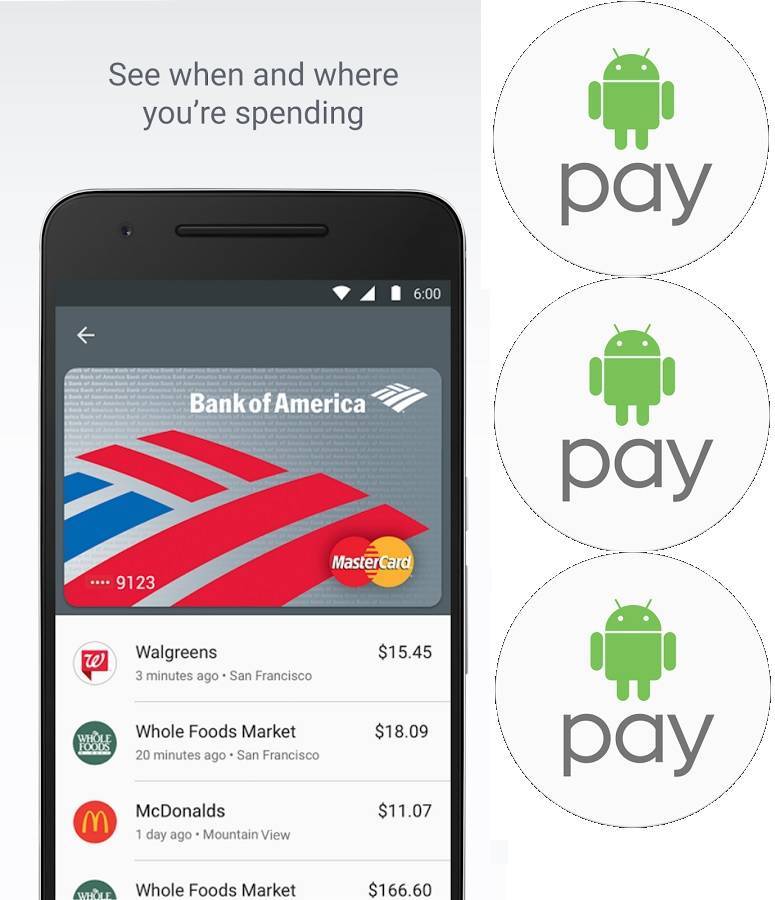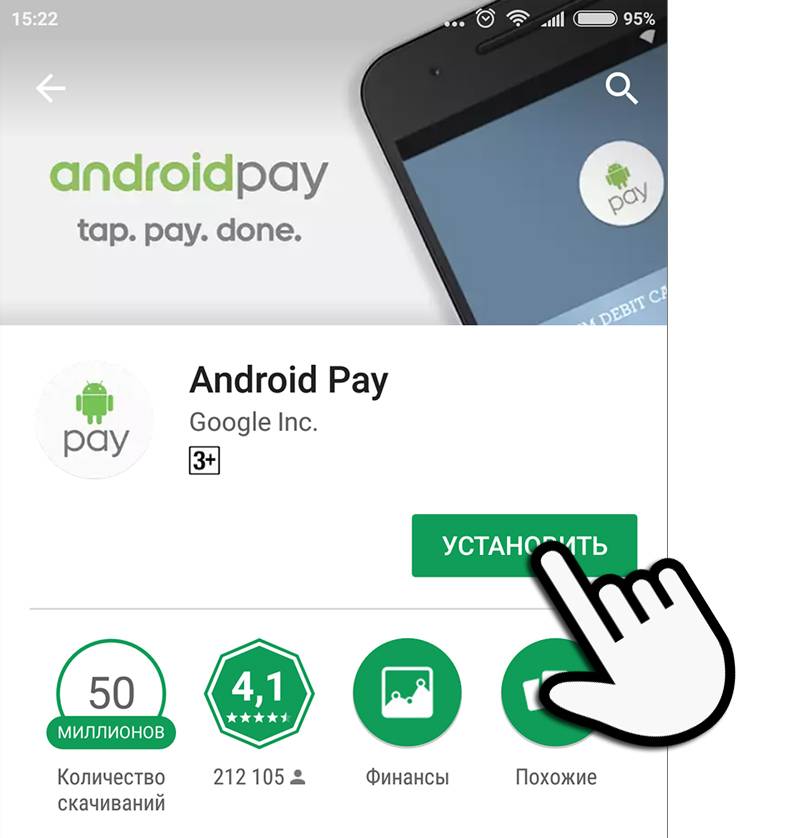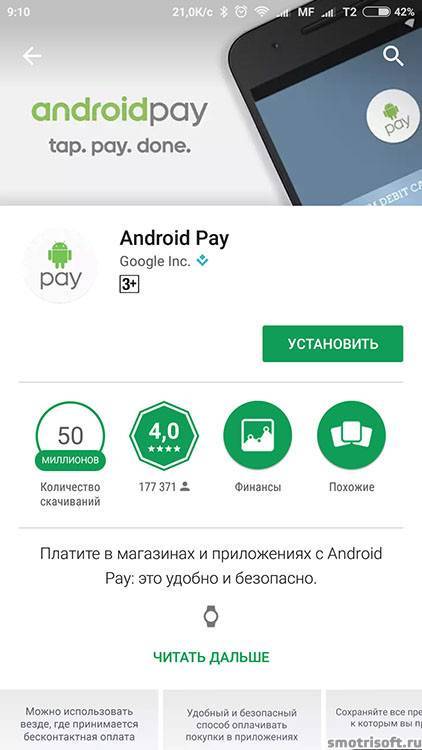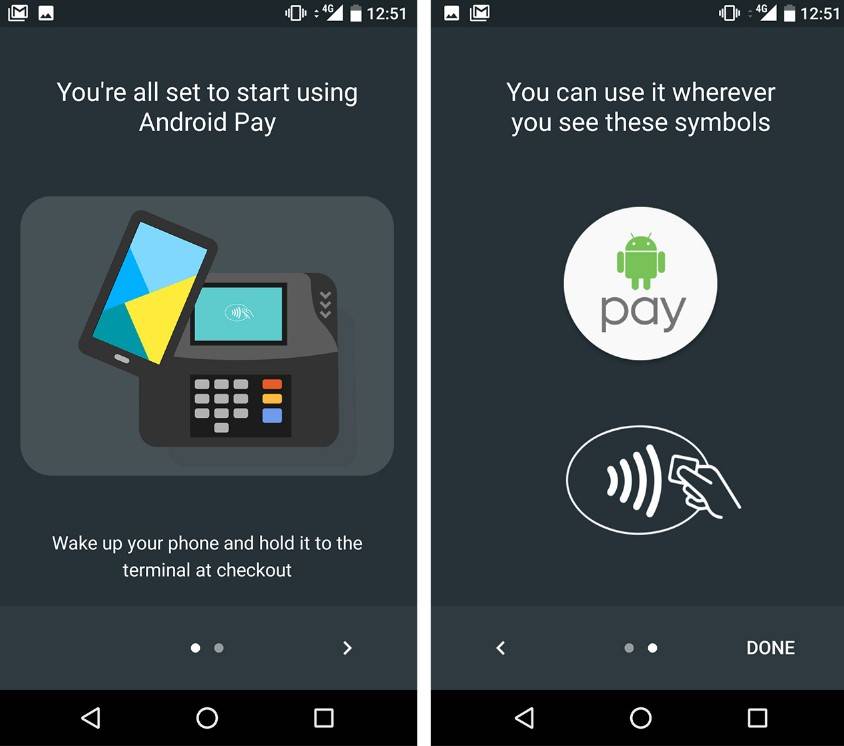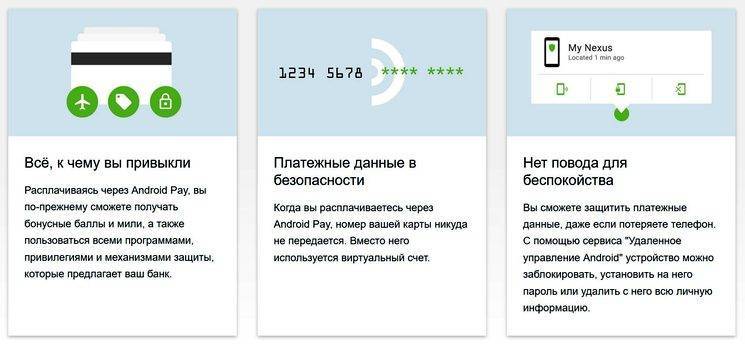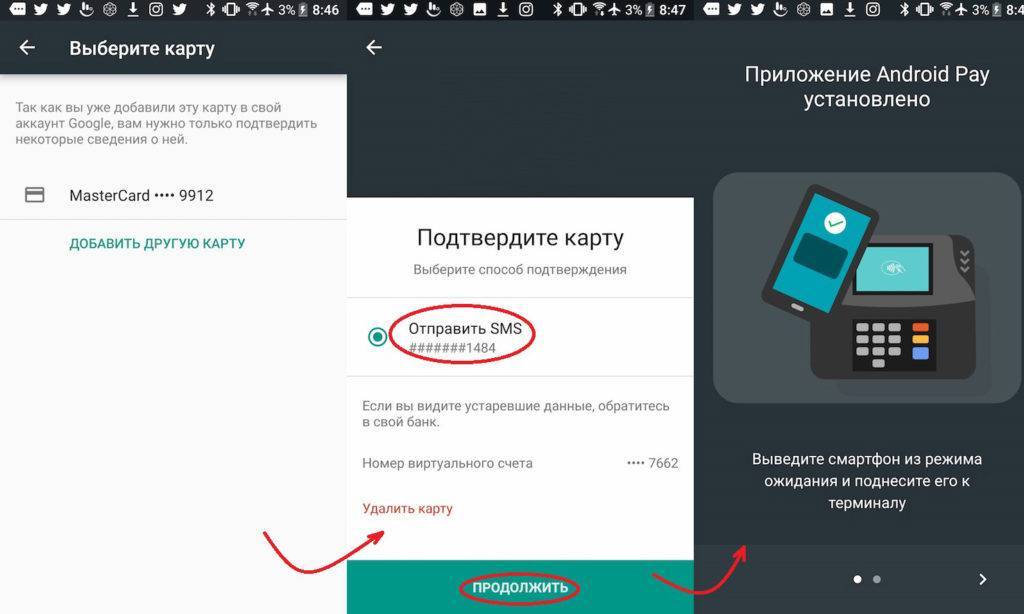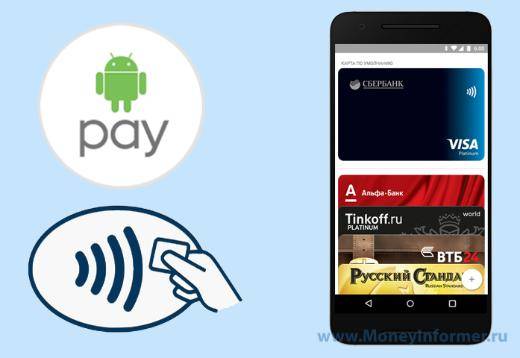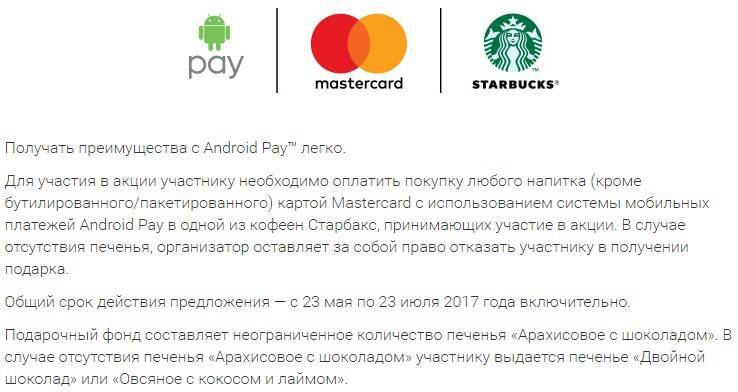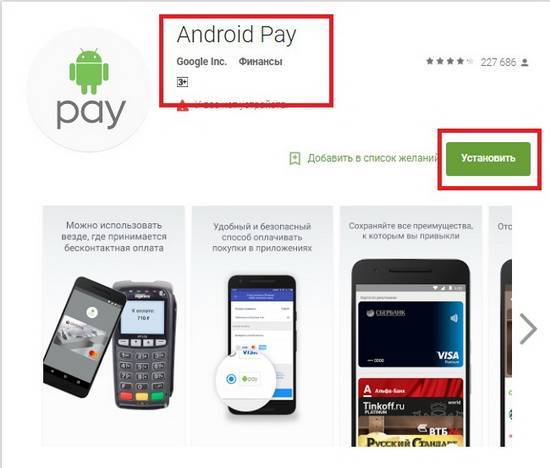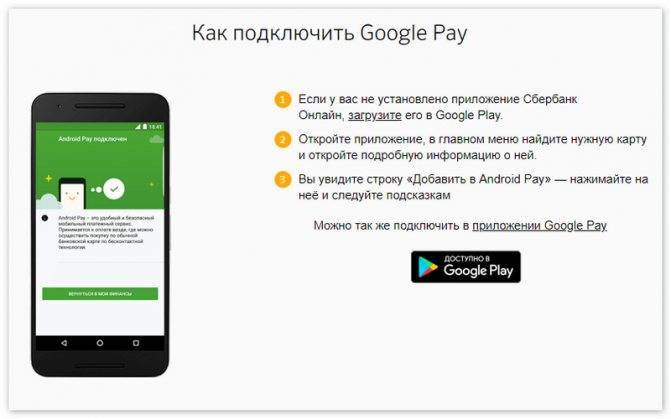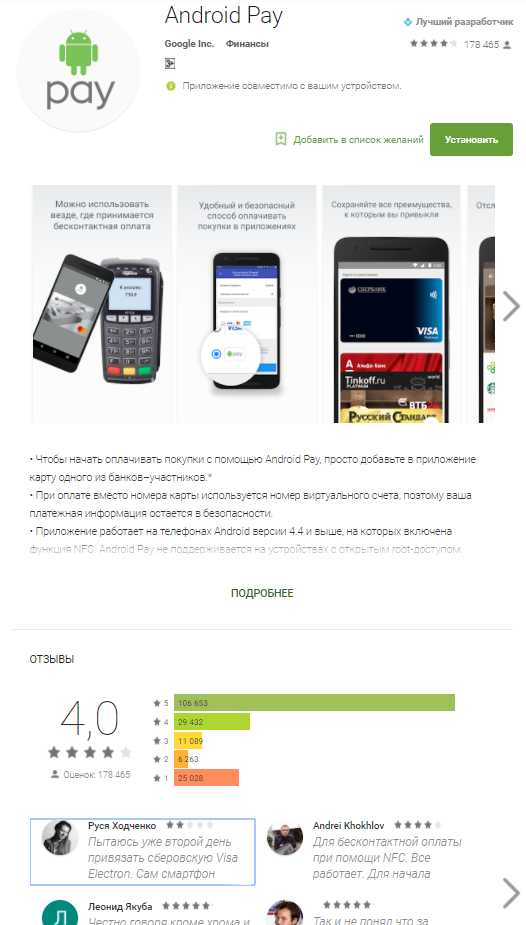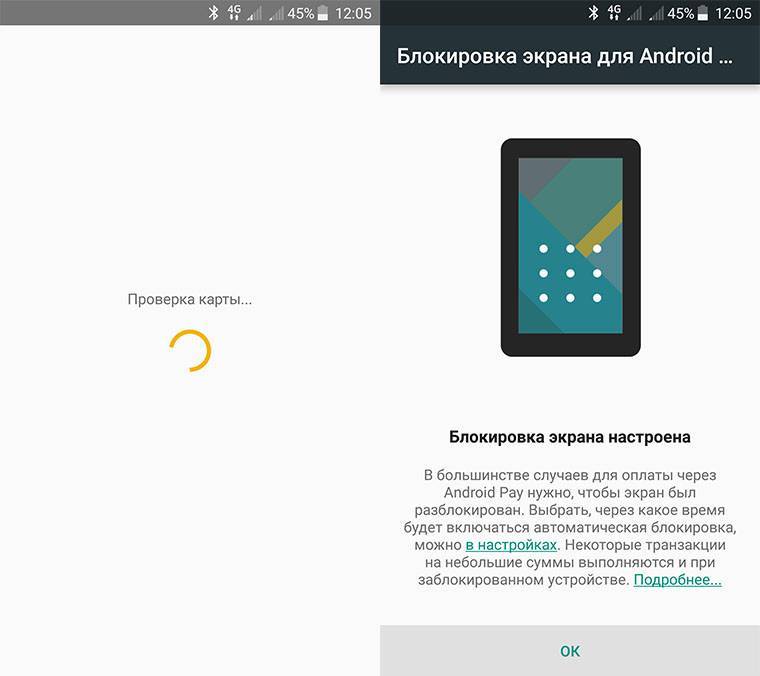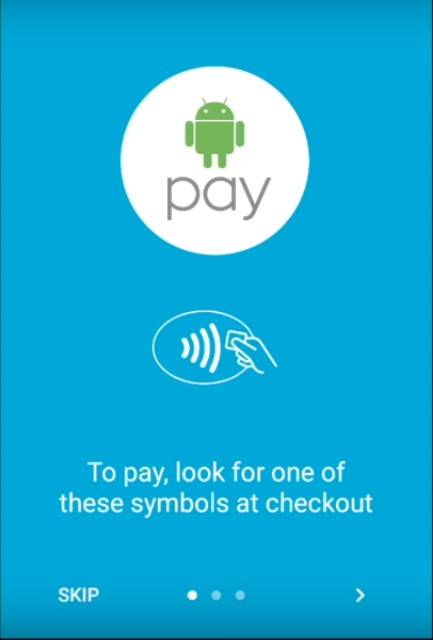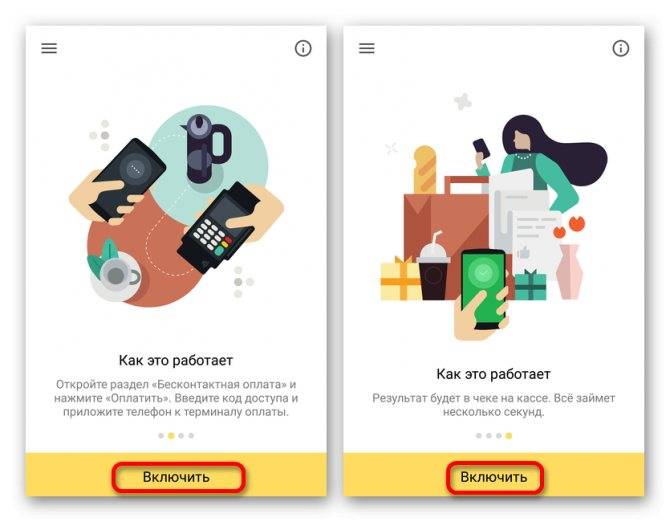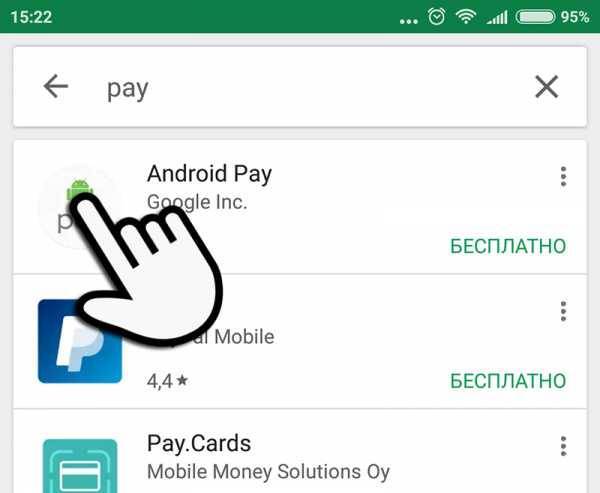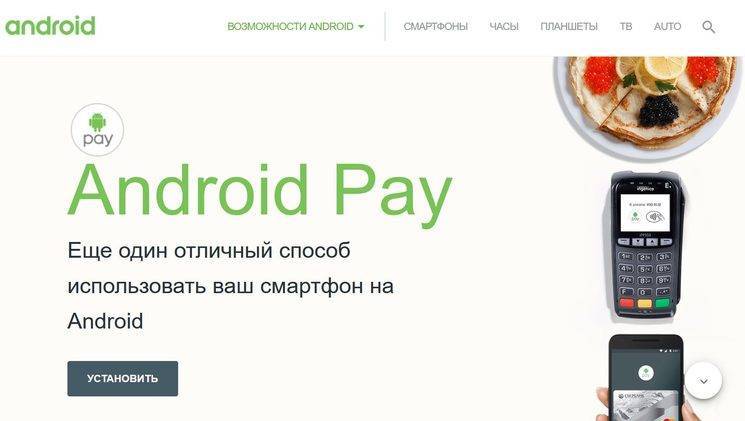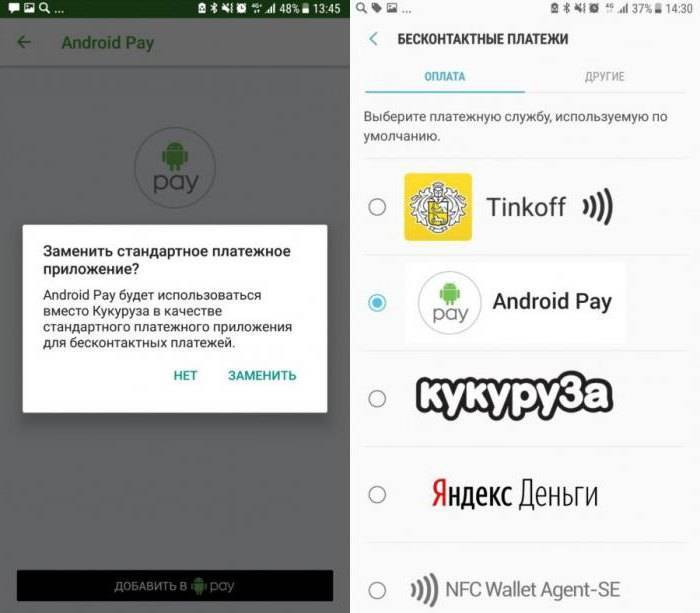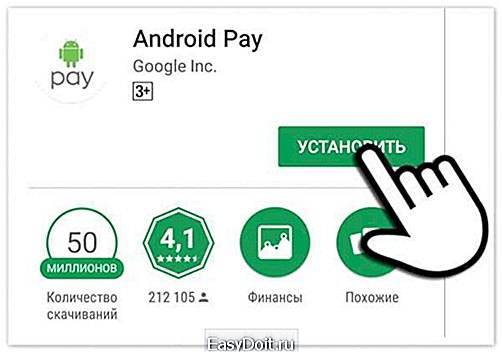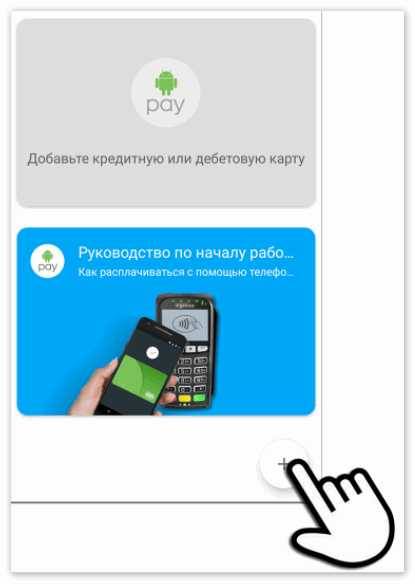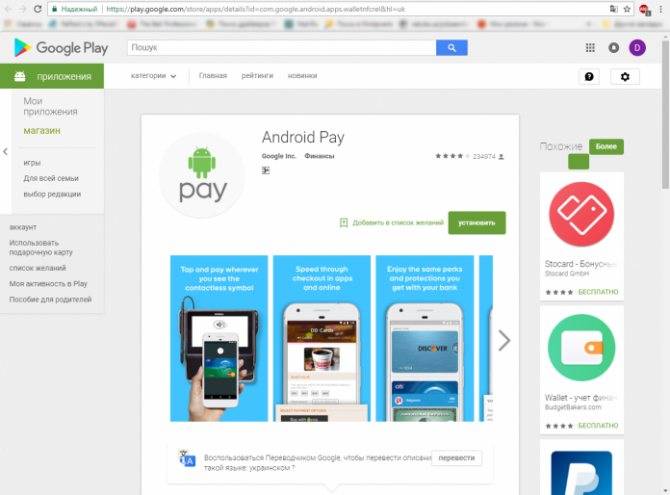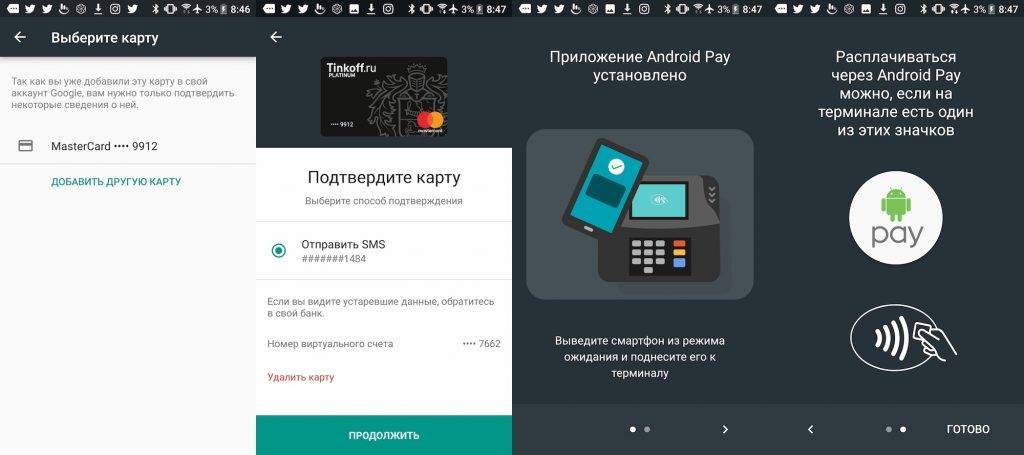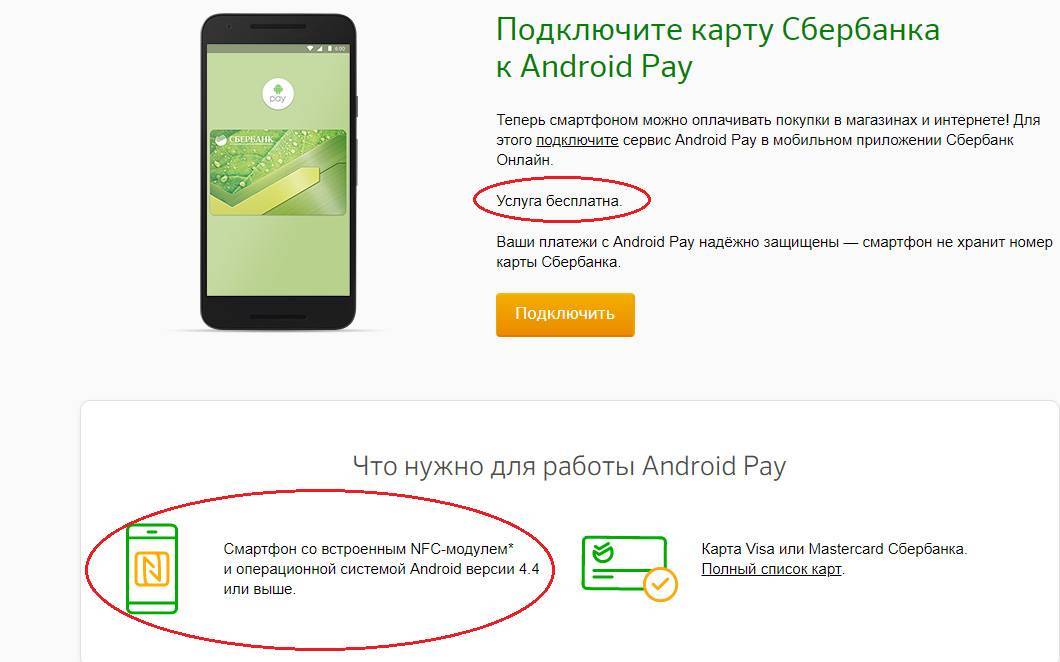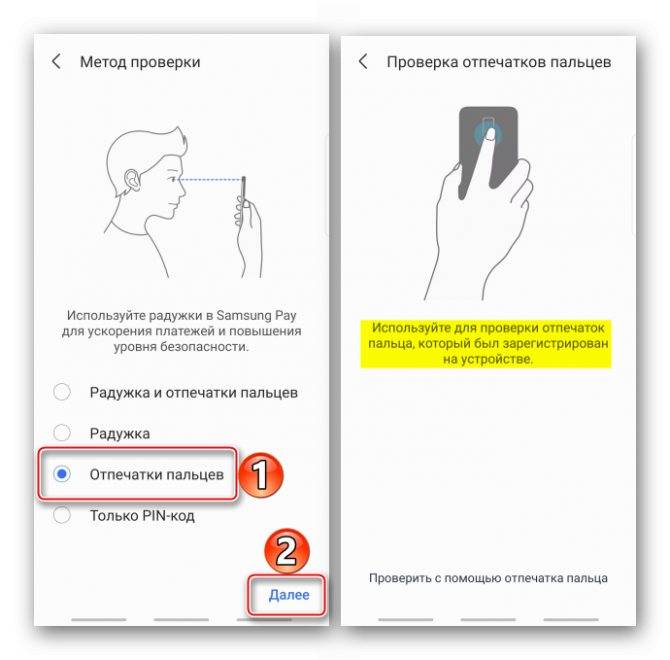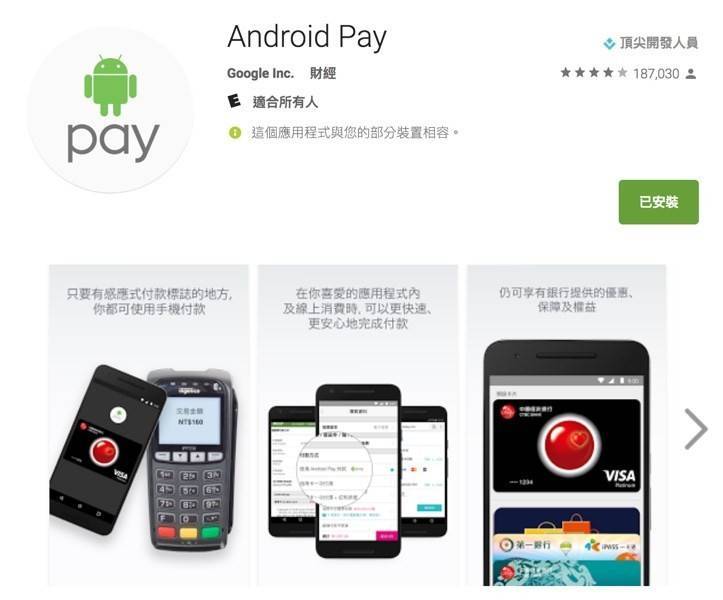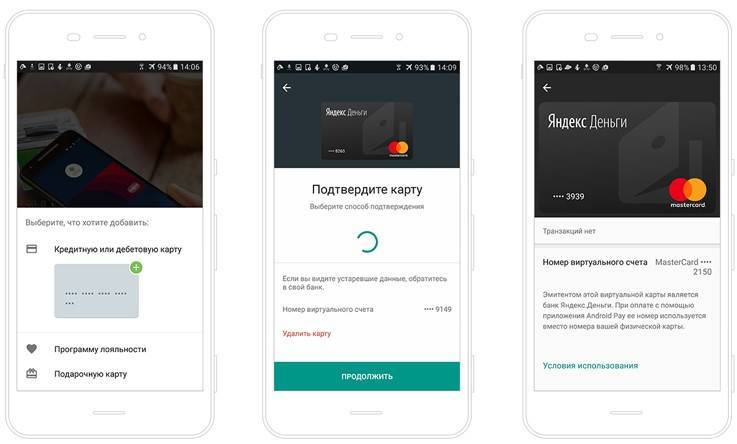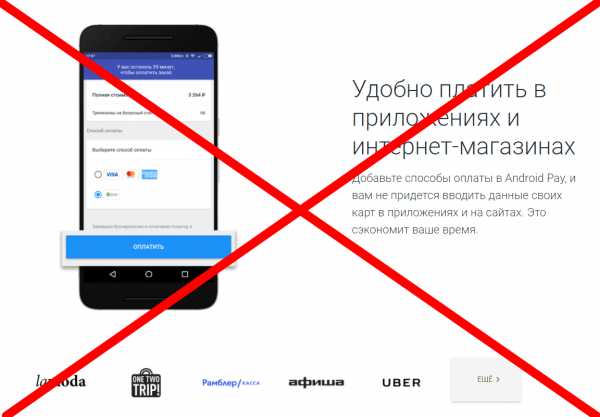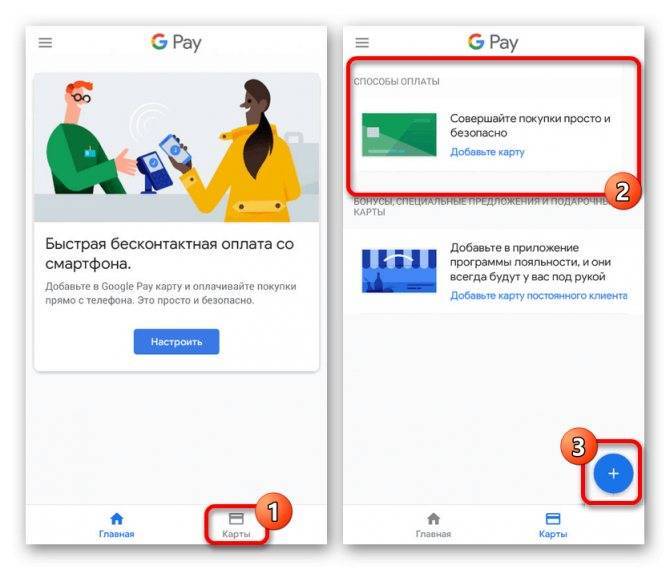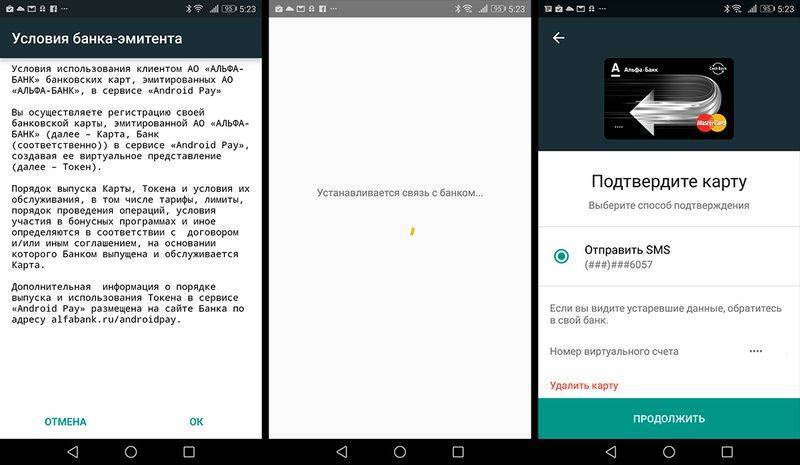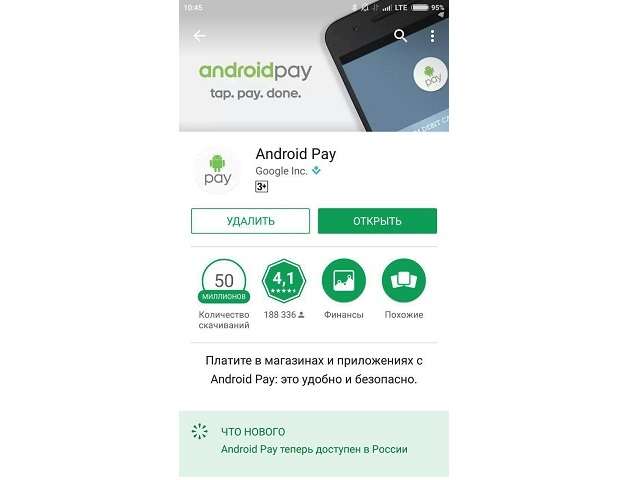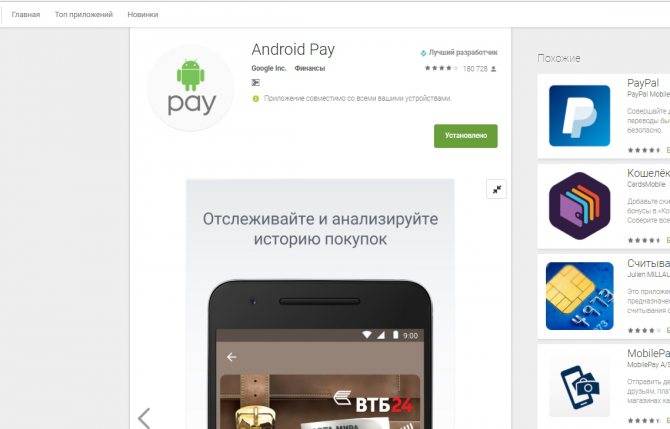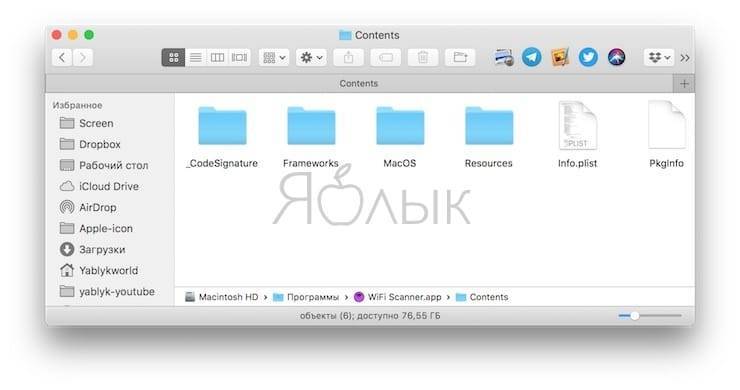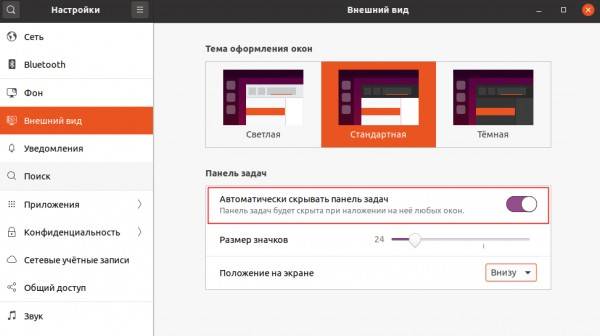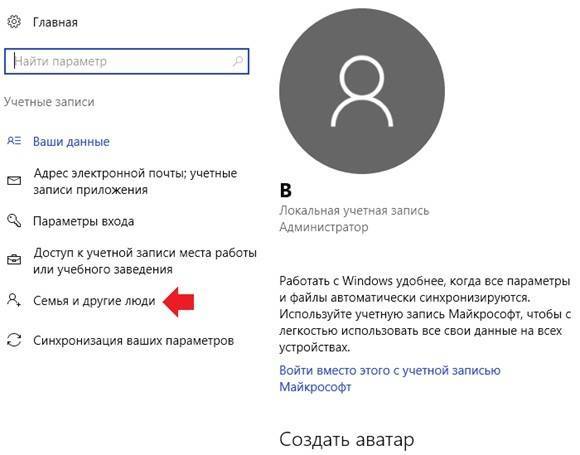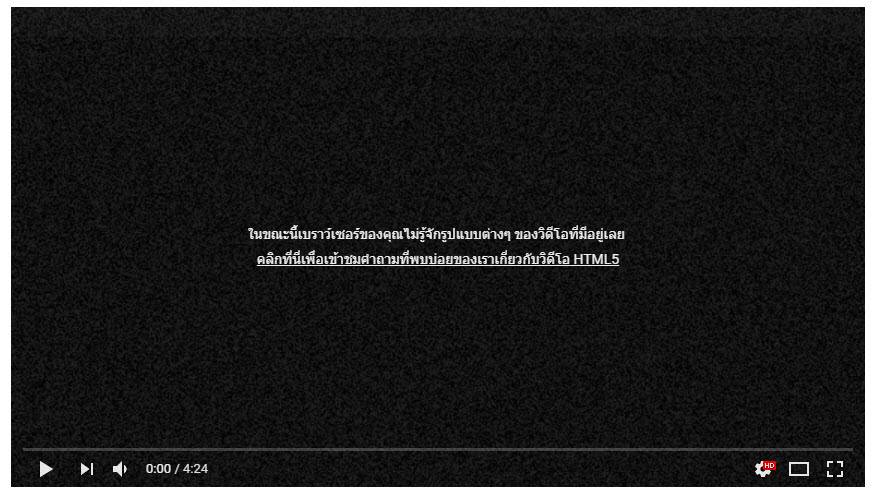Какую систему оплаты выбрать
Какое приложение установить на телефон, вопрос серьезный и требует всестороннего анализа минусов и плюсов. То, что есть как достоинства, так и недостатки, вы, наверное, уже догадались. Рассмотрим популярные на сегодняшний день и как следствие, наиболее распространенные.
Android Pay
Название дает понять, с какой операционной системой следует иметь дело. Для всех, без исключения девайсов, с зеленым человечком в качестве логотипа, подходит. Описание настройки NFC списано с Android Pay, как наиболее распространенной по всему миру. Безусловная победа Google.
Следующий момент: наличие доступа в интернет практически обязательно. Звучит немного неконкретно, но в действительности дело обстоит так. Интернет нужен, но изредка, периодически. Может, разок у вас и получится, но, в большинстве случаев нужна мировая паутина.
Для платежей номиналом до 1000 р. ввод пин-кода не требуется, однако после третьей транзакции придется разблокировать телефон, сбросив счетчик покупок. Оттого, каким способом блокировки воспользуетесь, зависит ваша безопасность. Если уровень защиты высок, то забытый смартфон, где-нибудь в ресторане, может быть опустошен только на 3000 р. максимум. Впрочем, это довольно слабое утешение.
Замечу, что совершать покупки с помощью Android Pay можно не только в магазине, но и в интернете. Колоссальный плюс.
В заключение, пара откровенных минусов. Альтернативы нет. Используете данную систему и точка, другой вариант вам не подойдет. Установленное приложение, может быть только на телефонах под управлением одноименной ОС.
Еще один немаловажный момент. Транзакция списания средств с вашего счета пройдет только на том оборудовании, которое поддерживает технологию бесконтактной оплаты. Вроде бы повторение поиска логотипа, но, как говорится, есть нюанс. Следующая описанная система этого не требует!
Samsung Pay
Разработана, как вы понимаете, для телефонов компании Samsung, линейки Galaxy. Логотип — одноименная надпись, без рамочки.
Представляет собой весьма привлекательную функцию, главное преимущество которой состоит в том, что для торгового терминала не требуется поддержка технологии NFC. Нет так нет, подойдет другая. Считывание с магнитной полосы карты (MST).
Кроме того, интернет тоже не требуется. Вся информация хранится в чипе устройства.
Какой удар от производителя, конкуренты в шоке! Но самое сладкое на закуску. Если эта утилита вам чем-то не приглянулась, всегда есть вариант перейти на первую из списка. Вот так-то. Казалось бы, ура, мы нашли то, что нужно. Но через мгновение все станет не так очевидно.
В заключение, пару ложечек черного цвета.
В интернете шопиться с ее помощью не получится. Правда, все в руках компании, банковский интерес здесь налицо, вполне возможно, что в данную минуту все готово к запуску новой опции, по слухам, связанной с Visa Checkout.
Ну и дополнительная возня с безопасностью проведения операции списания средств. Невзирая на сумму транзакции, ее проведение потребует от пользователя ввести код разблокировки на смартфоне, на терминале обязателен ввод пин-кода.
Хотя, кому как на это посмотреть. Может, вы являетесь поборником безопасного образа жизни.
Apple Pay
Ну, вы поняли. Привет от дядюшки Сэма. Логотип известен — огрызок со словом Pay в прямоугольной рамочке. Привязан к продукции компании Apple. В разработке сравнительно недавно, ничем особенным не выделяется.
Альтернативы не имеет, требует от торгового оборудования привязку к бесконтактному методу оплаты, как и первая система.
Из плюсов — широта использования, от минимаркета до App Store. Впрочем, и здесь американские программисты не являются первооткрывателями.
Интернет так же, как и в случае с Samsung Pay, не требуется.
Но жесткие ограничения по оплате, на уровне корейца.
Как узнать, есть ли NFC в телефоне, проверить работу?
Как узнать, есть ли в смартфоне NFC? Статья даст подробный ответ на этот и другие вопросы, связанные с функцией NFC.
Как проверить NFC на телефоне Android?
Отвечая на вопрос “как узнать, есть ли NFC в телефоне?”, скажем сразу, что существует три способа проверки NFC: выявить наличие специальной наклейки (стилизованная буква N), открыть настройки или установить приложение, сканирующее чип NFC. Каждый способ подробнее рассмотрим дальше.

В настройках
Итак, первый способ, как узнать поддерживает ли телефон NFC – заглянуть в настройки. Информация об активном чипе отражается там.
- Откройте «Настройки», перейдите в раздел «Еще». Если функция ближней коммуникации доступна, вы увидите графу NFC, а ниже Android Beam.
- Поставьте “галочку” для активации – обе функции включатся одновременно.
Непосредственно передача файлов происходит по Bluetooth, но Android Beam включает его автоматически при приближении другого устройства с NFC. Это значит, что вам не нужно как прежде включать опцию Bluetooth вручную – чип делает это самостоятельно. После завершения процесса передачи чип отключает Bluetooth, чтобы не расходовать заряд батареи.
В быстрых настройках
Еще один способ проверить NFC – открыть “быстрые настройки”. Сделайте свайп по экрану сверху вниз, чтобы открыть меню. Иконка в виде буквы N находится по соседству со значками Wi-Fi и Bluetooth. Тапнув по эмблеме, вы включите или отключите функцию NFC.
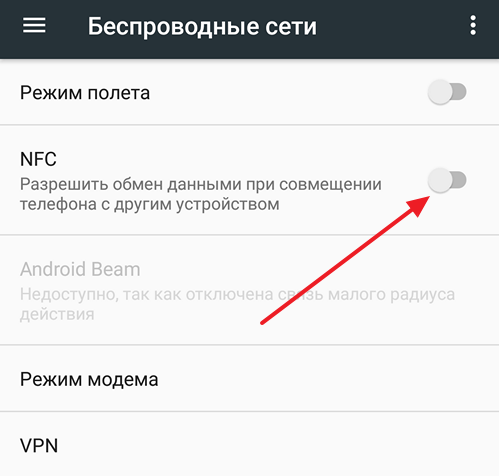
Если смартфон поддерживает функцию NFC, а значок не отображается в “шторке” настроек, добавьте иконку вручную. Для этого откройте «Быстрые настройки» и зажмите на пару секунд значок с шестеренкой. Откроется окно с расширенными настройками разделов.
Внизу экрана появится надпись «Функция System UI Tuner добавлена в меню настроек». Тапните по ней и откройте раздел «Быстрые настройки». Здесь отражены иконки функций смартфона. Удерживая и перемещая значок, добавляйте или удаляйте иконки.
Приложением
Как проверить работу NFC в телефоне с помощью приложения? Достаточно просто.
Заходите в магазин приложений Google Play со смартфона и устанавливаете одно из бесплатных приложений NFC Enabled.
Принцип работы отражен на скриншоте: утилита сканирует устройство, и, если в смартфон интегрирован чип, на экране появляется сообщение, выделенное зеленым цветом “NFC is: supported”. Если чип не предусмотрен, программа выдает сообщение “NFC is: unsupported”.
Подобных приложений много, но они отличаются лишь оформлением интерфейса, принцип работы одинаков – сначала программа сканирует смартфон, затем оповещает владельца о наличии или отсутствии встроенного чипа NFC.
Физически на аккумуляторе
Некоторые компании помещают символику функции NFC на батарейку смартфона.
К примеру, на аккумуляторе смартфона Samsung Galaxy S4 надпись Near Field Communication находится в верхней части. Антенна NFC находится под наклейкой, поэтому не видна. Существенный недостаток такого способа внедрения антенны в недолговечном сроке эксплуатации батареи. Если батарея требует замены, возникает проблема – неоригинальные АКБ как правило не имеют антенны. Поэтому владельцу придется постараться, чтобы найти подходящий аккумулятор.
Уточнить список характеристик
Откройте в официальном руководстве раздел «Интернет и связь», найдите подпункты 72-73 NFC и S Beam. Компания дает развернутое руководство по активации и использованию чипа. В других моделях инструкция отличается, но если чип поддерживается, информацию о нем вы найдете подобном разделе.
На каких iPhone есть NFC?

Компанию Apple можно назвать консервативной в смысле использования новых технологий и разработок.
Несмотря на то что производство гаджетов с чипом NFC началось в 2006 году с телефона Nokia 6131, а первый “яблочный” смартфон iPhone 2G презентован в 2007, интегрировать чип в смартфоны разработчики Apple начали только в модельный ряд iPhone 6 и выше. К сожалению, владельцы iPhone до шестой модели не могут воспользоваться функцией NFC.
Работаю частным компьютерным мастером. Профессионально занимаюсь ремонтом компьютеров более 12 лет, как любитель с 90-х годов. Два года проработал руководителем сервисного центра, специализирующегося на подключении абонентов к интернету и компьютерной помощи.
Как пользоваться Android Pay Сбербанк в магазине
Как только становится понятно, что все настройки проведены максимально правильно, можно совершать обычные платежные операции с пластика банка через любые установленные в городе терминалы, поддерживающие подобную опцию. Для осуществления операции потребуется выполнить следующие несложные действия:
- Включить смартфон и обычным образом разблокировать устройство.
- Мобильный подносится к терминалу.
Если операция была проведена правильно, на экране появится соответствующая надпись Готово, которая будет сопровождаться специальным звуковым сигналом.
Преимущества использования мобильного кошелька очевидны. Как правило, мобильный телефон всегда под рукой, обычный кошелек можно забыть дома или физически бумажные деньги могли закончиться, а бежать, искать банкомат и снова стоять в очереди – это все время. В такой ситуации поможет приложение Android Pay или другие его форматы: Samsung Pay, Apple Pay.
Смоделируем ситуацию: вы пошли в гипермаркет, выбрали продукты, которые вам нужны на неделю, товары для дома, возможно даже что-то из бытовой техники. Вам пора подходить на кассу и возникает вопрос: как пользоваться Андроид pay Cбербанк?
- Все стандартно, подходите к кассе или терминалу самообслуживания, доходите до момента, когда кассир озвучивает, сколько требуется заплатить, или вы видите на дисплее итоговую сумму для оплаты.
- Достаете ваш смартфон, предварительно сняв блокировку (отпечаток пальцев, графический или цифровой пароль). Приложение запускать не требуется.
- Расположите телефон параллельно экрану терминала.
- Выберите «Кредит», когда появится запрос на оплату, независимо от того вы используете дебитку или кредитку.
Следует знать, что используя дебетовую карту, терминал может запросить ввести ПИН-код карты или электронную подпись.
Для того чтобы пользоваться сервисом Android Pay вам понадобится:
- Смартфон со встроенным NFC-модулем* и операционной системой Android версии 4.4 или выше.
- Карта Visa или Masterсard Сбербанка
Операция оплаты покупок по чрезвычайности обычная. Нужно разблокировать экран телефонного аппарата и поднести его к платежному терминалу с наличием функции бесконтактной оплаты. В одно движение через нескольких секунд с карты списываются средства и прибывает смс-уведомление о сделанной транзакции. Для отслеживания всех операций, сообразно карте нужно нажать на нужную карточку в мобильном приложении, и система покажет все платежи.
Как использовать Google Pay на смарт-часах
Хотите иметь возможность совершать бесконтактные платежи прямо с вашего запястья, не вынимая кошелек или смартфон из кармана? Если у вас есть умные часы с Android, вы можете сделать это так.
Какие у Вас часы?
Большая часть функций Google Pay вы сможете использовать на своих часах. Ваше устройство должно иметь встроенную функцию NFC (ближняя связь).
Топовые устройства обычно поставляются с технологией, готовой к использованию Google Pay, в то время как некоторые более дешевые устройства не имеют встроенного NFC.
Чтобы узнать, поддерживают ли ваши часы Google Pay, зайдите в список приложений на ваших часах и посмотрите, установлен ли Google Pay. Если это так, значит, вы сможете его использовать.
Не все страны, которые поддерживают Google Pay – более 15 на момент написания статьи – также могут использовать его на умных часах. В мае 2018 года доступ к этой функции получили жители США, Великобритании, Испании, Австралии, Канаде, Польши и России.
Следующим шагом будет выяснить, поддерживает ли ваш банк Google Pay.
Настройте Google Pay на своих часах
Здесь настройки отличаются, в зависимости от того, используете ли вы iOS или Android, но, в основном, процесс похож.
Прокрутите список приложений на своих умных часах, чтобы найти приложение Google Pay, а затем нажмите «Начать». Оттуда вам будет предложено установить блокировку экрана на ваших часах, если вы ещё этого не сделали.
Вам нужно будет сделать это, чтобы иметь возможность использовать Google Pay на своем запястье, и когда вы это сделаете, вы будете перенаправлены на свой телефон, чтобы ввести точные данные карты.
Это будет выглядеть по-разному в зависимости от устройства, но это требует только ввода данных вашей карты. Если вы уже настроили Google Pay на своем телефоне Android, вы увидите поддерживаемые карты на своих часах.
Когда вы закончите настройку своей карты, она появится на вашем запястье, и вы будете готовы сделать платеж.
Идите и тратьте
Поздравляем, вы настроили Google Pay на своих смарт-часах. Теперь вы сможете зайти в магазин с бесконтактным терминалом и расплачиваться запястьем вместо банковской карты или телефона.
Для этого вам необходимо разблокировать часы и открыть приложение Google Pay. Затем, когда вас попросят заплатить, поднесите его к терминалу, пока не услышите звук или не почувствуете вибрацию от часов.
Вы сделали платеж! Иногда вам будет предложено ввести PIN-код, здесь вам просто нужно будет ввести PIN-код, выданный вашим банком.
Безопасность
Как и у других платежных сервисов, в основе Android Pay лежит принцип токенизации. То есть для каждой транзакции формируется свой набор символов (токен). Это необходимо для того, чтобы реквизиты вашей карты лишний раз не светились и их нельзя было перехватить. Реальные данные зашифровываются и хранятся на серверах Google, они используются только для того, чтобы сформировать токены.
Сам процесс оплаты, естественно, тоже защищен. Поскольку далеко не на всех устройствах с системой Android есть дактилоскоп, при использовании платежного приложения не обязательно сканировать палец. Вы можете поставить пароль.
Если вы потеряли свой смартфон или его кто-то украл, то устройство можно удаленно заблокировать, сменить пароль или вообще удалить все данные при помощи сервиса Android Device Manager через подключённый к сети компьютере.
Более подробно о том, как Android Pay защищает ваши данные, вы можете почитать на нашем сайте.
Устранение проблем
Добавление и удаление карт
Не получается добавить карту
Проверьте, есть ли карта и выдавший ее банк в списках на этой странице.
Вопросы и отзывы о карте направляйте сотрудникам вашего банка.
При добавлении карты появляется ошибка сети
Убедитесь, что ваш телефон находится рядом с часами. На обоих устройствах должна быть включена функция Bluetooth. Также требуется подключение к мобильному интернету или сети Wi-Fi.
Карта была автоматически удалена
Дело в том, что вы отключили блокировку экрана. В целях безопасности все карты в таком случае автоматически удаляются. Установите блокировку, запустите приложение Google Pay на часах и добавьте карту ещё раз.
При добавлении на часах появляется сообщение “Не удалось подключиться к устройству” или “Не удалось проверить аккаунты”
При запуске приложения на часах появляется сообщение “Не удалось проверить аккаунты”
Обновите приложение Google Pay.
- Откройте приложение Google Play на часах.
- Проведите по экрану сверху вниз и выберите Мои приложения.
- Нажмите Google Pay.
- Нажмите Обновить.
- Откройте приложение Google Pay .
В приложении появляется сообщение о том, что нужно перезагрузить телефон
- Перезагрузите телефон. С часами этого делать не нужно.
- Подождите 30–60 секунд. За это время на телефоне будут установлены необходимые обновления.
- Откройте приложение Google Pay на часах и нажмите “Повторить” .
В приложении все время отображается крутящийся значок загрузки
Закройте приложение на часах, а затем снова откройте его. Если это не поможет, перезапустите часы. Для этого нажмите и удерживайте кнопку питания.
Проблемы при оплате покупок в магазинах
3. Удерживайте часы у терминала чуть дольше обычного.
Поднесите устройство к терминалу и дождитесь звукового сигнала и вибрации.
Попробуйте поменять положение часов по отношению к терминалу. Сделайте так, чтобы NFC-антенна была ближе к нему. Так будет проще установить связь. У большинства часов антенна расположена за экраном. Узнать, где именно она находится у вашей модели часов, можно из руководства по эксплуатации.
4. Убедитесь, что магазин принимает бесконтактные платежи.
Уточните это на кассе. Если оплата с помощью мобильного устройства не предусмотрена, воспользуйтесь обычной картой.
Настройка приложения Google Pay в качестве основного приложения для оплаты
После того как вы скачали приложение Google Pay на новое устройство, вы можете сделать его основным приложением для оплаты.
- Откройте приложение Настройки на часах.
- Перейдите в раздел “Подключения”.
- Нажмите NFC.
- Убедитесь, что Google Pay выбран в качестве поставщика платежных услуг.
Примечание. Если приложение Google Pay установлено по умолчанию, выполнять эти действия не нужно.
Безопасность
Информация карты пользователя будет храниться на сервере Google и надлежащим образом шифруется там же. В целях платежа используют не реальные данные, а сформированные спецнаборы цифр – токены. Это не означает, что для оплаты требуется постоянное подключение с сервером. Токены создают на сервере, однако потом выгружают на каждом отдельном приспособлении и хранят там до того момента, пока не совершится платеж. В устройстве от Apple и Samsung в целях хранения токена отводится специальное физпространство, что существенно увеличивает безопасность. Кроме того, Android Pay будет запрашивать доступ к сети, когда в приспособлении закончатся токены, что станет значительным недостатком.
В целях осуществления каждого приобретения понадобится ввести пароль, ключ-код либо поднести палец к сканеру слепка пальцев (многое будет зависеть от того, какой способ защиты используют на смартфоне). Когда какой-либо из способов блокирования выключить, то вся информация, которая касается банковской карты пользователя, будет уничтожена. Когда приспособление утеряно либо украдено, то возможно удаленно убрать данные о привязанной карте.
Комфорт рассматриваемого программного обеспечения заключается в том, что хозяину телефона, который подсоединен к приложению, не понадобится таскать карты
Подобное в частности важно для того, кто использует карты нескольких банковских учреждений. Google предоставляет гарантии, что информация о карте человека во время платежей посредством данного приложения не будет передаваться
Она может быть заменена виртуальной копией, которая будет у продавцу – это сделает применение системы платежа более безопасной.
Некоторые проблемы с NFC на Android
Что такое NFC на андроиде разобрали, теперь остается понять, почему периодически модуль не работает. Отсутствие сигнала может быть связано как с внешними, так и внутренними причинами. Рассмотрим самые распространенные.
| Суть проблемы | Причина возникновения ошибки | Способы решения проблемы |
| Устройство не поддерживает бесконтактную связь. | Не все мобильные, как уже упоминалось выше, содержат в себе НФС. Может быть куплена неподходящая модель смартфона или телефон является китайской поделкой. | Чтобы не попасть в просак, стоит всегда изучать инструкцию к гаджету при покупке и проверять функционал в самом мобильном. |
| Модуль не был включен или отключился. | Невозможна передача данных, если в настройках не активирован модуль-NFC. | Включить бесконтактную оплату можно в основных настройках телефона или же в «шторке». |
| Неправильно настроено приложение. | Все данные нужно вводить внимательно, дабы не ошибиться. Все действия выполнять по инструкции. Если где-то что-то сделать не так, функционировать НФС не будет. | Желательно сбросить все настройки и повторить процедуру снова. |
| Привязана неподдерживаемая карта. | Нельзя платить через НФС тем платежным инструментом, который не поддерживается системой. Это же касается и финансового учреждения. К примеру, если в телефоне установлен Андроид Пей, то карта должна принадлежать банку, который сотрудничает с сервисом. | Нужно заранее убедиться, что банк заключил договор с бесконтактной системой и выбранная карта поддерживается. Только после этого начинать привязку. |
| На счету маленькая сумма. | Плата не пройдет, если денег на привязанной карте меньше, чем требуется. | Нужно следить за балансом, заранее пополнять счет. Если таковой возможности нет, то придется расплатиться другим способом. |
| Произошел системный сбой. | Повлиять на подобное может переполненная память телефона, вирусы и пр. | Можно просто сделать перезагрузку гаджета. В дальнейшем очистить память, установить антивирусник и проверить телефон на отсутствие троянов. |
| Поломка или загрязнение. | Попадание пыли, грязи или механические повреждения чипа и самого смартфона также влияют на работу НФС. | Следует беречь устройство от любых ударов, воды и других воздействий. Наладить работу бесконтактной связи может самостоятельная чистка. В крайних случаях понадобится помощь специалиста. |
Выше приведены самые распространенные причины отсутствия бесконтактной связи. Руководствуясь приведенными рекомендациями, можно свести к минимуму проблемы связанные с NFC.
Устранение проблем
Билет не отображается
Если очистить данные приложения или полностью удалить его с устройства, вся сохраненная ранее информация о билетах станет недоступна. Иногда проблему не удается решить даже повторной установкой приложения. В таком случае нужно обратиться в транспортное агентство и узнать у его сотрудников, можно ли оформить возврат.
- Откройте приложение Google Pay .
- Нажмите на фото карты справа вверху.
- Прокрутите экран вверх и нажмите Проездные с истекшим сроком действия.
- Выберите билет или проездной, за который хотите вернуть средства.
- В правом верхнем углу экрана нажмите на значок “Ещё” .
- Выберите первый пункт меню. Обычно в нем представлена информация о компании-перевозчике или билете.
- Найдите раздел “Номер билета”.
Не получается активировать билет
Вот что можно сделать, если у вас не получается активировать или деактивировать билет:
- Повторите попытку.
- Убедитесь, что ваше устройство подключено к Интернету.
- Проверьте настройки. Оплата через Google Pay невозможна на устройствах с настроенным root-доступом.
- Проверьте, не был ли билет уже активирован.
- Если решить проблему не удалось, свяжитесь с представителями транспортной системы.
Не получается повторно оплатить проезд
Воспользоваться многоразовым билетом повторно можно только через 10 минут. Билет на одну поездку предъявить ещё раз нельзя.
Неполадки при покупке или пополнении билета через Google Карты
Если в сети общественного транспорта можно оплачивать проезд через Google Pay, в Google Картах может быть виден специальный баннер. Чтобы узнать, как оплатить проезд через Google Pay, нажмите на этот баннер.
Если у вас не получается приобрести билет или пополнить баланс через приложение “Google Карты”, попробуйте сделать это в Google Pay.
Операции оплаты проезда не отображаются в приложении Google Pay
Если средства за проезд списываются с кредитной или дебетовой карты, обычно сведения о платеже появляются в приложении в течение одного дня. Для некоторых типов карт, например Mastercard, данные могут не отображаться до пяти суток. Кроме того, причина может заключаться в том, что на сайте или в приложении компании-перевозчика возникли проблемы.
Не удается оплатить проезд картой WageWorks
Карты WageWorks Mastercard можно использовать для покупки проездных билетов в приложении, а также для пополнения баланса транспортных приложений, но есть ограничения:
- Оплату проезда пока не поддерживают карты Wageworks Visa.
- Карты WageWorks пока нельзя добавлять в Google Pay.
Как пользоваться NFC на Android
Самой популярной функцией NFC все же являются бесконтактные платежи. На смартфонах под управлением Android для оплаты товаров и услуг можно использовать Google Pay или Samsung Pay.
Google Pay
Google Pay, ранее известный как Android Pay, позволяет совершать покупки и переводить деньги. Также в приложении можно использовать карты постоянного клиента, подарочные карты и проездные. Для работы с ним потребуется учетная запись Google.
Google Pay
(Фото: 9to5google)
Сначала нужно настроить Google Pay. После его скачивания из Google Play нужно выбрать страну проживания, учетную запись Google и ввести номер телефона. Затем нужно ввести код из сообщения для аутентификации. Добавление дебетовой или кредитной карты осуществляется во вкладке Insights в правом нижнем углу экрана.
Чтобы добавить карту постоянного клиента, подарочную или транспортную карту, нужно нажать на значок кредитной карты в правом верхнем углу главного экрана приложения.
К Google Pay можно привязать банковский счет для пополнения баланса. Для этого нужно зайти во вкладку Insights, выбрать «баланс Google Pay» и «добавить деньги», затем ввести нужную сумму и нажать на «добавить банковский счет».
Для оплаты покупок нужно убедиться в том, что NFC включен, а затем поднести заднюю часть устройства к платежному терминалу на несколько секунд. Когда платеж будет завершен, на экране появится синяя галочка.
Samsung Pay
Samsung Pay, в отличие от Apple Pay и Google Pay, помимо технологии NFC, использует функцию MST или защищенной магнитной передачи и работает практически везде — даже на старых терминалах, которые не были обновлены для работы с бесконтактными платежами. Однако в 2021 году поддержку этой функции начали постепенно сворачивать, начиная с телефонов Galaxy S21. Samsung Pay доступен в 29 странах мира, в том числе и в России. Он также доступен на «умных» часах линеек Galaxy Watch, Galaxy Watch Active, Gear и Gear Sport.
Samsung Pay
(Фото: Samsung)
Для настройки сервиса нужно запустить приложение, войти в свою учетную запись Samsung и зарегистрировать PIN-код или отсканировать отпечаток пальца. В Samsung Pay можно добавлять кредитные и дебетовые карты платежных систем Mastercard, Visa и МИР, а также совершать денежные переводы. Кроме этого в сервис можно загрузить до 100 карт лояльности.
Samsung Pay
(Фото: Samsung)
При оплате нужно выбрать карту на главном экране приложения, а затем приложить палец к сканеру отпечатков или ввести PIN-код. После этого можно приложить заднюю часть телефона к платежному терминалу. Всплывающее уведомление о транзакции появится в верхней части экрана.
Включаем NFC
Самое главное в начале – убедиться в том, что в Вашем смартфоне имеется чип NFC. Для этого Вы можете ознакомиться с подробными характеристиками устройства или поискать в настройках функцию NFC. В разных оболочках она находится в разных местах. Вот несколько путей:
- «Настройки» -> «Дополнительные функции»
- «Настройки» -> «Ещё» -> «NFC»
- «Настройки» -> «Подключения» -> «NFC и оплата»
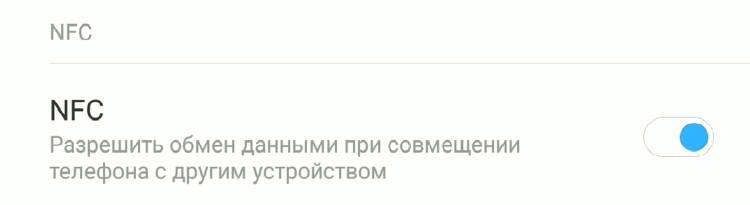
Функция NFC включена
Когда найдёте NFC – включите его. Далее – зайдите в «Бесконтактную оплату», чтобы увидеть, какое у Вас основное средство оплаты. Как правило, это Google Pay. Возможны и другие варианты, но сейчас будем разбираться именно с Google Pay, платёжной системой, известной ранее как Android Pay.
Как платить любым Android-смартфоном: Google Pay
Для любых других гаджетов на базе Андроид, поддерживающих NFC, предусмотрено приложение Google Pay. Оно либо уже встроено в ваше мобильное устройство, либо его можно установить из Google Play.
Скачать Google Pay
Список платежных карт, которые можно добавить в приложение Google Pay, указан на официальном сайте программы. Кроме того, для использования платежной системы вам понадобится:
- смартфон с Android версии 5.0. и выше и поддержкой NFC;
- отсутствие root-доступа на устройстве;
- неразблокированный загрузчик Android;
- авторизация в аккаунте Google.
После этого можно платить телефоном во всех терминалах, поддерживающих Google Pay. На них наклеен соответствующий значок с логотипом платежной системы.