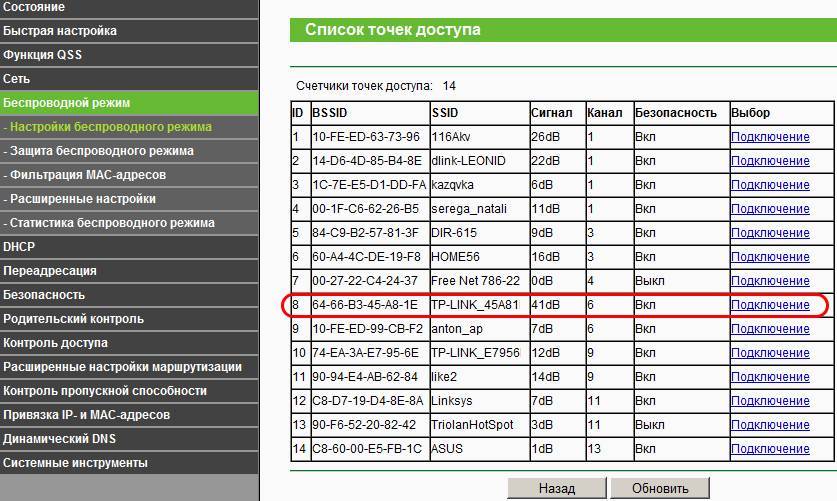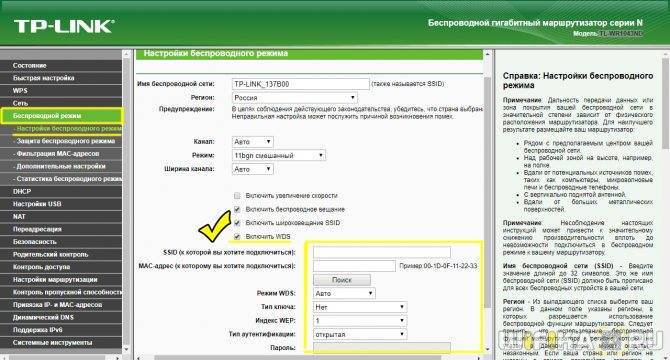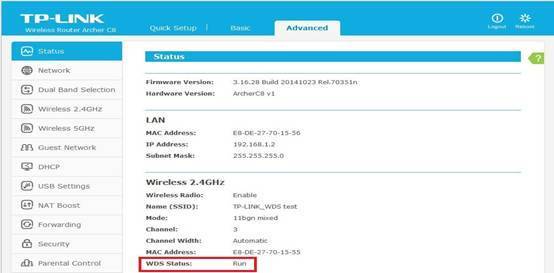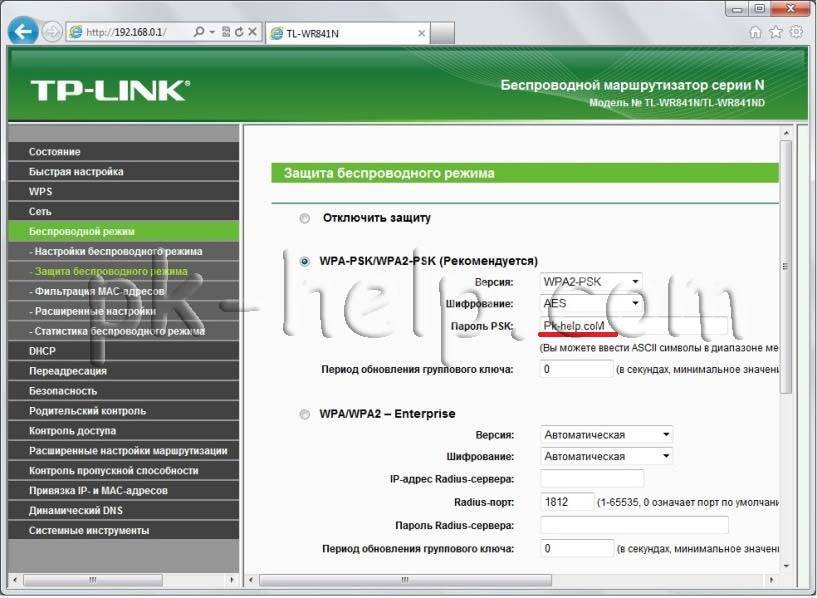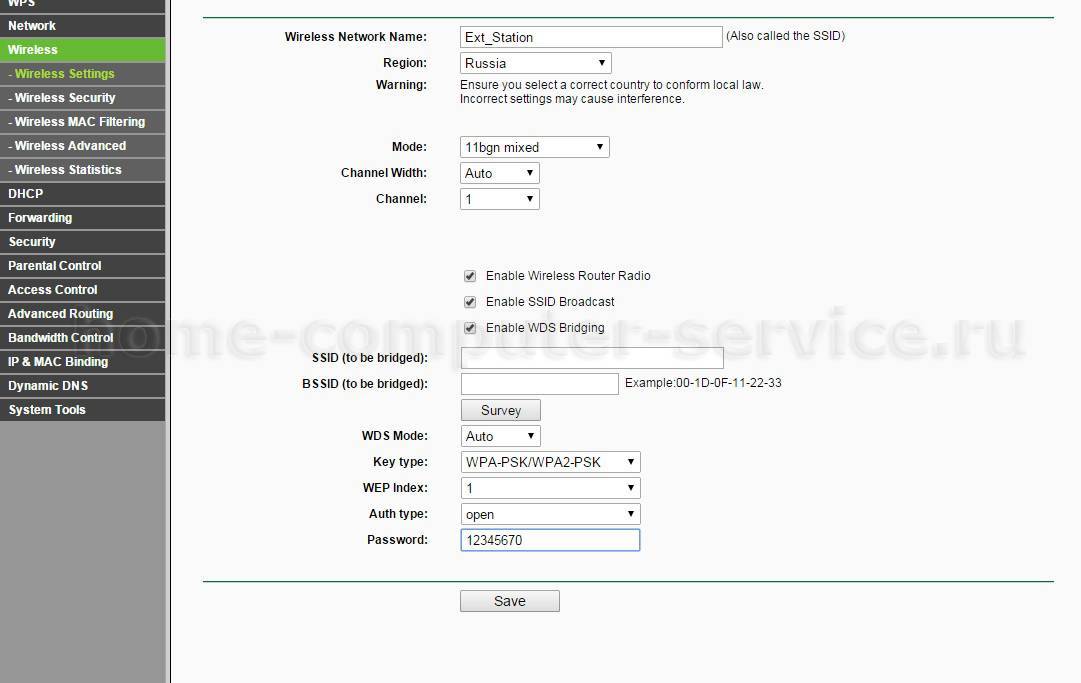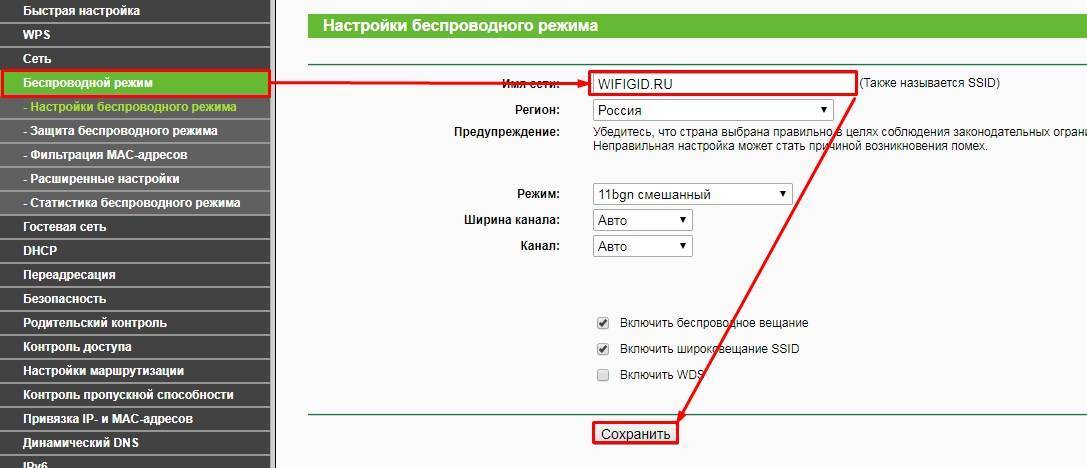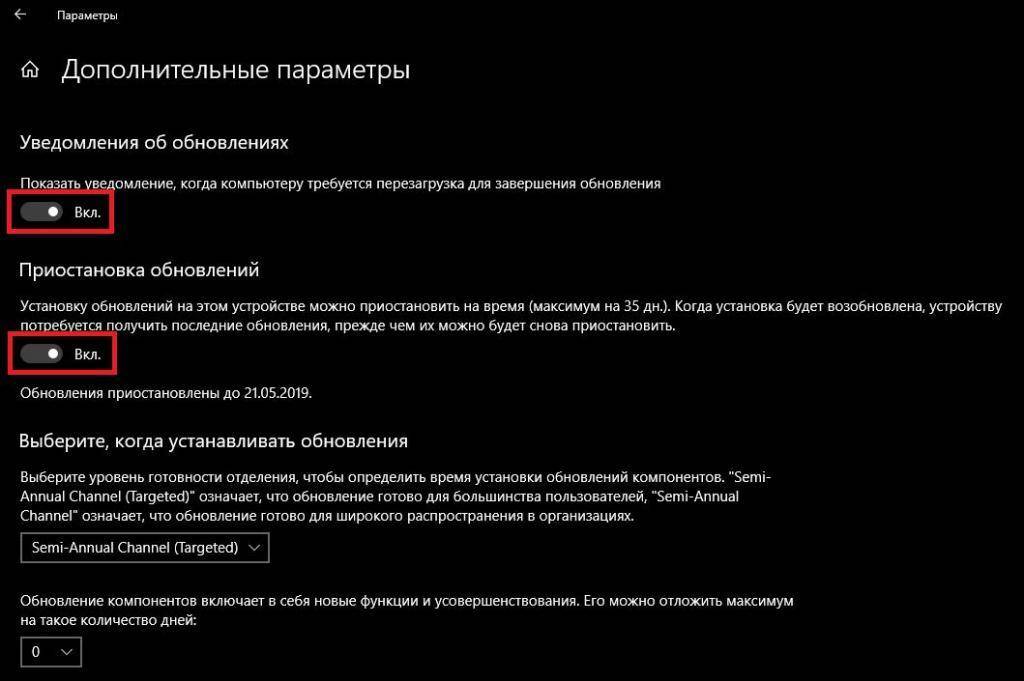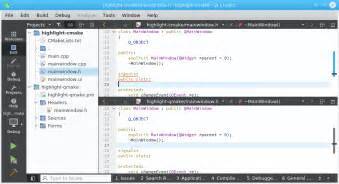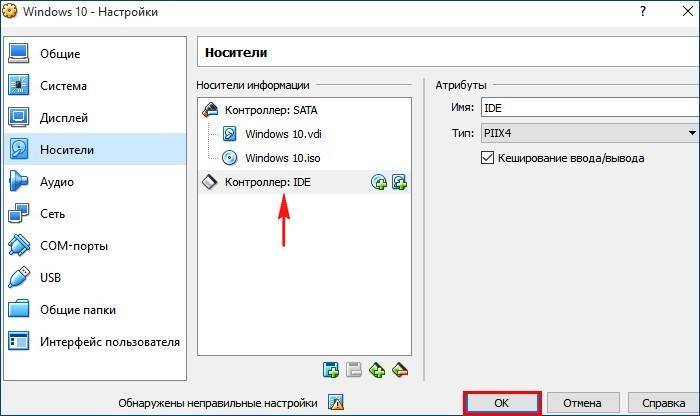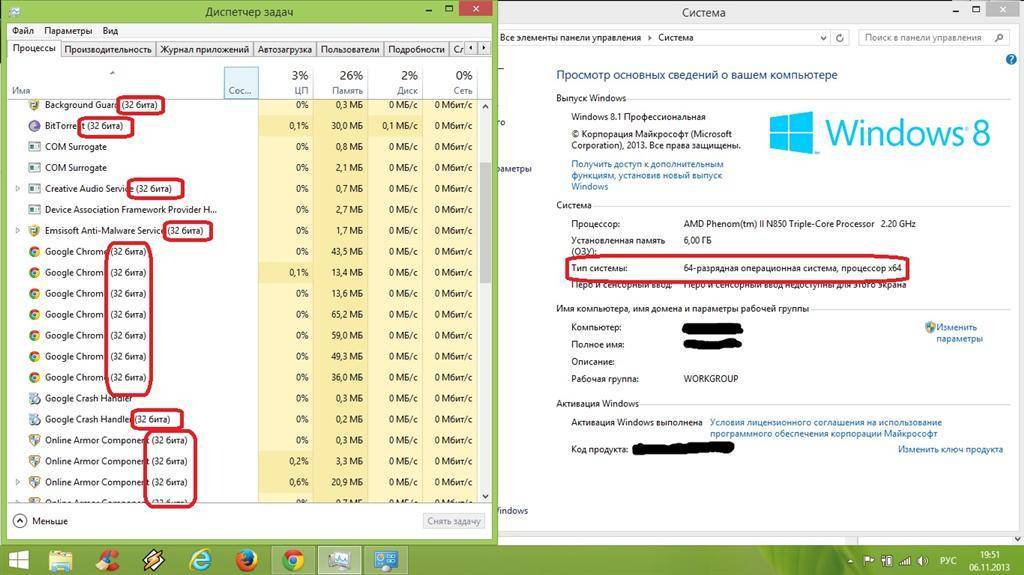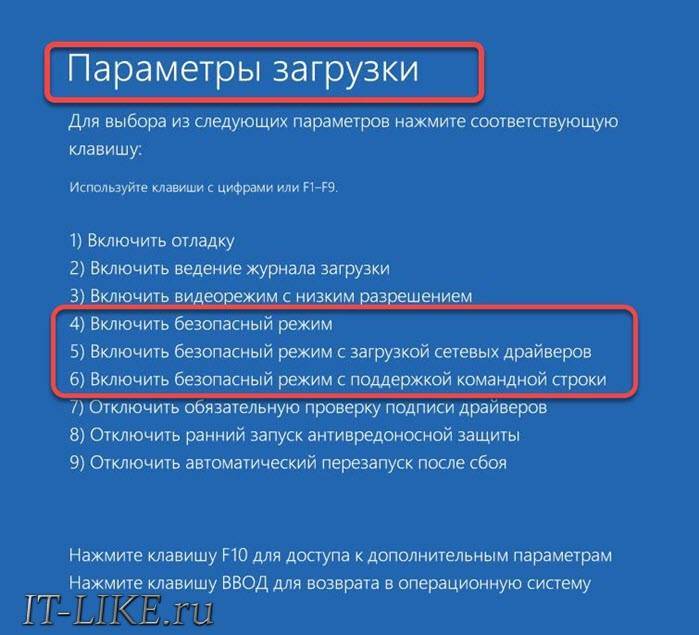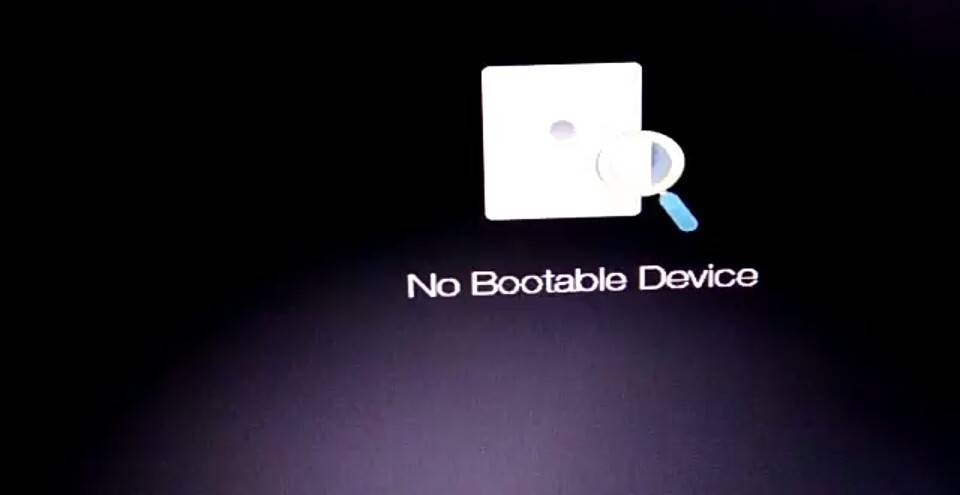Что такое WDS в роутере?
Многие не знают, что такое режим WDS в роутере, и как его использовать. Технология Wireless Distribution System помогает увеличить зону покрытия сети WiFi посредством объединения двух и более точек доступа в одну сеть. При этом использовать провода для подключения не нужно. Это удобное решение, позволяющее быстро объединить несколько маршрутизаторов с сохранением единого MAC-адреса для всех клиентов в Интернете.

Роутер в сети WDS может работать в качестве базовой, удаленной или релейной станции. Главные устройства, как правило, подключаются с помощью провода. Удаленные маршрутизаторы нужны для подключения клиентов по WiFi-сети, а релейные обеспечивают связь между двумя другими станциями. Ее задача состоит в ретрансляции и усилении сигнала.
При настройке режима пользователь должен знать, что такое WDS в роутере, и какие настройки менять в панели управления для корректной работы.
Основные варианты подключения
Чтобы настроить мост между двумя роутерами, воспользуемся двумя способами. У каждого из них есть определенные достоинства и недостатки, которые желательно узнать перед началом операции:
- Соединение оборудования по сети Wi-Fi. Чтобы связать два роутера в общую сеть, необходимо использовать режим WDS или «мост», что, по сути, означает одно и тоже. В этом сценарии можно располагать два маршрутизатора на довольно большом расстоянии друг от друга, при этом они будут иметь хорошую (не лучшую) связь. Основное преимущество метода: не требуется прокладывать кабель по комнате. Но нельзя не отметить и минус способа: после соединения двух роутеров по Wi-Fi, связь может быть нестабильной, поскольку скорость беспроводной сети уменьшится. Этот метод обычно используют люди, которые не желают проводить в доме лишние провода. При этом нужно учитывать, что не каждый роутер имеет поддержку WDS, особенно это касается старых агрегатов.
- Использование сетевого кабеля. Это устаревший, но более надежный вариант. Единственное неудобство — для связи двух маршрутизаторов придется прокладывать в доме дополнительный кабель, причем довольно длинный, если два аппарата находятся в разных комнатах. Обычно подходящий кабель идет в комплекте, но он очень короткий, а потому придется дополнительно приобретать более длинный вариант для совершения операции.
Выбор метода подключения зависит исключительно от потребностей пользователя. Совершив выбор, можно рассмотреть каждый из методов подробно.
Выбор оборудования для беспроводной сети
Есть несколько типов беспроводных стандартов: 802.11a, 802.11b и 802.11g. В соответствии с этими стандартами существуют и различные типы оборудования. Стандарты беспроводных сетей семейства 802.11 отличаются друг от друга прежде всего максимально возможной скоростью передачи. Так, стандарт 802.11b подразумевает максимальную скорость передачи до 11 Мбит/с, а стандарты 802.11a и 802.11g – максимальную скорость передачи до 54 Мбит/с. Кроме того, в стандартах 802.11b и 802.11g предусмотрено использование одного и того же частотного диапазона – от 2,4 до 2,4835 ГГц, а стандарт 802.11a подразумевает применение частотного диапазона от 5,15 до 5,35 ГГц.
Оборудование стандарта 802.11a, в силу используемого им частотного диапазона, не сертифицировано в России. Это, конечно, не мешает применять его в домашних условиях. Однако купить такое оборудование проблематично. Именно поэтому в дальнейшем мы сосредоточимся на рассмотрении стандартов 802.11b и 802.11g.
Следует учесть, что стандарт 802.11g полностью совместим со стандартом 802.11b, то есть стандарт 802.11b является подмножеством стандарта 802.11g, поэтому в беспроводных сетях, основанных на оборудовании стандарта 802.11g, могут также работать клиенты, оснащённые беспроводным адаптером стандарта 802.11b. Верно и обратное – в беспроводных сетях, основанных на оборудовании стандарта 802.11b, могут работать клиенты, оснащённые беспроводным адаптером стандарта 802.11b. Впрочем, в таких смешанных сетях скрыт один подводный камень: если мы имеем дело со смешанной сетью, то есть с сетью, в которой имеются клиенты как с беспроводными адаптерами 802.11b, так и с беспроводными адаптерами 802.11g, то все клиенты сети будут работать по протоколу 802.11b. Более того, если все клиенты сети используют один и тот же протокол, например 802.11b, то данная сеть является гомогенной, и скорость передачи данных в ней выше, чем в смешанной сети, где имеются клиенты как 802.11g, так и 802.11b. Дело в том, что клиенты 802.11b «не слышат» клиентов 802.11g. Поэтому для того, чтобы обеспечить совместный доступ к среде передачи данных клиентов, использующих различные протоколы, в подобных смешанных сетях точки доступа должны отрабатывать определённый механизм защиты. Не вдаваясь в подробности реализации данных механизмов, отметим лишь, что в результате применения механизмов защиты в смешанных сетях реальная скорость передачи становится ещё меньше.
Поэтому при выборе оборудования для беспроводной домашней сети стоит остановиться на оборудовании одного стандарта. Протокол 802.11b сегодня является уже устаревшим, да и реальная скорость передачи данных при использовании данного стандарта может оказаться неприемлемо низкой. Так что оптимальный выбор – оборудование стандарта 802.11g.
Настройка WIVE-NG-RTNL:
Адрес роутера работающего на WIVE-NG-RTNL в локальной сети — 192.168.1.1. В случае модифицированной прошивки под DIR-300 NRU, DIR-615 и DIR-620 — 192.168.0.1. Логин и пароль на доступ к интерфейсу настройки — Admin / Admin (обязательно с заглавной буквы). Веб-интерфейс выглядит следующим образом:
Первым делом — смотрим в каком режиме работает роутер — переходим в раздел «Operation Mode»:
Проверяем чтобы был выставлен режим маршрутизатора — AP-Gateway. Нажимаем «Apply».
Переходим к настройкам локальной сети — «Internet Settings» > «LAN Setup»:
Если Вам необходимо сменить адрес роутера в сети со стандартного 192.168.1.1 на другой — пропишите новый адрес в поле IP-address и нажмите кнопку «Apply». Переходим к настройкам WAN-порта — радел «Internet Settings» > «WAN Setup»:
В большинстве случаев параметр «WAN Connection type» стоит оставить по-умолчанию — «DHCP (Auto Config)» — этот значение подходит не только в том случае, если у Вас для подключения к Провайдеру используется DHCP, но и в случает PPPoE и VPN (PPTP, L2TP). Проверяем чтобы стояла галочка «Enable NAT». Нажимаем «Apply».
Настройка PPPoE на WIVE-NG-RTNL для Ростелеком, Дом.ru и ТТК.
Переходим в радел «Internet Settings» > «VPN Setup»:
Ставим галочку «Enable VPN». «VPN Mode» выбираем «PPPoE», «PPPoE Interface» — WAN, в поля «User name» и «Password» указываем имя пользователя и пароль на доступ в сеть Интернет. Нажимаем кнопку «Apply and Connect».
Примечание: Если в дальнейшей эксплуатации Вам приходится каждый раз снова заходить в веб-интерфейс и для выхода в Интернет снова применять настройки — поставьте галочку «Pure PPPoE».
Настройка VPN (L2TP) на WIVE-NG-RTNL для Билайн.
Переходим в радел «Internet Settings» > «VPN Setup»:
Ставим галочку «Enable VPN». «VPN Mode» выбираем «L2TP», в поле «Host, IP or DNS name» прописываем адрес VPN-сервера — tp.internet.beeline.ru. в поля «User name» и «Password» указываем имя пользователя и пароль на доступ в сеть Интернет. Нажимаем кнопку «Apply and Connect».
Настройка Wi-Fi на WIVE-NG-RTNL.
Переходим в радел «Wireless Settings» > «Basic»:
Здесь мы ставим галочку «Wireless Enable» и прописываем имя нашей беспроводной сети — «SSID». Можно использовать любое слово на латинице. Нажимаем «Apply». Переходим в раздел «Advanced»:
По умолчанию мощность передатчика установлена на 70%. Для большинства случаев этого хватит. Но если Вам надо увеличить мощность до 100% — выставляете соответствующее значение в поле «TX Power». Нажимаем «Apply». Осталось только настроить безопасность сети — идем в раздел «Security»:
В списке «Security Mode» выбираем «WPA2-PSK, WPA Algorithms» ставим «AES», «Pass Phrase» — ключ сети — любая буквенная, цифирная или смешанная последовательность символов не менее 8 знаков. Нажимаем «Apply».
Проброс портов на WIVE-NG-RTNL.
Чтобы настроить проброс портов — port forwarding — на WIVE-NG-RTNL нужно перейти в раздел «Firewall» > «Firewall»:
Для примера настроим порт для клиента DC++. Заполняем поля следующим образом: «Interface» — WAN, «Protocol» — TCP&UDP, «SRC Ports» — 11411, «Dst IP» — IP-адрес компьютера на котором стоит клиент, «Dst Ports» — то же значение что и в Src Ports — 11411, «Comments» — DC++. Нажимаем кнопку «Add» а затем «Apply».
Настройка DMZ:
Чтобы настроить демилитаризованную зону — DMZ — на WIVE-NG-RTNL нужно перейти в раздел «Firewall» > «DMZ»:
Присваиваем параметру «DMZ Settings» значение «Enable», в поле «DMZ IP Address» вводим IP-адрес компьютера, который выводим в DMZ. Нажимаем «Apply».
Технология WDS
Термин WDS (Wireless Distribution System) расшифровывается как «распределённая беспроводная система». Данная технология поддерживается большинством современных точек доступа. Если говорить упрощённо, то данная технология позволяет точкам доступа устанавливать беспроводное соединение не только с беспроводными клиентами, но и между собой.
Соединения WDS основываются на MAC-адресах и используют специальный тип кадров, в которых задействованы все четыре поля для MAC-адресов, определённые стандартом 802.11, вместо трех, как при обычной передаче данных между точкой доступа и клиентом. Напомним, что при взаимодействии клиентов с точкой доступа заголовок каждого кадра содержит MAC-адреса узла-отправителя, узла-получателя и самой точки доступа. В случае использования WDS-технологии в каждый кадр, кроме MAC-адреса узла-отправителя и узла-получателя, вставляются также MAC-адреса ассоциированной с узлом точки доступа и взаимодействующей с ней точки доступа.
Технология WDS может использоваться для реализации двух режимов беспроводных соединений между точками доступа: режима беспроводного моста (радиомоста) и режима беспроводного повторителя.
Режим беспроводного моста позволяет точкам доступа работать только с другими точками доступа, но не с клиентскими адаптерами. Режим беспроводного повторителя позволяет точкам доступа работать как с другими точками доступа, так и с клиентскими адаптерами.
Понятно, что рассматриваемая нами архитектура распределённой беспроводной сети подразумевает функционирование обеих точек доступа в режиме беспроводных повторителей.
Что такое Windows Deployment Services
Перед тем как мы все установим и настроим, я бы хотел вам привести описание и назначение WDS-сервера. WDS (Windows Deployment Services) — это специальная роль «Службы развертывания Windows» в операционных системах Windows Server, которая необходима для автоматизации установки различных операционных систем Windows по сети посредством протокола PXE. Позволяет одновременно подготавливать хоть 10-20 рабочих и более, без участия администратора, так как позволяет все автоматизировать. В следствие чего вы экономите огромное количество времени. Вот список плюсов:
- Установленные, последние обновления
- Необходимый набор драйверов, под каждое железо
- Предустановленный софт, для каждого отдела
- Файл ответов, для автоматической установки системы на чистые компьютеры
В более крупных организациях, для таких целей, есть более функциональный и сложный продукт SCCM, так что WDS, это его младший брат, для компаний средней и маленькой численности
Перед инсталляцией на пустые рабочие станции, позволяет создать эталонные образы, где вы заранее можете установить все обновления или весь компьютерный софт, который должен присутствовать у конечного пользователя. Ранее я вам уже писал целый цикл статей об автоматизированной установке рабочих мест и даже про отдельный PXE сервер на LInux, который позволял устанавливать помимо Windows, еще и Linux и даже Vmware ESXI, так что советую ознакомиться.
Кстати, если хотите ознакомиться с 2021 серверов, то можете его
Настройка WDS моста или удлиняем WI-FI
ДомойRadarspottingНастройка WDS моста или удлиняем WI-FI
Привет Друзья. Недавно запустил сервис для отслеживания авиасообщения онлайн — ADS-B Радар. Но в процессе настройки оборудования столкнулся с проблемой доступа FlightFeeder — устройства для приема сигналов от самолетов в интернет.
Как видно из схемы, FlightFeeder подключается Ethernet кабелем непосредственно к модему или роутеру для передачи данных на сервер QSY.BY. Длина кабеля от антенны до приемника составляет 15 метров (при большей длине, в кабеле начинаются затухания) в свою очередь это сказывается на дальности приема. Так что в моей ситуации приемник оказался непосредственно у окна в дальней комнате.
Если Вы еще не поняли, что и как я буду настраивать, то из выше приведенной схемы надеюсь все станет понятно.
Шаг 1. Заходим в модем.
Логинимся со своими учетными данными. По стандарту логинпароль — ADMIN. Настоятельно рекомендую сменить его, т.к это на прямую влияет на безопасность.
В настройках модема необходимо изменить только один параметр. Изменить значение параметра Channel с Auto на определенный номер канала. Я для себя выбрал №1. В последующем необходимо установить такой же номер канала в роутере. Из практики. В многоквартирном доме довольно шумный эфир из-за большого количества устройств оборудованных Wi-Fi (модемы, роутеры, смартфоны, умные розетки, утюги и т.д.), поэтому рекомендую воспользоваться утилитой для оценки используемых каналов другими роутерамимодемами и определить более свободный канал.
Шаг 2. На этом все настройки модема закончены. Переходим к настройкам роутера. Логинемся и первым делом меняем IP адрес, он должен отличаться от IP адреса модема. Далее.
Шаг 3. Заходим Wireless (Беспроводная сеть) -> Wireless Settings (Настройки беспроводного подключения). Отмечаем Enable WDS (Включить WDS). Затем отобразиться страница, аналогичная представленной на рисунке ниже. Изменяем канал на канал корневой точки доступа / модема.
Шаг 4 Нажмите Search ( Поиск ).
В появившемся окне находим SSID нашего модема и нажимаем Connect (Подключиться).
В результате поля SSiD и BSSID автоматически заполнятся, осталось выбрать тип ключа безопасности и ввести пароль от Wi-Fi сети модема.
Нажимаем кнопку «Сохранить».
Настройку роутера TP-Link TL WR841 можно считать оконченной. О чем свидетель статус «Состояние WDS: Установлено.»
Теперь осталось отнести роутер в дальнюю комнату и получить расширенную сеть Wi-Fi. Результатом моих трудов стал работающий сервис онлайн — ADS-B Радар для сообщества QSY.BY
В окончании хочу добавить что в данном примере роутер TP-Link TL WR841DN/ TP-Link TL WR841D используются как частный случай, на данный момент многие роутеры поддерживают функцию WDS и с ними можно проделать подобные операции, единственное, что хотел бы добавить, так это то, что желательно для связки в WDS использовать роутеры одного производителя, а в идеале и одинаковой модели. То что это получилось провернуть с модемом от Беларусского провайдера Betelecom чистой воды удача.
Отдельное спасибо моему коллеге EW4C предоставленное оборудование.
Как работает WiFi роутер TP-Link в режиме моста WDS
Маршрутизаторы TP-Link — это пример, когда функция создания беспроводного моста WDS объединена в одной настройке с режимом репитера (повторителя). Из-за этого может возникнуть путаница.
В чистом виде они отличаются тем, что при использовании роутера в качестве только повторителя wifi он будет всего лишь продлевать существующий сигнал. Вы на своих телефонах и ноутбуках везде в зоне приема будете видеть одну единственную сеть, как будто работает только один роутер, только очень мощный.
WDS мост подразумевает, что второй роутер будет ретранслировать также свою собственную беспроводную сеть, у которой будет свой SSID, и соответственно, свой пароль от нее. При этом эти сети никак, кроме общего интернета, между собой не будут связаны. Вы с телефона или компьютера сможете увидеть сразу два подключения и выбрать любое из них для выхода в интернет. Но для работы с локальной сетью нужно присоединиться именно к той, к которой подключены все остальные устройства.
Кроме того, в режиме моста-WDS TP-Link умеет передавать интернет на устройство без поддержки WiFi, то есть работать в режиме клиента.
В других моделях WDS, WISP и Repeater (Extender) разнесены по разным разделам меню.
Как включить и настроить режим?
Для настройки моста нужно знать, что такое состояние WDS на роутере, и какие параметры устанавливать в настройках. Рассмотрим пример для увеличения покрытия WiFi. Здесь потребуется два маршрутизатора. Один играет роль основного (к нему подходит Интернет), а второй является второстепенным устройством.
Раньше мы отмечали, что такое подключение требует применения роутеров одинаковых производителей. В ином случае с настройкой WDS могут быть трудности. Кроме того, упомянутый режим есть не на всех устройствах. Если такой функции нет хотя бы на одном из маршрутизаторов, включить и настроить мост не получится.
Схема наладки WDS на всех роутерах одинакова, но интерфейс индивидуален. Принцип следующий:
- главный роутер (лучше подключить по проводу) — главный приемник, который отправляет сигнал дальше;
- дополнительный роутер раздает отдельный WiFi и выступает в роли репитера.
При правильной настройке два устройства работают одновременно, но с разными данными для подключения к Сети. Зона действия WiFi увеличивается, как минимум в 1,5 раза.
Перед внесением настроек войдите в главное меню маршрутизатора. Для этого:
Найдите IP устройства, который необходимо вписать в адресную строку браузера. Эта информация приводится на дне устройства.
Авторизуйтесь путем ввода логина и пароля (также указаны под IP). По умолчанию это admin, но в дальнейшем эти данные можно изменить поменять через панель управления.
После выполнения этих шагов пользователь попадает в настроечное меню.
Главный роутер
Следующий этап — настройка базового устройства:
войдите в админ-панель роутера для настройки WDS (как пройти авторизацию, рассматривалось выше);
поменяйте имя сети и измените канал, чтобы в дальнейшем было удобнее вносить правки;
- запомните число, которое назначено для канала (пользователь должен знать, что это необходимо для ввода аналогичных данных на другом маршрутизаторе);
- сохраните настройки.
Если роутер уже был подключен к Интернету ранее, указанных мер достаточно. В ином случае нужно указать тип подключения, маску подсети и иные сведения (что это, и куда вводить, можно узнать у провайдера).
Дополнительный роутер
Следующий этап — подготовка работы в режиме WDS дополнительного маршрутизатора. Алгоритм действий такой:
Войдите в настройки маршрутизатора путем ввода логина и пароля.
Перейдите в раздел DHCP и отключите опцию. Это необходимо, чтобы раздачу сетевых настроек в режиме WDS осуществлял лишь один маршрутизатор.
Отключите WPS. Найдите в меню соответствующий раздел и поставьте отметку Отключить. Далее сохраните и перезапустите устройство или жмите на Click Here для автоматической перегрузки.
На следующем шаге поменяйте IP роутера. Для этого сделайте следующее:
- войдите в раздел Network в панели управления;
- перейдите в раздел LAN;
- поменяйте последнее число IP (к примеру, можно поставить 192.168.0.2);
- сохраните изменения;
- перезапустите девайс, чтобы новые правки начали действовать.
Указанные шаги необходимы для корректной работы второго роутера в режиме WDS для усиления сигнала.
Далее настройте беспроводный мост WDS на роутере. Для этого:
- войдите на страницу с настройками с левой стороны и кликните по вкладке Wireless;
- найдите строку Network Name и укажите имя новой сети;
- в строчке Channel пропишите тот номер канала, что вы запомнили ранее (это обязательно);
- активируйте режим WDS, поставив отметку возле пункта Enable WDS Bridging;
- запустите поиск устройств путем нажатия кнопки Survey.
Теперь найдите в перечне нужную сеть от главного роутера и подтвердите решение.
Информацию в строчки SSID и BSSID вносить не нужно. При настройке WDS эти данные автоматически устанавливаются в роутере. Если в сети главного маршрутизатора установлен пароль, нужно найти Key Type и установить тип шифрования. Если статус WDS отображает отметку Run, это говорит о правильной настройке.
Выбор оборудования для беспроводной сети
Есть несколько типов беспроводных стандартов: , и В соответствии с этими стандартами существуют и различные типы оборудования. Стандарты беспроводных сетей семейства отличаются друг от друга прежде всего максимально возможной скоростью передачи. Так, стандарт подразумевает максимальную скорость передачи до 11 Мбит/с, а стандарты и – максимальную скорость передачи до 54 Мбит/с. Кроме того, в стандартах и предусмотрено использование одного и того же частотного диапазона – от 2,4 до 2,4835 ГГц, а стандарт подразумевает применение частотного диапазона от 5,15 до 5,35 ГГц.
Оборудование стандарта , в силу используемого им частотного диапазона, не сертифицировано в России. Это, конечно, не мешает применять его в домашних условиях. Однако купить такое оборудование проблематично. Именно поэтому в дальнейшем мы сосредоточимся на рассмотрении стандартов и
Следует учесть, что стандарт полностью совместим со стандартом , то есть стандарт является подмножеством стандарта , поэтому в беспроводных сетях, основанных на оборудовании стандарта , могут также работать клиенты, оснащённые беспроводным адаптером стандарта Верно и обратное – в беспроводных сетях, основанных на оборудовании стандарта , могут работать клиенты, оснащённые беспроводным адаптером стандарта Впрочем, в таких смешанных сетях скрыт один подводный камень: если мы имеем дело со смешанной сетью, то есть с сетью, в которой имеются клиенты как с беспроводными адаптерами , так и с беспроводными адаптерами , то все клиенты сети будут работать по протоколу Более того, если все клиенты сети используют один и тот же протокол, например , то данная сеть является гомогенной, и скорость передачи данных в ней выше, чем в смешанной сети, где имеются клиенты как , так и Дело в том, что клиенты «не слышат» клиентов Поэтому для того, чтобы обеспечить совместный доступ к среде передачи данных клиентов, использующих различные протоколы, в подобных смешанных сетях точки доступа должны отрабатывать определённый механизм защиты. Не вдаваясь в подробности реализации данных механизмов, отметим лишь, что в результате применения механизмов защиты в смешанных сетях реальная скорость передачи становится ещё меньше.
Шаг 4: Решение возможных проблем
В отдельный шаг мы решили выделить решение возможных проблем, ведь не всегда у пользователя с первого раза получается организовать подобное соединение. Виной этому могут стать другие настройки маршрутизатора, использующего технологию WDS, поэтому откройте его веб-интерфейс и выполните такие действия:
- Перейдите в раздел «DHCP».
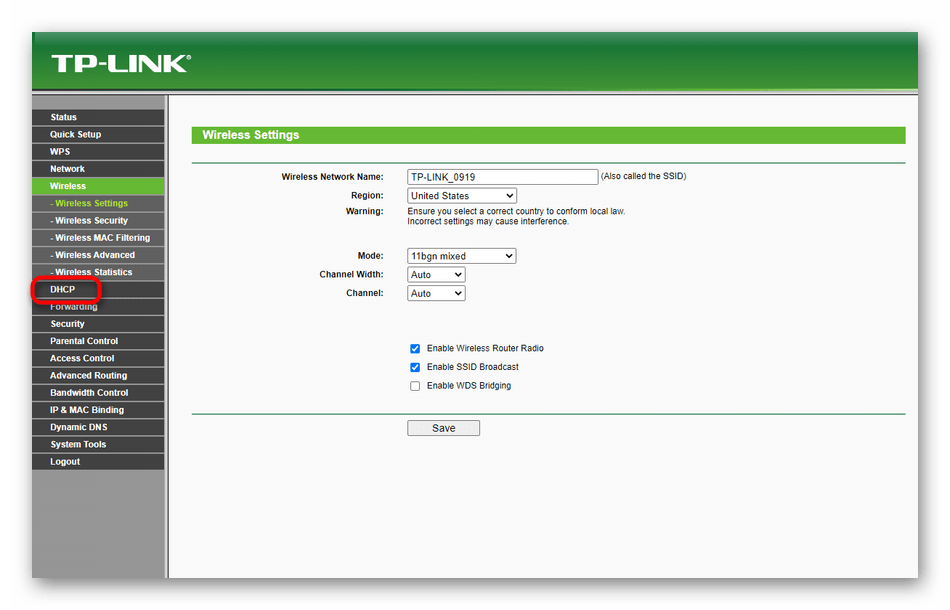
Отключите DHCP-сервер, поместив маркер в соответствующий пункт.
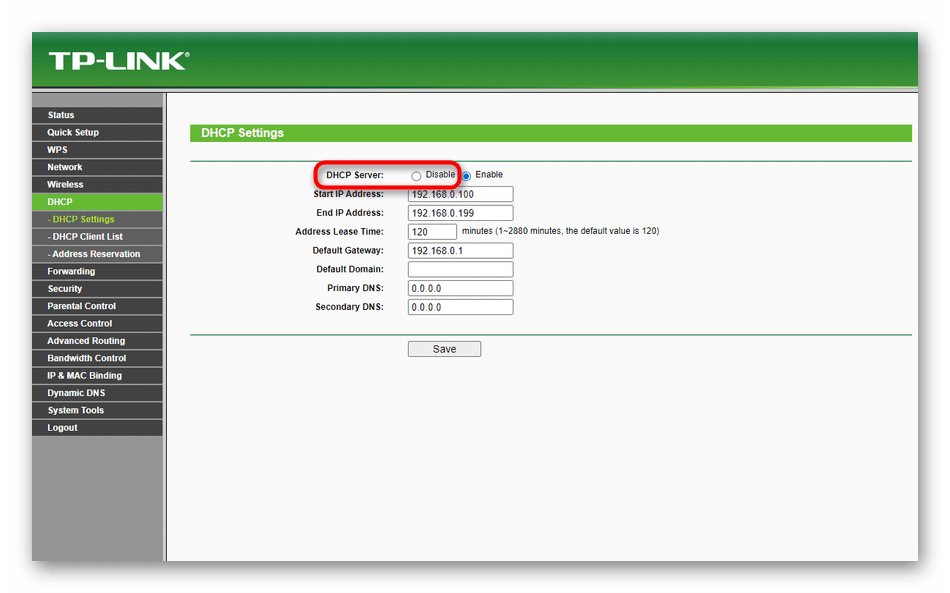
В качестве шлюза по умолчанию установите IP-адрес главного маршрутизатора.
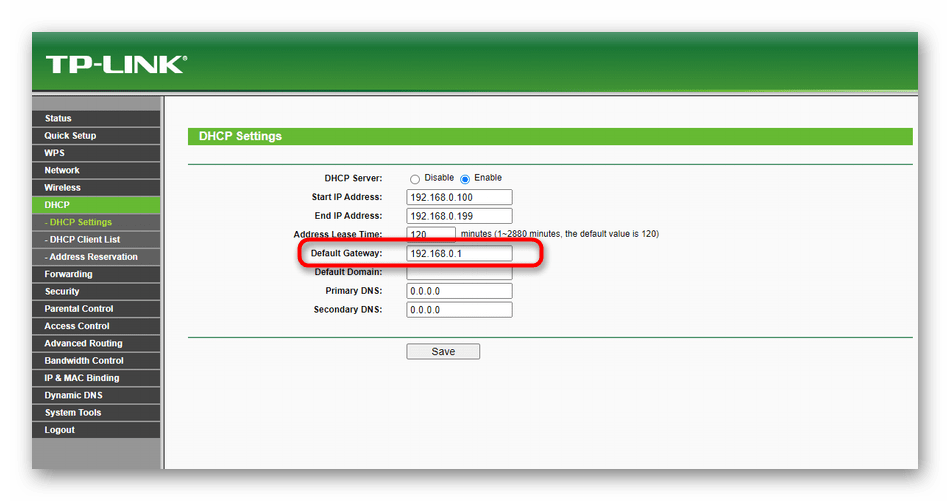
Это же можно сделать и с главным DNS, параметр которого называется «Primary DNS».
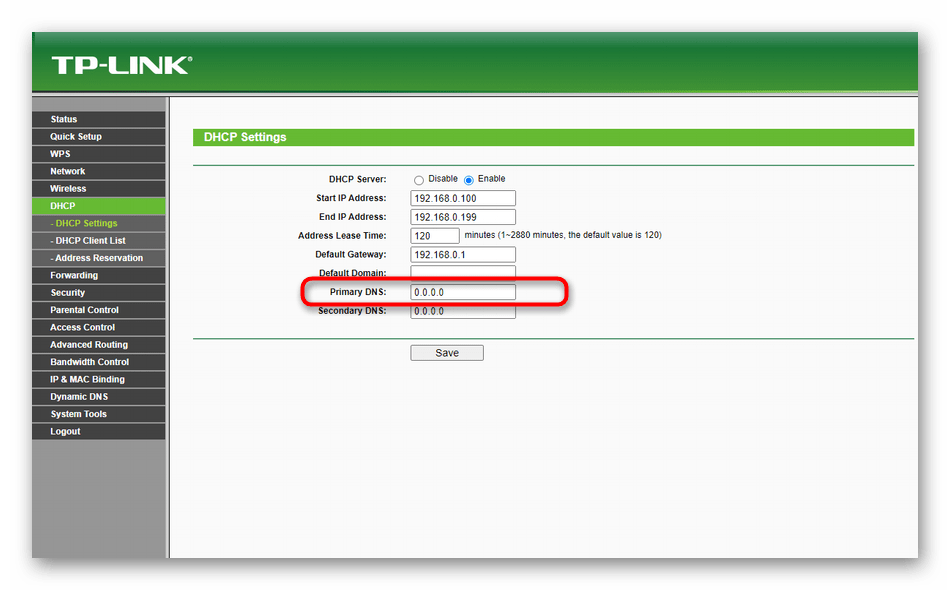
Остается только сохранить настройки, чтобы маршрутизатор автоматически отправился на перезагрузку, после чего можно попытаться снова реализовать соединение при помощи WDS. Отметим, что при надобности сброса всех настроек вы можете откатить их, вернув все измененные параметры в состояние по умолчанию или полностью сбросив конфигурацию устройства, о чем детальнее читайте далее.
Подробнее: Сброс настроек роутера TP-Link
Опишите, что у вас не получилось.
Наши специалисты постараются ответить максимально быстро.
Плюсы и минусы использования режима моста
Использование функции бридж имеет как положительные, так и отрицательные стороны. Рассмотрим их подробнее.
Плюсы
- Легкость настройки маршрутизатора;
- Устройство работает в качестве прямого канала между провайдером и получателями сети без блокировки портов и других ограничений;
- Повышение охвата зоны подключения к Вай-Фай;
Минусы
- Отсутствие возможности подключения к провайдеру (даже при подключении провода);
- Неспособность выполнять функции DHCP-сервера, обеспечивающего автоматическое присвоение IP-адресов другим устройствам;
- Невозможность применения межсетевого экрана, что снижает уровень защиты от атак;
- Потеря скорости беспроводной сети (почти на 50%), ведь первому маршрутизатору также необходимо раздавать Интернет по своей территории;
- Трудность коммутации устройств разных производителей;
- Необходимость установки статического канала, который может оказаться загружен;
Подготовительные мероприятия для организации WDS
До начала настройки рекомендуется выполнить несколько предварительных мероприятий:
Проверить, что все устройства в вайфай-сетях способны обмениваться информацией со своими маршрутизаторами (обычно такой анализ выполняют подключив кабелем роутеры к интернету через порты WAN);
Прописать для каждого роутера статичный IP
Важно, чтобы эти айпи были исключены из диапазона DHCP, так как в противном случае может произойти дублирование, а это вызовет сбой работы сети
Также следует обратить внимание, что на динамическое присвоение «айпи» затрачивается большое количество времени;
Рекомендуется выставить во всех применяемых маршрутизаторах одинаковый канал. При использовании стандартов 802.11b и 11g желательно применять каналы под номерами 1, 6, 11
Главное, чтобы канал не был занят какой-нибудь соседней сетью;
Присвоить разные имена используемым точкам доступа
Они функционируют руководствуясь идентификацией по MAC, и подключение происходит без учета указанных SSID. А для соединения клиентов с точками доступа лучше, чтобы они имели отличающиеся друг от друга имена. Необходимо отметить, что любой подключенный к конкретной беспроводной точке доступа девайс, даже при значительном удалении от нее, будет связан только с ней, несмотря на очень слабую мощность затухающего с расстоянием сигнала, и не подключится к другой без окончательной потери связи с первой. Это, конечно, приводит к потере в скорости передачи данных. В случае, когда предварительно указаны отличающиеся наименования разным точкам, то клиент сам легко может проследить, к какой-точке целесообразно переподключиться.
Обязательно заранее определить оптимальные места для установки точек доступа. На скорость работы в беспроводной сети особенно сильно оказывает влияние мощность сигнала. При этом каждый дополнительный мост уменьшает его силу. Однако клиенты, расположенные на границах охвата точками доступа, тоже потеряют в скорости подключения. Основываясь на опыте использования технологии, рекомендуется располагать повторители в местах, где скорость для стандарта 11b еще не упала ниже 5 — 6 Mbit/c, а для 11a и 11g этот показатель желательно не опускать ниже 23 — 25 Mbit/c. Фактически получается, где-то на полпути до затухания сигнала;
Для максимального устранения возможных неудач и потерь скорости требуется использовать оборудование одной модели и одного производителя. Использование точек доступа различных стандартов в лучшем случае повлечет урезание скорости, а в худшем приведет к полной неработоспособности инфраструктуры.
Для чего он нужен?
Зная, что такое режим WDS в роутере, проще разобраться с его возможностями и дополнительным функционалом. Простыми словами, настройка маршрутизаторов обеспечивает мост (соединение) по беспроводной сети. Цель такого объединения в раздаче Интернета на большую площадь или подключение дополнительных устройств.
К примеру, у пользователя имеется роутер, подключенный к Интернету. Он проживает в большом доме, поэтому имеющейся мощности недостаточно для охвата всего помещения. Он устанавливает еще один маршрутизатор и настраивает его на WDS режим. Человек знает, что это, и как выполнить настройку, что позволяет покрыть всю площадь дома WiFi с минимальными затратами.
Обратите внимание, что иногда достаточно правильно выбрать роутер для дома. И тогда Вам не потребуются дополнительные устройства для увеличения площади покрытия сигнала
Доступно и другое применение. К примеру, во многих ТВ предусмотрен сетевой вход, но Вай Фай производитель не предусмотрел. Для подключения телевизора к Интернету нужно поставить возле него еще один маршрутизатор, который будет принимать сигнал от основного роутера и передавать его в телевизор. Для настройки нужно настроить WDS на роутере и, конечно, понимать, что это и как работает.
Таким образом, WDS позволяет работать в двух режимах:
- беспроводный мост;
- повторитель (репитер).
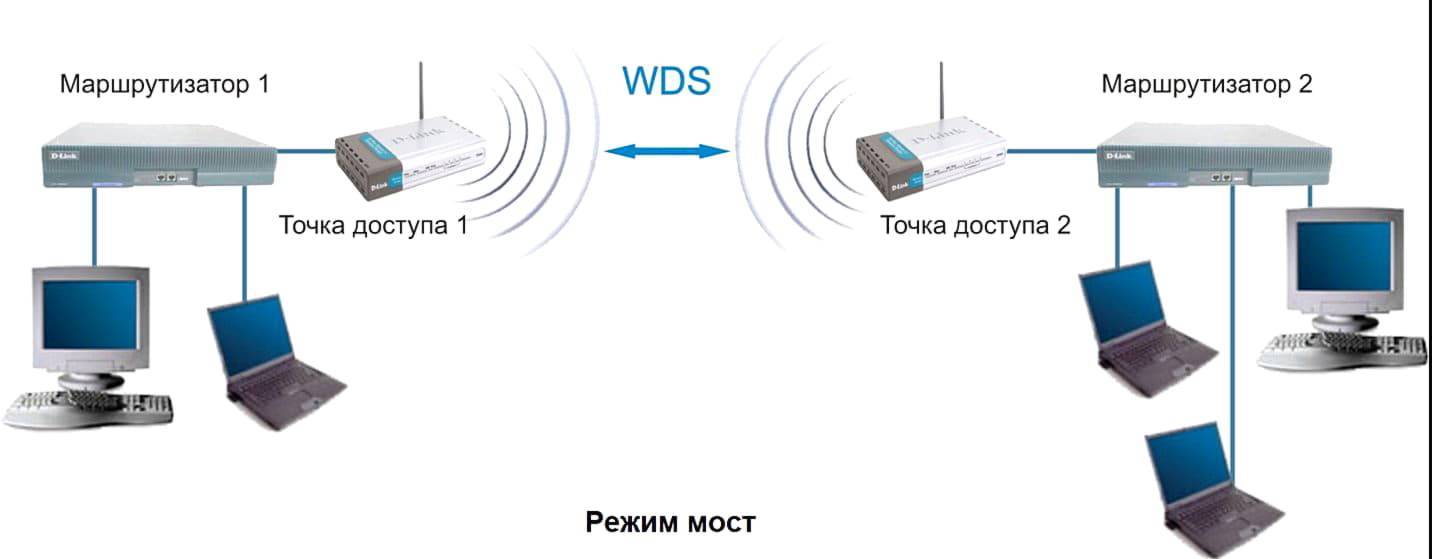
Перед подключением важно знать, что это за режим с позиции минусов. Выделим основные недостатки WDS:
- уменьшение пропускной способности сети на 40-50% в сравнении с обычным режимом;
- трудности или невозможность связи двух роутеров от разных производителей;
- уменьшение скорости работы, ведь на двух маршрутизаторах применяется один и тот же канал;
- номер канала должен сохраняться без изменений;
- старые маршрутизаторы работают по шифрованию WEP, но для подключения WDS это недопустимо (требуется WPA).
Плюс в том, что МАК адреса клиентов сохраняются. Кроме того, облегчается процесс подключения, ведь не нужно использоваться проводную связь.
Многие путают обычные репитеры и беспроводные маршрутизаторы, которые применяются для увеличения покрытия WiFi
Здесь есть важное отличие. В первом случае пароль для WiFi один, а во втором — данные для входа отличаются
Настройка беспроводного моста (WDS) на роутере TP-Link
Перейдите на вкладку Wireless.
Это интересно: Что такое Твиттер, как зарегистрироваться и общаться?
Возле Wireless Network Name укажите имя новой беспроводной сети, которую будет раздавать наш новый так называемый «Репитер». А возле Region укажите свой регион.
Напротив Channel советую изменить канал на цифру 6 (а лучше установите 1, что бы каналы не совпадали. Попробуйте так и так).
Внимание! Если при установке на главном роутере и на роутере “репитере” одинаковых каналов (например 6) интернет не работает, то установите на втором роутере канал 1 (или другой). Попробуйте так и так
Для включения работы в режиме моста (WDS), установите галочку возле Enable WDS Bridging.
Ну и осталось только запустить поиск Wi-Fi роутеров. Для этого нажмите на кнопку “Survey”.
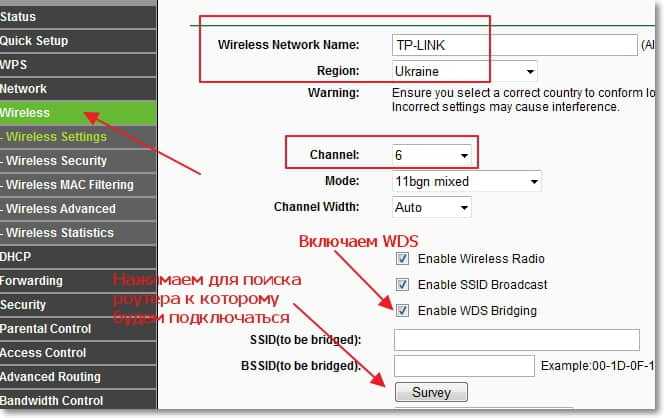
Откроется страница, на которой будет список беспроводных сетей (может быть и только одна сеть). Выберите сеть (главный роутер) и напротив нее нажмите кнопку “Connect”.
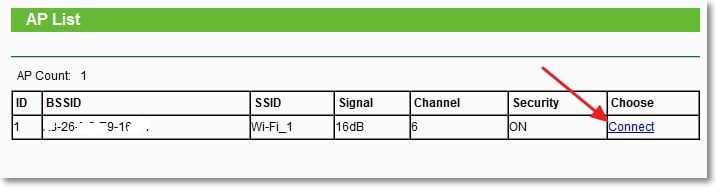
Вы увидите, что поля SSID (to be bridged) и BSSID (to be bridged) будут заполнены. Если на главном роутере установлен пароль на Wi-Fi сеть, то в поле Key type укажите тип шифрования, а в поле Password укажите пароль для доступа к беспроводной сети главного роутера.
Нажмите кнопку “Save” и перезагрузите роутер.
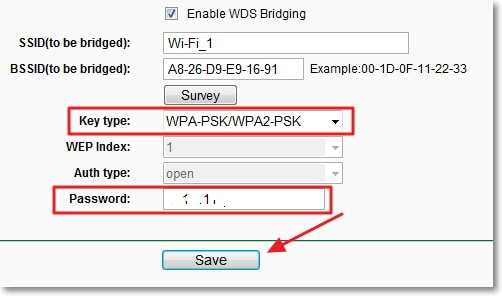
Все должно заработать. На главной странице настроек роутера можете посмотреть статус соединения. Если напротив WDS Status написано Run, то это значит, что роутер подключился к главному роутеру и должен раздавать интернет.
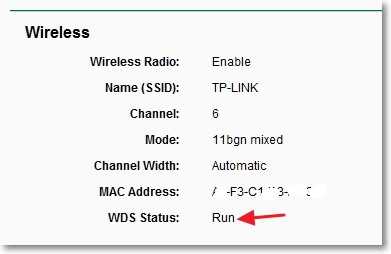
Так же не забудьте на новом роутере (тот который повторитель) настроить защиту беспроводной сети, подробнее читайте в статье Как установить (изменить) пароль для Wi-Fi сети на роутере TP-Link TL-WR841N.
Возможные проблемы при настройке беспроводного моста (WDS)
Если на главной странице настроек роутера в статусе WDS Status длительное время написано Scan…, то это значит, что наш роутер-репитер не может подключиться к главному роутеру.
Это интересно: Не работает интернет по Wi-Fi на телефоне с Windows Phone 8 (8.1)? Решение проблем с подключением к Wi-Fi на Nokia Lumia
1. Проверьте, правильно ли Вы указали тип шифрования и пароль для подключения к основному роутеру.
2. Попробуйте поиграться с изменением каналов. Вкладка Wireless пункт Channel (на обоих роутерах).
3. Если у Вас в настройках роутера есть пункт Wireless – Wireless Bridge (например TD-W8960N), то на обоих роутера нужно выставить такие настройки:
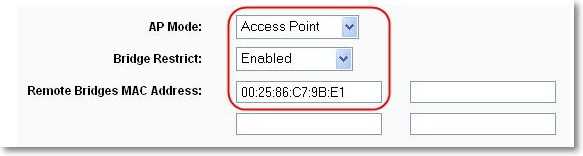
Только при настройке главного роутера, нужно указать MAC-адрес вторичного роутера. А при настройке вторичного, указать MAC-адрес главного. MAC- адрес роутера можно посмотреть снизу устройства.
4. На всякий случай проверьте, не включена ли на главном роутере фильтрация по MAC адресам.
Если после настройки, роутеры соединяться, но интернет не работает, то попробуйте отключить DHCP. Зайдите в настройки роутера на вкладку DHCP и измените значение на Disable. Сохраните настройки и перезагрузите устройство.
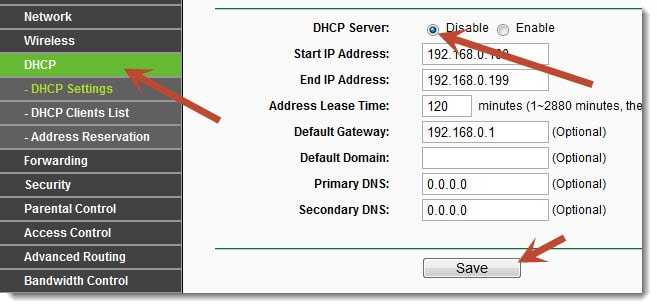


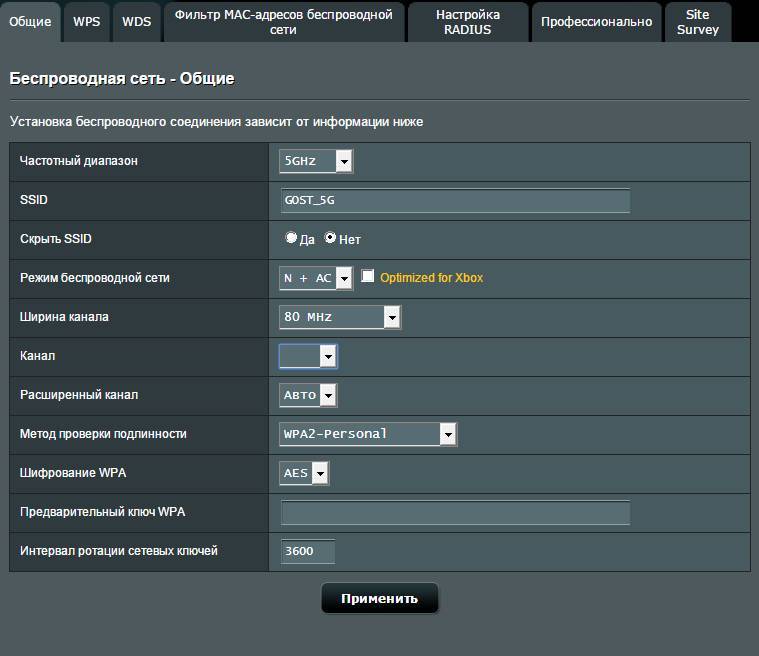
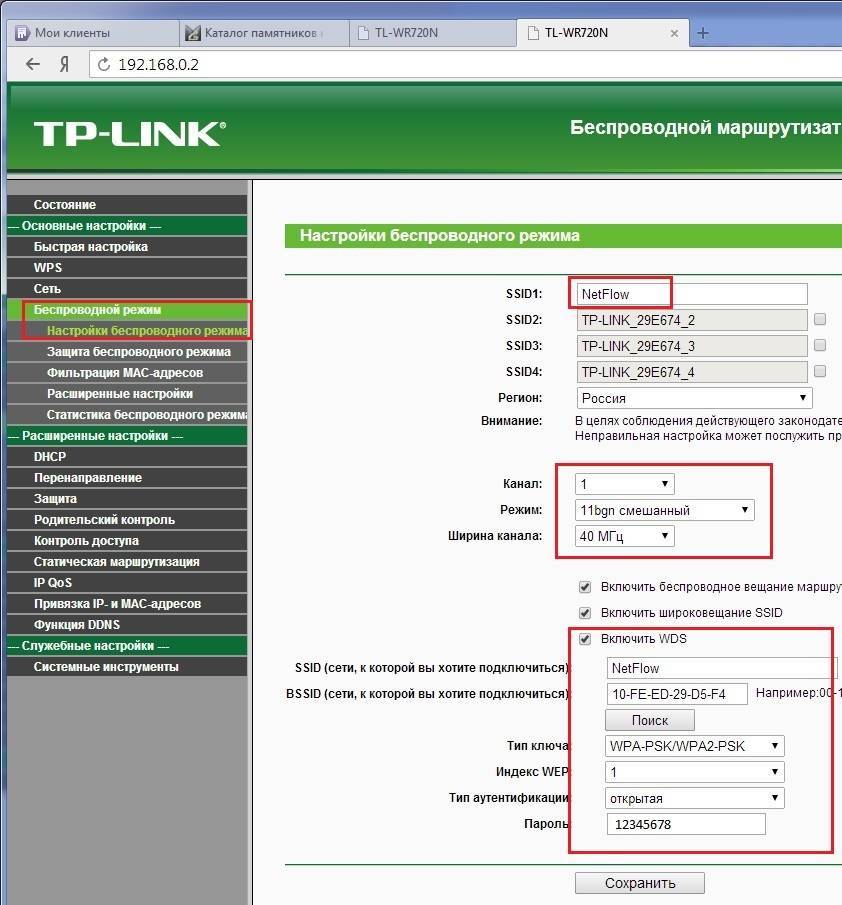

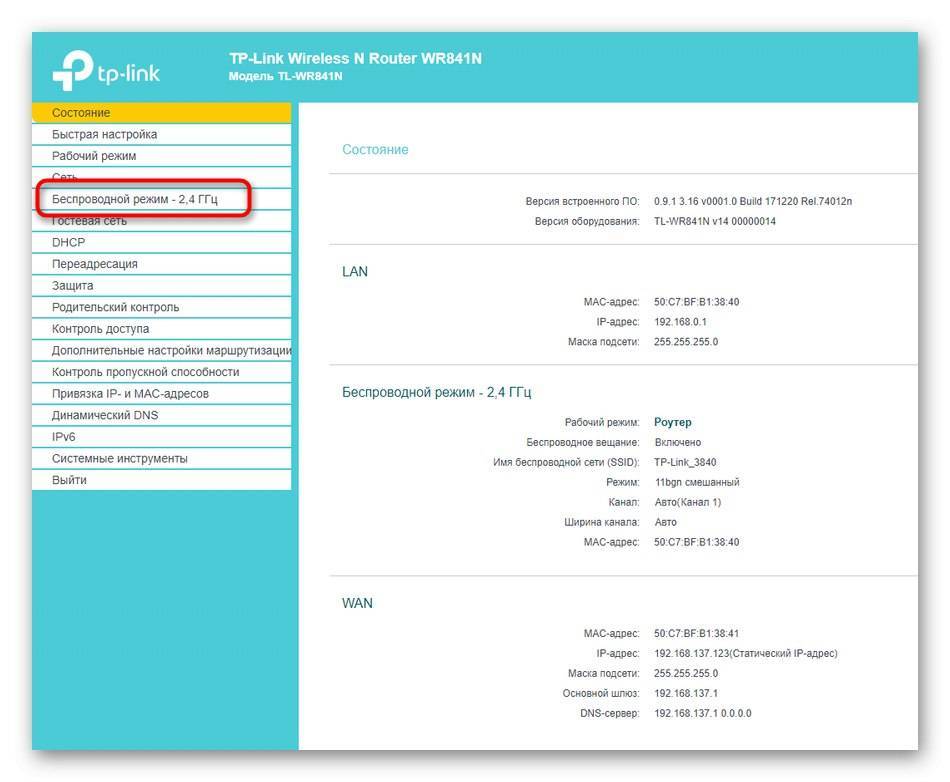
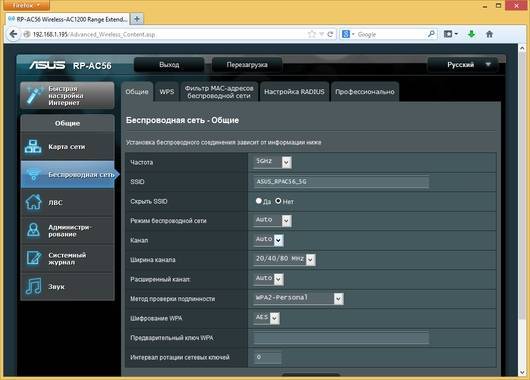
![[ответ:] в чем разница между wds, wisp и репитером?](https://setemonic.ru/wp-content/uploads/e/4/9/e4945b58e347e45fd1799350145a3bfc.jpeg)
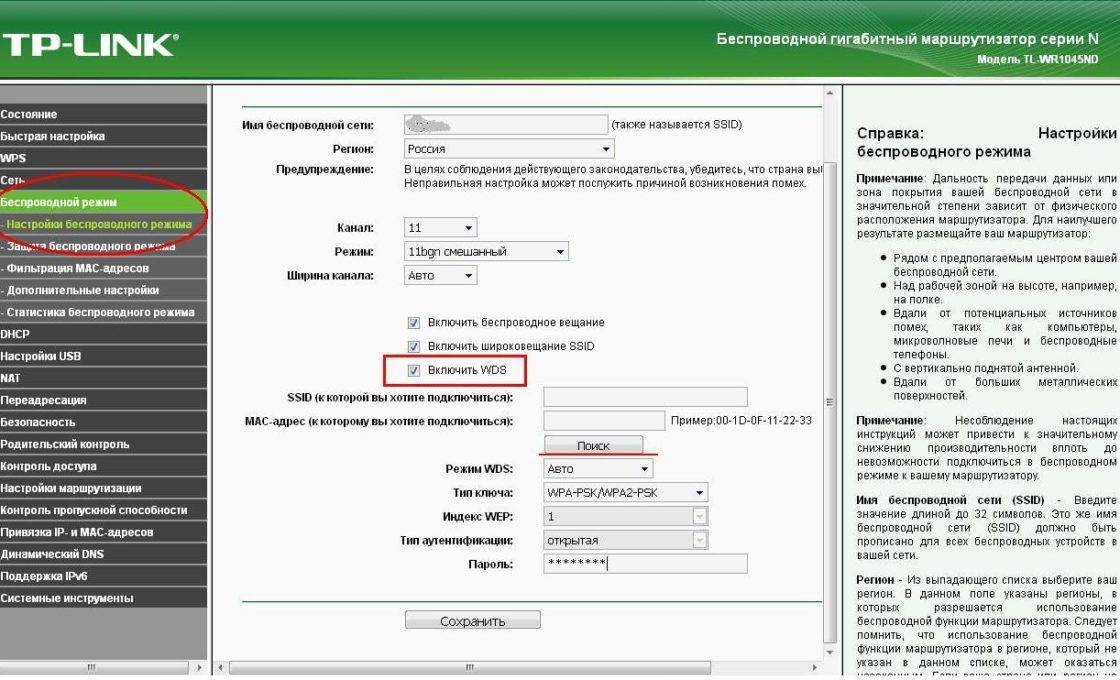

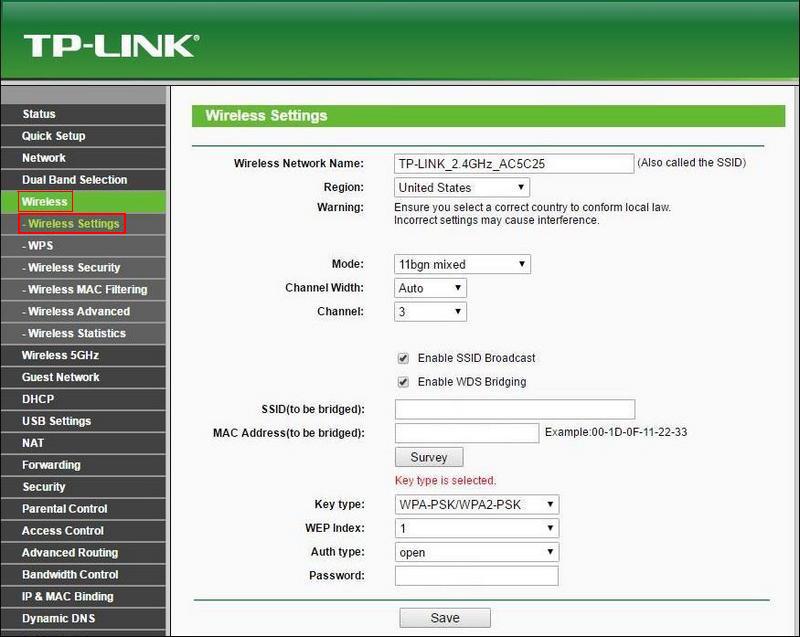
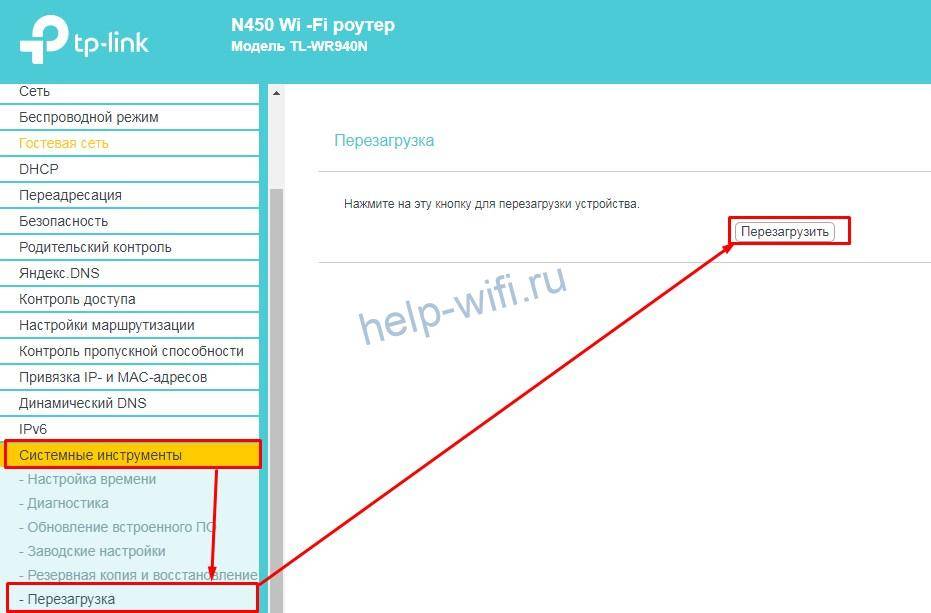
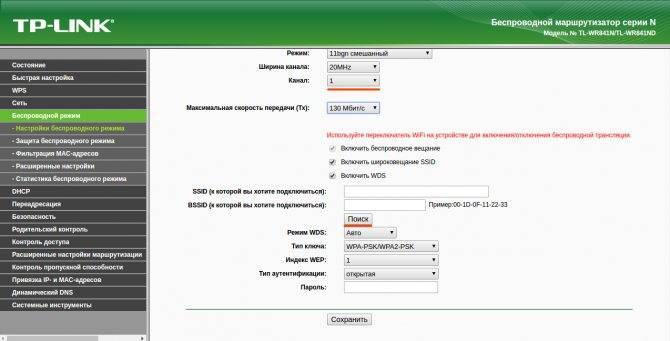
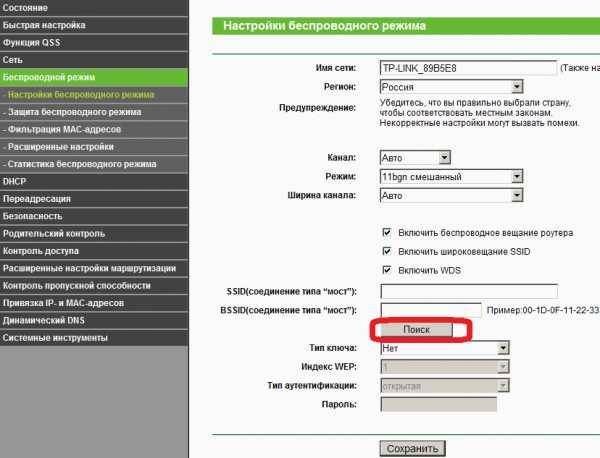
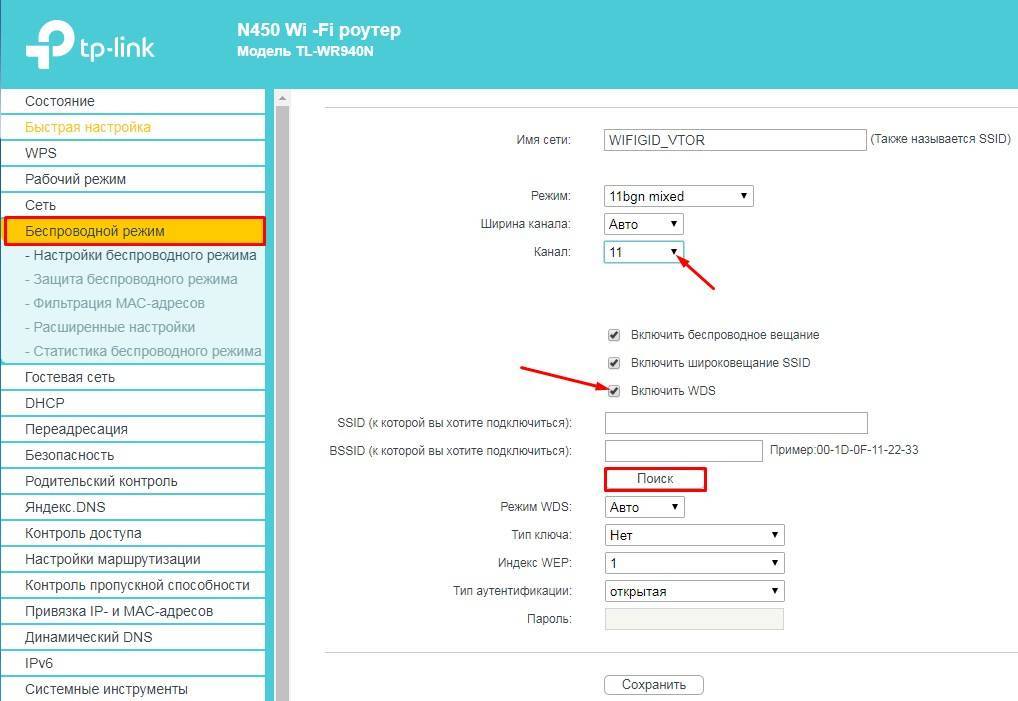
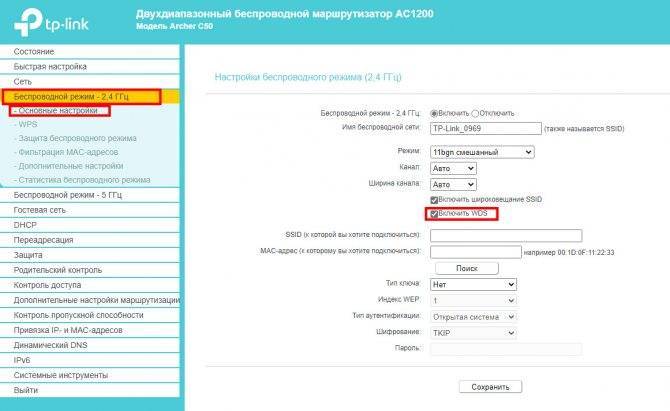
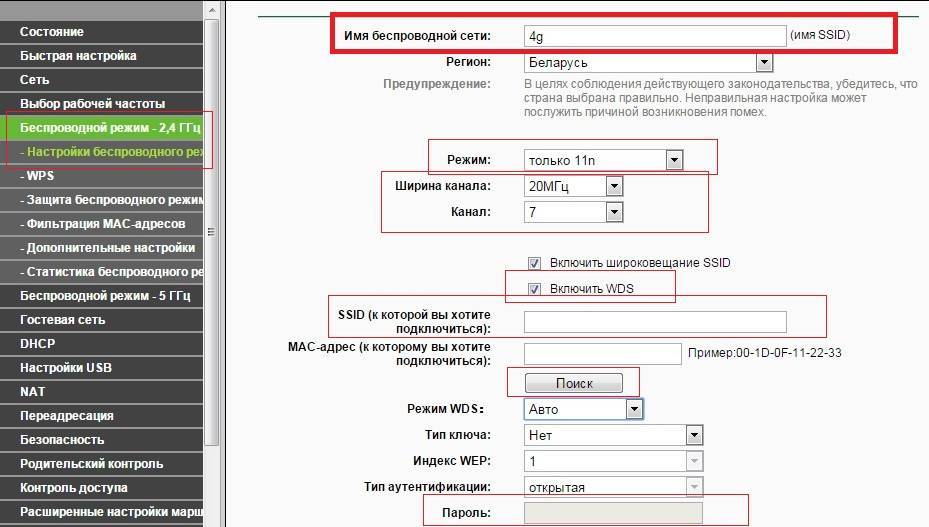
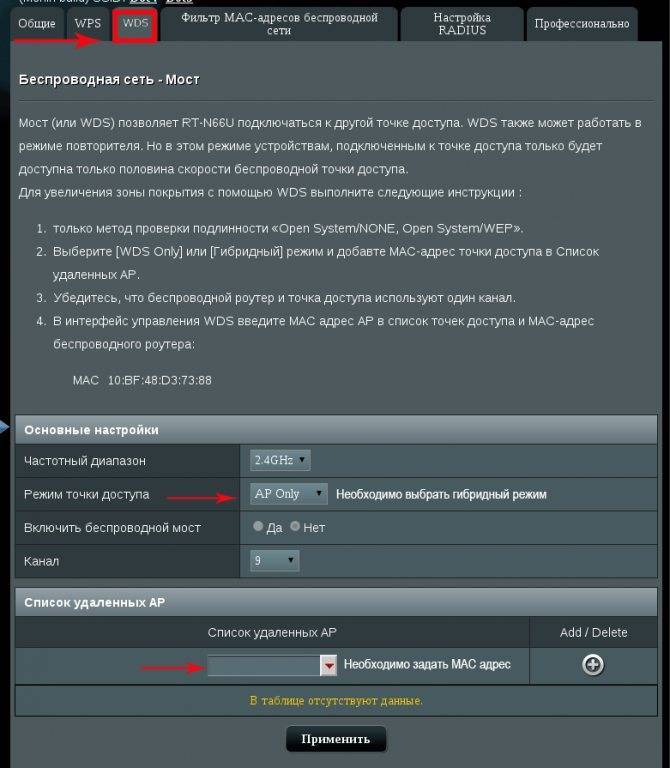
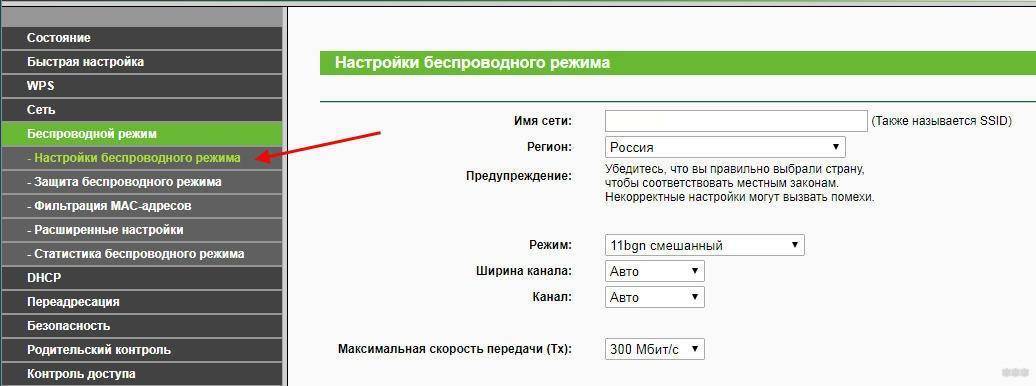
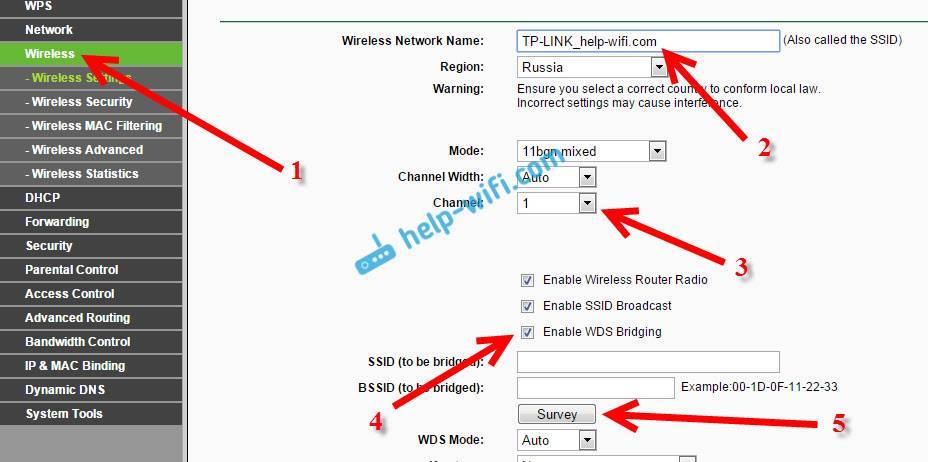
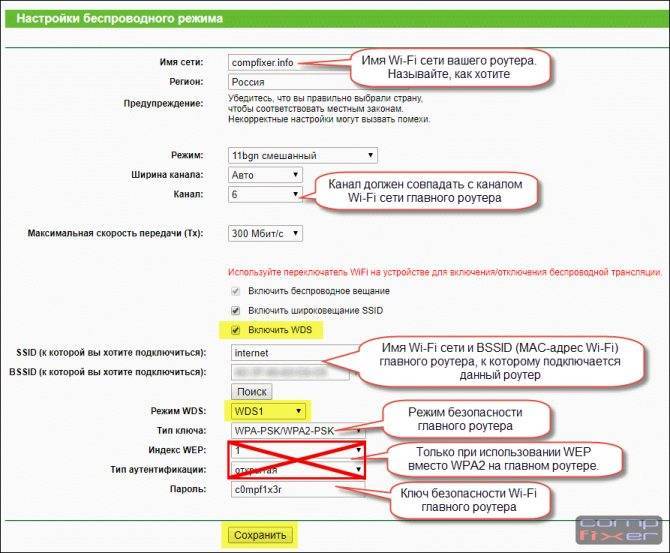
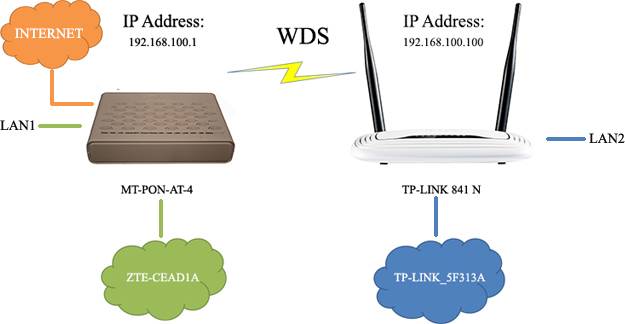
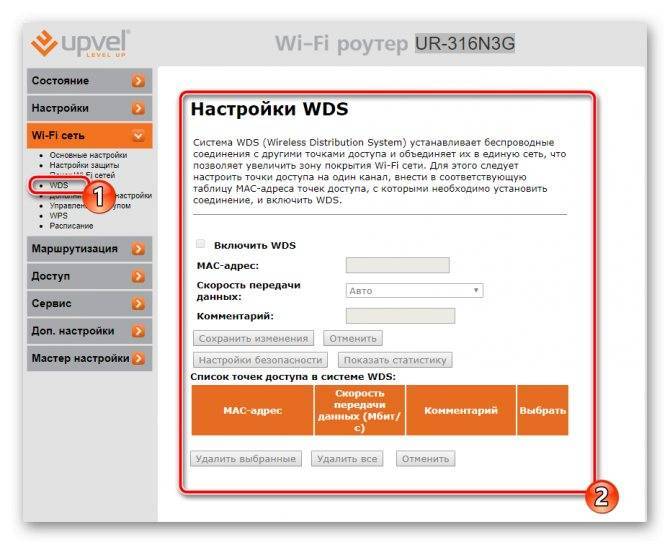
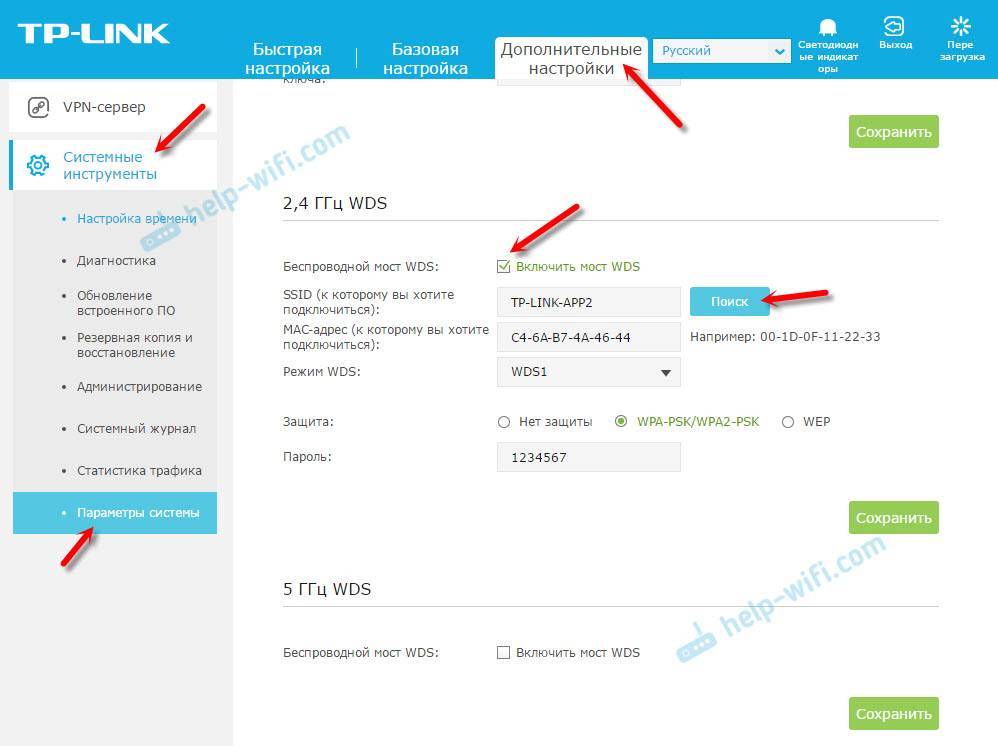
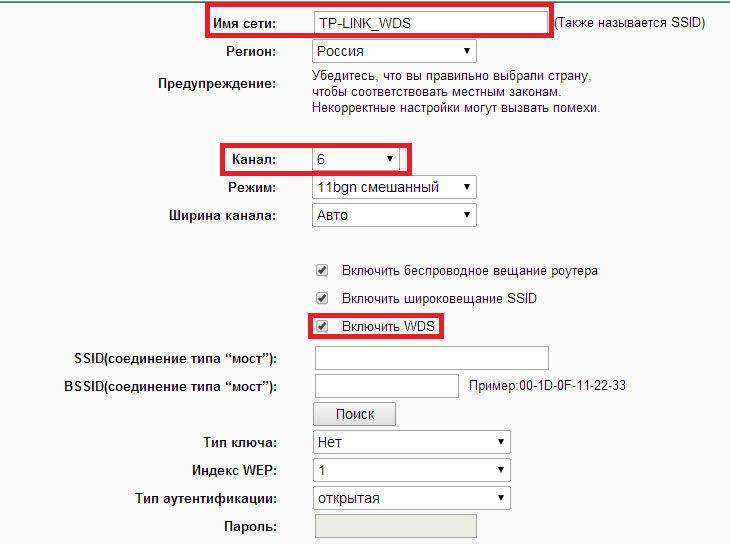
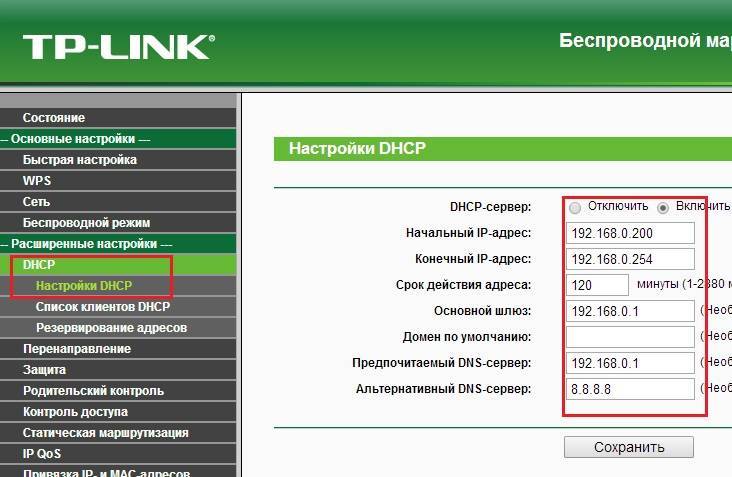
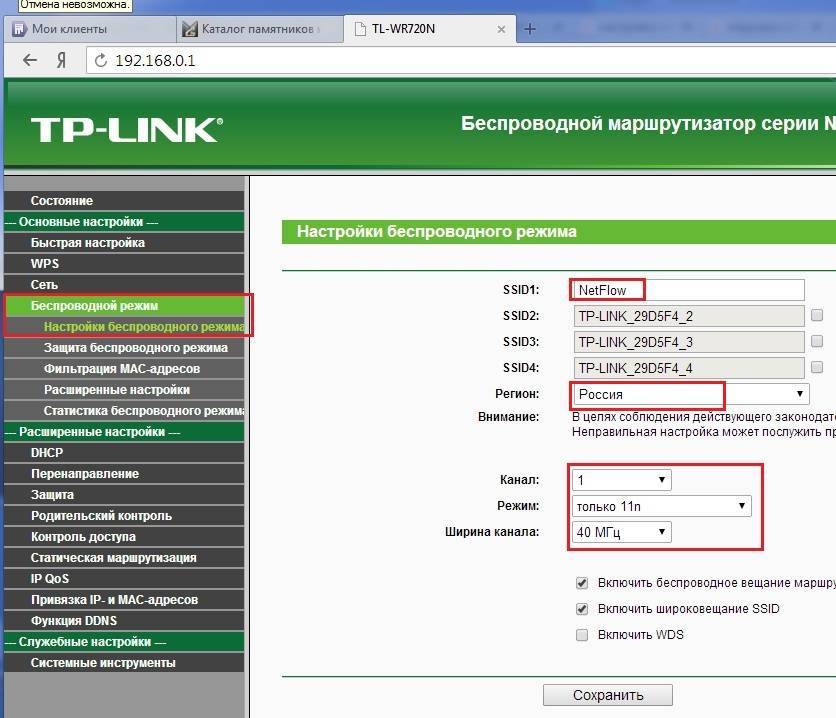
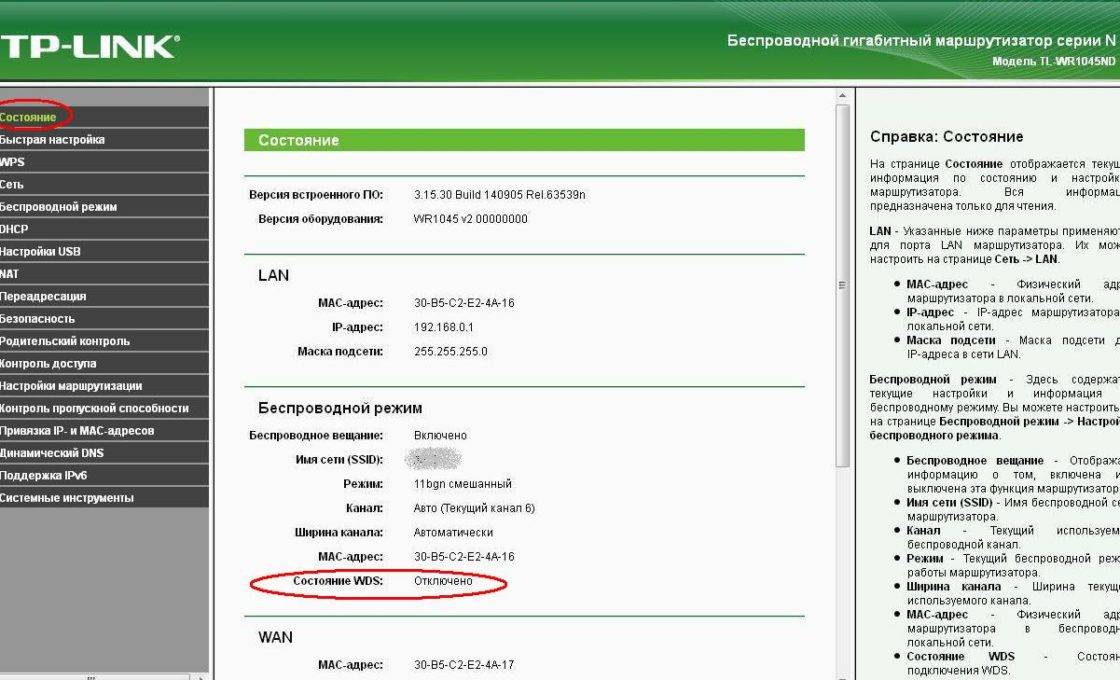
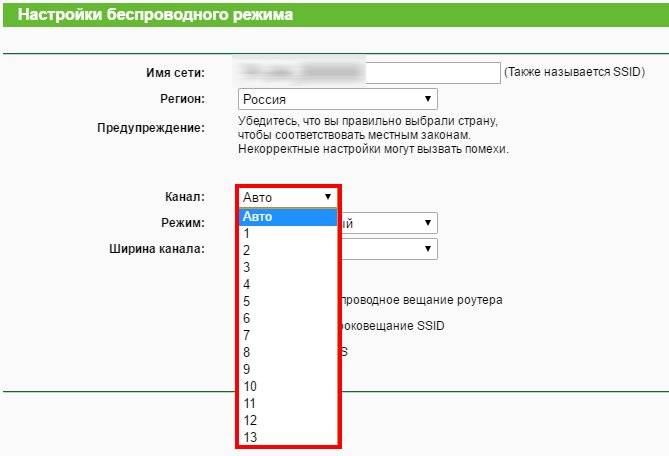
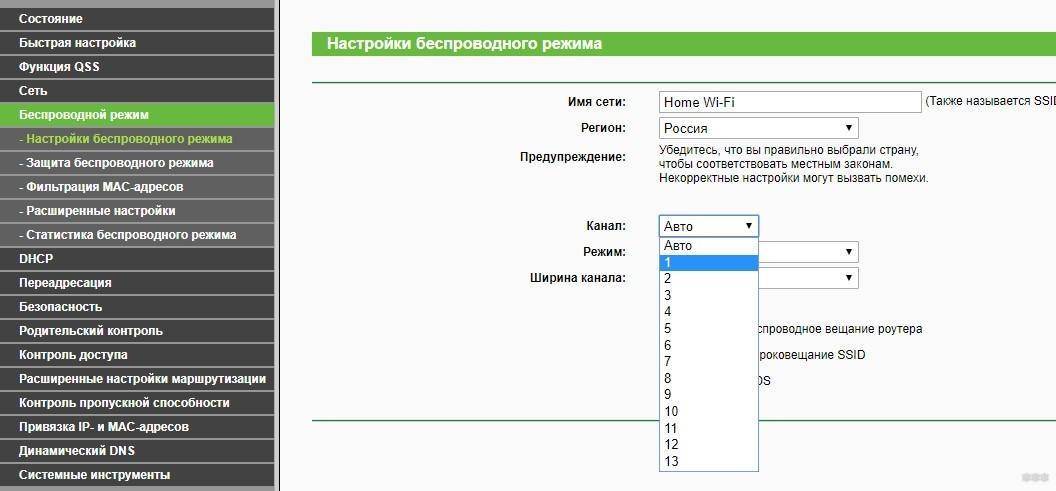
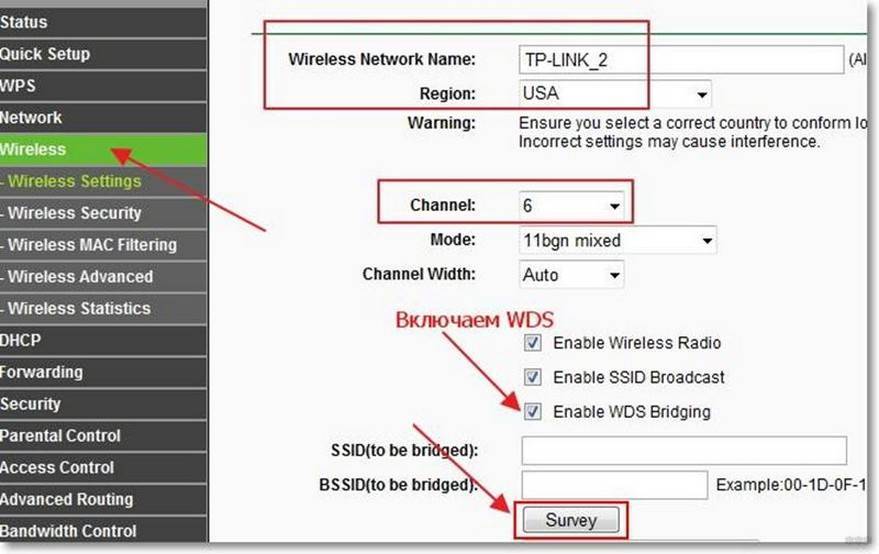
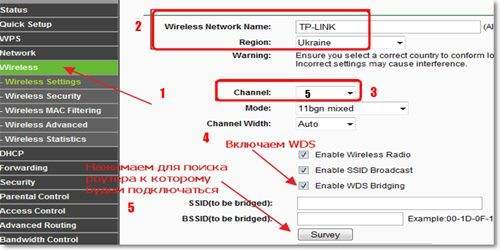
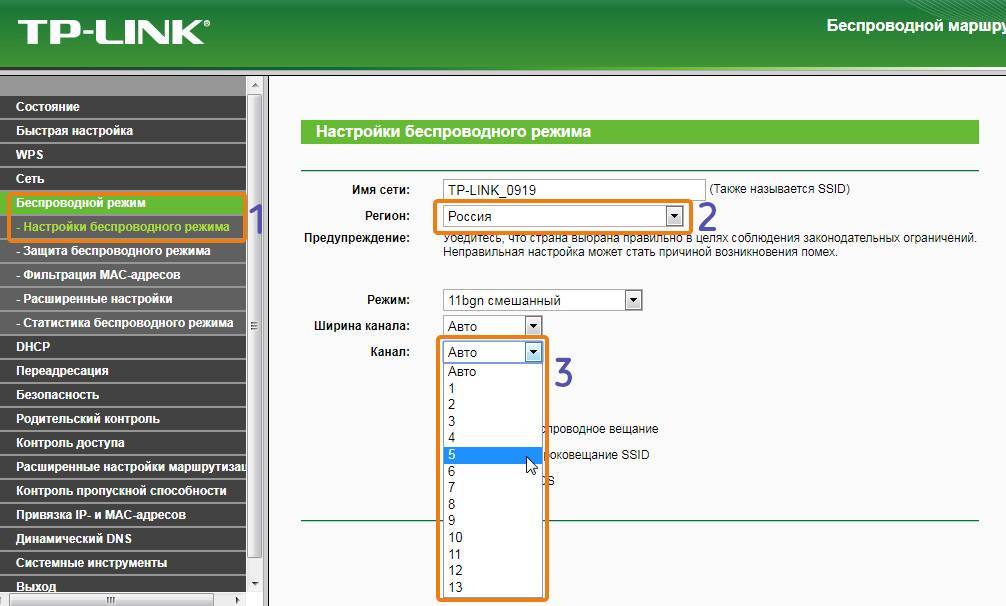

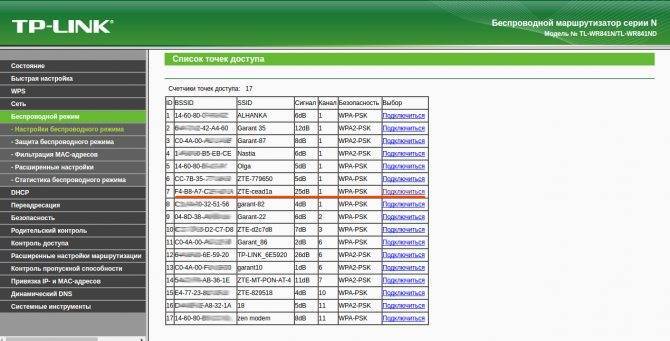
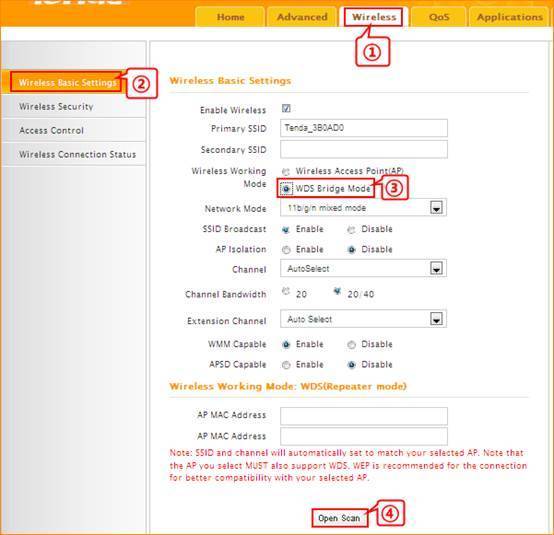
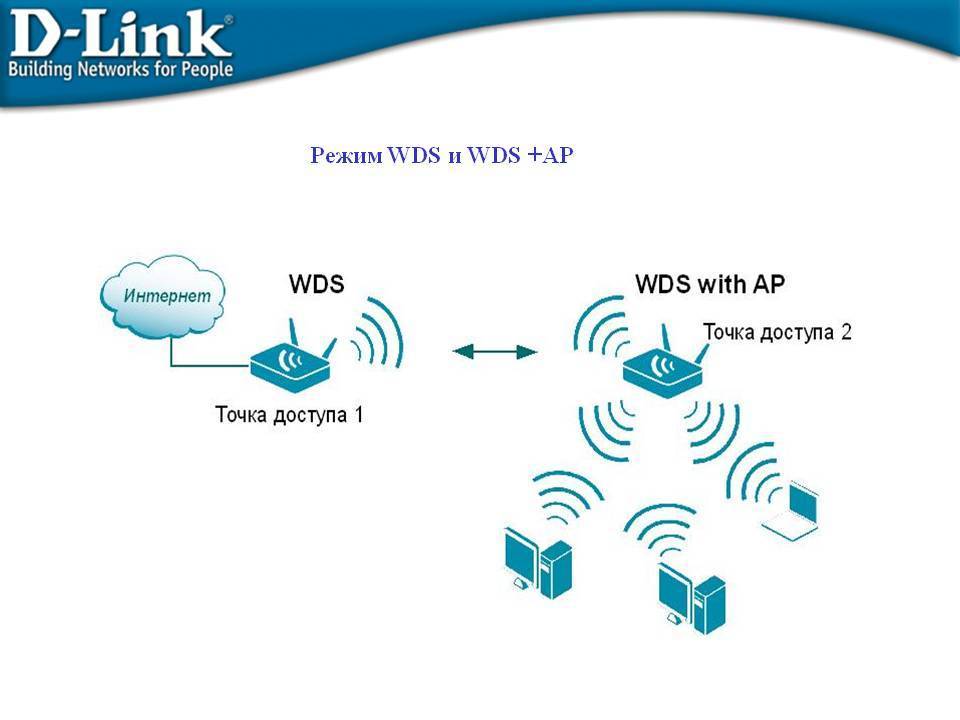
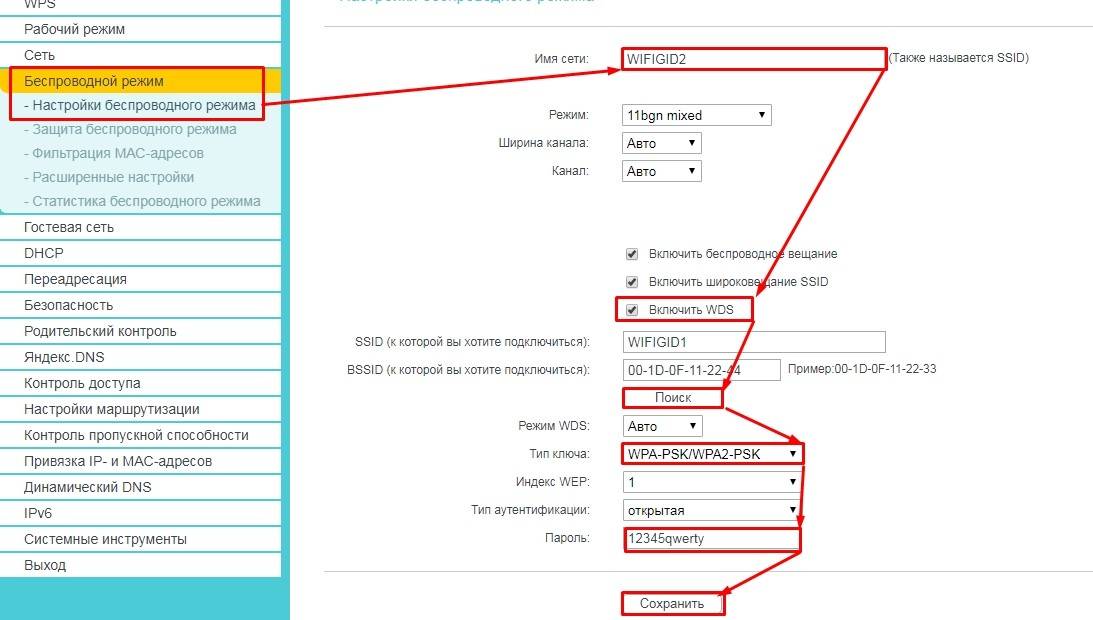
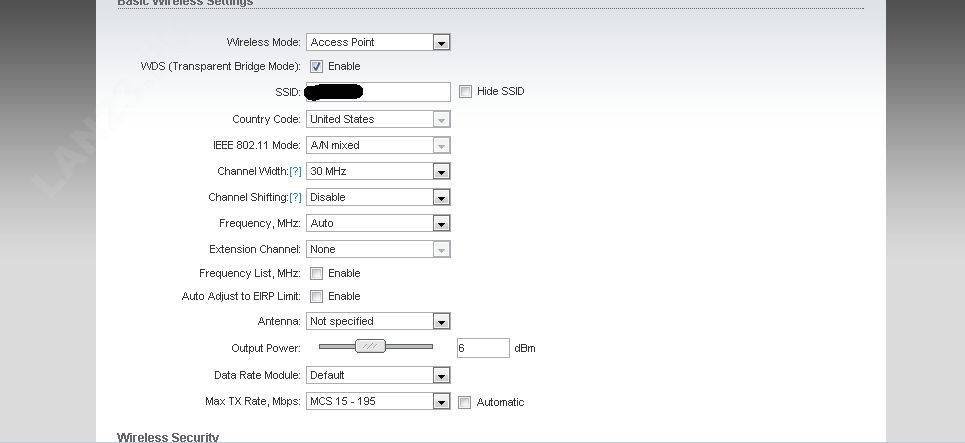
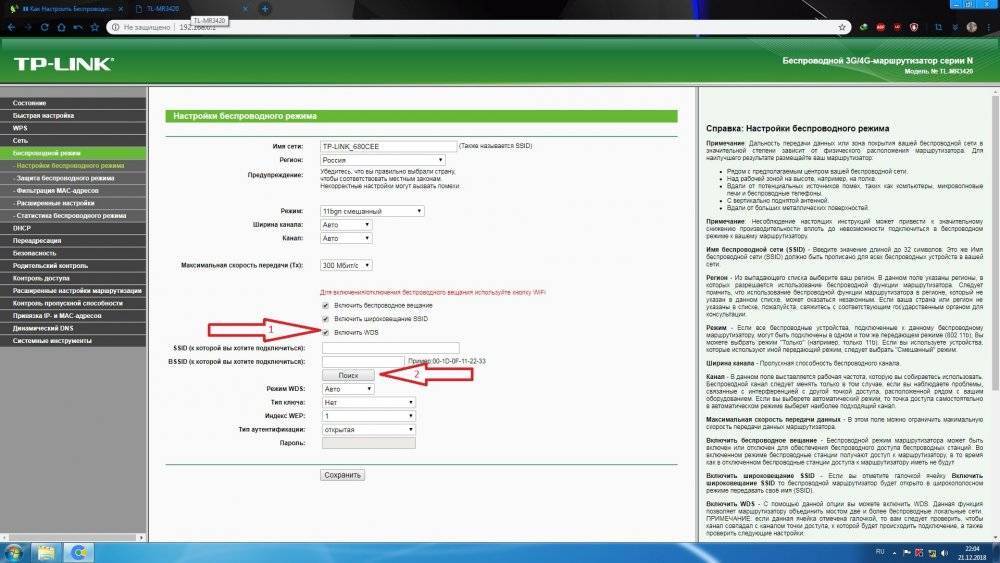
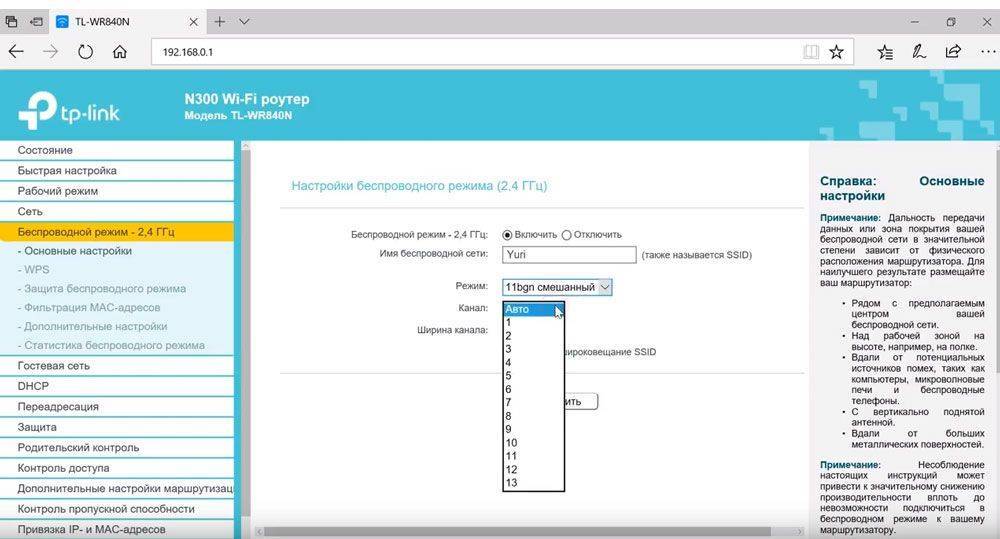
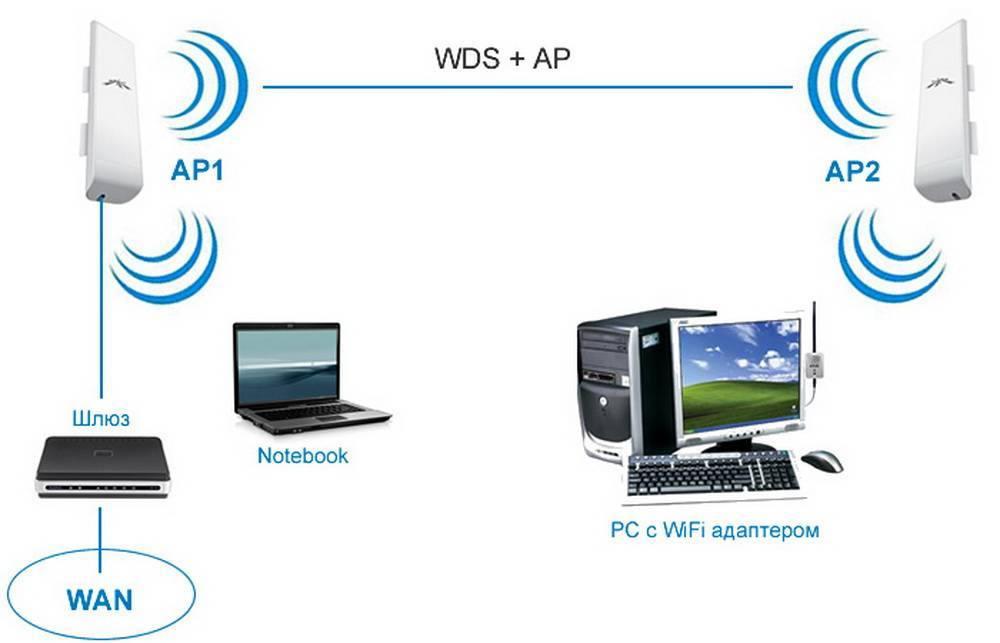
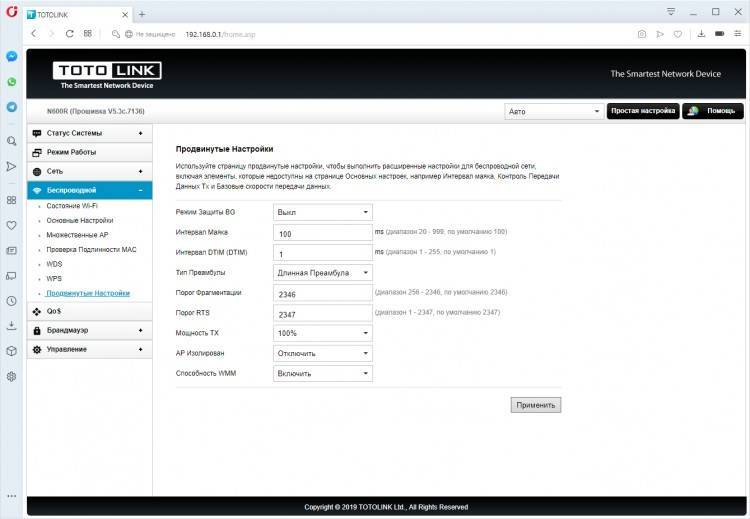
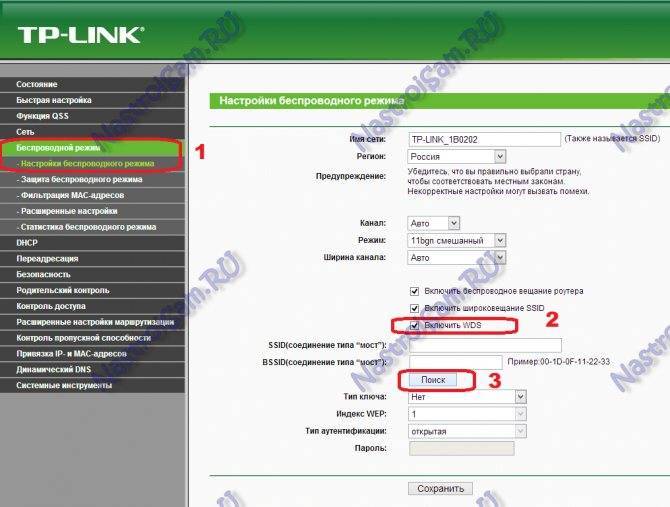
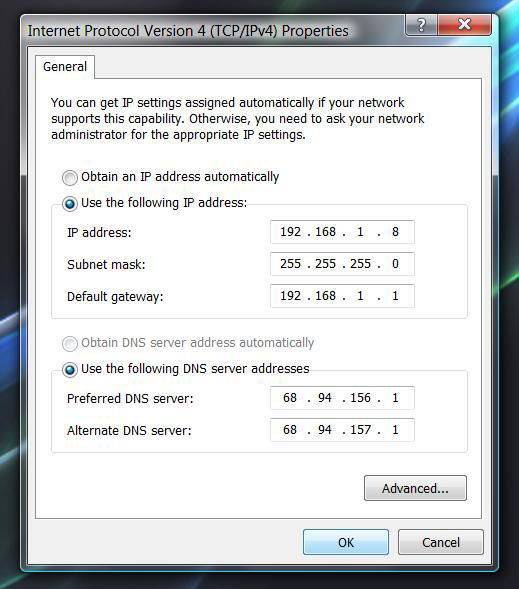
![[ответ:] в чем разница между wds, wisp и репитером?](https://setemonic.ru/wp-content/uploads/4/3/7/4372d873e0ba90b7977f5d06b12d5bae.jpeg)