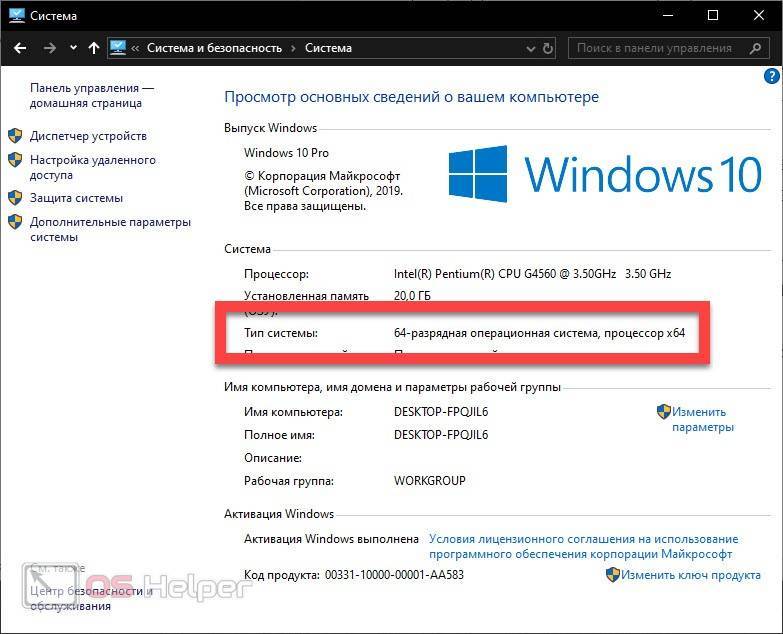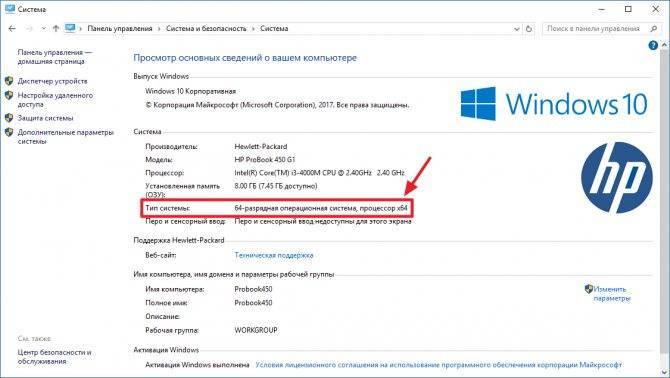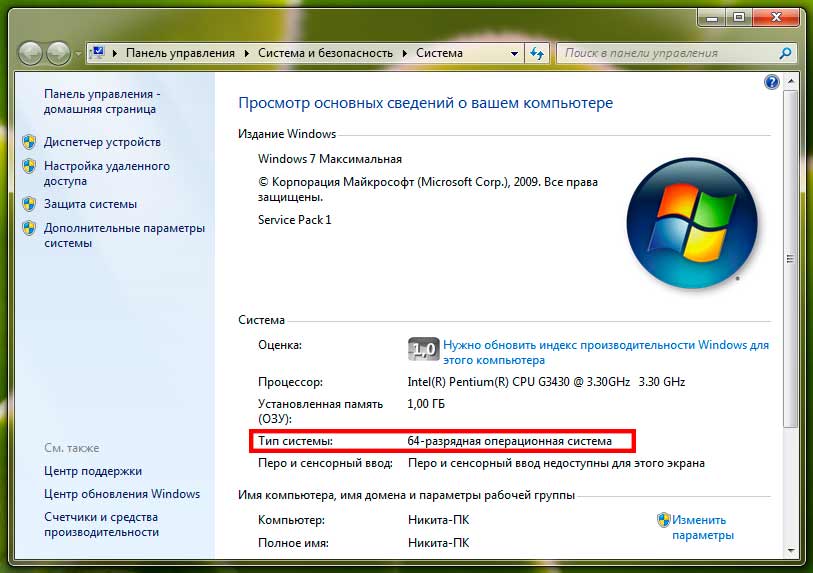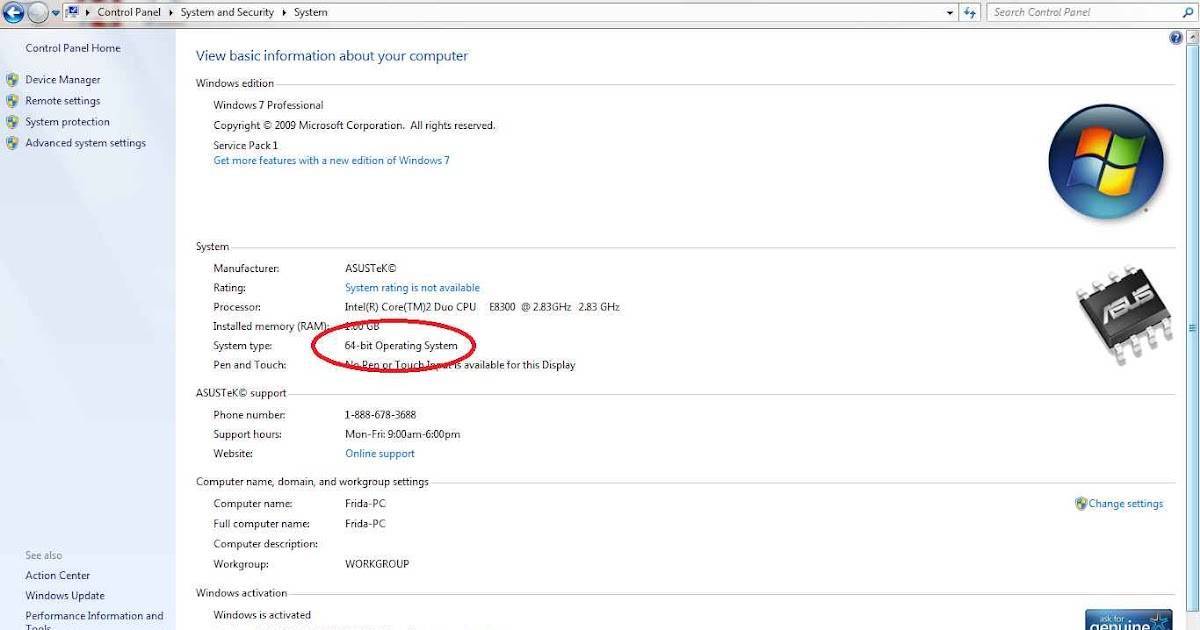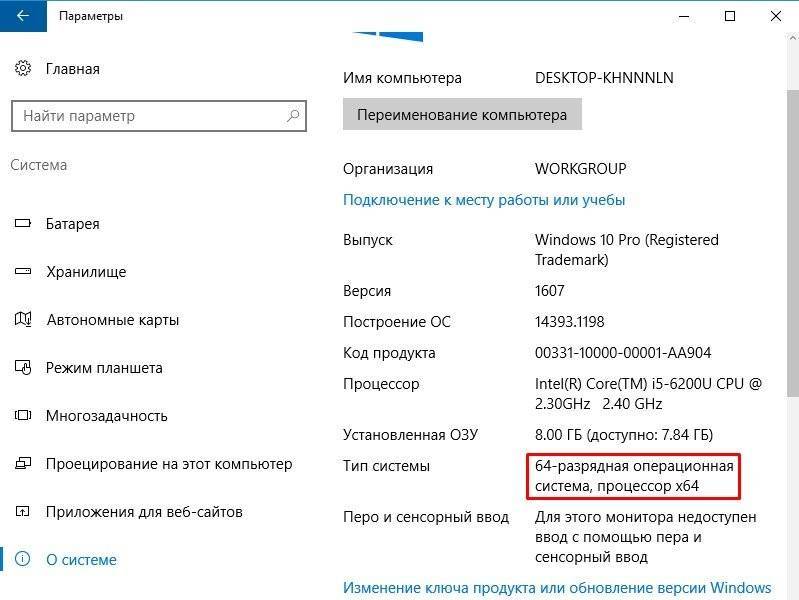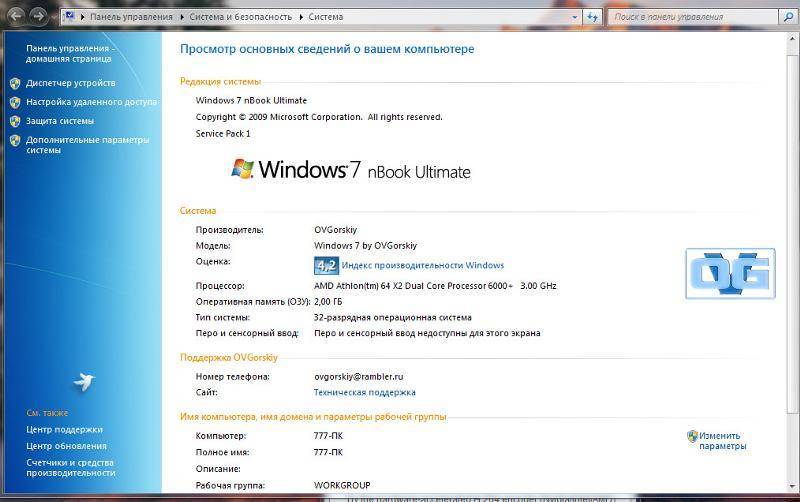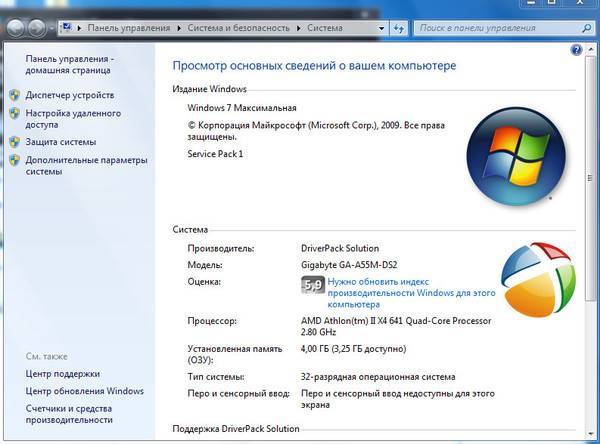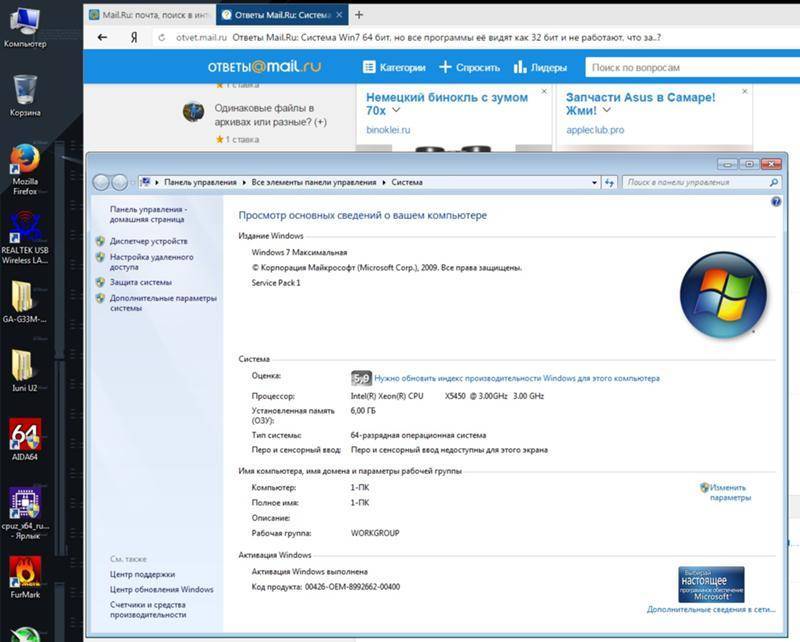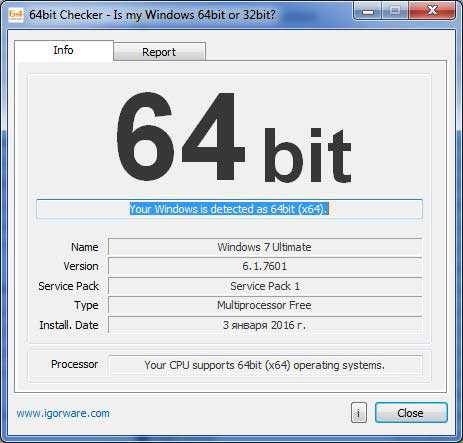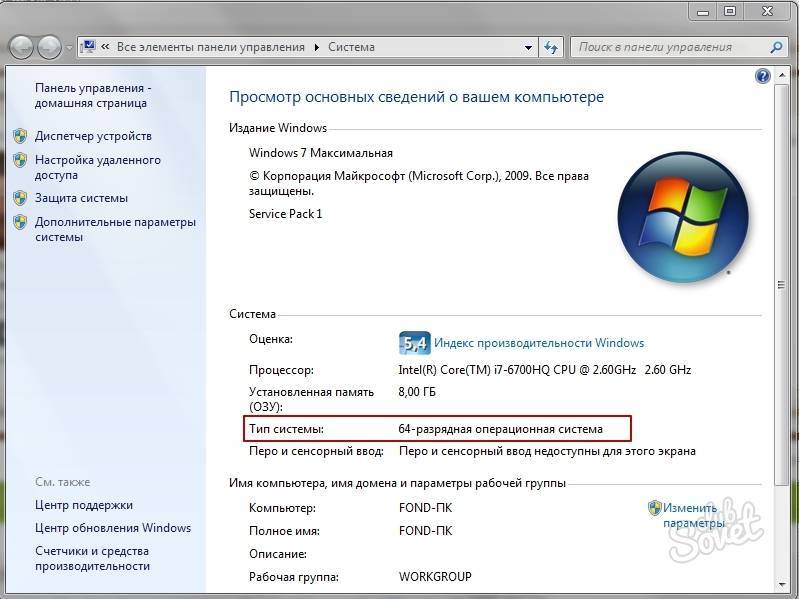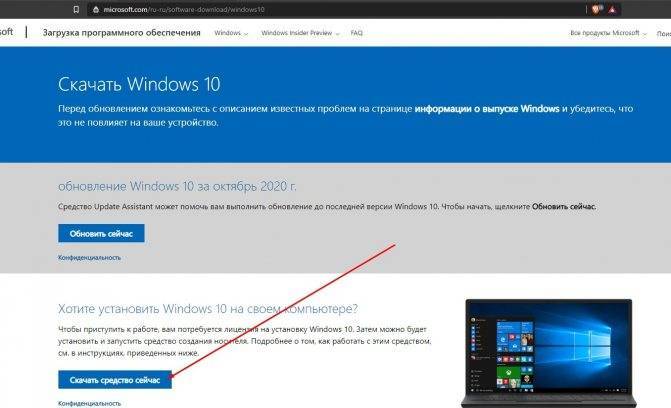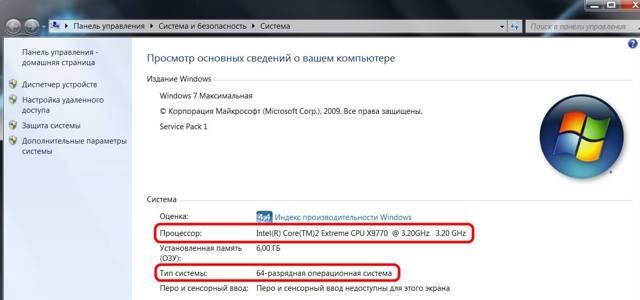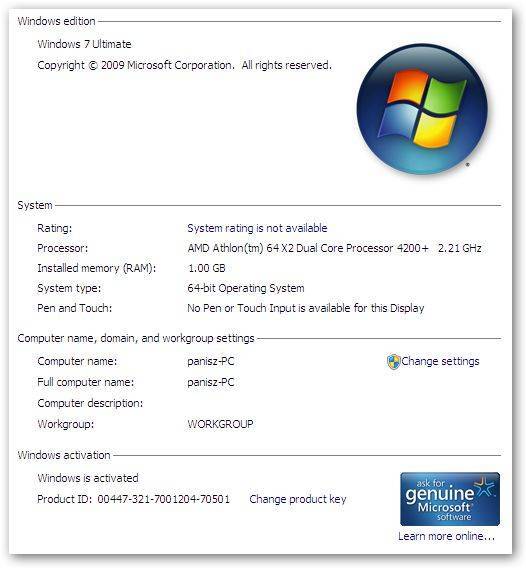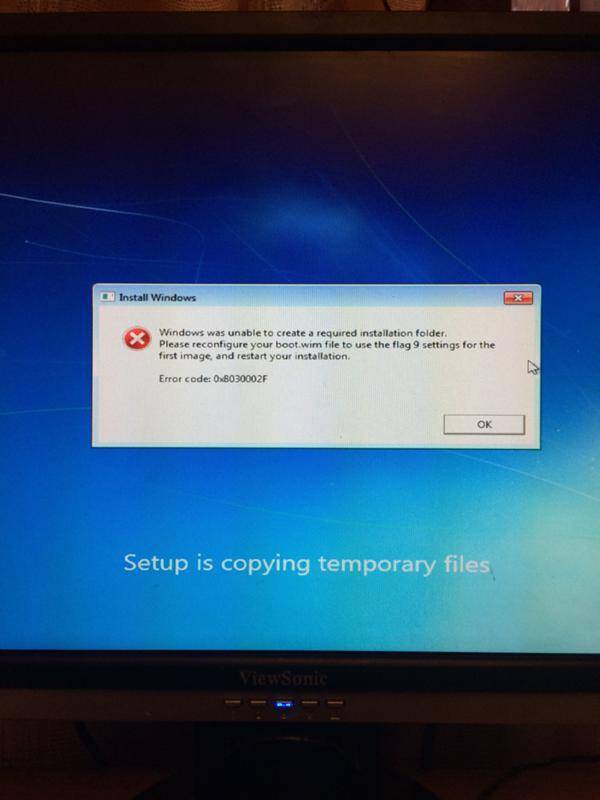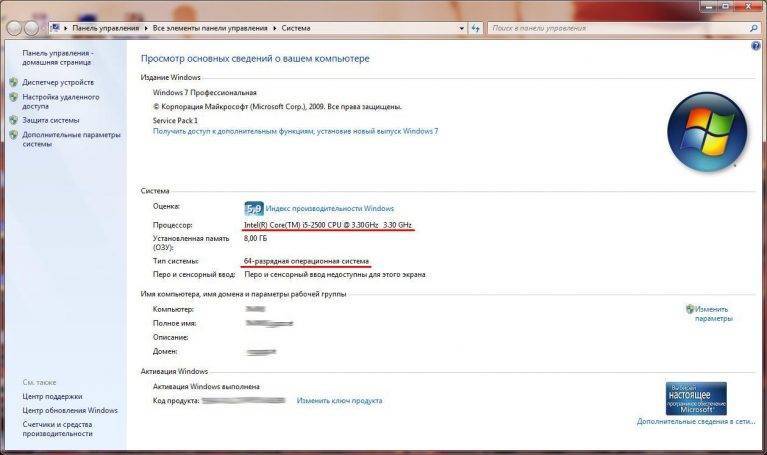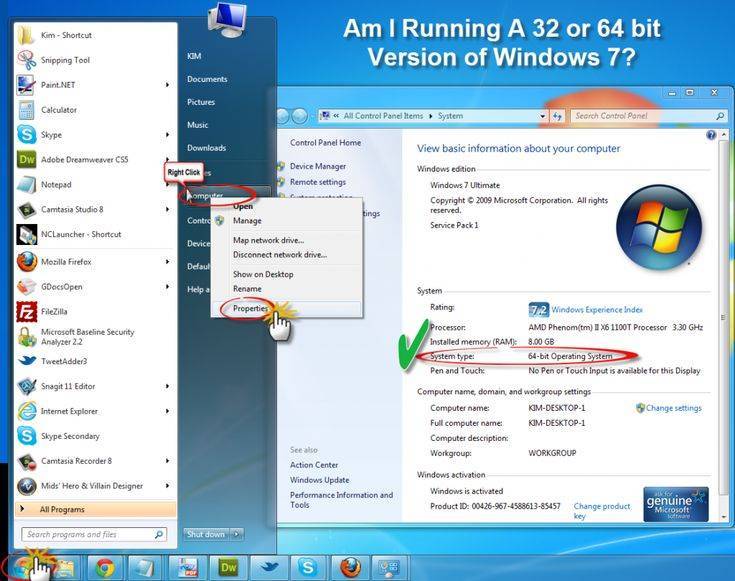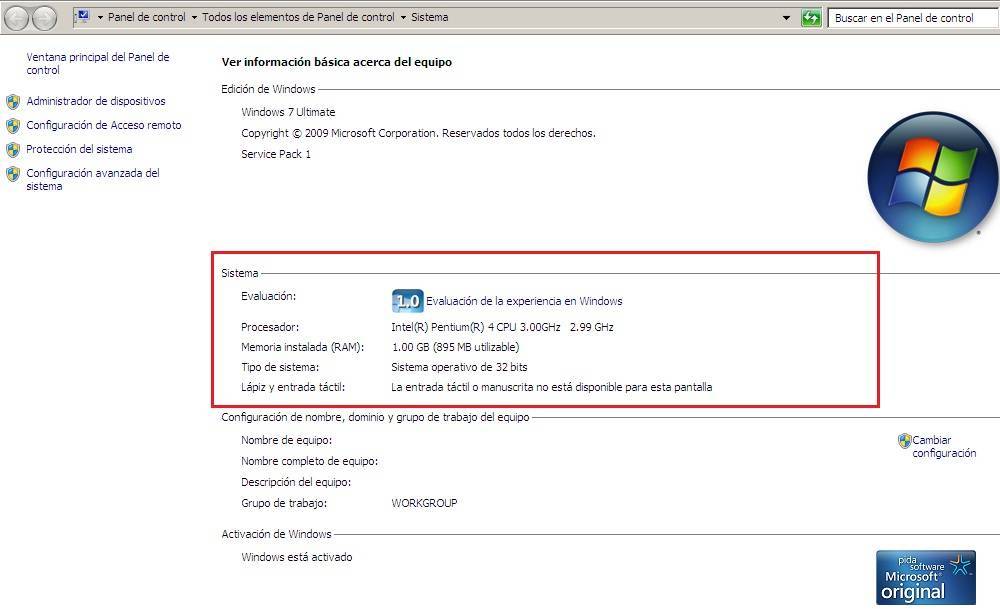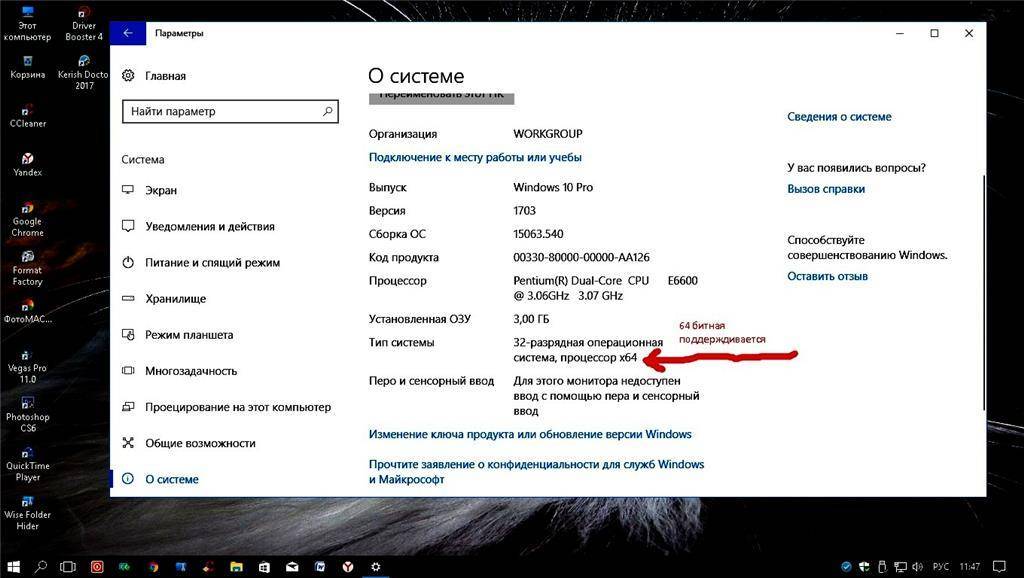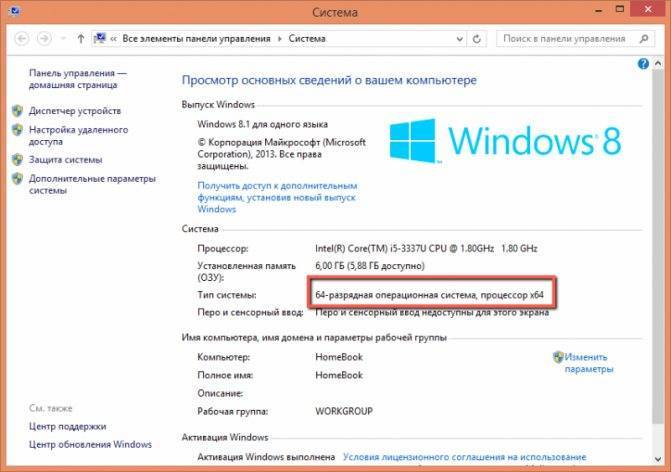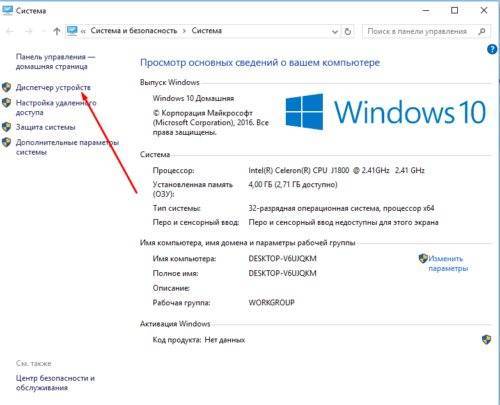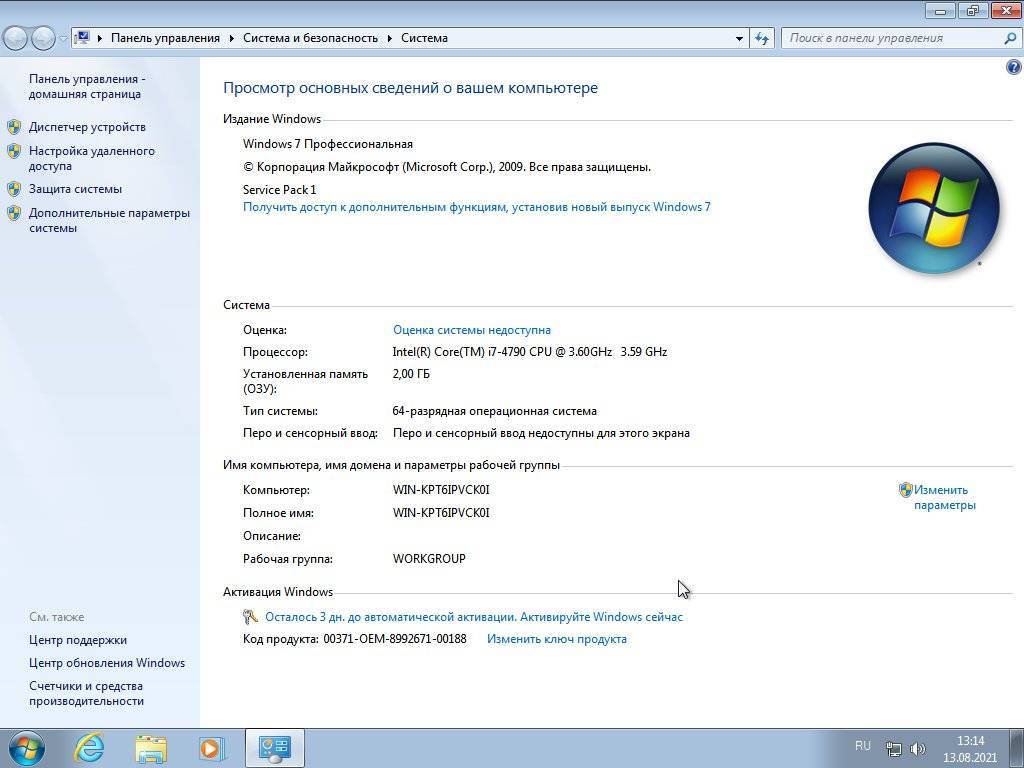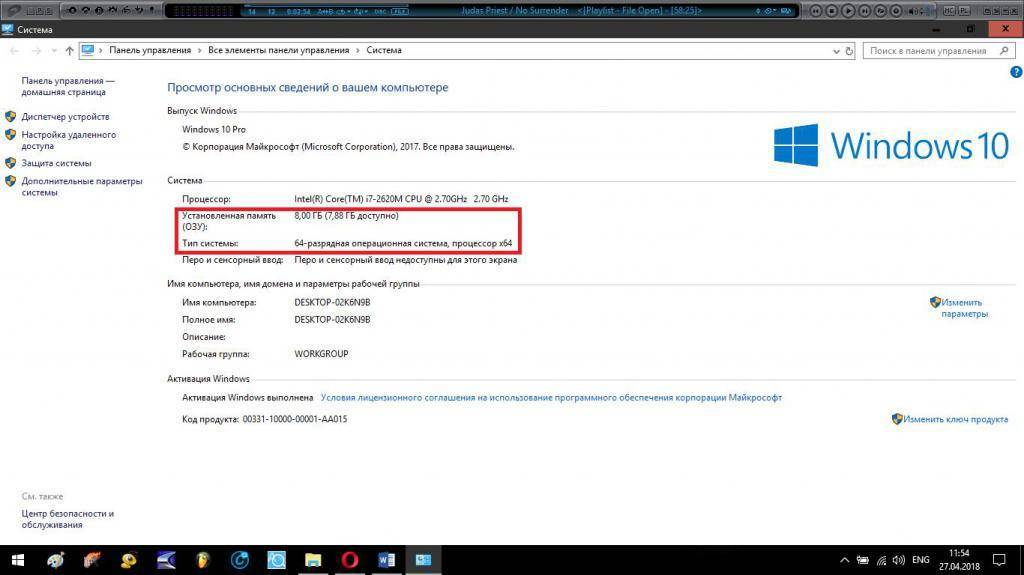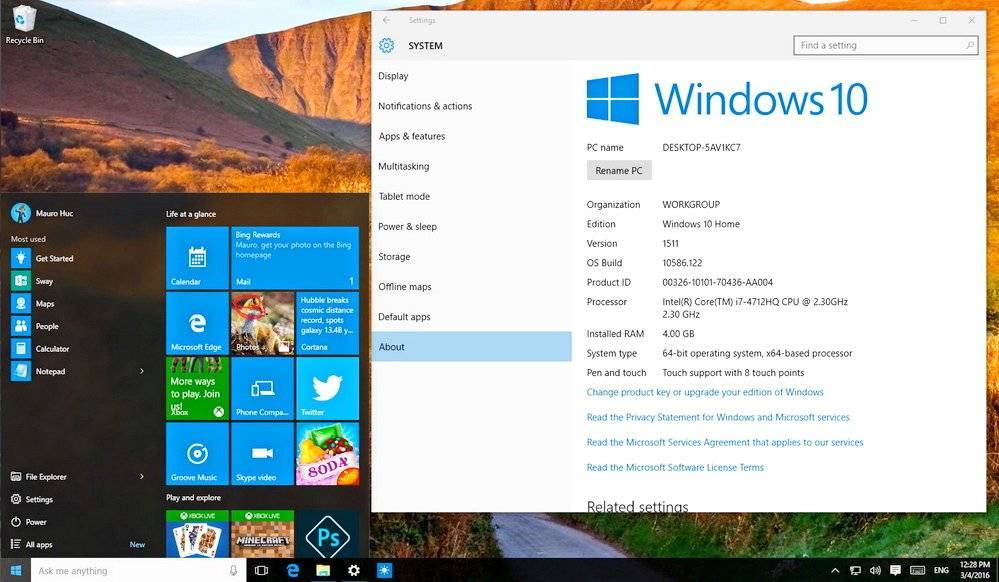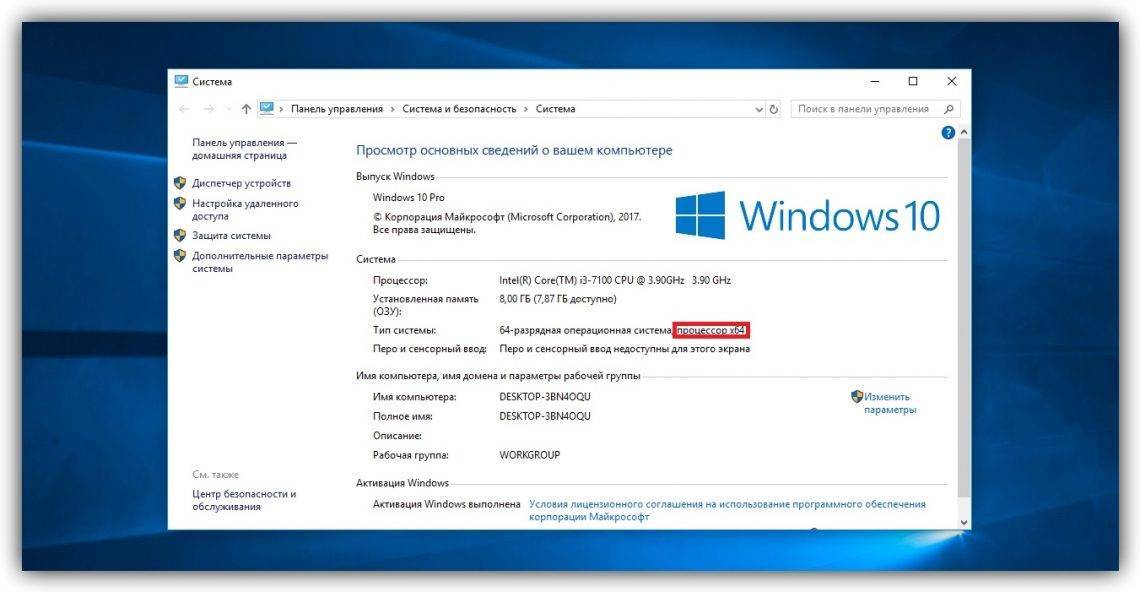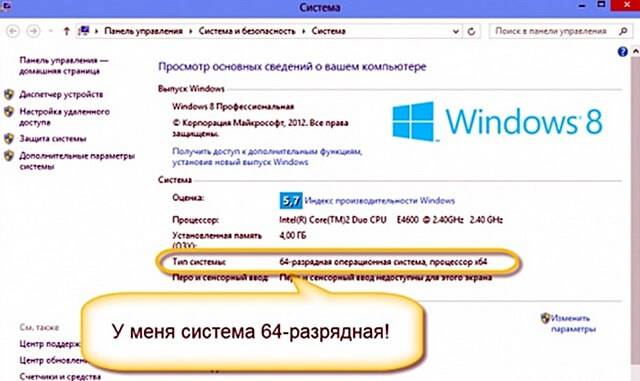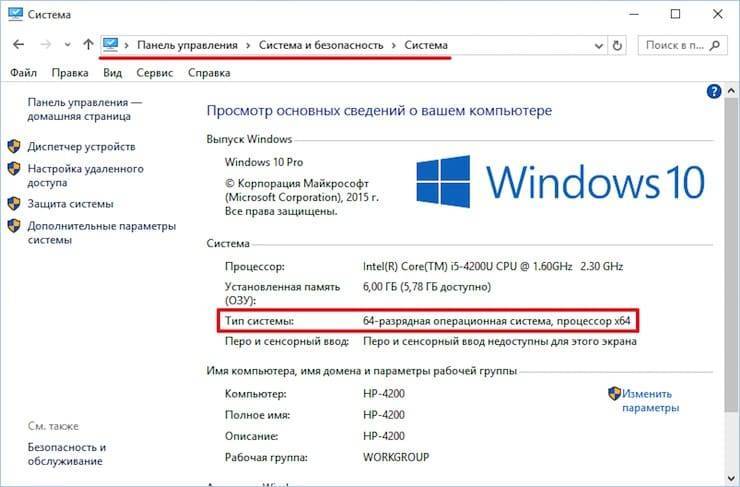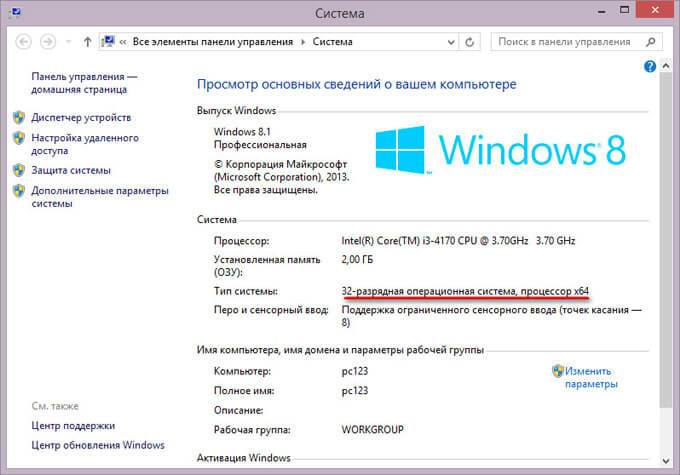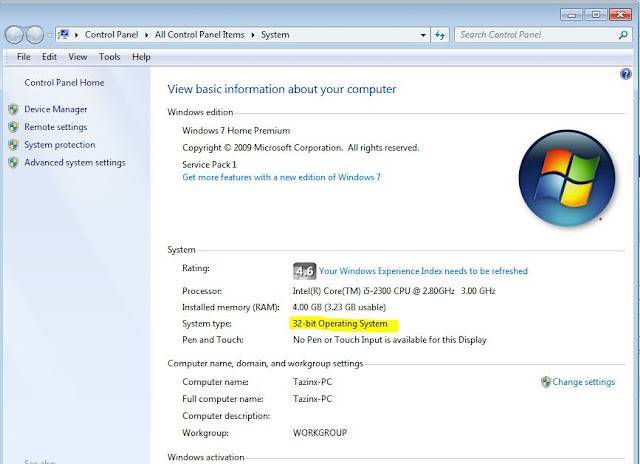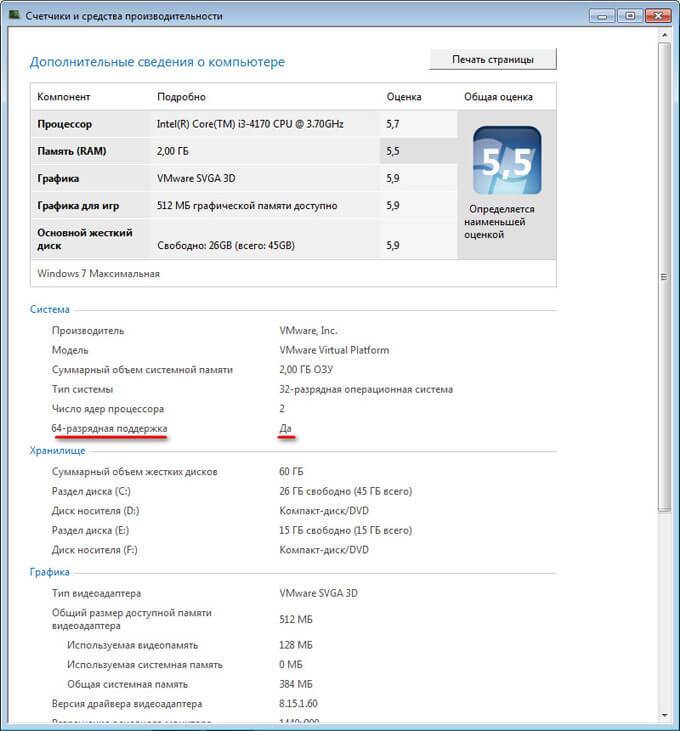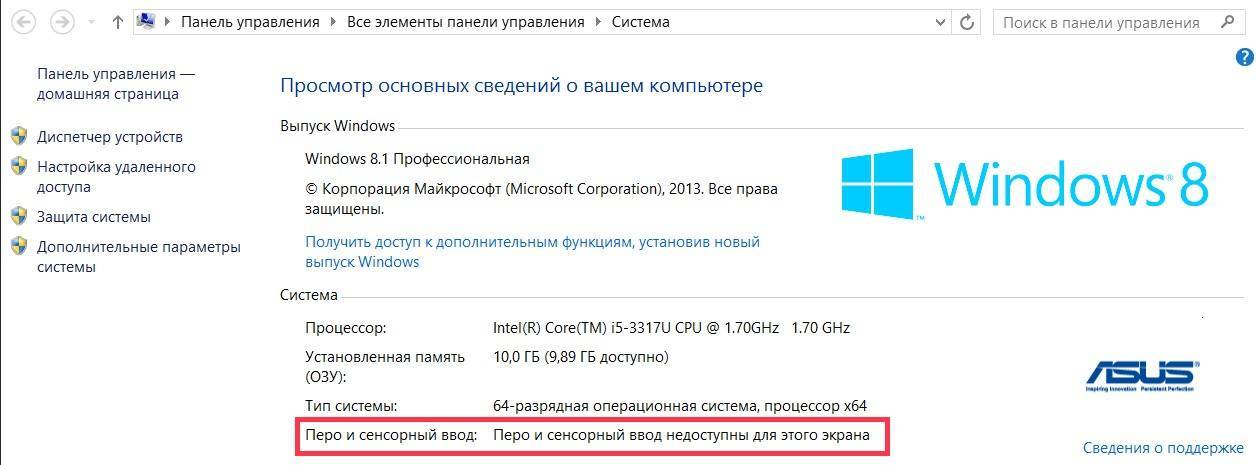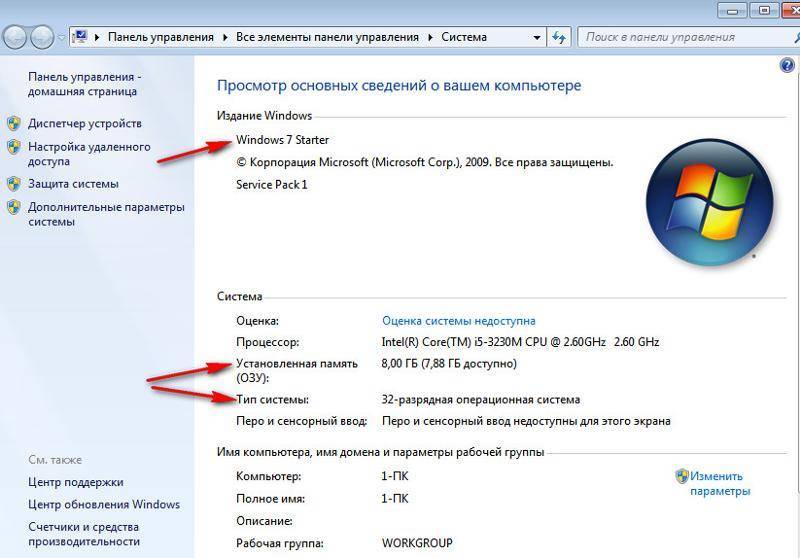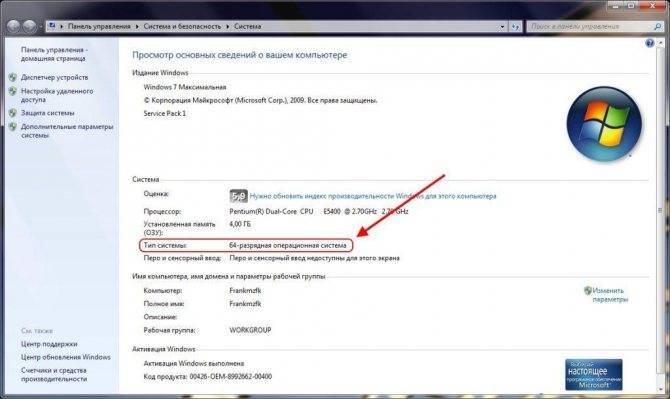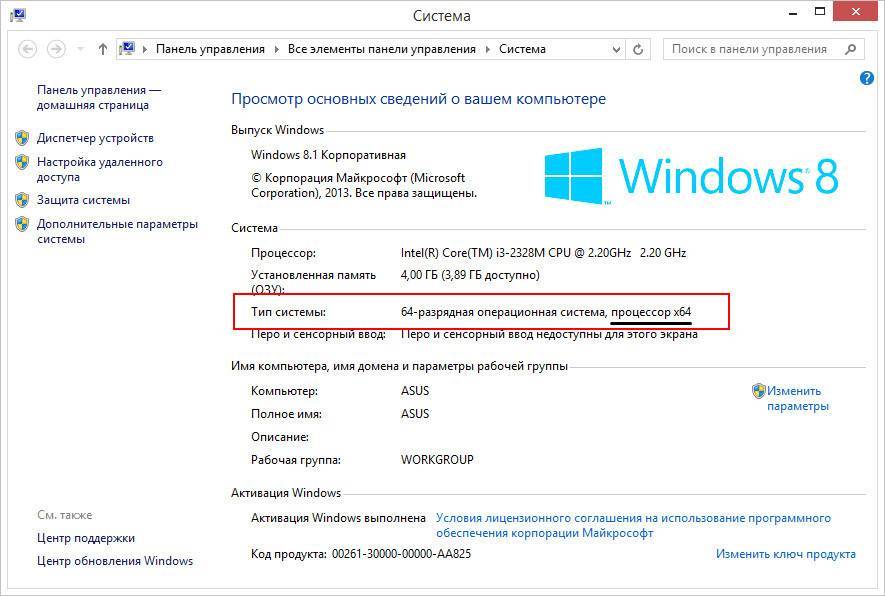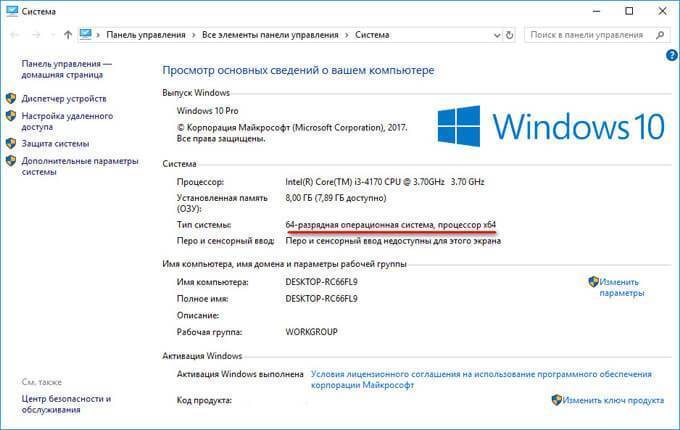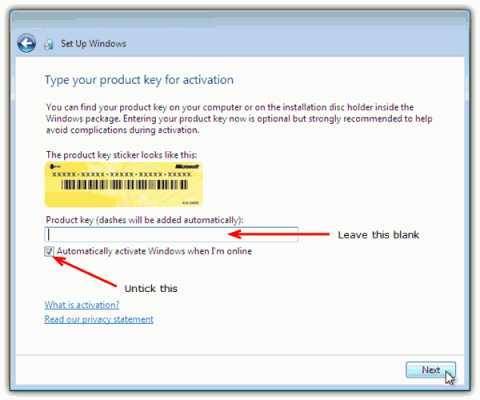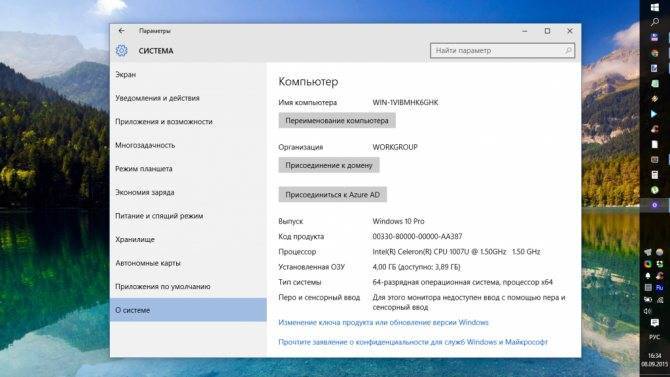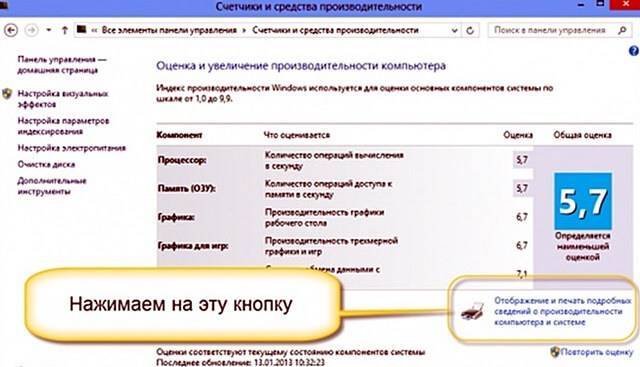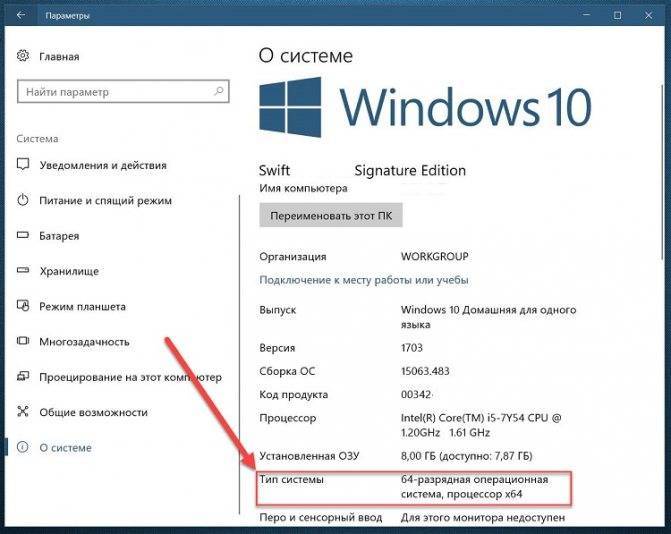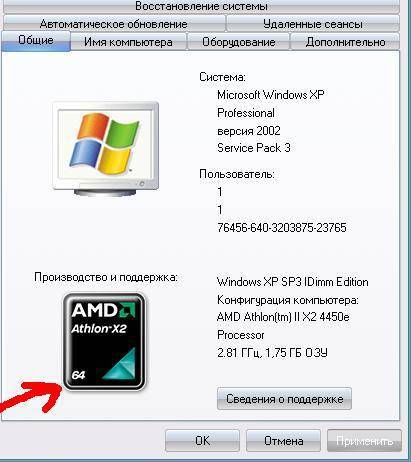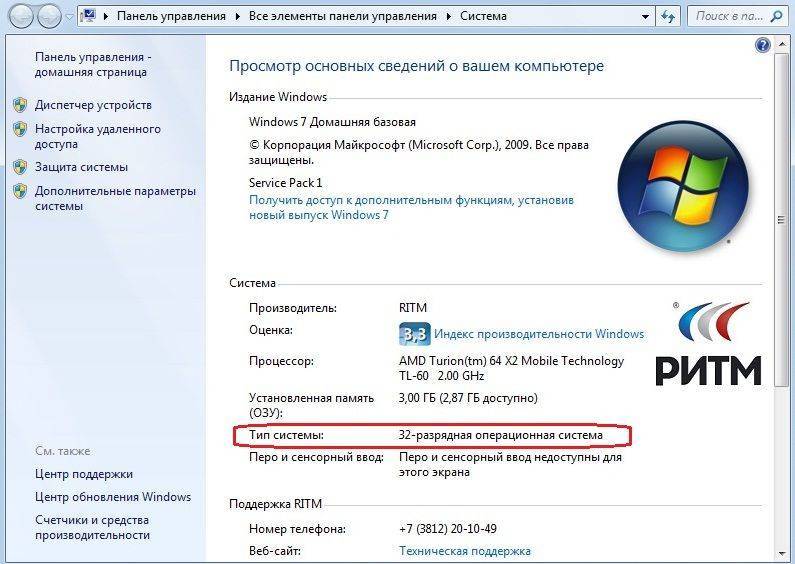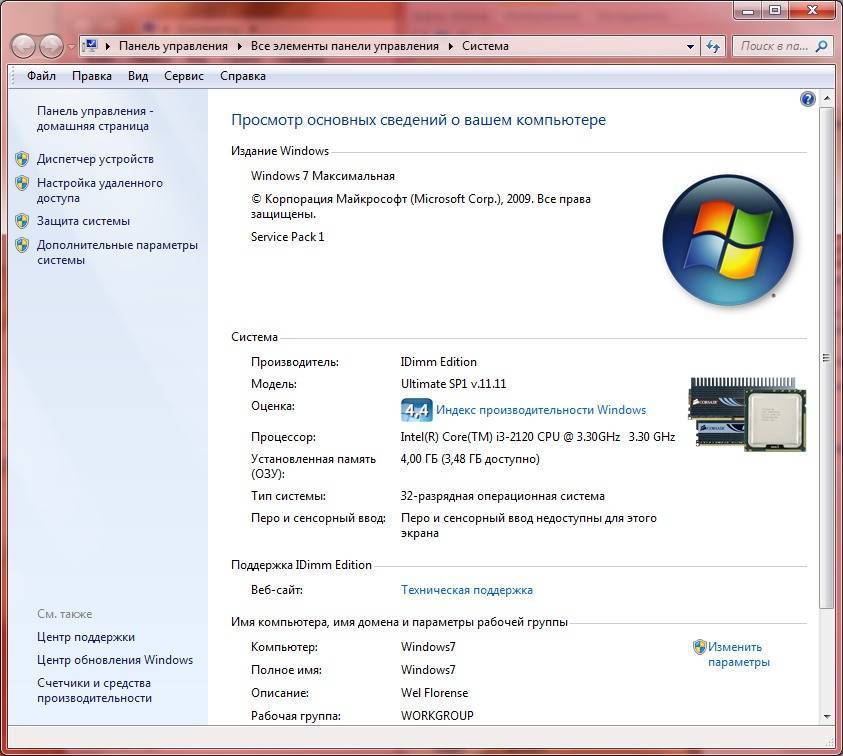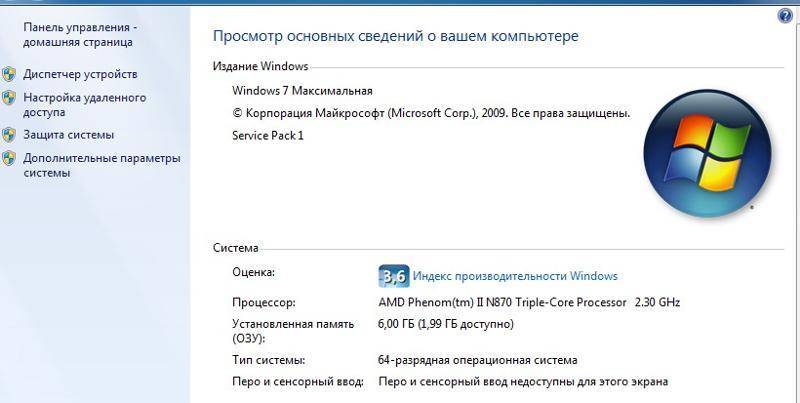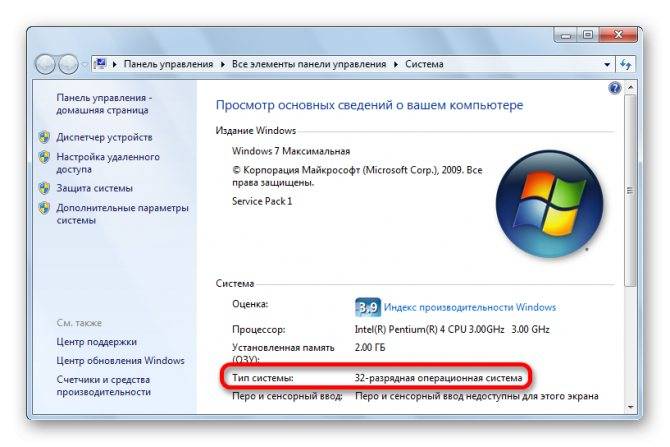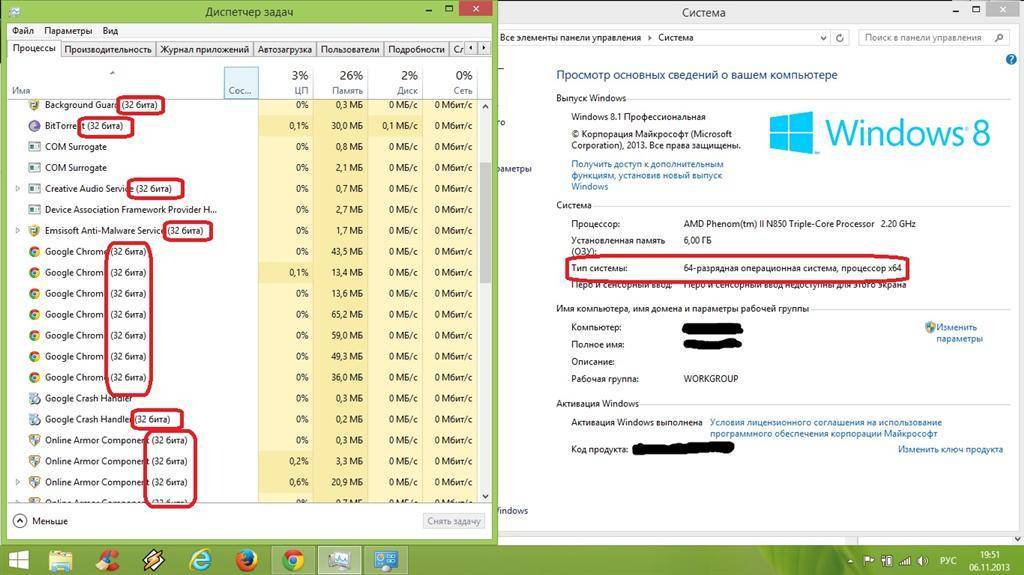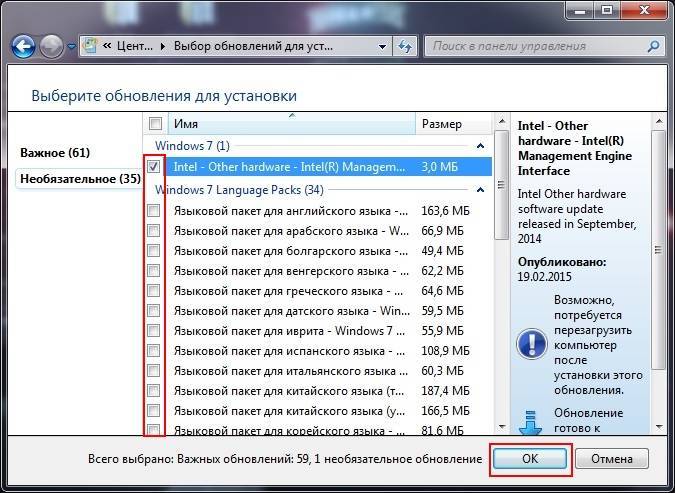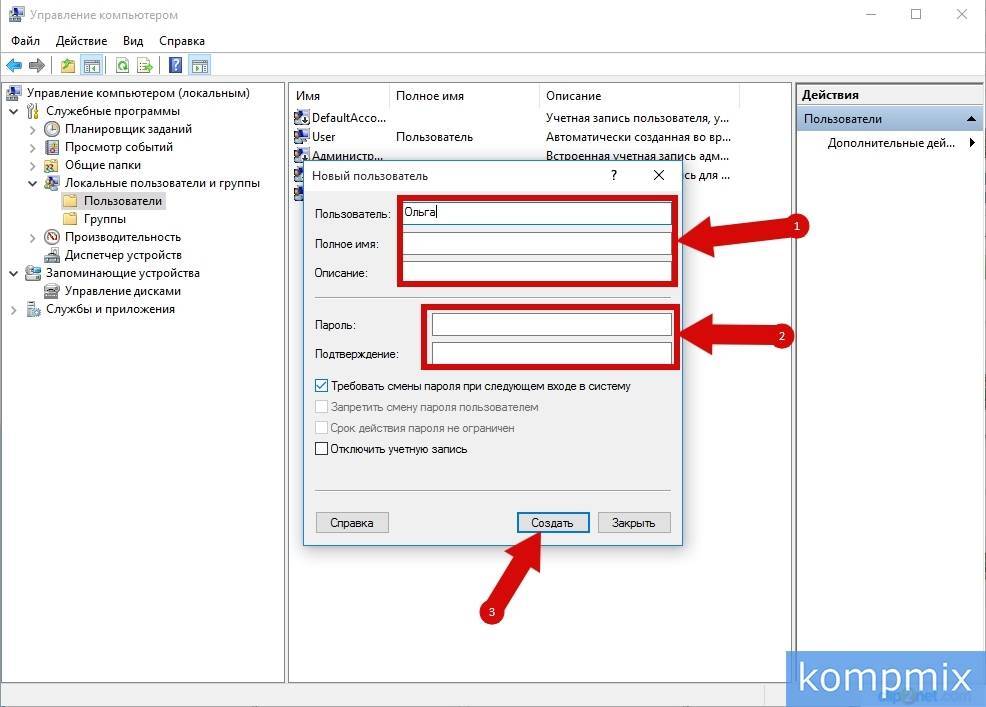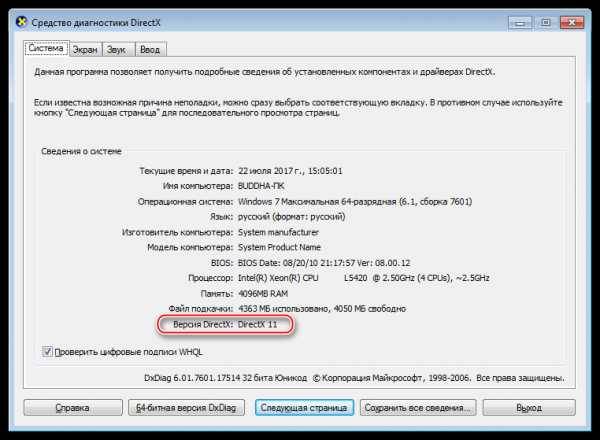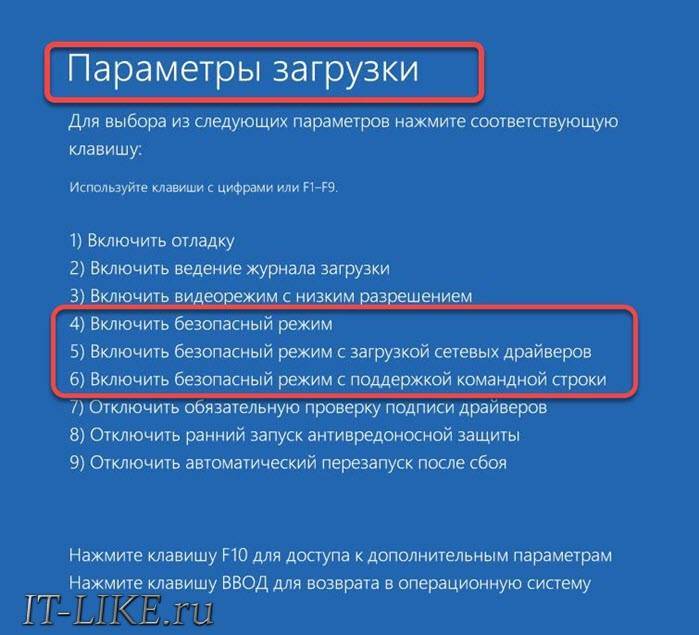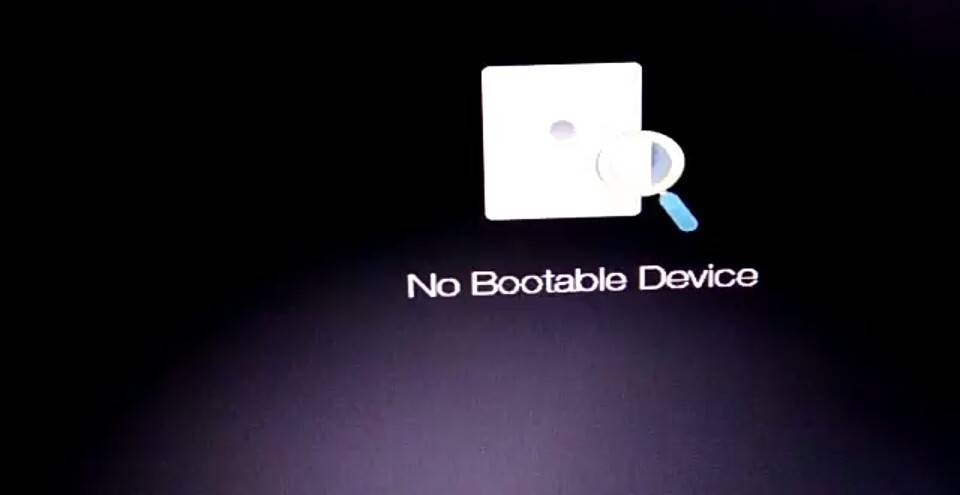Поддержка новых ОС для старых процессоров
Если у вас есть старенький компьютер на базе процессора Intel Pentium 4 и вы захотите перейти на новую ОС Windows 8 или 10, то у вас возникнут проблемы. Новые операционные системы от компании Microsoft не поддерживают древние процессоры. На этих компьютерах все еще стабильно работает Windows XP, но использовать эту ОС в наше время уже небезопасно. XP уже давно не получает обновлений и новый софт уже не поддерживает эту операционную систему.
Использование XP с доступом в Интернет довольно плохая затея, так как эта ОС является рассадником для различных вредоносных программ и вирусов. Единственным вариантом является использование Linux ОС, которые нетребовательны к ресурсам компьютера.
Одной из таких ОС является Lubuntu. ОС Lubuntu создана на базе Ubuntu, поэтому постоянно обновляется и имеет хорошую поддержку. Скачать образ Lubuntu для записи на диск можно на ее официальном сайте http://lubuntu.net. После записи на диск Lubuntu вы сможете смело стартовать с него. Lubuntu можно не устанавливать на ПК и запустить ее можно прямо с диска.

Это нужно для того, чтобы вы проверили функционал ОС, а также проверили Lubuntu на совместимость с вашим ЦПУ. Lubuntu, как и Windows распространяется в 32-х и 64-х разрядных версиях. Установив Lubuntu на свой старый ПК, вы продлите его жизненный цикл и лучше обезопасите себя от интернет угроз.
Создание загрузочной флешки
После того, как подготовите все необходимое, можно приступать к созданию загрузочной флешки. Для этого:1. запустите MediaCreationTool и воткните в компьютер отформатированную USB флешку;2. несмотря на то, что нам необходимо «обновиться», выбрать надо все равно «создать носитель для другого компьютера»;3. здесь не забудьте снять галочку с «рекомендуемые параметры», иначе будет установлена 32 битная версия ОС;4. в строке «архитектура» укажите x64;
5. по желанию можете изменить «выпуск» и «язык»;6. если для создания загрузочной флешки вы будете использовать другой софт, то выберите «ISO файл», в этом случае мастер установки загрузит на ваш компьютер образ с Windows 10;7. чтобы сразу установить образ на USB носитель, выберите первый вариант;8. если к компьютеру подключено несколько устройств, то рекомендуется их отключить и оставить только ту флешку, которую вы хотите сделать загрузочной;
9. выберите нужный съемный носитель в списке и начните загрузку образа. Как только программа закончит загрузке, можно приступать к установке 64 битной Windows. Для этого не забудьте изменить порядок загрузки («boot priority») в биосе (на первое место необходимо поставить USB носитель), перезагрузите компьютер и следуйте подсказкам мастера установки Windows 10.
Внимание! В процессе загрузки, виндовс будет запрашивать ключ активации. Пропускайте этот этап
Как только установка будет завершена, и вы попадете на рабочий стол, операционная система самостоятельно свяжется с серверами Microsoft и активируется.
Как видите, переустановка Windows с 32 битной версии до 64, не такой уж и сложный процесс. Если вы все еще не уверены, стоит ли это делать, предлагаем посмотреть подробную видео инструкцию, в которой подробно объясняется каждый этап установки.
Основные различия между 32 битной Windows и 64 битной Windows
Операционная система Windows имеет две версии разрядности: 32 битную и 64 битную, которые имеют обозначения: 32-bit (x86). 64-bit (x64).
64 битная система более эффективно обрабатывает большие объемы вычислений, чем 32 битная ОС. В Windows 64-bit ресурсоемкие приложения затрачивают на работу меньшее количество времени, чем в аналогичной 32 битной системе. Система работает быстрее при одновременной работе нескольких приложений.
Главным отличием, кроме повышения общей производительности, является поддержка работы с определенным количеством памяти. В 32 битной версии Windows, из-за особенности архитектуры системы, используется только менее 4 ГБ оперативной памяти, установленной на компьютере.
Если на компьютере с Windows x86 установлено до 3 ГБ оперативной памяти, операционная система использует всю доступную память. Если, на ПК установлена память объемом в 4 ГБ, то система будет использовать объем оперативной памяти размером, чуть более 3 ГБ. Даже при наличии общей оперативной памяти (ОЗУ), размером в 6 ГБ, 8 ГБ и т.д., в Windows 32-bit, все равно будет доступно только менее 4 ГБ памяти.
В Windows с разрядностью 64 бита эта проблема не существует, потому что подобная система поддерживает объем оперативной памяти (до 16 Тб), достаточный для любой современной конфигурации компьютера.
Работа приложений в операционной системе Windows разного типа (х86 и х64) имеет отличия:
- в Windows x64 можно установить 64 и 32 битные программы (64 битные приложения, по умолчанию, устанавливаются в папку Program Files, а 32 битные в папку Program Files (x86) на системном диске);
- в Windows х86 устанавливаются только 32 битные программы, а установка 64 битных приложений не поддерживается.
Большая часть программ, созданных для Windows, поддерживает 32 битную разрядность. Эти приложения можно установить на компьютер с любой разрядностью, они будут работать, при условии поддержки программой определенной версии Windows (Windows 10, Windows 8, Windows 7 и т. д.).
В последнее время многие разработчики приложений выпускают программы двух видов: для 32 и 64 битных систем. Поэтому имеет смысл устанавливать программы на компьютер, в соответствии с разрядностью операционной системы. 64 битные приложения работают более эффективно, чем 32 битные программы в 64 разрядной Windows.
Имея в виду эти соображения, осталось узнать, как перейти с 32 бит на 64. Но не все так просто.
Запуск от имени Администратора
Как мы выяснили, Windows 10 64 bit обладает совместимостью с 32-битным софтом. А ошибка, которая появляется при запуске, свидетельствует о недостаточном количестве прав пользователя. Проблема решается следующим образом:
- Найдите исполняемый файл 32-разрядной программы.
- Щелкните по нему ПКМ.
- Выберите пункт «Запуск от имени Администратора».
С высокой долей вероятности приложение, запуск которого ранее вызывал трудности, откроется без-каких-либо проблем. Вместе с тем, для повышения уровня стабильности все-таки рекомендуется найти ту же программу в 64-разрядной сборке. Подавляющее большинство современных приложений выпускаются в двух вариантах.
Как поменять 86 на 64 разрядную Windows
Прежде чем поменять Windows 32 на 64 битную нужно узнать поддерживает ли ваш компьютер 64 битную систему.
Для этого откройте «Панель управления» и в поле поиска впишите «Счетчики и средства производительности».
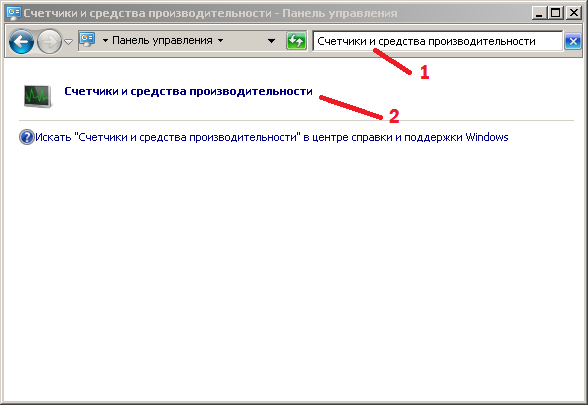 Находим пункт который называется Счетчики и средства производительности
Находим пункт который называется Счетчики и средства производительности
Нажмите на появившийся пункт «Счетчики и средства производительности». Откроется окно под названием «Счетчики и средства производительности».
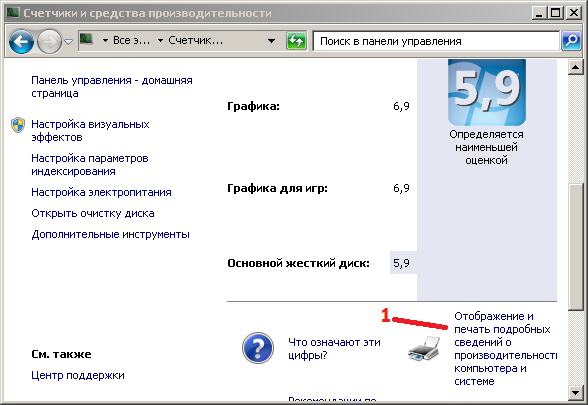 Ищем нужный пункт под оценками производительности компьютера
Ищем нужный пункт под оценками производительности компьютера
В этом окне нужно найти и нажать на пункт «Отображение и печать подробных сведений о производительности компьютера и системы». Откроется окно в котором в пункте «Система» можно увидеть текущую операционную систему и поддерживает ли компьютер 64 разрядную систему.
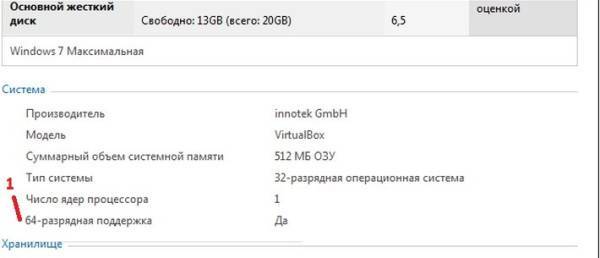 Эта этом компьютере можно сделать переход с 32 на 64 битную
Эта этом компьютере можно сделать переход с 32 на 64 битную
Вы сможете сделать переход на 64 битную систему только если окажется, что ваш компьютер может поддерживать 64 битную систему.
Далее если у вас нет диска с системой то надо и разархивировав два раза папку нужно запустить файл «SETUP». Откроется окно под названием «Установка Windows», нажимаем «Установить».
 Начальное окно установки Windows
Начальное окно установки Windows
Откроется окно в котором нужно поставить точку у пункта «Нет спасибо» и нажать кнопку «Далее».
 Выбираем второй пункт
Выбираем второй пункт
Откроется окно с условиями лицензии. В этом окне нужно поставить галочку у пункта «Я принимаю условия лицензии» и нажать кнопку «Принять».
 Принимаем условия лицензии для установки Windows
Принимаем условия лицензии для установки Windows
Откроется окно в котором нужно поставить точку у первого пункта «Сохранить параметры Windows, личные файлы и приложения» и нажать кнопку «Далее».
Очень важно выбрать первый пункт, чтоб не удалить информацию
Откроется следующее окно в котором написано «Посмотрим, готовы ли вы к установке». Это окно будет подгружаться минут 5 или 10, а после откроется окно с сообщением «Готово к установке».
 Нажав установить вы сможете поменять 32 на 64 разрядную систему
Нажав установить вы сможете поменять 32 на 64 разрядную систему
В этом окне после нажатия кнопки «Установить» начнётся установка операционной системы. Установка будет длится около 30 минут, а после установки у вас на компьютере будет стоять 64 битная система и сохранятся все ваши файлы, программы и сделанные вами установки.
Похожие заметки:
Звуковые сигналы биос
Программа по очистке компьютера CCleaner
Команда Выполнить
Как посмотреть и удалить историю в Яндексе браузере
На экране монитора появились полосы
Главная и стартовая страница Яндекс браузера
Opera portable RUS
Закладки в гугл хром
Чем отличается 64 битная система от 32 битной windows 7
Несмотря на многократные заявления специалистов – в том числе сотрудников Microsoft – многие пользователи не верят в то, перейти с 32 бит на 64 без переустановки операционной системы невозможно.
В интернете огромное количество роликов и конфигов, которые – по заверению авторов – решают эту проблему, однако на практике подобные инструкции представляют собой лишь рассказ о процессе обновления ОС, но никак не переход на 64 бит.
Основное отличие (оно же основная составляющая невозможности безустановочного перехода с 32 на 64 бит) – это объём возможной используемой памяти.
Те пользователи, у кого установлена операционная система 32-битной разрядности, могут увидеть, что даже при наличии 6 ГБ оперативной памяти в свойствах системы будет отображаться значительно меньше.
Связано это с тем, что данная архитектура предполагает использование оперативной памяти в объёме, не превышающем 4 ГБ.
А 64-битная архитектура в силу своей специфики и особенностей вычислительных возможностей по-сути не ограничивает максимальный объём памяти.
«Для галочки» в настоящий момент ограничение составляет, отбрасывая математические расчёты, 16 ТБ, что в тысячи раз больше, нежели объёмы, доступные в 32-битной системе.
Но необходимо понимать, что операционная система не сможет обработать такой объём памяти, поэтому – в зависимости от версии – максимально отображаемый объём выглядит следующим образом:
- Windows 7 Home Basic x64 (64 bit): 8 Гб
- Windows 7 Home Premium x64 (64 bit): 16 Гб
- Windows 7 Professional x64 (64 bit): 192 Гб
- Windows 7 Enterprise x64 (64 bit): 192 Гб
- Windows 7 Ultimate x64 (64 bit): 192 Гб
А для 32 битной операционной системы Windows все показатели примут значения равные 4-ём Гигабайтам.
Возможные трудности
О том, что файлы будут удалены, а значит, их нужно будет предварительно вытащить с ПК, уже говорилось ранее, но это не все проблемы, которые могут возникнуть при переводе компьютера с операционки одной разрядности на другую.
Некоторые ПК не потянут такую операционку. Она установится, но работать будет медленнее, чем та, что была раньше, а софт и игры на ней будут ещё тяжелее идти. Поэтому это можно назвать главным условием перехода – определить, подходит ли для имеющегося центрального процессора 64 битные инструкции.
Для этого необходимо определить разрядность процессора, которая обозначается как x64 или x32. Последнее значение предполагает установку только 32-битной Виндовс, x64 позволит установить любую из двух доступных.
Узнать, поддерживает ли процессор желаемую ОС на 64 бита, можно с помощью сторонних приложений: CPU-Z, AIDA64 и других.
Пусть процесс перехода на 64-битную версию Windows не лёгкий, некоторым пользователям стоит о нём позаботиться. И методы, представленные выше, им в этом помогут.
Основные различия между 32 битной Windows и 64 битной Windows
Операционная система Windows имеет две версии разрядности: 32 битную и 64 битную, которые имеют обозначения: 32-bit (x86). 64-bit (x64).
64 битная система более эффективно обрабатывает большие объемы вычислений, чем 32 битная ОС. В Windows 64-bit ресурсоемкие приложения затрачивают на работу меньшее количество времени, чем в аналогичной 32 битной системе. Система работает быстрее при одновременной работе нескольких приложений.
Главным отличием, кроме повышения общей производительности, является поддержка работы с определенным количеством памяти. В 32 битной версии Windows, из-за особенности архитектуры системы, используется только менее 4 ГБ оперативной памяти, установленной на компьютере.
Если на компьютере с Windows x86 установлено до 3 ГБ оперативной памяти, операционная система использует всю доступную память. Если, на ПК установлена память объемом в 4 ГБ, то система будет использовать объем оперативной памяти размером, чуть более 3 ГБ. Даже при наличии общей оперативной памяти (ОЗУ), размером в 6 ГБ, 8 ГБ и т.д., в Windows 32-bit, все равно будет доступно только менее 4 ГБ памяти.
В Windows с разрядностью 64 бита эта проблема не существует, потому что подобная система поддерживает объем оперативной памяти (до 16 Тб), достаточный для любой современной конфигурации компьютера.
Работа приложений в операционной системе Windows разного типа (х86 и х64) имеет отличия:
- в Windows x64 можно установить 64 и 32 битные программы (64 битные приложения, по умолчанию, устанавливаются в папку Program Files, а 32 битные в папку Program Files (x86) на системном диске)
- в Windows х86 устанавливаются только 32 битные программы, а установка 64 битных приложений не поддерживается
Большая часть программ, созданных для Windows, поддерживает 32 битную разрядность. Эти приложения можно установить на компьютер с любой разрядностью, они будут работать, при условии поддержки программой определенной версии Windows (Windows 10, Windows 8, Windows 7 и т. д.).
В последнее время многие разработчики приложений выпускают программы двух видов: для 32 и 64 битных систем. Поэтому имеет смысл устанавливать программы на компьютер, в соответствии с разрядностью операционной системы. 64 битные приложения работают более эффективно, чем 32 битные программы в 64 разрядной Windows.
Имея в виду эти соображения, осталось узнать, как перейти с 32 бит на 64. Но не все так просто.
Преимущества 64 битной системы
Преимущества системы очевидны, благодаря своей способности к обработке огромных потоков данных. В связи с быстрым развитием современных игр, с высоким потреблением ресурсов, потолок максимальной оперативной памяти достиг на сегодняшний день 190 Гб. Универсальность системы позволяет использовать драйвера и приложения, предназначенные для 32 битных систем. Также, перед тем как переходить на более мощную систему, обладателям старого оборудования стоит задуматься. Даже если сам процессор поддерживает технологию 64 битной архитектуры, система будет работать медленно, из-за большого потребления ресурсов устаревшего железа.
Как вам статья?
Мне нравится8Не нравится4
Используйте средство устранения проблем совместимости программ для Windows 10
В Windows 10 встроено средство устранения неполадок совместимости программ, которое помогает «обнаруживать и устранять распространенные проблемы совместимости».
Он не всегда выясняет, что не так, и большую часть времени, потому что это 16-битная программа, пытающаяся работать в 64-битной Windows, она не может помочь. Но если вы боретесь с 16-разрядной программой в 32-разрядной версии Windows, встроенный модуль устранения неполадок может иногда найти подходящую конфигурацию.
Чтобы узнать, как это работает, узнайте, как заставить ваши старые игры и программное обеспечение работать в Windows 10
Как использовать старые игры и программное обеспечение в Windows 10
Как использовать старые игры и программное обеспечение в Windows 10Старые игры и программы могут бороться с Windows 10. Воспользуйтесь этими советами, чтобы ваши старые игры и программы для ПК работали под Windows 10.
Прочитайте больше
,
Определение параметров совместимости
Это очень важный момент, с которого и стоит начать свою работу. Чтобы определить разрядность, нужно последовательно выполнить такие действия:
В левом нижнем углу нажать на «Пуск» левой кнопкой мыши. В появившемся списке кликнуть на «Параметры».
Появится окно с различными вкладками, нужно выбрать блок «Система».
С левой стороны имеется список, последней вкладкой будет «О системе», что и необходимо нажать. Здесь содержится основная информация об ОС Виндовс 10, а именно имя компьютера, выпуск, тип системы и другие технические характеристики
Пользователь должен обратить внимание на «Тип системы», где и будет указана разрядность. Если там написано «32-битная», то переход на 64-битную версию возможен
Но в случае отсутствия какой-либо информации сделать это будет нельзя.
Затем важно узнать, поддерживает ли сам процессор нужные технологии или нет. Для правильной работы Виндовс необходимо, чтобы система работала с PAE, SSE2, NX
В случае, если ПК пользователя куплен уже давно, то вероятнее всего, он уже не поддерживает такие технологии. Следовательно, установить 64-версию Windows будет нельзя.
Как активировать
Чтобы активировать 64-битную систему, понадобится переустановка ОС. Это самый верный способ, который приведет к качественной установке без каких-либо сбоев.
Справка! Важно помнить, что при переустановке системы нужно позаботиться о сохранении всех важных файлов, так как все данные будут безвозвратно удалены с жесткого диска. В случае, если пользователь еще не установил Виндовс 10, а пользуется Виндовс 7, 8 или 8.1, то в первую очередь нужно позаботиться об обновлении до 32-битной версии
Это важный шаг, так как в дальнейшем понадобится ключ активации
В случае, если пользователь еще не установил Виндовс 10, а пользуется Виндовс 7, 8 или 8.1, то в первую очередь нужно позаботиться об обновлении до 32-битной версии. Это важный шаг, так как в дальнейшем понадобится ключ активации.
Не всегда удается знать наверняка, активирована ли текущая версия или нет. Чтобы получить точное понимание, нужно выполнить следующий алгоритм действий:
Шаг 1. Зайти в «Пуск» и «Параметры» вышеупомянутым способом.
Шаг 2. Раздел «Параметры» будет содержать несколько вкладок, понадобится «Обновление и безопасность».
На заметку! Иногда такой вкладки нет, поэтому нужно написать в строке поиска слово «Обновление». В выпадающем списке выбрать «Параметры Центра обновления Windows».
Шаг 3. В данном разделе имеется список вкладок, выбрать нужно «Активация». Здесь содержатся сведения о том, активирована ли ОС Windows. Если нет, то процесс активации можно запустить в этом же окне.
Как из 32-битной операционной системы сделать 64-битную
Разрядность операционной системы — это довольно важный аспект, который обязательно необходимо учитывать, ведь он существенным образом влияет на то, как на вашем компьютере будут работать те или иные игры и программы. Но что, если вам не подходит текущая разрядность windows? Можно ли как-то поменять её? Ответ — да, можно, при определённых обстоятельствах, о которых поговорим ниже. В этой статье подробно рассмотрим, как 32-битную систему сделать 64-битной. Давайте разбираться. Поехали!
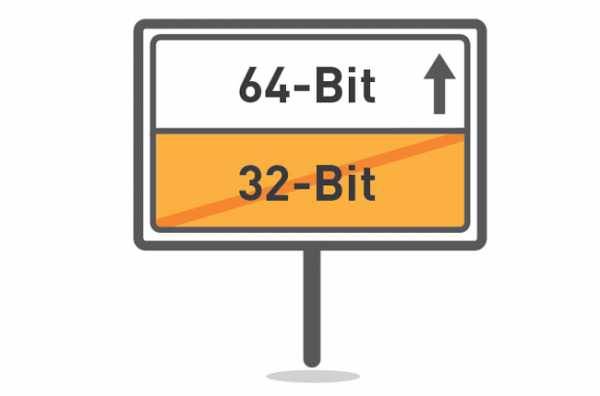
И 32-битные системы, как правило, установлены на более слабых компьютерах с небольшим объёмом оперативной памяти, так как при такой разрядности ОС не будет «видеть» более 3,5 гигабайт ОЗУ. А это может оказаться критичным для поклонников компьютерных игр и различного мощного софта. Допустим, на вашем ПК объём ОЗУ 6 гигабайт, но у вас установлена windows x32. В таком случае система будет воспринимать только 3,5 ГБ, а остальных 2,5 будто бы не существует. Разумеется, оставлять всё как есть не имеет смысла и нужно исправлять подобную ошибку. Подробнее о том, как это сделать далее в статье.

Конечно, нет:) Потребуется только переустановка новой версии ОС
Сделать из 32-битной системы 64-битную можно и нужно, но только в том случае, если ваш процессор поддерживает более высокую разрядность. Также стоит отметить, что такой переход будет целесообразным, только если объём памяти на оперативном запоминающем устройстве ПК 4 ГБ и больше. Помимо всего прочего, существует проблема с драйверами. Так как вам придётся скачивать и устанавливать специальные драйверы именно под 64-битную версию. В противном случае работа некоторых устройств, служб и других элементов ПК может быть нарушена.

Теперь перейдём непосредственно к тому, как это сделать.
Сперва необходимо убедиться, что ваш процессор поддерживает разрядность x64. Для этого скачайте и установите специальную программу CPU-Z. С её помощью вы получите всю нужную информацию о модели и параметрах ЦП. Если всё нормально и процессор поддерживает более высокую разрядность, скопируйте все важные данные с жёсткого диска на другой носитель, поскольку при переходе вы потеряете все файлы. Следующий шаг — заблаговременно скачать драйверы под 64-битную версию для каждого устройства и контроллера, а затем записать их на флешку или диск. Вставьте в компьютер оптический диск либо USB-накопитель с операционной системой
Обратите внимание, что устанавливаемая операционная система windows должна быть версии x64. Выберите «Установить», отметьте пункт «Я принимаю условия лицензионного соглашения», после этого нажмите «Далее»
Перейдите в раздел «Дополнительно» и укажите ту область жёсткого диска, на которой хранится текущая версия windows. Кликните по пункту «Параметры жёсткого диска (дополнительно)», а затем нажмите кнопку «Форматировать». После того как процесс форматирования будет завершён, останется ввести имя ПК, имя пользователя, установить пароль (в случае надобности). Далее нужно ввести ключ продукта. Теперь, когда перед вами новая операционная система, необходимо установить драйвера версии x64. Посмотреть устройства, которые перестали функционировать после изменения разрядности, можно в Диспетчере устройств. Чтобы перейти к окну этой утилиты, кликните правой кнопкой мыши по ярлыку «Мой компьютер», выберите пункт «Управление». Затем в меню слева выберите «Диспетчер устройств». После того как перед вами появится список, вы можете нажимать на нужный пункт и видеть для какого именно компонента следует переустановить драйвера (соответствующий пункт списка будет отмечен предупреждающим жёлтым знаком «!»)
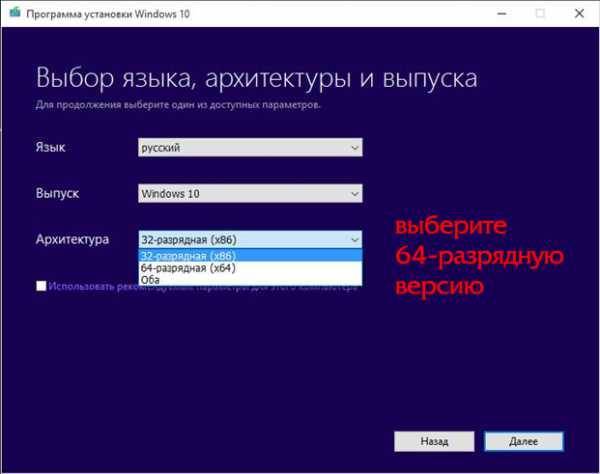
После выполнения всех этих действий переход на 64-битную версию можно считать завершённым. К сожалению, переустановка системы является единственным способом сменить windows x32 на версию x64. Других вариантов нет и быть не может, поскольку невозможно провести столь глобальные изменения в самой системе, сохранив её.
Это можно сделать и собственными силами – просто проверьте работоспособность программы, установив ее последовательно на доступных вам компьютерах с 32-х и 64-х разрядной системой.
Версии Windows разной разрядности
Основным отличием между 32-х и 64-х разрядной версиями операционной системы Windows является технология, по которой центральный процессор управляет данными. 64-битная версия Windows является более производительной, чем 32-битная, так как она позволяет управлять большими объемами данных, размещенных в оперативной памяти. Причем с большей эффективностью!
Совместимость программных продуктов
Согласно с информацией от Microsoft, большинство современных программ могут успешно работать на операционной системе Windows. Например, документ, созданный в популярном текстовом редакторе Microsoft Word на 32-битной системе, будет отлично открываться и в Microsoft Word, установленном в 64-битной системе. В тоже время некоторые другие программы имеют специальную 64-битную версию, которая оптимизирована для работы только на 64-битной ОС. Но существуют 32-битные программы и ассоциированные с ней файлы, которые без проблем работают на 64-битной версии ОС Windows.
Исключения
Несмотря на то, что большинство программ и файлов легко переносятся между системами разной разрядности, есть и исключения. Компания Microsoft предупреждает, что антивирусные программы и программные драйверы для принтеров и прочих устройств, подключаемых к компьютеру, могут оказаться несовместимыми с ОС другой разрядности. Для решения этой проблемы может понадобиться переустановить драйвер, заменив его на версию драйвера для 64-битной Windows. Его нужно скачать с сайта производителя устройства и заменить через окно утилиты «Диспетчер оборудования». Можно еще использовать утилиту Windows Update tool для автоматического обновления драйвера. Очень вероятно, что вам также придется обновить версию антивирусного программного обеспечения или заменить ее на то ПО, которое может работать под управлением 64-битной ОС Windows.
Мастер обновления
Microsoft предлагает бесплатную утилиту Upgrade Advisor, которую вам необходимо скачать и установить на компьютере. Эта утилита просканирует вашу компьютерную систему и определит, какие программы и устройства установлены в ней. После чего она проверит их на совместимость и предложит решение для их адаптации к другой версии ОС. Возможно, что она вам даже предложит сменить 32-битную версию Windows на 64-битную. Утилита выводит отчет с детальной информацией о необходимых действиях, которые следует выполнить в отношении обнаруженных программ и драйверов для их работоспособности. Утилиту можно скачать на ресурсе Microsoft.com. Кроме того, в разделе Windows 7 Compatibility Center вы получите рекомендации, какие именно версии программ совместимы с вашей версией операционной системы.
http://pcnotes.ru