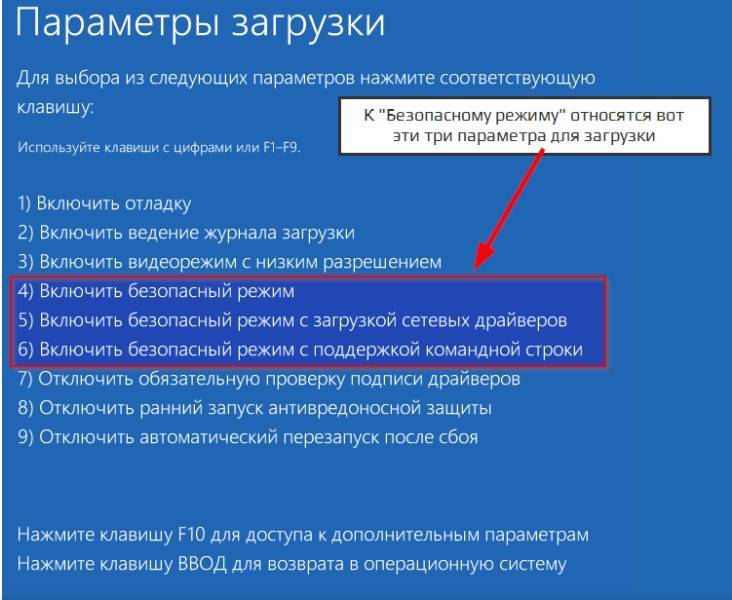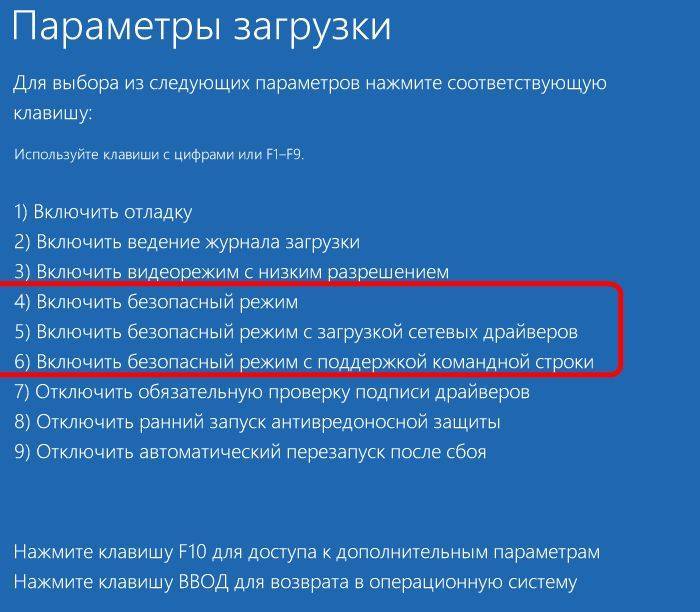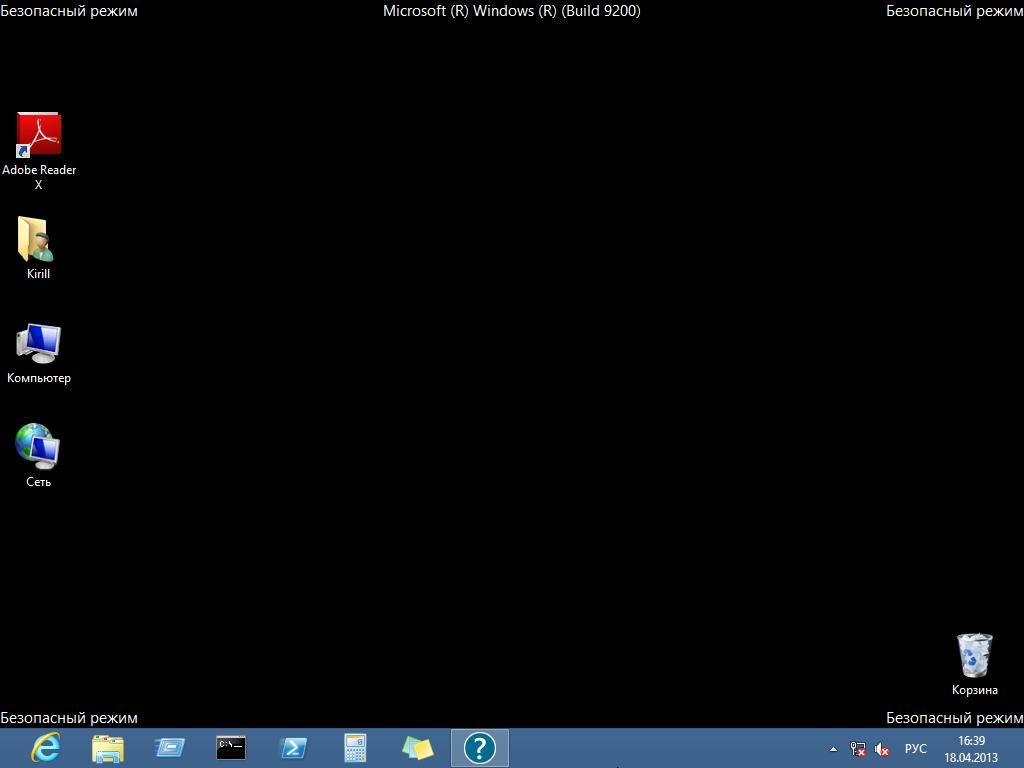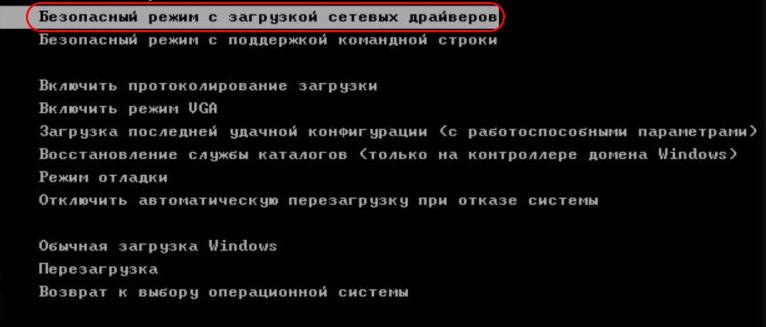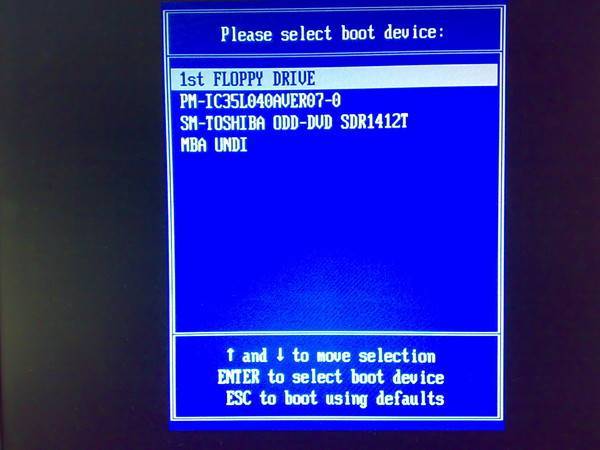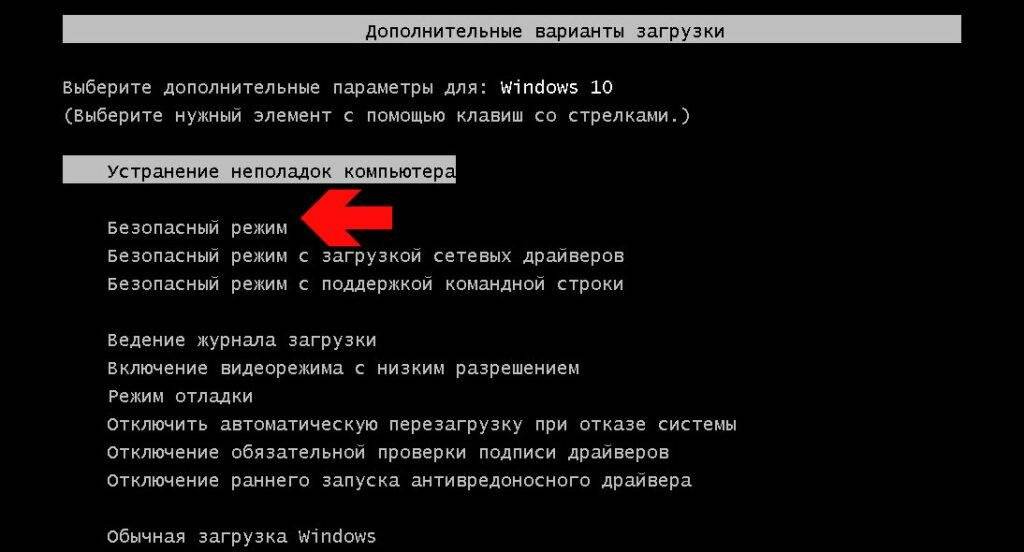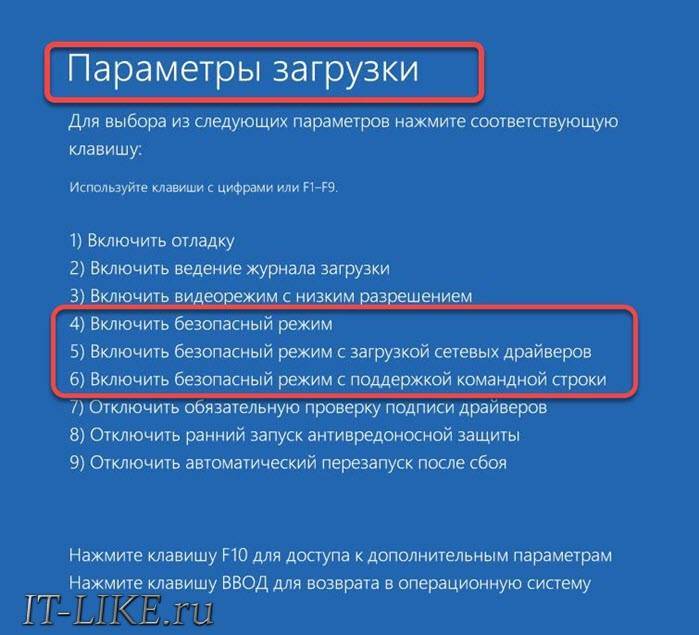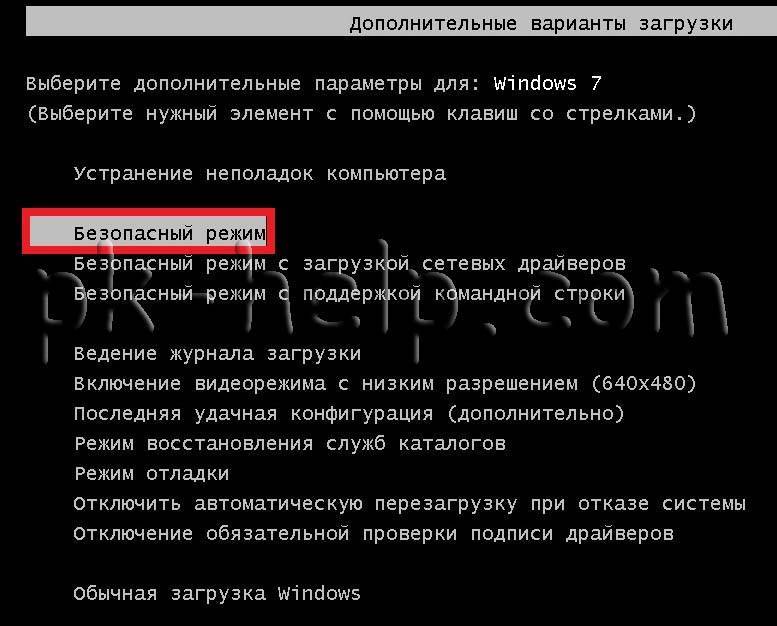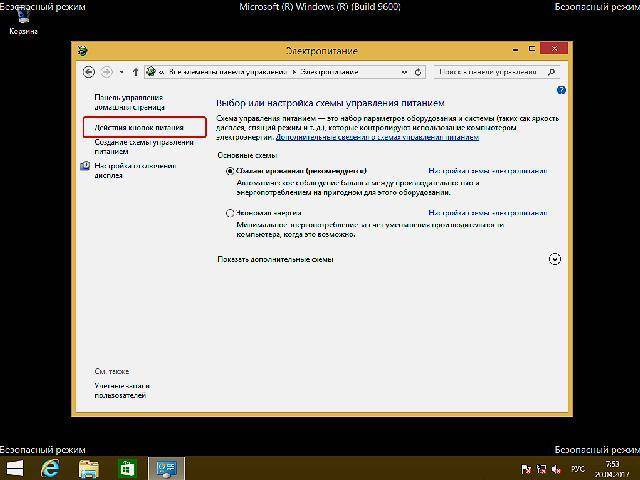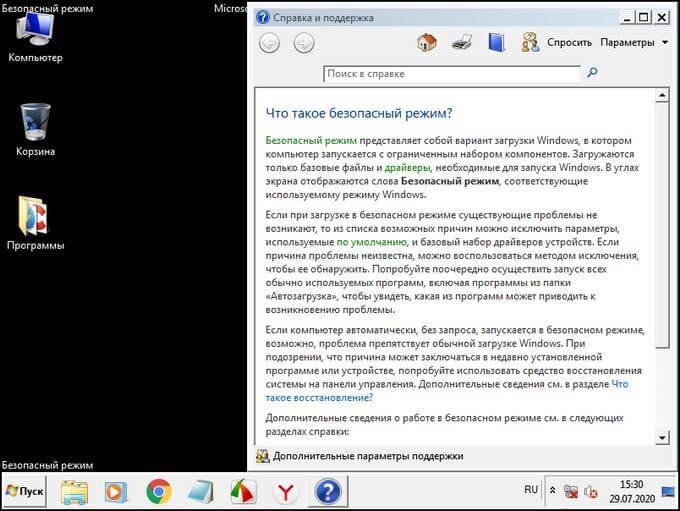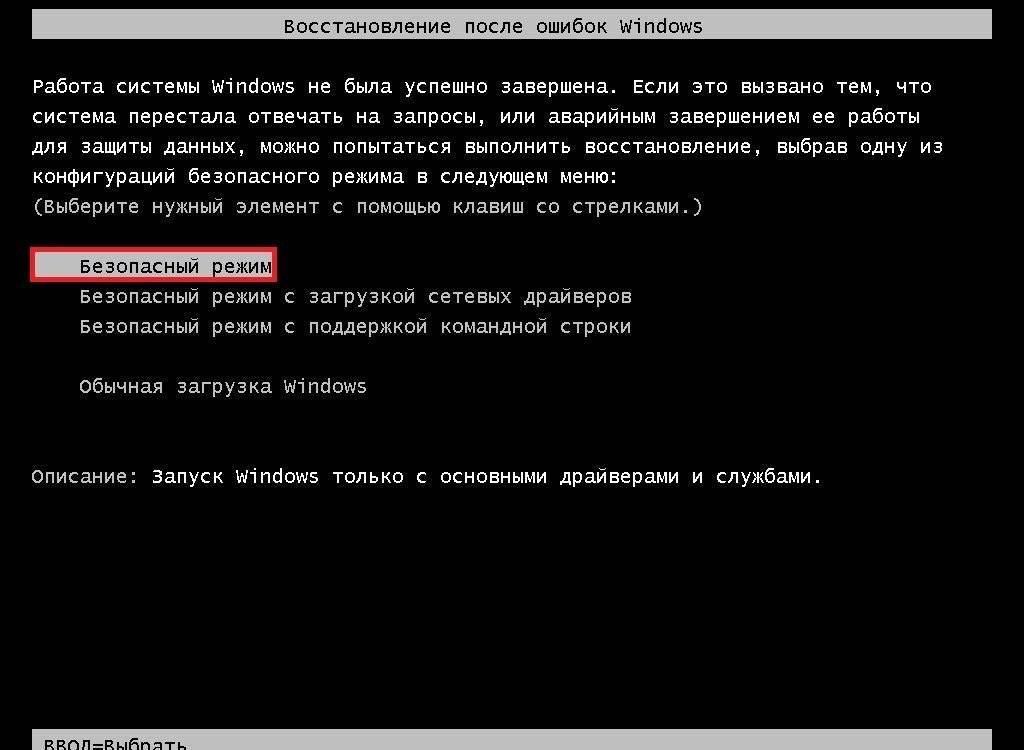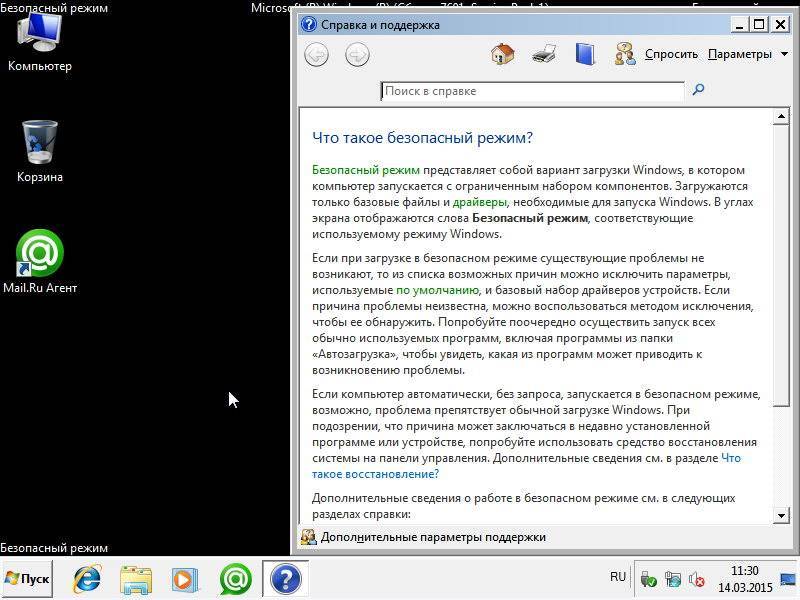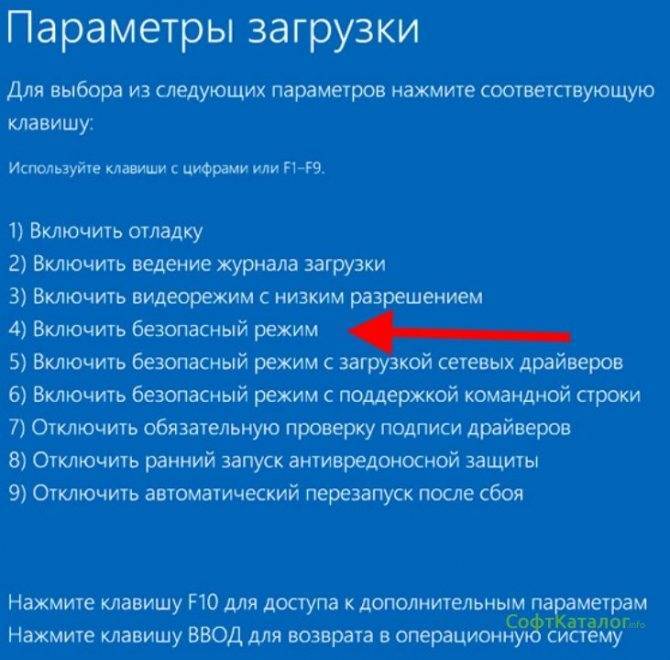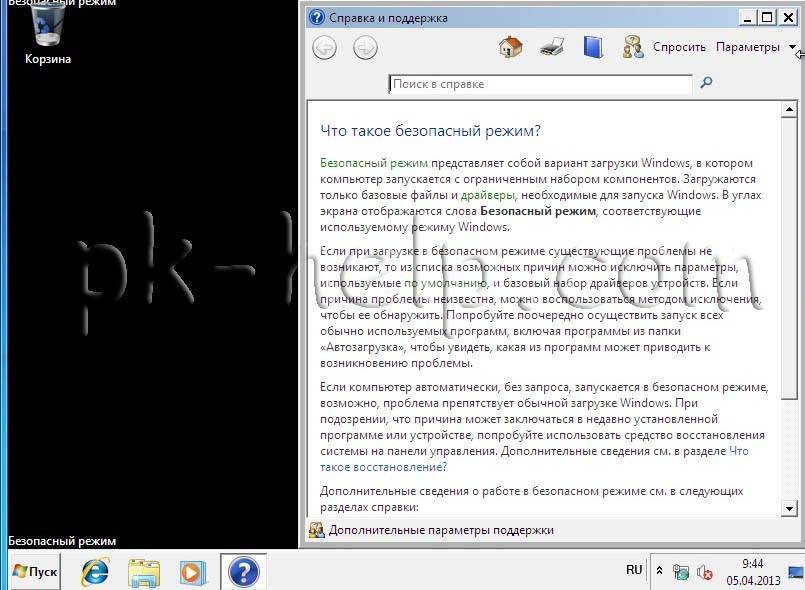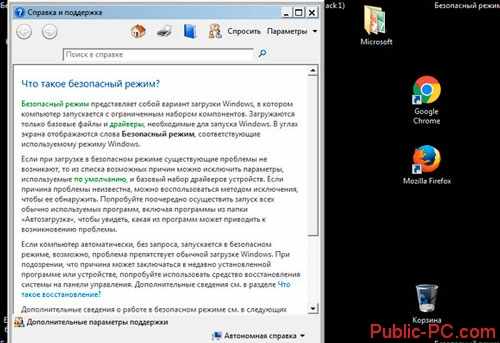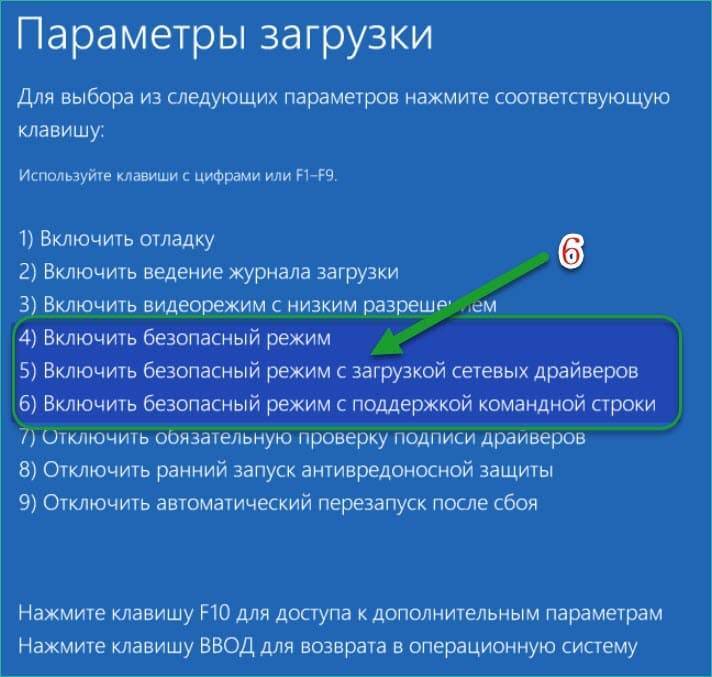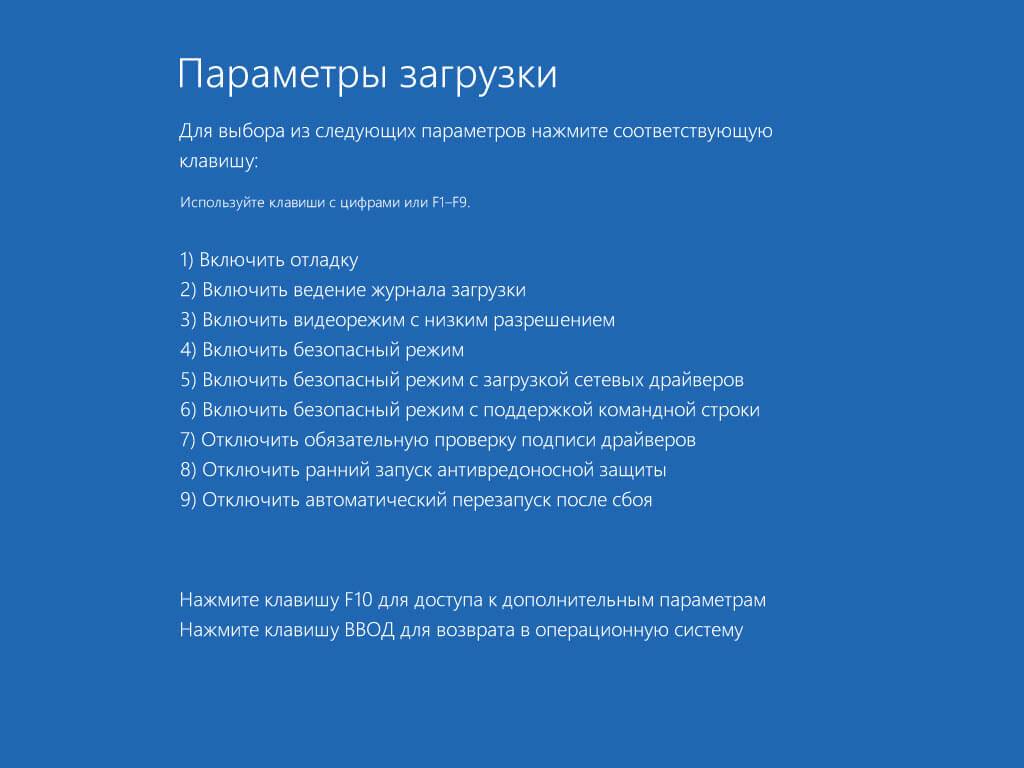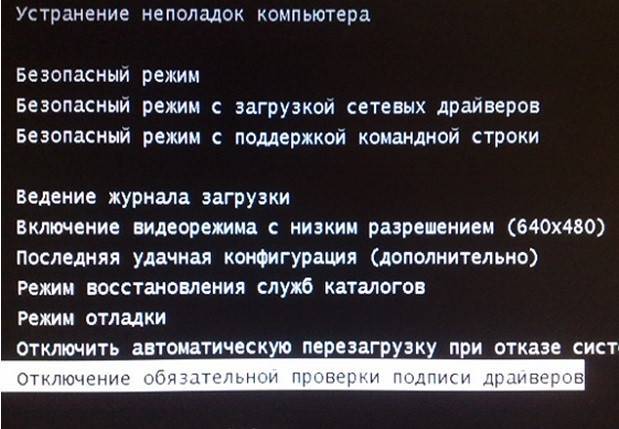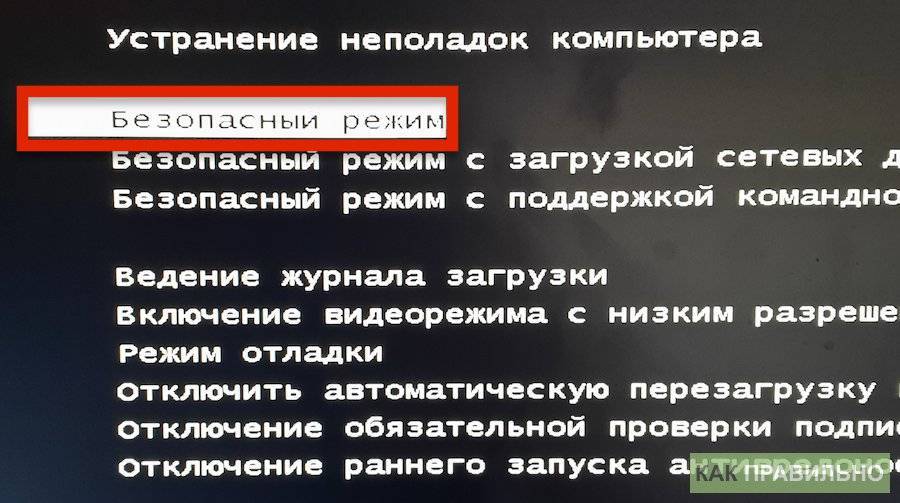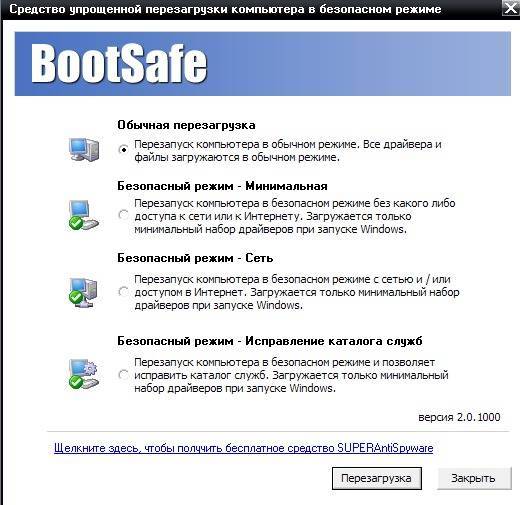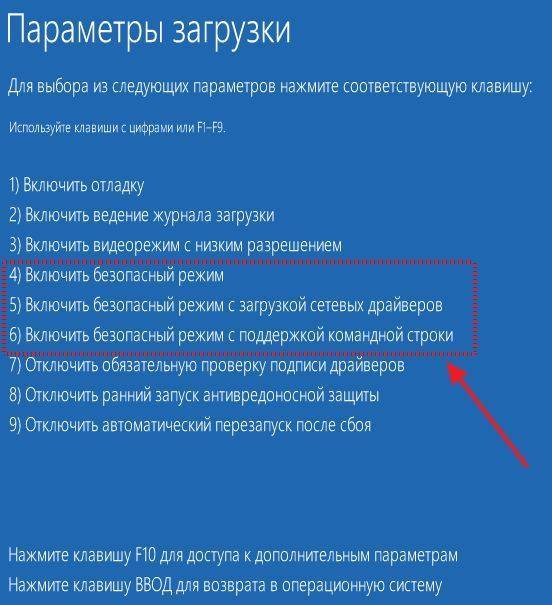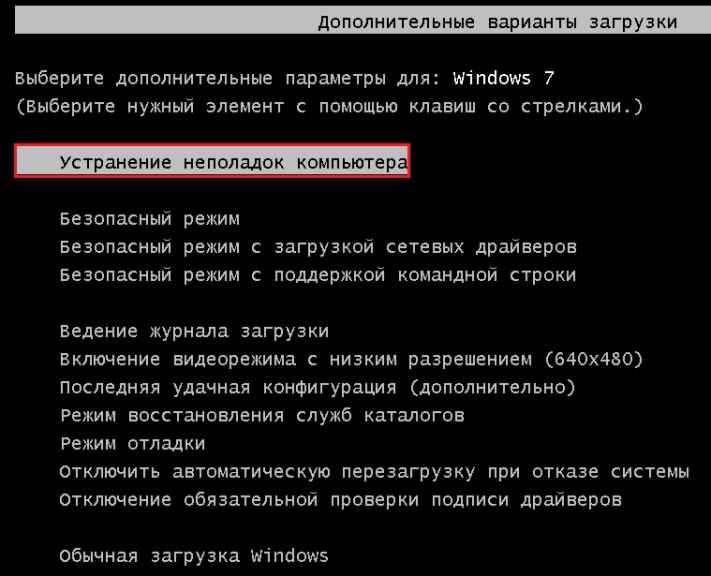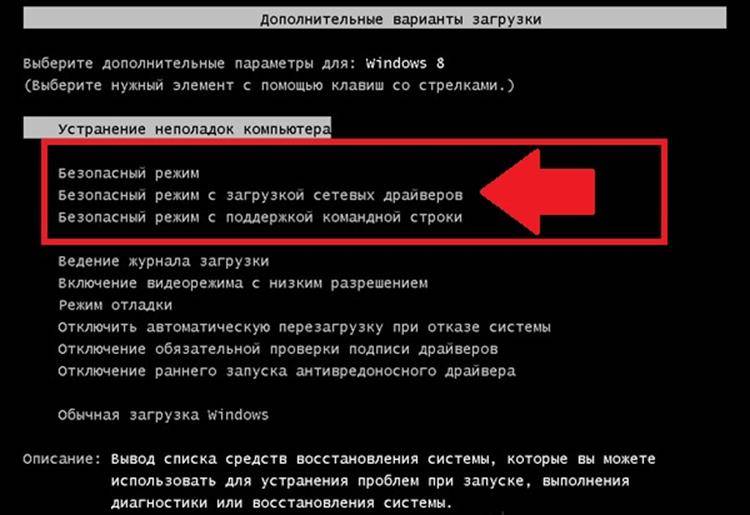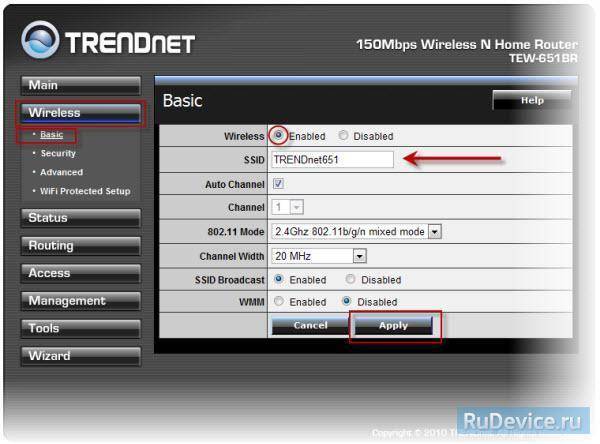Причины перманентной работы операционной системы в Safe Mode
Если описанный выше способ не дал желаемого результата, то это свидетельствует о том, что по какой-либо причине система не может запустить тот или иной процесс или службу в штатном режиме. Чаще всего причина кроется в отсутствии или некорректной работе критически важных компонентов hardware (материнская плата, видеокарта, процессор и т.д.) или драйверов, которые запускаются и сразу же прекращают свою работу. В случае, если система загружается только в безопасном режиме из-за неисправности тех или иных комплектующих, исправить проблему программными методами вряд ли получиться, и единственным вариантом станет их физическая замена или ремонт.
Определить точные причины неисправности помогут логи системы. Для доступа к ним необходимо правой кнопкой мыши кликнуть по иконке «Компьютер», которую можно найти на рабочем столе или в меню «Пуск», а в выпадающем контекстном меню выбрать пункт «Управление».
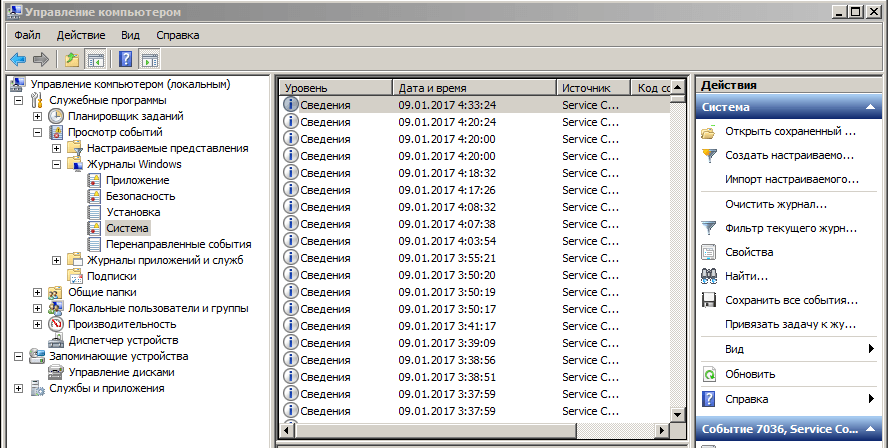
Вторая часть статьи будет посвящена другому важному аспекту защиты на Windows 7 и других ОС этого семейства — предупреждения системы безопасности, которые иногда приводят к некорректной работе приложений или полностью блокируют их
Безопасный режим
Иногда система не принимает пароль в случае неполадок. Попробуйте перезапустить компьютер в безопасном режиме с загрузкой сети (с доступом в интернет), а затем перезагрузить в обычном. В этом режиме ОС загружается с минимальными настройками, в том числе со стандартным драйвером клавиатуры, что даст проверить установленный на наличие повреждения.
Дождитесь пока компьютер загрузится до экрана блокировки и нажмите на значок питания в правом нижнем углу.
- При отображении контекстного меню, удерживая клавишу Shift, кликните на перезагрузку.
Система перезагрузится на экран со списком функций. Перейдите на вкладку «Поиск и устранение неисправностей – Дополнительные параметры».
Перейдите на вкладку «Параметры загрузки». При отображении доступных вариантов нажмите на клавишу F5, чтобы запустить Windows в безопасном режиме с загрузкой сетевых драйверов.
При отображении запроса на вход введите пароль и дождитесь полной загрузки ПК. После перезагрузите компьютер обычным образом и проверьте, принимает ли система правильный код.
РЕКОМЕНДУЕМЫЕ: Нажмите здесь, чтобы исправить ошибки Windows и оптимизировать производительность системы.
Вы пытаетесь подключиться к безопасному режиму Windows 10, но не можете подключиться. Так как 10 Безопасный режим для Windows пароль не всегда принимает ваш пароль, который мы называем PIN в Windows 10, причина проста, позвольте мне сказать вам. Если вы подключаетесь к компьютеру под Windows 10, используйте PIN-код. Вы все пытаетесь войти в безопасный режим в Windows 10 с вашим PIN-кодом Windows 10 по умолчанию.
Теперь давайте поговорим о хитрой части пароля безопасного режима Windows 10, которая необходима для входа в учетную запись Microsoft, которую вы использовали при установке Windows 10, и о путанице, с которой вы все сталкиваетесь при попытке доступа в безопасный режим Windows 10. Пароль PIN введен в Windows 8.1, чтобы пользователям было проще запомнить пароль и подключиться с помощью PIN-кода как можно быстрее.
Загрузка в безопасном режиме с сетевым подключением
Если вы находитесь в цепи безопасности, вы так или иначе облажались. Но после запуска в безопасном режиме Windows вы можете перезапустить в безопасном режиме через сеть.
Как только вы окажетесь на своем компьютере, в безопасном режиме или другом, откройте консоль (CMD) и следуйте ей:
Переключатель Safemode активируется:
bcdedit / set {current} минимальная безопасная загрузка
С сетью:
bcdedit / set {current} Safeboot network
Затем перезагрузите машину с
Стоп / г
Чтобы вернуться в обычный режим, нажмите кнопку «Назад»:
bcdedit / deletevalue {current} safeboot
Восстановление безопасного режима в “десятке”.
Чаще всего в причинах сбоя загрузки компьютера или ноутбука в безопасном режиме виноват сам пользователей. Наличие вредоносных программ, “твикалки”, для более быстрой работы или украшения “винды”, неумение пользоваться системным реестром – вот основные причины сбоя работы безопасного режима. Если вы не имеете опыта в работе с реестром, то лучше туда и не соваться, поскольку именно там находится ключи, которые отвечают за запуск safe-mode. Даже малейшее нарушение их целостности приведет к сбоям в работе безопасного режима.
На всякий случай необходимо запомнить расположение данных ключей:
HKLM/SYSTEM/CurrentControlSet/Control/SafeBoot.
В данном разделе имеется пара подразделов: Minimal и Network. По названию вам уже стало ясно, какой раздел за что отвечает. Когда вы выбираете обычный(минимальный) безопасный режим, система производит считывание данных из первого подраздела. При активации безопасного режима с загрузкой сетевых драйверов, данные считываются из второго подраздела.
За открытие интерфейса командной строки вместо проводника отвечает дополнительный параметр – AlternateShell, остальное Windows берет из раздела Minimal.
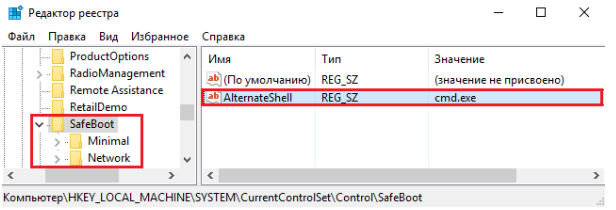
Даже если вы и повредите какой-нибудь из ключей safe mode. найти его и восстановить будет не сложно. Ведь все параметры находятся в одном месте, блуждать в поисках нужного вам ключа не придется.
Для того, чтобы восстановить работу безопасного режима, необходимо скопировать все параметры с другого компьютера, на котором стоит “десятка” и безопасный режим исправен. Версия Windows 10 может быть абсолютно любой.
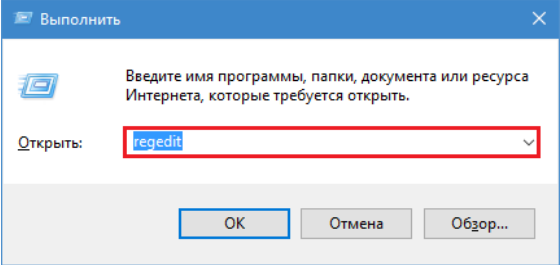
Для копирования файлов на “здоровом” компьютере запускаем приложение “выполнить” и прописываем в строке “regedit”.
После этого, необходимо пройти следующий путь, о котором говорилось чуть выше (HKLM/SYSTEM/CurrentControlSet/Control/SafeBoot.)
Находим папку “SafeBoot”, кликаем по ней правой кнопкой мыши и выбираем “экспортировать”.
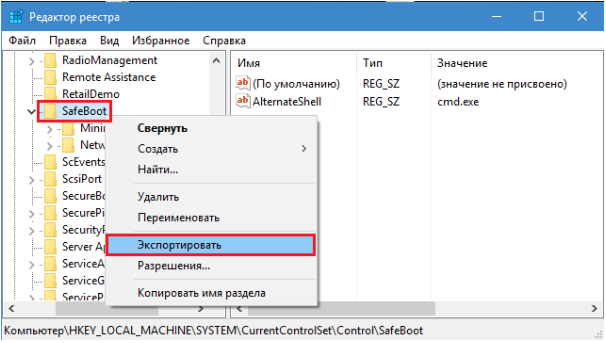
Сохраняя файл можете дать ему любое имя. Главное не менять расширение, которое будет даваться ему автоматически “.reg”. Теперь можно перенести файл на неисправный ПК.
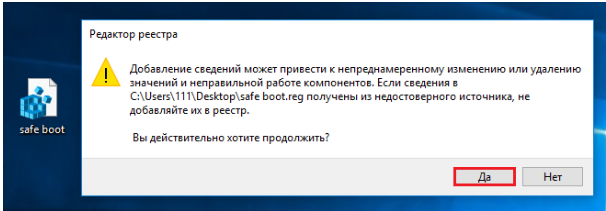
Дважды кликаем на файл и подтверждаем, что добавляете данный файл в реестр.
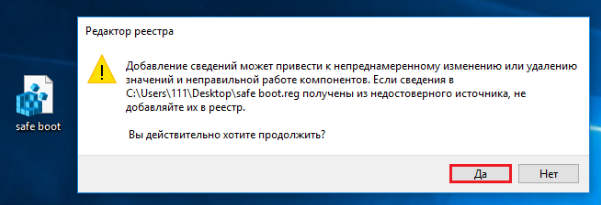
После нажатия ОК в окошке подтверждения ключи SafeBoot импортируются в систему и безопасный режим восстановит свою работу.
Теперь вы не только научились активировать безопасный режим на своем ПК несколькими способами, но и в состоянии исправить ошибку работы безопасного режима.
Будьте с нами, учитесь новому!
Windows 7 Безопасный режим
Дорогой Михаил, в случае серьёзных неисправностей и поломок, которые случаются с нашей операционной системой, загрузить её обычно не представляется возможным. Но очень часто бывает, что если не удаётся запустить систему нормально, то в Безопасном режиме, Windows 7 загружается. В данном режиме стартуют только основные системные службы и драйвера, это всегда шанс поправить ситуацию, подумать какие именно наши последние действия вызвали поломку и исправить её.
В нашей статье мы рассмотрим большое количество неисправностей, которые можно устранить с помощью безопасного режима. Но если вы свою проблему не решите, то при проблемах с загрузкой операционной системы, можно использовать Среду восстановления Windows 7, например Восстановление запуска, так же можно запустить простое восстановление системы, у нас на сайте множество статей об устранении всевозможных проблем при нестабильной работе Windows 7, вот некоторые из них:
Ну а теперь, давайте на конкретных примерах рассмотрим применение в Windows 7 безопасного режима . Опишу самый последний случай. Мой знакомый установил игру, которая, по его словам, после установки предложила обновить DirectX (технологию, позволяющую запускать мультимедиа и игры), он согласился, не смотря на то, что DirectX лучше обновлять на официальном сайте Microsoft. После этого компьютер стал работать нестабильно, система долго загружалась и периодически стал пропадать интернет, попытка удалить программу тоже закончилась ничем (в таких случаях может помочь наша статья Не удаляется программа с компьютера). На следующий день запустить операционную систему он так и не смог, даже Средство восстановления запуска Windows 7 не помогло. Тогда мы решили использовать все доступные средства восстановления операционной системы и начали с безопасного режима.

При проблемах с загрузкой Windows 7, нужно сначала попробовать выбрать в Дополнительных вар иантах загрузки параметр Последняя удачная конфигурация . Операционной системой будет предпринята попытка загрузить последнюю удачную конфигурацию запуска, сохранённую Windows при последнем удачном сеансе.

Допустим неудача, перезапускаем компьютер и жмём в начальной фазе загрузки компьютера клавишу F-8 на клавиатуре и попадаем в Меню дополнительных вариантов загрузки Windows 7, выбираем Безопасный режим . . В безопасном режиме пробуем удалить нашу программу через Удаление или изменение программ, затем нужно убрать её из автозагрузки и пробуем перезагрузиться.
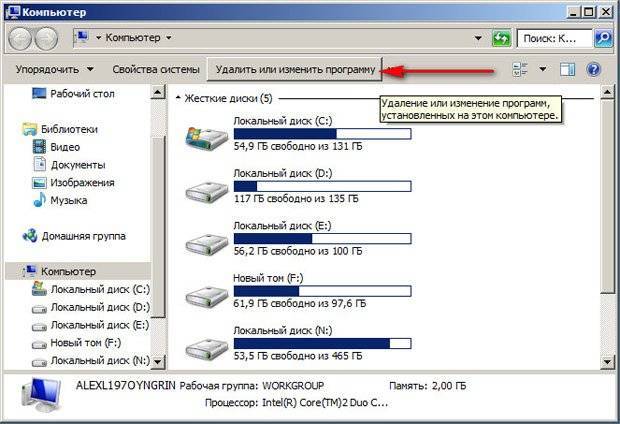
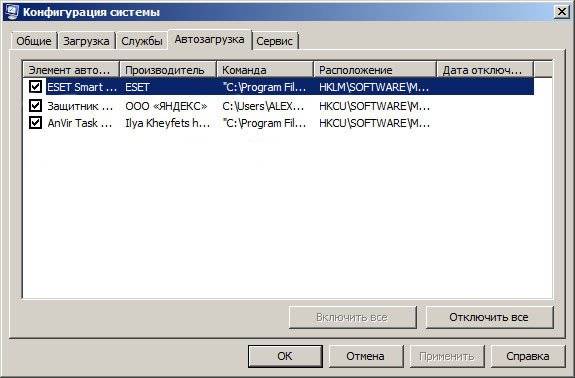
Но это нам не помогает, загрузиться в нормальном режиме мы с вами не можем, видимо нарушения в системных файлах серьёзные.Очень часто мне и моим друзьям удавалось решить довольно трудную проблему с помощью безопасного режима Windows 7 или безопасного режима с поддержкой командной строки, например самый простой вариант откатится с помощью точки восстановления на то время, когда наш компьютер работал нормально. Заходим в безопасный режим, как это сделать мы уже знаем. Далее заходим в меню восстановления системы Пуск->Панель управления->Система и безопасность->Восстановление предшествующего состояния компьютера->Запуск восстановления системы.
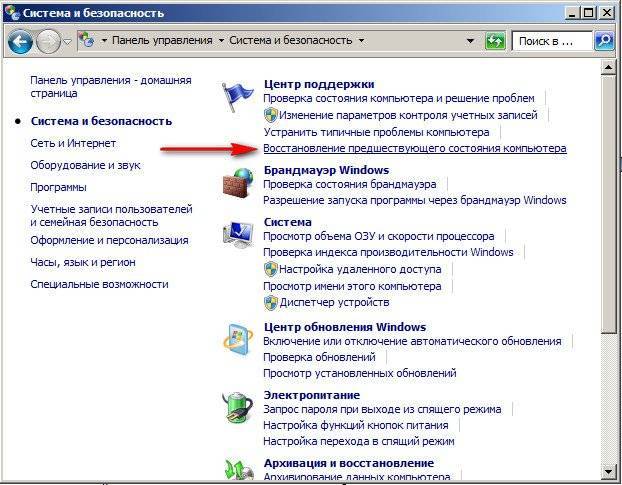
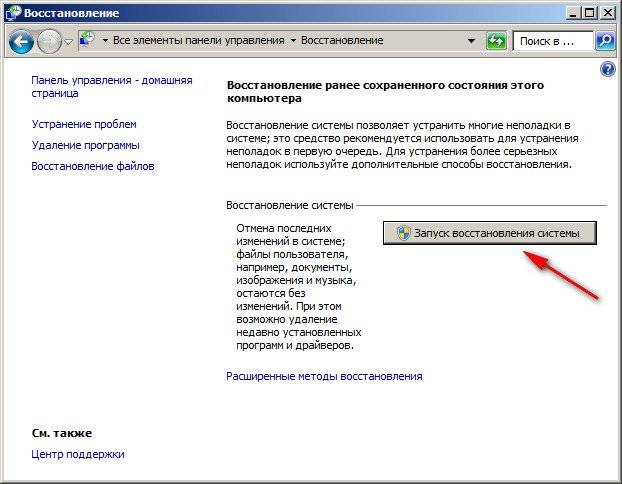
Создать здесь точку восстановления нельзя, возможен только откат к предшествующему состоянию компьютера. Далее выбираем контрольную точку восстановления и откатываемся назад на день, когда мы ещё не установили данную программу и не обновляли чем попало наш DirectX.
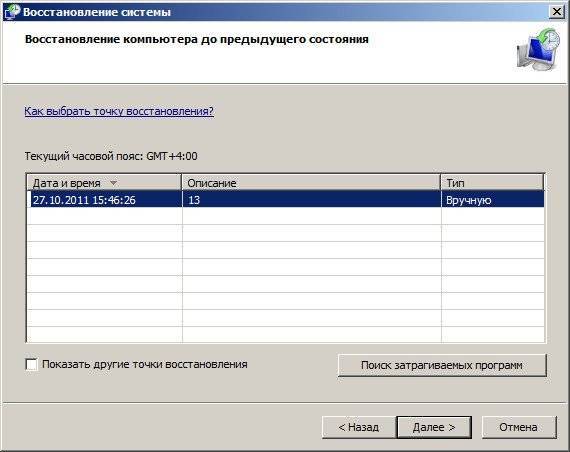
При использовании безопасного режима, с загрузкой сетевых драйверов, вместе с главными драйверами Windows 7, загрузятся драйвера на сетевую карту и вы сможете выйти в интернет и поискать ответ там.

Введите в командной строке команду sfc /scannow и вы запустите проверку системных файлов Windows 7, если она найдёт повреждённые по возможности будут заменены нормальными версиями.
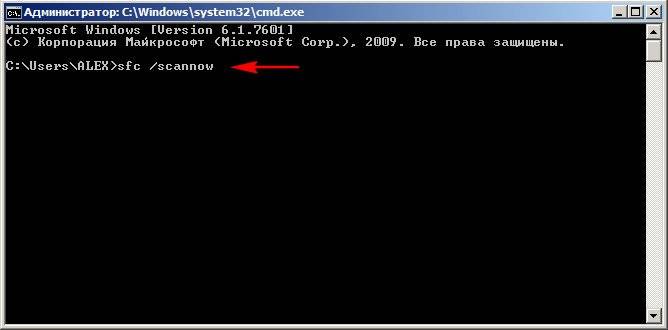

Иногда мне не удавалось зайти в безопасный режим, но получалось попасть в безопасный режим с поддержкой командной строки, что бы запустить восстановление системы здесь нужно ввести команду rstrui.e xe и пожалуйста, вы попадёте в окно восстановления системы.
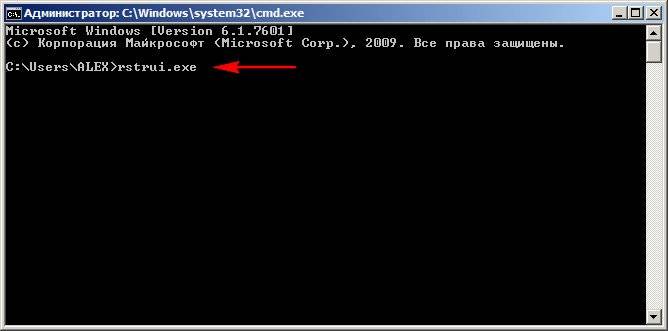
Как ещё можно использовать безопасный режим с поддержкой командной строки, например один раз я установил неподходящий драйвер для устройства и Windows 7 тоже порадовала меня синим экраном. Для того, что бы попасть в диспетчер устройств, пришлось заходить в режим командной строки из среды восстановления Windows 7 и набрать команду devmgmt. msc, затем пришлось удалять неподходящий драйвер. О том как пользоваться средой восстановления, подробно описано в статье Как восстановить систему Windows 7, ссылка вверху.
Windows 8.1: загрузка операционной системы в безопасном режиме или Safe Mode
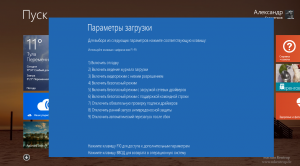
Нередко для решения тех или иных задач, которые возникают в процессе использования компьютера, появляется необходимость загрузки операционной системы в безопасном режиме или Safe Mode. Загрузка операционной системы в безопасном режиме поможет восстановить её работоспособность в случае повреждения или нестабильной работы, а также является обязательным условием для выполнения многих других задач, неизбежно возникающих в процессе эксплуатации ПК.
В частности, загрузка системы в безопасном режиме необходима для корректного удаления следов антивирусного программного обеспечения на компьютере. В случае, если вы хотите полностью удалить из системы, например, Антивирус Касперского, Avast или любое другое антивирусное ПО, то без загрузки Windows в безопасном режиме просто не обойтись.
Так как же заставить свой компьютер под управлением операционной системы Windows 8 или Windows 8.1 работать в безопасном режиме?
Операционная система Windows 8 в сравнении со своей предшественницей – ОС Windows 7, значительно преобразилась и претерпела ряд изменений, которые затронули не только интерфейс, но и функциональные возможности. Однако вместе с нововведениями из новой операционной системы исчезли и некоторые, полюбившиеся многим пользователям функции, например такие, как кнопка «Пуск» и «Гаджеты рабочего стола» (о том, как вернуть гаджеты рабочего стола в Windows 8 и Windows 8.1 можно узнать здесь).
Изменился и простой способ входа в безопасный режим – нажатие клавиши F8 при загрузке ПК, который традиционно работал в предыдущих версиях операционной системы от Microsoft (XP, Vista, Windows 7 и других) в новой операционной системе стал более недоступен.

На некоторых компьютерах для входа в безопасный режим возможно сработает комбинация клавиш: Shift + F8, однако для большинства пользователей такой способ входа скорее всего окажется бесполезным.
И так, рассмотрим по крайней мере два способа, которые позволят загрузить нашу операционную систему в безопасном режиме.
Первый способ – это загрузка операционной системы в безопасном режиме с помощью конфигурации системы Windows (msconfig). Данный способ универсален и является актуальным не только для Windows 88.1, но и для Windows 7, включая более ранние выпуски Microsoft Windows. Первое, что необходимо сделать, это используя штатный инструмент Windows – «Выполнить» ввести буквально следующее словосочетание: msconfig, так как показано на скриншоте.
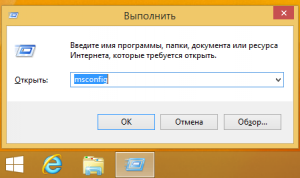
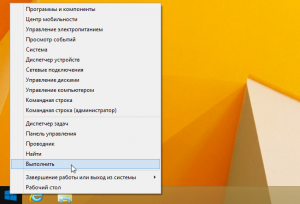
В появившемся окне «Конфигурация системы» выбираем вкладку «Загрузка» и отмечаем пункт «Безопасный режим», отмечаем «Минимальная», как на изображении.
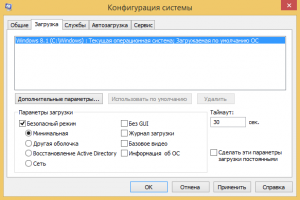
Далее нажимаем «Применить», затем «ОК» и перезагружаем систему.
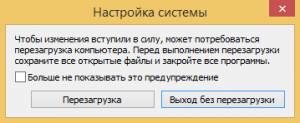
После перезагрузки операционная система запустится в безопасном режиме. Удостовериться, что ваш компьютер действительно работает в безопасном режиме можно по наличию соответствующей надписи в углу экрана, также вы сразу заметите, что значки рабочего стола теперь отображаются на чёрном фоне, и выглядят, как и другие элементы окружения, несколько крупнее, из-за того, что отключен видеодрайвер (как правило, отключены и другие драйверы). 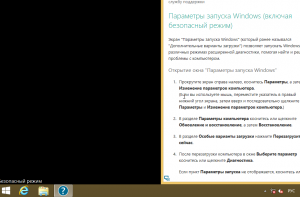
Для того чтобы выйти из безопасного режима необходимо проделать вышеуказанные действия в обратном порядке, то есть, снять ранее поставленную нами отметку с пункта «Безопасный режим» и перезагрузить компьютер, в противном случае операционная система будет загружаться в безопасном режиме циклически (постоянно).
Второй способ предусматривает загрузку в безопасном режиме используя непосредственно интерфейс операционных систем Windows 8 и Windows 8.1. В свою очередь здесь есть два пути, первый: параметры (наводим указатель мыши в правый верхний или нижний угол экрана, также можно использовать сочетание клавиш Win + I).
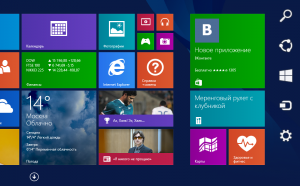
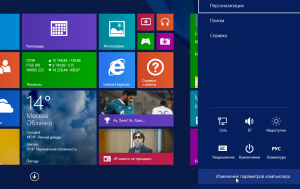
В «Параметры ПК» выбираем пункт «Обновление и восстановление».
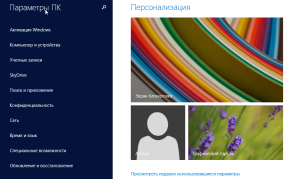
В левой части экрана выбираем «Восстановление» и нажимаем «Перезагрузить сейчас» в разделе «Особые варианты загрузки».
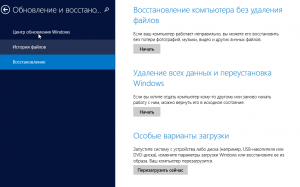
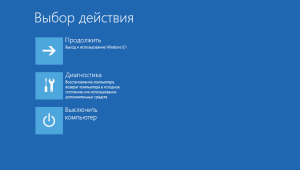
Доступ к данному экрану можно получить используя и более короткий второй вариант: открываем параметры (Win + I или наводим курсор в правый угол монитора), затем удерживая клавишу «Shift» нажимаем кнопку «Выключение» и выбираем перезагрузку. Переходим в меню «Диагностика».

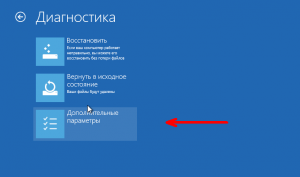
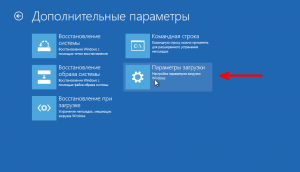
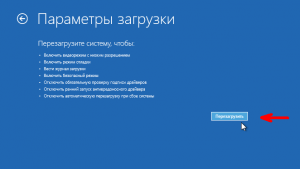
Далее мы видим окно, где предлагается выбрать тот или иной вариант загрузки операционной системы, в данном случае нас интересует безопасный режим, поэтому выбираем 4-ый пункт и нажимаем F4 или клавишу с соответствующей цифрой.
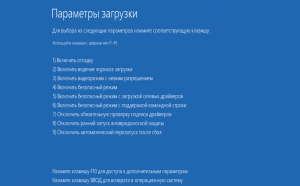
Как войти в безопасный режим Windows: 2 универсальных способа
Существует 2 универсальных способа, которые работают на всех версиях Windows – XP, 7, 8 и 10. К тому же они являются наиболее простыми. Пожалуй, с них и начнем.
Вход через утилиту msconfig
Первый способ – через специальную утилиту. Для этого вам нужно выполнить несложную инструкцию:
- Нажимаете Win + R (кнопка между «Ctrl» и «Alt») и вводите слово «msconfig».
- В новом окне выбираете вкладку «Загрузка», указываете нужную ОС и ставите птичку в пункте «Безопасный режим». Здесь существует пару подпунктов – рекомендуется выбирать или «минимальная» (стандартный вариант) или «сеть» (в таком случае будет доступ к интернету).
- Нажимаете «ОК» и перезагружаете ПК – теперь он включится в безопасном режиме.
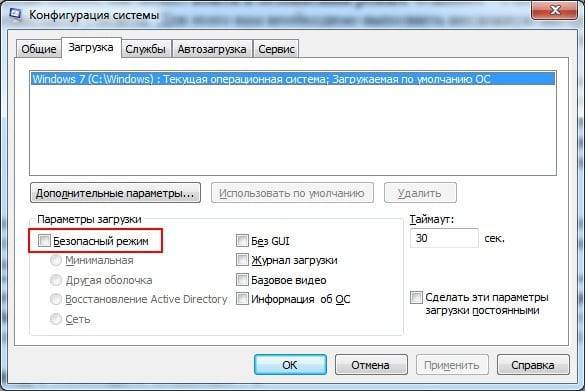
Когда устраните ошибки, не забудьте вернуть обычный режим запуска компьютера! Делается это точно так же – с помощью утилиты msconfig (только теперь нужно убрать галочку).
Здесь есть небольшой нюанс: таким способом можно включить безопасный режим в ОС Windows только при условии, что у Вас нормально загружается ОС. Если же не получается даже загрузить рабочий стол, тогда используйте второй способ.
Вход с помощью F8
Этот способ подходит для тех, у кого ПК или ноутбук не включается (не загружается рабочий стол, тухнет монитор и т.д.). В данном случае выполняете следующее:
- Включаете ПК (или ноутбук) и сразу же многократно нажимаете клавишу F8, пока не появится меню (в некоторых случаях нужно нажимать Shift + F8).
- Если появился логотип Виндовс или экран потух – у Вас не получилось. Дождитесь, пока система полностью загрузится, потом перезагрузите ПК и повторите попытку.
- Когда все сделаете правильно, откроется меню, где при помощи стрелок выбираете пункт «Безопасный режим» (оптимальный вариант).

Выберите «Безопасный режим»P.S. На Windows 10 этот способ не работает! Данная функция отключена разработчиками.
Особые варианты загрузки для Виндовс 10
Если Виндовс запускается, тогда необходимо выполнить следующее:
- Нажимаете по значку уведомлений и выбирает пункты: Все параметры – Обновление и безопасность – Восстановление – Перезагрузить (если у вас эта кнопка отсутствует, тогда используйте один из других способов).
- Далее выбираете пункты: Диагностика – Доп. параметры – Параметры загрузки – Перезагрузить.
- Появится экран выбора режима загрузки, где указываете подходящий Вам способ, нажав F4, F5 или F6 (рекомендуется выбирать 4ый или 5ый вариант).

Что делать, если Виндовс 10 не запускается? В случае если ПК загружается до момента экрана входа, тогда «Особые варианты загрузки» можно открыть иным способом. Для этого нажимаете по иконке кнопки питания (в нижнем правом углу), зажимаете Shift и выбираете пункт «Перезагрузка».
Используем диск или флешку
Это наиболее надежный способ загрузить Виндовс 10 в безопасном режиме. Но в данном случае нужен DVD-диск или загрузочная флешка (их можно записать на любом ПК или ноутбуке).
Подключаете USB-носитель или вставляете диск, загружаете их (как настроить загрузку с флешки), а затем выполняете следующее:
- После загрузки нажимаете Shift + F10.
- После открытия командной строки вводите – bcdedit /set {default} safeboot minimal.
- Затем закрываете ее и перезагружаете ПК. Он включится.
Чтобы вернуть обычный запуск ПК, прописываете в командной строке следующее: bcdedit /deletevalue {default} safeboot.
Выполнить это можно тем же способом (или от имени администратора).
Отключение предупреждений системы безопасности для отдельных файлов
При запуске исполняемых файлов (форматов как exe, msi, bat и т.п.) по умолчанию перед пользователем появляется уведомление, требующее подтверждения действия и содержащее информацию об издателе программы. В целом это полезная функция, которая также может служить важным инструментом администрирования, но в некоторых случаях, например, при наличии в автозапуске пользовательских скриптов, эта мера защиты является избыточной и приводит к нарушению работы тех или иных приложений.
К счастью, для любого «проблемного» файла эту опцию можно отключить, для чего потребуется войти в его персональные настройки: ПКМ по файлу — «Свойства».

Необходимая опция находится на вкладке «Общие» и активируется при помощи кнопки Разблокировать .
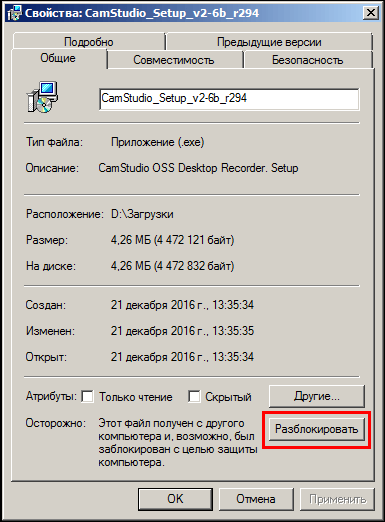
В результате все последующие запуски этого исполняемого файла не будут сопровождаться оповещением системы безопасности.
«windows» не загружается даже в безопасном режиме?
Поиск по компьютерным статьям

Бывают ситуации, когда «windows» отказывается загружаться не только в обычном, но даже и в безопасном режиме. Если загрузка компьютера не происходит и в безопасном режиме, то, скорее всего, основная причина в неправильной работе какого – либо драйвера или служб, либо проблема с технической частью компьютерной техники. В случае если компьютер не загружается и в безопасном режиме можно отключить сбойный файл или драйвер, который не позволяет компьютеру произвести загрузку. Для этого следует воспользоваться установочным диском «windows XP» и произвести загрузку операционной системы непосредственно с компакт – диска. 
Далее необходимо выбрать копию операционной системы и нажать кнопку «Enter» на выбранной операционной системе. 
В том случае, если компьютер пользователя имеет пароль администратора «windows XP», необходимо ввести его, а затем в окне командной строки следует ввести команду listsvc и нажать на клавиши «Enter». 
Если вы обладаете некоторыми знаниями в области программирования или настройки компьютеров, то следует найти в открытом списке имя файла, которое отвечает за данную ошибку загрузки операционной системы. После этого, необходимо ввести команду disable имя службы, которое виновно в проблемах с загрузкой «windows». Очень часто, проблему с загрузкой операционной системы можно решить, произведя восстановление «операционки» с установочного компакт – диска. Однако, в этом случае можно потерять данные, которые хранятся в некоторых папках
Предотвратить утрату важных данных можно, периодически производя резервирование важной информации на компьютере
Используйте установочный диск Windows 10 и командную строку
Если у вас установлен DVD-диск с настройкой Windows 10 или USB-накопитель, или если вы можете создать его прямо сейчас, вы можете использовать его для загрузки вашего сломанного ПК с Windows 10 в безопасный режим. Чтобы создать установочный диск Windows 10, следуйте этому руководству на другом ПК: Как создать установочный носитель Windows 10 (на USB-накопителе) или загрузить бесплатный файл ISO. Затем используйте его, чтобы загрузить ваш сломанный ПК с Windows 10 и дождитесь загрузки среды установки. Выберите язык и раскладку клавиатуры, которые вы предпочитаете, и нажмите или коснитесь «Далее».
Настройка Windows 10
Нажмите или коснитесь ссылки, которая говорит «Восстановление системы» в нижнем левом углу экрана.
Восстановление системы Windows 10
Когда вас спросят, какой вариант вы предпочитаете, выберите «Диагностика».
Меню Диагностика в Windows 10
На экране «Дополнительные параметры» нажмите или коснитесь «Командная строка (используйте командную строку для расширенного поиска неисправностей)».
Запуск командной строки в Windows 10
В окне командной строки введите команду: bcdedit / set {default} safeboot minimum. Нажмите Enter на клавиатуре, и через какое-то время он сообщает вам, что «операция успешно завершена».
Активация безопасного режима из командной строки в Windows 10
Закройте командную строку и нажмите «Продолжить» на следующем экране.
Продолжение работы с Windows 10
После перезагрузки компьютера Windows 10 переходит в безопасный режим. Войдите в систему с учетной записью пользователя с правами администратора и выполните необходимые изменения.
Как запустить Безопасный режим при загрузке Windows 10
Если система Windows 10 не загружается до начального экрана и вам нужно зайти или запустить безопасный режим при включении Windows 10 через «БИОС», как к примеру раньше в Windows 7, клавишей F8, то вам понадобиться установочная флешка с Windows 10 или попасть другими методами в среду восстановление Windows 10, которые описаны чуть ниже. Её можно создать на другом рабочем компьютере или когда ваш еще работал.
Если вы можете загрузиться на рабочий стол, то запустите командную строку от имени администратора и приступайте к шагу 3.
Шаг 1. Когда вы запустились с установочной флешки, то дойдите до пункта установки и ниже нажмите на ссылку «Восстановление системы«.
Шаг 2. Вас перекинет в дополнительные параметры windows 10. Далее перейдите по параметрам Устранение неполадок > Дополнительные параметры > Командная строка.
Шаг 3. В командную строку введите следующий код (можно скопировать целиком, можно каждую команду задавать через Enter):
c:
bcdedit /set bootmenupolicy legacy
exit
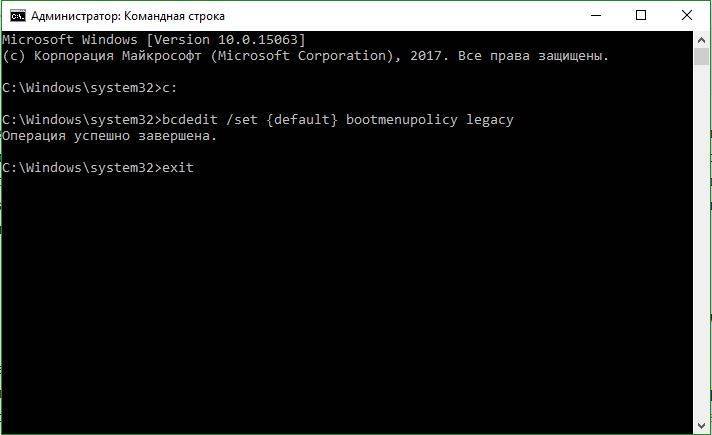
Шаг 4. Теперь вы можете запускаться в безопасном режиме с помощью клавиши F8 в Windows 10, нажимайте кнопку F8 непрерывно при загрузки системы, пока не появится меню со способами загрузки. Если хотите вернуть назад, как было, то введите вместо legacy > standard. Будет следующий вид команды bcdedit /set bootmenupolicy standard .
Эти методы помогут Вам вызвать дополнительные параметры меню windows 10 и спровоцировать среду восстановления без установочной флешки:
- Нажмите много раз подряд кнопку перезагрузки на самом компьютере, чтобы спровоцировать ошибку и вызвать меню диагностики процесса.
- Включите компьютер, дождитесь пока он загрузиться максимально до ошибки. Далее нажмите и удерживайте кнопку питания на компе для полного выключения. Повторите процедуру 3 раза, на 4 раз у вас должно появится меню восстановления.
- Если у вас ничего не получилось, то следуйте Шагу 1.