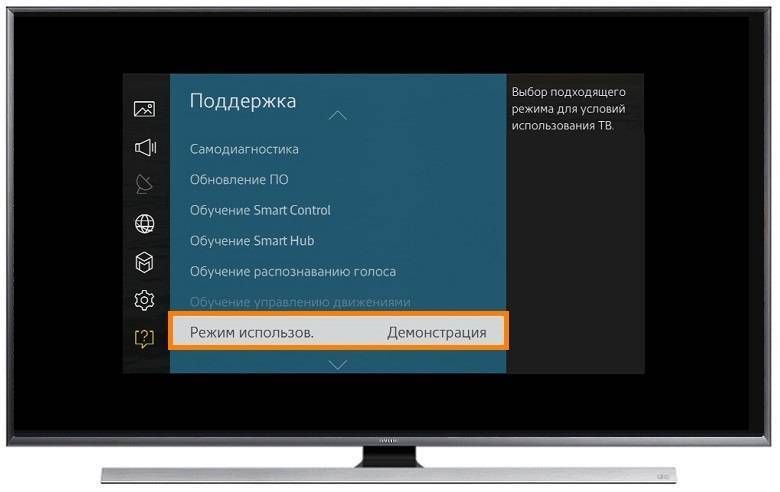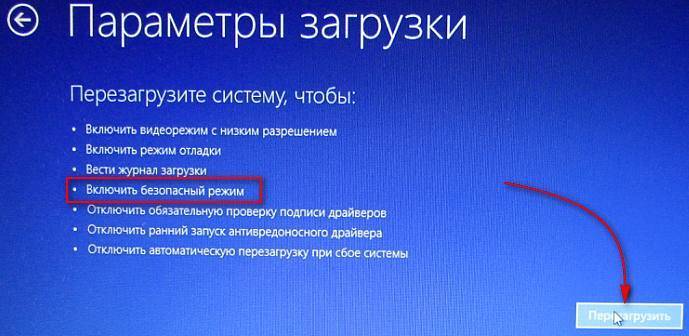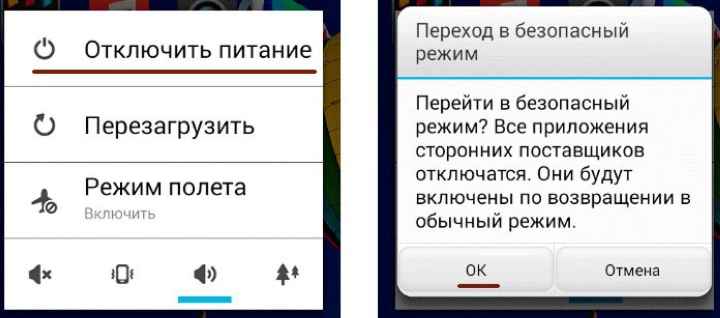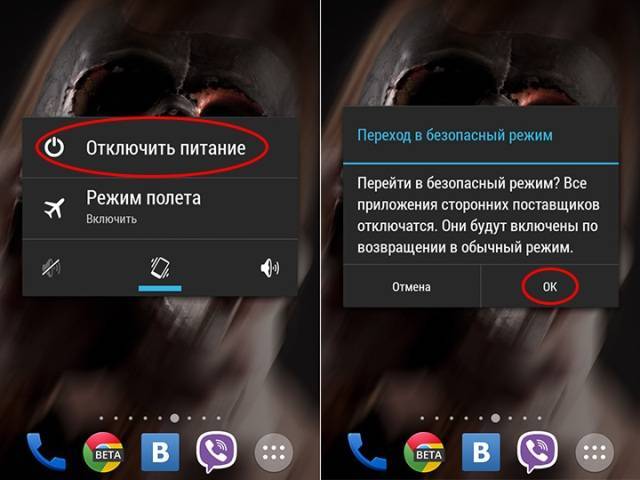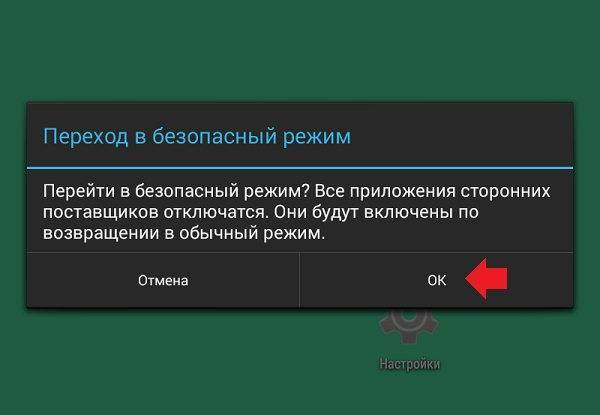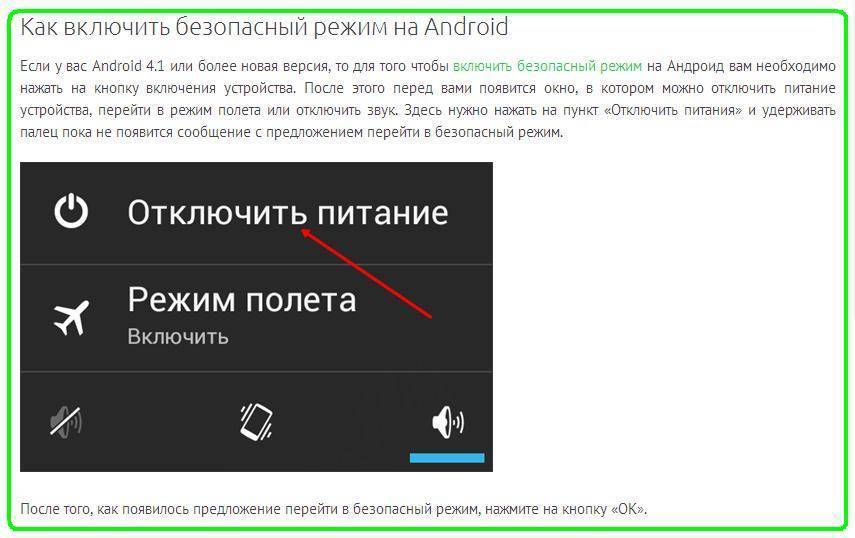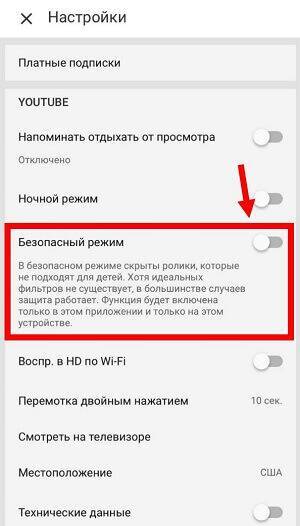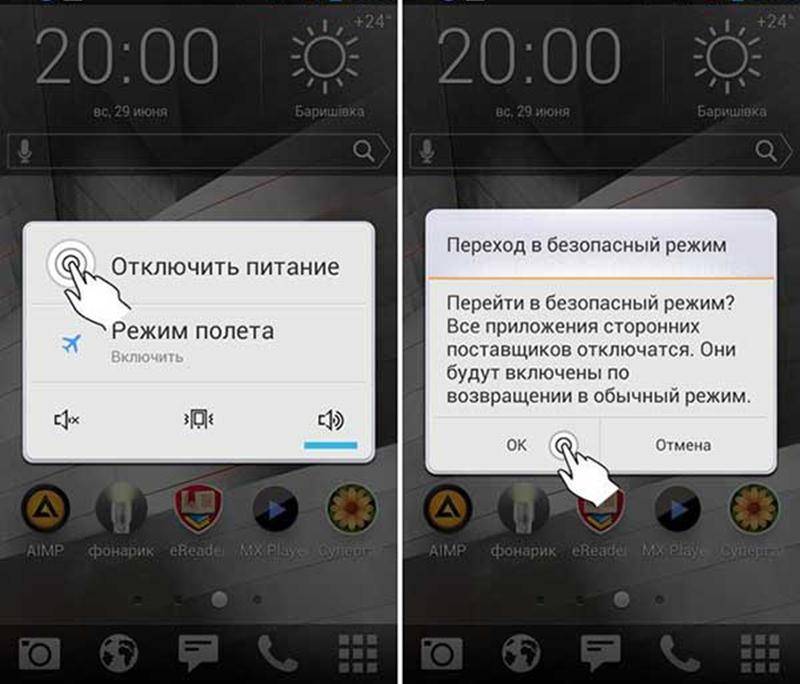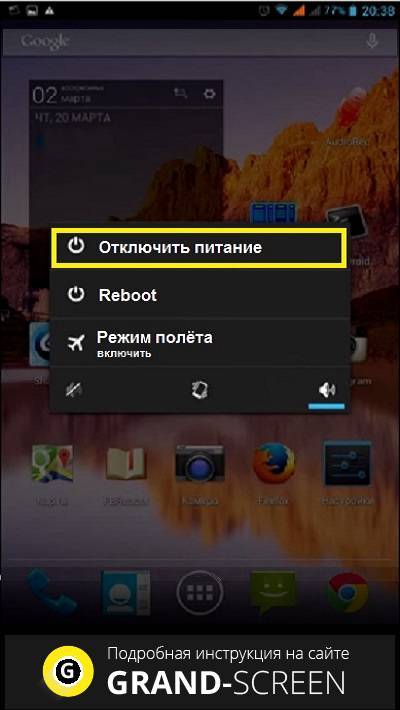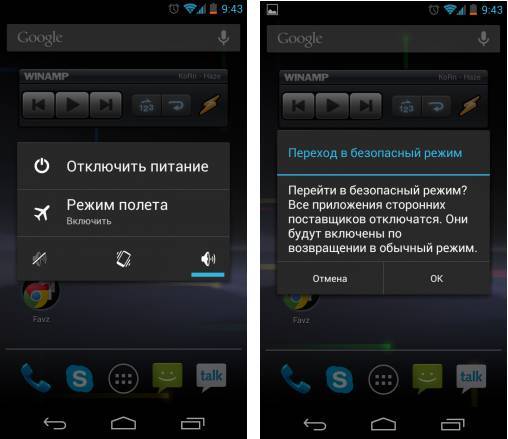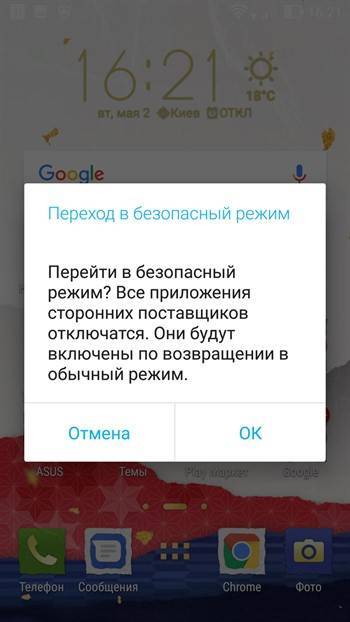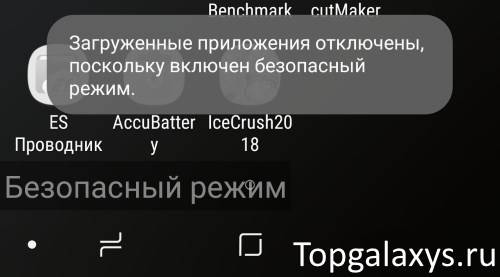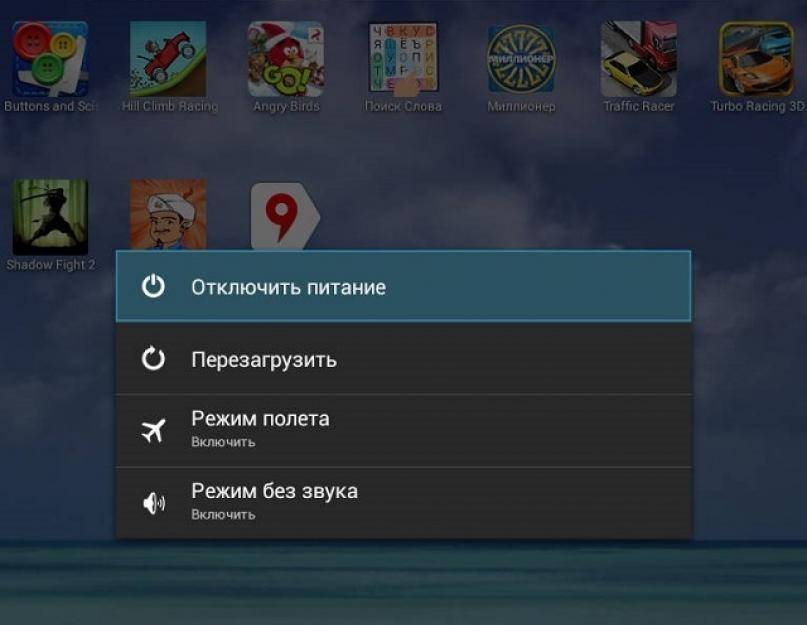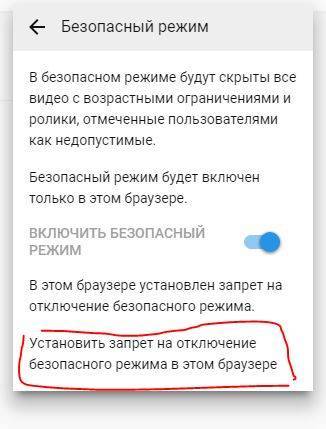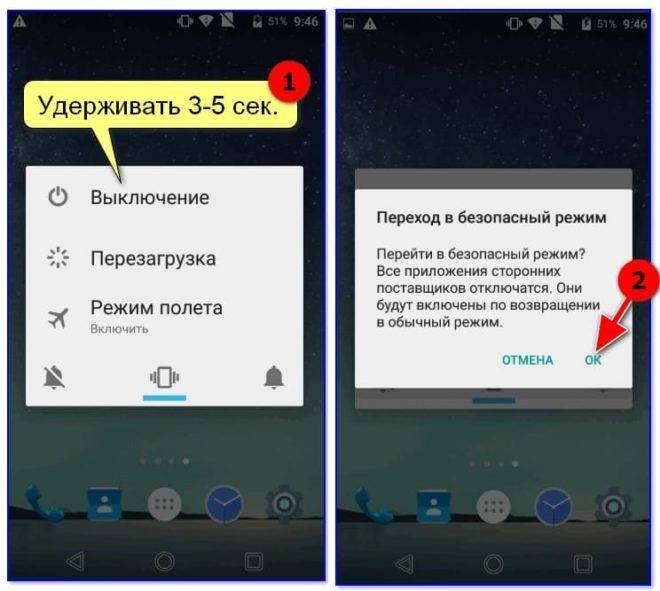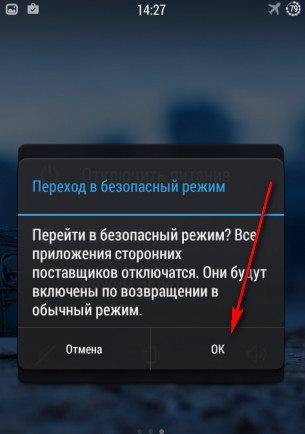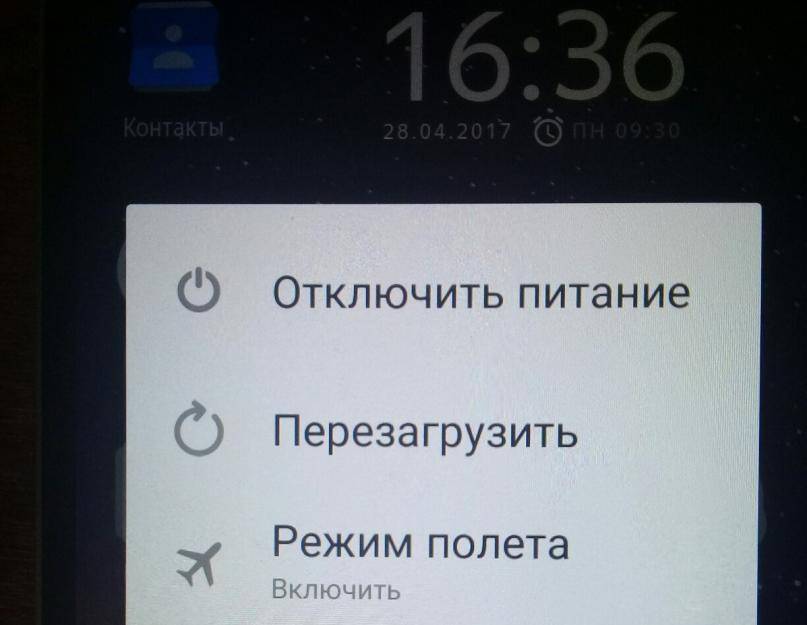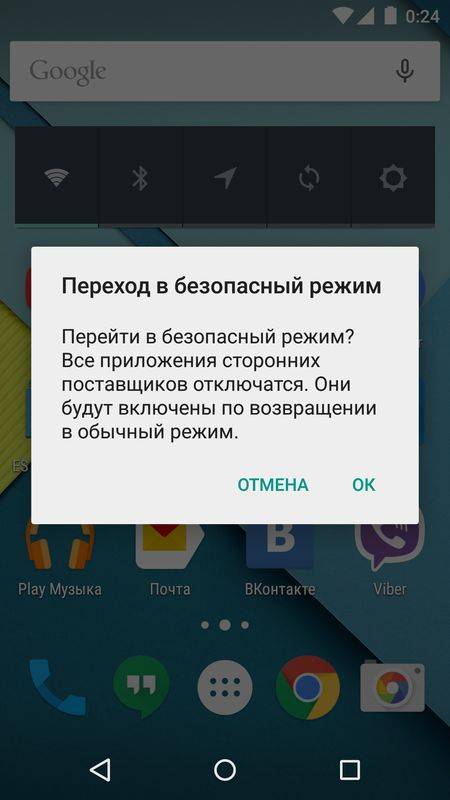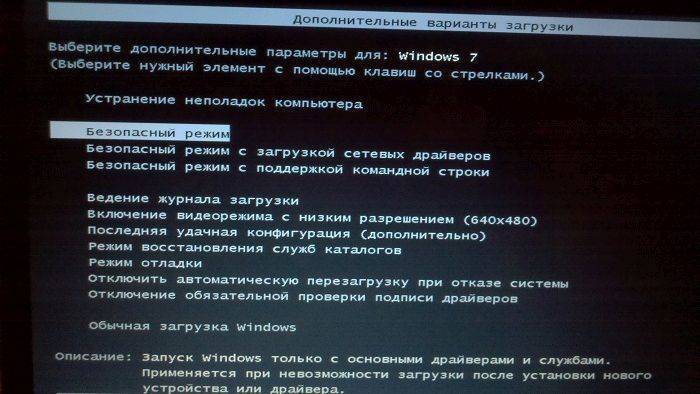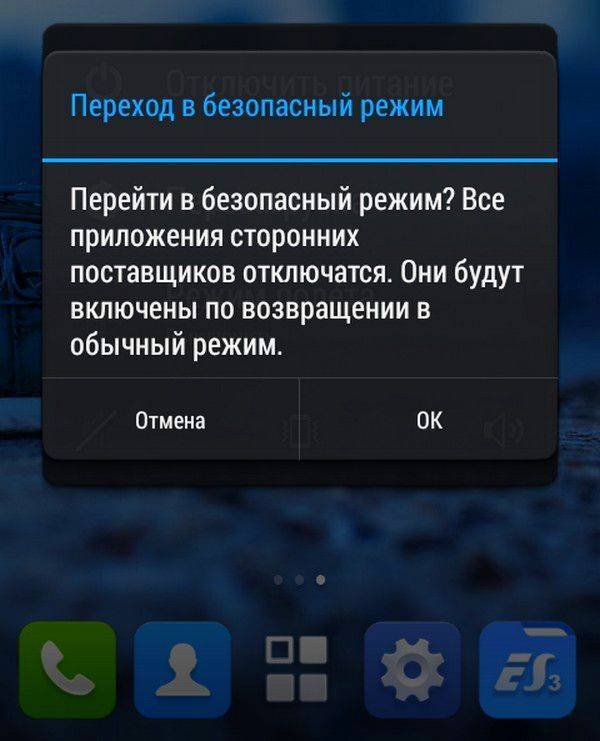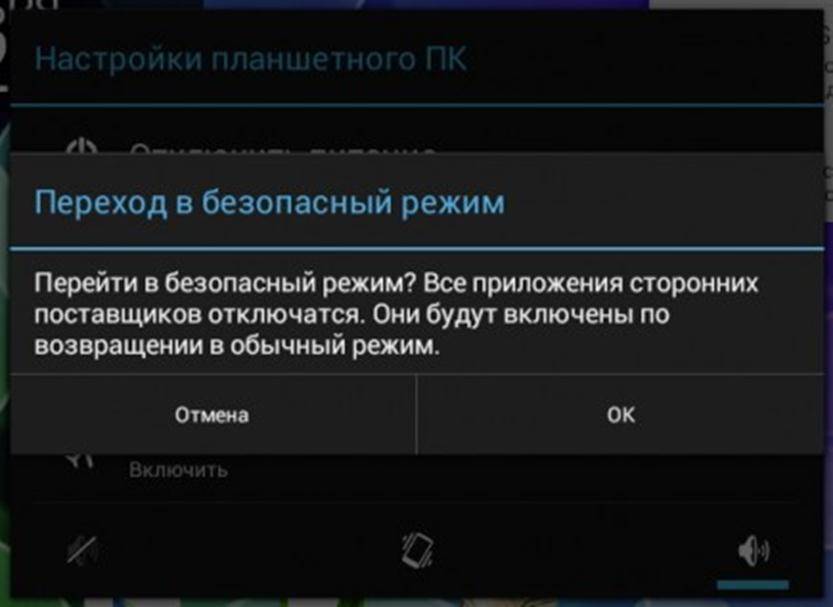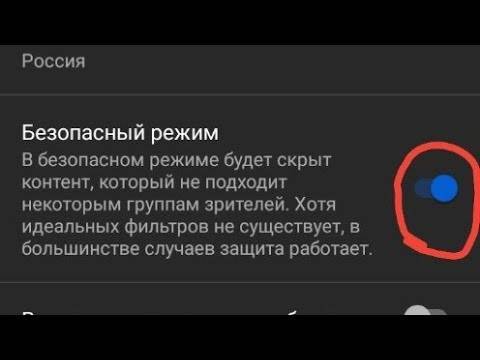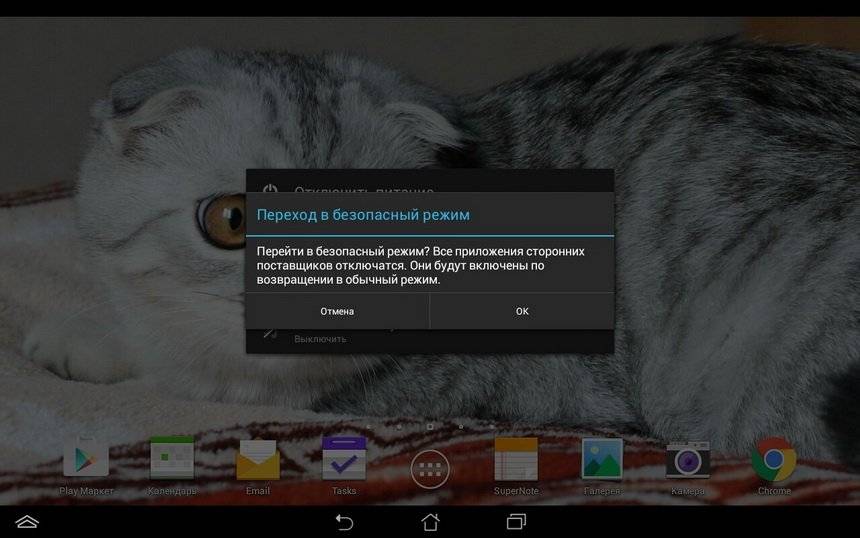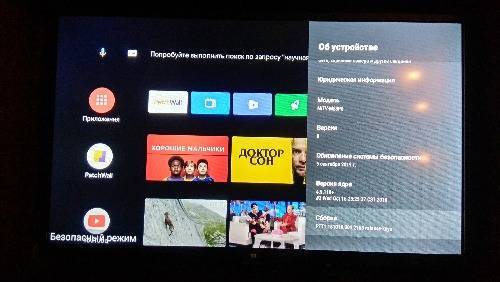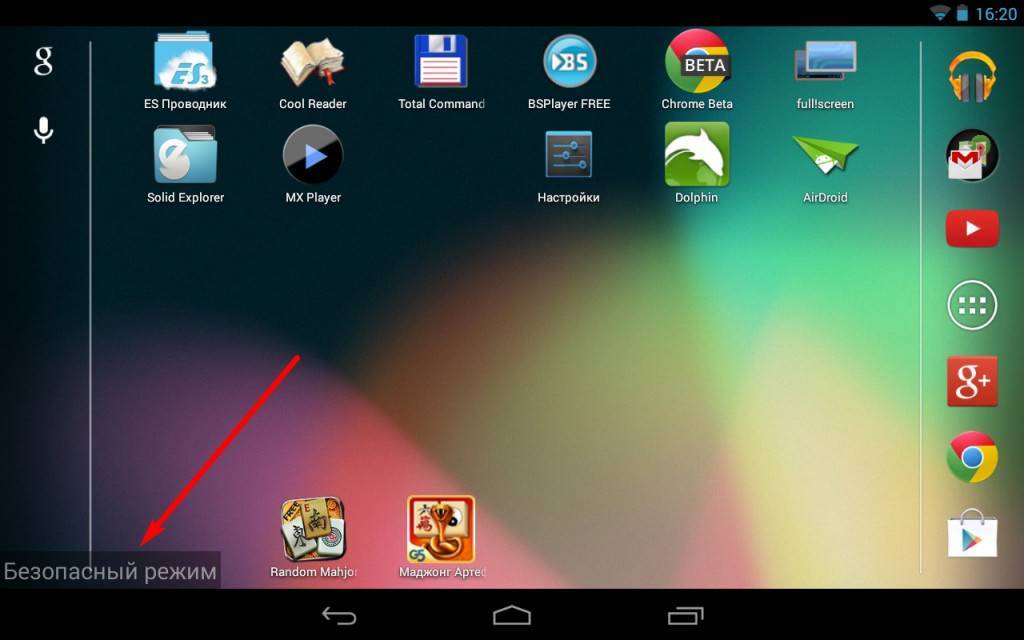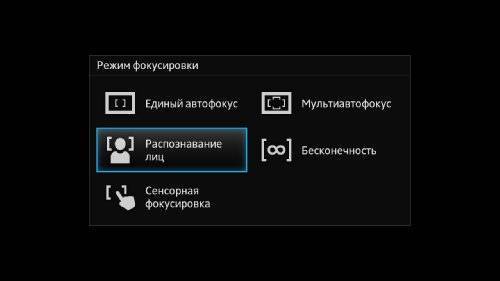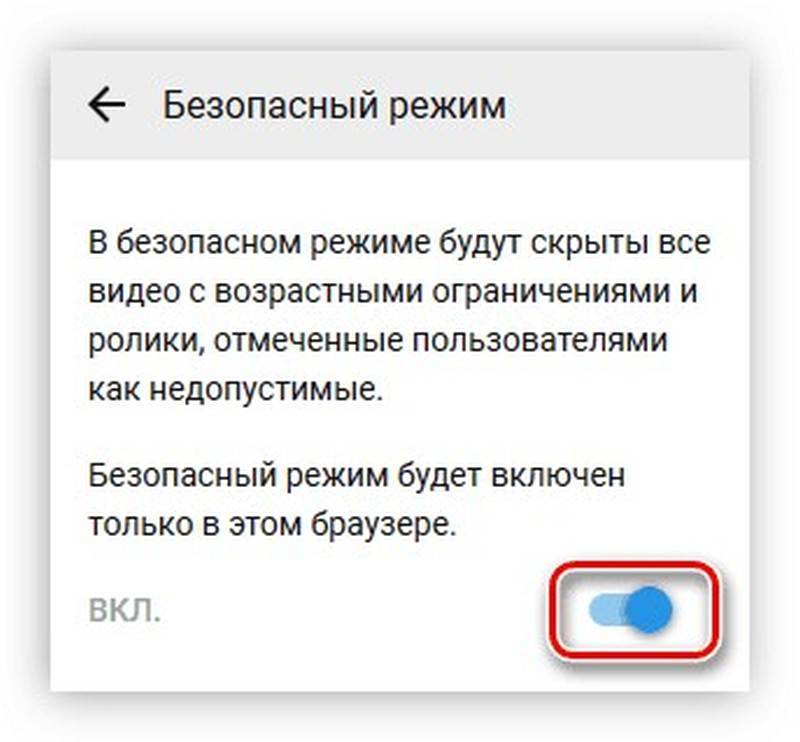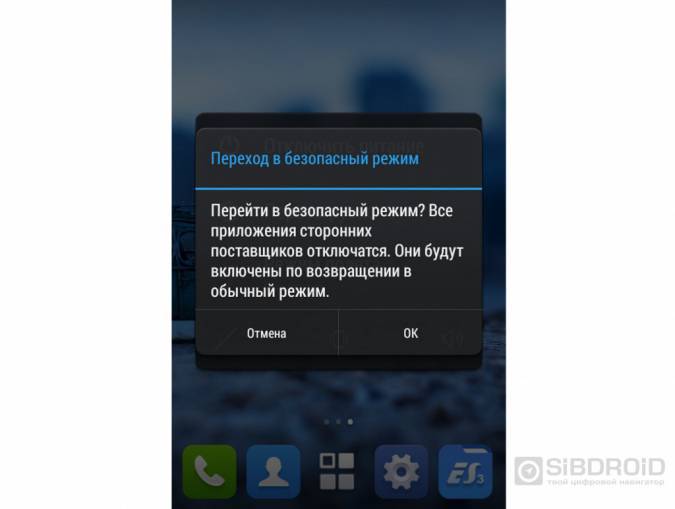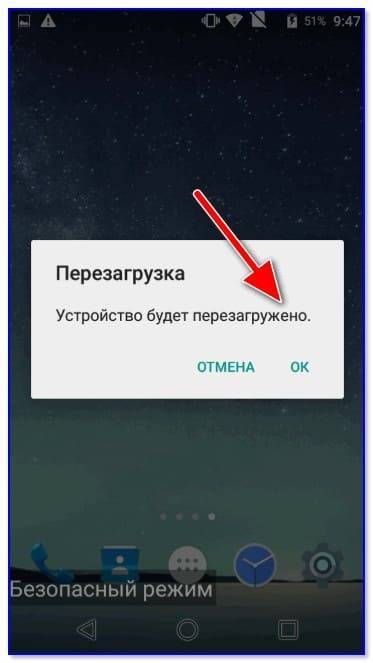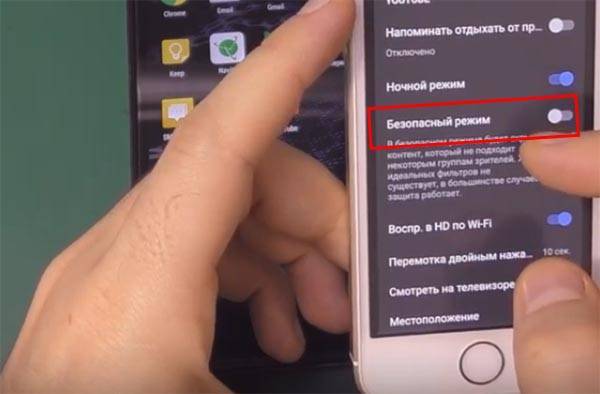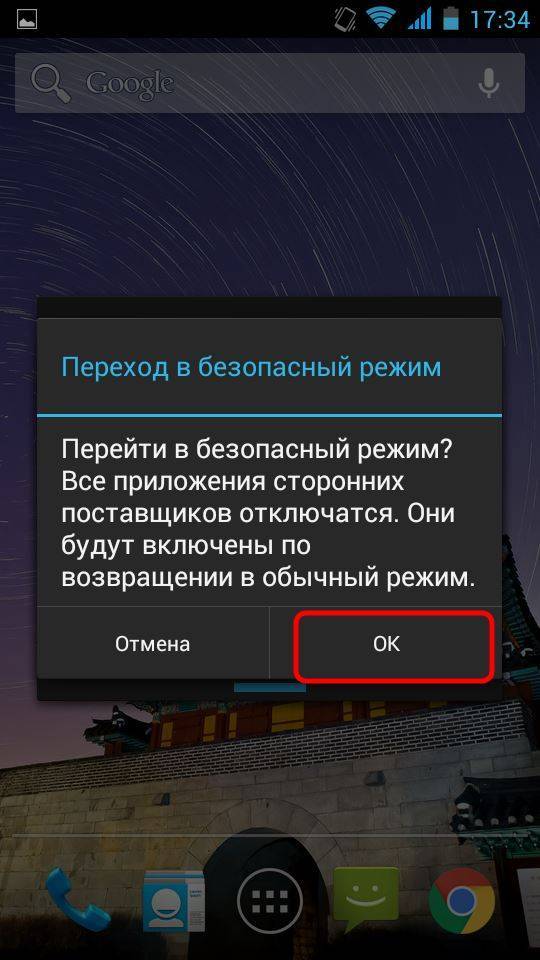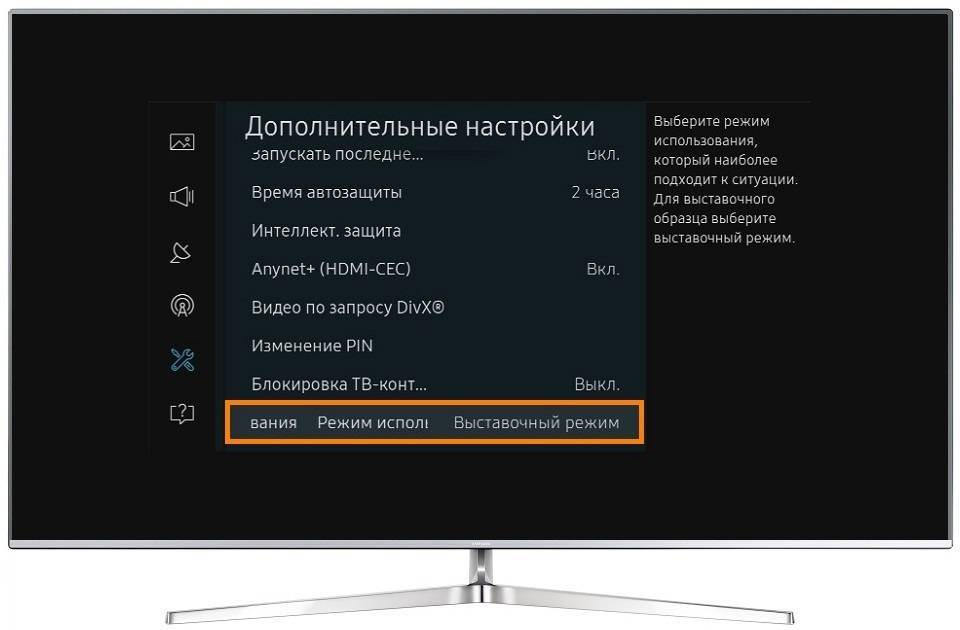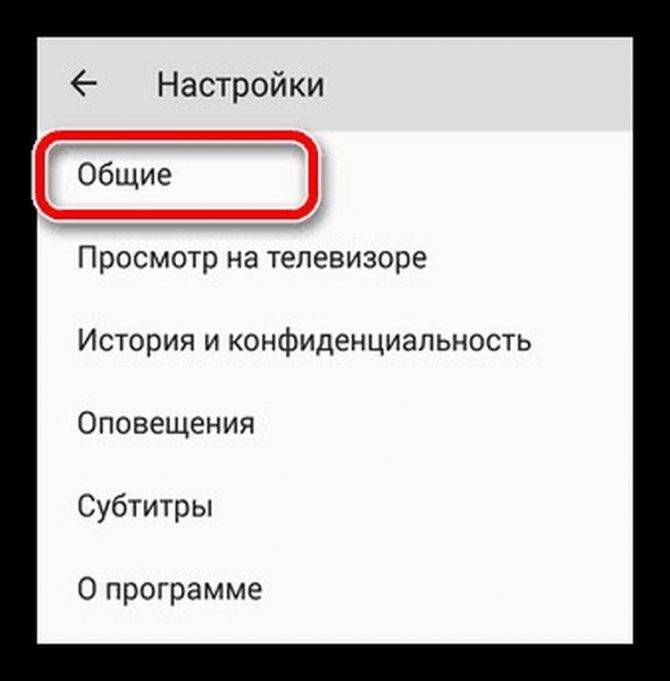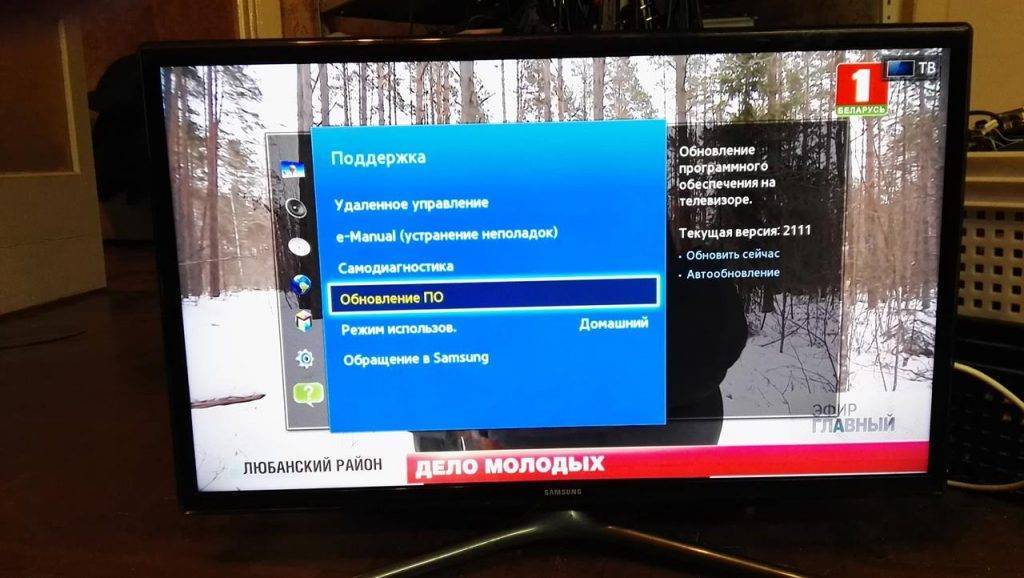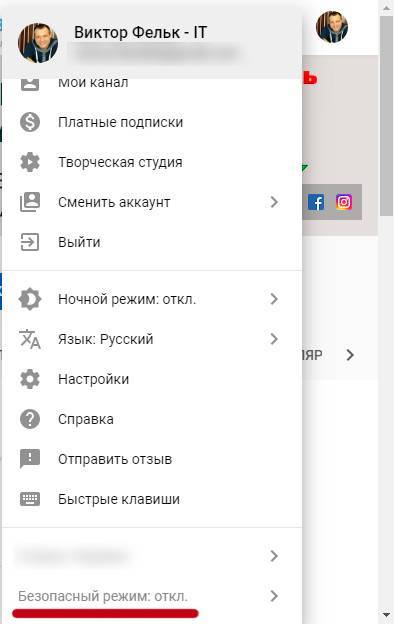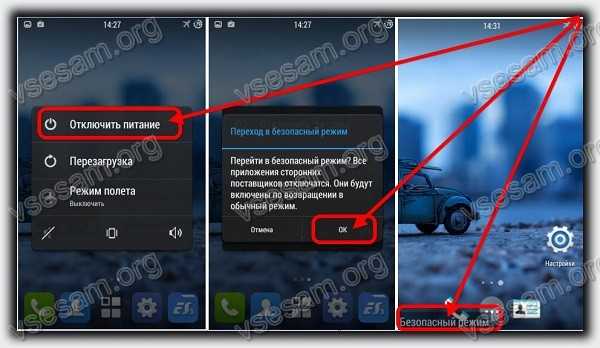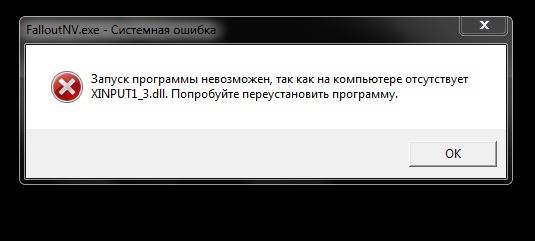[Сервис] Как отключить безопасный режим на телевизоре Xiaomi Mi TV 4S 55′
4152039093 | из Mi 9T Pro
Paul Bannikov | С мобильного телефона
Тоже столкнулся с этим. Утром включил телевизор, а он в безопасном режиме стоит. Удалял программы, делал сброс до заводских настроек.
Paul Bannikov | С мобильного телефона
IMG_20200130_065919.jpg (45.6 KB, Downloads: 11)
2020-01-31 14:37:30 Upload
4162951132 | из Mi 9T Pro
1771166788 | из MI 8
1771166788 | из MI 8
4173804712 | из приложения
4173804712 | из приложения
Рекомендации
- Правила
- Новичкам
- Конкурсы
- Новости
- MIUI новости
- MIUI темы
- MIUI общее
- Ресурсы
- Обзоры
- Полезные темы
- Магазины Mi Store
* Рекомендуется загружать изображения для обложки с разрешением 720*312
Изменения необратимы после отправки
Cookies Preference Center
We use cookies on this website. To learn in detail about how we use cookies, please read our full Cookies Notice. To reject all non-essential cookies simply click «Save and Close» below. To accept or reject cookies by category please simply click on the tabs to the left. You can revisit and change your settings at any time. read more
These cookies are necessary for the website to function and cannot be switched off in our systems. They are usually only set in response to actions made by you which amount to a request for services such as setting your privacy preferences, logging in or filling in formsYou can set your browser to block or alert you about these cookies, but some parts of thesite will not then work. These cookies do not store any personally identifiable information.
These cookies are necessary for the website to function and cannot be switched off in our systems. They are usually only set in response to actions made by you which amount to a request for services such as setting your privacy preferences, logging in or filling in formsYou can set your browser to block or alert you about these cookies, but some parts of thesite will not then work. These cookies do not store any personally identifiable information.
These cookies are necessary for the website to function and cannot be switched off in our systems. They are usually only set in response to actions made by you which amount to a request for services such as setting your privacy preferences, logging in or filling in formsYou can set your browser to block or alert you about these cookies, but some parts of thesite will not then work. These cookies do not store any personally identifiable information.
Как включить безопасный режим на телефонах с «Андроид»
В зависимости от производителя и версии операционной системы, включить безопасный режим в Android можно несколькими способами. Каждый из них не сильно отличается, но лучше знать все.
- Для первого способа зажимаем кнопку питания до момента, пока на экране не появится меню отключения смартфона. Ставим палец на иконку выключения и держим до момента вибрации. После этого соглашаемся с переходом смартфона в безопасный режим, а устройство перезагрузится самостоятельно.
Зажимаем кнопку выключения до вибрации
При активации безопасного режима внизу экрана появляется специальная надпись
Через меню Recovery активируем безопасный режим
Как зайти в безопасный режим Windows 10 если забыл пароль?
Введите “msconfig” и нажмите Ввод. Зайдите во вкладку «Загрузка» и в «Параметры загрузки» уберите галочку с параметра»Безопасный режим», нажмите ОК и перезагрузите компьютер. Добрый, что ты вызвать меню win+r — нужен пароль — а его нет, есть новый пароль — который комп не знает , т.
Пользователи Android-смартфонов редко запускают безопасный режим. В основном потому, что это им просто не нужно. Хотя иногда Safe Mode включается автоматически – или в результате сбоя одного из приложений. Поэтому со способами отключения безопасного режима на Андроид стоит познакомиться каждому владельцу гаджета на этой платформе.
Второй способ
Полностью выключите свой мобильный гаджет, как вы это обычно делаете. Подождите несколько секунд и затем нажмите и удерживайте кнопку включения. После того как на экране появится марка вашего телефона или бренд, зажмите качельку громкости в положении «+» (увеличить).
После этого на дисплее появится иконка «Безопасный режим» (Safe Mode), и девайс приступит к загрузке платформы на основных системных файлах. В некоторых версиях ОС кнопку включения удерживать не обязательно, достаточно дождаться появления лого на экране и удерживать качельку громкости. Так же имейте в виду этот момент, перед тем как включить безопасный режим на «Андроид».
Как убрать безопасный режим на Андроиде
Первый способ
: После того, как были сделаны необходимые изменения, о которых мы говорили выше, можно выключить безопасный режим. Обычно бывает достаточно самой простой процедуры, т.е. перезагрузить смартфон (удерживаем кнопку питания до появления меню перезагрузки):

Второй способ
: Если таким образом не получилось выйти из безопасного режима, то можно извлечь аккумулятор, подождать около минуты, вернуть на место и снова включить телефон.
Третий способ
: Так же, стоит проверить панель уведомлений. Во многих версиях Android направляется уведомление, после нажатия на которое, произойдёт перезагрузка аппарата, и система автоматически выйдет из безопасного режима.
Четвёртый способ
: Если и это не помогло, то поступаем таким образом: перезагружаем устройство, но во время включения нажимаем кнопку «Домой» и удерживаем её до полной загрузки системы.
Пятый способ
: Ну и ещё один вариант (в случае неудачи всех предыдущих): перезагружаем аппарат, а при включении нажимаем качельку громкости на увеличение (или на уменьшение) и удерживаем до полного запуска гаджета.
Шестой способ
: Маловероятно, но если вообще ничего не помогает, то придётся выполнить сброс настроек до заводских. Только не забудьте предварительно сделать резервные копии своих данных.
Случалась ли у вас ситуация, описанная в этой статье? Поделитесь, пожалуйста, с нашими читателями, как вам удалось её разрешить. Удачи!
Hard Reset
Если всё вышесказанное вам не помогло, то ваша последняя надежда — на откат настроек. Это на 100% работает для отключения безопасного режима.
Это сложная процедура, к которой стоит подготовиться. Во-первых, вам нужно записать пароль и логин от вашего аккаунта Google, ведь, как показывает практика, большинство пользователей забывают о нём на следующий день после регистрации. Если не запомнить эти данные, то вы можете получить «кирпич». Во-вторых, нужно создать копию всех данных, которые вам важны. Это могут быть какие-нибудь фотографии, музыка, документы и прочее.
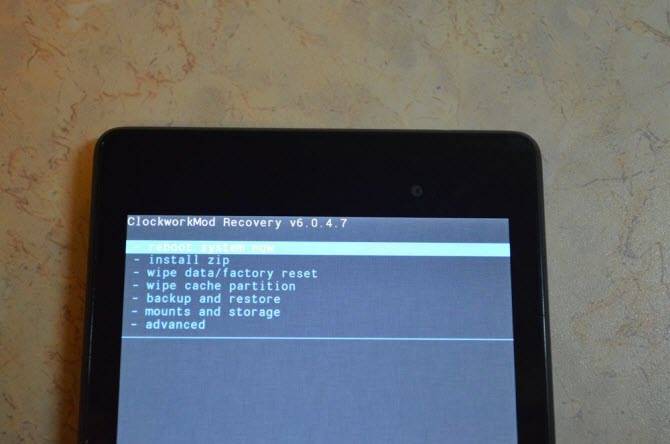
- Нужно зайти в «Настройки» и выбрать пункт «Сброс до заводских настроек». Смартфон выключится, очистится и выдаст окно регистрации нового пользователя.
- Просто выключаем смартфон и при включении зажимаем клавиши повышения и понижения громкости + кнопку «Домой». Запустится «Recovery Mode» («Инженерное меню»). В нём нужно выбрать строку «Wipe data/Factory Reset». Перемещение верх-вниз осуществляется кнопками увеличения и уменьшения звука, а выбор — кнопкой «Включение/выключение». После подтверждения запуска процесса дождитесь, пока система телефона или планшета всё удалит, и перезагрузите смартфон, нажав на строку со словом «reboot», чтобы загрузить девайс в обычном режиме.
Для чего нужен безопасный режим
Пользователи ОС Windows, скорее всего, не единожды сталкивались при включении компьютера с надписью, спрашивающей, не требуется ли продолжить загрузку в безопасном режиме. Там под этим понимают загрузку операционной системы почти в голом виде, без тех программ, которые стоят в автозагрузке, а также с минимальным количеством самых необходимых драйверов (без сети, видео – только в базовом разрешении).
Назначение безопасного режима в телевизоре – аналогичное. Поскольку он функционирует только на Smart TV, это означает, что загружается только ОС в минимальной конфигурации. Никаких приложений. Что это даёт?
Обычно БР запускается автоматически, если система обнаруживает, что какие-то компоненты работают не должным образом. Причина может быть разной – от неправильного выключения устройства (например, при пропадании питания) до воздействия вредоносных программ. В любом случае безопасный режим позволяет локализовать проблему, а также предоставляет возможность удаления программ и приложений, от которых в обычном режиме избавиться невозможно.
Словом, это отладочный режим, который в большинстве случаев запускается автоматически, независимо от желания владельца устройства. Иногда такой запуск срабатывает ошибочно – в таких случаях достаточно выключить телевизор, смартфон или ноутбук и повторно их включить, чтобы загрузка операционной системы продолжилась в штатном режиме. Если запуск отладочного режима произошёл вследствие обнаружения ошибок, нужно предпринять меры, чтобы их обнаружить и устранить. Но и здесь не всё так печально – часто ошибки оказываются некритичными, практически не влияющими на работу ОС.
В связи с этим может возникнуть необходимость в выходе телевизора из отладочного режима, что бывает сделать непросто, встречается и противоположная ситуация – необходимость запуска БР для устранения возникших проблем.
Извлечение батареи
Разбираясь с тем, как выходить из безопасного режима на Андроид, и потерпев неудачу с другими способами, можно попробовать просто извлечь батарею. Способ подходит только для тех устройств, у которых съемный аккумулятор. Извлекать источник питания у других моделей не рекомендуется.
Применяя эту методику, стоит знать — перед извлечением аккумулятора желательно выключить аппарат. Но, если гаджет по какой-то причине не только не выходит из безопасного режима, но и не отключается, можно выполнить процедуру и при работающем устройстве. Долго ждать перед установкой источника питания обратно не стоит — достаточно 30-60 секунд.
Как отключить безопасный режим на смартфоне и планшете Samsung
Безопасный режим — очень полезная штука, которая помогает решить множество проблем. Во-первых, если у вас есть проблема с производительностью, то данная возможность вам очень сильно поможет. Во-вторых, она помогает, если вы установили приложение, которое тормозит ваш аппарат. Да и в целом, если у вас «забилась» система.
Но часто данная возможность мешает, ибо отключить её зачастую сложнее, чем включить. К тому же, возможно, что данная опция включилась случайно, когда это вовсе не нужно.
В данной статье мы расскажем, как на Samsung отключить безопасный режим. Если после выполнения всех наших инструкций результата вы так и не увидите, тогда вам нужно идти в сервисный центр, ибо проблема может быть в самой прошивке.
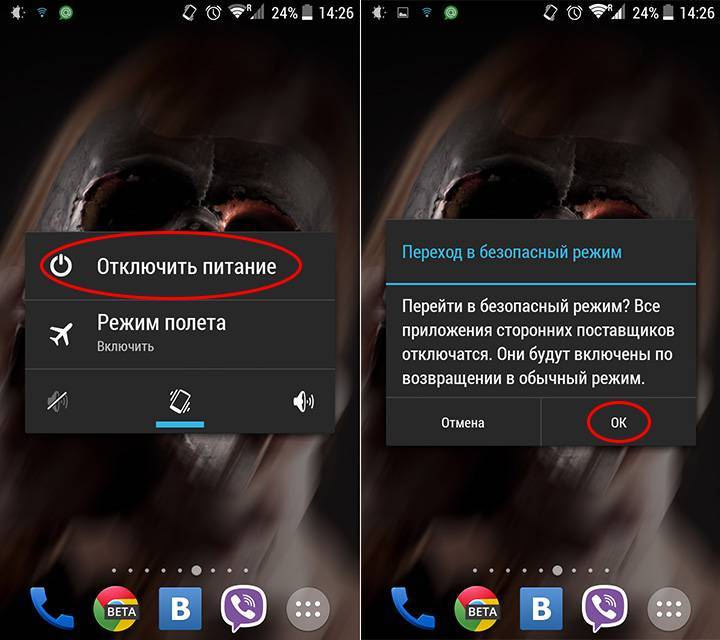
Как включился безопасный режим
Если на смартфоне, работающем под управлением ОС Android, причину перехода в безопасный режим часто можно узнать из шторки уведомлений, а на компьютере – во время загрузки, то телевизор зачастую о причине активации отладочного режима не уведомляет. Владелец просто ставится перед фактом, и очень многие смарт-функции становятся недоступными. Если выключение/включение ничего не изменило, то выход из БР становится проблемой, а «умный телевизор» превращается в своего предшественника, умеющего только показывать каналы.
Нужно ли бежать к спецам или самостоятельно обновлять прошивку? В большинстве случаев можно обойтись без таких кардинальных мер, в результате которых придётся выполнять настройку с самого начала, а это работа, которая может затянуться на несколько дней.
Как включить режим Ambient Mode на телевизорах Samsung 2018 – Руководство по настройке телевизора Samsung: что включать, отключать и настраивать
Как включить режим окружающей среды на телевизорах Samsung 2018
Новой функцией смарт-телевизоров Samsung 2018 года является режим окружающей среды. Этот режим с низким энергопотреблением похож на экранную заставку для вашего телевизора, с движущимися изображениями и даже обновлениями информации в реальном времени, но без полной яркости и энергопотребления при обычном просмотре. Samsung может похвастаться тем, что энергопотребление настолько низкое, что работа в режиме Ambient Mode в течение 3 часов в день будет стоить меньше 1 доллара в счет за электроэнергию.Вот как включить окружающий режим:
1. Перейдите на главный экран. В главном меню перейдите влево, выделите плитку Ambient и нажмите Enter.
2. Используйте кнопку Ambient Mode. Специальная кнопка на пульте дистанционного управления Samsung One Remote также открывает режим окружающей среды, переводя телевизор в режим пониженного энергопотребления, при котором изображения и информация продолжают отображаться.
3. Выберите Параметры окружающей среды. Существует несколько вариантов экрана для режима Ambient Mode, включая художественные образы, информацию о времени и погоде, а также самые свежие заголовки.
Вот несколько вариантов:
Часы, погода и заголовки
Mode Deactivate. Если вы хотите выключить телевизор, кнопка питания все равно подойдет. Если вы хотите возобновить просмотр, просто нажмите кнопку «Домой», чтобы переключить телевизор в обычный режим.
Появление «умных телевизоров» можно назвать вехой в истории телевидения. Но с приходом расширенных возможностей, практически не уступающих таковым у смартфонов и даже компьютеров, появились и сопутствующие проблемы. Программное обеспечение Smart-телевизоров оказалось на порядок сложнее, чем у обыкновенных собратьев. А значит, все те неприятности, которые периодически происходят с умными телефонами и компьютерной техникой, теперь стали обыденным явлением и для телевизоров. Но было бы ошибкой считать, что производители специализированного ПО не предпринимают никаких шагов, чтобы уменьшить последствия возникновения подобных проблем. Одним из таких средств и является автоматический перевод телевизора в безопасный режим.
Что это такое, как запустить и выйти из безопасного режима, вы сегодня и узнаете.
Особенности выхода из безопасного режима на моделях определенных брендов
Если общие варианты выхода из режима Safe Modе не помогают, следует попробовать методы для каждого бренда в отдельности. Статистика показывает, что любую возникшую проблему со смартфонами эффективней и быстрей всего решить в зависимости от принадлежности его к конкретной марке.
Здесь роль играют внутреннее устройство меню, положение и наличие кнопок на корпусе.
Поэтому рекомендуется узнавать все возможности телефона заранее, например, изучить их на официальном сайте бренда, прочитав полную характеристику своего устройства.
На ZTE
На телефонах модели ZTE с проблемой справиться легче всего с помощью сброса системы до заводских настроек. Провести данную процедуру можно двумя способами: через настройки и методом Hard Reset.
Как отключить безопасный режим на Андроиде ZTE через настройки:
- Зайти во вкладку настройки.
- Пролистать до самого низа и выбрать опцию «Восстановление и сброс».
- В появившемся меню нажать на строчку «Сброс настроек».
- Подтвердить свой выбор и нажать на опцию «Сбросить все».
Сбросить настройки — самый действенный способ для телефонов ZTE
Чтобы отменить на андроиде ZTE Safe Mode, стоит воспользоваться методом сброса до заводских настроек через Хард Резет. Зажать кнопки питания с увеличением звука и выбрать опцию Factory reset. При необходимости подтвердить строчкой «Yes» свой выбор и дождаться завершения процесса и перезапуска операционной системы.
На телефоне BQ
На устройствах модели BQ проблема тоже решается сбросом системы до заводских настроек, однако перед этим разработчики советуют выключать устройство и подождать около двух минут. Вызвать меню Hard Reset на гаджетах этого бренда следует, сначала включив кнопку питания. Затем, сразу же после появления логотипа модели, зажать клавишу уменьшения звука.
Если проблему самостоятельно не получается решить ни одним способом, владельцам устройства фирмы BQ лучше стоит произвести проверку и оптимизацию системы. Способ поможет найти источник проблемы на устройстве и исправить ее. Для этого необходимо следовать следующей инструкции:
- Открыть настройки на телефоне.
- Выбрать раздел «Проверка и оптимизация системы». Название строчки в зависимости от модели телефона BQ может немного изменяться, однако содержание везде одно и то же.
- Выбрать опцию проверки и ждать, пока система проведет необходимые мероприятия.
- По окончании процедуры провести оптимизацию системы.
Сканирование всех файлов и оптимизация системы помогут справиться с проблемными приложениями
Хуавей
Убрать безопасный режим на планшетных или телефонных устройствах фирмы Хуавей можно удалением проблемного приложения. Как правило, им оказывается недавно скачанная программа, которая содержит в себе вирусы.
Но перед этим стоит сначала для пущей уверенности просканировать все установленные на смартфоне приложения. Для этого необходимо выполнить следующие действия:
- Зайти на Андроиде в настройки.
- Найти вкладку «Приложения» и нажать на нее.
- Зайти в меню каждой программы и проверить на наличие ошибок.
- Произвести удаление программы с выявленными ошибками.
- Перезагрузить устройство.
Убрать Сейв Мод и запустить нормальную работу мобильного устройства можно, удалив приложение с вирусом
И другие модели
На устройствах модели Самсунг иногда тоже возникает проблема автоматического включения режима Safe Mode. В таком случае поможет автоматический способ возврата к нормальной работе.
Необходимо выключить гаджет, затем снова его включить нажатием кнопки питания. Как только появиться логотип компании, необходимо зажать клавишу увеличения громкости. Устройство запуститься уже в обычном режиме.
На многих моделях телефонов для снятия безопасного режима, необходимо при включении зажать определенные кнопки на корпусе
Для владельцев мобильных устройств Lenovo разработчики тоже придумали простое решение проблемы. Раньше все гаджеты бренда нужно было всего лишь выключить, а потом снова включить, чтобы сбросить режим Safe Mode.
Более современные модели телефонов предполагают другой порядок действий: необходимо при включении зажимать кнопку увеличения звука вверх. Если на устройстве есть кнопка «Домой», то проблема решится ее зажатием на доли секунд во время запуска Андроида.
Необходимо продеть в нее иголку и надавить. Устройство само перезапуститься в нормальном режиме при любых ситуациях, когда нажатие на обычные клавиши не помогает решить ситуацию.
Отверстие с кнопкой «резет» помогает разрешить проблему в самых безвыходных ситуациях
Первый способ
Нужно нажать и удерживать кнопку включения гаджета до тех пор, пока не появится всплывающее меню перезагрузки. После чего необходимо нажать и удерживать палец на пункте «Отключение устройства». По прошествии 5-10 секунд должно высветиться диалоговое окно, которое предупредит вас о переходе в безопасный режим работы после нажатия на кнопку «ОК». Некоторые версии «Андроид» (как правило, на планшетах и фаблетах) могут сразу перезагружаться без каких-либо дополнительных окон. Имейте это в виду, перед тем как включить безопасный режим на планшете «Андроид».
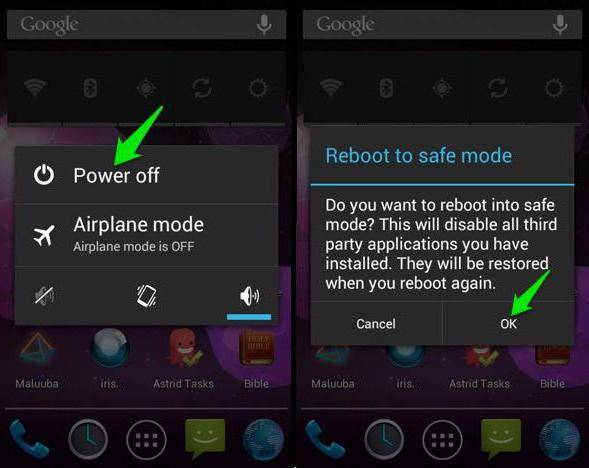
После нажатия на кнопку «ОК» ваш гаджет должен перезагрузиться и стартовать только на основных системных службах. Причём процесс может занять некоторое время, чуть большее, чем при обычной загрузке.
Что такое безопасный режим?
Безопасный режим Андроид – это специальный режим на телефоне, предназначенный для диагностики проблем и восстановления гаджета на программном уровне. Смысл таков, что после его включения не запускаются все маловажные и дополнительные приложения. После активации режима, смартфон запускается исключительно с системными приложениями.
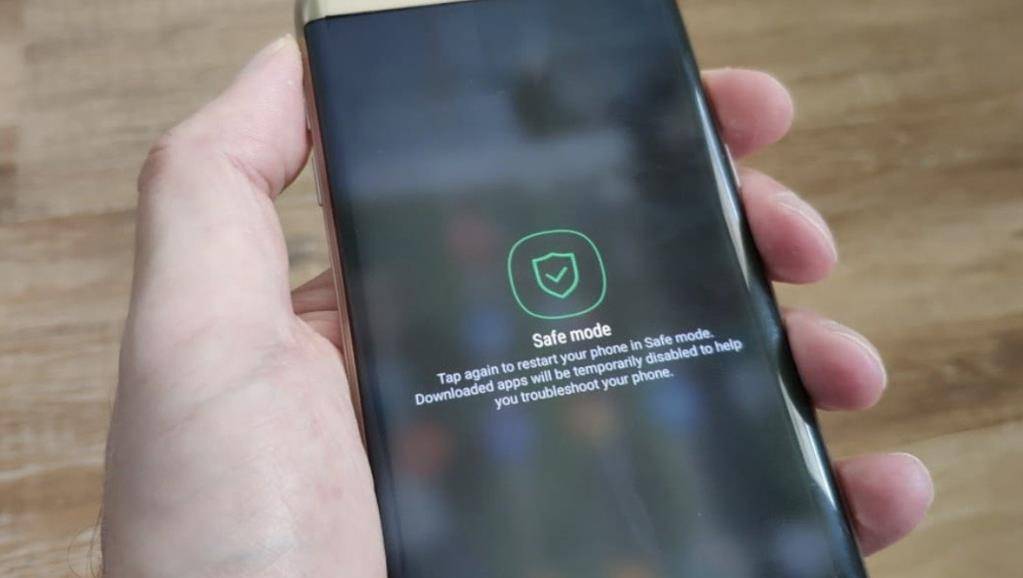
Интересно! Практически все мобильные гаджеты поддерживают запуск в Safe mode. Существует безопасный режим Huawei, Lenovo, Samsung Galaxy, Meizu, Xiaomi Redmi, Nokia и на смартфонах других производителей.
Если любой телефон, предположим популярный сейчас Хуавей Хонор, перестал работать после установки в системе какого-то приложения – имеет смысл запустить его в особом режиме. Просто так удалить приложение может не получиться, ведь гаджет зависает при запуске или постоянно перезагружается. Зато после включения ОС только с системными приложениями смартфон гарантированно будет работать исправно и позволит удалить сбойную программу.
Причины включения безопасного режима
Одной из главных причин включения безопасного режима на мобильном устройстве является вмешательство какого-либо софта. Конечно, для каждой марки и модели смартфонов причина может быть индивидуальной и решать ее придется в зависимости от конкретной проблемы.
Сторонний вредоносный софт может пробраться в системные папки Андроида не только при скачивании приложений на гаджет. Пострадать устройство может при обычном серфинге по интернету. Достаточно зайти на подозрительный сайт в браузере и нажать на всплывающие окна с рекламой.
Не стоит самому «ходить» по системным папкам устройства и удалять какие-то определенные файлы. Это может спровоцировать нарушения в работе системы Андроид и перехода его в безопасный режим. Решать проблему в такой ситуации придется только методом прошивки мобильного устройства.
Установка сим или флеш карты во включенный смартфон может спровоцировать активацию Сейв Мода
Еще одной причиной включения Safe Mode может быть установка новой сим или флеш карты. Если вставлять их при включенном устройстве, может сработать система защиты и безопасности. В таких случаях все манипуляции с любыми видами сторонних устройств, необходимо проводить в выключенном состоянии. А при включении Андроида обязательно проводить проверку флешкарты на вирусы и совместимость.
Покупка смартфона — приятное и радостное событие, которое могут омрачить ошибки и неправильная работа устройства. «Зависнуть», «тормозить» и уйти в безопасный режим телефон может по вине самого человека, вследствие загрузки подозрительных файлов и софта. Стоит быть осторожным не только в реальной жизни, но и в виртуальной и не доверять подозрительным сайтам. Для пущей безопасности лучше сразу установить на мобильное устройство защиту от вирусов у официальных разработчиков.
Последнее обновление – 2 октября 2021 в 14:34
Все о IT
Самое интересное и полезное. информационно-коммуникационные технологии Ежедневно новое ПЕРЕЙТИ телеграмм канал ITUMNIK
Что такое безопасный режим?
Перед тем как узнавать о способах отключения безопасного режима, стоит подробнее узнать, что он собой представляет.
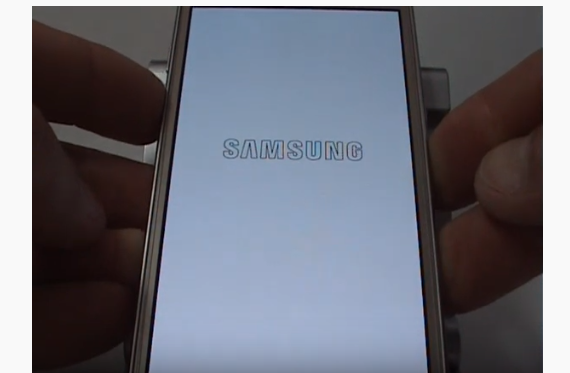
Безопасный режим — это такое состояние девайса, при котором у вас работают только системные приложения. Это помогает в случаях, если наблюдается проблема с производительностью или автономностью. Но если у вас нет подобных проблем, то данная фича только помешает вам, ведь она отключает работоспособность всех скачанных приложений и даже прячет их иконки.
Вообще эту опцию используют для того, чтобы удалить ненужные программы. Допустим, у вас очень много мусора, который настолько тормозит систему вашего смартфона, что вы попросту не можете его почистить. Тогда нужно просто включить безопасный режим и удалить всё ненужное. Но самая главная проблема не в том, чтобы войти, ведь в безопасный режим телефон Samsung входит очень легко, а в том, чтобы вернуть все обратно.
Перезагрузка гаджета
Самый простой способ вернуть устройство к нормальной работе — выключить его или перезагрузить через меню при нажатии кнопки питания. Сначала стоит попробовать более надежный вариант — отключение и включение. Но если в этом случае появляется предложение снова перейти в Safe Mode (который уже запущен), стоит выбрать перезагрузку.
Если гаджет не выключается и не перезагружается, следует зажать кнопку включения и подождать примерно полминуты. Затем включить устройство, которое по умолчанию должно вернуться к нормальной работе. Иногда нажатие кнопки не помогает — или после перезагрузки система снова возвращается к тому же режиму. В этой ситуации следует перейти к другим вариантам.
Включение безопасного режима
Сразу следует отметить, что процесс загрузки безопасного режима будет отличаться в зависимости от версии Android и в некоторых случаях от производителя устройства.
Для обладателей гаджетов с версией
Android
4.1 и выше
процедура включения безопасного режима будет следующей:
Для пользователей
Android
4.0 и более ранних версий
операционной системы порядок действий другой:

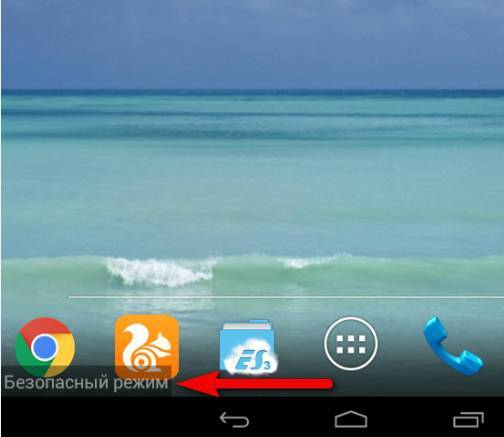 Как уже было сказано выше, процесс входа в безопасный режим Андроид может отличаться в зависимости от производителя устройства. Например, на смартфонах марки Samsung для запуска Safe Mode нужно при включении зажимать клавишу уменьшения громкости, либо при появлении заставки нажимать несколько раз кнопку «Меню» до загрузки устройства.
Как уже было сказано выше, процесс входа в безопасный режим Андроид может отличаться в зависимости от производителя устройства. Например, на смартфонах марки Samsung для запуска Safe Mode нужно при включении зажимать клавишу уменьшения громкости, либо при появлении заставки нажимать несколько раз кнопку «Меню» до загрузки устройства.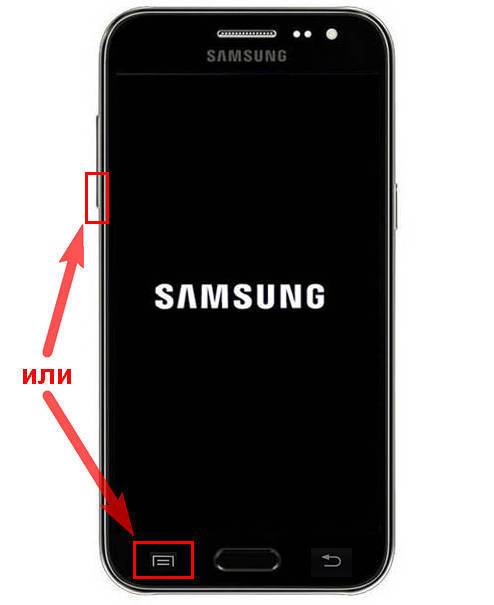
Поиск и устранение проблем
Как мы говорили ранее, в безопасном режиме работают только системные приложение, которые были установлены по умолчанию. Т.е. программы, игры, виджеты, которые вы устанавливали сами, будут отключены.
Теперь вам остается только понаблюдать, как ведет себя гаджет. Пропали ли проблемы, которые наблюдались в обычном режиме: глюки, притормаживания, всплывающая реклама и т.п. Если да, то причина точно в программах сторонних разработчиков.
Локализовать проблему можно путем удаления установленных вами приложений по одному в обычном режиме. После удаления очередного приложения нужно оценить изменения в работе устройства. Если неполадки возникли недавно, то можно начать эту процедуру с последних установленных приложений. Перед деинсталляцией программ при необходимости нужно сделать резервные копии их данных.
Удаление приложений достаточно длительный процесс, тем более если их у вас несколько десятков, а то и более сотни. В этом случае можно попробовать еще один способ поиска проблемного приложения. Для этого:

Эта процедура позволит не удалять приложение полностью, а только останавливать его работу в памяти устройства. Опять же, если после остановки какой-либо программы проблемы с устройством пропадают, значит, вы нашли «плохое» приложение. Осталось только удалить его и подтвердить свою гипотезу.
Чтобы вернуть устройство в обычный режим достаточно выполнить его перезагрузку при этом не нажимая на какие-либо дополнительные клавиши.
Сразу поле приобретения аппарат, работающий на платформе Android, к радости пользователя приносит немало положительных эмоций своей стабильностью и быстродействием. Но вдруг, начинает увеличиваться потребление системных ресурсов, система стала сбоить и притормаживать, и, в конце концов, ставит своего владельца в известность, что устройство теперь работает в безопасном режиме, Что бы это значило? И как на Андроиде отключить безопасный режим?
Для того, чтобы во всём разобраться и взять ситуацию под свой контроль, надо всё-таки, что называется «плясать от печки». Итак.
Операционная система Android так устроена, что в случае какой-либо критической ошибки, с целью зщитить устройство, она автоматически переходит в безопасный режим. То есть, отключается определённая часть функций, начинают работать только предустановленные приложения, а программы, установленные пользователем, не только прекращают работу, но даже их иконки исчезают с рабочего стола.
Из-за чего могут возникать сбои?
По логике – это главный вопрос. Ведь, если сразу узнать, как убрать безопасный режим на Андроиде, и выполнить это действие, причина возникновения проблемы останется, что может привести к таким же сбоям, а то и к более серьёзным последствиям. Так что может послужить поводом автоматического перехода устройства в безопасный режим?
- Некорректные настройки самого пользователя
- Установка сторонних программ из источников, не внушающих доверия
- Под видом приложения был скачан вирус
- Какая-либо шибка системы
Все эти проблемы как раз и можно решить в безопасном режиме. И даже, если ваше устройство автоматически не перешло в этот режим, в случае появления всякого рода «торможений» и «зависаний», замедления скорости работы гаджета, некорректной работы приложений, нестабильного реагирования сенсора и пр., есть смысл узнать, как зайти в безопасный режим на Андроиде и выполнить ряд определённых действий.
Как включить безопасный режим
Обычно безопасный режим активируется автоматически, если во время работы произошёл сбой с последующей перезагрузкой ТВ. По тому, какое приложение работало в этот момент, можно определить, что стало причиной перехода в сервисный режим.
Но иногда подобная неприятность случается без видимых причин. Бывают случаи, когда включение безопасного режима происходит действительно по вине пользователя, если во время включения телевизора нажимается кнопка управления звуком (в момент появления логотипа производителя телевизора).
Вообще-то именно таким способом и нужно активировать эту сервисную функцию, по крайней мере, на телевизорах под ОС Android. Впрочем, на некоторых моделях может потребоваться нажатие обеих кнопок.
Самая неприятная проблема приставки Android Box, которая следует по пятам у всех новичков – пользователей. Приставка просто начинает отключаться при просмотре телевизора, либо работе какой то программы. анализа графиков, просмотра ютуба. Приставка отключается в те моменты когда вы не клацаете мышкой или пультом управления.
Что происходит? Да это отголосок OS Android планшета (смартфона), а именно спящего режима. Убрать его очень просто, когда знаешь где!
(у вас другое меню ⇒ нажми )
Находим название “Экран” и далее без слов – скриншоты приставки Андроид Бокс, что нужно сделать:
Вот и все, проблема Android Box решена несколькими кликами. Пишите, как помогло написанное, ну или что непонятно, всегда интересно.
Комментарии 16
Все это туфта, так как на нормальных андроид тв прошивках этого пункта нет в помине. Уж темболее на 7 и 8 и выше андроид
получил приставку т9 привязал пульт от телевизора lg и наследующий день приставка перестала включатся с пульта . перенес на другой телевизор и пульт привязал к самсунг и все пропало приставка работает отлично . проверил при привязке пульта к lg опять не просыпается. отвяжи пульт.
пиставка S 806 через декілька хвилин вимикається. І ні чого неможливо зробити , доки не витягнеш блок живлення. Втикаєш – починає працювати , а потім теж саме. Хто підкаже , що треба зробити.?
вы отключили спящий режим? Пришлите скриншот где видно. что там вписано никогда “Never”
Могу прислать скриншот где такого пункта в меню нет
а при этом приставка отключается? пришлите скриншот важно как при этом выглядит меню
Нет ,,никогда” до. б
Столкнулся с такой же жопой,при просмотре фильма приставка уходит в сон,за пол часа не клацнул кнопкой-экран гаснет..в настройках спящего режима пункта”никогда” нет.В иннете ничего путнего не нашёл..активировал пункт в меню настроек “для разработчиков”..в нём настройка”не выключать экран во время зарядки”..включил…Проверил..ляпота..приставку можно не клацать хоть сутками
поменял 6 зарядных, приклеил радиатор,сверху поставил куллер-ничего не помогает-уходит сама в спящий режим(все функции спящего режима отключены в настройках)
согласен с сергеем,такого пункта нет
На приставке Н96 Мах примерно через 10 минут работы происходит самовыключение. Через минуту автоматически Андроид самозапускается заново. Причем из меню пропаадаюг все ярлыки приложений, установленных из магазина Aptoide. Если искусственно перезапустить, то все ярлыки всех этих приложений возвращаются. Возможно включается автоматическое обновление ОС ? Может кто встречался с таким ?
у меня тоже такого пункта нет, но через таскер можно спокойно менять данную настройку. можно поставить и “никогда”, а можно и чтоб через 7 секунд гас экран.
подскажите.в момент подключения потребителей электроэнергии (комп.или газовый котел…..) изображение на экране и звук пропадает на 1-3 секунды а затем появляется и работает нормально до следующего подключения…. приставка MXQ pro.
на H96 MAX 4K ULTRA HD отсутствует пункт “никогда” . Идиоты производители особенно не парили себе с этим мозги. Хреновина выключается через 2 часа как будильник, если не шевелить мышь.
Поставьте заставку на экран и выключаться не будет.
Как настроить смарт тв тошиба через вай фай на телевизоре
Как отключить безопасный режим на андроид тв
Как установить форк плеер для филипс смарт тв
Как установить мегого на смарт тв
- Сервер не найден на телевизоре самсунг смарт тв что делать
Выводы статьи
В операционной системе Android имеется безопасный режим, при использовании которого на мобильном устройстве отключаются сторонние приложения. В безопасном режиме Андроид можно проверить воздействие сторонних программ на работу смартфона или планшета, удалить приложение, если обычным способом оно не удалилось. В зависимости от производителя мобильного устройства, имеются разные способы включения или отключения безопасного режима Android на мобильных телефонах.
Android по праву считается одной из самых безопасных операционных систем, так как для неё крайне сложно написать вирусный код. Однако вредоносное ПО то и дело всплывает на просторах интернета. Непосредственной угрозы подобные программы не несут, однако устройство может тормозить, плохо откликаться на команды из-за подобных приложений. Кроме того, от них довольно сложно избавиться, и нередко ситуации может помочь только безопасный режим.