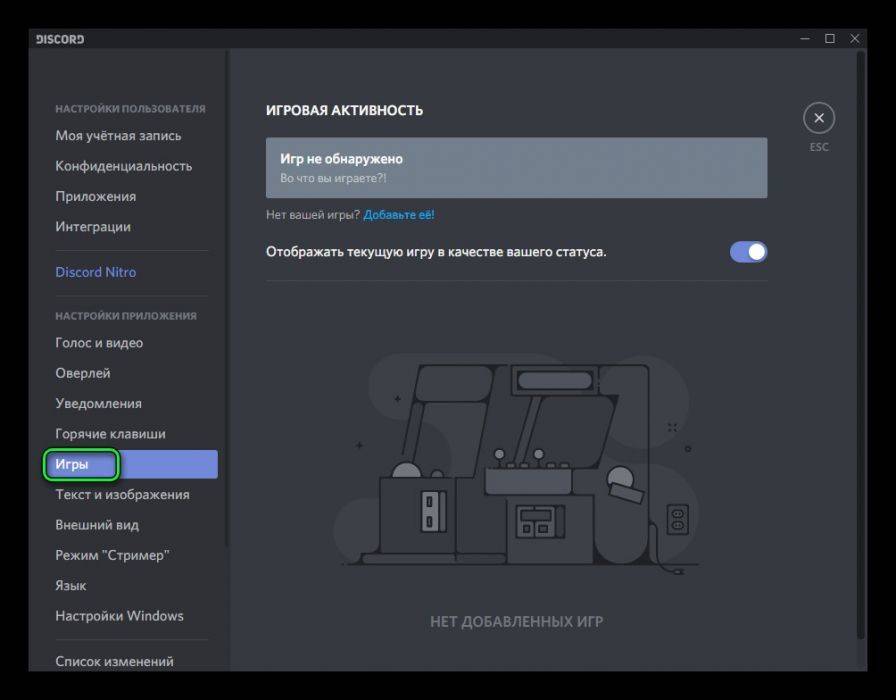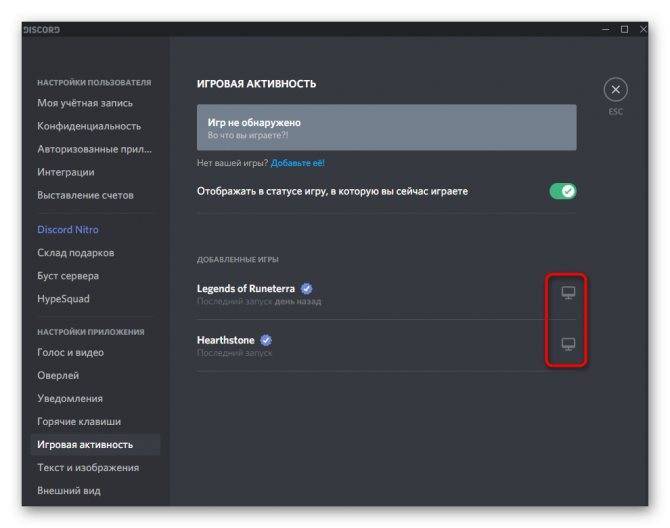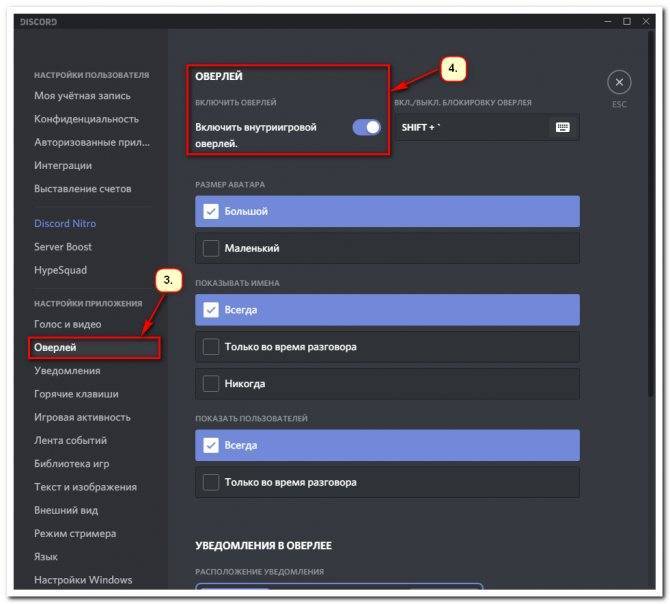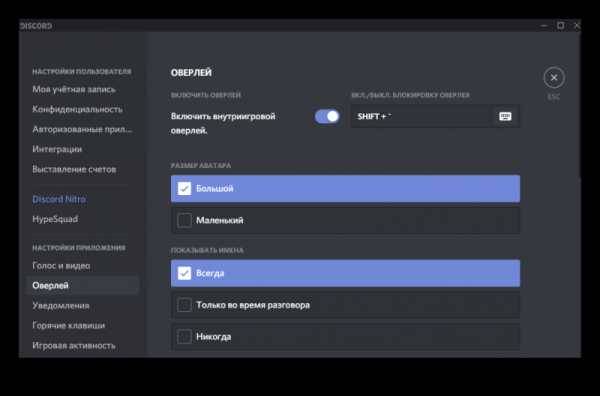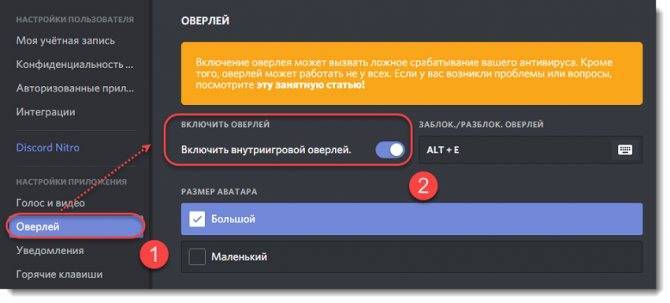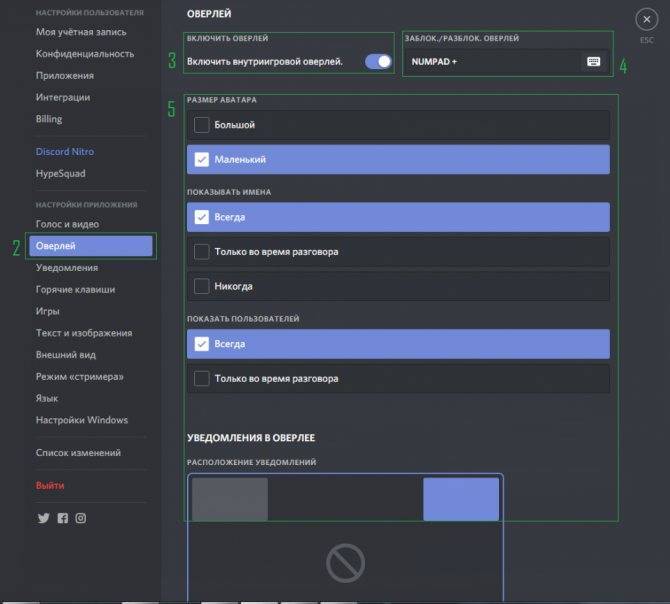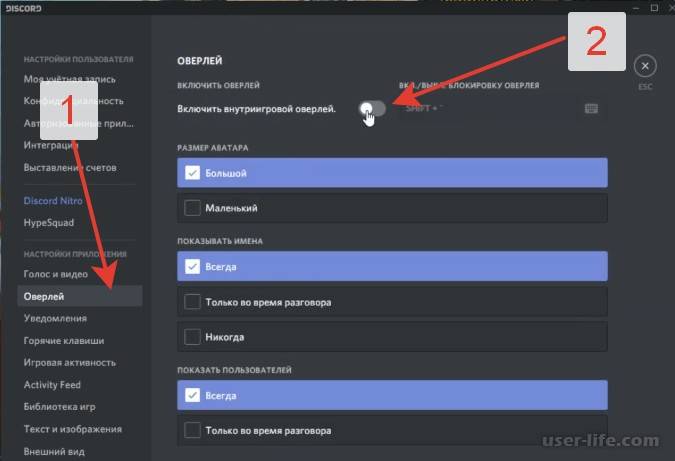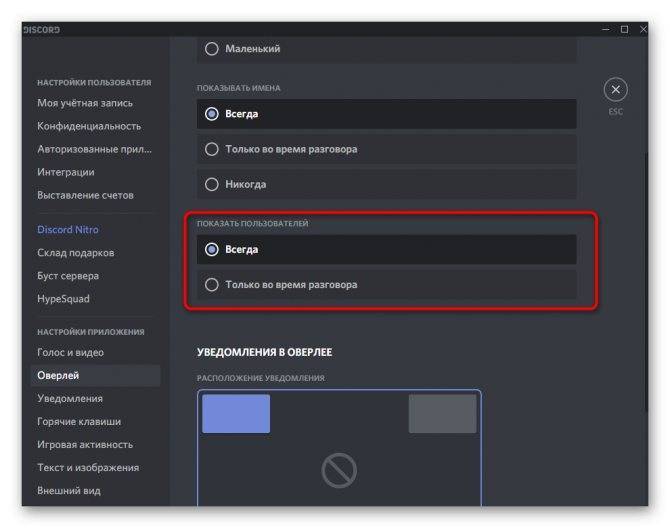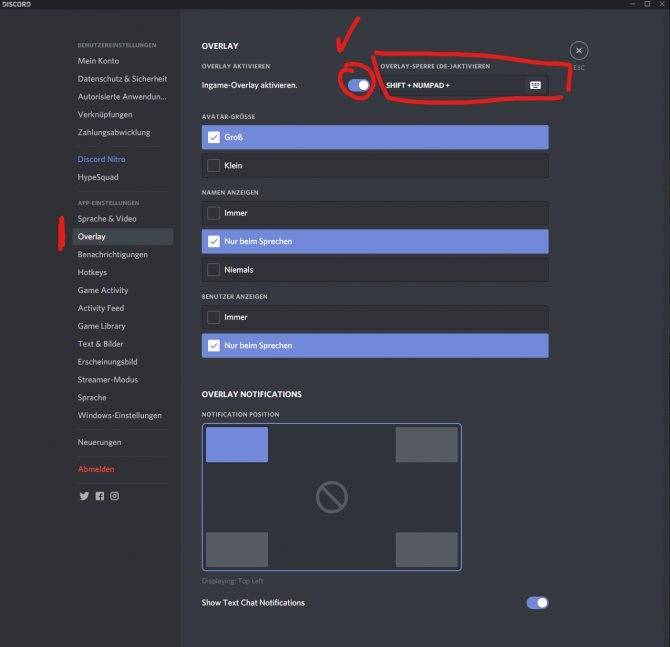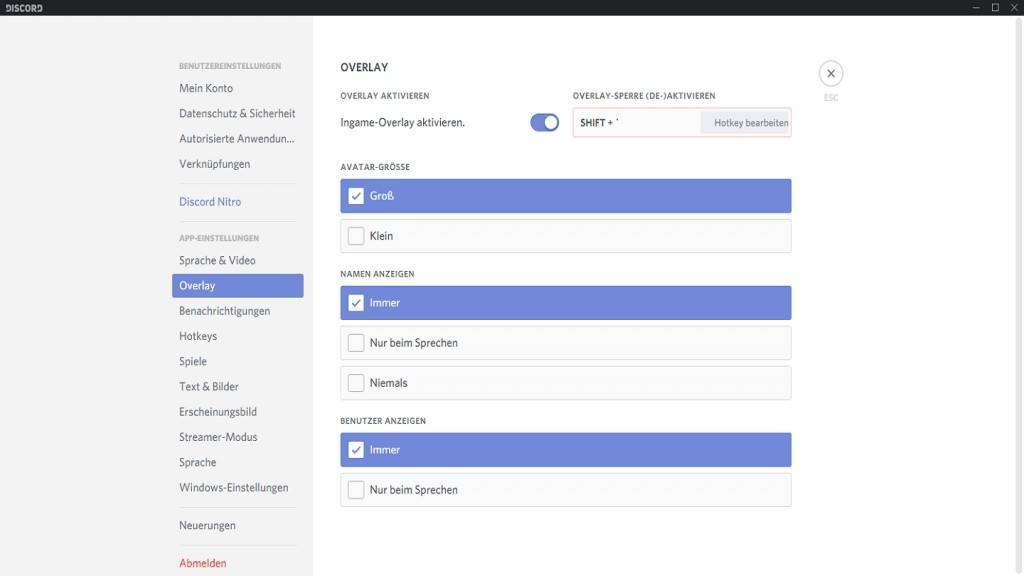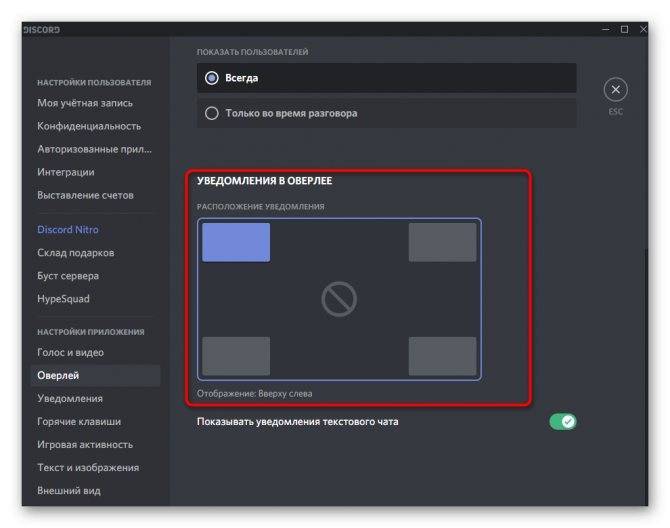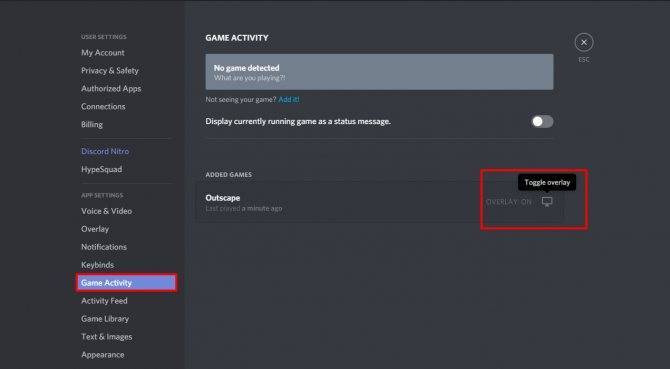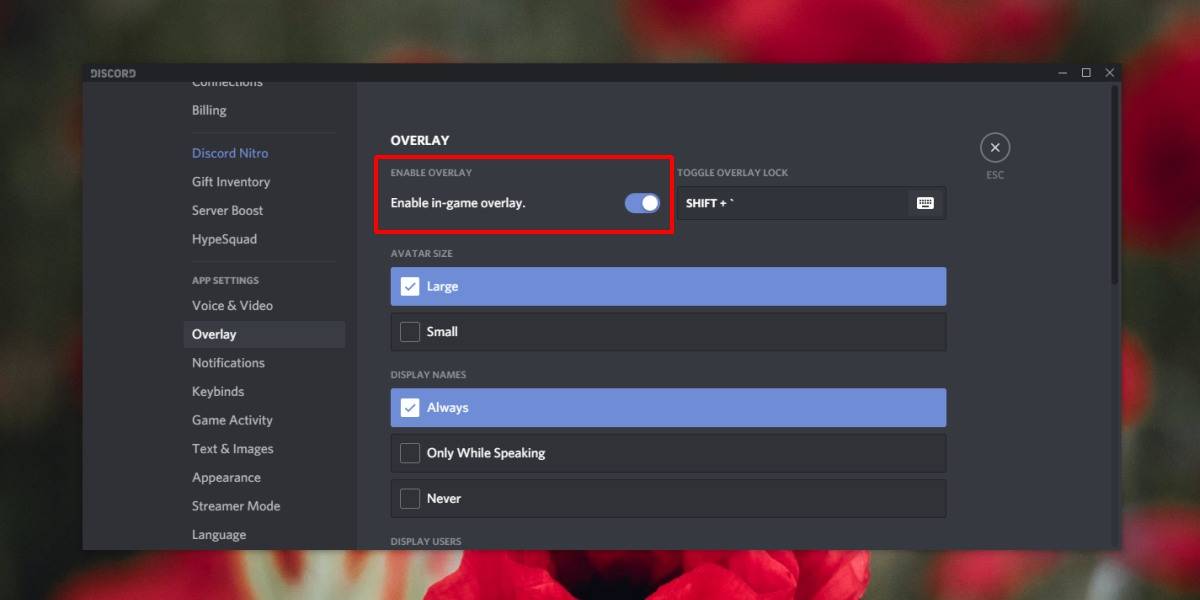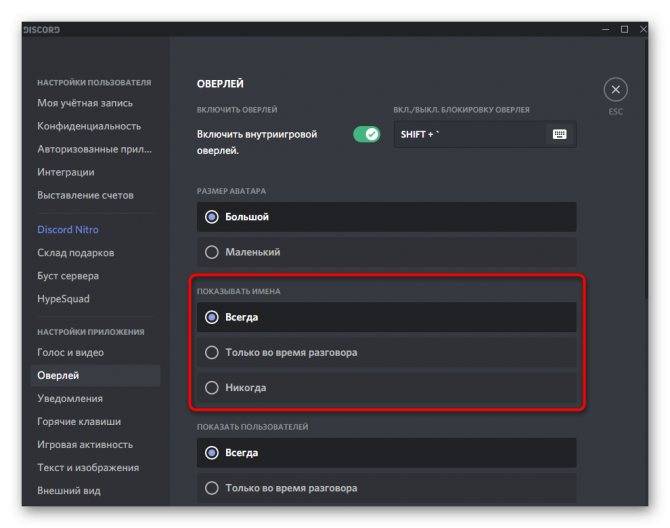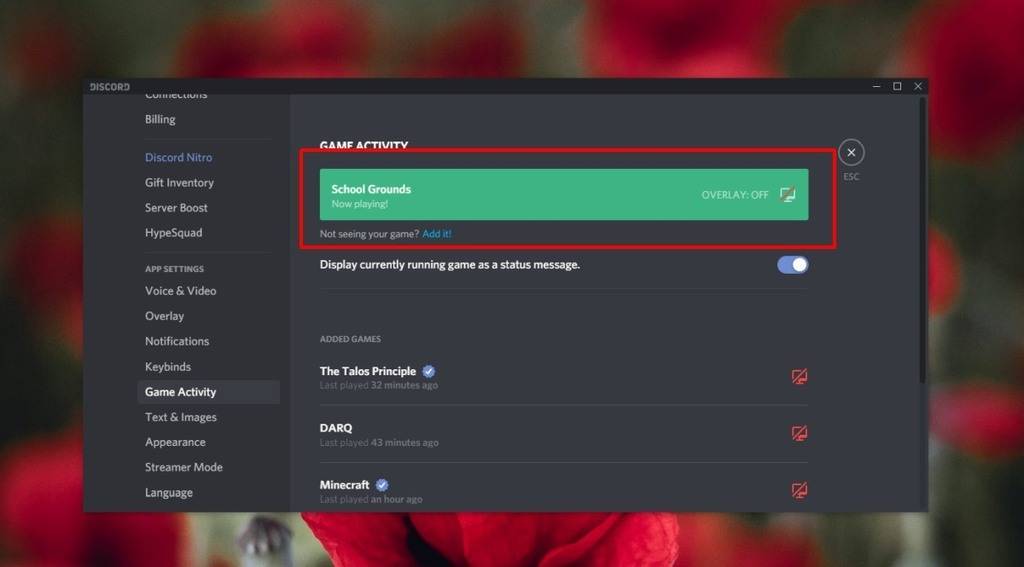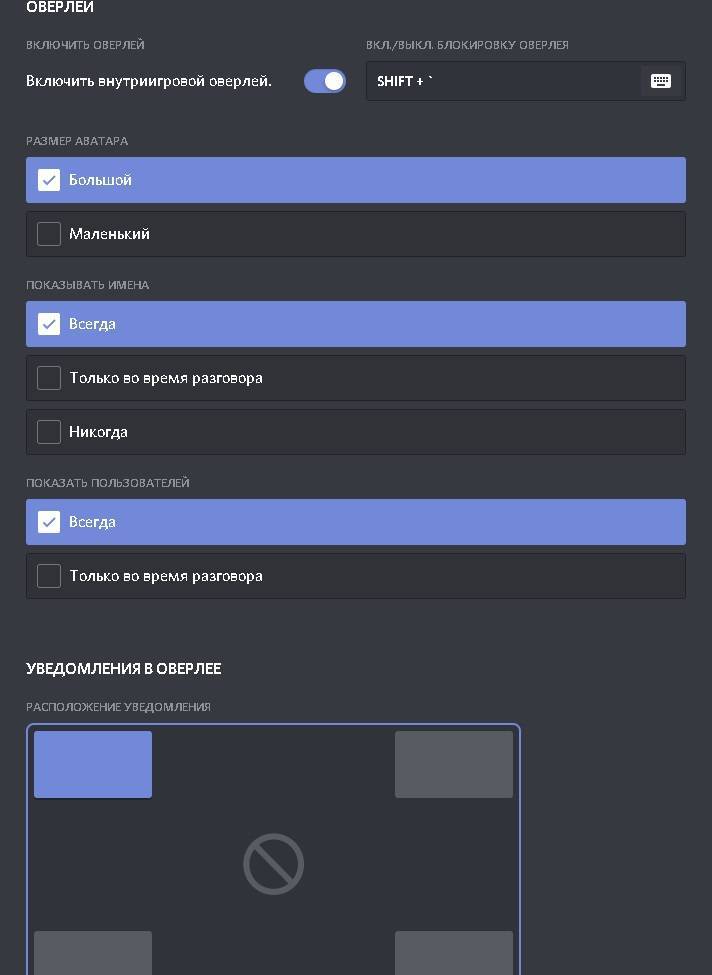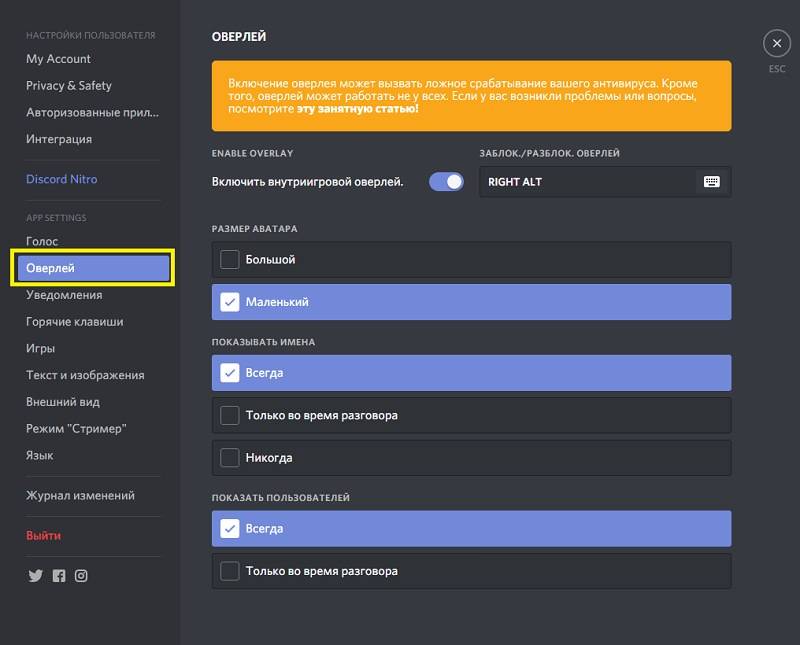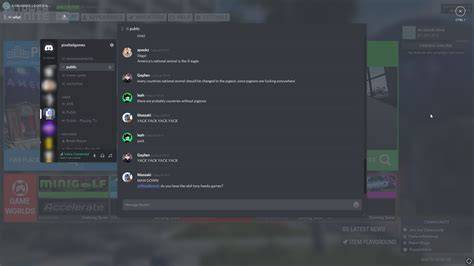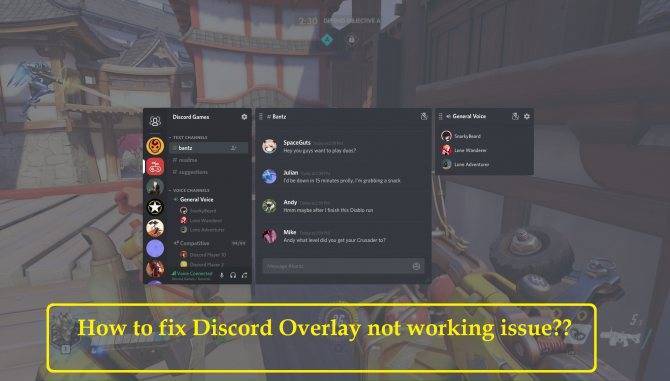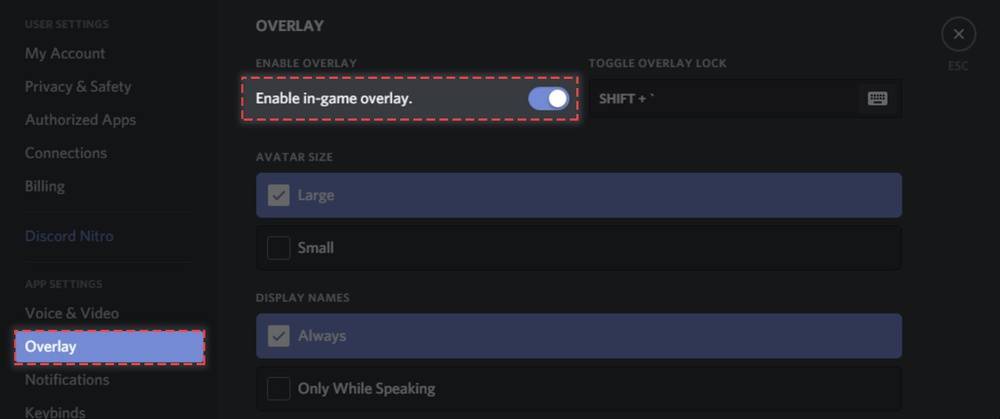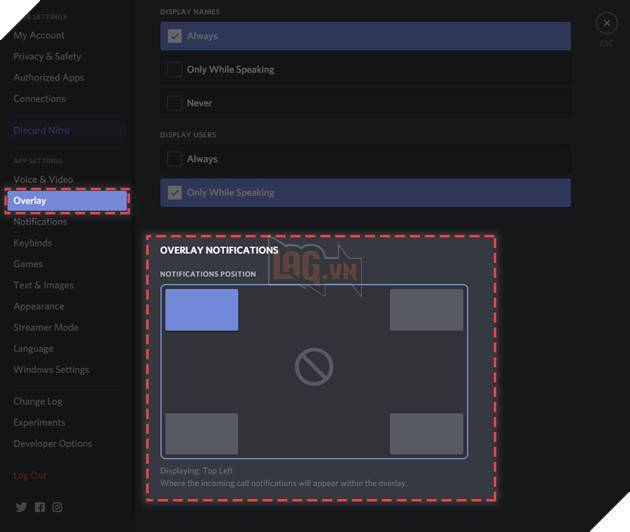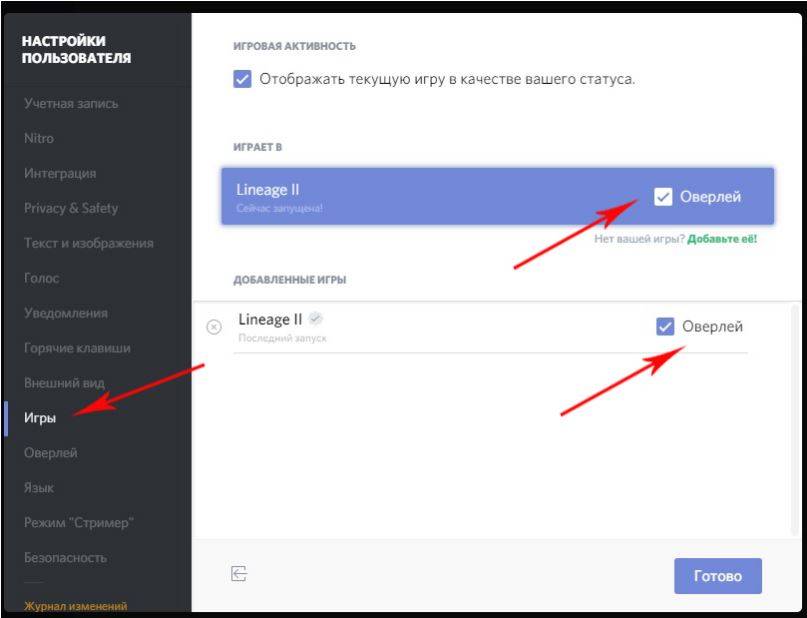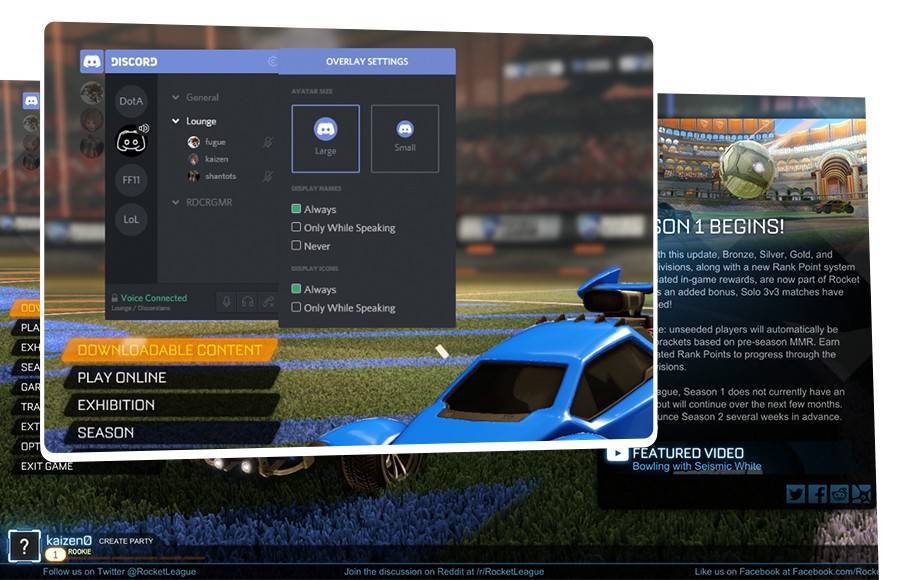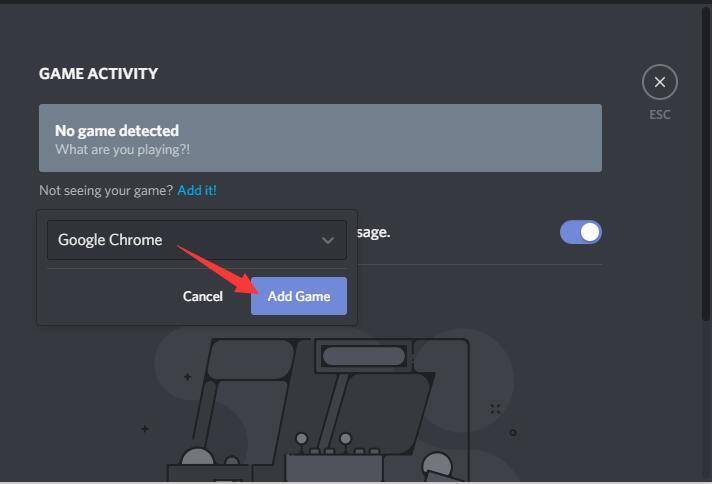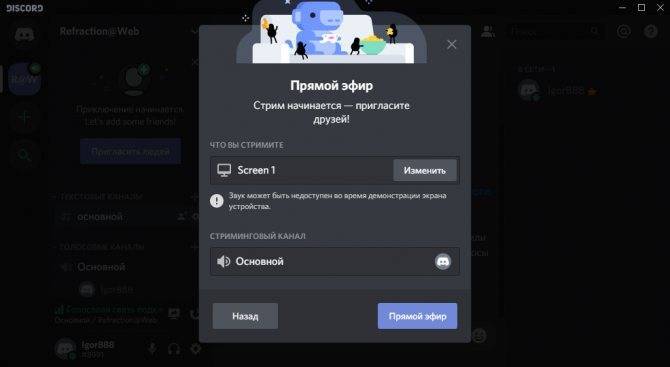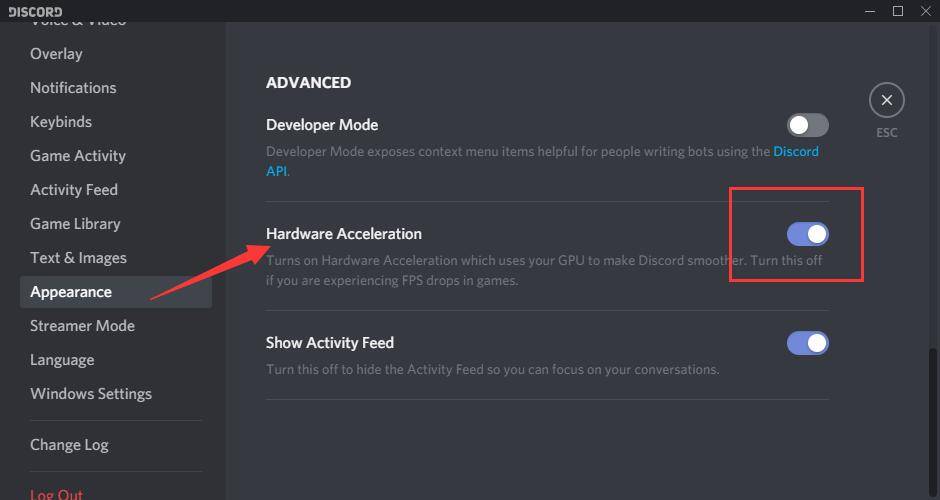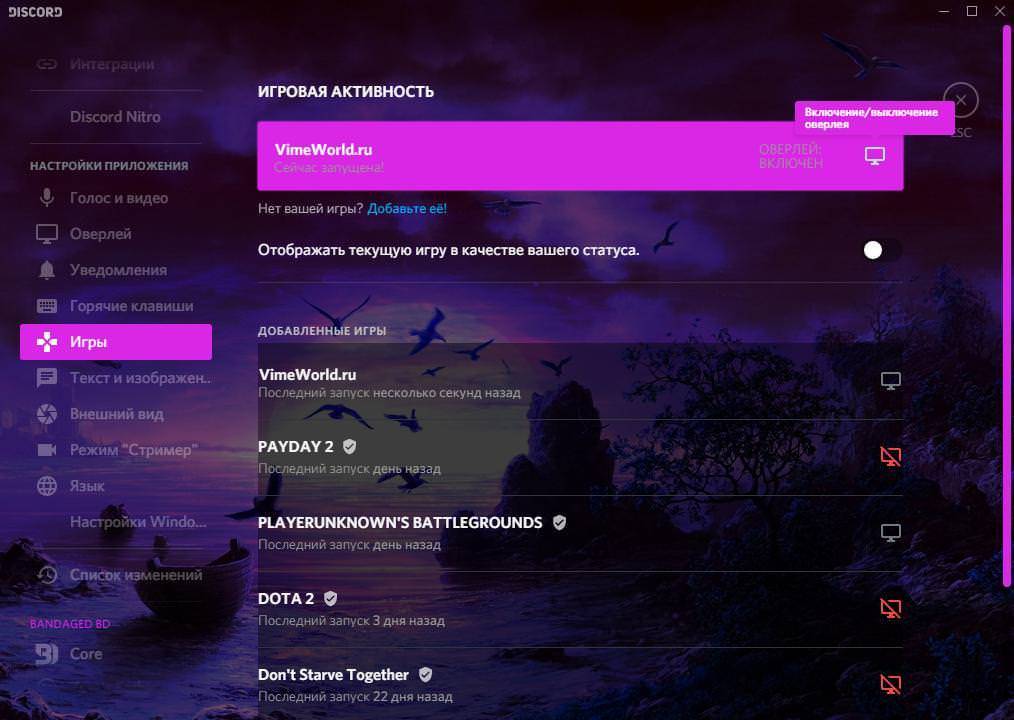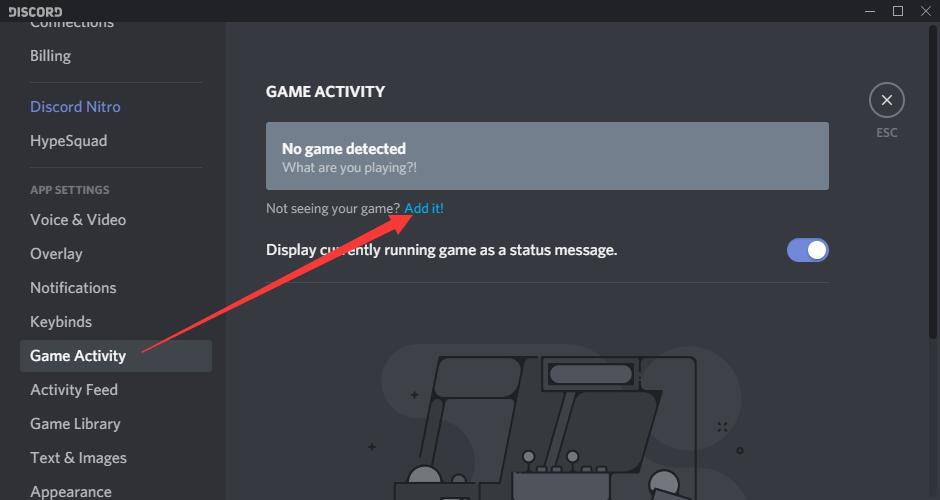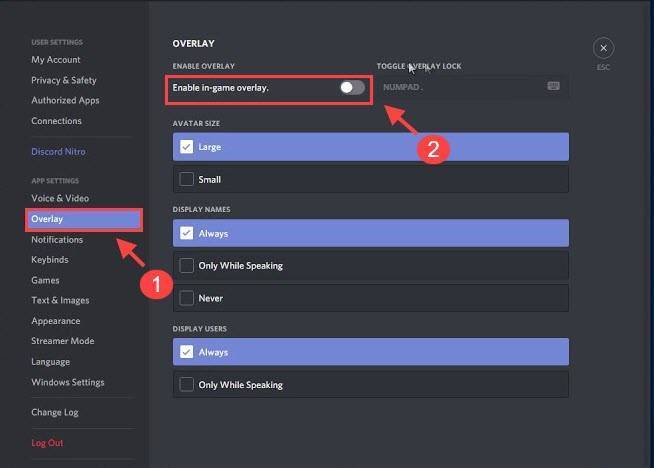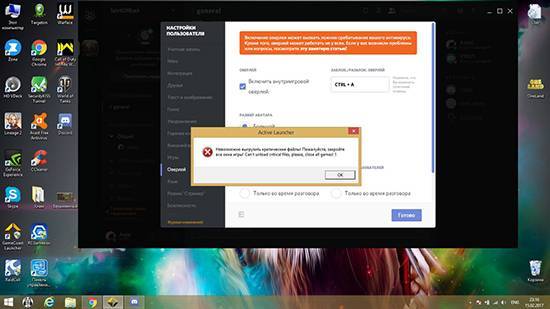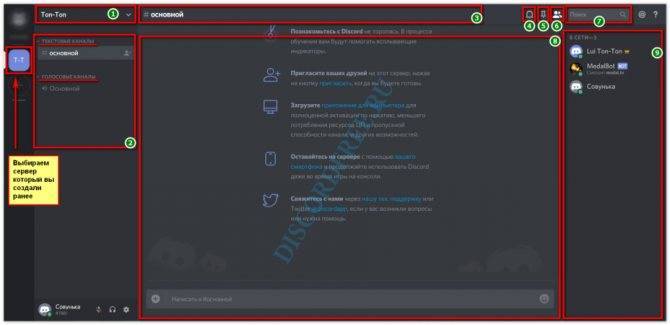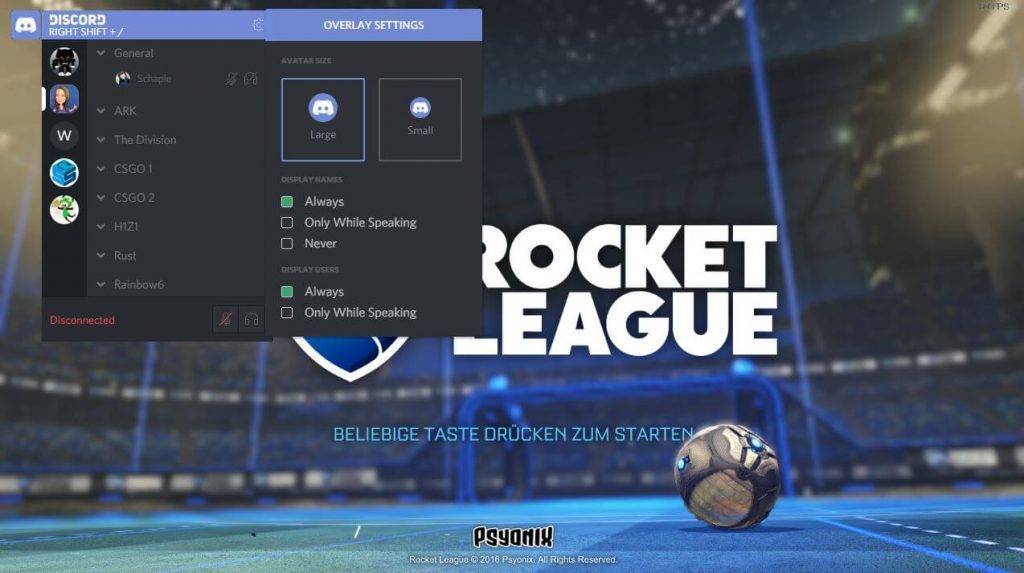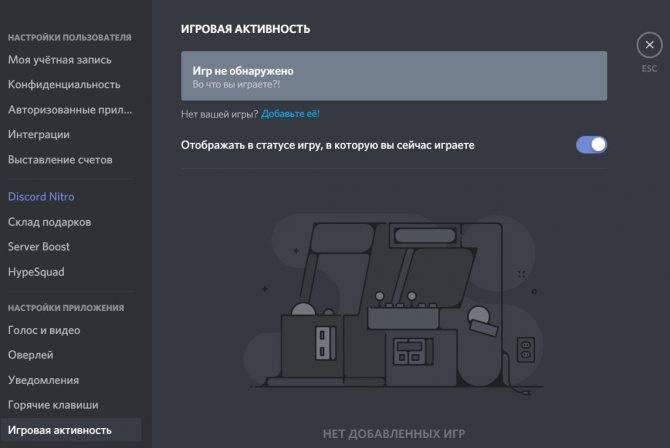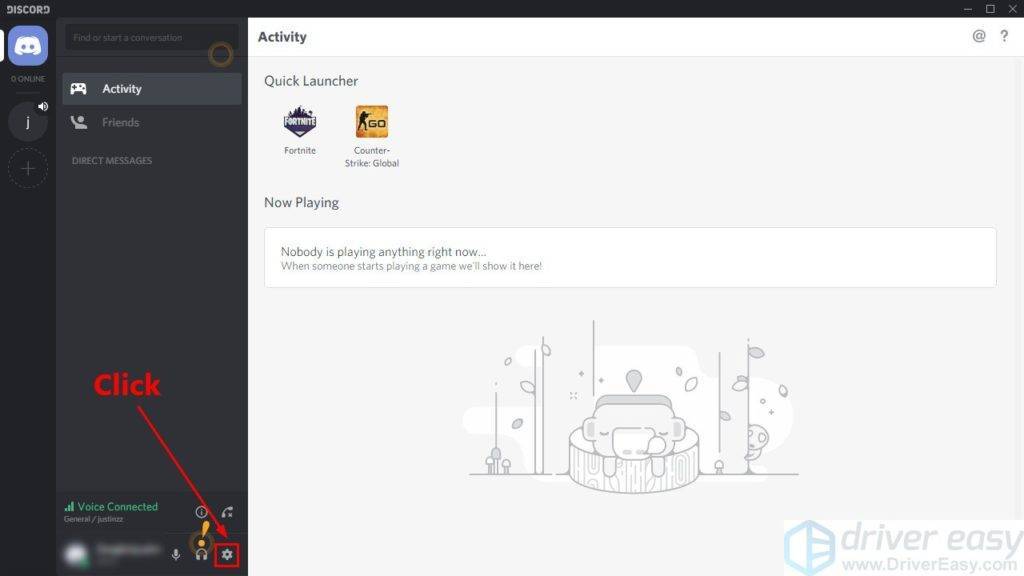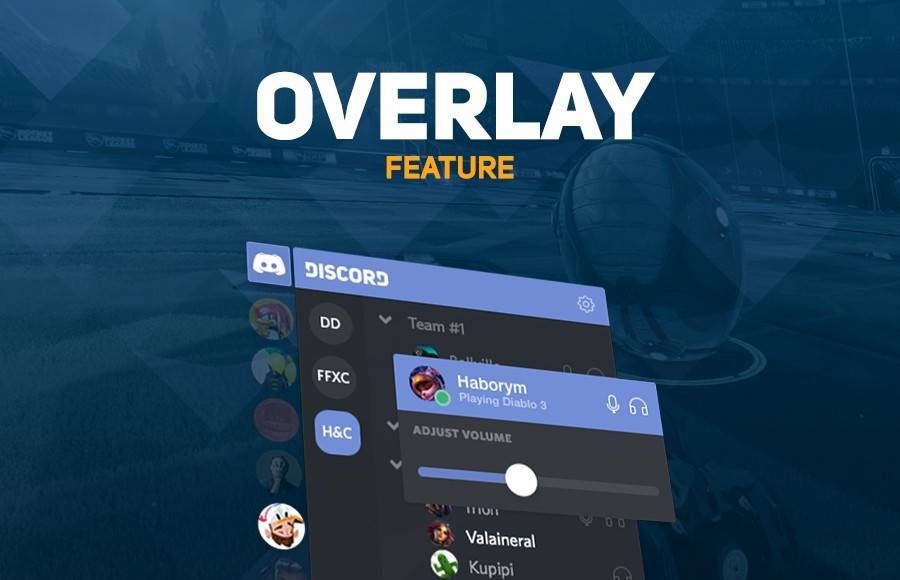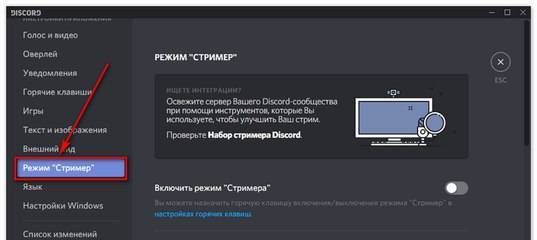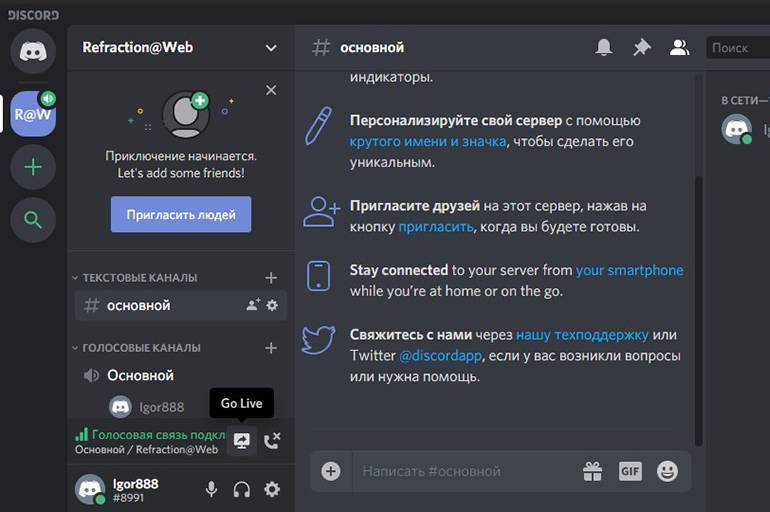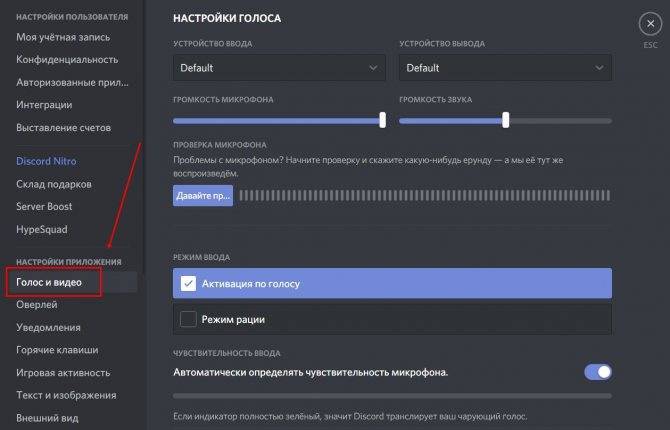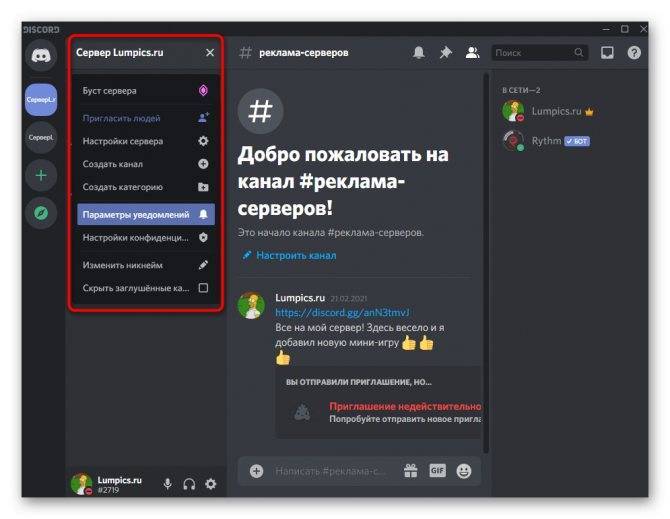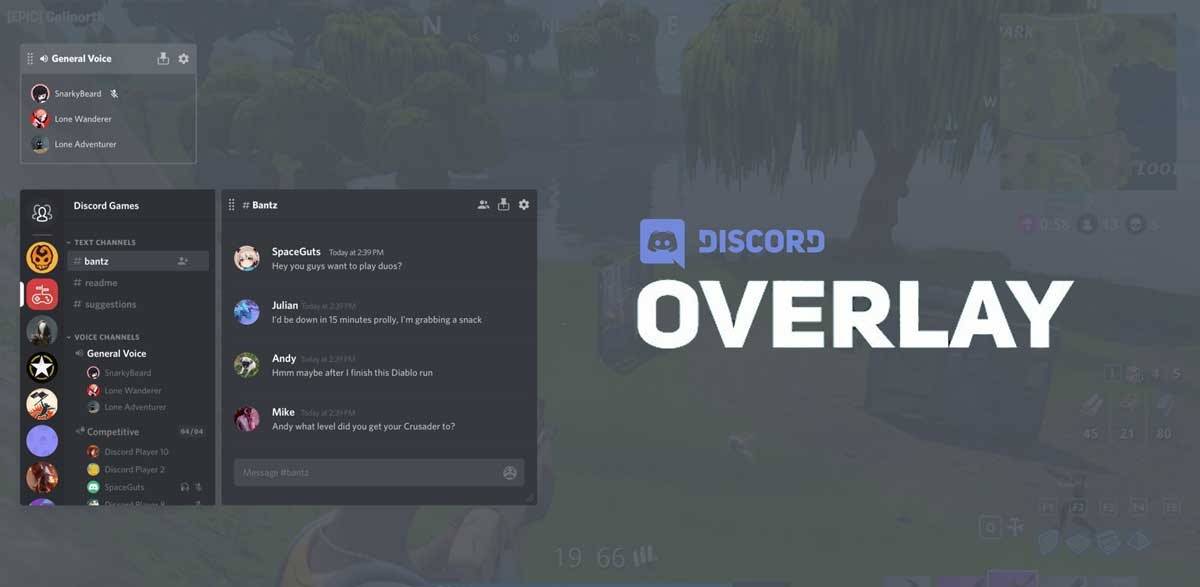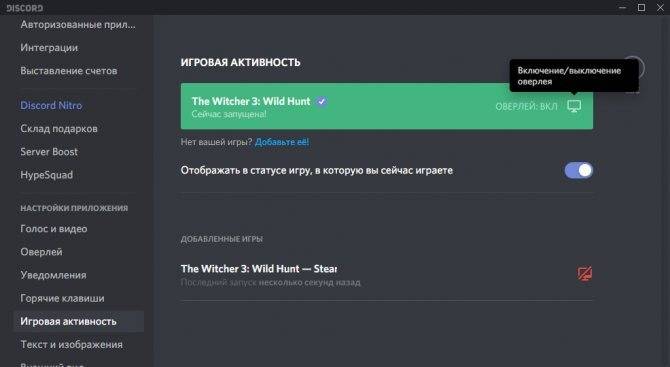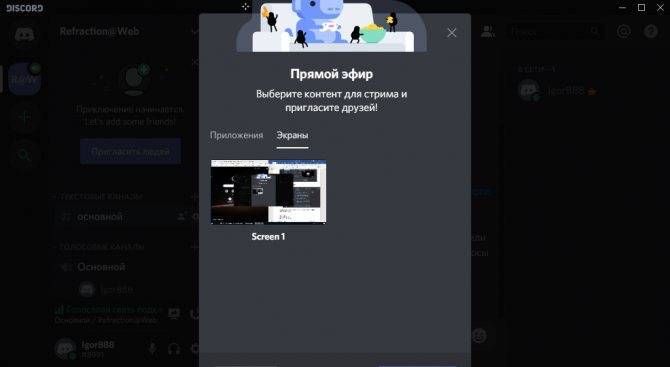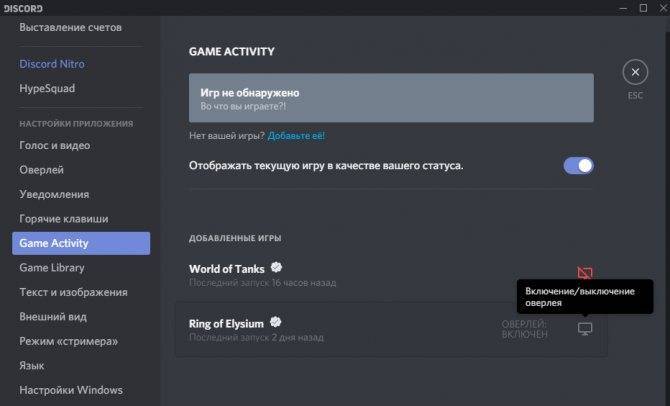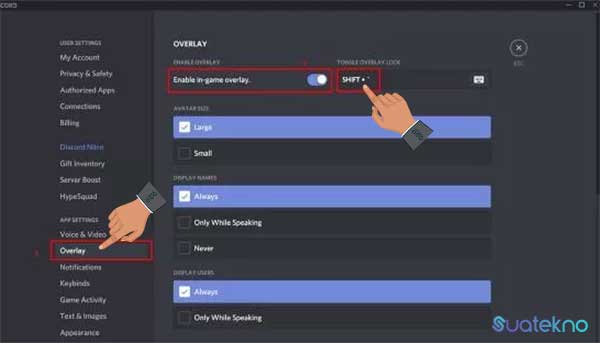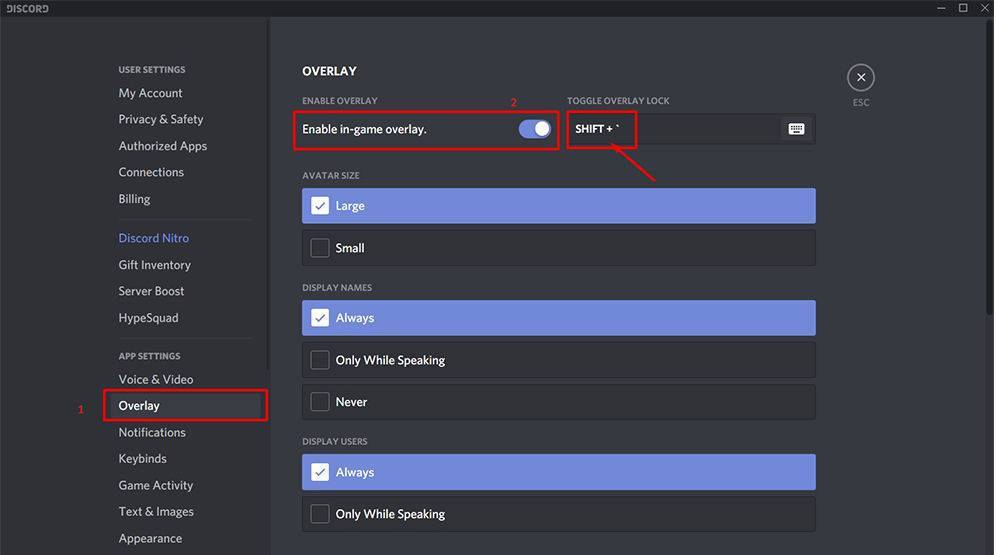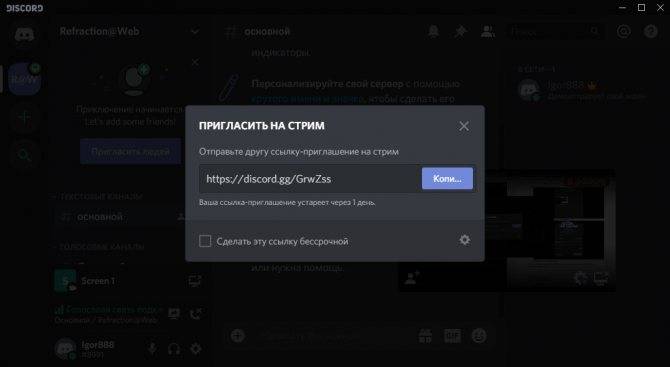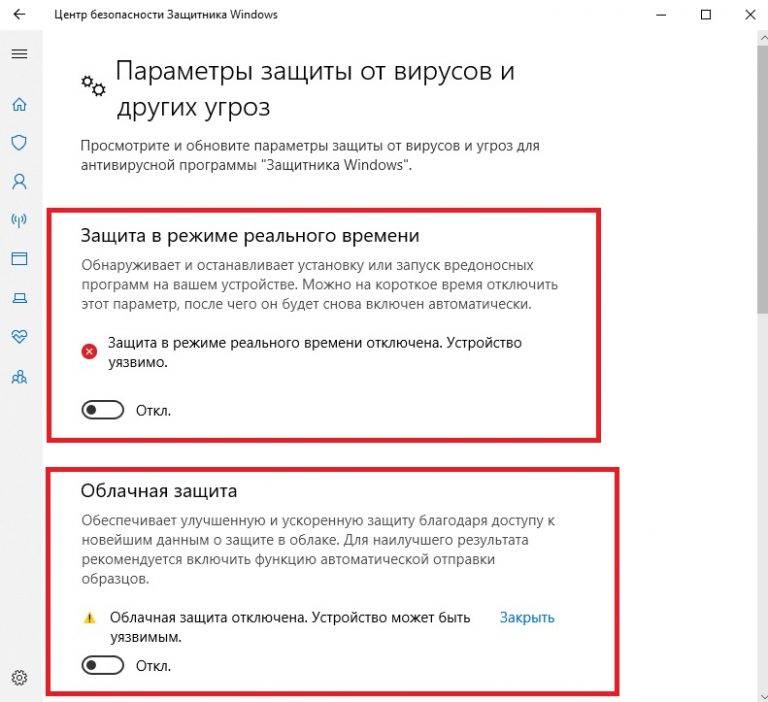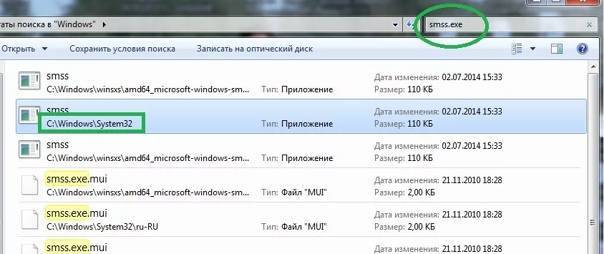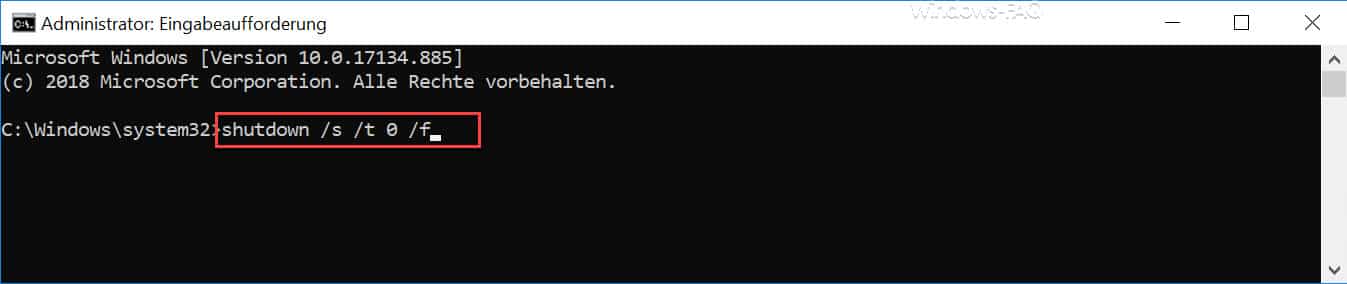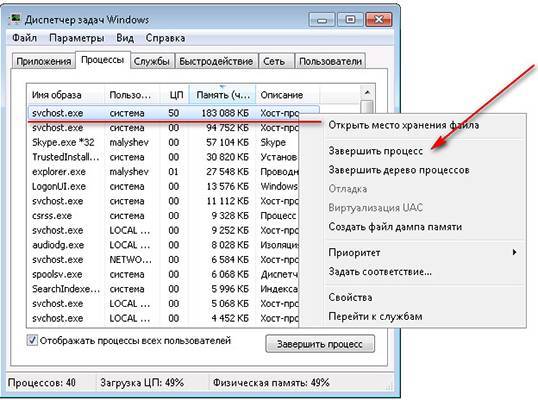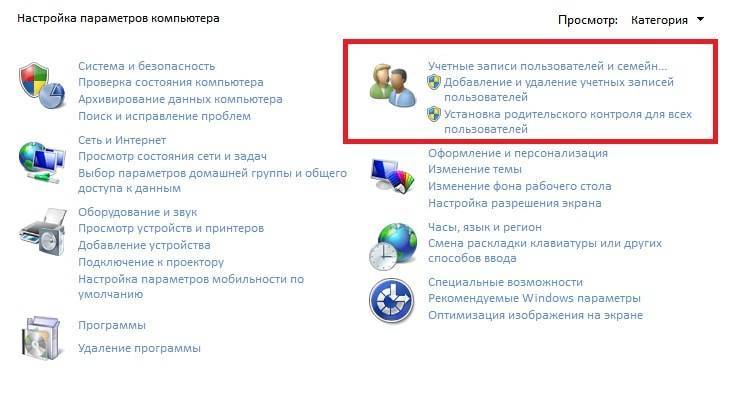Как пользоваться
Панель совершенно не мешает игре, при этом невероятно функциональна – шутка ли, можно управлять настройками Discord, не открывая дополнительные параметры! О доступных вариантах управления мы поговорим чуть позже, пока попробуем разобраться, как включить Оверлей в Дискорде.
Чтобы опция заработала, нужно ее активировать! Все достаточно просто, углубляться в функционал не придется. Делаем следующее:
- Откройте настройки Discord – это иконка шестеренки на нижней панели;
- Ищем слева на панели раздел «Настройки приложения»;
- Находим иконку с одноименным названием опции;
- В самом верху экрана будет строка «Включить внутриигровой…»;
- Поставьте тумблер напротив в активное положение!
Готово, вы смогли активировать опцию! Сразу же расскажем, как выключить Оверлей в Дискорде – но вы должны понять все логически.
- Повторите инструкцию, за исключением последнего пункта;
- Войдите в настройки и найдите нужный раздел;
- В самой первой строке тумблер нужно щелкнуть в положение «Выключено».
Вы включили опцию, но настройка Оверлея в Discord на этом не завершена – только начинается. Чуть ниже вы увидите доступные возможности – все разделы кликабельны, можно выбрать один из нескольких вариантов:
- Включение/выключение блокировки горячей клавишей – можете определить сочетание самостоятельно или возьмите стандартное значение;
- Размер аватара – большой или маленький;
- Показывать имена собеседников – всегда, никогда или только во время разговора;
- Показывать пользователей Discord – всегда или только во время разговора.
Определили параметры? Теперь можно затестить Оверлей в любой игре, он активируется автоматически – мы же рассказали, как включить и как отключить Оверлей в Дискорде.
Но сначала добавим опцию в любимые игрушки – для этого сделайте следующее:
- Вновь откройте настройки Discord через привычную уже шестеренку;
- Выберите раздел «Игры» на панели слева;
- Найдите нужные проекты и поставьте галочку в чекбоке «Использовать Overlay»;
- Кликните по кнопке «Готово» для сохранения внесенных изменений.
В этой части обзора нерешенных вопросов не осталось, но есть и другая сторона медали. Любой пользователь может столкнуться с проблемами – поэтому ниже мы обсудим, почему не работает Оверлей в Дискорде в игре и попробуем решить ошибки самостоятельно!
Инструкция по включению и настройке оверлей-модуля
Для активации и настройки оверлея в Дискорде нужно выполнить пошаговую инструкцию, приведенную ниже.
Шаг 1 Добавление коммуникатора в исключения антивирусной программы
При включении оверлейного режима может последовать враждебная реакция со стороны антивируса, установленного на персональном компьютере.
Это можно сделать в опциях антивиря, найдя там пункт «Исключения» и указав путь к папкам дислокации программы-коммуникатора (%localappdata%Discord) и оверлей-дополнения (%appdata%discord.0.3modulesdiscord_overlay).
Шаг 2 Включение оверлей-режима
Теперь надо разобраться, как настроить оверлей. Порядок действий для включения режима следующий:
- Запустить коммуникатор Discord.
- Войти в пользовательские опции, нажав шестеренку около имени.
- Перейти к разделу «Оверлей».
- Активировать ползунок напротив надписи «Включить…» и дождаться завершения инсталляции.
- В этой же форме можно установить сочетание горячих клавиш для быстрого доступа к оверлей-меню во время игрового процесса, установить параметры отображения данных и нажать «Готово».
- Произвести запуск приложения-игры и сразу свернуть окно с ней клавишами Alt+Tab.
- Повторно вернуться к настройкам пользователя, где активировать пункт «Игры».
- В списке запущенных программ поставить «галочку» около названия запущенного игрового приложения.
- Если игры нет в списке, надо активировать меню «Добавьте ее!» и найти среди запущенных процессов нужное название.
Шаг 3 Решение проблем
Если оверлей-опции не отображаются на экране, то нужно сделать следующее:
- Запустить Дискорд.
- Активировать настройки пользователя.
- Войти в раздел опций оверлей-режима.
- Снять все «галочки» напротив названий игр и нажать «Готово».
- Инициализировать запуск любой геймы, например, «Playerunknown s battlegrounds».
- Свернуть окно игрового процесса.
- В опциях оверлей-модуля Discord поставить «галочку» напротив имени вышеуказанной игры и кликнуть по кнопке «Готово».
Превращаем 6950 в 6970
Заключение
Благодаря вышеприведенному обзору, читатель получил исчерпывающую информацию по активации и настройке оверлей-режима в программе Дискорд. Вы также можете скачать Discord на телефон и играть в свое удовольствие.
Для тех, кто занимается игровыми стримами (демонстрацией прохождения игр и т.д.) и использует при этом такую программу, как Discord, наверняка не раз задавался вопросом, как включить оверлей в Discord.
Действительно, наличие оверлея – разумеется, если им не злоупотреблять – может украсить канал, повысить его информативность и т.д.
Неработоспособность
Существуют несколько причин, из-за которых может не работать оверлей в Discord.
Распространенным случаем является недееспособность модуля даже после активации при отсутствии настройки белого списка мессенджера. Об этой процедуре упоминалось ранее, однако рассмотрим ее более детально. Для того чтобы добавить программу в белый список, необходимо: 1. Открыть настройки параметров приложения.
2. Во вкладке «Игры» выбрать программу.
3. Далее откроется список недавно задействованных приложений.
4. Если в представленном списке желаемый продукт отсутствует, его необходимо запустить, и он автоматически появится в списке программ.
5. Последним шагом является выбор программы для белого списка и сохранения внесенных изменений.
Существует проблема, при которой модуль оверлея может работать, но не выводиться на экран. Либо он пропал с верхнего левого угла, т. е. не функционирует в стандартном виде, или же просто мерцает во время игры.
- Основной причиной может выступать неправильная инициализация или антивирусные программы компьютера. Их базы могут воспринять дополнение как вредоносный продукт.
- Чтобы решить данный конфуз, необходимо просто добавить Discord в перечень доверенных программ антивируса.
- Подобная операция проводится в настройках вашего антивируса.
В связи с тем, что Overlay – современная технология, зачастую ее функционирование ограничено элементами самой игры. В случае наличия проблем с пингом и отдачей игровых серверов разработчики советуют временно отключить дополнение. Для этого необходимо сделать следующее:
- Вернуться в настройки пользователя.
- Перейти во вкладку «Игры» или «Game Activity»
- Убрать маркер модуля элемента напротив игры, с которой возникают проблемы.
Справка: на официальном сайте поддержки разработчики выложили перечень игр, с которыми могут возникать проблемы. Реестр, возможно, поможет разобраться в вопросе о том, почему не работает Overlay в той или иной игре. Это обусловлено тем, что функция в данный момент не поддерживает продукты Mac, а также игры с поддержкой технологии Vulkan и старые версии игр. https://support.discordapp.com/hc/ru/articles/217659737-%D0%98%D0%B3%D1%80%D0%BE%D0%B2%D0%BE%D0%B9-%D0%9E%D0%B2%D0%B5%D1%80%D0%BB%D0%B5%D0%B9-101
Также разработчики оставляют возможность напрямую связаться с технической поддержкой и помочь в решении проблемы через dis.gd/contact.
Подводя итоги, можно смело отметить то, что данная технология довольно просто помогает объединить голосовой и текстовый чат во время игровой сессии. Результатом служит повышение эффективности и концентрации во время игры.
Разделение по темам и ролям
Если на вашем сервере куча людей обсуждает совершенно разные вещи, чат быстро превратится в кашу. Но никто не мешает создать несколько разных каналов на одном сервере. Тогда все ваши переписки будут хорошо упорядочены. Каналы не уползают вниз, как те же чаты в большинстве мессенджеров, так что их удобнее контролировать.
Кроме того, вы можете создавать и назначать роли для участников вашего сервера. Помимо выделения никнеймов разными цветами, роли ещё и разграничивают уровни доступа. Можно сделать так, чтобы новички могли переписываться только в канале для новичков, а для старожилов сервера это ограничение снимать.
Что такое Discord и ее возможности
Эта бесплатная программа создавалась для геймеров для обмена текстовыми и голосовыми сообщениями – по сути как интернет-телефон. Все важные и не очень функции в Discord бесплатны, кроме самых замороченных, но они нам и не нужны.
Discord пользуется доброй славой за следующие преимущества:
- хорошее качество звука и видео;
- отличная оптимизация программы – очень экономное использование ресурсов компьютера;
- понятный интерфейс;
- современный дизайн;
- возможность создания серверов (аналог групп в скайпе) с функцией разделения на подгруппы – чаты и присвоения участникам различных ролей;
- безопасность – в режиме стримера Discord блокирует все ваши данные от других пользователей;
- возможность добавления в ваши серверы ботов для развлечения и/или информирования посетителей.
Ученики при этом видят только демонстрацию экрана учителя в Дискорд. Вы можете общаться с учениками как будто вы в классе. И посторонних в свой виртуальный класс вы можете не пускать.
Что такое оверлей?
Не каждый пользователь знает, что представляет собой оверлей. Это набор информации, выдаваемой пользователю поверх изображения на экране. При этом тип выводимой информации может быть любым, начиная от аватарки автора ролика, и заканчивая техническими параметрами или эмблемами рекламодателей.
Если говорить о Discord Overley, то здесь под информацией понимаются данные об используемых серверах и перечне подключенных участников. В результате создатель сервера получает возможность, оставаясь в игре, получать необходимые данные и переключаться на настройки. Как минимум подобная возможность предоставляет клиентам приложения повышенный уровень удобства.
Почему не работает Discord Overlay?
Начнем с диагностики проблемы, поскольку на эту ошибку могут повлиять сращу несколько факторов. Вот список всех возможных:
- Во многих версиях приложения параметр «оверлей» отключен с самого начала, пока вы не включите его вручную в настройках.
- Если в системе включено аппаратное ускорение, вы можете словить эту ошибку.
- Если вы масштабировали дисплей, чтобы включить полноэкранный режим. Это может быть причиной того, что опция наложения не работает.
- Антивирусные программы имеют протоколы в качестве мер безопасности, которые могут влиять на приложения. Функция наложения пострадать из-за этого тоже.
Теперь, когда у вас есть представление о возможных причинах, которые могут повлиять на наложение, перейдем к исправлениям!
Настройка
Для того чтобы настроить Оверлей в дискорде, необходимо совершить некоторые действия в ранее упомянутой вкладке «Включить внутриигровой Оверлей».
1. Выбрать желаемое сочетание клавиш для вызова пользовательского меню модуля во время игры.
2. После этого необходимо сохранить настройки нажатием кнопки «Готово».
3. После чего включается игра. Далее ее следует свернуть при помощи комбинации клавиш Alt+Tab. В 10 версии Windows можно переключиться при помощи комбинации Win+Tab.
4. Переходим в панель «Настройки пользователя» и выбираем нужную игру в одноименном разделе. Если вы, конечно, этого не сделали раньше. Добавить игру, которая не отображается в предложенном списке, можно посредством раздела «Добавить игру».
5. При возврате в игру сверху в левой части экрана должна открыться иконка Discord оверлея.
6. Далее необходимо вызвать пользовательское меню посредством привязанной вами комбинации клавиш.
Справка: в меню оверлея можно настроить переключение между серверами и голосовыми каналами. Также можно настроить уровень громкости других пользователей и свой микрофон.
7. Нажать шестеренку, с помощью которой открывается панель настройки индикаторов (параметров).
8. Удерживая курсором мышки, можно перетаскивать иконку меню в удобное вам место.
9. Для закрытия пользовательского меню нажмите привязанную комбинацию клавиш.
Удобство для учёбы, работы и хобби
В Discord есть общие чаты, так называемые «серверы». В них можно общаться как текстом, так и голосом. Существует огромное количество готовых серверов, посвящённых не только играм, но и самым разным увлечениям. Это и уроки танцев, и книжные клубы, и учебные конференции, и кружки по интересам, и фан‑клубы знаменитостей.
Вы можете присоединиться к уже существующим сообществам или создать своё. Это удобно для преподавателей, желающих собрать студентов вместе на удалёнке, или работодателей, которым нужен инструмент для общения с коллегами. Чтобы быстрее создавать серверы, можно воспользоваться готовыми шаблонами.
Как включить и настроить оверлей вDiscord
Оверлей — это опция, которая отображает иконки участников конференции, говорящих в данный момент времени. Она работает даже при работе приложения в фоновом режиме. Это очень удобно при работе, в играх и любых других программах. По настройкам, выставленным по умолчанию, описываемая функция отключена. Для того чтобы активировать, ее необходимо следовать такому следующему алгоритму действий:
- Зайти в раздел настроек приложения и в выпашем списке перейти на вкладку «Оверлей».
- Необходимо перевести ползунок активации опции в положения «включено».
- В этом разделе также можно настроить оверлей. В частности, вы можете установить сочетание горячих клавиш, при нажатии которых опция будет включаться и отключаться, размер аватаров пользователей, отображение их логинов и многое другое.
Для того чтобы отключить оверлей в Дискорде, необходимо также следовать вышеописанной инструкции за одним исключением: ползунок активации опции нужно перевести в положение «выключено». Если после выполненной активации функции в Discord, она все равно не работает, то программа или игра, в которой не работает опция, не находится в белом списке.
Как настроить белый список оверлея в Дискорде
Если функция оверлея не работает даже после активации, то вам необходимо настроить белый список приложения. Разработчики решили, что данная опция не нужна каждому пользователю, и предоставили возможность ее самостоятельной настройки.
Для того чтобы добавить игру или программу в белый список нужно следовать следующей инструкции.
- Открыть настройки параметров Дискорд.
- Перейти на вкладку «Игры».
- Перед вами откроется список недавно запущенных приложений (при включенной функции синхронизации с магазинами игр Steam, Origin и т.д.).
- Если в предоставленном списке отсутствует приложение, которое необходимо вам, то просто запустите его, и оно там появится.
- Последний этап заключается в выборе программы и добавления ее в белый список.
Источник
Оверлей в Дискорде: как с ним работать?
Однако как сделать Оверлей в Discord? Для этого нужно будет:
- Запустить саму программу Дискорд;
- Перейти в Настройки пользователя – нажав на изображение шестеренки рядом с именем пользователя в нижней части экрана;
- В новом окне выбрать справа пункт «Оверлей»;
- И передвинуть ползунок «Включить внутриигровой Оверлей» в положение включено.
Что касается того, как настроить оверлей в Дискорде, то это можно сделать также прямо из программы. В этом же окне имеются следующие пункты настойки:
- Размер аватара пользователей – можно выставлять варианты маленький и большой аватар;
- Когда показывать имена пользователей: всегда, никогда, либо только во время разговора;
- Когда нужно показывать пользователей: всегда, либо только во время разговора.
Однако можно разрешать или не разрешать оверлей для каждой конкретно взятой игрушки. Делается это так:
- В том же диалоговом окне выбирается раздел «Игры»;
- Теперь нам понадобится знание, как добавить игру в Дискорд. Добавление происходит просто: нажав на ссылку в верхней части «Добавить игру». Появится список всех игрушек, запущенных в данный момент;
- Нужно выбрать нужную игру. Когда она появится в списке ниже, потребуется указать, проигрывать ли для нее оверлей в Дискорде, либо не надо. Для этого просто нажимаем на изображение монитора справа от названия игры.
Как повысить фпс в final fantasy 15
Как найти и зайти в группу в Дискорде (Discord)
С помощью Дискорда общаться можно не только с друзьями, используя личные сообщения, но и на серверах. Каждый пользователь может создать собственную группу и пригласить туда знакомых пользователей.
Для этого они должны находиться в списке друзей. По желанию вы можете присоединиться к уже созданным. Сделать это можно несколькими способами.
Как пригласить друга на сервер
Если вы состоите в группе, то можете пригласить в нее любого пользователя. Для этого:
- Наведите курсор мышки на любой текстовый канал. Напротив названия появится небольшой значок, нажмите на него, чтобы создать экспресс приглашение.
- Запустится окошко, где программа автоматически сгенерирует ссылку. По умолчанию она устанавливается «истекающей». Это значит, что со временем присоединиться к каналу через нее не получится.
- Чтобы настроить время, через которое она станет недоступна, нажмите на значок в виде шестеренки. Здесь установите желаемые параметры.
- Если вы хотите использовать приглашение на официальном сайте, блоге или в другом месте, то обязательно поставьте галочку напротив «Сделать неистекающей». Тогда пользователи смогут присоединяться по ней бессрочно. До тех пор, пока вы ее не удалите.
- Скопируйте полученную ссылку. После этого она сменит цвет на зеленый.
Приглашение распространяется на все голосовые и текстовые каналы, поэтому отдельно рассылать их для каждого не придется.
Как найти группу в Дискорде
Чтобы присоединиться к существующей группе, необходимо знать ее ID. Если вы администратор, то узнать его можно следующим способом:
- Зайти в настройки сервера.
- Перейти на вкладку «Виджет».
- Найти здесь строчку «ID», чтобы узнать его.
- Здесь же вы можете настроить дополнительные параметры, если хотите создать экспресс-приглашение или разместить на сайте API.
Как зайти на сервер, зная эти параметры:
В списке доступных серверов нажмите на большой серый плюсик.
- Появится новое окно, где будет предложено создать новый сервер или присоединиться к уже готовому. Выберите второе.
- Discord предложит указать данные сервера. Введите ссылку или ID в пустое поле, после чего нажмите «Войти».
Перед тем как войти на сервер, учтите, что другие пользователи могут сразу заметить ваше появление. Особенно, если в группе установлен бот, которые приветствует новых участников.
Предварительная настройка демонстрации экрана в Дискорд
Прежде чем начать демонстрацию экрана, необходимо запустить сам видео чат. Для этого откройте чат с пользователем и нажмите на кнопку видеокамеры вверху, над сообщениями, либо запустите видео чат любым другим способом.
Чтобы включить демонстрацию экрана в Discord со звуком или без в первую очередь необходимо активировать опцию «Стример»:
- Запускаем мессенджер Discord.
- Переходим в пользовательские настройки.
- Активируем путем перемещения кнопки «Включить режим «стримера»
Включение режима демонстрации экрана в Discord
Чтобы включить демонстрацию экрана в Discord, необходимо поэтапно выполнить следующие действия:
- Включаем мессенджер Дискорд
- Открываем любой сервис и канал
- В окне для передачи текстовых сообщений нажимаем на иконку в виде камеры.
Когда видео чат загружен, у вас есть доступ к функции Демонстрация в Дискорде. Чтобы ее активировать, наведите мышь на активное окно чата, где размещено видео изображение говорящего. Внизу появится небольшое меню.
Система сама предложит вам выбрать вид отображаемого экрана:
- Полный экран
- Вид окна.
- Остается только включить демонстрацию и ваш собеседник видит все, что происходит у вас на экране.
Если вы выбираете «Весь экран», то пользователи увидят вообще все, что будете видеть вы сами. Если же указать вариант «Окно приложения», то можно транслировать только картинку определенного приложения, например, игры.
Тогда, если вы свернете игру, демонстрация закончится. Для успешной настройки программа, которую планируется стримить, должна быть уже запущена.
После клика по кнопке с монитором и стрелкой вместо видео появляется изображение экрана. Отключить его можно, вызвав точно такое же меню.
Наведите мышь на картинку демонстрации и подождите, пока полоска с кнопками появится. После этого сделайте клик по картинке с маленькой видеокамерой. Программа перейдет в режим общения, а пользователи увидят вас, а не рабочий стол или приложение.
Возможные трудности включения демонстрации экрана в Discord
На службу технической поддержки Discord поступают письма с жалобами на то, что у них вместо отображения сведений черный экран: «Почему не работает камера в Дискорде?».
Такое «поведение» мессенджера может быть обусловлено тем, что пользователь либо не запустил видеотрансляцию, либо неправильно выбрал способ передачи картинки.
Низкое качество передачи данных также может служить причиной задержки картинки либо же вообще отсутствия соединения. С целью улучшения качества передаваемых данных потребуется либо отладка Интернет-соединения, либо полная переустановка приложения.
Решение проблем
Большинство популярных игрушек (включая World of Warcraft, Fortnite, League of Legends, Minecraft, Dota 2, CS: GO, Borderlands 2 и WoW и многие другие) должны хорошо работать с функцией оверлей дискорд
Некоторые пользователи сообщают, что оверлей не отображается во время игрового процесса
Тут важно понимать, проблема возникает с конкретной игрой, или со всеми
Первое, что вы должны сделать, это убедиться, что ваша игра действительно поддерживает оверлей Discord. Эта функция не будет работать с некоторыми играми (включая те, которые устарели или используют Vulkan).
Если вы уверены что игра поддерживает Discord, попробуйте следующие решения:
- Включить горячую клавишу наложения.
- Используйте VPN вместо прокси.
- Обновите или переустановите Discord.
- Если оверлей уже включен (на против конкретной игры), выключите его и включите снова.
Короткая видеоинструкция по решению проблем, если не корректно работает оверлей в Discord:
Есть несколько факторов, которые могут вызвать это:
Параметр «Наложение в игре» не включен:возможно, вы неправильно настроили параметры. Некоторые игры должны быть добавлены в список игр Discord, и вам также нужно включить опцию наложения.
Аппаратное ускорение:
если включено, это может повлиять на функцию наложения Discord. Аппаратное ускорение — это разгрузка задач на устройства и оборудование (кроме процессора), которые специализируются на них.
Масштабированное отображение:при масштабировании экрана в Windows все на вашем экране выглядит больше, чтобы вы могли лучше видеть его при использовании приложений. Но это может привести к тому, что наложение Discord будет скрыто.
Положение наложения:
возможно, вы переместили наложение Discord на край экрана. Если вы теперь также включите масштабирование экрана, опция будет удалена с экрана, и вы не сможете ее увидеть, хотя с этим проблем нет.
Вмешательство антивирусной программы:
Ваша программа безопасности пометила Discord или ее функцию наложения как подозрительную.
Перезагрузка:Перезагрузите компьютер и снова откройте Discord. Это может избавить от сбоев, из-за которых оверлей не работает или не отображается в игре. Это исправление часто эффективно и может быть все, что требуется.
Запуск от имени администратора:Возможно, проблема связана с тем, что Discord не имеет прав администратора. Следуйте этим простым шагам, чтобы исправить это:
- Щелкните правой кнопкой мыши ярлык Discord на рабочем столе. Вы также можете нажать на Discord в меню «Пуск» или на исполняемый файл Discord, расположенный в папке «Program Files» на жестком диске.
- В открывшемся контекстном меню нажмите «Запуск от имени администратора».
- Нажмите кнопку «Да», когда появится приглашение «Контроль учетных записей пользователей».
- Запустите свою игру и посмотрите, была ли проблема решена.
Обратите внимание, что вам нужно будет выполнять вышеуказанные шаги каждый раз, когда вы хотите открыть Discord. Поэтому, чтобы предоставить ему привилегии администратора раз и навсегда, вот что вам нужно сделать:
- Щелкните правой кнопкой мыши ярлык Discord на рабочем столе.
- Нажмите на свойства. Это последний вариант в нижней части контекстного меню.
- Перейдите на вкладку «Совместимость» во всплывающем окне, которое открывается.
- В категории «Настройки» установите флажок «Запускать эту программу от имени администратора».
- Нажмите кнопку Ok, чтобы сохранить изменения.
- Теперь дважды щелкните ярлык Discord на рабочем столе, чтобы открыть его.
- Запустите свою игру и посмотрите, сможете ли вы получить доступ к оверлею.
Остановка конфликтующих приложений:
Другие приложения, работающие на вашем ПК, могут создавать помехи и приводить к тому, что наложение Discord не будет работать должным образом. Вам нужно закрыть все программы с функцией наложения (например, Steam) и те, которые имеют доступ к вашему микрофону.
Для оптимальной производительности просто закройте все приложения, кроме Discord. Чтобы остановить те из них, которые могут работать в фоновом режиме, нажмите Ctrl + Alt + Delete на клавиатуре и выберите «Диспетчер задач». На вкладке «Процессы» в открывшемся окне выберите каждое из приложений в списке и нажмите кнопку «Завершить задачу».