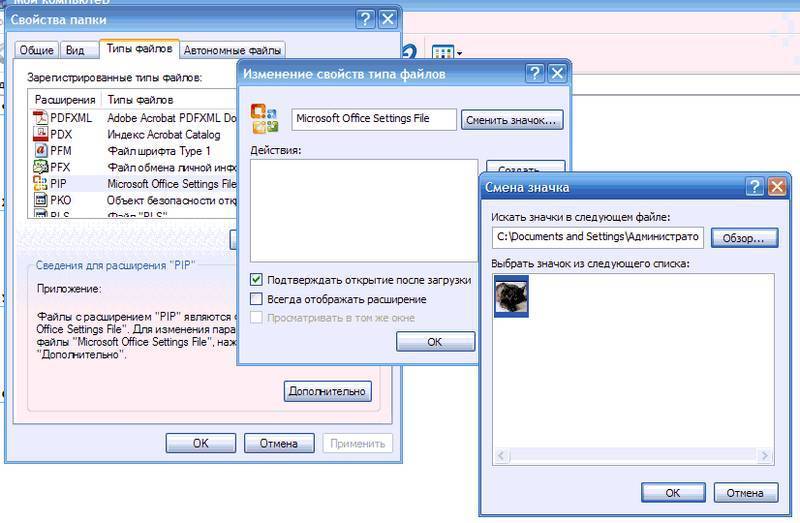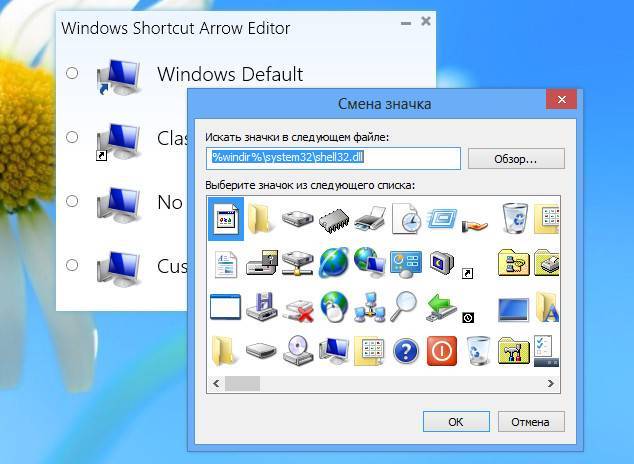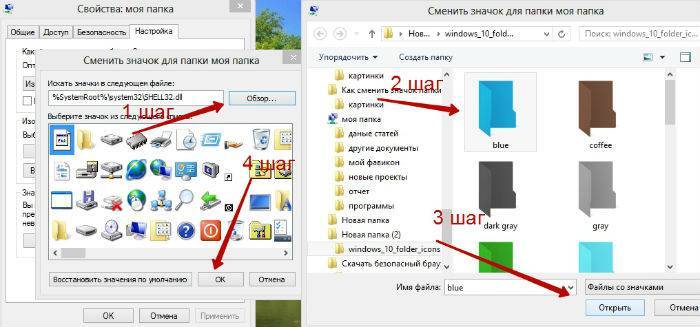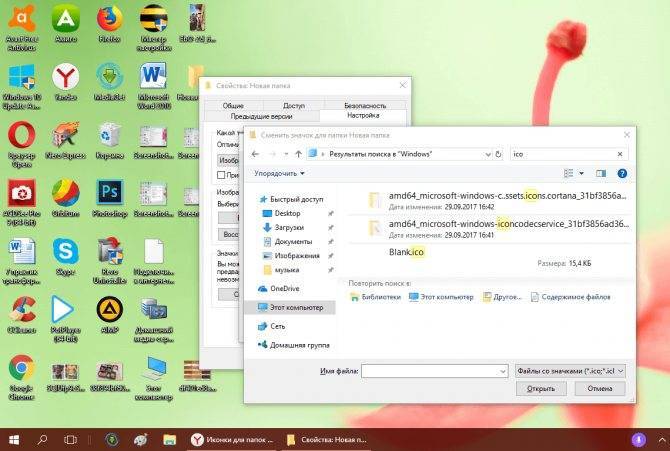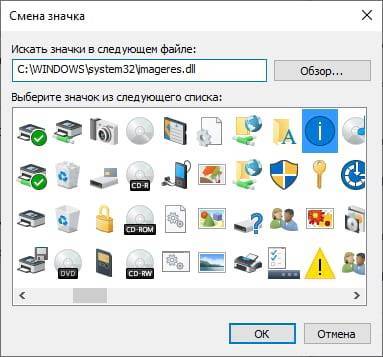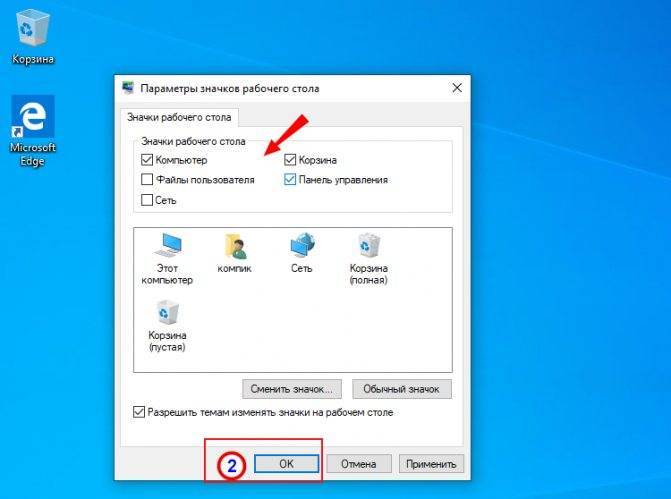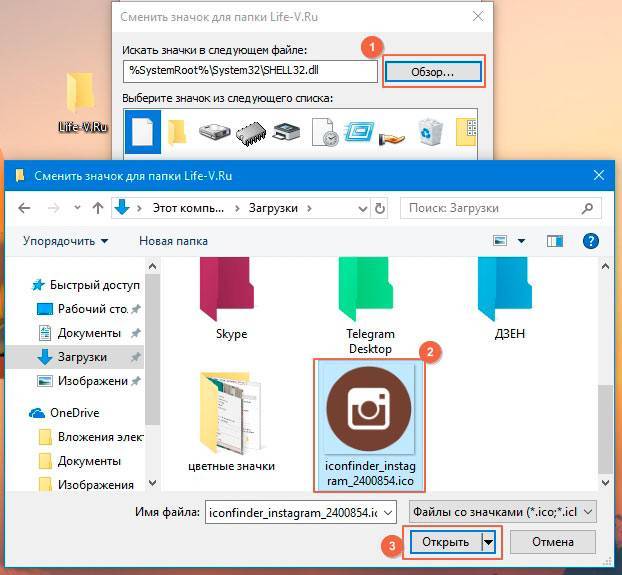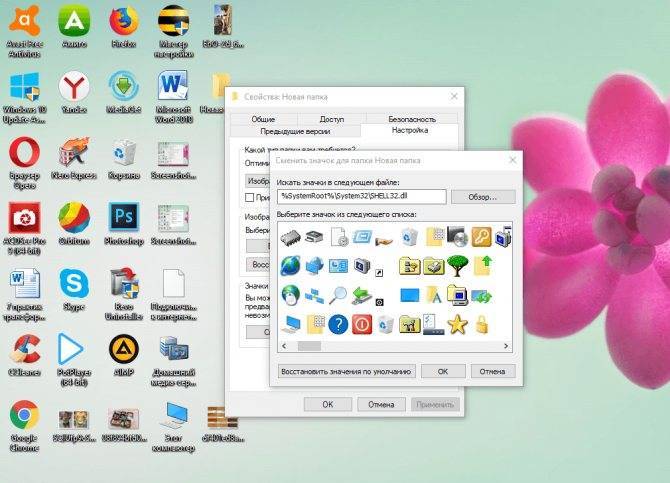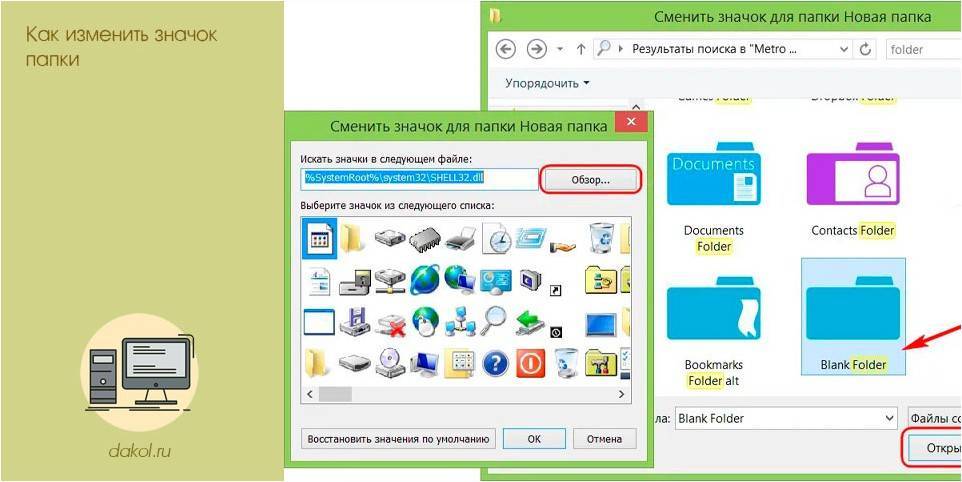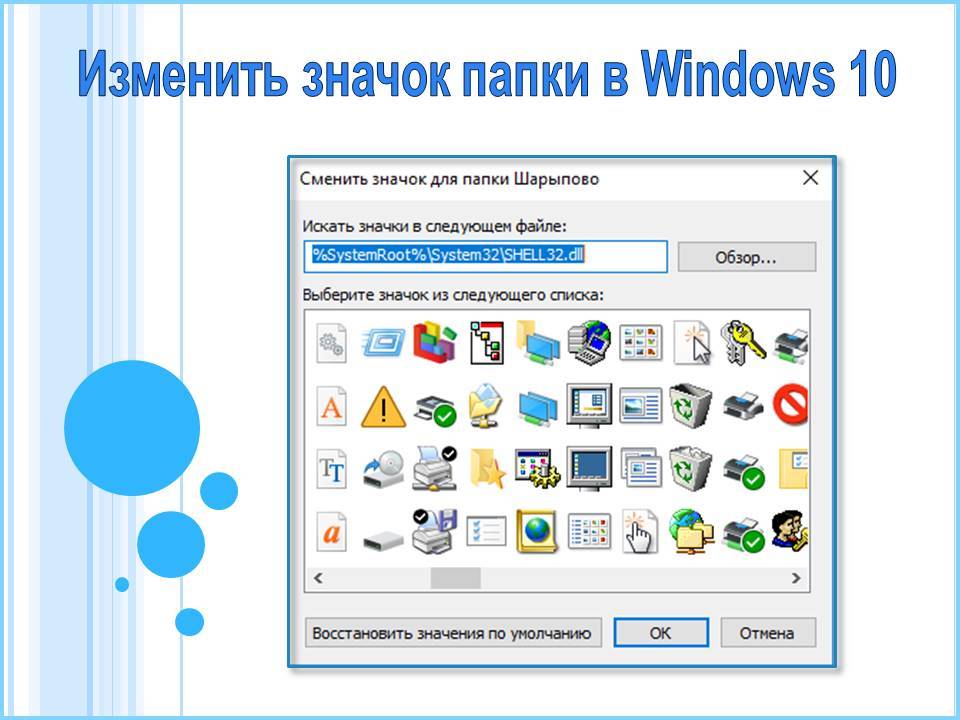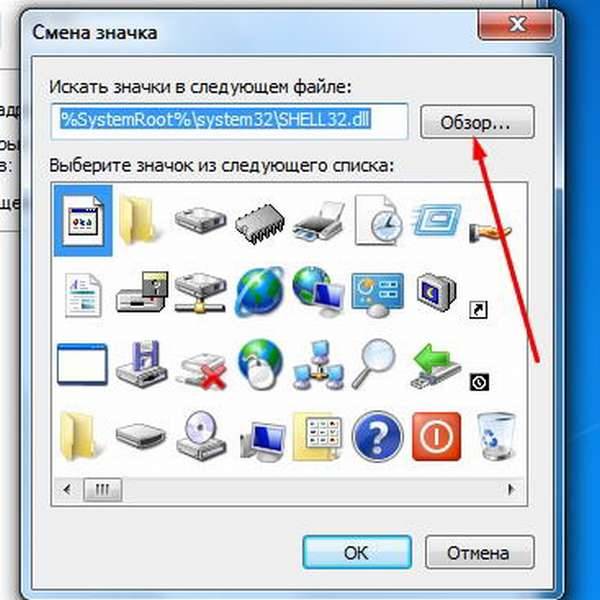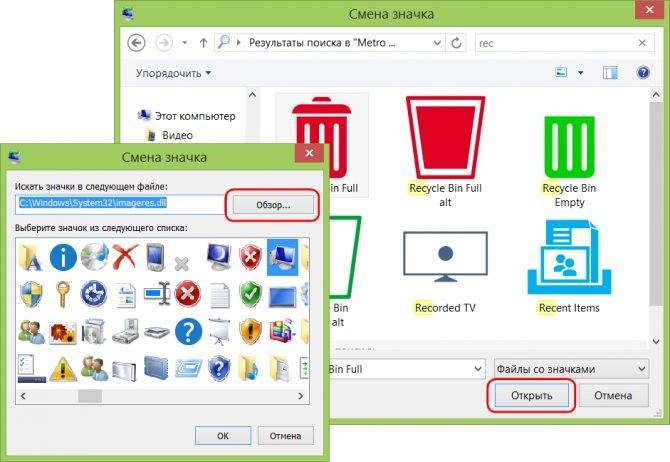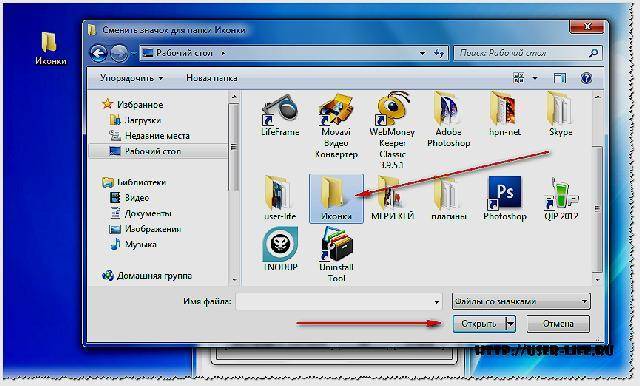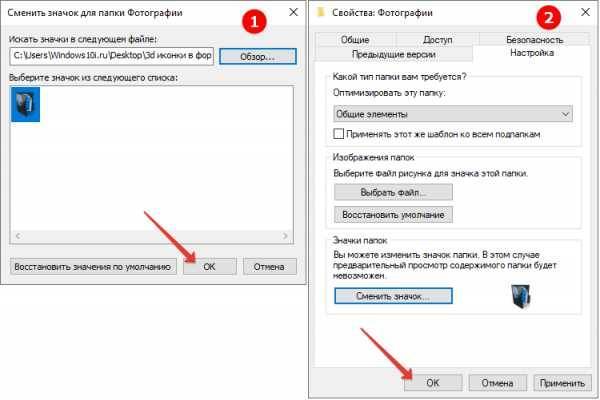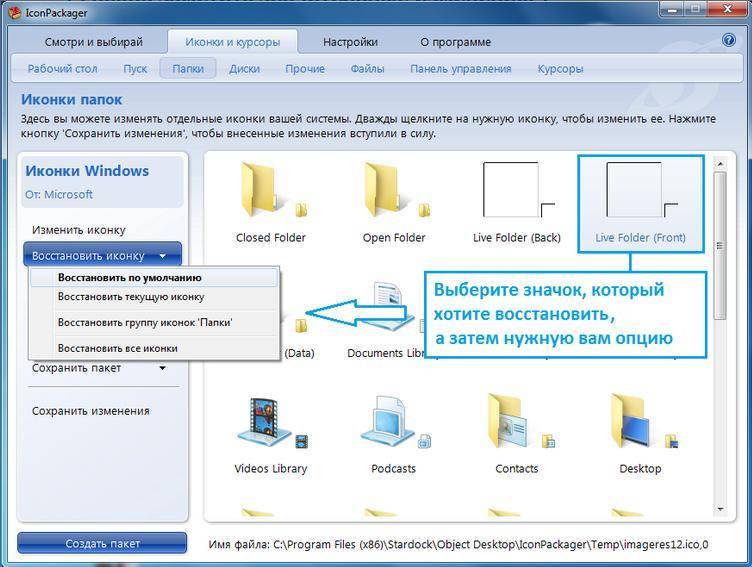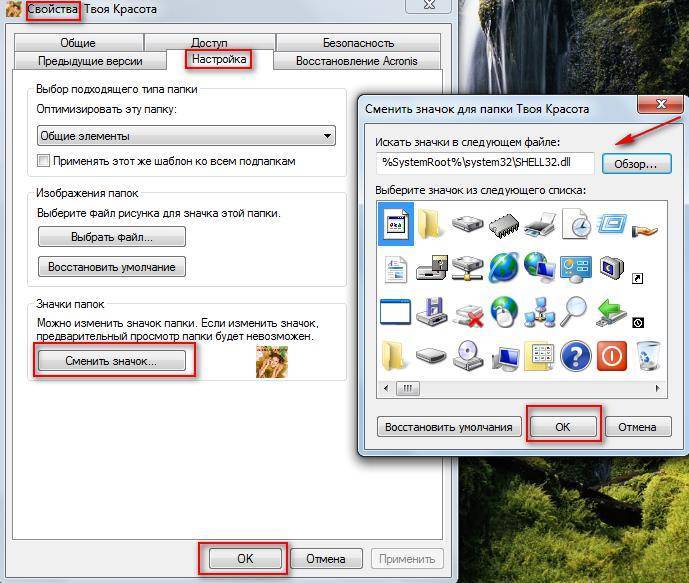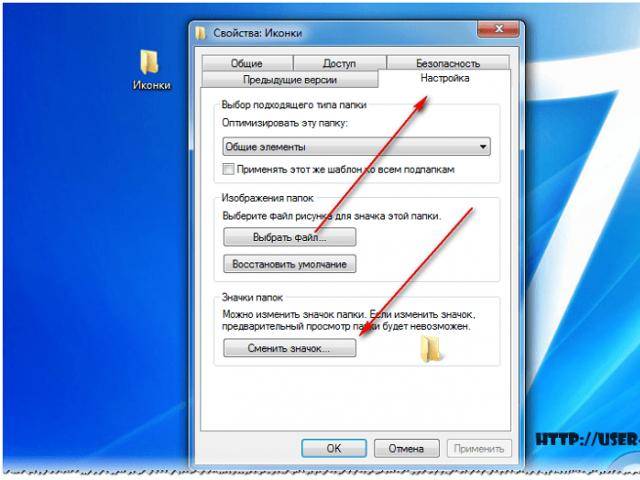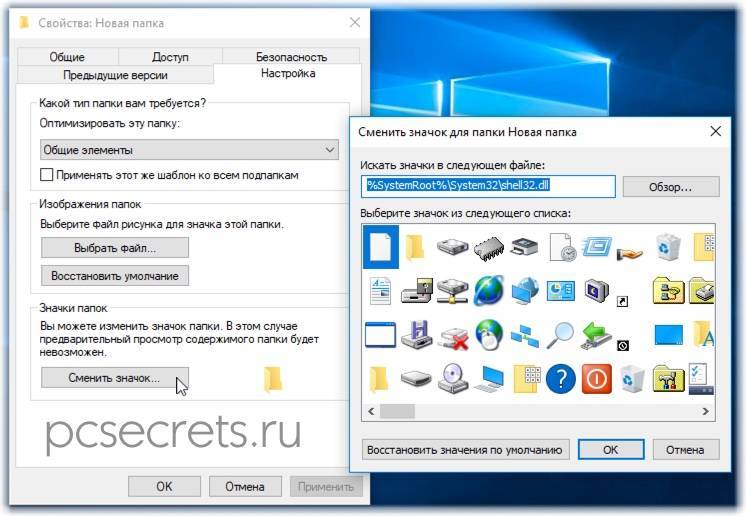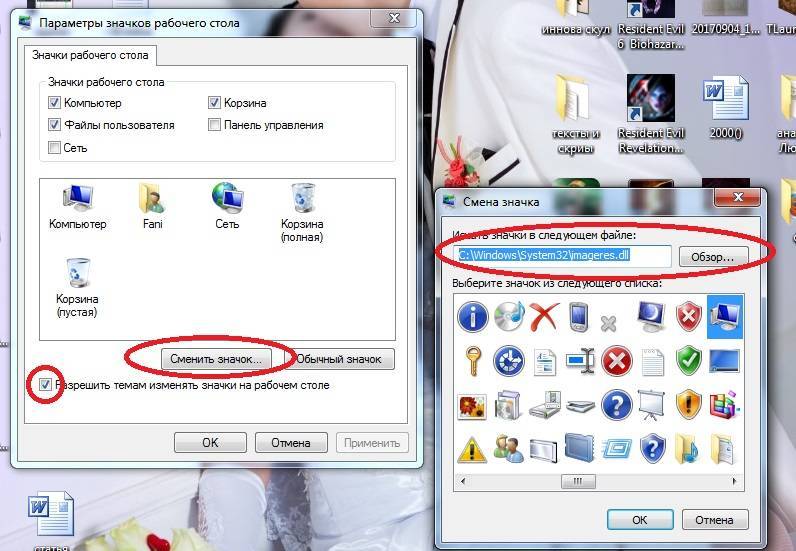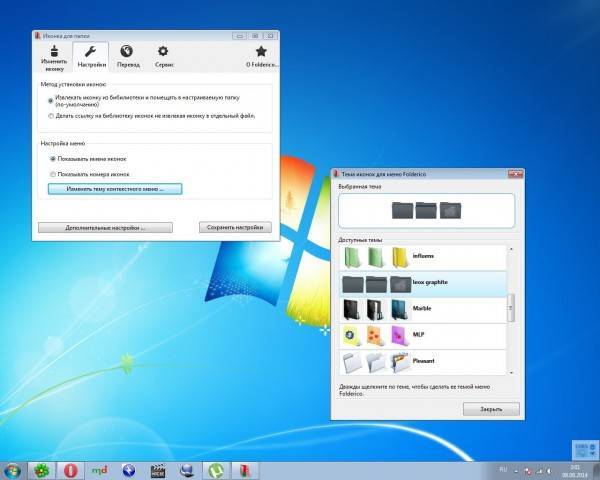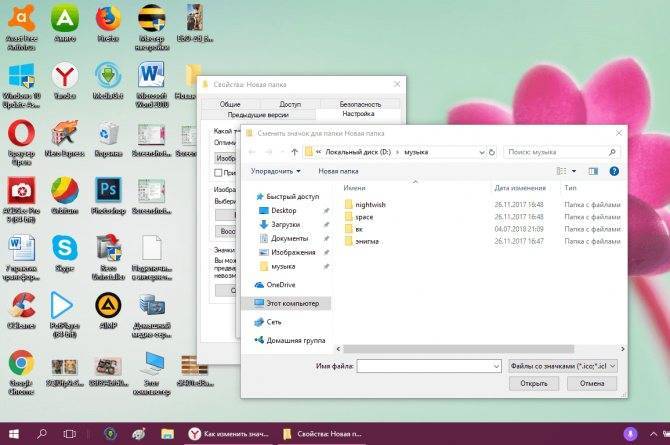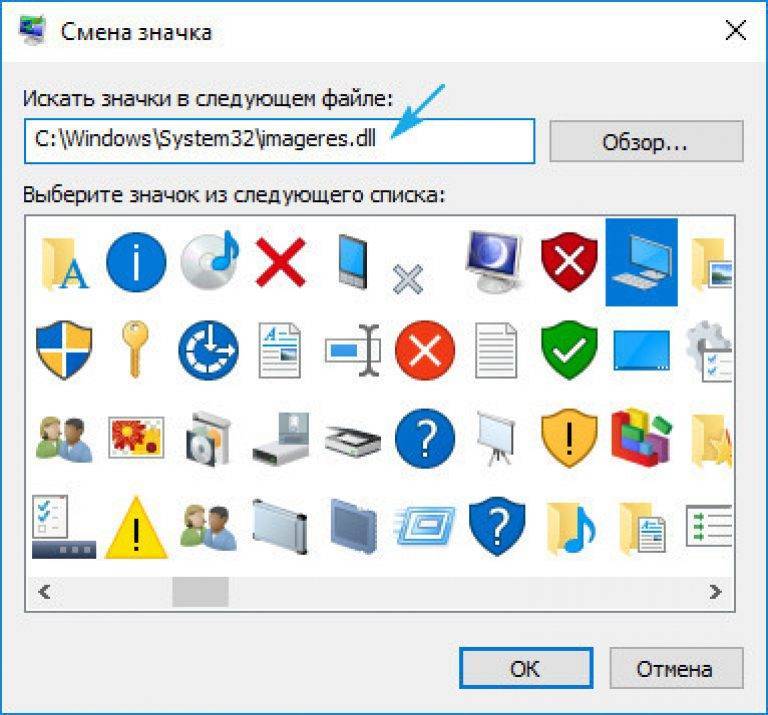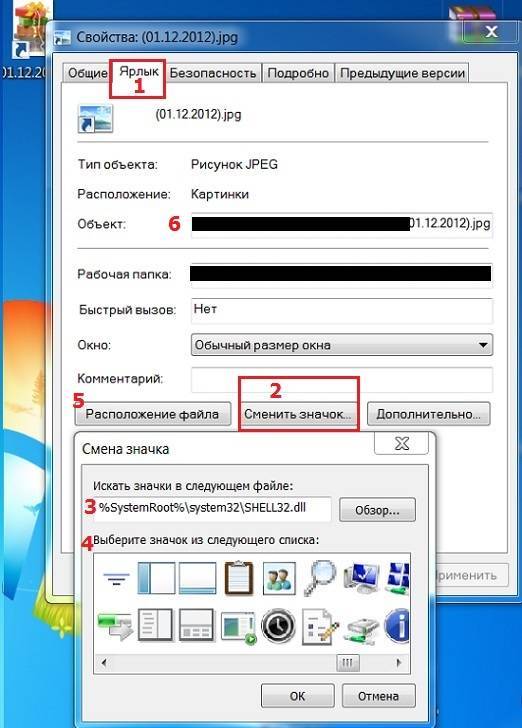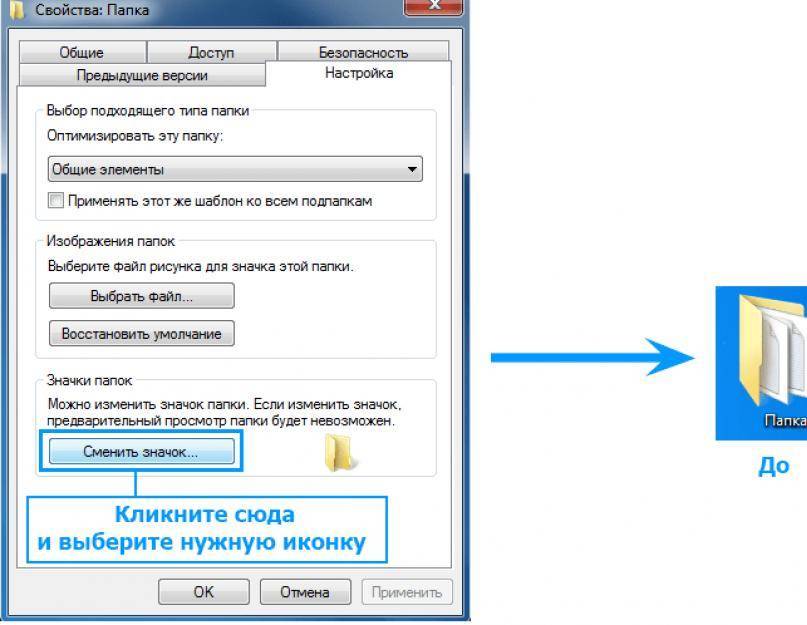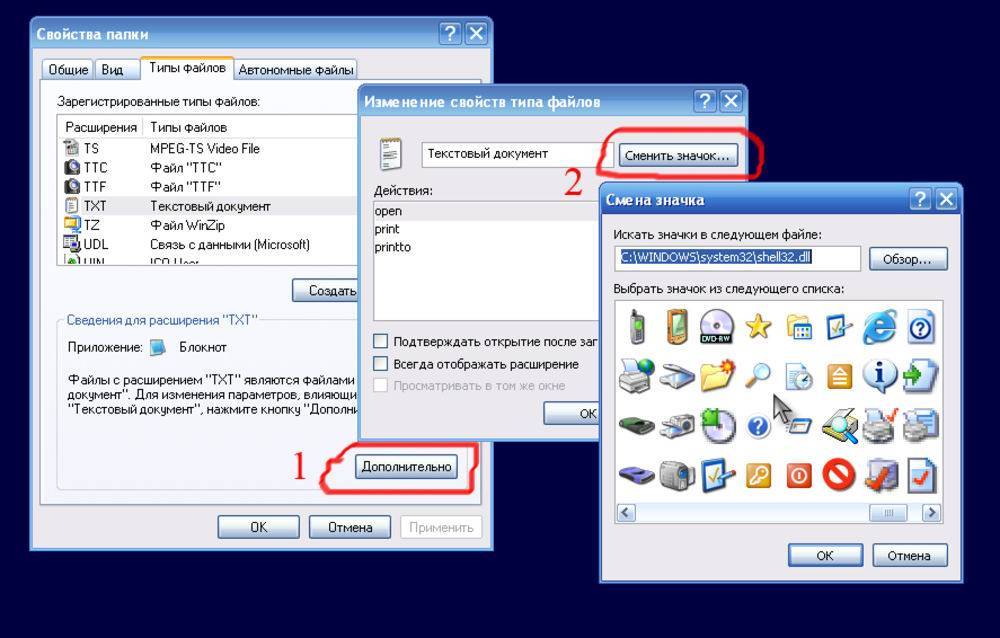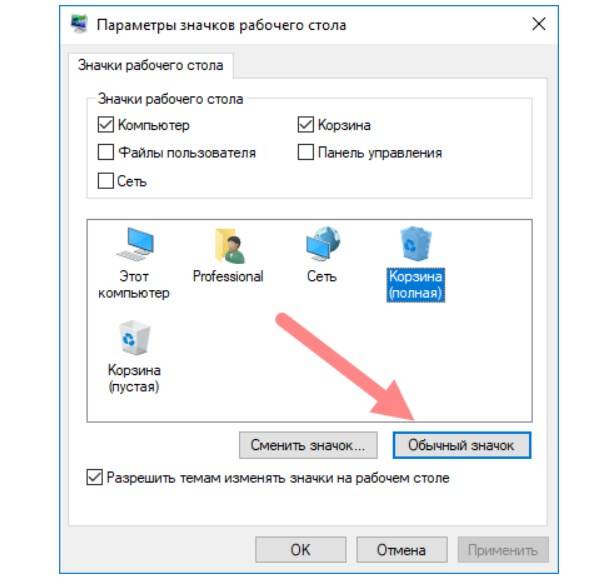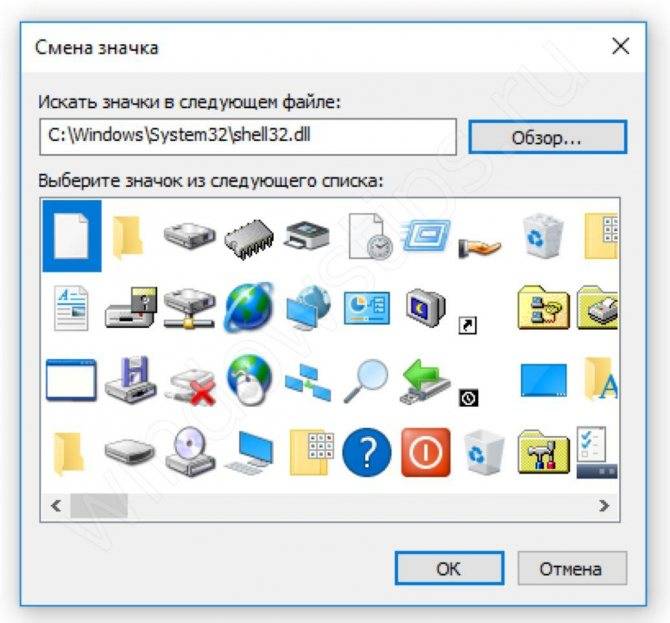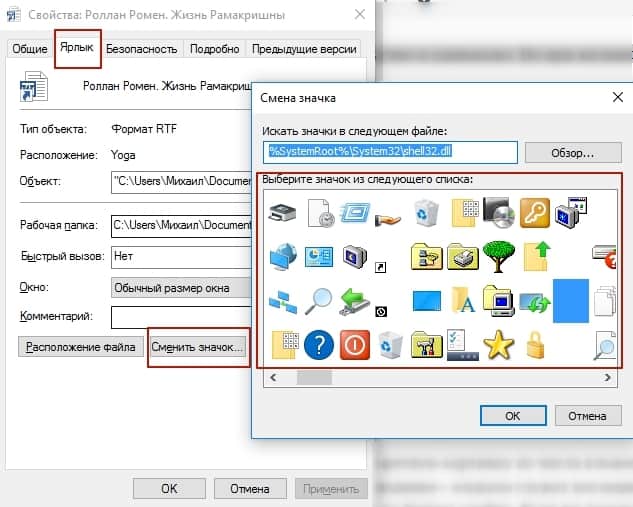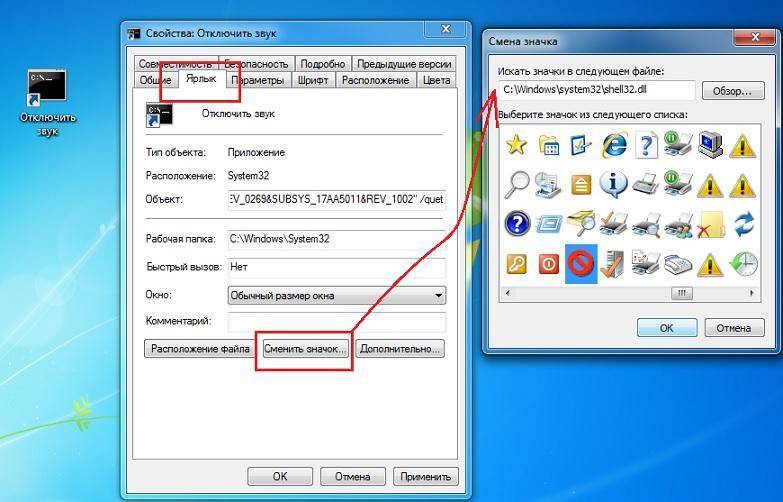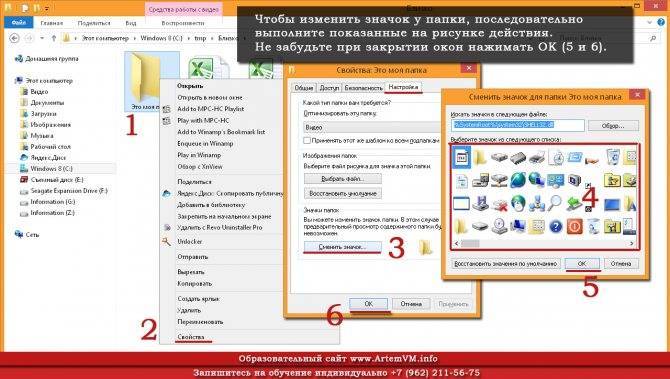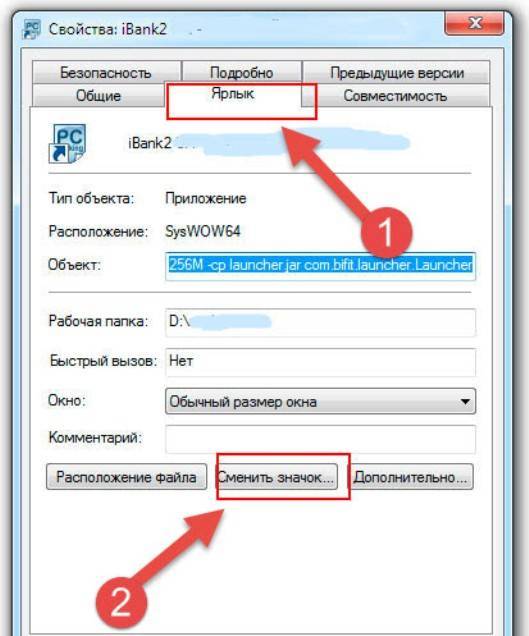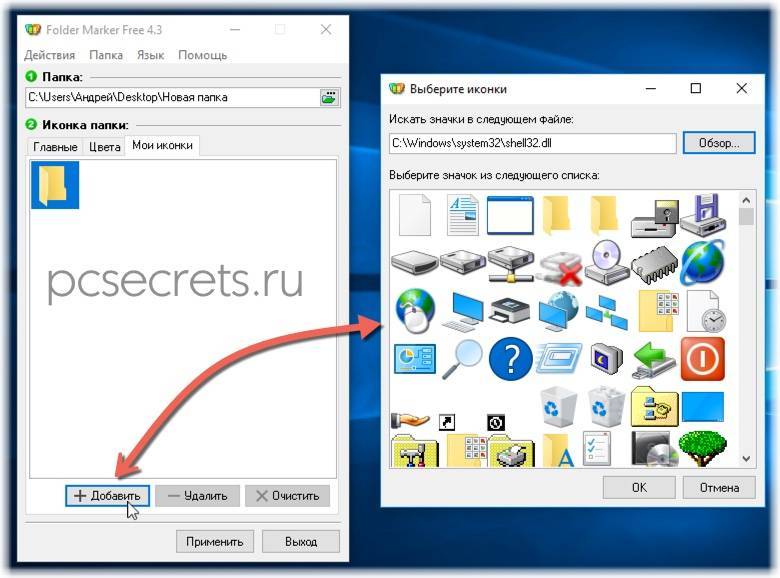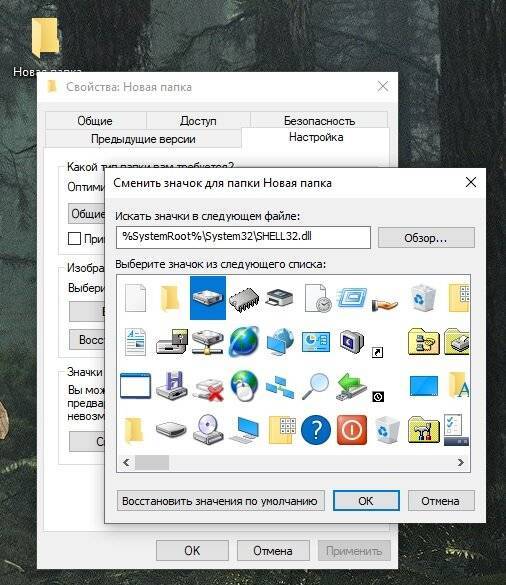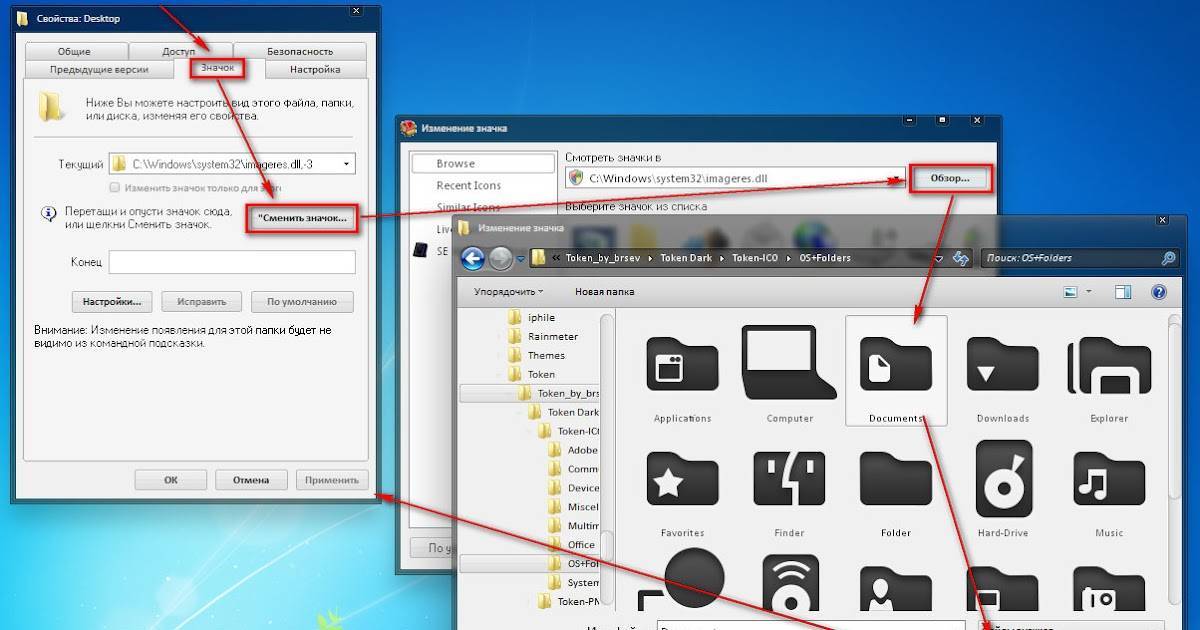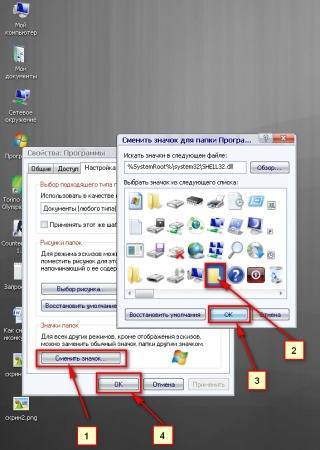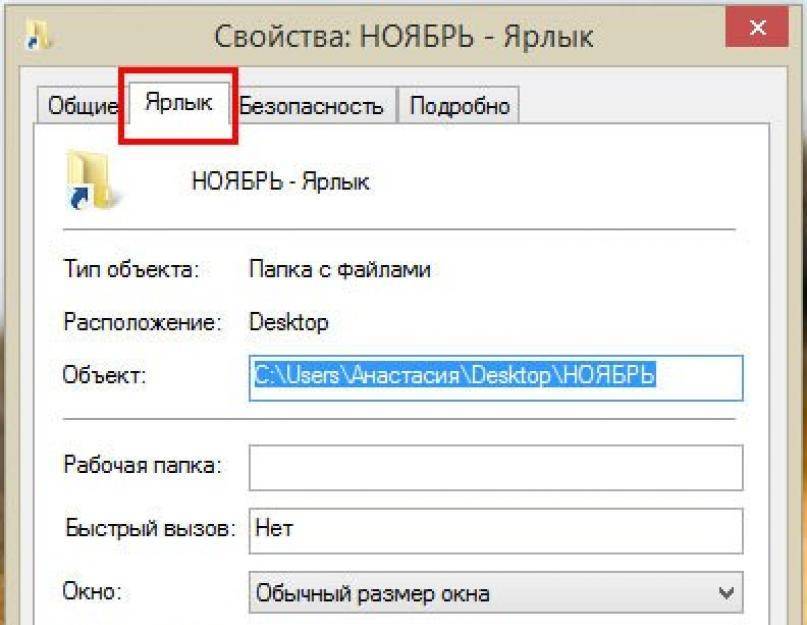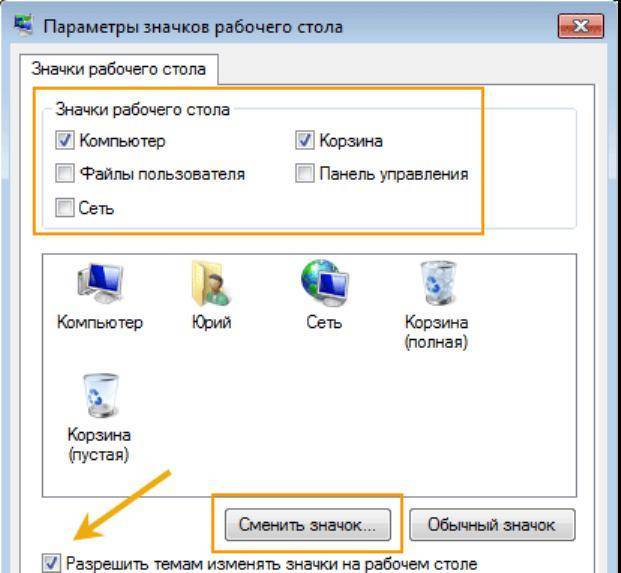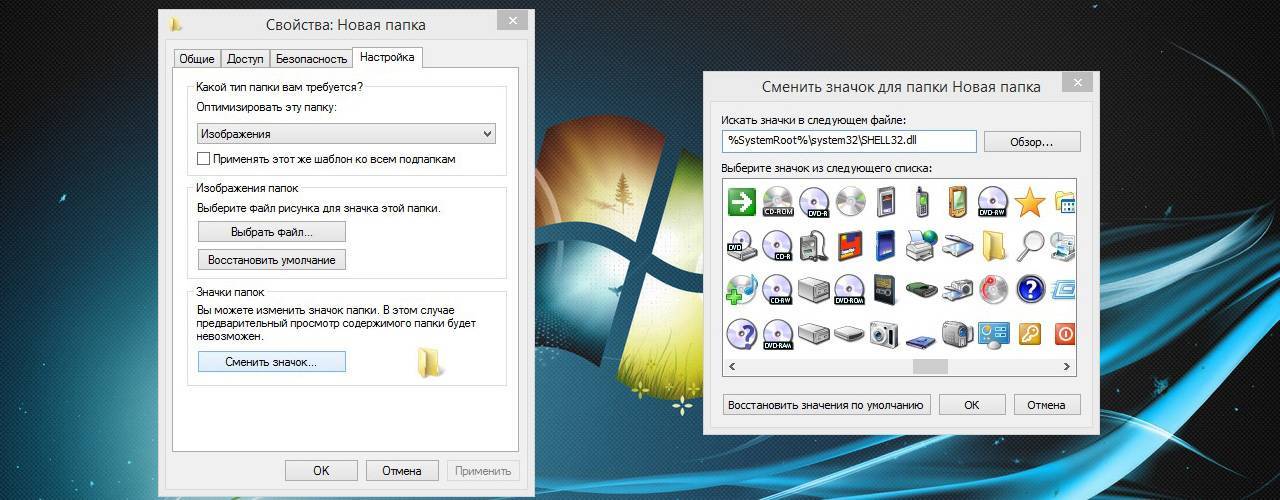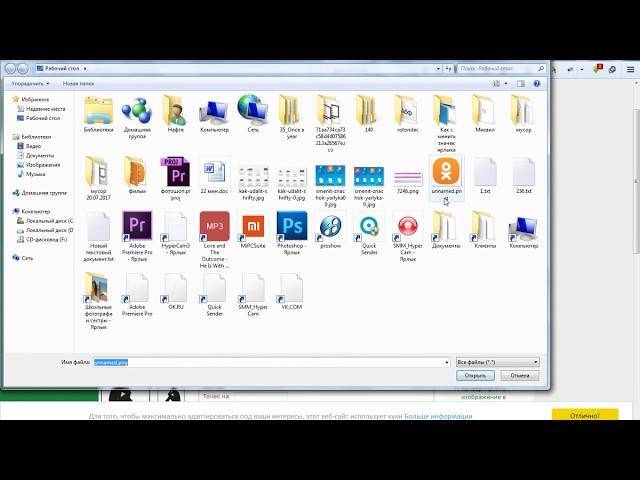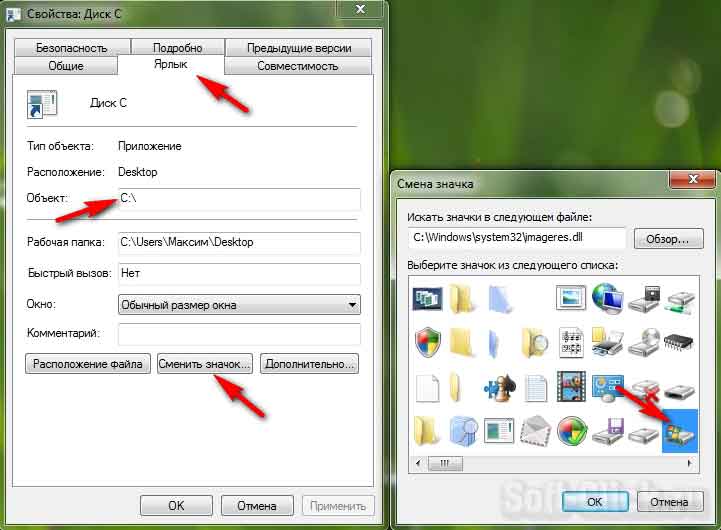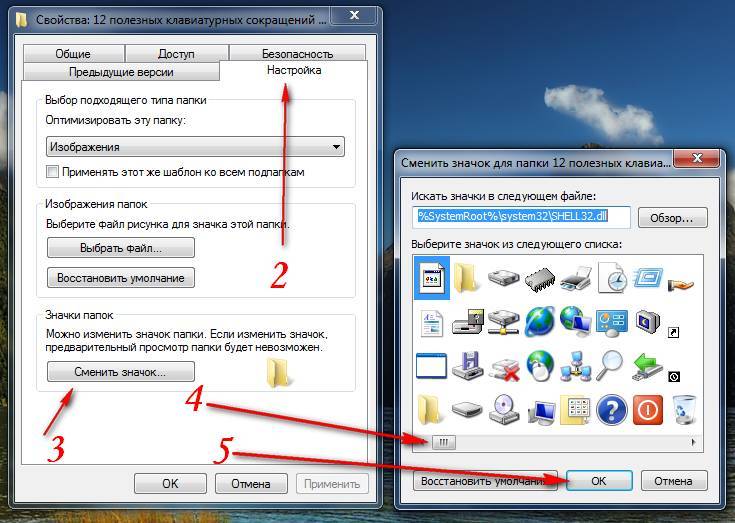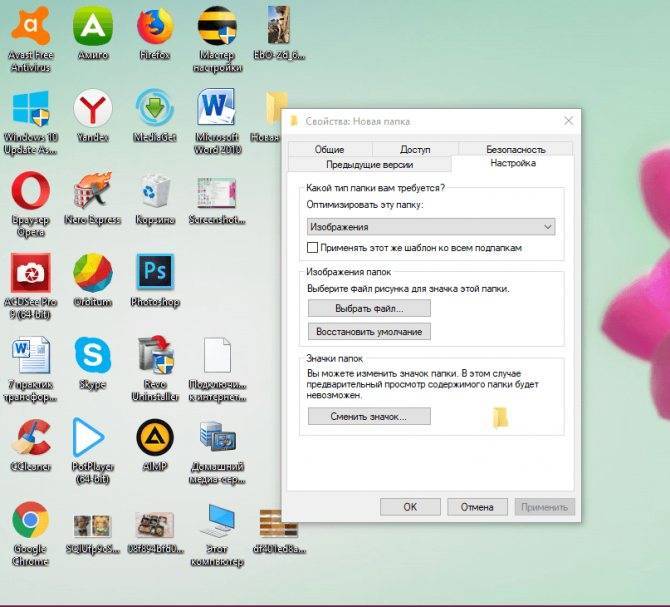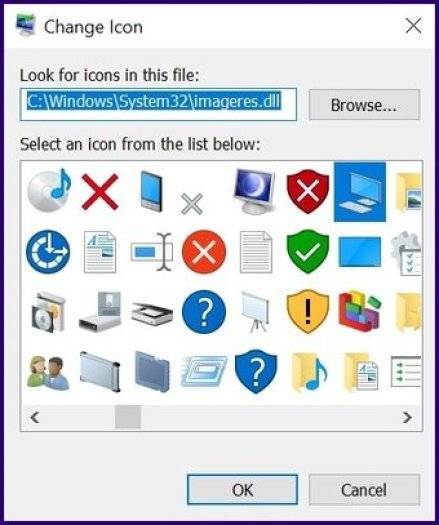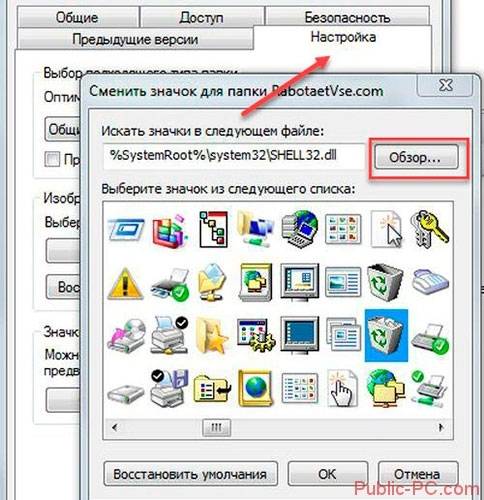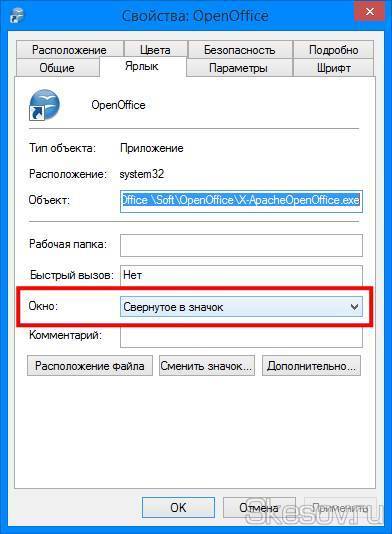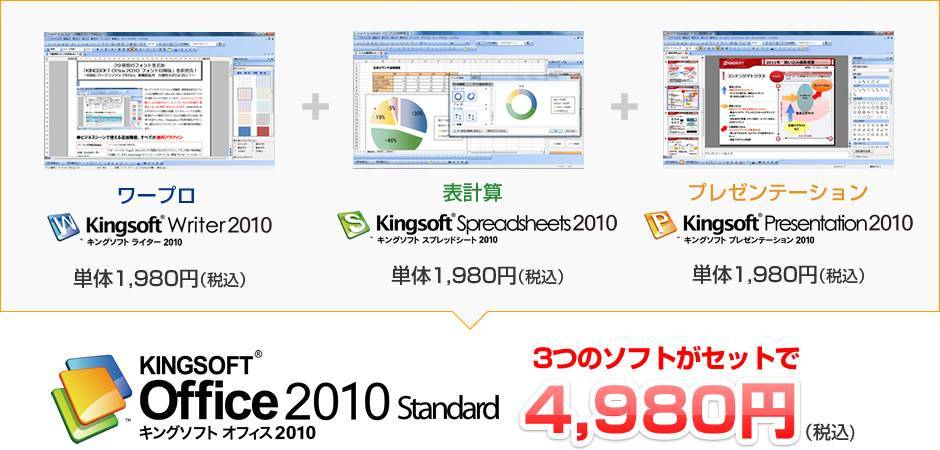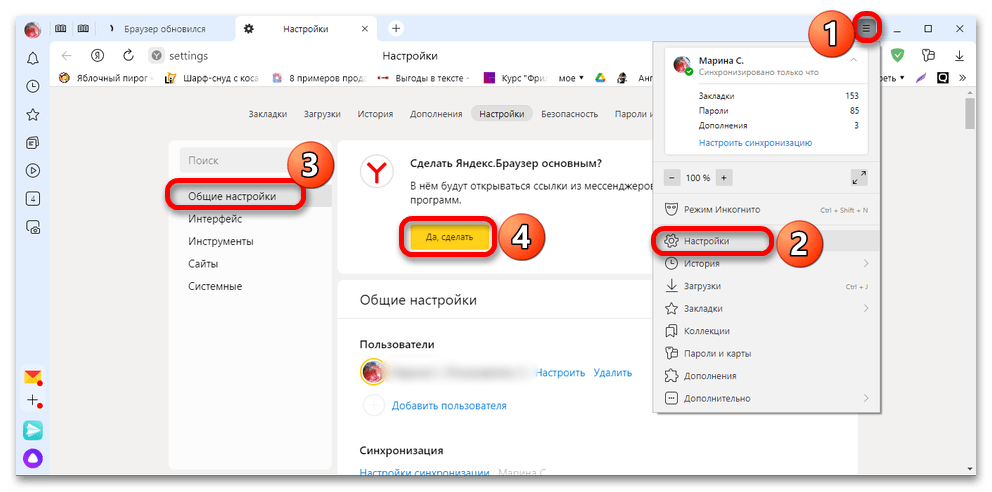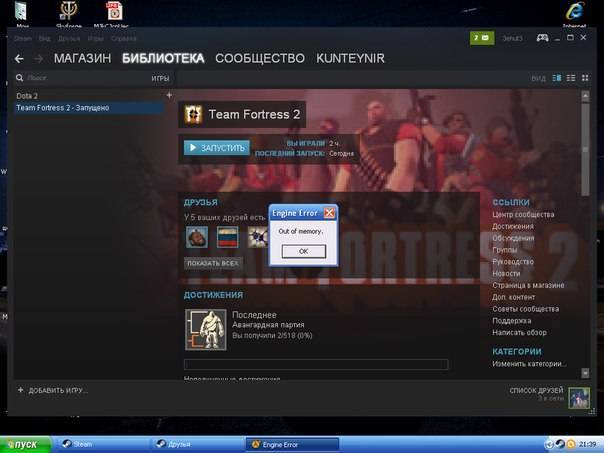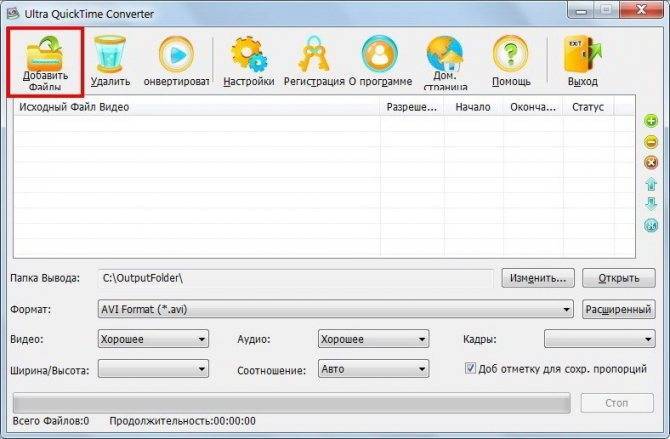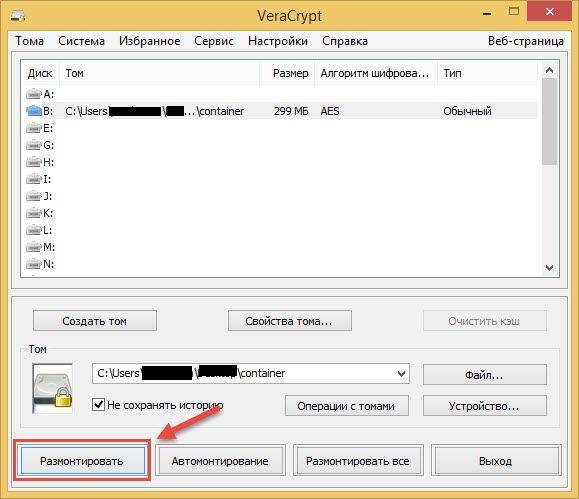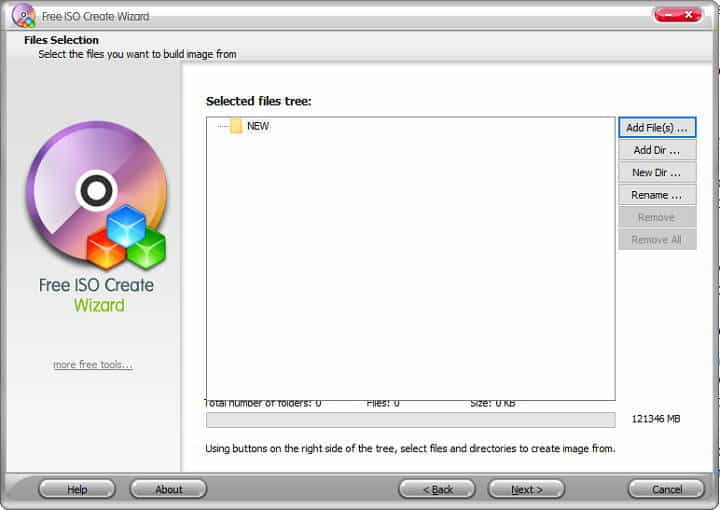Эстетическая целостность
Под эстетической целостностью понимается набор элементов, которые повторяются среди иконок из одного набора. Это могут быть скругленные или квадратные углы, а также их размеры (например, 2 пикселя, 4 пикселя и т.д.); толщина линии; (например, 2 пикселя, 4 пикселя и т.д.); стиль (плоские, контурные, залитые цветом, глиф); цветовая палитра и так далее.
Эстетическая целостность набора иконок – это хорошо прослеживаемая последовательность различных элементов и дизайнерских приемов, которые позволяют воспринимать все иконки, как единое целое. В нашем примере с собакой Корги среди таких элементов можно назвать одинаковый радиус скругления, глаза одинакового размера и формы, а также нос в форме сердечка.
Эти три иконки можно назвать эстетически целостными, потому что в них использованы одни и те же элементы и приемы
Создание невидимого ярлыка на рабочем столе Windows
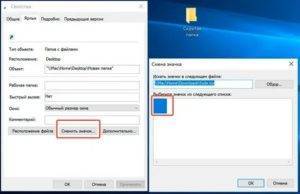
На рабочий стол мы часто выносим ярлыки, позволяющие быстро запускать нужные нам программы.
К сожалению, если таких программ много, то их ярлыки могут просто перекрывать фоновый рисунок рабочего стола.
Если же вам так хочется, чтобы этот рисунок не был скрыт, можете воспользоваться некоторыми секретами опытных пользователей, после изучения которых, вы поймёте, как сделать ярлык невидимым.
Для сохранения фонового изображения на рабочем столе ярлыки можно сделать невидимыми — скрыть.
Также прозрачный ярлык будет полезен тем людям, которым приходится работать за ПК, доступ к которому сторонних лиц не исключён. Есть такие папки, о которых хотелось бы ничего не говорить другим сотрудникам на работе, и уж тем более хотелось бы скрыть такую папку от их внимания.
Процесс создания прозрачного ярлыка
Суть процесса сводится к таким действиям:
- Избавиться от картинки ярлыка.
- Убрать надпись.
- Убрать стрелку, которая обозначает ярлык.
После этого у значка не остаётся никаких видимых элементов, но он по-прежнему занимает своё место на рабочем столе.
Невидимый значок
Первоначально разберитесь, какой конкретно ярлык вы желаете подвергнуть сиюминутным «волшебным» манипуляциям. После того как вы определились, кликните по этому значку правой клавишей мышки. В вызванном контекстном меню в самой последней строке будет расположен параметр «Свойства», перейдите на него.
В открытом диалоговом окне будет расположено несколько вкладок. Безусловно, если вы решили создать невидимый ярлык на рабочем столе, вы должны зайти на вкладку «Ярлык».
Теперь обратите внимание на три кнопки, расположенные внизу открытого окна. Нам важна для проведения последующих манипуляций именно средняя кнопка «Сменить ярлык», кликните по ней
Если вы приняли решение сделать такой значок невидимым, вам нужно перейти в системную директорию, являющуюся хранилищем различных ярлыков, в том числе и тех, которым свойственна прозрачность. Перейти в эту директорию несложно, если знать точный путь.
Итак, нажмите на кнопку «Обзор», а далее кликните по строке локального диска «C», иными словами, системного диска. Это большинство компьютеров имеют системный диск с буквой «C», но можно встречаться и с такими вариантами, когда буква системного диска может отличаться.
Крайне редко, но всё-таки случается, что такой желаемый файл в библиотеке отсутствует. Что ж и эту проблему можно решить, введя в поисковике запрос «blank.ico». Процесс поиска не будет продолжительным и утомительным, поскольку таких предложений в интернете достаточно много.
Значок без подписи
Не спешите разочароваться результатом, когда обнаружите, что изображение, действительно, исчезло, значок стал прозрачным, но надпись осталась, которая всё равно продолжает выдавать ярлык программы. Существует несколько вариантов действий, благодаря которым удастся сделать ярлык полностью безымянным.
Первоначально точно также кликните правой клавишей мышки, вызывая контекстное меню, только на этот раз перейдите по строке «Переименовать». Теперь зажмите на клавиатуре кнопку «Alt» и после этого сразу же введите комбинацию цифр «255». Можно также ввести и другую комбинацию «0160». Результат всё равно будет идентичным.
Если вы всё правильно проделали, на рабочем столе вы увидите прозрачный значок без названия, но в отдельных случаях выдавать всё-таки ярлык может стрелочка, которая занимает место в правом нижнем углу. Поверьте, сделать невидимой стрелочку тоже несложно, хотя предупреждаем, что придётся осуществить некоторые действия с редактором реестра.
Первоначально этот самый редактор нужно вызвать. Откройте «Пуск», введите в нижнюю пустую строку «regedit.exe». Когда откроется реестровое окно, внимательно пересмотрите все ветки, после чего найдите нужную нам: «HKEY LOCAL MACHINE \ SOFTWARE \ Classes \ lnkfile».
В этой ветке вы легко найдёте параметр «IsShortcut», который нужно удалить. Остаётся перезагрузить ваш компьютер, а после запуска операционной системы убедиться в том, что у вас всё получилось отлично.
Итак, вы смогли убедиться в том, что процесс создания невидимого ярлыка совершенно не сложный
Важно только его расположить в таком месте рабочего стола, чтобы вы сами не забыли этот «маленький секрет». В противном случае он будет настолько скрыт, что даже вы не сможете быстро его найти
Придётся кликать по рабочему столу наугад, пока не повезёт, и вы не найдёте объект поиска.
Создаем значки самостоятельно

Также мы скачаем и установим программу IcoFX. После этого откроем программу IcoFX, а также откроем в ней наше изображение.
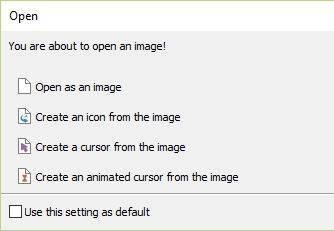
При открытии изображения утилита предлагает сделать нам выбор. Мы остановимся на варианте «Create an icon from the image». Этот вариант откроет наше изображение в уменьшенном разрешении, которое можно сохранить для использования в качестве иконки.
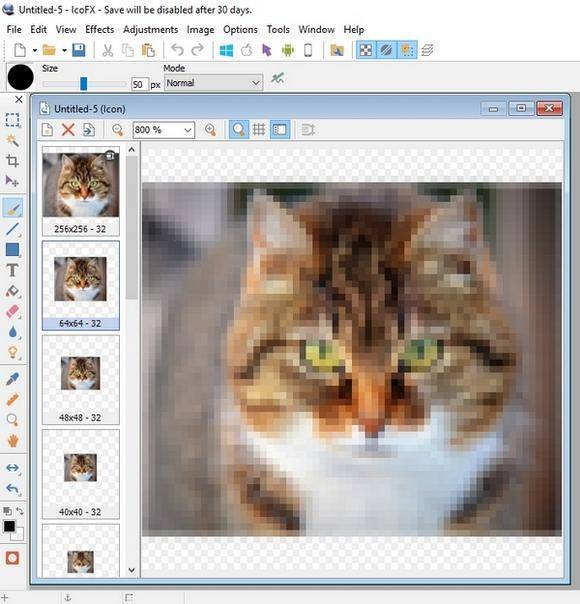
После выбора подходящего размера значка его можно сохранить. В нашем случае размер составляет 256 × 256. Сохраняется он в формате файла «*ico». Ниже представлен пример ярлыка пользователя «Shortcut» с нашей иконкой.
Используя IcoFX, можно создавать различные иконки из растровых и векторных изображений, которые располагаются на рабочем столе.
Как изменить свойства ярлыка
Каждому ярлыку присвоен определенный набор стандартных настроек. Однако любой пользователь может изменить их через окно свойств. Для этого необходимо кликнуть правой кнопкой мыши по нужному ярлыку и в появившемся контекстном меню выбрать пункт «Свойства». Откроется окно настроек ярлыка.
В зависимости от версии операционной системы количество вкладок в этом окне может быть как три, так и семь. В большинстве случаев меняют настройки вкладки «Ярлык»:
- «Объект» – в данном поле можно увидеть путь к файлу в системе;
- «Окно» – в выпадающем списке можно сменить вид программы на экране в момент открытия;
- «Расположение файла» – при нажатии этой кнопки открывается окно, где хранится привязанный к ярлыку файл;
- «Сменить значок» – данная кнопка предназначена для изменения изображения объекта;
- «Дополнительно» – в этом окне можно сменить имя пользователя, от лица которого открывается файл.
Кроме этого, во вкладке «Безопасность» можно разграничить права доступа разных пользователей, «Предыдущие версии» – вернуть предыдущий вариант файла, «Общие» – отредактировать атрибуты папки: скрыть объект или ограничить возможность редактирования.
Как надоели эти стандартные иконки на ярлыках и папках! В этой статье я вам расскажу как разнообразить ваш рабочий стол и поменять значки на папках и ярлыках. Я буду проводить различные операции в операционной системе Windows 8. В Windows 7 вы сможете сделать тоже самое.
Настройка размеров ярлыков
Изменить размер ярлыков на рабочем столе достаточно легко. Для этого нужно перейти на активный рабочий стол и кликнуть на нем правой кнопкой мыши. После этого действия откроется контекстное меню, в котором необходимо перейти на строку «Вид».
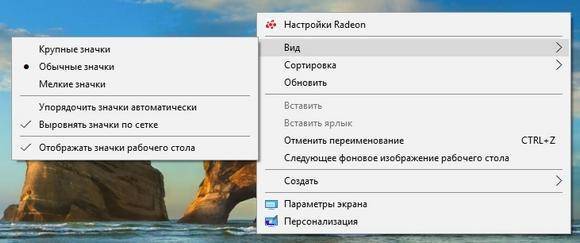
На изображении выше видно, что вы можете сделать размер крупным, обычным и мелким. Такая настройка позволяет настраивать размер под мониторы с различным разрешением и диагональю. Например, для больших мониторов можно уменьшить размер ярлыков, а для маленьких диагоналей сделать их большими. Также стоит отметить, что в пункте «Вид» можно закрепить ярлыки по сетке и закрепить их автоматически на рабочем столе.
Как поменять значок отдельного приложения или папки
Для начала следует рассмотреть, как изменить ярлык программы в Windows 10. Чтобы это сделать, нужно нажать по нему ПКМ и перейти в «Свойства» (обычно располагаются в самом низу перечня). После откроется окно, и пользователь сразу окажется в нужной вкладке. В ней можно найти следующую кнопку:
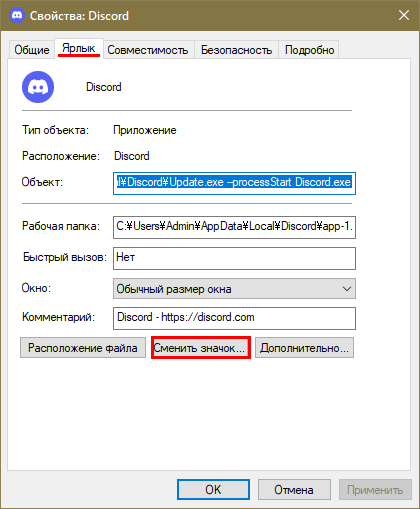
При нажатии на нее появится список доступных иконок. У многих популярных приложений их по умолчанию несколько. Однако, если их нет, так же как и в предыдущем случае, можно использовать свои изображения. Для этого требуется указать новый путь, кликнуть по кнопке «Обзор».
В системе присутствует такая возможность, как смена иконки для каждой папки. Это позволяет быстро ориентироваться и не забывать, где что находится. Как и с обычными ярлыками, необходимо перейти к свойствам. Но дальше все немного меняется: сменить иконку можно в другом разделе, который называется «Настройка».
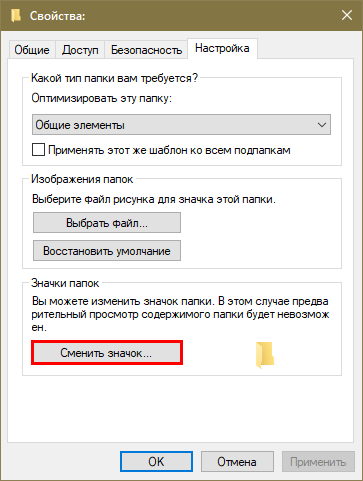
Как поменять иконку всех папок
Можно также одновременно изменить картинку для каждой папки, однако важно сразу отметить, что сделать это в разы сложнее. Для этого потребуется зайти в реестр
Чтобы его открыть, нужно нажать Win+R и ввести команду «regedit». Слева можно будет заметить папки. Необходимо перейти по следующему адресу:
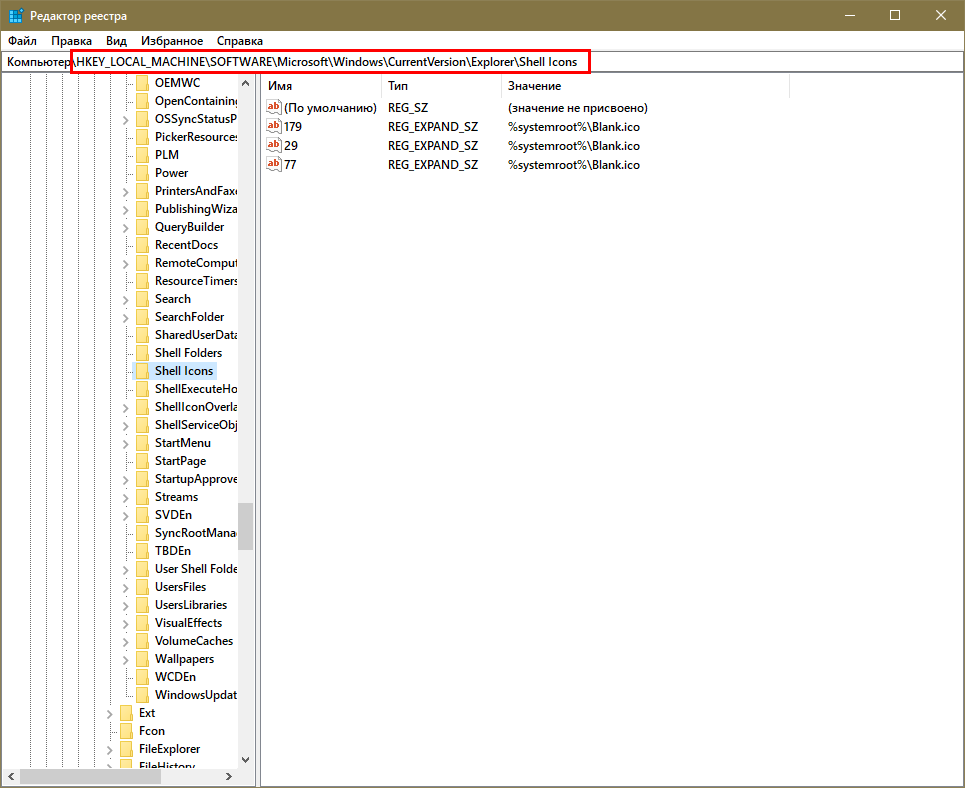
В некоторых случаях последняя папка может отсутствовать. Решить эту проблему можно, создав ее самостоятельно. Для этого следует кликнуть ПКМ и выбрать «Раздел». Внутри папки требуется создать строковой параметр, нажав ПКМ по свободному пространству правой части редактора. Название должно быть «3». Далее следует опять кликнуть ПКМ, но теперь по самому параметру. Выбрав первый же пункт в списке, можно попасть в настройки. В строке «Значение» нужно прописать путь к изображению.
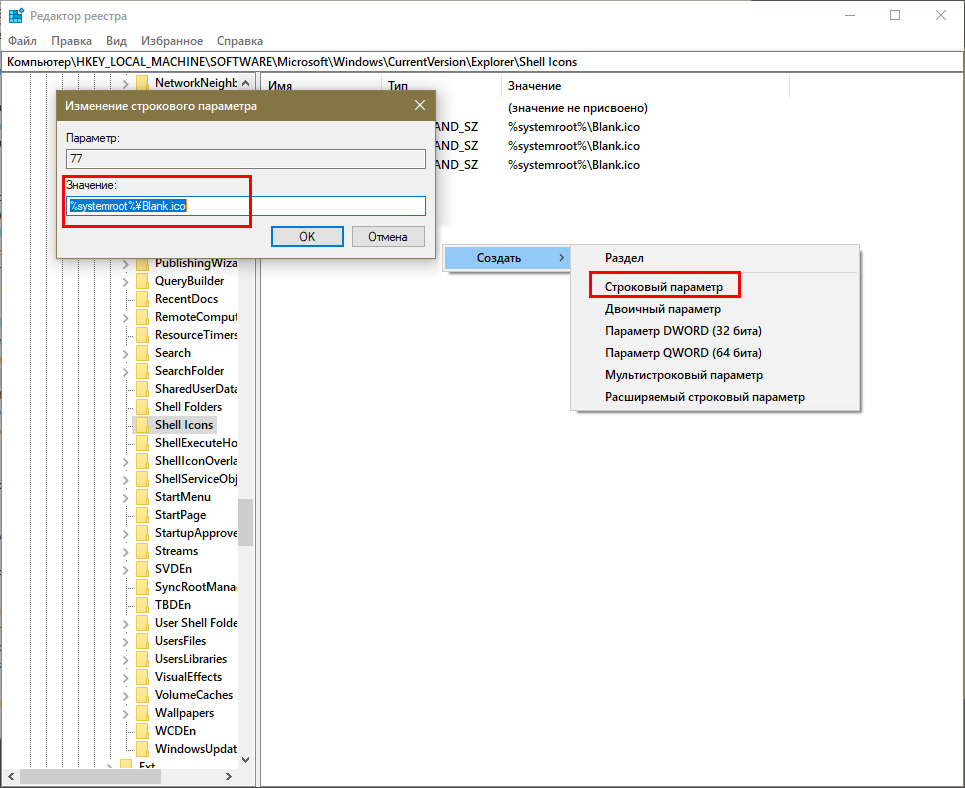
После внесения изменений нужно перезагрузить устройство.
Стандартные или сторонние иконки в формате ico
Для начала необходимо определиться, какие значки вам нужны: классические от компании Microsoft, которые уже хранятся в памяти ПК, либо сторонние изображения. Во втором случае необходимо предварительно создать картинку самому или найти изображение в интернете. Главное условие — оно должно быть маленьким и иметь расширение ico.
Вы можете найти готовые файлы иконок с различным дизайном на сторонних ресурсах и скачать их оттуда, а затем установить любым из представленных ниже способов в зависимости от вида иконки (папка, ярлык приложения или основной значок Windows). Для поиска воспользуйтесь сервисами Google или Yandex: в строку введите запрос «Иконки на рабочий стол для Windows 10». Разнообразие иконок, доступных для скачивания в интернете, довольно большое: авторские, тематические, стандартные для определённых версий Windows и прочее.
Вы можете одновременно поменять иконки для всех ярлыков с помощью пакета иконок — отдельной коллекции значков, упакованной в один файл с расширением dll. Такие пакеты можно также скачать из различных источников. Однако будьте осторожны при поиске и закачке подобных файлов: доверяйте сайтам, на которых стоит отметка о том, что файлы проверены антивирусом. Иначе вы рискуете скачать вместе с файлом и вредоносную программу.
Ярлыки файла
А как поменять иконку файла в Windows 7? Алгоритм действий при подобных обстоятельствах мало чем будет отличаться от ранее предложенной инструкции.
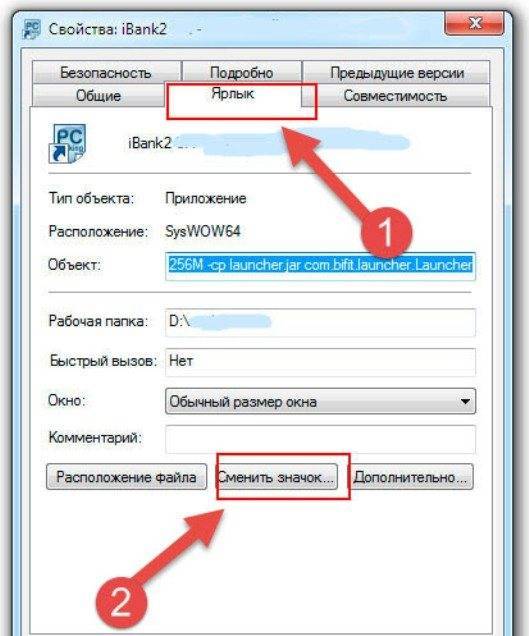
Действовать придется так:
- Щелкнуть правой кнопкой мыши по файлу.
- Перейти в раздел “Свойства”. Он будет отображаться в появившемся функциональном меню.
- Нажать на “Сменить значок. “. Соответствующий элемент управления находится в разделе “Ярлык”.
- Выбрать подходящую картинку.
- Подтвердить проделанные действия.
Дело сделано. Как поменять значки иконок Windows 7? Ответ на этот вопрос больше не заставит задуматься. Во всяком случае, с основными операциями мы уже познакомились. Все они осуществляются либо вручную, либо системными службами.
Как сменить иконку папки на Windows 10
Перед тем как установить иконки на Windows 10 при работе с папками, необходимо выбрать нужную, у которой пользователь хочет заменить картинку, и выделить ее. Далее нужно выполнить следующие шаги:
- Щелкнуть по папке правой кнопкой, вызвав контекстное меню.
- Зайти в настройки.
- Выбрать смену значка.
- Подобрать желаемое изображение.
- Нажать «Ок», «Применить» или «Сохранить».
Замена происходит моментально, перезагрузка компьютера не требуется.
Обратите внимание! Можно подобрать к каждой папке свой значок, отражающий тематику содержимого. В таком случае пользователю будет очень легко найти нужный документ
При желании можно самостоятельно создавать изображения в программе Paint и использовать их в качестве иконок. При этом необходимо иметь в виду, что рисунок нужно сохранять только в формате BMP. Такие распространенные форматы графики, как jpg и gif, в данном случае не подойдут для решения поставленной задачи.
При работе с графическим редактором Paint картинка должна отвечать следующим требованиям:
- выразительность;
- узнаваемость;
- яркие контрастные цвета;
- лаконичность с минимальным количеством деталей.
Только в этом случае изображение будет эффектно смотреться на рабочем столе в малом формате. Не рекомендуется использовать размытые, пастельные цвета, тонкие переходы цвета и тени, запутанные и сложные линии, потому что все это значительно затрудняет узнавание и нахождение небольшой иконки, особенно в том случае, если на рабочем столе всегда находится много разнообразных ярлыков и документов.
Замена картинки папки — не сложная операция
Iconpackager
Программа для установки иконок в интерфейсе Виндовс создана компанией Stardock. Поддерживается в седьмой редакции и выше. В утилите предусмотрена возможность изменения одного изображения на рабочем столе или сразу группы ярлыков операционной системы.
Воспользоваться программой можно, скачав ее с официального сайта разработчика. Далее установить утилиту, следуя инструкциям. Для изменения ярлыков файлов потребуется выполнить следующее:
Кликнуть по надписи «Start 30 Day Trial».
- Для загрузки изображения с компьютера выбрать «Look & Feel».
- Нажать в меню «Icon Package Options».
- Кликнуть по «Add Icon Package».
Нажать «Install from disk».
Через Проводник останется найти файл с темами иконок, нажать «Открыть». В меню отобразится новая добавленная коллекция. Особенность IconPackager заключается в том, что софт бесплатный только 30 дней, далее придется оплачивать подписку.
Восстановление старых изображений
А как поменять иконки в Windows 7 обратно? Нередко пользователи модернизируют операционные системы, а потом не знают, как вернуть начальные параметры “Виндовс”. Справиться с поставленной задачей иногда бывает непросто. Особенно если не знать, где хранятся архивы с системными (начальными) иконками.
Стандартные картинки можно отыскать по следующим путям:
- C:\Windows\System32\shell32.dll;
- C:\Windows\System32\imageres.dll;
- C:\Windows\System32\ddores.dll.
Именно по этим адресам можно найти стандартные иконки “Виндовс”. Восстанавливаются они по представленным ранее принципам.
Важно: если не хочется искать соответствующие архивы картинок, можно просто кликать в меню “Изменить иконку. ” по кнопке “Восстановить умолчание”
Тогда параметры операционной системы будут восстановлены.
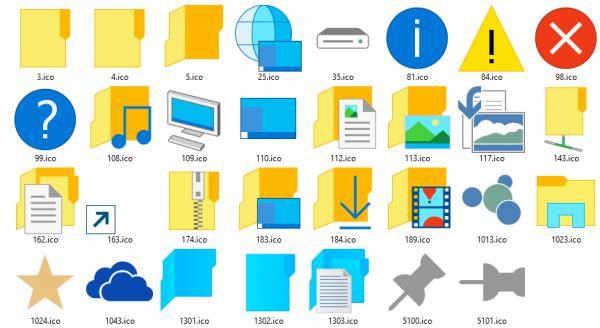
Как изменить иконку приложения в меню андроид [pc-assistent.ru]
Приветствую вас мои дорогие читатели. Раз вы оказались на этой странице, значит вас интересует вопрос смены иконки приложения на своем андроид девайсе.Изменить иконку приложения в меню андроид не так сложно. Прочитав статью до конца вы в этом убедитесь.
Изменяем иконку приложения на андроид
В Google Play есть много приложений, с помощью которых можно менять иконки на андроиде. Но в большинстве случаев они меняют полностью оболочку системы, то есть меняют так называемый Launcher (Лунчер, Лаунчер). Такой Лаунчер полностью меняет оформление всех иконок и цветовую схему темы. Нам же нужно изменить иконку отдельного приложения. Такие утилиты тоже есть, но они либо платные, либо они меняют иконку только на рабочем столе андроид, при этом в меню остается старая иконка.
Подготовка ресурсов
Что нам понадобится для работы? Нам нужно будет скачать .apk файл нужного приложения. О том, как это сделать читаем тут. Далее скачиваем и устанавливаем на свой смартфон приложение под названием APK Editor. Вот его страница на Google Play. Далее выбираем альтернативную иконку (иконка должна быть в формате .png). Осталось и иконку и АПК файл скинуть на смартфон (например в папку download) и запомнить папку, в которую вы их положили. Теперь, когда все готово, можно перейти к изменению иконки скачанного приложения.
Меняем файлы и название приложения в APK файле
Запускаем приложение APK Editor на смартфоне. Откроется вот такое окно, где выбираем пункт «Выберите файл APK«. Откроется проводник, в котором переходим в папку, куда мы скидывали иконку и приложение. Выбираем АПК файл приложения и далее выбираем форму редактирования «Замена файлов«. Откроется уже окно непосредственно редактирования файлов, где с вкладки «Файлы» переходим во вкладку «Изображения«. Находим изображение с названием icon.png и жмем на кнопку в виде карандаша. Далее выбираем файл для замены, то есть подготовленную нами заранее иконку (надо её переименовать в icon.png). Далее жмем кнопку «Сохранить» и дожидаемся окончания процесса сохранения. После откроется вот такое окно.Здесь нажимаем уже кнопку «Установить» и радуемся результату.
APK Editor также умеет и менять название приложения. Для этого выбрав файл жмем кнопку «Общее редактирование«. Откроется вот такое окно. Здесь в поле «Название приложения» вписываем любое придуманное вами название и жмем сохранить (я назвал «Наука_2.0» ).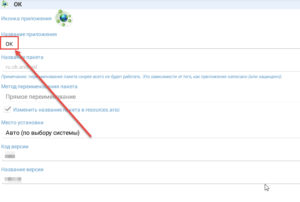 Менять «Имя» можно даже уже установленным приложениям.
Менять «Имя» можно даже уже установленным приложениям.
Послесловие
Зачем менять иконку приложения и название в меню? Конечно, чтобы убавить нежелательный интерес к данному приложению от посторонних. Таким образом можно скрыть например приложения, через которые вы проводите банковские операции. Можно в добавок к такой защите прибавить еще и защиту с помощью установки пароля доступа. Благо приложений предлагающих такую протекцию валом.С помощью редактирования файлов приложения, также можно убирать рекламу из приложения, но об этом в следующих публикациях ;).На этом закругляюсь. Спасибо всем кто был с нами. Подписывайтесь на обновления блога.
Как сменить значок папки в Windows без программ
Здравствуйте друзья! Компьютер всем необходим, особенно если Вы работаете в Интернете. На нём находятся различные папки и файлы, которые иногда трудно отличить друг от друга. Ведь, их много. Итак, чтобы Вам было удобно работать в системе Виндовс, можно менять значки и цвета папок.
Например, Вам надо найти папку с документами, изменение цвета или значка этой папки, упростят эту задачу. Вы будете быстро различать их друг от друга и быстрее находить их на компьютере. Не все люди знают, как сменить значок папки в Windows, поэтому мы дальше будем рассматривать весь процесс по шагам. Без программ, изменить значок и цвет в папке Виндовс Вы можете двумя способами. Первый вариант, это изменения значка. Для этого, нажимаем левой кнопкой мыши на любую папку в компьютере, и выбираем из меню «Свойства» (Рисунок 1).

Далее, нам нужно нажать на вкладку «Настройка» и выбрать пункт «Сменить значок» (Рисунок 2).
Перед нами откроется огромный выбор значков. Кликаем на любой из них, жмём кнопку «ОК» (Рисунок 3).
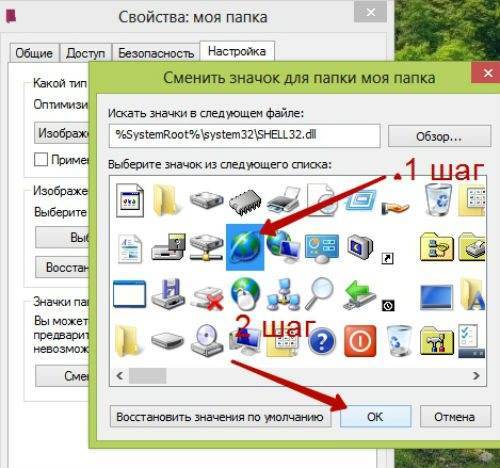
Затем, необходимо подтвердить действие нажатием кнопки «Применить», и значок папки изменится.
Следующий вариант – изменения цвета. Для этого, мы будем использовать специальный архив с различными цветами. Скачать его к себе на компьютер Вы можете в Интернете. Для этого, набираете в поиске браузера – «скачать цвета папок для Виндовс». Затем, переходим на один из указанных сайтов, скачиваем данный архив, и распакуем все его файлы например, на рабочий стол. И опять же, проделываем те же действия, как и в первом варианте. Только на этот раз нам нужна другая кнопка «Обзор» (Рисунок 4).

Нажимаем на данную кнопку, чтобы выбрать с компьютера скачанные цвета. Когда выбрали, цвет, кликаем на кнопку «Открыть», далее «ОК», и снова «Применить». После этого, цвет папки полностью поменяется на другой.
Настройка значков Windows 10
Проще говоря, значки — это символические изображения, которые представляют объекты, добавляя эстетическую ценность, а также улучшая визуальную идентичность объектов. Кроме того, значки служат сокращением для передачи значения, которое пользователи декодируют мгновенно. Windows 10 назначает значки по умолчанию для различных объектов, но вы можете заменить эти графические изображения в соответствии со своим вкусом и предпочтениями. Вот несколько вариантов настройки значков.
Как изменить значок папки в Windows 10?
Изменить значки папок просто и понятно.
Откройте расположение папки (на рабочем столе или в проводнике), щелкните папку правой кнопкой мыши и выберите «Свойства».
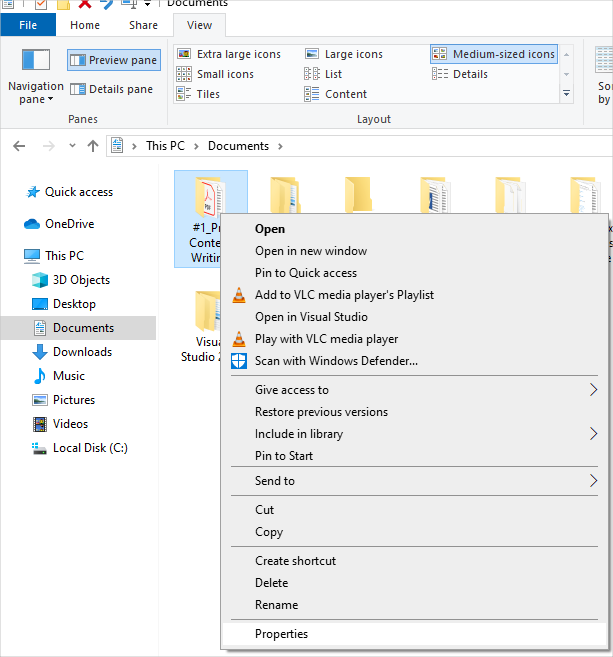 Контекстное меню папки
Контекстное меню папки
Перейдите на вкладку «Настройка» и в разделе «Значки папок» нажмите кнопку «Изменить значок».
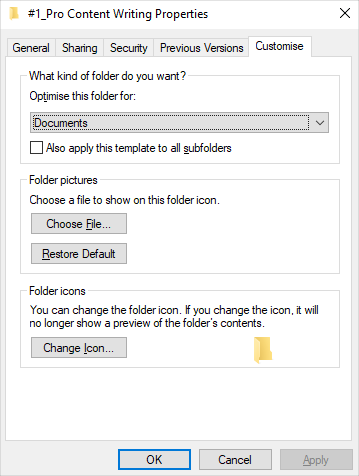 Свойства папки
Свойства папки
- Откроется новый диалог со списком значков в библиотеке значков Windows 10.
- Щелкните, чтобы выбрать нужный значок, и нажмите кнопку «ОК», чтобы выйти из диалога.
- Нажмите «Применить», а затем «ОК», чтобы применить изменения и закрыть свойства папки.
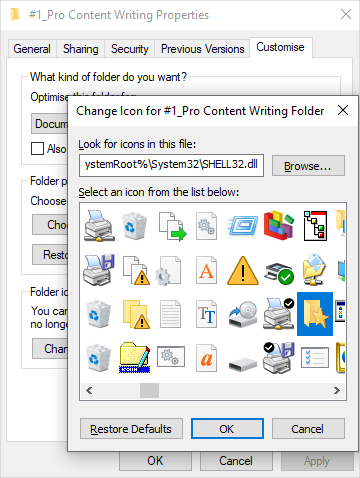 Изменить значок
Изменить значок
Настройка значка папки с помощью специального значка
Если вы не можете найти значок, который вам нравится, вы можете добавить свой собственный значок. Для этого
Нажмите кнопку «Обзор…» в диалоговом окне «Изменить значок для…», чтобы выбрать значок из хранилища ПК.
 Пользовательский значок
Пользовательский значок
- Вы должны были заранее загрузить и сохранить значок (в правильном формате).
- Теперь нажмите кнопку «ОК» в диалоговых окнах, а затем «Применить» и «ОК», чтобы завершить изменения.
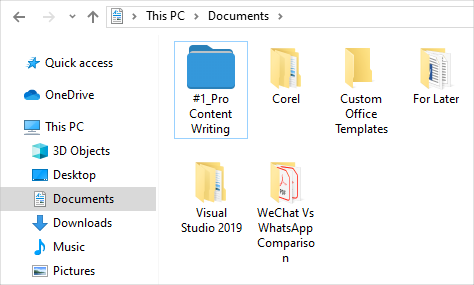 Значок новой папки
Значок новой папки
Как изменить значок диска в редакторе реестра?
В отличие от свойств папки, когда вы открываете свойства диска, вы не найдете вкладку «Настройка» для изменения значка. Однако вы все равно можете изменить значок для отдельного диска в Windows 10, отредактировав системный реестр.
- Нажмите клавиши «Win + R» на клавиатуре, выполните следующую команду «regedit» и нажмите кнопку «ОК».
- Перейдите через «Компьютер HKEY_LOCAL_MACHINE SOFTWARE Microsoft Windows CurrentVersion Explorer ».
- Разверните папку «Explorer» и прокрутите вниз до кнопки «DriveIcons». Щелкните правой кнопкой мыши по ключу и выберите «Новый» или «Ключ», чтобы создать новый ключ в папке.
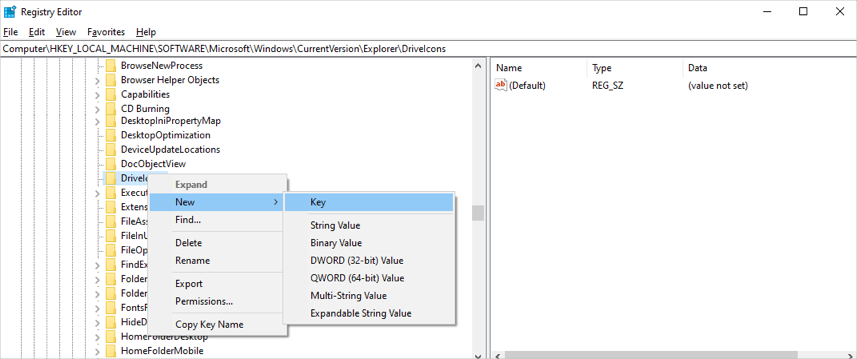 Создать ключ
Создать ключ
- Назовите новый ключ буквой диска, который вы хотите изменить (C, D, F и так далее).
- Щелкните правой кнопкой мыши раздел диска, создайте подраздел и переименуйте подраздел в «DefaultIcon».
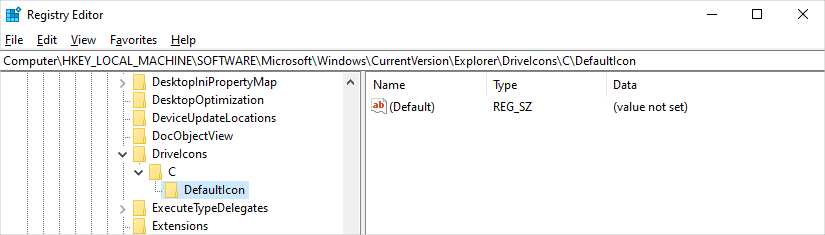 Значок диска по умолчанию
Значок диска по умолчанию
- Выберите ключ «DefaultIcon» и на правой панели дважды щелкните «(По умолчанию)», чтобы установить значение.
- В текстовом поле «Значение данных» введите путь к значку, который вы хотите изменить, в двойных кавычках.
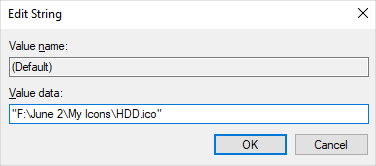 Данные значения
Данные значения
Значок указанного диска изменится автоматически. Вы можете перейти в файловый менеджер и щелкнуть «Этот компьютер», чтобы увидеть все диски.
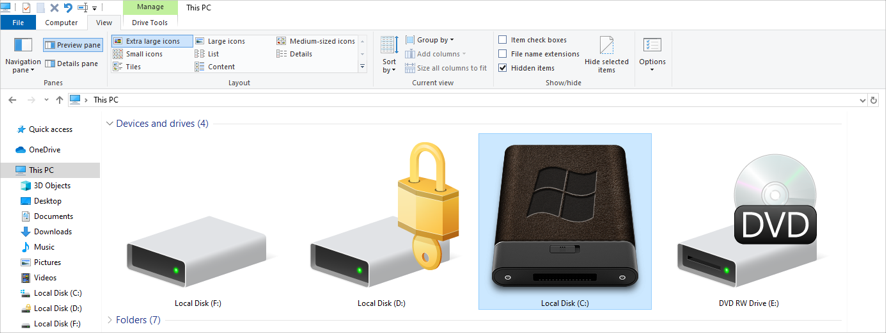 Значок пользовательского диска C
Значок пользовательского диска C
Чтобы отменить изменения, вернитесь в редактор реестра и удалите новые ключи, которые вы создали выше.
Как настроить значки файлов в Windows 10?
Если у вас есть собственный файл, в котором нет значка по умолчанию или текущий значок вам не нравится, вы можете изменить его на значок по своему выбору.
Изменение значка ярлыка файла
Первый вариант — настроить значок для ярлыка файла.
- Перейдите в местоположение файла, щелкните его правой кнопкой мыши и создайте ярлык для файла.
- Переместите ярлык файла на рабочий стол. Щелкните значок правой кнопкой мыши и выберите «Свойства».
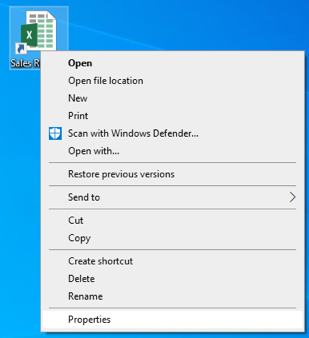 Параметры ярлыка
Параметры ярлыка
Нажмите кнопку «Изменить значок» на вкладке «Ярлык».
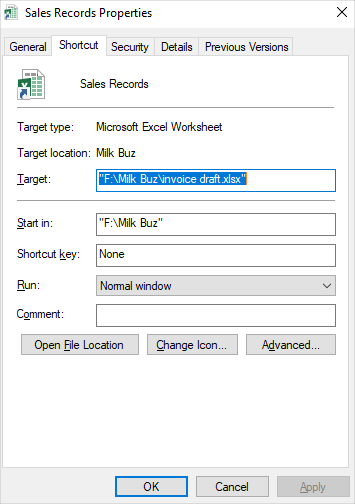 Значок ярлыка
Значок ярлыка
- Выберите значок в появившемся всплывающем окне и нажмите «ОК». Затем нажмите «Применить» и «ОК», чтобы сохранить изменения.
- Вы также можете найти собственный значок, сохраненный на вашем компьютере.
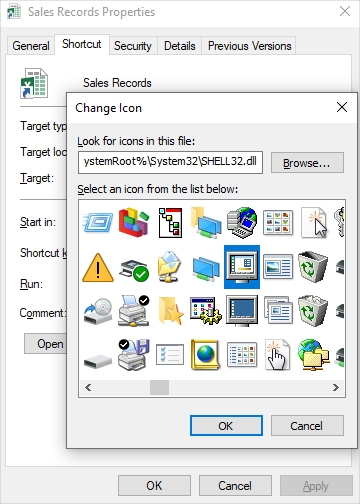 Иконка Сохранить
Иконка Сохранить
Как настроить значок для типа файла
Откройте редактор реестра, перейдите к «HKEY_CURRENT_USER Software Microsoft Windows CurrentVersion Explorer FileExts» и разверните ключ для расширения файла, которое необходимо настроить. В этом случае мы расширяем папку «.txt».
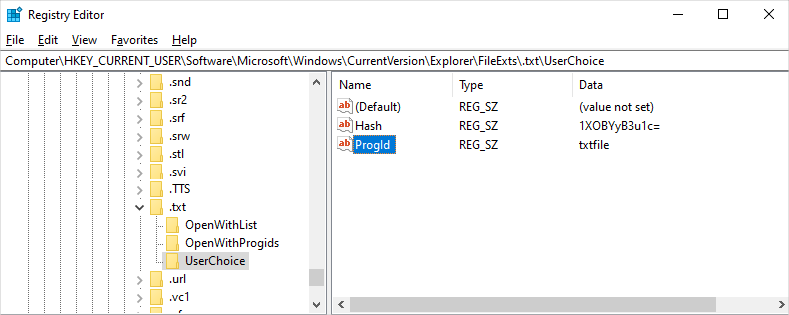 Развернуть ключ расширения
Развернуть ключ расширения
Щелкните «Выбор пользователя» и на правой панели обратите внимание на значение данных для ключа «ProgId», «txtfile».
Теперь перейдите к «HKEY_CLASSES_ROOT DefaultIcon ». Замените ProgId значением данных, указанным выше.
Если вы не нашли папку «DefaultIcon», вам нужно будет создать ее вручную.
Дважды щелкните кнопку «По умолчанию» справа и введите путь к настраиваемому значку в текстовом поле «Значение данных».
Нажмите «ОК», чтобы сохранить изменения
Закройте редактор реестра, перезагрузите компьютер и обновите значки после перезагрузки.
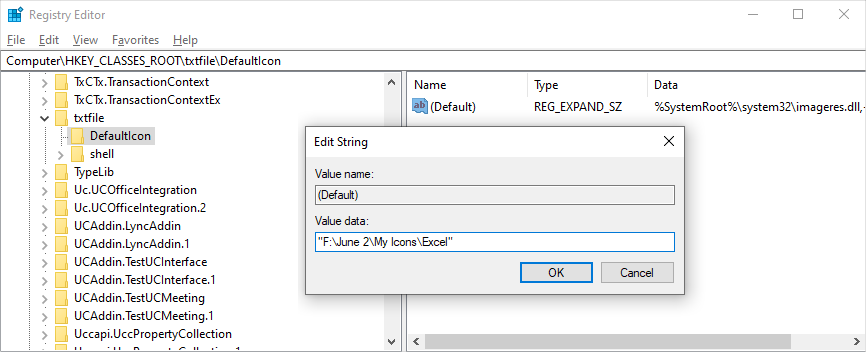 Изменить DefaultIcon
Изменить DefaultIcon
Как поменять значок программы в windows 7. Изменение внешнего вида иконок в Windows
На экране Вашего монитора расположено большое количество разных папок и иконок, имеющих стандартный вид. Возможно, вам надоел их привычный вид, и вы захотели бы его сменить. Это возможно! Но для того чтобы это сделать, надо скачать некоторую коллекцию разных иконок для файлов и папок. Например эту.
Скачать набор иконок . В данном наборе иконки в двух форматах.
Как изменить иконку папки.
Для замены значка папки, наводим курсор на нужную папку и нажимаем правую кнопку мышки. Появится некоторый список. Выбираем в нем «Свойства».
Появится окно с иконками. Вы можете выбрать понравившуюся иконку для папки с этого списка или выбрать иконку среди скаченных иконок.
Если вы хотите выбрать иконку среди скаченных вами иконок, то для этого нажмите кнопку «Обзор», зайдите в папку с иконками, выберите среди них понравившуюся и нажмите «Открыть», потом в появляющихся окнах нажимайте «ОК» . Понравившаяся иконка применится для папки.
К примеру, привожу папку, которая у меня получилась.
Как изменить иконку файла?
Поступаем аналогичным способом! Кликаете по файлу правой кнопкой мыши, заходите в раздел «Свойства», но здесь переходите на вкладку «Ярлык», нажимаете «Сменить значок».
Следуя этим не сложным правилам, Вы можете постепенно сменить все значки папок и файлов на те, которые вам больше нравятся. Значки папок все одинаковые, поэтому они чаще всего подлежат замене. Тогда Вы сможете отличать их не только по названию, но и по цвету и форме.
Теперь, когда вы навели порядок в значках для папок, нужно разобраться и с удобством их применения. Некоторые программы лучше использовать в портативной версии, чтобы в случае крайней нужды всегда иметь их под рукой, а именно: на флешке. Однако при этом папки с программами становятся похожими на свалку, а искать в них файл.exe для запуска становится неудобным. Решить эту проблему можно созданием отдельных ярлыков, размещенных в корне флешки. Эти «умные ребята» самостоятельно запускают все необходимые программы абсолютно на любом компьютере, вне зависимости от того, куда бы вы не поставили запоминающее устройство.
2. Вернитесь в ее корень и нажмите по пустому месту правой клавишей мышки. Теперь выберите функции «Создать» и «Ярлык».
3. После этого нам нужно указать путь к нему подобным образом:
%windir%\system32\cmd.exe /C start /B /D \*путь до папки с программой* \*путь до папки с программой*\*название файла.exe*
Когда будете его прописывать, не забудьте указать и обратный слеш «\«. В нашем случае это выглядит так:
%windir%\system32\cmd.exe /C start /B /D \Soft\OpenOffice \Soft\OpenOffice\X-ApacheOpenOffice.exe
Инструкция
Для замены обычного ярлыка щелкните его правой кнопкой мыши и в контекстном меню выберите самую нижнюю строку — «Свойства». Таким способом вы откроете окно с информацией и элементами управления свойствами этой иконки.
Перейдите на вкладку «Ярлык» и нажмите кнопку «Сменить значок» — она открывает еще одно дополнительное окошко.
Выберите из имеющегося списка новый вид ярлыка или нажмите кнопку «Обзор» для поиска других источников иконок. Таким источником могут быть файлы библиотек (с расширением dll) или исполняемых файлов (с расширением exe). Но чаще для замены используют иконки, содержащиеся в файлах с расширением ico.
Нажмите кнопку «ОК» в диалоге смены значка после того, как определитесь с его новым внешним видом.
Для замены иконок, которые не имеют вкладки «Ярлык» в своем окне свойств («Мой компьютер », «Сетевое окружение», «Корзина») надо открыть панель «Элементы рабочего стола».Если вы используете операционную систему Windows XP, то щелкните свободное пространство рабочего стола правой кнопкой мыши, выберите в меню пункт свойства, перейдите на вкладку «Рабочий стол» и нажмите кнопку «Настройка рабочего стола».
Если у вас установлена Windows 7, то действия предыдущего шага можно заменить такими: сначала откройте меню на
Как сделать иконку для ярлыка
Давайте попробуем сначала создать иконку а потом уже менять. Ведь обычное изображение у формате PNG или JPEG у вас не получится поставить на ярлык, так как они не поддерживаются.
Так, как я хочу себе сделать иконку для ярлыка «одноклассники», я нашел через сервис «гугл картинки» подходящее изображение. Теперь нам нужно эту картинку преобразовать в ICO формат, перед этим сделав ее квадратной. В противном случае, она получится искаженной. Переходим на онлайн сервис https://image.online-convert.com/ru/convert-to-ico. Кликаем обзор и загружаем файл. После в дополнительных настройках выставляем размеры 128 на 128 пикселов. Нажимаем «Преобразовать файл».
После нескольких секунд ожидания, у вас выскочит диалоговое окно с предложением сохранить уже готовый результат. Теперь обязательно создайте на диске D папку «Картинки для ярлыков» и сохраните или переместите туда все нужные изображения. Ведь, если вы замените иконку ярлыка, а после удалите эту картинку, то после перезагрузки компьютера она с ярлыка пропадет. А так, все будет храниться в одном месте и не удалите по ошибке.
Первый этап закончен. Мы смогли создать иконку для ярлыка и сохранить ее в определенную папку.
Установка икон с помощью IconPackager
Есть ещё один способ, позволяющий изменить пиктограммы папок на любые другие. Для этого можно использовать удобную утилиту IconPackager. Если в вашей коллекции не нашлось значков для определенных типов файлов или программ, пиктограммы этих объектов останутся прежними — без изменений.
Бывает, что нужно вернуть значки обратно. В этом случае в той же программе кликните по «Windows Default Icons By: Microsoft» в нижней части экрана из доступных иконок и примените правило, нажав на «Apply icon package».
Другие программы для изменения значков
Чтобы установить иконки, не всегда хватает инструментов, предложенных выше. Например, вам понравилась иконка, а она представлена только в расширении PNG, в то время как для установления новых пиктограмм требуется расширение ICO. В таком случае пригодятся две программы:
- AveIcon 2 – небольшая программка, которая может конвертировать файлы иконок из PNG и ICO.
- IrfanView – утилита, которая пригодится, если вам нужно конвертировать всю коллекцию пиктограмм сразу.
Еще одна программа — IconTo. Ее возможности заключаются в том, что можно назначать конкретные пикрограммы отдельным системным объектам
Например, вы заменили иконки папок, но для одной очень важной хотите использовать уникальный значок. Именно в этом случае IconTo и поможет